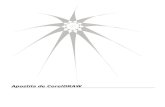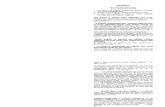Corel Draw Fundamentos Prof. David Bianchini Prof a. Luana M. Zwanziger Aula I.
Transcript of Corel Draw Fundamentos Prof. David Bianchini Prof a. Luana M. Zwanziger Aula I.

Corel Corel DrawDraw
Fundamentos
Prof. David BianchiniProfa. Luana M. Zwanziger
Aula I

Abrir Gráfico

Ambiente de TrabalhoAmbiente de Trabalho

Ambiente de TrabalhoAmbiente de Trabalho

Ambiente de TrabalhoAmbiente de Trabalho

Ambiente de trabalhoAmbiente de trabalho
Início da Régua.Paramover os pontos coordenados zero,clicar e arrastar para a posição desejada na área de trabalho

Barra de FerramentasBarra de Ferramentas1. Ferramenta Seleção2. Ferramenta Forma3. Ferramenta Zoom4. Ferramenta Mão Livre5. Ferramenta Desenho Inteligente6. Ferramenta Retângulo7. Ferramenta Elipse8. Ferramenta Polígono9. Ferramenta Formas Básicas.10. Ferramenta Texto11. Ferramenta Mistura Interativa12. Ferramenta Conta Gotas13. Ferramenta Contorno14. Ferramenta Preenchimento15. Ferramenta Preenchimento Interativo
123456789
101112131415 Obs.: Esta régua contem as ferramentas principais do Corel Draw
e pode apresentar alguma diferença dependendo da versão.

Barra de FerramentasBarra de Ferramentas
Clique na elipse,leve o mouse até a área de trabalho e desenhe.
Sempre observe na Barra de Propriedades qual das alternativas está funcional.

Barra de FerramentasBarra de Ferramentas
Alças deredimensionamento
Rotação
Para girar
Para inclinar
Ao clicar no objeto com a seleção pela segunda vez temos:Alças de inclinação horizontale vertical.Ponto de ancoragem.Alça de rotação.
Obs.:Ao manterCtrl pressionada,os deslocamentosformam ângulos 15 em 15graus
Acionea Seleção

Barra de FerramentasBarra de Ferramentas
1. Desenhe um retângulo e com o Ctrl pressionado puxe pela alça de modo a reproduzir o desenho. Ainda mantendo o botão do mouse “clicado” no lado esquerdo, clique no lado direito e a figura será copiada. Solte o botão direto, depois o esquerdo e, por último, o Ctrl.
2. Se usar a tecla“control” apertadaao puxar, veráa figura com mudanças de 15 graus.

Barra de FerramentasBarra de Ferramentas Use TAB para mover a seleção
Para mover vários objetos: selecione todos e arraste com o mouse.

Barra de FerramentasBarra de Ferramentas
Ferramenta de Formatação de Objetos.
Forma
FacaBorracha Transformação livre
Pincel Borrar
Pincel ÁsperoSegmento Virtual

Barra de FerramentasBarra de Ferramentas
Selecione o retângulo e traga para a página de trabalho. Desenhe.
nós
Os nós e os pontos de controle são manuseados simplesmentemantendo o mouse pressionado sobre eles e arrastando-os.

Barra de FerramentasBarra de Ferramentas
Ao arrastar um dos nós, eles se dividem criando uma curva. Dois cliques num único nó arredonda somente aquele vértice

Barra de FerramentasBarra de FerramentasA função e o efeito da Ferramenta Forma
varia conforme o tipo de objeto selecionado e se este está convertido em
curva ou não.
Linha/curva - muda a forma através do movimento de nós e pontos e controle
Texto - espaçamentos horizontal e verticalretângulo/quadrado - arredonda cantoselípse/círculos - cria arcos e fatias.

Barra de FerramentasBarra de Ferramentas
Com o botão direito, selecionar converter em curvasDesenhar um quadrado
Para inserir nós (pontos de controle): clicar com o botão direito do mouse sobre a figura para abrir a caixa de diálogo ou dar dois cliques consecutivos sobre a linha

Barra de FerramentasBarra de Ferramentas
Para eliminar nós: dois cliques sobre os mesmos e voltamos para o estado original.Ou, se puxarmos entre os pontos, ou pelas alças tangenciais, formamos curvas!
Puxar!

Barra de FerramentasBarra de Ferramentas1. Clicar na área de trabalho e digitar
2. Converter em curva
Para alterar espaçamentos vertical e horizontal entre letras: arrastar o mouse pelas novas alças que se formam.Para movimentar de forma independente: selecionar a letra com o mouse, pela sua alça, e arrastar.

Barra de FerramentasBarra de Ferramentas
Ferramenta FACA
Selecione a facae coloque no pontode corte, puxe para baixo e solte quando atingir o outro lado, marcando as partes.Selecione e depois as separe.

Borracha
Cortando e girando
Na barra de propriedadespodemos especificar a espessura!
Barra de FerramentasBarra de Ferramentas

Barra de FerramentasBarra de Ferramentas
Enquadramento
Zoom, aumentar ou diminuir a visualização.F4 = aumenta todos , F3 = diminui todosShif F4 = exibe a folha de desenho ( tela imprimível)
Desenho a mão Livre

Ferramentas de TrabalhoFerramentas de Trabalho
Mão Livre:Permite fazer desenhos à Mão Livre.Para desenhar curvas: clique com o mouse e arraste-o, na área de trabalho, como faria com um lápis sobre o papel.
Para desenhar uma linha reta: clique com o mouse na área de trabalho onde deseja começar a linha e clique novamente onde deseja que ela termine.

Ferramentas de TrabalhoFerramentas de Trabalho
Ferramenta Bézier
Para traçar vários segmentos lineares e contínuos: dar cliques consecutivos na área de trabalho
Para traçar segmentos curvilíneos: manter o botão do mouse pressionado, no segundo clique, e arrastar na direção que provoque o efeito desejado

Primeiro ExercícioPrimeiro Exercício::
Desenhar, usando as ferramentas do Corel Draw, uma paisagem dentro de um quadro.
Lembrete: Cores e texturas só podem ser aplicadasdentro de poligonais fechadas.
Na observação de uma paisagem podemos identificar 3 planos. O primeiro plano é o que se encontra mais próximo do observador e onde é possível destacar maior número de detalhes da paisagem. O segundo plano constitui o plano intermédio e o terceiro plano ou plano de fundo corresponde à área mais afastada do observador , onde se perde a riqueza do pormenor de observação.Observe a foto do próximo slide.

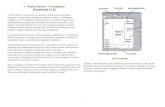


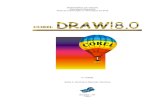
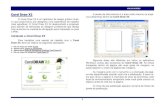







![Corel Draw[1]](https://static.fdocumentos.com/doc/165x107/563dbcb5550346aa9ab08a29/corel-draw1-56709f27bbf9e.jpg)