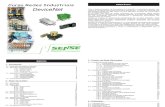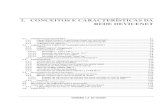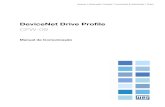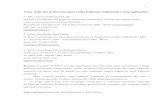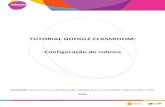CRIANDO UMA NOVA CONFIGURAÇÃO DEVICENET … · 2014-10-20 · CRIANDO UMA CONFIGURA ÇÃO...
-
Upload
trinhkhuong -
Category
Documents
-
view
235 -
download
0
Transcript of CRIANDO UMA NOVA CONFIGURAÇÃO DEVICENET … · 2014-10-20 · CRIANDO UMA CONFIGURA ÇÃO...
Seção 21
21.1
CRIANDO UMA CONFIGURAÇÃO DEVICENET USANDO O DF79
Introdução
Neste capítulo, será mostrada a configuração de uma estratégia utilizando como Controller o controlador DF79. Para ilustrar a configuração considere como exemplo um processo para controlar o movimento de uma esteira para enchimento de garrafas com um determinado fluido. A esteira é movimentada até que o sensor detecte a presença da garrafa. Neste momento é ligada uma válvula (on/off) para o enchimento da garrafa. A arquitetura da rede de controle DeviceNet é mostrada na figura abaixo. PROJ_DF79
Figura 21. 1 – Exemplo de processo
Para o exemplo do processo acima são utilizados os seguintes equipamentos DeviceNet: um AC Drive para controle do motor da esteira, um sensor de presença para detecção da garrafa e um cartão de entrada e saída discreta para ligar e desligar a válvula de enchimento das garrafas. A seguir será mostrado, passo a passo, como montar a configuração do controlador DF79 para o exemplo proposto. No SYSTEM302 é possível fazer a lógica de controle de duas formas: ladder ou blocos funcionais. Os passos de 1 a 7 são necessários para a configuração da rede DeviceNet. O passo 8 mostra como fazer a configuração utilizando Lógica Ladder. Do passo 8’ em diante é mostrado como fazer a lógica utilizando blocos funcionais. Também é possível misturar as duas configurações, ou seja, fazer parte em ladder e parte em blocos funcionais.
IMPORTANTE Antes da configuração da rede DeviceNet é necessário previamente obter informações de configuração de cada equipamento escravo (endereçamento do módulo, taxa de comunicação, tipo de comunicação cíclica suportada e forma de mapeamento). É necessário também o arquivo de identificação eletrônica do equipamento EDS. Estas informações são obtidas com o fabricante do respectivo equipamento DeviceNet.
DFI302 – Manual do Usuário – AGO/14 - H
21.2
Iniciando uma Área Passo 1 É possível criar (ou editar) uma área a partir do Studio302. Para isso na interface do Studio302 selecione Areas. Uma janela abrirá listando todas as áreas da base de dados. Para criar uma nova área, clique dentro da janela Areas com o botão esquerdo do mouse e então selecione o item New Área.
Figura 21. 2 – Criando uma nova Area
Outra forma para criar uma nova área é a partir do Syscon. Clique no ícone na barra de
ferramentas do Studio302, vá para o menu File, item New, ou use o botão New, , na barra de ferramentas do Syscon. Na caixa de diálogo, têm-se as opções de Area. Selecione a opção HSE Area. A Figura 21.3 mostra as opções disponíveis no Syscon:
Criando uma Configuração usando o DF79
21.3
Figura 21. 3 - Opções para criação de áreas no Syscon
Após escolher o tipo da área, será exibida uma janela em que o usuário deve dar um nome para a nova área.
Figura 21. 4- Nome da nova área
Atribua o nome da área na caixa Area Name e, então, clique Ok. Para este exemplo, foi escolhido o nome PROJ_DF79. Uma nova janela aparecerá. Esta janela contém os ícones: Application – Planta Lógica. Nesta seção são inseridas as estratégias de controle. Fieldbus Networks – Planta Física. Nesta seção são adicionados os equipamentos e blocos funcionais.
Figura 21. 5 – Divisões da área
Projeto da Planta Física Passo 2
Na janela principal, chamada PROJ_DF79, clique no ícone Fieldbus Networks, , usando o botão direito do mouse para selecionar o Server e escolha Communication Settings, ou através da barra de ferramentas, clique sobre a opção CommunicationSettings. A caixa de diálogo para os ajustes de comunicação abrirá.
DFI302 – Manual do Usuário – AGO/14 - H
21.4
Figura 21. 6 - Escolhendo o Server
Confirme se a opção Smar.HSEOLEServer.0 já está selecionada. Caso contrário, selecione-a e, depois, clique OK. Organizando a Janela do Fieldbus Passo 3 Após escolher o Server para a área, clique sobre o sinal , localizado à esquerda de Fieldbus Networks. Aparecerá uma rede HSE com um tag, por exemplo, HSE Network 1*. Clique sobre este item com o botão direito e escolha a opção Expand. A figura seguinte exibe a rede HSE criada:
Figura 21. 7 - Criação da rede HSE
Para organizar a tela, clique na janela da área. Então, selecione a opção Tile no menu Window da barra de ferramentas do Syscon. Adicionando o Controlador Passo 4 Clicando com o botão direito sobre HSE Network 1, aparecerá uma caixa de diálogo. Clicando sobre New serão disponibilizadas as opções para escolha de Bridges, Controllers e Devices para a área. Para este caso, a opção Controller deverá ser escolhida. A escolha desta opção pode ser confirmada pela figura a seguir.
* Este número depende se anteriormente a esta área foi criada outra. Conforme novas áreas HSE forem criadas, este número será incrementado.
Criando uma Configuração usando o DF79
21.5
Figura 21. 8 – Inserindo o controlador
Após inserir um novo Controller, a janela representada pela próxima figura será aberta:
Figura 21. 9 - Configurando o Controller
Escolha o equipamento DF79. Na caixa Device Tag, escreva “DF79” ou algum outro tag e clique OK.
IMPORTANTE É importante ressaltar que nem todos os caracteres são válidos para a atribuição de tags. Os caracteres válidos são: A-Z a-z 0-9 # { } [ ] ( )+ -
Os caracteres inválidos são: ~ ` ! @ # $ % ^ & * = | : ; , . < > ? / ' " \
DICA É possível criar uma configuração inicial HSE de forma mais simples através do uso de templates. Neste caso já existe uma configuração com alguns passos comuns previamente criados. Por exemplo, os passos de 1 a 4 poderiam ser substituídos pela criação de template através do menu principal File→NewPredefined Area escolhendo DF79 DeviceNet HSE ou DF79 DeviceNet HSE with FFB-1131.
DFI302 – Manual do Usuário – AGO/14 - H
21.6
Adicionando equipamentos DeviceNet
IMPORTANTE Antes de abrir o Network Configurator o usuário deve salvar a configuração no Syscon e só depois ir para o próximo passo.
Passo 5 Após inserir o controller para a área, deve-se inserir os equipamentos de campo DeviceNet, que também são integrantes desta configuração. Primeiramente, retorne à janela PROJ_DF79 e clique com o botão direito sobre o controller que foi inserido, DF79. Escolha a opção New Network para configurar os canais do DF79. Na figura seguinte pode ser vista a criação do barramento DeviceNet:
Figura 21. 10 – Criando o barramento DeviceNet
Quando a opção New Network é selecionada, a janela da Network Configurator é aberta. A Network Configurator é a ferramenta de configuração da rede DeviceNet. Nela, o usuário tem definida a estrutura do barramento DeviceNet (os equipamentos que compõem esta rede, o baud rate e o tipo de conexões). Para maiores informações consulte o help da ferramenta.
Figura 21. 11 – Janela da Network Configurator
Como o controller DF79 já havia sido inserido anteriormente no Syscon, sendo assim ele aparecerá na rede DeviceNet como equipamento Mestre. Os equipamentos DeviceNet que deverão ser inseridos são chamados de equipamentos escravos.
Criando uma Configuração usando o DF79
21.7
IMPORTANTE O endereço 0 na rede DeviceNet é o endereço default do DF79 (MAC ID). Recomenda-se deixar vago o endereço 63 para movimentação de equipamentos na rede DeviceNet.
Para inserir um equipamento escravo, clique no botão (Insert Device) localizado na barra de ferramentas, ou através do menu InsertDevice... Posicione o cursor do mouse na linha abaixo de onde está inserido o equipamento Mestre e clique com o botão esquerdo do mouse. Observe a figura a seguir:
Figura 21. 12 – Posicionando o equipamento Escravo na rede DeviceNet
A janela para inserção do equipamento escravo abrirá, conforme mostra a figura seguinte:
Figura 21. 13 – Inserindo o equipamento Escravo
Nesta janela, deve ser selecionado o equipamento escravo que será inserido. Para o controle proposto, o primeiro equipamento escolhido é o sensor de proximidade. Primeiramente devem ser obtidas as informações de configuração DeviceNet do equipamento escravo (ver manual do respectivo equipamento). Siga os passos abaixo para a inserção do equipamento escravo: A. Selecione o equipamento desejado na caixa de opções Available devices; B. Clique Add; C. No campo MAC ID, atribua um endereço para este equipamento (este endereço deve corresponder à configuração física do equipamento na rede DeviceNet. Mais detalhes de como configurar o endereço do equipamento veja manual específico do equipamento);
Inserir equipamento
Local onde o equipamento Escravo deverá ser inserido
DFI302 – Manual do Usuário – AGO/14 - H
21.8
D. No campo Description, dê um tag para este equipamento. Caso o usuário não atribua um tag ao equipamento, o tag default será Device1; E. Clique OK.
NOTA Os endereços atribuídos assim como os tags dos equipamentos deverão ser únicos na rede DeviceNet e também no Database do Studio302 (Workspace). Para maiores detalhes refira-se ao manual do Studio302.
Insira também os equipamentos correspondentes à Válvula ON/OFF e também ao Motor da Esteira. Ao final, a rede DeviceNet será como a da figura a seguir:
Figura 21. 14 – Rede DeviceNet criada
Inserindo Equipamentos Escravos Não Presentes na Lista “Available Devices” Os arquivos EDS contêm a descrição de cada equipamento DeviceNet, que é disponibilizada pelos fabricantes dos equipamentos. Estes arquivos definem as funcionalidades específicas dos equipamentos DeviceNet na rede e seus objetos. O conjunto destes arquivos com as descrições dos equipamentos constituem o banco de dados dos dispositivos. O SYSTEM302 já possui uma base de dados de dispositivos EDS com os fabricantes mais comuns, mas é possível incluir novos . Caso haja algum equipamento que fará parte da rede DeviceNet, mas não esteja na lista de equipamentos que é disponibilizada quando ela está sendo criada, deve-se entrar em contato com o fabricante do equipamento para a obtenção do arquivo EDS e se houver também o arquivo *.ico (correspondente ao ícone do equipamento). Os novos arquivos devem ser inseridos nas seguintes pastas:
• Arquivos EDS: ...\Smar\Network Configurator\Fieldbus\DevNet\EDS • Desenhos ou bitmaps (*.ICO): ...\Smar\Network Configurator\Fieldbus\DevNet\BMP
Criando uma Configuração usando o DF79
21.9
NOTA
O desenho (ícone) do módulo somente será associado ao EDS se existir dentro do EDS a seguinte linha (que alguns fabricantes não incluem) dentro da seção [Device]: Icon =”nome do arquivo.ico”. Por exemplo: [Device] : Icon = “thumbnail4.ico”; Para verificar se o desenho está associado ao EDS, crie no Network Configurator um EDS do produto e verifique se o correto ícone foi associado. Caso contrário aparecerá um desenho padrão do Network Configurator.
Configurando os Equipamentos DeviceNet
Passo 6 Após a criação da rede DeviceNet, os equipamentos deverão ser configurados. Por exemplo, clique sobre o equipamento DeviceNet correspondente à ValvulaON_OFF, com o botão direito do mouse. Na pop up aberta, escolha a opção Device Configuration para configurar os parâmetros do equipamento escravo. A janela de configuração será habilitada também clicando duas vezes sobre o equipamento.
Figura 21. 15 – Configurando os equipamentos escravos
Em seguida, a janela para configuração dos equipamentos escravos será disponibilizada:
DFI302 – Manual do Usuário – AGO/14 - H
21.10
Figura 21. 16 – Configurando o equipamento escravo
É necessário configurar o tipo de Conexão de E/S (IO Connection) e também a ordem dos dados (dependendo da configuração dos cartões dos escravos). O DeviceNet suporta 4 tipos de Conexões de E/S: Poll, Bit Strobe, Change of State e Cyclic. Os equipamentos podem suportar diferentes configurações. Na seção Tópicos avançados do Devicenet é explicado em detalhes cada um dos itens da janela acima. Consulte também o manual do equipamento escravo DeviceNet para maiores informações. A configuração dos parâmetros de controle (troca de dados de mensagens de E/S) é feita através da escolha dos tipos de dados e tamanho na seção Available predefined connection data types. Esta configuração poderá ser fixa (se o seu equipamento tiver um número de pontos de E/S fixo), ou dependente do arranjo de cartões (se o escravo tiver um número de pontos de E/S variável). As configurações para o PROJ_DF79 serão as seguintes: O equipamento Sensor_Proximidade suporta comunicação de E/S do tipo Polling, Bit Strobe e Change of State. Este último deverá ser escolhido para o exemplo proposto. Geralmente o fabricante disponibiliza no EDS do seu equipamento somente os tipos suportados, neste caso poderia ser qualquer umas das comunicações disponíveis. Os dados de comunicação dele são 1 bit de dados, pois só possui uma entrada digital (foi selecionada a opção Sensor1 na seção Configured I/O Connection data and offset address) como mostrado na figura seguinte.
Criando uma Configuração usando o DF79
21.11
Figura 21. 17 – Configurando o Sensor_Proximidade
Para o equipamento ValvulaON_OFF foi escolhido um equipamento com número de E/S Variável onde foi adicionado os cartões: 4 entradas discretas e 4 saídas discretas. Neste caso o equipamento escravo escolhido suporta os quatro tipos de comunicação de E/S. Para o exemplo proposto foi escolhido comunicação Polling. A configuração dos cartões de E/S levaram a seguinte configuração de dados: Digital_Input_11 com 2 bytes, porque o equipamento possui 4 entradas digitais (1 byte) mais os status destas entradas (1 byte), e Digital_Output_11 com 1 byte, porque o equipamento possui 4 saídas discretas (1 byte), como mostrado na figura a seguir.
DFI302 – Manual do Usuário – AGO/14 - H
21.12
Figura 21. 18 – Configurando a ValvulaON_OFF
Para o equipamento Esteira também foi escolhido um equipamento com número de E/S Variável onde foi adicionado os seguintes cartões: 4 entradas discretas, 1 entrada analógica e 4 saídas discretas. Neste caso o equipamento escravo escolhido suporta os quatro tipos de comunicação de E/S. Para o nosso exemplo foi escolhido Polling. A configuração dos cartões de E/S levaram a seguinte configuração de dados: Digital_Input_11 com 2 bytes, porque o equipamento possui 4 entradas digitais (1 byte) mais os status destas entradas (1 byte), Analog_Input_11 com 2 bytes, porque a variável analógica tem 12 bits de resolução aceitando valores inteiros de 0 a 4095, ou seja, 2 bytes, e Digital_Output_11 com 1 byte, porque o equipamento possui 4 saídas discretas (1 byte) como mostrado na figura a seguir.
Criando uma Configuração usando o DF79
21.13
Figura 21. 19 – Configurando a Esteira
Depois que o equipamento for adicionado, o mapeamento deverá ser feito. Este mapeamento consiste em mapear os valores, bytes e dados a serem lidos/escritos dos equipamentos para a memória do mestre. O procedimento será mostrado no próximo tópico. Selecionadas as entradas e saídas dos equipamentos DeviceNet, a taxa de comunicação para a rede DeviceNet deve ser configurada. Para isso, clique sobre o equipamento Mestre e depois, na barra de ferramentas, selecione SettingsBus Parameter. A seguinte caixa de diálogo será aberta:
Figura 21. 20 – Escolhendo a taxa de comunicação da rede DeviceNet
Na lista Baud Rate selecione a taxa desejada e depois clique OK.
NOTA Deve-se configurar a taxa de comunicação da rede DeviceNet de acordo com o equipamento DeviceNet que possui a menor taxa de comunicação e todos os equipamentos DeviceNet devem ser configurados com o mesmo Baud Rate.
Não esqueça de salvar a configuração antes de sair da Network Configurator
DFI302 – Manual do Usuário – AGO/14 - H
21.14
Passo 7 Finalizados os passos anteriores, a configuração da rede DeviceNet pode ser salva e, então, a Network Configurator pode ser fechada. Automaticamente a ferramenta Mapping Tool é aberta. Esta ferramenta é responsável por mapear os pontos da rede DeviceNet em pontos disponíveis para utilização em Lógica Ladder ou em lógica de Blocos Funcionais. Nesta ferramenta também são configuradas todas as características dos pontos da rede DeviceNet (tags de usuário, tipo de dados, escalas, etc). Observe a figura a seguir:
Figura 21. 21 – Janela da Mapping Tool
Como pode ser visto na figura acima, são exibidos na janela Network Topology View os equipamentos que foram inseridos na rede DeviceNet com seus respectivos módulos. Na janela Function Block Label são mostrados os pontos que serão visualizados no Syscon e na janela IOGroup Point View são exibidos os pontos que serão mostrados no LogicView for FFB. O propósito aqui é configurar cada “ponto” (ou byte) da rede nos seus respectivos tipos de dados. Os itens com o símbolo precisam ser configurados. Clique sobre o item a ser configurado (por exemplo, no Sensor1) e na parte de cima da janela serão mostrados os bytes disponíveis. Para o sensor foi configurado 1 byte de dados e somente o primeiro bit tem o valor do sensor. Veja figura a seguir.
Criando uma Configuração usando o DF79
21.15
Figura 21. 22 – Visualização dos bytes disponíveis
Clique sobre o byte e a seguinte janela abrirá:
Figura 21. 23 – Configurando o tipo dos dados
Escolha o tipo de dados (Data type) da variável do equipamento escravo. Os tipos disponíveis dependerão do equipamento escolhido. No caso do Sensor1 o tipo Bit é que será usado para configuração. Neste exemplo foi escolhido bit, pois será configurado 1 bit de dados apenas. Os próximos passos mostram como utilizar os pontos criados no Network Configurator e mapeados na Mapping Tool na lógica de controle. Como foi mencionado anteriormente existem duas formas de utilizar os pontos de entradas e saídas – lógica ladder ou blocos funcionais. Mapeando os Pontos de E/S DeviceNet para Serem Utilizados na Ladder Passo 8 Como primeiramente os pontos serão mapeados para utilização na ladder, não é utilizada a opção Block Type (None). Pode ser dado um tag para o grupo na opção Group tag. Caso seja selecionado Bit a seguinte janela aparecerá:
Figura 21. 24 – Configurando os bits
DFI302 – Manual do Usuário – AGO/14 - H
21.16
Selecione os bits necessários à aplicação, clique em Finish e os pontos configurados aparecerão na janela da Mapping Tool. Aqui é importante o usuário selecionar corretamente o bit da informação que deseja. Por exemplo, para o Sensor_de_Proximidade que tem somente 1 bit de dados, o bit selecionado é o bit 0. Quando forem escolhidos tipos de dados analógicos será necessário definir os parâmetros da escala para este ponto. Por exemplo, para Esteira que possui uma entrada analógica de 12 bits a escala do sensor deve ser de 0 a 4095.
Figura 21. 25 – Configurando os parâmetros da escala
Clicando com o botão direito do mouse sobre o ponto pode-se excluí-lo, através da opção Delete, ou definir alguns atributos que o identifiquem melhor, através da opção Attributes.
Figura 21. 26 – Alterando os atributos dos pontos mapeados
NOTA
Para os pontos analógicos é importante saber a ordem dos bytes (big endian ou little endian). A maioria dos equipamentos DeviceNet tem o padrão little endian. Para visualizar ou alterar a ordem dos bytes na Mapping Tool, clique no equipamento com o botão direito do mouse e selecione bit ou little.
Preencha os campos necessários e clique OK. Após mapear e configurar todos os pontos clique OK para fechar a Mapping Tool. Após a operação ser realizada com sucesso insira um bloco FFB na configuração utilizando o Syscon. Este bloco é necessário para edição de toda a lógica ladder. Para maiores detalhes consulte a seção Adicionando Blocos Funcionais ou o manual do Syscon. Clique com o botão direito sobre o bloco FFB adicionado e depois clique em Define Parameters.
Criando uma Configuração usando o DF79
21.17
Figura 21. 27 – Definindo os parâmetros do FFB (1)
A seguinte janela abrirá:
Figura 21. 28 – Definindo os parâmetros do FFB (2)
Se for necessário defina as entradas e saídas do FFB. Caso contrário, basta clicar OK.
De volta ao Syscon salve a configuração e faça um Export tags.
DFI302 – Manual do Usuário – AGO/14 - H
21.18
Figura 21. 29 – Fazendo o Export Tags
Após o sucesso da operação, clique com o botão direito sobre o bloco FFB e depois em Edit Logic. O LogicView for FFB abrirá e a lógica ladder poderá ser editada. Na primeira vez que a lógica for editada deve-se executar o comando Refresh Data para que os pontos de E/S configurados no Mapping Tool sejam atualizados na ladder. Clicando com o botão direito em Network I/O na janela Hierarchy do LogicView for FFB. Veja figura a seguir.
Figura 21. 30 – Realizando o Refresh Data
Os pontos de NetIO podem ser vistos na janela Hierarchy. Veja figura a seguir.
Figura 21. 31 – Network I/O no LogicView for FFB
Após este procedimento os pontos de E/S da rede DeviceNet já estão disponíveis para serem utilizados na lógica. Para isso o usuário conta com uma biblioteca completa de funções que poderá utilizar na lógica. Para maiores detalhes veja o manual do LogicView for FFB.
Criando uma Configuração usando o DF79
21.19
Na figura abaixo é mostrado o ponto do sensor de proximidade ligado em um bloco TON
(temporizador). Todos os pontos de E/S DeviceNet aparecem com o símbolo na lógica ladder.
Figura 21. 32 – Editando a lógica
Após a configuração da ladder o usuário poderá descarregar a configuração para o equipamento ou então escolher configurar blocos funcionais no Syscon. Caso queira trabalhar também com blocos é necessário seguir os passos de 9 a 12 para a edição de blocos funcionais. Aqui foi utilizada somente a ladder para configuração da lógica. Portanto, para fazer o download da configuração salve-a primeiro no LogicView for FFB. Depois feche-o e volte para a janela do Syscon. Para iniciar a comunicação com os equipamentos é necessário primeiramente fazer o comissionamento do controlador para que os tags, IDs e endereços de cada equipamento sejam atribuídos adequadamente. Se este procedimento não for realizado, o Syscon detectará o equipamento não-comissionado e o download deste equipamento será abortado. Finalizado o comissionamento dos equipamentos, pode-se iniciar o processo de download. O processo de download pode ser feito, por exemplo, retornando à janela Proj_DF79, clicando sobre o ícone
Fieldbus Networks, , e com o botão direito do mouse, selecionar a opção Download. Para maiores detalhes sobre comissionamento e os possíveis tipos de download, deve-se referir ao manual do Syscon. Mapeando os Pontos de E/S DeviceNet para Serem Utilizados em Blocos Funcionais Da mesma forma que foi feita a configuração através da ladder poderá ser feita a configuração utilizando blocos funcionais. Nesta seção será mostrado o mapeamento dos mesmos pontos de E/S Devicenet do passo 8, mas agora utilizando blocos funcionais. Como foi dito anteriormente, para a criação da rede e inserção dos equipamentos os passos são comuns até o passo 7. Passo 8’ Na janela da Mapping Tool, para mapear os pontos de E/S em blocos, é necessário preencher o campo Block Type como mostrado na figura a seguir. Quando for escolhido None, como mostrado no passo 8 do mapeamento em ladder, indica que o ponto somente será mapeado na ladder. Para mapear a entrada do Sensor_Proximidade, por exemplo, escolha o tipo do dado como Bit. Depois em Block type escolha Multiple Digital Input. Dê um tag para o bloco em Block Tag.
NOTA Todo ponto da rede DeviceNet já é automaticamente configurado para trabalhar na ladder. Para mapear em blocos funcionais o usuário deverá escolher esta opção configurando o campo Block Type da Janela Map Wizard da Mapping Tool com o respectivo bloco de E/S.
DFI302 – Manual do Usuário – AGO/14 - H
21.20
Figura 21. 33 – Configurando o tipo dos dados
Click Next e uma janela como a da figura 21.24 abrirá, selecione o bit 1. Clique Finish e o ponto configurado aparecerá na janela da Mapping Tool.
NOTA A Mapping Tool (MT) procura sempre minimizar o número de blocos criados na configuração. Portanto, para um mesmo equipamento escravo, se não for escolhido nenhum tag de bloco a MT irá alocar o ponto em um bloco já existente (isto verificado a disponibilidade de alocação, ou seja, o bloco ser do mesmo tipo e existir pontos não alocados no bloco). Caso o usuário informe um tag de bloco já existente, a MT irá utilizar este bloco para alocar o ponto. Caso o usuário informe um tag de bloco que ainda não existe, então a MT irá criar um novo bloco.
Clicando com o botão direito do mouse sobre o ponto pode-se excluí-lo, através da opção Delete, ou definir alguns atributos que o identifiquem melhor, através da opção Attributes.
Figura 21. 34 – Alterando os atributos dos pontos mapeados
Preencha os campos necessários e clique OK. Após mapear e configurar todos os pontos a Mapping Tool ficará como na figura a seguir.
Criando uma Configuração usando o DF79
21.21
Figura 21. 35 – Pontos mapeados na Mapping Tool
Clique Ok e a Mapping Tool será fechada. De volta ao Syscon, os blocos que foram mapeados já estarão inseridos na área.
DFI302 – Manual do Usuário – AGO/14 - H
21.22
Figura 21. 36 – Blocos mapeados no Syscon
Os atributos do equipamento podem ser verificados clicando-se como botão direito sobre ele. A seguinte janela abrirá e os dados podem ser apenas visualizados.
Figura 21. 37 – Verificando os atributos dos equipamentos
Os atributos do bloco podem ser verificados clicando-se como botão direito sobre ele. A seguinte janela abrirá e os dados podem ser apenas visualizados.
Criando uma Configuração usando o DF79
21.23
Figura 21. 38 – Verificando os atributos dos blocos
Adicionando Outros Blocos Funcionais Passo 9 Agora o usuário poderá adicionar os blocos funcionais que serão necessários à estratégia.
Para adicionar um novo FB (Function Block), clique no sinal de expansão, , então clique no ícone FB VFD (Virtual Field Device) usando o botão direito do mouse e selecione o item New Block. O FB VFD é responsável pelo gerenciamento de dados.
Figura 21. 39 – Adicionando blocos ao equipamento
A caixa de diálogo Function Block Characterization aparecerá. Na opção Block Type os blocos funcionais disponíveis podem ser selecionados. Selecionar no Block Type o bloco desejado e, então, atribuir um tag na caixa Block Tag:
DFI302 – Manual do Usuário – AGO/14 - H
21.24
Figura 21. 40 – Escolhendo os blocos funcionais que serão adicionados ao equipamento
Para este exemplo, devem ser adicionados os blocos Timer e Constante ao DF79. A janela da rede DeviceNet pode ser vista na figura a seguir.
Figura 21. 41 – Rede DeviceNet com os equipamentos e blocos funcionais inseridos
Criando Novos Process Cells Passo 10 Agora, poderá ser desenvolvida a área de estratégias Application (Planta Lógica). Primeiramente, é necessário estabelecer um novo process cell. A Planta Lógica pode ser dividida em vários process cells, de acordo com a planta. Para criar um novo, clique com o botão direito do mouse no ícone Application e selecione a opção New Process Cell.
Criando uma Configuração usando o DF79
21.25
Figura 21. 42 – Inserindo uma Process Cell
A caixa de diálogo para atribuição do tag ao Process Cell será exibida:
Figura 21. 43 – Atribuindo tag ao Process Cell
Se o usuário desejar colocar um nome específico, basta escrevê-lo na caixa de tag e clicar OK. O tag default é Process Cell 1. Este número será incrementado à medida que novas áreas forem criadas. Para criar mais áreas, o procedimento acima deve ser repetido. Após inserir uma Process Cell, a janela Proj_DF79 ficará como na figura seguinte.
Figura 21. 44 – Janela da área com a inserção da Process Cell
NOTA O usuário deve lembrar-se que a Application é uma divisão virtual. Existe somente para ajudar a dividir uma planta extensa. Por exemplo: se a planta tem duas redes, elas poderão chamar-se Process Cells no Syscon. Uma Application pode conter várias Process Cells, mas um Process Cell não pode estar em mais de uma Application.
DFI302 – Manual do Usuário – AGO/14 - H
21.26
Criando um Control Module Passo 11 Clique no ícone Process Cell 1 usando o botão direito do mouse. Selecione o item Expand.
Figura 21. 45 – Criando um Control Module
Para organizar a tela, clique na janela da Process Cell 1. Então, vá para o menu Window e, então, selecione a opção Tile. Em seguida, retorne para a janela Process Cell 1. Deve-se clicar sobre o item Process Cell 1 e com o botão direito do mouse, selecione New Control Module. A figura seguinte mostra a criação de um novo Control Module.
Figura 21. 46 – Criando um novo Control Module
Aparecerá a caixa de diálogo do New Control Module. Escreva um tag correspondente a Área de Aplicação. Para continuar, clique OK.
Figura 21. 47 – Atribuindo tag ao Control Module
IMPORTANTE
É importante ressaltar que nem todos os caracteres são válidos para a atribuição de tags.
Criando uma Configuração usando o DF79
21.27
Inserindo Blocos no Control Module Passo 12 Agora pode-se inserir os blocos para os equipamentos correspondentes na Logical Plant. Clique sobre o item Control Module 1 com o botão direito do mouse e escolha a opção Attach Block, como mostra a figura seguinte:
Figura 21. 48 – Anexando blocos ao Control Module
A caixa de diálogo do Attach Block será exibida conforme abaixo:
Figura 21. 49 - Inserindo blocos no Control Module
Os blocos que podem ser adicionados à Aplicação FB são disponibilizados na caixa Attach Block. Para o controle proposto, os blocos que deverão ser adicionados aparecerão nesta caixa. Desta forma, selecione os blocos um a um e, em seguida, clique OK. Para o exemplo do controle de abertura da válvula, no final do processo de Attach BlocK, o Control Module ficará como mostra a figura seguinte.
Figura 21. 50 – Blocos inseridos no Control Module
Outra maneira de efetuar este processo é clicar sobre o objeto com o botão esquerdo do mouse e arrastá-lo até o local desejado.
DFI302 – Manual do Usuário – AGO/14 - H
21.28
Configurando a Estratégia de Controle Passo 13 Agora o usuário está pronto para desenvolver a estratégia de controle. Primeiro, clique sobre o ícone Control Module 1 usando o botão direito do mouse e selecione o item Strategy. A janela de estratégia aparecerá, conforme mostra a figura seguinte:
Figura 21. 51 – Janela de Estratégia
Os atributos do Control Module podem ser alterados clicando com o botão direito sobre o ícone do Control Module 1 e escolhendo a opção Attributes. Faça as alterações necessárias e clique OK. Para maiores informações sobre o Control Module veja o manual do Syscon.
Figura 21. 52 – Alterando os atributos do Control Module
Neste momento há 3 ou 4 janelas no Syscon. Para organizar estas janelas, clique sobre o título da janela Proj_DF79. Na barra de ferramentas, clique sobre o menu Window e, então, escolha a opção Tile. Se o usuário não possuir um monitor de vídeo maior que 17", sugere-se que a janela de estratégia seja minimizada. Deste modo, todas as janelas que pertencem à área poderão ser visualizadas ao mesmo tempo. A janela de estratégia oferece muitas possibilidades de desenho. Para saber mais detalhes sobre as ferramentas de desenho, recomenda-se verificar o manual do Syscon. Adicionando Blocos na Janela Strategy Passo 14 Os blocos funcionais poderão ser adicionados à janela de estratégia Estrategia_PROJDF79.
Criando uma Configuração usando o DF79
21.29
Em ordem, clique sobre o primeiro bloco, , e arraste-o para dentro da janela de estratégia. Um bloco de função será criado automaticamente. A próxima figura exibe o bloco de E/S da rede Devicenet adicionado à área de estratégia:
Figura 21. 53 – Bloco inserido na área de estratégia
O procedimento de arrastar os blocos para a área de estratégia deve ser repetido para os demais blocos. Interligando os Blocos Passo 15
Para fazer a conexão entre os blocos da estratégia é necessário utilizar o botão Link, , na barra de ferramentas Strategy. No exemplo proposto é desejado ligar a saída OUT_D1 do bloco SensorProx (onde foi mapeado o sensor de proximidade) na entrada IN_D1 de um bloco TIMER. Clique no botão Link e depois clique sobre o bloco funcional SensorProx_MDI. A caixa de diálogo para interligação dos parâmetros de entrada e saída dos blocos aparecerá, selecione a saída do bloco OUT_D1 e clique OK, conforme a figura a seguir.
Figura 21. 54 – Interligando os blocos funcionais
DFI302 – Manual do Usuário – AGO/14 - H
21.30
O usuário pode também usar o procedimento de link rápido, clicando sobre o bloco funcional com o botão direito do mouse e fazer os links necessários. Após a interligação dos parâmetros especificados acima, a janela de estratégia deverá ficar semelhante à figura seguinte:
Figura 21. 55 – Interligação entre os blocos
Fazendo a Caracterização dos Blocos Passo 16 Os blocos funcionais que fazem parte da área necessitam ser parametrizados de acordo com a aplicação pretendida para eles. Desta forma, é necessário fazer a caracterização destes blocos. A caracterização pode ser feita nos modos offline e online. No modo offline, os parâmetros são configurados antes que a comunicação entre os equipamentos seja iniciada. A caracterização no modo online é realizada diretamente nos equipamentos quando a planta já está comunicando e após ter sido feito o download para os equipamentos. Para mudar os parâmetros dos blocos funcionais, considere os tópicos seguintes: 1. Na janela de Estratégia Selecione o bloco que se deseja fazer a caracterização. Clique sobre ele com o botão direito do mouse e selecione a opção Off Line Characterization, ou clique duas vezes no bloco com o botão esquerdo do mouse. Na figura seguinte é exibido o bloco que está sendo feita a caracterização offline:
Criando uma Configuração usando o DF79
21.31
Figura 21. 56 – Caracterização offline na janela de estratégia
2. Na janela DeviceNet1 Outro modo de fazer a caracterização offline do bloco funcional é clicando sobre o bloco escolhido com o botão direito do mouse e, em seguida, selecionando a opção Off Line Characterization, como pode ser visto na figura seguinte.
Figura 21. 57 – Caracterização offline na janela DeviceNet1
DFI302 – Manual do Usuário – AGO/14 - H
21.32
Em ambos os casos, aparecerá a caixa de diálogo de caracterização do bloco funcional:
Figura 21. 58 - Caixa de diálogo para caracterização do bloco funcional
Clique duas vezes no lado direito do parâmetro que se deseja modificar. Uma outra opção é clicar somente uma vez e clicar em Edit para começar a edição do valor do parâmetro. No final da edição clique End Edit.
Figura 21. 59 – Editando um parâmetro na caixa de caracterização do bloco funcional
Criando uma Configuração usando o DF79
21.33
Um parâmetro importante que deve ser configurado em todos os blocos funcionais é o parâmetro MODE_BLK que determina a operação do bloco - Fora de Serviço (OOS), Manual (MAN) ou Automático (AUTO). Todos os blocos para esta área devem estar com parâmetro MODE_BLK.TARGET em Auto.
Cada bloco tem uma configuração especifica dos parâmetros. Para maiores informações sobre cada bloco veja o manual de Blocos Funcionais.
NOTA Para os blocos de E/S DeviceNet não é necessário configurar o parâmetro CHANNEL. Este parâmetro somente será utilizado quando forem usados os blocos de E/S para mapear pontos de E/S local (IMB).
Comissionamento e download da configuração para o controlador Após a configuração dos parâmetros, o usuário pode iniciar a comunicação com os equipamentos. É necessário fazer o comissionamento dos equipamentos para que os tags, IDs e endereços de cada equipamento sejam atribuídos adequadamente. Se este procedimento não for realizado, o Syscon detectará o equipamento não-comissionado e o download deste equipamento será abortado. Finalizado o comissionamento dos equipamentos, pode-se iniciar o processo de download. O processo de download (no Syscon) pode ser feito de duas formas principais:
• Download da planta - neste caso será feito o download de todas as configurações de todos os controladores
• Download individual no controlador – neste caso será feito o download de todas as configurações somente do controlador.
A configuração do controlador pode ser realizada de varias formas dependendo da alteração que foi feita. Porém o download feito pelo Syscon é o mais recomendado, pois ele controla as alterações de todas as ferramentas. Existem dois tipos de downloads do Syscon: download total e o download incremental. A principal diferença é que o download total limpa inicialmente a configuração antes do download da nova configuração enquanto que o incremental somente faz o download do que foi alterado.
Por exemplo, retornando à janela Proj_DF79, clicando sobre o ícone Fieldbus Networks, , e com o botão direito do mouse, selecionar a opção Download.
Figura 21. 60 – Opções de download
Selecionando o download incremental o usuário pode clicar no botão Advanced Options e então selecionar vários itens que serão feitos downloads.
DFI302 – Manual do Usuário – AGO/14 - H
21.34
Figura 21. 61 – Opções avançadas de download
A opção NetIO Configuration se refere à configuração da topologia da rede editada pelo Network Configuratior e se selecionado no download incremental será feito o download. Esta operação deve ser realizada cuidadosamente, pois ela para a rede DeviceNet. A opção NetIO Parametrization se refere à configuração de parametrização dos pontos dos equipamentos de rede (tags dos pontos, escalas, tipos de dados) e quando habilitado indica se será feito ou não o download no download incremental. No tópico seguinte é mostrado um guia de manutenção em que será informado quais os tipos de download recomendados dependendo da operação que esta sendo feita. Para maiores detalhes sobre comissionamento e os possíveis tipos de download, refira-se ao manual do Syscon.
Criando uma Configuração usando o DF79
21.35
Procedimento de Manutenção do SYSTEM302 Nesta seção é mostrado um resumo dos procedimentos de download que são recomendados nos casos de manutenção de uma configuração usando o SYSTEM302. Como no SYSTEM302 existem várias formas de download aqui é recomendada uma forma geral para atender a maioria dos casos. Porém outras formas podem existir para proceder a mesma alteração. Para saber mais consulte o manual do Syscon. Na coluna Download Recomendado é referenciado o download incremental do Syscon na planta ou no controlador. Estas operações são explicadas em detalhes no manual do Syscon.
EVENTO MANUTENÇÃO FERRAMENTA ALTERAÇÃO DOWNLOAD RECOMENDADO
Fazer uma nova configuração do SYSTEM302 com controlador DeviceNet e com lógica ladder.
Syscon, Network Configurator, Mapping Tool, LogicView for FFB
No Syscon fazer download incremental da planta. (*)
Alteração somente da lógica ladder LogicView for FFB No LogicView for FFB fazer download da lógica.
Acrescentar parâmetros ao FFB e construção de links HSE ou somente acrescentar parâmetros FFB para um FFB que já possui link HSE
Syscon No Syscon fazer download incremental da planta sem opção “NetIO Configuration”
Incluir ou remover um link FFB para blocos internos dentro do mesmo controlador.
Syscon No Syscon fazer download incremental da planta sem opção “NetIO Configuration”
Incluir um novo equipamento na rede Devicenet ou alterar sua configuração (endereço, mapeamento cíclico, tag)
Network Configurator
Mapping tool
No Syscon fazer download incremental da planta com opções “NetIO Configuration” e “NetIO Parametrization” (*)
Alterar configuração do equipamento da rede (endereço, mapeamento cíclico, tag)
Network Configurator
Mapping tool
No Syscon fazer download incremental da planta com opções “NetIO Configuration” e “NetIO Parametrization” (*)
Mudar parâmetros de interface do equipamento de campo (escala, little/big endian, bytes acessados)
Mapping Tool No Syscon fazer download incremental da planta com opções “NetIO Parametrization” selecionada e sem opção “NetIO Configuration”.
Mudar parâmetros da midia (baud rate, configurações de comunicação).
Network Configurator
No Network Configurator fazer download da rede DeviceNet. (*)
Mudar parâmetros de configuração de hardware do equipamento de campo (configuração acíclica) ou habilitar ou desabilitar equipamento escravo.
Network Configurator
No Network Configurator fazer download da rede DeviceNet. (*)
Tabela 01 – Procedimentos de download recomendados
Nota: (*) Estas operações irão parar o canal de rede DeviceNet.
DFI302 – Manual do Usuário – AGO/14 - H
21.36
Tópicos avançados do DeviceNet O protocolo DeviceNet possui dois tipos básicos de mensagens - mensagens de E/S (I/O messages ou IO Connections) e mensagens explícitas (explicit messages). Cada uma delas é adequada a um determinado tipo de dado, conforme descrito abaixo: Mensagens de E/S: tipo de telegrama síncrono dedicado à movimentação de dados prioritários entre um produtor e um ou mais consumidores. Dividem-se de acordo com o método de troca de dados que são:
Polled Método de comunicação em que o mestre gera uma mensagem de comando direcionada a um determinado escravo (ponto-a-ponto) e a resposta do escravo é direcionada ao mestre.
Change of state
Método de comunicação em que a troca de dados entre mestre e escravo ocorre apenas quando houver mudanças nos valores monitorados/controlados, até um certo limite de tempo (heartbreaker). Quando este limite é atingido, a transmissão e recepção ocorrerão mesmo que não tenha havido alterações.
Bit-Strobed
Método de comunicação em que o mestre gera uma requisição tipo multicast no barramento da rede e todos os escravos com comunicação bit-strobed respondem um após o outro.
Cyclic
Método de comunicação em que o escravo atualiza seus dados no mestre da rede em intervalos de tempo pré-definidos.
Mensagem explícita: tipo de telegrama de uso geral e não prioritário. Utilizado principalmente em tarefas assíncronas tais como parametrização e configuração do equipamento. UCMM (Unconnected Message Manager): é responsável por processar requisições e repostas de mensagens explícitas não conectadas (explicit messages). Estas características são suportadas por equipamentos que suportam comunicação ponto a ponto. Equipamentos que suportam UCMM precisam suportar mensagens do grupo 3. Os equipamentos que não suportam UCMM suportam mensagens do grupo 2 Unconnected. Grupo 3 e grupo 2 Unconnected são tipos de mensagens acíclicas que servem para inicialmente estabelecer conexão entre o mestre e os escravos ou para troca de informações acíclicas entre eles. O protocolo DeviceNet requer que uma conexão com um dispositivo deve ser previamente estabelecida, a fim de trocar informações com esse dispositivo. Para estabelecer uma conexão, cada produto DeviceNet pode enviar uma mensagem UCMM grupo 3 ou Grupo 2 Unconnected. Após estabelecer a comunicação, a conexão é então utilizada para mover informações de um nó para outro, ou para estabelecer conexão de E/S adicional. Uma vez que as conexões E/S tenham sido estabelecidas, dados de E/S podem ser transferidos entre os dispositivos na rede.
ATENÇÃO Para estabelecer uma comunicação com o equipamento, o mestre deve saber se ele suporta ou não UCMM. Por default o DF79 assume que todo equipamento escravo não suporta UCMM. As informações sobre suporte ou não a UCMM são do próprio fabricante do equipamento ou pode ser descoberta através do auto-detected device mostrado posteriormente nesta seção.
Os termos produced (produzido) e consumed (consumido) são utilizados a seguir. Esses termos têm como referência o equipamento escravo, em que produced indica dados de leitura para o mestre (DI, AI) que são produzidos pelo escravo, consumed indica dados de escrita do mestre (DO, AO) que são consumidos pelo escravo. Configuração de “Mensagens de E/S” no Network Configurator
A configuração das mensagens de E/S é feita no Network Configurator como no passo 6 mostrado anteriormente. A figura seguinte mostra as informações de IO connection.
Criando uma Configuração usando o DF79
21.37
Figura 21. 62 – Janela de edição dos parâmetros de IO Connection
As informações de Actual chosen IO Connection são dependentes do equipamento escravo configurado. Estas informações são obtidas a partir do EDS do fabricante. Geralmente todos os equipamentos suportam a comunicação do tipo Polled (Poll). É possível configurar mais de um tipo de comunicação para o mesmo escravo desde que ele suporte-a, por exemplo, polled e bit strobed. A opção UCMM check (Group 1, 2, 3) deve ser selecionada quando o escravo suportar mensagens UCMM. A taxa de pacote (Expected packet rate - EPR) tem o seguinte significado:
• quando IO Connection é Cyclic o EPR controla o tempo que o dado será produzido. • quando IO Connection é Change of state o EPR indica o tempo de watchdog da
conexão (heartbreaker). O tempo de atraso de produção (Production inhibt time – PIT) é o tempo mínimo de atraso, em milissegundos, para produção de novo dado. Neste caso o equipamento suprime novas produções de dados até o PIT expirar. O campo ação do watchdog (Watchdog Timeout Action) define a função do watchdog quando o temporizador do watchdog no equipamento expira. Neste caso pode ter as seguintes ações:
• Transition to Timeout: A conexão vai para o estado de timeout e permanece neste estado até que seja feito um reset ou que seja apagada.
• Auto Delete: A conexão é automaticamente apagada quando houver uma inatividade ou ocorrer um watchdog timer.
• Auto Reset: A conexão é automaticamente reiniciada quando ocorrer uma inatividade ou watchdog timeout.
O campo (Fragmented Timeout) é o timeout em milissegundos quando existir mensagens fragmentadas. Toda mensagem maior que 8 bytes será fragmentada. Por exemplo, um equipamento com mais que 8 bytes de dados produzidos ou consumidos gera uma mensagem fragmentada. Comunicação online do Network Configurator com o controlador É possível comunicar diretamente com o DF79 através do Network Configurator. Esta comunicação pode ser necessária para realizar algumas funções importantes como download de configuração para o escravo DeviceNet, verificação de alguns diagnósticos da rede, visualização e mudanças de parâmetros do escravo, mudanças de baud rate, entre outras. Esta comunicação pode ser feita através da porta serial (ligando um cabo serial do computador à porta RS-232 do controlador) ou através da rede Ethernet. Para informar qual a porta de comunicação a ser usada, selecione primeiro o equipamento mestre da configuração e depois na barra de ferramentas do Network Configurator selecione SettingsDevice Assignment. A seguinte janela abrirá:
DFI302 – Manual do Usuário – AGO/14 - H
21.38
Figura 21. 63 – Janela de escolha da via de comunicação com o controlador
Selecione a opção CIF TCP/IP Driver no caso de estar utilizando a porta TCP/IP para comunicação, que é o caso típico, e clique OK. A janela da figura seguinte abrirá. Então entre com o IP do mestre a ser utilizado e clique em Add.
Figura 21. 64 – Fazendo o Device Assignment do equipamento mestre No frame Board Selection uma linha referente ao controlador na rede deve aparecer. Selecione essa linha e clique OK. Após estes passos o Network Configurator já comunicará online com o controlador. Nas seções seguintes serão detalhadas as principais operações de comunicação online com o controlador.
Criando uma Configuração usando o DF79
21.39
ATENÇÃO
Após a comunicação online é possível fazer download de configuração pelo Network Configurator. Porém este download não é completo ao contrário daquele feito pelo Syscon. O download pelo Network Configurator somente trata da comunicação com os escravos e não da lógica de controle. Portanto, toda vez que for incluído um equipamento, alterada a quantidade de parâmetros de IO message ou forem alterados os tags dos equipamentos é necessário um download pelo Syscon.
Configuração de mensagem explícita Para configurar os equipamentos que possuem configuração de mensagens explícitas (explicit message) é necessário clicar no botão Parameter data na janela de configuração do equipamento.
Figura 21. 65 – Opção Parameter Data
Então é mostrada uma janela com todos os parâmetros do equipamento escravo como mostrado na figura seguinte. A janela de parâmetros é dividida em duas partes: na parte de cima os parâmetros suportados (neste caso, são mostrados parâmetros ReadOnly e ReadWrite) e na parte de baixo os parâmetros configurados pelo usuário.
DFI302 – Manual do Usuário – AGO/14 - H
21.40
Figura 21. 66 – Janela de edição dos parâmetros de Explicit message
Para configurar um determinado parâmetro o usuário deve selecioná-lo na seção Available Parameters. Com um duplo clique o parâmetro automaticamente entra em uma lista de parâmetros configurados pelo usuário em Customized Parameters. Nesta última seção é possível alterar seu valor e salvá-lo para ser feito o download com a configuração. Apenas os parâmetros editáveis (ReadWrite) poderão ser configurados pelo usuário.
ATENÇÃO A mudança de parâmetros de configuração é feita de forma offline e para efetivação dos novos valores no parâmetro do equipamento escravo é necessário fazer download (que pode ser tanto pelo Network Configurator quanto pelo Syscon). Porém todo download faz parar o canal DeviceNet.
Leitura/Escrita online de parâmetros do escravo È possível alterar de forma online os parâmetros do escravo através de mensagens explícitas. Por exemplo, deseja-se mudar o valor do parâmetro P0145 Field Weakening Speed do exemplo da figura anterior sem parar a comunicação do escravo. A alteração online dos parâmetros do escravo é feita através do comando Get device attribute / Set device attribute. Para fazer a alteração ou leitura de um parâmetro, primeiramente, deve-se estabelecer a comunicação online entre o Network configurator e o controlador, como mostrado anteriormente no tópico Comunicação online do Network Configurator com o controlador. Então, na janela principal do Network configurator clique no menu Online e selecione Get/Set device attribute. Veja figura seguinte.
Criando uma Configuração usando o DF79
21.41
Figura 21. 67 – Menu online – opção Get/Set Device Attribute
Então é necessário informar a classe, a instância e o atributo do parâmetro. Estas informações são obtidas da janela Parameter data com os valores em decimal. Por exemplo considerando o exemplo da figura 21.66, para alterar o parâmetro P0145 Field Weakening Speed é necessário configurar a classe = 101 (0x65), instância = 1 (0x01) e atributo = 145 (0x91). Por fim escolhe-se ler (Get) ou escrever (Write). Os valores são mostrados sempre em hexadecimal. No tópico a seguir é mostrado um exemplo de get/set parameter.
ATENÇÃO A mudança de parâmetros online não salva os parâmetros na configuração. Se um valor diferente estiver configurado offline (como mostrado anteriormente), no próximo download os parâmetros configurados online podem não ter persistência.
Mudança de endereço via software A mudança de endereço de alguns equipamentos DeviceNet deve ser feita somente via software. Nestes casos é necessário primeiramente comunicar com o escravo no seu endereço atual e na janela Get device attribute / Set device attribute (mostrado anteriormente) e informar classe = 03, atributo = 01, instância = 01. Este endereçamento é padrão e comum para todos os equipamentos. Por exemplo, para mudar o endereço do equipamento PSH5 de 52 para 53 primeiramente deve ser feita a comunicação online com o equipamento (no endereço 52). E então na janela Get attribute/set attribute basta configurar classe = 03, atributo = 01, instância = 01 e valor = 35h (ou 53 em decimal). Um exemplo é mostrado na figura seguinte:
DFI302 – Manual do Usuário – AGO/14 - H
21.42
Figura 21. 68 – Janela de edição dos parâmetros de Explicit message
ATENÇÃO É possível também mudar o endereço de um escravo através da opção Live list do menu Online do Network Configurator. No DF79, este procedimento pode travar o canal DeviceNet e será necessário reiniciar o controlador. Consulte a seção Troubleshooting do SYSTEM302 Handbook para obter mais detalhes.
Habilitando e desabilitando um equipamento da configuração Uma outra característica interessante do Network Configurator é a possibilidade de habilitar e desabilitar um equipamento escravo da configuração sem afetar qualquer configuração de mapeamento ou lógica. Esta operação é realizada dentro da janela de configuração do equipamento Figura 21.16 selecionando ou não o check box activate device in actual configuration. Quando o equipamento está desabilitado aparece um X na janela principal do Network configurator indicando que ele não está participando do scan do mestre. Neste estado apesar do controlador não alterar a configuração de lógica e mapeamento do equipamento, ele não realiza mais nenhuma operação com este equipamento (comunicação cíclica e acíclica). Esta alteração precisa de um download de configuração para o controlador para que ele a reconheça. Este download pode ser o do próprio Network Configuration ou um download do Syscon, lembrando que esta operação faz parar o canal da rede DeviceNet. Para habilitar novamente o equipamento deve proceder da mesma forma descrita acima. Com isso o X desaparece da janela principal do Network Configurator e o controlador volta a atualizar os dados do equipamento na lógica.
Criando uma Configuração usando o DF79
21.43
Figura 21. 69 – Exemplo de Equipamento desabilitado (equipamento com MAC ID=2)
DFI302 – Manual do Usuário – AGO/14 - H
21.44
Diagnóstico da rede DeviceNet
Existem várias formas para identificar falhas na comunicação da rede DeviceNet. Pode ser através do Network Configurator, através do bloco Transducer ou ainda através dos LEDs do módulo. Abaixo serão explicadas estas formas de identificação. Diagnóstico da Rede Usando o Network Configurator Para a verificação do diagnóstico da rede através do Network Configurator é necessário primeiro sua conexão com o controlador (ver seção Comunicação online do Network Configurator com o controlador). Então é possível realizar os diagnósticos como Livelist, Start Debug Mode, IO Monitor, entre outros. Abaixo são explicados cada um dos diagnósticos possíveis pelo Network Configurator. Livelist Um primeiro diagnóstico que pode ser realizado é o de Livelist dos equipamentos na rede. A Livelist do DeviceNet é acessada através do menu Online Livelist. Esta Livelist mostra os endereços de todos os equipamentos ativos da rede configurados ou não.
Figura 21. 70 – LiveList dos equipamentos na rede
ATENÇÃO Às vezes após tentar acessar um equipamento que não está configurado é necessário fazer um download pelo Network Configurator para reiniciar a comunicação da rede DeviceNet ou do Network Configurator com o controlador. Porém, a partir do momento que já tiver a configuração válida não é necessário o download. Isso se faz necessário quando, por exemplo, existir uma rede configurada fisicamente, porém a Livelist não mostra nada do equipamento. Lembrando que todo download faz parar o canal DeviceNet.
Diagnóstico Global Outro diagnóstico disponível no Network Configurator é o Global State Field. Este diagnóstico fornece uma visão geral dos equipamentos que estão configurados. Ele é utilizado quando existem muitos equipamentos na rede, pois ele concentra em uma mesma janela tanto o diagnóstico do mestre da rede como o estado dos equipamentos. Para acessar este diagnóstico clicar em OnlineGlobal State Field.
Criando uma Configuração usando o DF79
21.45
Figura 21. 71 – Diagnóstico global dos eventos da rede
A figura acima mostra um exemplo do diagnóstico global. Cada parâmetro da janela é explicado em detalhes a seguir: Online master main state: indica o estado atual do mestre DeviceNet da rede. Estados possíveis: OFFLINE (00h), STOP (40h), CLEAR (80h) e OPERATE (C0h). Collective status bits: estes bits indicam uma visão completa dos eventos globais da rede, tanto provenientes do mestre quanto dos equipamentos.
BIT GLOBAL_
ERROR
MENSAGEM DESCRIÇÃO
0 PDUP DUPLICATE-MAC-ID is performed - Se este bit é ativado o controlador está tratando a checagem do MAC_ID duplicado.
1 DMAC DUPLICATE-MAC-ID detected - Indica que o controlador encontrou equipamentos na rede com o mesmo MAC_ID.
2 NRDY HOST-NOT-READY-NOTIFICATION - Se o bit está ativado significa que o controlador não está disponível para comunicação.
3 EVE EVENT-ERROR - O controlador detectou um curto-circuito no barramento. O número de eventos detectados está na variável bus_error_Cnt.
4 FAT FATAL-ERROR - Devido à sobrecarga de informações no barramento, não é possível continuar a comunicação, não há banda disponível.
5 NEXC NON-EXCHANGE-ERROR - Até o momento um ou mais equipamentos não realizou a troca de dados cíclica.
6 ACLR AUTO-CLEAR-ERROR - Controlador parou a comunicação com todos os equipamentos e realizou o auto-clear.
7 CTRL CONTROL-ERROR - Erro de parametrização
Tabela 02 – Descrição do parâmetro Collective status bits e GLOBAL_ERROR
NOTA Os bits apresentados na tabela 02 são referentes ao parâmetro GLOBAL_ERROR do bloco transducer descrito na próxima seção. Porém, os bits do Collective status bit são invertidos em relação ao GLOBAL_ERROR, ou seja, para o Collective status bit o flag CTRL corresponde ao bit 0 e PDUP corresponde ao bit 7.
DFI302 – Manual do Usuário – AGO/14 - H
21.46
Collective online error location and corresponding error: neste quadro é especificado em qual equipamento da rede o problema foi detectado, através de Error at remote address, bem como uma breve descrição do erro correspondente, por meio de Corresponding error event. Se mais de um equipamento na rede estiver com diagnóstico a ser lido, prevalecerá o equipamento de menor MAC-ID nesse quadro. Statistic bus information: neste quadro apresenta-se o diagnóstico da rede física. Através de Counter of detected bus off reports tem-se a contagem de baixa qualidade de transmissão no barramento (bus off) e Counter of rejected telegram transmissions indica o número de transmissões canceladas e reinicializações no chip CAN.
Figura 21. 72 – Exibição do Parameterized Devices status bits
Device specific status bits: neste quadro apresenta-se um quadro sintetizado do estado atual de todos os equipamentos na rede.
• Parameterized devices: encontram-se todos os equipamentos inclusos na rede e presentes no último download, mesmo que não existentes fisicamente ou que apresentem problemas de qualquer natureza.
• Activated devices: encontram-se todos os equipamentos que alcançaram o estágio de
exchange de dados indicando que os equipamentos já estão trocando mensagens de E/S (ciclicas) entre mestre e escravo.. Note que na figura 21.72, em relação à figura anterior, o equipamento no MAC-ID 6 não está presente, uma vez que um evento de NEXC foi relatado para seu endereço (Error at remote address)
Criando uma Configuração usando o DF79
21.47
Figura 21. 73 – Exibição do Actived Devices status bits
• Devices with Diagnostic: na figura seguinte apresenta-se a lista de equipamentos com diagnósticos na rede. Note que os equipamentos com MAC-ID 6 e 7 aparecem na lista, mas apenas o diagnóstico do equipamento de menor MAC-ID figura no quadro Collective online error location and corresponding error.
Figura 21. 74 – Exibição de Devices with Diagnostic status bits
DFI302 – Manual do Usuário – AGO/14 - H
21.48
Clicando-se nos equipamentos faltosos, pode-se obter um diagnóstico mais detalhado do erro apresentado no equipamento, idêntico àquele apresentado no Start Debug Mode, que será mostrado no próximo item. Observe na figura seguinte que logo após clicar no diagnóstico para o MAC-ID 7, o seu respectivo bit na lista Devices with diagnostic deixa de estar vermelho, ou seja, o diagnóstico foi lido e só voltará a estar marcado se houver mais uma ocorrência para aquele endereço.
Figura 21. 75 – Detalhes do erro a partir da lista de Devices with Diagnostic status bits
Start Debug Mode Uma outra forma de diagnóstico fornecida pelo Network Configurator é o diagnóstico do estado dos equipamentos na rede (Start Debug Mode). Para fazer este diagnóstico, basta clicar no equipamento mestre e em OnlineDebug Mode como mostrado na figura a seguir:
Criando uma Configuração usando o DF79
21.49
Figura 21. 76 – Fazendo o diagnóstico da rede
A figura anterior mostra em vermelho um equipamento com algum diagnóstico disponível. Clicando no equipamento a ser verificado, é mostrada uma janela com as informações de diagnóstico, veja figura abaixo.
Figura 21. 77 –Descrição da falha do equipamento
A janela é dividida em vários campos que detalham o diagnóstico: • Device status flag • Device main state • Online error number • General error code • Additional error code • Heartbeat timeout counter
Cada um destes campos pode auxiliar na solução do problema em questão. A seguir cada um deles serão detalhados. Device status flag apresenta o nível mais geral do diagnóstico do equipamento. Abaixo segue uma descrição dos possíveis valores que ele apresenta.
BIT MENSAGEM DESCRIÇÃO POSSÍVEL SOLUÇÃO DO
PROBLEMA 0 No Response Equipamento não responde a solicitação
de comunicação. Checar instalações, cabos e baud rate
1 Error Buffer overflow Equipamento com buffer interno não consumido.
Rede com tempo de scan baixo, equipamento não consegue enviar dados produzidos.
2 Parameterization Fault Equipamento teve acesso negado a pelo Host tentando escrever em atributo
DFI302 – Manual do Usuário – AGO/14 - H
21.50
menos um atributo configurado para escrita.
interno em momento inapropriado. Por exemplo, tentativa de escrita num setpoint de velocidade num inversor de frequência durante sua operação.
3 Configuration Fault Falha na configuração - diferença entre a configuração e o dado produzido e/ou consumido pelo equipamento..
Volume de produzido/consumido configurado de forma diferente do disponível no equipamento.
4 UCMM Support Quando selecionado significa que a conexão utilizada é do tipo UCMM.
Equipamento pode estabelecer conexões entre outros equipamentos que suportam UCMM, de forma direta.
7 Deactivate Equipamento está desativado na configuração atual.
Equipamento ainda não comissionado e ainda não foi feito download da configuração.
Tabela 03 – Descrição do quadro Device status flags Lembrando que produced indica dados que são produzidos pelo escravo e consumed indica dados que são consumidos pelo escravo. Device main state apresenta o estado atual do equipamento na rede, segundo a lista a seguir.
VALOR MENSAGEM DESCRIÇÃO
0 State machine enter Estado da máquina de entrada.
1 Device inactive, not handled Equipamento inativo.
2 Own MAC ID, state waiting for all incoming duplicate MAC-ID requests
Estado de espera para todas as solicitações de MAC-ID duplicado.
3 initialize internal predefined master slaves structures
Inicializa as estruturas internas pré-definidas dos escravos no mestre.
4 allocated predefined master slave connection set request
Requisição para alocação da conexão escravo pré-definida.
5 wait for predefined master slave allocation connection response
Espera pela resposta da alocação da conexão mestre escravo pré-definida.
6 release predefined master slave connection set request
Liberação da requisição da conexão mestre escravo pré-definida.
7 wait for predefined master slave release connection response
Espera pela resposta da liberação da conexão mestre escravo pré-definida.
8 initialize internal I/O configured structures Inicia estruturas internas de E/S configuradas.
9 allocate configured I/O connection request Requisição para alocação da conexão de E/S configurada.
10 wait for I/O allocation response Espera pela resposta da alocação de E/S.
11 release I/O connection request Liberação da requisição de conexão de E/S.
12 wait for I/O connection release response Espera pela resposta da liberação da conexão de E/S.
13 read consumed connection size Leitura do tamanho da conexão consumida.
14 wait for read consumed connection size response
Espera pela resposta da leitura do tamanho da conexão consumida.
15 compare consumed connection size with internal configured one
Compara o tamanho da conexão consumida com a configurada internamente.
Criando uma Configuração usando o DF79
21.51
16 read produced connection size Leitura do tamanho da conexão produzida.
17 wait for read produced connection size response
Espera pela resposta da leitura do tamanho da conexão produzida.
18 compare produced connection size with internal configured one
Compara o tamanho da conexão produzida com o tamanho configurado internamente.
19 configure the I/O connection structures and register it
Configura as estruturas de conexão de E/S e registra-as.
20 set expected packet rate Configura a taxa de pacote esperada.
21 wait for set expected packet rate response Espera pela resposta da taxa de pacote configurada.
22 I/O poll request 1'st time Primeira requisição de poll da E/S.
23 wait for I/O poll response Espera pela resposta de poll de E/S.
24 I/O poll request 2'nd time Segunda requisição de poll da E/S.
25 wait for I/O poll response Espera pela resposta de poll de E/S.
26 I/O poll request 3'rd time Terceira requisição de poll da E/S.
27 wait for I/O poll response Espera pela resposta de poll de E/S.
28 heart beat timeout to the device Fim do tempo de espera do heartbeat do equipamento.
30 open unconnected explicit connection request 1'st time
Primeira requisição de abertura de conexão explícita desconectada.
31 wait for unconnected explicit connection response
Espera pela resposta da conexão explícita desconectada.
32 open unconnected explicit connection request 2'nd time
Segunda requisição de abertura de conexão explícita desconectada.
33 wait for unconnected explicit connection response
Espera pela resposta da conexão explícita desconectada.
34 close unconnected connection request Requisição de fechamento da conexão desconectada.
35 wait for close unconnected connection response
Espera pela resposta do fechamento da conexão explícita desconectada.
36 release all established connections request Requisição para liberação de todas as conexões estabelecidas.
37 wait for connection release response Espera pela resposta da liberação da conexão.
38 open user unconnected explicit connection request
Requisição de abertura de conexão explícita desconectada configurada pelo usuário.
39 wait for user explicit connection response
Espera pela resposta da conexão explícita configurada pelo usuário.
40 user predefined master slave allocate connection request
Requisição para alocação de conexão mestre escravo pré-definida pelo usuário.
41 wait for user allocation response
Espera pela resposta da alocação definida pelo usuário.
42 user close unconnected connection request
Requisição de fechamento de conexão desconectada definida pelo usuário.
DFI302 – Manual do Usuário – AGO/14 - H
21.52
43 wait for user close unconnected response
Espera pela resposta de fechamento da conexão desconectada definida pelo usuário.
44 get or set user defined attribute request Requisição de ler ou escrever em atributo definido pelo usuário.
45 wait for user defined get or set attribute response
Espera pela resposta de ler ou escrever em atributo definido pelo usuário.
46 send or wait fragmented get or set attribute Envia ou espera escrita ou leitura de atributo fragmentado.
Tabela 04 – Descrição do campo device main state
Online error number aponta o erro atual relacionado ao equipamento, listados a seguir.
VALOR MENSAGEM FONTE DO ERRO DESCRIÇÃO/POSSÍVEL SOLUÇÃO
0 no error Nenhum erro encontrado
1 device guarding failed, after device was operational
Equipamento escravo
Equipamento está com erro, após ter estado operacional. Verifique se o equipamento está operando.
30 device access timeout Equipamento escravo
Ocorreu estouro do tempo de acesso ao equipamento. Equipamento não responde, verifique baud rate e seu MAC-ID
32 device rejects access with unknown error code Equipamento escravo
Equipamento rejeitou acesso com um não conhecido código de erro. Use o diagnóstico do equipamento para obter o código rejeitado.
35 device response in allocation phase with connection error
Equipamento escravo
Equipamento está respondendo na fase de alocação com erro de conexão. Use o diagnóstico do equipamento para obter o código rejeitado adicional.
36 produced connection ( process data input length in the view of the DEVICE) is different to the configured one
Equipamento escravo / Configuração
Tamanho da conexão produzida é diferente da configurada. Use o diagnóstico do equipamento para obter o tamanho real da conexão produzida.
37 consumed connection ( process data output length in the view of the DEVICE) size is different to the configured one
Equipamento escravo / Configuração
Tamanho da conexão consumida é diferente da configurada. Use o diagnóstico do equipamento para obter o tamanho real da conexão consumida.
38 device service response telegram unknown and not handled
Equipamento escravo / Controlador
Mensagem de resposta do serviço do equipamento não é conhecida e não foi tratada. Use o diagnóstico do equipamento para obter o tamanho real da conexão consumida e/ou produzida.
Criando uma Configuração usando o DF79
21.53
39 connection already in request Equipamento escravo
Conexão já recebeu comando de requisição. Conexão será automaticamente liberada.
40 number of CAN-message data bytes in read produced or consumed connection size response unequal 4
Equipamento escravo
Número de bytes da mensagem CAN de leitura do tamanho da conexão produzida ou consumida é diferente de 4. Equipamento não tem operabilidade com o controlador e está fora da especificação.
41 predefined master slave connection already exits Equipamento escravo / Controlador
A conexão entre mestre e escravo já existe. Conexão será automaticamente liberada.
43 sequence error in device polling response Equipamento escravo
Erro de sequencia na resposta do tipo polling do equipamento. Os primeiros dois segmentos da transferência multiplexada foram recebidos.
44 fragment error in device polling response Equipamento escravo
Erro de fragmentação na resposta do tipo polling do equipamento. O contador de fragmentação da transferência multiplexada difere do esperado.
45 sequence error in device polling response Equipamento escravo
Erro de sequencia na resposta do tipo polling do equipamento. O segmento do meio ou último foi recebido antes do primeiro.
46 length in bit strobe device response unequal produced connection size
Equipamento escravo
Tamanho da resposta do equipamento tipo bit-strobe não é igual ao configurado.
47 sequence error in device COS or cyclic response Equipamento escravo
Erro de sequencia na resposta do tipo COS ou cyclic do equipamento. Os primeiros dois segmentos da transferência multiplexada foram recebidos.
48 fragment error in device COS or cyclic response Equipamento escravo
Erro de fragmentação na resposta tipo COS ou cyclic do equipamento. O contador de fragmentação da transferência multiplexada difere do esperado.
49 sequence error in device COS or cyclic response Equipamento escravo
Erro de sequencia na resposta tipo COS ou cyclic do equipamento. O segmento do meio ou último foi recebido antes do primeiro.
50 length in COS or cyclic device response unequal produced connection size
Equipamento escravo
O tamanho da resposta do tipo COS ou cyclic do equipamento não é o mesmo do tamanho esperado para dado produzido.
DFI302 – Manual do Usuário – AGO/14 - H
21.54
51 UCMM group not supported Equipamento escravo
Grupo UCMM não suportado. Mudar o grupo UCMM atual.
52 Device Keying failed: Vendor ID mismatch Equipamento escravo / Configuração
Falha na chave do equipamento: Vendor ID não é valido. Verifique o identificador do fornecedor configurado com o correspondente do equipamento.
53 Device Keying failed: Device Type mismatch Equipamento escravo / Configuração
Falha na chave do equipamento: Tipo de equipamento não é valido. Verifique o “Device Type” configurado com o “DeviceType” dos equipamentos.
54 Device Keying failed: Product Code mismatch Equipamento escravo / Configuração
Falha na chave do equipamento: código do produto não é valido. Verifique o “Product Code” configurado com o “Product Code” dos equipamentos.
55 Device Keying failed: Revision mismatch Equipamento escravo / Configuração
Falha na chave do equipamento: Revisão não é valida. Verifique o “Revision” configurado com o “Revision” dos equipamentos.
59 double device address configured in actual configuration Configuração
Endereço do Device duplo foi configurado na configuração atual. Cada equipamento na rede DeviceNet deve ter seu próprio MAC-ID
60 whole size indicator of one device data set is corrupt Configuração Erro de download na base de dados
atual, contate o suporte técnico.
61 size of the additional table for predefined master slave connections is corrupt Configuração Erro de download na base de dados
atual, contate o suporte técnico.
62 size of predefined master slave I/O configuration table is corrupt Configuração Erro de download na base de dados
atual, contate o suporte técnico.
63 predefined master slave I/O configuration does not correspond to the additional table Configuração
Número de módulos de E/S e número de endereços de offset configurados são diferentes.
64 size indicator of parameter data table corrupt Configuração Valor do tamanho do indicador é pequeno.
65 number of inputs declared in the additional table does not correspond to the number in the I/O configuration table
Configuração Cada entrada na configuração de E/S deve ter somente uma entrada na tabela adicional.
Criando uma Configuração usando o DF79
21.55
66 number of outputs declared in the additional table does not correspond to the number in the I/O configuration table
Configuração Cada entrada na configuração de E/S deve ter somente uma entrada na tabela adicional.
67 unknown data type in I/O configuration detected Configuração Suporta somente BOOLEAN, BYTE, WORD, DWORD e STRING
68 data type of a defined I/O module in a connection does not correspond with the defined data size Configuração
Os seguintes tipos e tamanhos são válidos BOOLEAN = 1 byte UINT8 = 1 byte UINT16 = 2 bytes UINT32 = 4 bytes
69 configured output address of one module oversteps the possible address range of 3584 bytes
Configuração A imagem dos dados do processo é limitada em 3584 bytes.
70 configured input address of one module oversteps the possible address range of 3584 bytes
Configuração A imagem dos dados do processo é limitada em 3584 bytes.
71 one predefined connection type is unknown Configuração Suporta apenas cyclic, polled, change of state, bit strobed
72 multiple connections defined in parallel Configuração Suporta somente um tipo de conexão por equipamento.
73 the configured Exp_Packet_Rate value of one connection is less than the Prod_Inhibit_Time value
Configuração A taxa de pacote esperada (EPR) deve ser maior que o tempo de impedimento de produção (PIT).
Tabela 05 – Descrição do campo Online error number
DFI302 – Manual do Usuário – AGO/14 - H
21.56
General error code fornece mais detalhes do erro indicado por Online error number, tais como natureza e fonte do erro. Estes valores são definidos na especificação DeviceNet e inseridos na lista assim que o erro é detectado. A seguir, um exemplo para o erro 35:
ONLINE_ERROR DESCRIÇÃO GENERAL_ERROR_CODES
35 Equipamento rejeita comando requisitado com uma resposta de erro.
Conteúdo do código de erro da resposta 2 = Recursos indisponíveis 8 = Serviço não suportado 9 = Valor de atributo inválido 11 = Já está no modo de requisição 12 = Conflito de estado do objeto 14 = Atributo não configurável 15 = Violação de privilégio 16 = Conflito de estado do equipamento 17 = Dados de resposta muito grandes 19 = Dados insuficientes 20 = Atributo não suportado 21 = Muitos dados 22 = Objeto não existe
Additional error code fornece detalhes adicionais a respeito do erro ocorrido. Este código de erro pode ser inserido livremente pelo fabricante e só estará disponível quando General error code for diferente de zero. Heartbeat timeout counter contabiliza o número de vezes que o escravo deixou de ser escaneado na rede. Esta variável pode indicar a qualidade da transmissão de mensagens para esse escravo, uma vez que o parâmetro de configuração Expected packet rate indica o tempo que um pacote de dados terá para ser detectado. Clicando duas vezes no equipamento, a janela Device Configuration aparece, e assim é possível configurar esse parâmetro. Na próxima seção são mostrados alguns erros mais comuns no comissionamento dos equipamentos DeviceNet. Erros mais comuns de comissionamento
Equipamento não existente No erro mostrado na figura abaixo o Device Status Flag está indicando No Response o que corresponde a um equipamento que não estava na rede ou ele não está respondendo.
Figura 21. 78 –Janela de diagnóstico do erro de equipamento não existente
Caso o equipamento esteja na rede e não está respondendo, as seguintes situações devem ser analisadas:
• Fisicamente o equipamento pode não estar conectado corretamente (LED de rede está vermelho);
• Equipamento suporta comunicação UCMM e esta opção não está selecionada na configuração (ver seção Configuração de “Mensagens de E/S” no Network Configurator)
• A rede está mal configurada (tempo pequeno para EPR e PIT). Neste caso pode ser que o
Criando uma Configuração usando o DF79
21.57
mestre não esteja fazendo o scan deste equipamento devido ao tempo configurado de PIT ser muito pequeno.
Falha de configuração do equipamento O erro mostrado na figura 21.77 tem o seguinte significado: O Device Status Flag está indicando Configuration fault e isto indica que existe um problema na configuração do equipamento. Os campos Device main state e Online error number indicam que o equipamento está “produzindo” um número de bytes diferente do esperado. No exemplo citado acima foi configurado o número de bytes de E/S errado: o correto seria 8 bytes – cartão de 4 entradas analógicas fixa. Porém foram configurados somente 2 bytes (como se fosse utilizar somente a primeira entrada). Falha na comunicação online entre Network Configurator e o Controlador O Network Configurator possui dois campos de erros que sinalizam a comunicação entre o Network Configurator e o controlador: SError e RError. Estes dois campos são comuns para toda comunicação online do Network Configurator com o DF79 e é chamado de Online Data Manager. A figura abaixo mostra um exemplo da ocorrência destes erros.
Figura 21. 79 –Exemplo de SError e RError
Os campos SError e RError podem mostrar comunicação sem erros, quando os dois campos forem iguais a zero, ou mostrar algum erro. Os códigos de erros mais comuns são mostrados abaixo. Mais informações e outros códigos de erros são mostrados no help do próprio Network Configurator.
VALOR DESCRIÇÃO POSSIVEL SOLUÇÃO DO PROBLEMA
0 Comunicação OK. 2025 Estouro de tempo de espera da
mensagem. Fechar o software e abrir novamente.
8031 Erro de envio. Fechar o software e abrir novamente.
Tabela 06 – Descrição dos códigos de SError e RError
DFI302 – Manual do Usuário – AGO/14 - H
21.58
O Auto-Detected devices O Network Configurator permite reconhecer automaticamente a configuração de um equipamento (opção Online → Automatic network scan). Isto é muito útil quando não se conhece um equipamento e deseja-se configurá-lo pela primeira vez. Abaixo segue um exemplo de autodetecção.
Figura 21. 80 – Exemplo de autodetecção
No caso do exemplo acima o equipamento 2 suporta as comunicações Cyclic, COS (Change of state) e BitStrobe, porém a sugestão de configuração foi “COS”. No caso de escolhida a comunicação COS os bytes de entrada seriam 2 (para o DF79 seria o produced para o escravo) e os bytes de saída seriam 5 (consumed para o escravo). Da mesma forma para o equipamento 15 que suporta somente a comunicação Polling e Explicit message (dados acíclicos), a sugerida é a Polling. E para ela tem-se 8 bytes de entrada (produced) e 2 bytes de saída (consumed). Para efetivar a configuração proposta basta clicar em Automatic Configuration (porém lembre-se que ele vai apagar a configuração anterior). Na coluna Choosen config é sugerido que comunicação cíclica seja configurada, porém é possível mudar esta escolha.
NOTA Na coluna Device name às vezes não são reconhecidos os equipamentos de alguns fabricantes (isto por que alguns equipamentos não possuem todas as informações no próprio equipamento). Por exemplo, não foram reconhecidos os nomes dos equipamentos MAC ID 15 e 17. Quando o equipamento suporta UCMM esta informação é mostrada na coluna Supported functions da figura anterior.
Criando uma Configuração usando o DF79
21.59
ATENÇÃO
• Após a autodetecção o usuário pode aceitar ou rejeitar a nova configuração. Se ele aceitar a nova configuração todas as configurações antigas são apagadas e será utilizado um arquivo EDS genérico que possui somente as características da comunicação cíclica (IO connection). Caso seja necessário utilizar parâmetros acíclicos (explicit message) é necessário escolher o EDS correto do fabricante.
• O Automatic configuration somente identifica a quantidade de bytes, não especificando o tipo de dados dos escravos. Desta forma um equipamento discreto e um analógico (com Word, Dword ou Byte) sempre terá sua configuração mapeada no tipo “bytes”.
• Ao realizar uma autodetecção é preciso reiniciar a comunicação de todos os equipamentos da rede. Portanto esta função irá parar o canal DeviceNet.
Diagnóstico dos equipamentos através dos LEDs dos equipamentos Uma outra forma de diagnóstico na rede DeviceNet é através da verificação dos LEDs dos equipamentos e do mestre DeviceNet. Estes LEDs têm funções padrões da rede que serão comuns para qualquer equipamento. A tabela abaixo mostra os nomes, cores, descrições e comportamento dos LEDs frontais do controlador DF79.
LED COR DESCRIÇÃO COMPORTAMENTO
DN Azul Indica atividade no canal DeviceNet.
Aceso: Comunicação DeviceNet foi ativada e todos os equipamentos ativos na configuração estão operando normalmente. Apagado: Rede DeviceNet não foi configurada ou inversão dos cabos de alimentação ou de dados. Piscando: Algum equipamento ativo na configuração não está presente ou apresenta problema. Verifique o equipamento ou desative-o na configuração (exige download).
ERR Vermelho
Indica se existe algum erro relacionado à rede DeviceNet.
Aceso: Erro na rede DeviceNet (curto na rede, ruído ou falta de terminador); ou falta 24V, ou algum nó está ausente ou com erro. Apagado: Rede DeviceNet configurada e todos os equipamentos ativos estão operando normalmente. Piscando: A comunicação DeviceNet foi desativada.
LINE Verde Indica alimentação no barramento.
Aceso: Foi detectada alimentação de 24V no canal. Apagado: Não foi detectada alimentação de 24V. Piscando: NA
Tabela 07 – Descrição dos LEDs da rede DeviceNet para o Controlador DF79 Legenda: NA - Não se aplica.
DFI302 – Manual do Usuário – AGO/14 - H
21.60
A tabela abaixo mostra as descrições típicas dos LEDs da rede DeviceNet dos equipamentos escravos.
LED COR DIAGNÓSTICO AÇÃO
Net
Verde
Aceso: A comunicação no barramento está normal.
Aceso: Nenhuma.
Apagado: Não foi detectada alimentação do barramento.
Apagado: Alimentar o barramento com 24V.
Piscando: Mestre não está fazendo scan E/S com o escravo.
Piscando: Verificar se existe mestre na linha, caso exista repetir o download. • No DF79 se o ponto for mapeado
no Network Configurator e não for mapeado no Mapping tool o controlador não vai configurar nenhuma mensagem de E/S com este equipamento.
• Verificar tempos do scan da rede se não estão pequenos.
Vermelho
Aceso: Existe uma falha física na linha (foi detectado curto na linha). Colisão de endereço.
Aceso: Verificar problemas na rede DeviceNet:
• Desligar a alimentação do equipamento ou da rede (reset do equipamento).
• Verificar se a impedância da rede está com 60 ohms (2 resistores de 120 ohms em cada extremidade).
• Verificar se o equipamento é o único naquele endereço (após a mudança de endereço deverá ser feito o reset do escravo).
Apagado: Comunicação física ok. Apagado: Nenhuma. Tabela 08 – Descrição dos LEDs da rede DeviceNet para os escravos
Diagnóstico através do bloco Transducer Localização do Diagnóstico Global no Transducer de Comunicação O transducer de comunicação é um bloco presente no controlador DF79 e serve somente para diagnosticar as condições de operação da rede DeviceNet e seus equipamentos, fornecendo o status de funcionamento de forma online da conexão, configuração e comunicação. O diagnóstico global apresentado localiza-se no bloco DN_COMM_TRD a partir do offset 9, abaixo do parâmetro DN_BAUD_RATE até a lista de escravos com conexão E/S em funcionamento, DN_IO_LIST.
Criando uma Configuração usando o DF79
21.61
Figura 21. 81 – Localização do diagnóstico global no bloco DN_COMM_TRD
Na tabela abaixo está listada a relação entre as informações retornadas na região de diagnóstico global do Network Configurator e a sua respectiva apresentação no bloco transducer de comunicação DN_COMM_TRD.
NETWORK CONFIGURATOR
GLOBAL STATE FIELD BLOCO TRANSDUCER
DN_COMM_TRD Collective status bits DN_GLOBAL_ERR Online master state DN_MASTER_STATE Error at remote address DN_FAULTY_DEV_ADDR Corresponding error event DN_ERR_CODE Counter of rejected telegrams transmissions DN_BUS_ERR_CNT Counter of detected bus off report DN_BUS_OFF_CNT Parameterized Devices DN_CONFIGURED_LIST
Activated Devices1 DN_EXPLICIT_LIST DN_IO_LIST
Devices with diagnostic DN_DIAGNOSIS_LIST Tabela 09 – Mapeamento das informações de diagnóstico global no bloco DN_COMM_TRD
Os mapas de bits para informações de status são apresentados na forma de lista, constando o endereço do escravo e seu respectivo status. Deve-se salientar que o endereçamento é iniciado em 1 até 64, portanto o mestre localiza-se no endereço 1 e todos os escravos têm seu valor de endereço desviado em uma unidade.
1 No DN_COMM_TRD é possível verificar quais equipamentos estão com explicit messages (usadas para configuração do equipamento) ativadas. O Network Configurator apenas observa se há troca de dados, servindo para isso tanto comunicação por scan de IOs quanto as mensagens de configuração.
DFI302 – Manual do Usuário – AGO/14 - H
21.62
Figura 21. 82 – Exemplo de lista de status expandida
Na tabela abaixo apresentam-se as denominações empregadas para indicar os status na lista de status, de forma a adaptar-se à natureza da informação retornada.
LISTA DE STATUS VERDADEIRO FALSO DN_LIVE_LIST2 Online Offline DN_CONFIGURED_LIST Configured Pending DN_EXPLICIT_LIST Connected No Connection DN_IO_LIST Connected No Connection DN_DIAGNOSIS_LIST New Old
Tabela 10 –Denominações empregadas nas listas de status
2 A posição 1 na lista de live list apresenta a denominação “Master”, indicando que o controlador ocupa esta posição por padrão.
Criando uma Configuração usando o DF79
21.63
Localização do Diagnóstico Individual no Transducer de Comunicação
Figura 21. 83 – Detalhe dos métodos de navegação no Transducer DN_COMM_TRD
A fim de facilitar a obtenção das informações de diagnóstico, o bloco DN_COMM_TRD apresenta o parâmetro DN_SLAVE_SELECTOR, com os seguintes comandos de navegação entre os escravos:
OPÇÃO AÇÃO
First Salta para o primeiro escravo da Live list Next Avança para o próximo escravo da Live list Previous Retorna para o escravo anterior da Live list Last Salta para o último escravo da Live list Tabela 11 – Comandos de navegação entre os escravos
Ou ainda, pode-se escolher o escravo diretamente, através do parâmetro DN_MAC_ID. As informações de Device ID, Device Tag e Status são retornadas, respectivamente através dos parâmetros DN_DEVICE_ID, DN_DEVICE_TAG e DN_DEVICE_STATUS. O item DN_DEVICE_STATUS retorna o byte de status apresentado na figura anterior. Na figura abaixo estão listadas as possíveis mensagens a serem recuperadas neste campo.
MENSAGEM SIGNIFICADO <None> Escravo operando normalmente NoResp Escravo não responde Prm_Fault Escravo não permitiu a escrita em pelo menos um atributo Cfg_Fault Número de bytes consumidos ou produzidos não corresponde ao valor configurado Deact Escravo desativado na configuração atual Tabela 12 – Byte de status recuperado no transducer DN_COMM_TRD
DFI302 – Manual do Usuário – AGO/14 - H
21.64
Blocos específicos do controlador DeviceNet
DeviceNet Communication Transducer Este bloco provê as seguintes características: • Live list dos equipamentos escravos; • Diagnóstico dos equipamentos escravos; • Configuração online de parâmetros de configuração dos escravos. Veja na tabela a seguir a descrição dos parâmetros.
Idx Parâmetro Tipo do Dado
Faixa Válida Valor Inicial
Unidade Memória Modo
Views Descrição
1 ST_REV Uns6 0 ... 65535 0 Nenhuma S/RO 1, 2, 3, 4
2 TAG_DESC VisStr(32) Space Na S/--- --- 3 STRATEGY Uns16 0 ... 65535 0 Nenhuma S/--- 4 4 ALERT_KEY Uns8 0 a 255 0 Nenhuma S/--- 4 5 MODE_BLK DS-69 Auto;OOS OOS
Na S/--- 1, 3
6 BLOCK_ERR Bitstr(2) 0, 0 E D/RO 1, 3 7 MASTER_BUS_A
DDR Unsig8 0…63 0 Nenhuma S/RO 2 Endereço do mestre DeviceNet no
barramento. 8 BAUD_RATE Unsig8 3: 125 kbps
2: 250 kbps 1: 500 kbps
0 Nenhuma S/RO 2 Baud rate do barramento DeviceNet.
9 GLOBAL_ERR Bitstr(2) Ver Tabela 2 0 D/RO 1, 3 Ver Tabela 2 10 MASTER_STATE Uns8 0x00: Offline
0x40: Stop 0x80: Clear 0xC0: Operate
0 D/RO 3 Este parâmetro representa o estado principal do mestre.
11 FAULTY_DEV_ADDR
Uns8 0…63 0 D/RO 1, 3 Endereço do equipamento com falha.
12 ERR_CODE Uns8 0 D/RO 1, 3 Código do erro para equipamento com falha. Veja manual do usuário.
13 BUS_ERR_CNT Uns16 0 D/RO 1, 3 Número de transmissões com baixa qualidade detectada.
14 BUS_OFF_CNT Uns16 0 D/RO 1, 3 Número de transmissões canceladas e reinicializações do chip CAN.
15 LIVE_LIST Uns8[64] 0: Online 1: Master 255: Offline
0 D/RO 1, 3 Lista de equipamentos conectados na rede.
16 DIAGNOSIS_ LIST
Uns8[64] 0: Old 1: New
0 D/RO Lista de equipamentos com novas informações de diagnóstico disponíveis.
17 CONFIGURED_ LIST
Uns8[64] 0:Pending 1:Configured
0 D/RO Lista de equipamentos configurados.
18 EXPLICIT_LIST Uns8[64] 0:No Connect 1:Connected
0 D/RO Lista de equipamentos com conexões explícitas estabelecidas.
19 IO_LIST Uns8[64] 0:No connect 1:Connected
0 D/RO Lista de equipamentos com conexões de I/O estabelecidas.
20 DN_SCAN Uns8 0: Idle 1: Scan 2: Scanning 3: Error
0 D/RW Realiza scan automático da rede DeviceNet.
21 NUM_LINKS Uns8 1 S/RO 2 Define o número de barramentos suportados.
22 LINK_SEL Uns8 0: First 1: Next 2: Previous 3: Last
0: First
D/RW Seleciona qual barramento terá as informações mostradas.
23 LINK_ID Uns16 0 S/RW 2 Identifica o barramento selecionado atualmente.
24 LINK_ID_REV Uns32 0 S/RO 2 Contém a revisão da Live list do barramento atual.
25 NUM_DEV Uns16 0 D/RO 1, 3 Identifica o número de equipamentos no barramento atual.
Criando uma Configuração usando o DF79
21.65
Idx Parâmetro Tipo do Dado
Faixa Válida Valor Inicial
Unidade Memória Modo
Views Descrição
26 SLAVE_ SELECTOR
Uns8 0: First 1: Previous 2: Next 3: Last
0 D/RW Seletor do endereço do escravo para ler a informação de scan.
27 MAC_ID Uns8 1…63 e 255 255 D/RW 1, 3 Seletor do endereço do escravo para ler a informação de scan.
28 DEVICE_ID VisStr(32) Spaces D/RO 2 Identifica o ID do equipamento selecionado no Seletor de escravo/MAC_ID.
29 DEVICE_TAG VisStr(32) Spaces S/RO 2 Identifica o tag do equipamento selecionado no Seletor de escravo/MAC_ID.
30 DEVICE_ STATUS
Bitstr(2) 0 D/RO 1, 3 Ver Tabela 3
31 VENDOR_ID Uns16 0 0 D/RO 1, 3 Código ID do fabricante de acordo com a ODVA.
32 PRODUCT_ CODE
Uns16 0 0 D/RO 1, 3 Código do tipo do equipamento específico do fabricante.
33 SERIAL_ NUMBER
Uns32 0 D/RO 1, 3 Número serial do equipamento específico do fabricante.
34 POL_ PRODUCED
Uns8 0 0 D/RO Tamanho produzido na conexão polling.
35 POL_ CONSUMED
Uns8 0 0 D/RO Tamanho consumido na conexão polling.
36 COS_ PRODUCED
Uns8 0 0 D/RO Tamanho produzido na conexão Change of State.
37 COS_ CONSUMED
Uns8 0 0 D/RO Tamanho consumido na conexão Change Of State.
38 BIT_ PRODUCED
Uns8 0 0 D/RO Tamanho produzido na conexão bit strobe.
39 BIT_ CONSUMED
Uns8 0 0 D/RO Tamanho consumido na conexão bit strobe.
40 CYC_ PRODUCED
Uns8 0 0 D/RO Tamanho produzido na conexão cíclica.
41 CYC_ CONSUMED
Uns8 0 0 D/RO Tamanho consumido na conexão cíclica.
42 DEVICE_ ADDRESS
Uns8 0…63 0 D/RW Endereço do escravo para estabelecer uma conexão explícita.
43 OBJ_CLASS Uns16 - 0 D/RW Classe do objeto para estabelecer uma conexão explícita.
44 OBJ_ INSTANCE
Uns16 - 0 D/RW Instância do objeto para estabelecer uma conexão explícita.
45 INST_ ATTRIBUTE
Uns16 - 0 D/RW Número do atributo para estabelecer uma conexão explícita.
46 ATTR_ VALUE
OctSt(32) - 0 D/RW Valor do atributo lido/escrito do/para o equipamento.
47 GET_SET_ ATTRIBUTE
Uns8 0: Idle 1: Get 2: Set 3: Error
0 D/RW Controle e status da operação Get/Set.
48 DNM_CFG_ STATUS
Uns8 0: Invalid 1: Updating 2: Using
0 S/RO Informa ao usuário se o DNM foi configurado.
49 IO_MAP_CFG_ STATUS
Uns8 0: Invalid 1: Updating 2: Using
0 S/RO Informa ao usuário se o mapeamento de I/O foi feito.
Legenda: E – Lista de Parâmetros; Na – Parâmetro Adimensional; RO – Somente Leitura; D – dinâmico; N – não volátil; S - estático Linha com Preenchimento de Fundo Cinza: Parâmetros Default do Syscon
Tabela 13 – Descrição dos parâmetros do bloco DeviceNet Communication Transducer