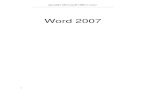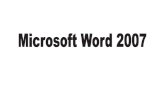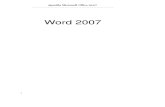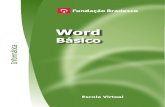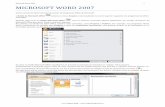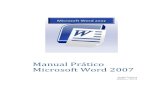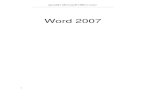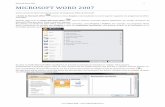Curso de Word 2007
-
Upload
paraofabio -
Category
Documents
-
view
4.789 -
download
1
Transcript of Curso de Word 2007

UNIVERSIDADE FEDERAL DO PARÁ
INSTITUTO DE CIÊNCIAS EXATAS E NATURAIS
ESPECIALIZAÇÃO EM ESTATÍSTICAS EDUCACIONAIS
Manual Prático
Microsoft® Word 2007 Prof. M.Sc. Fábio Hipólito
Julho / 2009
Visite o site: www.fabiohipolito.com.br

Manual Prático Microsoft® Word 2007 Prof. M.Sc. Fábio Hipólito (www.fabiohipolito.com.br)
1
ÍNDICE
Visão geral do Microsoft Office Word 2007 03
Crie seus documentos profissionais sem nenhum esforço 03
O Ambiente de trabalho 04
O ambiente de trabalho do Word 04
Ocultar temporariamente a faixa de opções 05
Usar o teclado 05
Um novo formato de arquivo 06
Por que mudar? XML 06
Há mais de um formato de arquivo? 06
Compartilhando documento entre versões ao salvar com um formato mais antigo 07
Um documento em branco no Word 07
Iniciando o modo de edição 08
Iniciando o uso de digitação e tamanho da fonte 08
Modo de seleção com o mouse 09
Treinando o modo de seleção 09
Tipos de fontes 09
Alinhamento 10
Utilizando a régua 10
O que são as marcas estranhas? 11
O que são esses sublinhados em meu documento? 12
Ferramenta pincel 12
Alterar margens de página 13
Inserindo Figura no documento utilizando o Clip-Art 13
Capitulando um parágrafo 14

Manual Prático Microsoft® Word 2007 Prof. M.Sc. Fábio Hipólito (www.fabiohipolito.com.br)
2
Criando tabelas 15
Alterando a largura das colunas 15
Centralizando os dados da tabela 16
Classificando dados de uma tabela 16
Bordas e sombreamento 18
Formas 19
Autoformas 20
WordArt 21
Colunas 22
Cabeçalho e rodapé 24
Envolvendo texto com figura 24
Utilizando símbolos 25
Localizar e substituir 26
Bibliografias utilizadas 26

Manual Prático Microsoft® Word 2007 Prof. M.Sc. Fábio Hipólito (www.fabiohipolito.com.br)
3
Visão Geral do Microsoft Office Word 2007
Seja bem-vindo ao Microsoft® Office Word 2007, incluso na versão 2007 dos produtos do Microsoft
Office System. O Microsoft Office Word 2007 é um programa de autoria poderoso que dá a você a
capacidade de criar e compartilhar documentos com aparência profissional, por meio da
combinação de um conjunto abrangente de ferramentas de escrita com uma interface fácil de ser
utilizada.
O Microsoft Office Word 2007 auxilia todos aqueles que trabalham com informações na criação de
documentos com aparência profissional de uma forma bem mais rápida do que já se fez antes.
Com a existência de novas ferramentas, você pode gastar muito mais tempo escrevendo e menos
tempo formatando documentos. Além disso, os documentos do Microsoft Office Word 2007 podem
ser integrados a processos de negócios e a sistemas back-end. O novo Formato XML do Word é um
formato de arquivo compacto e robusto que oferece tamanhos menores de arquivo e recuperação
aprimorada para documentos corrompidos.
Este documento fornece uma visão geral sobre o Microsoft Office Word 2007 e dá ênfase aos
recursos novos e aprimorados. Além disso, são abordadas situações em que o Microsoft Office
Word 2007 é utilizado na prática a fim de demonstrar suas novas e notáveis capacidades.
Crie documentos profissionais sem nenhum esforço
Em conjunto com uma nova interface orientada para resultados, o Microsoft Office Word 2007
fornece a você as ferramentas necessárias para criar documentos com aparência profissional.
Compartilhe Seus Documentos de Forma Segura
Com o Microsoft Office Word 2007, você pode compartilhar documentos com seus colegas a fim de
coletar feedbacks de forma eficiente. É possível evitar a distribuição indesejada de documentos e
garantir que comentários particulares ou textos ocultos sejam removidos antes de publicar esses
documentos. Agora também ficou mais fácil fornecer feedbacks sobre documentos importantes ou
participar de fluxos de trabalho de revisão e aprovação enquanto se trabalha com o Microsoft
Office SharePoint® Server 2007.

Manual Prático Microsoft® Word 2007 Prof. M.Sc. Fábio Hipólito (www.fabiohipolito.com.br)
4
O Ambiente de trabalho
O ambiente de trabalho do Word
1. Barra de título
2. Faixa de opções
3. Botão do Office
4. Barra de ferramentas de acesso rápido
5. Botão de acesso à Ajuda
6. Tipo de tabulação
7. Régua
8. Habilita/desabilita a Régua
9. Área de trabalho
10. Barra de deslocamento vertical
11. Separador de documento
12. Número de páginas do documento
13. Número de palavras na seleção ou
documento
14. Verificador de erros no documento
15. Layout utilizado pela área de trabalho
16. Zoom
17. Ferramenta de localização
18. Parágrafo
19. Margem esquerda
20. Parágrafo e margem esquerda
21. Margem direita
4 1
2
9
12 13
10
17
15 16
7
3
14
6
5
11
8
19 18
21 20

Manual Prático Microsoft® Word 2007 Prof. M.Sc. Fábio Hipólito (www.fabiohipolito.com.br)
5
Ocultar temporariamente a faixa de opções
A Faixa de Opções torna tudo no Word 2007
agradavelmente centralizado e de fácil
localização. No entanto, às vezes não é
necessário localizar coisas. Você apenas
deseja trabalhar com seu documento e
gostaria de mais espaço para isso. Assim, é
tão fácil ocultar a Faixa de Opções temporá-
riamente como é utilizá-la.
Assim é que se faz: dê um clique duplo na guia ativa. Os grupos desaparecem, para que você
tenha mais espaço. A qualquer momento que desejar ver todos os comandos novamente, dê um
clique duplo na guia ativa para mostrar novamente os grupos.
Usar o teclado
Muito bem, adeptos do teclado, esta página é
para vocês. Os atalhos que iniciam com a
tecla CTRL (por exemplo, CTRL+C para copiar
ou CTRL+ALT+1 para Título 1), permanecem
iguais aos das versões anteriores do Word.
Mas o design da Faixa de Opções é fornecido
com novos atalhos. Por quê? Porque essa
alteração traz duas grandes vantagens em
relação às versões anteriores:
Atalhos para cada botão na faixa de opções.
Atalhos que normalmente requerem menos teclas.
Os novos atalhos também têm um novo nome: Dicas de Teclas. Pressione ALT para fazer com
que as identificações de Dicas de Teclas apareçam para todas as guias da Faixa de Opções, os
comandos da Barra de Ferramentas de Acesso Rápido e o Botão Microsoft Office. Em seguida, você
pode pressionar a Dica de Tecla da guia que deseja exibir; por exemplo, pressione H para a
guia Início. Isso faz com que todas as Dicas de Teclas dos comandos dessa guia apareçam. Em
seguida, você pode pressionar a Dica de Tecla do comando desejado.
Dê um clique duplo na guia ativa para ocultar os grupos e obter mais espaço.
Pressione ALT para exibir as identificações de Dicas de Teclas para as guias da Faixa de Opções, o Botão Microsoft Office e
a Barra de Ferramentas de Acesso Rápido.

Manual Prático Microsoft® Word 2007 Prof. M.Sc. Fábio Hipólito (www.fabiohipolito.com.br)
6
Um novo formato de arquivo Mais uma grande alteração na nova versão do
Word: um formato de arquivo aprimorado. O que
isso significa para você?
O novo formato de arquivo ajuda a manter seus
tamanhos de arquivo menores e também a
mantê-los mais seguros. Também existem
outras vantagens.
Por que mudar? XML
Ajuda a tornar os documentos mais seguros,
separando arquivos que contêm scripts ou
macros, facilitando a identificação e o blo-
queio de códigos ou macros indesejados.
Ajuda a diminuir o tamanho de arquivos de
documento
Ajuda a tornar os documentos menos suscetíveis a danos
Há mais de um formato de arquivo?
Extensão do arquivo Para que ele é utilizado
.docx Um documento padrão do Word sem macros nem código
.dotx Um modelo do Word sem macros nem código
.docm Um documento do Word que pode conter macros ou código
.dotm Um modelo do Word que pode conter macros ou código
A única diferença externa que você provavelmente verá com os novos formatos de arquivo do
Word será no caso de você usar macros ou código. Anteriormente, existiam apenas dois tipos de
arquivo do Word: documentos e modelos (.doc e .dot). Com o Word 2007, existem quatro tipos de
arquivo: .docx, .dotx, .docm e .dotm (o "x" significa XML e o "m" macro).
Os documentos e modelos básicos (.docx e .dotx) não mais podem conter macros nem código, que
é como eles foram tornados mais seguros para uso diário — ninguém pode introduzir código oculto
em um documento. Mas como as macros são coisas úteis para se ter, há dois tipos de arquivo
adicionais para suportar documentos e modelos que contenham código: .docm e .dotm.
Há um novo formato de arquivo para o Word 2007.
Boas razões para o novo formato de arquivo do Word.

Manual Prático Microsoft® Word 2007 Prof. M.Sc. Fábio Hipólito (www.fabiohipolito.com.br)
7
Compartilhando documentos entre versões ao salvar com um formato mais antigo Se você estiver preocupado com o fato de
que João não tem a instalação do Office
2000 totalmente atualizada, será necessário
salvar o documento em um formato de
arquivo mais antigo antes de enviar por
email para ele. Veja como fazer isso:
Clique no Botão Microsoft Office e, no
menu, aponte para a seta na extremidade
do comando Salvar como.
Clique em Formato do Word 97-2003 na lista de opções.
Você pode receber um aviso informando que o salvamento no formato de arquivo mais antigo fará
com que alguns recursos sejam perdidos ou modificados. Por exemplo, se o documento contiver
um novo diagrama, o Word notificará você de que o diagrama será combinado em um único objeto
não-editável. Dessa forma, João poderá pelo menos ver o diagrama. Mas João não poderá editá-lo,
porque a versão do Word que ele tem não entende como trabalhar com esse novo recurso.
Um documento em branco no Word
Ao abrir o Word, você vê um documento em
branco. Ele se parece com uma folha de
papel e ocupa quase todo o espaço na tela.
Você precisa começar a trabalhar, mas como
não está familiarizado com o Word, pode
estar se perguntando como iniciar.
Onde você começa a digitar em uma página? Se você quer recuar a primeira linha, como fazê-lo?
Se as margens da página não estiverem como você deseja, como alterá-las? E como salvar o que
você digita para que o seu trabalho não seja perdido quando o Word for fechado?
Vamos começar ajudando você a se sentir confortável com alguns fundamentos básicos do Word.
Como salvar um documento criado na nova versão do Word em um formato de arquivo mais antigo.

Manual Prático Microsoft® Word 2007 Prof. M.Sc. Fábio Hipólito (www.fabiohipolito.com.br)
8
Iniciando o modo de edição
Iniciando o uso de digitação e tamanho da fonte
Digite em letras maiúsculas e com o tamanho de fonte 22 a frase abaixo:
ESTOU INICIANDO O TREINAMENTO DE DIGITAÇÃO E TAMANHO DA FONTE NO MICROSOFT
WORD.
Agora digite em letras minúsculas e no tamanho 15 o trecho:
continuando o treinamento.
Para encerrar digite seu nome completo no tamanho que desejar sendo que apenas as iniciais
deverão ser maiúsculas.
Às vezes, você deve deseja mover-se ao longo do documento e posicionar o cursor em diferentes
locais para acrescentar texto. Você pode dar um clique nas barras de rolagem para mover o
documento na tela; você pode pressionar as teclas no teclado a fim de mover o cursor ao longo do
documento.
Use as seguintes teclas no teclado para navegar em um documento.
Para mover Pressione
Um caractere à direita Seta para direita
Um caractere à esquerda Seta para esquerda
Uma linha acima Seta para cima
Uma linha abaixo Seta para baixo
Palavra anterior Ctrl + seta esquerda
Próxima palavra Ctrl + seta direita
Início de uma linha Home
Fim de uma linha End
Fim do documento Ctrl + End

Manual Prático Microsoft® Word 2007 Prof. M.Sc. Fábio Hipólito (www.fabiohipolito.com.br)
9
Modo de seleção com o mouse Para selecionar uma linha: Posicione a seta do mouse no início da linha que deseja selecionar até
ela ficar neste formato , em seguida de um clique (observe então que toda a linha ficou
selecionada).
Para selecionar uma palavra ou apenas parte dela: Posicione a seta do mouse no local desejado até
ela ficar nesse formato e arraste-a até selecionar o que desejar. Para selecionar uma única palavra: Basta dar um DUPLO clique sobre ela. Para retirar a seleção: De um clique com a seta do mouse em qualquer local do texto.
Treinando o modo de seleção Digite em letras maiúsculas e no tamanho 14: TESTANDO O MODO DE SELEÇÃO COM O MOUSE. Pressione ENTER. Selecione a palavra MODO. Retire a seleção. Selecione as palavras: MODO DE SELEÇÃO. Retire a seleção. Selecione a última linha e em seguida altere o tamanho da fonte para 18. Agora de um clique no menu Arquivo em seguida na opção Salvar (ou então simplesmente
pressione o botão Salvar, que está na barra de menus).
E agora o Instrutor lhe auxiliará nos passos seguintes (o arquivo deverá ter o nome de Texto
01.).
Tipos de fontes
O termo Fonte significa Tipo de Letra, sendo assim iremos agora conhecer alguns: Altere o Tamanho da Fonte para 20.
Escolha a Fonte Arial Black através da caixa Fonte: . Digite: Alterando o tipo de letra.

Manual Prático Microsoft® Word 2007 Prof. M.Sc. Fábio Hipólito (www.fabiohipolito.com.br)
10
Pressione Enter. Agora escolha a Fonte Comic Sans Ms. Digite: Novo tipo de letra. Pressione Enter. Escolha a Fonte que desejar, e digite: TESTANDO DIVERSOS TIPOS DE LETRAS. Selecione todas as linhas que você digitou e escolha a Fonte Times New Roman. Retire a seleção. Agora seguindo o processo de Salvar visto no Exercício anterior salve o arquivo em sua pasta
com o nome de Texto 02. (Se ficaram dúvidas peça auxílio a seu instrutor).
Alinhamento
Alinhar à Esquerda. Centralizar Alinhar à Direita. Alinhar Justificado.
Altere o tamanho da Fonte para 18.
Digite em letras maiúsculas: TESTE DE ALINHAMENTO NO MICROSOFT WORD, A FIM DE QUE
POSSAMOS APRENDER O SEU USO E UTILIZARMOS EM NOSSOS TRABALHOS.
Selecione todas as linhas que você digitou;
Agora de um clique sobre o Botão (Centralizar);
Utilize as outras formas de Alinhamento clicando sobre elas:
Alinhar à Esquerda. Alinhar à Direita. Alinhar Justificado.
Selecione Todas as Linhas Digitadas e Pressione a Tecla DELETE.
Utilizando a régua Digite o texto seguinte com o Tamanho de Fonte 14 respeitando as Formatações (Negrito,
Itálico, Sublinhado) e as Letras Maiúsculas e Minúsculas.

Manual Prático Microsoft® Word 2007 Prof. M.Sc. Fábio Hipólito (www.fabiohipolito.com.br)
11
EMBRAER
A EMBRAER é a quarta maior fabricante de aeronaves comerciais do mundo, posição
alcançada graças a excelência de seus produtos e à tecnologia de ponta no segmento aeroespacial.
Com mais de 30 anos de experiência em projeto, fabricação, comercialização e pós-venda, a
empresa já entregou cerca de 5.500 aviões, que estão em operação nos diversos
pontos do globo. A EMBRAER tem uma base global de clientes e importantes parceiros
de renome mundial, o que resulta em uma significativa participação no mercado.
Agora faça com que seu texto fique com a mesma Formatação de Parágrafo seguindo os passos
abaixo:
Dê um clique com o mouse em qualquer local da Primeira Linha do Primeiro Parágrafo.
Arraste com o mouse a Seta da Régua que corresponde à opção Parágrafo e posicione no
número 2.
Arraste com o mouse a Seta da Régua que corresponde à opção Margem Esquerda e
posicione no número 2.
O que são as marcas estranhas?
Documento com marcas de formatação.
1 - Marca de parágrafo extra: a tecla ENTER foi
pressionada duas vezes
2 - Marca de tabulação extra: a tecla TAB foi
pressionada duas vezes, fazendo com que o
segundo parágrafo fosse recuado mais do que o
primeiro.
3 - Espaço extra entre as palavras: a BARRA DE ESPAÇOS foi pressionada duas vezes em vez de
uma.

Manual Prático Microsoft® Word 2007 Prof. M.Sc. Fábio Hipólito (www.fabiohipolito.com.br)
12
O que são esses sublinhados em meu documento?
Conforme você digita, o Word pode ocasionalmente inserir um sublinhado ondulado vermelho,
verde ou azul abaixo do texto.
Sublinhado vermelho: indica um possível erro de
ortografia ou que o Word não reconhece uma
palavra, tal como um nome próprio ou lugar. Se
você digitar uma palavra que esteja correta, mas
que o Word não reconhece, adicione-a ao dicionário
do Word para que ela não seja mais sublinhada no
futuro. Você verá como fazer isso na sessão prática.
Sublinhado verde: o Word considera que a gramática deve ser revisada.
Sublinhado azul: uma palavra está escrita corretamente, mas parece não ser adequada para a
frase. Por exemplo, você digita "nenhum", mas a palavra deve ser "nem um".
Ferramenta pincel
Dê um clique no Botão Novo para abrir um novo documento;
Escolha: Tipo de Fonte: Comic Sans Ms
Tamanho de Fonte: 18
Cor de Fonte: Vermelha;
Digite: Word 2007.
Pressione duas vezes a tecla Enter;
Na Barra de Formatação escolha: Fonte: Times New Roman, Negrito, Tamanho 12;
Digite: Curso de Informática Básica.
Selecione o trecho Word 2007. Dê um clique no Botão Pincel;
Note que no ponteiro do seu mouse agora há um Pincel;
Agora selecione com o Pincel a frase: Curso de Informática Básica.
Veja que as formatações do 1º trecho foram aplicadas no 2º.
Agora Digite: seu Nome, em seguida vá até a Ferramenta Realce e escolha uma cor
para destacar seu nome, em seguida selecione seu nome e note que a cor escolhida ficou ao fundo
do nome.

Manual Prático Microsoft® Word 2007 Prof. M.Sc. Fábio Hipólito (www.fabiohipolito.com.br)
13
Alterar margens de página
As margens de página são os espaços em branco
em torno das bordas da página. Existe uma
margem de página de 1 polegada (2,54 cm) nos
lados de cima, de baixo, esquerdo e direito da
página. Esta é a largura de margem mais
comum, que você deve usar na maioria dos seus
documentos.
Mas se você quiser margens diferentes, deverá saber como alterá-las, o que poder ser feito a
qualquer momento. Quando você digita uma carta breve, por exemplo, ou um recibo, um convite,
ou um poema, talvez deseje margens diferentes.
Para alterar as margens, use a Faixa de Opções no início da janela. Clique na guia Layout da
Página. No grupo Configurar Página, clique em Margens. Você verá tamanhos de margem
diferentes, mostrados nas pequenas imagens, junto com as medidas de cada uma das margens.
A primeira margem na lista é Normal, a margem atual. Para obter margens mais estreitas, clique
em Estreita. Se você quiser que as margens esquerda e direita sejam mais largas, clique
em Larga. Quando você clica no tipo de margem desejado, seu documento inteiro é alterado para
o tipo de margem selecionado.
Inserindo figura no documento utilizando o Clip-Art
O Microsoft Word possui uma galeria com diversas figuras que podemos inserir nos documentos.
Dê um clique no Botão Novo para abrir um novo documento;
Dê um clique no Menu Inserir, em seguida no ícone
Observe que abrirá a Janela do Clip-Art.
Casa Categoria possui diversos desenhos diferentes,
Na opção Pesquisar em escolha Todas as Coleções em seguida clique em ir, note que
aparecerão na tela todas as imagens do Clip-Art;
Se preferir na opção Procurar por digite o nome da imagem que procuras, exemplo Coelho;
Note que todas as imagens que contenham Coelho aparecerão, feito isso clique sobre a
imagem que mais lhe agrada que ela virá para o documento;
Agora Feche a janela.
Clique no botão Margens na guia Layout da Página para alterar as margens.

Manual Prático Microsoft® Word 2007 Prof. M.Sc. Fábio Hipólito (www.fabiohipolito.com.br)
14
Dê Um Clique sobre a Figura;
Observe que a Figura ficou cercada por 8 Pontos, eles servem para AUMENTAR ou DIMINUIR
a Imagem, sempre que você desejar alterar o tamanho posicione a seta sobre um dos 4 cantos de
modo que apareça uma seta dupla (você deve alterar o tamanho pelos cantos para que a imagem
não fique achatada);
Agora tente alterar o tamanho de sua Imagem, Feito isso clique novamente sobre a mesma e
pressione a Tecla DELETE.
Capitulando um parágrafo
Dê um clique no Botão Novo para abrir um novo documento;
Digite o parágrafo abaixo com o Tamanho de Fonte 16 e Alinhamento Justificado e
deixe as demais formatações para o Final.
partir do momento que o homem pré-histórico trocou seus hábitos nômades por aldeias e tribos fixas, desenvolvendo a lavoura, tornou-se necessário um método para a contagem do tempo, delimitando as épocas de plantio e colheita. Tábuas de argila foram desenterradas por arqueólogos no Oriente Médio, próximo à Babilônia, contendo tabuadas de multiplicação e recíprocos, acredita-se que tenham sido escritas por volta
de 1700 a.C. e usavam o sistema sexagesimal (base 60), dando origem às nossas atuais unidades de tempo.
Dê um clique em qualquer local da Primeira Linha do Parágrafo; Dê um clique no Menu Inserir e em seguida escolha a opção depois
;
Dê um clique na opção Capitular, como mostra a figura acima; Na opção Altura da Letra, escolha 4, essa opção indica quantas linhas a primeira letra do seu parágrafo ocupará.
A

Manual Prático Microsoft® Word 2007 Prof. M.Sc. Fábio Hipólito (www.fabiohipolito.com.br)
15
Criando tabelas
Dê um clique no Botão Novo para abrir um novo documento;
Dê um clique no Menu Inserir em seguida escolha a opção .
Observe a figura que aparecerá na sua tela:
Escolha para a caixa Número de Colunas, o número 3;
Escolha para a caixa Número de Linhas, o número 10;
Dê um clique no Botão OK.
Você acabou de criar uma tabela de 3 colunas e 5 linhas.
Selecione toda a tabela;
Agora passe o Tamanho da Fonte para 16, de um clique no meio da tabela para retirar a
Seleção. Note que a altura de todas as linhas aumentou.
Alterando a largura das colunas Posicione a seta do mouse sobre a Divisão da Coluna no local especificado a seguir até mudar
o seu formato para um Traço Duplo Com duas Setas.
Pressione o Botão do Mouse e arraste até o número 2 da Régua;
Posicione agora a seta do mouse sobre a divisão da segunda coluna e arraste até o número
12 da régua;
Número de Colunas
Número de Linhas

Manual Prático Microsoft® Word 2007 Prof. M.Sc. Fábio Hipólito (www.fabiohipolito.com.br)
16
Sua tabela deve ter ficado como o a imagem abaixo: Agora vamos digitar dentro de nossa tabela, seguindo os passos abaixo:
Posicione a Seta do mouse no início da Primeira Linha da Tabela e de um clique para
selecioná-la;
Note que abriu na barra de menus uma outra com o nome de Ferramentas de Tabela, sendo
assim escolha dentro dela a opção Layout, em seguida Mesclar Células.
Posicione o Cursor na primeira linha de sua tabela, clique no alinhamento Centralizado;
Digite em letras Maiúsculas: RELAÇÃO DE PRODUTOS
Digite o restante dos dados da tabela.
OBS.: PARA ADICIONAR MAIS LINHAS EM SUA TABELA BASTA IR PRESSIONANDO A TECLA TAB.
RELAÇÃO DE PRODUTOS
CÓDIGO DESCRIÇÃO VALOR 001 LARANJA (1 Kg) R$ 0,50 002 PÊRA (1 Kg) R$ 1,00 003 MAÇA (1 Kg) R$ 1,30 004 UVA (1 Kg) R$ 2,50 005 MARACUJÁ (1 Kg) R$ 0,90 006 MAMÃO (1 Kg) R$ 0,65 007 ALFACE (1 Kg) R$ 0,35 008 CENOURA (1 Kg) R$ 0,70
Centralizando os dados da tabela Posicione a seta do mouse no início da Coluna do Código até mudar seu formato para uma
Seta Vertical Preta e de um clique para selecionar e arraste para a direita até a coluna Valor;
Agora de um clique na opção Centralizar;
Selecione todos os números digitados na coluna valor e clique na opção Alinhar à Direita.
Classificando dados de uma tabela Selecione com o mouse as linhas da Tabela, com exceção da Primeira Linha, como mostra a
figura a seguir:

Manual Prático Microsoft® Word 2007 Prof. M.Sc. Fábio Hipólito (www.fabiohipolito.com.br)
17
Vá até Ferramentas da Tabela, Layout, Dados e escolha a opção Classificar;
Dê um clique na opção Com linha de cabeçalho, como mostra à figura a cima;
Dê um clique na opção Classificar Por, como mostra na figura a seguir:
Clique na opção DESCRIÇÃO e em seguida OK;
Retire a seleção, e observe que a tabela ficou em ordem Alfabética.

Manual Prático Microsoft® Word 2007 Prof. M.Sc. Fábio Hipólito (www.fabiohipolito.com.br)
18
Bordas e sombreamento
Dê um clique no Botão Novo para abrir um novo documento;
Altere o Tamanho da Fonte para 16;
Dê um clique no Botão Justificado;
Digite o trecho abaixo:
A Segunda Geração de Computadores surgiu na década de 50 com o advento dos transistores.
Aumentaram a capacidade de memória e o aumento da memória. Esses pequenos componentes
serviam para substituir as válvulas, mas com muitas vantagens. Eram muito menores, consumiam
menos corrente elétricas e duravam muitos anos. Tornou-se possível a construção de
computadores de menor tamanho, mais rápidos, mais confiáveis e mais baratos. Já no final dos
anos 50, todos os computadores eram construídos com transistores.
Selecione todo o Parágrafo que você digitou;
Dê um clique no Menu Início e clique sobre a opção de Bordas ;
Escolha a opção ;
Dê um clique dentro da opção Sombra;
Dê um clique sobre qualquer Estilo de Linha que você queira;
Você também pode alterar a Cor da linha e a Largura se desejar;
Escolhida a Borda, de um clique na Aba Sombreamento;
Nessa caixa você escolhe o Estilo da Linha da Borda. Utilize a barra de rolagem e veja os
tipos.
Aqui você poderá escolher a cor da
Borda
Você pode alterar a largura da linha da
borda

Manual Prático Microsoft® Word 2007 Prof. M.Sc. Fábio Hipólito (www.fabiohipolito.com.br)
19
Escolha qualquer cor no Preenchimento clicando sobe ela;
Escolhida a Borda e o Sombreamento, basta clicar no Botão Ok e ver o resultado:
A Segunda Geração de Computadores surgiu na década de 50 com o advento dos transistores.
Aumentaram a capacidade de memória e o aumento da memória. Esses pequenos componentes
serviam para substituir as válvulas, mas com muitas vantagens. Eram muito menores, consumiam
menos corrente elétricas e duravam muitos anos. Tornou-se possível a construção de
computadores de menor tamanho, mais rápidos, mais confiáveis e mais baratos. Já no final dos
anos 50, todos os computadores eram construídos com transistores.
Se preferir selecione novamente o trecho digitado e vá até Formatar, Bordas e Sombreamento e escolha uma outra Borda e Sombreamento.
Formas
No Ícone de Formas, dispomos de ferramentas importantes para a realização de uma série de
trabalhos juntando desenho e texto.
Vamos Praticar:
Dê um clique no Botão Novo para abrir um novo documento;
Dê um clique no Botão Linha;
Dê um clique com o mouse no início do documento e arraste-o até formar uma RETA como
mostra a seguir:
Dê um clique no Botão Seta;
Dê um clique com o mouse no início do documento e arraste-o até formar uma SETA como
mostra a seguir:
Dê um clique com o mouse sobre qualquer uma das linhas para Selecioná-la;
Aba Sombreamento
Aqui você poderá escolher a cor do preenchimento
da Borda

Manual Prático Microsoft® Word 2007 Prof. M.Sc. Fábio Hipólito (www.fabiohipolito.com.br)
20
Você pode trocar a Cor das linhas clicando sobre o botão Cor da Linha, selecione a Cor
que desejar (não esqueça que a mesma deve está selecionada);
Dê um clique no Botão Retângulo, de um clique um pouco abaixo das que você fez
anteriormente e arraste-o até formar um Retângulo como mostra a seguir:
Dê um clique no Botão Cor do Preenchimento, selecione a cor que desejar; Dê um clique no Botão Elipse; Dê um clique no Botão Elipse, de um clique um pouco abaixo das que você fez anteriormente e arraste-o até formar um CIRCULO como mostra a seguir:
Dê um clique no Botão Cor do Preenchimento, selecione a cor que desejar;
Dê um clique no Menu Inserir Caixa de Texto;
Faça em qualquer local da tela uma Caixa de Texto e digite: NEP – Laguna, como mostra a
Figura a seguir:
Dê um clique no Botão Cor do Preenchimento em seguida Cor da Linha,
selecione a cor que desejar;
Faça o Desenho a seguir utilizando o Menu Inserir Formas: Autoformas
Dê um clique no botão ;
Observe que aparecerá um Menu com diversas Opções;
Posicione o Mouse sobre Formas Básicas, escolha o desenho de um Rosto Feliz;
Dê um clique no Botão Cor do Preenchimento em seguida Cor da Linha,
selecione a cor que desejar;
NEP - Laguna
Informática é a Ciência que Estuda Processamento de Dados.
Word 2007

Manual Prático Microsoft® Word 2007 Prof. M.Sc. Fábio Hipólito (www.fabiohipolito.com.br)
21
Dê um clique no botão na Barra de Ferramentas Desenho, posicione o Mouse
sobre Setas Largas, escolha a seta de duas pontas;
Dê um clique no Botão Cor do Preenchimento em seguida Cor da Linha,
selecione a cor que desejar;
Agora escolha outras formas que desejar, não esquecendo de alterar suas cores.
WordArt
Dê um clique no Botão Novo para abrir um novo documento;
Clique sobre o Menu Inserir ;
Note que abrirá uma Janela como à abaixo;
Nessa janela você alguns modelos definidos para escolher;
Escolha o que mais lhe agradar clicando com o mouse sobre o efeito desejado;
Na próxima Janela você irá digitar o Texto que você quer que fique com o efeito escolhido:

Manual Prático Microsoft® Word 2007 Prof. M.Sc. Fábio Hipólito (www.fabiohipolito.com.br)
22
Digite o SEU NOME, você também pode alterar o Tamanho da Fonte, Tipo de Fonte e Estilo
de Fonte, se desejar;
Dê um clique no botão Ok e observe:
Você também pode alterar o Tamanho do seu WordArt utilizando os Pontos em volta dele. E
também movê-lo para qualquer área do documentoigual a uma Figura;
Quando o WordArt está selecionado aparece a Barra de Ferramentas WordArt;
Peça a seu Professor para auxiliar no uso da Barra de Ferramentas WordArt.
Colunas
Dê um clique no Botão Novo para abrir um novo documento;
Dê um clique no Menu Layout da Página;
Escolha a opção ;
Em seguida
Dê um clique na opção Duas, como mostra na figura anterior;
Dê um clique na opção Linha entre Colunas, como também mostra na figura;
Aqui você pode aumentar o número de Colunas.

Manual Prático Microsoft® Word 2007 Prof. M.Sc. Fábio Hipólito (www.fabiohipolito.com.br)
23
Agora clique em Ok;
Observe que a Régua do Word ficou dividida em Duas.
(Para que a linha entre as Colunas apareça é necessário digitar algo na Página).
Siga os Passos Abaixo:
Escolha Tamanho de Fonte 18;
Digite a frase a seguir em letras Maiúsculas: FORMATANDO COLUNAS EM UM DOCUMENTO
DO MICROSOFT WORD.
Selecione a frase que você digitou;
Escolha o Tamanho de Fonte 72;
Observe que o Word dividiu o documento em duas colunas colocando uma linha entre elas;
Marcadores e numeração Siga os Passos:
Dê um clique no Botão Novo para abrir um novo documento;
Escolha o Tamanho de Fonte 18;
Digite em letras Maiúsculas: SOFTWARES.
Pressione Enter;
Pressione Enter;
Digite os nomes de Softwares a seguir um abaixo do outro como mostra no modelo:
Windows
Word
Excel
Power Point
Access
Front Page
Siga os Passos:
Selecione todos os Softwares digitados;
Dê um clique no Menu Início, Marcadores e Numeração
Observe a janela que abrirá em seguida:
Nessa janela você poderá escolher outros tipos de Marcadores e Numeração, para isso peça
auxílio a sua Professora.

Manual Prático Microsoft® Word 2007 Prof. M.Sc. Fábio Hipólito (www.fabiohipolito.com.br)
24
Cabeçalho e rodapé
Siga os passos abaixo:
Dê um clique no Menu Inserir, ;
Observe que foi aberto uma janela com diversos Cabeçalhos, escolha o que mais lhe agradar;
Clique dentro do espaço referente ao Cabeçalho, escolha o Tamanho de Fonte 16, em
seguida DIGITE: Seu nome completo e use o Alinhamento Centralizado.
Dê um clique no Menu Inserir ;
Observe que foi aberta uma janela com diversos Rodapés, escolha o que mais lhe agradar;
Clique dentro do espaço referente ao Rodapé escolha o Tamanho de Fonte 16, em seguida
DIGITE: NEP – Laguna (Informática Básica) e use o Alinhamento Centralizado, pressione a
Tecla Enter e preencha os campos que já vieram com o Rodapé.
Envolvendo texto com figura
Dê um clique no Botão Novo para abrir um novo documento;
Digite o Trecho abaixo no Tamanho 14 fazendo as Formatações de Estilo (Negrito, Itálico
e Sublinhado) e Alinhamento.
Microsoft Excel
Microsoft Excel é uma poderosa planilha eletrônica que pode ser imaginada como uma grande folha
de papel dividida em 256 colunas e 16.384 linhas nas quais podemos armazenar textos e números.
Mas a grande vantagem do Excel está no fato de que os valores e textos armazenados nele podem
ser manipulados da forma que o usuário achar melhor para o seu propósito, através de um grande
número de fórmulas disponíveis para serem usadas a qualquer momento que se fizer necessário.
Dê um clique em qualquer lugar do texto digitado e com o auxilio da professora insira uma
figura através da opção Inserir ;
Ajuste o tamanho da figura utilizando os pontos que ficam ao seu redor;
Quando você insere uma imagem e a deixa selecionada aparece a seguinte barra:

Manual Prático Microsoft® Word 2007 Prof. M.Sc. Fábio Hipólito (www.fabiohipolito.com.br)
25
Sendo assim seu Professor irá auxiliá-lo a usar a mesma;
Agora basta ver o resultado Final:
Microsoft Excel
Microsoft Excel é uma poderosa planilha eletrônica que pode ser imaginada como uma grande folha
de papel dividida em 256 colunas e 16.384 linhas nas quais podemos armazenar textos e números.
Mas a grande vantagem do Excel está no fato de que os valores e textos armazenados nele podem
ser manipulados da forma que o usuário achar melhor para o seu propósito, através de um grande
número de fórmulas disponíveis para serem usadas a qualquer momento que se fizer necessário.
Utilizando símbolos
Dê um clique no Botão Novo para abrir um novo documento;
Digite as Funções em seguida transforme como o próximo exemplo:
X2 = a2 + b2 32 * 5 – 32 = a2 + b2
Agora elas devem ficar assim:
X2 = a2 + b2 32 * 5 - 32 = a2 + b2
Para transformar suas equações para o segundo modelo faça:
Selecione o valor a ser alterado vá até a seguinte barra , com esse
Botão o que foi selecionada ficará Subscrito (em baixo) e com o outro Botão o que foi
selecionada ficará Sobrescrito (em cima);
Para por o símbolo Delta vá até o Menu Inserir, e escolha o desejado.

Manual Prático Microsoft® Word 2007 Prof. M.Sc. Fábio Hipólito (www.fabiohipolito.com.br)
26
Localizar e substituir
Você pode usar o recurso Localizar do Word para localizar um texto, caracteres, formatação de
parágrafos ou até mesmo caracteres especiais.
Para treinar o uso do Localizar e Substituir digite o parágrafo abaixo:
O PC distinguia-se das máquinas existentes até então por estar dirigido a utilizadores individuais
que poderiam passar a ter na sua secretária uma máquina para uso exclusivo, quando até aí esse
conceito não existia... O PC era mainframe, centralizados, e os utilizadores tinham apenas um
monitor e um teclado sendo todo o processamento realizado no servidor.
Agora vá até o Menu Início, em seguida clique na aba Substituir ;
Na opção Localizar Digite “PC”, na opção Substituir por Digite Computador;
Agora clique na opção Substituir (se desejar que apenas uma palavra PC seja substituída
no seu texto ou então clique em Substituir tudo caso queira que todas as palavras PC do
seu texto sejam substituídas).
Bibliografias utilizadas Página da oficina da net, em http://www.oficinadanet.com.br/apostilas/detalhe/493/
microsoft_word 2007, acessada em 01/07/2009.
Página de treinamento do Microsoft Office 2007, em http://office.microsoft.com/pt-br/training/
HA102255331046.aspx