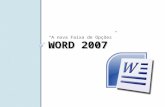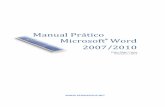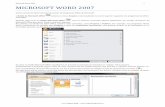WORD 2007 - Parte 1
-
Upload
pablo-amancio -
Category
Documents
-
view
583 -
download
0
Transcript of WORD 2007 - Parte 1

Página 1
WORD 2007
Parte I Fonte: Treinamento do Microsoft Office Online. http://office.microsoft.com/pt-pt/getstarted/FX101055082070.aspx
Fonte: Apostilando
http://apostilando.com
acessado em: 01/04/2009

Página 2
Apresentação
O que há de novo no Microsoft Office Word 2007?
O Microsoft Office Word 2007 ajuda-o a produzir documentos com
aparência profissional oferecendo um conjunto abrangente de ferramentas para criação e formatação do seu documento no novo Interface de usuário Microsoft Office Fluent. Ótimos recursos de revisão, comentário e comparação ajudam a receber e gerenciar as sugestões dos colegas. A integração de dados avançada garante que os documentos permaneçam conectados às fontes importantes de informações comerciais.
Apresentando a nova interface
O Office Word 2007 está com um novo visual: a nova Interface de usuário Office Fluent, que substitui menus, barras de ferramentas e a maioria dos painéis de tarefas das versões anteriores do Word por um mecanismo único simples e fácil de explorar. A nova Interface de usuário Office Fluent foi projetada para ajudar você a ser mais produtivo no Word, encontrar mais facilmente os recursos adequados para diversas tarefas, descobrir novas funcionalidades e ser mais eficiente.
Interface de usuário Office Fluent
A principal substituição para menus e barras de ferramentas no Office Word 2007 é a Faixa de Opções, um componente da Interface de usuário Office Fluent. Projetada para facilitar a navegação, a Faixa de Opções consiste em guias que são organizadas em torno de cenários ou objetos específicos. Os controles em cada guia são organizados mais detalhadamente em diversos grupos. A Faixa de Opções da Office Fluent pode hospedar conteúdo mais detalhado do que os menus e as barras de ferramentas, incluindo conteúdo de botões, galerias e caixas de diálogo.
1. As guias são projetadas para serem orientadas a tarefas. 2. Os grupos dentro de cada guia dividem uma tarefa em subtarefas. 3. Os botões de comando em cada grupo executam um comando ou exibem um menu de comandos.

Página 3
Guias que aparecem apenas quando você precisa delas
Além do conjunto de guias padrão que você vê na Faixa de Opções
sempre que inicia o Office Word 2007, existem dois outros tipos de guias, que são exibidas na interface somente quando são úteis para o tipo de tarefa que você está realizando no momento.Ferramentas contextuais. As ferramentas contextuais permitem que você trabalhe com um objeto selecionado na página, como uma tabela, uma imagem ou um desenho. Quando você clica no objeto, o conjunto pertinente de guias contextuais aparece com uma cor de ênfase, próximo às guias padrão.
1. Selecione um item no documento. 2. O nome das ferramentas contextuais aparece com uma cor de ênfase e as guias contextuais aparecem próximas ao conjunto padrão de guias. 3. As guias contextuais fornecem controles para trabalhar com o item selecionado.
Guias do programa
As guias do programa substituem o
conjunto padrão de guias quando você alterna para determinados modos de criação ou de exibição, inclusive Visualizar Impressão.
Menus, barras de ferramentas e outros elementos familiares
Além de guias, grupos e comandos, o Office Word 2007 usa outros
elementos que também oferecem formas para que você conclua suas tarefas.

Página 4
Os elementos a seguir são mais parecidos com os menus e as barras de ferramentas que você já conhece das versões anteriores do Word.
Botão do Microsoft Office
Este botão está situado no canto superior esquerdo da janela do Word e abre o menu mostrado aqui.
Barra de Ferramentas de Acesso Rápido
A Barra de Ferramentas de
Acesso Rápido está localizada, por padrão, na parte superior da janela do Word e fornece acesso rápido às ferramentas que você usa com freqüência. É possível personalizar a Barra de Ferramentas de Acesso Rápido adicionando comandos a ela.

Página 5
Iniciadores de Caixas de Diálogo
Os Iniciadores de Caixa de
Diálogo são pequenos ícones que aparecem em alguns grupos. Clicar em um Iniciador de Caixa de Diálogo abre uma caixa de diálogo ou um painel de tarefas relacionado, fornecendo mais opções relacionadas a esse grupo.
Adicionando comandos à Barra de Ferramentas de Acesso Rápido
Alguns comandos do Word 2003 só estão disponíveis no Office Word
2007 na lista de todos os comandos, na caixa de diálogo Opções do Word. Para usar esses comandos no Office Word 2007, primeiro você os adiciona à Barra de Ferramentas de Acesso Rápido, da seguinte forma:
1. Clique no Botão Microsoft
Office e clique em Opções do Word. 2. Na lista à esquerda, clique em Personalizar. 3. Na caixa de listagem suspensa Escolher comandos em, clique em Todos os Comandos. 4. Na caixa Personalizar Barra de Ferramentas de Acesso Rápido, selecione Para todos os documentos (padrão) ou um documento específico. 5. Clique no comando que deseja adicionar e clique em Adicionar. Obs.: Repita o procedimento para cada comando que você deseje adicionar. 6. Clique nos botões de seta Mover para Cima e Mover para Baixo para organizar os comandos na ordem que você deseja que eles apareçam na

Página 6
Barra de Ferramentas de Acesso Rápido. 7. Clique em OK.

Página 7
Usar o Word 2007 Word para abrir documentos criados em versões mais antigas do Word
Ao abrir um documento no Microsoft Office Word 2007 criado no
Microsoft Office Word 2003, no Word 2002 ou no Word 2000, o Modo de compatibilidade é ativado e você vê Modo de compatibilidade na barra de título da janela do documento. O Modo de compatibilidade garante que nenhum recurso novo ou aperfeiçoado no Office Word 2007 esteja disponível quando estiver trabalhando com um documento, de modo que as pessoas que estiverem usando versões mais antigas do Word tenham recursos de edição completos.
É possível trabalhar no Modo de compatibilidade ou converter seu documento para o formato de arquivo do Office Word 2007. A conversão do documento permite que você acesse os recursos novos e aperfeiçoados no Office Word 2007. No entanto, as pessoas que usam versões mais antigas do Word podem ter dificuldades ou ser impedidas de editar determinadas partes do documento criado usando recursos novos ou aperfeiçoados no Office Word 2007.
OBSERVAÇÃO
O menu Arquivo foi substituído pelo Botão Microsoft Office .
Formatando texto
Para formatar uma palavra sem selecioná-la, clique na palavra e aplique a formatação desejada. Por exemplo, pressione CTRL+N para aplicar negrito.
Para selecionar uma palavra, clique nela. Para selecionar uma frase, pressione CTRL e clique na frase. Para selecionar um parágrafo, clique três vezes no parágrafo. Para selecionar um documento inteiro, pressione CTRL+T.
Para colar somente texto, sem a formatação, cole o texto, clique em Opções de Colagem e selecione Colar Especial....
Para preservar a formatação ao mover ou copiar um parágrafo, inclua a
marca de parágrafo
Para centralizar, alinhar à esquerda, alinhar à direita, ou justificar um parágrafo selecionado, pressione CTRL+E, CTRL+Q, CTRL+G ou CTRL+J.

Página 8
Para criar uma linha, pressione a tecla de hífen três ou mais vezes e, em seguida, pressione ENTER. Para criar uma linha mais espessa, mantenha pressionada a tecla SHIFT e pressione a tecla de hífen três ou mais vezes. Por fim, pressione ENTER.
Para aumentar ou diminuir o tamanho do texto, selecione o texto e pressione CTRL+] ou CTRL+[.
Obs.: Para realizar qualquer tipo de formatação no texto, temos que primeiro selecioná-lo. 5. Formatar texto usando a Minibarra de Ferramentas
A Minibarra de Ferramentas aparece automaticamente quando você seleciona o texto e quando você clicar com o botão direito do mouse no texto.
1. Selecione o texto que você deseja formatar. 2. Mova o ponteiro do mouse para a Minibarra de Ferramentas e faça as alterações desejadas na formatação.
Reutilizar formatação
Use o Pincel para copiar a formatação do texto de uma área do
documento e aplicá-la a outra.
1. Selecione o texto que possui a formatação que você deseja aplicar a outras áreas. 2. Na guia Início, no grupo Área de Transferência, clique em Formatar Pincel.. Obs.: Para aplicar o formato do texto a várias áreas, clique duas vezes em Pincel. Quando terminar de aplicar a formatação, clique em Pincel novamente ou pressione ESC.
Evitar facilmente erros de ortografia
Ao redigir um documento para outras pessoas lerem, certamente você não quer que sua mensagem seja afetada por erros ortográficos ou que eles minem o seu profissionalismo. Com os novos recursos do verificador ortográfico, você se sente mais confiante ao distribuir seu trabalho: 1. Clique no na guia Revisão

Página 9
2. Em Revisão de Texto clique em Ortografia e Gramática.
Definir as paradas de tabulação
É possível definir tabulações rapidamente clicando no seletor de
tabulação na extremidade esquerda da régua até que ela exiba o tipo de tabulação que você deseja. Em seguida, clique na régua no local desejado. Mas que tipo de tabulação você deve usar?
Uma tabulação Esquerda define a posição de início do texto, que correrá para a direita conforme você digita.
Uma tabulação Centralizada define a posição do meio do texto. O texto é centralizado nessa posição conforme você digita.
Uma tabulação Direita define a extremidade do texto à direita. Conforme você digita, o texto é movido para a esquerda.
Uma tabulação Decimal alinha números ao redor de um ponto decimal. Independentemente do número de dígitos, o ponto decimal ficará na mesma posição. (Você só pode alinhar números ao redor de um caractere decimal. Não é possível alinhar números ao redor de um caractere diferente, como hífen ou símbolo de E comercial).
Uma tabulação Barra não posiciona o texto. Ela insere uma barra vertical na posição de tabulação.
Se você deseja que sua tabulação pare em posições precisas que não podem ser obtidas clicando na régua, ou se deseja inserir um caractere específico (de preenchimento) antes da tabulação, pode usar a caixa de diálogo Tabulações. Para exibir essa caixa de diálogo, clique duas vezes em qualquer tabulação da régua. Sobre o uso da régua horizontal para definir uma tabulação
Por padrão, não há tabulações na régua quando um novo documento em branco é aberto.
As duas opções finais no seletor de tabulações são, na realidade, para recuos. Você pode clicar nelas e, em seguida, clicar na régua para posicionar os recuos, em vez de deslizar os marcadores de recuo ao longo da régua.

Página 10
Clique em Recuo da primeira linha e, em seguida, clique na metade superior da régua horizontal onde deseja que a primeira linha
do parágrafo inicie. Clique em Recuo Deslocado e, em seguida, clique na metade inferior da régua horizontal onde deseja que a segunda linha de um parágrafo e todas as demais comecem.
Quando você define uma tabulação, uma linha de barra vertical é exibida no local dessa definição (não é necessário pressionar a tecla TAB. Uma tabulação barra é similar à formatação tachada, mas segue verticalmente pelo parágrafo no local da tabulação. Como outros tipos de tabulação, é possível definir uma tabulação barra antes ou depois de digitar o texto do parágrafo.
Você pode remover uma tabulação arrastando-a (para cima ou para baixo) para fora da régua. Quando você soltar o botão do mouse, a tabulação desaparecerá.
Você também pode arrastar tabulações existentes para a esquerda e para a direita ao longo da régua para uma posição diferente.
Quando vários parágrafos são selecionados, somente as tabulações do primeiro parágrafo são exibidas na régua.
Adicionar formatação ao seu documento usando a Minibarra de ferramentas
Ao selecionar o texto, é possível exibir ou ocultar uma miniatura de barra
de ferramentas útil, semitransparente, chamada Minibarra de ferramentas. A Minibarra de ferramentas ajuda você a trabalhar com fontes, estilos de fonte, redimensionamento de fonte, alinhamento, cor do texto, níveis de recuo e recursos de marcação. Obs.: Não é possível personalizar a Minibarra de ferramentas.
A seguir está uma demonstração de como a barra de ferramentas semitransparente parece ao selecionar o texto.
A seguir está um exemplo da Minibarra de ferramentas quando você
deixa o ponteiro do mouse sobre ela. Para usar a barra de ferramentas, clique em qualquer comando disponível.

Página 11
Aplicar um tema de documento
Você pode alterar o tema do documento que é aplicado por padrão nos
programas do Office, como Word, Excel e PowerPoint, selecionando outro tema de documento predefinido ou personalizado. Temas de documentos aplicados afetam imediatamente os estilos que podem ser usados no documento.
Para aplicar um tema de documento predefinido, clique no tema do documento que deseja usar em Interno.
Para aplicar um tema de documento personalizado, clique no tema do
documento que deseja usar em Personalizado. Obs.: Personalizado estará disponível apenas se você criou um ou mais temas de documento personalizados.
Personalizar um tema de documento
Para personalizar um tema de documento, comece alterando as cores,
as fontes ou os efeitos de linha e preenchimento utilizados. As alterações feitas em um ou mais desses componentes de tema afetam imediatamente os estilos que você aplicou no documento ativo. Se quiser aplicar essas alterações a novos documentos, você poderá salvá-las como um tema de documento personalizado.
Personalizar as cores do tema
As cores do tema contêm quatro cores de texto e de plano de fundo, seis
cores de ênfase e duas cores de hiperlink. As cores no botão Cores de Tema representam as cores do texto atual e do plano de fundo. O conjunto de cores que você vê próximo ao nome Cores do Tema depois de clicar no botão Cores do Tema representa as cores de destaque e hiperlinks para esse tema. Ao alterar qualquer uma dessas cores para criar seu próprio conjunto de cores do tema, as cores mostradas no botão Cores do Tema e próximas ao nome Cores do Tema serão alteradas adequadamente.
Clique em Criar Novas Cores do Tema.
Em Cores do tema, clique no botão do elemento de cor do tema que deseja alterar.

Página 12
Em Cores de Tema, selecione as cores que deseja usar.
DICA: Em Exemplo, você pode ver o efeito das alterações que foram realizadas. Para ver como as cores que você seleciona afetam os estilos que foram aplicados no seu documento, clique em Visualizar.
Repita as duas etapas anteriores para todos os elementos de cor do tema que deseja alterar.
Na caixa Nome, digite um nome apropriado para as novas cores do tema.
Clique em Salvar. DICA: Para retornar todos os elementos de cor do tema para suas
cores originais, clique em Redefinir antes de clicar em Salvar.
Personalizar as fontes do tema
As fontes do tema contêm uma fonte de cabeçalho e uma fonte de texto
de corpo. Quando você clicar no botão Fontes de Tema, você poderá ver o nome da fonte do título e da fonte do corpo de texto usado para cada fonte de tema abaixo do nome Fontes do Tema. É possível alterar ambas as fontes para criar seu próprio conjunto de fontes de tema.
Na guia Layout de Página, no grupo Temas, clique em Fontes.
Clique em Criar Novas Fontes do Tema.
Nas caixas Fonte de título e Fonte de corpo, selecione as fontes que deseja usar.
DICA: O exemplo é atualizado com as fontes selecionadas.
Na caixa Nome, digite um nome apropriado para as novas fontes do tema.
Clique em Salvar.
Selecionar um conjunto de efeitos do tema
Os efeitos do tema são conjuntos de linhas e efeitos de preenchimento.
Quando você clicar no botão Efeitos de Tema, você poderá ver os efeitos de linhas e preenchimento usados para cada conjunto de efeitos do tema no gráfico exibido com o nome Efeitos do Tema. Apesar de não ser possível criar seu próprio conjunto de efeitos do tema, é possível escolher um que você deseja usar no tema de documento.
Na guia Layout de Página, no grupo Temas, clique em Efeitos do Tema.
Selecione o efeito que você deseja usar.
Salvar um tema de documento
Qualquer alteração feita nas cores, nas fontes e nos efeitos de
preenchimento de um tema de documento pode ser salva por um tema de documento personalizado que pode ser aplicado a outros documentos.
Na guia Layout de Página, no grupo Temas, clique em Temas.

Página 13
Clique em Salvar Tema Atual.
Na caixa Nome do Arquivo, digite um nome apropriado para o tema.
Obs.: Um tema de documento personalizado é salvo na pasta Temas do Documento e é automaticamente adicionado à lista de temas personalizados.
Localizar e substituir texto
É possível substituir automaticamente uma palavra ou frase por outra ,
por exemplo, é possível substituir Ala por Aula. Obs.: O texto de substituição usará a mesma capitalização que o texto que está substituindo. Por exemplo, se você pesquisar por TCC e substituí-lo por Também conhecido como, o resultado será TAMBÉM CONHECIDO COMO.
Na guia Início, no grupo Edição, clique em Substituir.
Clique na guia Substituir.
Na caixa Localizar, digite o texto que deseja pesquisar.
Na caixa Substituir por, digite o texto de substituição.
Siga um destes procedimentos: o Para localizar a próxima ocorrência do texto, clique em Localizar
próximo. o Para substituir uma ocorrência no texto, clique em Substituir.
Após clicar em Substituir, o Office Word 2007moverá para a próxima ocorrência do texto.
o Para substituir todas as ocorrências do texto, clique em Substituir tudo
Contar as palavras enquanto digita
Quando você digita em um documento, o Office Word 2007
automaticamente conta o número de páginas e palavras e os exibe na barra de status, na parte inferior do espaço de trabalho.

Página 14
Contar as palavras em uma seleção ou em seleções
Você pode contar o número de palavras em uma seleção ou em seleções, em vez de contar todas as palavras de um documento. As seleções não precisam estar lado a lado para que sejam contadas.
Selecione o texto que deseja contar.
A barra de status exibe o número de palavras da seleção. Por exemplo 100/1.440 significa que a seção possui 100 das 1.440 palavras do documento.
DICA: Para selecionar partes do texto que não estejam lado a lado, selecione a primeira seção e, em seguida, mantenha a tecla CTRL pressionada até selecionar outras seções.
Incluir notas de rodapé e notas de fim na contagem de palavras
Na guia Revisão, no grupo Revisão de Texto, clique em Contar Palavras.
Na caixa de diálogo Contar Palavras, marque a caixa de seleção Incluir caixas de texto, notas de rodapé e notas de fim.
Contar as palavras em uma caixa de texto
Selecione o texto da caixa de texto.
A barra de status exibe o número de palavras da caixa de texto. Por exemplo 100/1.440 significa que a caixa de texto possui 100 das 1.440 palavras do documento.
Para contar as palavras em várias caixas de texto, pressione e mantenha pressionada a tecla CTRL enquanto seleciona os textos de todas as caixas que deseja contar. O recurso contar palavras

Página 15
adiciona automaticamente o número total de palavras selecionadas nas caixas de texto.
Inserir um caractere especial
Clique no local que deseja inserir o caractere especial.
Na guia Inserir,no grupo Símbolos, clique em Símbolo e, em seguida, clique em Mais Símbolos.
Clique na guia Caracteres especiais.
Clique no caractere que deseja inserir e clique em Inserir. Clique em Fechar.
Inserir automaticamente o mês atual
Digite os quatro primeiros caracteres do mês atual.
Por exemplo, digite deze para fevereiro.
O Microsoft Word exibe o mês atual: Dezembro.
Pressione ENTER para inserir o mês e pressione BARRA DE ESPAÇOS.
Corrigir automaticamente o uso de maiúsculas
É possível habilitar ou desabilitar as diversas maneiras que o programa
corrige automaticamente o uso de maiúsculas.
Execute um dos seguintes procedimentos nesses programas do Microsoft Office:

Página 16
Clique no Botão do Microsoft Office e, em seguida, clique em Opções do Word.
6. Clique em Revisão de Texto e, em seguida, clique em Opções de AutoCorreção.
Na guia AutoCorreção, marque ou desmarque uma das seguintes caixas de seleção: o Corrigir DUas INiciais MAiúsculas o Colocar primeira letra da frase em maiúscula o Colocar nomes dos dias em maiúsculas o Corrigir uso acidental da tecla cAPS LOCK
Abrir um arquivo no Office Word 2007
É possível usar o Office Word 2007 para abrir arquivos em qualquer um
dos diversos formatos.
Clique no Botão do Microsoft Office e, em seguida, clique em Abrir.
Na caixa de diálogo Abrir, clique no tipo de arquivo que deseja abrir. Clique no arquivo e clique em Abrir.
Salve um arquivo do Office Word 2007 em outro formato de arquivo
É possível salvar documentos do Office Word 2007 em qualquer um dos diversos formatos de arquivo.
Clique no Botão do Microsoft Office e, em seguida, clique em Salvar como.
Na caixa de diálogo Salvar como, na lista Salvar como tipo, clique
no tipo de arquivo que deseja.
Na caixa Nome do arquivo, digite um nome para o arquivo.
Clique em Salvar.
Criar um documento a ser usado por versões anteriores do Word
Para criar um documento que será usado em uma versão anterior do
Microsoft Office Word, você pode trabalhar no Modo Compatibilidade, que garante que nenhum recurso novo ou aprimorado no Office Word 2007 estará disponível enquanto você estiver trabalhando em um documento, de modo que as pessoas que estejam usando versões anteriores do Word terão capacidades completas de edição.

Página 17
Obs.: O menu Arquivo foi substituído pelo Botão Microsoft Office .
Quando você cria um novo documento que será usado em uma versão anterior, é possível ativar o Modo Compatibilidade, salvando o arquivo em formato do Word 97-2003.
Abrir um novo documento.
Clique no Botão do Microsoft Office e, em seguida, clique em Salvar como.
Selecione Documento do Word 97-2003 na lista Salvar como tipo.
Na caixa Nome do arquivo, digite um nome para o documento. Clique em Salvar.
Não vejo os formatos de número de página na galeria
Se você não visualizar os formatos internos de cabeçalho e rodapé na
galeria, os suplementos do bloco de criação podem não estar disponíveis. Para certificar-se de que eles apareçam em todas as galerias do bloco de criação do Microsoft Office Word 2007, faça o seguinte:
Clique no Botão do Microsoft Office e, em seguida, clique em Opções do Word.
Clique em Suplementos.
Na lista Gerenciar, selecione Itens Desabilitados e, em seguida, clique em Ir.
Clique em Building Blocks.dotx e em Ativar. Reinicie o Word.
Insira números de página ou números de página Página X de Y
Na guia Inserir, no grupo Cabeçalho e Rodapé, clique em Número de Página.
Clique em Início da Página, Fim da Página ou Margens da Página,
dependendo de onde deseje exibir os números no documento.
Escolha um design de numeração de página na galeria de designs. A galeria inclui as opções Página X de Y.

Página 18
Formatar números de página
Depois de adicionar números de página, você pode alterá-los assim como alteraria o texto de um cabeçalho ou rodapé. Altere o formato dos números de página, a fonte ou o tamanho.
Alterar o formato dos números de página, como 1, i ou a
Clique duas vezes no cabeçalho ou rodapé das páginas do documento.
Em Ferramentas de Cabeçalho e Rodapé, na guia Design, no grupo Cabeçalho e Rodapé, clique em Número da Página e, em seguida, clique em Formatar Números de Página.
Na caixa Formato do número, clique em um estilo de numeração e, em seguida, clique em OK.
Alterar a fonte e o tamanho dos números de página
Clique duas vezes no cabeçalho, rodapé ou margens das páginas do documento.
Selecione o número da página. Na minibarra de ferramentas exibida acima do número da página
selecionado, siga um destes procedimentos: Para alterar a fonte, clique em um nome de fonte na caixa
Para aumentar ou diminuir a fonte, siga um destes
procedimentos: o Para aumentar o texto, clique em Aumentar
Fonte. Ou pressioneCTRL+SHIFT+>. o Para diminuir o texto, clique em Reduzir
Fonte. Ou pressioneCTRL+SHIFT+<.
Obs.: Você pode especificar um tamanho de fonte na guia Início, no grupo Fonte.
Iniciar a numeração de página com um número diferente
Por exemplo, se você adicionar uma folha de rosto a um documento com
números de página, a segunda página é numerada automaticamente como página 2. Você pode desejar que o documento comece com a página 1.
Clique em qualquer lugar no documento.
Na guia Inserir, no grupo Cabeçalho e Rodapé, clique em Número de Página.

Página 19
Clique em Formatar Números de Página.
Na caixa Iniciar em, digite um número.
OBSERVAÇÃO Se você tiver uma folha de rosto e desejar que a primeira página do documento comece com 1, digite 0 na caixa Iniciar em.
Remover números de página
O Microsoft Office Word 2007 remove ou exclui automaticamente
números de página quando você clica em Remover Números de Página ou quando remove um único número de página manualmente do documento.
Na guia Inserir, no grupo Cabeçalho e Rodapé, clique em Número da Página.
Clique em Remover Números de Página.
Obs.: Se você criou uma primeira página diferente ou cabeçalhos ou rodapés ímpares e pares, ou se tiver seções vinculadas, certifique-se de remover os números de página de cada cabeçalho ou rodapé diferente.
Remover o número de página da primeira página
Algumas vezes, você pode não desejar que a primeira página de um documento numerado contenha numeração. Por exemplo, uma página de rosto ou página de título normalmente não contêm números. Obs.: Se você adicionar uma folha de rosto ou página de título de uma galeria de designs, elas serão adicionadas como página 1, e a segunda página do documento será numerada como página 2.
Esse procedimento se aplica a um documento que não contém folha de rosto proveniente da galeria de folhas de rosto.
Clique em qualquer lugar no documento.
Na guia Layout da Página, clique no Inicializador de Caixa de Diálogo de Configurar Página e, em seguida, clique na guia Layout.
Em Cabeçalhos e rodapé, marque a caixa de seleção Diferente na primeira página e, em seguida, clique em OK.

Página 20
Obs.: Se você desmarcar a caixa de seleção Diferente na primeira página, o número da primeira página será exibido novamente.
Opções de margem de página
O Microsoft Word oferece várias opções de margens da página. Você
pode usar as margens de página padrão ou pode especificar suas próprias margens. Adicionar margens para encadernação
Use uma margem de medianiz para adicionar espaço extra à margem lateral ou superior de um documento que você planeja encadernar. A margem de medianiz garante que o texto não seja obscurecido pela encadernação.
1. Margens de medianiz para encadernação. 2. Margens de espelho para páginas opostas
Definir margens para páginas opostas
Use margens de espelho para configurar páginas opostas para
documentos com frente e verso, como livros ou revistas. Nesse caso, as margens da página esquerda são uma imagem espelho das margens da página direita (isto é, as margens internas, assim como as margens externas, têm a mesma largura).
Obs.: Você pode definir margens de medianiz para um documento com margens de espelho se o documento precisar de espaço extra para encadernação.

Página 21
Adicionar uma dobra de livro
Ao usar a opção Livro na caixa de diálogo Configurar Página, você
poderá criar um cardápio, um convite, um programa para um evento ou qualquer outro tipo de documento que use uma única dobra central.
Ao configurar um documento como livreto, você trabalhará com ele da mesma forma que faria com qualquer documento, inserindo texto, elementos gráficos e outros elementos visuais.
Alterar ou definir margens de página
Na guia Layout da Página, no grupo Configurar Página, clique em Margens.
Clique no tipo de margem que deseja. Para obter a largura de margem mais comum, clique em Normal.
Quando você clica no tipo de margem que deseja, todo o documento é alterado automaticamente para o tipo de margem selecionado.
Você também pode especificar as próprias configurações de margem. Clique em Margens, clique em Margens Personalizadas e, em seguida, insira os valores das margens nas caixas Superior, Inferior, Esquerda e Direita.
Obs.:
Para alterar as margens padrão, depois de selecionar uma nova margem clique em Margens Personalizadas. Na caixa de diálogo Configurar Página, clique no botão Padrão e clique em Sim. As novas configurações padrão serão salvas no modelo no qual o documento é baseado. Cada novo documento baseado nesse modelo automaticamente usará as novas configurações de margem.
Para alterar as margens em parte de um documento, selecione o texto e, em seguida, defina as margens que deseja digitando-as na caixa de diálogo

Página 22
Configurar Página. Na caixa de diálogo Aplicar, clique em No texto selecionado. Microsoft Word insere automaticamente quebras de seção antes e depois do texto com as novas configurações de margem. Se o documento já estiver dividido em seções, você pode clicar em uma seção ou selecionar várias seções e, em seguida, alterar as margens.
Exibir margens da página
Clique no Botão do Microsoft Office e, em seguida, clique em Opções do Word.
Clique em Avançado e, em seguida, marque a caixa de seleção Mostrar limites de texto em Mostrar conteúdo do documento.
As margens da página são exibidas no documento como linhas
pontilhadas. Obs.: Você pode exibir margens de página no modo de exibição de
Layout de Impressão ou de Layout da Web. Os limites do texto não são exibidos na página impressa.
Definir margens para páginas opostas
Quando você escolhe margens de espelho, as margens da página
esquerda são uma imagem espelho das margens da página direita. Isto é, as margens internas, assim como as margens externas, têm a mesma largura.
Na guia Layout da Página, no grupo Configurar Página, clique em Margens.
Clique em Espelhado.
Configurar as margens de medianiz para documentos encadernados
A configuração da margem de medianiz adiciona um espaço extra à margem lateral ou superior de um documento que você planeja encadernar. Uma margem de medianiz assegura que o texto não será ocultado pela encadernação.
Na guia Layout da Página, no grupo Configurar Página, clique em Margens.
Clique em Margens personalizadas.
Na lista Várias páginas, clique em Normal.
Na caixa Medianiz, insira uma largura para a margem de medianiz.
Na caixa Posição de medianiz, clique em Esquerda ou Direita. Obs.: Quando você usa a opção Margens de espelho, 2 páginas por folha, ou Livreto, a caixa Posição de medianiz não fica disponível.

Página 23
Para essas opções, a posição de medianiz é determinada automaticamente.
Selecionar orientação da página
É possível escolher entre as orientações retrato (vertical) ou paisagem (horizontal) para todas as partes do documento. Quando você altera a orientação, as galerias de páginas e as opções de folha de rosto criadas previamente também são alteradas para oferecer páginas com a mesma orientação.
Alterar a orientação de todo o documento
Na guia Layout da Página, no grupo Configurar Página, clique em Orientação.
Clique em Retrato ou Paisagem.
Usar orientação retrato e paisagem no mesmo documento
Selecione as páginas ou os parágrafos cuja orientação você deseja alterar para retrato ou paisagem.
Obs.: Se você selecionar uma parte do texto em uma página para alterar
para orientação para paisagem ou retrato, o Word colocará o texto selecionado em sua própria página e o texto ao redor em páginas separadas.
Na guia Layout da Página, no grupo Configurar Página, clique em Margens.
Clique em Margens personalizadas.
Na guia Margens, clique em Retrato ou Paisagem.
Na lista Aplicar, clique em Texto selecionado. Obs.: O Microsoft Word insere automaticamente quebras de seção
antes e depois do texto que tem uma nova orientação de página. Se seu documento já estiver dividido em seções, você poderá clicar em uma seção (ou selecionar várias seções) e alterar a orientação somente dessas seções selecionadas.
Está faltando a margem superior
Resolução - Se as margens superior e inferior não forem mostradas,
você poderá restaurá-las apontando e clicando no documento ou usando a guia Exibir.

Página 24
1. Quando as margens superior e inferior não forem mostradas, aponte para a parte superior ou inferior da página até que o ponteiro se torne uma seta de duas pontas e clique duas vezes.
2. Quando o espaço em branco entre as páginas for mostrado, as margens superior e inferior inteiras estarão visíveis.
Para usar a guia Exibir a fim de mostrar o espaço em branco entre as páginas, siga este procedimento: Na guia Exibição, no grupo Modos de Exibição de Documento,
clique em Layout de Impressão.
Clique no Botão do Microsoft Office e, em seguida, clique em Opções do Word.
Clique em Exibir. Em Opções para exibição de página, marque a caixa de seleção
Mostrar espaço em branco entre páginas no modo de exibição de layout de Impressão.

Página 25
Mostrar ou ocultar as réguas horizontais e verticais
Para mostrar ou ocultar as réguas horizontais e verticais, clique em Exibir Régua na parte superior da barra de rolagem vertical.
Obs.: A régua vertical não aparecerá se estiver desativada. Para ativar
a régua vertical, faça o seguinte:
Clique no Botão do Microsoft Office e, em seguida, clique em Opções do Word.
Clique em Avançado.
Em Exibir, marque a caixa de seleção Mostrar régua Vertical no modo de exibição Layout de Impressão.
Salvar um arquivo
Clique no Botão do Microsoft Office e, em seguida, clique em Salvar. Atalho do teclado Para salvar o arquivo, pressione CTRL+B.
Salvar uma cópia de um arquivo
Clique no Botão do Microsoft Office e, em seguida, clique em Salvar Como.
Na lista Salvar em, clique na pasta ou na unidade na qual deseja
salvar a cópia.
Na caixa Nome do arquivo, insira um novo nome para o arquivo. Clique em Salvar.

Página 26
Salvar um arquivo em outro formato
Clique no Botão do Microsoft Office e, em seguida, clique em Salvar Como.
Na caixa Nome do arquivo, insira um novo nome para o arquivo.
Na lista Salvar como tipo, clique no formato de arquivo a ser usado
para salvar o arquivo. Clique em Salvar.
Salvar um arquivo em formato PDF
Você pode salvar os arquivos criados por vários programas do Microsoft Office System 2007 em PDF (Portable Document Format), um formato comum para compartilhamento de documentos. Obs.: Você pode salvar um arquivo PDF ou XPS a partir de um programa do
Microsoft Office System 2007 somente depois de instalar um suplemento.
Visão geral do formato PDF
O PDF é um formato de arquivo eletrônico de layout fixo que preserva a formatação do documento e permite compartilhamento do arquivo. O formato PDF assegura que, quando o arquivo for exibido online ou impresso, mantenha exatamente o formato desejado e que os dados no arquivo não poderão ser facilmente alterados. Esse formato também é útil no caso de documentos que serão reproduzidos por meio de métodos de impressão comercial.Para exibir um arquivo PDF, é necessário que você tenha o PDF Reader instalado no computador. Um leitor é o Acrobat Reader, disponível no Sistema Adobe. Após salvar um arquivo como PDF, você não poderá usar os programas da Versão do 2007 Office para fazer alterações diretamente no arquivo em PDF. Você deverá fazer as alterações no arquivo original da Versão do 2007 Office, no programa da Versão do 2007 Office usado para criá-lo e salvar o arquivo novamente como PDF.

Página 27
Inserir cabeçalhos e rodapés
Os cabeçalhos e rodapés são áreas situadas nas margens superior, inferior e lateral de cada página de um documento.
Você pode inserir ou alterar textos ou gráficos em cabeçalhos e rodapés. Por exemplo, é possível adicionar números de página, a hora e a data, uma logomarca de empresa, o título do documento ou o nome do arquivo ou do autor.
Se você deseja alterar um cabeçalho ou rodapé que tenha inserido, vai na guia Inserir e depois no grupo Cabeçalho e Rodapé; temos mais opções de cabeçalho e rodapé.
Inserir ou alterar os cabeçalhos ou rodapés
Você pode inserir cabeçalhos ou rodapés criados previamente no documento e alterar facilmente os designs dos mesmos. Ou é possível criar seu próprio cabeçalho ou rodapé com a logomarca da empresa e uma aparência personalizada, e salvá-lo na galeria.
Inserir o mesmo cabeçalho e rodapé em todo o documento
Na guia Inserir, no grupo Cabeçalho e Rodapé, clique em Cabeçalho ou Rodapé.
Clique no design de cabeçalho e rodapé que deseja. O cabeçalho ou rodapé é inserido em todas as páginas do documento.

Página 28
Inserir texto ou gráficos em um cabeçalho ou rodapé e salvá-los na galeria
Na guia Inserir, no grupo Cabeçalho e Rodapé, clique em Cabeçalho ou Rodapé.
Clique em Editar Cabeçalho ou Editar Rodapé.
Clique na guia Inserir para inserir textos ou gráficos.
Para salvar o cabeçalho ou rodapé criado na galeria de opções de cabeçalho e rodapé, selecione o texto ou os gráficos no cabeçalho ou rodapé e clique em Salvar Seleção na galeria de Cabeçalhos ou Rodapé.
Alterar cabeçalhos ou rodapés
Na guia Inserir, no grupo Cabeçalho e Rodapé, clique em Cabeçalho ou Rodapé.
Clique em um design de cabeçalho ou rodapé na galeria. O design do cabeçalho ou rodapé é alterado em todo o documento.
Remover o cabeçalho ou rodapé da primeira página
Na guia Layout da Página, clique no Inicializador de Caixa de Diálogo de Configurar Página e, em seguida, clique na guia Layout.
Marque a caixa de seleção Primeira página Diferente na primeira página em Cabeçalhos e rodapés.
Os cabeçalhos e rodapés são removidos da primeira página do documento.
Diferenciar os cabeçalhos ou rodapés nas páginas pares e ímpares
Por exemplo, você pode optar por usar o título do documento em páginas ímpares e o nome do capítulo em páginas pares.
Na guia Layout da Página, clique no Inicializador de Caixa de Diálogo de Configurar Página e, em seguida, clique na guia Layout.
Marque a caixa de seleção Diferentes em páginas pares e ímpares.
Agora você pode inserir o cabeçalho ou rodapé para páginas ímpares
em uma página ímpar e o cabeçalho ou rodapé para páginas pares em uma página par.

Página 29
Alterar o conteúdo de um cabeçalho ou rodapé
Na guia Inserir, no grupo Cabeçalho e Rodapé, clique em Cabeçalho ou Rodapé.
Faça alterações no cabeçalho ou rodapé selecionando o texto e revisando-o ou usando as opções da minibarra de ferramentas para formatar o texto. Por exemplo, é possível alterar a fonte, aplicar formato negrito ou aplicar uma cor de fonte diferente.
DICA: No modo de exibição de Layout de Impressão, você pode alternar rapidamente entre o cabeçalho ou rodapé e o texto do documento. Basta clicar duas vezes no cabeçalho ou rodapé esmaecido ou no texto do documento esmaecido.
Remover os cabeçalhos ou rodapés
Clique em qualquer lugar no documento.
Na guia Inserir, no grupo Cabeçalho e Rodapé, clique em Cabeçalho ou Rodapé.
Clique em Remover Cabeçalho ou Remover Rodapé. Os cabeçalhos ou rodapés são removidos de todo o documento.
Ampliar ou reduzir rapidamente um documento
Na barra de status, clique no controle de Zoom .
Mova o controle para a configuração de porcentagem de zoom que deseja.
Escolha uma configuração de zoom específica
É possível escolher quanto de um documento você quer exibir na tela.
Execute um destes procedimentos:
Na guia Exibição, no grupo Zoom, clique em Zoom 100%.

Página 30
Na guia Exibição, no grupo Zoom, clique em Uma Página, Duas Páginas ou Largura da Página.
Na guia Exibição, no grupo Zoom, clique em Zoom e, em seguida, insira a percentagem ou escolha quaisquer outras configurações desejadas.
Comparar documentos lado a lado
Abra ambos os arquivos que deseja comparar.
Na guia Exibição, no grupo Janela, clique em Exibir Lado a Lado.
Obs.:
Para rolar os documentos ao mesmo tempo, clique em Rolagem Sincronizada no grupo Janela na guia Exibição.
Para fechar o modo de exibição Lado a Lado, clique em Exibir Lado a Lado no grupo Janela na guia Exibição.