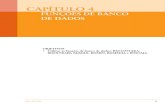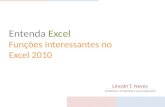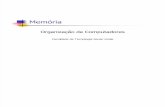Curso Excel Cap 04
Click here to load reader
Transcript of Curso Excel Cap 04

CURSORCURSOR Excel Página 45
INSERINDO TEXTO:
Para inserir texto em uma Planilha basta selecionar a célula ativa e digitaro texto nela. O Excel aceita até 255 caracteres por célula, mais que isso éimpossível, e o Excel irá avisá-lo de que você superou o limite de caracterespermitido:
Quando inserimos um texto maior que o tamanho da célula, o textodigitado passa a ocupar visualmente o lugar das células seguintes, desde quenão haja nada digitado nelas.
Caso haja alguma digitação nas células seguintes, seu texto ficarácortado e também não será impresso:
CAPÍTULO 4InserindoTexto eNúmero.
Ao ultrapassarmos o limite de 255 caracteres nacélula, o Excel avisa.
Este texto está ocupando olugar das células ao ladoporque não há nadadigitado nelas.

Inserindo Texto e Número.
Página 46 Excel CURSORCURSOR
ACOMODANDO TEXTO NA CÉLULA (INICIANDO AFORMATAÇÃO):
Para que o texto não fique cortado você pode movimentar as colunasaumentando seu comprimento.
Para isso, você tem duas opções: ou dá dois cliques na margem direita daColuna que precisa alargar, ou arrasta a coluna até onde deseja:
Ao invés disso, você pode utilizar o Retorno automático de texto. Elepermite que o texto longo seja exibido em várias linhas na mesma célula.
Para isso, selecione a célula ativa que contém o texto e utilize o MenuFormatar. Selecione a opção Células. Aparecerá a caixa Formatar Células:
Para alargar a coluna B, basta dar dois cliques com omouse sobre sua extremidade direita, ou arrastar atéonde deseja alargar a coluna.Dando dois cliques ela se auto arranja para adireita, ficando do tamanho do texto.
Este texto ficou cortado porque nas célulasseguintes há algo digitado.

Inserindo Texto e Número.
CURSOR CURSOR Excel Página 47
Assim ficará sua célula após a opção Retorno automático de texto:
INSERINDO NÚMERO SOB A FORMA DE TEXTO:
O Excel reconhece todo número digitado como número, ou seja,constante numérica válida para fórmulas e cálculos. Se você deseja inseriralgum número que não quer inserir como parte do cálculo em uma célula,
basta introduzir o número com o acento simples antes: ‘.Se um valor for digitado desta forma em uma tabela de soma por
exemplo, o Excel não o somará:
Na caixaFormatarCélulasselecione apastaAlinhamento.
Estes números foram digitadosdiretamente sobre uma planilha de soma.Todos os números digitados foramassumidos pelo Excel como constantesnuméricas e somados ao valor final: 180.
Assinale aopção Retornoautomático detexto.Seu textoficarádividido emlinhas namesma célula.
Com o Retorno automático detexto selecionado, os dadosem sua célula ficaramdistribuídos nas linhas.

Inserindo Texto e Número.
Página 48 Excel CURSORCURSOR
INSERINDO UMA SEQÜÊNCIA:
O Excel cria automaticamente algumas seqüências que você desejainserir em suas células.
Por exemplo, digamos que você esteja querendo inserir uma tabela demeses, como Janeiro, Fevereiro, Março, etc. Para que o Excel crie estaseqüência para você basta digitar os dois primeiros meses, selecioná-los earrastar o cursor do mouse até as células que deseja estender a seqüência:
1 - Defina a seqüência com duas células, digitando os valores que deseja:
2 - Selecione a seqüência criada:
Veja como o número 82foi digitado. Na Barrade Fórmula ele continuaaparecendo da maneiraque foi inserido; ’82.
Agora o número 82 foi inserido com o
acento antes: ’82. Dessa forma oExcel insere o número normalmente naPlanilha, mas ele é considerado umaconstante não-numérica, e não é levadoem conta para o cálculo do resultado daPlanilha: 98.

Inserindo Texto e Número.
CURSOR CURSOR Excel Página 49
3 - Arraste com o cursor do mouse a seleção até a última célula quedeseja estender a seqüência:
4 - Solte o mouse e a seqüência está formada:
⇒ Você pode criar suas seqüências para baixo, para cima, para aesquerda ou direita. Se for para baixo e direita, será uma seqüênciaprogressiva. Se for para cima e esquerda, será regressiva a partir dosdados digitados.
TIPOS DE SEQÜÊNCIAS CRIADAS PELO EXCEL:
O Excel cria diversas seqüências. Veja as principais:
Meses abreviado ou por extenso:

Inserindo Texto e Número.
Página 50 Excel CURSORCURSOR
Números com diversos incrementos:
Dias de semana abreviado ou por extenso:
Horas, datas e referências de datas:
Seleção numérica com texto:

Inserindo Texto e Número.
CURSOR CURSOR Excel Página 51
Seqüências repetidas:
DEFININDO UMA SEQÜÊNCIA PERMANENTE:
Ao mesmo tempo, você pode definir permanentemente uma seqüência.Digamos que você sempre precise utilizar bairros em uma seqüência (comoBotafogo, Flamengo, Tijuca), ou países do Mercosul (Brasil, Argentina, Uruguai), ouestados do Brasil (Rio de Janeiro, São Paulo, Minas Gerais).
Ao invés de ficar sempre digitando essas seqüências, você pode defini-lascomo um seqüência que o Excel as insere automaticamente.
Para definir como seqüência, selecione o Menu Ferramentas e ative oitem Opções. Na Caixa Opções selecione a pasta Listas:
A caixa Listas Personalizadas traz o conjunto de listas que já existem emseu Excel.
Se você deseja incorporar alguma seqüência, selecione a opção NOVALISTA, e na caixa Entradas da lista digite sua nova seqüência, inserindo item apósitem separado por vírgula.

Inserindo Texto e Número.
Página 52 Excel CURSORCURSOR
Após terminar a digitação, clique no botão Adicionar.
Se você já digitou alguma seqüência nas suas células e deseja que ela setransforme em uma lista permanente do Excel, basta selecionar as células emseqüência e na caixa Listas selecionar importar. Automaticamente o Exceltransforma a seqüência da Planilha em uma lista permanente.
INSERINDO NÚMEROS
Forma padrão: O Excel insere automaticamente os números digitadoscom o formato padrão de como são inseridos. Por exemplo: se você digita12,23 ele insere 12,23. Se digita 6273,2311 ele insere 6273,2311. Se digita 14,00ele insere 14. Os valores são contados da maneira como inseridos para ocálculo ou fórmula.
Número longo: Se seu número for longo demais para caber na célula, oExcel o transforma em notação cientifica. Por exemplo: se você insere21452569874, o Excel apresenta na célula 2,145E+10. Se você alargar a célula, oExcel volta a exibir o valor completo.
Frações: Se você insere frações, o Excel as trata normalmente comofração. Entretanto, se você insere frações semelhantes com datas, como 1/5 ou2/5, o Excel assumirá esses valores como datas, e não frações. Assim, para teresses valores reconhecidos como fração, deve-se digitar o número 0 antes. Por
Assim devem serinseridos seusitens deseqüência,separados porvírgula.
Após teclar emAdicionar, seusitens constarão naCaixa ListasSelecionadas
Após selecionar ascélulas que possuem aseqüência, o Excel asexibe.
Depois, bastaclicar emImportar.

Inserindo Texto e Número.
CURSOR CURSOR Excel Página 53
exemplo: 0 1/5, 0 2/5. Isso representará a fração ao Excel. Se realizar algumasoma desses números, o Excel exibirá 3/5 como resultado.
Simplificação de Frações: No caso de frações que possuaminteiros, o Excel simplificará estas frações. Exemplo: 4/2 ao ser digitado como 04/2 será exibido apenas 2.
Datas: Se você inserir frações semelhantes à datas o Excel entenderácomo datas. Exemplo: se digitar 04/2 o Excel exibirá 04/Fev.
Horas: Se você digitar valores separados por dois pontos (:) o Excel exibirávalores horários. Exemplo: se digitar 8:50 o Excel exibirá 08:50 e apresentará naBarra de Formula 08:50:00. Se digitar um número maior que 24 o Exceltransformará em dias a partir de 01/01/1900 00:00. Exemplo: se digitar 120:00 oExcel exibirá 120:00:00 na célula ativa e 05/01/1900 00:00:00 na Barra deFórmula.
Porcentagem: Se você digitar um número seguido de % (por cento) oExcel assume o valor sob porcentagem. Se utilizar este valor para soma, oresultado será exbido sob porcentagem. Se utilizar este búmero como fator demultiplicação, o Excel encontrará a porcentagem do valor.
Número negativo: Para inserir números negativos, basta inserir o sinal demenos (-) antes do número.
Este resultado (12)representa amultiplicação das célulascom valores 12% e 100. OExcel calculou aporcentagem de 12% de100.
Este resultado (32%) representa a soma das célulascom valores 12% e 20%. O Excel somou os valores e oexibiu como porcentagem.

Inserindo Texto e Número.
Página 54 Excel CURSORCURSOR
Esta página está propositalmente em branco.