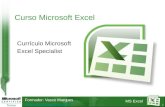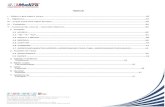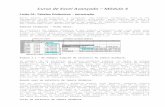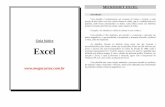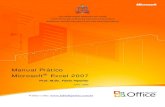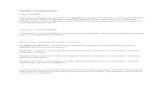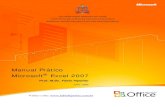CURSO EXCEL Conceitos básicos do Excel; NÍVEL I · UFSJ/ Prof. João Carlos F. Borges Jr....
Transcript of CURSO EXCEL Conceitos básicos do Excel; NÍVEL I · UFSJ/ Prof. João Carlos F. Borges Jr....

UFSJ/ Prof. João Carlos F. Borges Jr. 14/05/2018
1
CURSO EXCEL NÍVEL I
Aula 1Prof. João Carlos F. Borges Jr.
Campus Sete Lagoas/DCIAG/UFSJwww.jcborges.eng.br
Maio de 2018
Conteúdo
• Conceitos básicos do Excel;
• Interface;
• Navegação;
• Tipos de conteúdos de células;
• Princípios de utilização.
1. CONHECIMENTOS BÁSICOS
• Nesta aula será apresentada uma visão geraldos recursos básicos do Microsoft Excel 2016,chamando a atenção para similaridade doambiente do programa em relação a outros dopacote Office da Microsoft, como o Word e oPowerPoint.
Introdução
Microsoft Office
Excel Word Power Point Access Outros
Introdução• O Microsoft Excel, ou simplesmente Excel, éum dos programas que compõem o pacoteOffice da empresa Microsoft, juntamente comos programas Word (edição de texto),PowerPoint (apresentações) e Access (bancode dados).
Introdução• O Excel é uma planilha eletrônica.
• Exemplos de outras planilhas eletrônicas:
o Calc (LibreOffice ou BrOffice),
o Gnumeric (software integrante do GNOME),
o Lotus 123,
o Quattro Pro (Borland-Corel)

UFSJ/ Prof. João Carlos F. Borges Jr. 14/05/2018
2
Introdução• Versão utilizada no curso: Excel 2016
• OBS: Conhecimentos são adaptáveis aoutras versões do Excel e a outras planilhaseletrônicas.
Introdução• Utilização de planilhas eletrônicas:
o Cálculos simples a cálculos mais complexos, comofinanceiros, matemáticos, estatísticos, etc.
o Funções lógicas, como em programascomputacionais.
o Gráficos de diversos tipos também podem serfacilmente construídos no Excel.
o Outros programas podem ser integrados aplanilhas eletrônicas.
Introdução• Planilhas eletrônicas não são apropriadaspara construção de textos longos, comoartigos, livros, memorandos, ofícios e cartas.
• Para estas tarefas, programas para edição detexto, como o Microsoft Word e o Writer(LibreOffice) são os mais adequados.
• Entretanto, planilhas construídas no Excelpodem posteriormente ser copiadas para umdocumento texto, feito no Word, por exemplo.
Introdução• Uma planilha eletrônica lembra um jogo de“Batalha Naval”, sendo composto de linhas ecolunas, cujo cruzamento corresponde a umacélula.
http://dicaslegais.weebly.com/batalha-naval-para-imprimir.html
Introdução• Nas células podem ser inseridos
o Textos
o Números
o Fórmulas
o Funções
Iniciando o EXCEL• Depende do Sistema Operacional
• Pode ser deixado na Área de Trabalho

UFSJ/ Prof. João Carlos F. Borges Jr. 14/05/2018
3
Interface do EXCEL 2016 Ambiente do EXCEL• O ambiente do Excel 2016 lembra muito osde outros programas do pacote MicrosoftOffice 2016, como o Word e o PowerPoint,principalmente a barra de ferramentas, naparte de cima, onde se localizam o Menu e osbotões.
Interface do EXCEL 2003
Figura. Ambiente do Microsoft Excel 2003.
Ambiente do EXCEL• Quando se abre o Excel e se cria um novoarquivo no Excel, cria-se uma Pasta deTrabalho, que pode conter uma ou maisplanilhas.
• O usuário pode retirar ou acrescentarplanilhas.
Ambiente do EXCEL• A Barra de Título indica o nome do programae o nome do arquivo que está sendotrabalhado.
• Figura. Barra de título.
Ambiente do EXCEL• Na Barra de Menus estilo Ribbon estãodisponibilizados diversos menus do Excel.

UFSJ/ Prof. João Carlos F. Borges Jr. 14/05/2018
4
Ambiente do EXCEL• OBS: Por convenção neste material, quando sequiser fazer referência a uma tecla, esta seráinserida entre os símbolos < >. Exemplo emrelação à tecla control: <Ctrl>.
Ambiente do EXCEL
Figura. Barra de Menus e Ferramentas de Comandos.
Menu
Comandos
Ambiente do EXCEL
• A Barra de Ferramentas de Comandosdisponibiliza, por meio de botões com ícones,comandos também apresentados nos váriosmenus.
Ambiente do EXCEL• Ao se acessar cada menu são vistas setas no cantoinferior direito do campo do menu.
• Ao se clicar sobre elas, outras opções sãodisponibilizadas.
• Observa-se que tanto a Barra de Menus quanto aBarra de Ferramentas de Comando são muitosemelhantes a outros programas do pacote Office eaté de programas de outras empresasdesenvolvedoras.
Ambiente do EXCEL
Figura. Setas para outras opções dos menus.
Ambiente do EXCEL
• Ao se parar o ponteiro do mouse sobre qualquerum dos ícones, aparecerá um texto indicando orespectivo comando.

UFSJ/ Prof. João Carlos F. Borges Jr. 14/05/2018
5
Ambiente do EXCEL
Figura. Mensagem indicando o comandorespectivo a um determinado ícone,obtido quando se paira o mouse sobreum botão. Na figura a mensagem indicao comando “Salvar”.
Ambiente do EXCEL
• No menu “Página Inicial”, vários comandos deformatação são disponibilizados ao usuário, paraformatar, textos, alinhamentos, tipo de número,número de casas decimais, bordas, cor de fontee de fundo.
Ambiente do EXCEL
Figura. Comandos de Formatação.
Ambiente do EXCEL
• A Barra de Fórmulas é um espaço que permite avisualização e auxilia a inserção no conteúdo dascélulas.
• Nota-se, no canto esquerdo da próxima figura, aindicação da célula D5 (coluna D e linha 5).
• O trabalho com fórmulas é uma das aplicaçõesmais importantes em Planilhas Eletrônicas e serávisto em detalhes adiante no curso.
Ambiente do EXCEL
Figura. Barra de Fórmulas.
Ambiente do EXCEL
• A Área de Trabalho é o espaço em que o usuárioinsere, trabalha e formata com textos, números,equações, etc.

UFSJ/ Prof. João Carlos F. Borges Jr. 14/05/2018
6
Ambiente do EXCEL
Figura. Área de trabalho do Excel, frisando a linha 5, coluna E, a célula E5 e as barras de rolagem.
Ambiente do EXCEL
• O número da linha e a letra da coluna são ascoordenadas de cada célula.
• A célula é a unidade elementar de trabalho emuma planilha eletrônica.
Ambiente do EXCEL• Um recurso importante do Excel é o MenuSuspenso (próxima figura), que pode seracessado clicando-se com o botão direito domouse sobre uma determinada célula.
• Este menu torna mais ágil o acesso aoscomandos.
• Traz várias opções contidas em diferentesmenus da Barra de Menus, especialmente dosmenus Editar, Inserir e Formatar.
Figura. Menu
suspenso,
acessado com
o botão
direito do
mouse.
Exercícios• 1) Inicie o Excel, posicione o cursor em cadabotão da Barra de Ferramentas de Comandos eobserve os textos exibidos, com o nome doscomandos respectivos a cada botão.
• 2) Feche o Excel, clicando no ícone “X” no cantosuperior direito.
2. CONTEÚDOS DE CÉLULAS• Basicamente, existem quatro tipos de conteúdosque podem ser inseridos nas células:
o Textos;
o Números (ou valores);
o Fórmulas; e
o Funções.

UFSJ/ Prof. João Carlos F. Borges Jr. 14/05/2018
7
2. CONTEÚDOS DE CÉLULAS• Textos:
o Várias as opções de formatação de textos (negrito,sublinhado, itálico, alinhamento, etc).
o Automaticamente alinhados à esquerda, na célula, oque pode ser alterado por formatação.
o Caso o usuário insira texto e número, fórmulas oufunções numa mesma Célula, o Excel “entenderá” quetodo o conteúdo é apenas texto, requerendo-seatenção do usuário para este aspecto.
2. CONTEÚDOS DE CÉLULAS• Números:
o Existem diversas variações quanto ao subtipo, isto,qual a característica ou formatação do número:
decimais, percentuais, moeda, data, etc.
o Veremos como trabalhar com formatação denúmeros adiante.
2. CONTEÚDOS DE CÉLULAS• Fórmulas e funções:
o O usuário pode digitar suas próprias expressõesmatemáticas (fórmulas).
o Diversas funções já são embutidas ou nativas doExcel.
o Pode-se ainda, numa mesma célula, trabalhar comfórmula e função simultaneamente.
2. CONTEÚDOS DE CÉLULAS
• Nos próximos itens, serão apresentadosprocedimentos para movimentar e copiarconteúdo de células.
• O enfoque inicial será para números e textos.
• Movimentação e cópia de fórmulas serãoapresentadas adiante.
Formas do ponteiro do mouse
Figura. Ponteiros de mouse, que se alteram conforme a situação.
Formas do ponteiro do mouse
A cruz com setas (mover)aparece quando se paira omouse sobre as bordas deuma célula.

UFSJ/ Prof. João Carlos F. Borges Jr. 14/05/2018
8
Formas do ponteiro do mouse
A cruz preta (copiar) ocorrequando se paira o mousesobre o canto inferior direitoda célula selecionada.
Formas do ponteiro do mouse
• A cruz branca aparece quando se paira o ponteirodo mouse no meio da célula.
• Mantendo o botão esquerdo do mousepressionado e com o ponteiro do mouse como cruzbranca, várias células poderão ser selecionadas.
Movendo conteúdos de células• Para mover o conteúdo da célula para outracélula, existem diferentes alternativas, sendoque cada uma pode ser mais vantajosa emtermos de praticidade dependendo dasituação.
• Deve-se ter em mente que o conceito de“mover” o conteúdo equivale ao comando“recortar”.
Movendo conteúdos de células• Alternativa 1) Utilizando o mouse:
o Quando uma célula está selecionada, o que podeser feito clicando-se com o mouse sobre a célula,bordas mais grossas aparecem delimitando-a.
o Para mover o conteúdo da célula para outracélula, uma das opções consiste em posicionar oponteiro do mouse sobre uma das bordas, quepassará a ter a forma de uma cruz com quatrosetas, e depois, com o botão esquerdo do mousepressionado, movimentar o conteúdo para qualcélula for desejada.
Movendo conteúdos de células• Alternativa 2) Utilizando o MenuEditar\Recortar:
o Este Menu pode ser acessado na Barra deMenus (Editar) ou clicando-se sobre a célula epressionando o botão direito do mouse (próximafigura) e, em seguida, clicando-se no comando“Recortar”.
o Após recortar o conteúdo, vá até a célula para aqual deseja coloca-lo, acesse o menu Editar ou omenu com o botão direito do mouse e pressione ocomando “Colar”. Figura. Menu acessado com o botão direito do mouse.

UFSJ/ Prof. João Carlos F. Borges Jr. 14/05/2018
9
Movendo conteúdos de células• Alternativa 3) Utilizando o atalho de teclado:
o A forma mais rápida de recortar e colar consisteno emprego dos atalhos de teclado.
o Para o comando “Recortar”, o atalho é <Ctrl> +<X>; para “Colar” o atalho é <Ctrl> + <V>.
Movendo conteúdos de células• Para todas as alternativas acima, é válido citarque os conteúdos de mais de uma célula podemser movidos simultaneamente, bastando-se,para isso, marcar o conjunto de células cujosconteúdos serão movidos.
Copiando conteúdos de células• Também existem diferentes alternativas paracopiar o conteúdo de uma ou mais células parauma ou várias outras.
• Semelhantemente ao visto no item anterior,pode-se utilizar o mouse, o menu (na Barra deMenus ou o menu do botão direito do mouse) ecom o atalho de teclado, que neste caso é<Ctrl> + <C>.
Copiando conteúdos de células• Para copiar utilizando o mouse, inicialmente sedeve marcar a(s) célula(s) a ser copiada(s).
• No canto inferior direito o ponteiro do mousetomará a forma de uma cruz preta. Para copiar,mantenha o botão esquerdo do mouse pressionadoe arraste.
• Caso haja um número no final do conteúdo dacélula (ex.: Dia1), ao se usar este procedimento, osnúmeros serão acrescentados em uma unidade acada célula (próxima figura).
• As demais opções de cópia, utilizando menu ouatalho, não alteram o conteúdo.
Copiando conteúdos de células
Figura. Procedimento de copiar conteúdo arrastando com o mouse.
Navegando na área de trabalho• Saber navegar na área de trabalho ou semovimentar pelas células é uma habilidade degrande importância, especialmente quando setrabalha com maiores planilhas, lembrando queo Excel 2016 possui 1.048.576 linhas e 16.384colunas.

UFSJ/ Prof. João Carlos F. Borges Jr. 14/05/2018
10
Navegando na área de trabalho• Assim, arquivos extremamente extensos podemser trabalhados no Excel.
• Imagine, por exemplo, trabalhando com umasérie histórica de 80 anos de dadosmeteorológicos diários. Provavelmente, aplanilha terá mais de 29.200 linhas.
Navegando na área de trabalho• Importante salientar que se pode movimentarmarcando-se células ou sem marcá-las.
• A movimentação pode ser feita por meio domouse, das barras de rolagem ou do teclado.
• A movimentação com o mouse é maisadequada para pequenas “distâncias” demovimentação, ou seja, pequenas planilhas.
Navegando na área de trabalho• Além de ser mais demorado o procedimento demovimentação com o mouse, corre-se o riscode um dano ao arquivo quando se movimenta emarcam-se células ao mesmo tempo.
• As barras de rolagem são também maisadequadas a pequenas e médias “distâncias”.
• A forma mais ágil de movimentação é utilizandoo teclado.
Navegando na área de trabalho• A movimentação utilizando o teclado, envolve ouso das teclas <Ctrl>, <Shift> e as setas dedirecionamento.
• A tecla <Shift> deve estar pressionada quandose deseja se movimentar marcando as células.
Navegando na área de trabalho• Movimentação sem marcar:
o <Ctrl> + <→>: Movimenta o cursor até a últimacélula à direita em branco, ou até a primeira àdireita com algum conteúdo ou até a última célulaà direita de um conjunto de células comconteúdo.
o <Ctrl> + <←>: Movimenta o cursor até a últimacélula à esquerda em branco, ou até a primeira àesquerda com algum conteúdo ou até a últimacélula à esquerda de um conjunto de células comconteúdo.
Navegando na área de trabalho• Movimentação sem marcar:
o <Ctrl> + <↑>: Movimenta o cursor até a últimacélula para cima em branco, ou até a primeirapara cima com algum conteúdo ou até a últimacélula para cima de um conjunto de células comconteúdo.
o <Ctrl> + <↓>: Movimenta o cursor até a últimacélula para baixo em branco, ou até a primeirapara baixo com algum conteúdo ou até a últimacélula para baixo de um conjunto de células comconteúdo.

UFSJ/ Prof. João Carlos F. Borges Jr. 14/05/2018
11
Navegando na área de trabalho• Movimentação sem marcar:
o <Ctrl> + <Home>: Movimenta o cursor até aprimeira célula da planilha (A1).
o <Ctrl> + <End>: Movimenta o cursor até a últimacélula da planilha.
Navegando na área de trabalho• Movimentação com marcação:
o <Ctrl> + <Shift> + <→>
o <Ctrl> + <Shift> + <←>
o <Ctrl> + <Shift> + <↑>
o <Ctrl> + <Shift> + <↓>
o <Ctrl> + <Shift> + <Home>
o <Ctrl> + <Shift> + <End>
o <Ctrl> + <T>: Marca tudo.
Navegando na área de trabalho• Movimentação com marcação:
o <Ctrl> + <Espaço> : marca a coluna
o <Shift> + <Espaço> : marca a linha
Exercícios• 1)
o Clique na célula B2 digite “janeiro”. Copie, utilizandoa teclas de atalho <Ctrl> + <C> e <Ctrl> + <V>, oconteúdo até a célula M2. Desfaça a operaçãoutilizando o comando <Ctrl> + <Z> (poderia tambémser feito utilizando a o respectivo comando na Barrade Ferramentas de Comando).
o Repita a operação utilizando o mouse. Marque todo oconjunto de células utilizando o teclado. Apague oresultado utilizando a tecla <Delete>. Desfaça ocomando utilizando <Ctrl> + <Z>.
Exercícios• 2)
o Digite na célula B4 “Ano 1”. Copie, utilizando ateclas de atalho <Ctrl> + <C> e <Ctrl> + <V>, oconteúdo até a célula B10. Desfaça a operaçãoutilizando o comando <Ctrl> + <Z>.
o Repita a operação utilizando o mouse. Depoismarque todo o conjunto de células utilizando omouse. Apague o resultado utilizando a tecla<Delete>. Desfaça o comando utilizando a Barrade Ferramentas de Comando.
3. TRABALHANDO COM A PLANILHA
• É na área de trabalho do Excel que digitamostextos e dados em nosso arquivo.
• Um novo arquivo é denominado de pasta detrabalho e pode ter uma ou mais planilhas.

UFSJ/ Prof. João Carlos F. Borges Jr. 14/05/2018
12
3. TRABALHANDO COM A PLANILHA
• O número de planilhas, mostrado no cantoinferior esquerdo da tela, pode ser alterado,inserindo ou retirando planilhas.
• Os nomes das planilhas, que por default éPlanilha1, Planilha2, etc, pode ser tambémalterado, acessando-se o campo com um duploclique sobre o nome a alterar.
3. TRABALHANDO COM A PLANILHA
Figura. Parte do ambiente do Excel, enfocando o uso de duas planilhas e o botão (+) para adicionar uma planilha.
Inserindo ou editando dados• A entrada de dados no Excel é feita em cadacélula, clicando sobre a mesma e digitando-seou colando-se os respectivos conteúdos (textos,valores, fórmulas, funções).
Inserindo ou editando dados• Após a digitação do dado, confirma-se aentrada pressionando a tecla <Enter> ouclicando com mouse sobre o botão que seencontra na Barra de Fórmulas.
• Para se cancelar uma entrada, pressiona-se atecla <Esc> ou clica-se com o mouse sobre obotão , também na Barra de Fórmulas.
• Observa-se que esses ícones só aparecemquando se está digitando em uma célula(próxima figura).
3. TRABALHANDO COM A PLANILHA
Figura. Barra de Fórmulas, apresentando-se os ícones para confirmação de entrada ou para cancelamento de entrada.
Inserindo ou editando dados• O conteúdo já entrado em uma célula pode serdeletado (apagado) clicando-se sobre a célula eteclando <Delete>.
• A alteração de dados já presentes em umacélula pode ser feita utilizando modificando oconteúdo na Barra de Fórmulas ou diretamentena célula. Ao se clicar em uma célula, oconteúdo da mesma é disponibilizado na Barrade Fórmulas (figura anterior).

UFSJ/ Prof. João Carlos F. Borges Jr. 14/05/2018
13
Inserindo ou editando dados• O usuário então, clicando com o mouse sobre aárea de edição na barra de Fórmulas pode fazeras modificações necessárias.
• Para trabalhar diretamente na célula, bastadigitar sobre a célula e então na tecla <F2>.
Salvando seu trabalho• Infelizmente, relatos de usuários de quaisquerprogramas que lamentam terem perdidotrabalho e tempo por não terem salvado seutrabalho não são raros, seja por uma quedarepentina de energia, travamento do sistema,entre outros motivos.
• Assim, lembre-se, salve seu trabalho; nãoconfie apenas na recuperação automática dearquivos.
Salvando seu trabalho• No Excel, assim como em outros programas doMicrosoft Office (ex.: o Word), você pode salvarseu trabalho no menu Arquivo/Salvar, no íconede salvamento, localizado na Barra de AcessoRápido no botão (parte superior da interface)ou digitando o comando <Ctrl> + <B>.
• Esta última opção é prática e pode ser feitafrequentemente durante o trabalho.
Salvando seu trabalho• A opção “Salvar Como”, no menu Arquivo,possibilita que o arquivo seja salvo em outroformato qualquer, por exemplo como arquivotexto (para isto a pasta de trabalho não pode termais de uma planilha).
Salvando seu trabalho
Figura. Utilizando o comando “Salvar como”.
Salvando seu trabalho
Figura. Utilizando o comando “Salvar como”.

UFSJ/ Prof. João Carlos F. Borges Jr. 14/05/2018
14
Abrindo uma planilha salva• Após iniciar o Excel, um arquivo (pasta detrabalho) já salvo (ou gravado) pode ser abertopor meio do menu Arquivo\Abrir ou clicando-sesobre o botão na Barra de Ferramentas deComando (pode ser adicionado este botão,caso não apareça).
Abrindo uma planilha salva• Como opção, você pode abrir diretamente umarquivo do Excel clicando-se sobre o mesmo noWindows Explorer ou na Área de Trabalho, casoo mesmo tenha o ícone indicado lá.
• Clicando-se na caixa de seta localizada àesquerda do botão Abrir (próxima figura), pode-se optar em como abrir o arquivo:
Figura. Abertura de arquivo, podendo-se optar sobre como fazê-lo.
Caixa de
seta
Abrindo uma planilha salva• Abrir: abre o documento original;
• Abrir como somente leitura: impossibilitaalterações na planilha;
• Abrir como cópia: abre uma cópia do documentooriginal;
• Abrir no navegador: abre a planilha no navegadorde Internet; e
• Abrir no modo de Exibição Protegido.
• Abrir e reparar: Abre e repara os erros do arquivo.
Desfazendo e refazendo ações• Teclando-se <Ctrl> + <Z> o usuário desfaz oúltimo comando ou a última ação.
• Assim, caso cometa um erro, este pode serfacilmente reparado.
Desfazendo e refazendo ações• O comando para desfazer a última ação podetambém ser executado clicando-se no botãozz (Desfazer) na Barra de Ferramentas deComandos.
• Caso use este comando e se arrependa, ousuário pode então utilizar o comando“Refazer”, clicando-se no botão , também naBarra de Ferramentas de Comandos.