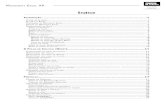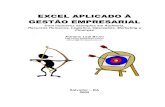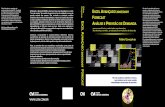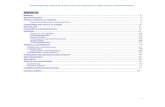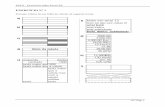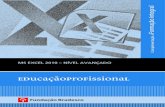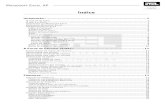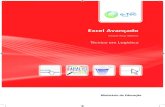Curso Avancado de Excel XP
Transcript of Curso Avancado de Excel XP

5/14/2018 Curso Avancado de Excel XP - slidepdf.com
http://slidepdf.com/reader/full/curso-avancado-de-excel-xp 1/96
SumárioINTRODUÇÃO AO EXCEL XP________________________ 3
FUNDAMENTOS DO EXCEL _________________________ 4A TELA DO EXCEL ______________________________________ 4MOVIMENTAÇÃO NA PLANILHA _____________________________ 5ENTRADA DE TEXTOS E NÚMEROS ___________________________ 7ENTRADA DE FÓRMULAS E AUTOSOMA _______________________ 8SALVANDO A PLANILHA __________________________________ 10FECHANDO UMA PLANILHA E SAINDO DO EXCEL ________________11ABRINDO UMA PLANILHA _________________________________ 12FORMATAÇÃO DE CÉLULAS _______________________________ 13ALTERANDO A LARGURA DA COLUNA ________________________ 17
INSERINDO E EXCLUINDO LINHAS E COLUNAS _________________ 17FERRAMENTA ASSISTENTE DE GRÁFICO ______________________ 19IMPRIMINDO UMA PLANILHA ______________________________ 23
COPIANDO E MOVENDO FAIXA DE CÉLULAS ________ 24COPIANDO CÉLULAS ____________________________________ 24MOVENDO CÉLULAS ____________________________________ 27
CÓPIA ESPECIAL DE CÉLULAS _____________________________ 28COPIANDO FÓRMULAS ___________________________________ 29TRABALHANDO COM REFERÊNCIAS __________________________ 30
ENTENDENDO AS FUNÇÕES _______________________ 32ARGUMENTOS PARA FUNÇÃO ______________________________ 32AUTOCÁLCULO ________________________________________ 37ASSISTENTE DE FUNÇÃO__________________________________ 38
CRIANDO UMA NOVA PLANILHA ____________________________ 40

5/14/2018 Curso Avancado de Excel XP - slidepdf.com
http://slidepdf.com/reader/full/curso-avancado-de-excel-xp 2/96
FORMATAÇÃO DA PLANILHA______________________ 42FORMATANDO CÉLULAS __________________________________ 42FORMATANDO LINHAS ___________________________________ 44FORMATANDO COLUNAS __________________________________ 44FORMATANDO A PLANILHA ________________________________ 45
AUTOFORMATAÇÃO _____________________________________ 46VALIDAÇÃO DE DADOS ___________________________________ 48FORMATAÇÃO CONDICIONAL ______________________________ 51
GRÁFICOS ________________________________________ 52CRIANDO UM GRÁFICO __________________________________ 52FORMATANDO O GRÁFICO ________________________________ 56
CONFIGURAÇÃO IMPRESSÃO PÁGINA E GRÁFICOS 58CONFIGURAR A PÁGINA __________________________________ 60CAIXA DE DIÁLOGO IMPRIMIR _____________________________ 64
BANCO DE DADOS ________________________________ 65REGRAS PARA CRIAÇÃO __________________________________ 65CLASSIFICAÇÃO ________________________________________ 66
AUTOFILTRO __________________________________________ 68USANDO O FORMULÁRIO _________________________________ 70CRIANDO SUBTOTAIS ____________________________________ 72
FERRAMENTAS AUXILIARES ______________________ 74DICAS DE CÉLULAS _____________________________________ 74PROTEGENDO A PLANILHA ________________________________ 75AUDITORIA ___________________________________________ 77
RECURSOS AUTOMÁTICOS ________________________________ 78PERSONALIZAÇÃO DA BARRA DE FERRAMENTAS ________________ 82ASSISTENTE DO OFFICE __________________________________ 84
TROCA DE INFORMAÇÕES ENTRE APLICATIVOS ___ 87EXCEL NA WEB _______________________________________ 89CONVERTENDO UM ARQUIVO EM HTML_____________________ 89CORREIO ELETRÔNICO __________________________________ 93
LISTA DE EXERCÍCIOS ____________________________ 94

5/14/2018 Curso Avancado de Excel XP - slidepdf.com
http://slidepdf.com/reader/full/curso-avancado-de-excel-xp 3/96Página: 3
Excel XP
Celta Informática - F: (11) 4331-1586
INTRODUÇÃO AO EXCEL XP
O Excel é uma das melhores planilhas existentes no mercado. As planilhaseletrônicas são programas que se assemelham a uma folha de trabalho,
na qual podemos colocar dados ou valores, em forma de tabela, e apro-veitar a grande capacidade de cálculo e armazenamento do computadorpara conseguir efetuar trabalhos que, normalmente, seriam resolvidoscom uma calculadora, lápis e papel.
A tela do computador se transforma numa janela onde podemos obser-var uma série de linhas e colunas. A cada cruzamento de uma linha com
uma coluna temos uma célula (uma célula é um “quadradinho” da tabe-la). Na célula podemos armazenar um texto, uma data, um valor ou umafórmula para o cálculo.
MATÉRIA 1°BIM 2°BIM 3°BIM 4°BIM NOTA FINAL
ECONOMIA APLICADA 6,0 7,5 7,5 6,5 6,88
MATEMÁTICA FINANCEIRA 8,0 8,5 7,5 7,0 7,75PORTUGUÊS 9,0 9,5 8,5 8,0 8,75
LABORATÓRIO DE INFORMÁTICA 8,0 8,5 9,5 7,5 8,38
INTRODUÇÃO AO DIREITO 7,0 7,5 8,0 7,0 7,38

5/14/2018 Curso Avancado de Excel XP - slidepdf.com
http://slidepdf.com/reader/full/curso-avancado-de-excel-xp 4/96Página: 4
Excel XP
Celta Informática - F: (11) 4331-1586
FUNDAMENTOS DO EXCEL
A TELA DO EXCEL
Sempre que você inicializa o Excel ou cria um arquivo novo, uma pastade trabalho contendo três planilhas é criada automaticamente. As planilhassão inicialmente denominadas Plan1, Plan2 e Plan3 (observe a figuraanterior). Assim, em uma mesma pasta de trabalho, você poderá teruma tabela em uma planilha e um gráfico em outra planilha, por exem-plo. Lembramos que em uma planilha há 65.536 linhas e 256 colunas(até o conjunto de letras IV) o que perfaz um total de 16.777.216 células.

5/14/2018 Curso Avancado de Excel XP - slidepdf.com
http://slidepdf.com/reader/full/curso-avancado-de-excel-xp 5/96Página: 5
Excel XP
Celta Informática - F: (11) 4331-1586
MOVIMENTAÇÃO NA PLANILHA
Para selecionar uma célula da planilha ou torná-la ativa, basta movi-mentar o retângulo de seleção para a posição desejada. A movimenta-ção poderá ser feita através do mouse ou teclado.
Usando o Mouse
O ponteiro do mouse quando está sobre a área de trabalho (ou seja,sobre as células), passa a ter o formato de uma cruz vazada. Para tornaruma determinada célula ativa basta dar um clique sobre a célula deseja-da, neste momento o retângulo de seleção aparece na célula indicandoque esta é uma célula ativa, isto é, está pronta para receber dados ou
algum formato. Note que o número da linha e a letra da coluna referenteàquela célula “destacam-se” mostrando a posição da célula ativa.
Você também poderá se movimentar pela planilha através das barras de
rolagem, arrastando-as com o mouse.
Usando o Teclado
Provavelmente você irá usar mais o teclado que o mouse para movi-mentar-se pelas células, por ser mais prático e rápido. Chamaremos acélula ativa, a partir de agora, de cursor. Abaixo temos as principais
teclas usadas para o posicionamento do cursor.

5/14/2018 Curso Avancado de Excel XP - slidepdf.com
http://slidepdf.com/reader/full/curso-avancado-de-excel-xp 6/96Página: 6
Excel XP
Celta Informática - F: (11) 4331-1586
Tecla Posição do Cursor
SetaÚ Célula para direitaSetaÙ Célula para esquerdaSeta Ü Célula para baixo
Seta Û
Célula para cimaCtrl+Ú Próxima célula preenchida à direita na linhaCtrl+Ù Próxima célula preenchida à esquerda na linhaCtrl+ Ü Próxima célula preenchida abaixo na colunaCtrl+ Û Próxima célula preenchida acima na colunaPgUp Tela para cimaPgDown Tela para baixoCtrl+PgDown Próxima planilha à direita
Ctrl+PgUp Próxima planilha à esquerdaCtrl+Home Célula A1F5 Ativa a caixa de diálogo Ir Para
Saltar para uma determinada célula
Você pode saltar direto para uma determinada célula pressionando a
tecla F5. A caixa de diálogo Ir Para será exibida solicitando a referência,isto é, a posição determinada pelo encontro da coluna com a linha. Nacaixa de texto Referência , digite a referência (a coluna e a linha) e cliquesobre o botão OK.

5/14/2018 Curso Avancado de Excel XP - slidepdf.com
http://slidepdf.com/reader/full/curso-avancado-de-excel-xp 7/96Página: 7
Excel XP
Celta Informática - F: (11) 4331-1586
ENTRADA DE TEXTOS E NÚMEROS
Na área de trabalho (células) poderão ser digitados caracteres, núme-ros, datas, títulos, etc, observando os seguintes detalhes:
• Torne ativa a célula onde deseja digitar o texto, ao terminar tecle Enter.
• Para corrigir o texto de alguma célula, torne ativa a célula onde está otexto (clique sobre a célula), depois tecle F2 ou dê um clique-duplo.Neste momento o cursor será apresentado, e você poderá utilizar asteclas de Retrocesso ( Backspace ), Setas do teclado ( ) ou
Delete. Após a correção tecle Enter ou clique no botão Inserir ( ), e
para cancelar, tecle Esc ou clique no botão Cancelar ( ). Esses bo-
tões estão localizados no lado esquerdo da Barra de Fórmulas. Paraapagar todo o conteúdo de uma célula ativa, pressione a tecla Delete .
Agora vamos montar a nossa planilha que servirá de exemplo. Na nossaplanilha de “Relação de Notas”, os campos ou colunas 1°Bim, 2°Bim,3°Bim e 4°Bim são as notas bimestrais do aluno, a coluna “Nota Final”é um cálculo da média das notas (deixe a coluna vazia para preencher-mos depois).

5/14/2018 Curso Avancado de Excel XP - slidepdf.com
http://slidepdf.com/reader/full/curso-avancado-de-excel-xp 8/96Página: 8
Excel XP
Celta Informática - F: (11) 4331-1586
ENTRADA DE FÓRMULAS E AUTOSOMA
O valor a ser colocado na coluna NOTA FINAL corresponde à soma de1°BIM, 2°BIM, 3°BIM e 4°BIM, dividindo por quatro, ou seja, a médiados quatro bimestres. Temos, então, que inserir uma fórmula na coluna
NOTA FINAL para calcular os valores.
O processo para introduzir fórmula em uma célula é o mesmo utilizadopara o texto, só que na célula você vê o resultado e na Barra de Fórmu-la, a fórmula. Toda fórmula deve começar com o sinal = ou +, se algumdesses sinais for omitido, o Excel interpretará como texto. Operadoresnuméricos que podem ser usados:
Na montagem da fórmula, poderemos usar letras minúsculas ou maiús-culas para as referências.
Exemplo de uma fórmula =(B4+C4+D4+E4)/4. De acordo com esta fór-mula, será feita uma média das notas bimestrais, através da soma dasnotas e divisão por quatro. O resultado final será apresentado na célulaF4, já que a fórmula foi digitada nesta célula (figura a seguir).
Outra grande vantagem de trabalharmos com fórmulas, é o fato de ter-mos a atualização automática quando alteramos algum valor de umacélula pertencente a uma fórmula. Por exemplo, se alterarmos o valor dacélula B4, automaticamente o valor em F4 será alterado, pois este pos-sui uma fórmula com referência a B4.
Operador Operação- Subtração
+ Adição
/ Divisão
* Multiplicação
^ Exponenciação

5/14/2018 Curso Avancado de Excel XP - slidepdf.com
http://slidepdf.com/reader/full/curso-avancado-de-excel-xp 9/96Página: 9
Excel XP
Celta Informática - F: (11) 4331-1586
De acordo com a fórmula mostrada na figura anterior, calcule a médiadas notas bimestrais para as outras células da coluna NOTA FINAL.
Também podemos substituir esta fórmula por uma função já existenteno Excel, chamada MÉDIA. A função Média, assim como a função Soma(que soma automaticamente os valores de várias células) e algumas
outras, podem ser acessadas através do botão AutoSoma ( ), locali-
zado na barra de ferramentas do Excel.
Desta maneira, para calcular automaticamente amédia dos valores da linha 5, posicione o cursor nacélula que conterá o resultado (F5), clique na setinhado botão AutoSoma e escolha a opção Média.
Ao dar um clique sobre o botão, o Excel identifica a faixa de valores einsere automaticamente a função MÉDIA com a faixa de células a sercalculada (a faixa aparece destacada com uma borda). Para concluiresta tarefa tecle Enter.

5/14/2018 Curso Avancado de Excel XP - slidepdf.com
http://slidepdf.com/reader/full/curso-avancado-de-excel-xp 10/96Página: 10
Excel XP
Celta Informática - F: (11) 4331-1586
SALVANDO A PLANILHA
A planilha que você criou e ainda não salvou, reside, praticamente, namemória do computador. Para obter uma cópia permanente no disco doseu equipamento é necessário salvá-la. O salvamento de uma planilha é
um procedimento que deve ser realizado o mais rápido possível, devidoàs possibilidades de perda do documento, ocasionada, principalmente,por oscilações na rede elétrica.
Para salvar um documento você pode escolher a opção Salvar do menu
Arquivo ou clicar no botão Salvar ( ), localizado na Barra de Ferra-
mentas Padrão.
Selecione a opção Salvar do menu Ar- quivo ou...
... clique no botão Salvar da Barra de Ferramentas Pa-drão ou mesmo utilize a tecla de atalho Shift+F12.
OBS: Os menus do Excel XP exibem apenas os itens mais utilizados,escondendo os menos acessados (menu com formato “contraído”). Para
visualizar todos os itens do menu, deixe o ponteiro do mouse paradoalguns instantes sobre o nome do menu ou clique na seta presente nofinal de cada menu contraído.
Quando o Excel é carregado, o documento apresentado recebe o nomeprovisório de Pasta1. Quando você for salvar a planilha pela primeiravez, será solicitado um nome, sendo que este poderá conter até 256caracteres, incluindo espaços. Vamos dar um nome ao arquivo que con-
terá a nossa planilha, portanto, digite o nome “Notas” na caixa Nome do Arquivo .

5/14/2018 Curso Avancado de Excel XP - slidepdf.com
http://slidepdf.com/reader/full/curso-avancado-de-excel-xp 11/96Página: 11
Excel XP
Celta Informática - F: (11) 4331-1586
Você também pode selecionar uma das pastas que estão localizadas naBarra de locais (do lado esquerdo da janela Salvar como ) para salvar oarquivo. Isto facilitará o acesso às pastas e aos locais mais usados.
FECHANDO UMA PLANILHA E SAINDO DO EXCEL
Ao concluir o trabalho, você poderá fe-char a planilha e continuar no Excel paracriar uma nova planilha, neste caso, bas-
ta selecionar a opção Fechar do menuArquivo . Feche, então, sua planilha.
Após este procedimento a planilha será fechada, mas caso tenha feitoalguma alteração desde o último salvamento, será exibida uma caixa dediálogo perguntando se você deseja ou não salvar o documento antesde fechá-lo. Isto ocorre porque o Excel, por medida de segurança, tenta
evitar a perda dos dados. O mesmo acontece quando tentamos finalizaro Excel (botão Fechar [X], opção Sair do menu Arquivo ou através datecla de atalho Ctrl+F4).

5/14/2018 Curso Avancado de Excel XP - slidepdf.com
http://slidepdf.com/reader/full/curso-avancado-de-excel-xp 12/96Página: 12
Excel XP
Celta Informática - F: (11) 4331-1586
ABRINDO UMA PLANILHA
Toda informação contida em seu disco é identificada por um nome, epara o sistema são arquivos. Existem vários arquivos de diversos tipos etamanhos. Quando for acionada a opção de abertura de arquivo, iremos
ver apenas os tipos de arquivos (xls) criados pelo Excel, pois esta é aopção padrão do Excel.
Antes de abrirmos um arquivo, é necessário abrir primeiro o programaExcel, caso ele tenha sido finalizado. Depois abra o arquivo “Notas.xls” usando uma das duas opções descritas abaixo.
Para abrir um arquivo use a opção Abrir domenu Arquivo ou...
...clique sobre o botão Abrir da Barra de Ferramentas
Padrão ou então utilize a tecla de atalho Ctrl+F12.
No quadro que é exibido, não só poderemos abrir um arquivo, comotambém visualizá-lo, localizar um determinado arquivo e até realizar ope-rações como: renomear, copiar, excluir (esses recursos tornam-se dis-poníveis dando um clique, com o botão direito do mouse, sobre o nome
do arquivo).

5/14/2018 Curso Avancado de Excel XP - slidepdf.com
http://slidepdf.com/reader/full/curso-avancado-de-excel-xp 13/96Página: 13
Excel XP
Celta Informática - F: (11) 4331-1586
FORMATAÇÃO DE CÉLULAS
A formatação de células é muito parecida com o processo de formataçãode texto do Word, e para aplicarmos algum formato a uma região, estaterá que estar selecionada. Veremos que muitos dos botões da Barra deFormatação são conhecidos e sua aplicação depende de uma regiãopreviamente selecionada.
Para selecionarmos uma célula, basta pressionar o botão esquerdo domouse sobre a célula desejada para que ela se torne a células ativa. Paraselecionar uma faixa de células, mantenha o botão do mouse pressiona-do e arraste o ponteiro até o ponto desejado - procure posicionar o pontei-ro no meio da célula inicial e arrastá-lo até a célula final. Você irá notar quea célula ou região selecionada apresentará um sombreado suave.
Para selecionar linhas ou colunas inteiras, devemos posicionar o pontei-
ro sobre a identificação da linha ou coluna e dar um clique. Para a sele-ção de múltiplas linhas ou colunas, basta arrastar o ponteiro sobre osidentificadores.

5/14/2018 Curso Avancado de Excel XP - slidepdf.com
http://slidepdf.com/reader/full/curso-avancado-de-excel-xp 14/96Página: 14
Excel XP
Celta Informática - F: (11) 4331-1586
Para selecionar células não adjacentes, conforme figura anterior, man-tenha a tecla Ctrl pressionada no momento da seleção de outras faixasde células. Para desmarcar uma região selecionada, basta dar um cliqueem qualquer célula da planilha.
Formatação de textos e números
Aprendemos como selecionar faixas de células, agora vamos aplicaralguns recursos de formatação em nossa planilha. Os botões a seguir
estão disponíveis na Barra de Formatação e são aplicados a uma regiãoselecionada contendo texto, sendo que alguns desses botões tambémpodem ser aplicados a números, como exemplo, os recursos de tama-nho de fonte e negrito. Aplique alguns desses formatos na sua planilha.

5/14/2018 Curso Avancado de Excel XP - slidepdf.com
http://slidepdf.com/reader/full/curso-avancado-de-excel-xp 15/96Página: 15
Excel XP
Celta Informática - F: (11) 4331-1586
Como exemplo abaixo, aplicamos o formato de negrito nos títulos dascolunas e redimensionamos o tamanho, mudamos a fonte e tamanho dotítulo da planilha.
A aplicação de qualquer formato nas célulaspoderá ser desfeita ou refeita através dosbotões Desfazer e Refazer. Este recurso po-derá ser aplicado, também, a outros proces-sos, como, por exemplo, se você excluiu umvalor por falta de atenção, clique no botãoDesfazer para que esta ação seja desfeita.
A entrada de texto nas células possui, por padrão, alinhamento à esquer-da e os números alinhamento à direita, mas poderemos alterar usando osbotões de alinhamento: alinhar pela esquerda, pela direita ou centralizar.
Para títulos (e para outros casos, quando necessário), use o botão Mes-
clar e centralizar ( ). Na nossa planilha exemplo, selecione a faixa
A1:F1 e, em seguida, clique sobre o botão Mesclar e Centralizar. Ob-serve que o título ficará centralizado entre o intervalo das células A1:F1.
Para formatação de números, encontramos alguns botões através dosquais podemos acrescentar separação de milhar com casas decimaisvariadas e até formatos monetários.

5/14/2018 Curso Avancado de Excel XP - slidepdf.com
http://slidepdf.com/reader/full/curso-avancado-de-excel-xp 16/96Página: 16
Excel XP
Celta Informática - F: (11) 4331-1586
Selecione, na sua planilha, o intervalo B4:F8 e depois aplique o formatoAumentar casas decimais, clicando no botão correspondente na Barrade Formatação.
Outros formatos disponíveis na Barra de Formatação são os botões para
aumentar e recuar texto nas células, mudar a cor da fonte e da célula etambém acrescentar bordas a uma faixa de células selecionadas.
A seguir, temos nossa planilha exemplo com alguns formatos aplicados:

5/14/2018 Curso Avancado de Excel XP - slidepdf.com
http://slidepdf.com/reader/full/curso-avancado-de-excel-xp 17/96Página: 17
Excel XP
Celta Informática - F: (11) 4331-1586
ALTERANDO A LARGURA DA COLUNA
Em alguns casos você sentirá a necessidade de alterar a largura dacoluna para uma melhor apresentação, aumentando os espaços entreas informações. Quando uma célula contém um valor numérico, poderá
exibir o caractere # caso você tenha diminuído o tamanho da coluna aponto de ser insuficiente para exibir os dados.
Para alterar a largura de uma célula, basta posicionar o ponteiro do mousesobre a linha de divisão de colunas, próximo ao identificador, e arrastarpara a direita ou esquerda. Na realidade todas as células pertencentes àmesma coluna terão suas larguras alteradas.
Como exemplo, diminua a largura da segunda coluna. Observe que osinal # será apresentado no lugar dos números em algumas células.
Volte a aumentar a largura da coluna B para que todos os números
sejam novamente exibidos. Outra forma de alterar a largura de umacoluna é dando um clique duplo sobre a linha de divisão de colunas.
INSERINDO E EXCLUINDO LINHAS E COLUNAS
Inserir – Em qualquer lugar da planilha podemos inserir linhas. Para inse-rir uma linha inteira, posicione o ponteiro do mouse na identificação dalinha acima da qual você deseja inserir uma outra linha. Em seguida, cliqueo botão direito do mouse, no menu Atalho que será exibido, escolha aopção Inserir . A nova linha será inserida acima daquela que você clicou.

5/14/2018 Curso Avancado de Excel XP - slidepdf.com
http://slidepdf.com/reader/full/curso-avancado-de-excel-xp 18/96Página: 18
Excel XP
Celta Informática - F: (11) 4331-1586
Para inserir uma coluna inteira, repita os mesmos procedimentos, antesposicione o ponteiro na identificação da coluna que será deslocada paraa direita e depois clique com o botão direito. Como exemplo, insira uma
coluna em branco após a coluna E.
Excluir - Para excluir uma linha ou coluna inteira, basta posicionar o
ponteiro do mouse na identificação da linha ou coluna a ser excluída,pressionar o botão direito do mouse e, em seguida, escolher a opçãoExcluir do menu Atalho.

5/14/2018 Curso Avancado de Excel XP - slidepdf.com
http://slidepdf.com/reader/full/curso-avancado-de-excel-xp 19/96Página: 19
Excel XP
Celta Informática - F: (11) 4331-1586
Depois de excluir a coluna F, exclua também a linha 4 que inserimos.
FERRAMENTA ASSISTENTE DE GRÁFICO
Esta ferramenta irá auxiliá-lo na criação de gráficos, sendo que este gráfico
poderá ser inserido na mesma página da planilha ou em outra planilha (guia).Você deverá entrar com algumas informações durante a criação do gráfico,e depois o assistente irá criar o gráfico com base nas suas respostas.
Criando um gráfico
Vamos criar um gráfico que apresente o formato de colunas. Estando com
a planilha pronta, selecione as colunas que farão parte do gráfico. Nonosso caso vamos selecionar cinco colunas, lembrando que: a primeiracoluna, geralmente, será o eixo das categorias e o título das colunas seráa legenda. Não poderão ser selecionadas linhas em branco, isto é, so-mente os títulos e seus respectivos valores. Em nossa planilha exemplo,selecionaremos a área A3:E8.

5/14/2018 Curso Avancado de Excel XP - slidepdf.com
http://slidepdf.com/reader/full/curso-avancado-de-excel-xp 20/96Página: 20
Excel XP
Celta Informática - F: (11) 4331-1586
Com as colunas selecionadas, clique sobre o botão Assistente de Grá-
fico ( ), em seguida, veremos o primeiro de quatro quadros de diálogodo Assistente. Nesta primeira etapa, deveremos escolher o tipo de gráfi-co, clique em Colunas. Se desejar ter uma idéia de como ficará o gráfi-co, pressione e mantenha pressionado o botão Manter pressionado paraexibir exemplo indicado pela seta da figura a seguir na caixa de diálogoAssistente de gráfico . Escolha o subtipo de gráfico “Colunas agrupadas com efeito visual 3-D” conforme a figura abaixo, depois clique sobre obotão Avançar.

5/14/2018 Curso Avancado de Excel XP - slidepdf.com
http://slidepdf.com/reader/full/curso-avancado-de-excel-xp 21/96Página: 21
Excel XP
Celta Informática - F: (11) 4331-1586
O segundo quadro de diálogo é apresentado com um exemplo do gráficoque será criado, geralmente nesta etapa não é realizado nenhum tipo dealteração. Em nossa planilha, a seqüência de dados é em Colunas. Cliquesobre o botão Avançar.
Na etapa 3 poderemos incluir um título ao gráfico, digite “EVOLUÇÃODE NOTAS” na caixa Título do gráfico . Você também pode mudar a po-sição da legenda (acima do gráfico, abaixo, à esquerda, etc) ou removê-la, tudo isso através da guia Legenda.

5/14/2018 Curso Avancado de Excel XP - slidepdf.com
http://slidepdf.com/reader/full/curso-avancado-de-excel-xp 22/96Página: 22
Excel XP
Celta Informática - F: (11) 4331-1586
A última etapa pede o local onde será posicionado o gráfico, poderemosoptar em colocá-lo em outra planilha (Plan2, Plan3), ou sobre a planilhaatual (Plan1) - estas opções irão incorporar o gráfico como objeto. Já aopção Como nova planilha criará uma nova guia contendo apenas o gráfico.Selecione a opção conforme figura a seguir e clique sobre o botão Concluir.
Pronto, o gráfico é incorporado à planilha e, caso esteja sobre os seusdados, basta arrastar a área do gráfico para a posição que desejar. Paraalterar as dimensões do gráfico, dê um clique na área branca para selecioná-lo, posicione o ponteiro do mouse sobre algum dos quadradinhos localiza-dos na borda do gráfico. Neste momento o ponteiro do mouse se transfor-ma em uma seta bidirecional, agora é só arrastar.
Você também pode selecionar a legenda e arrastá-la para outro lugar,além de poder alterar suas dimensões.

5/14/2018 Curso Avancado de Excel XP - slidepdf.com
http://slidepdf.com/reader/full/curso-avancado-de-excel-xp 23/96Página: 23
Excel XP
Celta Informática - F: (11) 4331-1586
IMPRIMINDO UMA PLANILHA
O documento que você vê na tela é exatamente o que será impresso nopapel. Podemos rapidamente imprimir o documento usando o botãoImprimir da Barra de Ferramentas Padrão. Mais adiante iremos ver como
alterar alguma característica da impressão ou impressora.
Clique sobre o botão Imprimir para uma impressão de forma simples.
Para imprimir somente o gráfico, clique sobre a área do gráfico paraselecioná-lo (ou seja, para aparecer os quadradinhos sobre a borda) edepois clique no botão Imprimir.

5/14/2018 Curso Avancado de Excel XP - slidepdf.com
http://slidepdf.com/reader/full/curso-avancado-de-excel-xp 24/96Página: 24
Excel XP
Celta Informática - F: (11) 4331-1586
COPIANDO E MOVENDO FAIXA DE CÉLULAS
Antes de montarmos uma planilha é recomendado um planejamento decomo será esta planilha, desta forma evitaremos ficar mexendo em suaestrutura. Mas, muitas vezes, ocorre a necessidade de mudarmos a po-
sição do conteúdo de uma célula ou, até mesmo, ganhar tempo copian-do uma determinada faixa de texto para um outro local. Bem, seja qualfor o objetivo, o Excel oferece algumas formas de cópia e movimentaçãodo conteúdo das células.
COPIANDO CÉLULAS
Uma das formas de copiar o conteúdo de uma ou mais células é usando
os botões de Copiar ( ) e Colar ( ). Estes recursos, para serem
aplicados, precisam de uma região previamente selecionada. Comoexemplo, selecione a faixa de células A4:A8 (não selecione a faixa defórmulas, por enquanto). Com esta faixa de células selecionadas, cliquesobre o botão Copiar na Barra de Ferramentas Padrão.
Neste momento a região selecionada é copiada para a área de transfe-rência e apresenta traços piscantes sobre a borda.

5/14/2018 Curso Avancado de Excel XP - slidepdf.com
http://slidepdf.com/reader/full/curso-avancado-de-excel-xp 25/96Página: 25
Excel XP
Celta Informática - F: (11) 4331-1586
No Painel de Tarefas Área de Transferência,é exibido todos os elementos que já foramcopiados e que estão na área de transferên-cia. A área de transferência pode armazenar
até 24 elementos, e podem ser armazena-dos elementos de diferentes aplicativos(Word, Excel, PowerPoint, etc).
Se a janela Área de transferência não estivervisível, clique no menu Editar , selecione aopção Área de transferência do Office...
OBS: Quando a janela área de transferência está visível, você pode realizar a cópia atra-vés do botão Colar tudo ou clicando na setaà direita do elemento a ser colado e clicar emColar.
Agora vamos colar o que copiamos. Clique na célula G4 para que elaseja a célula ativa e depois clique sobre o botão Colar. Você tambémpode dar um clique no elemento correspondente no Painel de TarefasÁrea de Transferência para colá-lo. Os itens que selecionamos foramcopiados nas células G4:G8, mas continuam com os traços piscantes.Para desmarcar esta região (A4:A8) pressione a tecla Esc.

5/14/2018 Curso Avancado de Excel XP - slidepdf.com
http://slidepdf.com/reader/full/curso-avancado-de-excel-xp 26/96Página: 26
Excel XP
Celta Informática - F: (11) 4331-1586
Outra forma de realizarmos a cópia de uma faixa de células é através doatalho de menu. Selecione outra região da planilha, por exemplo, seleci-one a célula A3 e dê um clique com o botão direito do mouse sobre acélula. O menu Atalho será exibido, e neste menu escolha a opção Co-piar (observe que agora a janela área de transferência contém dois itens).
Agora escolha a célula que receberá a informação copiada e clique como botão direito do mouse, no menu atalho que aparecerá escolha a op-
ção Colar. A informação contida na célula A3 foi copiada para outrolocal que você definiu.
Como você percebeu, existe mais de uma forma de copiar e colar, esco-lha a que mais gostar e a que achar mais prática.

5/14/2018 Curso Avancado de Excel XP - slidepdf.com
http://slidepdf.com/reader/full/curso-avancado-de-excel-xp 27/96Página: 27
Excel XP
Celta Informática - F: (11) 4331-1586
MOVENDO CÉLULAS
Os procedimentos para mover uma ou mais células são praticamente osmesmos para copiar, a única diferença é que devemos escolher o botãoRecortar da Barra de Ferramentas Padrão, ou a opção Recortar do
menu Atalho. Como o próprio comando se propõe, a opção Recortarcopia o conteúdo da faixa selecionada para a área de transferência e,depois que você seleciona a opção Colar, os valores selecionados daplanilha são movidos para um outro lugar, e não copiados. Então a op-ção recortar move o objeto para o destino desejado.
Tanto o procedimento copiar como recortar podem ser usados entreplanilhas (Plan1, Plan2,..) e entre pastas (outros arquivos), e até entre
aplicativos (Excel, Word, Paint, PowerPoint...).
Como exemplo, apague o conteúdo das células A4:A8 (selecione-as euse a tecla Delete), agora selecione a região G4:G8 e use um dessesdois procedimentos para recortar:
Clique no botão Recortar ( ) na barra de ferra-
mentas, ou, clique com o botão direito sobre a regiãoselecionada para ter acesso ao menu Atalho, e es-colha a opção Recortar.
A região G4:G8 foi colocada na Área de Transferência (olhe que agora oPainel de Tarefas Área de Transferência contém mais um item). Clique nacélula A4 para torná-la ativa e Cole a região que foi recortada (para colar,use o botão da Barra de Ferramentas Padrão, o menu de atalho ou cliqueno item correspondente no Painel de Tarefas Área de Transferência).
Este procedimento foi realizado para você entender como funciona aopção Recortar, mas você não precisava copiar o intervalo G4:G8 nova-mente, já que o conteúdo deste intervalo corresponde ao primeiro itemda janela área de transferência (quando copiamos o intervalo A4:A8).

5/14/2018 Curso Avancado de Excel XP - slidepdf.com
http://slidepdf.com/reader/full/curso-avancado-de-excel-xp 28/96Página: 28
Excel XP
Celta Informática - F: (11) 4331-1586
CÓPIA ESPECIAL DE CÉLULAS
Existem casos em que as cópias entre planilhas ou entre arquivos deplanilhas devem manter vínculo, isto é, se um determinado valor de umaplanilha for usado em outra, localizada em pasta ou planilha diferente, e
ter seu valor na origem alterado, automaticamente também será altera-do no destino. Desta forma em uma única pasta poderemos ter váriasplanilhas que se relacionam.
Vamos ver a aplicação deste recurso usando nossa planilha exemplo.Dê um clique com o botão direito do mouse sobre a célula F4 e escolhaa opção Copiar do menu Atalho. Agora, selecione a outra planilha, Plan2,desta mesma pasta de trabalho. Dê clique com o botão direito do mouse
sobre uma determinada célula da planilha Plan2 e escolha a opção Co-lar Especial. No quadro de diálogo exibido, clique sobre o botão ColarVincular. Com este procedimento qualquer alteração feita no valor dacélula F4 em Plan1, automaticamente será alterado o valor da célula dePlan2 que contém o vínculo com a célula F4 de Plan1.
Para testar, altere o valor de alguma célula de Plan1 e observe que a célulaF4 também se altera. Mude para Plan2 e veja que o valor que foi copiadopara uma célula também se modifica, pois mantém vínculo com F4.

5/14/2018 Curso Avancado de Excel XP - slidepdf.com
http://slidepdf.com/reader/full/curso-avancado-de-excel-xp 29/96Página: 29
Excel XP
Celta Informática - F: (11) 4331-1586
COPIANDO FÓRMULAS
Em nossa planilha exemplo entramos com fórmulas na coluna F. Verifi-quem que praticamente a fórmula das células F4:F8 representam a médiadas notas dos quatro bimestres. As fórmulas são parecidas variando
apenas o número da linha, mas a referência das colunas permaneceinalterada. Neste caso, poderemos copiar a primeira fórmula para asdemais linhas usando os recursos de cópia que acabamos de estudar.
Vamos apagar a faixa de células F5:F8 (selecione esta faixa e pressionea tecla Delete). Selecione a célula E4 e, em seguida, clique sobre obotão Copiar da Barra de Ferramentas. A fórmula é copiada para a áreade transferência (olhe na janela área de transferência), e agora selecio-
ne a faixa F5:F8 que conterá as fórmulas. Clique sobre esta faixa com obotão direito e escolha a opção Colar do menu Atalho.
Você também poderia copiar a fórmula para as outras células arrastan-do a alça de preenchimento da célula F4. Como exemplo, apague nova-mente o conteúdo das células F5:F8 e selecione a célula F4. Agora
posicione o cursor no canto inferior direito da célula F4 (alça de preen-chimento) até o ponteiro do mouse mudar de formato, neste momentoarraste-o até a célula F8 e solte o botão do mouse. A fórmula será rapi-damente copiada.

5/14/2018 Curso Avancado de Excel XP - slidepdf.com
http://slidepdf.com/reader/full/curso-avancado-de-excel-xp 30/96Página: 30
Excel XP
Celta Informática - F: (11) 4331-1586
O mesmo procedimento de cópia de fórmulas contendo referências, valepara cópia de fórmulas contendo rótulos.
TRABALHANDO COM REFERÊNCIAS
Percebemos que ao copiar uma fórmula, automaticamente são alteradasas referências contidas nas fórmulas (por exemplo, na célula F4 a fórmu-la é =MÉDIA(B4:E4), já na célula F5 as referências mudam para a linha 5(B5:E5). Isto ocorre quando as referências são relativas.
Quando não queremos que a referência seja relativa, e sim absoluta,usamos o caractere $ nas células da fórmula. Como exemplo, vamosentrar com mais uma coluna em nossa planilha (ver figura a seguir). Acoluna NOTA EXAME, conterá as notas que deverão ser atingidas namatéria no exame, fazendo referência com o valor base da Nota Mínimapara Aprovação na célula B10. Assim, digite o texto e o valor nas célulasA10 e B10, conforme mostra a próxima figura.
Agora, vamos digitar a fórmula que ficará na célula G4, =SE(F4<$B$10;10-F4;0), isto é, se a Nota Final (F4) for menor que Nota Mínima p/ Aprova-ção (B10), então diminua a Nota Final (F4) de 10, senão o valor inseridoserá “0”. A referência à célula da Nota Mínima p/ Aprovação é absolutapois todas as fórmulas na coluna deverão usar esta referência de valorsem alterar a linha, então, torna-se a referência absoluta para permitir aoperação de cópia de fórmula. Depois de inserir a fórmula na célula G4,selecione-a e arraste a alça de preenchimento até a célula G8. Ao copiaresta fórmula para as outras células a referência F4 será alterada automa-ticamente, mas a referência B10 permanecerá fixa.

5/14/2018 Curso Avancado de Excel XP - slidepdf.com
http://slidepdf.com/reader/full/curso-avancado-de-excel-xp 31/96Página: 31
Excel XP
Celta Informática - F: (11) 4331-1586
A seguir temos os exemplos possíveis de combinações de referências.
E5 ............. Relativa - não fixa linha nem coluna$E5 ........... Mista - fixa apenas a coluna, permitindo a variação da linhaE$5 ........... Mista - fixa apenas a linha, permitindo a variação da coluna$E$5 .........Absoluta - fixa a linha e a coluna

5/14/2018 Curso Avancado de Excel XP - slidepdf.com
http://slidepdf.com/reader/full/curso-avancado-de-excel-xp 32/96Página: 32
Excel XP
Celta Informática - F: (11) 4331-1586
ENTENDENDO AS FUNÇÕES
A função é um método utilizado para tornar mais fácil e rápido a monta-gem de fórmulas que envolvem cálculos mais complexos e vários valo-res. Existem funções para os cálculos matemáticos, financeiros e esta-
tísticos. Por exemplo, a função: =SOMA(A1:A10), significa que a funçãoSOMA somará os valores do intervalo A1 até A10, sem você precisarinformar célula por célula. Lembre-se que a função deverá iniciar com osinal de igual =.
ARGUMENTOS PARA FUNÇÃO
A quantidade de argumentos empregado em uma função dependerá dotipo de função utilizada. Os argumentos poderão ser números, texto,valores lógicos, referências. Como exemplo utilizamos em nossa planilhaa função MÉDIA (na célula F4) e seus argumentos foram a referência dacélula inicial, dois pontos e a referência da célula final. Os dois pontosindicam que há um intervalo de células ou uma faixa de células.
Quando uma função possuir mais de um argumento, estes deverão virseparados por ponto-e-vírgula. Um exemplo de função usando mais deum argumento poderia ser a seguinte:
SOMA(B3:B5;C7:C9;F5) Esta função somará os valores das duasfaixas (B3:B5 e C7:C9) e o valor contidoem F5.
Algumas funções
A seguir encontraremos uma pequena relação das funções mais utiliza-das. O Excel oferece centenas de funções e todas poderão ser acessadasatravés da opção Função que se encontra no menu Inserir, ou do botão
Inserir Função ( ) .

5/14/2018 Curso Avancado de Excel XP - slidepdf.com
http://slidepdf.com/reader/full/curso-avancado-de-excel-xp 33/96Página: 33
Excel XP
Celta Informática - F: (11) 4331-1586
ARRED
Arredonda um número até uma quantidade especificada de dígitos.
Sintaxe:ARRED(núm;núm_dígitos)
Núm é o número que você deseja arredondar, poderá ser uma referência- célula.
Núm_dígitos especifica o número de dígitos para o qual você desejaarredondar núm .
Exemplo:ARRED(2,15;1) é igual a 2,2ARRED(2,149;1) é igual a 2,1
DIAS360
Retorna o número de dias entre duas datas com base em um ano de 360dias (doze meses de 30 dias). Use esta função para ajudar no cálculodos pagamentos, se o seu sistema de contabilidade estiver baseado emdoze meses de 30 dias.
Sintaxe:DIAS360(data_inicial;data_final)
Data_inicial e data_final são duas datas entre as quais você deseja sa-ber o número de dias.
Exemplo:Se em D5 for digitado a data 23/07/99 e em D6 a data 02/08/99, nacélula D7 entre com a função: DIAS360(D5;D6) e o valor retornado poresta função será o valor 9.
HOJE
Retorna o número de série da data atual. O número de série é o códigode data-hora usado pelo Excel para cálculos de data e hora.
Sintaxe:HOJE( )

5/14/2018 Curso Avancado de Excel XP - slidepdf.com
http://slidepdf.com/reader/full/curso-avancado-de-excel-xp 34/96Página: 34
Excel XP
Celta Informática - F: (11) 4331-1586
INT
Arredonda um número para baixo até o número inteiro mais próximo.
Sintaxe:INT(núm)
Núm é o número real que se deseja arredondar para baixo até um inteiro.
Exemplo:INT(8,9) é igual a 8
MÁXIMO
Retorna o valor máximo de uma lista de argumentos.Sintaxe:MÁXIMO(núm1;núm2; ...)
Núm1; núm2; ... são 1 a 30 números cujo valor máximo você deseja en-contrar.
Exemplo:Se A1:A5 contiver os números 10, 7, 9, 27 e 2, então:
MÁXIMO(A1:A5) é igual a 27MÁXIMO(A1:A5;29) é igual a 29
MÉDIA
Retorna a média aritmética dos argumentos.
Sintaxe:MÉDIA(núm1;núm2; ...)
Núm1; núm2; ... são de 1 a 30 argumentos numéricos para os quais vocêdeseja obter a média.
Exemplo:Se A1:A5 contiver os números 10, 7, 9, 27 e 2, então:MÉDIA(A1:A5) é igual a 11
MÉDIA(A1:A5;5) é igual a 10

5/14/2018 Curso Avancado de Excel XP - slidepdf.com
http://slidepdf.com/reader/full/curso-avancado-de-excel-xp 35/96Página: 35
Excel XP
Celta Informática - F: (11) 4331-1586
MÍ NIMO
Retorna o menor número na lista de argumentos.
Sintaxe:MÍNIMO(núm1;núm2; ...)
Núm1; núm2; ... são números de 1 a 30 para os quais você deseja encon-trar o valor mínimo.
Exemplo:Se A1:A5 contiver os números 10, 7, 9, 27 e 2, então:MÍNIMO(A1:A5) é igual a 2MÍNIMO(A1:A5; 0) é igual a 0
MOD
Retorna o resto da divisão após um número ter sido dividido por um divisor.
Sintaxe:MOD(núm;divisor)
Núm é o número para o qual você deseja encontrar o resto.
Divisor é o número pelo qual você deseja dividir o número. Se divisor for0, MOD retornará o valor de erro #DIV/0!.
Exemplo:MOD(3;2) é igual a 1MOD(20;5) é igual a 0
MULT
Multiplica todos os números fornecidos como argumentos e retorna oproduto.
Sintaxe:MULT(núm1;núm2; ...)
Núm1, núm2 ,... são números de 1 a 30 que você deseja multiplicar.
Exemplo:Se a célula A2:C2 contiver 5, 15 e 30:MULT(A2:C2) é igual a 2.250MULT(A2:C2; 2) é igual a 4.500

5/14/2018 Curso Avancado de Excel XP - slidepdf.com
http://slidepdf.com/reader/full/curso-avancado-de-excel-xp 36/96Página: 36
Excel XP
Celta Informática - F: (11) 4331-1586
SE
Retorna um valor se teste_lógico avaliar como VERDADEIRO e um ou-tro valor se for avaliado como FALSO. Use SE para conduzir testes con-dicionais sobre valores e fórmulas e para efetuar ramificações de acordo
com o resultado deste teste. O resultado do teste determina o valorretornado pela função SE.
Sintaxe:SE(teste_lógico;valor_se_verdadeiro;valor_se_falso)
Teste_lógico é qualquer valor ou expressão que pode ser avaliada comoVERDADEIRO ou FALSO.
Valor_se_verdadeiro é o valor fornecido se teste_lógico for VERDADEI-RO. Se teste_lógico for VERDADEIRO e valor_se_verdadeiro for omi-tido, VERDADEIRO será fornecido.
Valor_se_falso é o valor fornecido se teste_lógico for FALSO. Seteste_lógico for FALSO e valor_se_falso for omitido, FALSO será for-necido.
Comentário:
Até sete funções SE podem ser aninhadas como argumentosvalor_se_verdadeiro e valor_se_falso para construir testes mais elabo-rados.
Exemplo:Considere que as células A1 e B1 contém valores numéricos. Em C1 sóteremos o produto dos dois valores se o valor de A1 for menor que B1,em caso negativo, obteremos a diferença dos valores. Para satisfazer
estas condições deveremos entrar em C1 com a seguinte função:SE(A1<B1;A1*B1;A1-B1)
Agora vamos considerar que a Média escolar de uma faixa de valoreslocalizada em G5, por exemplo, poderá variar de 0 a 100. Os conceitosde A a E serão obtidos de acordo com a tabela a seguir:
Maior que 89 ADe 80 a 89 BDe 70 a 79 CDe 50 a 69 DMenor que 50 E

5/14/2018 Curso Avancado de Excel XP - slidepdf.com
http://slidepdf.com/reader/full/curso-avancado-de-excel-xp 37/96Página: 37
Excel XP
Celta Informática - F: (11) 4331-1586
Você poderia usar a seguinte função aninhada SE:
SE(G5>89;”A”;SE(G5>79;”B”;SE(G5>69;”C”;SE(G5>49;”D”;”E”))))
No exemplo anterior, a segunda instrução SE também é o argumento
valor_se_falso para a primeira instrução SE. Da mesma maneira, a ter-ceira instrução SE é o argumento valor_se_falso para a segunda instru-ção SE. Por exemplo, se o primeiro teste_lógico (G5>89) for VERDA-DEIRO, “A” será fornecido. Se o primeiro teste_lógico for FALSO, a se-gunda instrução SE é avaliada e assim por diante.
SOMA
Retorna a soma de todos os números na lista de argumentos.
Sintaxe:SOMA(núm1;núm2, ...)
Núm1, núm2,... são argumentos de 1 a 30 que se deseja somar.
Comentário:Os argumentos que são valores de erro ou texto que não podem ser
traduzidos em números geram erros.
Exemplo:SOMA(3;2) é igual a 5Se a célula A2:E2 contiver 5, 15, 30, 40 e 50:SOMA(A2:C2) é igual a 50SOMA(B2:E2;15) é igual a 150
AUTOCÁLCULO
Este recurso é muito útil e fácil de ser utilizado. Para verificar rapidamen-te um total, basta selecionar a faixa de células que você deseja somarque a resposta aparecerá na Área de AutoCálculo, localizada na Barrade Status. Se desejar obter outra forma de cálculo, como por exemplo,
valor mínimo, média, etc, dê um clique com o botão direito sobre a áreade AutoCálculo e escolha a opção.

5/14/2018 Curso Avancado de Excel XP - slidepdf.com
http://slidepdf.com/reader/full/curso-avancado-de-excel-xp 38/96Página: 38
Excel XP
Celta Informática - F: (11) 4331-1586
ASSISTENTE DE FUNÇÃO
O Excel oferece centenas de funções que estão agrupadas por catego-rias, facilitando o encontro da função desejada. Existem funções Mate-mática, Financeira, Estatística e outras também importantes. Uma formamuito fácil de aplicarmos as funções é através do botão Inserir Função
( ) que se encontra ao lado esquerdo da Barra de Fórmulas.
Como exemplo, logo abaixo do texto Nota Mínima p/ Aprovação (A10),selecione a célula A11 e digite “Nota Máxima Obtida”, vá para a célula àdireita (B11) e clique no botão Inserir Função. Na janela Inserir Função selecione a categoria Estatí stica e a função MÁXIMO (está em ordemalfabética), e em seguida clique no botão OK.

5/14/2018 Curso Avancado de Excel XP - slidepdf.com
http://slidepdf.com/reader/full/curso-avancado-de-excel-xp 39/96Página: 39
Excel XP
Celta Informática - F: (11) 4331-1586
Após selecionar o botão OK, será exibido a caixa de diálogo para entra-da e/ou confirmação dos argumentos identificados automaticamente.Verifique se a caixa Núm1 contém o intervalo B4:E8, caso contrário, dêum clique nesta caixa e digite o valor correto, ou então clique no botão
indicado na figura a seguir e selecione, na planilha, o intervalo de célulasdesejado. Depois clique no botão OK e veja o resultado.

5/14/2018 Curso Avancado de Excel XP - slidepdf.com
http://slidepdf.com/reader/full/curso-avancado-de-excel-xp 40/96Página: 40
Excel XP
Celta Informática - F: (11) 4331-1586
CRIANDO UMA NOVA PLANILHA
Para continuarmos com nosso estudo, vamos criar uma nova planilhaque poderá ser em uma nova guia ( Plan1, Plan2,..) de nossa pasta atual(Notas.xls) ou em outra pasta (um novo arquivo).
Clique no botão Novo para criarmos uma nova pastade trabalho, isto é, um novo arquivo.
Tomando, agora, um exemplo hipotético, esta nova planilha será dividida
em 5 colunas a saber:
A1 NOME Nome do funcionário de uma determinada empresa
B1 SETOR Nome do setor em que o funcionário trabalha
C1 SAL. BRUTO Salário bruto do funcionário (sem desconto)
D1 VALOR IR Valor do imposto de renda a ser descontado (ver tabela a seguir)
E1 SAL. LÍQUIDO Salário líquido do funcionário (valor a receber)
Vamos considerar também a seguinte tabela de Imposto de Renda aincidir sobre o salário bruto:
Base de cálculo (R$) Alíquota (%) Parcela a deduzir (R$)
Até 1.058,00 —— Isento
De 1.058,01 até 2.115,00 15% 158,70
Acima de R$ 2.115,01 27,5% 423,08
Monte a planilha conforme os dados descritos anteriormente e acres-cente, a sua escolha, informações (NOME, SETOR e SAL. BRUTO) paravinte funcionários.
Na coluna D teremos a aplicação da função SE que terá a seguinte sin-taxe para valores contidos a partir da linha 2.
=SE(C2<1058;”Isento”;SE(C2<2115;(C2*0,15)-158,7;(C2*0,275)-423,08))

5/14/2018 Curso Avancado de Excel XP - slidepdf.com
http://slidepdf.com/reader/full/curso-avancado-de-excel-xp 41/96Página: 41
Excel XP
Celta Informática - F: (11) 4331-1586
Na coluna E teremos também a aplicação da função SE, isto porque nãopoderemos apenas subtrair a coluna C pela coluna D, pois existe a pos-
sibilidade da coluna D apresentar o texto ISENTO, o que ocorreria erro.Então a fórmula seria o seguinte:
=SE(D2=“ISENTO”;C2;C2-D2)
Depois de completar sua planilha, salve-a com o nome de Salários.xls.

5/14/2018 Curso Avancado de Excel XP - slidepdf.com
http://slidepdf.com/reader/full/curso-avancado-de-excel-xp 42/96Página: 42
Excel XP
Celta Informática - F: (11) 4331-1586
FORMATAÇÃO DA PLANILHA
Vimos anteriormente os diversos recursos de formatação que o Exceloferece através de botões localizados na Barra de Formatação. Agora,vamos estudar algumas maneiras de formatação através do menu
Formatar da Barra de Menu. O menu Formatar possibilita diversas alte-rações de única vez, por exemplo, podemos alinhar o conteúdo de umafaixa de células, mudar a cor da fonte e/ou da célula, mudar o formato donúmero e até aplicar formatos pré-definidos, tudo de uma só vez.
FORMATANDO CÉLULAS
A opção Células do menu Formatar permite uma série de formataçõesespeciais que são agrupadas em guias. A aplicação destes recursosrequer uma região previamente selecionada.
A guia Número da caixa de diálogo Formatar células permite a aplicaçãode várias formas de números e estas estão divididas em categorias, elogo ao lado você poderá ver como ficará o número com o formato que
você escolheu. Após a escolha, clique no botão OK para aplicar o forma-to à região selecionada.

5/14/2018 Curso Avancado de Excel XP - slidepdf.com
http://slidepdf.com/reader/full/curso-avancado-de-excel-xp 43/96Página: 43
Excel XP
Celta Informática - F: (11) 4331-1586
Selecione as colunas C e E da planilha Plan1 da pasta Salários e, atra-vés da opção Células do menu Formatar , aplique o formato de moedanas células destas colunas.
Na guia Alinhamento você pode alinhar o texto nas formas já estudadas
e em outras que darão um efeito interessante à planilha. Dependendo daestrutura da planilha estas orientações permitirão um visual mais profis-sional e atraente.
A seguir, temos um exemplo do uso de alinhamento e orientação.
Agora, na sua planilha, se-lecione o intervalo A1:E1 emodifique o alinhamento ea orientação do texto utili-zando a guia Alinhamento
da caixa de diá logoFormatar Células.

5/14/2018 Curso Avancado de Excel XP - slidepdf.com
http://slidepdf.com/reader/full/curso-avancado-de-excel-xp 44/96Página: 44
Excel XP
Celta Informática - F: (11) 4331-1586
FORMATANDO LINHAS
Através da opção Linha do menu Formatar , poderemos alterar a altura deuma faixa de linhas selecionadas, ocultá-las e/ou deixar o próprio Exceldefinir a altura da linha que mais se ajusta ao conteúdo das células.
FORMATANDO COLUNAS
A opção Coluna do menu Formatar permite alterações similares à opçãoLinha. Na opção Largura você pode alterar a largura das colunasselecionadas, e se desejar poderá definir um novo tamanho padrão paratodas as colunas da planilha, através da opção Largura padrão .

5/14/2018 Curso Avancado de Excel XP - slidepdf.com
http://slidepdf.com/reader/full/curso-avancado-de-excel-xp 45/96Página: 45
Excel XP
Celta Informática - F: (11) 4331-1586
FORMATANDO A PLANILHA
No menu Formatar , além de podermos formatar as linhas e as colunas,também temos a opção de formatar a Planilha . Poderemos renomear asplanilhas (trocar os nomes Plan1, Plan2, Plan3 por outros) como tam-
bém ocultá-las. Como exemplo, renomeie a planilha Plan1 do arquivoSalários.xls para Folha Pgto.
Uma outra maneira mais rápida e fácil para renomear uma planilha édando um clique duplo sobre a guia que apresenta o nome que vocêdeseja renomear e digitar o novo nome.
Para mudar as planilhas de lugar (colocar Folha Pgto depois de Plan2,por exemplo), dê um clique com o botão direito do mouse sobre a guiaque você deseja mudar de lugar. No menu que aparecerá, selecione a
opção Mover ou Copiar e defina o novo lugar para a planilha.

5/14/2018 Curso Avancado de Excel XP - slidepdf.com
http://slidepdf.com/reader/full/curso-avancado-de-excel-xp 46/96Página: 46
Excel XP
Celta Informática - F: (11) 4331-1586
Este mesmo menu oferece as opções para você inserir, excluir e renomearplanilhas em sua pasta de trabalho.
AUTOFORMATAÇÃO
Esta opção é utilizada para aplicar, automaticamente, um formato pré-definido a uma planilha selecionada. Para aplicar o recurso de
AutoFormatação, vamos trabalhar com o arquivo Notas.xls, por issoselecione a planilha Plan1 da pasta de trabalho Notas.xls (ou seja, sele-cione a seguinte faixa de células: A3:G8). Agora escolha a opçãoAutoFormatação... do menu Formatar . Na janela que se apresenta, es-colha um dos formatos apresentados.

5/14/2018 Curso Avancado de Excel XP - slidepdf.com
http://slidepdf.com/reader/full/curso-avancado-de-excel-xp 47/96Página: 47
Excel XP
Celta Informática - F: (11) 4331-1586
Depois de escolher um formato, clique o botão OK. No caso de nossa
planilha escolhemos o formato Clássico 3.
Após a aplicação do formato automático a planilha continuará selecio-nada, para ver melhor o resultado, clique sobre qualquer célula daplanilha. O formato automático irá mudar a aparência da planilha, masnada impede que você realize novas alterações.

5/14/2018 Curso Avancado de Excel XP - slidepdf.com
http://slidepdf.com/reader/full/curso-avancado-de-excel-xp 48/96Página: 48
Excel XP
Celta Informática - F: (11) 4331-1586
VALIDAÇÃO DE DADOS
Quando você quiser certificar-se de que realmente foram inseridos osdados corretos em uma planilha, é possível especificar os dados válidospara células individuais ou para intervalos de células. Você pode restrin-
gir os dados a um determinado tipo - como números inteiros, númerosdecimais ou texto - e definir limites para as entradas válidas. Você podeespecificar uma lista das entradas válidas ou limitar o número decaracteres em entradas.
Como exemplo, vamos criar restrições na faixa de células B4:E8 refe-rente à nossa planilha Plan1 da pasta Notas.xls. Nesta faixa de célulasdeterminaremos, por exemplo, que serão aceitos apenas números in-
teiros entre “0” e “10”. Para isto, selecione a faixa de células menciona-da e escolha a opção Validação do menu Dados .
A guia Configurações do quadro de diálogo Validação de dados é exibi-
da pedindo os critérios de validação, para atender aos critérios menciona-dos anteriormente, selecione as opções conforme figura a seguir.

5/14/2018 Curso Avancado de Excel XP - slidepdf.com
http://slidepdf.com/reader/full/curso-avancado-de-excel-xp 49/96Página: 49
Excel XP
Celta Informática - F: (11) 4331-1586
Ainda será possível criar mensagens exibidas no momento da entradade dados, e mensagens de alerta quando um dado incorreto for digitadona célula com validação. Estas duas opções estão disponíveis nas gui-
as Mensagem de entrada e Alerta de erro, respectivamente. Selecio-ne a guia Mensagem de entrada e digite alguma mensagem.

5/14/2018 Curso Avancado de Excel XP - slidepdf.com
http://slidepdf.com/reader/full/curso-avancado-de-excel-xp 50/96Página: 50
Excel XP
Celta Informática - F: (11) 4331-1586
Agora selecione a guia Alerta de erro e entre com a mensagem.
Depois de clicar em OK, verificaremos um quadro contendo a mensa-gem de entrada (este quadro de exibição só aparecerá quando umacélula de validação estiver selecionada).
Se tentássemos digitar algum valor nas células com restrição que nãocorresponda às restrições, será exibida uma mensagem de erro, ondevocê poderá repetir e colocar um valor que satisfaça as restrições oucancelar. Por exemplo, se digitássemos o valor 5,3 na célula D5, a se-guinte mensagem seria exibida:

5/14/2018 Curso Avancado de Excel XP - slidepdf.com
http://slidepdf.com/reader/full/curso-avancado-de-excel-xp 51/96Página: 51
Excel XP
Celta Informática - F: (11) 4331-1586
FORMATAÇÃO CONDICIONAL
Resultados de fórmulas ou outros valores de célula que você desejamonitorar podem ser realçados através de formatos condicionais. Comeste recurso poderemos saber rapidamente se o faturamento foi acima
do projetado, por exemplo, acrescentando à fórmula que contém o re-sultado o formato condicional de mudança de cor. Os formatos condici-onais continuam aplicados à célula até que você os remova, mesmoque nenhuma das condições seja atendida e os formatos das célulasespecificadas não sejam exibidos.
Como exemplo, vamos aplicar um formato condicional na área F4:F8.Para isso, selecione o intervalo e clique sobre a opção Formatação condi-
cional do menu Formatar . No quadro exibido, entre com as condições eo formato desejado. Na figura abaixo temos que a área F4:F8 terá suacor alterada quando o seu valor for inferior a 7. Para escolher uma corclique no botão Formatar.
Podemos verificar que após clicar no botão OK, teremos alguns valores já com a cor alterada.

5/14/2018 Curso Avancado de Excel XP - slidepdf.com
http://slidepdf.com/reader/full/curso-avancado-de-excel-xp 52/96Página: 52
Excel XP
Celta Informática - F: (11) 4331-1586
GRÁFICOS
Vimos através da ferramenta Auxiliar Gráfico como criar um gráfico demaneira simples, mas também limitada. Agora iremos avançar um pou-co mais no estudo dos gráficos, conhecendo recursos de formatação e
personalização.
CRIANDO UM GRÁFICO
Para criarmos um gráfico precisamos ter uma planilha pronta que servirácomo referência. Monte uma planilha conforme figura a seguir na guiade planilha Plan3 da pasta Salarios.xls.
Ao concluir a planilha, selecione o intervalo A2:D8 (esta é a forma maisprática de criar um gráfico), em seguida, ative o menu Inserir e escolha aopção Gráfico .

5/14/2018 Curso Avancado de Excel XP - slidepdf.com
http://slidepdf.com/reader/full/curso-avancado-de-excel-xp 53/96Página: 53
Excel XP
Celta Informática - F: (11) 4331-1586
O Assistente de gráfico, conhecido de estudos anteriores, solicita umtipo de gráfico que poderemos escolher em uma das duas guias – Tipos Padrão e Tipos Personalizados . Escolha o tipo Cols. com profundida-de da guia Tipos personalizados e clique em Avançar.
Na próxima etapa, a seqüência de dados está sendo apresentada emcolunas, mas ao escolher a seqüência em linhas, veremos que o gráficoterá uma melhor apresentação - mas claro que isto é relativo, cabe a
você escolher a forma mais conveniente. Clique em Avançar.

5/14/2018 Curso Avancado de Excel XP - slidepdf.com
http://slidepdf.com/reader/full/curso-avancado-de-excel-xp 54/96Página: 54
Excel XP
Celta Informática - F: (11) 4331-1586
Na etapa 3 poderemos incluir título ao gráfico (sugerimos “CUSTO PORDEPARTAMENTO”) e aos eixos, exibir ou ocultar os valores do eixo,
acrescentar linhas de grade, mudar a posição da legenda, mostrar da-dos sobre o gráfico e acrescentar uma tabela de dados abaixo do gráfi-co, todos estes recursos estão disponíveis nas guias exibidas no quadrode diálogo da etapa 3.

5/14/2018 Curso Avancado de Excel XP - slidepdf.com
http://slidepdf.com/reader/full/curso-avancado-de-excel-xp 55/96Página: 55
Excel XP
Celta Informática - F: (11) 4331-1586
Na última etapa, deveremos escolher o local para onde será gravado ográfico, vamos posicionar o gráfico em uma nova planilha que se chama-rá Gráfico. Clique em Concluir.
Como resultado teremos uma nova guia de planilha contendo apenas ográfico, desta forma fica mais fácil de realizar qualquer tipo de alteração.Apesar do gráfico estar posicionado em outra guia, qualquer alteraçãorealizada na planilha de origem dos dados atualizará automaticamente ográfico.

5/14/2018 Curso Avancado de Excel XP - slidepdf.com
http://slidepdf.com/reader/full/curso-avancado-de-excel-xp 56/96Página: 56
Excel XP
Celta Informática - F: (11) 4331-1586
FORMATANDO O GRÁFICO
Na exibição do gráfico encontraremos uma nova Barra de Ferramentas,esses botões de gráfico servirão para mudanças rápidas na aparênciado gráfico.
Através do botão Formatar objeto ( ), poderemos realizar diversas al-
terações como: escolher um estilo de linha e cor de borda, cor de preen-chimento da área, mudar a forma do gráfico, alterar a ordem de seqüên-cia de dados, aumentar ou diminuir o espaçamento e profundidade do
gráfico, e mudar a fonte e alinhamento do texto. Todos estes recursosserão oferecidos dependendo do objeto selecionado.
A seguir, temos o gráfico com algumas mudanças realizadas através dobotão Formatar objeto .
OBS: Selecione, primeiro, uma coluna do gráfico (dê um clique sobre elaou selecione-a na caixa correspondente na Barra de Ferramentas do
gráfico). Com o objeto (coluna, no caso) selecionado, clique no botãoFormatar objeto e faça as alterações.

5/14/2018 Curso Avancado de Excel XP - slidepdf.com
http://slidepdf.com/reader/full/curso-avancado-de-excel-xp 57/96Página: 57
Excel XP
Celta Informática - F: (11) 4331-1586
Outro recurso muito interessante é a possibilidade de podermos rotacionaro gráfico nos sentidos vertical e horizontal, resultando numa melhorvisualização dos dados. Para ter acesso a este efeito, selecione a opçãoExibição 3D do menu Gráfico .
Se desejar realizar qualquer tipo de alteração com relação a título, linhas
de grade, posicionamento da legenda, ocultar valores dos eixos, exibirdados sobre ou abaixo do gráfico, basta selecionar Opções de gráfico domenu Gráfico .

5/14/2018 Curso Avancado de Excel XP - slidepdf.com
http://slidepdf.com/reader/full/curso-avancado-de-excel-xp 58/96Página: 58
Excel XP
Celta Informática - F: (11) 4331-1586
CONFIGURAÇÃO E IMPRESSÃO DE PÁGINA E GRÁFICOS
Praticamente os procedimentos para impressão são comuns entre os di-versos aplicativos. Sendo esta a etapa final de um trabalho, é recomendá-
vel utilizar o recurso de visualizar impressão para termos uma idéia decomo a planilha ficará impressa na página antes de ser impressa. O recur-so de visualizar impressão está disponível na Barra de Ferramentas.
Clique sobre o botão Visualizar impres-são na Barra de Ferramentas ou...
... na opção Visualizar impressão do menuArquivo para ter uma idéia de como aplanilha ficará impressa na página.

5/14/2018 Curso Avancado de Excel XP - slidepdf.com
http://slidepdf.com/reader/full/curso-avancado-de-excel-xp 59/96Página: 59
Excel XP
Celta Informática - F: (11) 4331-1586

5/14/2018 Curso Avancado de Excel XP - slidepdf.com
http://slidepdf.com/reader/full/curso-avancado-de-excel-xp 60/96Página: 60
Excel XP
Celta Informática - F: (11) 4331-1586
CONFIGURAR A PÁGINA
Podemos mudar a orientação do papel (isto é, se a impressão será nahorizontal ou na vertical), alterar as margens, acrescentar cabeçalho/ rodapé, definir o tamanho do gráfico e a qualidade de impressão através
da janela Configurar página.
Se você estiver no modo de visualizar impressão, dê um clique sobre obotão Configurar, caso contrário, selecione a opção Configurar Página do menu Arquivo . Ao selecionar uma destas duas opções, o quadro dediálogo Configurar página é exibido, apresentando algumas guias.
Guia Página - Permite a mudança de orientação da impressão da planilhae tamanho do papel. Orientação Retrato (Vertical), orientação Paisagem(Horizontal).
Guia Margens - Permite a alteração das margens e altura do cabeçalhoe rodapé. Ainda nesta guia poderemos centralizar a planilha na verticale/ou na horizontal.

5/14/2018 Curso Avancado de Excel XP - slidepdf.com
http://slidepdf.com/reader/full/curso-avancado-de-excel-xp 61/96Página: 61
Excel XP
Celta Informática - F: (11) 4331-1586
Guia Cabeçalho/Rodapé - Permite a entrada de cabeçalho e rodapé deforma personalizada ou, escolher um dos tipos pré-definidos.
Guia Planilha - Permite selecionar a opção de impressão da planilha comlinhas de grade, isto é, riscos de divisão de linha e coluna, e definição da
área de impressão (faixa de células que serão impressas). Quando tiversomente um gráfico na página, a guia Planilha muda-se para Gráfico, ondevocê poderá definir o tamanho do gráfico e a qualidade de impressão.
Para inserir ou alterar o conteúdo do cabeçalho ou rodapé, selecione aguia Cabeçalho/Rodapé .
Quando quiser alterar o conteúdo do cabeçalho ou rodapé, clique sobreo botão de Personalização e entre com o texto e/ou campos disponíveisatravés de botões.

5/14/2018 Curso Avancado de Excel XP - slidepdf.com
http://slidepdf.com/reader/full/curso-avancado-de-excel-xp 62/96Página: 62
Excel XP
Celta Informática - F: (11) 4331-1586
Outro recurso importante e bem simples de ser utilizado é a configura-ção intuitiva da planilha para impressão, isto é, usando apenas o mouse,você poderá definir a região que será impressa colocando praticamenteas linhas e colunas que desejar em uma página, o ajuste à página deimpressão será automático.
Estando com a planilha Folha Pgto (do arquivo Salários.xls) aberta no
Excel, selecione a opção Visualizar quebra de página do menu Exibir para termos acesso aos recursos anteriormente comentados.

5/14/2018 Curso Avancado de Excel XP - slidepdf.com
http://slidepdf.com/reader/full/curso-avancado-de-excel-xp 63/96Página: 63
Excel XP
Celta Informática - F: (11) 4331-1586
Logo após, reproduza algumas linhas da planilha até obter um númerosuperior a 60 linhas (este procedimento é somente para facilitar o enten-dimento do que será apresentado). Desta forma, nossa planilha seráimpressa em duas páginas.
Conforme figura anterior, posicione o ponteiro do mouse sobre as linhasindicativas para definir uma nova área de impressão, o ajuste do tama-nho da fonte será automaticamente realizado pelo Excel.Como exemplo, a linha vertical foi movida duas colunas para a esquerdae a quebra de página (linha horizontal) foi levada para a última linha, comisto, será impressa somente uma página.

5/14/2018 Curso Avancado de Excel XP - slidepdf.com
http://slidepdf.com/reader/full/curso-avancado-de-excel-xp 64/96Página: 64
Excel XP
Celta Informática - F: (11) 4331-1586
CAIXA DE DIÁLOGO IMPRIMIR
Para imprimir rapidamente uma planilha ou gráfico, selecione o botãoImprimir da Barra de Ferramentas Padrão. Agora se quiser ter acessoao quadro de diálogo Imprimir e realizar mudanças na impressora e
quantidade de cópias a serem impressas, por exemplo, selecione a op-ção Imprimir do menu Arquivo .
Selecione a opção Imprimir do menu Arquivo para ter acesso à caixa de diálogo Imprimir .
A caixa de diálogo Imprimir será exibida evocê poderá realizar as alterações.

5/14/2018 Curso Avancado de Excel XP - slidepdf.com
http://slidepdf.com/reader/full/curso-avancado-de-excel-xp 65/96Página: 65
Excel XP
Celta Informática - F: (11) 4331-1586
BANCO DE DADOS
Banco de Dados, ou simplesmente Lista, é uma tabela composta de vá-rias linhas divididas em colunas que são identificadas por campos, ecada linha representa um registro do banco de dados. Tornando a sua
planilha um Banco de Dados ou uma Lista, o Excel poderá oferecer re-cursos de organização e pesquisa extremamente fáceis, independenteda quantidade de linhas contidas na base de dados.
REGRAS PARA CRIAÇÃO
A nossa planilha Folha Pgto da pasta Salários.xls foi criada numa estru-tura de banco de dados, existe uma regra a ser aplicada em nossa Lista.Entre a linha que contém o nome dos campos (rótulos) e os dados nãopoder haver linhas em branco, por isso digitamos os dados do banco dedados logo abaixo dos títulos das colunas, como você pode verificar aseguir:

5/14/2018 Curso Avancado de Excel XP - slidepdf.com
http://slidepdf.com/reader/full/curso-avancado-de-excel-xp 66/96Página: 66
Excel XP
Celta Informática - F: (11) 4331-1586
CLASSIFICAÇÃO
Classificar uma lista de dados é muito fácil, e este recurso poderá serobtido através dos botões de Classificação localizados na Barra de Fer-ramentas, ou através do menu Dados opção Classificar .
Para obter uma classificação simples para nossa planilha Folha Pgto,posicione o cursor na coluna que deseja ordenar, por exemplo, na colu-na A, e escolha um dos botões para a classificação crescente ou decres-cente, isto é, do menor para o maior ou do maior para o menor valor,respectivamente, ou em ordem alfabética se a coluna ou campo for tex-to. O Excel identifica as outras colunas de forma a manter a integridade
dos dados para cada registro.
Note que apesar da lista estar ordenada pelo Nome, seria melhor se a
ordenação fosse por nome, mas dentro do setor, isto é, ordenar o Setore o Nome ao mesmo tempo. Isto é possível através da opção Classificar do menu Dados . Selecione, então, esta opção para que a caixa de diálo-go Classificar seja exibida.

5/14/2018 Curso Avancado de Excel XP - slidepdf.com
http://slidepdf.com/reader/full/curso-avancado-de-excel-xp 67/96Página: 67
Excel XP
Celta Informática - F: (11) 4331-1586
No quadro de diálogo Classificar, vamos selecionar os dois campos,primeiro o campo Setor e, em seguida, o campo Nome. Caso não apare-ça o nome dos campos, clique sobre a opção Linha de cabeçalho. Asformas de classificação crescente, como padrão, já estão selecionadas.Após a escolha dos campos e do tipo de classificação, clique sobre obotão OK para que a Lista seja ordenada.

5/14/2018 Curso Avancado de Excel XP - slidepdf.com
http://slidepdf.com/reader/full/curso-avancado-de-excel-xp 68/96Página: 68
Excel XP
Celta Informática - F: (11) 4331-1586
AUTOFILTRO
Este recurso é muito utilizado em Listas com um grande número de li-nhas. Serve para selecionar somente os registros que atendem a um oumais critérios. Posicione o cursor sobre qualquer parte da planilha com
dados, em seguida, selecione a opção Filtrar e AutoFiltro pertencentesao menu Dados . Após este procedimento, ao lado dos campos serãoapresentadas setas indicadoras de listas de seleção.
Como exemplo, clique sobre a seta ao lado do campo Setor e escolhaContábil. O Excel irá exibir somente os registros que atendam a estecritério.
Para retornar a exibição de todos os registros, basta dar um clique sobrea seta que se encontra em cor diferente das outras (isto indica que existeum critério), em nosso exemplo, a seta do campo Setor, e escolher aopção (Tudo). Você poderá acrescentar mais de um critério a diferentescampos.
Uma aplicação para campos numéricos é a opção 10 Primeiros, elapermite a exibição da quantidade desejada dos Primeiros ou Últimos
itens. A figura a seguir exibe os cinco maiores salários (SAL.LÍQUIDO)da nossa Lista.

5/14/2018 Curso Avancado de Excel XP - slidepdf.com
http://slidepdf.com/reader/full/curso-avancado-de-excel-xp 69/96Página: 69
Excel XP
Celta Informática - F: (11) 4331-1586
Além destas opções, podemos Personalizar o critério a ser utilizadopelo Excel para a seleção dos registros. Esta opção está disponível nalista de seleção. Como exemplo, vamos exibir apenas os salários brutoscompreendidos entre os valores 1.000,00 e 2.000,00, isto é, os saláriosmaiores que 1.000 e menores que 2.000.
Clique na seta ao lado do campo SAL. BRUTO e escolha Personalizar. Aseguinte janela será apresentada, onde você deve colocar as condições.
Nossa lista exibirá apenas os salários compreendidos entre 1.000,00 e2.000,00.

5/14/2018 Curso Avancado de Excel XP - slidepdf.com
http://slidepdf.com/reader/full/curso-avancado-de-excel-xp 70/96Página: 70
Excel XP
Celta Informática - F: (11) 4331-1586
USANDO O FORMULÁRIO
Usar o Formulário para edição de dados pode ser muito mais interessan-te que editar nas linhas da Lista de dados. Este recurso apresenta umquadro com opções de inclusão, exclusão e localização de registros deforma simples e prática.
Para ativar um formulário, basta selecionar a opção Formulário do menu
Dados . O quadro do formulário é exibido com o primeiro registro da Lista.

5/14/2018 Curso Avancado de Excel XP - slidepdf.com
http://slidepdf.com/reader/full/curso-avancado-de-excel-xp 71/96Página: 71
Excel XP
Celta Informática - F: (11) 4331-1586
Como exemplo, vamos incluir um novo registro e realizar algumas ope-rações. Na caixa de diálogo Folha Pgto do formulário clique sobre o bo-tão Novo para a inclusão do Novo Registro; nos primeiros três camposentre com os dados, para saltar de um campo para outro, use a tecla Tabou Shift+Tab para voltar ao campo anterior, o mouse também poderá
ser usado. Os campos que contém fórmulas serão preenchidos automa-ticamente. Ao concluir, clique sobre o botão Fechar. O novo registro seráincluído no final da Lista, conseqüentemente, teremos que Classificar aLista novamente, ou seja, toda vez que realizarmos inclusões (isto sevocê achar importante manter a classificação).
Se desejar encontrar um determinado registro, clique sobre o botão Cri-térios da caixa de diálogo Folha Pgto do formulário e entre com os dados
nos campos, geralmente apenas o preenchimento de um campo é sufici-ente, em seguida, clique o botão Localizar próximo. Lembre-se de apa-gar os critérios para liberar o avanço e retorno de todos os registrosatravés dos botões Localizar anterior e Localizar próximo. Para a movi-mentação dos registros, também poderá ser usada a seta da barra derolagem. Na figura a seguir, serão localizados todos os registros queiniciam com o valor <1000 - do campo SAL.LIQUIDO.
Se quiser excluir um determinado registro, basta localizá-lo e, em segui-da, dar um clique sobre o botão Excluir. O registro selecionado será ex-cluído após confirmação do procedimento.

5/14/2018 Curso Avancado de Excel XP - slidepdf.com
http://slidepdf.com/reader/full/curso-avancado-de-excel-xp 72/96Página: 72
Excel XP
Celta Informática - F: (11) 4331-1586
CRIANDO SUBTOTAIS
Em nossa Lista os registros estãoagrupados por Setor, isto é, paracada Setor temos uma certa quanti-dade de registros. Através desta or-ganização poderemos acrescentarsubtotais a cada Setor, e no final umtotal geral. Este recurso é de extre-
ma utilidade para este tipo de Lista.
Para criarmos subtotais, escolha a opção Subtotais... do menu Dados .Lembre-se: a Lista precisa estar classificada pelo campo no qual se de-seja fazer o agrupamento.
Na caixa de texto A cada alteração em: devemos selecionar o campoque será feito o agrupamento, em nosso caso será o campo Setor. Napróxima caixa Usar função: deveremos escolher a função a ser empre-gada a cada mudança de Setor, vamos aceitar a função padrão definidapelo Excel - Soma. A última caixa pede que seja selecionado um ou maiscampos que iremos totalizar, escolha SAL.LÍQUIDO. Depois de clicar nobotão OK, sua lista terá a seguinte aparência:

5/14/2018 Curso Avancado de Excel XP - slidepdf.com
http://slidepdf.com/reader/full/curso-avancado-de-excel-xp 73/96Página: 73
Excel XP
Celta Informática - F: (11) 4331-1586
Clicando no botão de nível 1 você visualizará apenas o Total Geral,clicando no botão de nível 2 você terá uma Lista resumida dos Subtotaise Total Geral e clicando no botão nível 3, será exibida a lista completaconforme figura anterior.
Para remover os subtotais, selecione a opção Subtotais... do menu Da- dos e, em seguida, clique sobre o botão Remover todos.

5/14/2018 Curso Avancado de Excel XP - slidepdf.com
http://slidepdf.com/reader/full/curso-avancado-de-excel-xp 74/96Página: 74
Excel XP
Celta Informática - F: (11) 4331-1586
OBS: Quando quiser retirar o re-curso de AutoFiltro da sua planilha
de dados, posicione o cursor emqualquer célula e, em seguida, se-lecione novamente a opção Filtrar e AutoFiltro pertencente ao menuDados .
FERRAMENTAS AUXILIARES
Em Ferramentas Auxiliares encontraremos diversos recursos tão impor-tantes quanto os que já foram estudados. Neste tópico veremos comoproteger a planilha através de senhas, permitir o compartilhamento de
uma planilha por outros usuários de uma rede de computadores, gerarum documento em HTML para exibi-lo em uma Intranet ou Internet, en-fim, recursos interessantes e simples de serem aplicados.
DICAS DE CÉLULAS
Você poderá incluir algumas informações explicativas (dicas) às célulasseparadas da planilha, sendo que estas informações ficarão escondi-das. Para entender melhor como podemos fazer isto, selecione a célulaD1 (da guia Folha Pgto de nossa planilha exemplo), e escolha a opçãoComentário do menu Inserir . Entre com o texto conforme mostra a próxi-ma figura e ao concluir, clique sobre qualquer outra célula.

5/14/2018 Curso Avancado de Excel XP - slidepdf.com
http://slidepdf.com/reader/full/curso-avancado-de-excel-xp 75/96Página: 75
Excel XP
Celta Informática - F: (11) 4331-1586
Você poderá aumentar a área do comentário arrastando, com o mouse,um dos quadradinhos pertencentes às bordas.
A célula que contém a dica apresentará um ponto vermelho no canto
superior direito, para ver o comentário, basta posicionar o ponteiro domouse sobre a célula. Se desejar realizar alguma alteração no comentá-rio, deverá selecionar a célula e, em seguida, escolher a opção Editar comentário do menu Inserir .
PROTEGENDO A PLANILHA
Após criarmos a planilha, poderemos proteger todo o arquivo, isto é,toda vez que abrirmos um arquivo protegido, será pedida uma senhapara acessá-lo. Também será possível proteger algumas partes daplanilha, por exemplo: em nossa planilha as colunas NOME, SETOR eSAL. BRUTO, podem tem seus valores alterados, mas já as outras colu-nas, que contém fórmulas, permanecerão constantes, desta forma po-deremos protegê-las para evitar alterações indesejadas ocasionandoproblemas no cálculo.
Protegendo o Arquivo
Para proteger um arquivo através de uma senha, basta selecionar o menuFerramentas e o sub-item de menu Opções , a caixa de diálogo Opçõesserá exibida, escolha a guia Segurança. Na opção Senha de proteção:digite a senha e clique no botão OK, em seguida será aberta uma novacaixa de diálogo solicitando a confirmação da senha, redigite a mesmasenha e clique novamente no botão OK. Você só perceberá o resultadoquando fechar e abrir o documento novamente.

5/14/2018 Curso Avancado de Excel XP - slidepdf.com
http://slidepdf.com/reader/full/curso-avancado-de-excel-xp 76/96Página: 76
Excel XP
Celta Informática - F: (11) 4331-1586
Protegendo Células
Para proteger partes da planilha (ou seja, algumas células), teremos queselecionar a região que ficará desprotegida, isto é, as células que pode-rão sofrer alterações, em nossa planilha ficará desprotegido o intervaloA2:C21 (os dados das células contidas nas colunas A, B e C). Depois deter selecionado esta região, escolha a opção Células... do menu Formatar e no quadro de diálogo que é exibido, escolha a guia Proteção e desativea caixa de verificação Travada.

5/14/2018 Curso Avancado de Excel XP - slidepdf.com
http://slidepdf.com/reader/full/curso-avancado-de-excel-xp 77/96Página: 77
Excel XP
Celta Informática - F: (11) 4331-1586
Com este procedimento a região selecionada ficará desprotegida após aproteção geral da planilha. O Excel, como padrão, mantém todas as cé-lulas travadas, por isso o motivo de desativar a região que poderá sofreralterações.
Agora, escolha a opção Proteger e Proteger planilha... do menu Ferra- mentas , no quadro de diálogo exibido clique sobre o botão OK (se qui-ser, pode entrar com uma senha). Qualquer tentativa de edição nas célu-las protegidas, o Excel exibirá um quadro de advertência.
Para desproteger, basta selecionar a opção Proteger e Desproteger planilha... do menu Ferramentas .
AUDITORIA
O recurso de auditoria que se encontra no menu Ferramentas nos auxi-liará no encontro de erros relacionados a qualquer célula, ou encontrar orelacionamento entre algumas células que contém fórmulas. Como exem-plo, torne ativa a célula F4 da planilha Plan1 da pasta Notas.xls. Nestacélula encontramos uma fórmula onde seus precedentes (endereço deoutras células que participam da fórmula) são as células B4, C4, D4 e E4e seus dependentes (endereço de células que utilizam em suas fórmulasa referência da célula ativa) são G4 e B11. Para ver como este relaciona-mento se apresenta através de rastreadores, escolha a opção Auditoria de fórmulas e Rastrear precedentes do menu Ferramentas , faça o mes-mo para encontrar os dependentes - menu Ferramentas , opção Audito- ria de fórmulas e Rastrear dependentes .

5/14/2018 Curso Avancado de Excel XP - slidepdf.com
http://slidepdf.com/reader/full/curso-avancado-de-excel-xp 78/96Página: 78
Excel XP
Celta Informática - F: (11) 4331-1586
Para remover os rastreadores indicados por setas, escolha a opção Audi- toria de fórmulas e Remover todas as setas do menu Ferramentas . Casoalguma célula apresente mensagem de ERRO, torne ativa esta célula eescolha a opção Auditoria de fórmulas e Rastrear erro do menu Ferra- mentas , para encontrar o possível problema de referência.
RECURSOS AUTOMÁTICOS
Auto Preenchimento
O recurso de autopreenchimento expande vários tipos de seqüênciasconforme mostrado na tabela a seguir. Para obter a seqüência automa-ticamente, digite o início da seqüência em uma célula, selecione-a e, emseguida, arraste a alça de preenchimento para baixo ou para a direita.

5/14/2018 Curso Avancado de Excel XP - slidepdf.com
http://slidepdf.com/reader/full/curso-avancado-de-excel-xp 79/96Página: 79
Excel XP
Celta Informática - F: (11) 4331-1586
Seleção inicial ....................................Seqüência expandida
JAN ....................................................FEV, MAR, ABRTri3 (ou T3 ou Trimestre3) .................Tri4, Tri1, Tri21º Período ..........................................2º Período, 3º Período
Produto 1............................................Produto 2, Produto 3
Tipos de seqüências que o Excel pode preencher
Você pode preencher automaticamente diversos tipos de seqüências,arrastando diretamente sobre a planilha ou utilizando a opção Seqüên- cia... do menu Editar , submenu Preencher , neste caso, selecione a re-
gião a partir da célula que contém o texto para o Autopreenchimento.
Data
Uma seqüência de data pode incluir incrementos de dias, semanas oumeses por você especificados ou pode incluir seqüências sucessivascomo dias da semana, nomes de meses ou trimestres. Por exemplo, asseleções iniciais de tempo na tabela abaixo resultam nas seqüências
apresentadas.
Seleção inicial ......................Seqüência expandida
9:00 ......................................10:00, 11:00, 12:002 ª .........................................3 ª, 4 ª, 5 ªSegunda-feira ...................... Terça-feira, Quarta-feira, Quinta-feiraJan .......................................Fev, Mar, Abr
Jan, Abr ................................ Jul, Out, Jan15-Jan, 15-abr ...................... 15-Jul, 15-out1991, 1992 ...........................1993, 1994, 1995Jan-02, Mar-02 .....................Mai-02, Jul-02, Set-02, Nov-02
Por exemplo, para conseguir a seqüência expandida a partir da últimaseqüência inicial mostrada acima (Jan-02, Mar-02), selecione a seqüên-cia inicial e utilize a opção Seqüência do menu Editar Preencher.

5/14/2018 Curso Avancado de Excel XP - slidepdf.com
http://slidepdf.com/reader/full/curso-avancado-de-excel-xp 80/96Página: 80
Excel XP
Celta Informática - F: (11) 4331-1586
Na janela Seqüência selecione o tipo Data e Mês como unidade de data (já que queremos incrementar apenas o mês). Depois insira 2 como va-lor do incremento, clique em OK e arraste a seqüência inicial.
Linear
Quando você cria uma seqüência linear, o Excel aumenta ou diminui osvalores em um valor constante conforme mostrado na tabela abaixo.
Seleção inicial .................. Seqüência expandida
1, 2 ................................................3, 4, 51, 3 ................................................5, 7, 9100, 95 ..........................................90, 85

5/14/2018 Curso Avancado de Excel XP - slidepdf.com
http://slidepdf.com/reader/full/curso-avancado-de-excel-xp 81/96Página: 81
Excel XP
Celta Informática - F: (11) 4331-1586
Auto Conclusão
Você já deve ter percebido que ao digitar as primeiras letras de umaentrada em uma célula, o Excel pode completar a entrada para você combase nas entradas que você já digitou naquela coluna.
Para aceitar a palavra que o Excel completou, pressione a tecla Enter,
caso contrário, continue a digitar.
Auto Correção
O Excel pode corrigir automaticamente erros comuns à medida que vocêdigita, ou substituir uma palavra chave por um texto pré-definido.
Corrigir erros de digitação automaticamente
Você poderá corrigir erros de digitação de forma automática se especifi-car antecipadamente a palavra que costuma apresentar erro de digitação.Siga os passos abaixo para especificar ao Excel quais palavras deverãoser substituídas quando forem digitadas.
• No menu Ferramentas , selecione Opções de AutoCorreção • Certifique-se de que a caixa de verificação Substituir texto ao digitar
esteja selecionada• Na caixa Substituir, digite uma palavra que costuma ser digitada in-
corretamente, por exemplo, “Brazil” • Na caixa Por, digite a grafia correta da palavra, por exemplo, digite
“Brasil” • Clique sobre o botão Adicionar
No quadro de diálogo AutoCorreção já existe uma lista com várias pala-vras e símbolos pré-definidos.

5/14/2018 Curso Avancado de Excel XP - slidepdf.com
http://slidepdf.com/reader/full/curso-avancado-de-excel-xp 82/96Página: 82
Excel XP
Celta Informática - F: (11) 4331-1586
Agora, para ver o resultado, basta entrar com a palavra incorreta emuma célula da planilha e teclar Enter, o Excel realizará automaticamentea correção.
PERSONALIZAÇÃO DA BARRA DE FERRAMENTAS
Podemos organizar livremente os comandos no Excel existentes nasbarras de ferramentas e menus, desta forma poderemos acrescentarnovas opções aos menus e novos botões às barras de ferramentas.
Como exemplo, vamos acrescentar o comando de Salvar como páginada Web na barra de ferramentas. Selecione a opção Personalizar domenu Ferramentas e no quadro de diálogo Personalizar , escolha a guiaComandos. Na seção Categoria escolha Arquivo e na lista de coman-
dos exibida ao lado, encontre o comando Salvar como página da Web.Arraste-o para a posição que desejar na barra de ferramentas, e ao sol-tar o botão, o novo comando será inserido na barra de ferramentas.

5/14/2018 Curso Avancado de Excel XP - slidepdf.com
http://slidepdf.com/reader/full/curso-avancado-de-excel-xp 83/96Página: 83
Excel XP
Celta Informática - F: (11) 4331-1586
Para remover o novo botão adicionado, basta realizar o mesmo procedi-mento de inserir, só que desta vez será preciso arrastá-lo para dentro doquadro de diálogo Personalizar.
OBS: Você também pode ter acesso ao quadro de diálogo Personalizar clicando na setinha que se encontra no final da Barra de Ferramentas e
da Barra de Formatação. Aparecerá a opção Adicionar ou Remover bo-tões, leve o mouse sobre ela para ver os botões que estão presentes nabarra. Para adicionar, escolha a opção Personalizar para ter acesso aoquadro de diálogo Personalizar .

5/14/2018 Curso Avancado de Excel XP - slidepdf.com
http://slidepdf.com/reader/full/curso-avancado-de-excel-xp 84/96Página: 84
Excel XP
Celta Informática - F: (11) 4331-1586
A guia Barra de ferramentas da janela Personalizar permite exibir ouocultar os diversos tipos de barras de ferramentas. Você também podeocultar ou exibir os vários tipos de barras através do menu Exibir e opçãoBarras de ferramentas .
Alguns comandos da lista de categorias (da janela Personalizar e guiaComandos ) não possuem um ícone específico, isto é, no lugar de umafigura, existe apenas o nome do comando, mas mesmo assim ele pode-rá ser inserido na barra de ferramentas. É o caso do comando Formulá-rio, que se encontra na categoria Dados. Em exercícios anteriores, todavez que desejávamos acessar o comando formulário para nosso bancode dados, tínhamos que selecionar o menu Dados e depois a opçãoFormulário... Agora, para facilitar o acesso ao comando Formulário, ar-
raste-o para a barra de ferramentas e veja o resultado.
ASSISTENTE DO OFFICE
No decorrer do curso você deve ter notado oassistente de ajuda (um “clips”) sendo exibi-do e oferecendo alguma dica sobre o traba-lho que estava sendo executado. Este siste-ma de ajuda - Assistente do Office -disponibiliza uma pequena imagem anima-da na tela. Esta imagem poderá serdeslocada para qualquer lugar da tela, alémde poder ser trocada por outra figura.
Se o assistente não estiver visível, clique na opção Mostrar Assistente do Office do menu Ajuda . Mesmo estando com o assistente oculto você
pode obter ajuda clicando no botão Ajuda do Microsoft Excel ( ), loca-
lizado na barra de ferramentas.

5/14/2018 Curso Avancado de Excel XP - slidepdf.com
http://slidepdf.com/reader/full/curso-avancado-de-excel-xp 85/96Página: 85
Excel XP
Celta Informática - F: (11) 4331-1586
O assistente lhe oferece ajuda dependendo do contexto com o qual vocêesteja trabalhando. Mas no quadro do assistente encontramos um balãoonde podemos digitar um assunto sobre o qual desejamos obter ajuda.Como exemplo, vamos solicitar ajuda sobre a inserção de figuras no texto.
Após digitar o texto e dar um clique sobre o botão Pesquisar, o Assisten-te exibe algumas opções relacionadas com sua pergunta, clique sobre aque corresponde melhor à sua dúvida para obter detalhes.
Depois de escolher a opção desejada, clique sobre ela para que sejaexibida a janela Ajuda do Microsoft Excel. Esta janela contém informa-ções detalhadas sobre a ajuda que você solicitou, geralmente a janelafica sempre visível, isto é, mesmo mudando para outros programas, elacontinuará visível. Ao concluir, você poderá minimizá-la ou fechá-la dan-do um clique sobre o botão [X] da janela.

5/14/2018 Curso Avancado de Excel XP - slidepdf.com
http://slidepdf.com/reader/full/curso-avancado-de-excel-xp 86/96Página: 86
Excel XP
Celta Informática - F: (11) 4331-1586
Caso queira mudar as características do assistente ou até mesmo a ima-gem do próprio Assistente, clique sobre o botão Opções (do lado dobotão Pesquisar) que está no balão do Assistente do Office. Na guiaOpções poderemos ativar ou desativar os recursos disponíveis e as di-cas enquanto que na guia Galeria encontramos a opção de mudar a
imagem do Assistente.
Se você clicar na imagem do assistente com o botão direito do mouse teráacesso a um menu de contexto. Através dele também será possível trocara imagem do assistente (opção Escolher assistente), mudar as caracterís-ticas (Opções) e até mesmo ocultar o assistente (opção Ocultar).

5/14/2018 Curso Avancado de Excel XP - slidepdf.com
http://slidepdf.com/reader/full/curso-avancado-de-excel-xp 87/96Página: 87
Excel XP
Celta Informática - F: (11) 4331-1586
TROCA DE INFORMAÇÕES ENTRE APLICATIVOS
Através da área de transferência poderemos transferir cópia de um grá-fico, texto ou qualquer outro objeto para outro aplicativo. Em nossa planilhaexemplo, criamos um gráfico, e este poderá ser transferido para o Word
(ou outro aplicativo) usando apenas o mouse. Então, vamos inserir umacópia do nosso gráfico dentro de um texto do Word da seguinte maneira:
• Selecione o gráfico (o gráfico quando está selecionado possuiquadradinhos sobre a borda), para isso, basta dar um clique sobreele;
• Após a seleção, clique sobre o botão Copiar ( ), neste momento
uma cópia do gráfico foi transferida para a área de transferência. Se a janela área de transferência estiver visível você poderá ver um itemcorrespondente à cópia do gráfico.
• Agora carregue o Word, e logo após abra o arquivo que receberá ográfico;
• Com o arquivo aberto, posicione o cursor na linha que receberá o
gráfico;

5/14/2018 Curso Avancado de Excel XP - slidepdf.com
http://slidepdf.com/reader/full/curso-avancado-de-excel-xp 88/96Página: 88
Excel XP
Celta Informática - F: (11) 4331-1586
• Pronto, para transferir o gráfico, dê um clique sobre o botão Colar
( ) ou sobre o item na janela área de transferência.
Para ter uma visão melhor, clique o botão Visualizar Impressão ( ).

5/14/2018 Curso Avancado de Excel XP - slidepdf.com
http://slidepdf.com/reader/full/curso-avancado-de-excel-xp 89/96Página: 89
Excel XP
Celta Informática - F: (11) 4331-1586
EXCEL NA WEB
Um dos recursos que marcam esta versão do Excel (e dos demais com-ponentes do Office XP) é a possibilidade de criarmos páginas que po-dem ser publicadas na Internet (rede mundial de computadores).
Com o avanço dos sistemas, muitos usuários leigos acessam a Internetsem dificuldade, e esta forma de acesso à informação também está re-volucionando os sistemas utilizados nas empresas. Estes estão evoluin-do para o que chamam de Intranet - uma forma de navegação seme-lhante a Internet - aos diversos computadores de uma empresa, e nadaimpede que eles também acessem a Internet. Desta forma é importanteque você disponibilize seu trabalho na Internet, e com o Excel XP isto se
torna muito fácil.
Para criarmos uma página para a Web, devemos salvar o arquivo criadono Excel como HTML (tipo de arquivo reconhecido pelo programa denavegação na Internet). Desta forma, iremos gravar um documento doExcel como uma página da Web de maneira rápida, fácil e sem compro-meter as suas características de formatação e editabilidade.
Um outro recurso do Excel XP é permitir a navegação pelas planilhasapós sua conversão para o formato HTML, e também a possibilidade degravar pastas inteiras com suas diversas planilhas.
CONVERTENDO UM ARQUIVO EM HTML
Antes de convertermos o arquivo para HTML, temos que exibi-lo no Excel,portanto, abra o arquivo Notas.xls e selecione Plan1. Agora para conver-ter um arquivo simples em HTML, escolha a opção Salvar como Página da Web... do menu Arquivo . Com este procedimento, aparecerá umacaixa de diálogo (Salvar Como) onde você vai poder especificar o lugar(pasta) que o arquivo será armazenado e o nome que ele receberá (comoexemplo vamos dar o nome de Notas.htm)

5/14/2018 Curso Avancado de Excel XP - slidepdf.com
http://slidepdf.com/reader/full/curso-avancado-de-excel-xp 90/96Página: 90
Excel XP
Celta Informática - F: (11) 4331-1586
Por enquanto deixe a opção Pasta de trabalho inteira selecionada, poisvamos converter todas as planilhas do nosso arquivo para HTML, e nãosomente a que está selecionada. Observe que a caixa Salvar como tipo:
já está com o tipo Página da Web (*.htm; *.html) selecionado. Em segui-da clique no botão Salvar.
Agora observe na barra de título do Excel o nome que está sendo exibi-do: Notas.htm, ou seja, no Excel XP podemos salvar e ler arquivos noformato HTML de forma equivalente a do seu padrão de arquivos XLS,mantendo total integridade do conteúdo.
Mas para se ter uma idéia melhor de como sua página da Web seráexibida no navegador (Internet Explorer, Netscape, etc), você deverá abri-lo e localizar o endereço do arquivo Notas.htm
Observe, no seu navegador, que todas as guias da planilha estão sendoexibidas, e você poderá percorrê-las como se estivesse no próprio Excel.A planilha, no navegador, será exibida na mesma posição que estava noExcel.

5/14/2018 Curso Avancado de Excel XP - slidepdf.com
http://slidepdf.com/reader/full/curso-avancado-de-excel-xp 91/96Página: 91
Excel XP
Celta Informática - F: (11) 4331-1586
Vamos supor que agora você queira exibir apenas uma planilha, e nãotoda a pasta. Para isso, no Excel, selecione as células da planilha queserá convertida (no caso Plan1), e escolha a opção Salvar como Página da Web... do menu Arquivo .
A caixa de diálogo Salvar Como será novamente exibida, e você deverátambém informar o local onde este arquivo vai ser armazenado. Depoisdefina um nome, por exemplo, Notas2.htm e selecione as opções Sele-ção: e Adicionar interatividade.

5/14/2018 Curso Avancado de Excel XP - slidepdf.com
http://slidepdf.com/reader/full/curso-avancado-de-excel-xp 92/96Página: 92
Excel XP
Celta Informática - F: (11) 4331-1586
Você também pode acrescentar um título na página que será exibida nonavegador. Para isso, clique sobre o botão Alterar e digite o título. De-pois clique no botão Salvar. No Excel, o nome do arquivo (Notas) não semodificará para Notas2, já que este último refere-se a apenas umaplanilha, e não a pasta toda.
Observe que o seu navegador exibirá somente as células que foramselecionadas, e você também pode ver que existem alguns dos princi-pais botões do Excel disponíveis no navegador, inclusive um que ofere-
ce a possibilidade de retorno ao Excel ( ), onde a integridade dos da-
dos é mantida.
Como selecionamos a opção Adicionar interatividade enquanto salváva-mos o arquivo, agora, no navegador, podemos modificar os dados daplanilha e executar cálculos dentro do próprio navegador. Altere, por exem-plo, uma célula da coluna QTD, tecle Enter e observe que o valor dacoluna LUCRO também vai se alterar.
Se você modificar a planilha enquanto está no navegador e depois qui-
ser salvá-la, terá que editá-la usando o botão Exportar para o Excel ( ).Estando com a planilha alterada aberta no Excel, salve-a como páginada Web só que com outro nome.

5/14/2018 Curso Avancado de Excel XP - slidepdf.com
http://slidepdf.com/reader/full/curso-avancado-de-excel-xp 93/96Página: 93
Excel XP
Celta Informática - F: (11) 4331-1586
CORREIO ELETRÔNICO
Na barra de ferramentas do Excel XP (e na barra dos demais componen-
tes do Office XP também) existe um botão denominado Email ( ).
Através deste botão você poderá enviar qualquer tabela ou documentopor correio eletrônico de uma maneira rápida e fácil, sem ter que deixara interface do programa.
Estando com a planilha aberta no Excel, clique sobre o botão Email, nabarra de ferramentas. A janela do Excel se modificará para você preen-cher de forma apropriada os dados do destinatário e o assunto da suamensagem. O Excel irá perguntar se você quer enviar somente a planilhaativa ou a pasta toda, clique na opção desejada.
Na caixa Para digite o endereço do e-mail do destinatário e na caixaAssunto digite um título para a mensagem. Quando tudo estiver pronto,clique no botão Enviar esta planilha para iniciar o processo de transmis-são da mensagem.

5/14/2018 Curso Avancado de Excel XP - slidepdf.com
http://slidepdf.com/reader/full/curso-avancado-de-excel-xp 94/96Página: 94
Excel XP
Celta Informática - F: (11) 4331-1586
LISTA DE EXERCÍ CIOS
1 - Inicialize o aplicativo Microsoft Excel XP.
2 - Crie uma Planilha no formato apresentado abaixo:
TABELA DE VENDA DE CARROS ABRIL/2002
CARRO ANO VALOR COMISSÃO (5%)
FORD KA 1.0 1997 9.606,00
FIAT UNO MILLE ELX 1995 7.834,00
CORSA SEDAN GL CHEVROLET 1998 14.467,00
MONZA CLASSIC 2.0 1993 10.033,00
VECTRA CD 2.0 16V 1997 21.226,00
PASSSAT 1.8 1999 35.327,00FIAT UNO 1.6R 1995 8.900,00
TOTAL - =SOMA (??:??) =SOMA (??:??)
Sendo que: COMISSÃO= VALOR*0,05
3 - Selecione a planilha e aplique um formato pré-definido, isto é,Autoformatação.
4 - Crie um gráfico tipo Coluna. Adicione legenda e título ao gráfico.
5 - Com o gráfico selecionado, remova a legenda e selecione, na barrade ferramentas do gráfico, outro tipo de gráfico - barra, por exemplo.
6 - Selecione a ferramenta apropriada para salvar a planilha, com o grá-fico incorporado.
7 - Feche a janela do Microsoft Excel.
8 - Inicialize o aplicativo Microsoft Excel novamente.
9 - Utilize a ferramenta apropriada e abra o seu arquivo.
10 -Selecione o gráfico e remova-o da planilha.
11 - Insira, através do Menu de Atalho, entre a coluna CARRO e ANO, acoluna referente ao COMBUSTÍVEL. A inclusão dos tipos de com-bustíveis fica a sua escolha.
12 -Crie um novo gráfico, utilizando outro tipo de gráfico.
13 -Utilize a barra de ferramenta gráfica para remover a legenda e sele-cionar um outro tipo de gráfico.

5/14/2018 Curso Avancado de Excel XP - slidepdf.com
http://slidepdf.com/reader/full/curso-avancado-de-excel-xp 95/96Página: 95
Excel XP
Celta Informática - F: (11) 4331-1586
14 -Selecione a plani lha e modifique o formato pré-definido -Autoformatação.
15 -Crie outra planilha na mesma pasta (mas em Plan2), a seu critério,de forma que o total contido em Plan1 seja copiado de forma especi-al para Plan2, e faça parte da nova estrutura que deverá conter pelo
menos três tipos de funções.
16 -Ao concluir o exercício anterior, acrescente o recurso de validaçãode dados em alguma coluna, e crie um gráfico com efeito 3-D quedeverá ser salvo como nova planilha.
17 -Acrescente, à nova planilha, cabeçalho e rodapé.
18 -Monte uma estrutura de banco de dados com pelo menos cinco co-lunas e dez registros (linhas). Uma das colunas deverá conter a fun-ção SE.
19 -Organize o banco de dados em ordem alfabética, e acrescente maiscinco registros através do comando formulário.
20 -Use o comando de Autofiltro para realizar diversos tipos de pesquisaa seu critério.
21 -Crie subtotais para o banco de dados e, logo após, utilize o comando
de visualizar impressão para ter uma idéia de como ficará o resulta-do no papel.
22 -Acrescente dica a uma das células que contém o título da coluna.
23 -Salve a planilha e proteja-a com uma senha.
24 -Realize uma auditoria em sua planilha.
25 -Acrescente um novo botão, a sua escolha, na barra de ferramentas,
em seguida, remova-o.26 -Crie uma página para a Web contendo todo o seu trabalho, em se-
guida, visualize-a no navegador da Internet.
27 -Através do Assistente do Office, aprenda a inserir, em sua planilha,um efeito especial de texto criado com o WordArt.
28 -Com a planilha selecionada, copie-a para a área de transferência.
29 -Salve as alterações, carregue o Word e cole a planilha no texto quevocê desejar, logo após, visualize impressão. Salve as alterações efeche a janela.

5/14/2018 Curso Avancado de Excel XP - slidepdf.com
http://slidepdf.com/reader/full/curso-avancado-de-excel-xp 96/96
Celta Informática
http://www.celtainformatica.com.br