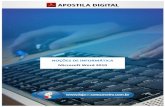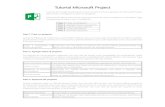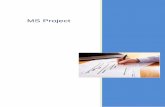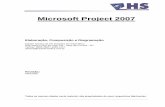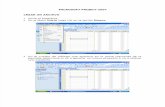Curso Microsoft Project 2010 / 2013
-
Upload
dimitri-campana-pmp -
Category
Business
-
view
215 -
download
22
Transcript of Curso Microsoft Project 2010 / 2013

CURSO
GESTÃO DE PROJETOS COM O MICROSOFT
PROJECTDimitri CampanaPMP, CSM, PRINCE
12/2016

Dimitri Campana, é consultor empresarial, professor em MBAs e gerente de projetos no Instituto de Inovação do SESI SC. Graduado como Bacharel em Sistemas de Informação com especialização em Gestão de Projetos pela University of La Verne/CA. Possui certificações internacionais na área de Projetos (PMP/PMI e PRINCE2), em Gestão de Mudanças Organizacionais (HCMP) além de outras credenciadas pela Microsoft e Scrum Alliance. Tem como especialidade a gestão de projetos complexos de TI e formação de equipes de alta performance.

CONTEÚDO PROGRAMÁTICO1. Introdução ao Gerenciamento de Projetos2. Softwares para Gerenciamento de
Projetos e o Microsoft Project3. Planejamento: Tarefas4. Planejamento: Recursos5. Monitoração e Controle6. Extras
1. Macros2. Análise de Valor Agregado

1. INTRODUÇÃO AO GERENCIAMENTO DE PROJETOS

O QUE É UM PROJETO?
“Projeto é um esforço temporário empreendido para criar um produto,
serviço ou resultado único”
Fonte: Guia PMBOK 5a ed.

A TRIPLA RESTRIÇÃO PRESENTE EM TODOS OS PROJETOS

O PMI® – PROJECT MANAGEMENT INSTITUTE
Organização de maior credibilidade mundial na área de GP
•Presente em 125 países•Associados•Publicações e Congressos•Certificações: PMP, CAPM
www.pmisc.org e www.pmi.org
Curitiba, Ju
nho 2017

PROJECT MANAGEMENT BODY OF KNOWLEDGE – GUIA PMBOK
• Guia ou conjunto de boas práticas reconhecido mundialmente
• Genérico• Uma grande ‘caixa de ferramentas’ (canivete suíço –
você não usará tudo a toda hora)• Define “o que” deve ser feito e não “o como”
• Atualmente na 5ª edição: 2012

CERTIFICAÇÕES9
Gerente deProjetos
Gerente de Portfolio
Membro de Equipe
Gerente de ProgramasEm 1999, o PMI tornou-se
a primeira organização no mundo a ter seu
Programa de Certificação reconhecido pela (ISO)
9001

O GERENTE DE PROJETOS• Responsável direto pelo sucesso/fracasso• Sustenta-se em 2 pilares
Conheci-mento de
Técnicas
Habilidades Inter-
pessoais
Gestão de Projetos

O GERENTE DE PROJETOSEstrategista, é acostumado a tomar decisões. Gerencia várias ‘frentes de batalha’ ao mesmo tempo. Habilidades de liderança, relacionamento.

OPÇÃO PARA VISÃO DE ALTO NÍVEL: PMCANVAS – PROJECT MODEL CANVAS
Construído de forma colaborativa com os Stakeholders

OS GRUPOS DE PROCESSOS

VISÃO GERAL
1. Iniciação
2. Planejamento
3. Execução
5. Encerramento
4. M
onit
oram
ento
e
Cont
role
• Existem 47 processos mapeados no Guia PMBOK
• Estes processos são agrupados de 2 formas:• Em 5 grupos
temporais; e• Em 10 Áreas de
conhecimento
Os 5 Grupos Temporais (ocorrem ao longo do tempo):

OS 47 PROCESSOShttp://bit.ly/pmbok5th

AS 10 ÁREAS DE CONHECIMENTO
O Gerente de Projeto trabalha com 10 Áreas de Conhecimento distintas. O descuido em alguma delas pode determinar o fracasso do projeto.
Integração
Escopo (o que fazer)
Tempo (quando está pronto?)
Custos (quanto)
Qualidade (ficou bom?)
RH (quem faz)Comunicação(está claro?)
Riscos (e se der
problema?)
Aquisições/Contratações
Stakeholders ouPartes Interessadas
PROJETO

DECOMPOSIÇÃO DO (ESCOPO) DO PROJETO

A ESTRUTURA ANALÍTICA DO PROJETO (EAP)
Tradução livre da sigla WBS - Work Breakdown Structure
Decomposição hierárquica orientada às entregas do projeto
Ela organiza e define o escopo total, sem exceção
Envolve todo o trabalho necessário

Produto, Resultado ou
Serviço é “quebrado” em partes menores
O conjunto das partes formará o
produto final do Projeto
NIVEL 1
NIVEL 2
NIVEL 3

1.Gerenciamento do Projeto
1.1 Comunicação
1.2 Encerramento
2. Estrutura
2.1 Local e Mobiliário
2.3 Decoração
2.4 Audiovisual e
Wi-fi
2.5 Ônibus
2.6 Tenda
2.7 Sonorização /
Iluminação
3. Lazer
3.1 Karaokê
3.2 Jogos
3.3 Banda
3.4 Brindes
4. Alimentação e Bebidas
4.1 Almoço
4.2 Café da Manhã
4.3 Café da Tarde
5. Liberações
5.1 Arts
5.2 Vigilância Sanitária
5.3 Floran
5.4 ECAD
5.5 Bombeiro
6. Comunicação
6.1 Convites
6.2 Comunicação
Visual
6.3 Pesquisa de Satisfação
7. Pessoal
7.1 Palestrante
7.2 Churrasqueiro
7.3 Ambulância
7.4 Equipe Limpeza
7.5 Equipe Apoio
7.6 Fotógrafo
A caixa que não tiver mais sub-diviões é
chamada de “pacote de trabalho”
A profundidade depende do tamanho e complexidade do projeto.
Uso de Substantivos
FESTA DE FINAL DE
ANO
Numeração


EXEMPLOS REAIS

GERENCIAMENTO DO TEMPO
Assegurar a conclusão do Projeto dentro do prazo previsto e aprovado

DEFINIR AS ATIVIDADES (TAREFAS)
Detalhar o último nível da EAP em atividades
Atribuir um código identificando cada uma
Tipicamente cada atividade torna-se uma linha em Softs de auxílio ao Gerenc. de Projetos.

SEQUENCIAR AS ATIVIDADES (VINCULAR)
Diagrama de Rede - Ilustra as dependências e fluxo ou ordem das atividades
Verificar se existe dependência entre elas
Dar uma sequência lógica às atividades para suas execuções

DIAGRAMA DE REDE
Dependências
Atividades
Tipo de dependência mais comum: Término para Início
Instalar Módulo 1
Testar Módulo 1
Instalar Módulo 2
Testar Módulo 2
Testar Integração
dos Módulos
Homologar com o Cliente

ESTIMAR DURAÇÃO• Dias• Semanas• Meses• Anos

PESSOASNomes ou
FunçõesNúmero e
especialidades
EQUIPAMENTOS
Descrição e quantidades
MATERIAIS DE CONSUMODescrição e
quantidades
ESTIMAR OS RECURSOS DAS ATIVIDADES

ESTIMAR ESFORÇO OU TRABALHO
Esforço é ≠ de Duração
Exemplo (esforço fixo) - Pintar uma paredePintor 1: 4h de esforço e 2 dias de duraçãoPintor 2: 4h de esforço e 1 dia de duração
Quantas horas? Ajuda a calcular o custo...
Quantos dias? Ajuda a montar o cronograma

DESENVOLVER O CRONOGRAMADeterminar as datas de início e término das atividades
Consultar ‘restrições’ com relação a datas impostas
Aplicação de Calendário: Considerar o calendário da empresa ou organização
Atenção para férias coletivas, feriados, ‘pontes”!!
Uma vez aprovado, o cronograma servirá como linha de base para controle

A principal saída deste processo é o Cronograma que
pode ter vários formatos
DESENVOLVER O CRONOGRAMA

GERENCIAMENTO DE CUSTOS
• Assegurar a conclusão do Projeto dentro do orçamento aprovado

ESTIMAR OS CUSTOS• UTILIZAR COMO BASE A EAP Custos:
- Horas da Equipe(valor hh)
- Equipamentos. Compra. Aluguel
- Terceiros
- Materiais

SOFTWARES PARA GERENCIAMENTO DE PROJETOS E O MICROSOFT PROJECT

BENCHMARKING

TIPOS
PESSOAIS COLABORATIVOS INTEGRADOS
Vantagens x Desvantagens

BENCHMARKING
MS-PROJECTOUTROS

SOFTWARES MAIS SIMPLES
ESCOPO
Kanban Comunicação
CUSTOS

Público
Uso individual e GPs em tempo parcialGPs em tempo integral
PMOs

O MS PROJECT 2010 NOS AJUDA NOS AUXILIA A ORGANIZAR OS
SEGUINTES PROCESSOS:• 1.2. Desenvolver o plano de gerenciamento do projeto• 2.4. Criar a EAP• 3.1 Planejar o gerenciamento do cronograma• 3.2. Definir as atividades• 3.3. Sequenciar atividades• 3.4. Estimar os recursos das Atividades• 3.5. Estimar as durações das atividades• 3.6. Desenvolver o Cronograma• 4.2. Estimar custos• 4.3. Determinar o orçamento• 6.1. Planejar o gerenciamento dos recursos humanos• 1.4. Monitorar e controlar o trabalho do projeto• 3.7. Controlar o cronograma• 4.4. Controlar os custos

PROPÓSITOS DO MS PROJECT 2010
• Gerenciar tarefas, custos, trabalho e recursos em qualquer nível, de acordo com as necessidades de cada projeto;
• Consultar dados do plano de projeto em vários modos de exibição; Compartilhar dados dos projetos com outras pessoas;
• Criar e extrair relatórios personalizados e específicos; Compartilhar e gerenciar recursos entre diversos projetos.

FUNCIONALIDADES NOVAS EM RELAÇÃO A VERSÃO
ANTERIOR• Agendamento manual de tarefas;• Modo de exibição “Linha do Tempo”;• Salvar como PDF ou XPS;• Inativação de tarefas (somente na versão Professional);• Integração com as Listas de Tarefas do SharePoint
(somente na versão Professional); • Relatórios visuais;• Realce de alterações;• Detalhamento sobre períodos não úteis em calendários; • Interface amigável e intuitiva.

CONCEITOS E DEFINIÇÕES APLICADOS NO MICROSOFT PROJECT

CONCEITOS E JARGÕESAlguns são iguais ao Guia PMBOK, outros, específicos do MS Project.
• Atividades = Tarefas• Esforço = Trabalho = Empenho (em horas)• Duração (em dias, semanas, anos)• Datas de Início e Fim• Sequenciar = Vincular
• Marcos ou Milestones = Etapa (v 2010)• Recursos
• Pessoas = Tipo Trabalho• Custos• Linha de Base ou baseline

VISÃO GERAL

MODOS DE EXIBIÇÃO
Gráfico de Gantt
Gantt de Controle

MODOS DE EXIBIÇÃO
Uso da Tarefa(Task Usage)
Diagrama de Rede(NetworkDiagram)

MODOS DE EXIBIÇÃO
Calendá(Calendar)
Linha doTempo(Timeline)

MODOS DE EXIBIÇÃO
Planejadorde Equipe(versão Pro)
Uso dos Recursos(Resource Usage)

MODOS DE EXIBIÇÃO USO DO RECURSO POR MÊS

MODOS DE EXIBIÇÃO Planilha de Recursos(Resource Sheet)
Gráfico de Recursos(Resource Graphic)

2 MODOS DE EXIBIÇÃO AO MESMO TEMPO

CRIANDO UM NOVO PROJETO
• Projeto em branco: pelo menu Arquivo > Novo,
• clicar em “Projeto em branco”.• Ou; clicar em “Modelos recentes” ou “Meus modelos”• Ou; “Novo a partir de existente”.

NOVO PROJETO• SEMPRE parametrizar ou configurar alguns dados ANTES
de iniciar a construção do cronograma:• Projeto >
• Informações sobre o Projeto > data de início• Propriedades > Alterar Período de Trabalho
Data de Início Calendário
O MS Project NÃO vem com as datas comemorativas e feriados configurados.

3. PLANEJAMENTO: TAREFAS

FORMATOS DE TAREFAS
1. Tarefas (simples ou recorrentes)2. Tarefas Resumo ou pacotes de
trabalho (WBS); ou agrupadores – aparecem em negrito
• dica: Formato > 3. Etapas/Marcos/Milestones

FORMAS DE AGENDAMENTO DE TAREFAS
1. Automática: Project calcula datas de início, término e duração e em um re-planejamento, altera em efeito cascata
2. Manual (novidade): não faz nada automático; barra em outra coloração no Gantt; aceita texto na duração; não faz efeito dominó.
Recomendado trabalhar no modo automático!

CONFIGURANDO O AGENDAMENTO AUTOMÁTICO
Arquivo > Opções

TAREFA MARCO OU MILESTONE
• pontos de controle dentro do projeto• momentos importantes (ex. final de uma fase)• possui “Duração” e “Trabalho” (horas) = zero• no MS Project, é o mesmo que “Etapa”.
v 2010

TAREFA MARCO OU MILESTONE
• pontos de controle dentro do projeto• momentos importantes (ex. fim das fases)• possui “Duração” e “Trabalho” (horas) = zero
EXERCITE!

CRIAÇÃO DE TAREFAS (BOAS PRÁTICAS)• Utilize Nomes de fácil compreensão• Expressar ações. Verbo deve estar no
infinitivo, como “Revisar ...”, “Desenvolver ...”;
• Marcos/milestones devem estar no particípio, como “Revisão concluída”, “Modelo da capa desenvolvido”
• A granularidade de cada tarefa deve possuir o tamanho ideal para que possa ser controlada: nem tão grande para que não se perca o seu controle, nem tão pequena para que não se faça microgerenciamento (de 8 a 80 horas)

TAREFAS RECORRENTES
Se uma tarefa se repete em intervalos definidos, insira-a como uma tarefa recorrente. Exemplo: reuniões de comitê do projeto ou reuniões de equipe.

SEQUENCIAR OU VINCULAR TAREFAS
• Buscar respostas para as seguintes perguntas:
• Quais atividades devem ser realizadas antes?• Quais atividades podem ser realizadas simultaneamente?
• Quais atividades devem ser realizadas depois?

TAREFAS LIGADAS = DIAGRAMA DE REDE
MDP –Método do Diagrama de Precedência
Dependências
Tarefas
O diagrama de redes estabelece o relacionamento lógico entre diversas tarefas

TIPOS DE VÍNCULOS OU DEPENDÊNCIAS
TI
II
TT
IT
Testes e correções devem terminar juntos
A compra de 2 materiais relacionados
A sucessora não pode ser concluída até a predecessora ser iniciada

FORMAS DE VINCULAR TAREFAS1. Preenchendo o campo
“predecessora” (abreviações do tipo funcionam {TT;TI..})
2. Selecionar 2 ou mais tarefas e clicar no ícone
3. Janela “Informações sobre a tarefa”4. Com o mouse arrastando e
soltando

FORMAS DE EDITAR OU EXCLUIR VÍNCULOS
1. Editando o campo “predecessora” 2. Ícone
3. Janela “Informações sobre a tarefa”4. Com o mouse; clique duplo sobre a
mesmaEXERCITE!

VINCULAR TAREFAS: DICAS!
• Antes de “amarrar” as tarefas, tome como premissa que você tem MUITAS PESSOAS disponíveis, ou 1 pessoa diferente e adisposição para executar cada um das suas tarefas.
• NÃO crie links entre as fases ou tarefas resumo ! Somente entre tarefas simpes ou pacotes de trabalho que não tenham tarefas abaixo.

ESTIMAR DURAÇÃO DAS TAREFAS
• A duração é a diferença entre a data início e a data fim de uma tarefa.
• Geralmente exibida em dias, mas pode ser exibida em minutos, horas, semanas ou meses
Abreviação Descriçãom Minutoh Horad Diadd Dias decorridoss Semana
me Mês

TIPOS DE TAREFAS
Fórmula: Trabalho = Duração x Unidades
Fixe uma variável, forneça a outra e o MS Project calcula a terceira..
Duração (tempo de
execução da tarefa)
Trabalho (empenho ou esforço para realização da
tarefa)
Unidades (recursos de
trabalho)
Cada tarefa do projeto poderá requerer um comportamento diferente, dadas suas características.
Duração Fixa
Trabalho Fixo
Unidade Fixa
VAR
IÁVE
ISTI
POS
TA
REF
A

TAREFA “CONTROLADA PELO EMPENHO/ESFORÇO”
• Tarefas marcadas desta forma, possibilitam o Project calcular durações menores (menor prazo) quando incluídos mais recursos!
• Atividades não controladas pelo esforço: quando inserimos novos recursos, a quantidade total de trabalho aumenta.
• Atividades controladas pelo esforço: quando inserimos novos recursos, a quantidade total de trabalho envolvido não muda e é rateada entre os recursos (pulverizada).

TAREFAS DE “DURAÇÃO FIXA”• Exemplo 1: Participação em um Evento Externo
• Associando mais recursos a este tipo de atividade, as horas (trabalho) da mesma aumentam pois é a soma das horas alocadas de cada recurso
• Simule a participação de José também nesta atividade e perceba o que acontece.
1. Agendamento da Tarefa: Automático2. Nome da Tarefa: Participar do Evento X3. Tipo de Tarefa: Duração Fixa4. Duração: 2 dias (all day)5. Recursos: João e Maria6. [calculado] Horas de Trabalho: 32h

TAREFAS DE “DURAÇÃO FIXA”• Exemplo 2: Escala de trabalho para ter 1 pessoa cuidando de
um stand em um congresso
• Associando mais recursos a este tipo de atividade, as horas (trabalho) totais permanecem as mesmas porém são rateadas entre todos os recursos.
• Simule a participação de Garcia também nesta atividade e perceba o que acontece.
1. Agendamento da Tarefa: Automático2. Nome da Tarefa: Representar empresa
no evento com o stand3. Tipo de Tarefa: Duração Fixa4. Controlada pelo empenho: SIM5. Duração: 2 dias (all day)6. Recursos: Pedro7. [calculado] Horas de Trabalho: 16h

TAREFAS DE “UNIDADE FIXA”• Exemplo 3: Criar relatório final de consultoria
• Associando mais recursos a este tipo de atividade, as horas (trabalho) da mesma aumentam pois é a soma das horas alocadas de cada recurso
• Simule a participação de Antonio também nesta atividade e perceba o que acontece.
1. Agendamento da Tarefa: Automático2. Nome da Tarefa: Criar relatório final3. Tipo de Tarefa: Unidade Fixa4. Duração: 2 dias (all day)5. Recursos: Andrey e Mateus6. [calculado] Horas de Trabalho: 32h

TAREFAS DE “UNIDADE FIXA”• Exemplo 4: Pintar a casa – efeito mutirão
• Associando mais recursos a este tipo de atividade, as horas (trabalho) totais permanecem as mesmas porém são rateadas entre todos os recursos.
• Simule a participação de Elias também nesta atividade e perceba o que acontece.
1. Agendamento da Tarefa: Automático2. Nome da Tarefa: Criar relatório final3. Tipo de Tarefa: Unidade Fixa4. Controlada pelo empenho: SIM5. Duração: 5 dias (all day)6. Recursos: Tonhão7. [calculado] Horas de Trabalho: 40h

TAREFAS DE “TRABALHO FIXO”• Exemplo 5: Ministrar Curso de 16h
• Associando mais recursos a este tipo de atividade, as horas (trabalho) totais permanecem as mesmas porém são rateadas entre todos os recursos.
• Simule a participação de Juca também nesta atividade e perceba o que acontece.
1. Agendamento da Tarefa: Automático2. Nome da Tarefa: Criar relatório final3. Tipo de Tarefa: Trabalho Fixo4. Controlada pelo empenho: SIM5. Horas de Trabalho: 16h6. Recursos: Rodrigo7. [calculado] Duração: 2 dias (all day)

RESTRIÇÕES (CONSTRAINT) DE
DATA OU DATAS FIXAS
• O mesmo que DATAS FIXAS.• Estas datas permanecerão inalteradas
independente de qualquer outro fator de cálculo. Por exemplo, se você está planejando uma reunião externa com a sua equipe e reservou um local numa data específica, por exemplo, 15/06/2017. Esta data é “fixa” e não pode alterar em função de qualquer outro fator do seu cronograma no Microsoft Project.

RESTRIÇÕES DE DATA

RESTRIÇÕES DE DATA• Não é recomendada a
utilização destes campos sem uma boa justificativa e os devidos conhecimentos de suas implicações.
• A inserção desavisada de datas específicas diretamente nos campos Start e Finish altera os campos citados.
• Dica: sempre evite digitar ou definir as datas!

LATÊNCIA EM TAREFAS – ESTUDO DE CASO
• Você está agendando duas tarefas. Uma tarefa é chamada "Realizar pintura interna", e a outra tarefa é chamada "Realizar pintura externa".
• Você precisa que a tarefa "Realizar pintura externa" inicie 3 dias úteis após a data de término da "Realizar pintura interna". Você precisa criar uma dependência entre estas duas tarefas. O que você deve fazer?

LATÊNCIA EM TAREFAS• Tempo de latência é um tempo que pode adiantar ou
atrasar 2 tarefas que estão vinculadas ou dependentes• Para adicionar tempo de avanço, digite um número
negativo ou uma porcentagem negativa (por exemplo, –50%).
• Para adicionar tempo de retardo, digite um número ou uma porcentagem positiva (por exemplo, 2d).

DIVISÃO DE TAREFAS (SPLIT TASK)

CAMINHO CRÍTICO• A análise do caminho crítico é uma das atividades
mais importantes do gerenciamento de projetos!• Sequência de tarefas que definem/impactam
diretamente a data de término do projeto• Não possuem margem de atraso • Margens de atraso• todas as tarefas devem possuir tarefas
predecessoras e duração

Caminho Crítico
Determina a duração do Projeto. É o caminho de maior duração : 39s. Qualquer atraso sob o mesmo impactará a duração final.
Visto na linha do tempo (Cronograma):
02/10 ou39 semanas
Este projeto levará quantas semanas para ser concluído?

EXIBIR CAMINHO CRÍTICO
• guia Formato > Tarefas Críticas• guia Formato > Margem de Atraso

EXIBIR CAMINHO CRÍTICO• guia Exibição > Gantt de Controle (Tracking
Gantt)• guia Exibição > Modos de Exibição da Tarefa
> Outros Modos de Exibição > Mais Modos de Exibição
• > Gantt detalhado (exibe junto das barras a margem de atraso permitida)
• > Diagrama de Rede

DESTACAR CAMINHO CRÍTICO NAS TABELAS
• Exibir tarefas que fazem parte do Caminho:• Exibição > Dados > Realce > Crítica.

DESTACAR CAMINHO CRÍTICO NAS TABELAS
• Exibir tarefas que fazem parte do Caminho:
• Exibição > Dados > Filtro > Crítica.

DESTACAR CAMINHO CRÍTICO NAS TABELAS
• Exibir tarefas que fazem parte do Caminho:
• Exibição > Dados > Agrupar Por > Crítica.

DESTACAR CAMINHO CRÍTICO NAS TABELAS
• Exibir tarefas que fazem parte do Caminho:
• Formato > Formatar > Estilos de Texto > Tarefas Críticas.

4. PLANEJAMENTO: RECURSOS

TIPOS DE RECURSO
TrabalhoPessoas ou Equipamen-
tos
MaterialItens tangíveis de consumo:
tinta, cimento, argamassa,
carne
CustoPrestar conta:
passagem, hospedagem,
refeição

PLANILHA DE RECURSOS
• Guia Recurso > Exibir > Planejador de Equipe > Planilha de Recursos;
• Guia Exibição > Modos de Exibição de Recursos > Planilha de Recursos.
• Nesta planilha vamos detalhar todos os recursos necessários para completar e as tarefas do projeto até a entrega do produto ou serviço. Nosso foco está na coluna “Tipo”.

PLANILHA DE RECURSOS

RECURSOS – UNIDADE MÁXIMA• Ao especificar 100% “Unid. Máxima”, significa que o
recurso está disponível durante todo o seu período útil.• Aplica-se somente a Recursos do Tipo “Trabalho” • Recursos que representam grupos de pessoas ou várias
unidades de um mesmo equipamento (exemplo: Redatores, Pintores, Fornos, etc.), o aumento da capacidade é recomendado.
• O campo “Unid. máximas” trabalha pode ser configurado para trabalhar com valores decimais (0,1; 1; 2,5). Menu Arquivo > Opções > Cronograma > Mostrar unidades de atribuição como, e selecionar a opção “Decimal”.

RECURSOS – TAXA PADRÃO E “ACUMULAR”• A unidade de controle de Taxa Padrão é a hora, mas
podem-se utilizar outras, de acordo com o tipo de trabalho que o recurso irá realizar (dias, mês, etc.).
• Taxa Padrão aplica-se somente a Recursos do Tipo “Trabalho” e “Material”. Recursos do tipo “Custo” são informados durante a execução do projeto (no momento em que ele é associado à tarefa)
• A coluna “Acumular” permite que os custos sejam aplicados no início, fim ou diluídos no decorrer do projeto (rateado). Útil no caso de um relatório de fluxo de caixa.

RECURSOS – SITUAÇÃO• João foi atribuído a uma tarefa que está em
andamento e este recurso recebeu um aumento salarial, logo o custo deste recurso vai aumentar em seu projeto. Você precisa atualizar o custo deste recurso, de modo que o valor atual permaneça para as datas passadas e o novo valor fique valendo para datas futuras. sem a necessidade de ajustes manuais.
• Solução: personalizar as tabelas de “Taxas de Custo” do recurso.

RECURSOS – VARIAÇÃO DE TAXA AO LONGO DO PROJETO
• Os recursos podem ter tabelas de taxas variáveis (taxa, hora extra e custo por uso), designando em cada uma delas
• em Recurso > Propriedades > Informações, ou com um duplo clique sobre o recurso

RECURSOS – EXEMPLO “CUSTO POR USO”
• Você trabalha em um projeto de construção que requer propano como fonte de combustível para o seu equipamento. O propano custa US $ 5,00 por litro, e o tanque tem capacidade para 500 litros de propano. Cada vez que o tanque for reabastecido, você deve pagar uma taxa de US $ 20. É necessário introduzir os custos de propano em seu cronograma do projeto .
• Solução: Criar um recurso material com uma etiqueta de material de litros. Digite $ 20 no custo por uso e $ 5,00 da taxa normal.e o recurso

RECURSOS – USANDO AS TABELAS DE CUSTO
• modos de exibição > “Uso da Tarefa” ou “Uso do Recurso” e incluir a coluna “Tabela de Taxas de Custo”; ou
• modos de exibição > “Uso da Tarefa ou “Uso do Recurso” e depois Formato > Atribuição > Informações > aba Geral > caixa “Tabelas de taxas de custo”.

CALENDÁRIO DOS RECURSOS
• Pode ser configurado um calendário de disponibilidade exclusivo para cada recurso.
• Apenas Recurso do tipo Trabalho (Pessoas e Equipamentos) tem Calendário de disponibilidade.
• guia Projeto > Propriedades > Alterar Período de Trabalho: na caixa “Calendário para”, selecionar o recurso desejado; ou
• duplo clique sobre o recurso: abrirá a janela “Informações sobre o recurso”. Clicar em “Alterar Período Útil”

ATRIBUIR RECURSOS A TAREFAS• Dica: Você pode deixar
esta janela aberta e visível enquanto trabalha na janela de fundo

FORMAS DE DISTRIBUIÇÃO (RATEIO) DAS HORAS DE
TRABALHO• No MS Project é possível
observar como o trabalho de um determinado recurso é distribuído ao longo do tempo. Normalmente este trabalho é distribuído de forma uniforme no tempo.
• Através do modo de exibição Uso da Tarefa ou Uso do Recurso poderemos constatar esta distribuição.
• [Demonstração]

CONTROLE DE ALOCAÇÕES DE RECURSOS
• Alocação se aplica apenas a recursos do tipo “Trabalho”, estados possíveis:
• Subalocado• Totalmente alocado• Superalocado > Necessário o Nivelamento
• menu Exibição > Visões de Recurso > Outros Modos de Exibição > Mais Modos de Exibição > Gráfico de Recursos

CONTROLE DE ALOCAÇÕES DE RECURSOS
• Visualizar de forma geral (lista) em quais tarefas e projetos o recurso está alocado:
• Exibição > Visões de Recurso > Formulário de Recursos

NIVELAMENTO DE RECURSOS

NIVELAMENTO DE RECURSOS
• Inspetor de Recursos• Tarefa > Tarefas > Inspecionar

ESTUDO DE CASO
Qual a melhor seqüência para completar as atividades de forma a acabar no menor tempo e como menor custo?

ESTUDO DE CASO – APÓS NIVELAMENTO
Duração: de 69 para 128 dias

ESTUDO DE CASO – APÓS NIVELAMENTO COM PRIORIZAÇÃO
Duração: de 69 para 128 114 diasPriorização da tarefa #13

5. MONITORA-MENTO E CONTROLE

LINHAS DE BASE• A linha de base é uma “fotografia da situação” do
projeto.• Um projeto sem linha de base nunca estará atrasado.
Pois não há como enxergar desvios se não foram definidos parâmetros para que seja possível realizar as comparações.
• São cinco os campos copiados:• Início, Término, Duração, Trabalho, Custo

LINHAS DE BASE• Para criar uma linha de base, basta acessar o menu
Projeto > Cronograma > Definir Linha de Base > Definir Linha de Base

VISUALIZANDO A LINHA DE BASE
• clique no botão “Adicionar Coluna” no Gráfico de Gantt e escolha, a coluna “Duração da Linha de Base”.
• Isso também aconteceu para os outros 4 campos que são copiados para a linha de base (Início, Término, Trabalho e Custo).
• Para comparar a duração das tarefas com a duração da linha de base (através da visualização da barra de tarefa), clique na guia Formato e em seguida no botão Linha de Base (dentre as linhas de base apresentadas, selecione a que indicar que o salvamento foi realizado, que é a que estam
• os trabalhando):• Gantt de Controle • Exibir > Tabelas > Mais Tabelas > Linha de Base

ATUALIZAÇÃO DE TAREFAS (APONTAMENTO DO REALIZADO)

CONFIGURAÇÕES• Opções >
Cronograma > Opcões de Cálculo deste projeto >
• Opções > Cronograma > Opcões de agendamento deste projeto >

CONFIGURAÇÕES• Opções > Avançado >• Mover o final de partes concluídas após a data de
status para antes da data de status
• Mover o início das partes restantes anteriores à data de status para depois da data de status

CONFIGURAÇÕES• Alterar os tipos de todas as tarefas para “Unidades
Fixas” e desmarcando opção “Controlada pelo empenho”.
• Em uma medição (apontar o passado), as Unidades de Recurso são conhecidas e não devem ser alteradas.

PREPARAR A INTERFACE PARA A ATUALIZAÇÃO
• Data de Status (data de medição):
• Exibir > Gantt de Controle• Tabela: Controle• Atalhos

PREPARAR A INTERFACE PARA A ATUALIZAÇÃO
• Formato > Linhas de Grade > Linhas de Andamento
• Ou; botão direito sobre o Gráfico de Gantt

ATUALIZANDO O PROJETO• Duração Real: Quantidade de dias entre a data de início e a data
de status • Duração Restante : Quantos dias a mais serão necessários para
terminar a tarefa.• % Concluído - É o % de alcance de data da atividade, é
calculado em relação a “duração Real” e “duração Restante”. • Ao lançar 2 das 3 informações o Project calcula a terceira baseado
na data de status. Em geral se atualiza a a “duração Real”; “duração restante” e o sistema calcula automaticamente o “% concluído”.

ATUALIZANDO O PROJETO

% FÍSICO CONCLUÍDO• “% físico concluído” - É um campo para se digitar o % físico
propriamente dito, conhecido também como “progresso físico”. Esta coluna tem um bug que não mostra o % físico das atividades resumo, podendo resolver criando uma coluna personalizada qualquer indica a formula “= % físico concluído” e marcando a opção que faz com que na atividade resumo seja feita uma média.

ATUALIZANDO O PROJETO• Os apontamentos devem ser digitados e serão gravados pelo
Project nos campos:• Início Real, Término Real, Duração Real, Trabalho Real, Custo
Real, % Concluído, % Físico Concluído• Milestones também devem ser atualizados para 100%
• Situação 1: Tarefa foi concluída conforme planejado• Situação 2: Tarefa está em andamento conforme planejado• Situação 3: Tarefa está em andamento mas atrasada
(desempenhou abaixo do previsto)• Situação 4: Tarefa em andamento está dentro do
planejado MAS demorará mais tempo ou menos tempo• Situação 5: Tarefa iniciou ANTES ou DEPOIS do planejado

PREVISTO X REALIZADO• Chama-se variação quando uma tarefa inicia ou
termina antes ou depois do planejado• Exibição > Modos de Exibição de Tarefa > Gráfico
de Gantt > Gantt de Controle. O que está em cinza é o planejado e o que está em azul ou vermelho é o real;
• Exibição > Modos de Exibição de Tarefa > Outros Modos de exibição > Mais modos de exibição > Gantt detalhado;
• Exibição > Dados > Tabelas > Variação;• Projeto > Propriedades > • Informações do Projeto > botão “Estatísticas...”:

RELATÓRIOS E CAMPOS PERSONALIZADOS
• Projeto > Relatórios > Relatórios
• Projeto > Relatórios > Relatórios Visuais

6. EXTRAS

MACROS• Objetivo: evitar o trabalho repetitivo • Exibição > Macros

PERSONALIZAÇÃO DO PROJECT
• Uso do arquivo Global.MPT• Uso do Organizador

ANÁLISE DE VALOR AGREGADO

INTRODUÇÃO AO ASSUNTO
Você contratou 1 pedreiro para construir um muro de 5 metros de extensão. O prazo acordado foi de 5 dias e o valor total de R$ 500,00 pela empreitada (R$ 100,00/metro construído) incluindo mão-de-obra e material. Ao final do 3 dia você resolve ligar para o seu pedreiro para obter informações sobre o andamento dos serviços. O pedreiro informa que está tudo bem, que vem trabalhando todos os dias e que já foram gastos R$ 250,00 até então.
Posso ficar tranquilo com as informações que tive?

TÉCNICA DO VALOR AGREGADO

TÉCNICA DO VALOR AGREGADO
Mês 1 Mês 2 Mês 3 Mês 4 Mês 5 Mês 6 Mês 7 Mês 8 Mês 9 Mês 10
Mês 11
Mês 12
-
5,000
10,000
15,000
20,000
25,000
30,000
35,000
40,000
PV
PV - Valor Planejado ou Planned ValueO custo planejado (orçado) para o Projeto
MêsCusto
Planejado Acumulado
PV
Mês 1 1.000,00
Mês 2 2.000,00
Mês 3 3.000,00
Mês 4 6.000,00
Mês 5 11.000,00
Mês 6 18.000,00
Mês 7 24.000,00
Mês 8 31.000,00
Mês 9 34.000,00
Mês 10 35.000,00
Mês 11 35.500,00
Mês 12 36.000,00
BACOrçamento
Total Planejado36.000,00

TÉCNICA DO VALOR AGREGADOAC - Custo Real ou Actual CostO custo desembolsado para o avanço atual do projeto
Mês 1 Mês 2 Mês 3 Mês 4 Mês 5 Mês 6 Mês 7 Mês 8 Mês 9 Mês 10
Mês 11
Mês 12
-
5,000
10,000
15,000
20,000
25,000
30,000
35,000
40,000
PV AC
MêsCusto
Planejado Acumulado
PV
Custo Real Acumulado
AC
Mês 1 1.000,00 1.300,00
Mês 2 2.000,00 2.600,00
Mês 3 3.000,00 3.900,00
Mês 4 6.000,00
8.700,00
Mês 5 11.000,00
15.950,00
Mês 6 18.000,00
17.000,00
Mês 7 24.000,00
Mês 8 31.000,00
Mês 9 34.000,00
Mês 10 35.000,00
Mês 11 35.500,00
Mês 12 36.000,00

TÉCNICA DO VALOR AGREGADOEV - Valor Agregado ou Earned Value
O custo orçado para o trabalho efetivamente realizado
Mês 1 Mês 2 Mês 3 Mês 4 Mês 5 Mês 6 Mês 7 Mês 8 Mês 9 Mês 10
Mês 11
Mês 12
-
5,000
10,000
15,000
20,000
25,000
30,000
35,000
40,000
PV AC EV
MêsCusto
Planejado Acumulado
PV
Custo Real Acumulado
AC
Valor Agregado -
EV
Mês 1 1.000,00 1.300,00 3.000,00
Mês 2 2.000,00 2.600,00 6.000,00
Mês 3 3.000,00 3.900,00 9.000,00
Mês 4 6.000,00
8.700,00 12.000,00
Mês 5 11.000,00
15.950,00 13.500,00
Mês 6 18.000,00
17.000,00 14.250,00
Mês 7 24.000,00
Mês 8 31.000,00
Mês 9 34.000,00
Mês 10 35.000,00
Mês 11 35.500,00
Mês 12 36.000,00
Ponto de Mediçãode Desempenho do Projeto
(mês 6)

TÉCNICA DO VALOR AGREGADO
Com estes indicadores nós poderemos responder questões importantes e bem frequentes relativas ao progresso do projeto
1.Estamos adiantados ou atrasados (cronograma)? 2.Estamos dentro ou estouramos o orçamento ?
3.Finalizaremos dentro ou estouraremos o orçamento ?

TÉCNICA DO VALOR AGREGADOSPI – Schedule Performance Index
Indicador de medida da eficiência do cronograma em um projeto
Mês 1 Mês 2 Mês 3 Mês 4 Mês 5 Mês 6 Mês 7 Mês 8 Mês 9 Mês 10
Mês 11
Mês 12
-
5,000
10,000
15,000
20,000
25,000
30,000
35,000
40,000
PVACEV
SPI = EV / PVEstamos adiantados>1
<1 Estamos atrasadosSPI
1. Estamos adiantados ou
atrasados (cronograma)?
SPI = 0,79

TÉCNICA DO VALOR AGREGADOCPI – Cost Performance Index
Indicador de medida da eficiência de custos em um projeto
Mês 1 Mês 2 Mês 3 Mês 4 Mês 5 Mês 6 Mês 7 Mês 8 Mês 9 Mês 10
Mês 11
Mês 12
-
5,000
10,000
15,000
20,000
25,000
30,000
35,000
40,000
PVACEV
CPI = EV / ACEstamos abaixo do orçado>1
<1 Estamos acima do orçado
CPI
2. Estamos dentro ou
estouramos o orçamento?
CPI = 0,84

Como anda o Projeto
?
Sponsor ouPatrocinadorGerente
do Projeto
O SPI está 1,2 e o CPI 1,3

TÉCNICA DO VALOR AGREGADOEAC – Estimate AT Completion
O custo total previsto do Projeto ou quanto irá custar o Projeto ao final.
Mês 1 Mês 2 Mês 3 Mês 4 Mês 5 Mês 6 Mês 7 Mês 8 Mês 9 Mês 10
Mês 11
Mês 12
-
5,000
10,000
15,000
20,000
25,000
30,000
35,000
40,000
PVACEV
EAC = BAC / CPI
3.Finalizaremos dentro ou
estouraremos o orçamento?
BAC = 36.000,00Orçamento Total
Planejado EAC = 42.947,37
VAC

GUIA DE MELHORES PRÁTICAS USO DO EVM

GUIA DE MELHORES PRÁTICAS PARA ELABORAÇÃO DE CRONOGRAMAS

CONTATOSe-mail: [email protected]: dimitri.campanaTwitter: @dimitricampana http://www.linkedin.com/in/dimitricampanahttp://dimitricampana.blogspot.com.br/