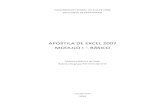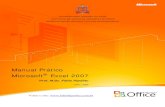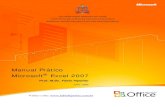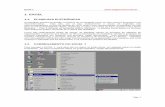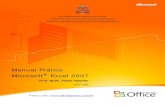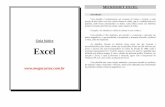Curso Prático de Excel
-
Upload
denis-sodre -
Category
Documents
-
view
2.274 -
download
1
description
Transcript of Curso Prático de Excel

Página 1
Curso Prático de Excel – Ver. 1.0 / 2010-06-20 Professor Denis – [email protected]
CURSO PRÁTICO DE EXCEL 2007
2010 8 HORAS

Página 2
Curso Prático de Excel – Ver. 1.0 / 2010-06-20 Professor Denis – [email protected]
1 APRESENTAÇÃO ............................................................................................................................ 4
2 INICIANDO .................................................................................................................................... 4
2.1 COMANDOS BÁSICOS ........................................................................................................................ 5 2.2 ESTRUTURA DAS FÓRMULAS ............................................................................................................... 5 2.3 FORMATAÇÃO DE CÉLULA ................................................................................................................... 5
3 TRABALHANDO COM EXCEL .......................................................................................................... 6
4 FÓRMULAS ................................................................................................................................... 7
4.1 OPERAÇÕES BÁSICAS ................................................................................................................... 7
5 TRABALHANDO COM FÓRMULAS ................................................................................................. 7
5.1 FUNÇÕES DE DATA E HORA .......................................................................................................... 7 5.1.1 AGORA ..................................................................................................................................... 7 5.1.2 ANO .......................................................................................................................................... 7 5.1.3 MÊS .......................................................................................................................................... 8 5.1.4 DIA ........................................................................................................................................... 8 5.1.5 DIA.DA.SEMANA ...................................................................................................................... 8 5.1.6 HOJE ......................................................................................................................................... 8 5.1.7 DIATRABALHOTOTAL ............................................................................................................... 8
5.2 FUNÇÕES MATEMÁTICAS ............................................................................................................ 8 5.2.1 ARRED ...................................................................................................................................... 8 5.2.2 ARREDONDAR.PARA.BAIXO ..................................................................................................... 8 5.2.3 ARREDONDAR.PARA.CIMA ...................................................................................................... 8 5.2.4 INT............................................................................................................................................ 9 5.2.5 RAIZ .......................................................................................................................................... 9 5.2.6 SOMA ....................................................................................................................................... 9 5.2.7 SOMASE ................................................................................................................................... 9 5.2.8 CONT.NÚM .............................................................................................................................. 9 5.2.9 CONT.SE ................................................................................................................................... 9 5.2.10 CONT.VALORES ...................................................................................................................... 9 5.2.11 CONTAR.VAZIO ..................................................................................................................... 10 5.2.12 MAXIMO .............................................................................................................................. 10 5.2.13 MAIOR .................................................................................................................................. 10 5.2.14 MEDIA .................................................................................................................................. 10 5.2.15 MINIMO ............................................................................................................................... 10 5.2.16 MENOR ................................................................................................................................. 10 5.2.17 PROCV .................................................................................................................................. 10 5.2.18 É.NÃO.DISP........................................................................................................................... 11 5.2.19 SE ......................................................................................................................................... 11
6 ERROS ..........................................................................................................................................11
6.1 O QUE SIGNIFICA O ERRO #####? ..................................................................................................... 11 6.2 O QUE SIGNIFICA O ERRO #VALOR!? ................................................................................................. 11 6.3 O QUE SIGNIFICA O ERRO #DIV/0!? ................................................................................................... 12 6.4 O QUE SIGNIFICA O ERRO #NOME?? ................................................................................................. 12 6.5 O QUE SIGNIFICA O ERRO #N/D? ....................................................................................................... 12 6.6 O QUE SIGNIFICA O ERRO #REF!? ...................................................................................................... 12 6.7 O QUE SIGNIFICA O ERRO #NÚM!? ................................................................................................... 12
7 EXERCÍCIOS ..................................................................................................................................12
7.1 EXERCÍCIO 01 – SOMA / FORMATAÇÃO / OPERAÇÃO SIMPLE .................................................... 12 7.2 EXERCÍCIO 02 – FORMATAÇÃO / $ / FORMATAÇÃO CONDICIONAL ........................................... 12 7.3 EXERCÍCIO 03 – FORMATAÇÃO CONDICIONAL / MÁXIMO / MAIOR / PROCV ............................ 13

Página 3
Curso Prático de Excel – Ver. 1.0 / 2010-06-20 Professor Denis – [email protected]
7.4 EXERCÍCIO 04 – SOMASE / % / $ ................................................................................................. 13 7.5 EXERCÍCIO 05 – BD / TABELA DINÂMICA .................................................................................... 13 7.6 EXERCÍCIO 06 – SE / OU / CONT.SE ............................................................................................. 13 7.7 EXERCÍCIO 07 - HOJE / SUBTRAÇÃO / SE / E ................................................................................ 13 7.8 EXERCÍCIO 08 – GRÁFICO ........................................................................................................... 13 7.9 EXERCÍCIO 09 – FORMT. CONDICIONAL / OPERAÇÕES BÁSICAS ................................................ 14 7.10 EXERCÍCIO 10 – SOMA / FORMAT CONDICIONAL ....................................................................... 14

Página 4
Curso Prático de Excel – Ver. 1.0 / 2010-06-20 Professor Denis – [email protected]
1 APRESENTAÇÃO
O Microsoft Excel é uma planilha eletrônica criada pela Microsoft e parte integrante do pacote Office.
Neste Manual prático veremos o Excel 2007, último lançamento deste software. Para acessá-lo basta ir a INICIAR > PROGRAMAS > MICROSOFT OFFICE > MICROSOFT
OFFICE EXCEL 2007. Antes de iniciar a aprendizagem prática, é necessário conhecer o layout do programa.
1 – Botão Office – Encontram-se as opções: NOVO / ABRIR / IMPRIMIR / FECHAR / OPÇÕES
/ IMPRIMIR 2 – Barra de Menus – Antiga Barra de Ferramentas do Office 2003 3 – Opções do menu selecionado 4 – Barra de Título com o nome da Pasta de Trabalho
Atenção: Pasta de Trabalho é o Arquivo e Planilha é cada Aba criada dentro da Pasta de Trabalho.
5 – Menus Minimizar / Maximizar / Fechar e Ajuda 6 – Área de trabalho 7 -Barra de Fórmulas e Inserção de Dados 8 – Endereço que está localizado o item selecionado. 9 – Navegação entre planilhas 10 – Botão Inserir Planilha 11 – Botões de Modo de Exibição 12 – Controle de Zoom da planilha
2 INICIANDO
Quando o Excel é aberta uma nova pasta de trabalho em branco para início das atividades, caso queira abrir um modelo basta clicar no Botão OFFICE e ir em NOVO

Página 5
Curso Prático de Excel – Ver. 1.0 / 2010-06-20 Professor Denis – [email protected]
Há opções de modelos vindos da Internet utilizando o Office ON LINE e modelos instalados no PC.
Normalmente as opções mais utilizadas estão disponíveis no menu INICIO.
2.1 Comandos Básicos
SINAIS DE OPERAÇÃO
+ SOMA
- SUBTRAÇÃO
* MULTIPLICAÇÃO
/ DIVISÃO
= IGUALDADE
^ EXPONENCIAL
SINAIS CONDICIONAIS
> MAIOR
< MENOR
>= MAIOR IGUAL
<= MENOR IGUAL
<> DIFERENTE
= IGUAL
SINAIS ESPECIAIS
: INTERVALO
; UNIÃO / CONDIÇÃO
& CONCATENAÇÃO
$ TRAVAMENTO
• O Excel só interpretará uma fórmula quando iniciar com o sinal de igual (=), sem este sinal, será considerado que está sendo digitado um texto.
• Cada quadrado da planilha é chamado de célula. • São aceitos em na célula textos, números e fórmulas.
2.2 Estrutura das Fórmulas
Todas fórmulas do Excel possuem uma Estrutura Básica:
=FORMULA (A1;A2;A3) • Sempre iniciam-se pelo sinal de = • Após o sinal vem o nome da fórmula • Após Abrem-se Parênteses • Nos parênteses ficam os argumentos da fórmula
2.3 Formatação de Célula
Para uma boa apresentação da uma planilha de dados ou relatório é extremamente importante que as células estejam no formato correto das informações que se quer apresentar.

Página 6
Curso Prático de Excel – Ver. 1.0 / 2010-06-20 Professor Denis – [email protected]
Para que se possa escolher uma melhor apresentação da Célula têm-se três opções: 1. Formatando apenas uma célula. 2. Formatando várias Células ao mesmo tempo, Pressionando a tecla CTRL enquanto
seleciona as células desejadas 3. Formatando uma linha ou coluna inteira clicando no número da linha ou letra da coluna
Para se formatar a célula faça uma das opções de seleção acima e clique com o botão direito do mouse e vá em FORMATAR CÉLULA.
Existem várias opções de formatação que serão aplicadas durante o curso, basicamente elas
são separadas de acordo com o apresentado acima. Quando se quer apresentar EXATAMENTE o que se escre ve no Excel, pois há algumas
formatações automáticas escolha o modo TEXTO.
3 TRABALHANDO COM EXCEL
Todas as células do Excel são mapeadas para melhor localização e operações com fórmulas. O Excel 2007 possui: O Excel 2003 Possui:
• 1.048.576 linhas 65.536 linhas
• 16.384 Colunas 256 Colunas
• Total 17.179.869.184 células 16.777.216 Células

Página 7
Curso Prático de Excel – Ver. 1.0 / 2010-06-20 Professor Denis – [email protected]
4 FÓRMULAS
4.1 OPERAÇÕES BÁSICAS
Há duas opções de operações básicas no Excel: 1. Inserindo dados Diretamente
Para isso basta Digitar =, inserir os números e o sinal da operação desejada. Exemplo: = 50+20 Resposta apresentada: 70
2. Fazendo Referências à outras células Para essa opção digita-se = e indica a célula que quer fazer a operação, inserindo o seu
endereço manualmente ou clicando sobre a célula. Exemplo: =C4*D6 DICA: Em algumas planilhas é muito funcional copiar as formulas anteriores e colar em outras células
que se quer a mesma operação. Porém ao copiar / colar para baixo ou para cima, as posições das células se alteram para acompanhar os dados isso facilita porém quando há uma célula que precisa ser fixada é um problema, neste caso usa-se o item chave “$” para “travar” a célula.
Exemplo: $A$3 Quando o $ está antes da letra trava-se as colunas, para copiar e colar horizontalmente,
quando o $ está entre a letra e o numero trava-se a linha para copiar e colar verticalmente. O Excel trabalha com as opções básicas de Matemática e opera com parêntese para poder
saber qual operação executar primeiro. Exemplo: 4+(3*4) Neste caso será executada a multiplicação e depois a adição.
5 TRABALHANDO COM FÓRMULAS
5.1 FUNÇÕES DE DATA E HORA
As funções apresentadas à seguir possibilitarão a manipulação de horários e datas, incluindo conversões.
5.1.1 AGORA
Retorna o número de série seqüencial da data e hora atuais. Se o formato da célula era Geral antes de a função ser inserida, o resultado será formatado como uma data.
5.1.2 ANO
Retorna o ano correspondente a uma data. Exemplo: =ANO(05/07/2008) retorna 2008

Página 8
Curso Prático de Excel – Ver. 1.0 / 2010-06-20 Professor Denis – [email protected]
5.1.3 MÊS
Retorna o mês de uma data representado por um número de série. O mês é fornecido como um inteiro, variando de 1 (janeiro) a 12 (dezembro).
Exemplo: =MÊS(05/07/2008) retorna 7.
5.1.4 DIA
Retorna o dia de uma data representado por um número de série. O dia é dado como um inteiro que varia de 1 a 31.
Exemplo: =DIA(05/07/2008) retorna 5
5.1.5 DIA.DA.SEMANA
Retorna o dia da semana correspondente a uma data. O dia é dado como um inteiro, variando de 1 (domingo) a 7 (sábado), por padrão. As datas devem ser inseridas com a função DATA, como resultado de outras fórmulas ou funções ou digitadas em uma célula.
Exemplo: =DIA.DA.SEMANA(A2) retorna 7, ou seja, Domingo.
5.1.6 HOJE
Retorna a data atual numa célula. Se o formato da célula era Geral antes de a função ser inserida, o resultado será formatado como uma data.
5.1.7 DIATRABALHOTOTAL
Retorna o número de dias úteis entre duas datas. Sintaxe: =DIATRABALHOTOTAL(data_inicial;data_final;feriados) - Data_inicial e data_final: são as duas datas entre as quais você deseja saber o número de
dias. - Feriados: é a relação dos feriados no período entre a data inicial e data final para serem
descontados dos dias úteis.
5.2 FUNÇÕES MATEMÁTICAS
5.2.1 ARRED
Arredonda um número até uma quantidade especificada de dígitos. Sintaxe: ARRED(núm;núm_dígitos) - Num: é o número que você deseja arredondar. - Núm_dígitos: especifica o número de dígitos para o qual você deseja arredondar núm.
5.2.2 ARREDONDAR.PARA.BAIXO
Arredonda um número para baixo até zero. Sintaxe: ARREDONDAR.PARA.BAIXO(núm;núm_dígitos) - Num: é qualquer número real que se deseja arredondar. - Núm_dígitos: é o número de dígitos para o qual se deseja arredondar núm.
5.2.3 ARREDONDAR.PARA.CIMA
Arredonda um número para cima afastando-o de zero. Sintaxe: ARREDONDAR.PARA.CIMA(núm;núm_dígitos) - Núm: é qualquer número real que se deseja arredondar. - Núm_dígitos: é o número de dígitos para o qual se deseja arredondar núm.

Página 9
Curso Prático de Excel – Ver. 1.0 / 2010-06-20 Professor Denis – [email protected]
5.2.4 INT
Arredonda um número para baixo até o número inteiro mais próximo.
5.2.5 RAIZ
Retorna uma raiz quadrada positiva. Sintaxe: RAIZ(núm)
5.2.6 SOMA
Retorna a soma de todos os números na lista de argumentos. Sintaxe: SOMA(núm1;núm2; ...)
5.2.7 SOMASE
Adiciona as células especificadas por um determinado critério. Sintaxe: SOMASE(intervalo;critérios;intervalo_soma) - Intervalo: é o intervalo de células que se deseja calcular. - Critérios: são os critérios na forma de um número, expressão ou texto, que define quais
células serão adicionadas. Por exemplo, os critérios podem ser expressos como 32, "32", ">32", "maçãs".
- Intervalo_soma: são as células que serão realmente somadas. Exemplo: =SOMASE(A2:A5;">160000";B2:B5) retorna a soma das comissões para
valores de propriedade acima de 160000 (63.000).
5.2.8 CONT.NÚM
Conta quantas células contêm números e também os números na lista de argumentos. Sintaxe: CONT.NÚM(valor1;valor2;...) - Valor1; valor2, ...: são argumentos de 1 a 30 que contêm ou se referem a uma variedade de
diferentes tipos de dados, mas somente os números são contados.
5.2.9 CONT.SE
Calcula o número de células não vazias em um intervalo que corresponde a determinados critérios.
Sintaxe: CONT.SE(intervalo;critérios) - Intervalo: é o intervalo de células no qual se deseja contar células não vazias. - Critérios: é o critério na forma de um número, expressão ou texto que define quais
células serão contadas. Por exemplo, os critérios podem ser expressos como 32, "32", ">32", "maçãs".
5.2.10 CONT.VALORES
Calcula o número de células não vazias e os valores na lista de argumentos. Use CONT.VALORES para calcular o número de células com dados em um intervalo ou matriz.
Sintaxe: CONT.VALORES(valor1;valor2;...) - Valor1; valor2;...: são argumentos de 1 a 30 que representam os valores que você
deseja calcular. Neste caso, um valor é qualquer tipo de informações, incluindo texto vazio (""), mas não
incluindo células em branco.

Página 10
Curso Prático de Excel – Ver. 1.0 / 2010-06-20 Professor Denis – [email protected]
5.2.11 CONTAR.VAZIO
Conta o número de células vazias no intervalo especificado. Sintaxe: CONTAR.VAZIO(intervalo) - Intervalo: é o intervalo no qual se deseja contar as células em branco
5.2.12 MAXIMO
Retorna o valor máximo de um conjunto de valores. Sintaxe: MÁXIMO(núm1;núm2; ...)
5.2.13 MAIOR
Retorna o maior valor na posição K. Sintaxe: =MAIOR(Intervalo; Posição)
5.2.14 MEDIA
Retorna a média aritmética dos argumentos. Sintaxe: MÉDIA(núm1;núm2; ...) - Núm1; núm2;...: são de 1 a 30 argumentos numéricos para os quais você deseja obter a
média.
5.2.15 MINIMO
Retorna o menor número na lista de argumentos. Sintaxe: MÍNIMO(núm1;núm2;...)
5.2.16 MENOR
Retorna o menor valor no intervalo na posição desejada. Sintaxe: =MENOR(Intervalo;posição)
5.2.17 PROCV
Sintaxe: PROCV(valor_procurado;matriz_tabela;núm_índice_coluna;procurar_intervalo) - Valor_procurado: é o valor a ser localizado na primeira coluna da matriz. Valor_procurado
pode ser um valor, uma referência ou uma seqüência de caracteres de texto. - Matriz_tabela: é a tabela de informações em que os dados são procurados. Use uma
referência para um intervalo ou nome de intervalo, tal como Banco de dados ou Lista. Se procurar_intervalo: for VERDADEIRO, os valores na primeira coluna de matriz_tabela deverão ser colocados em ordem ascendente: ..., -2, -1, 0, 1, 2, ... , A-Z, FALSO, VERDADEIRO; caso contrário, PROCV pode não retornar o valor correto. Se procurar_intervalo for FALSO, matriz_tabela não precisará ser ordenada. Você pode colocar os valores em ordem ascendente escolhendo o comando Classificar no menu Dados e selecionando Crescente. Os valores na primeira coluna de matriz_tabela podem ser texto, números ou valores lógicos. Textos em maiúsculas e minúsculas são equivalentes.
- Núm_índice_coluna: é o número da coluna em matriz_tabela a partir do qual o valor correspondente deve ser retornado. Um núm_índice_coluna de 1 retornará o valor na primeira coluna em matriz_tabela; um núm_índice_coluna de 2 retornará o valor na segunda coluna em matriz_tabela, e assim por diante. Se núm_índice_coluna for menor do que 1, PROCV retornará o valor de erro #VALOR!; se núm_índice_coluna for maior do que o número de colunas em matriz_tabela, PROCV retornará o valor de erro #REF!.
- Procurar_intervalo: é um valor lógico que especifica se você quer que PROCV encontre a correspondência exata ou uma correspondência aproximada. Se VERDADEIRO ou omitida, uma correspondência aproximada é retornada; em outras palavras, se uma correspondência exata não for encontrada, o valor maior mais próximo que é menor que o

Página 11
Curso Prático de Excel – Ver. 1.0 / 2010-06-20 Professor Denis – [email protected]
valor_procurado é retornado. Se FALSO, PROCV encontrará uma correspondência exata. Se nenhuma correspondência for encontrada, o valor de erro #N/D é retornado.
5.2.18 É.NÃO.DISP
Valor se referir ao valor de erro #N/D (valor não disponível). Retorna valor VERDADEIRO CASO O VALOR SEJA #N/D
5.2.19 SE
Retorna um valor se uma condição que você especificou avaliar como VERDADEIRO e um outro valor se for avaliado como FALSO. Use SE para conduzir testes condicionais sobre valores e fórmulas.
Sintaxe: SE(teste_lógico;valor_se_verdadeiro;valor_se_falso) - Teste_lógico: é qualquer valor ou expressão que possa ser avaliado como
VERDADEIRO ou FALSO. Por exemplo, A10=100 é uma expressão lógica; se o valor da célula A10 for igual a 100, a expressão será considerada VERDADEIRO. Caso contrário, a expressão será considerada FALSO. Esse argumento pode usar qualquer operador de cálculo de comparação.
- Valor_se_verdadeiro: é o valor retornado se teste_lógico for VERDADEIRO. Por exemplo, se esse argumento for a seqüência de caracteres de texto "Dentro do orçamento" e o argumento teste_lógico for considerado VERDADEIRO, a função SE exibirá o texto "Dentro do orçamento". Se teste_lógico for VERDADEIRO e valor_se_verdadeiro for vazio, o argumento retornará 0 (zero). Para exibir a palavra VERDADEIRO, use o valor lógico VERDADEIRO para esse argumento. Valor_se_verdadeiro pode ser outra fórmula.
- Valor_se_falso: é o valor retornado se teste_lógico for FALSO. Por exemplo, se esse argumento for a seqüência de caracteres de texto "Acima do orçamento" e o argumento teste_lógico for considerado FALSO, a função SE exibirá o texto "Acima do orçamento". Se teste_lógico for FALSO e valor_se_falso for omitido (ou seja, se não houver vírgula após valor_se_verdadeiro), o valor lógico FALSO será retornado.
Se teste_lógico for FALSO e valor_se_falso for vazio (ou seja, se houver uma vírgula após valor_se_verdadeiro seguida do parênteses de fechamento), o valor 0 (zero) será retornado. Valor_se_falso pode ser outra fórmula.
6 ERROS
6.1 O que significa o erro #####?
• valor numérico inserido em uma célula é muito grande para ser exibido dentro da célula. Você pode redimensionar a coluna, arrastando o limite entre os cabeçalhos de coluna.
• A fórmula na célula produz um resultado muito longo para se ajustar à célula. Aumente a largura da coluna, arrastando o limite entre os cabeçalhos de coluna ou alterando o formato de número para a célula. Para alterar o formato de número, clique em Célula no menu Formatar, clique na guia Número e, em seguida, selecione outro formato.
• Ao subtrair datas e horas, certifique-se de que você tenha criado a fórmula corretamente. As datas e horas do Microsoft Excel devem ser valores positivos. Se a fórmula de data ou hora produzir um resultado negativo, o Microsoft Excel exibirá #### na largura da célula. Para exibir o valor, clique em Células no menu Formatar, clique na guia Número e, em seguida, selecione um formato que não seja um formato de data ou hora.
6.2 O que significa o erro #VALOR!?
O valor de erro #VALOR! ocorre quando o tipo de argumento4 ou operando5 errado é usado, ou se o recurso AutoCorreção de fórmulas6 não pode corrigir a fórmula.

Página 12
Curso Prático de Excel – Ver. 1.0 / 2010-06-20 Professor Denis – [email protected]
6.3 O que significa o erro #DIV/0!?
O valor de erro #DIV/0! ocorre quando uma fórmula divide por 0 (zero).
6.4 O que significa o erro #NOME??
O valor de erro #NOME? ocorre quando o Microsoft Excel não reconhece o texto em uma fórmula.
6.5 O que significa o erro #N/D?
O valor de erro #N/D ocorre quando um valor não se encontra disponível para uma função ou fórmula.
Se determinadas células da planilha forem conter dados que ainda não estão disponíveis, insira o valor #N/D nestas células. As fórmulas que fazem referência a estas células retornarão #N/D em vez de tentar calcular um valor.
6.6 O que significa o erro #REF!?
O valor de erro #REF! ocorre quando uma referência da célula não é válida.
6.7 O que significa o erro #NÚM!?
O valor de erro #NÚM! ocorre quando existe um problema com um número em uma fórmula ou função.
7 EXERCÍCIOS
7.1 EXERCÍCIO 01 – SOMA / FORMATAÇÃO / OPERAÇÃO SIM PLE
a) Faça o Calculo de Total Vendido por item e geral b) Títulos: fonte Verdana, tamanho 16, negrito, itálico, cor vermelho escuro, alinhamento
vertical centro, alinhamento horizontal centro, mesclar e centralizar titulo entre as colunas, Altura da linha 45; quebra automática de texto.
c) Subtítulos: fonte Calibri, negrito, alinhamento vertical centro, alinhamento horizontal centro, quebra automática de texto, orientação de texto 90 graus; Mesclar e Centralizar entre a linhas.
d) Restante Calibri 11; subtítulos negrito; Cnetralizad; ajuste ideal para cada coluna e) Bordas Totais com Borda superior espessa; f) Valor Total: valor unitário*Qtd. Vendida.
7.2 EXERCÍCIO 02 – FORMATAÇÃO / $ / FORMATAÇÃO
CONDICIONAL
a) Formatação: Titulo: Calibri 15, Negrito / Subtitulo Calibri 12, negrito / Texto Calibri 12 / Bordas Totais, Bordas Superiores espessas / Fornecedores Mesclar Centralizar / Dados Converter em Moeda / Titulo mesclar e Centralizar entre colunas
b) Calculo: Totais por item e geral – Utilizar “$” c) Nomear Ultima linha para Totais, com formula SOMA, Negrito e Bordas Espessas d) Formatação Condicional nos totais para: Verde Mais Baixo / Amarelo Meio / Vermelho Mais
Alto

Página 13
Curso Prático de Excel – Ver. 1.0 / 2010-06-20 Professor Denis – [email protected]
7.3 EXERCÍCIO 03 – FORMATAÇÃO CONDICIONAL / MÁXIMO /
MAIOR / PROCV
a) Total de Pontos b) Formatação de bordas e Negrito para Títulos e Subtítulos c) Pontuação mesclar Centralizar d) Titulo 15 Negrito e) Centralizar f) Formatação Condicional Tricolor (Verde Vencedor / Amarelo Meio / Vermelho perdedor) g) Preencher a planilha de posições com pontuação e nomes (Usar: Maximo / Maior / Procv)
7.4 EXERCÍCIO 04 – SOMASE / % / $
a) Formatação de Bordas e Titulos em Negrito b) Valores totais pagos para cada funcionário (SOMASE) e % do total (Divisão)
7.5 EXERCÍCIO 05 – BD / TABELA DINÂMICA
a) Arrumar para ser Banco de Dados b) Tabela Dinâmica (Item com Subtotal e Datas de Consumo) c) Design Preto e Branco d) Mudar depois para Despesa / Rotulo da Coluna Data
7.6 EXERCÍCIO 06 – SE / OU / CONT.SE
a) Bordas Totais / Bordas Espessas Superiores / Título 15 Negrito b) Formula SE e OU para:
a. Maior que 6 Aprovado Menor Reprovado b. Presença Menor que 70% Reprovado
c) Soma dos Reprovados e Aprovados (CONT.SE)
7.7 EXERCÍCIO 07 - HOJE / SUBTRAÇÃO / SE / E
a) Formatação de Planilha b) Calculo da Idade com Base no dia atual c) Formula SE / E para indicar:
Parâmetros
De Até Classificação
1 13 Criança
14 17 Adolescente
18 25 Jovem
25 49 Adulto
50 ... Terceira Idade
7.8 EXERCÍCIO 08 – GRÁFICO
a) Fazer Gráfico da tabela de abastecimento. a. Grafico de Linha

Página 14
Curso Prático de Excel – Ver. 1.0 / 2010-06-20 Professor Denis – [email protected]
7.9 EXERCÍCIO 09 – FORMT. CONDICIONAL / OPERAÇÕES
BÁSICAS
a) Faça a formatação da planilha b) Formatação Condicional com Conjunto de ícone 3 Simbolos não circulados onde:
a. Verde >=0 b. Amarelo <=-10 c. Vermelho <-10
c) Completar formulas de Projetado e Real (Coma de despesas, receita e Saldo) d) Configurar Impressão para 1 página de Largura e 1 de Altura, papel A4, Margens 1cm
7.10 EXERCÍCIO 10 – SOMA / FORMAT CONDICIONAL / MED IASE /A
ARRED PARA CIMA
a) Formate a planilha b) Oculte as colunas de Dados c) Faça formatação condicional 3 Simbolos para
a. Verde Acima do Estoque de Segurança b. Amarelo 10% acima do Estoque de Segurança c. Vermelho Igual ao Estoque de Segurança
d) Somase para Saldo e) Datas Automaticas f) Largura da Coluna de Movimentação 10 g) Quebra Automatica de Texto para Titulos h) MediaSE