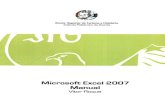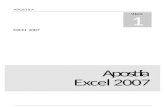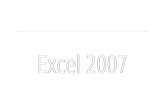Manual Prático do Excel 2007 - Pagina Inicial · 2013. 8. 13. · Manual Prático do Excel 2007 -...
Transcript of Manual Prático do Excel 2007 - Pagina Inicial · 2013. 8. 13. · Manual Prático do Excel 2007 -...

Manual Prático do Excel 2007
Atualizado em 16/5/2013

Manual Prático do Excel 2007 - DIEST Página 2
APRESENTAÇÃO:
O Excel 2007 é um programa para criação de planilhas de cálculos, com o
fornecimento de gráficos, função de banco de dados e outros.
O Excel é muito utilizado para cálculos, estatísticas, gráficos, relatórios, ente
outras rotinas administrativas. É um dos programas mais avançados de cálculos que
existem, porém a maior parte de suas funções não é muito conhecida pelos usuários.
O objetivo deste manual é dar conhecimentos básicos aos usuários, auxiliando na
elaboração desde os cálculos cotidianos até os de planilhas mais complexas.

Manual Prático do Excel 2007 - DIEST Página 3
SUMÁRIO
1. Apresentação do ambiente de trabalho do Excel 2007 . ................................................ 5
1.1 Menu Início ............................................................................................................................................. 6
1.2 Menu Inserir ........................................................................................................................................... 6
1.3 Menu Layout da Página ......................................................................................................................... 6
1.4 Menu Fórmulas ...................................................................................................................................... 6
1.5 Menu Dados ........................................................................................................................................... 7
1.6 Menu Revisão ......................................................................................................................................... 7
1.7 Menu Exibição ........................................................................................................................................ 7
2. Barra de Acesso Rápido ................................................................................................... 7
3. Botão do Office .................................................................................................................. 8
4. Barra flutuante ................................................................................................................... 9
5. Como criar um documento no Excel. ............................................................................ 10
5.1. Como criar outro documento com o Excel aberto ............................................................................ 10
5.2. Como abrir um documento preexistente ........................................................................................... 11
5.3. Como abrir vários documentos .......................................................................................................... 12
5.3.1. Alternando janelas .......................................................................................................... 12
5.3.2. Visualizando vários documentos .................................................................................... 13
6. Como salvar um documento do Excel .......................................................................... 14
7. Fechar o documento ....................................................................................................... 15
8. Como inserir ou excluir células, linhas e colunas ........................................................ 16
8.1. Como inserir células em branco em uma planilha ........................................................................... 16
8.2. Como inserir linhas ............................................................................................................................. 19
8.3. Como inserir colunas .......................................................................................................................... 20
8.4. Como excluir linhas ou colunas em uma planilha ............................................................................ 22
8.5. Mesclando células ............................................................................................................................... 24
9. Introdução de dados ....................................................................................................... 26
9.1. Numéricos ............................................................................................................................................ 26
9.2. Texto ..................................................................................................................................................... 26
9.3. Datas e horas ....................................................................................................................................... 26
9.4. Fórmulas .............................................................................................................................................. 26
9.5. Inclusão de dados ............................................................................................................................... 26
9.6. Inclusão de dados num conjunto de células .................................................................................... 27
9.7. Inclusão de série de dados – dados repetidos ................................................................................. 28
9.8. Inclusão de série de dados – sequências numéricas ....................................................................... 29
9.9. Inclusão de série de dados – sequências de datas .......................................................................... 30
9.10. Edição de dados numa célula ............................................................................................................. 32
9.11. Formatação de células ........................................................................................................................ 33
9.11.1. Alterando Largura de Colunas ........................................................................................ 33
9.11.2. Alterando Largura de Linhas ........................................................................................... 35

Manual Prático do Excel 2007 - DIEST Página 4
9.11.3. Incluindo cores nas células ............................................................................................. 37
9.11.4. Formatando números ....................................................................................................... 38
10. Como classificar e filtrar dados em uma planilha do Excel ......................................... 41
10.1. Classificação ........................................................................................................................................ 41
10.2. Classificar texto .................................................................................................................................. 41
10.3. Classificar e filtrar números ............................................................................................................... 44
10.4. Classificar datas ou horas .................................................................................................................. 44
10.5. Como classificar por cor de célula, cor de fonte ou ícones ............................................................ 47
10.6. Classificar por uma lista personalizada. ........................................................................................... 48
10.7. Classificar linhas ................................................................................................................................. 51
10.8. Classificar por mais de uma coluna ou linha .................................................................................... 52
10.9. Classificar uma coluna em um intervalo de células s em afetar outros .......................................... 54
10.10. Problemas gerais de classificação .................................................................................................... 55
11. Cálculos ........................................................................................................................... 56
11.1. Operações básicas .............................................................................................................................. 56
11.2. Fórmula com função SOMA ................................................................................................................ 59
11.3. Utilização da função Subtotal ............................................................................................................. 60
11.4. Inserir subtotais em uma lista de dados em uma plan ilha ............................................................... 61
11.5. Inserir subtotais ................................................................................................................................... 61
11.6. Remover subtotais .............................................................................................................................. 63
11.7. Contar célula em uma lista ou coluna de uma tabela do Excel usando a função subtotal ........... 63
12. Como criar um Gráfico .................................................................................................... 64
12.1. Gráfico de Colunas ............................................................................................................................. 64
12.2. Incluir título do gráfico ........................................................................................................................ 66
12.3. Gráficos de Pizza ................................................................................................................................. 67
12.4. Como copiar um gráfico ..................................................................................................................... 69
13. Impressão de documentos ............................................................................................. 71
13.1. Imprimir ................................................................................................................................................ 72
13.2. Impressão rápida ................................................................................................................................. 72
13.3. Visualização de impressão ................................................................................................................. 73
13.4. Definir área de impressão .................................................................................................................. 74

Manual Prático do Excel 2007 - DIEST Página 5
1. Apresentação do ambiente de trabalho do Excel 2 007.
1. Botão do Office
2. Barra de ferramentas de acesso rápido
3. Barra de título
4. Botão de acesso à Ajuda
5. Faixa de opções
6. Caixa de nome
7. Célula
8. Linhas (1, 2, 3, …) e colunas (A, B, C, …)
9. Barra de fórmulas
10. Página anterior
11. Página seguinte
12. Separador de planilhas
13. Inserir planilhas
14. Layout da página
15. Modo de visualização normal
16. Visualização de Quebra de Página
17. Nível de zoom - Cursor de ampliação/redução da página visível
18. Barra de deslocação vertical
3 4 1 2
5
6
9
8
7
11
11 10
00
12
2214
3
18
15 16
17 13

Manual Prático do Excel 2007 - DIEST Página 6
Existem sete menus básicos presentes no Excel, que organizam as funções mais usadas do programa.
1.1 Menu Início
Nesse menu serão encontrados os comandos e ferramentas básicas de formatação: tamanho da fonte, tipo de fonte, estilo, alinhamento, cor, copiar, recortar e colar, etc.
1.2 Menu Inserir
Nesse menu serão encontradas outras ferramentas do programa possíveis de serem inseridas nas planilhas como Imagem, Gráficos, Tabelas, Caixas de Texto, Símbolos e outros.
1.3 Menu Layout da Página
Nesse menu serão encontrados os comandos relacionados com a formatação do documento, como margens, orientação e tamanho da folha, quebra de texto, plano de fundo, altura e largura das células, exibição das linhas de grade.
1.4 Menu Fórmulas
Nesse menu serão encontradas ferramentas para comandos de gerenciamento dos nomes das células, rastreamento de precedentes e dependentes, Janela de Inspeção e a biblioteca de funções onde estão armazenados os comando de lógica, funções trigonométricas e outros.

Manual Prático do Excel 2007 - DIEST Página 7
1.5 Menu Dados
Nesse menu serão encontradas ferramentas para criação de filtros, classificar em ordem crescente, decrescente, além de estruturas de tópicos para agrupamento de linhas.
1.6 Menu Revisão
Nesse menu serão encontradas ferramentas basicamente para correção ortográfica e comentários numa célula.
1.7 Menu Exibição Nesse menu serão encontradas as ferramentas de zoom, exibição de linhas de grade, barra
de fórmula e títulos, além do modo de exibição da pasta de trabalho.
2. Barra de Acesso Rápido
Ferramenta do Excel que facilita a utilização do programa pelo usuário, pode-se adicionar os comandos mais usados sem a necessidade de procurá-los nos menus.

Manual Prático do Excel 2007 - DIEST Página 8
Para adicionar outros comandos à barra de acesso rápido, deve-se clicar em Mais Comandos... , será aberta uma janela com os demais comandos do programa que poderão ser adicionados conforme a preferência do usuário. Clique no comando desejado – Adicionar – OK.
3. Botão do Office
Nesse botão encontramos muitas funcionalidades por meio dos seguintes comandos:

Manual Prático do Excel 2007 - DIEST Página 9
3.1. Novo – cria um novo documento do Excel. 3.2. Abrir – abre um documento do Excel. 3.3. Salvar – salva um documento e/ou suas alterações. 3.4. Salvar como – salva e nomeia um arquivo. 3.5. Imprimir – permite imprimir o documento, possibilita a visualização da página antes de
imprimir. 3.6. Preparar – funções relacionadas com as propriedades do documento (autor, título, etc.) e
possibilita proteção do documento. 3.7. Enviar – destina-se a enviar o seu documento para outra pessoa através de correio eletrônico
ou fax – neste caso, através de um serviço de fax da internet. 3.8. Publicar – permite que os seus documentos possam ser usados por mais do que uma
pessoa. 3.9. Fechar – mantém o Excel aberto, mas fecha o documento ativo.
4. Barra flutuante Apesar de ser um aplicativo para números, o Excel apresenta um sistema de barras flutuantes,
que surgem no texto sempre que se necessita realizar determinadas funções de formatação, basta marcar uma palavra numa célula.
Uma segunda barra, com opções adicionais, pode ser apresentada com um simples clique na palavra com o botão direito do mouse.

Manual Prático do Excel 2007 - DIEST Página 10
5. Como criar um documento no Excel.
Ao iniciar o Excel, o programa cria um documento novo, vazio.
Quando se cria um documento novo no Excel, por predefinição uma pasta contém três planilhas de cálculo – Plan1, Plan2 e Plan3 .
5.1. Como criar outro documento com o Excel aberto
Caso já esteja trabalhando no Excel e pretenda criar um novo documento, clique no botão do Office e selecione o comando Novo.

Manual Prático do Excel 2007 - DIEST Página 11
Abrirá uma janela de diálogo que permite escolher qual o tipo de documento a criar, entre os modelos disponibilizados no programa.
5.2. Como abrir um documento preexistente
Para abrir um documento que já tenha sido elaborado e salvo, clique no botão do Office, se esse documento foi criado ou aberto recentemente, ele estará no atalho Documentos Recentes .

Manual Prático do Excel 2007 - DIEST Página 12
Clique sobre o documento pretendido e este abrirá. Porém, se o documento não constar na lista, clique em Abrir, procure na caixa de arquivos, e faça duplo clique sobre o ícone do documento.
5.3. Como abrir vários documentos
5.3.1. Alternando janelas
O Excel permite manter aberta mais de uma planilha, se quiser ter mais de um documento aberto escolha os arquivos pretendidos repetindo os passos do item anterior, depois selecione o menu Exibição, no grupo Janela clique em Alternar Janelas , e será apresentado o rol de documentos abertos, selecione a planilha desejada.
Ex: META 4,
duplo clique, o
arquivo abre.

Manual Prático do Excel 2007 - DIEST Página 13
5.3.2. Visualizando vários documentos
Em vez de alternar os documentos abertos, o Excel possibilita visualizar todos os documentos ao mesmo tempo. Para isso no menu Exibição , grupo Janela , clique em Organizar Tudo , surgirá uma caixa de diálogo que permite decidir como visualizar os diferente documentos. Escolha a opção pretendida e clique em OK.
Doc. 3
Doc .2
Doc.1

Manual Prático do Excel 2007 - DIEST Página 14
6. Como salvar um documento do Excel
Quando um novo documento é criado no Excel, este fica na memória do computador até ser gravado no disco rígido pela primeira vez, e possa ser recuperado depois.
Para salvar um documento no Excel, clique no botão do Office, selecione Salvar ou pressione as teclas Ctrl+G , simultaneamente.
A opção Salvar Como permite escolher o formato do arquivo a gravar, assim como o local no disco onde se pretende colocar.

Manual Prático do Excel 2007 - DIEST Página 15
Escolha a localização, crie um nome para o arquivo, clique em Salvar .
7. Fechar o documento Para se fechar um documento ativo, mas não o Excel, clique no botão do Office e selecione
fechar.

Manual Prático do Excel 2007 - DIEST Página 16
Caso não tenha realizado a operação de Salvar o documento, será aberta uma caixa de diálogo oportunizando essa ação antes que o documento seja fechado por definitivo.
8. Como inserir ou excluir células, linhas e coluna s
O Excel permite inserir células em branco ou à esquerda da célula ativa em uma planilha , deslocando outras células da mesma coluna para baixo ou da mesma linha para a direita. Da mesma maneira, permite inserir linhas acima de uma linha e colunas à esquerda de uma coluna. Pode-se também excluir células, linhas e colunas.
8.1. Como inserir células em branco em uma planilha Selecione a célula ou o intervalo de células onde deseja inserir as novas células em branco.
Selecione um número de células equivalente ao número de células que deseja inserir. Por exemplo, para inserir cinco células em branco, você precisará selecionar cinco células.
No menu Início , no grupo Células , clique na seta ao lado de Inserir e, em seguida, clique em
Inserir Células ...

Manual Prático do Excel 2007 - DIEST Página 17
No exemplo abaixo foram selecionadas 5 células que serão deslocadas para a direita, na caixa de diálogo, escolha a opção Deslocar células para direita , e clique em OK
Observe que foi efetuado somente o deslocamento das células selecionadas, surgindo à esquerda das células ativas novas células em branco.
DICA: Você também pode clicar com o botão direito do mouse nas células selecionadas e, em seguida, clicar em Inserir no menu de atalho. Na caixa de diálogo Inserir , clique na direção para a qual deseja deslocar as células adjacentes.

Manual Prático do Excel 2007 - DIEST Página 18
Observações : • Ao inserir células em sua planilha, todas as referências que são afetadas pela inserção se ajustam de
maneira correspondente, sejam elas referências relativas ou absolutas . O mesmo se aplica à exclusão de células, exceto se uma fórmula fizer referência direta à célula excluída. Se desejar que as referências se ajustem automaticamente, convém usar referências de intervalo, em vez de especificar células individuais.

Manual Prático do Excel 2007 - DIEST Página 19
• É possível inserir células que contenham dados e fórmulas copiando-os ou recortando-os, clicando com o botão direito do mouse no local onde deseja colá-los e, em seguida, clicando em Inserir Células Copiadas ou Inserir Células Recortadas no menu de atalho.
DICAS: • Para repetir rapidamente a ação de inserir uma célula, clique no local onde deseja inserir a célula e
pressione CTRL + Y.
• Se houver formatação, você poderá usar Opções de Inserção para escolher como definir a formatação nas células inseridas.
8.2. Como inserir linhas Para inserir uma linha em uma planilha que contém valores, proceda da seguinte forma: a. Selecione o número da linha (Exemplo abaixo: linha 6) , a nova linha será inserida
acima da linha selecionada, ocupando a mesma numeração.
b. Clique com o botão direito do mouse e escolha a opção Inserir .

Manual Prático do Excel 2007 - DIEST Página 20
c. Observe que os valores descem uma posição, mas não altera os resultados anteriores, pode-se observar pelos valores totais.
8.3. Como inserir colunas
Para inserir uma coluna n a planilha o processo é o mesmo da linha:
a. Selecione a letra que corresponde à coluna (Exemplo abaixo: coluna D) , a nova coluna será inserida à esquerda da coluna selecionada.

Manual Prático do Excel 2007 - DIEST Página 21
b. Clique com o botão direito do mouse e escolha a opção Inserir .
c. Surgirá uma nova coluna, com a mesma numeração da coluna selecionada, sem alterar os valores e resultados existentes na planilha.
Observação: Ao inserir linhas em sua planilha, todas as referências que são afetadas pela inserção se ajustam de maneira correspondente, sejam elas referências relativas ou absolutas. O mesmo se aplica à exclusão de linhas, exceto se uma fórmula fizer direta a uma célula excluída. Se desejar que as referências se ajustem automaticamente, convém usar referências de intervalo, em vez de especificar células individuais.
DICAS: • Para repetir rapidamente a ação de inserir uma linha, clique no local onde deseja inserir a linha e
pressione CTRL + Y.

Manual Prático do Excel 2007 - DIEST Página 22
8.4. Como excluir linhas ou colunas em uma planilha
a. Para excluir linhas ou colunas o processo é semelhante ao de inclusão, apenas terá de escolher a opção Excluir .
Outra opção para Excluir :
b. Selecione as células, linhas ou colunas que deseja excluir.
No menu Início , no grupo Células , siga um destes procedimentos:
• Para excluir células selecionadas, clique na seta abaixo de Excluir e, em seguida, clique em Excluir Células.
• Para excluir linhas selecionadas, clique na seta abaixo de Excluir e, em seguida,
clique em Excluir Linhas da Planilha . • Para excluir colunas selecionadas, clique na seta abaixo de Excluir e, em
seguida, clique em Excluir Colunas da Planilha .
Excluindo coluna D
Excluindo linha 6

Manual Prático do Excel 2007 - DIEST Página 23
c. Se estiver excluindo uma célula ou um intervalo de células, na caixa de diálogo Excluir , clique em Deslocar células para a esquerda , Deslocar células para cima, Linha inteira ou Coluna inteira .

Manual Prático do Excel 2007 - DIEST Página 24
DICAS: • Se estiver excluindo linhas ou colunas, outras linhas ou colunas automaticamente se deslocarão para
cima ou para a esquerda. • Para repetir rapidamente a exclusão de células, linhas ou colunas, selecione as próximas células,
linhas ou colunas e, em seguida, pressione CTRL + Y. • Se necessário, você poderá restaurar dados excluídos imediatamente depois de excluí-los. No menu
da barra de ferramentas Acesso Rápido , clique em Desfazer Excluir ou pressione CTRL + Z.
Observações: • Pressionar DELETE exclui apenas o conteúdo das células selecionadas, não as próprias células. • O Microsoft Office Excel mantém as fórmulas atualizadas ajustando referências às células deslocadas
para refletir suas novas localizações. No entanto, uma fórmula que faz referência a uma célula excluída exibe o valor do erro #REF!.
8.5. Mesclando células
Para que o conteúdo escrito em uma coluna se ‘junte’ a outra coluna formando uma só, é necessário mesclar as células.
• Selecione as células que pretende formatar, no menu ‘ Início ’ , no grupo Célula s, clique ‘Formatar ’ , e em seguida clique na opção Formatar Células...
• Surgirá uma caixa de diálogo, selecione a opção ‘Alinhamento’, e em ‘Controle de texto’ marque ‘ Mesclar células’ e pressione OK.

Manual Prático do Excel 2007 - DIEST Página 25
Observação: Outra opção é selecionar as células que deseja mesclar, e com o botão de direito do mouse clique na coluna de opções em ‘Formatar Células’, abrirá a caixa de diálogo ilustrada acima, então repita os passos do item anterior.

Manual Prático do Excel 2007 - DIEST Página 26
9. Introdução de dados No Excel, os dados são introduzidos em cada uma das células. Há quatro tipos de dados numa
planilha de Excel:
9.1. Numéricos
Valores numéricos exibidos pelas células, que podem ser introduzidos diretamente pelo usuário ou gerados automaticamente, através de fórmulas.
9.2. Texto
Valores não numéricos ou que, sendo numéricos, são formatados para que o Excel os trate como sendo apenas texto. Regra geral, tudo o que o Excel não reconheça e trate como dado numérico é assumido como texto.
9.3. Datas e horas
Dados numéricos ou alfanuméricos (conjugação de algarismos e letras) que são reconhecidos pelo Excel como data e/ou hora e que podem até ser formatados de forma a serem automaticamente atualizados de acordo com a data real.
9.4. Fórmulas
As fórmulas são o aspecto mais importante do Excel, pois é através delas que realizamos os cálculos.
9.5. Inclusão de dados
Para introduzir dados numa célula, selecione a célula pretendida com o mouse ou teclado e tecle os valores pretendidos.
Os valores incluídos na célula surgem também na Barra de fórmulas e vice-versa, o que permite incluir os valores a partir de qualquer um desses pontos.

Manual Prático do Excel 2007 - DIEST Página 27
Após incluir o valor pretendido, para mudar o cursor para outra célula, clique na tecla
Enter, ou utilize as teclas direcionais (setinhas) do teclado ou mouse.
9.6. Inclusão de dados num conjunto de células
Para incluir dados num conjunto de células, sem ter de digitar célula a célula, é preciso selecionar a quantidade de células necessárias, introduzir o valor numa delas e concluir pressionando as teclas Ctrl +Enter, simultaneamente .
Selecione a quantidade de células necessárias com o mouse, a célula onde o valor irá ser
introduzido é a que fica no canto superior esquerdo da seleção (célula sem sombreado).
Com a seleção ativa (sem clicar em nenhuma tecla/mouse) inclua (digite) o valor numérico
desejado no canto superior esquerdo.
Incluído o número, pressione as teclas Ctrl+Enter, simultaneamente, e os valores serão carregados nas células selecionadas.

Manual Prático do Excel 2007 - DIEST Página 28
9.7. Inclusão de série de dados – dados repetidos
Caso seja necessário incluir os mesmos dados em mais do que uma célula contígua à célula de partida – isto é, células que se estendem para cima, para baixo ou para cada um dos lados da célula selecionada - o Excel facilita esta tarefa, evitando ter de repetir a inclusão dos dados.
Introduza o valor pretendido numa célula à escolha.
Posicione o cursor no canto inferior direito da célula, até que ele se transforme numa cruz.

Manual Prático do Excel 2007 - DIEST Página 29
Arraste o cursor para os lados, para cima ou para baixo de forma preencher as células com o mesmo valor. Surgirá um filete pontilhado em torno das células selecionadas, enquanto uma caixa indica o valor que será incluso.
9.8. Inclusão de série de dados – sequências numéricas
O programa permite criar um intervalo numérico entre duas células e aplicar essa sequência
as demais células contíguas. Desse modo, podemos utilizar o método descrito no subitem anterior para preencher as sequências.
Em duas células contíguas ( exemplo=A2, A3) inclua os dados (ex.:1 e 2) com a sequência
pretendida. Clique no canto inferior direito das células selecionadas e arraste o cursor até a posição desejada.

Manual Prático do Excel 2007 - DIEST Página 30
Conforme se arrasta o cursor surge uma pequena caixa indicando os valores que serão
preenchidos. No exemplo abaixo, foi utilizado o intervalo de um valor entre a primeira e a segunda célula.
9.9. Inclusão de série de dados – sequências de datas
O programa permite também, o preenchimento automático de sequências para outros tipos
de dados, inclusive datas. Inicie preenchendo as duas células contíguas com a data e a sequência pretendida. Clique
no canto inferior direito das células selecionadas e arraste o cursor até a posição desejada.

Manual Prático do Excel 2007 - DIEST Página 31
Outra possibilidade é poder variar na sequência apenas o valor do dia, do mês ou do ano No exemplo abaixo, a sequência na variação do mês acarretou na mudança obrigatória do ano.

Manual Prático do Excel 2007 - DIEST Página 32
Neste outro exemplo, o dia e mês permanecem inalterados, e só ocorre variação nos dados do ano.
9.10. Edição de dados numa célula
Após a inclusão de dados numa célula, pode surgir a necessidade de alterá-los. Para limpar os dados e incluir novos dados, selecione a célula com o mouse e digite os novos dados, como se a célula estivesse vazia.
Para limpar a célula, tecle na Barra de espaços, ou Backspace, ou Delete, todas têm o mesmo efeito. Se quiser retornar ao valor anterior clique na tecla Esc, ou use os comandos Desfazer.

Manual Prático do Excel 2007 - DIEST Página 33
9.11. Formatação de células
Quando incluir um valor na célula, e este não couber no espaço previsto, o Excel irá automaticamente alterar a largura da coluna, isso só não ocorre quando a planilha for formatada com colunas muito estreitas, e que estejam afetando as células correspondentes.
9.11.1. Alterando Largura de Colunas
FORMATAÇÃO AUTOMÁTICA
Caso seja necessário alterar manualmente a largura de uma coluna ou a altura e uma
linha, siga os seguintes procedimentos:

Manual Prático do Excel 2007 - DIEST Página 34
a. Posicione o mouse entre as colunas até surgir o símbolo +.
b. Clique e arraste até a largura pretendida.

Manual Prático do Excel 2007 - DIEST Página 35
c. Solte o botão do mouse.
9.11.2. Alterando Largura de Linhas
O mesmo processo utilizado para alterar a largura das colunas pode ser aplicado às linhas.
a. Com o mouse clique na linha divisória da célula, pressione o botão do mouse e desloque para cima ou para baixo até obter a altura pretendida.

Manual Prático do Excel 2007 - DIEST Página 36
Os mesmos ajustes podem ser incluídos por meio de valores numéricos exatos. b. Na coluna : clique com o botão direito na coluna e escolha a opção Largura da
Coluna. Surgirá uma caixa de texto, insira os valores e clique em OK.

Manual Prático do Excel 2007 - DIEST Página 37
c. Na linha : clique com o botão direito na linha e escolha a opção Altura da Linha. Surgirá uma caixa de texto, insira os valores e clique em OK.
9.11.3. Incluindo cores nas células
Para dar realce aos valores das células numa planilha, pode-se formatar células ou conjunto de células, o comando mais simples para essa operação é selecionar a célula ou conjunto de células que se pretende formatar, depois no menu Início, grupo Fonte, escolher o tipo de formatação que desejar (tamanho de fonte, tipo de fonte, negrito, sublinhado, cor de realce, cor da fonte, etc.)

Manual Prático do Excel 2007 - DIEST Página 38
9.11.4. Formatando números
Primeiramente, selecione a célula, grupo de células, linhas, colunas ou até toda a planilha, clique com o botão direito do mouse e selecione Formatar células.
Abrirá a seguinte caixa de diálogo, com várias possibilidades de formatação numérica, entre outras opções de formatação da célula.
Na opção formato Geral – os números não possuem formato específico.

Manual Prático do Excel 2007 - DIEST Página 39
Na opção formato Número – pode-se definir a quantidade de casas decimais, a forma de apresentação de números negativos e a separação de milhares.
A opção formato Moeda – é utilizado para quantia monetária e pode ser apresentado com o símbolo correspondente.

Manual Prático do Excel 2007 - DIEST Página 40
A opção formato Contábil – possibilita alinhar o símbolo da moeda e vírgulas decimais em uma coluna.
Outra opção de formatar rapidamente, no menu Início, grupo Número, selecionar o formato que desejar. No exemplo abaixo o número da célula B3, quando selecionado o formato moeda, aparece o resultado com o símbolo do Real e a separação de milhares.

10. Como classificar e filtrar dados em uma planilh a do Excel
A classificação de dados é uma parte importante da análise de dados. Talvez seja necessário colocar uma lista de nomes em ordem alfabética, reunir uma lista de níveis de inventário de produtos do mais alto para o mais baixo ou organizar linhas por cores ou ícones. A classificação de dados ajuda a visualizar e a compreender os dados desejados e por fim tomar decisões efetivas.
10.1. Classificação
O Excel permite classificar dados por texto (A a Z ou Z a A), número (dos menores para os maiores ou dos maiores para os menores) e datas e horas (da mais antiga para a mais nova e da mais nova para a mais antiga) em uma ou mais colunas. Permite ainda, classificar por uma lista de clientes ou por formato, incluindo a cor da célula, a cor da fonte ou o conjunto de ícones. A maioria das operações de classificação é identificada por coluna, mas também pode identificar por linhas.
Os critérios de classificação são salvos com a pasta de trabalho, de forma que possa reaplicar a classificação toda vez que abrir a pasta de trabalho para uma tabela do Excel, mas não para um intervalo de células. Se for necessário salvar os critérios de classificação de forma que possa reaplicar, periodicamente, uma classificação quando abrir uma pasta de trabalho, então, é recomendável usar uma tabela. Este procedimento será especialmente importante para classificações em várias colunas ou para classificações que demandam muito tempo para serem criadas.
10.2. Classificar texto
Selecione uma coluna de dados alfanuméricos em um intervalo de células ou certifique-se de que a célula ativa está em uma coluna da tabela que contenha dados alfanuméricos.
No menu Início , no grupo Editar , clique em Classificar e Filtrar .
• Para classificar em ordem alfanumérica crescente, clique em Classificar de A a Z. • Para classificar em ordem alfanumérica decrescente, clique em Classificar de Z a A .

Manual Prático do Excel 2007 - DIEST Página 42
A ordenação dos nomes foi alterada, bem como os dados correspondentes acompanharam o campo NOME.
Para fazer uma classificação que diferencie letras maiúsculas de minúsculas, clique na opção Classificar e Filtrar , selecione Classificar Personalização , surge uma caixa de diálogo, clique em Opções, marque Diferenciar maiúsculas de minúsculas, e OK.

Manual Prático do Excel 2007 - DIEST Página 43
Observação 1 : Verifique se todos os dados estão armazenados como texto. Se a coluna que deseja classificar contiver números armazenados como números e como texto, será necessário formatar todos como texto. Se não fizer isso, os números armazenados como números serão classificados antes que sejam armazenados como texto. Para formatar todos os dados selecionados como texto, na guia Início , no grupo Fonte , clique no botão Formatar Fonte da Célula , clique na guia Número e, em seguida, em Categoria , clique em Texto . Observação 2: Em alguns casos, os dados importados de outro aplicativo podem apresentar espaços à esquerda, inseridos antes dos dados. Remova os espaços à esquerda antes de classificar dados.
Uma vez selecionado apenas os dados de uma coluna, o Excel avisa sobre o fato e sugere expandir a seleção para que sejam ordenados todos os dados em relação à coluna selecionada.
Escolha a opção Continuar com a seleção atual, caso pretenda apenas ordenar os
dados da primeira coluna. Do contrário, marque em Expandir a seleção , que o Excel fará a correção automática
ordenando todos os dados da planilha. Para finalizar clique em Classificar .

Manual Prático do Excel 2007 - DIEST Página 44
10.3. Classificar e filtrar números
Selecione uma coluna de dados numéricos em um intervalo de células, ou certifique-se de que a célula ativa está em uma coluna da tabela que contenha dados numéricos.
No menu Início , no grupo Edição , clique em Classificar e Filtrar .
• Para classificar em ordem numérica crescente, clique em Classificar do Menor para o Maior.
• Para classificar em ordem numérica decrescente, clique em Classificar do Maior para o Menor.
Outro procedimento é no menu Dados , grupo Classificar e Filtrar , clicar em ou , para classificar em ordem crescente ou decrescente.
No exemplo abaixo, a classificação foi ordenada de forma crescente pelo número de matrícula do empregado.
Observação: Certifique-se de que todos os números estejam armazenados como números. Se os resultados não forem os esperados, a coluna pode conter números armazenados como texto e como números. Por exemplo, os números negativos importados de alguns sistemas de contabilidade ou um número digitado como um apóstrofo à esquerda (‘) são armazenados como texto.
10.4. Classificar datas ou horas
Selecione uma coluna de data ou hora em um intervalo de células ou certifique-se de que a célula ativa está em uma coluna da tabela que contenha data ou hora.
Selecione uma coluna de datas ou horas em um intervalo de células ou tabelas.
No menu Início , no grupo Edição , opção Classificar e Filtrar , clique em Personaliza r
Classificação, em seguida, abrirá uma caixa de diálogo, siga um destes procedimentos:

Manual Prático do Excel 2007 - DIEST Página 45
• Selecione na caixa de diálogo a classificação por coluna desejada.
• Em seguida o modo de classificação.
• Para finalizar selecione a ordem pretendida e clique em OK.
• Para classificar de uma data e hora anterior para uma data ou hora mais recente, clique em Do Mais Antigo para o Mais Novo .
• Para classificar de uma data e hora recente para uma data ou hora mais antiga, clique em Do Mais Novo para o Mais Antigo .

Manual Prático do Excel 2007 - DIEST Página 46
Observação 1: Verifique se as datas e as horas estão armazenadas como datas ou horas. Porém, se o resultado não for o esperado, a coluna pode conter datas ou horas armazenadas como texto e não como datas ou horas. Para que o Excel classifique as datas e horas corretamente, todas as datas e horas em uma coluna devem ser armazenadas como um número de série de data ou hora. Caso o Excel não possa reconhecer como uma data ou hora, a data ou a hora será armazenada como texto.
Observação 2: Se pretende classificar por dias da semana, formate as células para mostrar o dia da semana. Quando a intenção for classificar por dia da semana independentemente da data, converta-as para texto utilizando a função TEXTO. Deve-se esclarecer que a função TEXTO retorna um valor de texto e, portanto, a operação de classificação deve ser baseada em dados alfanuméricos.

Manual Prático do Excel 2007 - DIEST Página 47
10.5. Como classificar por cor de célula, cor de fonte ou ícones
Quando um intervalo de células ou uma tabela de coluna foi formatado, manual ou condicionalmente, por cor de célula ou cor de fonte, esse poderá ser classificado por essas cores. Também será possível classificar por um conjunto de ícones criados por meio da formação condicional.
Selecione uma coluna de dados em um intervalo de células ou certifique-se de que a célula ativa esteja em uma coluna da tabela.
No menu Inicio , no grupo Edição , opção Classificar e Filtrar , clique em Personalizar
Classificação , será exibida a caixa de diálogo Classificar .
Na opção Colunas , na caixa Classificar por , selecione a coluna que deseja classificar.
Na opção Classificar em , selecione o tipo de classificação. Siga um destes procedimentos.
• Para classificar por cor de célula, selecione Cor de Célula .
• Para classificar por cor de fonte, selecione Cor de Fonte .
• Para classificar por um conjunto de ícones, selecione Ícone de Célula .
Na opção Ordem , clique na seta ao lado do botão e, em seguida, dependendo do tipo de formato, selecione uma cor de célula, cor de fonte ou ícone de célula.
Na opção Ordenar , selecione como deseja fazer a classificação. Siga um destes
procedimentos:

Manual Prático do Excel 2007 - DIEST Página 48
• Para mover a cor da célula, a cor da fonte, e o ícone para a parte superior ou esquerda, selecione Na Parte Superior para uma classificação de coluna À Esquerda para uma classificação de linha.
• Para mover a cor de célula, a cor da fonte, e o ícone para a parte inferior ou direita, selecione Na Parte Inferior para uma classificação da coluna À Direita para uma classificação de linha.
Observação: Não há nenhuma cor de célula, cor de fonte ou ordem de classificação de ícone padrão. Você deve definir a ordem desejada para cada operação de classificação.
Para especificar a próxima cor de célula, cor de fonte ou ícone a serem usados na
classificação, clique em Adicionar Nível e, em seguida, repita as etapas de três a cinco.
• Certifique-se de selecionar a mesma coluna na caixa Em seguida por e de fazer a mesma seleção em Ordenar .
• Repita as etapas para cada cor de célula, cor de fonte ou ícone adicional que queira incluir na classificação.
10.6. Classificar por uma lista personalizada.
O Excel permite a opção de usar uma lista personalizada para classificar em uma ordem definida pelo usuário.
Em um intervalo de células, insira os valores pelos quais deseja classificar, na ordem desejada, de cima para baixo. Por exemplo:
Selecione o intervalo que acabou de digitar. No exemplo acima, você selecionaria as células A1: A3
Clique no Botão da Microsoft Office , depois em Opções do Excel , selecione a categoria Mais Usados e, em seguida, em Opções principais para o trabalho com o Excel , clique em Editar Listas Personalizadas .

Manual Prático do Excel 2007 - DIEST Página 49
Na caixa de diálogo “Listas Personalizadas” , clique em Importar e, em seguida, clique em OK duas vezes.

Manual Prático do Excel 2007 - DIEST Página 50
Observações :
• Pode-se criar uma lista personalizada e baseada em um valor (texto, número e data ou hora). Não é possível criar uma lista personalizada e baseada em um formato (cor de célula, cor de fonte e ícone).
• O comprimento máximo para uma lista personalizada é de 255 caracteres, e o primeiro caractere não
deve começar com um número.
Selecione uma coluna de dados em um intervalo de células ou certifique-se de que a célula ativa esteja em uma coluna da tabela.
No menu Inicio , no grupo Edição , opção Classificar e Filtrar , clique em Personalizar
Classificação .
A caixa de diálogo Classificar é exibida.
Na opção Colunas , na caixa Classificar por ou E depois po r, selecione a coluna que deseja classificar por uma lista personalizada.
Na opção Ordem , selecione Lista Personalizada . Na caixa de diálogo Listas Personalizadas , selecione a lista desejada. No exemplo anterior
você clicaria em Alto , Médio , Baixo .
Para finalizar clique em OK.

Manual Prático do Excel 2007 - DIEST Página 51
10.7. Classificar linhas
Selecione uma linha de dados em um intervalo de células ou certifique-se de que a célula ativa esteja em uma coluna da tabela.
No menu Inicio , no grupo Edição , opção Classificar e Filtrar , clique em Personalizar
Classificação, será exibida a caixa de Classificar, clique em Opções . Na caixa de diálogo Opções de Classificação , em Orientação , clique em Classificar da
esquerda para a direita e, em seguida, clique em OK.
a. Classificando Por valor
Na opção Linha , na caixa Classificar por , selecione a linha que deseja classificar. Na opção Classificar em , selecione Valores . Na opção Ordem , siga um destes procedimentos:
• Para os valores de texto, selecione A a Z ou Z a A. • Para valores de número, selecione Do menor para o Maior ou Do Maior para o
Menor . • Para valores de data ou hora, selecione Do Mais Antigo para o Mais Novo ou Do
Mais Novo para o Mais Antigo

Manual Prático do Excel 2007 - DIEST Página 52
b. Classificação por cor de célula, cor de fonte ou ícone de célula .
Na opção Linha , na caixa Classificar por , selecione a linha que deseja classificar.
Na opção Classificar em , selecione Cor da Célula , Cor da Fonte ou Ícone de Célula .
Na opção Ordem , selecione uma cor de célula, cor de fonte ou ícone de célula, e a orientação da classificação À Esquerda ou À Direita.
Observação: Quando se classifica linhas que fazem parte dos tópicos de uma planilha, o Excel classifica os grupos de nível mais elevado (nível1) para que as linhas e colunas de detalhe permaneçam juntas, mesmo se estiverem ocultas.
10.8. Classificar por mais de uma coluna ou linha
Existe a possibilidade de classificar por mais de uma coluna ou linha quando houver dados que se pretende agrupar pelo mesmo nível em uma coluna ou linha e, em seguida, classificar outra coluna ou linha dentro daquele grupo de valores iguais. Por exemplo, se houver uma coluna Departamento e Funcionário, poderá classificar primeiro por Departamento (para agrupar todos os funcionários no mesmo departamento) e, em seguida, classificar por nome (para colocar os nomes em ordem alfabética dentro de cada departamento). É possível classificar por até 64 colunas.
Observação: Para obter melhores resultados, o intervalo de células classificado deve apresentar títulos de coluna.

Manual Prático do Excel 2007 - DIEST Página 53
Selecione um intervalo de célula com duas ou mais colunas ou certifique-se de que a célula ativa esteja em uma tabela com duas ou mais colunas.
No menu Inicio , no grupo Edição , opção Classificar e Filtrar , clique em Personalizar
Classificação, será exibida a caixa de diálogo Classificar . Para adicionar outra coluna pela qual classificar, clique em Adicionar Nível Na opção Coluna , na caixa Classificar por , selecione a primeira coluna e a segunda que
deseja classificar.
Na opção Classificar em , selecione o tipo de classificação que pretende aplicar a cada coluna. Siga um destes procedimentos:
• Para classificar por texto, número ou data e hora, selecione Valores .
• Para classificar por formato, selecione Cor de Célula , Cor de Fonte ou Ícone de Célula .
Na opção Ordem , selecione como deseja fazer a classificação. Siga um destes
procedimentos:
• Para os valores de texto, selecione A a Z ou Z a A.
• Para valores de número, selecione Do Menor para o Maior ou Do Maior para o Menor .
• Para valores de data ou hora, selecione Do Mais Antigo para o Mais Novo ou Do Mais Novo para o Mais Antigo .
• Para cor de célula, cor de fonte ou ícone de célula, selecione À Esquerda ou À Direita.

Manual Prático do Excel 2007 - DIEST Página 54
Para copiar uma coluna pela qual classificar, selecione a entrada e, em seguida, clique em Copiar Nível .
Para excluir uma coluna pela qual classificar, selecione a entrada e, em seguida, clique em
Excluir Nível .
Observação: Você deve manter pelo menos uma entrada na lista.
Para alterar a ordem na qual as colunas são classificadas, selecione uma entrada e, em seguida, clique na seta Para Cima ou Para Baixo para alterar a ordem.
As entradas superiores na lista são classificas antes das entradas inferiores na lista.
10.9. Classificar uma coluna em um intervalo de células s em afetar outros
Importante ressaltar que se deve ter cuidado ao usar esse recurso. A classificação por uma coluna em um intervalo pode gerar resultados indesejados, como movimentação de células naquela coluna para fora de outras células na mesma linha.
Observação: Você não pode seguir estes procedimentos em uma tabela.
Selecione uma coluna em um intervalo de células contendo duas ou mais colunas.
Para selecionar a coluna que deseja classificar, clique no título da coluna.
No Menu Início , no grupo Edição , clique em Classificar e Filtrar e selecione a opção Personalizar Classificação .
A caixa de diálogo ‘’Aviso de Classificação’’ é exibida, selecione Continuar com a seleção atual, em seguida clique em Classificar .

Manual Prático do Excel 2007 - DIEST Página 55
Selecione outras opções de classificação desejadas na caixa de diálogo Classificar e, em seguida, clique em OK.
Se os resultados forem diferentes do esperado, clique em Desfazer .
10.10. Problemas gerais de classificação
Caso os resultados obtidos não sejam os esperados ao classificar dados, adote os
seguintes procedimentos:
Verifique se os valores retornados por uma fórmula foram alterados . Se os dados classificados contiverem um ou mais fórmula, os valores retornados dessas fórmulas poderão ser alterados quando a planilha for recalculada. Nesse caso, certifique-se de reaplicar a classificação ou executar a classificação novamente para obter resultados atualizados.
Exiba linhas e colunas novamente antes de classific ar. As colunas ocultas não serão movidas quando você classificar colunas, e as linhas ocultas não serão movidas quando você classificar linhas. Antes de classificar dados, exiba as colunas e linhas ocultas novamente.
Verifique a definição de localidade . Ordens de classificação variam de acordo com a definição de localidade. Verifique se está usando a configuração adequada em Configurações Regionais ou Opções Regionais e de Idioma no Painel de Controle do seu computador. Para obter informações sobre como alterar a definição de localidade, consulte o sistema de ajuda do Windows.
Insira títulos de colunas em apenas uma linha . Se desejar rótulos de várias linhas, quebre a linha dentro da célula.
Ative ou desative a linha de título. É normalmente melhor ter uma linha de título ao classificar uma coluna para tornar mais fácil compreender o significado dos dados. Por padrão, o valor no título não está incluso na operação de classificação. Ocasionalmente, pode ser necessário ativar ou desativar o título para que o valor no título seja ou não incluído na operação de classificação. Siga um destes procedimentos:
• Para excluir a primeira linha de dados da classificação porque ela é um título de coluna, no menu Início , no grupo Edição , abra a opção Classificar e Filtrar , clique em Personalizar Classificação e, em seguida, selecione Meus dados têm cabeçalhos.
• Para incluir a primeira linha de dados na classificação porque ela não é um título de coluna, no menu Início , no grupo Edição , abra a opção Classificar e Filtrar , clique em Personalizar Classificação e, em seguida, desmarque Meus dados têm cabeçalhos .

Manual Prático do Excel 2007 - DIEST Página 56
11. Cálculos Uma vez inseridos os valores na planilha, podemos efetuar todo tipo de cálculo, por meio de
operações aritméticas e fórmulas.
11.1. Operações básicas
Para indicar que será efetuado um cálculo em uma célula, deve-se iniciar a operação como sinal de igual (=). Podemos efetuar operações básicas indicando o nome da célula (A1, B2, ...) e a operação a ser realizada( soma, subtração, multiplicação ou divisão).
No exemplo abaixo, calculamos a soma das células B3 e C3, os valores do consumo de papel nos meses de janeiro e fevereiro.
O Excel indica, por meio de cores diferentes, quais são as células selecionadas na operação.
Após a inclusão dos dados da operação na célula, pressione a tecla Enter para finalizar, e o resultado será exibido.

Manual Prático do Excel 2007 - DIEST Página 57
Outra possibilidade é efetuar uma operação utilizando células que já contenham fórmulas, no exemplo abaixo, as células B9 e C9, são o somatório da coluna B e C, respectivamente.

Manual Prático do Excel 2007 - DIEST Página 58
Pode-se realizar fórmulas com mais de uma operação aritmética (exemplo: =(B3-C3)*12), ou seja, (10300- 8250)x12
Os símbolos aritméticos usados nas operações, no Excel são: adição (+), subtração (-),
multiplicação (*) e divisão (/).

Manual Prático do Excel 2007 - DIEST Página 59
11.2. Fórmula com função SOMA
O Excel permite, por meio da função SOMA, somar o conteúdo de duas ou mais células, e até de uma série de células.
Selecione as células que serão somadas, levando o cursor até a célula onde se pretende inserir o somatório, depois no menu Inicio , subgrupo Edição, clique em £ (SOMA).

Manual Prático do Excel 2007 - DIEST Página 60
A função SOMA poderá ser utilizada no somatório das colunas ou linhas.
11.3. Utilização da função Subtotal
A função SUBTOTAL é utilizada para obter cálculos de acordo com o que está ou não visível. Esta função pode ser configurada para contar ou não as células ocultas. Porém, a mesma sempre descartará as células ocultas por um filtro, não importa se configurada para o contrário. Ela foi projetada para trabalhar com o comando de ocultar células, que nada mais é que um filtro manual.
Para utilizar essa função do Excel abra o menu Dados , subgrupo Estrutura de Tópicos , opção SUBTOTAL .
Essa função é utilizada em conjunto com os filtros, caso não queira que as células ocultas nos filtros sejam excluídas dos cálculos, basta utilizar as funções normais.
Ela possui 11 subfunções que vão desde soma até desvio padrão.

Manual Prático do Excel 2007 - DIEST Página 61
11.4. Inserir subtotais em uma lista de dados em uma plan ilha
O comando subtotal aparecerá esmaecido se estiver trabalhando com uma tabela do Microsoft Excel. Para adicionar subtotais em uma tabela, deve-se primeiro converter a tabela em um intervalo normal de dados e depois adicionar o subtotal. Observe que isso removerá toda a funcionalidade de tabela dos dados, exceto a formatação da tabela.
Inserindo subtotais:
• Subtotais: São calculados com uma função de resumo, como Soma e Média, usando a função SUBTOTAL. É possível exibir mais de um tipo de função de resumo para cada coluna.
• Totais Gerais: São derivados de dados detalhados e não dos valores nos subtotais. Por exemplo, se usar a função de resumo Média, a linha de total geral exibirá uma média de todas as linhas detalhadas na lista e não uma média dos valores nas linhas de subtotal.
Se a pasta de trabalho estiver definida para calcular fórmulas automaticamente, o comando Subtotal irá recalcular os valores de subtotal e total geral automaticamente, à medida que os dados detalhados são editados.
O comando Subtotal também cria uma estrutura de tópicos para a lista, de forma que se possa exibir e ocultar as linhas de detalhes de cada subtotal.
11.5. Inserir subtotais
Verifique se cada coluna em um intervalo de dados no qual se deseja calcular subtotais tem um rótulo (nome, marca, etc.) na primeira linha, contém informações similares em cada coluna, e se o intervalo não tem linhas ou colunas vazias.
Selecione uma célula destes procedimentos:
• Inserir um nível de subtotais Pode-se inserir um nível de subtotais para um grupo de dados, como mostra o exemplo a
seguir.
No menu Dados , no grupo Estrutura de Tópicos , clique na opção Subtotal, e será exibida
uma caixa de diálogo.

Manual Prático do Excel 2007 - DIEST Página 62
Na caixa de diálogo, no rótulo A cada alteração em, selecione a coluna para calcular o subtotal. No exemplo abaixo foi selecionada a coluna Esporte . No rótulo Usar função, selecione a função pretendida para calcular os subtotais. No rótulo Adicionar Subtotal a , marque a coluna que contém os valores a subtotalizar e, clique OK.
Caso seja necessário uma quebra de página automática depois de cada subtotal, marque a caixa de seleção Quebra de página entre Grupos .
Para especificar uma linha de resumo acima da linha de detalhes, desmarque a caixa de seleção Resumir abaixo dos dados . Para especificar uma linha de resumo abaixo da linha de detalhes, marque a caixa de seleção Resumir abaixo dos dados . Como no exemplo acima, pode-se desmarcar a caixa de seleção.
Opcionalmente, pode-se usar o comando Subtotais novamente repetindo as etapas de um
a sete para adicionar mais subtotais com diferentes funções de resumo. Para evitar sobrescrever os subtotais existentes, desmarque a caixa de seleção Substituir subtotais atuais .
DICA: Para exibir um resumo apenas dos subtotais e dos totais gerais, clique nos símbolos de estrutura de tópicos ao lado dos números de linhas. Use os símbolos para exibir ou ocultar as linhas de detalhes subtotais individuais.

Manual Prático do Excel 2007 - DIEST Página 63
11.6. Remover subtotais
Selecione uma célula no intervalo que contém os subtotais. No menu Dados , no grupo Estrutura de Tópicos , clique na opção Subtotal, será exibida uma caixa de diálogo, clique em Remover Todos .
11.7. Contar célula em uma lista ou coluna de uma tabela do Excel usando a função subtotal
Pode-se usar a função SUBTOTAL em uma fórmula para contar o número de valores em uma tabela ou intervalo de células do Excel.

Manual Prático do Excel 2007 - DIEST Página 64
A função SUBTOTAL pode ser usada para controlar se as linhas ocultas devem ser incluídas nos resultados ou não. A função sempre ignora as linhas que foram filtradas.
Por exemplo, usar a função nos sete valores da tabela a seguir (células A2 a A8) retorna uma contagem de 7.
Na fórmula, a parte “2” especifica que a função deve usar a função SOMA para retornar a contagem dos valores intervalo A2: A8 e que as linhas ocultas devem ser incluídas. A contagem (o resultado na célula A9) é 7.
Se quisesse ocultar as linhas, 4,5 e 6 e não optar para que essas linhas fossem contadas, use a função SUBTOTAL de forma diferente. Em vez de especificar “2” na fórmula, especificaria “102”, que diz ao Excel para ignorar as linhas ocultas. A planilha ficaria assim (com as linhas 4,5 e 6 ocultas):
Nesse caso, a função retorna 4, o número de células na coluna que não estão ocultas e que contêm valores.
12. Como criar um Gráfico
Os gráficos devem ser selecionados de acordo com o tipo de valores que se pretende visualizar.
12.1. Gráfico de Colunas
Considerando que os dados estão organizados na planilha, em linhas ou colunas, pode-se inserir esses em um gráfico, seguindo os seguintes procedimentos:

Manual Prático do Excel 2007 - DIEST Página 65
a. Selecione o menu Inserir
b. Selecione os dados que pretende inserir no gráfico, clique em Gráficos no tipo de gráfico escolhido (no exemplo: Colunas)
c. Selecione o subtipo de gráfico e clique na figura que o representa (no exemplo: Coluna 3D)

Manual Prático do Excel 2007 - DIEST Página 66
d. O gráfico surgirá de imediato, dentro da própria planilha.
Repare que a barra de menu mudou, apresentando Ferramentas de Gráfico , específicas para a formatação dos gráficos.
12.2. Incluir título do gráfico
No menu Ferramentas de Gráfico, no grupo Layout de Gráfico selecione o que contém o formato mais adequado para o gráfico, surgirá a caixa de texto do título do gráfico, clique na caixa e edite o título que desejar.

Manual Prático do Excel 2007 - DIEST Página 67
12.3. Gráficos de Pizza
Esse gráfico é usado quando há apenas uma série de dados e todos os valores são positivos.
a. Selecione o menu Inserir. Selecione os dados que pretende inserir no gráfico, clique em Gráficos no tipo de gráfico escolhido (no exemplo: Pizza).
b. Selecione o subtipo de gráfico e clique na figura que o representa (no exemplo: Pizza 2D)

Manual Prático do Excel 2007 - DIEST Página 68
c. O gráfico surgirá de imediato, dentro da própria planilha.
Caso queira destacar o resultado, clique nas “fatias” e separe-as.

Manual Prático do Excel 2007 - DIEST Página 69
12.4. Como copiar um gráfico
Para mover um gráfico para outra planilha ou copiar para área de transferência, e utilizá-lo em programas de edição de imagem ou no Word, siga os seguintes procedimentos:
a. Clique no gráfico com o botão direito do mouse, e escolha a opção Copiar .
b. O gráfico pode ser copiado como imagem para a área de transferência do Windows, e
transportado para qualquer aplicativo de imagens. No exemplo abaixo, o gráfico foi copiado para o programa Paint.

Manual Prático do Excel 2007 - DIEST Página 70
c. Para colocar o gráfico em uma planilha de gráfico separada, altere sua localização fazendo o seguinte: Clique no gráfico com o botão direito do mouse, escolha a opção Mover Gráfico.
d. Na caixa de diálogo selecione Nova Planilha e clique em OK.

Manual Prático do Excel 2007 - DIEST Página 71
e. O gráfico manterá a sua ligação aos dados que o geraram, as alterações na planilha irão refletir no gráfico.
13. Impressão de documentos
As opções de impressão estão localizadas no botão do Office, da seguinte forma: Imprimir, Impressão Rápida e Visualização de Impressão.

Manual Prático do Excel 2007 - DIEST Página 72
13.1. Imprimir
Opção predefinida no menu do botão do Office, quando selecionada abre uma caixa de diálogo, onde pode se escolher a impressora a ser usada, quais as páginas, a ordem e a qualidade da impressão.
13.2. Impressão rápida
Imprime diretamente o documento para a impressora à impressora, sem permitir alterações/escolhas. Opção utilizada para documentos simples, evite usá-la.

Manual Prático do Excel 2007 - DIEST Página 73
13.3. Visualização de impressão
Permite um controle maior da impressão, tendo em vista que visualiza e altera as páginas antes da impressão.
Ao escolher essa opção, verifique se o gráfico está selecionado, caso positivo, será visualizado somente o gráfico, sendo necessário desmarcar a seleção do gráfico para ter acesso a todos os dados da planilha na mesma página.
Visualização com o gráfico selecionado, sem acesso aos dados da planilha
Visualização com acesso a todos dados da planilha, gráfico não selecionado

Manual Prático do Excel 2007 - DIEST Página 74
13.4. Definir área de impressão
Para definir qual a área do documento a imprimir clique no menu Layout da Página.
Verifique que há uma linha tracejada vertical na planilha, esta linha indica a divisão da página, isso quer dizer que o gráfico acima será impresso em uma só página.

Manual Prático do Excel 2007 - DIEST Página 75
A planilha abaixo será impressa em duas páginas, parte do gráfico está situado na segunda folha.
Pode-se verificar essa situação na Visualização de Impressão do documento.
Para permitir que a planilha e o gráfico ocupem apenas uma página, selecione a área que deseja imprimir, no menu Layout da Página clique no botão Área de Impressão e selecione a opção Definir área de impressão.

Manual Prático do Excel 2007 - DIEST Página 76
Em seguida clique em Orientação e escolha a opção Paisagem.
Observe que a linha pontilhada é deslocada para a direita. Antes de imprimir, certifique no menu Visualização de Impressão , a orientação da página. Imprima o documento clicando na opção Imprimir.

Manual Prático do Excel 2007 - DIEST Página 77