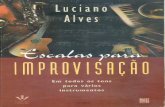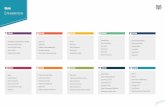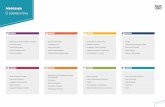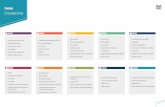Equipe: Antônio Alves Ezequiel Guilherme Cassol Luciano Gaspar Nilton Ramos Renan Santos.
De : Luciano Alves da Silva ([email protected] ... Livros... · Sobre o Autor da Apostila....
Transcript of De : Luciano Alves da Silva ([email protected] ... Livros... · Sobre o Autor da Apostila....
-
(VENDA E DISTRIBUIÇÃO PROIBIDA)
De : Luciano Alves da Silva ([email protected])
www.apostilaandroid.net
Rio de Janeiro
Janeiro 2013
-
Aviso sobre esta apostila
Antes de iniciar a leitura deste material, veja esses avisos importantes:
Esse material NÃO PODERÁ SER DISTRIBUÍDO, em hipótese alguma, em outros sites da Internet ou através outros processos/meios .
Esse material , em hipótese alguma, NÃO PODE SER COMERCIALIZADO tanto pela Internet ou de forma impressa.
Se por acaso você encontrar este material sendo distribuído em outro site ou sendo comercializado (sem ser pelo site oficial da apostila), por favor, entre em contato com o autor (ver e-mail na primeira página).
-
Sobre o Autor da Apostila
Luciano Alves da Silva é Bacharelado em Ciência da Computação pela UNISUAM e Pós-Graduado em Docência do Ensino Superior pelo Instituto A Vez do Mestre (Universidade Cândido Mendes - UCAM). Possui conhecimento e domínio das linguagens de programação Pascal, Java, C/C++, C#, Visual Basic, Delphi, PHP e HTML. Já criou Ambientes de Desenvolvimento Integrado (conhecidos como IDE) como o MakeWare (que trabalha com as linguagens Pascal, C++ e Java) e o AlgoWare (interpretador de algoritmos). É autor também dos seguintes livros, pela editora AGBOOK - Aprenda Passo a Passo a Programar em Android – Guia Essencial para Desenvolvedores - Desenvolvendo Jogos com a Plataforma XNA – Guia para Desenvolvedores. - Desenvolvendo Jogos com a Ferramenta RPG Maker VX– Guia do Usuário.
-
Apresentação
Este material é dedicado para aqueles que desejam desenvolver jogos em 2D voltados para a plataforma Android, através da ferramenta de desenvolvimento Eclipse com o Android SDK (usando o Android Developer Tools).
Este material é completo, não é necessário adquirir nenhuma Apostila de Android disponível no site para este aprendizado sobre jogos. O usuário que tenha interesse em desenvolver jogos para essa plataforma, precisa possuir conhecimentos básicos sobre linguagens de programação (de preferência Java ou suas derivadas C++/C#) e algoritmos.
-
Índice analítico
Capitulo 1 Introdução ao desenvolvimento de jogos .............................. 7
Capitulo 2 Visão geral sobre o Google Android ....................................... 9
2.1) Introdução ............................................................................................... 9 2.2) Estrutura Geral da plataforma Google Android ..................................... 10 2.2.1) A arquitetura do Android ............................................................................. 12 2.2.2) Aplicações ..................................................................................................... 12 2.2.3) Android Runtime .......................................................................................... 13 2.2.4) Linux Kernel .................................................................................................. 14 2.3) Versões da plataforma Android ............................................................. 14 2.3.1) Qual versão do Android utilizamos para desenvolver os jogos ? ....... 14
Capitulo 3 Instalando e Configurando o Android Developer Tools ........ 16
3.1) Efetuando o download e configurando o ADT ...................................... 17
Capitulo 4 Começando a desenvolver jogos para Android .................... 25
4.1) - Conhecendo a estrutura geral do projeto Android para jogos............. 29 O diretório “src” (source) .............................................................................. 29 O diretório “res” (resources) .................................................................................. 37 Os diretórios “drawable-hdpi”, “drawable-mdpi” , “drawable-ldpi” e “drawable-xhpdi”. ....................................................................................................................... 37 O diretório “values” ................................................................................................. 38 Definindo o nome de um projeto .......................................................................... 39 Definindo o ícone da aplicação (jogo) ................................................................. 41 Executando o jogo .................................................................................................. 43
Capitulo 5 Visualizando imagens no jogo (A classe Image) .................... 47
Capitulo 6 Movendo elementos do jogo pela tela ................................. 55
Capitulo 7 Trabalhando com animação de sprites (A classe AnimationSprites) ................................................................................. 71
Capitulo 8 Detectando colisões entre objetos no jogo .......................... 76
Capitulo 9 Criando elementos dinâmicos durante a execução do jogo .. 85
Capitulo 10 Trabalhando com as classes Scene e Character .................. 95
10.1) A classe Scene ................................................................................... 95 10.2) A classe Character .............................................................................. 99
-
Capitulo 11 Trabalhando com HUD ..................................................... 113
11.1) Criando uma HUD simples ................................................................ 113 11.2) Criando uma HUD personalizada ..................................................... 118
Capitulo 12 Programação com Inteligência Artificial (I.A) ................... 129
12.1) Definindo movimentos aleatórios para um elemento de jogo ............ 129 12.1.1) Melhorando o código : Não deixar ele sair da tela ......................... 136 12.1.2) Melhorando o código : Gerando inimigos de cores aleatórias ....... 139
Capitulo 13 Músicas e sons no jogo .................................................... 142
13.1) A classe MediaPlayer ....................................................................... 142 13.2) A classe SoundPool .......................................................................... 142 13.3) Desenvolvendo o jogo ...................................................................... 143
Capitulo 14 Trabalhando com mais de uma tela no jogo ..................... 155
Capitulo 15 Publicando seus jogos Android no Google Play ................ 170
Apêndice A Sites e ferramentas para a criação de sprites e sons de efeitos ................................................................................................. 173
Apêndice B Guia de referência da biblioteca GameUtil ....................... 176
Conclusão a respeito do material ........................................................ 184
-
Capitulo 1 Introdução ao desenvolvimento de jogos
Antes de começarmos a desenvolver os nossos jogos para a plataforma Android, precisamos ter em mente o que vem a ser um jogo (de um modo geral). Um jogo nada mas é do que uma aplicação (programa), desenvolvida e destinada somente para o entretenimento. Atualmente encontramos jogos dos mais diversos gêneros para os mais diversos públicos. Vejamos agora alguns títulos conhecidos de jogos que existem hoje em dia:
Angry Birds (Android)
-
Devil Ninja (Android)
Rayman Jungle Run (Android)
Para desenvolvermos um jogo, naturalmente, precisamos ter algumas coisas em mente : seu inicio, meio e fim (história do jogo de modo geral, não importando seu gênero) ; as ferramentas que vamos utilizar para desenvolver os jogos e programadores/artistas que estarão envolvidos no projeto do jogo. Aqui nesta apostila estaremos utilizando como ferramenta para o desenvolvimento do nosso jogo, a ferramenta Eclipse juntamente com o Android SDK (usando o Android Developer Tools).
-
Capitulo 2 Visão geral sobre o Google Android
omo vamos desenvolver jogos para o Android, neste capítulo irei falar a respeito da plataforma e de sua arquitetura de forma geral, pois desta forma teremos conhecimento e base suficiente para desenvolver jogos
para o Android, avaliando hardware e versões da plataforma.
2.1) Introdução O Android é uma plataforma desenvolvida pela Google voltada para dispositivos móveis, totalmente aberta é livre (Open Source), que foi divulgada em 5 de novembro de 2007. Inicialmente o sistema Android foi desenvolvido pelo Google e atualmente essa plataforma é mantida pela OHA (Open Handset Alliance. Visite o link : http://www.openhandsetalliance.com), um grupo constituído por aproximadamente 84 empresas as quais se uniram para inovar e acelerar o desenvolvimento de aplicações e serviços, com o objetivo e trazer aos consumidores uma experiência mais rica em termos de recursos, menos dispendiosa em ternos financeiros para o mercado móvel.
Um dos primeiros SmartPhones que ofereceu suporte a esse sistema operacional foi o G1 da empresa T-Mobile. Confira na imagem seguinte:
G1 - T-Mobile
C
-
Atualmente o sistema Android se encontra hoje disponível tanto em SmartPhones quanto nos famosos Tablets. Confira abaixo alguns dos dispositivos encontramos hoje no mercado com o sistema operacional Android:
SmartPhone Samsung Galaxy
Tablet Motorola XOOM
-
2.2) Estrutura Geral da plataforma Google Android O Android SDK é uma ferramenta de desenvolvimento que disponibiliza um conjunto de APIs necessárias para desenvolver aplicações para a plataforma Android, utilizando a linguagem Java.
Vamos conhecer os recursos encontrados nessa plataforma:
- Application framework: Permite a reutilização e substituição de componentes ;
- Dalvik virtual machine: É uma Máquina Virtual Java (JVM) voltada para dispositivos móveis ;
- Browser Integrado baseado no webkit engine ;
- Gráficos Otimizados O Android é constituído por bibliotecas 2D e 3D baseada na especificação OpenGL ES 1.0 ;
- SQLite: Sistema Gerenciador de Banco de Dados (SGBD) já embutido no Android para guardar dados ;
- Suporte multimídia: A plataforma já oferece para áudio, vídeo e formatos de imagem (MPEG4, H.264, MP3, AAC, AMR, JPG, PNG, GIF) ;
- Telefonia GSM (dependente de hardware) ;
- Bluetooth, EDGE, 3G, e WiFi (dependente de hardware) ;
- Câmera, GPS, compasso, e acelerômetro (dependente de hardware) ;
- Rico ambiente de desenvolvimento , incluindo um emulador de dispositivo, ferramentas de depuração, memória, performance e um plugin para o Eclipse (ADT) ;
-
2.2.1) A arquitetura do Android
Arquitetura geral da plataforma
2.2.2) Aplicações
O Android nos fornece um conjunto de aplicações fundamentais, são elas:
- um cliente de e-mail;
- programa de SMS;
- agenda;
- mapas;
- navegador;
- contatos entre outros.
Todos os aplicativos acima presentes no Android foram desenvolvidos na linguagem de programação Java.
-
O Android nos fornece um conjunto de bibliotecas C/C++ utilizadas por vários componentes do sistema. Veja algumas das bibliotecas abaixo:
- System C library: Consiste em uma implementação derivada da biblioteca C padrão baseado no sistema (libc) do BSD sintonizada para dispositivos rodando Linux.
- Media Libraries: Baseado no PacketVideo’s OpenCORE; são as bibliotecas que suportam os mais diversos formatos de áudio e vídeo, incluindo também imagens.
- Surface Manager: Responsável pelo acesso ao subsistema de exibição bem como as múltiplas camadas de aplicações 2D e 3D;
- LibWebCore: Consiste em um web browser engine utilizado tanto no Android Browser quanto para exibições web.
- SGL – o engine de gráficos 2D - 3D libraries: Uma implementação baseada no OpenGL ES 1.0 APIs; As bibliotecas utilizam aceleração 3D via hardware (quando disponível) ou o software de renderização 3D altamente otimizado incluído no Android.
- FreeType – Biblioteca responsável pela renderização de fontes bitmap e vector;
- SQLite – Conforme já mencionado, consiste no sistema gerenciador de banco de dados (SGBD) relacional disponível para todas as aplicações.
2.2.3) Android Runtime
O Android é constituído por um conjunto de bibliotecas que fornece a maioria das funcionalidades disponíveis nas principais bibliotecas da linguagem Java.Toda aplicação Android roda em seu próprio processo, com sua própria instância da máquina virtual Dalvik. O Dalvik foi escrito de forma a executar várias VMs eficientemente. Ele executa arquivos .dex, que é otimizado para consumo mínimo de memória. A VM é baseada em registros e roda classes
-
compiladas pela linguagem Java que foram transformadas em arquivos .dex, através da ferramenta “dx” incluída no SDK.
O Dalvik VM foi baseado no kernel do Linux para funcionalidades subjacentes como o encadeamento e a gestão de baixo nível de memória.
2.2.4) Linux Kernel
O Android foi projetado em cima da versão 2.6 do kernel do Linux para os serviços centrais do sistema, tais como segurança, gestão de memória, gestão de processos, etc. O kernel também atua como uma camada de abstração entre o hardware e o resto do software.
2.3) Versões da plataforma Android Atualmente no mercado e nas lojas são vendidos os mais diversos dispositivos (Smartphones e Tablets) Android nas suas mais variadas versões. Vamos conhecer agora algumas versões do Android existentes abaixo:
Android 1.5 (Cupcake)
(Abril - 2009)
Android 1.6
(Donut) (Setembro - 2009)
Android 2.1
(Eclair) (Janeiro - 2010)
Android 2.2
(Froyo) (Maio - 2010)
Android 2.3.x (GingerBread)
(Dezembro- 2010)
Android 3.x
(HoneyComb) (Janeiro - 2011)
Android 4.0 (Icecream sandwish)
(Outubro - 2011)
Android (4.1 / 4.2)
(Jelly Bean) (Junho/Outubro- 2012)
2.3.1) Qual versão do Android utilizamos para desenvolver os jogos ?
No tópico anterior vimos que existem várias versões do Android presente na maioria dos dispositivos que encontramos hoje em dia. A pergunta que faço agora é : Para qual versão do Android irei desenvolver o meu jogo (aplicativo) ?
-
Para definirmos “de fato” para qual versão do Android desenvolver, precisamos saber quais as versões do Android são as mais utilizadas e presentes hoje em dia, conforme você pode conferir no gráfico abaixo (a pesquisa do gráfico abaixo foi finalizada em 03/12/2012).
Versões mais usadas do Android
Pelo que podemos ver no gráfico acima, a versão do Android mais utilizada e “predominante” é o Android 2.3 (Ginger Bread). As versões mais existentes do Android hoje em dia são as versões 2.2 (Froyo), 2.3 (Ginger Bread) e 4.0 (Icecream sandwich). Quando desenvolvermos uma aplicação , seja ela qual for (um jogo , utilitário e etc.), devemos pensar para qual versão do Android desenvolver e , saber se todos os recursos (em níveis de programação) que vamos utilizar se encontram “presentes” na versão do Android escolhida.
Neste material estaremos utilizando o Android 2.2 (Froyo) para a construção dos nossos jogos (através de um modelo de projeto de jogo que desenvolvi que pode ser conferido no Capítulo 4).
-
Capitulo 3 Instalando e Configurando o Android Developer Tools
ara a elaboração desse material eu fiz o uso do Android Developer Tools (que consiste no Eclipse 4.2 para Windows configurado com o Android SDK). Qualquer versão (de preferência superior) do programa
citado acima serve. Para que toda essa aplicação funcione é necessário que você tenha instalado, antes de tudo, a Máquina Virtual Java (de preferência a versão 6 ou posterior). Bom, mãos a obra.
Para saber se você possui uma Maquina virtual Java entre no prompt de comando de digite a seguinte linha:
java –version
Se mostrar algo parecido como demonstra a figura seguinte:
Maquina Virtual Java instalada no computador
Significa que você possui uma máquina virtual Java instalada no seu computador, caso contrário, instale o JRE. Você pode fazer o download do Java pelo link abaixo:
http://www.oracle.com/technetwork/java/javase/downloads/index.html
P
-
3.1) Efetuando o download e configurando o ADT
Conforme havia falado, a ferramenta que iremos utilizar aqui para a construção dos nossos jogos é o ADT (Android Developer Tools), que consiste no Eclipse configurado com o Android SDK. A linguagem que utilizaremos para criar as aplicações será a linguagem Java, na qual a ferramenta dá suporte. Para realizarmos do download desta ferramenta basta visitarmos o seguinte link abaixo:
http://developer.android.com/sdk/index.html
Depois de visitar o link será aberta a seguinte página, conforme demonstra a figura seguinte:
Site do Android – Download do ADT
Para efetuarmos do download do Android Developer Tools basta clicarmos no botão “Download the SDK”. Feito isso será aberta uma tela de contrato de “termos e condições”, onde nela você vai confirmar os termos de contrato e selecionar a versão sistema operacional (32 bits ou 64 bits). Depois de escolher o sistema operacional, basta clicar no botão “Download the SDK ADT Bundle for Windows” para efetuar o download da ferramenta.
-
A instalação da ferramenta é bastante simples (como no Eclipse), bastando descompactar o arquivo em um diretório desejado. O diretório de instalação do ADT para esse caso será o diretório “raiz” “C:\”. Ao descompactar o arquivo da aplicação, certifique-se de que foi gerado o diretório “C:\ adt-bundle-windows-x86” (ou “C:\ adt-bundle-windows-x86_64”, caso o sistema escolhido seja de 64 bits) e que o mesmo apresenta o conteúdo demonstrado na figura abaixo:
Conteúdo do diretório “adt-bundle-windows-x86”
A ferramenta de desenvolvimento se encontra dentro do diretório “eclipse”, basta isso basta acessar o diretório “eclipse”. Feito isso, você verá o seguinte conteúdo:
-
Conteúdo do diretório “eclipse”
Para executarmos o Android Developer Tools basta clicar no ícone (de cor “roxa”) escrito “eclipse”. Quando a ferramenta é executada pela primeira vez, será solicitado um diretório de “Workspace” (diretório de trabalho), que é o local no qual o Eclipse vai gerar os projetos, conforme você confere na figura seguinte:
Diretório do Workspace
Escolha o diretório desejado para seu “Workspace” e , caso você deseje que ela seja definitivo, marque a opção “Use this as the default and do not ask again”. Depois disso clique em “OK”.
Feito isso, o ambiente de programação Eclipse será carregado, conforme demonstra a figura seguinte:
-
Ambiente de programação Eclipse (ADT)
Agora vamos fechar a guia “Android IDE” para encerrarmos a tela de “Welcome!” e em seguida vamos configurar um dispositivo virtual (conhecido no Android como AVD ou “Android Virtual Device”) que usaremos para testar e executar as nossas aplicações (jogos). Para definimos um AVD basta irmos no menu “Windows” / “Android Virtual Device Manager”, como mostra a figura abaixo:
Android Virtual Device Manager
-
Feito isso, será aberta a seguinte tela abaixo:
Caixa de diálogo – Android Virtual Device Manager
Para criarmos um dispositivo virtual clique no botão “New”, e em seguida será aberta uma tela conforme mostra a figura seguinte:
-
Caixa de diálogo - Create new AVD
No Android Developer Tools já existe uma plataforma que já acompanha a ferramenta que é o Jelly Bean (Versão 4.2), logo, vamos utilizar ela.
Inicialmente, vamos configurar o básico pra executarmos a nossa aplicação. Em “AVD Name” você define o nome do AVD, vamos chamá-lo de “EmuladorGame”.
Em “Device” escolhemos o tipo de dispositivo e a sua resolução. Atualmente encontramos diversos dispositivos Android com os mais diversos tamanhos (resoluções) diferentes. A resolução que será utilizada para a construção dos nossos jogos será uma resolução “5.1 WVGA” (que é normalmente uma resolução de Tablet). Para o dispositivo vamos escolher a opção “5.1 WVGA (480 x 800 : mdpi).
Automaticamente quando selecionamos o tipo de dispositivo (Device), é definida a plataforma que será utilizada (a seção “Target” ). Como havia falado,
-
essa versão acompanha a plataforma Jelly Bean 4.2, logo, a plataforma escolhida será a Jelly Bean (Androd 4.2 – API Level 17).
Na seção “Memory Options” em “VM Heap” vamos definir o tamanho do “Heap” de 16 (que é o padrão) para 64 (estou definindo esse valor “bem alto” para evitar “estouro de pilha” durante a execução do jogo no emulador). Veja como ficou as configurações na figura abaixo:
Caixa de diálogo - Create new AVD
Para criarmos nosso AVD, clique no botão “OK” e pronto. O resultado você confere na figura seguinte:
-
Caixa de diálogo – Android Virtual Device Manager
Bom, nosso ambiente de desenvolvimento está devidamente configurado. No próximo capítulo vamos aprender passo a passo como criar um projeto para Android voltado para jogos através de um modelo de projeto que eu mesmo desenvolvi.
-
Capitulo 4 Começando a desenvolver jogos para Android
epois de tudo configurado e instalado, conforme foi mostrado no capítulo anterior, vamos a partir de agora começar a desenvolver nossos jogos para a plataforma Android.
Conforme havia falado, para criarmos os nossos jogos aqui no ADT, iremos utilizar um modelo de projeto que eu mesmo desenvolvi que vai facilitar muito o processo de desenvolvimento de jogos. Esse modelo de projeto já acompanha este material (que é o arquivo “Game Android Project V2_2.zip”).
Para usarmos esse modelo de projeto precisaremos “importar” esse modelo para o ADT, para podermos desenvolver nossos jogos. Para importar o modelo basta irmos no menu “File” / “Import”. Feito isso, deverá ser aberta a seguinte tela conforme mostra a figura seguinte :
Caixa de diálogo - Import
D
-
Se observamos a caixa de diálogo acima, existem várias “pastas” onde em cada uma delas existe um conjunto de opções. Para importarmos um projeto vamos “expandir” a pasta “General” e em seguida iremos selecionar a opção “Existing Projetcs into Workspace”, conforme é exibido na figura abaixo:
Caixa de diálogo - Import
Clicando em “Next” avançamos para a próxima etapa, que consiste na seleção do projeto que será utilizado no ADT, conforme é mostrada na figura seguinte:
-
Caixa de diálogo - Import
Na caixa de diálogo acima vamos selecionar a opção “Select archive file”, e em seguida vamos clicar no botão “Browse...” para selecionarmos o nosso modelo de projeto (o arquivo “Game Android Project V2_2.zip”, que acompanha este material). Depois de selecionado o arquivo, na lista “Projects” vai estar sendo exibido o modelo de projeto que será utilizado no ADT, conforme você vê na figura seguinte:
-
Caixa de diálogo - Import
Para importarmos o nosso projeto basta clicarmos no botão “Finish” e pronto, já podemos utilizá-lo para construirmos os nossos jogos. Vejamos o nosso projeto no ADT, conforme mostra a figura seguinte:
Projeto importado para o ADT
-
4.1) - Conhecendo a estrutura geral do projeto Android para jogos
Nós vamos utilizar para a construção dos nossos jogos para Android, um modelo de projeto (que eu mesmo desenvolvi) voltado para o desenvolvimento de aplicativos desta categoria. Vamos conhecer abaixo toda a estrutura (de arquivos e pastas) que compõem este projeto.
Se visualizarmos o lado esquerdo, existe uma seção chamada “Package Explorer”, onde nela existe uma pasta chamada “Game Android Project V2_2” (que é o nosso projeto), constituído por vários subdiretórios , que por sua vez, possui seus respectivos arquivos. Se expandirmos a pasta do projeto, veremos uma estrutura de diretórios e pacotes conforme demonstra a figura seguinte:
Package Explorer
Irei comentar agora toda a estrutura de um projeto Android. Ele é composto por várias pastas e arquivos, cada um com uma finalidade em especifico.
O diretório “src” (source) Vamos começar conhecendo primeiramente o diretório “src” (source). Dentro desse diretório temos todos os arquivos de extensão “.java” que fazem parte de uma aplicação Android. Se nós expandirmos essa pasta encontraremos uma série de arquivos, todos eles organizações em seus respectivos “pacotes”, conforme você pode conferir na figura seguinte:
-
Package Explorer
Irei explicar agora a finalidade de cada pacote e de seus respectivos arquivos: O pacote “game.android.project” Nesse pacote estão constituídos os arquivos principais, nos quais iremos escrever o código do nosso jogo. Irei falar a respeito desses arquivos, são eles:
GameActivity.java: Esse é o arquivo responsável por colocar o jogo em execução. Normalmente não mexemos nesse arquivo. GameMain.java : Esse é o arquivo principal do projeto, é nele que entramos com o código do jogo.
Conforme vimos acima, o arquivo no qual iremos mexer para escrever nossos jogos é o arquivo “GameMain.java”. Se clicarmos duas vezes no arquivo, veremos o seguinte conteúdo:
package game.android.project; import android.content.Context; import android.graphics.Canvas;
-
import android.graphics.Color; import android.view.KeyEvent; import android.view.MotionEvent; import android.view.SurfaceHolder; import android.view.SurfaceView; import game.util.*; public class GameMain extends SurfaceView implements Runnable { GameState gameState; Thread thread = null; SurfaceHolder surfaceHolder; volatile boolean running = false; Context context; //Declare os atributos aqui abaixo public GameMain(Context context) { //Método construtor, disparado toda vez que o jogo a carregado na memória super(context); this.context = context; surfaceHolder = getHolder(); //Insira o código aqui setFocusable(true); } @Override protected void onSizeChanged(int w, int h, int oldw, int oldh) { /* Disparado inicialmente ao carregar o jogo e também * quando rotacionamos o dispositivo (retrato/paisagem) */ super.onSizeChanged(w, h, oldw, oldh); //Insira o código aqui } @Override protected void onDraw(Canvas canvas) { //Desenha todos os elementos do jogo super.onDraw(canvas); Update();
-
canvas.drawColor(Color.BLACK); //Insira o código aqui } public void Update() { /*Responsável pelo processamento da lógica do jogo Insira o código aqui*/ } @Override public boolean onKeyDown(int keyCode, KeyEvent event) { /* Disparado toda vez quando uma tecla e pressionada * * OBS : A instrução abaixo deste método deve ser a ultima a ser executada. * Lembre-se de colocar seu código antes dela. * */ //Insira seu código aqui return super.onKeyDown(keyCode, event); } @Override public boolean onKeyUp(int keyCode, KeyEvent event) { /* Disparado toda vez quando uma tecla e liberada * * OBS : A instrução abaixo deste método deve ser a ultima a ser executada. * Lembre-se de colocar seu código antes dela. * */ //Insira seu código aqui return super.onKeyUp(keyCode, event); } @Override public boolean onTouchEvent(MotionEvent event) { /* Disparado toda vez quando ocorre um toque na tela * * OBS : A instrução abaixo deste método deve ser a ultima a ser executada. * Lembre-se de colocar seu código antes dela. *
-
*/ //Insira seu código aqui return true; } public void onExitGame() { /*Disparado quando o jogo é encerrado Insira o código do jogo aqui*/ } O código acima é a estrutura padrão da classe GameMain (arquivo “GameMain.java”) no qual iremos escrever o código para o desenvolvimento do nosso jogo. Essa classe é constituída pelos seguintes métodos:
GameMain: Esse é o método construtor, executado toda vez que o jogo é executado. São neles que carregamos todos os objetos e iniciamos as variáveis que serão utilizados no jogo. Veja sua sintaxe:
public GameMain(Context context)
onSizeChanged: Esse é o método é executado toda vez que alteramos a orientação do dispositivo (de retrato para paisagem ou vice-versa). Também esse método é executado toda vez que uma aplicação é carregada na memória, na primeira vez que o jogo é executado. Veja sua sintaxe:
protected void onSizeChanged(int w, int h, int oldw, int oldh)
Irei explicar agora a finalidade de cada parâmetro acima:
w : Retorna a largura atual da tela, em pixels.
h : Retorna a altura atual da tela, em pixels.
oldw : Retorna a antiga largura da tela, antes da mudança da orientação do dispositivo.
-
oldh : Retorna a antiga altura da tela, antes da mudança da orientação do dispositivo.
Update: Esse método é executado sempre durante a execução do jogo, e também é o primeiro a ser executado. Ele é responsável por executar a “lógica” de processamento do jogo (movimento,ações e etc.). Vejamos a sua sintaxe:
public void Update()
onDraw: Esse método é executado sempre durante a execução do jogo, e executado “alternadamente” com o método Update. Ele é responsável por desenhar a tela do jogo, ou seja, deseja todos os elementos na tela do dispositivo. Vejas a sua sintaxe:
protected void onDraw(Canvas canvas)
Esse método possui um parâmetro chamado “canvas”, que representa a tela do dispositivo, no qual vamos utilizar para desenhar os elementos do jogo.
onKeyDown: Esse método é disparado toda vez que pressionamos uma das teclas do computador (caso estejamos rodando o jogo no emulador do Android) ou quando pressionamos uma tecla do Smartphone/Tablet (caso o mesmo ofereça suporte a esse dispositivo de entrada).
Atualmente os aparelhos Android já não vêm mais com esse periférico, pois, a maioria deles trabalha com o sistema de “touch” (toque). Nessa apostila iremos desenvolver os jogos “focando” o sistema de “touch screen” como periférico. Vejamos a sua sintaxe:
public boolean onKeyDown(int keyCode, KeyEvent event)
O parâmetro “keyCode” retorna o código da tecla “pressionada” e o argumento “event” guarda todas as informações do evento ocorrido.
-
onKeyUp: Esse método é disparado toda vez que liberamos uma da tecla anteriormente pressionada do computador (caso estejamos rodando o jogo no emulador do Android) ou do Smartphone/Tablet (caso o mesmo ofereça suporte a esse dispositivo de entrada).
Atualmente os aparelhos Android já não vêm mais com esse periférico, pois, a maioria deles trabalha com o sistema de “touch” (toque). Nessa apostila iremos desenvolver os jogos “focando” o sistema de “touch screen” como periférico. Vejamos a sua sintaxe:
public boolean onKeyUp(int keyCode, KeyEvent event)
O parâmetro “keyCode” retorna o código da tecla “liberada” e o argumento “event” guarda todas as informações do evento ocorrido.
onTouchEvent: Esse método é disparado toda vez quando ocorre um “touch screen”, ou seja, quando tocamos a tela do dispositivo. Esse método dispara ou quando “pressionamos” (tocamos) na tela com o dedo, ou quando arrastamos o dedo pela tela ou quando tiramos o dedo do dispositivo. Vejamos a sua sintaxe:
public boolean onTouchEvent(MotionEvent event)
O parâmetro “event” guarda todas informações do evento, como as coordenadas onde ocorreu o toque na tela do dispositivo, e também o tipo do toque que ocorreu (pressionamento, movimento (drag) ou liberação).
onExitGame:Esse método é disparado quando o jogo (aplicativo) é encerrado. Ele é bastante útil para finalizarmos alguma atividade antes do jogo acabar como o encerramento de uma música ou para liberar objetos da memória e etc.
-
O pacote “game.util”
Nesse pacote estão contidos as classes básicas que iremos utilizar para a construção dos nossos jogos. Vejamos abaixo quais são essas classes e a finalidade de cada um (que será demonstrada nos capítulos posteriores) :
Image.java : Esse arquivo (ou classe) é utilizado quando queremos exibir uma imagem na tela em um jogo. AnimationSprites.java: Esse arquivo (ou classe) é utilizado para realizar animações de sprites em um jogo. Collision.java : Esse arquivo (ou classe) é utilizado para “detectar” colisões entre dois elementos em um jogo. FlipEffect.java : Classe utilizada para “inverter” uma imagem (ou um conjunto de imagens de uma animação de sprites) na “horizontal”. GameElement.java: Essa é a base utilizada para a construção da maioria das classes citadas acima (e de algumas outras classes que serão citadas em seguida), e de bastante utilidade para a construção de outros elementos do jogo por parte do usuário. GameState.java: Essa classe possui somente uma finalidade : guardar o status do jogo, ou seja, se ele está no modo “pausa” ou no modo “play”.
O pacote “game.util.character”
Esse pacote nada mais é do que uma “extensão” do pacote “game.util”. Dentro dele existe a seguinte classe:
Character.java : Esse arquivo (ou classe) é utilizado para a construção de personagens, que iremos utilizar em um jogo.
O pacote “game.util.scene”
Esse pacote nada mais é do que uma “extensão” do pacote “game.util”. Dentro dele existe a seguinte classe:
Scene.java : Esse arquivo (ou classe) é utilizado para representar uma “cena” do jogo, e quais elementos estarão presentes nele.
-
O diretório “res” (resources)
Dentro da estrutura do projeto Android existe um diretório chamado “res” (resources), onde dentro dele colocamos todos os recursos que podemos utilizar em um jogo no Android (como imagens, sons, músicas e etc). Vamos conhecer os subdiretórios existentes dentro dessa pasta e a finalidade de cada um deles.
Os diretórios “drawable-hdpi”, “drawable-mdpi” , “drawable-ldpi” e “drawable-xhpdi”.
A partir da versão 1.6 da plataforma Android foram adicionados dentro da pasta “res” (resources) três diretórios responsáveis pelo gerenciamento de imagens: “drawable-ldpi”, “drawable-mdpi”, “drawable-hdpi”. Nas versões do Android 2.2 em diante , podemos encontrar dentro da pasta do projeto (além dos diretórios citados), também o diretório “drawable-xhdpi” . Todos esses diretórios possuem a mesma finalidade : armazenar imagens que serão utilizadas por uma aplicação em Android. Agora , qual a diferença que existe entre esses diretórios ? Cada um desses diretórios será utilizado de acordo com a resolução do dispositivo Android em uso, ou seja, qual modelo de emulador/dispositivo que você estiver usando.
Quando a gente configura nosso emulador podemos ver que temos disponível várias resoluções : HVGA, QVGA, WVGA e etc. Por exemplo, uma resolução QVGA (320x240) possui uma densidade baixa (low density – ldpi), logo, se você criar uma aplicação para dispositivos desse tipo de configuração, o diretório que você utilizará para guardar suas imagens será o “drawable-ldpi”.
Uma resolução HVGA (320x480) possui densidade média (medium density – ldpi), logo, se você criar uma aplicação para dispositivos desse tipo de configuração, o diretório que você utilizará para guardar suas imagens será o “drawable-mdpi”.
Uma resolução WVGA (800x480 , resolução de um Tablet por exemplo) possui densidade alta (high density – hdpi), porém, há algumas resoluções WVGA que suportam densidade média (médium density – mdpi).
Para os jogos que iremos desenvolver daqui por diante, vamos trabalhar com a resolução WVGA (como definimos na configuração do emulador), com densidade média (mdpi) , logo, todas as imagens que vamos utilizar no jogo serão adicionadas dentro do diretório “drawable-mdpi”.
-
O diretório “values”
Um dos recursos que o Android permite que usemos na construção de aplicações são “constantes”. Como bom programador que todos nós somos, sabemos que uma “constante” nada mais é do que um endereço de memória que vai armazenar um determinador valor, que será único até o fim da execução do programa. Mas, o que isso tem a ver com as telas da nossa aplicação ? Vou explicar.
Normalmente usamos constantes para armazenar valores fixos que, naturalmente, estarão presentes na maior parte do seu programa. É muito comum criarmos um título como nome de uma aplicação (como por exemplo : “Alpha Software”), que vai estar presente na maioria das telas (ou em todas) da sua aplicação. Imagine você digitar “manualmente” o nome de seu software em todas as telas da sua aplicação, seria um processo trabalhoso você não acha ? Agora imagine “futuramente” que você precise “mudar” o nome de sua aplicação ? Você terá novamente o mesmo trabalho para digitar em cada tela o nome da nova aplicação, sem dúvida. Usando constantes, você não terá esse trabalho.
Dentro dessa pasta temos os seguintes arquivos:
- “strings.xml” : Esse arquivo guarda constantes relacionadas à nossa aplicação em geral (como o nome da aplicação, o título que vai aparecer na aplicação e etc.).
- “dimen.xml” : Esse arquivo guarda constantes relacionadas as dimensões que podemos utilizar em nossa aplicação.
- “styles.xml” : Esse arquivo guarda constantes relacionadas à estilos que podemos utilizar em nossa aplicação.
-
Definindo o nome de um projeto
Como você percebeu, o nome do nosso projeto no Eclipse (ADT) se chama “Game Android Project V2_2”, mas, se eu quiser um outro nome para esse projeto (como por exemplo “Meu Primeiro Jogo”), visto que todos os nossos projetos que iremos criar será a partir deste modelo ? Para darmos um novo nome para o projeto, basta selecioná-lo e em seguida pressionar a tecla “F2”, para renomear o projeto com um novo nome, conforme você pode conferir na figura abaixo:
Caixa de diálogo – Rename Java Project
Agora vamos renomear o nosso projeto com o seguinte nome : “Meu Primeiro Jogo”. Confira como ficou na figura seguinte:
Caixa de diálogo – Rename Java Project
Depois de escrever o novo nome do projeto basta clicar em “OK” para que o projeto seja renomeado. Confira o resultado na figura seguinte:
-
Projeto renomeado Se lembra do arquivo “strings.xml”, que é responsável por guardar constantes de uma aplicação ? Pois bem, uma das constantes desse arquivo armazena o nome do projeto e uma outra constante armazena o nome da aplicação (jogo). Vamos abrir o conteúdo desse arquivo, e o resultado você confere na figura seguinte:
Conteúdo do arquivo “strings.xml”
Se nós observarmos acima, temos as seguintes constantes:
app_name : Apesar do nome (“app_name”, de “Application Name”), essa constante guarda no nome do projeto. title_activity_game : Essa constante armazena o “nome da aplicação” (ou melhor, o título da minha atividade que representa a aplicação).
Para visualizarmos o conteúdo de uma das constantes acima, basta selecionar a constante desejada. Veja na figura seguinte:
-
Constante “app_name” selecionada
Quando selecionamos uma constante, são exibidos dois campos:
Name : Guarda o nome da constante (podendo o mesmo ser alterado) Value : Armazena o valor que a constante está assumindo (podendo o mesmo ser alterado)
Para essa situação, estaremos alterando o conteúdo que a constante está armazenando. A constante “app_name” armazena o valor “Game Android Project V2_2”. Vamos substituir o valor armazenado por essa constante pelo seguinte nome : “Meu Primeiro Jogo”. Se selecionarmos a constante “title_activity_name”, ela estará armazenando o conteúdo “Game Android”. Vamos substituir o valor armazenado por essa constante pelo seguinte nome : “Meu Primeiro Jogo”. Feito isso, vamos salvar as alterações feitas nesse arquivo (pressionando as teclas CTRL+S).
Definindo o ícone da aplicação (jogo) Para definirmos o ícone da aplicação , devemos escolher uma imagem que vá representá-la (normalmente se usa uma imagem de extensão PNG de dimensão 48x48 pixels).
-
Por padrão, esse modelo já possui um ícone padrão que vai representar a aplicação, mas, você pode alterar esse ícone. Para definirmos a imagem que vai ser o ícone da aplicação, devemos fazer algumas configurações no arquivo “AndroidManifest.xml” (esse arquivo é considerado o “sistema nervoso” do Android, é nele que definimos as principais características e permissões da nossa aplicação). Vamos dar um duplo clique no arquivo, e o mesmo será aberto conforme mostra a figura seguinte:
Conteúdo do arquivo “AndroidManifest.xml”
Se você observar a figura acima, existe uma “guia” chamada “Application”, vamos clicar nela para carregar essa seção, conforme demonstra a figura seguinte:
-
Conteúdo do arquivo “AndroidManifest.xml” – Seção “Application”
Se nós observamos acima existe um campo chamado “Icon”, é nele que definimos o ícone da nossa aplicação (jogo). Lembre-se, como o ícone vai ser uma imagem que vamos utilizar, todas as imagens que estaremos utilizando na nossa aplicação devem estar dentro do diretório “drawable-mdpi”. Após definir o ícone da aplicação, salve o arquivo “AndroidManifest.xml” para que as alterações tenham efeito.
Para esse exemplo (e os posteriores), vamos utilizar o ícone padrão do projeto.
Executando o jogo
Para executarmos o nosso jogo feito no Android, basta clicarmos com botão direito sobre o projeto (Meu Primeiro Jogo) e em seguida selecionar a opção “Run As”, feito isso selecione “Android Application”, conforme demonstra a figura seguinte:
-
Executando a aplicação
Feito isso o projeto será “compilado” e em instantes será aberto um emulador, onde a nossa aplicação (jogo) “compilada” será executada. Veja na figura abaixo:
-
Emulador Android em execução
No início da execução do emulador mostra o título Android (de cor cinza), indicando o carregamento dos recursos do emulador. Esse processo normalmente demora em torno de 2 a 10 minutos (dependendo da sua máquina. É recomendável que você tenha no mínimo 512 MB de memória e um processador bem rápido para um bom desempenho da execução) para a aplicação ser exibida, mesmo sendo essa aplicação algo muito simples.
Se você observar, o emulador está rodando em modo “retrato”. Para alterarmos a orientação do emulador para o modo paisagem (que vamos usar daqui para frente), basta pressionar as teclas CTRL+F12.
Após o emulador ser carregado, você verá uma tela totalmente “escura”, sem nada na tela, conforme você pode ver na figura seguinte:
-
Emulador do Android em Execução
A tela escura indica que não há nada na tela, que nenhum elemento está presente no jogo, por isso este resultado ocorre. Se você neste exato momento fechou o emulador após a execução da aplicação (jogo), vou te dizer uma coisa: “Não era para você ter feito isso”. Se você esperou muito tempo para ver essa aplicação em execução, ao executar novamente a aplicação, possivelmente você vai esperar o mesmo tempo. Ao executar pela primeira vez o emulador, e caso vá executar outros programas, minimize o emulador ao invés de fechar, pois se você esperou muito tempo para executar esse programa, com ele minimizado, ao executar outro programa, o Eclipse vai fazer uso do emulador já aberto em vez de abrir outro, com isso a aplicação levará em torno de 7 a 12 segundos em média para ser executada. Nunca esqueça isso!
Neste capítulo conhecemos a respeito do nosso modelo de projeto de jogo para o Android e como executar as futuras aplicações. Nos próximos capítulos vamos começar a desenvolver nossos jogos, passo a passo, através deste material.
-
Capitulo 5 Visualizando imagens no jogo (A classe Image)
o capítulo anterior conhecemos e aprendemos a manusear e a executar uma aplicação (jogo) através do modelo de projeto para jogos no Android. Neste capítulo iremos aprender a inserir e visualizar imagens
em um jogo no Android, através da classe Image , que faz parte do pacote que o modelo de projeto oferece.
Conforme havia falado, todos os nossos projetos que iremos desenvolver, serão baseados no modelo de projeto presente neste material (o arquivo ““Game Android Project V2_2.zip”). Para isso vamos “importar” esse arquivo, conforme já foi mostrado no capítulo anterior. Agora vamos alterar algumas propriedades do projeto, conforme podemos conferir abaixo: Nome do projeto : VisualizandoImagensJogo Constante “app_name” : Visualizando Imagens Jogo Constante “title_game_activity” :Visualizando Imagens Jogo Depois de alterada as informações acima, vamos abrir o arquivo “GameMain.java” (que é o arquivo no qual vamos escrever o código do nosso jogo), que está situado no pacote “game.android.project” (dentro da pasta “src”). Para visualizarmos uma imagem no jogo, precisamos fazer uso da classe Image , responsável por essa finalidade. Para isso, dentro da classe GameMain vamos declarar um atributo do tipo Image. Na classe GameMain, na seção de declaração de atributos, vamos declarar um atributo chamado imagem , conforme podemos conferir em seguida:
Image imagem;
N
-
Agora dentro do construtor da classe (o método GameMain), vamos carregar o nosso atributo (objeto), com os seguintes parâmetros conforme você confere no código abaixo: public GameMain(Context context) { //Método construtor, disparado toda vez que o jogo a carregado na memória super(context); this.context = context; surfaceHolder = getHolder(); //Insira o código aqui imagem = new Image(context, R.drawable.game_android_icon, 0, 0, 48, 48); setFocusable(true); } Vamos analisar os parâmetros do comando inserido acima. O construtor da classe Image possui os seguintes parâmetros :
imagem = new Image(context, R.drawable.game_android_icon, 0, 0, 48, 48); O primeiro parâmetro do construtor é padrão, cujo argumento sempre será o “context”. O segundo parâmetro corresponde a imagem que vamos visualizar no jogo (que é a imagem “game_android_icon.png”). Antes de continuarmos com a explicação dos parâmetros, vamos entender essa “notação” que foi utilizada para expressar a imagem que será carregada. Observe que o argumento utilizado para especificar a imagem a ser carregada foi “R.drawable.game_android_icon”. Conforme já foi explicado, todas as imagens que vamos utilizar em uma aplicação Android ficam do diretório “drawable-mdpi” (que fica dentro da pasta “res”). Na teoria, como a imagem (com diretório e tudo), é expresso dessa forma :
“res/drawable-mpdi/game_android_icon.png” No Android, devemos utilizar a notação:
“R.drawable.game_android_icon”
-
A letra “R” da expressão acima, representa o diretório “res”, e a palavra “drawable” representa o diretório “drawable-mdpi”. Se observarmos acima, o nome da imagem não leva a “extensão”, pois o Android já identifica automaticamente a imagem e sua extensão. Vejamos alguns exemplos da análise feita na tabela abaixo:
Caminho completo da imagem Como expressar no Android “res/drawable-mdpi/aviao.png” R.drawable.aviao “res/drawable-mdpi/cenario.jpg” R.drawable.cenario
“res/drawable-mdpi/personagem.png” R.drawable.personagem Agora vamos continuar com o comentário dos parâmetros. O terceiro e quarto parâmetro do construtor correspondem , respectivamente, as coordenadas X e Y do objeto na tela do jogo (cujos valores são “0” e “0”). Já o quinto e o sexto parâmetro correspondem, respectivamente, a largura e a altura do objeto (cujo valores são “48” e “48”). Bom, o que fizemos até agora foi carregar o objeto (imagem) na memória. Agora precisamos desenhar a imagem carregada na tela. Para isso devemos utilizar o método onDraw, responsável por esse finalidade. Dentro do método onDraw vamos escrever o código abaixo: protected void onDraw(Canvas canvas) { super.onDraw(canvas); Update(); canvas.drawColor(Color.BLACK); imagem.Draw(canvas); } Se observarmos o método acima, inserimos a seguinte linha de comando :
imagem.Draw(canvas);
-
Que é responsável por desenhar a imagem na tela, através do método Draw. Nesse método passamos como parâmetro o “canvas”, que representa a “tela” onde a imagem será desenhada. Vamos conferir na figura abaixo como ficará o resultado na tela do emulador.
Imagem em exibição na tela
E ai, aprendeu como visualiza uma imagem na tela do jogo ? com certeza que sim! Vamos aproveitar para colocar mais imagens na tela do jogo. Para esse exemplo irei colocar mais uma imagem, chamada “logotipo_android.png” (que já acompanha este material). Conforme já havia falado, todas as imagens que vamos utilizar em um jogo fica situado dentro do diretório “drawable-mdpi”, logo, a imagem que vamos usar para ser visualizada deve estar dentro desse diretório. Irei mostrar aqui duas formas de se colocar uma imagem dentro desse diretório, sendo que começarei pela forma mais “tradicional”, e depois pela forma mais fácil. Forma tradicional Para importar um arquivo, clique com o botão direito do mouse sobre a pasta “res/drawable-mdpi” e selecione “Import”, depois selecione “File System” (Que se encontra dentro da pasta “General”, conforme mostra a figura abaixo) e em seguida clique em “Next”.
-
Selecionando a opção “File System”
Após clicar em “Next” será exibida a caixa de diálogo como demonstra a figura abaixo:
Caixa de diálogo – “Import”
-
Clique no botão “Browse...” para selecionar o diretório onde se encontram a imagem. Feito isso, marque o arquivo (imagem) para que ele seja importado para a pasta “res/drawable-mdpi” . Veja a figura abaixo:
Imagem selecionada
Depois disso, é só clicar em “Finish” para importar as imagens para o projeto. Forma mais fácil A segunda forma, que diria que é a mais fácil de todas, é você ir até o diretório onde se encontra a imagem , para que você em seguida possa selecioná-la, e logo após copiá-la (o famoso “Ctrl+C”). Feito isso vá até o projeto que criamos para selecionarmos o diretório “drawable-mpdi” para colarmos as imagens dentro da pasta, simplesmente dando CTRL+V (simples não ?). Com a imagem já inserida no projeto, vamos alterar as seguintes linhas de comandos nos métodos que citarei abaixo. Primeiramente vamos declarar mais um atributo chamado logotipo, na seção de declaração de atributos (onde declaramos o atributo imagem), conforme você confere em seguida:
-
: Image imagem; Image logotipo;
Agora dentro do método construtor GameMain vamos efetuar as mudanças, conforme é mostrado no código abaixo: public GameMain(Context context) { super(context); this.context = context; surfaceHolder = getHolder(); imagem = new Image(context, R.drawable.game_android_icon, 450, 230, 48, 48); logotipo = new Image(context, R.drawable.logotipo_android, 370, 200, 55, 72); setFocusable(true); } Se observarmos o código acima, adicionamos mais uma imagem para ser carregada (o atributo logotipo), com os seus respectivos parâmetros. Na imagem anteriormente adicionada, alteramos o valor dos argumentos relacionados a coordenadas X e Y, mudando a posição de sua exibição na tela. Agora dentro do método onDraw vamos digitar o seguinte código, conforme é mostrado em seguida: protected void onDraw(Canvas canvas) { super.onDraw(canvas); Update(); canvas.drawColor(Color.BLACK); imagem.Draw(canvas); logotipo.Draw(canvas); } Se observarmos o código do método onDraw acima, a única coisa que adicionamos foi a seguinte linha de código:
logotipo.Draw(canvas); Que exibe na tela o “logo” do Android. Vejamos na imagem seguinte o resultado:
-
Imagem em exibição na tela
Até aqui aprendemos como colocar uma imagem para ser exibida na tela de um jogo. No próximo capítulo iremos aprender como movimentar essa imagem (e também outros tipos de elementos) pela tela do jogo.
-
Capitulo 6 Movendo elementos do jogo pela tela
o capítulo anterior aprendemos como visualizar elementos (como imagens) na tela, porém, as imagens vistas ficam num ponto “fixo” da dela, definido pelo código. Agora vamos aprender a movimentar esses
elementos pela tela do jogo, usando os recursos oferecidos pelo Android.
Neste tópico vamos aprender a movimentar os elementos do jogo usando o teclado do dispositivo (que no emulador vai ser “emulado” pelo teclado do computador) e o “touch screen”. Iremos começar aprendendo a movimentar os elementos através do teclado e no próximo exemplo iremos aprender a movimentá-los via “touch screen”. Antes de começarmos, vamos importar o modelo de projeto para o ADT, pois será a partir dele que vamos construir nossos jogos, como fizemos anteriormente. Depois de importar o projeto, vamos alterar algumas propriedades do projeto, conforme podemos conferir abaixo: Nome do projeto : MovendoObjetoViaTeclado Constante “app_name” : Movendo Objetos via Teclado Constante “title_game_activity” : Movendo Objetos via Teclado Depois de criado o projeto, vamos adicionar as seguintes imagens (que se encontram presentes neste material) , que se chamam “aviao.png” , “nuvem.png” e “ceu_azul.png”. Depois de adicionar as imagens no projeto (dentro do diretório “drawable-mdpi”), vamos abrir o arquivo “GameMain.java” para escrevermos o código do nosso jogo.
N
-
Para começar, vamos declarar os seguintes atributos na seção de declaração de atributos da classe GameMain :
Image aviao, nuvem, ceu_azul; Agora dentro do método construtor GameMain, vamos adicionar os seguintes comandos, conforme você confere em seguida: public GameMain(Context context) { super(context); this.context = context; surfaceHolder = getHolder(); aviao = new Image(context, R.drawable.aviao, 0, 0, 90, 70); nuvem = new Image(context, R.drawable.nuvem, 250, 100, 90, 70); setFocusable(true); } Nas linhas de comando que adicionamos acima (no método GameMain), carregamos as imagens do avião e da nuvem. Agora vamos no método onSizeChanged, para adicionarmos o seguinte código: protected void onSizeChanged(int w, int h, int oldw, int oldh) { super.onSizeChanged(w, h, oldw, oldh); ceu_azul = new Image(context, R.drawable.ceu_azul, 0, 0, w, h); } Na linha que adicionarmos no método acima, carregamos a imagem do céu azul. Agora a pergunta que eu faço é : Por quê que carregamos a imagem do céu azul nesse método ? A resposta é simples, simplesmente porque precisamos que a imagem do céu azul se ajuste ao tamanho da tela, logo, a largura e a altura da tela deverá ser as mesmas do tamanho da tela. Neste método temos os seguintes argumentos, w que armazena a largura da tela e h que armazena a altura da tela. Esses valores foram passados como argumentos no construtor da imagem do céu azul, como podemos conferir em seguida:
ceu_azul = new Image(context, R.drawable.ceu_azul, 0, 0, w, h);
-
Agora vamos no método onDraw para adicionarmos as seguintes linhas de comando: protected void onDraw(Canvas canvas) { super.onDraw(canvas); Update(); canvas.drawColor(Color.BLACK); ceu_azul.Draw(canvas); nuvem.Draw(canvas); aviao.Draw(canvas); } Nas linhas de comando que adicionarmos acima, todas elas, desenham as imagens na tela do jogo. Agora, as linhas de comando acima foram adicionamos em uma sequencia, que precisamos entender e prestar atenção. Irei explicar aqui. A primeira linha de comando que adicionarmos, desenha a imagem do céu azul na tela, até ai tudo bem. Na linha seguinte desenhamos a nuvem na tela, essa nuvem será desenhada “na frente” da imagem do céu azul. Por último, desenhamos a imagem do avião, e esse avião será desenhado na frente da imagem da nuvem e do céu azul. O que podemos entender da explicação acima ? Que a última imagem que será desenhada na tela sempre será desenhada na frente das anteriormente adicionadas. Como havia falado, iremos movimentar os objetos via teclado (neste caso aqui, o avião). Vamos voltar na seção de declaração de atributos, e lá vamos declarar as seguintes instruções, como segue: enum Sentido { PRA_FRENTE, PRA_TRAS, PARADO } Sentido sentidoAviao = Sentido.PARADO; Para trabalharmos com o teclado do dispositivo (que será “emulado” pelo teclado do PC), vamos fazer uso dos métodos onKeyDown e onKeyUp. Primeiramente vamos no método onKeyDown para digitarmos o seguinte código:
-
public boolean onKeyDown(int keyCode, KeyEvent event) { if(keyCode == KeyEvent.KEYCODE_DPAD_RIGHT) sentidoAviao = Sentido.PRA_FRENTE; else if(keyCode == KeyEvent.KEYCODE_DPAD_LEFT) sentidoAviao = Sentido.PRA_TRAS; return super.onKeyDown(keyCode, event); } Irei comentar agora instruções que foram adicionadas no método acima. A expressão:
if(keyCode == KeyEvent.KEYCODE_DPAD_RIGHT)
Verifica se o usuário pressionou a tecla seta para direita, caso verdadeiro, atualiza o valor do atributo sentidoAviao com um valor que indica que o objeto irá se mover para frente (no caso, a constante “Sentido.PRA_FRENTE”), como você confere no código em seguida:
sentidoAviao = Sentido.PRA_FRENTE; A explicação é similar para a próxima avaliação condicional (que verifica se foi pressionada a seta para esquerda). Agora vamos no método onKeyUp para adicionar o seguinte código: public boolean onKeyUp(int keyCode, KeyEvent event) { if(keyCode == KeyEvent.KEYCODE_DPAD_RIGHT) sentidoAviao = Sentido.PARADO; else if(keyCode == KeyEvent.KEYCODE_DPAD_LEFT) sentidoAviao = Sentido.PARADO; return super.onKeyUp(keyCode, event); } Na avaliação condicional colocada no método acima, se a tecla seta para direita ou esquerda for solta (liberada), o atributo sentidoAviao irá assumir um valor que indica que o objeto irá ficar parado (no caso, a constante “Sentido.PARADO”) Nos eventos (métodos) de teclado utilizados acima, o que ocorre é somente a atualização do valor do atributo sentidoAviao. A atualização do atributo não fará (ainda) que o objeto se movimento para frente ou para trás. Precisamos processar esse valor em um método que irá realmente “movimentar” o objeto
-
na tela. O movimento do objeto será processado no método Update. Vamos no método Update para digitarmos o seguinte código: public void Update() { if(sentidoAviao == Sentido.PRA_FRENTE) aviao.MoveByX(10); else if(sentidoAviao == Sentido.PRA_TRAS) aviao.MoveByX(-10); } Irei comentar as instruções do método acima. A expressão :
if(sentidoAviao == Sentido.PRA_FRENTE) Verifica se o atributo sentidoAviao assumi o valor “Sentido.PRA_FRENTE”, que indica que o objeto será movimentado para frente. Se a condição acima for verdadeira, o avião será movimento para frente, através do método MoveByX, conforme você pode conferir abaixo:
aviao.MoveByX(10); O comando acima vai deslocar o avião para frente (na verdade, para direita), de 10 em 10 pixels, conforme você pode conferir no valor do argumento do método acima, que indica o tamanho do deslocamento em pixels. Na condição seguinte, é avaliado se o atributo sentidoAviao assumi o valor “Sentido.PRA_TRAS”, que indica que o objeto será movimentado para trás. Se a condição acima for verdadeira, o avião será movimento para trás, através do método MoveByX, conforme você pode conferir abaixo:
aviao.MoveByX(-10); O comando acima vai deslocar o avião para trás (na verdade, para esquerda), de 10 em 10 pixels (observe que , conforme você pode conferir no argumento, o valor está “negativo”, indicando que ele fará o movimento no sentido contrário). Vamos executar a nossa aplicação. O resultado você confere na imagem seguinte:
-
Movendo o avião pela tela
Se observarmos o jogo, nós conseguimos mover o avião para frente e para trás, pressionando as teclas atribuídas a ele, porém, a nuvem que adicionamos no jogo está imóvel. O ideal seria que essa nuvem se movimentasse, dando a sensação de que o avião está voando (em movimento). Para colocarmos a nuvem em movimento, precisaremos adicionar mais algumas instruções, para começar vamos declarar um atributo, conforme você pode conferir em seguida:
int largura_tela;
Agora dentro do método onSizeChanged , logo após o comando que adicionamos, vamos adicionar a seguinte instrução:
largura_tela = w;
Que retorna para a variável largura_tela o valor da largura da tela do dispositivo (armazenado no argumento w do método). Agora dentro do método Update vamos adicionar o seguinte comando, como segue: nuvem.MoveByX(-15); if(nuvem.GetX() < -nuvem.GetWidth()) nuvem.SetX(largura_tela);
-
Irei explicar cada linha de comando das instruções adicionadas acima. A linha:
nuvem.MoveByX(-15);
Desloca a nuvem para a esquerda, de 15 em 15 pixels (lembre-se : valor positivo significa deslocamento pra direita, e valor negativo deslocamento para esquerda). A próxima instrução :
if(nuvem.GetX() < -nuvem.GetWidth())
Verifica se a nuvem saiu for a da tela. Como interpretamos a avaliação feita pela condição acima ? Irei explicar para você. O método GetX (do objeto nuvem, do tipo Image) retorna a posição da coordenada X do objeto na tela, e o método GetWidth retorna a largura do objeto. Quando a posição X de qualquer objeto for menor que o valor negativo de sua largura, significa que o objeto não está visível na tela, ou seja, está fora dela (fora pelo lado esquerdo da tela). Quando isso acontece, é executada a seguinte instrução:
nuvem.SetX(largura_tela);
Que diz que o objeto será posicionado, na coordenada X, no final da tela do dispositivo pela direita. O método SetX define ,de forma absoluta a posição do objeto, na coordenada X. Como valor da coordenada X foi definido o mesmo valor da largura da tela (armazenado na variável largura_tela). Vamos executar o nosso jogo para conferirmos o resultado, conforme podemos conferir na imagem seguinte:
-
Nuvem em movimento na tela
Até aqui aprendemos a movimentar os objetos utilizando o teclado certo (e até também de forma automática) ? A forma que mostrei acima não será muito utilizada, visto que , a maioria dos aparelhos (como os mais modernos Smartphones e Tablets Android) suportam somente “touch screen” (é raro ver algum aparelho que ainda tenha teclado).
Agora iremos desenvolver o mesmo exemplo, só que ao invés do teclado vamos usar o famoso “touch screen” (agora a coisa vai ficar divertida!).
Vamos importar o nosso modelo de projeto para o ADT e em seguida vamos alterar as seguintes propriedades, como segue:
Nome do projeto : MovendoObjetoViaTouchScreen Constante “app_name” : Movendo Objetos via Touch Screen Constante “title_game_activity” : Movendo Objetos via Touch Screen
Depois de criado o projeto, vamos adicionar as seguintes imagens (que se encontram presentes neste material) , que se chamam “aviao.png” , “nuvem.png” , “ceu_azul.png”, “seta_direita.png” e “seta_esquerda.png”.
-
Depois de adicionar as imagens no projeto (dentro do diretório “drawable-mdpi”), vamos abrir o arquivo “GameMain.java” para escrevermos o código do nosso jogo. Para começar, vamos declarar os seguintes atributos na seção de declaração de atributos da classe GameMain :
Image aviao, nuvem, ceu_azul, seta_direita, seta_esquerda; enum Sentido { PRA_FRENTE, PRA_TRAS, PARADO } Sentido sentidoAviao = Sentido.PARADO; int largura_tela;
Agora dentro do método construtor GameMain, vamos adicionar os seguintes comandos, conforme você confere em seguida: public GameMain(Context context) { super(context); this.context = context; surfaceHolder = getHolder(); aviao = new Image(context, R.drawable.aviao, 0, 0, 90, 70); nuvem = new Image(context, R.drawable.nuvem, 250, 100, 90, 70); setFocusable(true); }
Agora no método onSizeChanged, vamos adicionar os seguintes comandos como segue:
protected void onSizeChanged(int w, int h, int oldw, int oldh) { super.onSizeChanged(w, h, oldw, oldh); ceu_azul = new Image(context, R.drawable.ceu_azul, 0, 0, w, h); largura_tela = w; seta_esquerda = new Image(context, R.drawable.seta_esquerda, 0, h - 96, 96, 96); seta_direita = new Image(context, R.drawable.seta_direita, w - 96, h - 96, 96, 96); }
-
No método acima , como podemos ver, carregamos as imagens da seta para direita e da seta para esquerda. As duas imagens são ajustadas de acordo com a resolução da tela para que elas se encontrem, respectivamente, no canto inferior esquerdo (para seta esquerda) e no canto inferior direito (para seta direita).
Agora no método Update vamos adicionar o seguinte código :
public void Update() { if(sentidoAviao == Sentido.PRA_FRENTE) aviao.MoveByX(10); else if(sentidoAviao == Sentido.PRA_TRAS) aviao.MoveByX(-10); nuvem.MoveByX(-15); if(nuvem.GetX() < -nuvem.GetWidth()) nuvem.SetX(largura_tela); }
No método onDraw vamos adicionar o seguinte código:
protected void onDraw(Canvas canvas) { super.onDraw(canvas); Update(); canvas.drawColor(Color.BLACK); ceu_azul.Draw(canvas); nuvem.Draw(canvas); aviao.Draw(canvas); seta_esquerda.Draw(canvas); seta_direita.Draw(canvas); }
Se você observar no código acima, existem duas imagens, que representa setas de direção (seta para direita e seta para esquerda). O movimento do avião será feito pressionando as setas de direção. Onde será feita a verificação
-
do pressionamento das setas ? No método onTouchEvent. Vamos agora no método onTouchEvent para adicionarmos o seguinte código abaixo:
public boolean onTouchEvent(MotionEvent event) { if(event.getAction() == MotionEvent.ACTION_DOWN) { if(seta_esquerda.IsTouch(event.getX(), event.getY())) { sentidoAviao = Sentido.PRA_TRAS; } else if(seta_direita.IsTouch(event.getX(), event.getY())) { sentidoAviao = Sentido.PRA_FRENTE; } } else if(event.getAction() == MotionEvent.ACTION_UP) { sentidoAviao = Sentido.PARADO; } return true; }
Agora vamos a explicação do código do método. A primeira linha de comando:
if(event.getAction() == MotionEvent.ACTION_DOWN)
Verifica se ocorreu um pressionamento (toque) na tela do dispositivo. Se a situação acima for verdadeira, é efetuada a seguinte avaliação:
if(seta_esquerda.IsTouch(event.getX(), event.getY()))
Verifica se a imagem foi “tocada” na tela, através do método IsTouch . Nesse método são passados dois argumentos, que correspondem, respectivamente, as coordenadas X e Y de onde ocorreu o toque na tela. Se a condição acima for verdadeira, a variável de controle sentidoAviao recebe o status “Sentido.PRA_TRAS”, que indica o avião vai andar para trás. A avaliação condicional seguinte é similar ao que foi explicado agora.
-
Uma outra avaliação que acontece nesse código é essa:
if(event.getAction() == MotionEvent.ACTION_UP)
Que verifica se ocorreu uma liberação de toque na tela (ou seja, que verifica se o dedo foi retirado da tela). Caso a avaliação acima seja verdadeira, a variável sentidoAviao recebe o status “Sentido.PARADO”, que indica o avião vai ficar parado. Vamos executar a nossa aplicação ? O resultado você confere na figura seguinte:
Movendo o avião via touch screen
Quando movimentamos o avião para frente e para trás, existe a possibilidade do mesmo sair totalmente da tela (indo em qualquer uma das direções). Vamos desenvolver agora um código que faça com que o avião não saia da tela. Para isso, vamos no método Update para digitarmos o seguinte código, após o último código inserido:
if(aviao.GetX() < 0) { nuvem.SetX(0); sentidoAviao = Sentido.PARADO; } else if(aviao.GetX() > (largura_tela - aviao.GetWidth())) { nuvem.SetX(largura_tela - aviao.GetWidth()); sentidoAviao = Sentido.PARADO; }
-
Irei explicar agora o código inserido acima. A expressão:
if(aviao.GetX() < 0)
Verifica se o avião está saindo da tela pela esquerda (se a posição X for menor que 0, indica essa situação). Se a condição acima for verdadeira, a posição X do avião e definida para 0 (através do método SetX) e o avião para de se movimentar. Na próxima avaliação:
if(aviao.GetX() > (largura_tela - aviao.GetWidth()))
É verificado se o avião saiu da tela pela direita (caso a posição X dele seja maior do que a (largura da tela - largura do avião)). Se a condição acima for verdadeira, é feito o bloqueio do avião, impedindo que o mesmo saia da tela, usando as mesmas técnicas apresentadas na explicação anterior.
No exemplo que fizemos até agora, o nosso avião se movimenta somente para frente a para trás, mas, não seria ideal se nosso avião também se movimentasse para cima e para baixo ? Vamos adicionar esse recurso em nosso jogo. Em nosso projeto vamos adicionar mais duas imagens chamadas “seta_cima.png” e “seta_baixo.png”.
Vamos adicionar mais dois atributos (do tipo Image) chamado seta_cima e seta_baixo, na seção de declaração de atributos, conforme podemos conferir abaixo:
Image aviao, nuvem, ceu_azul, seta_direita, seta_esquerda, seta_cima, seta_baixo;
Agora no código, na estrutura de enumeração abaixo:
enum Sentido { PRA_FRENTE, PRA_TRAS, PARADO }
-
Vamos adicionar mais duas constantes : PRA_CIMA e PRA_BAIXO. Confira como ficou :
enum Sentido { PRA_FRENTE, PRA_TRAS, PRA_CIMA, PRA_BAIXO, PARADO }
Também na seção de declaração de variáveis, vamos declarar um atributo chamado altura_tela, conforme você confere em seguida:
int altura_tela;
No método onSizeChanged vamos adicionar as seguintes linhas de comando:
seta_cima = new Image(context, R.drawable.seta_cima, 96, h - 96, 96, 96); seta_baixo = new Image(context, R.drawable.seta_baixo, w - (96 * 2), h - 96, 96, 96); altura_tela = h;
Agora no método onDraw vamos adicionar o seguinte código:
seta_cima.Draw(canvas); seta_baixo.Draw(canvas);
No método onTouchEvent vamos adicionar o seguinte código:
:
if(event.getAction() == MotionEvent.ACTION_DOWN) { if(seta_esquerda.IsTouch(event.getX(), event.getY())) { sentidoAviao = Sentido.PRA_TRAS; } else if(seta_direita.IsTouch(event.getX(), event.getY())) { sentidoAviao = Sentido.PRA_FRENTE; } else if(seta_cima.IsTouch(event.getX(), event.getY())) { sentidoAviao = Sentido.PRA_CIMA; }
-
else if(seta_baixo.IsTouch(event.getX(), event.getY())) { sentidoAviao = Sentido.PRA_BAIXO; } }
:
Agora , para finalizar, no método Update vamos adicionar o seguinte código, que será responsável por movimentar o avião também para cima e para baixo:
:
if(sentidoAviao == Sentido.PRA_FRENTE) aviao.MoveByX(10); else if(sentidoAviao == Sentido.PRA_TRAS) aviao.MoveByX(-10); else if(sentidoAviao == Sentido.PRA_CIMA) aviao.MoveByY(-10); else if(sentidoAviao == Sentido.PRA_BAIXO) aviao.MoveByY(10); nuvem.MoveByX(-15); if(nuvem.GetX() < -nuvem.GetWidth()) nuvem.SetX(largura_tela); if(aviao.GetX() < 0) { nuvem.SetX(0); sentidoAviao = Sentido.PARADO; } else if(aviao.GetX() > (largura_tela - aviao.GetWidth())) { nuvem.SetX(largura_tela - aviao.GetWidth()); sentidoAviao = Sentido.PARADO; } if(aviao.GetY() < 0) { nuvem.SetY(0); sentidoAviao = Sentido.PARADO; } else if(aviao.GetY() > (altura_tela - aviao.GetHeight())) { nuvem.SetX(largura_tela - aviao.GetHeight()); sentidoAviao = Sentido.PARADO; }
:
Experimente executar agora o jogo para conferir os resultados, conforme você pode ver na figura seguinte:
-
Avião se movimentando em todas as direções
Lembre-se: Para movimentar o avião acima, você deve movê-lo para uma determinada direção, por vez.
-
Capitulo 7 Trabalhando com animação de sprites (A classe AnimationSprites)
os capítulos anteriores, aprendemos a visualizar imagens “estáticas” no jogo (eu pode ser qualquer elemento do jogo como uma árvore, um poste, um bloco e etc). Agora, se eu quisesse que algum elemento do
jogo apresenta-se alguma animação ? Neste capítulo vamos aprender como realizar essas animações usando sprites no jogo.
Na maioria dos jogos em 2D (talvez podemos dizer todos), alguns os elementos apresentam algum tipo de animação (como o movimento de um personagem ou a ação de algum objeto). Agora a pergunta que faço é : como são realizadas essas animações no jogo ? Essas animações são realizadas utilizando o que nós chamamos de sprites. O que vem a ser uma sprite (não é refrigerante rs) ? Sprites nada mais são do que um conjunto de imagens, onde cada imagem representa o movimento ou ação de um determinado elemento do jogo (como um personagem ou um objeto do jogo qualquer).
Vamos ver abaixo um conjunto de imagens (sprites) de um personagem, onde cada imagem representa um movimento:
Sprites de um personagem de um jogo (dando soco)
Como funciona a animação de um personagem (ou objeto) durante o jogo ? Se observarmos as imagens acima, cada uma delas representa um movimento, e cada uma delas é exibida numa fatia de “tempo”, dando a sensação de movimento ou ação.
N
-
Para trabalharmos com animação de sprites aqui no Android, nós vamos fazer uso da classe chamada AnimationSprites, destinada somente para esse tipo de tarefa.
Para começarmos, vamos importar nosso modelo de projeto e em seguida, vamos realizar algumas modificações nele, conforme é mostrado em seguida:
Nome do projeto : AnimacaoSprites Constante “app_name” : Animacao de Sprites Constante “title_game_activity” : Animacao de Sprites
Depois de criado o projeto, vamos adicionar as seguintes imagens (sprites) no projeto : “naruto_parado_1.png”, “naruto_parado_2.png”, “naruto_parado_3.png” e “naruto_parado_4.png”.
Depois de colocar as imagens dentro do projeto, vamos abrir o arquivo “GameMain.java”, para digitarmos o código do nosso jogo. Na declaração de atributos, vamos realizar a seguinte declaração, conforme é mostrado em seguida:
AnimationSprites naruto;
Agora dentro do método construtor GameMain , vamos escrever o seguinte código, conforme é mostrado abaixo:
public GameMain(Context context) { super(context); this.context = context; surfaceHolder = getHolder(); naruto = new AnimationSprites(context, 0, 0, 124, 164); naruto.Add(R.drawable.naruto_parado_1); naruto.Add(R.drawable.naruto_parado_2); naruto.Add(R.drawable.naruto_parado_3); naruto.Add(R.drawable.naruto_parado_4); naruto.Start(3, true); setFocusable(true); }
-
Irei explicar o código inserido no método acima. A linha de comando:
naruto = new AnimationSprites(context, 0, 0, 124, 164);
Carrega a instância do objeto naruto do tipo AnimationSprites. No primeiro argumento da classe, sempre passamos o valor “context”. No segundo e terceiro parâmetro, passamos respectivamente a coordenada X e Y do objeto na tela. Já os dois últimos parâmetros representam , respectivamente , a largura e a altura do objeto (124 para largura e 164 para altura). Nas linhas de comando seguinte:
:
naruto.Add(R.drawable.naruto_parado_1); naruto.Add(R.drawable.naruto_parado_2); naruto.Add(R.drawable.naruto_parado_3); naruto.Add(R.drawable.naruto_parado_4); :
Adicionamos as imagens (sprites) dentro do objeto, para que possamos ter uma animação do personagem, através do método Add. Em seguida, vem a seguinte instrução:
naruto.Start(3, true);
Que tem a finalidade de “iniciar” a animação, através do método Start. Esse método possui dois parâmetros : O primeiro parâmetro é responsável por definir, em frames, o intervalo da troca de imagens, e o segundo definimos se a animação vai ficar “em loop” (caso true) ou não (caso false).
Agora no método onDraw vamos adicionar a seguinte instrução:
protected void onDraw(Canvas canvas) { super.onDraw(canvas); Update(); canvas.drawColor(Color.BLACK); naruto.Draw(canvas); }
-
Vamos executar agora a nossa demonstração ? Veja como ficou na figura seguinte:
Animação do personagem em execução
Em uma animação de sprites (e até mesmo em uma imagem estática), podemos aplicar o efeito e “flip” (inversão) de uma imagem, na horizontal. Para invertermos uma imagem na horizontal, basta adicionar um parâmetro no método Draw do objeto. Voltemos para o método onDraw para substituirmos a linha abaixo:
naruto.Draw(canvas); Por essa:
naruto.Draw(canvas,FlipEffect.HORIZONTAL); Que inverte as imagens da animação (como havia falado, esse procedimento acima funciona também para imagens estáticas). Veja o resultado na figura seguinte:
-
Animação do personagem invertida na horizontal
Regras para a criação de sprites Quando criamos sprites (animações) de um determinado elemento de um jogo, normalmente, cada imagem que irá representar uma ação desse elemento, deve ter o mesmo tamanho (padronizado para cada elemento do jogo). Todos os movimentos do personagem acima (naruto) , estão cada um deles em uma imagem, e todas essas imagens possui a mesma largura e altura. Até agora aprendemos a visualizar uma imagem estática no jogo, dar movimento aos elementos do jogo e aprendemos agora neste capítulo, como visualizar e realizar uma animação de sprites, por meio da classe AnimationSprites.
-
Capitulo 8 Detectando colisões entre objetos no jogo
ma das técnicas mais importantes que não se pode faltar em um jogo, é a detecção de colisões entre elementos .Neste capítulo, iremos aprender a detectar se dois objetos (ou mais) se colidem um com o
outro no jogo, através dos recursos oferecidos neste material.
Para a detecção de colisão entre elementos, iremos fazer uso da classe Collision, que já se encontra presente no modelo de projeto que usamos. Para começar, vamos importar nosso modelo de projeto para o ADT, e em seguida vamos fazer as seguintes modificações: Nome do projeto : ColisaoEntreObjetos Constante “app_name” : Colisao entre Objetos Constante “title_game_activity” : Colisao entre Objetos Depois de criado o projeto , vamos adicionar as seguintes imagens (dentro do diretório “drawable-mdpi”) : “barra_horizontal.png”, “barra_vertical.png”, “personagem_1.png” e “personagem_2.png”. Agora vamos abrir o arquivo “GameMain.java” para escrevermos o código do nosso jogo. Dentro da seção de declaração de atributos, vamos realizar as declarações abaixo, como segue:
AnimationSprites personagem; Image barra_esquerda, barra_direita, barra_cima, barra_baixo; Image seta_direita, seta_esquerda, seta_cima, seta_baixo; enum Sentido { PRA_ESQUERDA, PRA_DIREITA, PRA_CIMA, PRA_BAIXO, PARADO } Sentido sentidoPersonagem = Sentido.PARADO;
Agora dentro do método onSizeChanged (isso mesmo, não é no método GameMain não), vamos adicionar as seguintes instruções:
U
-
protected void onSizeChanged(int w, int h, int oldw, int oldh) { super.onSizeChanged(w, h, oldw, oldh); personagem = new AnimationSprites(context, (w / 2) - 36, 200, 72, 70); personagem.Add(R.drawable.personagem_1); personagem.Add(R.drawable.personagem_2); personagem.Start(3, true); barra_cima = new Image(context, R.drawable.barra_horizontal, (w / 2) - 200 , 10, 400, 60); barra_baixo = new Image(context, R.drawable.barra_horizontal, (w /2) - 200 , 300, 400, 60); barra_esquerda = new Image(context, R.drawable.barra_vertical, barra_cima.GetX() - 60 , barra_cima.GetY() - 1, 60, 354); barra_direita = new Image(context, R.drawable.barra_vertical, barra_cima.GetX() + barra_cima.GetWidth() - 1 , barra_cima.GetY(),60, 354); seta_esquerda = new Image(context, R.drawable.seta_esquerda, 0, h - 96, 96, 96); seta_direita = new Image(context, R.drawable.seta_direita, w - 96, h - 96, 96, 96); seta_cima = new Image(context, R.drawable.seta_cima, 96, h - 96, 96, 96); seta_baixo = new Image(context, R.drawable.seta_baixo, w - (96 * 2), h – 96, 96, 96); }
Agora dentro do método onDraw vamos adicionar o seguinte código:
protected void onDraw(Canvas canvas) {
super.onDraw(canvas); Update(); canvas.drawColor(Color.BLACK); barra_baixo.Draw(canvas); barra_cima.Draw(canvas); barra_esquerda.Draw(canvas); barra_direita.Draw(canvas); personagem.Draw(canvas); seta_esquerda.Draw(canvas); seta_direita.Draw(canvas); seta_cima.Draw(canvas); seta_baixo.Draw(canvas); }
-
E para finalizar, no método Update, vamos adicionar o seguinte código:
public void Update() { if(sentidoPersonagem == Sentido.PRA_DIREITA) personagem.MoveByX(10); else if(sentidoPersonagem == Sentido.PRA_ESQUERDA) personagem.MoveByX(-10); else if(sentidoPersonagem == Sentido.PRA_CIMA) personagem.MoveByY(-10); else if(sentidoPersonagem == Sentido.PRA_BAIXO) personagem.MoveByY(10); }
Agora vamos ver como vai ficar a execução do nosso jogo, conforme podemos conferir na imagem seguinte:
Jogo em execução
A idéia desse jogo é fazer com que o nosso personagem fique “preso” dentro dessa arena. Se movimentarmos o nosso personagem, podemos observar que ele se movimenta “livremente” pela tela, sem obstáculos. Nós vamos fazer com que o nosso personagem se “colida” com as barras horizontais e verticais, fazendo com que o mesmo não saia da arena na qual ele se encontra.
Para adicionarmos o código de colisão, vamos no método Update para adicionarmos as seguinte instruções, conforme você confere em seguida:
-
public void Update() { if(sentidoPersonagem == Sentido.PRA_DIREITA) { personagem.MoveByX(10); if(Collision.Check(personagem, barra_direita)){ personagem.MoveByX(-10); sentidoPersonagem = Sentido.PARADO; } } else if(sentidoPersonagem == Sentido.PRA_ESQUERDA) { personagem.MoveByX(-10); if(Collision.Check(personagem, barra_esquerda)){ personagem.MoveByX(10); sentidoPersonagem = Sentido.PARADO; } } else if(sentidoPersonagem == Sentido.PRA_CIMA) { personagem.MoveByY(-10); if(Collision.Check(personagem, barra_cima)){ personagem.MoveByY(10); sentidoPersonagem = Sentido.PARADO; } } else if(sentidoPersonagem == Sentido.PRA_BAIXO) { personagem.MoveByY(10); if(Collision.Check(personagem, barra_baixo)){ personagem.MoveByY(-10); sentidoPersonagem = Sentido.PARADO; } } }
Irei explicar agora o código que avalia a colisão do personagem com as barras horizontais e verticais. A expressão abaixo:
if(sentidoPersonagem == Sentido.PRA_DIREITA)
-
Verifica se a variável sentidoPersonagem está assumindo o status “Sentido.PRA_DIREITA” (indicando que o personagem está andando para direita). Se a condição acima for verdadeira, o personagem irá se deslocar para direita, 10 pixels, através da instrução abaixo:
personagem.MoveByX(10);
Em algum momento do deslocamento, poderá haver um determinado momento em que o personagem poderá se colidir com a barra vertical direita, agora, como avaliar se houve a colisão ? Para verificar se houve um colisão entre dois objetos usamos o método Check da classe Collision, como podemos ver na instrução abaixo:
if(Collision.Check(personagem, barra_direita)) Se ocorrer uma colisão, nosso personagem irá voltar um passo anterior (se ele andou 10 pixels para direita e nesse movimento ele colidiu com a barra vertical, ele voltará um passo anterior), conforme você confere em seguida:
personagem.MoveByX(-10);
A instrução seguinte atualiza o status da variável sentidoPersonagem para “Sentido.PARADO”, indicando que o personagem vai estar parado. A explicação das condições seguintes é “similar” ao da explicação feita agora. Vamos agora executar o nosso jogo, o resultado você confere em seguida:
Personagem em colisão com a barra vertical durante movimento
-
Como pudemos observar acima, a colisão é uma das técnicas de desenvolvimento de jogos mais importantes, com essa técnica conseguimos muitas coisas (como verificar se o personagem está pisando em algum bloco, se um tiro atingiu o inimigo e etc.).
Vamos criar aqui mais um exemplo de colisão entre objetos. Vamos importar aqui mais um modelo de projeto, e em seguida vamos realizar as seguintes modificações:
Nome do projeto : ColisaoEntreObjetos2 Constante “app_name” : Colisao entre Objetos 2 Constante “title_game_activity” : Colisao entre Objetos 2 A idéia desse exemplo consiste em um personagem em que ele dispara um tiro para atingir um morcego. Quando o morcego é atingido , o mesmo voa diretamente para cima, saindo da tela. Agora dentro do nosso projeto vamos adicionar as seguintes imagens : “cenario.png”, “heroi.png”, “morcego1_voando_1.png”, “morcego1_voando_2.png” e “tiro.png”. Agora dentro do arquivo “GameMain.java” vamos escrever os seguintes códigos, que serão apresentados a seguir. Dentro da classe GameMain vamos realizar as seguintes declarações de atributos, conf