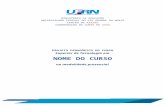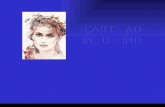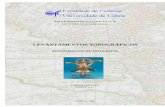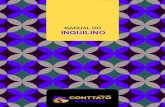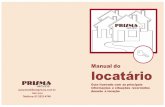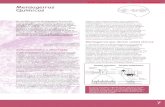Definições gerais de nível de inquilino Web viewQuando o Microsoft Teams...
Transcript of Definições gerais de nível de inquilino Web viewQuando o Microsoft Teams...


Introdução ao Microsoft TeamsAdministradores de TI
O Microsoft Teams facilita o trabalho em equipa e promove a produtividade ao reunir o chat em grupo, o conteúdo e as ferramentas do dia a dia num ambiente de equipa aberto e informal.
Bem-vindo! Estamos contentes pela sua presença aqui!Este guia foi concebido para o ajudar a lançar e a tirar o máximo partido do Microsoft Teams. Como Administrador do Office 365 do Microsoft Teams, desempenha um papel fundamental na implementação, adoção e utilização contínuos e bem-sucedidas do Microsoft Teams na sua organização.
É muito fácil começar!Siga os passos descritos neste guia para implementar o Microsoft Teams na sua organização. Inclui todos os recursos necessários para ser bem-sucedido.
1. Compreender o Microsoft Teams 2. Implementar o Microsoft Teams 3. Lançar equipas piloto 4. Lançar em toda a empresa
Também pode tirar partido do nosso serviço FastTrack para assistência remota personalizada na implementação do Microsoft Teams. Visite o FastTrack
Junte-se à Comunidade de Técnicos do Microsoft Teams para descobrir e partilhar as melhores práticas e sugestões com outros Profissionais de TI.
https://aka.ms/msteamscommunity

Introdução ao Microsoft TeamsAdministradores de TI
1. Compreender o Microsoft TeamsValores EssenciaisO Microsoft Teams foi concebido para equipas que trabalham em estreita colaboração para serem eficientes: Partilhar informações e atualizações abertamente para manter-se informado Basear-se no debate em equipa e no suporte para tomar decisões rápidas Colaborar nos projetos e nas tarefas, incluindo conteúdos e materiais a entregar O Microsoft Teams é a área de trabalho baseada no chat no Office 365. É um serviço de colaboração no Office 365 que lida com as necessidades e desafios únicos do trabalho em equipas. Uma vez que as necessidades de colaboração de cada empresa são únicas, não existe um tamanho único. As empresas recorrem a uma, duas ou várias aplicações no Office 365, como o Outlook, SharePoint, Skype para Empresas e Yammer, para ir ao encontro das diferentes necessidades do trabalho em equipa.
Diferenciadores Ao ser uma parte integrante do Office 365, significa que o Microsoft Teams inclui integrações incorporadas para o Azure Active Directory, SharePoint, OneNote, Grupos do Office 365 e muito mais. Isto permite maximizar os seus investimentos no Office 365, ao mesmo tempo que proporciona uma experiência de utilizador simples e segura nas diferentes ferramentas.O Office 365 está fortemente empenhado na segurança, conformidade, privacidade e transparência. O Microsoft Teams foi concebido tendo como base estes mesmos princípios para proporcionar uma plataforma de nível empresarial. O Microsoft Teams foi concebido desde o início tendo em vista a conformidade, a autenticação e a privacidade. O Microsoft Teams contará com a conformidade incorporada, com suporte das normas do setor, incluindo as normas ISO 27001 e 27018, SOC 1 e SOC 2, HIPPA, Cláusulas-tipo da UE, etc.O Microsoft Teams protege os dados da equipa em segurança com medidas de segurança reforçada, incluindo a autenticação de dois fatores, palavras-passe fortes e políticas de acesso. Os seus dados são encriptados, seja no chat, nas notas ou nos ficheiros. São os seus dados, propriedade sua, e pode controlá-los. A Microsoft não explora os dados dos clientes para fins publicitários e protegemos os dados dos clientes com fortes compromissos contratuais.

Introdução ao Microsoft TeamsAdministradores de TI
No âmbito do nosso compromisso de oferecer aos clientes a máxima transparência, os clientes podem ver a disponibilidade, a localização dos respetivos dados e relatórios detalhados sobre a correspondência dos controlos do Office 365 com os controlos de segurança, privacidade, conformidade e gestão de riscos definidos no Cloud Security Alliance Cloud Control Matrix (CSA CCM). O Microsoft Teams é implementado a nível empresarial, com suporte em 18 idiomas em 181 mercados e 6 datacenters espalhados pelo mundo, SLA com suporte financeiro de 99,9% de disponibilidade e suporte 24/7.Definições
OrganizaçãoTodas as equipas criadas pelos empregados na sua organização são associadas ao seu inquilino do Office 365. Através dos Grupos do Office 365, poderá atribuir a todos ou a um subconjunto de empregados a capacidade para criar equipas. Equipa Foi concebida uma equipa para reunir um grupo das pessoas que trabalham em estreita colaboração para serem eficientes. As equipas podem ser dinâmicas para o trabalho baseado em projetos (por exemplo, lançar um produto, criar uma sala de controlo digital) ou permanentes para refletir a estrutura interna da sua organização (por exemplo, departamentos e delegações). As conversações, ficheiros e notas nos canais da equipa só estão visíveis para os membros da equipa.CanalUm canal ajuda a organizar as conversações, os conteúdos e as ferramentas da equipa em torno de um tópico específico. Os canais podem ser organizados, por exemplo, por tópico (eventos), disciplina (conceção), projeto (lançamento) ou apenas por divertimento (atividades divertidas). Os proprietários das equipas podem criar canais e dotar os membros da equipa da capacidade para criar canais, à medida das necessidades. Os separadores na parte superior de um canal permitem às equipas organizar os ficheiros, as notas e o conteúdo personalizado, tais como métricas do Power BI, objetivos de negócio num documento do Word ou um organograma num diapositivo do PowerPoint. Em seguida, este conteúdo estará facilmente acessível para todos os elementos da equipa. É possível personalizar conectores adicionais para aplicações de terceiros a nível do canal para obter dados de ferramentas de uso diário, como é o caso do Trello, Asana, GitHub, etc.

Introdução ao Microsoft TeamsAdministradores de TI
Associação à EquipaQuando o Microsoft Teams está ativado para toda a organização, os proprietários das equipas designadas conseguem convidar qualquer empregado* com quem trabalham para aderirem à respetiva equipa. Com o Microsoft Teams, a tarefa de adicionar pessoas na organização baseado no respetivo nome está muito facilitada.Os proprietários das equipas também podem criar uma equipa baseada num Grupo do Office 365 existente. Quaisquer alterações efetuadas ao grupo serão sincronizadas automaticamente com o Microsoft Teams. Além de simplificar o processo de convite e gestão dos membros, a criação de uma equipa baseada num Grupo do Office 365 existente também sincroniza os ficheiros do grupo dentro do Microsoft Teams.*O Microsoft Teams não suporta atualmente a capacidade para utilizadores externos à sua organização se associarem às equipas.
Funções da Equipa O Microsoft Teams tem duas funções principais: um proprietário da equipa, a pessoa que cria a equipa, e os membros da equipa, a pessoa que os proprietários convidam para aderirem à respetiva equipa. Os membros da equipa fazer de qualquer membro da respetiva equipa um coproprietário quando o convidam para a equipa ou em qualquer momento depois de aderir à equipa. A existência de vários proprietários da equipa permite partilhar as responsabilidades da gestão das definições e da associação, incluindo os convites.

Introdução ao Microsoft TeamsAdministradores de TI
Definições da Equipa Os proprietários da equipa podem gerir as definições a nível da equipa diretamente no Microsoft Teams. As definições incluem a capacidade para adicionar uma imagem da equipa, definir as permissões dos membros da equipa para criar canais, adicionar separadores e conectores, mencionar toda a equipa ou canal no @mentions, e utilizar GIFs, autocolantes e memes. Como administrador do Microsoft Teams tem acesso às definições a nível do sistema no centro de administração. Estas definições poderão ter impacto nas opções e nas predefinições que os proprietários da equipa veem nas definições da equipa. Por exemplo, pode ativar um canal predefinido, “Geral”, para os anúncios, debates e recursos a nível da equipa que serão apresentados a todas as equipas.
2. Implementar o Microsoft TeamsO Microsoft Teams está disponível para os clientes comerciais do Office 365 com um dos seguintes planos: Empresas – Versão Essentials, Empresas – Versão Premium, E1, E3 e E5. O Microsoft Teams também estará disponível para os clientes que adquiriram o E4 antes da respetiva descontinuação. Como cliente do Office 365, o Microsoft Teams está disponível para toda a sua organização. Antes de implementar o Microsoft Teams, deve ter em consideração alguns aspetos sobre as definições no centro de administração do Office 365.
Ativar o Microsoft Teams para a sua organizaçãoOs administradores precisam de utilizar o Centro de Administração do Office 365 para ativar o Microsoft Teams para a sua organização. 1. Inicie sessão no Office 365 com a sua conta profissional ou escolar.2. Clique em Admin para ir para o centro de administração do Office 365.3. Navegue para Definições > Serviços e suplementos.

Introdução ao Microsoft TeamsAdministradores de TI
4. Na página Serviços e suplementos, clique em Microsoft Teams.
5. No ecrã de definições do Microsoft Teams apresentado, defina o botão de alternar como Ativar se pretende ativar o Microsoft Teams para a sua organização e clique em Guardar.

Introdução ao Microsoft TeamsAdministradores de TI
Poderá controlar os utilizadores na sua organização que podem utilizar o Microsoft Teams. Por predefinição, a criação do Grupo do Office 365 está ativada no Exchange Online. No entanto, os administradores podem limitar de várias formas a criação de novos grupos a utilizadores específicos.Cada utilizador do Exchange Online tem uma política de caixa de correio do OWA que regula o que pode e não pode fazer com a respetiva caixa de correio. Utilize o cmdlet Set-OwaMailboxPolicy para configurar o parâmetro GroupCreationEnabled para ser $true para os utilizadores que têm permissão para criar grupos e $false para os utilizadores que não estão autorizados a criar grupos. Neste momento, a única forma de atualizar a política de caixa de correio é através do Windows PowerShell.
Consulte Utilizar o PowerShell para gerir os Grupos do Office 365 - Ajuda da
Administração para obter mais informações.Se pretende desativar a criação de grupos na sua organização, utilize as definições do Azure Active Directory. Em alternativa, a Disponibilização Geral do Office 365 Planner em 6 de junho de 2016 oferece a oportunidade para alterar o mecanismo de controlo para uma política armazenada no Azure Active Directory. Esta abordagem tem a vantagem de o Azure Active Directory oferecer um ponto central que todas as aplicações do Office 365 podem consultar. Depois de criar uma política adequada, o controlo da criação dos novos Grupos do Office 365 é consistente em qualquer local. Para mais informações, consulte a publicação no blogue Controlar a criação dos Grupos do Office 365 com uma política do Azure Active Directory.
Definições gerais de nível de inquilinoA secção Geral permite configurar as seguintes definições para a sua organização:
Mostrar o organograma no perfil pessoal Permitir notificações por e-mail Enviar os seus dados de diagnóstico para a Microsoft e ajudar a melhorar
o Microsoft Teams
Por predefinição, estas definições estão ativadas. Para desativar ou ativar a definição, alterne o comutador para Desativar ou Ativar e, em seguida, escolha Guardar.
NOTA: Estes comandos desativam a criação de grupos apenas para o OWA e o Outlook.

Introdução ao Microsoft TeamsAdministradores de TI
Equipas e CanalFoi concebida uma equipa para reunir um grupo das pessoas que trabalham em estreita colaboração para serem eficientes. As equipas podem ser dinâmicas para o trabalho baseado no projeto (por exemplo, lançar um produto ou criar uma sala de controlo digital). Em alternativa, as equipas podem ser permanentes para refletirem a estrutura interna da sua organização. Os Canais são subcategorias das equipas. Poderá criar um canal para uma atividade ou para um departamento. As conversações, ficheiros e notas são específicos de cada canal, mas todos os membros da equipa podem vê-los.
Enquanto administrador, poderá criar e gerir os proprietários e os membros da equipa através do painel de controlo Grupos no centro de administração do Office 365.
Para mais informações sobre como criar Grupos do Office 365 no centro de administração, consulte Criar um Grupo do Office 365 no centro de administração.
Depois de criar um grupo e atribuir membros, os utilizadores podem criar equipas ao escolher Equipas no lado esquerdo no cliente do Microsoft Teams e, em seguida, escolher Criar equipa na parte inferior do cliente, abaixo da lista de equipas.

Introdução ao Microsoft TeamsAdministradores de TI
Em seguida, selecione a opção para criar a sua equipa a partir de um grupo e associe-a ao Grupo do Office 365 que criou no painel de controlo Grupos. Também pode simplesmente adicionar os membros da equipa por nome.
Chamadas e ReuniõesAlgumas empresas podem querer restringir o volume do tráfego de rede na respetiva organização. Por exemplo, poderá querer desativar o vídeo em organizações com largura de banda baixa. A secção Chamadas e Reuniões permite escolher se os utilizadores têm permissão para utilizar o vídeo ou a partilha de ecrã durantes as reuniões.

Introdução ao Microsoft TeamsAdministradores de TI
MensagensEnquanto administrador de inquilinos, poderá ativar ou desativar os conteúdos multimédia, tais como GIFs, memes e autocolantes na secção Mensagens do ecrã de definições do Microsoft Teams.
Para desativar ou ativar os GIFs, poderá Desativar ou Ativar Adicionar imagens animadas divertidas às conversações.Quando os GIFs estiverem ativados, poderá aplicar uma classificação de conteúdo para restringir os tipos de GIF permitidos no Microsoft Teams na sua organização. As classificações de conteúdos incluem:
Estrito Moderado Sem restriçãoPara desativar ou ativar os memes personalizados, poderá Desativar ou Ativar Adicionar imagens personalizáveis a partir da Internet.Para desativar ou ativar autocolantes, poderá Desativar ou Ativar Adicionar imagens editáveis às conversações.Separadores A funcionalidade Separadores permite personalizar um canal para incluir conteúdo e funcionalidades que a sua equipa precisa no dia a dia. Permite aceder rapidamente aos serviços de cloud e documentos mais frequentes. Nesta versão de pré-visualização, existem vários separadores incorporados, tais como Ficheiros e Notas. No cliente do Microsoft Teams, na parte superior do canal, os utilizadores podem adicionar separadores para documentos do Word, apresentações do PowerPoint, folhas de cálculo do Excel, blocos de notas do OneNote, relatórios do Power BI e planos do Planner.

Introdução ao Microsoft TeamsAdministradores de TI
Serão adicionados mais separadores ao longo do tempo pela Microsoft e pelos parceiros, como o Zendesk e o Asana. Os proprietários da equipa também podem fazer o sideloading dos separadores para serem apresentados na galeria de Separadores para essa equipa. Além disso, os programadores que criam aplicações LOB também podem utilizar a funcionalidade de sideloading para testar as respetivas aplicações nas equipas de teste que criarem.
Para ativar ou desativar o suporte para separadores de parceiros e suporte para o sideloading de aplicações, na secção Separadores do ecrã de definições do Microsoft Teams, clique ou toque no comutador de mudança junto a Ativar separadores de extensões no Microsoft Teams e, em seguida, escolha Guardar.

Introdução ao Microsoft TeamsAdministradores de TI
Estamos a lançar as ferramentas do programador na Pré-visualização em 2/11/2016. Para mais informações sobre como criar aplicações personalizadas ou integrar uma ferramenta existente, visite Plataforma de Separadores do Microsoft Teams.
BotsOs utilizadores do Microsoft Teams podem completar tarefas como consultar as informações e executar comandos através de bots. Também poderá integrar os sistemas LOB existentes com o Microsoft Teams através de um bot.
Por enquanto, só estão disponíveis os bots de ajuda incorporada, suporte e FAQ, e o T-Bot. Tenha em atenção que o T-Bot é parte do sistema de ajuda do produto e não pode ser desativado. Dentro em breve estarão disponíveis bots de terceiros adicionais.
Para ativar ou desativar os bots incorporados, na secção Bots do ecrã de definições do Microsoft Teams, clique ou toque para mudar o comutador junto a Ativar bots no Microsoft Teams para ajudar os utilizadores a executar mais tarefas facilmente e, em seguida, escolha Guardar.
Para impedir ou permitir o sideloading de bots proprietários, clique ou toque para mudar o comutador junto a Ativar sideloading de Bots externos e, em seguida, escolha Guardar.
Se estiver interessado na criação de um bot, consulte a Plataforma de Bots do Microsoft Teams, onde encontrará instruções passo a passo para começar a programar bots para o Microsoft Teams.
Tenha em atenção que é necessário ativar os bots para os programadores internos poderem testar os bots no Microsoft Teams.

Introdução ao Microsoft TeamsAdministradores de TI
ConectoresOs conectores permitem aos utilizadores do Microsoft Teams receber atualizações de serviços populares, como o Twitter, Trello, Wunderlist, GitHub e VSTS.
Para mais informações, consulte Ligar aplicações aos seus grupos e Plataforma de Conectores do Office .
Distribuição do clienteO ficheiro de configuração para o cliente do Microsoft Teams é um executável que pode ser transferido pelos administradores e pelos utilizadores finais a partir de https://teams.microsoft.com/downloads. Os utilizadores finais em estações de trabalho podem instalar a aplicação, desde que tenham os privilégios adequados. Os administradores também podem distribuir o instalador e distribuí-lo pelas ferramentas de distribuição do cliente.
Os utilizadores finais que utilizam dispositivos móveis podem transferir a aplicação do Microsoft Teams a partir da loja de aplicações da plataforma de dispositivos móveis.
O Microsoft Teams está disponível nas estações de trabalho Windows (Windows 7 e posterior) e Mac (Mac 10.10 e posterior). Também está disponível no iOS v9 e posterior (iPhone e iPad), Android 4.4 e posterior, e Windows Phone 10.0.10586 e posterior. O Microsoft Teams suporta o cliente Web no Edge 12+, Internet Explorer 11+, Firefox 47.0+ e Chrome 51.0+. Os utilizadores que tentarem abrir o cliente Web do Microsoft Teams no Safari serão direcionados para a transferência do cliente de ambiente de trabalho. O suporte do Safari acontecerá numa data posterior.
Ativar ou desativar licenças do Microsoft Teams Os administradores gerem as licenças do Microsoft Teams através do centro de administração do Office 365. Tem de ser administrador de gestão de utilizadores ou administrador global do Office 365 para gerir as licenças do Microsoft Teams.
Se pretende limitar os utilizadores com acesso ao Microsoft Teams na sua organização, ou remover um utilizador que pretende restringir, poderá fazê-lo ao desativar a licença do Microsoft Teams para essa pessoa ou pessoas. Uma vez desativada a licença, os utilizadores deixarão de conseguir ver o Microsoft Teams na home page e no lançador de aplicações do Office 365.

Introdução ao Microsoft TeamsAdministradores de TI
Atribua ou anule a atribuição da licença do Microsoft Teams aos utilizadores da mesma forma que atribui quaisquer outras licenças do Office 365 Empresas ou Enterprise. Inicie sessão no Office 365, navegue para o centro de administração do Office 365 e, na página Utilizadores > Ativar Utilizadores, atribua ou anule a atribuição da licença do Microsoft Teams aos utilizadores. Consulte Atribuir ou remover licenças para o Office 365 para empresas para obter mais informações.
URLs e intervalos de endereços IP do Microsoft TeamsSe a sua organização restringir a ligação à Internet dos computadores na sua rede, consulte Intervalos de endereços IP e URLs do Office 365. Este artigo apresenta os pontos finais que deve incluir nas suas listas de permissão de saída e na Zona de Sites Fidedignos do Internet Explorer dos computadores cliente para assegurar que os seus computadores podem utilizar como êxito o Microsoft Teams no Office 365.
3. Lançar equipas piloto Antes de implementar o Microsoft Teams em toda a organização, recomenda-se que comece por 2 a 3 equipas de pilotos. Isto ajudará a refinar o seu plano de lançamento e a assegurar que está preparado para uma implementação a nível da organização. Os pilotos bem-sucedidos também ajudam a espalhar a palavra sobre as experiências que proporcionaram, o que gera entusiasmo na organização em relação à onda de lançamento seguinte. Planear
1. Identificar equipas piloto Contacte alguns departamentos para identificar 2 a 3 equipas piloto. Para participar no piloto, toda a equipa deve estar empenhada na utilização do Microsoft Teams como forma preferencial na comunicação interna na colaboração nos projetos durante, pelo menos, uma semana. Assim, é dada às equipas piloto a oportunidade de compreenderem bem as capacidades do Microsoft Teams e de identificarem a melhor forma de o integrarem nos respetivos fluxos de trabalho.
2. Identificar os especialistas da equipaIdentifique os especialistas nas equipas piloto e mobilize-os para fomentar a adoção do Microsoft Teams. Os especialistas não só são entusiastas com que

Introdução ao Microsoft TeamsAdministradores de TI
o fazem, como adoram promover e ajudar os seus pares para que aprendam a trabalhar com soluções mais eficazes.
3. Configurar pilotos para o sucessoDê aos especialistas a flexibilidade de personalizarem o Microsoft Teams para os respetivos pilotos, ao mesmo tempo que assegura que mantém o controlo através das funcionalidades avançadas de segurança e gestão no centro de administração. A existência de definições abertas permite às equipas piloto explorar tudo o que o Microsoft Teams tem para oferecer. Pode sempre ajustar as definições à medida que as equipas evoluem.
Lançar1. Organize uma reunião de lançamento com os especialistas da equipaA melhor forma de entusiasmar as equipas piloto com o Microsoft Teams é reunir todos os elementos, seja de forma presencial ou virtual. Agende uma reunião de lançamento para apresentar o Microsoft Teams, debater o programa piloto e conseguir que os especialistas da equipa experimentem o Microsoft Teams. Mostre o vídeo de apresentação do produto como descrição geral do Microsoft Teams e o vídeo Integração para mostrar como a respetiva equipa pode ficar operacional.
2. Convide os especialistas da equipa para o Microsoft TeamsComece a utilizar o Microsoft Teams com os especialistas da equipa à medida que planeia o lançamento. Comunique as atualizações importantes relacionadas com o lançamento, capte os comentários das equipas piloto, responda a perguntas rápidas e partilhe o sucesso no Microsoft Teams.
3. Ajude os especialistas da equipa a testar e lançar os pilotos
Testar o Microsoft TeamsAjude os especialistas nos testes dos respetivos Microsoft Teams, incluindo nas definições, nos canais e nas integrações da equipa com aplicações de terceiros, como o Trello, Asana, GitHub, etc. Incentive os especialistas da equipa a efetuarem o seeding das publicações de boas-vindas e dos recursos da equipa para os utilizadores descobrirem dentro do produto. Recomenda-se que a fase inicial seja reduzida ao mínimo para permitir aos utilizadores criar canais, personalizar separadores e adicionar conectores de forma orgânica e à medida das necessidades. Veja os vídeos Equipas e Canais ou Utilizar Separadores criados para este propósito.

Introdução ao Microsoft TeamsAdministradores de TI
Lançar o Microsoft TeamsOs especialistas da equipa são responsáveis pela definição do objetivo das respetivas equipas, do âmbito de utilização versus outras ferramentas, normas para comunicar de forma aberta e as convenções para criar os canais da equipa.
À medida que os especialistas da equipa preparam o lançamento, incentive-os a organizarem uma reunião com a respetiva equipa piloto, semelhante à reunião de lançamento inicial. Incentive-os a utilizar vídeos, como o vídeo Conversações Produtivas para ilustrar a forma como o Microsoft Teams os pode ajudar a serem mais produtivos em equipa.
Os especialistas da equipa devem assegurar que os membros da equipa estão configurados corretamente para utilizarem o Microsoft Teams. Para tal, devem reservar o tempo necessário para todos poderem iniciar sessão, transferirem as aplicações de ambiente de trabalho e móveis, e de entabularem conversações uns com os outros.
Incentivar1. Deslocar o trabalho para o Microsoft TeamsAjude as equipas piloto no lançamento ao incentivar os especialistas para transferirem as conversações, atualizações e projetos importantes para o Microsoft Teams. Assim, os membros da equipa poderão sentir-se confiantes com a mudança.
2. Integrar o Microsoft TeamsIntegre dados e atualizações em direto de aplicações e serviços de terceiros, como o Trello, GitHub e o Asana, diretamente no Microsoft Teams. Assim poderá poupar tempo aos seus empregados à sua equipa na consulta de várias ferramentas para obter as informações de forma atempada.
Incentive os especialistas da equipa a partilharem as respetivas ideias para integrações personalizadas com aplicações e bots de terceiros, adaptados às respetivas equipas.
3. Monitorizar o Microsoft TeamsPartilhe com os especialistas da equipa a análise de dados relacionada com a adoção e a utilização do Microsoft Teams, e lembre-os de partilharem os comentários dos membros da equipa no canal “Comentários”.

Introdução ao Microsoft TeamsAdministradores de TI
4. Lançar para a restante organizaçãoPromova a SensibilizaçãoDepois das equipas piloto, dê a conhecer o Microsoft Teams a toda a organização. O FastTrack oferece ao Administrador de TI recursos para o efeito ao incluir recursos para ajudar a espalhar a palavras, como é o caso dos modelos Anúncio e Contagem Decrescente, e dos e-mails Panfleto, Cartaz, Sugestões e Truques. Visite o Web site do FastTrack ou solicite estes recursos ao comercial da Microsoft.Dê formação Organize eventos de formação e sessões de P&R adaptadas às equipas específicas e aos casos de utilização. Promova a InovaçãoColabore com os especialistas em toda a organização para identificar os casos de utilização avançados, incluindo as integrações personalizadas e os bots para tirar o máximo partido do Microsoft Teams. Considere criar uma equipa para os especialistas do Microsoft Teams transversal à organização para partilhar ideais que irão transformar a forma como as suas equipas trabalham em equipa. Partilhe os comentários ao Microsoft Teams através do UserVoice ou através da ligação Comentários disponível no produto. Junte-se à Comunidade de Técnicos do Microsoft Teams para conviver com outros Profissionais de TI.