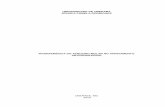Dispositivo de Cópia Digital - avision.com · Declaração de Interferência de Frequência de...
Transcript of Dispositivo de Cópia Digital - avision.com · Declaração de Interferência de Frequência de...
ii
Marcas Registadas
Microsoft é uma marca comercial da Microsoft Corporation registada nos E.U.A..
Windows e MS-DOS são marcas registadas da Microsoft Corporation.
IBM, IBM PC são marcas comerciais registadas da International Business Machines Corp.
As restantes marcas e nomes de produtos referidos neste documento são marcas comerciais ou marcas registadas dos respectivos proprietários.
Direitos de Autor
Todos os direitos reservados. Nenhuma parte desta publicação pode ser reproduzida, transmitida, transcrita, armazenada num sistema de pesquisa ou traduzida para qualquer idioma ou linguagem de computador, em nenhum formato ou por quaisquer meios, sejam electrónicos, mecânicos, magnéticos, ópticos, químicos, manuais ou outros sem autorização prévia por escrito da Avision Inc. Os materiais digitalizados através deste produto podem estar protegidos por leis de Estado e por outros regulamentos, como sejam leis de direitos de autor, sendo o cliente exclusivamente responsável pelo cumprimento de tais leis e regulamentos.
iii
Garantia
As informações contidas neste documento estão sujeitas a alteração sem aviso prévio. A Avision não concede quaisquer garantias relativamente a este material, incluindo, de forma não limitativa, garantias implícitas de adequação a fins específicos. A Avision não será responsável por erros contidos neste documento nem por danos acidentais ou consequentes relacionados com o fornecimento, desempenho ou utilização do material.
iv
Declaração de Interferência de Frequência de Rádio FCC
Este equipamento foi testado e obedece aos limites para dispositivo digital Classe B, conforme a Parte 15 das Regras FCC. Estes limites são definidos para prover uma proteção razoável contra interferências prejudiciais a uma instalação residencial. Este equipamento gera, usa e pode irradiar sinais na frequência de rádio, e se não for instalado e usado de acordo com o manual de instruções, pode causar interferência prejudicial às comunicações de rádio. Contudo, não há garantias de que não ocorrerá interferência em alguma instalação em particular. Se este equipamento causar interferência prejudicial à recepção de radio ou televisão, o que pode ser observado ao ligar e desligar o equipamento, o usuário deverá tentar corrigir a interferência através de uma ou mais das seguintes medidas:
Reorientar ou relocar a antena receptora. Aumentar a distância entre o equipamento e o receptor. Conectar o equipamento a uma tomada de corrente em um circuito diferente daquele
em que o receptor está conectado. Consultar o revendedor ou um técnico especializado em rádio/TV para obter ajuda.
CE
Este produto satisfaz os limites da Classe B de EN55022, EN55024 e requisitos de segurança de EN 60950.
v
Descarte de equipamentos por usuários em residências da União Européia
Este símbolo no produto ou na embalagem indica que o produto não pode ser descartado junto com o lixo doméstico. No entanto, é sua responsabilidade levar os equipamentos a serem descartados a um pondo de coleta designado para a reciclagem de equipamentos eletro-eletrônicos. A coleta separada e a reciclagem dos equipamentos no momento do descarte ajudam na conservação dos recursos naturais e garantem que os equipamentos serão reciclados de forma a proteger a saúde das pessoas e o meio ambiente. Para obter mais informações sobre onde descartar equipamentos para reciclagem, entre em contato com o escritório local de sua cidade, o serviço de limpeza pública de seu bairro ou a loja em que adquiriu o produto.
vi
Requisitos do Sistema
PC compatível IBM 586, Pentium ou superior
Microsoft Windows 98SE, Windows Me, Windows 2000, ou Windows XP
Porta USB (barramento serial universal) – Alta velocidade somente com placa USB 2.0
Pelo menos 100Mb de espaço livre no disco rígido
Pelo menos 128Mb de memória no sistema
Uma unidade de CD-ROM
vii
Table of Contents
1. Introdução ................................................................... 1-1
2. Instalação................................................................... 2-1 2.1 Abrindo a Unidade de Digitalização .................2-1 2.2 Instalando a Bandeja de Alimentação de Papel .2-3 2.3 Instalação do Bloqueador de Papel .................2-4 2.4 CONECTANDO O CABO ADF ...........................2-5 2.5 CONECTANDO O CABO DA IMPRESSORA .........2-5 2.6 CONECTANDO A ENERGIA E LIGANDO A MÁQUINA ..................................................................... 2-6 2.7 Instalando o Driver ......................................2-7
2.7.1 CONECTANDO A ENERGIA........................ 2-7 2.7.2 Instalação do Software ............................. 2-7 2.7.3 Ligação ao computador ............................. 2-8
3. Efectuar a Sua Primeira Digitalização .................... 3-1 3.1 Posicionamento do Seu Documento ................3-1 3.2 Operações do digitalizador.............................3-2 3.3 Vista da interface do utilizador .......................3-4 3.4 Utilizar as funcionalidades básicas ..................3-5
3.4.1 Escolher o seu método de digitalização. 3-5 3.4.2 Seleccionar o tipo de imagem adequado3-5 3.4.3 Determinar a resolução adequada ........ 3-6 3.4.4 Ajustar o Brilho e Contraste..................... 3-6 3.4.5 Aumentar imagem pré-visualizada......... 3-6 3.4.6 Inverter e Seleccionar a sua imagem .... 3-6 3.4.7 Funcionalidade Espelho ............................. 3-6 3.4.8 Retocar a sua imagem .............................. 3-7
3.5 Utilizar as funcionalidades avançadas..............3-8 3.5.1 O botão Selector ......................................... 3-8 3.5.2 Ajustar níveis de Luminosidade/Sombra3-9 3.5.3 Ajustar a curva do brilho ........................ 3-10 3.5.4 Alterar a Cromaticidade/Saturação/ ......... Luminosidade da cor................................ 3-11 3.5.5 Utilizar o equilíbrio cromático ................ 3-12 3.5.6 Redução cromática................................... 3-13 3.5.7 Personalizar definições ............................ 3-14 3.5.8 Utilizar outras ferramentas .................... 3-16
4. Fazendo Sua Primeira Cópia................................... 4-1 4.1 Utilizando o Painél de Controlo .......................4-1 4.2 Posicionamento do Seu Documento ................4-2 4.3 Fazendo Uma Única Cópia .............................4-3 4.4 Aumentando a Contagem da Sua Cópia...........4-3 4.5 Ajustando a Densidade da Sua Cópia ..............4-4 4.6 Redimensionamento do Seu Documento Original4-4 4.7 Fazendo Uma Cópia da Carteira de ID .............4-5
viii
5. Manutenção da sua máquina................................... 5-1 5.1 Limpar o ADF ..............................................5-1 5.2 Limpar o vidro .............................................5-2 5.3 Substituir a placa de encaixe .........................5-3
6. PROBLEMAS E SOLUÇÕES........................................ 6-1 6.1 Perguntas frequentemente feitas ....................6-1 6.2 Papel preso no ADF ......................................6-2 6.3 Assistência técnica .......................................6-3
7. Especificações............................................................. 7-1
Index ..................................................................................... 7-1
1-1
1. Introdução
Congratulações pela sua compra do Dispositivo de Cópia Digital. Este dispositivo é a última inovação da Avision, que integra funções de digitalização e cópia em uma unidade. Quando o dispositivo é conectado a um computador, ele pode ser utilizado como um digitalizador completo para capturar fotos ou documentos em seu computador. Quando o dispositivo é conectado a uma impressora suportada pela Avision, ele pode ser utilizado como uma copiadora regular.
Para assegurar o desempenho ideal do digitalizador, dispense alguns minutos à leitura deste manual antes de instalar e utilizar o seu novo digitalizador. O manual contém informações importantes sobre como desembalar, instalar, utilizar e manter o digitalizador.
A figura que se segue mostra a forma como o está embalado. Verifique se estão incluídos todos os itens.
Os conteúdos do pacote do produto com um alimentador automático de documento:
Cabo USB
Adaptador de Corrente/Cabo de Alimentação
CD, Manual do utilizador
Bandeja para Alimentação de Papel
Bloqueador de Papel
Almofada ADF
Bloqueador de Papel
Unidade principal
1-2
Os conteúdos do pacote do produto sem um alimentador automático de documento:
Cabo USB
Adaptador de Corrente/Cabo de Alimentação
CD, Manual do utilizador
Nota: 1. Abra cuidadosamente a caixa e verifique o seu conteúdo. Se estiver alguma coisa em
falta ou danificada, contacte o seu revendedor. 2. Utilize apenas o adaptador AC (HEG42-240200-7L by Hitron)incluído na máquina. A
utilização de outros adaptadores AC pode danificar a máquina e anular a garantia.
Unidade principal
2-1
2. Instalação
Precauções
Mantenha o digitalizador afastado da luz solar directa. A exposição directa a raios solares e o calor excessivo podem danificar o equipamento.
Não instale o digitalizador em locais húmidos ou poeirentos.
Verifique se está a utilizar uma fonte de alimentação CA apropriada.
Coloque o digitalizador sobre uma superfície estável e plana. As superfícies inclinadas ou irregulares podem provocar problemas mecânicos ou de alimentação do papel.
Guarde a embalagem e os respectivos materiais para o caso de necessitar de transportar novamente o digitalizador.
2.1 Abrindo a Unidade de Digitalização
A unidade de digitalização está fechada durante transporte para proteger o mecanismo de digitalização de danos. Assegure-se de abrir a unidade de digitalização antes de usar a máquina.
1). Localize a fechadura debaixo
do digitalizador.
2). Mova o alternador da fechadura para “unlocked position (posição aberta)”.
“Unlocked Position (Posição Aberta)”
“Locked Position (Posição Fechada)”
2-2
Nota: Se você precisar mover o produto para reparo ou por qualquer outra razão, assegure-se de fechar o produto antes de move-lo. Para fechar o produto, faça o seguinte, 1. Desligue o produto. 2. Se a unidade de digitalização não estiver localizada na frente do vidro, ligue o produto. Depois de retornar a unidade de digitalização para a
extremidade frontal, desligue o produto. 3. Mova o alternador da fechadura para “Locked Position (Posição Fechada)”.
A unidade digitalizadora deve estar nesta posição antes de ser fechada.
2-3
2.2 Instalando a Bandeja de Alimentação de Papel
Nota: Esta seção se aplica somente ao produto com um alimentador automático de documento.
1. Prender o Suporte de Papel na Bandeja de Alimentação de Papel.
2. Em seguida, adjunte a Bandeja de Alimentação de Papel na máquina.
Bloqueador de Papel
Bandeja para Alimentação de Papel
2-4
2.3 Instalação do Bloqueador de Papel
Nota: Esta seção se aplica somente ao produto com um alimentador automático de documento.
Anexe o Bloqueador de Papel na ranhura da tampa de documento como ilustrado abaixo.
- Se você estiver utilizando papel A4 ou tamanho para carta, puxe a alavanca
para cima para evitar queda de documento no chão.
- Se você estiver utilizando papel ofício, pressione a alavanca.
Bloqueador de Papel
Alavanca
Tampa de Documento
2-5
2.4 CONECTANDO O CABO ADF
Conecte o cabo ADF (Auto Document Feeder) (incluído na cobertura do documento) à porta ADF na parte traseira do produto.
2.5 CONECTANDO O CABO DA IMPRESSORA
Nota: Se você deseja utilizar o produto como uma copiadora regular, você precisa conectar o produto a uma impressora com o cabo da impressora.
A ilustração seguinte de um produto com um alimentador automático de documento foi convenientemente demonstrado para ambos os produtos com ou sem um alimentador automático de documento. 1. Conecte uma extremidade do cabo da impressora à impressora. 2. Conecte a outra extremidade à porta de Copiar do produto.
Cabo ADF
Cabo da Impressora
Porta de Cópia
2-6
2.6 CONECTANDO A ENERGIA E LIGANDO A MÁQUINA
1. Pressione o interruptor para a posição “0”para desligar o produto.
2. Conecte a pequena extremidade do cabo de energia à porta de energia do produto.
3. Press the po Conecte a outra extremidade à uma tomada apropriada. 4. Pressione o interruptor para a posição “-” para ligar o produto. Depois
de mostrar a mensagem de reinicialização, a tela LCD faz aparecer o estado de prontidão preajustado.
Cabo da Impressora
2-7
2.7 Instalando o Driver
Nota: 1. Se você desejar utilizar o dispositivo como um digitalizador, você precisa
instalar primeiro o controlador de digitalizador ao seu computador. 2. O CD do sistema Windows pode ser necessário ao ser instalado em alguns
PCs. 3. Para certificar-se de que o seu computador pode identificar o digitalizador
USB, instale primeiro o controlador do digitalizador ao seu computador.
2.7.1 CONECTANDO A ENERGIA
Conecte a pequena extremidade do cabo de energia à porta de energia do produto.
2.7.2 Instalação do Software
1. Coloque o CD-ROM fornecido na sua unidade de CD-ROM. 2. Aparece o gráfico de instalação do software. Caso contrário, execute
setup.exe 3. A opção Install Scanner Driver estará a cinzento pois a instalação do
controlador já foi efectuada.
Cabo da Impressora
2-8
2.7.3 Ligação ao computador
A ilustração seguinte de um produto com um alimentador automático de documento foi convenientemente demonstrado para ambos os produtos com ou sem um alimentador automático de documento.
Ligue o término quadrado do cabo USB à porta USB do seu scanner. Ligue o término rectangular à porta USB do seu computador.
O computador deve detectar um novo dispositivo USB e aparece a mensagem “New Hardware Found”.
(Windows 9X/Windows ME)
No Windows 9X, Windows 2000, ou Windows ME, confirme se Procurar um controlador mais actualizado está seleccionado e clique no botão Seguinte.
(Porta de Cópia)
Porta de Cópia
2-9
Neste momento, o assistente para “Novo Hardware Encontrado” será mostrado novamente.
Nota: Para desinstalar o controlador do digitalizador no Windows XP ou Windows 2000, certifique-se de manter seu digitalizador conectado ao seu computador.
3-1
3. Efectuar a Sua Primeira Digitalização
3.1 Posicionamento do Seu Documento
Para Documentos de Múltiplas Páginas(Para o produto com um alimentador automático de documento.)
1. Coloque seu(s) documento(s) com o texto VOLTADO PARA CIMA no ADF e certifique-se de que a parte superior de cada página seja alimentada primeiro.
2. Ajuste os Guias de Papel para centralizar o(s) documento(s) no ADF.
Para Documento de Página Única
Posicione seu(s) documento(s) com o texto VOLTADO PARA BAIXO sobre o vidro e alinhe o documento no canto superior esquerdo.
Texto Voltado Para Cima
Guia de Papel
Importante! Disperse seu(s) documento(s) Se você tiver páginas múltiplas, disperse seu(s) documento(s) para evitar obstrução ocasional de papel. O ADF segura até 50 páginas de uma vez.
3-2
3.2 Operações do digitalizador
Antes de Iniciar! 1. Certifique-se de haver instalado correctamente o controlador do
digitalizador e de haver conectado o dispositivo ao seu computador. 2. Certifique-se de haver ligado PRIMEIRO a impressora antes de ligar o
dispositivo.
Siga estes passos para completar sua primeira digitalização.
1. Inicie a sua aplicação de digitalização.
2. Abra o menu do Ficheiro e escolha Seleccionar fonte.
Se o comando Seleccionar fonte não estiver disponível no menu Ficheiro, consulte o guia de utilizador da sua aplicação para determinar como a ligação TWAIN é utilizada. Aparecerá uma caixa de diálogo com a lista das fontes de digitalização.
3. Seleccione o modelo do seu produto.
Apenas necessita seleccionar a fonte uma vez, a menos que deseje escolher outro digitalizador.
4. Coloque o seu documento no ADF com o texto virado PARA CIMA ou no vidro com o texto virado PARA BAIXO.
5. Abra o menu do Ficheiro e escolha Adquirir.
Aparecerá uma caixa de diálogo com funcionalidades de digitalização.
Texto Voltado Para Baixo
Canto superior esquerdo
3-3
6. Seleccione o método de digitalização que deseja utilizar no menu Método de digitalização.
7. Seleccione o modo que deseja utilizar nas suas digitalizações no menu Tipo de imagem.
8. Seleccione a resolução de digitalização no menu seleccionável de Resolução.
9. Seleccione a definição para as funcionalidades de digitalização (e.g. Realçar, Descreen, etc.) que deseja utilizar.
10. Clique no botão Pré-visualizar ou Digitalizar para pré-visualizar ou digitalizar os seus documentos.
3-4
3.3 Vista da interface do utilizador
1. Método de digitalização
Escolhas: ADF/Multipáginas, vidro de exposição.
2. Tipo de imagem Escolhas: Preto & Branco, Meio-tom1-4, Difusão, Cinzento 8-Bit, Cor 24-Bit, Cor 48-Bit.
3. Resolução Escolhas: 50, 72, 100, 144, 150, 200, 300, 600, 1200 (dpi).
4. Brilho: Ajuste o nível de brilho de -100 até +100.
5. Contraste Ajuste o nível de contraste de -100 até +100.
6. Outras ferramentas Descreen, Realçar, Ajustes de cor, Nível automático, Definições avançadas (Da esquerda para a direita).
7. Inverter Inverta as cores da sua imagem digitalizada.
8. Funcionalidade Espelho
Inverta a sua imagem.
9. Área automática de pré-visualização
Redimensione a área digitalizada.
10. Tamanho do papel Seleccione o tamanho do papel desde Cartão 4”x2,5”, Foto 5”x3,5”, Foto 3,5”x5”, Foto 4”x6”, Foto 6”x4”, A5, B5, A4, Carta, Legal, máximo do digitalizador.
11. Unidade de medida Escolhas: cm, polegada e píxel.
1 2
3
4
5
6
7
8
9
10
11
3-5
3.4 Utilizar as funcionalidades básicas
3.4.1 Escolher o seu método de digitalização
Escolhas:
Vidro de exposição: Utiliza-se para digitalizar uma única página no vidro, por exemplo, páginas de recortes de jornais, papel com dobras ou amarrotados. ADF/Multipáginas: Seleccione esta definição, se necessitar digitalizar documentos multipáginas do alimentador automático de documentos (ADF).
3.4.2 Seleccionar o tipo de imagem adequado
Preto & Branco Escolha P&B, se o seu original contém apenas texto a P&B, desenhos a lápis ou tinta.
Meio-tom Os meios-tons são reproduções de imagem que dão a ilusão de cinzento. Um exemplo de imagens de meio-tom são as imagens que vê nos jornais.
Cinzento 8-bit Imagens de Cinzento 8-bit contêm tonalidades de cinzento.
Cor 8-bit Imagens de cor 8-bit apresentam 256 níveis de cor.
Cor 24-bit Escolha Cor 24-bit se desejar digitalizar uma imagem a cores.
Preto & Branco Meio-tom Cinzento
Cor 8-bit Cor 24-bit
3-6
3.4.3 Determinar a resolução adequada
Uma resolução adequada reproduz uma imagem nítida com bons detalhes. A resolução é medida em pontos por polegada (dpi).
3.4.4 Ajustar o Brilho e Contraste
1. Brilho Ajuste a luminosidade e obscuridade da imagem. Quanto maior o valor, mais clara será a imagem.
2. Contraste Ajuste a escala entre as tonalidades mais claras e escuras da imagem. Quanto maior o contraste, maior a diferença nos tons de cinzento.
3.4.5 Aumentar imagem pré-visualizada
Aumente a imagem pré-visualizada para o máximo da janela de pré-visualização. Note que esta funcionalidade apenas aumenta a imagem pré-visualizada. Não aumenta a imagem real.
3.4.6 Inverter e Seleccionar a sua imagem
O comando inverter inverte o brilho e a cor da imagem. Ao utilizar o comando Inverter nas imagens a cor, cada píxel será alterado para a sua cor complementar.
3.4.7 Funcionalidade Espelho
Inverte o lado esquerdo e direito da sua imagem.
Seleccionar automaticamente a imagem Define automaticamente toda a imagem como área de digitalização. (Ou poderá redimensionar a imagem “arrastando” na diagonal.)
3-7
3.4.8 Retocar a sua imagem
1. Descreen Elimina o padrão moiré*, encontrado frequentemente em materiais impressos.
2. Realçar Realça a imagem digitalizada.
Antes de Descreen Após Descreen
Antes de realçar
Após realçar
*Padrão Moiré: Um padrão indesejável nas impressões a cores que resulta do ângulo incorrecto na impressão de meios-tons.
Ajustes de cor Ajusta a qualidade da cor da imagem para que se aproxime do original. Esta funcionalidade usa parâmetros predefinidos para ajustar a imagem.
Normal
Após ajuste cromático
Nível automático Ajusta automaticamente as áreas de destaque e sombra da imagem digitalizada para optimizar a imagem.
3-8
Normal
Após nível automático
3.5 Utilizar as funcionalidades avançadas
3.5.1 O botão Selector
1. Clique no botão para aparecer a barra de definições avançadas no lado direito. As definições avançadas incluem Destaque/Sombra, Cromaticidade/Saturação, Equilíbrio cromático, Redução cromática
2. A barra de definições avançadas
1 2
3-9
3.5.2 Ajustar níveis de Luminosidade/Sombra
Destaque refere-se ao ponto mais claro da imagem digitalizada, enquanto que a sombra refere-se ao ponto mais escuro. Utilizar conjuntamente a ferramenta de Destaque e Sombra permite-lhe alargar a escala de cor e revelar mais detalhes numa imagem cinzenta ou a cores.
1. Sombra: O ponto mais escuro de uma imagem. 2. Gama: Os meios-tons da imagem. 3. Destaque: O ponto mais claro de uma imagem.
4. Indicador: Desloque o indicador para alterar o valor.
Quando o valor da gama é alterado, a imagem altera-se respectivamente.
Valor da gama: 1.0
Valor da gama: 1.4
Valor da gama: 2.0
1 2 3
4
3-10
Quando os valores do destaque e sombra são alterados, a imagem altera-se respectivamente.
Destaque: 255/Sombra: 0(Normal)
Destaque: 210/Sombra:10
Destaque: 200/Sombra:0
Destaque: 255/Sombra: 50
3.5.3 Ajustar a curva do brilho
Ajusta os meios-tons da imagem sem alterar radicalmente as áreas mais claras e mais escuras.
Quando desloca a curva para cima ou para baixo, a imagem torna-se mais clara ou mais escura..
3-11
3.5.4 Alterar a Cromaticidade/Saturação/Luminosidade da cor
Melhora a sua imagem alterando o nível de cromaticidade/saturação/luminosidade.
(1). Cromaticidade
Ajuste a cromaticidade deslocando o triângulo para a direita ou para a esquerda. (Note que o nível de intensidade para a cor será alterado simultaneamente quando efectuar o ajuste de cromaticidade).
(2). Saturação Desloque o triângulo para a direita para aumentar o nível de saturação ou para a esquerda para diminui-lo. O nível de saturação define se a cor é pálida ou rica.
(3). Luminosidade
Aumente a luminosidade deslocando o triângulo para a direita ou para a esquerda.
(1)
(2)
(3)
Desloque o ponteiro de Saturação para a esquerda, as cores tornam-se ricas.
3-12
3.5.5 Utilizar o equilíbrio cromático
O Equilíbrio cromático permite-lhe obter uma óptima qualidade
de imagem.
Desloque o ponteiro para o vermelho, a imagem adquire uma tonalidade avermelhada.
Desloque o ponteiro para o Verde, a imagem adquire uma tonalidade esverdeada.
3-13
3.5.6 Redução cromática
Clique no botão e aparecerá a caixa de diálogo abaixo. Esta caixa de diálogo permite-lhe eliminar um dos canais de cor. R (Vermelho), G (Verde), B (Azul). Esta funcionalidade é particularmente útil quando necessitar converter texto utilizando software de OCR (reconhecimento de texto). Note que esta funcionalidade apenas suporta imagens a preto e branco e cinzento. Portanto, assegure-se de que escolhe qualquer tipo de imagem a preto e branco ou cinzento quando aplicar esta funcionalidade.
The effect on image after removing the G channel
O efeito na imagem após eliminar o canal G.
O efeito na imagem após eliminar o canal R.
3-14
3.5.7 Personalizar definições
Clique no botão Personalizar definições para aceder à caixa de diálogo onde poderá guardar as suas definições de digitalização e de configuração. Existem duas abas: Definições de digitalização e definições de configuração.
Definições de digitalização
A aba Definições de digitalização permite-lhe guardar as suas definições da funcionalidade de digitalização num ficheiro, carregar um ficheiro existente ou eliminar um ficheiro existente.
Guardar um ficheiro de definições de digitalização Digite um nome para as suas definições na caixa de texto do Nome do ficheiro e clique no botão Guardar. As suas definições serão guardadas e o nome do ficheiro aparecerá na caixa da lista. Utilizar um ficheiro de definições de digitalização Poderá utilizar um ficheiro de definições existente. Clique com o botão direito do rato no nome do ficheiro contendo as definições que deseja utilizar e clique no botão Carregar. As definições no ficheiro serão automaticamente especificadas na caixa de diálogo das funcionalidades de digitalização. Eliminar um ficheiro de definições de digitalização Clique com o botão direito do rato no nome do ficheiro e prima o botão Eliminar no teclado do computador para eliminar o ficheiro. Note que não poderá eliminar o ficheiro com as predefinições de fábrica (default.av2).
3-15
Definições de configuração
A aba Definições de configuração permite-lhe personalizar algumas definições especiais.
Modo Poupança de energia—assinale a caixa Activar para activar a poupança de energia. Poderá especificar um intervalo de tempo na caixa Minutos. Clique no botão Aplicar para guardar as alterações. A predefinição de fábrica é de 15 minutos.
Definir legenda—assinale a caixa Mostrar legenda se desejar que apareça uma legenda com o nome do item quando coloca o cursor do rato sobre um item na caixa de diálogo. Clique no botão Aplicar para guardar as alterações.
3-16
3.5.8 Utilizar outras ferramentas
1. Unidade de medida
Relembra a unidade de medida em utilização. Clicando no botão, poderá alterar a unidade de medida.
Escolhas: Polegada, cm, pixel.
2. Tamanho do papel Apresenta tamanhos frequentemente digitalizados.
Escolhas: Cartão 4”x2,5”, Foto 5”x3”, Foto 6”x4”, B5, A5, A4, Carta, e Máximo do digitalizador.
3. Tamanho da imagem
Apresenta o tamanho da imagem para a área digitalizada.
4. Bloquear imagem Estipule a largura e altura de saída.
1 2 3 4
4-1
4. Fazendo Sua Primeira Cópia
Antes de Iniciar! Antes de começar a fazer cópias a partir do dispositivo, certifique-se de haver conectado primeiro a uma impressora suportada e de ligar a impressora antes de ligar o dispositivo.
4.1 Utilizando o Painél de Controlo
Com um painél de controlo de utilização fácil, o dispositivo lhe permite fazer cópias bem facilmente.
O Painél de Controlo
O botão Cancelar/Parar: Apague as suas definições actuais e retorne para as definições padrões ou páre a sua digitalização ou cópia durante a operação.
O botão Iniciar: Prima para iniciar a cópia.
O botão Contagem de Cópia: Escolha sua contagem de cópia de 1 a 99. O número de cópias será mostrado no ecrã de visualização. Definição padrão é 1.
O botão de Redimensionamento: Prima para ampliar ou reduzir seu original. Definição padrão: 100%
Cópia de ID: A cópia de ID lhe permite copiar facilmente o lado frontal e traseiro da sua carteira de ID em uma única folha de papel.
O botão de Densidade: Prima para iluminar ou escurecer sua imagem. Opção: Nível 1, Nível 2, Nível 3 e Nível 4. Nível 4 indica o nível mais escuro. Definição padrão é nível 2.
4-2
4.2 Posicionamento do Seu Documento
Para Documentos de Múltiplas Páginas(Para o produto com um alimentador automático de documento.)
1. Coloque seu(s) documento(s) com o texto VOLTADO PARA CIMA no ADF e certifique-se de que a parte superior de cada página seja alimentada primeiro.
2. Ajuste os Guias de Papel para centralizar o(s) documento(s) no ADF.
Para Documento de Página Única
Posicione seu(s) documento(s) com o texto VOLTADO PARA BAIXO sobre o vidro e alinhe o documento no canto superior esquerdo.
Texto Voltado Para Cima
Guia de Papel
Importante! Disperse seu(s) documento(s) Se você tiver páginas múltiplas, disperse seu(s) documento(s) para evitar obstrução ocasional de papel. O ADF segura até 50 páginas de uma vez.
Texto Voltado Para Baixo
Canto superior esquerdo
4-3
4.3 Fazendo Uma Única Cópia
Para fazer uma única cópia,
1. Posicione seu documento de página múltipla no ADF com o seu texto Voltado Para Cima ou posicione seu documento de página única sobre o vidro com o seu texto Voltado Para Baixo.
2. Prima o botão verde Iniciar para começar a cópia. Em um segundo, a cópia estará feita. Se você deseja cancelar ou parar de fazer cópias, simplesmente
prima o botão Cancelar ou Parar ( ).
Nota: Para fazer uma única cópia, se recomenda de utilizar as definições padrões de fábrica (Contagem de Cópia: 1, Redimensionamento: 100%, Densidade: Nível 2). Você pode ajustar as definições de cópia mais tarde depois de você familiarizar-se com a operação.
4.4 Aumentando a Contagem da Sua Cópia
Para aumentar a contagem da sua cópia, 1. Posicione seu documento de página múltipla no ADF com seu texto
Voltado para Cima ou seu documento de página única sobre o vidro com seu texto Voltado Para Baixo.
2. Escolha a contagem da sua cópia premindo o botão Contagem de Cópia.
O ecrã de visualização mostrará o número da contagem da sua cópia. Padrão é 1.
3. Prima o botão verde Iniciar para começar a cópia. Em um segundo, a cópia estará feita. Se você quiser cancelar as definições actuais ou parar de fazer cópias durante a cópia, simplesmente prima o botão
Cancelar e Parar ( ).
Sugestão! Para uma operação mais efetiva, prima o botão Contagem de Cópia continuamente por alguns segundos, a contagem de cópia será aumentada em unidades decimais tais como 11, 21, 31 e 41. Para reajustar a contagem de cópia, você pode premir o botão Cancelar para reiniciar a partir de 1.
4-4
4.5 Ajustando a Densidade da Sua Cópia
Para ajustar a densidade da sua cópia, 1. Posicione seu documento de página múltipla no ADF com seu texto
Voltado para Cima ou seu documento de página única sobre o vidro com seu texto Voltado Para Baixo.
2. Escolha o nível da sua densidade desejada premindo o botão Densidade.
O nível seleccionado será indicado com um LED iluminado. Opção: Nível 1, 2, 3, 4 (de cima a baixo). Nível 4 indica a imagem mais escura. Padrão é o nível 2.
3. Prima o botão verde Iniciar para começar a cópia. Em um segundo, a cópia estará feita. Se você quiser cancelar as definições actuais ou parar de fazer cópias durante a cópia, simplesmente prima o botão
Cancelar e Parar ( ).
4.6 Redimensionamento do Seu Documento Original
Para redimensionar seu documento original, 1. Posicione seu documento de página múltipla no ADF com seu texto
Voltado para Cima ou seu documento de página única sobre o vidro com seu texto Voltado Para Baixo.
2. Escolha o seu tamanho de cópia desejado premindo o botão Redimensionamento. A opção inclui 100%, Adaptar à página, 200% e 50%. Padrão é 100%. Seleccionando Adaptar à página lhe permite redimensionar seu documento original de modo que o conteúdo inteiro será copiado sobre a página actual da sua impressora.
3. Prima o botão verde Iniciar para começar a cópia. Em um momento, a cópia estará feita. Se você desejar cancelar ou parar de fazer cópias,
simplesmente prima o botão Cancelar ou Parar ( ).
4-5
4.7 Fazendo Uma Cópia da Carteira de ID
Para fazer uma Cópia da Carteira de ID
1. Coloque um lado da sua carteira de ID no vidro plano e alinhe-a na
marca de referência do vidro como ilustrado.
2. Prima o botão de Redimensionamento e selecione cópia de ID. A cópia
de ID será indicada com um LED iluminado.
3. Prima o botão verde Iniciar para começar a digitalização.
4. Ao terminar a digitalização, a luz do LED estará piscando. Abra a tampa do documento e coloque o outro lado da carteira de ID sobre o vidro para documento.
5. Prima o botão verde Iniciar para digitalizar o outro lado da carteira.
(Nota: Se você não há premido o botão Iniciar, a máquina executará a digitalização automática (cópia automática) ao terminar a piscagem.)
6. Em um momento, a cópia estará feita e será imprimida em uma única folha como ilustrado.
Nancy Yu My ID Card
The other side of ID Card
Nancy Yu My ID Card
The other side of ID Card
Vidro Para Documento
Vidro Para Documento
5-1
5. Manutenção da sua máquina
5.1 Limpar o ADF
De tempos a tempos, a placa de apoio e os rolos da alimentação poderão ficar contaminados com tinta, partículas de toner ou resquícios de papel. Nesse caso, o produto poderá não efectuar uma alimentação eficiente. Se tal ocorrer, por favor, siga as instruções de limpeza para repor a sua máquina no estado original.
1. Levante ambas as extremidades do tabuleiro de entrada de papel para retirá-lo.
2. Molhe um pano limpo e sem borbotos com isopropanol (95%).
3. Abra suavemente a tampa frontal do ADF. Limpe os rolos de alimentação de um lado ao outro. Role os rolos para a frente com o dedo e repita o processo de limpeza acima descrito até que os rolos fiquem limpos. Tenha cuidado para não danificar ou deformar as molas de recolha.
4. Limpe a placa de cima para baixo. Tenha cuidado para não prender as molas de recolha.
5. Feche a unidade ADF. O equipamento está pronto a ser utilizado.
Placa do ADF
Rolo de alimentação
Mola de recolha
5-2
5.2 Limpar o vidro
O equipamento está concebido para não necessitar de manutenção. Contudo, necessita ser limpo ocasionalmente para garantir uma óptima qualidade de imagem e de desempenho. Para limpar o vidro,
1. Abra a tampa de documentos como abaixo indicado.
2. Molhe um pano suave e limpo com isopropanol (95%).
3. Limpe suavemente o vidro de exposição e a fibra branca por baixo da tampa de documentos para retirar poeiras ou partículas de toner.
4. Feche a tampa de documentos. O equipamento está pronto a ser utilizado.
1. Tampa de documentos 2. Vidro de exposição
2
1
5-3
5.3 Substituir a placa de encaixe
Após digitalizar, aproximadamente, 30 000 páginas no ADF, a placa poderá estar gasta e poderá causar problemas na alimentação de documentos. Neste caso, recomenda-se vivamente que substitua o módulo da placa. Para encomendar o módulo da placa, por favor consulte o fornecedor mais próximo e siga as instruções abaixo para substitui-la. Instruções de desmontagem 1. Abra suavemente a tampa frontal do ADF para a esquerda.
2. Prima ambas as extremidades da placa de encaixe do ADF para dentro com os dedos para retirá-la.
Instruções de montagem
1. Retire da caixa o módulo da placa. 2. Prima ambas as abas da placa de encaixe do ADF para dentro com dois
dedos. 3. Coloque-a nos orifícios até encaixar no devido lugar.
Placa do ADF
6-1
6. PROBLEMAS E SOLUÇÕES
Se você tiver problemas com a operação do scaner, favor verificar os seguintes palpites de problemas e soluções.
6.1 Perguntas frequentemente feitas
Pergunta:Papel fica preso durante a leitura. Resposta:1) Abra a unidade ADF. 2) Retire o papel preso cuidadosamente. 3) Feche a unidade ADF.
Pergunta:Mais de uma folha de papel foram alimentados no scaner. Resposta:1) Abra a unidade ADF.
2) Remova as múltiplas folhas de papel alimentadas. 3) Feche a unidade ADF. 4) Alisar as pontas e margens; soltar o papel antes de recarregá-lo na
guia de papel. 5) Verifique a condição do rolador do alimentador, e faça a limpeza se
necessária.
Pergunta:Papel fica inclinado no scaner. Resposta:1) Verifique a condição do rolador; faça a limpeza se necessária.
2) Use a guia do papel quando alimentar o papel.
Pergunta:Quando eu ligo o scaner, ele faz barulho e não indica pronto pra uso. Resposta:Há duas possibilidades:
1)Você esqueceu de remover a trava do scaner. Favor remover a trava primeiro.
2)Você não colocou o scaner numa superfície plana. Isso deve causar um funcionamento impróprio do scaner.
Pergunta:Durante a leitura, o scaner faz baruhos frequêntes ou ele escaneia sem parar.
Resposta:Favor selecionar uma velocidade menor no interface do usuário do TWAIN para PC de baixa velocidade.
6-2
Pergunta:A imagem escaneada sempre acaba ficando muito escura. Resposta:1)se o seu aplicativo para modificar a configuração do Gamma para
2.2 e 1.8 para a sua impressora e monitor, respectivamente. 2)Ajustar a configuração da Claridade no interface do TWAIN para
obter uma imagem mais clara.
Pergunta:O scaner funciona bem exceto o line art; as linhas dele parecem ser bem mais grossas que a original.
Resposta:Aumente a Claridade e ajuste a configuração do limiar para ajustar a imagem do line art.
6.2 Papel preso no ADF
Caso o papel fique preso, siga os procedimentos abaixo para remover o papel:
1. Desligue o disconectando o cabo de força.
2. Abra cuidadosamente a tampa frontal do ADF para a esquerda.
3. Retire cuidadosamente o papel da unidade ADF
4. Feche a tampa frontal do ADF
5. Ligue o reconectando o cabo de força. está pronto para usar.
frontal do ADF
6-3
6.3 Assistência técnica
A assistência técnica para o digitalizador Avision é fornecida pelo Centro de Assistência Técnica Avision (ATAC). Antes de contactar o ATAC, recolha as seguintes informações:
Números de série e de versão do digitalizador (localizados na parte inferior do digitalizador)
Configuração de hardware (por exemplo, tipo de processador (CPU), capacidade de RAM, espaço livre no disco, placa de vídeo, placa de interface, etc.)
Nome e versão da sua aplicação de software
Versão do controlador do digitalizador.
Pode contactar-nos através dos seguintes números:
Região dos E.U.A. e Canadá: Avision Labs., Inc. Morada: 6815 Mowry Ave., Newark, CA 94560 USA Número de telefone: 510-739-2369 Número de fax: 510-739-6060 Página de Web: http://www.avision.com Correio electrónico: [email protected]
Outras regiões: Avision Inc. Morada No.20, Creation Road I, Science-Based Industrial Park, Hsinchu,
Taiwan, R.O.C. Número de telefone: 886-3-5782388 Número de fax: 886-3-5777017 Página de Web: http://www.avision.com Correio electrónico: [email protected]
7-1
7. Especificações
Todas as especificações estão sujeitas a alteração sem aviso prévio.
Número do Modelo DF-0707S Modo de alimentação do documento
Flatbed e ADF
Tecnologia de Digitalização CCD Resolução Óptica (dpi) 600 Tamanho da memória 32MB Interface USB2.0 Dimensões (Altura x Largura x Profundidade)
177x445x332 mm
Peso 4.8kg Fonte de Energia 24Vdc, 0.84A Consumo de Energia <36W Temperatura de Funcionamento
10ºC~35ºC
Tamanho de Digitalização ADF Mínimo 4.5"x5.5" ADF Máximo 8.5"x14"(Ofício) Flatbed Máximo 8.5"x11.69"(A4) Capacidade ADF (em Papel Xerox 4024 DP 20 lb.)
50 folhas
Velocidade de Digitalização P/B @ 200dpi, A4 10ppm (páginas por minuto) Colorido @ 150dpi, A4 8ppm Função de Cópia
P/B 25CPM (Cópia por minuto) (Impressora: Kyocera FS2000D)
Primeira Cópia Fora de Tempo
15 seg (Impressora: Kyocera FS2000D)
Controlo de Densidade 4 níveis Taxa de Zoom 50%, 100%, 200%, Adaptar à
página, cópia de ID Remoção de Fundo Sim Cópias Múltiplas Até 99
a
Index
—A— Ajustes de cor, 3-7 Aumentar imagem pré-visualizada, 3-6
—B— Brilho, 3-6 Brilho e Contraste, 3-6
—C— cabo USB, 2-8 Contraste, 3-6 Cromaticidade, 3-11 Curva do brilho, 3-10
—D— Descreen, 3-7 Destaque, 3-9
—E— EQUILÍBRIO CROMÁTICO, 3-12
—F— Funcionalidade Espelho, 3-6
—G— Gama, 3-9
—I— Input Paper Tray, 2-3 Inverter, 3-6
—L— Limpar o vidro, 5-2 Luminosidade, 3-11
—M— Método de digitalização
VIDRO, ADF/MultipÁGINAS, 3-5
—N— Nível automático, 3-7
—P— Padrão Moiré, 3-7 Paper Jams, 6-2 Personalizar definições
Definições de digitalização, Definições de configuração, 3-14
Placa de encaixe do ADF, 5-3
—R— Realçar, 3-7 Redução cromática, 3-13 RESOLUÇÃO, 3-6
—S— Saturação, 3-11 Seleccionar automaticamente, 3-6 Seleccionar fonte, 3-2 Sombra, 3-9
—T— Tipo de imagem
Preto & Branco, Meio-tom, Cinzento, 3-5