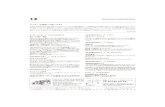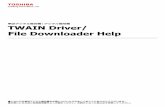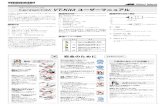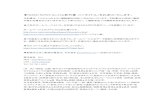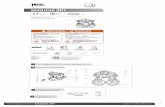DocuPrint 401 取扱説明書 - Fuji Xeroxこのたびは、DocuPrint...
Transcript of DocuPrint 401 取扱説明書 - Fuji Xeroxこのたびは、DocuPrint...

取扱説明書
������������������������������������������������������������������������������������������������������������������������������������������������������������������������������������������������������������������������������������������������������������������������������������������������������������������������������������������������������������������������������������������������������������������������������������������������������������������������������������������������������������������������������������������������������������������
yyyyyyyyyyyyyyyyyyyyyyyyyyyyyyyyyyyyyyyyyyyyyyyyyyyyyyyyyyyyyyyyyyyyyyyyyyyyyyyyyyyyyyyyyyyyyyyyyyyyyyyyyyyyyyyyyyyyyyyyyyyyyyyyyyyyyyyyyyyyyyyyyyyyyyyyyyyyyyyyyyyyyyyyyyyyyyyyyyyyyyyyyyyyyyyyyyyyyyyyyyyyyyyyyyyyyyyyyyyyyyyyyyyyyyyyyyyyyyyyyyyyyyyyyyyyyyyyyyyyyyyyyyyyyyyyyyyyyyyyyyyyyyyyyyyyyyyyyyyyyyyyyyyyyyyyyyyyyyyyyyyyyyyyyyyyyyyyyyyyyyyyyyyyyyyyyyyyyyyyyyyyyyyyyyyyyyyyyyyyyyyyyyyyyyyyyyyyyyyyyyyyyyyyyyyyyyyyyyyyyyyyyyyyyyyyyyyyyyyyyyyyyyyyyyyyyyyyyyyyyyyyyyyyyyyyyyyyyyyyyyyyyyyyyyyyyyyyyyyyyyyyyyyyyyyyyyyyyyyyyyyyyyyyyyyyyyyyyyyyyyyyyy
������������������������������������������������������������������������������������������������������������������������������������������������������������������������������������������������������������������
yyyyyyyyyyyyyyyyyyyyyyyyyyyyyyyyyyyyyyyyyyyyyyyyyyyyyyyyyyyyyyyyyyyyyyyyyyyyyyyyyyyyyyyyyyyyyyyyyyyyyyyyyyyyyyyyyyyyyyyyyyyyyyyyyyyyyyyyyyyyyyyyyyyyyyyyyyyyyyyyyyyyyyyyyyyyyyyyyyyyyyyyyyyyyyyyyyyyyyyyyyyyyyyyyy
�������������������������������������������������
yyyyyyyyyyyyyyyyyyyyyyyyyyyyyyyyyyyyyyyyyyyyyyyyy

「Microsoft」「MS-DOS」「Windows」「Windows NT」「Microsoft Network」は、米国Microsoft Corporationの米国およびその他の国における登録商標です。
「Novell」「NetWare」「IntranetWare」「NDS」は、米国Novell,Inc.の米国およびその他の国における登録商標です。
「Adobe」「PostScript」「PostScript 3」「PostScriptロゴ」は、Adobe Systems Incorporated(アドビ システムズ社)の商標です。
「Apple」「AppleTalk」「EtherTalk」「Macintosh」「MacOS」「TrueType」は、Apple Computer,Inc.の登録商標です。「Intel」「Pentium」は、Intel Corporationの商標または登録商標です。
「UNIX」は、X/OPEN Companay Ltd.が独占的にライセンスしている米国ならびに他の国における登録商標です。「Solaris」「SunOS」「Sun Workstation」「NIS (Network Information Service」は、
米国サンマイクロシステムズ社の商標です。「HP」「HPGL」「HPGL/2」「HPUX」は、日本ヒューレット・パッカード社の登録商標です。
「VP-1000」は、セイコーエプソン社の商標です。その他の製品名、会社名は、一般的に各社の商標または登録商標です。
Windows®の画面の使用に関しては、米国Microsoft Corporationの許諾を得ています。
① 本書の内容の一部または全部を無断で複製・転載・改編することはおやめください。② 本書の内容に関しては将来予告なしに変更することがあります。③ 本書に、ご不明な点、誤り、記載もれ、乱丁、落丁などがありましたら弊社までご連絡ください。④ 本書に記載されていない方法で機械を操作しないでください。思わぬ故障や事故の原因となることがあります。万一故障などが発生した場合は、責任を負いかねることがありますので、ご了承ください。
⑤ 本製品は、日本国内において使用することを目的に製造されています。諸外国では電源仕様などが異なるため使用できません。また、安全法規制(電波規制や材料規制など)は国によってそれぞれ異なります。本製品および、関連消耗品をこれらの規制に違反して諸外国へ持ち込むと、罰則が科されることがあります。
[XEROX][The Document Company][Ethernet(イーサネット)]は登録商標です。[CentreWare][DocuWorks]は商標です。
ご注意

i
はじめに
このたびは、DocuPrint 401をお買い上げいただき、まことにありがとうございます。本書は、プリンターを購入してから、印刷できる環境を整えるまでの製品の取り扱い方法、および使用上の注意事項を記載しております。製品の性能を十分に発揮させ、効果的にご利用いただくために、製品をご使用になる前に必ず本書をお読みください。
本書は、再生紙を用いて印刷いたしました。
【お願い】☆保証書は大切に保管してください。
富士ゼロックス株式会社
弊社は、製品の研究開発から廃棄に至る事業活動全般において、地球環境の保全を経営の重要活動のひとつに位置づけております。これまでも環境負荷を低減するために、生産施設におけるフロンの全廃などさまざまな活動を展開してまいりました。また、お客様の身近なところでは、複写機やプリンターで使用した用紙、消耗品のカートリッジやパーツなどのリサイクルを推進することにより、今後も資源の保護に積極的に取り組んでまいります。このような活動の一環として本機に、弊社の品質基準に適合したリサイクル・パーツを使用しております。
この取扱説明書のなかで と表記されている事項は、安全にご利用いただくための注意事項です。必ず操作を行う前にお読みいただき、指示をお守りください。また、本書の「安全にご利用いただくために」をご一読ください。
この装置は、危険なレーザー光を出さない「クラス Ⅰのレーザーシステム」です。取扱説明書に従って操作してください。取扱説明書に書かれた以外の操作は行わないでください。思わぬ故障や事故を起こす原因になります。
この装置は、情報処理装置等電波障害自主規制協議会(VCCI)の基準に基づくクラスB情報技術装置です。この装置は、家庭環境で使用することを目的としていますが、この装置がラジオやテレビジョン受信機に近接して使用されると、受信障害を引き起こすことがあります。取扱説明書に従って正しい取り扱いをしてください。
本機器は社団法人日本事務機械工業会が定めた複写機及び類似の機器の高調波対策ガイドライン(家電・汎用品高調波抑制対策ガイドラインに準拠)に適合しています。
国際エネルギースタープログラムの参加事業者として、本製品が国際エネルギースタープログラムの対象商品に関する基準を満たしていると判断します。

ii
目 次
◆マニュアル体系について
◆本書の読み方
◆安全にご利用いただくために
◆国際エネルギースタープログラムの目的
第1章 設置の前に
1.1 設置から印刷までの流れ . . . . . . . . . . . . . . . . . . . . . . . . . . . . . . . . . . . . . . . . . . . . 2
1.2 同梱品の確認 . . . . . . . . . . . . . . . . . . . . . . . . . . . . . . . . . . . . . . . . . . . . . . . . . . . . . 4
1.2.1 本プリンターの内容品 . . . . . . . . . . . . . . . . . . . . . . . . . . . . . . . . . . . . . . 5
1.3 各部の名称と働き . . . . . . . . . . . . . . . . . . . . . . . . . . . . . . . . . . . . . . . . . . . . . . . . . 6
1.3.1 正面図 . . . . . . . . . . . . . . . . . . . . . . . . . . . . . . . . . . . . . . . . . . . . . . . . . . . 6
1.3.2 背面図 . . . . . . . . . . . . . . . . . . . . . . . . . . . . . . . . . . . . . . . . . . . . . . . . . . . 7
1.3.3 内部図 . . . . . . . . . . . . . . . . . . . . . . . . . . . . . . . . . . . . . . . . . . . . . . . . . . . 8
1.3.4 オプション製品 . . . . . . . . . . . . . . . . . . . . . . . . . . . . . . . . . . . . . . . . . . . . 9
1.3.5 操作パネル . . . . . . . . . . . . . . . . . . . . . . . . . . . . . . . . . . . . . . . . . . . . . . 12
1.3.6 ディスプレイの表示について . . . . . . . . . . . . . . . . . . . . . . . . . . . . . . . . 13
1.4 設置環境と設置スペース . . . . . . . . . . . . . . . . . . . . . . . . . . . . . . . . . . . . . . . . . . . 15
1.4.1 設置環境 . . . . . . . . . . . . . . . . . . . . . . . . . . . . . . . . . . . . . . . . . . . . . . . . 15
1.4.2 設置スペース . . . . . . . . . . . . . . . . . . . . . . . . . . . . . . . . . . . . . . . . . . . . 16
第2章 プリンター本体の設置
2.1 EPカートリッジの設置 . . . . . . . . . . . . . . . . . . . . . . . . . . . . . . . . . . . . . . . . . . . . 20
2.2 用紙のセット . . . . . . . . . . . . . . . . . . . . . . . . . . . . . . . . . . . . . . . . . . . . . . . . . . . . 23
2.2.1 用紙の仕様 . . . . . . . . . . . . . . . . . . . . . . . . . . . . . . . . . . . . . . . . . . . . . . 23
2.2.2 用紙をセットする . . . . . . . . . . . . . . . . . . . . . . . . . . . . . . . . . . . . . . . . . 24
2.3 オプションの設置 . . . . . . . . . . . . . . . . . . . . . . . . . . . . . . . . . . . . . . . . . . . . . . . . 27
2.3.1 オプションの設置の前に . . . . . . . . . . . . . . . . . . . . . . . . . . . . . . . . . . . 27
2.3.2 1トレイモジュールの設置 . . . . . . . . . . . . . . . . . . . . . . . . . . . . . . . . . . 30
2.3.3 3トレイキャビネット・大容量給紙キャビネットの設置 . . . . . . . . . . . 32
2.3.4 両面印刷モジュールの設置 . . . . . . . . . . . . . . . . . . . . . . . . . . . . . . . . . . 35
2.3.5 サイドトレイキットB(両面機用)の設置 . . . . . . . . . . . . . . . . . . . . . . . 37
2.3.6 サイドトレイキットC(片面機用)の設置 . . . . . . . . . . . . . . . . . . . . . . . 39
2.3.7 内蔵オプションの設置 . . . . . . . . . . . . . . . . . . . . . . . . . . . . . . . . . . . . . 41
2.3.8 メールボックスの設置 . . . . . . . . . . . . . . . . . . . . . . . . . . . . . . . . . . . . . 47
2.4 ケーブルの接続 . . . . . . . . . . . . . . . . . . . . . . . . . . . . . . . . . . . . . . . . . . . . . . . . . . 51
2.4.1 パラレルインターフェイスでの接続 . . . . . . . . . . . . . . . . . . . . . . . . . . 51
2.4.2 Ethernetインターフェイスでの接続 . . . . . . . . . . . . . . . . . . . . . . . . . . . 52

iii
2.4.3 TokenRingインターフェイスでの接続 . . . . . . . . . . . . . . . . . . . . . . . . . 53
2.5 電源を入れる/切る . . . . . . . . . . . . . . . . . . . . . . . . . . . . . . . . . . . . . . . . . . . . . . 54
2.5.1 電源を入れる . . . . . . . . . . . . . . . . . . . . . . . . . . . . . . . . . . . . . . . . . . . . 54
2.5.2 電源を切る . . . . . . . . . . . . . . . . . . . . . . . . . . . . . . . . . . . . . . . . . . . . . . 56
2.6 スタートページプリントの確認 . . . . . . . . . . . . . . . . . . . . . . . . . . . . . . . . . . . . . 57
2.6.1 スタートページプリントの確認 . . . . . . . . . . . . . . . . . . . . . . . . . . . . . . 57
2.6.2 スタートページプリントの中止 . . . . . . . . . . . . . . . . . . . . . . . . . . . . . . 59
第3章 プリンター環境の設定
3.1 プリンター環境の設定の流れ . . . . . . . . . . . . . . . . . . . . . . . . . . . . . . . . . . . . . . . 62
3.2 ネットワークプリンターとして使用するための各環境 . . . . . . . . . . . . . . . . . . . 63
3.3 ネットワーク環境で利用する場合のIPアドレスの設定 . . . . . . . . . . . . . . . . . . . 67
3.3.1 設定の流れ . . . . . . . . . . . . . . . . . . . . . . . . . . . . . . . . . . . . . . . . . . . . . . 67
3.3.2 DHCP環境の確認と設定 . . . . . . . . . . . . . . . . . . . . . . . . . . . . . . . . . . . . 68
3.3.3 操作パネルによる設定 . . . . . . . . . . . . . . . . . . . . . . . . . . . . . . . . . . . . . 69
3.4 ポートの設定 . . . . . . . . . . . . . . . . . . . . . . . . . . . . . . . . . . . . . . . . . . . . . . . . . . . . 72
3.4.1 lpdポートを起動する . . . . . . . . . . . . . . . . . . . . . . . . . . . . . . . . . . . . . . 72
3.4.2 UDPエージェントを起動する . . . . . . . . . . . . . . . . . . . . . . . . . . . . . . . 74
3.5 メモリー割り当て . . . . . . . . . . . . . . . . . . . . . . . . . . . . . . . . . . . . . . . . . . . . . . . . 75
3.5.1 用 途 . . . . . . . . . . . . . . . . . . . . . . . . . . . . . . . . . . . . . . . . . . . . . . . . . . 75
3.5.2 各メモリーの役割 . . . . . . . . . . . . . . . . . . . . . . . . . . . . . . . . . . . . . . . . . 75
第4章 プリンタードライバーのインストール
4.1 概 要 . . . . . . . . . . . . . . . . . . . . . . . . . . . . . . . . . . . . . . . . . . . . . . . . . . . . . . . . . 78
4.1.1 クライアント環境 . . . . . . . . . . . . . . . . . . . . . . . . . . . . . . . . . . . . . . . . . 78
4.1.2 ネットワーク環境 . . . . . . . . . . . . . . . . . . . . . . . . . . . . . . . . . . . . . . . . . 78
4.1.3 プリンタードライバーのインストールについて . . . . . . . . . . . . . . . . . 79
4.1.4 プリンタードライバーのアンインストールについて . . . . . . . . . . . . . . 79
4.1.5 TCP/IPプロトコルを使用する前の確認 . . . . . . . . . . . . . . . . . . . . . . . . 80
4.2 プリンタードライバーをインストールする . . . . . . . . . . . . . . . . . . . . . . . . . . . . 81
4.2.1 ネットワーク上のプリンターへダイレクトに印刷する場合 . . . . . . . . 81
4.2.2 SMBを使用して印刷する場合 . . . . . . . . . . . . . . . . . . . . . . . . . . . . . . . 85
4.2.3 サーバーを経由して印刷する場合 . . . . . . . . . . . . . . . . . . . . . . . . . . . . 89
4.2.4 ローカルプリンターへ印刷する場合 . . . . . . . . . . . . . . . . . . . . . . . . . . 93
4.3 最新プリンタードライバーの入手方法 . . . . . . . . . . . . . . . . . . . . . . . . . . . . . . . . 97

iv
第5章 基本的な操作
5.1 印刷の流れ . . . . . . . . . . . . . . . . . . . . . . . . . . . . . . . . . . . . . . . . . . . . . . . . . . . . . 100
5.1.1 Windows®の場合 . . . . . . . . . . . . . . . . . . . . . . . . . . . . . . . . . . . . . . . . . 100
5.1.2 DOSの場合 . . . . . . . . . . . . . . . . . . . . . . . . . . . . . . . . . . . . . . . . . . . . . 101
5.2 印刷を中止する/印刷指示したジョブの状態を確認する . . . . . . . . . . . . . . . . 102
5.2.1 クライアント側で印刷を中止する . . . . . . . . . . . . . . . . . . . . . . . . . . . 102
5.2.2 プリンター側で印刷を中止する . . . . . . . . . . . . . . . . . . . . . . . . . . . . . 103
5.2.3 印刷指示をしたジョブの状態を確認する . . . . . . . . . . . . . . . . . . . . . . 104
5.3 印刷データを強制排出させる . . . . . . . . . . . . . . . . . . . . . . . . . . . . . . . . . . . . . . 105
5.3.1 残ったデータを強制排出する場合 . . . . . . . . . . . . . . . . . . . . . . . . . . . 105
5.3.2 プリンター内のすべてのジョブを排出する場合 . . . . . . . . . . . . . . . . 106
5.4 レポート/リストを印刷する . . . . . . . . . . . . . . . . . . . . . . . . . . . . . . . . . . . . . . 108
5.4.1 レポートや設定リストの種類 . . . . . . . . . . . . . . . . . . . . . . . . . . . . . . . 108
5.4.2 レポート/リストを印刷する . . . . . . . . . . . . . . . . . . . . . . . . . . . . . . . 120
5.5 節電機能を利用する . . . . . . . . . . . . . . . . . . . . . . . . . . . . . . . . . . . . . . . . . . . . . 122
5.5.1 節電機能を設定する . . . . . . . . . . . . . . . . . . . . . . . . . . . . . . . . . . . . . . 122
5.5.2 節電状態を解除する . . . . . . . . . . . . . . . . . . . . . . . . . . . . . . . . . . . . . . 122
第6章 こんな印刷をしたいとき
6.1 両面印刷 . . . . . . . . . . . . . . . . . . . . . . . . . . . . . . . . . . . . . . . . . . . . . . . . . . . . . . 124
6.2 Nアップ . . . . . . . . . . . . . . . . . . . . . . . . . . . . . . . . . . . . . . . . . . . . . . . . . . . . . . . 125
6.3 メールボックス機能 . . . . . . . . . . . . . . . . . . . . . . . . . . . . . . . . . . . . . . . . . . . . . 126
6.4 丁合いを使用する . . . . . . . . . . . . . . . . . . . . . . . . . . . . . . . . . . . . . . . . . . . . . . . 127
6.5 ジョブ単位でずらす(オフセット排出). . . . . . . . . . . . . . . . . . . . . . . . . . . . . . . 128
6.6 セット単位でずらす(オフセット排出). . . . . . . . . . . . . . . . . . . . . . . . . . . . . . . 129
6.7 とじしろを設定する . . . . . . . . . . . . . . . . . . . . . . . . . . . . . . . . . . . . . . . . . . . . . 130
6.8 拡大/縮小する . . . . . . . . . . . . . . . . . . . . . . . . . . . . . . . . . . . . . . . . . . . . . . . . . 131
6.9 原稿の用紙サイズを指定する . . . . . . . . . . . . . . . . . . . . . . . . . . . . . . . . . . . . . . 132
6.10 給紙トレイを変更する . . . . . . . . . . . . . . . . . . . . . . . . . . . . . . . . . . . . . . . . . . . 133
6.11 排紙トレイを変更する . . . . . . . . . . . . . . . . . . . . . . . . . . . . . . . . . . . . . . . . . . . 134
6.12 ホチキス留めする . . . . . . . . . . . . . . . . . . . . . . . . . . . . . . . . . . . . . . . . . . . . . . . 135
6.13 はがきに印刷する . . . . . . . . . . . . . . . . . . . . . . . . . . . . . . . . . . . . . . . . . . . . . . . 136
6.13.1 はがきのセット方法 . . . . . . . . . . . . . . . . . . . . . . . . . . . . . . . . . . . . . . 136
6.13.2 はがきの印刷手順 . . . . . . . . . . . . . . . . . . . . . . . . . . . . . . . . . . . . . . . . 136
6.14 非定形用紙に印刷する . . . . . . . . . . . . . . . . . . . . . . . . . . . . . . . . . . . . . . . . . . . 137
6.14.1 用紙のセット方法 . . . . . . . . . . . . . . . . . . . . . . . . . . . . . . . . . . . . . . . . 137

v
6.14.2 非定形サイズの用紙を登録する . . . . . . . . . . . . . . . . . . . . . . . . . . . . . 137
6.14.3 非定形サイズの印刷手順 . . . . . . . . . . . . . . . . . . . . . . . . . . . . . . . . . . 138
6.15 フォームオーバーレイ . . . . . . . . . . . . . . . . . . . . . . . . . . . . . . . . . . . . . . . . . . . 139
6.15.1 フォームファイルを作成する . . . . . . . . . . . . . . . . . . . . . . . . . . . . . . . 139
6.15.2 フォームを使用して印刷する . . . . . . . . . . . . . . . . . . . . . . . . . . . . . . . 140
6.16 オンラインヘルプの使い方 . . . . . . . . . . . . . . . . . . . . . . . . . . . . . . . . . . . . . . . . 141
第7章 便利なツールを利用する
7.1 クライアントからプリンターを設定する(CentreWare Internet Services). . . 144
7.1.1 CentreWare Internet Servicesの概要 . . . . . . . . . . . . . . . . . . . . . . . . . 144
7.1.2 CentreWare Internet Servicesの画面構成 . . . . . . . . . . . . . . . . . . . . . 145
7.1.3 ブラウザーの設定 . . . . . . . . . . . . . . . . . . . . . . . . . . . . . . . . . . . . . . . . 146
7.1.4 プロキシサーバーとポート番号について . . . . . . . . . . . . . . . . . . . . . . 147
7.1.5 プリンター側の設定 . . . . . . . . . . . . . . . . . . . . . . . . . . . . . . . . . . . . . . 147
7.1.6 CentreWare Internet Servicesについて設定できる項目 . . . . . . . . . . 149
7.1.7 CentreWare Internet Servicesを使用する . . . . . . . . . . . . . . . . . . . . . 149
第8章 日常の管理
8.1 用紙について . . . . . . . . . . . . . . . . . . . . . . . . . . . . . . . . . . . . . . . . . . . . . . . . . . . 152
8.1.1 使用できる用紙のサイズと枚数 . . . . . . . . . . . . . . . . . . . . . . . . . . . . . 152
8.1.2 使用できる特殊用紙の種類 . . . . . . . . . . . . . . . . . . . . . . . . . . . . . . . . . 152
8.1.3 使用できる用紙の質量 . . . . . . . . . . . . . . . . . . . . . . . . . . . . . . . . . . . . 153
8.1.4 用紙の保管と取り扱い . . . . . . . . . . . . . . . . . . . . . . . . . . . . . . . . . . . . 153
8.2 用紙を補給する . . . . . . . . . . . . . . . . . . . . . . . . . . . . . . . . . . . . . . . . . . . . . . . . . 154
8.2.1 1~4段めのカセットに用紙を補給する . . . . . . . . . . . . . . . . . . . . . . . 155
8.2.2 大容量トレイに用紙を補給する . . . . . . . . . . . . . . . . . . . . . . . . . . . . . 156
8.2.3 手差しトレイに用紙を補給する . . . . . . . . . . . . . . . . . . . . . . . . . . . . . 157
8.3 用紙サイズを変更する . . . . . . . . . . . . . . . . . . . . . . . . . . . . . . . . . . . . . . . . . . . 159
8.3.1 1~4段めのカセットの用紙サイズを変更する . . . . . . . . . . . . . . . . . . 160
8.3.2 大容量トレイの用紙サイズを変更する . . . . . . . . . . . . . . . . . . . . . . . 163
8.3.3 手差しトレイの用紙サイズを変更する . . . . . . . . . . . . . . . . . . . . . . . 166
8.4 EPカートリッジを交換する . . . . . . . . . . . . . . . . . . . . . . . . . . . . . . . . . . . . . . . 168
8.4.1 取り扱い上のご注意 . . . . . . . . . . . . . . . . . . . . . . . . . . . . . . . . . . . . . . 168
8.4.2 EPカートリッジ交換の操作手順 . . . . . . . . . . . . . . . . . . . . . . . . . . . . 169
8.5 ホチキス針を補給する . . . . . . . . . . . . . . . . . . . . . . . . . . . . . . . . . . . . . . . . . . . 173
8.6 清掃、点検する . . . . . . . . . . . . . . . . . . . . . . . . . . . . . . . . . . . . . . . . . . . . . . . . . 175
8.6.1 外部の清掃をする . . . . . . . . . . . . . . . . . . . . . . . . . . . . . . . . . . . . . . . . 175
8.6.2 内部の清掃をする . . . . . . . . . . . . . . . . . . . . . . . . . . . . . . . . . . . . . . . . 175

vi
8.7 プリンターを移動する . . . . . . . . . . . . . . . . . . . . . . . . . . . . . . . . . . . . . . . . . . . 176
8.8 総プリント枚数を確認する . . . . . . . . . . . . . . . . . . . . . . . . . . . . . . . . . . . . . . . . 178
第9章 各種設定項目について
9.1 モードメニューと共通メニュー . . . . . . . . . . . . . . . . . . . . . . . . . . . . . . . . . . . . 180
9.1.1 DocuPrint 401のメニュー . . . . . . . . . . . . . . . . . . . . . . . . . . . . . . . . . . 180
9.1.2 共通メニューについて . . . . . . . . . . . . . . . . . . . . . . . . . . . . . . . . . . . . 181
9.2 共通メニューの設定を変更する . . . . . . . . . . . . . . . . . . . . . . . . . . . . . . . . . . . . 183
9.2.1 共通メニューの項目一覧 . . . . . . . . . . . . . . . . . . . . . . . . . . . . . . . . . . 183
9.2.2 設定方法 . . . . . . . . . . . . . . . . . . . . . . . . . . . . . . . . . . . . . . . . . . . . . . . 202
第10章 ネットワーク環境の設定について
10.1 Windows®ネットワーク(SMB)環境での設定について . . . . . . . . . . . . . . . . . . . 204
10.1.1 設置手順 . . . . . . . . . . . . . . . . . . . . . . . . . . . . . . . . . . . . . . . . . . . . . . . 204
10.1.2 プリンター側の設定 . . . . . . . . . . . . . . . . . . . . . . . . . . . . . . . . . . . . . . 205
10.1.3 プリンター名やワークグループ名の変更 . . . . . . . . . . . . . . . . . . . . . . 211
10.1.4 プリンタードライバーの自動ダウンロード . . . . . . . . . . . . . . . . . . . . 216
10.2 NetWare®環境での設定について . . . . . . . . . . . . . . . . . . . . . . . . . . . . . . . . . . . 217
10.2.1 ホスト装置環境 . . . . . . . . . . . . . . . . . . . . . . . . . . . . . . . . . . . . . . . . . . 217
10.2.2 インターフェイス . . . . . . . . . . . . . . . . . . . . . . . . . . . . . . . . . . . . . . . . 218
10.2.3 設置手順 . . . . . . . . . . . . . . . . . . . . . . . . . . . . . . . . . . . . . . . . . . . . . . . 218
10.3 UNIX環境での設定について . . . . . . . . . . . . . . . . . . . . . . . . . . . . . . . . . . . . . . . 220
10.3.1 ホスト装置環境 . . . . . . . . . . . . . . . . . . . . . . . . . . . . . . . . . . . . . . . . . . 220
10.3.2 インターフェイス . . . . . . . . . . . . . . . . . . . . . . . . . . . . . . . . . . . . . . . . 220
10.3.3 設置手順 . . . . . . . . . . . . . . . . . . . . . . . . . . . . . . . . . . . . . . . . . . . . . . . 220
10.4 インターネット印刷での設定について . . . . . . . . . . . . . . . . . . . . . . . . . . . . . . . 221
10.4.1 設置手順 . . . . . . . . . . . . . . . . . . . . . . . . . . . . . . . . . . . . . . . . . . . . . . . 221
10.4.2 ポートの起動 . . . . . . . . . . . . . . . . . . . . . . . . . . . . . . . . . . . . . . . . . . . 222
10.4.3 その他の設定項目 . . . . . . . . . . . . . . . . . . . . . . . . . . . . . . . . . . . . . . . . 224
10.5 共有プリンターの設定について . . . . . . . . . . . . . . . . . . . . . . . . . . . . . . . . . . . . 225
第11章 注意と制限
11.1 本体の注意と制限 . . . . . . . . . . . . . . . . . . . . . . . . . . . . . . . . . . . . . . . . . . . . . . . 228
11.2 TCP/IP(lpd)使用時の注意と制限 . . . . . . . . . . . . . . . . . . . . . . . . . . . . . . . . . 230
11.2.1 設定時 . . . . . . . . . . . . . . . . . . . . . . . . . . . . . . . . . . . . . . . . . . . . . . . . . 230
11.2.2 電源入/切時 . . . . . . . . . . . . . . . . . . . . . . . . . . . . . . . . . . . . . . . . . . . 230
11.2.3 印刷時 . . . . . . . . . . . . . . . . . . . . . . . . . . . . . . . . . . . . . . . . . . . . . . . . . 231

vii
第12章 こまったときは
12.1 用紙が詰まったら . . . . . . . . . . . . . . . . . . . . . . . . . . . . . . . . . . . . . . . . . . . . . . . 234
12.1.1 用紙を取り除くときの注意 . . . . . . . . . . . . . . . . . . . . . . . . . . . . . . . . . 235
12.1.2 両面ユニット部で詰まっている用紙を取り除く . . . . . . . . . . . . . . . . 236
12.1.3 左側上部で詰まっている用紙を取り除く . . . . . . . . . . . . . . . . . . . . . . 237
12.1.4 用紙トレイ1~4で詰まっている用紙を取り除く . . . . . . . . . . . . . . . . 240
12.1.5 大容量トレイで詰まっている用紙を取り除く . . . . . . . . . . . . . . . . . . 241
12.1.6 左側下部で詰まっている用紙を取り除く . . . . . . . . . . . . . . . . . . . . . . 244
12.1.7 手差しトレイ部で詰まっている用紙を取り除く . . . . . . . . . . . . . . . . 245
12.1.8 メールボックス部で詰まっている用紙を取り除く . . . . . . . . . . . . . . 246
12.1.9 ステープルフィニッシャー部で詰まっている用紙を取り除く . . . . . 247
12.1.10 紙づまりの主な原因 . . . . . . . . . . . . . . . . . . . . . . . . . . . . . . . . . . . . . . 249
12.2 異常が発生したら . . . . . . . . . . . . . . . . . . . . . . . . . . . . . . . . . . . . . . . . . . . . . . . 250
12.2.1 故障かな...と思う前に . . . . . . . . . . . . . . . . . . . . . . . . . . . . . . . . . . . . 250
12.2.2 印字品質が悪いとき . . . . . . . . . . . . . . . . . . . . . . . . . . . . . . . . . . . . . . 254
12.2.3 ホチキス留めがうまくいかないとき . . . . . . . . . . . . . . . . . . . . . . . . . 258
12.3 ディスプレイに表示される主なメッセージ一覧 . . . . . . . . . . . . . . . . . . . . . . . . 261
12.3.1 プリンターの状態を知らせるメッセージ . . . . . . . . . . . . . . . . . . . . . . 261
12.3.2 操作上の誤りや故障を知らせるメッセージ . . . . . . . . . . . . . . . . . . . . 263
12.4 点検/修理依頼をする . . . . . . . . . . . . . . . . . . . . . . . . . . . . . . . . . . . . . . . . . . . 275
12.5 TCP/IP使用時のトラブル . . . . . . . . . . . . . . . . . . . . . . . . . . . . . . . . . . . . . . . . . 276
12.5.1 Windows® 95/Windows® 98/Windows® Me使用時 . . . . . . . . . . . . . . . 276
12.5.2 Windows NT® 4.0/Windows® 2000使用時 . . . . . . . . . . . . . . . . . . . . . 277
12.6 CentreWare Internet Services使用時のトラブル . . . . . . . . . . . . . . . . . . . . . . . 278
付 録
A 主な仕様 . . . . . . . . . . . . . . . . . . . . . . . . . . . . . . . . . . . . . . . . . . . . . . . . . . . . . . 282
A.1 本 体 . . . . . . . . . . . . . . . . . . . . . . . . . . . . . . . . . . . . . . . . . . . . . . . . . 282
A.2 EPカートリッジ . . . . . . . . . . . . . . . . . . . . . . . . . . . . . . . . . . . . . . . . . 283
A.3 印刷できる領域 . . . . . . . . . . . . . . . . . . . . . . . . . . . . . . . . . . . . . . . . . . 283
A.4 内蔵フォント . . . . . . . . . . . . . . . . . . . . . . . . . . . . . . . . . . . . . . . . . . . 285
B コネクターピンと割り当て信号 . . . . . . . . . . . . . . . . . . . . . . . . . . . . . . . . . . . . 286
B.1 パラレルインターフェイス . . . . . . . . . . . . . . . . . . . . . . . . . . . . . . . . . 286
B.2 インターフェイスボード(TokenRing用). . . . . . . . . . . . . . . . . . . . . . 288
C エミュレーションを使って印刷する . . . . . . . . . . . . . . . . . . . . . . . . . . . . . . . . . 289
D TIFFファイルのプリントについて . . . . . . . . . . . . . . . . . . . . . . . . . . . . . . . . . . 290

viii
用語の説明 . . . . . . . . . . . . . . . . . . . . . . . . . . . . . . . . . . . . . . . . . . . . . . . . . . . . . . . . . . . . . 292
索 引 . . . . . . . . . . . . . . . . . . . . . . . . . . . . . . . . . . . . . . . . . . . . . . . . . . . . . . . . . . . . . . 295
◆マニュアルコメント用紙
◆共通メニュー一覧
◆モードメニュー一覧(201H)
◆モードメニュー一覧(ESC/P)
◆モードメニュー一覧(HP-GL)

ix
マニュアル体系について
本プリンターのマニュアルの種類と、本体同梱のマニュアルについて、その概要を説明します。
マニュアルの種類
本プリンターに関して、次の種類のマニュアルを用意しています。
本体同梱マニュアル本プリンターに『取扱説明書』が同梱されています。この『取扱説明書』では、設置/設定/操作の方法について説明しています。
CentreWareTMドライバー&ネットワークユーティリティCD-ROM内 PDF/DocuWorks自動解凍文書マニュアル
同梱のCD-ROM内に、本プリンターをネットワークプリンターとして使用したり、エミュレーションモードで使用したりする方法を説明したマニュアル(HTML/PDF/Docuworks文書)が入っています。
オプション製品同梱マニュアル本プリンターのほかに、専用の別売品(オプション)を用意しています。本プリンター専用の別売品には、『設置手順書』が同梱されています。『設置手順書』では、オプション製品の取り付け手順を説明しています。
商品マニュアルマニュアル単体で製品となっているものがあります。これを商品マニュアルと呼びます。一例として、『リファレンスマニュアル(ARTⅣ対応)』などがあります。商品マニュアルでは、プリンター(プロッター)制御言語のコマンドやソフトウェアのインストール手順などを説明しています。商品マニュアルは、本プリンターやオプション製品には同梱されません。必要に応じてマニュアルを購入してください。

x
本書の読み方
前提知識
本書は、DocuPrint 401を使用するときに、最初に読んでいただきたいマニュアルです。接続対象となる機器やソフトウェアの基本操作についての知識が十分でないと思われる場合は、本書を読む前に、接続対象先について説明している説明書をお読みください。なお、接続対象となる機器やソフトウェアとは、プリンターと接続する、PC(パーソナルコンピューター)、ワークステーション、ネットワーク、およびそれらのシステムで動作するOS(オペレーティングシステム)、アプリケーションソフトウェアを指します。
前提条件
本書は、DocuPrint 401を使用するかたが対象です。本書を読む場合には、最初から順に読み進んでください。このとき、購入していない別売品の設置手順や、接続対象ではないシステムに関する部分は読み飛ばしてもかまいません。また、本書を読み始める前に、次の項目を確認してください。• 接続対象になる機器やソフトウェアが明確になっていること• DocuPrint 401を接続するために必要な製品については、販売店やカタログなどからの情報ですでに準備できていること
本書の構成
本書の各章の内容を次に説明します。
第1章 設置の前に本プリンターの梱包を開け、製品の確認をし、プリンターを配置する場所を決めるまでの手順を説明しています。また、印刷できる環境を整えるまでの手順の概要と、参照先も説明しています。
第2章 プリンター本体の設置本プリンターにEPカートリッジを取り付け、用紙をセットし、実際に電源を入れる/切るまでの手順を説明しています。また、大容量給紙モジュール、増設ハードディスク装置など、プリンターに装着するオプション製品の設置手順についても説明しています。購入したオプション製品に関する記載を、それぞれ参照してください。
第3章 プリンター環境の設定ローカルプリンター、またはネットワークプリンターとして使用する場合の接続例と、プリンターを使用できるようにするための設定方法について説明しています。

xi
第4章 プリンタードライバーのインストールプリンタードライバーのインストール方法について説明しています。
第5章 基本的な操作印刷の基本的な操作や印刷の中止方法、節電機能などについて説明しています。
第6章 こんな印刷をしたいときプリンターのいろいろな印刷機能を使用する場合の設定方法について説明しています。主に、ホスト装置側の設定方法について説明しています。
第7章 便利なツールを利用するクライアント側から本プリンターの状態の確認、設定の変更をするツールなど、便利なツールについて説明しています。
第8章 日常の管理用紙の補給や、用紙サイズの変更など、日常、プリンターをご使用になるときに必要な作業について説明しています。
第9章 各種設定項目についてプリンターの操作パネルから設定できる項目と、その設定方法について説明しています。プリンターの設置を行うときや、エミュレーションモードを利用するときにお読みください。
第10章 ネットワーク環境の設定について各ネットワークの動作環境や設定手順について説明しています。
第11章 注意と制限プリンター機能を使用するときの注意事項や制限事項を説明しています。
第12章 こまったときはプリンター機能が正常に動作しないときの解決方法を説明しています。トラブルが発生したときは、故障と判断される前にこの章を必ずお読みください。
付 録主な仕様、インターフェイスのコネクターピンと割り当て信号などについて記載しています。
用語の説明本書で使用している用語の意味を説明しています。

xii
本書の表記
①本文中の「ホスト装置」は、パーソナルコンピューターやワークステーションの総称です。
②本文中では、説明する内容によって、次の用語を使用しています。注意すべき事項を記述しています。必ずお読みください。
補足事項を記述しています。
参照先を記述しています。
③本文中では、次の記号を使用しています。「 」 : 参照先は、本書内です。
『 』 : 参照先は、本書内ではなくほかの説明書です。
「 」 : フォルダー、ファイル、アプリケーション、CD-ROM、機能などの名称や入力文字などを表します。
[ ] : ホスト装置上のメニュー、コマンド、ウィンドウやダイアログボックスとそれらに表示されるボタンやメニューなどの名称を表します。
〈 〉キー : キーボード上のキーを表しています。
【 】 : 操作パネルのディスプレイに表示されるメッセージ、メニューの選択肢を表します。
④チェックボックスがチェックされている状態をオン、されていない状態をオフで表します。
⑤ラジオボタンは、チェックされている項目が、選択されている項目です。

xiii
安全にご利用いただくために
機械を安全にご利用いただくために、本機をご使用になる前に必ず「安全にご利用いただくために」のページを最後までお読みください。
各図記号は以下のような意味を表しています
この表示を無視して誤った取り扱いをすると、使用者が死亡または重傷を負う可能性があると思われる事項があることを示しています。
この表示を無視して誤った取り扱いをすると、人が障害を負うことが想定される内容および物的損害の発生が想定される事項があることを示しています。
○ ○ ○ ○ ○ ○ ○ ○ ○ ○ ○ ○ ○ ○ ○ ○ ○ ○ ○ ○ ○ ○ ○ ○ ○ ○ ○ ○ ○ ○ ○ ○ ○ ○ ○ ○ ○ ○ ○ ○ ○ ○ ○ ○ ○ ○ ○ ○ ○ ○ ○ ○ ○ ○ ○ ○ ○ ○ ○
△記号は、製品を取り扱う際に注意すべき事項があることを示しています。指示内容をよく読み、製品を安全にご利用ください。
○ ○ ○ ○ ○ ○ ○ ○ ○ ○ ○ ○ ○ ○ ○ ○ ○ ○ ○ ○ ○ ○ ○ ○ ○ ○ ○ ○ ○ ○ ○ ○ ○ ○ ○ ○ ○ ○ ○ ○ ○ ○ ○ ○ ○ ○ ○ ○ ○ ○ ○ ○ ○ ○ ○ ○ ○ ○ ○
記号は、行ってはならない禁止事項があることを示しています。指示内容をよく読み、禁止されている事項は絶対に行わないでください。
○ ○ ○ ○ ○ ○ ○ ○ ○ ○ ○ ○ ○ ○ ○ ○ ○ ○ ○ ○ ○ ○ ○ ○ ○ ○ ○ ○ ○ ○ ○ ○ ○ ○ ○ ○ ○ ○ ○ ○ ○ ○ ○ ○ ○ ○ ○ ○ ○ ○ ○ ○ ○ ○ ○ ○ ○ ○ ○
●記号は、必ず行っていただきたい指示事項があることを示しています。指示内容をよく読み、必ず実施してください。
設置および移動時の注意
高温、多湿の場所や換気が悪くホコリの多い場所にはプリンターを設置しないでください。火災や感電の原因となるおそれがあります。
ストーブやヒーターなどの発熱器具に近い場所、揮発性可燃物やカーテンなどの燃えやすいものに近い場所には機械を設置しないでください。火災の原因となるおそれがあります。
プリンターは、プリンター全体の重さに耐えられる丈夫で水平な場所に設置してください。プリンターの転倒などによりケガの原因となるおそれがあります。
機械は、消耗品、用紙、オプション品が入っていない状態で約38kgあります。必ず2人以上で持ち運んでください。
高温注意 発火注意 感電注意 指はさみ注意
禁 止 火気禁止 分解禁止 接触禁止
指 示 プラグを アース線を抜け 接続せよ

xiv
機械を持ち上げるときは、機械正面(操作パネル側)に向かって、左右両側の下方にあるくぼみを両手でしっかりと持ってください。両側のくぼみ以外を持って、持ち上げることは絶対にしないでください。落下によるケガの原因となるおそれがあります。
機械を持ち上げるときには、十分にひざを折り、腰を痛めないように注意してください。
プリンターの後面には通気口があります。プリンターは壁から 5cm 以上離して設置してください。通気口をふさぐと内部に熱がこもり、火災の原因となるおそれがあります。また、プリンターの操作および消耗品類の交換、日常の点検など、プリンターを正しく使用し、プリンターの性能を維持するために、次の設置スペースを確保してください。
プリンターを移動する場合は、必ず電源をオフにして電源プラグをコンセントから抜いてください。電源コードが傷つき、火災や感電の原因となるおそれがあります。

xv
プリンターを移動する場合は、プリンターを10度以上に傾けないでください。転倒などによるケガの原因となるおそれがあります。
プリンターに大容量キャビネットや3トレイキャビネットを設置した後は、キャスターについている移動防止用ストッパーを必ずロックしてください。ストッパーをロックしないと、機械が思わぬ方向に動きケガの原因になるおそれがあります。
その他
● 良い状態でご使用いただける環境の範囲は次のとおりです。
温度10 ~ 35°C 湿度15 ~ 85% (結露がないこと)
温度が35°Cのときは湿度48%以下、湿度が85%のときは温度28°C以下でお使いください。
冷えきった部屋を暖房器具などで急激に暖めると、プリンターの内部に水滴が付着して、部分的に印刷できない場合があります。
● 直射日光の当たる場所にはプリンターを置かないでください。故障の原因となることがあります。
● プリンターを前後方向、左右方向に傾けないでください。プリンター内部の消耗品がこぼれるなど故障の原因となります。

xvi
電源およびアース接続時の注意
電源プラグは、交流100V、15A 以上のコンセントに単独で差し込んでください。また、たこ足配線をしないでください。発熱による発火や感電のおそれがあります。なお、プリンターの定格電源は100V、15Aとなっています。
電源プラグやコンセントに付着したホコリは、必ず取り除いてください。そのまま使用していると、湿気などにより表面に微小電流が流れ、発熱による火災のおそれがあります。
延長コードは、定格(125V、15A)未満のものは使用しないでください。発熱による火災のおそれがあります。なお、延長コードが必要な場合は、お買い求めの販売店、または弊社にご相談ください。
電源コードを傷つけたり、破損させたり、加工したりしないでください。また重いものを載せたり、引っぱったり、無理に曲げたりすると電源コードを傷め、発熱による火災や感電のおそれがあります。
電源プラグは絶対に濡れた手で触らないでください。感電のおそれがあります。
次のようなときには直ちに使用を中止し、電源スイッチを切り、電源プラグをコンセントから抜いてください。その後、『弊社のテレフォンセンターまたは販売店』にご連絡ください。そのまま使用を続けると火災のおそれがあります。• プリンターから発煙したり、プリンターの外側が異常に熱くなったとき• 異常な音やにおいがするとき• プリンターの内部に水が入ったとき
万一漏電した場合の感電や火災事故を防ぐため、電源プラグから出ている黄緑色のアース線を、必ず次のいずれかに取り付けてください。• 電源コンセントのアース端子• 銅片などを 650mm 以上地中に埋めたもの• 接地工事(D種)を行っている接地端子
ご使用になる電源コンセントのアースをご確認ください。アースが取れない場合や、アースが施されていない場合は、弊社のテレフォンセンターまたは販売店にご相談ください。
次のような所には、絶対にアース線を接続しないでください。• ガス管(引火や爆発の危険があります。)• 電話専用アース線および避雷針(落雷時に大量の電流が流れる場合があり危険です。)• 水道管や蛇口 (配管の途中がプラスチックになっている場合はアースの役目を果たしません。)
電源コードが傷んだら(芯線の露出、断線)、お買い求めの販売店、または弊社に交換をご依頼ください。そのまま使用すると火災や感電のおそれがあります。

xvii
機械の 電源スイッチをッチ入れたままでコンセントからプラグを抜き差ししないでください。アークによりプラグが変形し、発熱による火災の原因となるおそれがあります。
電源プラグをコンセントから抜くときは、必ず電源プラグを持って抜いてください。電源コードを引っぱるとコードが傷つき、火災、感電の原因となるおそれがあります。
機械の清掃および保守、故障の処置を行う場合は、電源スイッチを切り、必ず電源プラグをコンセントから抜いてください。電源スイッチを切らずに機械の清掃や保守を行うと、感電の原因となるおそれがあります。
連休などで長期間、機械をご使用にならないときは、安全のために電源スイッチを切り、必ず電源プラグをコンセントから抜いてください。絶縁劣化による感電や漏電火災の原因となるおそれがあります。
漏電保護回路が正常に作動するか確認してください。プリンターには漏電保護回路がついています。1か月に一度はプリンターの電源スイッチを切り、漏電保護回路が正常に働くかを確認してください。正常に動作しないと、感電の原因となるおそれがあります。なお、漏電保護回路の確認手順は以下のとおりです。異常などがある場合は弊社のテレフォンセンターまたは販売店にご連絡ください。1.電源スイッチを「 」(切)にします。2.ディスプレイが消灯してから(約20秒後)、ボールペンなどの先で、ブレーカースイッチの下にあるテストボタンを押します。ブレーカースイッチが「 」から「 」に倒れれば、正常に作動しています。
3.確認後、ブレーカースイッチ、電源スイッチの順に「 」(入)にします。

xviii
1か月に一度はプリンターの電源を切り、次のような点検をしてください。なお、異常がある場合はお買い求めの販売店、または弊社までご連絡ください。• 電源プラグが電源コンセントにしっかり差し込まれていますか。• 電源プラグに異常な発熱およびサビ、曲がりなどはありませんか。• 電源プラグやコンセントに細かいホコリがついていませんか。• 電源コードにき裂やすり傷などはありませんか。
インターフェイスケーブルおよびオプション製品を接続するときは、必ず電源スイッチを切ってください。感電の原因となるおそれがあります。
その他
● プリンターには落雷によるサージ電流からの保護回路が内蔵されていますが、念の為付近に落雷が発生したときは電源を切り、電源コードをプリンターから外して、雷がおさまるのを待ってください。
● ラジオの雑音、テレビ画面のチラツキやゆがみなどの電波障害が発生し、電波障害の原因がプリンターであると考えられる場合は、プリンターの電源を切って電波障害がなくなるかどうか確認してください。電源を切ると電波障害がなくなるようであれば、次の方法を組み合わせて障害を防止してください。• プリンターとラジオやテレビ双方の距離を離してみる。• プリンターとラジオやテレビ双方の位置や向きを変えてみる。• プリンターとラジオやテレビ双方の電源を別系統のものに変えてみる。• 受信アンテナやアンテナ線の配置を変えてみる。(アンテナが屋外にある場合は電気店にご相談ください。)
• ラジオやテレビのアンテナ線を同軸ケーブルに変えてみる。
プリンター使用上の注意
機械の上に花瓶、植木鉢、コップなど水の入った容器を置かないでください。水がこぼれた場合、火災や感電のおそれがあります。
機械の上に金属類を置かないでください。すき間から内部に、クリップやホチキスの針のような金属類や燃えやすいものが入り込むと、プリンター内部がショートし、火災や感電のおそれがあります。
万一、異物 (金属片、水、液体) が内部に入った場合は、まず本体の電源スイッチを切り、電源プラグをコンセントから抜いてください。そして、お買い求めの販売店にご連絡ください。そのまま使用すると火災や感電のおそれがあります。

xix
ネジで固定されているパネルやカバーなどは、本書で指示している箇所以外絶対に開けないでください。内部には電圧の高い部分があり、感電のおそれがあります。
機械を改造したり、部品を変更して使用しないでください。火災のおそれがあります。
プリンターの上に重い物を載せないでください。プリンターのバランスが崩れて倒れたり、重い物が落下してケガの原因となるおそれがあります。
プリンターの近くまたは内部で強燃性スプレーを使用しないでください。引火による火災の原因となるおそれがあります。
安全スイッチには、絶対に触れないでください。フロントカバーを開けたとき、またはステープルフィニッシャーを右へ動かして本体と分離したときは、安全スイッチが動いて機械は、作動しなくなります。
安全スイッチを硬貨やドライバーなどで押すと、機械は作動状態になり、ケガの原因となることがあります。
つまった用紙を取り除くときは、機械内部に紙片が残らないようすべて取り除いてください。紙片が残ったままになっていると火災の原因となるおそれがあります。なお、紙片や用紙がヒーター部の見えない部分およびローラーに巻き付いているときは、無理に取らないでください。ケガややけどの原因となるおそれがあります。直ちに電源スイッチを切り、お買い求めの販売店に連絡してください。
用紙トレイを引き出すときは、ゆっくりと引き出してください。トレイを勢いよく引き出すと、ひざなど身体にぶつかりケガの原因となるおそれがあります。
つまったホチキス針を取り除くときには、指などにケガをしないよう十分にご注意ください。
ステープルフィニッシャーが作動しているとき、作動部分には触れないでください。指をはさみ、ケガをすることがあります。
「高温注意」を促すラベルが張ってある箇所(定着部やその周辺)には、絶対に触れないでください。 やけどの原因となるおそれがあります。なお、ヒーター部やローラー部に用紙が巻き付いているときには無理に取らないでください。ケガややけどの原因となります。直ちに電源スイッチを切り、お買い求めの販売店、または弊社にご連絡ください。

xx
消耗品取り扱い上の注意
EPカートリッジを絶対に火中に投じないでください。粉じん爆発により、やけどのおそれがあります。
その他
● 消耗品は、ご使用になるまでは開封せずに、次のような場所を避けて保管してください。• 高温、多湿の場所• 火気のある場所• 直射日光の当たる場所• ホコリが多い場所
● 消耗品を使用するときは、消耗品の箱や容器に記載された「取り扱い上の注意」をよく読んでから使用してください。
● 以下の事項に従って、応急措置を行ってください。• トナーが目に入った場合は、目に痛みがなくなるまで水で良く洗い、必要に応じて医師の診断を受けてください。
• トナーが皮膚に付着した場合は、せっけんを使ってよく洗い流してください。• トナーを吸入した場合は、暴露環境から離れて、多量の水でよくうがいをしてください。• トナーを飲み込んだ場合は、飲み込んだ物を吐き出させ、速やかに医師に相談し指示を受けてください。

xxi
国際エネルギースタープログラムの目的
国際エネルギースタープログラムは、大切な地球環境を守るために以下のような方法を推奨し、エネルギーを節約することを目的にしています。プリンターは、この国際エネルギースタープログラム基準に適合しています。
低電力モードについて
本機は電力消費量を軽減するために、自動的に消費電力を節約する機能を持っています。工場出荷時の設定では15分以上この機器が使用されなかった場合に、自動的に定着部の温度を下げ、消費電力を節約するようになっています。

章11設置の前に
1.1 設置から印刷までの流れ . . . . . . . . . . . . . . . . . . . . . . . . . . . . . . . . 2
1.2 同梱品の確認 . . . . . . . . . . . . . . . . . . . . . . . . . . . . . . . . . . . . . . . . . 4
1.2.1 本プリンターの内容品 . . . . . . . . . . . . . . . . . . . . . . . . . . . 5
1.3 各部の名称と働き . . . . . . . . . . . . . . . . . . . . . . . . . . . . . . . . . . . . . . 6
1.3.1 正面図 . . . . . . . . . . . . . . . . . . . . . . . . . . . . . . . . . . . . . . . . 6
1.3.2 背面図 . . . . . . . . . . . . . . . . . . . . . . . . . . . . . . . . . . . . . . . . 7
1.3.3 内部図 . . . . . . . . . . . . . . . . . . . . . . . . . . . . . . . . . . . . . . . . 8
1.3.4 オプション製品 . . . . . . . . . . . . . . . . . . . . . . . . . . . . . . . . 9
1.3.5 操作パネル . . . . . . . . . . . . . . . . . . . . . . . . . . . . . . . . . . . 12
1.3.6 ディスプレイの表示について . . . . . . . . . . . . . . . . . . . . . 13
1.4 設置環境と設置スペース . . . . . . . . . . . . . . . . . . . . . . . . . . . . . . . 15
1.4.1 設置環境 . . . . . . . . . . . . . . . . . . . . . . . . . . . . . . . . . . . . . 15
1.4.2 設置スペース . . . . . . . . . . . . . . . . . . . . . . . . . . . . . . . . . 16

2
設置の前に
1
1.1 設置から印刷までの流れ
プリンターの設置手順を説明します。以下の作業の流れを確認してください。
作業に入る前に、プリンターの電源が切れていることを確認してください。感電の原因となることがあります。
プリンター本体を、印刷ができる状態まで設置します。
「第2章 プリンター本体の設置」
ネットワークを利用しない場合
ホスト装置に必要なインストールや、設定をします。プリンターの操作パネルの設定も必要です。
「第4章 プリンタードライバーのインストール」
パラレル

1.1 設置から印刷までの流れ 設置から印刷までの流れ 設置から印刷までの流れ 設置から印刷までの流れ 設置から印刷までの流れ
3
設置の前に
1オプション品やケーブルなど、周辺機器や部品の設置をします。
「2.3 オプションの設置」
プリンターをネットワークを経由して利用する場合は、各種サーバーやプリンターの操作パネルの設定が必要です。
これらの設定に関しては「第3章 プリンター環境の設定」を参照してください。
メモリーの増設をお勧めします。詳細は、「2.3.7 内蔵オプションの設置」を参照してください。
ネットワークを利用する場合

4
設置の前に
1
プリンターの梱包を開けて、次の製品がそろっていることを確認します。万一、不足している物がありましたら、お買い求めの販売店までご連絡ください。引っ越しなど、プリンターを長距離移動する可能性がある場合は、梱包材と箱は保管しておくと便利です。
• 同梱されている製品のほかに、インターフェイスケーブルと用紙が必要です。インターフェイスケーブルは、プリンターとホスト装置に合ったものをご購入ください。用紙は、「8.1 用紙について」を参照してご購入ください。
• オプション製品については、各オプション製品に同梱の取扱説明書を参照して、確認してください。
取り扱い上のご注意
プリンターはオプションや消耗品が入っていない状態で、約38kgあります。プリンターを持ち上げるときは、図中の矢印で示している4ヵ所のくぼみに手を掛けて、必ず2人以上で持ち上げてください。その際、腰を痛めないように十分に膝を折り、プリンターの左右にあるくぼみを両手でしっかりと持ってください。
プリンターを3トレイキャビネットなどの設置場所に置くとき、図中の4ヵ所のくぼみから指がプリンター側に出ていると、指を挟むおそれがあります。
1.2 同梱品の確認

1.2 同梱品の確認 同梱品の確認 同梱品の確認 同梱品の確認 同梱品の確認
5
設置の前に
1
1.2.1 本プリンターの内容品
本プリンターの箱には次の物が入っています。
❑ 本体
❑ 電源コード ❑ EPカートリッジ ❑ 用紙サイズラベル
❑ 取扱説明書
❑「CentreWareドライバー&ネットワークユーティリティ」CD-ROM
❑ D o c u W o r k sユーザー登録はがき(CD-ROMに同梱)
❑ DocuWorks Ver4.0のご紹介
❑ その他
• 保証書 (梱包箱の外側に貼りつけ)• 保守サポートの問合せ先カード

6
設置の前に
1
1.3.1 正面図
①排紙トレイ(センタートレイ)印刷面が下を向いて排紙されます。標準紙を500枚まで収納できます。また、このトレイには、標準でオフセットキャッチ機能がついています。オフセットキャッチ機能とは、複数部印刷するときに各部(セット)ごとや、ユーザーごとに排出する位置を前後にずらす機能です。
②用紙ストッパー用紙が排出トレイから落ちないようにするものです。必要に応じて、立てて使用します。
③通気口冷却用ファンの通気口です。
通気口をふさがないようにしてください。
④ブレーカースイッチプリンターに漏電が起こったときに、電器回路を自動的に遮断して、漏電や火災などの事故を防ぐためのものです。通常は、入(「 」の状態)にしておきます。
⑤電源スイッチプリンターの電源を入/切します。
⑥操作パネルプリンターの機能を設定するときに使用します。
詳細は、「1.3.5 操作パネル」や「1.3.6 ディスプレイの表示について」を参照してください。
⑦用紙トレイA3、A4、B5などの、定形用紙に印刷するときに使用します。
⑧フロントカバーEPカートリッジの交換のときに開けます。
⑨給紙トレイ(手差しトレイ)手差しで用紙をセットするときに使用します。
1.3 各部の名称と働き
⑨給紙トレイ (手差しトレイ)
⑦用紙トレイ
⑧フロントカバー
⑥操作パネル
⑤電源スイッチ
①排紙トレイ(センタートレイ) ②用紙ストッパー
④ブレーカー スイッチ
③通気口

1.3 各部の名称と働き 各部の名称と働き 各部の名称と働き 各部の名称と働き 各部の名称と働き
7
設置の前に
1
1.3.2 背面図
① TokenRingインターフェイススロットオプションのインターフェイスボード(TokenRing用)を装着します。
② EthernetインターフェイスコネクターEthernetインターフェイスケーブルを接続します。
③コネクター用紙トレイやメールボックスなどのオプション製品と本体を接続するケーブルを差し込みます。
④通気口冷却用ファンの通気口です。
通気口をふさがないようにしてください。
⑤電源コネクタープリンターの電源コードを差し込みます。
⑥パラレルインターフェイスコネクターセントロニクス準拠インターフェイスケーブルを接続し、ホスト装置と接続します。
③コネクター
④通気口
①TokenRingインターフェイススロット
②Ethernetインターフェイスコネクター
⑤電源コネクター
⑥パラレルインターフェイス コネクター

1.3 各部の名称と働き 各部の名称と働き 各部の名称と働き 各部の名称と働き 各部の名称と働き
8
設置の前に
1
1.3.3 内部図
① EPカートリッジ印刷用トナーとドラムが一体になったカートリッジです。
②フロントカバーEPカートリッジの出し入れのときに、開けます。
③左上カバーEPカートリッジの出し入れや、紙づまりを取り除くときに、開けます。
④定着部用紙にトナー画像を固定する装置です。
定着部は、プリンターの電源が入っているときや電源を切った直後は、高温になっていますので触らないでください。
①EPカートリッジ
④定着部
③左上カバー
②フロントカバー

1.3 各部の名称と働き 各部の名称と働き 各部の名称と働き 各部の名称と働き 各部の名称と働き
9
設置の前に
1
1.3.4 オプション製品
前面図
①メールボックス指定したビンに用紙を出力して、複数のユーザーから出力された文書が混在するのを防ぎます。
「2.3.8 メールボックスの設置」
②ステープルフィニッシャーホチキス留めして、指定したトレイに排出できます。
③用紙トレイ (3トレイキャビネット)各トレイに500枚までセットできます。
「2.3.3 3トレイキャビネット・大容量給紙キャビネットの設置」
④用紙トレイ(1トレイモジュール)500枚までセットできます。
「2.3.2 1トレイモジュールの設置」
⑤用紙トレイ(大容量給紙キャビネット)500枚、1000枚、1000枚とセットできます。
「2.3.3 3トレイキャビネット・大容量給紙キャビネットの設置」
⑥サイドトレイキットC (片面機用)印刷のおもて面を上にして、 用紙を排出できます。
「2.3.6 サイドトレイキットC(片面機用)の設置」
⑦サイドトレイキットB (両面機用)印刷のおもて面を上にして、 用紙を排出できます。
「2.3.5 サイドトレイキットB(両面機用)の設置」
⑧両面印刷モジュール両面印刷できます。
[2.3.4 両面印刷モジュールの設置」
⑤用紙トレイ (大容量給紙キャビネット)
⑥サイドトレイキットC (片面機用)
⑧両面印刷モジュール
①メールボックス
③用紙トレイ (3トレイキャビネット)
④用紙トレイ (1トレイモジュール)
②ステープルフィニッシャー⑦サイドトレイキットB(両面機用)

1.3 各部の名称と働き 各部の名称と働き 各部の名称と働き 各部の名称と働き 各部の名称と働き
10
設置の前に
1
両面印刷モジュール/大容量給紙キャビネット/ステープルフィニッシャー装着時
①センタートレイ排出カバー紙づまりの処置(エラーメッセージ中の表示は「A」)のときに、このカバーを開けます。
②フィニッシャー接続部上面カバー紙づまりの処置(エラーメッセージ中の表示は「B」)のときに、このカバーを開けます。必ずステープルフィニッシャーを右側へ移動させてから、このカバーを開けてください。
③フィニッシャー上面カバー紙づまりの処置(エラーメッセージ中の表示は「C」)のときに、このカバーを開けます。
④〈一時停止/再開〉ボタンスタッカートレイに排出されたプリント文書を取り出すときに使用します。
⑤フィニッシャー排出口カバー紙づまりの処置(エラーメッセージ中の表示は「D」)のときに、このカバーを開けます。
⑥フィニッシャー排出口ステープルフィニッシャーを使用する場合、ここから用紙が出力されます。
⑦スタッカートレイ1(上段)用紙は、印刷面を下にして排出されます。標準紙で約670枚まで排出されます。
⑧スタッカートレイ2(中段)用紙は、印刷面を下にして排出されます。標準紙で約670枚まで排出されます。
⑨スタッカートレイ3(下段)用紙は、印刷面を下にして排出されます。標準紙で約670枚まで排出されます。
プリンターからの出力の優先順序は、スタッカートレイ3(下段)→スタッカートレイ1(上段)です。
⑩フィニッシャーフロントカバーホチキス針の交換や針づまりのときに開けます。

1.3 各部の名称と働き 各部の名称と働き 各部の名称と働き 各部の名称と働き 各部の名称と働き
11
設置の前に
1
上面図
① PostScriptフォントROMPostScriptプログラムROMと同時に装着することで、本プリンターをPostScript対応プリンターとして使用できます。モリサワ2書体用と平成3書体用があり、どちらか一方を装着できます。
「2.3.7 内蔵オプションの設置」
② PostScriptプログラムROMPostScriptフォントROMと同時に装着す る こ と で 、 本 プ リ ン タ ー をPostScript対応プリンターとして使用できます。
「2.3.7 内蔵オプションの設置」
③増設SDRAMモジュール(64MB)メモリー容量を増設できます。
「2.3.7 内蔵オプションの設置」
④ 内蔵増設ハードディスク装置電子丁合い機能を使用する場合や、フォームデータ、ロゴ、スプールのデータを格納できます。
「2.3.7 内蔵オプションの設置」
①PostScriptフォントROM
③増設SDRAMモジュール
④内蔵増設ハードディスク装置
②PostScriptプログラムROM

1.3 各部の名称と働き 各部の名称と働き 各部の名称と働き 各部の名称と働き 各部の名称と働き
12
設置の前に
1
1.3.5 操作パネル
操作パネルを以下に示します。ランプ、ディスプレイ、キーの位置を確認してください。
ディスプレイの表示については、「1.3.6 ディスプレイの表示について」を参照してください。
ホスト側から、データが受信可能な状態を点灯、点滅、消灯で表します。
印刷の処理状況を点灯、点滅、消灯で表します。
プリンターの異常を点灯、点滅、消灯で表します。
メニュー、項目、および候補値の間を移動します。
モードメニュー操作に移行します。本書内では、 で表します。
ポーズ状態に移行します。データの受信、印刷処理は行いません。再度押すと、ポーズ状態が解除されます。本書内では、 で表します。
共通メニューやメンテナンスモードに移行します。本書内では、 で表します。
メニューの候補値の設定を行います。プリンター設定リストを排出するときにも使用します。マニュアル中では、 で表します。
節電モードに入ったときに、このキーを押して解除します。本書内では、で表します。
設定項目や、プリンターの状態を表示します。

1.3 各部の名称と働き 各部の名称と働き 各部の名称と働き 各部の名称と働き 各部の名称と働き
13
設置の前に
1
1.3.6 ディスプレイの表示について
プリンターの状態やプリンターの設定状態を表すメッセージが、ディスプレイに表示されます。
オプションの装着の有無、設定の状態、機種の違いによって、表示されないメッセージがあります。
プリント画面印刷しているときやデータを待っている状態では、ディスプレイはプリント画面になっています。プリント画面は、プリンターの状態や、実行中のデータの処理状態を表します。lpdポートからの印刷データを受け、トレイ1の用紙に印刷しているときには、ディスプレイには次のようなメッセージが表示されます。
プリンター状態プリンターの状態を表します。【オマチクダサイ】/【プリントシテイマス】/【プリントデキマス】/【チュウシシテイマス】/【ハイシュツシテイマス】/【データマチデス】といったメッセージが、状況に応じて表示されます。
メッセージについては、「12.3 ディスプレイに表示される主なメッセージ一覧」を参照してください。
入力ポートデータ受信の入力ポートを表します。【パラレル】/【IPP】/【SMB】 /【EtherTalk】/【lpd】/【NetWare】/【Salutation】といったメッセージが、状況に応じて表示されます。
トレイ印刷する用紙のトレイを表します。
共通メニュー画面すべてのプリントモードに共通の項目を設定する画面です。共通メニュー画面を表示するには、 を押してください。ポート設定の画面を表示すると、以下のようになります。
共通メニュー画面については、「第9章 各種設定項目について」を参照してください。

1.3 各部の名称と働き 各部の名称と働き 各部の名称と働き 各部の名称と働き 各部の名称と働き
14
設置の前に
1
モードメニュー画面エミュレーションごとに、その処理に固有の設定をする画面です。モードメニュー画面を表示するには、 を押してください。201Hエミュレーションのモードメニュー画面を表示すると、以下の図のようになります。
モードメニュー画面については、CD-ROM内の各エミュレーションマニュアルを参照してください。

15
設置の前に
1
プリンターを安全に、快適にご利用いただくために、次の点に注意して設置してください。
1.4.1 設置環境
次のような場所に設置してください。
プリンターの質量(オプションや消耗品を含んだ状態)に十分耐えられる場所に設置してください。
次の場所への設置は避けてください。
温度、湿度の変化が激しい場合、プリンターの内部に水滴が付着し(結露)、印字品質を低下させることがあります。結露が生じた場合には、1時間以上放置して環境になじませてから、ご使用ください。
1.4 設置環境と設置スペース

1.4 設置環境と設置スペース 設置環境と設置スペース 設置環境と設置スペース 設置環境と設置スペース 設置環境と設置スペース
16
設置の前に
1
1.4.2 設置スペース
プリンター後部には通気口があります。プリンターは壁から100mm以上離して設置してください。また、プリンター上面の通気口にものを載せないでください。通気口をふさぐと内部に熱がこもり、火災の原因となることがあります。また、プリンターの操作および消耗品類の交換、日常の点検など、プリンターを正しく使用し、プリンターの性能を維持するために、下図の設置スペースを確保してください。
プリンター本体のみの場合
手差しトレイを広げた状態です。

1.4 設置環境と設置スペース 設置環境と設置スペース 設置環境と設置スペース 設置環境と設置スペース 設置環境と設置スペース
17
設置の前に
1
オプション装着の場合両面印刷モジュール/サイドトレイ装着時
両面印刷モジュール/サイドトレイ/ステープルフィニッシャー装着時
�
メールボックス装着時

章22プリンター本体の設置
2.1 EPカートリッジの設置 . . . . . . . . . . . . . . . . . . . . . . . . . . . . . . . . 20
2.2 用紙のセット . . . . . . . . . . . . . . . . . . . . . . . . . . . . . . . . . . . . . . . . 23
2.2.1 用紙の仕様 . . . . . . . . . . . . . . . . . . . . . . . . . . . . . . . . . . . 23
2.2.2 用紙をセットする . . . . . . . . . . . . . . . . . . . . . . . . . . . . . . 24
2.3 オプションの設置 . . . . . . . . . . . . . . . . . . . . . . . . . . . . . . . . . . . . . 27
2.3.1 オプションの設置の前に . . . . . . . . . . . . . . . . . . . . . . . . 27
2.3.2 1トレイモジュールの設置 . . . . . . . . . . . . . . . . . . . . . . . 30
2.3.3 3トレイキャビネット・大容量給紙キャビネットの設置 . . 32
2.3.4 両面印刷モジュールの設置 . . . . . . . . . . . . . . . . . . . . . . 35
2.3.5 サイドトレイキットB(両面機用)の設置 . . . . . . . . . . . . 37
2.3.6 サイドトレイキットC(片面機用)の設置 . . . . . . . . . . . . 39
2.3.7 内蔵オプションの設置 . . . . . . . . . . . . . . . . . . . . . . . . . . 41
2.3.8 メールボックスの設置 . . . . . . . . . . . . . . . . . . . . . . . . . . 47
2.4 ケーブルの接続 . . . . . . . . . . . . . . . . . . . . . . . . . . . . . . . . . . . . . . 51
2.4.1 パラレルインターフェイスでの接続 . . . . . . . . . . . . . . . 51
2.4.2 Ethernetインターフェイスでの接続 . . . . . . . . . . . . . . . . 52
2.4.3 TokenRingインターフェイスでの接続 . . . . . . . . . . . . . . 53
2.5 電源を入れる/切る . . . . . . . . . . . . . . . . . . . . . . . . . . . . . . . . . . . 54
2.5.1 電源を入れる . . . . . . . . . . . . . . . . . . . . . . . . . . . . . . . . . 54
2.5.2 電源を切る . . . . . . . . . . . . . . . . . . . . . . . . . . . . . . . . . . . 56
2.6 スタートページプリントの確認 . . . . . . . . . . . . . . . . . . . . . . . . . . 57
2.6.1 スタートページプリントの確認 . . . . . . . . . . . . . . . . . . . 57
2.6.2 スタートページプリントの中止 . . . . . . . . . . . . . . . . . . . 59

20
プリンター本体の設置
2
EPカートリッジを取り付けます。
EPカートリッジを保管するときの注意については、「8.4 EPカートリッジを交換する」を参照してください。
操作手順
左上カバーのリリースレバーを引きながら、ゆっくりと左上カバーを開きます。
プリンター内部の部品には手を触れないでください。印字不良の原因となります。
EPカートリッジを取り扱うときのご注意• 強い光の当たる場所を避け、できるだけ5分以内で作業を終了してください。
• ドラムシャッターは、中の感光体(ドラム)に光が当たらないように保護しています。ドラムシャッターをむやみに開けないでください。
• ドラム表面には手を触れないでください。ドラムを汚したり、傷つけることがあります。
新しいEPカートリッジを袋から取り出し、水平に持って、図のように5~6回振り、中のトナーを分散させて、均一にします。
トナーの状態が均一でないと、印字品質が低下することがあります。
2.1 EPカートリッジの設置

2.1 EPカートリッジの設置カートリッジの設置カートリッジの設置カートリッジの設置カートリッジの設置
21
プリンター本体の設置
2
テープで止まっている紙を外します。
フロントカバーを開けます。
フロントカバーは押さえていないと、自動的に閉まります。
EPカートリッジを図のように持ち、プリンター内部のガイドに合わせながらセットします。
•「カチッ」と音がして、レバーが元の位置に戻り、EPカートリッジが確実にセットされたことを確認してください。
• 左上カバーが開いている状態で、セットしてください。
トナーシールを引き抜きます。トナーシールは、約60cmほどあります。
• トナーシールは、まっすぐ引き抜いてください。斜めに引くと、途中でトナーシールが切れてしまうことがあります。
• トナーシールを引き抜いたあとは、EPカートリッジを振ったり、衝撃を与えたりしないでください。トナーがこぼれることがあります。

2.1 EPカートリッジの設置カートリッジの設置カートリッジの設置カートリッジの設置カートリッジの設置
22
プリンター本体の設置
2
左上カバーを閉めます。レバーは持たずにカバーおもて面の「ここを押して閉じてください。」の表示部を押して、左上カバーを閉じます。フロントカバーは、手を離すと閉じます。
• 各カバーが確実に閉じていることを確認してください。完全に閉じていないと、印字不良が発生することがあります。
• EPカートリッジをセットしたあと、1、2枚めまでの出力のときに音がすることがありますが、動作および画質には影響ありません。
• EPカートリッジが正しくセットされていないと、左上カバーが閉じません。この場合は、EPカートリッジを正しくセットし直してください。

23
プリンター本体の設置
2
電源を入れると、自動的にスタートページプリントが印刷されます。以下の仕様や手順に従って、必ず用紙をセットしてください。
2.2.1 用紙の仕様
スタートページプリントを印刷するときは、以下のどれかのサイズの用紙を用紙トレイにセットする必要があります。
用紙のサイズ 用紙の大きさ セット方向
A4 297×210mm 横/縦B4 364×257mm 縦A3 420×297mm 縦
A4サイズの用紙を例にして、用紙方向を示します。
用紙を横に置いた場合 用紙を縦に置いた場合
また、用紙の規格と用紙トレイの最大収容枚数は、次のとおりです。下記の表を参照して、規格に合った用紙を使用してください。
用紙の種類 用紙の規格 最大収容枚数
標準紙(FX L紙、P紙) メートル坪量:64g/m2
500枚再生紙(R紙、WR紙、GR100紙、WR100紙) 連 量 :55kg
一般紙メートル坪量:60~90g/m2
─連 量 :52~77kg
• サイズの異なる用紙を、1つの用紙トレイに混在してセットすることはできません。• 上記以外の用紙をセットすると、故障の原因となります。
• メートル坪量とは、1m2の用紙1枚の質量をいいます。連量とは、四六判(788×1,091mm)の用紙1,000枚の質量をいいます。
• 通常の印刷時には、上記のほかにA5横(トレイ1のみ)、B5横/縦、レター横/縦、リーガル14"縦、リーガル13"縦、レジャー縦、八開縦のサイズを使用することができます。
通常の印刷で使用する用紙サイズ、種類、および保管方法などについては、「8.1 用紙について」を参照してください。
2.2 用紙のセット

2.2 用紙のセット 用紙のセット 用紙のセット 用紙のセット 用紙のセット
24
プリンター本体の設置
2
2.2.2 用紙をセットする
用紙トレイに用紙をセットします。サイドガイドとエンドガイドをずらすと、用紙トレイのサイズを変更することができます。
操作手順
用紙トレイを、手前に引き出します。
エンドガイドを、セットする用紙サイズより外側にずらします。
用紙サイズの位置は、用紙トレイの底面に表示されています。
サイドガイド
エンドガイド

2.2 用紙のセット 用紙のセット 用紙のセット 用紙のセット 用紙のセット
25
プリンター本体の設置
2
サイドガイドのつまみを押し下げながら、セットする用紙サイズより外側にずらします。
用紙サイズの位置は、用紙トレイの底面に表示されています。
用紙の四隅をそろえ、印刷したい面を上にして、トレイ左側の手前にあわせてセットします。このとき、用紙を入れすぎないでください。紙づまりの原因となります。
トレイに収容できる枚数は約500枚(標準紙)です。用紙上限線(Max)を越えないように、用紙を入れてください。
セットした用紙が固定されるように、エンドガイドとサイドガイドを、内側にずらします。
エンドガイドは持ち上げながらスライドさせてください。
用紙の端をそろえます。

2.2 用紙のセット 用紙のセット 用紙のセット 用紙のセット 用紙のセット
26
プリンター本体の設置
2
エンドガイドとサイドガイドを、用紙サイズ目盛りに合わせます。このとき、それぞれのガイドのストッパーが、目盛りの穴にピッタリはまっていることを確認してください。正しく固定されていないと、用紙サイズが検知されず、紙づまりが起こることがあります。
エンドガイドは持ち上げながらスライドさせてください。
用紙トレイを、奥に突き当たるところまでゆっくりと押し込みます。

27
プリンター本体の設置
2
2.3.1 オプションの設置の前に
オプションの設置手順を説明します。プリンターとオプションの構造上、以下の作業の流れを確認してください。設置するオプションに該当する箇所の参照先の手順を参照しながら、流れ図の上から順に進めてください。
作業に入る前に、プリンターの電源が切れていることを確認してください。感電の原因となることがあります。
各オプションは、本章で説明する設置のほかに、各ホスト装置のプリンタードライバーでの設定が必要な場合があります。ホスト装置のOSの種類によって異なるので、各ドライバーのユーザーズガイドを参照してください。
電源を切る・ケーブルをぬく�「2.5 電源を入れる/切る」�
3トレイキャビネット� 大容量給紙キャビネット� 1トレイモジュール�「2.3.3 3トレイキャビネット・� 大容量給紙キャビネットの設置」�
「2.3.2 1トレイモジュールの� 設置」�
「2.3.3 3トレイキャビネット・� 大容量給紙キャビネットの設置」�
サイドトレイキットC「2.3.6 サイドトレイキットC(片面機用)の設置」�
両面モジュール�「2.3.4 両面印刷モジュールの設置」�
サイドトレイキットB「2.3.5 サイドトレイキットB(両面機用)の設置」�
増設RAMモジュール(64MB) 内蔵増設ハードディスク装置� PostScriptソフトウェアキット�
「2.3.7 内蔵オプションの設置」�
メールボックス�「2.3.8 メールボックスの設置」�
インターフェイスケーブル*「2.4 ケーブルの接続」�
電源を入れる�「2.5 電源を入れる/切る」�
設置・設定を確認する�「2.3 オプションの設置」�
*�パラレルケーブルはオプション品です。�
内はオプション品�
2.3 オプションの設置

2.3 オプションの設置 オプションの設置 オプションの設置 オプションの設置 オプションの設置
28
プリンター本体の設置
2
プリンター本体の周辺機器・部品の設置やネットワーク環境の設定が完了したら、以下の手順に従って、プリンターの操作パネルでプリンター設定リストを印刷して確認します。
(プリンター電源ONの状態)�
(メニューの表示)�
(プリントユーティリティの表示)�
(プリンター設定リストが印刷されます)�
③� を押す�
②� または を何度か押す�
①� を押す�
⑤� を押す�
⑥� を押す�
④� または を何度か押す�
⑦� を押す�
(電源ONの状態に戻ります。データ受信可能です。)�

2.3 オプションの設置 オプションの設置 オプションの設置 オプションの設置 オプションの設置
29
プリンター本体の設置
2
プリンター設定リストのサンプルを以下に示します。以下の記述を参考に、設置や設定の完了後、プリンターが設置オプションや設定値を認識していることを確認してください。
プリンター設定リストの内容の詳細は、「5.4 レポート/リストを印刷する」を参照してください。
• 1トレイモジュールや3トレイキャビネットを設置した場合には、[General]の[給紙トレイ]の項目に標準トレイと合わせたトレイ数が表示されます(たとえば、3トレイキャビネットを設置した場合には、「4トレイキャビネット」と表示されます)。 なお、大容量給紙キャビネットを装着したときだけは、「HCFキャビネット」と表示されます。
• [排紙トレイ]の[サイドキャビネット]は、工場出荷時に設置されているものとしてプリンターに認識されています。このため装着/未装着にかかわらず、プリンター設定リストにリストされます。
周辺機器・部品の設置状況を表示します。
メモリーの総容量や割り当てられた設定値を表示します。
ネットワーク環境の設定項目を表示します。

2.3 オプションの設置 オプションの設置 オプションの設置 オプションの設置 オプションの設置
30
プリンター本体の設置
2
2.3.2 1トレイモジュールの設置1トレイモジュールを設置します。
• 必ず電源スイッチを切り、電源プラグをコンセントから抜いてください。感電の原因となることがあります。
• 3トレイキャビネットは約28kg、大容量給紙キャビネットは約32kg、プリンターは約38kgあります。用紙キャビネットを持ち上げるときは、必ず2人で持ち上げてください。その際、腰を痛めないように十分にひざを折り、キャビネットはサイドの下部分を、プリンターは左右にあるくぼみを両手でしっかりと持ってください。
• プリンターや1トレイモジュールを設置場所に置くとき、手を挟まないように注意してください。
操作手順
1トレイモジュールを、梱包箱から取り出します。
1トレイモジュールの内側にあるコネクターケーブルを、外側に出します。このとき、カバーのくぼみにケーブルを入れてください。

2.3 オプションの設置 オプションの設置 オプションの設置 オプションの設置 オプションの設置
31
プリンター本体の設置
2
プリンターを持ち上げて、1トレイモジュールの上に、プリンターの側面と1トレイモジュールの側面が合うように静かに載せます。
プリンター本体の用紙トレイは取り出さないで作業をしてください。手を挟んだり、傷つけたりするおそれがあります。
キャビネットから出ているケーブルが、くぼみからはずれないようにしてください。
1トレイモジュールのコネクターを、プリンターの正面から見て左側後方の、④TRAYと刻印されているコネクターに接続します。
このとき、コネクターを強い力で押し込まないでください。指やツメを傷つけるおそれがあります。
コネクターは、外側の枠とコネクターの高さが同じになるように、しっかり接続してください。確実に接続されていないと、エラーとなります。
これで、1トレイモジュールの取り付けは完了です。必要に応じて、用紙トレイのサイズを変更してください。
用紙トレイのサイズを変更する方法については、「8.3 用紙サイズを変更する」を参照してください。

2.3 オプションの設置 オプションの設置 オプションの設置 オプションの設置 オプションの設置
32
プリンター本体の設置
2
2.3.3 3トレイキャビネット・大容量給紙キャビネットの設置3トレイキャビネットや大容量給紙キャビネットを設置します。ここでは、3トレイキャビネットを例に説明します。
操作手順
3トレイキャビネットを、梱包箱から取り出します。
キャビネットの両サイド下側を、二人で持ってください。
コネクターケーブルを留めているテープを取り除き、コネクターを3トレイキャビネットの外側に出します。
3トレイキャビネットが動かないように、キャビネット前面にある2か所のストッパーを下に押してロックします。
キャビネットのキャスターについているキャスターストッパーを必ずロックしてください。ストッパーをロックしないと、地震などが発生したときにプリンターが動いたり、ケガの原因となることがあります。

2.3 オプションの設置 オプションの設置 オプションの設置 オプションの設置 オプションの設置
33
プリンター本体の設置
2
プリンターを持ち上げて、3トレイキャビネットの上に、プリンターの側面とキャビネットの側面が合うように静かに載せます。
プリンター本体の用紙トレイは取り出さないで作業をしてください。手を挟んだり、傷つけたりするおそれがあります。
キャビネットから出ているケーブルが、くぼみからはずれないようにしてください。
プリンターの用紙トレイ、および3トレイキャビネットの最上段の用紙トレイを引き出し、取り外します。
接続部品(右用)を図のようにプリンター側にかけて、ネジで固定します。
接続部品(左用)を図のようにプリンター側にかけて、ネジで固定します。

2.3 オプションの設置 オプションの設置 オプションの設置 オプションの設置 オプションの設置
34
プリンター本体の設置
2
プリンターと3トレイキャビネットの用紙トレイを、ゆっくりと奥に突き当たるまで押し込みます。
3トレイキャビネットのコネクターを、プリンターの正面から見て左側後方の、④TRAYと刻印されているコネクターに接続します。
このとき、コネクターを強い力で押し込まないでください。指やツメを傷つけるおそれがあります。
コネクターは、外側の枠とコネクターの高さが同じになるように、しっかり接続してください。確実に接続されていないと、エラーになります。
これで、用紙トレイキャビネットの取り付けは完了です。必要に応じて、用紙トレイのサイズを変更してください。
用紙トレイのサイズを変更する方法については、「8.3 用紙サイズを変更する」を参照してください。

2.3 オプションの設置 オプションの設置 オプションの設置 オプションの設置 オプションの設置
35
プリンター本体の設置
2
2.3.4 両面印刷モジュールの設置
両面印刷モジュールを設置します。
必ず電源スイッチを切り、電源プラグをコンセントから抜いてください。感電の原因となることがあります。
操作手順
両面印刷モジュールを、梱包箱から取り出します。
プリンター左側面の手差しトレイを倒します。
両面印刷モジュールを両手で持ち、モジュール下の金属部を、図のようにプリンター左側面の穴にかけます。
両面印刷モジュールを本体にかけたあとも、手を離さないでください。
両面印刷モジュールを支えたまま、ワイヤーをプリンターにかけます。このとき、両面印刷モジュール右下部の金属のフックを図のように引っかけます。

2.3 オプションの設置 オプションの設置 オプションの設置 オプションの設置 オプションの設置
36
プリンター本体の設置
2
両面印刷モジュールをプリンター側に起こし、カチッと音がするまで押します。
図のように、両面印刷モジュールのコネクターを接続します。
このとき、コネクターを強い力で押し込まないでください。指やツメを傷つけるおそれがあります。
コネクターは、外側の枠とコネクターの高さが同じになるように、しっかり接続してください。確実に接続されていないと、エラーとなります。
必要に応じて、手差しトレイを元に戻します。
これで、両面印刷モジュールの取り付けは完了です。

2.3 オプションの設置 オプションの設置 オプションの設置 オプションの設置 オプションの設置
37
プリンター本体の設置
2
2.3.5 サイドトレイキットB(両面機用)の設置サイドトレイを使用すると、印刷面を上にして排紙することができます。サイドトレイにはキットBとCがあり、キットBは両面印刷用に、キットCは片面印刷用に使用します。
設置前には、必ず電源スイッチを切り、電源プラグをコンセントから抜いてください。感電の原因となることがあります。
サイドトレイキットBは、両面印刷モジュールを装着してから設置してください。
操作手順
両面印刷モジュールのサイドトレイを取り付ける部分のカバーを、付属のリンクで切り離します。カバーの接続部分は、6か所あります。
①上側の接続部分のすきまに、リンクを図のように差し込みます。
リンクは接続部分の近くに入れてください。
②リンクを押し上げて、接続部分を折り、切り離します。上側の3か所すべてを切り離してください。

2.3 オプションの設置 オプションの設置 オプションの設置 オプションの設置 オプションの設置
38
プリンター本体の設置
2
③カバーを手前に倒して、下側の接続部分を折り、切り離します。
切り取った部分にギザギザになっている箇所がありましたら、取り除いてください。けがをするおそれがあります。
切り取った部分は、燃えないゴミとして捨ててください。
付属のリンクを図の部分に取り付けます。
リンクを取り付けるときは、必ず両面印刷モジュールを閉じた状態で行ってください。両面印刷モジュールを開けた状態でリンクを取り付けると、故障の原因になります。
トレイカバーを取り付けます。左右2か所の穴の位置を合わせて、2個のスクリューで固定します。
必要に応じて、手差しトレイを倒してください。
サイドトレイを垂直に立ててから45度傾けるようにして、サイドトレイ先端のくぼみを、両面印刷モジュールの金属の凸部に掛けます。
左右2か所のくぼみが両面印刷モジュールの凸部に正しくセットされていることを、サイドトレイを機械側に傾けて確認してください。正しくセットされていない場合には、サイドトレイがスムースに動かず、故障の原因になりますので、正しくセットし直してください。
このピンの下側に引っ掛ける

2.3 オプションの設置 オプションの設置 オプションの設置 オプションの設置 オプションの設置
39
プリンター本体の設置
2
必要に応じて、補助トレイを延ばします。
サイドトレイに排出するための設定は、操作パネル、またはホスト装置側で行います。操作パネルでの設定方法は、「第4章 プリンタードライバーのインストール」を、ホスト装置側での設定方法は、「9.2 共通メニューの設定を変更する」を参照してください。
これで、サイドトレイB(両面機用)の取り付けは完了です。
2.3.6 サイドトレイキットC(片面機用)の設置両面印刷モジュールを装着していない場合は、サイドトレイキットC(片面機用)を設置します。
操作手順
静電気防止カバーを取り付けます。静電気防止カバーのツメをプリンターの排紙口の金具に引っかけ、左右2か所の穴の位置を合わせて、2個のスクリューで固定します。
サイドトレイを垂直に立ててから45度傾けるようにして、静電気防止カバーにかけます。
正しくセットされていない場合には、サイドトレイがスムースに動かず、故障の原因になりますので、正しくセットし直してください。

2.3 オプションの設置 オプションの設置 オプションの設置 オプションの設置 オプションの設置
40
プリンター本体の設置
2
必要に応じて、補助トレイを延ばします。
サイドトレイに排出するための設定は、操作パネル、またはホスト装置側で行います。操作パネルでの設定方法は、「第4章 プリンタードライバーのインストール」を、ホスト装置側での設定方法は、「9.2 共通メニューの設定を変更する」を参照してください。
これで、サイドトレイC(片面機用)の取り付けは完了です。

2.3 オプションの設置 オプションの設置 オプションの設置 オプションの設置 オプションの設置
41
プリンター本体の設置
2
2.3.7 内蔵オプションの設置
内蔵オプションの設置内蔵オプションを設置します。内蔵オプションは、それぞれ専用のスロットに取り付けます。以下の図に従って、所定の場所に取り付けてください。PostScriptソフトウェアキットは、PostScriptプログラムROMとPostScriptフォントROMを取り付けてください。
必ず電源スイッチを切り、電源プラグをコンセントから抜いてください。感電の原因となることがあります。
各ROM/RAMの端子部分に触らないでください。また、曲げたり、傷つけないように注意してください。
ハードディスクは、非常にデリケートな機器です。衝撃を与えると、故障するおそれがあります。取り扱いには十分注意してください。
ハードディスクを取り外すときは、必ずコネクターを持って引き抜いてください。コード(ハードディスクとコネクターをつなぐ部分)を持って引き抜くと、コネクターが壊れるおそれがあります。
増設SDRAMモジュール(64MB)
PostScriptプログラムROM
PostScriptフォントROM
内蔵増設ハードディスク装置)

2.3 オプションの設置 オプションの設置 オプションの設置 オプションの設置 オプションの設置
42
プリンター本体の設置
2
操作手順
プリンターの上部カバーを取り外します。
手順 で取り扱う金属製のカバーはしっかりと持ってください。カバーの表面で手を傷つけるおそれがあります。
4つのネジを外し、金属製のカバーを取り外します。
• プリンター内部にものを落とさないように注意してください。万一、異物(金属片、水、液体)が内部に入った場合は、まず本体の電源スイッチを切り、電源プラグをコンセントから抜いてください。それから、弊社にご連絡ください。そのまま使用すると火災や感電のおそれがあります。
• 金属製のカバーをしっかりと持ってください。カバーの表面で手を傷つけるおそれがあります。
内蔵増設ハードディスク装置の場合①ハードディスクに付いているコネクターを、コネクターの突起が奥側になるようにして、プリンターのソケットに差し込みます。このとき、もう片方の手で、ハードディスク本体を支えてください。
ハードディスク本体に衝撃を与えないように注意してください。

2.3 オプションの設置 オプションの設置 オプションの設置 オプションの設置 オプションの設置
43
プリンター本体の設置
2
②両手で2つのネジそれぞれを持ち、ハードディスク本体をプリンターのネジ穴に合わせ、ネジで固定します。
増設SDRAMモジュール(64MB)場合①図のように、切りかきが正面から向かって左側になるようにして、「SDRAM」と表示されているスロットに垂直に合わせ、軽く差し込みます。
②真上から、SDRAMを軽く差し込んだ状態で、左、右の順で強く押し込みます。このとき、右側にあるツメが立っていることを確認してください。
• 確実に押し込まれていないと、正しく作動しません。その場合は、取りつけ直してください。
• 取り外す場合は、ツメを右側に倒してから、SDRAMモジュールを引き抜いてください。
PostScriptプログラムROMの場合①PostScriptプログラムROMを、図のように切りかきを左側にして、「ROM2」と表示されているスロットに垂直に合わせ、軽く差し込みます。

2.3 オプションの設置 オプションの設置 オプションの設置 オプションの設置 オプションの設置
44
プリンター本体の設置
2
②真上からROMを軽く差し込んだ状態で、左、右の順で強く押し込みます。このとき、右側にあるツメが立っていることを確認してください。
• 確実に押し込まれていないと、正しく動作しません。その場合は、取りつけ直してください。
• 取り外す場合は、ツメを右側に倒してから、ROMを引き抜いてください。
PostScriptフォントROM(モリサワ/平成)の場合
①PostScriptフォントROMを、図のように切りかきを右側にして、「F」と表示されているスロットに差し込みます。
②真上から、ROMを軽く差し込んだ状態で、左、右の順で強く押し込みます。このとき、右側にあるツメが立っていることを確認してください。
• 確実に押し込まれていないと、正しく動作しません。その場合は、取りつけ直してください。
• 取り外す場合は、ツメを右側に倒してから、ROMを引き抜いてください。
金属製のカバーを閉めて、4つのスクリューで固定します。

2.3 オプションの設置 オプションの設置 オプションの設置 オプションの設置 オプションの設置
45
プリンター本体の設置
2
上部カバーの突起部分を、プリンター側の2か所の溝に引っ掛けるようにして入れて、カバーを閉めます。
P o s t S c r i p tフォントR O MおよびPostScriptプログラムROMを取り付けた場合は、右図の位置にPostScriptロゴシールを貼ります。
増設SDRAMモジュールを取り付けた場合は、次ページの手順に進んでください。
これで、増設SDRAMモジュール以外の内蔵オプションの取り付けは、完了です。

2.3 オプションの設置 オプションの設置 オプションの設置 オプションの設置 オプションの設置
46
プリンター本体の設置
2
増設SDRAMモジュールを装着して増加したメモリー容量は、プリンターの電源投入時(システムリセット時)に必要な各メモリー容量を確保したあと、自動的にページバッファ容量に割り当てられます。必要に応じてメモリー容量の設定を変更してください。
メモリー容量を変更した場合、各メモリー領域に格納されているデータは、すべてクリアされます。
メモリー容量の設定方法は、「9.2 共通メニューの設定を変更する」を参照して設定してください。また、各メモリーの推奨値は、「3.5 メモリー割り当て」を参照してください。
以下にメモリー設定の概要を示します。
(プリンター電源ONの状態)�
(メニューの表示)�
(メンテナンスモードの表示)�
③� を押す�
②� または を何度か押す�
①� を押す�
⑤� を押す�
④� または を何度か押す�
⑥�各メモリーの設定�
⑦� を押す�(電源ONの状態に戻ります。データ受信可能です。)�
を押して各メモリーの設定値表示�� で設定値を変更��で設定値のセット��と を押して他の項目へ移動�

2.3 オプションの設置 オプションの設置 オプションの設置 オプションの設置 オプションの設置
47
プリンター本体の設置
2
2.3.8 メールボックスの設置
メールボックスを装着すると、ホスト装置側から各ユーザーが指定したビンに用紙を排出できます。メールボックスは、3トレイキャビネットか大容量給紙キャビネットを設置した場合に装着できます。
• 必ず電源スイッチを切り、電源プラグをコンセントから抜いてください。感電の原因となることがあります。
• メールボックス用スタンドやメールボックス設置時には、手を挟まないように注意してください。
操作手順
用紙トレイキャビネットが動かないように、キャビネット前面にある2か所のストッパーを下に押して、ロックします。
用紙キャビネットのキャスターについているキャスターストッパーを必ずロックしてください。ストッパーをロックしないと、地震などが発生したときにプリンターが動いたり、ケガの原因となることがあります。
メールボックス用スタンドを、梱包箱から取り出します。右図を参照して、スタンド(下)の左右を確認します。図の矢印の方向を参考に、スタンド(下)の内側の金具を、用紙キャビネットの後ろ側面の穴にはめ込みます。
ケーブルを挟まないように注意してください。

2.3 オプションの設置 オプションの設置 オプションの設置 オプションの設置 オプションの設置
48
プリンター本体の設置
2
2個のスクリューで、スタンド(下)を固定します。
スタンド(下)は、若干後ろに傾いた状態になります。
図を参照して、スタンド(上)の左右を確認し、スタンド(下)にカチッと音がするまで差し込みます。
スタンド(上)とスタンド(下)の間に指を挟まないように注意してください。
スタンド(上)の上から、両手で押し込んでください。
図のようにメールボックスのフレームを持ち、梱包箱から取り出します。
メールボックスは、2人で持つことをお勧めします。
スタンド(上)の上部のガイドに合わせ、メールボックスをはめ込みます。
• 図のように、メールボックス前面が正しくプリンター本体にはまっているかを確認してください。
• ケーブルを挟まないように注意してください。

2.3 オプションの設置 オプションの設置 オプションの設置 オプションの設置 オプションの設置
49
プリンター本体の設置
2
メールボックス側面のレバーを引き、カバーを開きます。
ボタンを押しながら、前面のハンドルをはずします。カバーを閉じます。
ハンドルを背面にセットします。これで、メールボックスが固定されます。
メールボックスのビンに紙止めを付けます。

2.3 オプションの設置 オプションの設置 オプションの設置 オプションの設置 オプションの設置
50
プリンター本体の設置
2
メールボックスのコネクターケーブルを留めているテープを取り除き、図のように、プリンター左側面にコネクターを接続します。
このとき、コネクターを強い力で押し込まないでください。指やツメを傷つけるおそれがあります。
コネクターは、外側の枠とコネクターの高さが同じになるように、しっかり接続してください。確実に接続されていないと、エラーになります。
これで、メールボックスの取り付けは、完了です。

51
プリンター本体の設置
2
このプリンターは、パラレルインターフェイス、Ethernetインターフェイスの2種類のインターフェイスを標準で装備しています。また、オプションのインターフェイスボード(TokenRing用)を装着することで、TokenRingインターフェイスに接続して使用することもできます。使用環境に合ったインターフェイスに接続してください。
設置時には、必ず電源スイッチを切ってください。感電の原因となることがあります。
オプションのTokenRingインターフェイスを使用している場合は、Ethernetインターフェイスを同時に使用することはできません。
2.4.1 パラレルインターフェイスでの接続
パラレルインターフェイスを使用しているときの設置手順について説明します。
パラレルインターフェイスを使用したホスト装置との接続には、弊社が提供するオプション製品の、パラレルインターフェイスケーブルが必要です。詳しくは、販売店までお問い合わせください。
操作手順
インターフェイスケーブルのコネクターをパラレルインターフェイスコネクターに差し込み、両側の金具で固定します。
ホスト装置に、インターフェイスケーブルのもう一方のコネクターを接続します。
プリンターの電源を入れます。
必要に応じて、プリンターの操作パネルで以下の項目を設定してください。• プリントモード指定 (工場出荷時: AUTO)• JCLスイッチ (工場出荷時: ON)• 自動排出時間 (工場出荷時: 30秒)• Adobe通信プロトコル (工場出荷時: Standard)• 双方向通信 (工場出荷時: ON)• インプットプライム (工場出荷時: 有効)
2.4 ケーブルの接続

2.4 ケーブルの接続 ケーブルの接続 ケーブルの接続 ケーブルの接続 ケーブルの接続
52
プリンター本体の設置
2
各項目の詳細や設定方法については、「9.2 共通メニューの設定を変更する」を参照してください。
通常の使用では、工場出荷時の設定を変更する必要はありません。
2.4.2 Ethernetインターフェイスでの接続Ethernetインターフェイスに接続すると、プリンターをネットワークプリンターとして使用できます。Ethernetインターフェイスは、次の2種類に対応しています。• 100BASE-TX• 10BASE-T
工場出荷時は、100BASE-TXと10BASE-Tが自動的に切り替わるように設定されています。
Ethernetインターフェイスを使用しているときの設置手順について説明します。
操作手順
Ethernetインターフェイスのコネクターに、インターフェイスケーブルを接続します。
インターフェイスケーブルは、ご使用のネットワークの接続形態に合ったケーブルをご用意ください。
プリンターの電源を入れます。
10BASE-T/100BASE-TX用のコネクターに接続して、10BASE-T、100BASE-TXのいずれかに通信速度を固定したい場合や、使用する環境に応じてプリンターの設定をしたい場合は、「9.2 共通メニューの設定を変更する」を参照してください。

2.4 ケーブルの接続 ケーブルの接続 ケーブルの接続 ケーブルの接続 ケーブルの接続
53
プリンター本体の設置
2
2.4.3 TokenRingインターフェイスでの接続TokenRingインターフェイスに接続すると、このプリンターをネットワークプリンターとして使用できます。TokenRingインターフェイスは、次の2種類に対応しています。• UTP• STP
TokenRingインターフェイスを使用しているときの設置手順について説明します。
TokenRingインターフェイスボードを装着すると、Ethernetインターフェイスは使用できなくなります。そのため、EtherTalkポートも使用できなくなります。
TokenRingの設置には、インターフェイスボード(TokenRing用)のほかに、インターフェイスボード(TokenRing用)取り付けキットが必要です。取り付けキットは、弊社のカスタマーエンジニアが設置しますので、お買い求めの販売店、または弊社にご連絡ください。
操作手順
TokenRingインターフェイスケーブルのコネクターに、インターフェイスケーブルを接続します。インターフェイスケーブルは、ご使用のネットワーク接続形態に合ったケーブルご用意ください。
インターフェイスボードの2つのコネクターには、インターフェイスケーブルを同時に接続しないでください。通信不良や故障の原因になります。
プリンターの電源を入れます。
必要に応じて、プリンターの操作パネルで以下の項目を設定してください。• IPX/SPX設定 (工場出荷時: AUTO)• TokenRing伝送速度 (工場出荷時: AUTO)• TokenRing最大パケット長 (工場出荷時: 1500B)• TokenRingソースルーティング (工場出荷時: なし)
各項目の設定方法については、「9.2 共通メニューの設定を変更する」を参照してください。
通常の使用では、工場出荷時の設定を変更する必要はありません。

54
プリンター本体の設置
2
2.5.1 電源を入れる
プリンター本体の電源を入れます。
使用する電源についての注意は、「安全にご利用いただくために」を参照してください。
ホスト装置を接続した場合は、プリンターの電源を入れる前に、ホスト装置の電源が入っていることを確認してください。
操作手順
プリンターのブレーカースイッチが、入っていることを確認します。「 」が見えている状態です。
プリンターの電源スイッチが、切れていることを確認します。スイッチが「 」側に入っている状態です。
電源コードを電源コネクターに差し込みます。電源コネクターは、プリンター背面から見て左側にあります。
2.5 電源を入れる/切る

2.5 電源を入れる/切る 電源を入れる/切る 電源を入れる/切る 電源を入れる/切る 電源を入れる/切る
55
プリンター本体の設置
2
電源コードから出ているアース線を、電源コンセントのアースターミナルに接続し、電源コードを電源コンセントへ差し込みます。
プリンターの電源スイッチを入れます。スイッチを「 」側にします。
電源の入/切の切り替えは、5秒以上空けてください。
ディスプレイと3つのランプが点灯して、消灯します。ディスプレイが右図のように変化して、「データ処理」ランプが点灯し、【プリントデキマス】の表示になります。
【プリントデキマス】以外のメッセージが表示された場合には、「第12章 こまったときは」を参照してください。
工場出荷時は、スタートページプリントが出力されるように設定されています。スタートページプリントについては、「2.6 スタートページプリントの確認」を参照してください。
アースターミナル

2.5 電源を入れる/切る 電源を入れる/切る 電源を入れる/切る 電源を入れる/切る 電源を入れる/切る
56
プリンター本体の設置
2
2.5.2 電源を切る
プリンター本体の電源を切ります。
電源を切ると、プリンター内に残っている印刷データや、プリンターのメモリー上に蓄えられた情報は消去されます。
操作手順
ディスプレイに【プリントデキマス】が表示され、かつ、【プリント可】ランプが点灯していることを確認します。
次の状態の場合は、電源を切らないでください。• データの受信が行われている• 印刷処理が行われている• エラーが発生している
ディスプレイに【ポーズシテイマス】が表示されている場合は、 を押してください。【プリントデキマス】が表示されます。
を押して、メニュー操作を行っている場合は、再び を押してください。【プリントデキマス】が表示されます。
プリンターの電源スイッチを切ります。
電源の入/切の切り替えは、5秒以上あけてください。
設置時には、電源プラグを電源コンセントから抜きます。

57
プリンター本体の設置
2
電源を入れると、自動的にスタートページプリントが印刷されます。スタートページプリントによって、プリンター本体の印字状態や、周辺機器および部品が正しく設置され稼働できる状態になっているかどうかを、確認できます。スタートページプリントは、A4、B4、またはA3サイズの用紙で印刷できます。
• スタートページプリントを印刷しないように設定することもできます。工場出荷時には、印刷するように設定されています。
• 設定項目の詳細は、プリンター設定リストで確認できます。プリンター設定リストの詳細については、「5.4 レポート/リストを印刷する」を参照してください。
2.6.1 スタートページプリントの確認
プリンターの電源が入ると、ディスプレイと3つのランプが点灯して、消灯します。ディスプレイが右図のように変化して、「プリント可」ランプが点灯し、【プリントデキマス】の表示になります。
その後、「プリント処理中」ランプが点灯して、スタートページプリントの印刷が開始されます。
印刷終了後、「プリント可」ランプが点灯し、【プリントデキマス】の表示になります。
スタートページプリントが印刷されない場合には、「第12章 こまったときは」を参照して、対処してください。
2.6 スタートページプリントの確認

2.6 スタートページプリントの確認 スタートページプリントの確認 スタートページプリントの確認 スタートページプリントの確認 スタートページプリントの確認
58
プリンター本体の設置
2
スタートページが出力された日時を表示しています。
日時は、操作パネルを使って修正できます。「9.2 共通メニューの設定を変更する」を参照してください。
スタートページプリントのサンプルを以下に示します。
機種名を表示します。
現在装着しているプログラムR O Mとそのバージョンを表示しています。
内蔵増設ハードディスク装置を装着している場合は、総容量を表示します。
現在使用できる、給紙トレイ、排紙トレイ、両面印刷について表示しています。
現在使用できる、オプションフォントROMを表示しています。
現在使用できる、プリント言語を表示しています。
現在使用できる、インターフェイス、ネットプロトコルを表示しています。
現在のメモリー容量を表示します。基本の32MBに、オプションの増設S D R A M モジュールを追加した場合は、総容量を表示します。

2.6 スタートページプリントの確認 スタートページプリントの確認 スタートページプリントの確認 スタートページプリントの確認 スタートページプリントの確認
59
プリンター本体の設置
2
2.6.2 スタートページプリントの中止
本プリンターでは、工場出荷時にスタートページプリントの設定がONになっています。つまり、今後電源を切/入するたびに、スタートページプリントが印刷されます。スタートページプリントが不要な場合は、以下の手順に従って設定をOFFにしてください。
(プリンター電源ONの状態)�
(メニューの表示)�
(メンテナンスモードの表示)�
③� を押す�
②� または を何度か押す�
①� を押す�
④� を押す�
⑥� を押す�
⑧� を押す�
⑤� または を何度か押す�
⑦� または を押す�
⑨� を押す�
(電源ONの状態に戻ります。データ受信可能です。)�

章33プリンター環境の設定
3.1 プリンター環境の設定の流れ . . . . . . . . . . . . . . . . . . . . . . . . . . . 62
3.2 ネットワークプリンターとして使用するための各環境 . . . . . . . . 63
3.3 ネットワーク環境で利用する場合のIPアドレスの設定 . . . . . . . . 67
3.3.1 設定の流れ . . . . . . . . . . . . . . . . . . . . . . . . . . . . . . . . . . . 67
3.3.2 DHCP環境の確認と設定 . . . . . . . . . . . . . . . . . . . . . . . . . 68
3.3.3 操作パネルによる設定 . . . . . . . . . . . . . . . . . . . . . . . . . . 69
3.4 ポートの設定 . . . . . . . . . . . . . . . . . . . . . . . . . . . . . . . . . . . . . . . . 72
3.4.1 lpdポートを起動する . . . . . . . . . . . . . . . . . . . . . . . . . . . 72
3.4.2 UDPエージェントを起動する . . . . . . . . . . . . . . . . . . . . 74
3.5 メモリー割り当て . . . . . . . . . . . . . . . . . . . . . . . . . . . . . . . . . . . . . 75
3.5.1 用 途 . . . . . . . . . . . . . . . . . . . . . . . . . . . . . . . . . . . . . . . 75
3.5.2 各メモリーの役割 . . . . . . . . . . . . . . . . . . . . . . . . . . . . . . 75

62
プリンター環境の設定
3
3.1 プリンター環境の設定の流れ
Windows®のネットワーク環境におけるプリンターの設定の流れについて、以下のフローチャートに沿って説明します。質問に答えながら、プリンター環境に必要な設定を確認してください。AppleTalkを使用する場合は、PostScript®ソフトウェアキットに同梱されているマニュアルを参照してください。
※1 「10.1 Windows®ネットワーク(SMB)環境での設定について」を参照してください。※2 「3.3 ネットワーク環境で利用する場合のIPアドレスの設定」を参照してください。※3 「3.4 ポートの設定」を参照してください。※4 「第4章 プリンタードライバーのインストール」を参照してください。※5 「10.2 NetWare®環境での設定について」を参照してください。※6 「10.4 インターネット印刷での設定について」を参照してください。

63
プリンター環境の設定
3
3.2 ネットワークプリンターとして使用するための各環境
DocuPrint 401をネットワークに接続すると、ネットワークプリンターとして使用できます。また、DocuPrint 401は、マルチプロトコルに対応しています。そのため、異なったネットワーク環境でも、1台のプリンターを共有できます。以下に、プリンターを使用できるネットワーク環境を紹介します。
Windows®ネットワーク(SMB)SMB(Server Message Block)とは、Windows® 95、Windows® 98、Windows® Me、Windows NT® 4.0、Windows® 2000上でファイルやプリンターを共有するためのプロトコルです。SMBを使用すると同一ネットワーク(Ethernetインターフェイス)上のプリンターに、サーバーなどを経由せず、印刷データや設定を直接送信できます。プリンター側のSMBポートを起動して、Windows® 95、Windows® 98、Windows® Me、Windows NT® 4.0、Windows® 2000の各OSで、ネットワーク上のプリンターを登録するだけで印刷できます。SMBのトランスポートプロトコルは、NetBEUIとTCP/IPが使用できます。
「10.1 Windows® ネットワーク(SMB)環境での設定について」を参照してください。

64
3.2 ネットワークプリンターとして使用するための各環境 ネットワークプリンターとして使用するための各環境 ネットワークプリンターとして使用するための各環境 ネットワークプリンターとして使用するための各環境 ネットワークプリンターとして使用するための各環境
プリンター環境の設定
3
TCP/IP Direct Print Utility(Windows® 95、Windows® 98、Windows® Me)TCP/IP Direct Print Utilityとは、Windows® 95、Windows® 98、Windows® Meマシンから、同一ネットワーク(Ethernetインターフェイス)上のプリンターに、サーバーなどを経由せず、印刷データを直接送信し、印刷することを可能にした弊社製ソフトウェアツールです。このツールを使用すれば、プリンターはTCP/IP(lpd)プロトコルをサポートしているので、Windows® 95、Windows® 98、Windows® Meマシンから、印刷データを直接送信して印刷できます。この場合、プリンターとWindows® 95、Windows®
98、Windows® Meマシンには、IPアドレスの設定が必要です。
「3.4 ポートの設定」、「4.2 プリンタードライバーをインストールする」を参照してください。
TCP/IP(Windows NT®/Windows® 2000)プリンターは、TCP/IP(lpd)プロトコルをサポートしているので、Windows NT® 4.0、Windows® 2000マシンから、印刷データを直接送信して印刷できます。この場合、プリンターとWindows NT® 4.0、Windows® 2000マシンには、IPアドレスの設定が必要です。また、Windows NT® 4.0、Windows® 2000上でプリンターを共有に設定すると、ネットワーク上のほかのWindows NT® 4.0、Windows® 2000マシンやWindows® 95、Windows® 98、Windows® Meマシンからも、印刷できます。
「3.4 ポートの設定」、「4.2 プリンタードライバーをインストールする」を参照してください。

65
3.2 ネットワークプリンターとして使用するための各環境 ネットワークプリンターとして使用するための各環境 ネットワークプリンターとして使用するための各環境 ネットワークプリンターとして使用するための各環境 ネットワークプリンターとして使用するための各環境
プリンター環境の設定
3
TCP/IP(UNIX)プリンターは、トランスポートプロトコルとしてTCP/IPをサポートする、lpd(LinePrinter Daemon Protocol)が使用できます。lpdを利用して、本機をUNIXのネットワーク環境で使用します。本機とUNIXクライアントには、IPアドレスの設定が必要です。本機で使用できるインターフェイスは、Ethernet 100Base-TX、Ethernet 10Base-Tです。適応するフレームタイプは、Ethernet IIに準拠しています。
「10.3 UNIX環境での設定について」を参照してください。
AppleTalkプリンターは、AppleTalkプロトコルをサポートしているので、MacintoshからEtherTalkを使用して印刷できます。
EtherTalkポートを使用する場合は、オプションのPostScript®ソフトウェアキットに同梱されているマニュアルを参照してください。

66
3.2 ネットワークプリンターとして使用するための各環境 ネットワークプリンターとして使用するための各環境 ネットワークプリンターとして使用するための各環境 ネットワークプリンターとして使用するための各環境 ネットワークプリンターとして使用するための各環境
プリンター環境の設定
3
NetWare®
プリンターは、NetWare® 3.12J/3.2J/4.11J/4.2J/5/5.1までの各バージョンに対応し、バインダリおよびNDS(4.11J以上)でプリントサーバー(PServer)モードをサポートしています。プリントサーバーモードでは、プリンター自身がプリントサーバーとして動作し、プリントキューにあるジョブを取り出して印刷します。プリンターは、ファイルサーバーのユーザーライセンスを1つ消費します。
• リモートプリンター(RPrinter)モードはサポートしていません。• NetWare® 5以上で、TCP/IP(LPR)を使用して印刷する場合は、NetWare®に付属のマニュアルを参照してください。
ホスト装置環境や設定の流れについては、「10.2 NetWare®環境での設定について」を参照してください。
IPP(Internet Printing Protocol)プリンターは、IPPをサポートしています。また、Windows® Me、Windows® 2000は、IPPプリンターに出力するためのクライアントソフト(IPPポートモニタ)を装備しているので、コントロールパネルの[プリンタの追加]ウィザードから、IPP対応プリンターを指定できます。IPPを利用すれば、インターネットまたはイントラネットを経由して遠隔地のプリンターへ印刷できます。トランスポートプロトコルは、TCP/IPを使用します。対象OSは、Microsoft® Windows®
2000 Server 日本語版(ServicePack 1以上)、Microsoft® Windows® 2000 Professional日本語版(ServicePack 1以上)、Microsoft® Windows® Me 日本語版です。
Windows® Me の場合、インターネット印刷を利用するには、 IPPポートをインストールする必要があります。 IPPポートのインストール方法については、Windows® Me に付属の説明書を参照してください。
IPPを利用する場合は、「10.4 インターネット印刷での設定について」を参照してください。

67
プリンター環境の設定
3
3.3 ネットワーク環境で利用する場合のIPアドレスの設定
TCP/IPプロトコルを使用するネットワーク環境の場合、本節で説明する設定が必要です。
3.3.1 設定の流れ
必要に応じて、以下の項目を設定します。• IPアドレス• サブネットマスク• ゲートウェイアドレス
設定方法以下の表に従って、必要な項目を設定してください。

68
3.3 ネットワーク環境で利用する場合の ネットワーク環境で利用する場合の ネットワーク環境で利用する場合の ネットワーク環境で利用する場合の ネットワーク環境で利用する場合のIPアドレスの設定アドレスの設定アドレスの設定アドレスの設定アドレスの設定
プリンター環境の設定
3
3.3.2 DHCP環境の確認と設定ネットワーク上に、DHCP(Dynamic Host Configuration Protocol)を起動できるWindows NT®マシンがある場合、プリンターは、アドレス情報をDHCPサーバーから取得できます。
DHCP環境を使用する場合、WINS(Windows Internet Name Service)サーバーも同時に使用してください。
DHCP環境があるかどうかわからないときは、ここで説明する操作手順に従って、DHCP環境の有無を確認します。DHCP環境がある場合は、IPアドレスは自動的に設定されるので、IPアドレスの入力は不要です。DHCP環境がない場合は、「3.3.3 操作パネルによる設定」を参照し、手動でIPアドレスを設定してください。
操作手順
本書「5.4 レポート/リストを印刷する」を参照して、プリンター設定リストを出力します。
プリンター設定リストの[Maintenance]項目で、「TCP/IP:IPアドレス」、「TCP/IP:サブネットマスク」、「TCP/IP:ゲートウェイアドレス」、「WINS:プライマリーWINSサーバー」、「WINS:セカンダリーWINSサーバー」のアドレスを確認し、以下の操作を行います。
TCP/IP、WINS共にアドレスが取得されている場合
DHCPサーバーとWINSサーバーが稼動しています。DHCP環境を使用することをお勧めします。プリンターのIPアドレスはDHCPサーバーが設定します。WINSサーバーには、プリンター設定リストの[SMB]項目>「ホスト名」に記載された名前(FX-******)が登録されます。
TCP/IP、WINS共にアドレスが取得されていない場合
DHCPサーバーとWINSサーバーは存在しません。「3.3.3 操作パネルによる設定」に進み、手動でIPアドレスを設定してください。
TCP/IPにアドレスは取得されているが、WINSにアドレスが取得されていない場合
WINSサーバーは存在しません。本プリンターに割り当てられているIPアドレスが変更された場合に印刷できなくなる可能性があるので、DHCP環境を使用しないでください。「3.3.3 操作パネルによる設定」を参照し、手動で本プリンターのIPアドレスを設定してください。

69
3.3 ネットワーク環境で利用する場合の ネットワーク環境で利用する場合の ネットワーク環境で利用する場合の ネットワーク環境で利用する場合の ネットワーク環境で利用する場合のIPアドレスの設定アドレスの設定アドレスの設定アドレスの設定アドレスの設定
プリンター環境の設定
3
3.3.3 操作パネルによる設定
IPアドレスの設定以下の手順に従い、操作パネルでIPアドレスを設定します。使用するネットワーク環境によって、サブネットマスクやゲートウェイアドレスの設定が必要です。ネットワーク管理者にご相談のうえ、必要な項目を設定してください。
⑨ でIPアドレスを入力する�
(プリンター電源ONの状態)�
(メニューの表示)�
(メンテナンスモードの表示)�
③ を押す�
② または を何度か押す�
① を押す�
⑤ を押す�
⑥ を押す�
⑧ を押す�
④ または を何度か押す�
次ページへ�次ページより�
(TCP/IP設定項目の表示)�
(ネットプロトコル設定項目の表示)�
⑦ または を何度か押す�
※左の画面が表示されない場合は、� 「DHCPカラアドレスシュトク」の設定を【シナイ】に設定してください。�

70
3.3 ネットワーク環境で利用する場合の ネットワーク環境で利用する場合の ネットワーク環境で利用する場合の ネットワーク環境で利用する場合の ネットワーク環境で利用する場合のIPアドレスの設定アドレスの設定アドレスの設定アドレスの設定アドレスの設定
プリンター環境の設定
3
前ページより�前ページヘ�
⑪ を押す�
⑩ を押す�
(電源ONの状態に戻ります。データ受信可能です。)�
サブネットマスク/ゲートウェイアドレスの設定
(プリンター電源ONの状態)�
(メニューの表示)�
(メンテナンスモードの表示)�
③ を押す�
② または を何度か押す�
① を押す�
⑤ を押す�
⑥ を押す�
④ または を何度か押す�
次ページへ�次ページより�
(TCP/IP設定項目の表示)�
(ネットプロトコル設定項目の表示)�
⑦ または を何度か押す�
※左の画面が表示されない場合は、� 「DHCPカラアドレスシュトク」の設定を【シナイ】に設定してください。�
⑧ または を何度か押す�

71
3.3 ネットワーク環境で利用する場合の ネットワーク環境で利用する場合の ネットワーク環境で利用する場合の ネットワーク環境で利用する場合の ネットワーク環境で利用する場合のIPアドレスの設定アドレスの設定アドレスの設定アドレスの設定アドレスの設定
プリンター環境の設定
3
前ページより�前ページヘ�
⑰ を押す�
⑪ を押す�
⑩ でサブネットマスクを入力する�
⑫ を何度か押す�
⑭ を押す�
⑯ を押す�
⑬ または を何度か押す�
⑮ でゲートウェイアドレスを入力する�
⑨ を何度か押す�
(電源ONの状態に戻ります。データ受信可能です。)�

72
プリンター環境の設定
3
3.4 ポートの設定
IPアドレスの設定または確認が終了したら、使用するポートとUDPエージェントを起動します。ここでは、例としてlpdポートを【起動】(工場出荷時:起動)、CentreWareなどのリモート管理のソフトウェアを使用するのに必要なUDPエージェントを【起動】(工場出荷時:起動)に設定する手順を説明します。また、CentreWare Internet Servicesからもポートの起動を設定できます。「7.1 クライアントからプリンターを設定する(CentreWare Internet Services)」を参照してください。
• SMBポート、NetWare®ポートを使用する場合は、「第10章 ネットワーク環境の設定について」を参照してください。
• EtherTalkポートを使用する場合は、オプションのPostScript®ソフトウェアキット同梱のマニュアルを参照してください。
3.4.1 lpdポートを起動するプリンターの操作パネルで、以下の手順に従って、TCP/IPを使用するときに必要なlpdポートを起動状態にします。
(プリンター電源ONの状態)�
(メニューの表示)�
(メンテナンスモードの表示)�
(ポート状態項目の表示)�
③ を押す�
② または を何度か押す�
① を押す�
⑤ を押す�
④ または を何度か押す�
⑥ または を何度か押す�
次ページへ�次ページより�

73
3.4 ポートの設定 ポートの設定 ポートの設定 ポートの設定 ポートの設定
プリンター環境の設定
3
前ページより�前ページヘ�
⑭ を押す�
⑨ を押す�
⑪ を押す�
⑬ を押す�
⑩ または を何度か押す�
⑫ でIPアドレスを入力する�
⑦ を何度か押す�
(電源ONの状態に戻ります。約1分後、データ受信可能です。)�
⑧ または を何度か押す�
(IPアドレスが未設定の場合)�
※左の画面が表示されない場合は、� 「DHCPカラアドレスシュトク」の設定を【シナイ】に設定してください。�

74
3.4 ポートの設定 ポートの設定 ポートの設定 ポートの設定 ポートの設定
プリンター環境の設定
3
3.4.2 UDPエージェントを起動するプリンターの操作パネルで、以下の手順に従って、UDPエージェントを起動状態にします。
(プリンター電源ONの状態)�
(メニューの表示)�
(メンテナンスモードの表示)�
③ を押す�
② または を何度か押す�
① を押す�
⑤ を押す�
⑦ を押す�
⑨ を押す�
④ または を何度か押す�
⑥ または を何度か押す�
⑧ または を何度か押す�
⑩ を押す�
(電源ONの状態に戻ります。約1分後、データ受信可能です。)�

75
プリンター環境の設定
3
3.5 メモリー割り当て
ここでは、どのようにメモリーを割り当てたらよいかについて説明します。
• ポートやエージェントを【キドウ】に設定したのにリブート後に反映されない、またはメモリを変更したのに反映されない場合は、メモリの不足が原因です。この場合は、オプションの増設SDRAMモジュールを設置してください。
• 複数のネットワークプロトコルを同時に起動する場合は、増設SDRAMモジュールの設置が必要です。標準メモリー(32MB)のままでは、すべてのポートや機能は動作しません。
• PostScriptソフトウェアキットを装着する場合、必ず増設SDRAMモジュールも増設してください。
3.5.1 用 途
メモリーは、以下の用途に使用します。• システム用• 受信バッファ用• ページバッファ用• フォントキャッシュメモリー• ARTユーザー定義メモリー• フォームデータメモリー
これらの項目は、プリンターの操作パネル、またはCentreWare Internet Servicesで設定します。CentreWare Internet Servicesの操作については、「7.1 クライアントからプリンターを設定する(CentreWare Internet Services)」を参照してください。
3.5.2 各メモリーの役割
システム用プリンターのシステムが使用する領域です。使用する容量は変更できません。
受信バッファ用複数のポートからのデータを受信するために、ポートごとに受信バッファを用意しています。受信バッファには、以下の種類があります。• パラレル受信バッファ• SMBスプール• LPDスプール• IPPスプール• NetWare受信バッファ• AppleTalk受信バッファ
パラレルインターフェイスを使用しない場合は、ポートを停止して、ほかの用途向けにメモリーを割り当ててください。SMB、LPD、IPPスプール用の領域を32Mbyte以上確保したい場合には、ハードディスクを接続することをお勧めします。

76
3.5 メモリー割り当て メモリー割り当て メモリー割り当て メモリー割り当て メモリー割り当て
プリンター環境の設定
3
NetWare®用の受信バッファは、通常は工場出荷時の値で十分です。EtherTalk用の受信バッファは、なるべく多くの領域を確保することをお勧めします。
各メモリーの詳細については、「9.2 共通メニューの設定を変更する」を参照してください。
ページバッファ用実際の印刷イメージを描画する領域です。ほかの用途向けに割り当てたあとの、残った領域から自動的に割り当てられます。ページバッファの容量を確認するためには、プリンター設定リストを印刷して、実際のページバッファを確認してください。処理を高速にするためには、2.5ページ分以上の領域を確保してください。ただし、ページバッファを増やしても、複雑な文書が多いときや、ページ数が少ない文書が多いときなどは、処理速度が変わらないことがあります。なお、主な用紙サイズの印刷に必要な1ページあたりのページバッファ容量は、以下のとおりです。
用紙サイズ
印字エリア A3 B4 A4
ハードディスク 標準 10482 8152 5241
あり 拡張 11064 8152 5823
ハードディスク 標準 10482 9783 6289
なし 拡張 13277 9783 6988
単位:kbyte600dpi印刷時
フォントキャッシュ用詳細については、「9.2 共通メニューの設定を変更する」を参照してください。
ARTユーザー定義メモリー用詳細については、「9.2 共通メニューの設定を変更する」を参照してください。
フォームデータメモリー詳細については、「9.2 共通メニューの設定を変更する」を参照してください。

章44プリンタードライバーの
インストール
4.1 概 要 . . . . . . . . . . . . . . . . . . . . . . . . . . . . . . . . . . . . . . . . . . . . . . 78
4.1.1 クライアント環境 . . . . . . . . . . . . . . . . . . . . . . . . . . . . . . 78
4.1.2 ネットワーク環境 . . . . . . . . . . . . . . . . . . . . . . . . . . . . . . 78
4.1.3 プリンタードライバーのインストールについて . . . . . . 79
4.1.4 プリンタードライバーのアンインストールについて . . . 79
4.1.5 TCP/IPプロトコルを使用する前の確認 . . . . . . . . . . . . . 80
4.2 プリンタードライバーをインストールする . . . . . . . . . . . . . . . . . 81
4.2.1 ネットワーク上のプリンターへダイレクトに印刷する場合. . . . . . . . . . . . . . . . . . . . . . . . . . . . . . . . . . . . . . . . . . . . 81
4.2.2 SMBを使用して印刷する場合 . . . . . . . . . . . . . . . . . . . . 85
4.2.3 サーバーを経由して印刷する場合 . . . . . . . . . . . . . . . . . 89
4.2.4 ローカルプリンターへ印刷する場合 . . . . . . . . . . . . . . . 93
4.3 最新プリンタードライバーの入手方法 . . . . . . . . . . . . . . . . . . . . 97

78
プリンタードライバーのインストール
4
クライアントから印刷するために、プリンタードライバーをインストールします。プリンタードライバーとは、ホスト装置からの印刷データや印刷指示を、本装置が解釈できるデータに変換するソフトウェアです。ここでは、プリンターの機能を使って印刷するために必要な、ARTプリンタードライバーを、同梱されている「CentreWareドライバー&ネットワークユーティリティ」のCD-ROMを使って、インストールするために必要な環境を説明します。
本書で記載しているプリンタードライバーは、CD-ROMのバージョン2.4.0に対応したものです。詳しい内容については、CD-ROMに入っているマニュアルを参照してください。
4.1.1 クライアント環境
• サポートしているOS環境Microsoft® Windows® 95 Operating System日本語版(ServicePack1以上)Microsoft® Windows® 98 Operating System日本語版Microsoft® Windows® Me Operating System日本語版Microsoft® Windows NT® Workstation 4.0日本語版(ServicePack4以上)Microsoft® Windows NT® Server 4.0日本語版(ServicePack 4以上)Microsoft® Windows® 2000 Professional日本語版(ServicePack1以上)Microsoft® Windows® 2000 Server日本語版(ServicePack1以上)
• 必要なシステム環境CPU:Pentium 133MHz以上のPC/AT互換機ハードディスク空き容量:40MByte以上RAM:32MByte以上ビデオディスプレイ:VGA以上(推奨:800×600以上)ネットワークインターフェイスカードCD-ROMドライブ
4.1.2 ネットワーク環境
ネットワークサーバーを介して印刷したり、プリンタネームサービスが動作して共有プリンターとして使用するためには、以下の環境が必要です。• サポートしているネットワークサーバー(OS)環境
Novell NetWare® 3.12J/3.2J/4.11J/4.2/5/5.1Microsoft® Windows NT® Workstation 4.0日本語版(ServicePack4以上)Microsoft® Windows NT® Server 4.0日本語版(ServicePack 4以上)Microsoft® Windows® 2000 Professional日本語版 (ServicePack1以上)Microsoft® Windows® 2000 Server日本語版 (ServicePack1以上)
4.1 概 要

4.1 概 要 概 要 概 要 概 要 概 要
79
プリンタードライバーのインストール
4
• 必要なシステム環境ネットワーク環境が設定済みCPU:Pentium 133MHz以上のPC/AT互換機ハードディスク空き容量:プリンタネームサービスをインストールする場合は
4MByte以上RAM:64MByte以上ビデオディスプレイ:VGA以上(推奨:800×600以上)ネットワークインターフェイスカードCD-ROMドライブ
プリンタネームサービスについては、「10.5 共有プリンターの設定について」を参照してください。
4.1.3 プリンタードライバーのインストールについて
プリンタードライバーのインストール方法は、以下の4つです。• Windows® 95、Windows® 98、Windows® Me、Windows NT® 4.0、またはWindows®
2000から直接印刷する場合は、「4.2.1 ネットワーク上のプリンターへダイレクトに印刷する場合」を参照してください。
• SMBを使用して印刷する場合は、「4.2.2 SMBを使用して印刷する場合」を参照してください。
• NetWare®、Windows NT® 4.0、またはWindows® 2000などのネットワーク上のサーバーを経由して印刷する場合は、「4.2.3 サーバーを経由して印刷する場合」を参照してください。
• ローカルプリンター(パラレルケーブルで接続)に印刷する場合は、「4.2.4 ローカルプリンターへ印刷する場合」を参照してください。
[プリンターの追加]からもプリンタードライバーをインストールできます。同梱されているCD-ROM内の「ART」フォルダを開き、「Nt40」フォルダー(Windows NT® 4.0用)、「Win2000」フォルダー(Windows® 2000用)、または「Win9x」フォルダー(Windows® 95、Windows® 98、Windows® Me用)を選択してください。
4.1.4 プリンタードライバーのアンインストールについて
プリンタードライバーのアンインストールについては、CD-ROMに入っている電子マニュアルを参照してください。

4.1 概 要 概 要 概 要 概 要 概 要
80
プリンタードライバーのインストール
4
4.1.5 TCP/IPプロトコルを使用する前の確認TCP/IPプロトコルを使用する前に、以下のことを確認してください。
Windows® 95、Windows® 98、Windows® Melpdポートを使用して印刷する場合ホスト装置側では弊社製「TCP/IP Direct PrintUtility(TCP/IPプロトコル)」を使用します。TCP/IP Direct Print Utilityは、プリンタードライバーと同時にインストールされます。TCP/IP Direct Print Utilityをインストールする前に、ホスト装置に「TCP/IPプロトコル」がインストールされていることを確認します。インストールされていない場合は、Windows® 95、Windows® 98、Windows® Meに付属の説明書を参照してください。
Windows NT® 4.0lpdポートを使用して印刷する場合、ホスト装置に「TCP/IP プロトコル」と「MicrosoftTCP/IP印刷」がインストールされていることを確認します。インストールされていない場合は、Windows NT ® 4.0に付属の説明書を参照してインストールしてください。
Windows® 2000lpdポートを使用してい印刷する場合、ホスト装置に「インターネットプロトコル(TCP/IP)」がインストールされていることを確認します。インストールされていない場合は、Windows® 2000に付属の説明書を参照してインストールしてください。

81
プリンタードライバーのインストール
4
4.2.1 ネットワーク上のプリンターへダイレクトに印刷する場合
ネットワーク上のプリンターへサーバーを介さずにダイレクトに印刷するための、プリンタードライバーをインストールする手順について説明します。
• Windows® 95、Windows® 98、Windows® Meの場合、弊社製TCP/IP Direct Print Utilityもインストールされます。
• Windows NT® 4.0、Windows® 2000の場合、OS標準のlprポートを使用します。
DHCPサーバーでプリンターのIPアドレスを設定している場合は、プリンタードライバーをインストールした後に、そのIPアドレスが、プリンタ設定リストの[Maintenance]の[TCP/IP:IPアドレス]に記載されたアドレスになっているかを確認してください。
操作手順
同梱されているCD-ROMを、お使いのコンピューターのCD-ROMドライブにセットします。
Windows® の設定によっては、インストールメニューが自動的に起動しません。その場合は、CD-ROM内の「Launch.exe」を実行してください。
インストールメニューが起動します。
[ドライバーのインストール]をクリックします。
[セットアップ方法の選択]画面が表示されます。
Windows® 95、Windows® 98、Windows® MeにTCP/IPプロトコルが組み込まれていない状態で、CD-ROMからTCP/IP Direct Print Utilityをセットアップすると、「TCP/IPネットワークを初期化できませんでした。このコンピュータのネットワークを再設定してからツールを起動してください。」というダイアログボックスが表示されます。また、Windows NT® 4.0にTCP/IP印刷サービスがインストールされていない状態で、C D - R O Mからセットアップすると、「[Microsoft TCP/IP 印刷サービス]がインストールされていません。」というダイアログボックスが表示されます。この場合、「4.1.5 TCP/IPプロトコルを使用する前の確認」を参照して、お使いのコンピューターにTCP/IPプロトコルを設定してください。
4.2 プリンタードライバーをインストールする

4.2 プリンタードライバーをインストールする プリンタードライバーをインストールする プリンタードライバーをインストールする プリンタードライバーをインストールする プリンタードライバーをインストールする
82
プリンタードライバーのインストール
4
[標準セットアップ]をクリックします。
[プリンタ複合機の選択]画面が表示されます。
同じサブネット内のTCP/IPで接続されたプリンターが検索され、[検索されたプリンタ・複合機]に一覧が表示されます。[DocuPrint 401]のチェックボックスがオンになっていることと、そのIPアドレスを確認します。このとき、インストールする必要がないプリンターのチェックボックスはオフにします。
追加するプリンターは、複数チェックできます。
[アプリケーションの選択]画面が表示されます。

4.2 プリンタードライバーをインストールする プリンタードライバーをインストールする プリンタードライバーをインストールする プリンタードライバーをインストールする プリンタードライバーをインストールする
83
プリンタードライバーのインストール
4
<DocuPrint 401が検索されなかった場合>
DocuPrint 401が検索されなかった場合は、[戻る]をクリックして、[カスタムセットアップ]を選択します。[LPR(TCP/IP)プリンタを指定する]を選択して[次へ]をクリックし、LPR(TCP/IP)プリンタの指定ダイアログボックスで[DocuPrint 401]を選択し、インストールしてください。
以下のような方法でも、本装置を選択することができます。•[IPアドレス]または[ホスト名]選択し、本装置を指定します。•[機種の選択]をクリックして表示されるダイアログボックスで本装置を指定します。•[検索範囲]をクリックして表示されるダイアログボックスでサブネットを指定し、本装置を検索します。
表示されたツールの中から、プリンタードライバーと一緒にインストールしたいアプリケーションを選択し、[次へ]をクリックします。
[使用許諾条件への同意]画面が表示されます。

4.2 プリンタードライバーをインストールする プリンタードライバーをインストールする プリンタードライバーをインストールする プリンタードライバーをインストールする プリンタードライバーをインストールする
84
プリンタードライバーのインストール
4
内容を確認して、[同意する]を選択し、[インストール]をクリックします。
セットアップが始まり、本装置のグラフィックと、インストールしているプリンタードライバー名が表示されます。
セットアップが完了すると[セットアップ完了]画面が表示されます。
「デバイスオプションの取得ができませんでした」とのメッセージが表示された場合は、インストール終了後に、必ず[スタート]メニューから[設定]の[プリンタ]を指定し、インストールしたプリンターのプロパティを開いてデバイスオプションを設定してください。
[通常使うプリンタの設定]から、本装置を通常使用するプリンターとして設定する場合は[DocuPrint 401] を、通常使用するプリンターを変更しない場合は[変更しない]を選択します。必要に応じて、その他の設定をします。
[追加/変更されたプリンタ]に表示された[DocuPrint 401]を選択し、必要に応じて、[共有の設定]、[プリンタ名の変更]、[プロパティ]、[印刷指示の設定]の設定をします。
[テスト印刷]をクリックし、本プリンターから印刷できるかを確認します。
[完了]をクリックし、終了します。

4.2 プリンタードライバーをインストールする プリンタードライバーをインストールする プリンタードライバーをインストールする プリンタードライバーをインストールする プリンタードライバーをインストールする
85
プリンタードライバーのインストール
4
4.2.2 SMBを使用して印刷する場合SMBを使用して印刷する場合のプリンタードライバーのインストール手順について説明します。
操作手順
同梱されているCD-ROMを、お使いのコンピューターのCD-ROMドライブにセットします。
Windows®の設定によっては、インストールメニューが自動的に起動しません。その場合は、CD-ROM内の「Launch.exe」を実行してください。
インストールメニューが起動します。
[ドライバーのインストール]をクリックします。
[セットアップ方法の選択]画面が表示されます。
[カスタムセットアップ]をクリックします。
[プリンタ指定方法の選択]画面が表示されます。

4.2 プリンタードライバーをインストールする プリンタードライバーをインストールする プリンタードライバーをインストールする プリンタードライバーをインストールする プリンタードライバーをインストールする
86
プリンタードライバーのインストール
4
[SMBプリンタを指定する]を選択して、[次へ]をクリックします。
[SMBプリンタの指定]画面が表示されます。
[ホスト名]にSMBプリンターのホスト名を入力するか、[指定できるプリンタ]からSMBプリンターを指定し、[次へ]をクリックします。
NetBEUIを使用する場合は、[機種の選択]をクリックして表示されるダイアログボックスで対象機種を指定します。
表示された内容を確認し、[はい]をクリックします。
[アプリケーションの選択]画面が表示されます。

4.2 プリンタードライバーをインストールする プリンタードライバーをインストールする プリンタードライバーをインストールする プリンタードライバーをインストールする プリンタードライバーをインストールする
87
プリンタードライバーのインストール
4
表示されたツールの中から、プリンタードライバーと一緒にインストールしたいアプリケーションを選択し、[次へ]をクリックします。
[使用許諾条件への同意]画面が表示されます。
内容を確認して、[同意する]を選択し、[インストール]をクリックします。
セットアップが始まり、本プリンターのグラフィックと、インストールしているプリンタードライバー名が表示されます。
セットアップが完了すると[セットアップ完了]画面が表示されます。
「デバイスオプションの取得ができませんでした」とのメッセージが表示された場合は、インストール終了後に、必ず[スタート]メニューから[設定]の[プリンタ]を指定し、インストールしたプリンターのプロパティを開いてデバイスオプションを設定してください。

4.2 プリンタードライバーをインストールする プリンタードライバーをインストールする プリンタードライバーをインストールする プリンタードライバーをインストールする プリンタードライバーをインストールする
88
プリンタードライバーのインストール
4
[通常使うプリンタの設定]から、本装置を通常使用するプリンターとして設定する場合は[DocuPrint 401] を、通常使用するプリンターを変更しない場合は[変更しない]を選択します。必要に応じて、その他の設定をします。
[追加/変更されたプリンタ]に表示された[DocuPrint 401]を選択し、必要に応じて、[共有の設定]、[プリンタ名の変更]、[プロパティ]、[印刷指示の設定]の設定をします。
[テスト印刷]をクリックし、本プリンターから印刷できるかを確認します。
[完了]をクリックし、終了します。

4.2 プリンタードライバーをインストールする プリンタードライバーをインストールする プリンタードライバーをインストールする プリンタードライバーをインストールする プリンタードライバーをインストールする
89
プリンタードライバーのインストール
4
4.2.3 サーバーを経由して印刷する場合
サーバーを経由して印刷する場合の、プリンタードライバーのインストール手順について説明します。
操作手順
同梱されているCD-ROMを、お使いのコンピューターのCD-ROMドライブにセットします。
Windows® の設定によっては、インストールメニューが自動的に起動しません。その場合は、CD-ROM内の「Launch.exe」を実行してください。
インストールメニューが起動します。
[ドライバーのインストール]をクリックします。
[セットアップ方法の選択]画面が表示されます。
[カスタムセットアップ]のボタンをクリックします。
[プリンタ指定方法の選択]画面が表示されます。

4.2 プリンタードライバーをインストールする プリンタードライバーをインストールする プリンタードライバーをインストールする プリンタードライバーをインストールする プリンタードライバーをインストールする
90
プリンタードライバーのインストール
4
[共有プリンタを指定する]を選択して、[次へ]をクリックします。
[共有プリンタの指定]画面が表示されます。
[共有名]にプリンターのパス名を入力するか、[参照]をクリックして共有プリンターを指定し、[次へ]をクリックします。
<[プリンタの指定]画面が表示された場合>
本装置を認識できなかった場合、[プリンタの指定]画面が表示されます。[プリンタの指定]画面が表示された場合は、IPアドレス、ホスト名、IPXアドレス、または機種名を直接指定し、インストールしてください。

4.2 プリンタードライバーをインストールする プリンタードライバーをインストールする プリンタードライバーをインストールする プリンタードライバーをインストールする プリンタードライバーをインストールする
91
プリンタードライバーのインストール
4
表示された内容を確認し、[はい]をクリックします。
[アプリケーションの選択]画面が表示されます。
表示されたツールの中から、プリンタードライバーと一緒にインストールしたいアプリケーションを選択し、[次へ]をクリックします。
使用許諾条件への同意ダイアログボックスが表示されます。
内容を確認して[同意する]を選択し、[インストール]をクリックします。
セットアップが始まり、本装置のグラフィックと、インストールしているプリンタードライバー名が表示されます。
セットアップが完了すると[セットアップ完了]画面が表示されます。
「デバイスオプションの取得ができませんでした」とのメッセージが表示された場合は、インストール終了後に、必ず[スタート]メニューから[設定]の[プリンタ]を指定し、インストールしたプリンターのプロパティを開いてデバイスオプションを設定してください。

4.2 プリンタードライバーをインストールする プリンタードライバーをインストールする プリンタードライバーをインストールする プリンタードライバーをインストールする プリンタードライバーをインストールする
92
プリンタードライバーのインストール
4
[通常使うプリンタの設定]から、本装置を通常使用するプリンターとして設定する場合は[DocuPrint 401] を、通常使用するプリンターを変更しない場合は[変更しない]を選択します。必要に応じて、その他の設定をします。
[追加/変更されたプリンタ]に表示された[DocuPrint 401]を選択し、必要に応じて、[共有の設定]、[プリンタ名の変更]、[プロパティ]、[印刷指示の設定]の設定をします。
[テスト印刷]をクリックし、本装置から印刷できるか確認します。
[完了]をクリックし、終了します。

4.2 プリンタードライバーをインストールする プリンタードライバーをインストールする プリンタードライバーをインストールする プリンタードライバーをインストールする プリンタードライバーをインストールする
93
プリンタードライバーのインストール
4
4.2.4 ローカルプリンターへ印刷する場合
ローカルプリンターへ印刷するための、プリンタードライバーをインストールする手順について説明します。
操作手順
同梱されているCD-ROMを、お使いのコンピューターのCD-ROMドライブにセットします。
Windows® の設定によっては、インストールメニューが自動的に起動しません。その場合は、CD-ROM内の「Launch.exe」を実行してください。
インストールメニューが起動します。
[ドライバーのインストール]をクリックします。
[セットアップ方法の選択]画面が表示されます。
[カスタムセットアップ]をクリックします。
[プリンタ指定方法の選択]画面が表示されます。

4.2 プリンタードライバーをインストールする プリンタードライバーをインストールする プリンタードライバーをインストールする プリンタードライバーをインストールする プリンタードライバーをインストールする
94
プリンタードライバーのインストール
4
[ローカルプリンタを指定する]を選択して、[次へ]をクリックします。
[ローカルプリンタの指定]画面が表示されます。
使用する[ポート]と[機種]を指定し、[次へ]をクリックします。
[アプリケーションの選択]画面が表示されます。
表示されたツールの中から、プリンタードライバーと一緒にインストールしたいアプリケーションを選択し、[次へ]をクリックします。

4.2 プリンタードライバーをインストールする プリンタードライバーをインストールする プリンタードライバーをインストールする プリンタードライバーをインストールする プリンタードライバーをインストールする
95
プリンタードライバーのインストール
4
使用許諾条件への同意ダイアログボックスが表示されます。
内容を確認して[同意する]を選択し、[インストール]をクリックします。
セットアップが始まり、本装置のグラフィックとインストールしているプリンタードライバー名が表示されます。
セットアップが完了すると[セットアップ完了]画面が表示されます。
「デバイスオプションの取得ができませんでした」とのメッセージが表示された場合は、インストール終了後に、必ず[スタート]メニューから[設定]の[プリンタ]を指定し、インストールしたプリンターのプロパティを開いてデバイスオプションを設定してください。
[通常使うプリンタの設定]から、本装置を通常使用するプリンターとして設定する場合は[DocuPrint 401] を、通常使用するプリンターを変更しない場合は[変更しない]を選択します。必要に応じて、その他の設定をします。
[追加/変更されたプリンタ]に表示された[DocuPrint 401]を選択し、必要に応じて、[共有の設定]、[プリンタ名の変更]、[プロパティ]、[印刷指示の設定]の設定をします。

4.2 プリンタードライバーをインストールする プリンタードライバーをインストールする プリンタードライバーをインストールする プリンタードライバーをインストールする プリンタードライバーをインストールする
96
プリンタードライバーのインストール
4
[追加/変更されたプリンタ]に表示された[DocuPrint 401]を選択し、[プロパティ]をクリックし、[デバイスの設定]タブの[オプション]でオプションを設定します。
装着しているオプションについては、「プリンター設定リスト」を印刷し、確認してください。機能設定リストの印刷方法については、「5.4 レポート/リストを印刷する」を参照してください。
内蔵ハードディスクを装着する場合は、増設メモリーが必要です。
[テスト印刷]をクリックし、本装置から印刷できるか確認します。
[完了]をクリックし、終了します。

97
プリンタードライバーのインストール
4
4.3 最新プリンタードライバーの入手方法
最新版ドライバーは、インターネットのホームページで提供しております。ご自由にダウンロードしてご利用ください。なお、通信費用はお客様の負担となりますのでご了承ください。弊社のホームページのアドレス(URL)は以下のとおりです。
http://www.fujixerox.co.jp
• 同梱されているCD-ROMからも、最新プリンタードライバーのダウンロードができます。[ホームページへ]をクリックし、[ドライバーのダウンロードページへ]をクリックして、該当するプリンタードライバーをダウンロードしてください。
• 同梱されているCD-ROMを使って、古いバージョンのプリンタードライバーを更新できます。[インストールメニュー]が起動している画面から、[ドライバーのインストール]ボタンをクリックし、[プリンタドライバの更新]ボタンをクリックします。更新方法の詳細については、CD-ROMに入っている電子マニュアルを参照してください。

章55基本的な操作
5.1 印刷の流れ · · · · · · · · · · · · · · · · · · · · · · · · · · · · · · · · · · · · · · · · · 100
5.1.1 Windows®の場合 · · · · · · · · · · · · · · · · · · · · · · · · · · · · · 100
5.2.2 DOSの場合 · · · · · · · · · · · · · · · · · · · · · · · · · · · · · · · · · · 101
5.2 印刷を中止する/印刷指示をしたジョブの状態を確認する · · · 102
5.2.1 クライアント側で印刷を中止する · · · · · · · · · · · · · · · · 102
5.2.2 プリンター側で印刷を中止する · · · · · · · · · · · · · · · · · · 103
5.2.3 印刷指示したジョブの状態を確認する · · · · · · · · · · · · 104
5.3 印刷データを強制排出させる · · · · · · · · · · · · · · · · · · · · · · · · · · 105
5.3.1 残ったデータを強制排出する場合 · · · · · · · · · · · · · · · · 105
5.3.2 プリンター内のすべてのジョブを排出する場合 · · · · · 106
5.4 レポート/リストを印刷する · · · · · · · · · · · · · · · · · · · · · · · · · · 108
5.4.1 レポートや設定リストの種類 · · · · · · · · · · · · · · · · · · · · 108
5.4.2 レポート/リストを印刷する · · · · · · · · · · · · · · · · · · · · 120
5.5 節電機能を利用する · · · · · · · · · · · · · · · · · · · · · · · · · · · · · · · · · · 122
5.5.1 節電機能を設定する · · · · · · · · · · · · · · · · · · · · · · · · · · · 122
5.5.2 節電機能を解除する · · · · · · · · · · · · · · · · · · · · · · · · · · · 122

100
基本的な操作
5
5.1.1 Windows®の場合
Windows®環境から印刷する場合の基本的な操作流れは、次のとおりです。お客様がご使用になるホスト装置やシステム構成によって、異なる場合があります。
操作については、アプリケーションソフトウェアの説明書をごらんください。
ホスト装置側から印刷するデータを送信する前に、次のことを確認してください。①共通メニュー>メンテナンスモードメニュー>ポート状態で、使用するポート状態を確認する
②共通メニュー>ポート設定メニューのプリントモード指定で、使用するポートのプリントモードを確認する
操作については、「第9章 各種設定項目について」を参照してください。
操作については、アプリケーションソフトウェアの説明書をごらんください。
操作については、「5.2 印刷を中止する/印刷指示したジョブの状態を確認する」を参照してください。
操作については、「5.3 印刷データを強制排出させる」を参照してください。
5.1 印刷の流れ
ホスト装置側で使用するアプリケーションソフトウェアを起動する
メニュー操作をする必要に応じて
アプリケーションなどから印刷を指示する
終 了
印刷を中止する必要に応じて
排出する必要に応じて

5.1 印刷の流れ 印刷の流れ 印刷の流れ 印刷の流れ 印刷の流れ
101
基本的な操作
5
5.1.2 DOSの場合DOS環境から印刷する場合の基本的な操作の流れは、次のとおりです。お客様がご使用になるホスト装置やシステム構成によって異なる場合があります。
操作については、アプリケーションソフトウェアの説明書をごらんください。
ホスト装置側から印刷するデータを送信する前に、次のことを確認してください。①共通メニュー>メンテナンスモードメニュー>ポート状態で、使用するポート状態を確認する
②共通メニュー>ポート設定メニューのプリントモード指定で、使用するポートのプリントモードを確認する
操作については、「第9章 各種設定項目について」を参照してください。
③使用するエミュレーションのモードメニューで、印字方法(例:倍率)の設定を確認する
操作については、CD-ROM内の各エミュレーションマニュアルを参照してください。
操作については、アプリケーションソフトウェアの説明書をごらんください。
操作については、「5.2 印刷を中止する/印刷指示したジョブの状態を確認する」を参照してください。
操作については、「5.3 印刷データを強制排出させる」を参照してください。
ホスト装置側で使用するアプリケーションソフトウェアを起動する
メニュー操作をする必要に応じて
アプリケーションなどから印刷を指示する
終 了
印刷を中止する必要に応じて
排出する必要に応じて

102
基本的な操作
5
印刷を中止するには、まずクライアント側で印刷の指示を取り消します。そのときに、取り消すことができなかった場合は、プリンター側で印刷を取り消します。また、印刷を指示したジョブの処理状況を、クライアント側で確認できます。
5.2.1 クライアント側で印刷を中止する
ホスト装置側で、印刷の指示を取り消す手順について説明します。
Windows®での取り消し方法Windows®をお使いの場合に、印刷の指示を取り消す方法について説明します。
操作手順
スタート>設定>プリンタの順に選択して、「プリンタ」ウィンドウを表示します。
該当するプリンターアイコンをダブルクリックします。
表示されたウィンドウから、任意のドキュメント名をクリックし、〈Delete〉キーを押します。
CentreWare Internet Servicesを使った取り消しについてCentreWare Internet Servicesを使用して、プリンターに指示した印刷データを取り消すことができます。
CentreWare Internet Servicesについては、「7.1 クライアントからプリンターを設定する(CentreWare Internet Services)」を参照してください。
5.2 印刷を中止する/印刷指示したジョブの状態を確認する

5.2 印刷を中止する/印刷指示したジョブの状態を確認する 印刷を中止する/印刷指示したジョブの状態を確認する 印刷を中止する/印刷指示したジョブの状態を確認する 印刷を中止する/印刷指示したジョブの状態を確認する 印刷を中止する/印刷指示したジョブの状態を確認する
103
基本的な操作
5
5.2.2 プリンター側で印刷を中止する
処理中のジョブを中止するプリンター側での印刷ジョブの中止方法を説明します。処理中のジョブの印刷を中止するには、プリンターの操作パネルの と を同時に押します。ただし、その時点で印刷中のページは印刷されます。
プリンター内のすべてのジョブを中止するプリンターに受信されているすべてのジョブに対して印刷を中止します。この操作によって、データの受信を中断し、バッファを空の状態にすることができます。
バッファとは、ホスト装置から送信されたデータを蓄えておく場所のことです。
プリンター内のすべてのジョブを実行して印刷する方法もあります。印刷する方法については、「5.3.2 プリンター内のすべてのジョブを排出する場合」を参照してください。
操作手順
右図の上部のディスプレイ状態で、を押します。
ポーズ状態になります。
を押すと、プリンターは自動的にデータの受信ができない状態になります。
右図の上部のディスプレイ状態で、と を同時に押します。
中止の処理が行われます。処理が終了すると、【ポーズシテイマス】の表示になります。

5.2 印刷を中止する/印刷指示したジョブの状態を確認する 印刷を中止する/印刷指示したジョブの状態を確認する 印刷を中止する/印刷指示したジョブの状態を確認する 印刷を中止する/印刷指示したジョブの状態を確認する 印刷を中止する/印刷指示したジョブの状態を確認する
104
基本的な操作
5
を押します。【プリントデキマス】の表示になります。
5.2.3 印刷指示をしたジョブの状態を確認する
Windows®での確認方法Windows®をお使いの場合に、印刷の指示を確認する方法について説明します。
操作手順
スタート>設定>プリンタの順に選択して、「プリンタ」ウィンドウを表示し、[表示メニュー]の[詳細]を選択します。
該当するプリンターアイコンをダブルクリックし、[状態]を確認します。
CentreWare Internet Servicesを使った確認方法についてCentreWare Internet Servicesを使用して、プリンターに指示した印刷データの状態を確認できます。
CentreWare Internet Servicesについては、「7.1 クライアントからプリンターを設定する(CentreWare Internet Services)」を参照してください。

105
基本的な操作
5
排出には、次の2種類があります。• 残ったデータを強制排出する場合 · · · · · · · · · · · · · · · · · · · · · · · · · · · · · · · · · · · 5.3.1参照• プリンター内のすべてのジョブを排出する場合 · · · · · · · · · · · · · · · · · · · · · · · · 5.3.2参照
5.3.1 残ったデータを強制排出する場合
オプションの201H、ESC/P、HP-GL/2のどれかのエミュレーションモードを設定している場合は、1ページ分のデータがすべてそろうまでデータは排出されません。データの最後がページの途中で終了してしまうと、「自動排出時間」で設定されている時間が経過するまで次のデータ待ちとなり、ディスプレイには【データマチデス】が表示されます。強制排出は、このようなときに自動排出時間を待たずに、プリンター内のデータを強制的に印刷する操作です。操作手順は次のとおりです。
パラレルインターフェイスの場合、ディスプレイに【データマチデス】が表示されているとき、次のジョブを送信すると正常に印刷されない場合があります。次のジョブは、強制排出または自動排出時間が経過したあとに、送信してください。
自動排出時間については、「9.2 共通メニューの設定を変更する」を参照してください。
操作手順
右図の上部のディスプレイ状態で、を押します。
印刷が開始されます。
印刷が終了すると、【プリントデキマス】の表示になります。
プリントモードシテイが【A u t o】の場合、「データマチデス」と表示されないため、強制排出はできません。
5.3 印刷データを強制排出させる

5.3 印刷データを強制排出させる 印刷データを強制排出させる 印刷データを強制排出させる 印刷データを強制排出させる 印刷データを強制排出させる
106
基本的な操作
5
5.3.2 プリンター内のすべてのジョブを排出する場合
プリンターに受信されているすべてのジョブを実行して、印刷します。この操作によって、データの受信を中断し、バッファを空の状態にすることができます。次に手順を説明します。
プリンター内のすべてのジョブを中止する方法もあります。中止する方法については、「5.2 印刷を中止する/印刷指示したジョブの状態を確認する」を参照してください。
右図の上部のディスプレイ状態で、を押します。
ポーズ状態になります。
を押すと、プリンターは自動的にデータの受信ができない状態になります。
を押します。印刷が開始されます。
すべてのジョブを実行して印刷すると、【ポーズ シテイマス】の表示になります。
パラレルインターフェイスの場合、手順 のを押すタイミングによって、データ受信
がジョブの途中になることがあります。この場合、それ以降のデータは を押したあと、新しいジョブとして認識され、手順 でポーズを解除したあと、新しいジョブとして処理されます。

5.3 印刷データを強制排出させる 印刷データを強制排出させる 印刷データを強制排出させる 印刷データを強制排出させる 印刷データを強制排出させる
107
基本的な操作
5
を押します。【プリントデキマス】の表示になります。
ここでポーズを解除したあと、上記の新しいジョブとして処理されるデータは、共通メニューのプリントモード指定で【AUTO】が設定されていると、正常に印刷されない場合があります。
プリントモード指定については、「第9章 各種設定項目について」を参照してください。

108
基本的な操作
5
レポート/リストの種類と印刷方法について説明します。
5.4.1 レポートや設定リストの種類
DocuPrint 401には、ホスト装置からの送信データを印刷するほかに、以下のレポートやリストを印刷する機能があります。DocuPrint 401のプリントユーティリティは、次のとおりです。• ダンププリント• スタートページプリント• プリンター設定リスト• PR201H設定リスト• ESC/P設定リスト• HP-GL/2設定リスト• ユーザー定義リスト• フォントリスト• プリンター履歴レポート• エラー履歴レポート• 出力集計レポート• PostScriptフォントリスト
• プリントユーティリティは、プリンターの操作パネルから印刷を指示します。操作方法については、「5.4.2 レポート/リストを印刷する」を参照してください。
•[PR201H設定リスト]、[ESC/P設定リスト]、[HP-GL/2設定リスト]については、同梱されているCD-ROM内の各エミュレーションマニュアルを参照してください。
• プリントユーティリティを実行するときには、次のサイズの用紙を給紙トレイにセットしてください。• A3
• B4
• A4
複数の給紙トレイに、サイズが異なる用紙がセットされているときには、A4、B4、A3の優先順位で、用紙が選択されます。どの給紙トレイにも、印刷できるサイズの用紙がセットされていない場合には、適切なサイズの用紙をセットするようにメッセージが表示されます。用紙をセットすると、印刷が始まります。
• PostScriptフォントリストは、オプションのPostScriptソフトウェアキット(モリサワ/平成)を装着したときに印刷できます。
5.4 レポート/リストを印刷する

5.4 レポート/リストを印刷する レポート/リストを印刷する レポート/リストを印刷する レポート/リストを印刷する レポート/リストを印刷する
109
基本的な操作
5
ダンププリントダンププリントについて説明します。
ダンププリントとはダンププリントは、ホスト装置から送信されたデータの内容を確認するときに利用します。ポートのプリントモードを[DUMP]に設定すると、指定したポートからのデータの内容を、16進表記形式と対応するASCIIコードで印刷します。
印刷結果についてダンププリントの各列には、次の項目が印刷されています。
Countジョブの先頭データからのバイト数が印刷されます。
16進数表記コード印刷データを4バイトごとに区切り、16進表記形式で印刷されます。
ASCIIコード印刷データがJIS X0201の8単位符号を使用して印刷されます。JIS X0201で定義されていない文字は、UDと印刷されます。
印刷結果の例ダンププリントの印刷結果の例を、以下に記載します。

5.4 レポート/リストを印刷する レポート/リストを印刷する レポート/リストを印刷する レポート/リストを印刷する レポート/リストを印刷する
110
基本的な操作
5
スタートページプリントスタートページプリントについては、「2.6 スタートページプリントの確認」を参照してください。
プリンター設定リストプリンター設定リストについて説明します。
プリンター設定リストとはプリンター設定リストには、ハードウェア構成とホストインターフェイス設定が印刷されます。一部の内容は、スタートページプリントに印刷される項目と重複しています。
印刷結果についてプリンター設定リストには、次の項目が印刷されています。
Generalプリント総ページ数、ページ記述言語(PDL)、解像度、ROMバージョン、利用できる機器などが印刷されます。
プリント総ページ数 現在までに印刷した枚数(ページ数)が印刷されます。
ページ記述言語(PDL) 利用できるプリント言語が印刷されます。
解像度 利用できる解像度が印刷されます。
ROMバージョン 装着しているROMのバージョンが印刷されます。
ハードディスク オプション製品の内蔵増設ハードディスク装置の有無が印刷されます。ハードディスクがある場合には、ハードディスクの使用容量と空き容量も印刷されます。
インターフェイスボード 装着されているインターフェイスボードの種類が印刷されます。Ethernetインターフェイスボード(標準装備)の場合は、MACアドレスが印刷されます。ここに印刷されているMACアドレスから、NetWareで利用するときの情報を得ることができます。たとえば、Ethernet100BASE-TX, 10BASE-T Address 08:00:12:34:56:78と印刷されているときには、装置名がFX345678となります。
給紙トレイ 1トレイモジュール、3トレイキャビネット、HCFキャビネット、手差し給紙モジュールのうち、利用できる給紙トレイが印刷されます。
両面機能 オプション製品の両面印刷モジュールの有無が印刷されます。
排出ユニット センタートレイ(OCT)、サイドトレイ、メールボックス、ステープルフィニッシャーのうち、利用できる出力装置が印刷されます。ただし、サイドトレイは装着されていない状態でも印刷されます。

5.4 レポート/リストを印刷する レポート/リストを印刷する レポート/リストを印刷する レポート/リストを印刷する レポート/リストを印刷する
111
基本的な操作
5
フォント フォントROMが装着されているかが印刷されます。フォントROMが装着されているときは、装着されているフォントROMの名称が印刷されます。モリサワフォントJ2、または平成フォントJ3と印刷されます。
Maintenanceスタートページ、ブザー動作時間、節電モード移行時間、ART A4/レター代替プリント、ART白紙節約、プリンター履歴自動出力、印刷可能領域、奇数ページの両面、IPX/SPX設定、プリンター管理エージェント、Ethernet設定、Centre WareInternet Services設定、WINS設定、TCP/IP設定の設定値が印刷されます。
Memoryメモリーの総容量、ページバッファメモリー、ARTユーザー定義メモリー、フォームデータ(HP-GL/2スプール)、フォントキャッシュメモリー、PostScriptメモリー(PostScriptフォントROM装着時)、各ポートの受信バッファメモリーの設定値が印刷されます。
Interfaces各ポートが起動しているか、停止しているかが印刷されます。起動しているときには、次の項目と設定値が印刷されます。
Parallel プリントモード、JCLスイッチ、Adobe通信プロトコル、自動排出時間、双方向モード、インプットプライム
NetWare プリントモード、JCLスイッチ、動作モード、ネットワークアドレス、装置名、ツリー名、コンテキスト名、ステータス情報
lpd プリントモード、JCLスイッチ、TBCPフィルター、コネクションタイムアウト
SMB プリントモード、JCLスイッチ、使用するトランスポート層の設定状態、ワークグループ名、ホスト名、ユニコードサポート、自動マスターモード、パスワード暗号化、ステータス情報
EtherTalk プリントモード、JCLスイッチ、プリンター名
Salutation 表示項目なし(起動/停止のみ表示)
IPP 表示項目なし(起動/停止のみ表示)
印刷結果の例プリンター設定リストの印刷結果の例を、次のページに記載します。

5.4 レポート/リストを印刷する レポート/リストを印刷する レポート/リストを印刷する レポート/リストを印刷する レポート/リストを印刷する
112
基本的な操作
5

5.4 レポート/リストを印刷する レポート/リストを印刷する レポート/リストを印刷する レポート/リストを印刷する レポート/リストを印刷する
113
基本的な操作
5
ユーザー定義リストユーザー定義リストについて説明します。
ユーザー定義リストとはフォームやロゴなど、ユーザーが定義する項目について一覧できます。
印刷結果についてユーザー定義リストには、ARTフォーム一覧、PR201Hフォーム一覧、ESC/Pフォーム一覧、ロゴ一覧、ARTユーザー定義領域使用状況、ユーザー定義メモリー情報が印刷されています。
印刷結果の例ユーザー定義リストの印刷結果の例を、以下に記載します。

5.4 レポート/リストを印刷する レポート/リストを印刷する レポート/リストを印刷する レポート/リストを印刷する レポート/リストを印刷する
114
基本的な操作
5
フォントリストフォントリストについて説明します。
フォントリストとはARTモードとエミュレーションモードで利用できるフォントを、一覧できます。PostScriptソフトウェアキットを装着している場合に利用できるPostScriptフォントについては、PostScriptフォントリストを印刷してください。
PostScriptフォントリストについては、後述の「PostScriptフォントリスト」を参照してください。
印刷結果についてフォントリストには、ARTモードとエミュレーションモードで利用できるフォントの名称と、サンプル文字列が印刷されています。
印刷結果の例フォントリストの印刷結果の例を、以下に記載します。

5.4 レポート/リストを印刷する レポート/リストを印刷する レポート/リストを印刷する レポート/リストを印刷する レポート/リストを印刷する
115
基本的な操作
5
プリンター履歴レポートプリンター履歴レポートについて説明します。
プリンター履歴レポートとはプリンター履歴レポートで、ホスト装置から送信された印刷データが、正しく印刷されたかを確認できます。操作パネルで、印刷データが50件を超えるごとに、自動的にプリンター履歴レポートを印刷するかどうかを設定できます。自動的にプリンター履歴レポートを印刷する設定になっていたとしても、操作パネルから操作することで、最新の50件までの印刷ジョブについてのプリンター履歴レポートを印刷できます。
印刷結果についてプリンター履歴レポートには、最新の50件までの印刷ジョブについて、日付、時刻、入力ポート、データタイプ、ホスト/ユーザー名、ドキュメント名、ページ数、排出先、ジョブ処理状態が印刷されています。なお、クライアント名には、lpdのときにはホスト名が、 NetWare(PServer)のときにはユーザー名が印刷されます。その他の場合には、何も印刷されません。
印刷結果の例プリンター履歴レポートの印刷結果の例を、以下に記載します。

5.4 レポート/リストを印刷する レポート/リストを印刷する レポート/リストを印刷する レポート/リストを印刷する レポート/リストを印刷する
116
基本的な操作
5
エラー履歴レポートエラー履歴レポートについて説明します。
エラー履歴レポートとはプリンターに発生したエラーに関する情報を印刷します。
印刷結果についてエラー履歴レポートには、最新の50件までのエラーについて、日付、時刻、エラーコード、エラー分類名が印刷されています。
印刷結果の例エラー履歴レポートの印刷結果の例を、以下に記載します。

5.4 レポート/リストを印刷する レポート/リストを印刷する レポート/リストを印刷する レポート/リストを印刷する レポート/リストを印刷する
117
基本的な操作
5
出力集計レポート集計レポートについて説明します。
出力集計レポートとはコンピューター別に、プリンターに送信したプリントジョブの印刷総ページ数、印刷に使用した用紙の総枚数を表示します。また、各印刷総ページ数、総印刷枚数の合計も表示します。
印刷結果について出力集計レポートには、次の項目が記載されています。
初期化日時 出力集計のデータを初期化した日時です。
レポート作成日時 出力集計レポートを作成した日時です。
バージョン 装着しているプリンターROMのバージョンです。
ジョブオーナー名 先着順に、最大98人までのオーナー名が印刷されます。管理対象となるユーザー名は、プリンタードライバーの[ジョブオーナーの指定]で設定します。ジョブオーナーの指定をしない場合、または99人め以降のユーザーのプリントジョブは、最後から2つめの「UnknownUser」欄に集計されます。レポート/リストの出力は、最後の「Report/List」欄に集計されます。
総ページ数 実際に印刷した総ページ数です。プリントジョブが1つ終了するたびに、カウントされます。
総枚数 印刷に使用した用紙の総枚数です。プリントジョブが1つ終了するたびに、カウントされます。
総合計 すべてのジョブオーナーの総印刷ページ数、総印刷枚数の合計です。
出力集計を行うためにプリントするときのプリンタードライバーは、以下のドライバーを使用してください。• Windows® 95/Windows® 98/Windows® Me用 ARTドライバー• Windows NT® 4.0用ARTドライバー• Windows® 2000用ARTドライバージョブオーナー名は、上記ドライバーを使用する各プリンターアイコンで、[プロパティ]>[デバイスの設定]タブ>[ジョブオーナーの指定]の順に選択して、設定します。
• Windows® 95/Windows® 98/Windows® Me用 PostScriptドライバー(AdobePSTM
Ver.4.3.1Jに弊社機能を追加したもの)• Windows NT® 4.0/2000用 PostScriptドライバー(AdobePSTM Ver.5.1.2Jに弊社機能を追加したもの)ジョブオーナー名は、上記ドライバーを使用する各プリンターアイコンで、[プロパティ]>[出力設定]タブ>[ジョブオーナーの指定]の順に選択して、設定します。
出力集計のデータを初期化できます。詳しくは、「9.2 共通メニューの設定を変更する」を参照してください。

5.4 レポート/リストを印刷する レポート/リストを印刷する レポート/リストを印刷する レポート/リストを印刷する レポート/リストを印刷する
118
基本的な操作
5
印刷結果の例出力集計レポートの印刷結果の例を、以下に記載します。

5.4 レポート/リストを印刷する レポート/リストを印刷する レポート/リストを印刷する レポート/リストを印刷する レポート/リストを印刷する
119
基本的な操作
5
PostScriptフォントリストPostScriptフォントリストについて説明します。
PostScriptフォントリストとはオプションのPostScriptソフトウェアキットを装着している場合に、利用可能なPostScriptフォントについて、一覧できます。ARTモードとエミュレーションモードで利用できるフォントについては、フォントリストを印刷してください。
フォントリストについては、前述の「フォントリスト」を参照してください。
印刷結果についてPostScriptフォントリストには、装着されているPostScriptフォントROMに含まれているフォントが印刷されます。また、内蔵増設ハードディスク装置が装着されている場合は、ハードディスクにダウンロードされているフォントが、2枚めに印刷されます。
印刷結果の例PostScriptフォントリストの印刷結果の例を、以下に記載します。

5.4 レポート/リストを印刷する レポート/リストを印刷する レポート/リストを印刷する レポート/リストを印刷する レポート/リストを印刷する
120
基本的な操作
5
5.4.2 レポート/リストを印刷する
レポート/リストの印刷方法は、スタートページプリントと、それ以外に分けて説明します。
スタートページプリントの場合以下の手順に従って、設定を【ON】にしてから、電源を切/入してください。スタートページプリントは、プリンターの電源を入れると自動的に印刷されます。
工場出荷時は、スタートページプリントが印刷されるように設定されています。
(プリンター電源ONの状態)�
(メニューの表示)�
(メンテナンスモードの表示)�
③� を押す�
②� または を何度か押す�
①� を押す�
④� を押す�
⑥� を押す�
⑧� を押す�
⑤� または を何度か押す�
⑦� または を押す�
⑨� を押す�
(電源ONの状態に戻ります。データ受信可能です。)�

5.4 レポート/リストを印刷する レポート/リストを印刷する レポート/リストを印刷する レポート/リストを印刷する レポート/リストを印刷する
121
基本的な操作
5
スタートページプリント以外の場合ここでは、フォントリストを印刷する場合を例に説明します。他のレポート/リストも同様に印刷を指示してください。
設定リストやレポートの種類については、「5.4.1 レポートや設定リストの種類」を参照してください。
PostScriptソフトウェアキットを装着している場合に利用できるPostScriptフォントについては、PostScriptフォントリストを印刷してください。
(プリンター電源ONの状態)�
(メニューの表示)�
(プリントユーティリティの表示)�
(フォントリストが印刷されます)�
③� を押す�
②� または を何度か押す�
①� を押す�
⑤� を押す�
⑥� を押す�
④� または を何度か押す�
⑦� を押す�
(電源ONの状態に戻ります。データ受信可能です。)�

122
基本的な操作
5
待機しているときの電力の消費を抑えるために、一定時間プリントデータを受信しないと、プリンターは自動的にパワーセーブモードになります。パワーセーブモードになると、定着部、搬送部などへの電力の供給が停止します。パワーセーフモード時の消費電力は、15Wです。自動的にパワーセーブモードになるまでの時間は、操作パネルを使って、25~120分の間で設定できます。パワーセーブモードからプリントできる状態になるまでの時間は、48秒以内(工場出荷時のポートの起動状態)です。データが送信されると、パワーセーブモードが解除され、プリントできるようになります。
節電時間の設定については、「第9章 各種設定項目について」を参照してください。
5.5.1 節電機能を設定する
節電機能の設定は、プリンターの操作パネルから共通メニューの設定を変更するか、またはCentreWare Internet Servicesから行います。共通メニューから設定する場合は、「第9章 各種設定項目について」を参照してください。また、CentreWare Internet Servicesを使用する場合は、「7.1 クライアントからプリンターを設定する(CentreWare Internet Services)」を参照してください。
5.5.2 節電状態を解除する
節電状態は、プリンターに印刷の指示をすると自動的に解除されます。
また、 を押すと、手動で節電状態を解除できます。
5.5 節電機能を利用する

章66こんな印刷をしたいとき
6.1 両面印刷 . . . . . . . . . . . . . . . . . . . . . . . . . . . . . . . . . . . . . . . . . . . 124
6.2 Nアップ . . . . . . . . . . . . . . . . . . . . . . . . . . . . . . . . . . . . . . . . . . . 125
6.3 メールボックス機能 . . . . . . . . . . . . . . . . . . . . . . . . . . . . . . . . . . 126
6.4 丁合いを使用する . . . . . . . . . . . . . . . . . . . . . . . . . . . . . . . . . . . . 127
6.5 ジョブ単位でずらす(オフセット排出). . . . . . . . . . . . . . . . . . . 128
6.6 セット単位でずらす(オフセット排出). . . . . . . . . . . . . . . . . . . 129
6.7 とじしろを設定する . . . . . . . . . . . . . . . . . . . . . . . . . . . . . . . . . . 130
6.8 拡大/縮小する . . . . . . . . . . . . . . . . . . . . . . . . . . . . . . . . . . . . . 131
6.9 原稿の用紙サイズを指定する . . . . . . . . . . . . . . . . . . . . . . . . . . 132
6.10 給紙トレイを変更する . . . . . . . . . . . . . . . . . . . . . . . . . . . . . . . . 133
6.11 排紙トレイを変更する . . . . . . . . . . . . . . . . . . . . . . . . . . . . . . . . 134
6.12 ホチキス留めする . . . . . . . . . . . . . . . . . . . . . . . . . . . . . . . . . . . . 135
6.13 はがきに印刷する . . . . . . . . . . . . . . . . . . . . . . . . . . . . . . . . . . . . 136
6.13.1 はがきのセット方法 . . . . . . . . . . . . . . . . . . . . . . . . . . . 136
6.13.2 はがきの印刷手順 . . . . . . . . . . . . . . . . . . . . . . . . . . . . . 136
6.14 非定形用紙に印刷する . . . . . . . . . . . . . . . . . . . . . . . . . . . . . . . . 137
6.14.1 用紙のセット方法 . . . . . . . . . . . . . . . . . . . . . . . . . . . . . 137
6.14.2 非定形サイズの用紙を登録する . . . . . . . . . . . . . . . . . . 137
6.14.3 非定形サイズの印刷手順 . . . . . . . . . . . . . . . . . . . . . . . 138
6.15 フォームオーバーレイ . . . . . . . . . . . . . . . . . . . . . . . . . . . . . . . . 139
6.15.1 フォームファイルを作成する . . . . . . . . . . . . . . . . . . . . 139
6.15.2 フォームを使用して印刷する . . . . . . . . . . . . . . . . . . . . 140
6.16 オンラインヘルプの使い方 . . . . . . . . . . . . . . . . . . . . . . . . . . . . 141

124
こんな印刷をしたいとき
6
用紙の両面に印刷する方法を説明します。
• 両面印刷をするには、オプションの両面印刷モジュールが必要です。• 両面印刷するときは、アプリケーション固有の印刷ダイアログボックスで、ページをそろえて印刷する機能を指定しないでください。(例:[部単位で印刷]、[丁合]など)
2Report 1 2 3 Rep
1 3
両面印刷は、[用紙]タブを表示して指定します。ここでは、Windows® 95からMicrosoft® Word97の文書を印刷する手順を説明します。
• プリンターのプロパティダイアログボックスの表示方法は、アプリケーションによって異なります。各アプリケーションの説明書を参照してください。
•[デバイスの設定]タブの[両面ユニット]を[あり]に指定しないと、両面印刷の指定はできません。(スタート>設定>プリンタ>プロパティ>デバイスの設定)
操作手順
[ファイル]メニューの[印刷]をクリックします。
[プリンタ名]を選択し、[プロパティ]をクリックします。
[用紙]タブをクリックします。
[両面印刷]をクリックし、用紙の[長辺とじ]、または[短辺とじ]を選択します。
[更新]、または[OK]をクリックします。
6.1 両面印刷

125
こんな印刷をしたいとき
6
2ページ、または4ページ分の文書を、1枚の用紙に印刷する方法をNアップといいます。
Nアップするときは、アプリケーション固有の印刷ダイアログボックスで、ページをそろえて印刷する機能を指定しないでください。(例:[部単位で印刷]、[丁合]など)
Report 1 2 3
Report 1 2 3
Report 1
2 3
2枚�
4枚�
Nアップは、[用紙]タブを表示して指定します。ここでは、Windows® 95からMicrosoft® Word97の文書を印刷する手順を説明します。
• プリンターのプロパティダイアログボックスの表示方法は、アプリケーションによって異なります。各アプリケーションの説明書を参照してください。
•[印刷の向き]に合わせて、ページの配置が決まります。実際のページと[印刷の向き]が合っていないと、正しく印刷されないことがあります。
操作手順
[ファイル]メニューの[印刷]をクリックします。
[プリンタ名]を選択し、[プロパティ]をクリックします。
[用紙]タブをクリックします。
[出力サイズ]をクリックし、表示される一覧から出力するサイズ([原稿サイズと同じ]以外)を選択します。
[Nアップ]の下向き矢印をクリックし、表示される一覧からNアップの種類を指定します。
[更新]、または[OK]をクリックします。
6.2 Nアップ

126
こんな印刷をしたいとき
6
6.3 メールボックス機能
排紙先をメールボックスに指定する方法を説明します。プリンターにオプション製品のメールボックスが装着されている場合、指定したビンに出力できます。これによって、複数のユーザーから出力された文書の混在を防ぎます。
メールボックスの任意のビンに排出するには、[用紙]タブを表示して指定します。ここでは、Windows® 95からMicrosoft® Word97の文書を印刷する手順を説明します。
• プリンターのプロパティダイアログボックスの表示方法は、アプリケーションによって異なります。各アプリケーションの説明書を参照してください。
• メールボックスはオプション製品です。[デバイスの設定]タブの[オプション]一覧の[メールボックス/ソーター]を[あり]に指定しないと、メールボックスのビンの指定はできません。
操作手順
[ファイル]メニューの[印刷]をクリックします。
[プリンタ名]を選択し、[プロパティ]をクリックします。
[用紙]タブをクリックします。
[排出方法]の下向き矢印をクリックし、メールボックスの排出したいビンを指定します。
[更新]、または[OK]をクリックします。

127
こんな印刷をしたいとき
6
丁合い(電子丁合い機能)の使用について説明します。プリンターにオプション製品の内蔵増設ハードディスク装置と、増設SDRAMモジュール(64MB)が装着されている場合、丁合いを指定することができます。
• 丁合いするときは、アプリケーション固有の印刷ダイアログボックスで、ページをそろえて印刷する機能を指定しないでください。(例:[部単位で印刷]、[丁合]など)
• 複数のアプリケーションで作成された文書を丁合いしたいときは、DocuWorksを使用することをお勧めします。
321
A B C
11
22
33
Report
12
3
Report
12
3
Report Report
丁合いは、[用紙]タブを表示して指定します。ここでは、Windows® 95からMicrosoft® Word97の文書を印刷する手順を説明します。
• プリンターのプロパティダイアログボックスの表示方法は、アプリケーションによって異なります。各アプリケーションの説明書を参照してください。
• 内蔵増設ハードディスク装置はオプション製品です。[デバイスの設定]タブの[ハードディスク]を[あり]に指定しないと、丁合いの指定はできません。
操作手順
[ファイル]メニューの[印刷]をクリックします。
[プリンタ名]を選択し、[プロパティ]をクリックします。
[用紙]タブをクリックします。
[丁合いあり]をチェックします。
[更新]、または[OK]をクリックします。
6.4 丁合いを使用する

128
こんな印刷をしたいとき
6
6.5 ジョブ単位でずらす(オフセット排出)
出力ジョブごとに用紙の排出位置をずらして印刷する方法を説明します。直前のジョブの排出位置が手前ならば、奥にずらして出力されます。
部数単位でずらすには、[用紙]タブを表示して指定します。ここでは、Windows® 95からMicrosoft® Word97の文書を印刷する手順を説明します。
• プリンターのプロパティダイアログボックスの表示方法は、アプリケーションによって異なります。各アプリケーションの説明書を参照してください。
•[デバイスの設定]タブの[オプション]一覧の[オフセットキャッチトレイ]を[あり]に指定しないと、オフセット排出は指定できません。(スタート>設定>プリンタ>プロパティ>デバイスの設定)
操作手順
[ファイル]メニューの[印刷]をクリックします。
[プリンタ名]を選択し、[プロパティ]をクリックします。
[用紙]タブをクリックし、[丁合いあり]のチェックをオフにします。
[オフセット排出]の下向き矢印をクリックし、[ジョブ単位でずらす]を指定ます。
[更新]、または[OK]をクリックします。

129
こんな印刷をしたいとき
6
6.6 セット単位でずらす(オフセット排出)
部数ごとに排出位置をずらして印刷する方法を説明します。電子丁合い機能を併用すると、複数部数を印刷するときに、以下の図のように一部ごとに排出位置をずらして出力します。
電子丁合い機能を併用しない場合、印刷部数を3部指定すると、1ページめ3枚、2ページめ3枚とオフセットして印刷されます。
部数単位でずらすには、[用紙]タブを表示して指定します。ここでは、Windows® 95からMicrosoft® Word97の文書を印刷する手順を説明します。
• プリンターのプロパティダイアログボックスの表示方法は、アプリケーションによって異なります。各アプリケーションの説明書を参照してください。
•[デバイスの設定]タブの[オプション]一覧の[オフセットキャッチトレイ]を[あり]に指定しないと、オフセット排出は指定できません。(スタート>設定>プリンタ>プロパティ>デバイスの設定)
操作手順
[ファイル]メニューの[印刷]をクリックします。
[プリンタ名]を選択し、[プロパティ]をクリックします。
[用紙]タブをクリックします。
[オフセット排出]の下向き矢印をクリックし、[セット単位でずらす]を指定します。
[更新]、または[OK]をクリックします。

130
こんな印刷をしたいとき
6
とじしろの設定について説明します。この機能を使うと、両面印刷をした印刷物をとじるときに、とじることによって印刷部分が見えにくくなることが防げます。裏面と表面で、それぞれの値を設定できます。
とじしろ�
とじしろは、[余白/とじしろ]ダイアログボックスを表示して指定します。ここでは、Windows® 95からMicrosoft® Word97の文書を印刷する手順を説明します。
プリンターのプロパティダイアログボックスの表示方法は、アプリケーションによって異なります。各アプリケーションの説明書を参照してください。
操作手順
[ファイル]メニューの[印刷]をクリックします。
[プリンタ名]を選択し、[プロパティ]をクリックします。
[用紙]タブをクリックします。
[余白/とじしろ]をクリックします。[とじしろ]の下矢印をクリックして、表示される一覧からとじしろ位置を指定します。
[おもて]のとじしろ値を入力します。指定できる範囲は0~50mmです。1mm単位で指定できます。両面印刷する場合は、[うら]のとじしろ値も入力できます。
両面印刷の指定がされていない場合は、[うら]の指定はできません。
[イメージエリア]を指定します。設定したとじしろの値だけ、印字開始位置を平行移動したいときは、[平行移動]を指定します。設定したとじしろの値を反映した場合、指定した出力サイズの用紙から印字がはみ出さないように、プリントデータを縮小したいときは、[自動縮小]を指定します。
[OK]をクリックします。
[更新]、または[OK]をクリックします。
6.7 とじしろを設定する

131
こんな印刷をしたいとき
6
プリントデータを拡大/縮小する方法を説明します。
拡大/縮小は、[用紙]タブを表示して指定します。ここでは、Windows® 95からMicrosoft® Word97の文書を印刷する手順を説明します。
プリンターのプロパティダイアログボックスの表示方法は、アプリケーションによって異なります。各アプリケーションの説明書を参照してください。
操作手順
[ファイル]メニューの[印刷]をクリックします。
[プリンタ名]を選択し、[プロパティ]をクリックします。
[用紙]タブをクリックします。
原稿の用紙サイズを[原稿サイズ]で、出力したい用紙サイズを[出力サイズ]で指定します。それぞれの下向き矢印をクリックし、表示された一覧から指定します。自動的に原稿サイズが、出力サイズへ拡大/縮小されます。プリントデータを任意に拡大/縮小する場合は、[ズーム]をチェックし、任意の倍率を入力します。指定できる範囲は25~400%です。
[Nアップ]の[しない]以外が指定されていると、[ズーム]は指定できません。
[更新]、または[OK]をクリックします。
6.8 拡大/縮小する

132
こんな印刷をしたいとき
6
原稿サイズを指定する方法を説明します。原稿の用紙サイズは、[用紙]タブを表示して指定します。ここでは、Windows® 95からMicrosoft® Word97の文書を印刷する手順を説明します。
プリンターのプロパティダイアログボックスの表示方法は、アプリケーションによって異なります。各アプリケーションの説明書を参照してください。
操作手順
[ファイル]メニューの[印刷]をクリックします。
[プリンタ名]を選択し、[プロパティ]をクリックします。
[用紙]タブをクリックします。
[原稿サイズ]の下向き矢印をクリックし、表示される一覧から原稿サイズを指定します。
[更新]、または[OK]をクリックします。
6.9 原稿の用紙サイズを指定する

133
こんな印刷をしたいとき
6
給紙するトレイを変更する方法を説明します。
給紙トレイは、[用紙]タブを表示して指定します。ここでは、Windows® 95からMicrosoft® Word97の文書を印刷する手順を説明します。
• プリンターのプロパティダイアログボックスの表示方法は、アプリケーションによって異なります。各アプリケーションの説明書を参照してください。
• オプション製品の大容量給紙モジュールが装着されている場合は、該当するトレイ構成を[デバイスの設定]タブの[給紙トレイ]で指定してください。
操作手順
[ファイル]メニューの[印刷]をクリックします。
[プリンタ名]を選択し、[プロパティ]をクリックします。
[用紙]タブをクリックします。
[給紙方法]の下向き矢印をクリックし、表示される一覧から任意の給紙トレイを指定します。
[更新]、または[OK]をクリックします。
6.10 給紙トレイを変更する

134
こんな印刷をしたいとき
6
6.11 排紙トレイを変更する
排紙トレイを変更する方法を説明します。
排紙トレイは、[用紙]タブを表示して指定します。ここでは、Windows® 95からMicrosoft® Word97の文書を印刷する手順を説明します。
• プリンターのプロパティダイアログボックスの表示方法は、アプリケーションによって異なります。各アプリケーションの説明書を参照してください。
• オプション製品の、サイドトレイ、メールボックス、ステープルフィニッシャーが装着されている場合には、[デバイスの設定]タブの[オプション]一覧で[あり]を指定します。
操作手順
[ファイル]メニューの[印刷]をクリックします。
[プリンタ名]を選択し、[プロパティ]をクリックします。
[用紙]タブをクリックします。
[排出方法]の下向き矢印をクリックし、表示される一覧から任意の排出トレイを選択します。
[更新]、または[OK]をクリックします。

135
こんな印刷をしたいとき
6
6.12 ホチキス留めする
ホチキス留めして出力する方法を説明します。
• 出力される枚数が50枚を超える場合は、ホチキス留めされません。• プリンターにセットされている用紙の向きによっては、ホチキス留めされない場合があります。
ホチキス留めは、[用紙]タブを表示して指定します。ここでは、Windows® 95からMicrosoft® Word97の文書を印刷する手順を説明します。
• プリンターのプロパティダイアログボックスの表示方法は、アプリケーションによって異なります。各アプリケーションの説明書を参照してください。
• ホチキスの指定をするには、[デバイスの設定]タブの[オプション]一覧の[ステープルフィニッシャー]と[ハードディスク]を[あり]に指定してください。
• ホチキスの指定は、[出力サイズ]で[指定なし]以外を選択し、[排出方法]で[スタッカートレイ]が指定され、[丁合いあり]がチェックされている場合に指定できます。
•[印刷の向き]にあわせて、ホチキス位置が決まります。実際のページと[印刷の向き]が合っていないと、正しくホチキス留めされないことがあります。
操作手順
[ファイル]メニューの[印刷]をクリックします。
[プリンタ名]を選択し、[プロパティ]をクリックします。
[ホチキス]をクリックします。
ホチキスの下向き矢印をクリックして表示される一覧からホチキスの位置を選択し、[OK]をクリックします。
[更新]、または[OK]をクリックします。

136
こんな印刷をしたいとき
6
はがきに印刷する方法を説明します。
6.13.1 はがきのセット方法手差トレイを使用すると、はがきに印刷できます。印刷する面を下にして、上部(天)が右側になるようにセットし、用紙ガイドをはがきに軽く押し当てます。
�
6.13.2 はがきの印刷手順はがきに印刷するには、[用紙]タブを表示して指定します。ここでは、Windows® 95からMicrosoft® Word97の文書を印刷する手順を説明します。
「プロパティ」ダイアログボックスの表示方法は、アプリケーションによって異なります。各アプリケーションの説明書を参照してください。
操作手順
[ファイル]メニューの[印刷]をクリックします。
[プリンタ名]を選択し、[プロパティ]をクリックします。
[用紙]タブをクリックします。
[原稿サイズ]の下向き矢印をクリックし、表示される一覧から[はがき(100X147mm)]を選択します。
[給紙方法]の下向き矢印をクリックし、表示される一覧から[手差しトレイ]を選択します。
[OK]をクリックします。
6.13 はがきに印刷する

137
こんな印刷をしたいとき
6
非定形用紙に印刷する方法を説明します。
6.14.1 用紙のセット方法印刷するときは、手差しトレイを使用します。用紙のセット方法については、「8.2.3 手差しトレイに用紙を補給する」 「8.3.3 手差しトレイの用紙サイズを変更する」をごらんください。
6.14.2 非定形サイズの用紙を登録する非定形サイズの用紙に印刷するために、プリンタードライバーに非定形サイズの用紙を登録します。登録すると、[用紙]タブの[原稿サイズ]メニューと[出力サイズ]メニューから、登録した非定形サイズを選択できるようになります。
非定形サイズの用紙の登録は、[用紙定義]ダイアログボックスで行います。ダイアログボックスを開くには、「プリンタ」フォルダー内のプリンタアイコンのメニューで、[プロパティ]を選択してプリンタードライバー画面を表示します。そのあと、次の操作を行います。
操作手順
[デバイスの設定]タブをクリックします。
[用紙定義. . .]ボタンをクリックします。[用紙定義]ダイアログボックスが表示されます。
長辺と短辺の長さを指定します。
必要に応じて、その他の用紙サイズを定義します。
[OK]をクリックします。
6.14 非定形用紙に印刷する

6.14 非定形用紙に印刷する 非定形用紙に印刷する 非定形用紙に印刷する 非定形用紙に印刷する 非定形用紙に印刷する
138
こんな印刷をしたいとき
6
• Windows NT® 4.0、Windows® 2000では、「Administrator」の権利があるユーザーの場合にだけ、設定を変更できます。権利がない場合は、内容の確認だけできます。
•[ユーザー定義用紙]ダイアログボックスの設定は、Windows NT® 4.0、Windows® 2000の場合、ローカルプリンターではクライアントのフォームデータベースを使用するため、クライアント上の他のプリンターにも影響します。ネットワーク共有プリンターではプリントキューが存在するサーバー上のフォームデータベースを使用するため、別のクライアント上の同じネットワーク共有プリンターにも影響します。Windows® 95、Windows® 98、Windows® Meの場合、プリンタアイコンごとに定義した用紙サイズが設定されるため、クライアント上の他のプリンターの設定には影響しません。ネットワーク共有プリンターでも、プリンタアイコンごとに定義した用紙サイズが設定されるため、他のクライアント上の同じネットワーク共有プリンターの設定には影響しません。
6.14.3 非定形サイズの印刷手順非定形サイズの用紙に印刷するには、[用紙]タブを表示して指定します。 ここでは、Windows® 95からMicrosoft®Word97の文書を印刷する手順を説明します。
「プロパティ」ダイアログボックスの表示方法は、アプリケーションによって異なります。各アプリケーションの説明書を参照してください。
操作手順
[ファイル]メニューの[印刷]をクリックします。
[プリンタ名]を選択し、[プロパティ]をクリックします。
[用紙]タブをクリックします。
[原稿サイズ]の下向き矢印をクリックし、表示される一覧から[ユーザー定義用紙]を選択します
[給紙方法]の下向き矢印をクリックし、表示される一覧から[手差しトレイ]を選択します。
[OK]をクリックします。

139
こんな印刷をしたいとき
6
フォームオーバーレイとは、すべてのページに印刷するデータをあらかじめフォームファイルとして作成し、プリンターに登録しておき、実際に印刷するときにフォームファイルと印刷原稿を重ね合わせて印刷する機能です。
フォーム(あらかじめ登録)�
アプリケーションソフトから�送信されたデータ(あとから送信)�
フォームオーバーレイは、[フォーム]タブを表示して指定します。ここでは、Windows® 95からMicrosoft® Word97の文書を印刷する手順を説明します。
プリンターのプロパティダイアログボックスの表示方法は、アプリケーションによって異なります。各アプリケーションの説明書を参照してください。
6.15.1 フォームファイルを作成する操作手順
アプリケーションソフトでフォームファイルの原稿を作成します。
[ファイル]メニューの[印刷]をクリックします。
[プリンタ名]を確認し、[プロパティ]をクリックします。
[フォーム]タブをクリックします。
[フォーム作成/登録]をチェックします。
[ディレクトリィ]にバックアップデータを保存するディレクトリー名を、[フォーム名]にフォーム名を入力します。
[OK]をクリックし、印刷を実行します。プリンターからは何も印刷されませんが、この時点でアプリケーションソフトで作成した原稿は、フォームファイルとして登録されます。
6.15 フォームオーバーレイ

6.15 フォームオーバーレイ フォームオーバーレイ フォームオーバーレイ フォームオーバーレイ フォームオーバーレイ
140
こんな印刷をしたいとき
6
6.15.2 フォームを使用して印刷する操作手順
アプリケーションソフトで、データ部分の原稿を作成します。
[ファイル]メニューの[印刷]をクリックします。
[プリンタ名]を選択し、[プロパティ]をクリックします。
[フォーム]タブをクリックします。
[オーバーレイ印字]をチェックします。
[使用フォーム名]に使用するフォーム名を入力します。
[OK]をクリックします。

141
こんな印刷をしたいとき
6
オンラインヘルプを使うと、ドライバー画面に表示されている項目の説明や、各機能の設定方法を、コンピューターの画面から簡単な操作で見ることができます。オンラインヘルプの表示方法は、以下のとおりです。
操作手順
お使いのコンピューターの[スタート]ボタン→[設定]→[プリンタ]ウィンドウの順に開き、使用するプリンターのプロパティを表示します。
[?]をクリックして、知りたい機能の項目をクリックします。
ヘルプが表示されます。
6.16 オンラインヘルプの使い方

章77便利なツールを利用する
7.1 クライアントからプリンターを設定する(CentreWare InternetServices). . . . . . . . . . . . . . . . . . . . . . . . . . . . . . . . . . . . . . . . . . 144
7.1.1 CentreWare Internet Servicesの概要 . . . . . . . . . . . . . . 144
7.1.2 CentreWare Internet Servicesの画面構成 . . . . . . . . . . 145
7.1.3 ブラウザーの設定 . . . . . . . . . . . . . . . . . . . . . . . . . . . . . . 146
7.1.4 プロキシサーバーとポート番号について . . . . . . . . . . . 147
7.1.5 プリンター側の設定 . . . . . . . . . . . . . . . . . . . . . . . . . . . 147
7.1.6 CentreWare Internet Servicesについて設定できる項目 149
7.1.7 CentreWare Internet Servicesを使用する . . . . . . . . . . 149

144
便利なツールを利用する
7
7.1.1 CentreWare Internet Servicesの概要CentreWare Internet Servicesは、TCP/IP環境が使用できる場合に、Webブラウザを介してプリンター状態や印刷ジョブ状態の表示、設定の変更をするためのサービスです。プリンターの設定では、操作パネルで設定する項目のうち、システム設定、各ネットワークのポート設定などに関する項目を、本サービスのプロパティ画面で設定できます。
項目によって再起動後(プリンターの電源の切/入、または操作パネルを使ってシステム設定をしたあと)に有効になるものがあります。
CentreWare Internet Servicesを利用できる環境、クライアント装置、およびブラウザーは、以下のとおりです。
使用できる環境CentreWare Internet Servicesを利用するには、TCP/IPプロトコルを使用したネットワーク環境と、プリンター側でインターネットサービスを【キドウ】(工場出荷時:キドウ)にする必要があります。
クライアント環境
• Microsoft® Windows® 95 Operating System日本語版(ServicePack1以上)• Microsoft® Windows® 98 Operating System日本語版• Microsoft® Windows® Me Operating System日本語版• Microsoft® Windows NT® Server 4.0日本語版(ServicePack4以上)• Microsoft® Windows NT® Workstation 4.0日本語版(ServicePack4以上)• Microsoft® Windows® 2000 Server日本語版(ServicePack1以上)• Microsoft® Windows® 2000 Professional日本語版(ServicePack1以上)• MacOS 8.0以降
ブラウザー
• Windows®用 Netscape Communicator ver4.51以降の日本語版• Windows®用 Internet Explorer ver4.01SP2以降の日本語版• Macintosh用 Netscape Communicator ver4.5以降の日本語版• Macintosh用 Internet Explorer ver5.0以降の日本語版
7.1 クライアントからプリンターを設定する(CentreWare Internet Services)

7.1 クククククララララライイイイイアアアアアンンンンントトトトトかかかかからららららプププププリリリリリンンンンンタタタタターーーーーををををを設設設設設定定定定定すすすすするるるるる(((((CentreWare Internet Services)))))
145
便利なツールを利用する
7
7.1.2 CentreWare Internet Servicesの画面構成CentreWare Internet Servicesの画面は、4つのフレーム(分割された画面)から構成されています。ウインドウの上部と下部に、ブラウザーの幅いっぱいのフレームがあり、その間に左右に別れた2つのフレームがあります。使用する機能(ジョブと履歴、状態、プロパティ、サポート)に合わせて、各フレームの表示情報が切り替わります。
上部フレームウィンドウの上部に表示されるフレームです。初期状態(トップページ表示)では、ロゴマーク、プリンターの機種名が表示されています。各カテゴリーのページでは、ロゴマークと機種名に加えて、トップページへのリンクと、各カテゴリーに移動するためのタブ(リンク)が表示されます。
下部フレーム常に弊社のホームページへのリンク、Copyright画面へのリンク、ヘルプへのリンクが表示されています。下部フレームは、どのページにも同じ内容が表示されます。
右側フレーム、左側フレーム右側フレームと左側フレームの表示内容は、各カテゴリーの機能を選択するたびに大きく変化します。
左側フレーム
上部フレーム
右側フレーム
下部フレーム

7.1 クククククララララライイイイイアアアアアンンンンントトトトトかかかかからららららプププププリリリリリンンンンンタタタタターーーーーををををを設設設設設定定定定定すすすすするるるるる(((((CentreWare Internet Services)))))
146
便利なツールを利用する
7
7.1.3 ブラウザーの設定本サービスを利用する前に、使用するWebブラウザーで以下の設定を確認してください。
Netscape Communicatorでの確認
操作手順
[編集]メニューの[設定...]を選択します。
[カテゴリ]で[詳細]を選択します。
[JAVA Scriptを有効にする]がチェックされていることを確認します。
[カテゴリ]の[詳細]の左にある[+]を選択します。
[詳細]の下の[キャッシュ]を選択します。
[キャッシュしたドキュメントとネットワーク上のドキュメントとの比較]で、[セッション毎]または[毎回]を選択します。
[OK]をクリックし、ダイアログボックスを閉じます。
Internet Explorerでの確認
操作手順
バージョン4.xでは、[表示]メニューから[インターネット オプション...]を、5.xでは[ツール]メニューから[インターネット オプション...]を選択します。
[全般]タブにある、[インターネット一時ファイル]の[設定...]をクリックします。
[設定]ダイアログボックスの[保存しているページの新しいバージョンの確認:]で、[ページを表示するごとに確認する]または[Internet Explorerを起動するごとに確認する]を選択します。
[OK]をクリックし、ダイアログボックスを閉じます。

7.1 クククククララララライイイイイアアアアアンンンンントトトトトかかかかからららららプププププリリリリリンンンンンタタタタターーーーーををををを設設設設設定定定定定すすすすするるるるる(((((CentreWare Internet Services)))))
147
便利なツールを利用する
7
7.1.4 プロキシサーバーとポート番号について
本サービスを利用する場合の、プロキシサーバーの設定とポート番号について説明します。
プロキシサーバーの設定本サービスを使用する場合には、プロキシサーバーを経由しないで直接接続することをお勧めします。
プロキシサーバーを経由する場合は、ブラウザーで本機のIPアドレスを指定すると応答が遅くなり、画面が表示されない場合があります。その時は、ブラウザー側で本機のIPアドレスを、プロキシサーバーを使用しない設定にします。設定方法については、お使いのブラウザーの説明書をごらんください。
ポート番号の設定本サービスのポート番号は、工場出荷時は「80」に設定されています。ポート番号はプロパティ画面の[プロトコル設定]の[HTTP]で変更することもできます。設定できるポート番号は「80」、または「8000~9999」です。なお、ポート番号を変更した場合には、ブラウザーから接続するときに、アドレスの後ろに「:」に続けてポート番号を指定する必要があります。たとえば、ポート番号を「8080」にした場合には、以下のように指定します。http://[本機のインターネットアドレス]:8080またはhttp://[本機のIPアドレス]:8080
ポート番号は、プリンター設定リストの[Maintenance]項目で確認できます。プリンター設定リストについては、「5.4.1 レポートや設定リストの種類」を参照してください。
7.1.5 プリンター側の設定
本サービスを利用する場合は、操作パネルで、以下の手順に従って起動します。
• IPアドレスが無効の場合は、Internet Servicesの起動設定後に、IPアドレスを設定します。表示に従ってIPアドレスを設定してください。
• ネットワーク環境によっては、IPアドレスに加えて、サブネットマスクやゲートウェイアドレスの設定が必要な場合があります。ネットワーク管理者にご相談のうえ、必要な項目を設定してください。アドレスの指定方法には、手動で指定する方法とDHCPサーバーから自動的に取得する方法があります。設置環境に合わせて指定してください。

7.1 クククククララララライイイイイアアアアアンンンンントトトトトかかかかからららららプププププリリリリリンンンンンタタタタターーーーーををををを設設設設設定定定定定すすすすするるるるる(((((CentreWare Internet Services)))))
148
便利なツールを利用する
7
(プリンター電源ONの状態)�
(メニューの表示)�
(メンテナンスモードの表示)�
(インターネットサービスの表示)�
(IPアドレスが未設定の場合)�
(手動で直接指定する場合)�
(インターネットサービスを起動に設定)�
③ を押す�
② または を何度か押す�
① を押す�
⑤ を押す�
⑦ を押す�
⑦ を押す�
⑨ を押す�
④ または を何度か押す�
⑥ または を何度か押す�
⑥ または を何度か押す�
⑩ を押す�
(システムが再起動します。約1分後、データ受信可能です。)�
⑫ でIPアドレスを入力する�
※左の画面が表示されない場合は、「DHCPカラアドレスシュトク」の設定を【シナイ】に設定してください。�

7.1 クククククララララライイイイイアアアアアンンンンントトトトトかかかかからららららプププププリリリリリンンンンンタタタタターーーーーををををを設設設設設定定定定定すすすすするるるるる(((((CentreWare Internet Services)))))
149
便利なツールを利用する
7
7.1.6 CentreWare Internet Servicesについて設定できる項目プリンター側でインターネットサービスを起動後、CentreWare Internet Servicesに関する以下の項目を設定できます。[プロパティ]画面の[Internet Services設定]の[環境設定]で設定します。• ポート番号 (工場出荷時: 【80】)• 同時アクセスの受付け数 (工場出荷時: 【5】)• コネクションタイムアウト時間 (工場出荷時: 【30秒】)• 表示内容の自動更新 (工場出荷時: 【有効】)• 表示内容の自動更新間隔 (工場出荷時: 【30秒】)• 管理者モード (工場出荷時: 【有効】)• 管理者名 (工場出荷時: 【admin】)• 管理者パスワード (工場出荷時: 【admin】)• 管理者パスワードの確認入力• 管理者メールアドレス
7.1.7 CentreWare Internet Servicesを使用する本サービスを使用する場合は、以下の手順でブラウザーを起動します。
操作手順
ホスト装置を起動し、ブラウザーを起動します。
ブラウザのアドレス入力欄に、プリンターのIPアドレス、またはインターネットアドレスを入力し、〈Enter〉キーを押します。• プリンターのIPアドレスを指定した例
• インターネットアドレスを指定した例
ポート番号を指定する場合には、アドレスの後ろに「:」に続けて「80」(工場出荷時のポート番号)を指定してください。

7.1 クククククララララライイイイイアアアアアンンンンントトトトトかかかかからららららプププププリリリリリンンンンンタタタタターーーーーををををを設設設設設定定定定定すすすすするるるるる(((((CentreWare Internet Services)))))
150
便利なツールを利用する
7
CentreWare Internet Servicesの画面が表示されます。
オンラインヘルプの使い方各画面で設定できる項目の詳細については、ヘルプボタンを押して、オンラインヘルプをごらんください。
ここを押す

章88日常の管理
8.1 用紙について . . . . . . . . . . . . . . . . . . . . . . . . . . . . . . . . . . . . . . . 152
8.1.1 使用できる用紙のサイズと枚数 . . . . . . . . . . . . . . . . . . 152
8.1.2 使用できる特殊用紙の種類 . . . . . . . . . . . . . . . . . . . . . 152
8.1.3 使用できる用紙の質量 . . . . . . . . . . . . . . . . . . . . . . . . . 153
8.1.4 用紙の保管と取り扱い . . . . . . . . . . . . . . . . . . . . . . . . . 153
8.2 用紙を補給する . . . . . . . . . . . . . . . . . . . . . . . . . . . . . . . . . . . . . 154
8.2.1 1~4段めのカセットに用紙を補給する . . . . . . . . . . . . 155
8.2.2 大容量トレイに用紙を補給する . . . . . . . . . . . . . . . . . . 156
8.2.3 手差しトレイに用紙を補給する . . . . . . . . . . . . . . . . . . 157
8.3 用紙サイズを変更する . . . . . . . . . . . . . . . . . . . . . . . . . . . . . . . . 159
8.3.1 1~4段めのカセットの用紙サイズを変更する . . . . . . . 160
8.3.2 大容量トレイの用紙サイズを変更する . . . . . . . . . . . . 163
8.3.3 手差しトレイの用紙サイズを変更する . . . . . . . . . . . . 166
8.4 EPカートリッジを交換する . . . . . . . . . . . . . . . . . . . . . . . . . . . . 168
8.4.1 取り扱い上のご注意 . . . . . . . . . . . . . . . . . . . . . . . . . . . 168
8.4.2 EPカートリッジ交換の操作手順 . . . . . . . . . . . . . . . . . 169
8.5 ホチキス針を補給する . . . . . . . . . . . . . . . . . . . . . . . . . . . . . . . . 173
8.6 清掃、点検する . . . . . . . . . . . . . . . . . . . . . . . . . . . . . . . . . . . . . 175
8.6.1 外部の清掃をする . . . . . . . . . . . . . . . . . . . . . . . . . . . . . 175
8.6.1 内部の清掃をする . . . . . . . . . . . . . . . . . . . . . . . . . . . . . 175
8.7 プリンターを移動する . . . . . . . . . . . . . . . . . . . . . . . . . . . . . . . . 176
8.8 総プリント枚数を確認する . . . . . . . . . . . . . . . . . . . . . . . . . . . . 178

152
日常の管理
8
8.1 用紙について
8.1.1 使用できる用紙のサイズと枚数
各トレイにセットできる用紙のサイズと枚数は、以下のとおりです。
セットできるトレイ セットできる用紙サイズ 用紙枚数
(弊社L紙)
A5(トレイ1のみ)、B5、B5 、A4、A4 、B4、A3、8.5×11"(レター)、
トレイ1~4 8.5×11"(レター)、8.5×13"(リーガル)、 500枚8.5×14"(リーガル)、11×17"(レジャー)、8K(八開)
最小:官製はがき~最大:A3または11×17"手差しトレイ ●ただし、用紙送り方向に対して、縦方向 50枚
にセットしてください。
大容量トレイ A4、B5、8.5×11"(レター) 1000枚
8.5×14"とB4は、どちらか一方だけを使用できます。工場出荷時は、B4に設定されています。
8.1.2 使用できる特殊用紙の種類
各トレイにセットできる特殊用紙の種類は、以下のとおりです。
トレイ セットできる特殊用紙
ラベル用紙
トレイ1~4カラーペーパー第2原図用紙穴あき用紙
OHPフィルム官製はがき
手差しトレイラベル用紙カラーペーパー第2原図用紙穴あき用紙
穴あき用紙は、穴がトレイの奥側になるようにセットしてください。

8.1 用紙について 用紙について 用紙について 用紙について 用紙について
153
日常の管理
8
8.1.3 使用できる用紙の質量
各トレイには、次の質量の用紙をご使用ください。
トレイ メートル坪量 連 量
手差しトレイ 55~190g/㎡ 47~163kg
その他のトレイ 60~90g/㎡ 52~77kg
メートル坪量とは、1㎡の用紙1枚の質量をいいます。連量とは、四六版(788×1,091mm)の用紙1,000枚の質量をいいます。
8.1.4 用紙の保管と取り扱い
用紙を保管するときには、以下のことに気を付けてください。• 湿気の少ない場所に保管してください。• 開封後、残りの用紙は包装してあった紙に包み、キャビネットの中や湿気の少ない場所に保管してください。
• 用紙は立てかけずに、平らな場所に保管してください。• 直射日光の当たらない場所に保管してください。
用紙をセットする前に、以下の事項を守ってください。• バラバラになった用紙を寄せ集めて使用しないでください。• しわや折れ、破れのある用紙は使用しないでください。• サイズの異なる用紙を重ねてセットしないでください。• OHPフィルムやラベル用紙は、紙づまりや復数枚同時に送られることがあるので、よくさばいてから使用してください。

154
日常の管理
8
ここでは、用紙を補給する方法について説明します。用紙を補給するときには、次の点に注意してください。• 適切な用紙をセットしてください。詳細については、「8.1 用紙について」を参照してください。
• 紙づまりの原因になるので、用紙を入れすぎないでください。• 紙づまりを防ぐために、1つの用紙トレイには同一サイズの用紙をセットしてください。• 紙づまりを防ぐために、1つの用紙トレイには同一種類の用紙をセットしてください。• 大容量トレイ以外の用紙カセットは、段を入れ替えてセットすることができます。ただし、A5サイズの用紙をセットできるのは、1段めのトレイだけです。
• 用紙サイズおよび用紙トレイについては、ホスト装置側でも設定してください。• ホスト装置側で用紙サイズを正しく設定してください。画像が用紙からはみ出すような印刷をすると、プリンターの寿命が短くなります。
• 手差しトレイは約90°の角度に開きます。手差しトレイに必要以上の力をかけたり、用紙以外の重いものをのせないでください。破損の原因になります。
• 折りめやシワの入った用紙は使用しないでください。また、特殊紙を使用するときは、よくさばいてから入れてください。
次のイラストを参考に、該当する項の説明を参照してください。
8.2 用紙を補給する
DocuPrint 401(標準)
オプションの1トレイモジュールが装着されている
オプションの大容量給紙キャビネットが装着されている
オプションの3トレイキャビネットが装着されている
については、「8.2.1 1~4段めのカセットに用紙を補給する」を参照
については、「8.2.2 大容量トレイに用紙を補給する」を参照
については、「8.2.3 手差しトレイに用紙を補給する」を参照

8.2 用紙を補給する 用紙を補給する 用紙を補給する 用紙を補給する 用紙を補給する
155
日常の管理
8
8.2.1 1~4段めのカセットに用紙を補給する
最大収容枚数(1~4段めのカセット)1~4段めのカセットにセットできる用紙の最大収容枚数は、次のとおりです。
種別 最大収容枚数
標準紙(FX L紙) 500枚
FX L紙は、メートル坪量64g/m2、連量55kgです。
• 利用できる用紙の種類については、「8.1 用紙について」を参照してください。• このカセットはガイドをずらすことによって簡単に用紙カセットのサイズを変更できます。用紙カセットのサイズ変更と、設定できる用紙サイズについては、「8.3.1 1~4段めのカセットの用紙サイズを変更する」を参照してください。
用紙の補給方法(1~4段めのカセット)操作手順
用紙トレイを、手前に引き出します。
用紙の四隅をそろえ、印刷したい面を上 にして、トレイ左側の手前に合わせてセットします。
各トレイに収容できる枚数は約500枚(標準紙)です。紙づまりの原因になるので、用紙上限線(Max)を越えないようにしてください。

8.2 用紙を補給する 用紙を補給する 用紙を補給する 用紙を補給する 用紙を補給する
156
日常の管理
8
用紙トレイを奥に突き当たるところまでゆっくりと押し込みます。
8.2.2 大容量トレイに用紙を補給する
最大収容枚数(大容量トレイ)1~4段めのカセットにセットできる用紙の最大収容枚数は次のとおりです。
種別 最大収容枚数
標準紙(FX L紙) 1,000枚
FX L紙は、メートル坪量64g/m2、連量55kgです。
• 利用できる用紙の種類については、「8.1 用紙について」を参照してください。• このカセットはガイドをずらすと、簡単に用紙カセットのサイズを変更できます。用紙カセットのサイズ変更と、設定できる用紙サイズについては、「8.3.2 大容量トレイの用紙サイズを変更する」を参照してください。
用紙の補給方法(大容量トレイ)操作手順
用紙トレイを、手前に引き出します。

8.2 用紙を補給する 用紙を補給する 用紙を補給する 用紙を補給する 用紙を補給する
157
日常の管理
8
用紙の四隅をそろえ、印刷したい面を上にして、トレイ左側の手前に合わせてセットします。
紙づまりの原因になるので、用紙上限線(Max)を越えないようにしてください。
用紙トレイを奥に突き当たるところまでゆっくりと押し込みます。
8.2.3 手差しトレイに用紙を補給する
最大収容枚数(手差しトレイ)手差しトレイにセットできる用紙の最大収容枚数は、次のとおりです。
種別 最大収容枚数
標準紙(FX L紙) 50枚
FX L紙は、メートル坪量64g/m2、連量55kgです。
• 利用できる用紙については、「8.1 用紙について」を参照してください。• 手差しトレイは、ガイドをずらすと、簡単に用紙サイズを変更することができます。手差しトレイのサイズ変更と、設定できる用紙サイズの詳細については「8.3.3 手差しトレイの用紙サイズを変更する」を参照してください。

8.2 用紙を補給する 用紙を補給する 用紙を補給する 用紙を補給する 用紙を補給する
158
日常の管理
8
用紙の補給方法(手差しトレイ)操作手順
手差しトレイを横に倒し、必要に応じてトレイを延長します。
用紙ガイドを、これから使用する用紙サイズの目盛りに合わせます。
用紙の間に空気を入れるように、紙をさばいてください。
用紙の間に空気を入れることによって、複数枚の紙送り(重送)や紙づまりなどの発生を防ぎます。
用紙の四隅をそろえ、印刷したい面を下にして、差し込み口に軽く突き当たるまで入れます。
印刷が終了したら、延長したトレイと手差しトレイを元に戻します。

159
日常の管理
8
ここでは、セットできる用紙サイズと、サイズを変更する方法について説明します。次のイラストを参考に、該当する項の説明を参照してください。
については、「8.3.1 1~4段めのカセットの用紙サイズを変更する」を参照
については、「8.3.2 大容量トレイの用紙サイズを変更する」を参照
については、「8.3.3 手差しトレイの用紙サイズを変更する」を参照
8.3 用紙サイズを変更する
DocuPrint 401(標準)
オプションの1トレイモジュールが装着されている
オプションの大容量給紙キャビネットが装着されている
オプションの3トレイキャビネットが装着されている

8.3 用紙サイズを変更する 用紙サイズを変更する 用紙サイズを変更する 用紙サイズを変更する 用紙サイズを変更する
160
日常の管理
8
8.3.1 1~4段めのカセットの用紙サイズを変更する
設定できる用紙サイズ(1~4段めのカセット)それぞれの用紙カセットにセットできる用紙サイズは、次のとおりです。
* B4、8×14"は、どちらか一方だけを使用できます。
用紙サイズの変更方法(1~4段めのカセット)サイドガイドとエンドガイドをずらすと、用紙トレイのサイズを変更できます。
サイドガイド
エンドガイド

8.3 用紙サイズを変更する 用紙サイズを変更する 用紙サイズを変更する 用紙サイズを変更する 用紙サイズを変更する
161
日常の管理
8
操作手順
用紙トレイを、手前に引き出します。
エンドガイドを、セットする用紙サイズより外側にずらします。
用紙サイズの位置は、用紙トレイの底面に表示されています。
エンドガイドは持ち上げながらスライドさせてください。
サイドガイドのつまみを押し下げながら、セットする用紙サイズより外側にずらします。
用紙サイズの位置は、用紙トレイの底面に表示されています。
用紙の四隅をそろえ、印刷したい面を上にして、トレイ左側の手前にあわせてセットします。
各トレイに収容できる枚数は約500枚(標準紙)です。紙づまりの原因になりますので、用紙上限線(Max)を越えないようにしてください。

8.3 用紙サイズを変更する 用紙サイズを変更する 用紙サイズを変更する 用紙サイズを変更する 用紙サイズを変更する
162
日常の管理
8
セットした用紙を固定するように、エンドガイドとサイドガイドを内側にずらします。
エンドガイドは持ち上げながらスライドさせてください。
用紙の端をそろえます。
エンドガイドとサイドガイドを用紙サイズ目盛りに合わせます。このとき、それぞれのガイドのストッパーが目盛りの穴にピッタリはまっていることを確認してください。正しく固定されていないと、用紙サイズが検知されず、紙づまりが起こることがあります。
用紙トレイを奥に突き当たるところまでゆっくりと押し込みます。
付属の用紙サイズラベルを、用紙トレイに差し込みます。

8.3 用紙サイズを変更する 用紙サイズを変更する 用紙サイズを変更する 用紙サイズを変更する 用紙サイズを変更する
163
日常の管理
8
8.3.2 大容量トレイの用紙サイズを変更する
設定できる用紙サイズ(大容量トレイ)大容量トレイ3、4の用紙カセットに設定できる用紙サイズは、次のとおりです。
用紙サイズの変更方法(大容量トレイ)サイドガイドをずらすと、用紙トレイのサイズを変更できます。
操作手順
用紙トレイを、手前に引き出します。

8.3 用紙サイズを変更する 用紙サイズを変更する 用紙サイズを変更する 用紙サイズを変更する 用紙サイズを変更する
164
日常の管理
8
サイドガイドのつまみを引きながら、セットする用紙サイズよりも外側にずらします。
用紙の四隅をそろえ、印刷したい面を上にして、トレイ左側の手前に合わせてセットします。
紙づまりの原因になるので、用紙上限線(Max)を越えないようにしてください。
セットした用紙が固定するように、サイドガイドを内側にずらします。
用紙の端をそろえます。

8.3 用紙サイズを変更する 用紙サイズを変更する 用紙サイズを変更する 用紙サイズを変更する 用紙サイズを変更する
165
日常の管理
8
サイドガイドを用紙サイズ目盛りに合わせます。このとき、ガイドのストッパーが目盛りの穴にピッタリはまっていることを確認してください。正しく固定されていないと、用紙サイズが検知されず、紙づまりが起こることがあります。
用紙トレイを奥に突き当たるところまでゆっくりと押し込みます。

8.3 用紙サイズを変更する 用紙サイズを変更する 用紙サイズを変更する 用紙サイズを変更する 用紙サイズを変更する
166
日常の管理
8
8.3.3 手差しトレイの用紙サイズを変更する
設定できる用紙サイズ(手差しトレイ)手差しトレイに設定できる用紙サイズは、次のとおりです。
用紙サイズの変更方法(手差しトレイ)サイドガイドのをずらすと、用紙トレイのサイズを変更できます。
操作手順
手差しトレイを横に倒し、必要に応じてトレイを延長します。

8.3 用紙サイズを変更する 用紙サイズを変更する 用紙サイズを変更する 用紙サイズを変更する 用紙サイズを変更する
167
日常の管理
8
用紙ガイドを、これから使用する用紙サイズ の目盛りに合わせます。
用紙の間に空気を入れるように、紙をさばいてください。
用紙の間に空気を入れることによって、複数枚の紙送り(重送)や紙づまりなどの発生を防ぎます。
用紙の四隅をそろえ、印刷したい面を下にして、差し込み口に軽く突き当たるまで入れます。
印刷が終了したら、延長したトレイと手差しトレイを元に戻します。

168
日常の管理
8
EPカートリッジは、感光体(ドラム)とトナーが一体化したものです。EPカートリッジは消耗品で、トナーが残り少なくなると、プリンターのディスプレイに次のメッセージ(左)が表示されます。メッセージが表示されてからも、約750枚は通常どおり印刷できます。この期間に、EPカートリッジの在庫を確認しておいてください。約750枚を経過すると、メッセージが変わり印刷が中止されます。新しいEPカートリッジと交換してください。
8.4.1 取り扱い上のご注意
• 直射日光や強い光の当たる場所を避け、室内の明かりの下でも、できるだけ5分以内で作業を終了してください。
• プリンターから取り外した場合は、強い光に当てないように、梱包されていたアルミ袋に入れるか、厚い布などに包んでください。
• ドラムシャッターは、中の感光体(ドラム)に光が当たらないように保護しています。ドラムシャッターをむやみに開けないでください。
• ドラム表面には手を触れないでください。ドラムを汚したり、傷つけることがあります。
• 寒い所から暖かい所に移動した場合は、1時間以上室温に慣らしてから使用してください。• 立てたり、ラベルの貼ってある面を下にして置かないでください。• トナーが手や衣服についたときはすぐに洗ってください。(トナーは人体に無害です。)• トナーシールを引き抜いたあとは、EPカートリッジを振ったり、衝撃を与えたりしないでください。トナーがこぼれることがあります。
8.4 EPカートリッジを交換する

8.4 EPカートリッジを交換するカートリッジを交換するカートリッジを交換するカートリッジを交換するカートリッジを交換する
169
日常の管理
8
8.4.2 EPカートリッジ交換の操作手順ここではEPカートリッジの交換方法について説明します。
EPカートリッジの交換は、プリンターの電源を入れたまま行ってください。電源を切るとプリンター内に残っている印刷データや、プリンターのメモリー上に蓄えられた情報が消去されてしまいます。
操作手順
手差しトレイを下に倒し、オプション製品の両面印刷モジュールが装着されている場合は、レバーを引きながらゆっくりと下に倒します。
左上カバーのリリースレバーを引きながら、ゆっくりと左上カバーを開きます。
• 左側カバーにオプション製品のサイドトレイが装置されている場合は、サイドトレイを持ち上げるようにして、フックから取り外します。
• プリンター内部の部品には手を触れないでください。印字不良の原因となります。
「高温注意」ラベルが貼ってある周辺には絶対に触れないでください。やけどの原因になることがあります。

8.4 EPカートリッジを交換するカートリッジを交換するカートリッジを交換するカートリッジを交換するカートリッジを交換する
170
日常の管理
8
フロントカバーを開けます。
フロントカバーは押さえていないと、自動的に閉まります。
上部の取っ手�
レバー�
EPカートリッジのレバーを引いて、カートリッジをゆっくり引き出しながら、上部の取っ手を起こして持ちます。
トナーなどで床を汚さないように、取り出したEPカートリッジを置く場所には、あらかじめ用紙などを敷いておくことをお勧めします。
E Pカートリッジ上部の取っ手とレバーをもって、EPカートリッジを取り出します。
EPカートリッジは、必ず上部の取っ手を持って引き出してください。上部の取っ手を持たずにEPカートリッジを引き出すと、EPカートリッジが抜け落ちて、床を汚すことがあります。
新しいEPカートリッジを袋から取り出し、水平に持って、図のように5~6回振り、中のトナーを分散させます。
トナーの状態が均一でないと、印字品質が低下することがあります。

8.4 EPカートリッジを交換するカートリッジを交換するカートリッジを交換するカートリッジを交換するカートリッジを交換する
171
日常の管理
8
テープで止まっている紙を外します。
EPカートリッジを図のように持ち、プリンター内部のガイドに合わせながらセットします。
「カチッ」と音がして、EPカートリッジが確実にセットされたことを確認してください。
トナーシールを引き抜きます。トナーシールは約60cmほど伸びます。
• トナーシールは、平行にまっすぐ引き抜いてください。斜めに引くと、途中でトナーシールが切れてしまうことがあります。
• トナーシールを引き抜いたあとはEPカートリッジを振ったり、衝撃を与えたりしないでください。トナーがこぼれることがあります。
左上カバーを閉めます。レバーは持たずにカバーおもて面の「ここを押して閉じてください。」の表示部を押して、左側カバーを閉じます。フロントカバーは自動的に閉じます。
• EPカートリッジが正しくセットされていないと、左側カバーが閉じません。この場合は、再度EPカートリッジを正しくセットしなおしてください。
• サイドトレイを取り外した場合は、サイドトレイを45度傾けるようにして、先端のくぼみを左側カバーのくぼみにかけます。

8.4 EPカートリッジを交換するカートリッジを交換するカートリッジを交換するカートリッジを交換するカートリッジを交換する
172
日常の管理
8
オプション製品の両面印刷モジュールが装着されている場合は、両面印刷モジュールを閉じます。プリンター本体のディスプレイに「プリントデキマス」と表示されます。
• 各カバーが確実にロックしていることを確認してください。完全にロックしていないと、印字不良が発生することがあります。
• EPカートリッジをセットしたあと、1、2枚めまでの出力のときに音がすることがありますが、動作および画質には影響ありません。
交換したEPカートリッジは、袋または包装箱に入れて、保管しておいてください。弊社で回収します。
EPカートリッジを絶対に火中に投じないでください。残留しているトナーの粉じん爆発により、やけどのおそれがあります。
これでEPカートリッジの交換は終了です。

173
日常の管理
8
ホチキスカートリッジのホチキス針を補給する時期になると、操作パネルのディスプレイに以下のような画面が表示されます。
このメッセージが表示されていると、ホチキス針が残り40本以下になっています。手順に従って、ホチキスカートリッジにホチキス針を補給してください。
ホチキス針ケース(商品コード:J311(5000本×3個))をご注文のときには、当社商品センターまたは販売店にご連絡ください。
操作手順
ステープルフィニッシャーのフロントカバーを開けます。
オレンジ色のレバーを図のように押し、カートリッジを取り出します。
右図のように、空になった針ケースを取り出します。
8.5 ホチキス針を補給する

8.5 ホチキス針を補給する ホチキス針を補給する ホチキス針を補給する ホチキス針を補給する ホチキス針を補給する
174
日常の管理
8
新しいホチキス針ケースを、ホチキスカートリッジに挿入します。
ホチキス針ケースに付いているシールを図のように引き抜いて、取り除きます。
ホチキスカートリッジを、オレンジ色のレバーが元の位置に戻るまで押し込みます。
ステープルフィニッシャーのフロントカバーを閉じます。

175
日常の管理
8
ここでは、プリンターの清掃と点検について説明します。
プリンターの清掃をするときは、必ず電源を切ってください。電源スイッチを切らずにプリンターの清掃や保守を行うと、感電の原因となることがあります。
清掃にベンジン、シンナーなど揮発性のものを使用すると、カバー類の変色、変形、あるいはひび割れの原因となります。
8.6.1 外部の清掃をする
プリンターの表面の汚れは、やわらかい布に水または薄めた中性洗剤を少量含ませて、軽くふいてください。
8.6.2 内部の清掃をする
紙づまりの処置やEPカートリッジの交換が終了し、フロントカバーを閉じる前に次の内部点検を行ってください。• 紙片が残っているときは取り除きます。• ほこり、汚れなどがあるときは、乾いた清潔な布などでふき取ります。
「高温注意」を促すラベルが張ってある箇所(定着器やその周辺)には、絶対に触れないでください。やけどの原因となることがあります。
8.6 清掃、点検する

176
日常の管理
8
プリンターを移動する場合は、次の手順に従ってください。
• プリンターは、オプション製品や消耗品が入っていない状態で、DocuPrint 401 の場合は約38kgあります。プリンターを持ち上げるときは、必ず2人以上で持ち上げてください。そのさい、腰を痛めないように十分に膝を折り、プリンターの左右にあるくぼみを両手でしっかりと持ってください。
• プリンターを設置場所などに置くときに、手を挟まないように注意してください。
操作手順
プリンターの電源スイッチを切ります。
電源を切るときは、「2.5 電源を入れる/切る」を参照してください。
電源プラグをコンセントから抜き、プリンターからも電源コードを取り外します。
プリンターからインターフェイスケーブルを抜きます。
用紙トレイから用紙を取り出します。
8.7 プリンターを移動する

8.7 プリンターを移動する プリンターを移動する プリンターを移動する プリンターを移動する プリンターを移動する
177
日常の管理
8
別フロアーへの移動など、段差があるところを運ぶときに、オプション製品のトレイモジュールなどが取り付けられている場合には、取り外して元のとおりに梱包します。
同一フロアー内など段差がないところを移動する場合には、オプション製品を取り外す必要はありません。オプション製品の、3トレイキャビネット、または大容量給紙キャビネットが装着されている場合には、正面左右のキャスターのロックを外し、ゆっくりと押しながら移動します。
両側のくぼみに両手をしっかりとかけて、静かにプリンターを移動します。必要に応じて、台車を利用してください。
プリンターを長距離運搬するときは、傷がつかないように梱包してください。
適切な場所にプリンターを設置します。
プリンターの設置については、「第2章 プリンター本体の設置」を参照してください。

178
日常の管理
8
以下の方法で、本プリンターで印刷した総枚数を確認できます。EPシステムが装着されている場合は、締め時ごとの枚数も表示されます。
(プリンター電源ONの状態)�
(メニューの表示)�
(メーター確認の表示)�
①� を押す�
②� を押す�
③� を押す�
(電源ONの状態に戻ります。データ受信可能です。)�
8.8 総プリント枚数を確認する

章99各種設定項目について
9.1 モードメニューと共通メニュー . . . . . . . . . . . . . . . . . . . . . . . . . 180
9.1.1 DocuPrint 401のメニュー . . . . . . . . . . . . . . . . . . . . . . . 180
9.1.2 共通メニューについて . . . . . . . . . . . . . . . . . . . . . . . . . 181
9.2 共通メニューの設定を変更する . . . . . . . . . . . . . . . . . . . . . . . . . 183
9.2.1 共通メニューの項目一覧 . . . . . . . . . . . . . . . . . . . . . . . 183
9.2.2 設定方法 . . . . . . . . . . . . . . . . . . . . . . . . . . . . . . . . . . . . 202

180
各種設定項目について
9
9.1 モードメニューと共通メニュー
9.1.1 DocuPrint 401のメニューメニューには、「モードメニュー」と「共通メニュー」があります。
201H�拡張設定項目�
ESC/P�拡張設定項目�
HP-GL拡張設定項目�
モードメニューで設定できる項目および操作は、「ドライバー&ネットワークユーティリティ」CD-ROM内の各エミュレーションモードマニュアルを参照してください。�
EPシステムが装着されているときにだけ表示されます。�

9.1 モードメニューと共通メニュー モードメニューと共通メニュー モードメニューと共通メニュー モードメニューと共通メニュー モードメニューと共通メニュー
181
各種設定項目について
9
9.1.2 共通メニューについて
共通メニューは、メーター確認、ポート設定、プリントユーティリティ、メンテナンスモード、点検/修理依頼(EPシステム装着時)から構成されています。すべてのプリントモードに共通の項目を設定する画面です。共通メニューは、次のような階層で構成されています。• 共通メニュー>メニュー項目>項目>候補値
下の図は、共通メニューのメンテナンスモードの階層の一部を示したものです。
メニュー� システム設定� アラーム時間�
ART A4/レタープリント�
メモリーの変更�
フォームデータの削除�
フォントキャッシュメモリー�
PS使用メモリー� 4.5~64MB
64~2048KB
置き換えする�
置き換えしない�
停止�
連続�
2~90秒�
メーター確認メーター確認メニューは、印刷した枚数をディスプレイに表示するメニューです。EPシステムが装着されているときは、締め時ごとの枚数も表示されます。
メーター確認の操作は、「8.8 総プリント枚数を確認する」を参照してください。
ポート設定ポート設定メニューは、ホスト装置に接続されている本プリンターのインターフェイスの種類、およびその通信に必要な条件を設定するためのメニューです。
共通メニュー>メンテナンスモード>ポート状態で、印刷するポートが「停止」に設定されている場合、そのポートの各種設定はできません。
ポート設定メニューで設定できる項目および操作は、「9.2 共通メニューの設定を変更する」を参照してください。

9.1 モードメニューと共通メニュー モードメニューと共通メニュー モードメニューと共通メニュー モードメニューと共通メニュー モードメニューと共通メニュー
182
各種設定項目について
9
プリントユーティリティプリントユーティリティメニューは、プリンターの設定情報やエラー履歴、プリント履歴およびフォントに関する情報などプリンター内部の情報を印刷し、確認するためのメニューです。
プリントユーティリティメニューで印刷できる項目および操作は、「5.4 レポート/リストを印刷する」を参照してください。
メンテナンスモードメンテナンスモードメニューは、本プリンターの動作設定(アラーム時間/システム時計など)、メモリー容量の変更、ポート状態の設定、NVメモリーの初期化などを行うためのメニューです。
メンテナンスモードメニューで設定できる項目および操作は、「9.2 共通メニューの設定を変更する」を参照してください。
点検/修理依頼(EPシステム装着時)このメニューは、EPシステムが装着されているときにだけ表示されます。通信回線を通じて、弊社に点検や修理を依頼するためのメニューです。
このメニュー操作は、機械を管理する担当者が行ってください。
点検/修理依頼の操作は、「12.4 点検/修理依頼をする」を参照してください。

183
各種設定項目について
9
ここでは、共通メニューで設定できる項目と、その操作方法について説明します。
9.2.1 共通メニューの項目一覧
共通メニューで設定できる項目について、ポート設定とメンテナンスモードに分けて説明します。
一覧の中には、CentreWare Internet Serviceから設定する項目も含まれています。CentreWareIn ternet Serv iceの使い方については、「7.1 クライアントからプリンターを設定する(CentreWare Internet Services)」を参照してください。
ポート設定一覧
パラレル
パラレルポートを使用する場合に設定します。
■プリントモード指定 *注記(1)プリントモードを設定します。候補値は次のとおりです。【AUTO】 (初期値)ホスト装置から送信されたデータが、どのプリント言語で記述されているかを自動で判別し、データに合わせて適切な印刷を行います。【201H】 【ESCP】 【HPGL】 【ART】 【TIFF】 【PS】ホスト装置から送信されたデータを、それぞれのデータとして処理します。【P S】は、PostScript®ソフトウェアキットが装着されている場合に表示されます。【DUMP】ホスト装置から送信されたデータの内容を確認するため、印刷データを16進表記形式で印刷します。これをダンププリントといいます。
■JCLスイッチ *注記(2)通常、【ON】で使用します。本プリンターでは、どのプリント言語にも依存しないJCLコマンドを使用できます。JCLコマンドを使用すると、その時点で本プリンターがどのプリント言語で処理していても、次のデータのプリント言語を指定できます。ここでは、ホスト装置から送られてくるJCLコマンドを有効にするか無効にするかを設定します。初期値は【ON】です。
■自動排出時間 *補足(1)データが受信されない状態が継続したとき、本機内に残っているデータを自動的に印刷して排出する時間を設定します。時間は5~1275秒の間で、5秒単位に設定します。初期値は【30ビョウ】です。また、最後のデータを受信してから、ここで設定した時間内に次のデータが受信されない場合は、ジョブの終了と判断されます。↓次ページへ
9.2 共通メニューの設定を変更する

9.2 共通メニューの設定を変更する 共通メニューの設定を変更する 共通メニューの設定を変更する 共通メニューの設定を変更する 共通メニューの設定を変更する
184
各種設定項目について
9
パラレル
↓前ページより■Adobe通信プロトコルこの項目は、PostScript®ソフトウェアキットが装着されている場合に表示されます。パラレル接続の場合に、PostScript®の通信プロトコルを選択します。候補値は次のとおりです。【Standard】 (初期値)通信プロトコルがASCII形式のときに設定します。【Binary】 通信プロトコルがバイナリー形式のときに設定します。データによっては印刷処理が【Standard】に比べて速くなることがあります。【TBCP】通信プロトコルにASCII形式とバイナリー形式が混在し、それらを特定の制御コードによって切り替えるときに設定します。
• ホスト装置のプリンタードライバーが出力するデータの形式に合わせて設定してください。• 通常は、初期値の設定【Standard】で使用してください。• ここでの設定は、パラレル>プリントモード指定が【PS】の場合にだけ有効です。
■双方向送信パラレルインターフェイスの双方向送信に関する設定をします。双方向送信を行うときは【ON】、行わないときは【OFF】に設定します。初期値は【ON】です。
■インプットプライムINPUT_PRIME制御(ハードウェアリセット)を設定します。INPUT_PRIME信号を受信すると、リセット処理が行われます。初期値は【ユウコウ】です。
この設定は、エミュレーションモードで使用します。
ホスト装置によっては、印刷するたびにINPUT_PRIME信号が出力されてリセット処理が行われるので、プリンター用操作パネルから指定したメニュー操作の内容が印刷結果に反映されないことがあります。このような場合は【ムコウ】を指定することによって、メニュー操作の内容を反映できます。
lpd
lpdポートを使用する場合に設定します。
■プリントモード指定 *注記(1)プリントモードを設定します。候補値は次のとおりです。【AUTO】 (初期値)ホスト装置から送信されたデータが、どのプリント言語で記述されているかを自動で判別し、データに合わせて適切な印刷を行います。【201H】 【ESCP】 【HPGL】 【ART】 【TIFF】 【PS】ホスト装置から送信されたデータを、それぞれのデータとして処理します。【P S】は、PostScript®ソフトウェアキットが装着されている場合に表示されます。↓次ページへ

9.2 共通メニューの設定を変更する 共通メニューの設定を変更する 共通メニューの設定を変更する 共通メニューの設定を変更する 共通メニューの設定を変更する
185
各種設定項目について
9
lpd
↓前ページより【DUMP】ホスト装置から送信されたデータの内容を確認するため、印刷データを16進表記形式で印刷します。これをダンププリントといいます。
■JCLスイッチ *注記(2)通常、【ON】で使用します。本プリンターでは、どのプリント言語にも依存しないJCLコマンドを使用できます。JCLコマンドを使用すると、その時点で本プリンターがどのプリント言語で処理していても、次のデータのプリント言語を指定できます。ここでは、ホスト装置から送られてくるJCLコマンドを有効にするか無効にするかを設定します。初期値は【ON】です。
■TBCPフィルターPostScript®データを処理する場合に、TBCPフィルターを有効にするかどうかを設定します。初期値は【ユウコウ】です。
プリントモードがPostScript®モード以外の場合、ここでの設定は無効になります。
■コネクションタイムアウトタイムアウト時間を2~3600秒の間で1秒刻みに設定します。初期値は【16ビョウ】です。
■受け付けIPの制限印刷を受け付けるIPアドレスを制限するかしないかを設定します。【スル】に設定すると、登録されているIPアドレス以外からの印刷を受け付けません。初期値は【シナイ】です。
【スル】に設定しても、IPアドレスを設定していない場合は、無効となります。
■受け付けIPの登録受け付けIPの制限機能を使用する場合に、印刷を受け付けるIPアドレスとアドレスマスクを、0~255の数値で登録します。IPアドレスは、10個まで登録できます。×××.×××.×××.×××の形式で入力します。<設定例1>特定のユーザー(IPアドレス「192.168.100.101」)からの印刷を許可する場合:
IPアドレス :192.168.100.101アドレスマスク:255.255.255.255
<設定例2>特定のネットワークアドレス(「192.168」)からの印刷を許可する場合:
IPアドレス :192.168.0.0アドレスマスク:255.255.0.0
lpdポートで、受け付けIPの制限機能を使用する場合は、その他のポートを停止してください。

9.2 共通メニューの設定を変更する 共通メニューの設定を変更する 共通メニューの設定を変更する 共通メニューの設定を変更する 共通メニューの設定を変更する
186
各種設定項目について
9
SMB
SMBポートを使用する場合に設定します。
■プリントモード指定 *注記(1)プリントモードを設定します。候補値は次のとおりです。【AUTO】 (初期値)ホスト装置から送信されたデータが、どのプリント言語で記述されているかを自動で判別し、データに合わせて適切な印刷を行います。【201H】 【ESCP】 【HPGL】 【ART】 【TIFF】 【PS】ホスト装置から送信されたデータを、それぞれのデータとして処理します。【P S】は、PostScript®ソフトウェアキットが装着されている場合に表示されます。【DUMP】ホスト装置から送信されたデータの内容を確認するため、印刷データを16進表記形式で印刷します。これをダンププリントといいます。
■JCLスイッチ *注記(2)通常、【ON】で使用します。本プリンターでは、どのプリント言語にも依存しないJCLコマンドを使用できます。JCLコマンドを使用すると、その時点で本プリンターがどのプリント言語で処理していても、次のデータのプリント言語を指定できます。ここでは、ホスト装置から送られてくるJCLコマンドを有効にするか無効にするかを設定します。初期値は【ON】です。
■トランスポートSMBのトランスポート層で使用するプロトコルを設定します。TCP/IP、NetBEUIのどちらか、または両方を使用できます。• TCP/IP 初期値は【キドウ】です。• NetBEUI初期値は【キドウ】です。
TCP/IPを使用する場合は、ホスト装置側、本機側ともにIPアドレスが必要です。
■ワークグループ名 *注記(3)ワークグループ名を1~15バイトの間で入力します。 この項目は、再起動後(プリンターの電源の切、入またはプリンターの操作パネルを使ってシステム設定をしたあと)に有効になります。初期値は【WORKGROUP】です。
■ホスト名 *注記(3)ホスト名を1~15バイトの間で入力します。この項目は、再起動後(プリンターの電源の切、入またはプリンターの操作パネルを使ってシステム設定をしたあと)に有効になります。ホスト名を変更するとTCP/IPのホスト名も変更されます。初期値は【FX-xxxxxx】です。(xxxxxxはネットワークアドレスの下6桁です。)
■管理者名 *注記(3)管理者名を1~20バイトの間で、半角英数字で入力します。この項目は、再起動後(プリンターの電源の切、入またはプリンターの操作パネルを使ってシステム設定をしたあと)に有効になります。また、管理者名が設定されている場合も画面には表示されません。初期値は【admin】です。↓次ページへ

9.2 共通メニューの設定を変更する 共通メニューの設定を変更する 共通メニューの設定を変更する 共通メニューの設定を変更する 共通メニューの設定を変更する
187
各種設定項目について
9
SMB
↓前ページより■管理者パスワード *注記(3)管理者パスワードを1~14バイトの間で、半角英数字で入力します。この項目は、再起動後(プリンターの電源の切、入またはプリンターの操作パネルを使ってシステム設定をしたあと)に有効になります。また、パスワードが設定されている場合も画面には表示されません。初期値は【admin】です。
■管理者パスワードの確認入力 *注記(3)管理者パスワードで設定したパスワードを確認するために、再度入力します。
■最大セッション数 *注記(3)最大セッション数を3~10の間で、1単位で設定します。この項目は、再起動後(プリンターの電源の切、入またはプリンターの操作パネルを使ってシステム設定をしたあと)に有効になります。初期値は【5】です。
■自動ドライバーロード *注記(3)ネットワークコンピューターと接続し、プリンターからプリンタードライバーをダウンロードしてインストールするかどうかを設定します。初期値は【有効】です。
■ユニコードサポート *注記(3)ユニコードサポートを使用するかどうかを設定します。この項目は、再起動後(プリンターの電源の切、入またはプリンターの操作パネルを使ってシステム設定をしたあと)に有効になります。初期値は【無効】です。
■自動マスターモード *注記(3)自動マスターモードを使用するかどうかを設定します。この項目は、再起動後(プリンターの電源の切、入またはプリンターの操作パネルを使ってシステム設定をしたあと)に有効になります。初期値は【有効】です。
■パスワード暗号化 *注記(3)パスワードを暗号化するかどうかを設定します。この項目は、再起動後(プリンターの電源の切、入またはプリンターの操作パネルを使ってシステム設定をしたあと)に有効になります。初期値は【有効】です。
■プリンター使用言語 *注記(3)【日本語】または【英語】を選択します。この項目は、再起動後(プリンターの電源の切、入またはプリンターの操作パネルを使ってシステム設定をしたあと)に有効になります。初期値は【日本語】です。
NetWare
NetWareポートを使用する場合に設定します。この項目は、インターフェイスボードが装着されている場合に表示されます。
■プリントモード指定 *注記(1)プリントモードを設定します。候補値は次のとおりです。【AUTO】 (初期値)ホスト装置から送信されたデータが、どのプリント言語で記述されているかを自動で判別し、データに合わせて適切な印刷を行います。↓次ページへ

9.2 共通メニューの設定を変更する 共通メニューの設定を変更する 共通メニューの設定を変更する 共通メニューの設定を変更する 共通メニューの設定を変更する
188
各種設定項目について
9
NetWare
↓前ページより【201H】 【ESCP】 【HPGL】 【ART】 【TIFF】 【PS】ホスト装置から送信されたデータを、それぞれのデータとして処理します。【P S】は、PostScript®ソフトウェアキットが装着されている場合に表示されます。【DUMP】ホスト装置から送信されたデータの内容を確認するため、印刷データを16進表記形式で印刷します。これをダンププリントといいます。
■JCLスイッチ *注記(2)通常、【ON】で使用します。本プリンターでは、どのプリント言語にも依存しないJCLコマンドを使用できます。JCLコマンドを使用すると、その時点で本プリンターがどのプリント言語で処理していても、次のデータのプリント言語を指定できます。ここでは、ホスト装置から送られてくるJCLコマンドを有効にするか無効にするかを設定します。初期値は【ON】です。
■装置名 *注記(3)装置名を1~47バイトの間で設定します。プリントサーバ名を入力します。この項目は、NetWareのリセット、または再起動後(プリンターの電源の切、入、またはプリンターの操作パネルを使ってシステム設定をしたあと)に有効になります。次の半角文字は使用できません。¥(エンマークおよびバックスラッシュ)、~(チルド)、.(ドット)、+=(演算記号)初期値は【FX-xxxxxx】です。(xxxxxxはネットワークアドレスの下6桁です。)
■動作モード *注記(3)NetWare使用時のプリンターの動作モードを指定します。この項目は、NetWareのリセット、または再起動後(プリンターの電源の切、入、またはプリンターの操作パネルを使ってシステム設定をしたあと)に有効になります。【バインダリー:PServerモード】NetWareのバインダリーサービスで、 プリンターサーバーモードを使用する場合に選択します。【ディレクトリー:PServerモード】(初期値)NetWareのディレクトリーサービスで、 プリンターサーバーモードを使用する場合に選択します。
■ツリー名 *注記(3)ツリー名を1~32バイトの間で、半角英数字で入力します。この項目はディレクトリーサービスで有効です。また、NetWareのリセット後、または再起動後(プリンターの電源の切、入、またはプリンターの操作パネルを使ってシステム設定をしたあと)に有効になります。次の半角文字は使用できません。¥(エンマークおよびバックスラッシュ)、~(チルド)、.(ドット)、+=(演算記号)
■コンテキスト名 *注記(3)コンテキスト名を1~255バイトの間で、入力します。この項目はディレクトリーサービスで有効です。また、NetWareのリセット後、または再起動後(プリンターの電源の切、入、またはプリンターの操作パネルを使ってシステム設定をしたあと)に有効になります。次の半角文字は使用できません。¥(エンマークおよびバックスラッシュ)、~(チルド)、+(演算記号)↓次ページへ

9.2 共通メニューの設定を変更する 共通メニューの設定を変更する 共通メニューの設定を変更する 共通メニューの設定を変更する 共通メニューの設定を変更する
189
各種設定項目について
9
NetWare
↓前ページより■ファイルサーバー名 *注記(3)ファイルサーバー名を1~47バイトの間で、半角英数字で入力します。この項目はバインダリーサービスで有効です。また、NetWareのリセット後、または再起動後(プリンターの電源の切、入、またはプリンターの操作パネルを使ってシステム設定をしたあと)に有効になります。次の半角文字は使用できません。¥(エンマークおよびバックスラッシュ)、~(チルド)、.(ドット)、+=(演算記号)
■通知使用言語 *注記(3)通知使用言語を【日本語】(初期値)、【英語】から選択します。この項目は、NetWareのリセット、または再起動後(プリンターの電源の切、入、またはプリンターの操作パネルを使ってシステム設定をしたあと)に有効になります。【日本語】通知使用言語として日本語を使用する場合に選択します。【英語】通知使用言語として英語を使用する場合に選択します。
■キュー探索間隔 *注記(3)プリントキューにプリントデータが入ってからプリントを始めるまでの時間を、1~1000秒の間で、1秒刻みで設定します。この項目は、NetWareのリセット後、または再起動後(プリンターの電源の切、入、またはプリンターの操作パネルを使ってシステム設定をしたあと)に有効になります。初期値は【4】です。↓前ページより
■サーバー検索の回数 *注記(3)プリントサーバーオブジェクトを検索する回数を1~9回、または【制限なし】(初期値)から選択します。この項目は、NetWareのリセット後、または再起動後(プリンターの電源の切、入、またはプリンターの操作パネルを使ってシステム設定をしたあと)に有効になります。
■パスワード *注記(3)プリントサーバーのパスワードを1~32バイトの間で、入力します。パスワードは*で表示されます。この項目は、NetWareのリセット後、または再起動後(プリンターの電源の切、入、またはプリンターの操作パネルを使ってシステム設定をしたあと)に有効になります。
■パスワードの確認入力 *注記(3)[パスワード]で設定したパスワードを確認するために入力します。
EtherTalk
EtherTalkポートを使用する場合に設定します。
■プリントモード指定 *注記(1)プリントモードを設定します。候補値は次のとおりです。【ART】 (初期値) ホスト装置から送信されたデータを、ARTデータとして処理します。↓次ページへ

9.2 共通メニューの設定を変更する 共通メニューの設定を変更する 共通メニューの設定を変更する 共通メニューの設定を変更する 共通メニューの設定を変更する
190
各種設定項目について
9
EtherTalk
↓前ページより【PS】 ホスト装置から送信されたデータを、PostScript®データとして処理します。PostScript®ソフトウェアキットが装着されている場合に表示されます。その場合、【PS】が初期値になります。【DUMP】ホスト装置から送信されたデータの内容を確認するため、印刷データを16進表記形式で印刷します。これをダンププリントといいます。
■JCLスイッチ *注記(2)通常、【ON】で使用します。本プリンターでは、どのプリント言語にも依存しないJCLコマンドを使用できます。JCLコマンドを使用すると、その時点で本プリンターがどのプリント言語で処理していても、次のデータのプリント言語を指定できます。ここでは、ホスト装置から送られてくるJCLコマンドを有効にするか無効にするかを設定します。初期値は【ON】です。
■プリンター名 *注記(3)AppleTalkのプリンター名を、英数字で1~32文字の間で指定します。初期値は【DocuPrint401】です。
■EtherTalkゾーン *注記(3)EtherTalkゾーン名を、英数字で1~32文字の間で指定します。デフォルトでは現在接続されているネットワークのゾーンを示す、*が画面に表示されます。
IPP
IPPポートを使用する場合に設定します。
■プリントモード指定 *注記(1)プリントモードを設定します。候補値は次のとおりです。【AUTO】 (初期値)ホスト装置から送信されたデータが、どのプリント言語で記述されているかを自動で判別し、データに合わせて適切な印刷を行います。【201H】 【ESCP】 【HPGL】 【ART】 【TIFF】 【PS】ホスト装置から送信されたデータを、それぞれのデータとして処理します。【P S】は、PostScript®ソフトウェアキットが装着されている場合に表示されます。【DUMP】ホスト装置から送信されたデータの内容を確認するため、印刷データを16進表記形式で印刷します。これをダンププリントといいます。
■JCLスイッチ *注記(2)通常、【ON】で使用します。本プリンターでは、どのプリント言語にも依存しないJCLコマンドを使用できます。JCLコマンドを使用すると、その時点で本プリンターがどのプリント言語で処理していても、次のデータのプリント言語を指定できます。ここでは、ホスト装置から送られてくるJCLコマンドを有効にするか無効にするかを設定します。初期値は【ON】です。↓次ページへ

9.2 共通メニューの設定を変更する 共通メニューの設定を変更する 共通メニューの設定を変更する 共通メニューの設定を変更する 共通メニューの設定を変更する
191
各種設定項目について
9
IPP
↓前ページより■TBCPフィルター
PostScript®データを処理する場合に、TBCPフィルターを有効にするかどうかを設定します。初期値は【ユウコウ】です。
プリントモードがPostScript®モード以外の場合、ここでの設定は無効になります。
*注記(1)【AUTO】設定時、自動判別の結果が本機に実装されていないプリント言語だった場合や、対象になるプリント言語に該当しない場合、そのデータは消去されます。

9.2 共通メニューの設定を変更する 共通メニューの設定を変更する 共通メニューの設定を変更する 共通メニューの設定を変更する 共通メニューの設定を変更する
192
各種設定項目について
9
メンテナンスモード一覧
システム設定
■アラーム時間 *補足(1)本プリンターに異常が発生したときに、警告音を鳴らすかどうかを設定します。警告音を鳴らす場合、警告音は、2~90秒の間で2秒単位に設定できます。本機の異常を処置しないかぎり、警告音を鳴らし続けるようにしたい場合は、【レンゾク】に設定します。初期値は、警告音を鳴らさないよう(【テイシ】)に設定されています。
音量の調整はできません。
■ART A4/レタープリントA4またはレターのデータを用紙自動選択で印刷したときに、該当するサイズの用紙がない場合、もう一方のサイズの用紙に印刷するかどうかを設定します。
プリントモードがARTモード以外の場合、ここでの設定は無効となります。
■ART白紙節約ARTのデータをプリントする場合、白紙のページを飛ばして出力し、用紙を節約します。初期値は、【シナイ】に設定されています。
■用紙自動選択それぞれのトレイについて、用紙自動選択の対象トレイにするかどうかを設定します。【OFF】に設定したトレイは、そのトレイを指定して印刷しないかぎり、そのトレイの用紙を使用して印刷することはありません。たとえば、あるトレイに通常の印刷では使用しないOHPフィルムや色紙などの用紙をセットしている場合に、【OFF】に設定しておくと、用紙自動選択で誤って印刷されるのを防ぐことができます。初期値は【ON】です。
■印刷可能領域印刷可能領域を設定します。【ヒョウジュン】(初期値)の場合は、まわりに約4mmの消し込みを行います。【カクチョウ】にした場合、周囲に約2mmの消し込み処理を行います。ただし、用紙の周囲が正常に印刷されない場合があります。通常は【ヒョウジュン】に設定してください。
プリントモードが201H、ESCPモードの場合、ここでの設定は無効となります。
■スタートページスタートページの印刷を設定します。【ON】に設定すると、電源投入後、またはシステムリセットが実行されたあとに、スタートページが印刷されます。初期値は、スタートページを印刷するよう(【ON】)に設定されています。
■節電時間 *補足(1)一定の時間が経過すると、自動的に機械の消費電力を節約する機能です。ここでは、節電モードに移行するまでの時間を25~120分の間で1分単位に設定します。節電モードになると、ディスプレイの表示が消え、ランプが点灯します。初期値は【60フン】です。
■システム時計 *補足(1)現在の日付(年/月/日)と時刻(時/分)を設定します。年は西暦年(4桁)です。ここで設定された日付/時刻がリストやレポートに印刷されます。↓次ページへ

9.2 共通メニューの設定を変更する 共通メニューの設定を変更する 共通メニューの設定を変更する 共通メニューの設定を変更する 共通メニューの設定を変更する
193
各種設定項目について
9
システム設定
↓前ページより■自動プリント履歴処理を行ったプリントジョブに関する情報(ジョブ履歴レポート)を、自動的に印刷する機能です。自動ジョブ履歴を【ON】に設定すると、過去に自動で排出されていないジョブ履歴が、記憶領域いっぱいになった時点(50件)で、古いものから自動的に印刷されます。また、実行中および実行待ちのプリントジョブは記録されません。初期値は、ジョブ履歴を自動的に印刷しないよう(【OFF】)に設定されています。
■奇数ページ両面両面印刷時での、奇数ページ原稿の最終ページの印刷方法について設定します。両面印刷時の印刷は、偶数ページ→奇数ページ(2→1→4→3)の順で印刷します。ただし、奇数ページ原稿の最終ページは、片面だけの印字になるので、以下の選択ができます。【カタメン】(初期値)原稿が5ページの場合、2→1→4→3→5と、片面だけに印字します。【リョウメン】原稿が5ページの場合、2→1→4→3→白紙→5と、白紙を挿入して両面に印字します。穴空き用紙などに印刷する場合、穴に対する印字位置を合わせることができます。
■パネル操作制限共通メニューおよびモードメニューの操作開始時にパスワードによる制限をかけるかどうかを設定します。【スル】に設定した場合、4桁のパスワードを数字で入力します。パネル操作時にこのパスワードの入力が必要になります。初期値は【シナイ】です。
パスワードは忘れないように控えておいてください。
■パスワードの変更パネル操作制限を設定している場合のパスワードを変更できます。パスワードを4桁の数字で入力してください。
パネル操作制限を【スル】に設定しないと、パスワードを変更できません。
■パネル自動解除ポーズ中に一定時間が経過したり、共通メニュー画面やモードメニュー画面でパネル操作がされずに一定時間が経過した場合、表示されている画面から自動的に抜けて、「プリントデキマス」状態に戻るかどうかを設定します。1~30分後の間で設定します。初期値は【シナイ】です。
画面で再起動が必要な設定に変更されていた場合は、プリンターを再起動します。
フォームデータの削除
プリンターに登録されているフォームを削除します。なお、フォームはプリントモードごと(ART、201H、ESC/P)に登録されています。

9.2 共通メニューの設定を変更する 共通メニューの設定を変更する 共通メニューの設定を変更する 共通メニューの設定を変更する 共通メニューの設定を変更する
194
各種設定項目について
9
メモリ-の変更 *補足(1)
■フォントキャッシュメモリフォントキャッシュメモリーの容量を設定します。フォントキャッシュメモリーとは、アウトラインフォントデータを保管しておくメモリーのことです。フォントキャッシュメモリーの容量を大きくすると、格納できるデータ量が大きくなり、印刷時間を短縮できます。64~2048kbyteの間で、32kbyte単位にメモリー容量を設定します。初期値は【192KB】です。設定できる最大値はメモリーの空き容量によって変化します。
■PS使用メモリこの項目は、PostScr ipt ®ソフトウェアキットが装着されている場合に表示されます。PostScript®ソフトウェアで使用するメモリー容量を設定します。4.50~64.00Mbyteの間で、256kbyte単位にメモリー容量を設定します。初期値は【4.50MB】です。設定できる最大値はメモリーの空き容量によって変化します。
■受信バッファメモリインターフェイスごとに、受信バッファ(ホスト装置から送信されるデータを一時的に蓄えておく場所)のメモリー容量を設定します。lpd、SMBの場合は、スプール処理の有無、配置場所、メモリー容量をそれぞれ設定します。受信バッファ容量は、使用状況と目的に応じて変更できます。また、受信バッファ容量を増やすことで、各インターフェイスに対応するホスト装置の解放を早くすることができます。候補値は、次のとおりです。● パラレルの場合
64~1024kbyteの間で32kbyte単位にメモリー容量を設定します。初期値は【64KB】です。設定できる最大値はメモリーの空き容量によって変化します。
● NetWare、Salutation、AppleTalkの場合256~1024kbyteの間で32kbyte単位にメモリー容量を設定します。初期値は【256KB】です。設定できる最大値はメモリーの空き容量によって変化します。
● lpd、SMBの場合【ハードディスク】 (内蔵ハードディスク装着時)スプール処理を行います。スプール処理用の受信バッファは、ハードディスクに割り当てられています。【メモリ】スプール処理を行います。スプール処理用の受信バッファは、メモリーに用意されます。この候補値を選択したときは、スプール処理用の受信バッファのメモリー容量を、512kbyte~64Mbyteの間で256kbyte単位に設定します。初期値は【1.00MB】です。この項目を選択した場合、設定したメモリー容量よりも大きい印刷データは、受信できません。このようなときは、【ハードディスク】、または【シナイ】を選択してください。【シナイ】スプール処理は行われません。あるホスト装置からのlpd(SMB)の処理をしている間は、他のホスト装置からのデータを受け付けることができません。スプール処理を行わない場合も、lpd(SMB)専用の受信バッファのメモリー容量を、256~1024kbyteの間で32kbyte単位に設定します。初期値は【256KB】です。設定できる最大値はメモリーの空き容量によって変化します。
↓次ページへ

9.2 共通メニューの設定を変更する 共通メニューの設定を変更する 共通メニューの設定を変更する 共通メニューの設定を変更する 共通メニューの設定を変更する
195
各種設定項目について
9
メモリ-の変更 *補足(1)
↓前ページより● IPPの場合【ハードディスク】 (内蔵ハードディスク装着時)スプール処理を行います。スプール処理用の受信バッファは、ハードディスクに用意されます。【シナイ】スプール処理は行われません。処理中は、他のホスト装置からのデータを受け付けることができません。スプール処理を行わない場合も、受信バッファのメモリー容量を、256~1024kbyteの間で32kbyte単位に設定します。初期値は【256KB】です。設定できる最大値はメモリーの空き容量によって変化します。
• ポート状態が【テイシ】に設定されている場合は、対応する各項目は表示されません。• ホスト装置から送信されるデータ量によっては、メモリーの容量を増やしてもホスト装置の解放時間が変わらない場合があります。
• 増設SDRAM モジュールを取り外したあと、電源を再投入し、以前のメモリー設定に対してメモリー不足となった場合、自動的に次のような処理が行われます。①各メモリー(フォームデータメモリー、ARTユーザ定義メモリー、受信バッファメモリー、フォントキャッシュメモリーなど)の設定値を変更して割り振ります。
②①で割り振りができなかった場合、Ethernet関係のポート状態を停止にし、再度割り振ります。• 受信バッファのメモリー容量を増やす場合には、使用していないポートの状態を停止にするか、増設
SDRAMモジュールを取り付けてください。
■ARTユーザ定義メモリユーザーが定義するデータ(外字データやマクロデータなど)を登録するメモリーの容量を設定します。初期値は、【32kbyte】です。設定できる最大値はメモリーの空き容量によって変化します。
■フォームデータメモリHP-GLやTIFFスプール処理、フォームを登録するメモリーの容量を設定します。初期値は、【32kB】です。設定最大値はメモリーの空き容量によって変化します。
内蔵増設ハードディスク装置が装着されている場合には、フォームデータメモリは表示されません。
• メモリー容量を変更するとリセットされるので、各メモリー領域に格納されているデータは、すべて消去されます。
• ポート状態を【キドウ】に設定した場合に、配分されるメモリー容量が確保できずに、メモリー不足になったときは、システムによって自動的にメモリーが割り振られます。
ポート状態
電源投入時の各ポートの状態を設定します。
■パラレル電源投入時に、パラレルポートの状態を起動にするか停止にするかを設定します。初期値は【キドウ】です。↓次ページへ

9.2 共通メニューの設定を変更する 共通メニューの設定を変更する 共通メニューの設定を変更する 共通メニューの設定を変更する 共通メニューの設定を変更する
196
各種設定項目について
9
ポート状態
↓前ページより■ lpd電源投入時に、lpdポートの状態を起動にするか停止にするかを設定します。初期値は【キドウ】です。
IPアドレスが設定されていないときに、lpdを【キドウ】に設定すると、IPアドレスの設定画面が表示されるので、IPアドレスを設定してください。
■NetWare電源投入時に、NetWareポートの状態を起動にするか停止にするかを設定します。初期値は【テイシ】です。NetWareを使用する場合、【キドウ】を選択してください。
■Salutation電源投入時に、Salutationポートの状態を起動にするか停止にするかを設定します。初期値は【キドウ】です。Salutationプリントなどを使用する場合、【キドウ】を選択してください。
■SMB電源投入時に、SMBポートの状態を起動にするか停止にするかを設定します。初期値は【キドウ】です。
■EtherTalk電源投入時に、EtherTalkポートの状態を起動にするか停止にするかを設定します。初期値は【テイシ】です。
■ IPP電源投入時に、IPPポートの状態を起動にするか停止にするかを設定します。初期値は【テイシ】です。
ポート状態を【キドウ】に設定した場合に、配分されるメモリー容量が確保できずに、メモリー不足になったときは、システムによって自動的にメモリーが割り振られます。
初期化
NVメモリーとハードディスクの初期化と、システムリセットができます。NVメモリーとは、電源を切っても本機の設定内容を保持しておくことができる不揮発性のメモリーのことです。
■NVメモリー初期化NVメモリーを初期化します。NVメモリーを初期化すると、各種項目の候補値は初期値に戻ります。
■ハードディスク初期化内蔵ハードディスク装置を装着している場合、内蔵ハードディスクを初期化します。
ハードディスクを初期化すると、ディスク内に保存されているデータはすべて消去されます。
■システムリセットシステムリセットを行います。↓次ページへ

9.2 共通メニューの設定を変更する 共通メニューの設定を変更する 共通メニューの設定を変更する 共通メニューの設定を変更する 共通メニューの設定を変更する
197
各種設定項目について
9
初期化
↓前ページより■集計レポート初期化出力集計レポートを初期化します。
初期化することで設定されるそれぞれの初期値については、巻頭の「共通メニュー一覧」を参照してください。
エージェント
SNMPエージェントの起動または停止を設定します。SNMPエージェントは、複数台のプリンターをリモートで管理できるアプリケーションソフトウェアの「CentreWare」を使用する場合に必要です。プリンターの情報は、SNMPエージェントで管理されており、CentreWareは、SNMPエージェントからプリンターの情報を収集します。
「CentreWare」をNetWare環境で使用する場合はIPX、Windows®環境で使用する場合はUDPでSNMPエージェントを起動してください。
■ IPX起動トランスポート層のプロトコルとしてIPXを使用して、SNMPエージェントの起動または停止を設定します。初期値は【ON】です。
■UDP起動トランスポート層のプロトコルとしてUDPを使用して、SNMPエージェントの起動または停止を設定します。初期値は【ON】です。
IPアドレスが設定されていないときに、UDPを【ON】に設定すると、IPアドレスの設定画面が表示されるので、IPアドレスを設定してください。このとき、IPアドレスを設定しないと、SNMPエージェントのUDPの値は強制的に【OFF】に設定されます。
■コミュニティ登録CentreWareから、本プリンターに対して設定するためのコミュニティ名を、英数、半角カナ文字を使って12文字以内で設定します。初期値は【ミトウロク】です。
コミュニティ登録は、SNMPエージェントのIPX 、またはUDPの値を【ON】にした場合に表示されます。
インターネットサービス
【キドウ】に設定すると、「CentreWare Internet Services」を使用し、Webブラウザーを介して本プリンターの状態やジョブの状態を表示したり、設定を変更したりすることができます。初期値は【キドウ】です。
以下の設定は、CentreWare Internet Servicesのプロパティ画面で行います。
■ポート番号ブラウザーからの要求を受け付けるポート番号を、80(初期値)または8000~9999の間で設定します。この項目は、再起動後(プリンターの電源の切、入、またはプリンターの操作パネルを使ってシステム設定をしたあと)に有効になります。↓次ページへ

9.2 共通メニューの設定を変更する 共通メニューの設定を変更する 共通メニューの設定を変更する 共通メニューの設定を変更する 共通メニューの設定を変更する
198
各種設定項目について
9
インターネットサービス
↓前ページより■同時アクセス受付数ブラウザから同時に受け付ける数を1~20の間で設定します。この項目は、再起動後(プリンターの電源のOFF/ONまたはプリンターの操作パネルを使ってシステム設定したあと)に有効になります。初期値は【5】です。
ブラウザーによっては1画面の表示に複数のセッションを必要とするため、小さい値を設定するとCentreWare Internet Servicesの画面を表示できなくなることがあります。このような場合は、NVメモリーを初期化してください。
■コネクションタイムアウト時間タイムアウト時間を1~255秒の間で、1秒単位に設定します。初期値は【30】です。
■表示内容の自動更新表示内容を自動的に更新する機能を使用するかどうかを設定します。初期値は【有効】です。
■表示内容の自動更新間隔表示内容を自動的に更新する間隔を5~600秒の間で、1秒単位に設定します。初期値は【30】です。
■管理者モードインターネットサービスの管理者モードを使用するかどうかを設定します。管理者モードを有効にしておくと、設定の変更時、管理者名とパスワードが要求されます。初期値は【有効】です。
■管理者名インターネットサービスの管理者名を、英数文字、1~8文字の間で設定します。すでに管理者名が設定されている場合も画面には表示されません。初期値は【admin】です。
■管理者パスワードインターネットサービスの管理者パスワードを、英数文字、1~8文字の間で設定します。すでに設定されている場合も画面には表示されません。初期値は【admin】です。
■管理者パスワードの確認入力管理者パスワードで設定したパスワードを確認するために、再度入力します。
■管理者メールアドレスインターネットサービスの管理者メールアドレスを、英数文字、1~64文字の間で設定します。
IPアドレスが設定されていないときに、インターネットサービスを【キドウ】に設定すると、IPアドレスの設定画面が表示されるので、IPアドレスを設定してください。
EtherNet設定
EtherNetの通信速度、およびEtherNetコネクターの種類が設定できます。候補値は次のとおりです。【AUTO(T/TX)】(初期値)100BASE-TXと10BASE-Tを自動的に切り替えるモードです。【100BASE-TX】【10BASE-T】

9.2 共通メニューの設定を変更する 共通メニューの設定を変更する 共通メニューの設定を変更する 共通メニューの設定を変更する 共通メニューの設定を変更する
199
各種設定項目について
9
TokenRing設定
インターフェイスボード(TokenRing用)が装着されている場合に、設定できます。
■伝送速度伝送速度を設定します。候補値は次のとおりです。【AUTO】(初期値)【4M】【16M】【100M】
■最大パケット長最大パケット長を設定します。候補値は次のとおりです。【1500B】(初期値)【2088B】【4472B】【8232B】
■ソースルーティングソースルーティングを使用するか使用しないかを設定します。ソースルーティングを使用すると、ブリッジで接続された異なるリング間で通信できます。候補値は次のとおりです。【ナシ】(初期値)【アリ】
ネットプロトコル設定
■TCP/IP設定 *補足(1)TCP/IPプロトコルを使用するために必要な情報(IPアドレス、サブネットマスク、ゲートウェイアドレス)をDHCPサーバーから自動的に取得するか、手動で設定するかを指定します。設定する数値については、ネットワーク管理者に確認してください。IPアドレス、サブネットマスク、ゲートウェイアドレスとも、【aaa.bbb.ccc.ddd】の形式で表示されます。候補値は次のとおりです。【DHCPカラアドレスシュトク】IPアドレス、サブネットマスク、ゲートウェイアドレスをDHCPサーバーから自動的に取得する場合は、【シナイ】に設定します。初期値は【スル】です。
DHCPカラアドレスシュトクを【スル】から【シナイ】に変更すると、 IPアドレスの設定画面が表示されるので、IPアドレスを設定してください。【IPアドレス】 【サブネットマスク】 【ゲートウェイアドレス】IPアドレスとゲートウェイアドレスの場合は、aaa.bbb.ccc.dddとも、3桁の数値を0~255の間で設定します。サブネットマスクの場合は、aaa.bbb.ccc.dddとも、0、128、192、224、240、248、252、254、255の数値から設定します。↓次ページへ

9.2 共通メニューの設定を変更する 共通メニューの設定を変更する 共通メニューの設定を変更する 共通メニューの設定を変更する 共通メニューの設定を変更する
200
各種設定項目について
9
ネットプロトコル設定
↓前ページより【DNSサーバーアドレス】TCP/IPプロトコルを使用するとき、DNS(Domain Name System)を参照させる場合は、DNSサーバーのIPアドレスを設定します。【aaa.bbb.ccc.ddd】の形式で表示されます。aaa.bbb.ccc.dddとも、0~255の間で設定します。ただし、127.bbb.ccc.ddd、224~255.bbb.ccc.dddの設定はできません。設定する数値については、ネットワーク管理者に確認してください。
• 誤ったIPアドレスを設定すると、ネットワーク全体に悪影響を及ぼすことがあります。• サブネットマスクの設定では、正しい値を入力しなかった場合(途中のビットを"0"に設定した場合など)、数値の設定後に を押しても、もともと設定されていた値(前回の設定値)に戻ります。正しい値が設定されるまで、他の項目設定へ移行することはできません。
• 明示的にゲートウェイアドレスを指定する必要があるときだけ設定してください。動的にゲートウェイアドレスが設定できる環境では、設定する必要はありません。
TCP/IP設定は、SNMPエージェント>UDPを【キドウ】にする、SMB>トランスポート>TCP/IPを【キドウ】にする、lpdを【キドウ】にする、SMBを【キドウ】にする、またはインターネットサービスを【キドウ】にすると表示されます。
■ IPX/SPX設定IPX/SPXの動作フレームタイプを設定します。候補値は次のとおりです。● インターフェイスボード(Ethernet 100BASE-TX用)、インターフェイスボード(Ethernet
10BASE-T用)が装着されている場合【AUTO】(初期値)フレームタイプを自動で設定します。【Ethernet Ⅱ】Ethernet Ⅱ仕様のフレームタイプを使用します。【802.3】IEEE802.3仕様のフレームタイプを使用します。【802.2】IEEE802.3/802.2仕様のフレームタイプを使用します。【SNAP】IEEE802.3/802.2/SNAP仕様のフレームタイプを使用します。
● インターフェイスボード(TokenRing用)が装着されている場合【AUTO】(初期値)フレームタイプを自動で設定します。【Token】IEEE802.5/802.2仕様のフレームタイプを使用します。【SNAP】IEEE802.3/802.2/SNAP仕様のフレームタイプを使用します。
IPX/SPX設定は、エージェント>IPXを【ON】にするか、ポート状態>NetWareを【キドウ】にすると表示されます。

9.2 共通メニューの設定を変更する 共通メニューの設定を変更する 共通メニューの設定を変更する 共通メニューの設定を変更する 共通メニューの設定を変更する
201
各種設定項目について
9
点検/修理依頼
この項目は、EPシステムが装着されている場合に表示されます。
■点検依頼通信回路を通じて、弊社に点検を依頼します。
■修理依頼通信回路を通じて、弊社に修理を依頼します。
点検/修理依頼については、「12.4 点検/修理依頼をする」を参照してください。
*補足(1) または で候補値を変更するときに、ボタンを押し続けると、連続的に表示を変えることができます。また、 と を同時に押すと、初期値が表示されます(システム時計、IPアドレス、サブネットマスク、ゲートウェイアドレスの設定は除く)。

9.2 共通メニューの設定を変更する 共通メニューの設定を変更する 共通メニューの設定を変更する 共通メニューの設定を変更する 共通メニューの設定を変更する
202
各種設定項目について
9
9.2.2 設定方法
共通メニューの設定方法について、スタートページプリントをOFFに設定する場合を例に説明します。
(プリンター電源ONの状態)�
(メニューの表示)�
(メンテナンスモードの表示)�
③� を押す�
②� または を何度か押す�
①� を押す�
④� を押す�
⑥� を押す�
⑧� を押す�
⑤� または を何度か押す�
⑦� または を押す�
⑨� を押す�
(電源ONの状態に戻ります。データ受信可能です。)�

章1010ネットワーク環境の設定
について
10.1 Windows®ネットワーク(SMB)環境での設定について . . . . . . . 204
10.1.1 設置手順 . . . . . . . . . . . . . . . . . . . . . . . . . . . . . . . . . . . . 204
10.1.2 プリンター側の設定 . . . . . . . . . . . . . . . . . . . . . . . . . . . 205
10.1.3 プリンター名やワークグループ名の変更 . . . . . . . . . . . 211
10.1.4 プリンタードライバーの自動ダウンロード . . . . . . . . . 216
10.2 NetWare®環境での設定について . . . . . . . . . . . . . . . . . . . . . . . . 217
10.2.1 ホスト装置環境 . . . . . . . . . . . . . . . . . . . . . . . . . . . . . . 217
10.2.2 インターフェイス . . . . . . . . . . . . . . . . . . . . . . . . . . . . . 218
10.2.3 設置手順 . . . . . . . . . . . . . . . . . . . . . . . . . . . . . . . . . . . . 218
10.3 UNIX環境での設定について . . . . . . . . . . . . . . . . . . . . . . . . . . . . 220
10.3.1 ホスト装置環境 . . . . . . . . . . . . . . . . . . . . . . . . . . . . . . 220
10.3.2 インターフェイス . . . . . . . . . . . . . . . . . . . . . . . . . . . . . 220
10.3.3 設置手順 . . . . . . . . . . . . . . . . . . . . . . . . . . . . . . . . . . . . 220
10.4 インターネット印刷での設定について . . . . . . . . . . . . . . . . . . . 221
10.4.1 設置手順 . . . . . . . . . . . . . . . . . . . . . . . . . . . . . . . . . . . . 221
10.4.2 ポートの起動 . . . . . . . . . . . . . . . . . . . . . . . . . . . . . . . . 222
10.4.3 その他の設定項目 . . . . . . . . . . . . . . . . . . . . . . . . . . . . . 224
10.5 共有プリンターの設定について . . . . . . . . . . . . . . . . . . . . . . . . . 225

204
ネットワーク環境の設定について
10
SMB(Server Message Block)は、ネットワークを通して、ファイルやプリンターを共有するためのネットワークプロトコルです。Windows® では標準でサポートされています。SMBでは、トランスポートプロトコルとしてNetBEUI、またはTCP/IPを使用できます。ここでは、SMBを使用する場合の動作環境と設置手順を説明します。
10.1.1 設置手順Windows®ネットワーク環境に、プリンターを設置する場合の設置手順を説明します。
操作手順
プリンター側のポート状態と、トランスポートの設定をします。• NetBEUIを使用する場合操作パネルを使用して、SMBインターフェイス用のポートを【起動】(工場出荷時:起動)に、ポート設定のトランスポートでNetBEUIを【起動】(工場出荷時:起動)に設定します。
「10.1.2 プリンター側の設定」を参照してください。
• TCP/IPを使用する場合
最初に、IPアドレスを設定します。また、使用するネットワーク環境によっては、サブネットマスクやゲートウェイアドレスの設定が必要な場合があります。ネットワーク管理者にご相談の上、必要な項目を設定してください。次に、操作パネルを使用して、SMBインターフェイス用のポートを【起動】(工場出荷時:起動)に、ポート設定のSMBのトランスポートでTCP/IPを【起動】(工場出荷時:起動)に設定します。
「3.3. ネットワーク環境で利用する場合のIPアドレスの設定」、「10.1.2 プリンター側の設定」を参照してください。
プリンター名やワークグループ名を変更します。必要に応じて、SMBの設定ファイル「config.txt」を書き換え、プリンター名やワークグループ名を変更します。ネットワークに接続されているコンピューターから設定します。
「10.1.3 プリンター名やワークグループ名の変更」を参照してください。
ネットワークに接続されているコンピューターに、プリンタードライバーをインストールします。
「第4章 プリンタードライバーのインストール」や「10.1.4 プリンタードライバーの自動ダウンロード」を参照してください。
10.1 Windows®ネットワーク(SMB)環境での設定について

10.1 Windows®ネネネネネッッッッットトトトトワワワワワーーーーーククククク(((((SMB)))))環環環環環境境境境境でででででののののの設設設設設定定定定定にににににつつつつついいいいいててててて
205
ネットワーク環境の設定について
10
10.1.2 プリンター側の設定
ポートの起動以下の手順に従って、操作パネルでSMBポートを起動させます。

10.1 Windows®ネネネネネッッッッットトトトトワワワワワーーーーーククククク(((((SMB)))))環環環環環境境境境境でででででののののの設設設設設定定定定定にににににつつつつついいいいいててててて
206
ネットワーク環境の設定について
10
NetBEUIプロトコルの設定SMBポートを起動に設定したら、プリンターの操作パネルで、以下の手順に従って、トランスポート層で使用するプロトコルのNetBEUIを【起動】に設定します。

10.1 Windows®ネネネネネッッッッットトトトトワワワワワーーーーーククククク(((((SMB)))))環環環環環境境境境境でででででののののの設設設設設定定定定定にににににつつつつついいいいいててててて
207
ネットワーク環境の設定について
10

10.1 Windows®ネネネネネッッッッットトトトトワワワワワーーーーーククククク(((((SMB)))))環環環環環境境境境境でででででののののの設設設設設定定定定定にににににつつつつついいいいいててててて
208
ネットワーク環境の設定について
10
TCP/IPプロトコルの設定SMBポートを起動に設定したら、以下の手順に従って、プリンターの操作パネルで、トランスポート層で使用するプロトコルのTCP/IPを【起動】に設定します。

10.1 Windows®ネネネネネッッッッットトトトトワワワワワーーーーーククククク(((((SMB)))))環環環環環境境境境境でででででののののの設設設設設定定定定定にににににつつつつついいいいいててててて
209
ネットワーク環境の設定について
10

10.1 Windows®ネネネネネッッッッットトトトトワワワワワーーーーーククククク(((((SMB)))))環環環環環境境境境境でででででののののの設設設設設定定定定定にににににつつつつついいいいいててててて
210
ネットワーク環境の設定について
10
その他の設定項目プリンター側では、必要に応じて以下の項目も設定してください。ただし、これらの項目は、通常の使用では工場出荷時の設定を変更する必要はありません。
• SMBのプリントモード指定 (工場出荷時: 【自動切り替え】)• SMBのJCL (工場出荷時: 【ON】)• SMBスプール (工場出荷時: 【スプールしない/256KB】)
設定方法については、「第9章 各種設定項目について」を参照してください。
SMBでは、アプリケーションから出力された印刷データを、一時的にプリンター側のスプールファイルに格納して、印刷処理をするように設定できます。スプールモードの設定は、受信バッファ容量のSMBスプールで設定します。スプールモードアプリケーションから出力された印刷データを、一時的にプリンター側のスプールファイルに格納したあと、印刷処理をするモードです。スプールファイルの格納先は、プリンター内のメモリーを使用したRAMディスク、またはプリンターに接続されたハードディスク(オプション)から選択できます。印刷データのスプール後の処理はすべてプリンター側で行われるので、クライアントのアプリケーションが早く解放されます。複数のクライアントからの要求を同時に処理できます。
ノンスプールモードアプリケーションから出力された印刷データを、プリンター側で受信しながら印刷処理をするモードです。プリンターがクライアントからの印刷要求を処理している場合、ほかのクライアントからの印刷要求は受け付けません。
CentreWare Internet Servicesを使用すると、さらに以下の項目が設定できます。• ワークグループ名 (工場出荷時: 【WORKGROUP】)• ホスト名• 管理者名 (工場出荷時: 【admin】)• 管理者パスワード (工場出荷時: 【admin】)• 管理者パスワードの確認入力• 最大セッション数 (工場出荷時: 【5】)• 自動ドライバーロード (工場出荷時: 【有効】)• ユニコードサポート (工場出荷時: 【無効】)• 自動マスターモード (工場出荷時: 【有効】)• パスワード暗号化 (工場出荷時: 【有効】)• プリンター使用言語 (工場出荷時: 【日本語】)• TBCPフィルター(オプションのPostScriptキット装着時)
CentreWare Internet Servicesの操作については、「第7章 便利なツールを利用する」を参照してください。

10.1 Windows®ネネネネネッッッッットトトトトワワワワワーーーーーククククク(((((SMB)))))環環環環環境境境境境でででででののののの設設設設設定定定定定にににににつつつつついいいいいててててて
211
ネットワーク環境の設定について
10
10.1.3 プリンター名やワークグループ名の変更必要に応じて、SMBのプリンター名や、ワークグループ名を変更します。ただし、SMBのプリンター名やワークグループ名は、プリンターの操作パネルでは設定できません。CentreWare Internet Services、またはWindows®のホスト装置から変更します。ここでは、Windows®のホスト装置から変更する手順を説明します。
CentreWare Internet Servicesの操作については、「第7章 便利なツールを利用する」を参照してください。
Windows®ネットワーク経由の変更方法ホスト装置側から、Windows®ネットワーク経由でプリンター上のファイルにアクセスして情報を書き換えることで、SMBの設定を変更できます。ただし、この操作ができるのは管理者だけです。以下に、はじめて設定ファイル(config.txt)を書き換えるときの操作方法を説明します。2度め以降の手順では、すでに設定してあるSMBのプリンター名、ワークグループ名、管理者名、管理者パスワードが必要になります。
[config.txt]には、管理者名に「ADMIN」、パスワードに「ADMIN」が、工場出荷時の値として登録されています。
操作手順
Windows®のホスト装置上で、[ネットワークコンピュータ]を開きます。ワークグループ(工場出荷時は「WORKGROUP」)を開き、プリンターを開きます。
プリンターの工場出荷時のホスト名は、「FX-xxxxxx」(xxxxxx:プリンターのEthernetアドレスの下位3バイト)です。プリンター設定リストの「SMB」の「ホスト名」で確認できます。
「Admintool」フォルダーをダブルクリックします。以下のようなダイアログボックスが表示されます。
• Windows® 95/Windows® 98/Windows® Meの場合

10.1 Windows®ネネネネネッッッッットトトトトワワワワワーーーーーククククク(((((SMB)))))環環環環環境境境境境でででででののののの設設設設設定定定定定にににににつつつつついいいいいててててて
212
ネットワーク環境の設定について
10
• Windows NT®4.0/Windows® 2000の場合
Windows® 95/Windows® 98/Windows® Meの場合はパスワード(SMB管理者パスワード)のみ、Windows NT® 4.0/Windows® 2000の場合はユーザー名(SMB管理者名)とパスワード(SMB管理者パスワード)を入力して、[OK]をクリックします。「Admintool」フォルダーが開きます。
工場出荷時には、管理者名に「ADMIN」、パスワード「ADMIN」が登録されています。
メモ帳などのテキストエディターを使用して、[config.txt]を開きます。
必要に応じて、ワークグループ名とホスト名を変更し、[config.txt]を上書き保存して、閉じます。
• ワークグループ名、ホスト名は、最大15byteまで設定できます。•[config.txt]の詳細は、後述の「config.txtの設定形式」を参照してください。
[message.txt]というファイルが、「Admintool」フォルダー内に作成されます。
[message.txt]を開いて、以下のように表示されていることを確認します。
[message.txt]が表示されていない場合は、[表示]メニューの[最新の情報に更新]を選択してください。エラーメッセージが表示されている場合には、再設定をした内容の範囲などを確認してください。
[message.txt]を閉じます。
プリンターの電源スイッチを切り、5秒以上待ってから電源を入れ直します。

10.1 Windows®ネネネネネッッッッットトトトトワワワワワーーーーーククククク(((((SMB)))))環環環環環境境境境境でででででののののの設設設設設定定定定定にににににつつつつついいいいいててててて
213
ネットワーク環境の設定について
10
設定項目
PrinterLanguage
ホスト名
ワークグループ名
NETBEUI
TCP/IP
スプール
最大スプールサイズ
最大受信サイズ
自動ドライバロード
JCL
プリントモード
自動マスタモード
パスワード暗号化
タイムゾーン
説 明
使用する言語を設定します。
プリンターのホスト名を設定します。
プリンターの属するワークグループ名を設定します。
NetBEUIプロトコル起動の設定です。
TCP/IPプロトコル起動の設定です。
スプール機能の起動設定です。ハードディスク、メモリー、ノンスプールから選択できます。ハードディスクを選択した場合で、ハードディスクが認識できないときは、ノンスプールになります。
スプールモード時の最大受信容量を設定します。512Kbyte単位で設定できます。
ノンスプールモード時の最大受信容量を設定します。256Kbyte単位で設定できます。
プリンタードライバーの自動ダウンロードの起動設定です。
JCLの起動設定です。
プリント言語を設定します。P S、A R T、H P G L、E S C P、201H、ダンプモード、自動切り替えの選択が可能です。
自動ブラウズマスタ機能の起動設定です。ただし、WINSサーバー指定時は無効です。
パスワード暗号化機能の起動設定です。
タイムゾーンを分単位で設します。
初期値
JAPANESE
FX-xxxxxx(x x x x:プリンターのMACアドレス下位3バイト)
WORKGROUP
ON
ON
OFF
1024Kbyte
32Kbyte
ON
ON
AUTO
ON
ON
540分
設定値
JAPANESE/ENGLISH
最大15バイト
最大15バイト
ON/OFF
ON/OFF
DISK/MEMORY/OFF
512~32768(単位はKbyte)
64~1024(単位はKbyte)
ON/OFF
ON/OFF
AUTO/PS/ART/HPGL/ESCP/201H/DUMP
ON/OFF
ON/OFF
-720~720(単位は分)
config.txtの設定形式

10.1 Windows®ネネネネネッッッッットトトトトワワワワワーーーーーククククク(((((SMB)))))環環環環環境境境境境でででででののののの設設設設設定定定定定にににににつつつつついいいいいててててて
214
ネットワーク環境の設定について
10
設定項目
最大コネクション数
ユニコード
DHCP
WINS DHCP解決
IPアドレス
サブネットマスク
ゲートウェイ
WINS 1stサーバ
WINS 2stサーバ
管理者名
パスワード
設置場所
リブート
説 明
プリンターの最大コネクション数です。
ローカルコード(シフトJIS)を使用するかどうかを設定します。INVALID=シフトJISです。
DHCP起動の設定です。
WINS DHCP解決起動の設定です。
IPアドレスを設定します。
サブネットマスクを設定します。
ゲートウェイアドレスを設定します。
WINS 1stサーバを設定します。
WINS 2stサーバを設定します。
管理者名です。
管理者のパスワードです。現在の設定は表示されません。
設置フロアなど、プリンターの設置されている場所についてコメントを記入します。
ONに設定すると、パラメーター設定ファイル[config.txt]の編集作業の終了後にプリンターがリセットされます。起動時は常にOFFです。ただし、設定に誤りがある場合は、ONでもプリンターがリセットされません。
初期値
5
INVALID
ON
ON
0.0.0.0
0.0.0.0
0.0.0.0
0.0.0.0
0.0.0.0
ADMIN
admin
(なし)
OFF
設定値
3~10
INVALID/VALID
ON/OFF
ON/OFF
―――
―――
―――
―――
―――
最大20バイトまで
最大14バイトまで
最大48バイトまで
ON/OFF

10.1 Windows®ネネネネネッッッッットトトトトワワワワワーーーーーククククク(((((SMB)))))環環環環環境境境境境でででででののののの設設設設設定定定定定にににににつつつつついいいいいててててて
215
ネットワーク環境の設定について
10
config.txtの例

10.1 Windows®ネネネネネッッッッットトトトトワワワワワーーーーーククククク(((((SMB)))))環環環環環境境境境境でででででののののの設設設設設定定定定定にににににつつつつついいいいいててててて
216
ネットワーク環境の設定について
10
10.1.4 プリンタードライバーの自動ダウンロード自動ダウンロードとは、プリンターからご使用のホスト装置に、プリンタードライバーをダウンロードする機能です。Windows®95、Windows®98、またはWindows® Meのホスト装置にプリンタードライバーをインストールするときに、自動ダウンロードができるように設定します。
• Windows NT® 4.0/Windows® 2000の場合、自動ダウンロード機能は使用できません。• 自動ダウンロードには、オプションの内蔵増設ハードディスクが必要です。内蔵増設ハードディスクを設置しないと、自動ダウンロード機能は使用できません。
設定手順については、CD-ROMに入っている電子マニュアルを参照してください。

217
ネットワーク環境の設定について
10
ここでは、プリンターをNovell社製NetWare®のネットワークに接続した場合の、動作環境と設定手順について説明します。
以下の環境は、CD-ROMのバージョン2.4.0に対応したものです。最新の内容については、CD-ROMに入っている電子マニュアルを参照してください。
10.2.1 ホスト装置環境NetWare®ネットワークを使用して印刷する場合の環境は、以下のとおりです。● 適ー応するファイルサーバー
Novell NetWare® 3.12J/3.2J/4.11J/4.2J/5/5.1● 適応するクライアントOS
Microsoft® Windows® 95 Operating System日本語版(Service Pack1以上、またはMicrosoft Internet Explorer4.0以上)Microsoft® Windows® 98 Operating System日本語版Microsoft® Windows® Me Operating System日本語版Microsoft® Windows NT® Workstation 4.0日本語版(Service Pack4以上)Microsoft® Windows® 2000 Professional日本語版(Service Pack1以上)
お使いのコンピューターのOSがWindows® 95の場合、Internet Explorerのバージョン4以降をインストールするか、または2000年問題修正プログラムをインストールしてください。
● 適応するNetWareクライアント<Windows® 95/Windows®98の場合>• Novell NetWare® Client for Windows® 95/Windows® 98/Windows® Me ver3.21、
ver3.3(Novell Client for Windows® 95 ver3.3は、Windows 950a、950b、950cが対象)
• NetWare®ネットワーククライアント<Windows® Meの場合>• Microsoft® NetWare クライアント<Windows NT® 4.0の場合>• Novell Client for Windows® NT 4.0 ver4.71、ver4.8<Windows® 2000の場合>• Novell Client for Windows® 2000 ver4.71、ver4.8
10.2 NetWare®環境での設定について

10.2 NetWare®環境での設定について環境での設定について環境での設定について環境での設定について環境での設定について
218
ネットワーク環境の設定について
10
10.2.2 インターフェイスサポートするフレームタイプは、以下のとおりです。• EthernetⅡ仕様• IEEE802.3仕様• IEEE802.3/802.2仕様• IEEE802.3/802.2/SNAP仕様
プリンターは、工場出荷時の状態の場合、接続されているネットワーク上に各フレームタイプのパケットを送出し、最初に応答したフレームタイプで自動的に起動します。ただし、同一ネットワーク上にほかのプロトコルが同時に存在する場合は、EthernetⅡを使用してください。
ネットワーク構成機器(HUBなど)が、フレームタイプの自動設定に適合していない場合があります。ネットワーク構成機器の、プリンターが接続されたポートのデータリンクランプが点灯しない場合は、プリンターのフレームタイプの設定(IPX/SPX設定)を、ファイルサーバーのフレームタイプに合わせてください。設定方法については、「第9章 各種設定項目について」を参照してください。
10.2.3 設置手順操作手順
「5.4.2 レポート/リストを印刷する」を参照して、プリンター設定リストを印刷します。プリンター設定リストが印刷されたら、ネットワークアドレスと、装置名を確認してください。
CentreWareからNetWare®のプリンターを検索するために、プリンター管理エージェントのIPXを【ON】(工場出荷時:【ON】)に設定します。(メンテナンスモード>エージェント>IPXキドウ)
CentreWareドライバー&ネットワークユーティリティのCD-ROMを使用して、プリンターを設定します。
CD-ROMに入っている電子マニュアルを参照してください。
CD-ROMを使用すると、あらかじめプリンター側でNetWareポートを【起動】に設定しておく必要はありません。

10.2 NetWare®環境での設定について環境での設定について環境での設定について環境での設定について環境での設定について
219
ネットワーク環境の設定について
10
プリンタードライバーをインストールします。プリンターに対応したプリンタードライバーを、コンピューターにインストールします。プリンタードライバーは、使用するOSによって異なります。
プリンタードライバーのインストール方法については、「第4章 プリンタードライバーのインストール」を参照してください。
以下の項目は、必要に応じてプリンター側で設定してください。ただし、これらの項目は、通常の使用では工場出荷時の設定を変更する必要はありません。• プリントモード指定 (工場出荷時: 【自動切り替え】)• JCLスイッチ (工場出荷時: 【ON】)• NetWare受信バッファー (工場出荷時: 【256KB】)• IPX/SPX設定 (工場出荷時: 【AUTO】)
CentreWare Internet Servicesを使用して、さらに以下の項目を設定できます。• 装置名• 動作モード (工場出荷時: 【ディレクトリー: PServerモード】)• ツリー名• コンテキスト名• ファイルサーバー名• 通知使用言語 (工場出荷時: 【日本語】)• キュー探索間隔 (工場出荷時: 【4秒】)• サーバー検索の回数 (工場出荷時: 【制限なし】)• パスワード/パスワードの確認入力• TBCPフィルター(オプションのPostScriptキット装着時)
CentreWare Internet Servicesの操作については、「第7章 便利なツールを利用する」を参照してください。

220
ネットワーク環境の設定について
10
ここでは、プリンターをUNIXのネットワーク環境で使用するための、動作環境と設定手順について説明します。
詳しい内容については、CD-ROMに入っている電子マニュアルを参照してください。
PostScript®言語を使用する場合、オプションのPostScript®ソフトウェアキットが必要です。
10.3.1 ホスト装置環境プリンターのlpd機能が対象とするホスト装置環境は、以下のとおりです。• SunOS 4.1.4を実装するSunワークステーション• HP-UX11.0を実装するHP9000シリーズワークステーション• Solaris 2.Xを実装するSunワークステーション(lp/lpstat/cancel使用可能)
10.3.2 インターフェイスプリンターのlpd機能は、以下のインターフェイスで使用できます。• Ethernet 100BaseTX• Ethernet 10Base-T適応するフレームタイプは、Ethernet ⅡまたはIEEE802.5に準拠しています。
10.3.3 設置手順操作手順
IPアドレスを設定します。
•「3.3.3 操作パネルによる設定」を参照してください。• 使用環境に応じて、サブネットマスクやゲートウェイの設定が必要になります。必要に応じて設定してください。
lpdポートを【起動】(工場出荷時:起動)に設定します。
「3.4.1 lpdポートを起動する」を参照してください。
使用環境に応じて、「プリントモード指定」(初期値:Auto)、「JCLスイッチ」(初期値:ON)、「lpdスプール」を設定してください。
CD-ROMに入っている電子マニュアルを参照して、操作してください。
10.3 UNIX環境での設定について

221
ネットワーク環境の設定について
10
10.4 インターネット印刷での設定について
プリンターは、IPP(Internet Printing Protocol)に対応しています。また、Windows® MeおよびWindows® 2000は、IPPプリンターに出力するためのクライアントソフト(IPPポートモニタ)を標準で装備しているので、コントロールパネルの[プリンタの追加]ウィザードから、IPP対応プリンターを指定できるようになっています。IPPを利用すれば、インターネットまたはイントラネットを経由して遠隔地のプリンターへ印刷できます。ここでは、IPPを使って、Windows® MeまたはWindows® 2000からインターネット印刷をする場合の、設定の流れとプリンター側の設定について説明します。
詳しい内容については、CD-ROMに入っている電子マニュアルを参照してください。
Windows® Meの場合、インターネット印刷を利用するには、IPPポートをインストールする必要があります。IPPポートのインストール方法については、Windows® Meに付属の説明書を参照してください。
10.4.1 設置手順操作手順
IPアドレスを設定します。
「3.3 ネットワーク環境で利用する場合のIPアドレスの設定」を参照してください。
プリンター側で、IPPポートを【起動】(工場出荷時:停止)に設定します。
「10.4.2 ポートの起動」を参照してください。
コンピューター側で、印刷先の設定とプリンタードライバーをインストールします。
CD-ROMに入っている電子マニュアルを参照してください。

222
10.4 インターネット印刷での設定について インターネット印刷での設定について インターネット印刷での設定について インターネット印刷での設定について インターネット印刷での設定について
ネットワーク環境の設定について
10
10.4.2 ポートの起動以下の手順に従って、IPPポートを起動します。
ポートを【起動】にしたときに、メモリーが不足すると、ポート状態が自動的に【停止】に設定されることがあります。この場合は、使っていないポートのポート状態を【停止】にするか、メモリー割り当て容量を変更してください。メモリー割り当てについては、「第9章 各種設定項目について」を参照してください。

223
10.4 インターネット印刷での設定について インターネット印刷での設定について インターネット印刷での設定について インターネット印刷での設定について インターネット印刷での設定について
ネットワーク環境の設定について
10

224
10.4 インターネット印刷での設定について インターネット印刷での設定について インターネット印刷での設定について インターネット印刷での設定について インターネット印刷での設定について
ネットワーク環境の設定について
10
10.4.3 その他の設定項目必要に応じて、IPPに関する以下の項目を設定してください。ただし、これらの項目は、通常の使用では、工場出荷時の設定を変更する必要はありません。• プリントモード指定 (工場出荷時: 【Auto】)• JCLスイッチ (工場出荷時: 【ON】)• TBCPフィルター (工場出荷時: 【有効】)
設定方法については、「第9章 各種設定項目について」を参照してください。
CentreWare Internet Servicesを使うと、さらに詳細な設定ができます。• アクセス権制御 (工場出荷時: 【無効】)• DNS使用 (工場出荷時: 【有効】)• コネクションタイムアウト (工場出荷時: 【60秒】)
CentreWare Internet Servicesの操作方法については、「第7章 便利なツールを利用する」を参照してください。
IPPでは、アプリケーションから出力された印刷データを、一時的にプリンター側のハードディスク(オプション)に格納して、印刷処理をするように設定できます。スプールモードの設定は、受信バッファ容量のIPPスプールで設定します。
スプールモード(ハードディスク)アプリケーションから出力された印刷データを、一時的にプリンター側のスプールファイルに格納したあと印刷処理をするモードです。スプールファイルの格納先は、プリンターに接続されたハードディスク(オプション)です。印刷データのスプール後の処理はすべてプリンター側で行われるので、クライアントのアプリケーションが早く解放されます。複数のクライアントからの要求を同時に処理できます。
ノンスプールモード(しない)アプリケーションから出力された印刷データを、プリンター側で受信しながら印刷処理をするモードです。プリンターがクライアントからの印刷要求を処理している場合、ほかのクライアントからの印刷要求は受け付けません。
ノンスプールモードで、プリンターを一時停止状態にしてジョブを送信すると、バッファーがいっぱいになり、印刷要求が終わらなくなることがあります。この場合、プリンターの一時停止状態を解除すれば、印刷要求が終了します。

225
ネットワーク環境の設定について
10
10.5 共有プリンターの設定について
プリンターをネットワーク上のWindows NT® 4.0またはWindows® 2000マシンに追加して、共有プリンターとして設定することができます。共有プリンターに設定すると、ネットワーク上のほかのWindows NT® 4.0/Windows® 2000マシンや、Windows® 95/Windows® 98/Windows® Meマシンからも印刷できます。また、各コンピューターは、プリンタードライバーをネットワーク経由でインストールできるようになります。
プリンターを共有に設定する共有プリンターの設定は、プリンタードライバーのインストールが完了したときの画面からできます。[共有の設定]をクリックして、プリンターを共有に設定します。
「第4章 プリンタードライバーのインストール」を参照してください。
ネットワークサービス補助ツール(プリンタネームサービス)をWindows NT®、Windows® 2000にインストールするネットワーク上のWindows® 95、Windows® 98、Windows® Meクライアントから、共有プリンターを使用する場合は、同じドメイン、またはワークグループ内のWindowsNT®またはWindows® 2000クライアントに、弊社製の「プリンタネームサービス」をインストールします。「プリンタネームサービス」は、必ずWindows NT® またはWindows®
2000にインストールしてください。Windows® 95、Windows® 98またはWindows® Meにはインストールできません。また必ず管理者の権限を持ったユーザーが、インストールしてください。Windows® 95、Windows® 98またはWindows® Meクライアントは、lpr接続された共有プリンターのポート/キュー情報を自動で取得できます。
プリンタネームサービスのインストール手順については、CD-ROMに入っている電子マニュアルを参照してください。

章1111注意と制限
11.1 本体の注意と制限 . . . . . . . . . . . . . . . . . . . . . . . . . . . . . . . . . . . . 228
11.2 TCP/IP(lpd)使用時の注意と制限 . . . . . . . . . . . . . . . . . . . . . . . . 230
11.2.1 設定時 . . . . . . . . . . . . . . . . . . . . . . . . . . . . . . . . . . . . . . 230
11.2.2 電源入/切時 . . . . . . . . . . . . . . . . . . . . . . . . . . . . . . . . 230
11.2.3 印刷時 . . . . . . . . . . . . . . . . . . . . . . . . . . . . . . . . . . . . . . 231

228
注意と制限
11
ここでは、DocuPrint 401を使用するうえでの注意および制限について説明します。
プリンターの選択画面とプリント結果が異なる場合には、ホスト側でプリンターまたはプロッターの機種選択が正しく行われていない可能性があります。
画面 プリント結果
0123456789??///67844tuiieeeee
ホスト側の機種を、次の順番で選択してください。下記以外のプリンターを選択した場合、正しく印刷される保証はありません。• 201Hエミュレーションモードの場合
PC-PR201H2 (白黒モード)• ESC/Pエミュレーションモードの場合
VP-1000• HP-GLエミュレーションモードの場合
HP DesignJet 750C PlusまたはHP7586B• HP-GL/2エミュレーションモードの場合
HP DesignJet 750C Plus
HP DesignJet 750C Plusがない場合には、ヒューレット・パッカード社製プロッターを選択してください。
電源投入時電源を入れた直後、何もデータを送っていないのにディスプレイに【プリント シテイマス】が表示された場合には、 と を同時に押してください。
印刷の中止時印刷の中止などによって正常に印刷が終了されなかった場合、ホストから設定したコマンド情報は、操作パネルに反映されません。
11.1 本体の注意と制限

11.1 本体の注意と制限 本体の注意と制限 本体の注意と制限 本体の注意と制限 本体の注意と制限
229
注意と制限
11
内蔵増設ハードディスク装置の装着時• 内蔵増設ハードディスク装置を装着した場合、共通メニュー>メンテナンスモードメニューの「フォームデータメモリ」項目は表示されません。また、このときプリンターはこれらのメモリーを確保しません。
• ハードディスクの初期化を実行すると、ハードディスク内に登録されているデータはすべて消去されます。
• ハードディスクに登録されているファイルを一度に呼び出せる数は、オプションの増設SDRAMモジュールを取り付けることで、増設されたメモリー容量によって制限されます。
• 内蔵増設ハードディスク装置と増設SDRAMモジュールを装着したときに、ハードディスク上に多数のファイルを登録した場合は、増設SDRAMモジュールを取り外すと、その後プリンターが立ち上がらなくなることがあります。 この場合には、いったん電源を切り、内蔵増設ハードディスク装置を取り外すか、増設SDRAMモジュールを取り付けてください。
印刷結果が設定と異なるときページバッファの容量不足が原因で、次のように、設定と異なる結果になることがあります。この場合、メモリーの増設をお勧めします。• 両面印刷の指定が片面印刷で印刷される• ジョブが中止される(ページバッファに展開できない場合、そのページを含むジョブが中止されます)
メモリーの増設• 丁合い(電子丁合い機能)を使用する場合は、オプションの増設SDRAMモジュールと内蔵増設ハードディスク装置の設置が必要です。
• 本プリンターをPostScript対応プリンターとして使用する場合は、オプションの増設SDRAMモジュールとPostScriptソフトウェアキットの設置が必要です。
• 内蔵増設ハードディスク装置装着時は、増設SDRAMモジュールの設置が必要です。• 複数のネットワークプロトコルを同時に起動する場合は、オプションの増設SDRAMモジュールの設置が必要です。

230
注意と制限
11
TCP/IP(lpd)での注意および制限事項は、次のとおりです。
11.2.1 設定時
プリンター側の設定• IPアドレスの設定には十分注意してください。IPアドレスは、システム全体で管理されているアドレスです。ネットワーク管理者と十分相談のうえ、設定してください。
• 使用するネットワーク環境においては、サブネットマスクやゲートウェイの設定が必要になります。ネットワーク管理者に相談のうえ、必要項目を設定してください。
• ポート状態を起動に設定した場合、メモリーが不足すると、操作パネルにメモリー不足を知らせるメッセージが表示されたり、ポート状態が自動的に「停止」に設定されたりすることがあります。この場合は、使用していないポートのポート状態を「停止」にするか、メモリーサイズを変更するか、またはメモリーを増設してください。
• 使用環境に応じて、受信バッファメモリーのサイズを割り当ててください。受信バッファメモリーのサイズが送信されたファイルデータよりも少ない場合、受信できないことがあります。
パソコン側の設定• IPアドレスの設定には十分注意してください。IPアドレスは、システム全体で管理されているアドレスです。ネットワーク管理者と十分相談のうえ、設定してください。
• NIS (Network Information Service)の管理下で使用されているホストで、ネットワーク(IPアドレスなど)の設定を行う場合は、NISの管理者に相談してください。
11.2.2 電源入/切時本機の電源を切るときは、次の点に注意してください。
「lpdスプール」の設定が「メモリー」のとき出力中のプリントデータを含め、プリンターのメモリーにスプールされたプリントデータは、すべて削除されます。再び電源を入れたときは、印刷指示されたプリントデータは存在しません。ただし、印刷指示をした直後に電源を切った場合、プリントデータはコンピューター上に保存されることがあります。この場合、再び電源を入れたときは、新しく印刷指示された場合でも、保存されているプリントデータから順に出力されます。
「lpdスプール」の設定が「ハードディスク」のとき出力中のプリントデータを含め、プリンターにスプールされたプリントデータはすべて保存されます。再び電源を入れたときは、新しく印刷指示された場合でも、保存されているプリントデータから順に出力されます。
11.2 TCP/IP(lpd)使用時の注意と制限

11.2 TCP/IP(((((lpd)))))使使使使使用用用用用時時時時時ののののの注注注注注意意意意意ととととと制制制制制限限限限限
231
注意と制限
11
「lpdスプール」の設定が「しない」のとき出力中のプリントデータを含め、プリンターの受信バッファにスプールされたプリントデータはすべて削除されます。再び電源を入れたときは、印刷指示されたプリントデータは存在しません。ただし、印刷指示をした直後に電源を切った場合、プリントデータはコンピューター上に保存されることがあります。この場合、再び電源を入れたときは、新しく印刷指示された場合でも、保存されているプリントデータから順に出力されます。
11.2.3 印刷時
「lpdスプール」の設定が「ハードディスク」または「メモリー」のときプリントデータの受信を始めた時点で、プリントデータのサイズがハードディスクまたはメモリーの残り容量よりも大きい場合、そのプリントデータは受信することができません。
プリントデータが受信容量を超えた場合、クライアントによっては即時再送信をするものがあります。このとき、クライアントがハングアップしたように見えます。対処として、クライアント側でそのプリントデータの送信を中止する必要があります。
「lpdスプール」の設定が「しない」のときプリントデータは受信開始後すぐにプリント処理を行い、1つのクライアントからプリント要求を受け付けていた場合、別のクライアントからのプリント要求を受け付けることができません。
コンピューター側でIPアドレスやコンピューター名を変更した場合コンピューター側でIPアドレスやコンピューター名を変更した場合、プリンター側での問い合わせ処理や取り消し処理が正常に行われなくなります。プリンター側でスプールにプリントデータがない状態にして、電源を切/入してください。
プリンターのスプールにあるプリントデータの印刷中止/強制排出は、操作パネルから設定できます。設定方法は、「5.2 印刷を中止する/印刷指示したジョブの状態を確認する」、または「5.3 印刷データを強制排出させる」を参照してください。

章1212こまったときは
12.1 用紙が詰まったら . . . . . . . . . . . . . . . . . . . . . . . . . . . . . . . . . . . . 234
12.1.1 用紙を取り除くときの注意 . . . . . . . . . . . . . . . . . . . . . 235
12.1.2 両面ユニット部で詰まっている用紙を取り除く . . . . . 236
12.1.3 左側上部で詰まっている用紙を取り除く . . . . . . . . . . . 237
12.1.4 用紙トレイ1~4で詰まっている用紙を取り除く . . . . . 240
12.1.5 大容量トレイで詰まっている用紙を取り除く . . . . . . . 241
12.1.6 左側下部で詰まっている用紙を取り除く . . . . . . . . . . . 244
12.1.7 手差しトレイ部で詰まっている用紙を取り除く . . . . . 245
12.1.8 メールボックス部で詰まっている用紙を取り除く . . . 246
12.1.9 ステープルフィニッシャー部で詰まっている用紙を取り除く . . . . . . . . . . . . . . . . . . . . . . . . . . . . . . . . . . . . 247
12.1.10 紙づまりの主な原因 . . . . . . . . . . . . . . . . . . . . . . . . . . . 249
12.2 異常が発生したら . . . . . . . . . . . . . . . . . . . . . . . . . . . . . . . . . . . . 250
12.2.1 故障かな...と思う前に . . . . . . . . . . . . . . . . . . . . . . . . . 250
12.2.2 印字品質が悪いとき . . . . . . . . . . . . . . . . . . . . . . . . . . . 254
12.2.3 ホチキス留めがうまくいかないとき . . . . . . . . . . . . . . 258
12.3 ディスプレイに表示される主なメッセージ一覧 . . . . . . . . . . . . 261
12.3.1 プリンターの状態を知らせるメッセージ . . . . . . . . . . . 261
12.3.2 操作上の誤りや故障を知らせるメッセージ . . . . . . . . . 263
12.4 点検/修理依頼をする . . . . . . . . . . . . . . . . . . . . . . . . . . . . . . . . 275
12.5 TCP/IP使用時のトラブル . . . . . . . . . . . . . . . . . . . . . . . . . . . . . . 276
12.5.1 Windows® 95/Windows® 98/Windows® Me使用時 . . . . 276
12.5.2 Windows NT® 4.0/Windows® 2000使用時 . . . . . . . . . . 277
12.6 CentreWare Internet Services使用時のトラブル . . . . . . . . . . . 278

234
こまったときは
12
12.1 用紙が詰まったら
印刷中に用紙が詰まると、プリンターは停止します。プリンターの「エラー」ランプが点灯して、アラームが鳴り、ディスプレイに次のメッセージが表示されます。それぞれの参照箇所の手順を参考にして、詰まった用紙を取り除いてください。
メッセージ 原因/処置
「12.1.2 両面ユニット部で詰まっている用紙を取り除く」
このメッセージは、両面印刷モジュール装着時に表示されます。
「12.1.3 左側上部で詰まっている用紙を取り除く」
「12.1.4 用紙トレイ1~4で詰まっている用紙を取り除く」「12.1.5 大容量トレイで詰まっている用紙を取り除く」
「12.1.6 左側下部で詰まっている用紙を取り除く」
「12.1.7 手差しトレイ部で詰まっている用紙を取り除く」
「12.1.8 メールボックス部で詰まっている用紙を取り除く」
このメッセージは、メールボックス装着時に表示されます。
「12.1.9 ステープルフィニッシャー部で詰まっている用紙を取り除く」
このメッセージは、ステープルフィニッシャー装着時に表示されます。

12.1 用紙が詰まったら 用紙が詰まったら 用紙が詰まったら 用紙が詰まったら 用紙が詰まったら
235
こまったときは
12
12.1.1 用紙を取り除くときの注意詰まっている用紙を取り除くときの注意について説明します。
詰まった用紙を取り除くときは、プリンター内部に紙片が残らないようすべて取り除いてください。紙片が残ったままになっていると火災の原因となることがあります。なお、プリンター内部に用紙が巻き付いているときには無理に取らないで、ただちに電源を切り、お買い求めの販売店、または弊社に連絡してください。
• 紙片がプリンター内に残っていると、紙づまりの表示は消えません。• プリンターの電源を入れたままで、紙づまりの処置をしてください。電源を切ると、プリンター内に残っている印刷データや、プリンターのメモリー上に蓄えられた情報は消去されます。
• プリンター内部の部品には手を触れないでください。印字不良の原因となります。
紙づまりが起こったときに、プリンター内に残っているデータを印刷するか、消去するかを選択する機能があります。工場出荷時は消去しないように設定されています。設定の変更は、プリンター本体の を押して行います。データを残すように設定してある場合は、紙づまりのため印刷されなかったページ以降を自動的に印刷します。設定についての詳細は、「9.2 共通メニューの設定を変更する」を参照してください。
用紙は複数の箇所で詰まっていることがあります。用紙を取り除いてもさらにメッセージが表示される場合は、そのメッセージに従ってください。
ディスプレイに【プリント デキマス】が表示されたら、紙づまりの処置は終了です。
次に印刷された用紙が汚れる場合がありますが、数枚印刷すると汚れは付かなくなります。

12.1 用紙が詰まったら 用紙が詰まったら 用紙が詰まったら 用紙が詰まったら 用紙が詰まったら
236
こまったときは
12
12.1.2 両面ユニット部で詰まっている用紙を取り除く
印刷中に右記のメッセージが表示されたら、以下の手順に従って、詰まっている用紙を取り除いてください。
プリンターの電源を入れたままで、紙づまりの処置をしてください。電源を切ると、プリンター内に残っている印刷データや、プリンターのメモリーに蓄えられた情報は消去されます。
操作手順
両面ユニットの排出口に詰まった用紙があったら、排出方向に、まっすぐに引いて取り除きます。
両面ユニットのリリースレバーを上に押し上げながら、ゆっくりと両面ユニットを開きます。
緑色の取っ手を持って内側のカバーを開き、両面ユニットの内部に詰まっている用紙を取り除きます。

12.1 用紙が詰まったら 用紙が詰まったら 用紙が詰まったら 用紙が詰まったら 用紙が詰まったら
237
こまったときは
12
操作パネルに【リョウメンユニット ヲトジテ クダサイ】というメッセージが表示された場合は、両面ユニットを閉じます。
その他のメッセージが表示された場合は、表示されているメッセージの紙づまりの処置手順へ進んでください。
12.1.3 左側上部で詰まっている用紙を取り除く
印刷中に右記のメッセージが表示されたら、以下の手順に従って、詰まっている用紙を取り除いてください。
プリンターの電源を入れたままで、紙づまりの処置をしてください。電源を切ると、プリンター内に残っている印刷データや、プリンターのメモリーに蓄えられた情報は消去されます。
操作手順
サイドトレイが装着されている場合は、サイドトレイを持ち上げるようにして、フックから取り外します。
詰まった用紙があったら、排出方向に、まっすぐに引いて取り除きます。
サイドトレイ

12.1 用紙が詰まったら 用紙が詰まったら 用紙が詰まったら 用紙が詰まったら 用紙が詰まったら
238
こまったときは
12
リリースレバーを引きながら、左側上部カバーをゆっくりと開きます。
取り扱い上のご注意
「高温注意」を促すラベルが貼ってある箇所(定着器やその周辺)には、絶対に触れないでください。やけどの原因となることがあります。なお、定着器に用紙が巻き付いているときには無理に取らないで、ただちに電源を切り、お買い求めの販売店、または弊社にご連絡ください。
詰まっている用紙の先端が、センタートレイの方向に出ている場合は、排出方向にまっすぐに引いて取り除きます。
詰まっている用紙を取り除きます。
1トレイモジュール、3トレイキャビネット、または大容量給紙キャビネットを使用している場合、用紙トレイ2から用紙を送っていると、左上カバーの付け根に用紙が詰まるときがあります。用紙トレイ2を引いて、トレイ2側からも確認してください。
リリースレバー

12.1 用紙が詰まったら 用紙が詰まったら 用紙が詰まったら 用紙が詰まったら 用紙が詰まったら
239
こまったときは
12
定着部に用紙が詰まっている場合、定着部に触れないように注意して、ノブを押し込みながら矢印の方向に回して、用紙を矢印の方向に引き出してから、取り除きます。
レバーは持たずに、カバーおもて面の「ここを押して閉じてください。」の表示部を押して、左上カバーを閉じます。

12.1 用紙が詰まったら 用紙が詰まったら 用紙が詰まったら 用紙が詰まったら 用紙が詰まったら
240
こまったときは
12
12.1.4 用紙トレイ1~4で詰まっている用紙を取り除く
印刷中に右記のメッセージが表示されたら、以下の手順に従って、詰まっている用紙を取り除いてください。
プリンターの電源を入れたままで、紙づまりの処置をしてください。電源を切ると、プリンター内に残っている印刷データや、プリンターのメモリーに蓄えられた情報は消去されます。
操作手順
指定された用紙トレイ*を引き出します。
「*」は数字を表します。
詰まっている用紙を取り除きます。
ゆっくりと奥に突き当たるところまで、用紙トレイを押し込みます。

12.1 用紙が詰まったら 用紙が詰まったら 用紙が詰まったら 用紙が詰まったら 用紙が詰まったら
241
こまったときは
12
12.1.5 大容量トレイで詰まっている用紙を取り除く
印刷中に右記のメッセージが表示されたら、以下の手順に従って、詰まっている用紙を取り除いてください。
プリンターの電源を入れたままで、紙づまりの処置をしてください。電源を切ると、プリンター内に残っている印刷データや、プリンターのメモリーに蓄えられた情報は消去されます。
大容量トレイ(トレイ3)で詰まっている用紙を取り除く 操作手順
大容量トレイ(トレイ3)が指定されている場合は、大容量トレイ(トレイ3)を引き出します。
詰まっている用紙を取り除きます。
ゆっくりと奥に突き当たるところまで、用紙トレイを押し込みます。

12.1 用紙が詰まったら 用紙が詰まったら 用紙が詰まったら 用紙が詰まったら 用紙が詰まったら
242
こまったときは
12
大容量トレイ(トレイ4)で詰まっている用紙を取り除く 操作手順
大容量トレイ(トレイ4)が指定されている場合は、最初にトレイ2を引き出し、取り外します。
トレイ2を取り外さずに大容量トレイ(トレイ4)での紙づまり処置を進めると、中に紙片が残ってしまうことがあります。必ずトレイ2を取り外してから、作業をしてください。
大容量トレイ(トレイ4)を引き出します。
詰まっている用紙を取り除きます。
右記の場所に用紙が詰まっているときは、中のカバーを上げて、用紙を取り除きます。

12.1 用紙が詰まったら 用紙が詰まったら 用紙が詰まったら 用紙が詰まったら 用紙が詰まったら
243
こまったときは
12
ゆっくりと奥に突き当たるところまで、用紙トレイを押し込みます。
トレイ2を、ゆっくりと奥に突き当たるところまで押し込みます。

12.1 用紙が詰まったら 用紙が詰まったら 用紙が詰まったら 用紙が詰まったら 用紙が詰まったら
244
こまったときは
12
12.1.6 左側下部で詰まっている用紙を取り除く
印刷中に右記のメッセージが表示されたら、以下の手順に従って、詰まっている用紙を取り除いてください。
プリンターの電源を入れたままで、紙づまりの処置をしてください。電源を切ると、プリンター内に残っている印刷データや、プリンターのメモリーに蓄えられた情報は消去されます。
このメッセージは、3トレイキャビネット、または大容量給紙キャビネットが装着されているときに表示されます。
操作手順
レバー�
リリースレバーを引きながら、左下カバーをゆっくりと開きます。
詰まっている用紙を取り除き、左下カバーを閉じます。

12.1 用紙が詰まったら 用紙が詰まったら 用紙が詰まったら 用紙が詰まったら 用紙が詰まったら
245
こまったときは
12
12.1.7 手差しトレイ部で詰まっている用紙を取り除く
印刷中に右記のメッセージが表示されたら、以下の手順に従って、詰まっている用紙を取り除いてください。
プリンターの電源を入れたままで、紙づまりの処置をしてください。電源を切ると、プリンター内に残っている印刷データや、プリンターのメモリーに蓄えられた情報は消去されます。
操作手順
詰まっている用紙を矢印の方向に引き、取り除きます。
用紙の四隅をそろえ、印刷したい面を下にして、差し込み口に軽く突き当たるまで入れます。
手差しトレイに表示されている用紙上限線を越えて用紙を入れないでください。
用紙のセットのしかたについては、「8.2.3 手差しトレイに用紙を補給する」を参照してください。

12.1 用紙が詰まったら 用紙が詰まったら 用紙が詰まったら 用紙が詰まったら 用紙が詰まったら
246
こまったときは
12
12.1.8 メールボックス部で詰まっている用紙を取り除く
印刷中に右記のメッセージが表示されたら、以下の手順に従って、詰まっている用紙を取り除いてください。
プリンターの電源を入れたままで、紙づまりの処置をしてください。電源を切ると、プリンター内に残っている印刷データや、プリンターのメモリー上に蓄えられた情報は消去されます。
このメッセージは、メールボックスを装着しているときに表示されます。
操作手順
カバー開レバーを引き、ゆっくりとメールボックスのカバーを開きます。
詰まっている用紙を矢印の方向に引いて、取り除きます。
メールボックスのカバーを閉じます。

12.1 用紙が詰まったら 用紙が詰まったら 用紙が詰まったら 用紙が詰まったら 用紙が詰まったら
247
こまったときは
12
12.1.9 ステープルフィニッシャー部で詰まっている用紙を取り除く
印刷中に右記のメッセージが表示されたら、以下の手順に従って、詰まっている用紙を取り除いてくださいまた、操作パネルのディスプレイに表示される紙づまり位置を表すアルファベットは、以下の箇所に対応しています。
ここでは、ステープルフィニッシャー内の紙づまりの処理手順を、次のように発生した箇所に分けて説明します。• 本体左側上部およびセンタートレイ排出口での紙づまり• センタートレイ排出口での紙づまり• 接続部上面での紙づまり• ステープルフィニッシャー排出部での紙づまり
本体左側上部およびセンタートレイ排出口での紙づまり操作手順
本体の左側上部のカバーを開け、詰まっている用紙を取り除きます。
「12.1.3 左側上部で詰まっている用紙を取り除く」
センタートレイ排出口のカバーを開け、詰まっている用紙を取り除きます。
後述する「センタートレイ排出口での紙づまり」
本体の左側上部のカバーを閉じます。
「12.1.3 左側上部で詰まっている用紙を取り除く」

12.1 用紙が詰まったら 用紙が詰まったら 用紙が詰まったら 用紙が詰まったら 用紙が詰まったら
248
こまったときは
12
センタートレイ排出口での紙づまり操作手順
センタートレイ排出口のカバーを開け、詰まっている用紙を取り除きます。
接続部上面での紙づまり操作手順
フィニッシャー接続部の上面カバーを開け、詰まっている用紙を取り除きます。
カバーを閉じます。
ステープルフィニッシャー排出部での紙づまり操作手順
フィニッシャーの上面カバーを開け、詰まっている用紙を取り除きます。

12.1 用紙が詰まったら 用紙が詰まったら 用紙が詰まったら 用紙が詰まったら 用紙が詰まったら
249
こまったときは
12
排出側に用紙が詰まっている場合は、排出口のカバーを持ち上げて取り除きます。
フィニッシャーの上面カバーを閉じます。
12.1.10 紙づまりの主な原因紙づまりには次のような原因が考えられます。紙づまりを防ぐために、これらの点に注意してください。• プリンターが水平に設置されていない• 適切な用紙を使用していない• 用紙をセットする前によくさばいていない• 用紙カセットや手差しトレイに、用紙が正しくセットされていない

250
こまったときは
12
12.2 異常が発生したら
12.2.1 故障かな...と思う前に故障かなと思う前に、もう一度、プリンターの状態を確認してください。それでも問題が解決しない場合は、「12.2.2 印字品質が悪いとき」および「12.3 ディスプレイに表示される主なメッセージ一覧」へ進んで、適切な対処を行ってください。
• 本プリンターは精密部品、および高圧電源を使用しています。ネジで固定されているパネルやカバーなどは取扱説明書で指示している箇所以外は、絶対に開けないでください。内部には電圧の高い部分があり、感電のおそれがあります。オプションの着脱作業でネジで固定されているパネルやカバーを開ける場合には、必ず各取扱説明書の指示に従ってください。
• プリンターを改造したり、部品を変更して使用したりしないでください。発火や発煙のおそれがあります。
症 状
電源が入らない
原 因
プリンターの電源スイッチが切れていませんか?
電源コードが抜けていませんか?
電源の電圧が適切ですか?プリンターが正常に動作できる電圧は100V(90V~100V)です。90V未満の設置環境では、【N*-*デンゲンヲイチドキッテクダサイ】と表示され正しく動作しないことがあります。
対 処
プリンターの電源スイッチを入れてください。
プリンターの電源スイッチをいったん切り、電源コードを確実に差し込んでください。その後、プリンターの電源スイッチを入れてください。
電源が100V、15Aであることを確認してください。プリンターの最大消費電力(1348W)に見合った電源容量が、確保されていることを確認してください。
「安全にご利用いただくために」

12.2 異常が発生したら 異常が発生したら 異常が発生したら 異常が発生したら 異常が発生したら
251
こまったときは
12
症 状
印刷できない
対 処
プリンターがポーズ状態、またはメニューを設定している状態になっています。下記の表示状態に応じて対処してください。•【ポーズシテイマス】
を押して、ポーズ状態を解除します。
• その他を押して、メニューを設定
している状態を解除します。
「1.3.5 操作パネル」
表示されているメッセージに従って処置してください。
「12.3 ディスプレイに表示される主なメッセージ一覧」
工場出荷時、プリンターの双方向通信の設定は、【ON】になっています。ホスト装置が、双方向通信に対応していないと、印刷できません。この場合は、プリンターの操作パネルで、双方向通信の設定を【OFF】にしてから印刷してください。
「9.2 共通メニューの設定を変更する」
原 因
「オンライン」ランプが消灯していませんか?
ディスプレイにメッセージが表示されていませんか?
プリンターとホスト装置を、パラレルインターフェイスケーブルで接続している場合、ホスト装置が、双方向通信に対応していません。
プリント可
処理中エラー

12.2 異常が発生したら 異常が発生したら 異常が発生したら 異常が発生したら 異常が発生したら
252
こまったときは
12
症 状
印刷を指示したのに「処理中」ランプが点滅、点灯しない
手差しトレイに印刷指示を出したのに印刷されない
印刷を指示していないのに、【プリントシテイマス】が表示される(パラレルインターフェイス使用時)
印字品質がよくない
原 因
インターフェイスケーブルが抜けていませんか?
使用するインターフェイスが設定されていますか?
ホスト装置側の環境が正しく設定されていますか?
メモリー容量が不足していませんか?
印刷を指定したサイズの用紙がセットされていますか?
プリンターの電源を入れたあとに、ホスト装置の電源を入れませんでしたか?
画像トラブルが発生しているおそれがあります。
対 処
プリンターの電源スイッチをいったん切り、インターフェイスケーブルの接続を確認してください。
インターフェイスのポート状態を確認してください。
「9.2 共通メニューの設定を変更する」
プリンタードライバーなどホスト装置側の環境を確認してください。
いったん電源スイッチを切り、増設SDRAMモジュールを取り付けて、メモリーを増設してください。
「2.3.7 内蔵オプションの設置」
メモリーの容量が不足していると、プリンターは自動的にインターフェイスを「起動しない」に設定し直して、起動します。
正しいサイズの用紙をセットして、再度、印刷指示をしてください。
「8.2 用紙を補給する」
そのまま5分間待つか、 とを同時に押して、印刷を中止
します。
プリンターの電源を入れるときには、ホスト装置の電源が入っていることを確認してください。
後述の「12.2.2 印字品質が悪いとき」を参照して処置してください。
「12.2.2 印字品質が悪いとき」

12.2 異常が発生したら 異常が発生したら 異常が発生したら 異常が発生したら 異常が発生したら
253
こまったときは
12
症 状
正しい文字が印字されない(文字化けが起こる)
「処理中」ランプが点灯、点滅したまま排紙されない
用紙トレイの出し入れができない
原 因
プリンターに標準搭載されていないフォントを使用して、印刷しています。
データがプリンター内に残っています。
印刷中にカバーを開けたり、電源を切ったりしませんでしたか?
対 処
アプリケーションまたはプリンタードライバーの設定を確認してください。PostScriptを使用している場合は、オプションの内蔵増設ハードディスク装置を装着して、必要なフォントをダウンロードしてください。
印刷の中止、または残っているデータの強制排出をしてください。
「5.2 印刷を中止する/印刷指示したジョブの状態を確認する」「5.3 印刷データを強制排出させる」
無理に用紙トレイを出し入れせずに、電源を切ってください。数秒後、電源を入れてください。プリンターがデータを受信できる状態になったことを確認してから、用紙トレイの出し入れをしてください。
印刷処理が正しく行われなかったとき、その情報はプリンター履歴レポートに保存されます。印刷処理されていない場合は、プリンター履歴レポートの機能を使用して、印刷処理状況を確認してください。正しく処理できない印刷データは、破棄されることがあります。
プリンター履歴レポートの印刷方法については、「5.4 リスト/レポートを印刷する」を参照してください。

12.2 異常が発生したら 異常が発生したら 異常が発生したら 異常が発生したら 異常が発生したら
254
こまったときは
12
12.2.2 印字品質が悪いとき印字品質が悪い場合は、次の表からもっとも近いと思われる症状を選び、対処してください。該当する対処をしても印字品質が改善されない場合は、弊社までご連絡ください。
症 状
印刷がうすい(かすれる、不鮮明)
黒点が印刷される
黒線が印刷される
原 因
用紙が湿気を含んでいます。
EPカートリッジが劣化または損傷しています。
EPカートリッジ内にトナーが残っていません。
使用している用紙が適切ではありません。
EPカートリッジが劣化または損傷しています。
EPカートリッジが劣化または損傷しています。
対 処
新しい用紙と交換してください。
「8.2 用紙を補給する」
新しいEPカートリッジと交換してください。
「8.4 EPカートリッジを交換する」
新しいEPカートリッジと交換してください。
「8.4 EPカートリッジを交換する」
適切な用紙をセットしてください。
「8.1 用紙について」
新しいEPカートリッジと交換してください。
「8.4 EPカートリッジを交換する」
新しいEPカートリッジと交換してください。
「8.4 EPカートリッジを交換する」

12.2 異常が発生したら 異常が発生したら 異常が発生したら 異常が発生したら 異常が発生したら
255
こまったときは
12
症 状
等間隔に汚れが起きる
黒くぬりつぶされた部分に白点が現れる
指でこするとかすれる
用紙全体が黒く印刷される
原 因
用紙搬送路に汚れが付着しています。
EPカートリッジが劣化または損傷しています。
使用している用紙が適切ではありません。
EPカートリッジが劣化または損傷しています。
用紙が湿気を含んでいます。
使用している用紙が適切ではありません。
EPカートリッジが劣化または損傷しています。
高圧電源の故障が考えられます。
対 処
数枚印刷してください。
新しいEPカートリッジと交換してください。
「8.4 EPカートリッジを交換する」
適切な用紙をセットしてください。
「8.1 用紙について」
新しいEPカートリッジと交換してください。
「8.4 EPカートリッジを交換する」
新しい用紙と交換してください。
「8.1 用紙について」
適切な用紙をセットしてください。
「8.1 用紙について」
新しいEPカートリッジと交換してください。
「8.4 EPカートリッジを交換する」
弊社にご連絡ください。

12.2 異常が発生したら 異常が発生したら 異常が発生したら 異常が発生したら 異常が発生したら
256
こまったときは
12
症 状
何も印刷されない
白抜けが起こる
原 因
EPカートリッジのトナーシールが引き抜かれていません。
一度に複数枚の用紙が搬送されています(重送)。
EPカートリッジ内にトナーが残っていません。
EPカートリッジが劣化または損傷しています。
高圧電源の故障が考えられます。
用紙が湿気を含んでいます。
使用している用紙が適切ではありません。
トナーシールが完全に引き抜かれていません。
対 処
EPカートリッジのトナーシールを引き抜いてください。
「8.4 EPカートリッジを交換する」
用紙をよくさばいてからセットし直してください。
「8.1 用紙について」
新しいEPカートリッジと交換してください。
「8.4 EPカートリッジを交換する」
新しいEPカートリッジと交換してください。
「8.4 EPカートリッジを交換する」
弊社にご連絡ください。
新しい用紙と交換してください。
「8.1 用紙について」
適切な用紙をセットしてください。
「8.1 用紙について」
トナーシールを引き抜いてください。
「8.4 EPカートリッジを交換する」

12.2 異常が発生したら 異常が発生したら 異常が発生したら 異常が発生したら 異常が発生したら
257
こまったときは
12
症 状
用紙にシワがつく文字がにじむ
縦長に白抜けする
斜めに印刷される
原 因
使用している用紙が適切ではありません。
用紙の継ぎ足しをしています。
用紙が湿気を含んでいます。
EPカートリッジが正しくセットされていません。
トナーシールが完全に引き抜かれていません。
EPカートリッジが劣化または損傷しています。
EPカートリッジ内にトナーが残っていません。
用紙カセットのガイドクリップが正しい位置にセットされていません。
対 処
適切な用紙をセットしてください。
「8.1 用紙について」
適切な用紙をセットしてください。
「8.2 用紙を補給する」
新しい用紙と交換してください。
「8.2 用紙を補給する」
正しくセットし直してください。
「8.4 EPカートリッジを交換する」
トナーシールを引き抜いてください。
「8.4 EPカートリッジを交換する」
新しいEPカートリッジと交換してください。
「8.4 EPカートリッジを交換する」
新しいEPカートリッジと交換してください。
「8.4 EPカートリッジを交換する」
縦横のガイドクリップを正しい位置にセットしてください。
「8.2 用紙を補給する」

12.2 異常が発生したら 異常が発生したら 異常が発生したら 異常が発生したら 異常が発生したら
258
こまったときは
12
12.2.3 ホチキス留めがうまくいかないときステープルフィニッシャーでホチキスとめをした場合のトラブルについて、説明します。針が打たれなかったり、針が曲がって留められているときは、ホチキス本体を確認します。ここでは、ホチキスの針づまりの処置方法を説明します。
次ページ以降の処置をしても正常に戻らないときは、弊社にご連絡ください。
針が打たれない 針が曲がって留められている
下図のように針が打たれているときは、弊社にご連絡ください。
針の片側が浮いている 針が逆方向に曲がっている
ホチキスとめを裏側から見たところ
針がつぶれている 針が浮いている
針が浮いて中央が凹んでいる

12.2 異常が発生したら 異常が発生したら 異常が発生したら 異常が発生したら 異常が発生したら
259
こまったときは
12
操作手順
ステープルフィニッシャーのフロントカバーを開けます。
オレンジ色のレバーを図のように押し、ホチキスカートリッジを取り出します。
図のようにホチキスカートリッジのカバーを開け、詰まっている針を取り除きます。
詰まったホチキス針を取り除くときは、指などにケガをしないよう十分にご注意ください。
ホチキス針が詰まっている場合は、矢印の方向へ押し出して取り除きます。
以上の対処をしても針が取り除けないときは、弊社にご連絡ください。

12.2 異常が発生したら 異常が発生したら 異常が発生したら 異常が発生したら 異常が発生したら
260
こまったときは
12
ホチキスカートリッジを、オレンジ色のレバーが元の位置に戻るまで押し込みます。
ステープルフィニッシャーのフロントカバーを閉じます。

261
こまったときは
12
12.3 ディスプレイに表示される主なメッセージ一覧
プリンターのディスプレイに表示されるメッセージについて説明します。
12.3.1 プリンターの状態を知らせるメッセージプリンターが正常な状態のとき、「通常メッセージ」や「予告メッセージ」が表示されます。
メッセージ 種類 状 態
プリンターのシステム状態を診断/初期化しています。
通常電源スイッチの投入時や、システムリセット時に表示されます。しばらくすると、【プリント デキマス】のメッセージに変わります。
通常 ホスト装置から印刷データを受信できる状態です。
受信データを印刷するための、ウォームアップ中です。通常
ホスト装置からの印刷データを受信できます。
印刷中です。通常
ホスト装置からの印刷データを受信できます。
印刷データを待っている状態です。通常
ホスト装置からの印刷データを受信できます。
印刷データを排出しています。通常
ホスト装置からの印刷データを受信できます。
印刷中のデータを破棄しています。通常
ホスト装置からの印刷データを受信できます。
を押したポーズ状態になっています。
通常ポーズ状態を解除するには、再び を押してください。
ホスト装置からの印刷データは受信できません。
「*」は数字を表します。「xxxx」はポート状態を表します。

12.3 ディスプレイに表示される主なメッセージ一覧 ディスプレイに表示される主なメッセージ一覧 ディスプレイに表示される主なメッセージ一覧 ディスプレイに表示される主なメッセージ一覧 ディスプレイに表示される主なメッセージ一覧
262
こまったときは
12
メッセージ 種類 状 態
プリンター内部に残っている印刷データを強制排出するために、ウォームアップ中です。
通常
ホスト装置からの印刷データは受信できません。
プリンター内部に残っている印刷データを強制排出中です。
通常
ホスト装置からの印刷データは受信できません。
プリンター内部に残っている印刷データを破棄中です。通常
ホスト装置からの印刷データは受信できません。
プリントユーティリティを実行しています。通常
ホスト装置からの印刷データは受信できません。
EPカートリッジのトナーの残量が、少なくなっています。新しいEPカートリッジを準備してください。
予告 「8.4 EPカートリッジを交換する」
印刷処理、およびホスト装置から印刷データの受信が可能です。
「*」は数字を表します。「XXXX」はモードまたはプリントユーティリティを表します。

12.3 ディスプレイに表示される主なメッセージ一覧 ディスプレイに表示される主なメッセージ一覧 ディスプレイに表示される主なメッセージ一覧 ディスプレイに表示される主なメッセージ一覧 ディスプレイに表示される主なメッセージ一覧
263
こまったときは
12
12.3.2 操作上の誤りや故障を知らせるメッセージ操作上の誤りや故障などを知らせるメッセージについて説明します。
• メッセージを、一定時間放置すると、プリンター内に残っている印刷データが廃棄されることがあります。長時間放置しないように気を付けてください。
• プリンター内に残っている印刷データや、プリンターのメモリーに蓄えられた情報は保証されません。
プリンターには、異常が発生したときに鳴るアラームの時間を設定できる機能があります。アラーム時間の設定については、「9.2 共通メニューの設定を変更する」を参照してください。
メッセージ 原因/対処
【原因】 指定したトレイに、用紙トレイが正しくセットされていません。
【対処】 用紙トレイを正しくセットしてください。
「8.2 用紙を補給する」
【原因】 トレイ*に用紙トレイがありません。または、用紙トレイが正しくセットされていません。
【対処】 と を同時に押して、印刷を中止してから、トレイ*の用紙トレイを正しくセットしてください。
「8.2 用紙を補給する」
【原因】 両面ユニットはありません。または、正しくセットされていません。
【対処】 と を同時に押して、印刷を中止してから、両面ユニットを正しくセットしてください。
【原因】 両面ユニットは故障しています。【対処】 と を同時に押して、印刷を中止します。弊
社へご連絡ください。
【原因】 ステープルフィニッシャーは故障しています。
このメッセージは、ステープルフィニッシャー装着時に表示されます。
【対処】 と を同時に押して、印刷を中止してから、ステープルフィニッシャーを正しくセットしてください。
「*」は数字を表します。

12.3 ディスプレイに表示される主なメッセージ一覧 ディスプレイに表示される主なメッセージ一覧 ディスプレイに表示される主なメッセージ一覧 ディスプレイに表示される主なメッセージ一覧 ディスプレイに表示される主なメッセージ一覧
264
こまったときは
12
メッセージ 原因/対処
【原因】 スタッカートレイの##段(##:上/中/下)は、故障しています。
このメッセージは、ステープルフィニッシャーを装着しているときに表示されます。
【対処】 と を同時に押して、印刷を中止してから、スタッカートレイの##段(##:上/中/下)を正しくセットしてください。
【原因】 トレイ*は故障しています。【対処】 と を同時に押して、印刷を中止します。弊
社へご連絡ください。
【原因】 用紙トレイに、指定したxxxxサイズの用紙がありません。
【対処】 用紙トレイに指定したサイズの用紙を補給してください。
「8.2 用紙を補給する」
【原因】 トレイ*は、xxxxサイズに設定されていません。【対処】 トレイ*の用紙サイズを確認し、指定したサイズに
変更してから、xxxxサイズの用紙をセットしてください。
「8.3 用紙サイズを変更する」
【原因】 レターサイズの用紙が、用紙方向xxにセットされていません。
【対処】 レターサイズの用紙を、用紙方向xxにセットしてください。
「8.3 用紙サイズを変更する」
【原因】 トレイ*のxxxxサイズは、用紙切れです。【対処】 トレイ*にxxxxサイズの用紙を補給してください。
「8.2 用紙を補給する」
【原因】 xxxxサイズは、用紙切れです。【対処】 xxxxサイズの用紙を補給してください。
「8.2 用紙を補給する」
「*」は数字を表します。「xxxx」は用紙サイズ、または用紙サイズと方向を表します。

12.3 ディスプレイに表示される主なメッセージ一覧 ディスプレイに表示される主なメッセージ一覧 ディスプレイに表示される主なメッセージ一覧 ディスプレイに表示される主なメッセージ一覧 ディスプレイに表示される主なメッセージ一覧
265
こまったときは
12
メッセージ 原因/対処
【原因】 手差しトレイに、指定した xxxxサイズが用紙切れです。【対処】 手差しトレイに xxxxサイズの用紙を補給してください。
「8.2.3 手差しトレイに用紙を補給する」
【原因】 A4、B4、またはA3の用紙がセットされていません。
プリントユーティリティの機能を使用して、プリンター内部の情報の印刷をする場合、用紙サイズはA4、B4、およびA3サイズに限定されます。このため、A4、B4、またはA3サイズの用紙がセットされていないと左記のメッセージが表示されます。プリントユーティリティについては、「5.4 レポート/レリストを印刷する」を参照してください。
【対処】 A4、B4、またはA3の用紙をセットしてください。
「8.2 用紙を補給する」
【原因】 指定されたA5サイズの用紙が、用紙トレイにセットされていません。
【対処】 トレイ1(標準トレイ)にA5サイズの用紙をセットしてください。
1トレイモジュール、3トレイキャビネット、および大容量給紙キャビネットには、A5サイズの用紙はセットできません。
【原因】 トレイ*の用紙サイズがA5に設定されています。
1トレイモジュール、3トレイキャビネット、および大容量給紙キャビネットには、A5サイズの用紙はセットできません。
【対処】 トレイ*の用紙サイズを、A5からほかのサイズに変更してください。
【原因】 トレイ*が故障しています。【対処】 と を同時に押して、印刷を中止してくだ
さい。再び表示されたときには、弊社にご連絡ください。
「*」は数字を表します。「xxxx」は用紙サイズ、または用紙サイズと方向を表します。

12.3 ディスプレイに表示される主なメッセージ一覧 ディスプレイに表示される主なメッセージ一覧 ディスプレイに表示される主なメッセージ一覧 ディスプレイに表示される主なメッセージ一覧 ディスプレイに表示される主なメッセージ一覧
266
こまったときは
12
メッセージ 原因/対処
【原因】 左上カバー(左側上部のカバー)が開いています。【対処】 左上カバーを確実に閉じてください。
【原因】 用紙トレイの左部分のカバー(左側下部のカバー)が開いています。
このメッセージは、1トレイモジュール、3トレイキャビネット、または大容量給紙キャビネットを装着しているときに表示されます。
【対処】 左下部のカバーを確実に閉じてください。
【原因】 両面ユニットが開いています。
このメッセージは、両面印刷モジュールを装着しているときに表示されます。
【対処】 両面ユニットを閉めてください。
【原因】 メールボックスのカバーが開いています。
このメッセージは、メールボックスを装着しているときに表示されます。
【対処】 メールボックスのカバーを閉めてください。
【原因】 ステープルフィニッシャーのA(センタートレイ排出口)のカバーが開いています。
このメッセージは、ステープルフィニッシャーを装着しているときに表示されます。
【対処】 ステープルフィニッシャーのA(センタートレイ排出口)のカバーを閉じてください。
【原因】 ステープルフィニッシャーのB(フィニッシャー接続部上面)のカバーが開いています。
このメッセージは、ステープルフィニッシャーを装着しているときに表示されます。
【対処】 ステープルフィニッシャーのB(フィニッシャー接続部上面)のカバーを閉じてください。
「*」は数字を表します。

12.3 ディスプレイに表示される主なメッセージ一覧 ディスプレイに表示される主なメッセージ一覧 ディスプレイに表示される主なメッセージ一覧 ディスプレイに表示される主なメッセージ一覧 ディスプレイに表示される主なメッセージ一覧
267
こまったときは
12
メッセージ 原因/対処
【原因】 ステープルフィニッシャーのフロントカバーが開いています。
このメッセージは、ステープルフィニッシャーを装着しているときに表示されます。
【対処】 ステープルフィニッシャーのフロントカバーを閉じてください。
【原因】 ステープルフィニッシャーのC(フィニッシャー上面)のカバーが開いています。
このメッセージは、ステープルフィニッシャーを装着しているときに表示されます。
【対処】 ステープルフィニッシャーのC(フィニッシャー上面)のカバーを閉じてください。
【原因】 ステープルフィニッシャーのD(フィニッシャー排出口)が開いています。
このメッセージは、ステープルフィニッシャーを装着しているときに表示されます。
【対処】 ステープルフィニッシャーのD(フィニッシャー排出口)を閉じてください。
【原因】 ステープルフィニッシャーが正しくセットされていません。
このメッセージは、ステープルフィニッシャーを装着しているときに表示されます。
【対処】 ステープルフィニッシャーをもとの位置に戻してください。
【原因】 ホチキスカートリッジのホチキス針がありません。
このメッセージは、ステープルフィニッシャーを装着しているときに表示されます。
【対処】 ホチキスカートリッジにホチキス針を補給してください。
「8.5 ホチキス針を補給する」

12.3 ディスプレイに表示される主なメッセージ一覧 ディスプレイに表示される主なメッセージ一覧 ディスプレイに表示される主なメッセージ一覧 ディスプレイに表示される主なメッセージ一覧 ディスプレイに表示される主なメッセージ一覧
268
こまったときは
12
メッセージ 原因/対処
【原因】 ホチキスカートリッジが正しくセットされていません。
このメッセージは、ステープルフィニッシャーを装着しているときに表示されます。
【対処】 ホチキスカートリッジを正しくセットしてください。
「8.5 ホチキス針を補給する」
【原因】 EPカートリッジのトナーがありません。【対処】 新しいEPカートリッジに交換してください。
「8.4 EPカートリッジを交換する」
【原因】 EPカートリッジがセットされていない、または正しくセットされていません。
【対処】 EPカートリッジを正しくセットしてください。
「8.4 EPカートリッジを交換する」
【原因】 紙づまりが発生しています。
このメッセージは、両面印刷モジュールを装着しているときに表示されます。
【対処】 操作パネルの指示に従って、詰まっている用紙を取り除いてください。
「12.1 用紙が詰まったら」
【原因】 紙づまりが発生しています。【対処】 操作パネルの指示に従って、詰まっている用紙を取
り除いてください。
「12.1 用紙が詰まったら」
【原因】 紙づまりが発生しています。
このメッセージは、1トレイモジュール、3トレイキャビネット、または大容量給紙キャビネットを装着しているときに表示されます。
【対処】 操作パネルの指示に従って、詰まっている用紙を取り除いてください。
「12.1 用紙が詰まったら」

12.3 ディスプレイに表示される主なメッセージ一覧 ディスプレイに表示される主なメッセージ一覧 ディスプレイに表示される主なメッセージ一覧 ディスプレイに表示される主なメッセージ一覧 ディスプレイに表示される主なメッセージ一覧
269
こまったときは
12
メッセージ 原因/対処
【原因】 紙づまりが発生しています。【対処】 操作パネルの指示に従って、詰まっている用紙を取
り除いてください。
「12.1 用紙が詰まったら」
【原因】 手差しトレイ部で紙づまりが発生しています。【対処】 操作パネルの指示に従って、詰まっている用紙を取
り除いてください。
「12.1 用紙が詰まったら」
【原因】 メールボックスで紙づまりが発生しています。
このメッセージは、メールボックスを装着しているときに表示されます。
【対処】 操作パネルの指示に従って、詰まっている用紙を取り除いてください。
「12.1 用紙が詰まったら」
【原因】 ステープルフィニッシャーのA(センタートレイ排出口)またはB(フィニッシャー接続部上面)で、紙づまりが発生しています。
このメッセージは、ステープルフィニッシャーを装着しているときに表示されます。
【対処】 操作パネルの指示に従って、詰まっている用紙を取り除いてください。
「12.1 用紙が詰まったら」
【原因】 ステープルフィニッシャーのA(センタートレイ排出口)で、紙づまりが発生しています。
このメッセージは、ステープルフィニッシャーを装着しているときに表示されます。
【対処】 操作パネルの指示に従って、詰まっている用紙を取り除いてください。
「12.1 用紙が詰まったら」

12.3 ディスプレイに表示される主なメッセージ一覧 ディスプレイに表示される主なメッセージ一覧 ディスプレイに表示される主なメッセージ一覧 ディスプレイに表示される主なメッセージ一覧 ディスプレイに表示される主なメッセージ一覧
270
こまったときは
12
メッセージ 原因/対処
【原因】 ステープルフィニッシャーのB(フィニッシャー接続部上面)で、紙づまりが発生しています。
このメッセージは、ステープルフィニッシャーを装着しているときに表示されます。
【対処】 操作パネルの指示に従って、詰まっている用紙を取り除いてください。
「12.1 用紙が詰まったら」
【原因】 ステープルフィニッシャーのC(フィニッシャー上面)で、紙づまりが発生しています。
このメッセージは、ステープルフィニッシャーを装着しているときに表示されます。
【対処】 操作パネルの指示に従って、詰まっている用紙を取り除いてください。
「12.1 用紙が詰まったら」
【原因】 ステープルフィニッシャーのD(フィニッシャー排出口)で、紙づまりが発生しています。
このメッセージは、ステープルフィニッシャーを装着しているときに表示されます。
【対処】 操作パネルの指示に従って、詰まっている用紙を取り除いてください。
「12.1 用紙が詰まったら」
【原因】 メールボックスのビン*が収容枚数を超えました。または、メールボックスのビン*に用紙が残っています。
このメッセージは、メールボックスを装着しているときに表示されます。
【対処】 メールボックスのビン*から用紙を取り除いてください。
「*」は数字を表します。

12.3 ディスプレイに表示される主なメッセージ一覧 ディスプレイに表示される主なメッセージ一覧 ディスプレイに表示される主なメッセージ一覧 ディスプレイに表示される主なメッセージ一覧 ディスプレイに表示される主なメッセージ一覧
271
こまったときは
12
メッセージ 原因/対処
【原因】 センタートレイの収容枚数を超えました。【対処】 センタートレイから用紙を取り除いてください。
【原因】 スタッカートレイの##段(##:上/中/下)が収容枚数を超えました。
このメッセージは、ステープルフィニッシャーを装着しているときに表示されます。
【対処】 スタッカートレイの##段(##:上/中/下)から用紙を取り除いてください。
【原因】 すべてのスタッカートレイが収容枚数を超えました。
このメッセージは、ステープルフィニッシャーを装着しているときに表示されます。
【対処】 スタッカートレイから用紙を取り除いてください。
【原因】 ステープルフィニッシャーは停止準備中です。
このメッセージは、ステープルフィニッシャーを装着しているときに表示されます。
【対処】 停止するまでお待ちください。
【原因】 ステープルフィニッシャーは一時停止状態です。
このメッセージは、ステープルフィニッシャーを装着しているときに表示されます。
【対処】 排出された用紙を取り除いてから、〈一時停止/再開〉キーを押してください。
【原因】 ステープルフィニッシャーの下に障害物があります。
このメッセージは、ステープルフィニッシャーを装着しているときに表示されます。
【対処】 ステープルフィニッシャーの下にある障害物を取り除いてください。
【原因】 スタッカートレイに障害物があります。
このメッセージは、ステープルフィニッシャーを装着しているときに表示されます。
【対処】 スタッカートレイにある障害物を取り除いてください。

12.3 ディスプレイに表示される主なメッセージ一覧 ディスプレイに表示される主なメッセージ一覧 ディスプレイに表示される主なメッセージ一覧 ディスプレイに表示される主なメッセージ一覧 ディスプレイに表示される主なメッセージ一覧
272
こまったときは
12
メッセージ 原因/対処
【原因】 ステープルフィニッシャーのD(フィニッシャー排出口)に障害物があります。
このメッセージは、ステープルフィニッシャーを装着しているときに表示されます。
【対処】 ステープルフィニッシャーのD(フィニッシャー排出口)にある障害物を取り除いてください。
【原因】 ホチキスの針が詰まっています。
このメッセージは、ステープルフィニッシャーを装着しているときに表示されます。
【対処】 操作パネルの指示に従って、詰まったホチキス針を取り除いてください。
「12.2.3 ホチキス留めがうまくいかないとき」
【原因】 NVメモリーのバッテリー電圧が低下したため、システム設定の記憶が消えました。
【対処】 を押してください。システムを初期化します。
【原因】 現在のROMバージョンと、NVメモリーに格納してあるROMのバージョンが異なります。
【対処】 を押してください。システムを初期化します。
【原因】 システム時計の設定がリセットされました。【対処】 を押して、システム時計の設定をしてください。
システム時計の設定方法は、「9.2 共通メニューの設定を変更する」を参照してください。
【原因】 起動時にNVRAM(PV管理情報エリア)の不良を検出しました。またはバージョンの不一致を検出しました。
【対処】 を押してください。システムを初期化します。
【原因】 ハードディスクのファイルシステムに異常があります。またはハードディスクがフォーマットされていません。
【対処】 を押してください。ハードディスクを初期化します。

12.3 ディスプレイに表示される主なメッセージ一覧 ディスプレイに表示される主なメッセージ一覧 ディスプレイに表示される主なメッセージ一覧 ディスプレイに表示される主なメッセージ一覧 ディスプレイに表示される主なメッセージ一覧
273
こまったときは
12
メッセージ 原因/対処
【原因】 フォントROM用のスロット*に、他機種用のフォントROMがセットされています。
【対処】 いったん電源スイッチを切り、再度電源スイッチを入れてください。再び表示されたときは、電源スイッチを切り、電源プラグをコンセントから抜き、弊社にご連絡ください。
【原因】 R O Mモジュール用のスロット*に、他機種用のROMモジュールがセットされています。
【対処】 いったん電源スイッチを切り、再度電源スイッチを入れてください。再び表示されたときは、電源スイッチを切り、電源プラグをコンセントから抜き、弊社にご連絡ください。
【原因】 メモリーが不足しています。【対処】 いったん電源スイッチを切り、増設S D R A Mモ
ジュールを装着して、メモリーを増やしてください。
『増設SDRAMモジュール(64MB)設置手順書』
【原因】 すべての用紙トレイが故障しています。【処置】 いったん電源スイッチを切り、再度電源スイッチを
入れてください。再び表示されたときは、電源スイッチを切り、電源プラグをコンセントから抜き、お買い求めの販売店、または弊社にご連絡ください。
【原因】 エラーが発生しました。【対処】 いったん電源スイッチを切り、再度電源スイッチを
入れてください。再び表示されたときは、U*またはU*-*部分の表示内容を書き写してください。それから電源スイッチを切り、電源プラグをコンセントから抜き、弊社にご連絡ください。
「*」は数字を表します。

12.3 ディスプレイに表示される主なメッセージ一覧 ディスプレイに表示される主なメッセージ一覧 ディスプレイに表示される主なメッセージ一覧 ディスプレイに表示される主なメッセージ一覧 ディスプレイに表示される主なメッセージ一覧
274
こまったときは
12
メッセージ 原因/対処
【原因】 エラーが発生しました。【対処】 いったん電源スイッチを切り、再度電源スイッチを
入れてください。再び表示されたときは、N*-*部分の表示内容を書き写してください。それから電源スイッチを切り、電源プラグをコンセントから抜き、弊社にご連絡ください。
【原因】 複数装着されているROMモジュールのバージョンが合っていません。または、使用できない組み合わせのROMモジュールが装着されています。
【対処】 複数のR O Mモジュールを装着する場合には、メジャーバージョン、およびマイナーバージョンを一致させてください。
【原因】 イーサネット上がビジー状態か、または、ケーブルが終端されていません。
【対処】 イーサネットケーブルを確認してください。
「*」は数字を表します。

275
こまったときは
12
EPシステムが装着されている場合は、通信回線を通じて弊社に点検/修理を依頼することができます。この操作は、機械を管理される担当者が行ってください。ここでは、修理を依頼する場合を例にとって手順を説明します。
(プリンター電源ONの状態)�
(メニューの表示)�
(点検/修理依頼の表示)�
または�
③� を押す�
②� または を押して、【テンケン/シュウリ】を選択する�
①� を押す�
⑤� を押す�
⑥� を押す�
④� または を押して、依頼したい項目(例:【シュウリイライ】)を選択する�
⑦� を押す�
(電源ONの状態に戻ります。データ受信可能です。)�
12.4 点検/修理依頼をする

276
こまったときは
12
12.5 TCP/IP使用時のトラブル
12.5.1 Windows® 95/Windows® 98/Windows® Me使用時
印字されないときお使いのコンピューターの[プリンタ]ウインドウで、プリンターの状態が、「印刷不可状態(NetworkError)」と表示された場合の対処方法について説明します。
対 処
プリンターを、コンピューターが接続されているネットワークに直接接続する。
ネットワークのシステム管理者に、ネットワークの障害について調べてもらう。
[FX TCP/IP DPUポートの設定]ダイアログボックスのIPアドレスに、プリンターに設定されているIPアドレスを正しく入力する。
プリンターの電源を入れる。
なし(自動的に印刷が再開されます)。
不要なファイルを削除して、ディスクの空き領域を確保したあと、プリンターウィンドウの[ドキュメント]メニューの[一時停止]を選択し、停止状態を解除する(印刷が再開されます)。
原因
プリンターが、コンピューターと異なるネットワークに接続されている。
コンピューターからプリンターまでのネットワーク上に障害が発生して、コネクションが確立できない。
プリンターのIPアドレスを誤って入力している。
コンピューターから印刷指示をしたあと、プリンターの電源が切れたり、電源が入っていないプリンターへコンピューターから印刷を指示した。
プリンターに対して、多数のコンピューターから同時に印刷を指示している。
コンピューターのディスク容量が不足しているので、印刷するファイルをスプールできない。
確認方法
ネットワークのシステム管理者に、コンピューターが接続されているネットワークと、プリンターが接続されているネットワークの間に、ルーターやゲートウェイが介在しているかを確認する。
「印刷不可状態(NetworkError)」と表示される。
「印刷不可状態(NetworkError)」と表示される。プリンターのウィンドウの[プリンタ]メニューの[プロパティ]を選択し、[詳細]タブの[ポートの設定]を選択する。表示された[FX TCP/IPDPUポートの設定]ダイアログボックスのIPアドレスと、プリンター設定リストのIPアドレスを比較する(プリンター設定リストの印刷方法は、「5.4.2 レポート/リストを印刷する」を参照してください)。
「印刷不可状態(NetworkError)」と表示される。プリンターの電源が入っているかを確認する。
「印刷不可状態(NetworkError)」と表示される。
「印刷不可状態(SpoolError)」と表示される。[マイコンピュータ]を開き、W i n d o w s ® 9 5、またはWindows® 98がインストールされているディスク(例:Cドライブ)を右クリックする。表示されたメニューから[プロパティ]を選択し、空き領域を確認する。

12.5 TCP/IP使用時のトラブル使用時のトラブル使用時のトラブル使用時のトラブル使用時のトラブル
277
こまったときは
12
12.5.2 Windows NT® 4.0/Windows® 2000使用時
プリントが出力されないとき
原 因
正しいIPアドレスが設定されていない。
「 l p dスプール」を「メモリー」に設定している場合に、ユーザーから1回のプリント指示で送信されるプリントデータの容量が、プリンター用操作パネルで設定されている受信容量の上限を超えている。
プリント処理中に対処不可能な障害が発生した。
クライアントと一致するトランスポートプロトコルを選択していない。
プリンターが処理しようとするプリントデータのデータ形式と、クライアントから送られてくるプリントデータのデータ形式が一致していない。
確認方法
ネットワーク管理者に、プリンターのIPアドレスが正しいかどうか調べてもらう。
プリンターのディスプレイで、受信容量の上限を確認して、1回のジョブで送信しようとしているプリントデータの容量と比較してみる。
プリンターのディスプレイでエラー表示を確認する。
プリンターのディスプレイで、選択されているトランスポートプロトコルを確認する。
-
対 処
プリンターに正しいIPアドレスを設定する。
1.印刷指示をしたプリントデータが、1つのファイルで受信容量の上限を超える場合は、そのファイルを受信容量の上限よりも小さいサイズに分割して、印刷指示をする。
2.複数のファイルで受信容量の上限を超える場合は、一度に印刷指示するファイル数を減らす。
電源スイッチを入れ直す。
クライアントと一致するトランスポートプロトコルを選択する。
Ctrl-Dを出力しない設定にする(詳細はWindows NT®4.0のPRINTER.WRIファイルを参照してください)。
原 因
指定したプリント言語と、プリントデータのプリント言語が異なっている。
本機に付属のプリンタードライバーを使用していない(他社のプリンタードライバーを使用している)。
確認方法
指定したプリント言語と、プリントデータのプリント言語を確認する。
本機に付属のプリンタードライバーが選択されているかを確認する。
対 処
プリントデータのプリント言語に一致したプリント言語を指定する。
本機に付属のプリンタードライバーを選択する。選択項目にない場合は、本機に付属のプリンタードライバーをインストールし、選択する。他社のプリンタードライバーを使用した場合は、動作が保証されない。
希望のプリントが出力されないとき

278
こまったときは
12
12.6 CentreWare InternetServices使用時のトラブル
症 状
CentreWare Internet Servicesに接続できない。
「しばらくお待ちください」と表示されたままになる。
[更新]ボタンが機能しない。
左側フレームのメニューを選択しても、右側フレームが更新できない。
画面の表示が崩れる。
最新の情報が表示されない。
日本語が正しく設定できない。
[新しい設定を適用する]ボタンを押しても、反映されない。
[新しい設定を適用する]ボタンを押すと、ブラウザーに「無効なまたは認識されない応答をサーバーが返しました」や「データがありません」などのメッセージが表示される。
漢字を入力できない。
処 置
プリンターは正常に動作していますか?プリンターの電源が入っているかを確認してください。
CentreWare Internet Servicesが起動されていますか?プリンター設定リストを出力して確認してください。
インターネットアドレスは正しく入力されていますか?インターネットアドレスをもう一度確認してください。接続できない場合は、IPアドレスを入力して接続してください。
プロキシサーバーを使用していますか?プロキシサーバーによっては、接続できない場合があります。プロキシサーバーを使用せず、ブラウザーの設定を「プロキシサーバーを使用しない」にするか、または接続したいアドレスを「プロキシサーバーを使用しない」に設定してください。
そのまましばらくお待ちください。状態が変わらない場合は、[更新]ボタンを押してみてください。[更新]ボタンを押しても状態が変わらない場合は、プリンターが正常に動作しているかを確認してください。
指定されているOSやブラウザーを使用していますか?「7.1.1 CentreWare Internet Servicesの概要」を参照して、使用しているOSやブラウザーが使用できるかどうかを確認してください。
ブラウザーのウィンドウサイズを変更してください。
[更新]ボタンを押してください。
シフトJISコードを使用してください。また、半角カナ文字は使用しないでください。
入力した値は正しいですか?入力できる値以外を入力した場合は、自動的に制限値内に変更されます。
パスワードは正しいですか?パスワードの確認入力の内容が一致していません。正しいパスワードを入力してください。
プリンターを再起動してください。
「*」で表示される項目に漢字は入力できません。

12.6 CentreWare Internet Services使用時のトラブル使用時のトラブル使用時のトラブル使用時のトラブル使用時のトラブル
279
こまったときは
12
症 状
削除したいジョブをチェックしても、途中でクリアされてしまう。
ジョブを削除できない。
[lpd]または[SMB]を選択すると、「スプールモードではありません」と表示される。
処 置
自動更新が設定されていませんか?プロパティ画面のInternet Services環境設定で[表示内容自動更新]を無効に設定するか、表示内容の自動更新間隔を長めに設定してみてください。
しばらく待ってから[更新]ボタンを押してください。[ジョブ一覧]の[lpd]でジョブを削除しても、[システム]では削除されない場合があります。この場合は、[システム]でもう一度削除してください。
現在のページを表示したあとに、プリンターが再起動されている場合があります。[更新]ボタンを押してください。状態が変わらない場合には、ブラウザーで更新してみてください。

付 録
A 主な仕様 . . . . . . . . . . . . . . . . . . . . . . . . . . . . . . . . . . . . . . . . . . . 282
A.1 本 体 . . . . . . . . . . . . . . . . . . . . . . . . . . . . . . . . . . . . . . 282
A.2 EPカートリッジ . . . . . . . . . . . . . . . . . . . . . . . . . . . . . . 283
A.3 印刷できる領域 . . . . . . . . . . . . . . . . . . . . . . . . . . . . . . 283
A.4 内蔵フォント . . . . . . . . . . . . . . . . . . . . . . . . . . . . . . . . 285
B コネクターピンと割り当て信号 . . . . . . . . . . . . . . . . . . . . . . . . . 286
B.1 パラレルインターフェイス . . . . . . . . . . . . . . . . . . . . . 286
B.2 インターフェイスボード(TokenRing用). . . . . . . . . . . 288
C エミュレーションを使って印刷する . . . . . . . . . . . . . . . . . . . 289
D TIFFファイルのプリントについて . . . . . . . . . . . . . . . . . . . . . . . 290

282
付 録
A.1 本 体
プリンター形式 デスクトップ型レーザープリンタープリント方式 半導体レーザー方式
ゼログラフィ方式プリント速度 40枚/分
記録条件 : A4サイズ横送り(同一内容を連続印刷)ウオームアップタイム 電源投入後48秒以内(温度20℃、湿度60%の場合)解像度 400dpi (400dots/25.4mm)
600dpi (600dots/25.4mm)給紙方式 自動給紙方式用紙サイズ トレイ1 : A5~A3
手差しトレイ : A5~A3、官製はがき、非定形用紙トレイ容量 トレイ1 : 500枚(標準紙の場合)
手差しトレイ : 50枚(標準紙の場合)排出トレイ容量 500枚(標準紙の場合)騒音 稼動時 :50.3dbA以下
待機時 :22.9dbA以下電圧 100Vタイプ(Min. 90V~Max. 110V) 50/60Hz定格消費電力 動作時 : 100Vタイプ1348W/15A以下
節電モード時 : 100Vタイプ15W以下画質保証環境 温度 : 10~35℃
湿度 : 15~85%RH(結露がないこと)温度が35℃のときは湿度47.5%以下、湿度85%のときは温度27.8℃以下でお使いください。
大きさ 642(W)×623(D)×379(H) mm質量 約38kg (消耗品・オプションを除く)
製品の仕様 ・ 外観は、改良のため予告なく変更する場合がありますので、あらかじめご了承ください。
A 主な仕様

付録付録付録付録付録A 主な仕様 主な仕様 主な仕様 主な仕様 主な仕様
283
付 録
A.2 EPカートリッジ保管環境 温度 : 0~35℃
湿度 : 15~80%RH (ただし、結露のないこと)交換目安 Type10 : 約10,000枚
Type23 : 約23,000枚(A4サイズ、黒比率5%、ただし、プリントの内容によって多少の差があります。)
製品の仕様 ・ 外観は、改良のため予告なく変更する場合がありますので、あらかじめご了承ください。
A.3 印刷できる領域
用紙の各端から約4mmを除く領域が、標準で印刷できる領域です(拡張の場合は、用紙の各端から約2mmを除く領域)。なお、実際の印刷領域は各プリンター(プロッター)制御言語によって異なることがあります。
a
印刷できる領域 b
用紙サイズ400dpi 600dpi
a b a b
A3 縦 4536 6474 6804 9711
B4 縦 3906 5592 5859 8388
A4 縦 3166 4536 4749 6804
A4 横 4536 3166 6804 4749
B5 縦 2726 3906 4089 5859
B5 横 3906 2726 5859 4089
A5 縦 2190 3166 3285 4749
A5 横 3166 2190 4749 3285
レジャー(11×17)縦 4260 6660 6390 9990

付録付録付録付録付録A 主な仕様 主な仕様 主な仕様 主な仕様 主な仕様
284
付 録
用紙サイズ400dpi 600dpi
a b a b
リーガル14"(8.5×14)縦 3260 5460 4890 8190
リーガル13"(8.5×13)縦 3260 5060 4890 7590
レター(8.5×11)縦 3260 4260 4890 6390
レター(8.5×11)横 4260 3260 6390 4890
官製はがき 1434 2190 2151 3285
8K(八開)縦 2914 4064 4371 6096
非定形(最大) 4536 6660 6804 9990
非定形(最小) 1434 2190 2151 3285
メンテナンスモード>システム設定>印字領域>標準(初期値)、拡張
単位 : ドット a : 主走査方向 b : 副走査方向

付録付録付録付録付録A 主な仕様 主な仕様 主な仕様 主な仕様 主な仕様
285
付 録
A.4 内蔵フォント
標準で以下のフォントを使用できます。
オプションのPostScriptフォントについては、『Post Scriptソフトウェアキット取扱説明書』を参照してください。
1.ストロークフォント(HP-GL、HP-GL/2専用)• 欧文+カタカナストロークフォント• 日本語ストロークフォント
2.アウトラインフォント搭載されているアウトラインフォントと使用できるページ記述言語またはエミュレーションモードとの関係は、次のとおりです。なお、標準で搭載されているアウトラインフォントは、PostScriptでは使用できません。
書 体 ART 201H ESC/P HPGL,GL2
和文 平成明朝体W3 ● ● ● ●
平成角ゴシック体W5 ● ● ● ●
欧文 平成明朝体W3(ローマン) ● ● ● ●
平成角ゴシック体W5(サンセリフ) ● ● ● ●
平成角ゴシック体W5(FMT) ●
Enhanced Classic ●
Enhanced Modern ●
CS Times ●
CS Times Italic ●
CS Times Bold ●
CS Times Bold Italic ●
CS Triumvirate ●
CS Triumvirate Italic ●
CS Triumvirate Bold ●
CS Triumvirate Bold Italic ●
CS Courier ●
CS Courier Oblique ●
CS Courier Bold ●
CS Courier Bold Oblique ●
CS Symbol ●
●:標準装備

286
付 録
B.1 パラレルインターフェイス
本機に標準で装備されているパラレルインターフェイス(セントロニクス準拠インターフェイス/IEEE1284規格準拠)について説明します。
コネクターの形状プリンターには、IEEE1284-Bタイプのコネクターが装備されています。コネクターの形状は次のようになっています。
ピン配置双方向がOFFのとき、各信号のピン配置は、次のようになっています。
Pin No. Signal Name I/O Pin No. Signal Name I/O
1 nStrobe I 19 Signal Ground -
2 Data1 I 20 Signal Ground -
3 Data2 I 21 Signal Ground -
4 Data3 I 22 Signal Ground -
5 Data4 I 23 Signal Ground -
6 Data5 I 24 Signal Ground -
7 Data6 I 25 Signal Ground -
8 Data7 I 26 Signal Ground -
9 Data8 I 27 Signal Ground -
10 nAck O 28 Signal Ground -
11 Busy O 29 Signal Ground -
12 PError O 30 Signal Ground -
13 Select O 31 nInit I
14 nAutoFd I 32 nFault O
15 (RESERVED) - 33 (RESERVED) -
16 Logic GND - 34 (RESERVED) -
17 Chassis Gnd - 35 (RESERVED) -
18 Peripheral Logic High O 36 nSelectIn I
• I/Oはプリンターから見てIが入力信号、Oが出力信号、-は信号でないことを表しています。• 双方向がONのときの結線は、IEEE1284-Bタイプコネクタ-の規格に準拠しています。
B コネクターピンと割り当て信号
1
19
18
36

付録付録付録付録付録B コネクターピンと割り当て信号 コネクターピンと割り当て信号 コネクターピンと割り当て信号 コネクターピンと割り当て信号 コネクターピンと割り当て信号
287
付 録
信号の意味双方向がOFFのとき• nStrobe (Pin No.1)
Data1~8を読み込むための同期信号、LOWアクティブのパルスが必要です。• Data1~8 (Pin No.2~9)
8 bits パラレルのData入力でData1がLSB(最下位bit)、Data8がMSB(最上位bit)です。
• nAck (Pin No.10)受信データの取り込み完了を表すLOWアクティブのパルス信号です。
• Busy (Pin No.11)プリンターがデータ受信不可能であることを表すHIGHアクティブの信号です。
• PError (Pin No.12)用紙がなくなったことを表すHIGHアクティブの信号です。
• Select (Pin No.13)データ受信可能であることを表すHIGHアクティブの信号です。
• nAutoFd (Pin No.14)双方向がONのときのための信号です。
• Chassis Gnd (Pin No.17)フレームグランドに接続されます。
• Peripheral Logic High (Pin No.18)プリンター側の+5V電圧です。
• Signal Ground (Pin No.19~30)各信号用グランドに接続されます。
• nInit (Pin No.31)プリンターの初期化を要求するLOWアクティブのパルス信号です。
• nFault (Pin No.32)プリンターに紙づまりなどの障害が発生したことを表すLOWアクティブの信号です。
• nSelectIn (Pin No.36)双方向がONのときのための信号です。
双方向がONのとき各信号線はIEEE 1284の規格に準拠しています。

付録付録付録付録付録B コネクターピンと割り当て信号 コネクターピンと割り当て信号 コネクターピンと割り当て信号 コネクターピンと割り当て信号 コネクターピンと割り当て信号
288
付 録
B.2 インターフェイスボード(TokenRing用)オプションのインターフェイスボード(TokenRing用)のコネクターの形状と、各信号のピン配置は、次のようになっています。
コネクターの形状
ピン配置
STPコネクター仕様
ピン番号 名称 ピン番号 名称
1 RX-A 6 RX-B
2 N.C. 7 N.C.
3 N.C. 8 N.C.
4 N.C. 9 TX-A
5 TX-B -
UTPコネクター仕様
ピン番号 名称 ピン番号 名称
1 N.C. 5 RX-A
2 N.C. 6 TX-B
3 TX-A 7 N.C.
4 RX-B 8 N.C.

289
付 録
DocuPrint 401が対応するページ記述言語以外のデータを印刷するときは、DocuPrint 401をエミュレーションモードにします。DocuPrint 401には、複数のエミュレーションモードがあります。エミュレーションモードと、そのモードに対応するプリンターは、次のとおりです。
エミュレーションについては、同梱されているCD-ROM内の各エミュレーションモードマニュアルを参照してください。
エミュレーションモード エミュレートするプリンター
201Hエミュレーションモード(201Hモード) PC-PR201H2
ESC/Pエミュレーションモード(ESC/Pモード) VP-1000
HP-GLエミュレーションモード(HP-GLモード) HP DesignJet 750C PlusまたはHP7586B
HP-GL/2エミュレーションモード(HP-GL/2モード) HP DesignJet 750C Plus
C エミュレーションを使って印刷する

290
付 録
ここでは、TIFFファイルのプリントについて説明します。サポートするTIFFフォーマットの種類は、以下のとおりです。
同梱されているCD-ROM内の電子マニュアルもあわせてお読みください。
属性名 属性値
BitsPerSample 1, 8
compression Uncompressed(1)
G3 Fax(3)
G4 Fax(4)
Photometric interpretation WhiteIsZero(0)
BlackIsZero(1)
RGB(2)
FillOrder HigherOrder(MSBtoLSB)(1)
LowerOrder(LSBtoMSB)(2)
StripOffsets
SamplesPerPixel
RowPerStrip
StripByteCounts
XResolution
YResolution
PlanarConfiguration Chunky format(1)
ResolutionUnit Inch(2)
Centimeter(3)
D TIFFファイルのプリントについて

付録付録付録付録付録D TIFFファイルのプリントについてファイルのプリントについてファイルのプリントについてファイルのプリントについてファイルのプリントについて
291
付 録
TIFFファイルには印字パラメーター(部数・給紙トレイ・排出トレイなど)が設定されていません。通常、プリンタードライバーで印字パラメーターを指示しますが、TIFFファイルのプリントの場合、プリンタードライバーを使用せず、直接lprコマンドなどを使用してプリントを指示します。以下に2つの設定方法を説明します。使用環境に応じて、印字パラメーターを指定してください。<設定方法>
注意と制限
印刷するたびに - Cオプションで印字パラメーターをタイプして印刷を指示する必要がある。
論理プリンターとして設定できる文字数に制限がある(SUN OS 5.X/HP-U Xの場合は1 4文字以内)。そのため、文字制限を超える指定はできない(部数・給紙トレイ・排出トレイ・両面指定など複数の設定ができない場合がある)。
方 式
lprコマンドの-Cオプションで指定
Client登録型論理プリンター(lprコマンドの- Pオプション)で指定
内 容
lprコマンドの-Cオプションで印字パラメーターを指定する。
あらかじめクライアント側に印字パラメーターを複数論理プリンターとして設定しておく(設定方法はOSごとに異なる)。印刷を指示するときに、Client側で設定しておいた論理プリンター名をlprの-Pオプションで指示して、希望の印字パラメーターを指定できる。
動作条件
l p rコマンドを発行する環境(UNIXなど)
l p rコマンドを発行する環境(UNIXなど)

292
用語の説明
用語の説明
【2アップ】2ページ分のデータを1枚の用紙に印刷することです。
【A3】420×297ミリメートルの用紙のことです。
【A4】297×210ミリメートルの用紙のことです。
【A5】210×148ミリメートルの用紙のことです。
【ACK】プリンターがホスト装置に対し、受信の準備ができていること、あるいはデータを正しく受信したことを示す信号です。
【ANK文字】A(Alphabet:アルファベット)/N(Numeric:数字) /K(Kana:カナ)の1バイトコードで表現される文字のことです。
【ART】Advanced Rendering Toolの略で、富士ゼロックスがページプリンター用に開発したプリンター制御言語です。
【B4】364×257ミリメートルの用紙のことです。
【B5】257×182ミリメートルの用紙のことです。
【Busy】プリンターがホスト装置に対し、受信不可能な状態であることを示す信号です。
【CPI】Character Per Inchの略で、1インチ幅に印字できる文字数です。文字間隔を表す単位です。
【CR】Carriage Returnの略で、改行のことです。
【Cu】設定されている原稿サイズの物理的な紙の大きさ(全面)が、用紙サイズの印字領域に収まるように印字するための設定値です。
【DPI】Dot Per Inchの略で、1インチ幅に印字できるドット数を表す単位です。解像度を示す単位として使います。
【DTR制御】Data Terminal Readyの略で、プリンターがホスト装置に対し、受信可能かどうかをハードウェア的に知らせる信号です。
【Fi】1固定倍率で印字するための設定値です。固定倍率とは、設定されている原稿サイズと用紙サイズから、自動的に算出される倍率のことです。原稿サイズの印字領域が用紙サイズの印字領域に収まるように印字されます。
【Fr】任意倍率で印字するための設定値です。任意倍率とは、拡張設定項目>倍率(任意倍率)で設定される倍率のことです。
【LED】Light Emitted Diodeの略で、発光ダイオードのことです。
【NVメモリー】電源を切ってもプリンターの設定内容を保持しておくことが可能な、不揮発性のメモリーです。
【RAM】Random Access Memoryの略で、情報の読み出しと書き込みができる記憶装置(メモリー)です。
【ROM】Read Only Memoryの略で、情報の読み出し専用の記憶装置(メモリー)です。
【Xon-Xoff制御】ソフトウェアフロー制御のことです。受信側のバッファの容量に応じて、データの送信・停止を行う機能です。
【イメージエンハンスメント】白黒の境目を滑らかにしてギザギザを減らし、疑似的に解像度を高める機能です。

用語の説明用語の説明用語の説明用語の説明用語の説明
293
用語の説明
【印字領域】用紙に対して実際に印字可能な領域です。
【エミュレーション】他社のプリンターで印刷した場合と同等の印字結果を得ることができるように、プリンターを動作させることです。このモードをエミュレーションモードと呼びます。
【カット紙】A4、B5などの定型サイズの用紙のことです。
【共通メニュー】ポート設定、プリントユーティリティ、メンテナンスモードで構成され、エミュレーションモードに依存しない設定をするためのメニューです。
【受信バッファ】バッファとはホスト装置から送信されたデータを、一時的に蓄えておく場所です。受信バッファのメモリー容量を増やすことによって、ホスト装置の解放を早くすることができます。
【初期値】工場出荷時およびNVメモリー初期化時の設定です。
【ジョブ】ひとまとまりの印刷データのことです。印刷の中止や排出はジョブ単位で行われます。また、モードメニューを変更した場合、設定内容は次のジョブから反映されます。
【スケーリング】入力サイズ(原稿サイズ)を、出力サイズ(用紙サイズ)に合わせて拡大/縮小することです。
【スケーリングポイント】プロッター範囲を指定する限界点のことです。
【スタートページ】電源投入後、またはシステムリセットが実行されたあとに印刷されるものです。プリンターの状況を知ることができます。
【プロッター座標】プロッターが持つ座標系です。
【節電状態】消費電力を節約するために、プリンター内部の定着部の温度を下げ、モーターの回転を止めた状態です。前回印刷してから、節電時間として設定した時間が経過すると、自動的に節電状態になります。
【ハードクリップエリア】用紙に対して実際に印字(描画)可能な矩形領域です。
【バッファ】ホスト装置から送信されたデータを、一時的に蓄えておく場所です。
【パリティチェック】データが送信側から受信側に正しく送られたかどうかを検出するために行うチェックのことです。
【プロトコル】データ通信を行うために必要な通信規約です。
【ページバッファ】印字データを実際に展開し、蓄えておく場所です。ページバッファのメモリー容量は、プリンターのメモリー総容量からARTユーザー定義メモリー、フォームデータメモリー、受信バッファメモリーなどの各メモリーを割り振ったあと、自動的に確保されるもので、操作パネルからは設定できません。ページバッファのメモリー容量は、共通メニュー項目>プリントユーティリティメニューの「プリンタ設定プリント」で確認することができます。
【モードメニュー】201Hエミュレーションモード、ESC/Pエミュレーションモード、HP-GLエミュレーションモードで構成され、エミュレーションモードごとにその処理に固有な条件を設定するためのメニューです。
【リーガル13"】13×8.5インチ(330×216ミリメートル)の用紙のことです。ガバメントリーガルとも呼びます。操作パネルでは【GG】で表しています。

用語の説明用語の説明用語の説明用語の説明用語の説明
294
用語の説明
【リーガル14"】14×8.5インチ(356×216ミリメートル)の用紙のことです。リーガルとも呼びます。操作パネルでは【LG】で表しています。
【レジャー】17×11インチ(432×279ミリメートル)の用紙のことです。ダブルレターとも呼びます。操作パネルでは【DL】で表しています。
【レター】11×8.5インチ(279×216ミリメートル)の用紙のことです。操作パネルでは【LT】で表しています。

295
索 引
索 引
記号
1トレイモジュール ----------------------------------- 93トレイキャビネット -------------------------------- 9
A
AppleTalk -------------------------------------------- 65ARTユーザ定義メモリ --------------------------- 195
C
CentreWare Internet Services -------------- 144CentreWareドライバー&ネットワークユーティリティ -------------------- 78config.txt -------------------------------------------- 213
D
DHCP -------------------------------------------------- 68
E
EPカートリッジ --------------------------------------- 8EPカートリッジを交換する -------------------- 168Ethernetインターフェイス ------------------------ 7EtherNet設定 -------------------------------------- 198EtherTalk---------------------------- 189, 190, 196
H
HP9000シリーズワークステーション ------ 220
I
IPP ------------------------ 66, 190, 191, 196, 221IPX/SPX設定 --------------------------------------- 200IPXエージェント ---------------------------------- 218IPX起動 ---------------------------------------------- 197IPアドレス -------------------------------------------- 67IPアドレスの設定 ----------------------------------- 69
J
JCLスイッチ ----------183, 185, 186, 188, 190
L
lpd --------------------------------- 72, 184, 185, 196lpdポート ---------------------------------------------- 72
M
message.txt ---------------------------------------- 212
N
NetWare® --------------- 66, 187, 188, 189, 196, 217NVメモリー初期化 ------------------------------- 196Nアップ ---------------------------------------------- 125
P
PostScriptフォントROM -------------------- 11, 44PostScript(PS)フォントリスト -------------- 119PostScriptプログラムROM ---------------- 11, 43PS使用メモリ -------------------------------------- 194
S
Salutation ------------------------------------------ 196SMB ---------------------- 63, 186, 187, 196, 204SUNワークステーション ----------------------- 220
T
TCP/IP Direct Print Utility -------------------- 64TCP/IP(UNIX) -------------------------------------- 65TCP/IP(Windows NT®/Windows® 2000) ---- 64TCP/IP設定 ----------------------------------------- 199TIFFファイル -------------------------------------- 290TokenRingインターフェイス ----------------------7TokenRing設定 ------------------------------------ 199
U
UDPエージェント ---------------------------------- 74UDP起動 -------------------------------------------- 197UNIX ------------------------------------------------- 220
W
Windows®ネットワーク(SMB) ------------------ 63WINSサーバー -------------------------------------- 68

296
索 引
索 引索 引索 引索 引索 引
イ
〈一時停止/再開〉ボタン ---------------------------- 10印刷の流れ
DOSの場合 -------------------------------------- 101
Windows®の場合 ------------------------------- 100印刷を中止する
CentreWare Internet Services ----------- 102
Windows® --------------------------------------------------------------------- 102プリンター側での印刷ジョブ --------------- 103
プリンター内のすべてのジョブ ------------ 103インストール ----------------------------------------- 77インターネット印刷 ------------------------------ 221インターネットサービス ----------------- 197, 198
ウ
ウオームアップタイム --------------------------- 282
エ
エージェント --------------------------------------- 197エミュレーション --------------------------------- 289エラー履歴レポート ------------------------------ 116
オ
大きさ ------------------------------------------------ 282オフセット ----------------------------------- 128, 129オンラインヘルプ --------------------------------- 141
カ
解像度 ------------------------------------------------ 282拡大/縮小 ------------------------------------------ 131画質保証環境 --------------------------------------- 282
キ
給紙トレイ -------------------------------------- 6, 133給紙方式 --------------------------------------------- 282共通メニュー --------------------------------------- 180共通メニュー画面 ----------------------------------- 13
ケ
ゲートウェイアドレス ----------------------------- 67
コ
コネクター ----------------------------------------------7こまったとき --------------------------------------- 233
サ
サイドトレイキットB -------------------------------- 9サイドトレイキットC -------------------------------- 9サブネットマスク ----------------------------------- 67サブネットマスクの設定 -------------------------- 70
シ
システム設定 -------------------------------- 192, 193システムリセット --------------------------------- 196質量 -------------------------------------------- 153, 282自動排出時間 --------------------------------------- 183修理 -------------------------------------------- 201, 275受信バッファメモリ ------------------------------ 194出力集計レポート --------------------------------- 117消費電力 --------------------------------------------- 282初期化 ----------------------------------------- 196, 197
ス
スタートページプリント ------------------- 57, 110スタッカートレイ1 --------------------------------- 10スタッカートレイ2 --------------------------------- 10スタッカートレイ3 --------------------------------- 10ステープルフィニッシャー ------------------------- 9
セ
センタートレイ排出カバー ----------------------- 10
ソ
騒音 --------------------------------------------------- 282操作パネル ----------------------------------------------6増設SDRAMモジュール -------------------- 11, 43

297
索 引
索 引索 引索 引索 引索 引
タ
大容量トレイ -------------------------------- 156, 163大容量給紙キャビネット ---------------------------- 9ダンププリント ------------------------------------ 109
チ
丁合い ------------------------------------------------ 127
ツ
通気口 ------------------------------------------------6, 7
テ
定着部 ---------------------------------------------------- 8手差しトレイ ---------------------------- 6, 157, 166電圧 --------------------------------------------------- 282点検 ------------------------------------ 182, 201, 275電源コネクター ---------------------------------------- 7電源スイッチ ------------------------------------------- 6電力 --------------------------------------------------- 282
ト
特殊用紙 --------------------------------------------- 152とじしろ --------------------------------------------- 130トランスポート ------------------------------------ 186
ナ
内蔵増設ハードディスク装置 -------------- 11, 42
ネ
ネットプロトコル設定 -------------------- 199, 200
ノ
残ったデータを強制排出する ------------------ 105
ハ
ハードディスク初期化 --------------------------- 196排紙トレイ -------------------------------------- 6, 134排出トレイ容量 ------------------------------------ 282はがきに印刷 --------------------------------------- 136
パラレル -------------------------------------- 183, 195パラレルインターフェイス ------------------------- 7
ヒ
左上カバー ----------------------------------------------8
フ
フィニッシャー上面カバー ----------------------- 10フィニッシャー接続部上面カバー -------------- 10フィニッシャー排出口 ----------------------------- 10フィニッシャー排出口カバー -------------------- 10フィニッシャーフロントカバー ----------------- 10フォームオーバーレイ --------------------------- 139フォームデータメモリ --------------------------- 195フォント --------------------------------------------- 285フォントキャッシュメモリ --------------------- 194フォントリスト ------------------------------------ 114プリンター形式 ------------------------------------ 282プリンター設定リスト --------------------------- 110プリンタードライバーインストール
SMBを使用して印刷する --------------------- 85
サーバーを経由して印刷する ----------------- 89ダイレクトに印刷する -------------------------- 81
ローカルプリンターへ印刷する -------------- 93プリンター内のすべてのジョブを排出する 106プリンター履歴レポート ------------------------ 115プリント画面 ----------------------------------------- 13プリント速度 --------------------------------------- 282プリントモード指定 --------------- 183, 187, 189プリントユーティリティ ------------------------ 182ブレーカースイッチ ----------------------------------6プロキシサーバーの設定 ------------------------ 147フロントカバー ------------------------------------6, 8
ホ
ポート状態 ----------------------------------- 195, 196ポート設定 ------------------------------------------ 181ポート設定一覧 ------------------------------------ 183ホチキス -------------------------------------- 135, 258ホチキス針を補給する --------------------------- 173

298
索 引
索 引索 引索 引索 引索 引
メ
メーター確認 --------------------------------------- 181メールボックス -------------------------------- 9, 126メッセージ ------------------------------------------ 261メモリ-の変更 ------------------------------------ 194メンテナンスモード ------------------------------ 182メンテナンスモード一覧 ------------------------ 192
モ
モードメニュー ------------------------------------ 180モードメニュー画面 -------------------------------- 14
ユ
ユーザー定義リスト ------------------------------ 113
ヨ
用紙サイズ ------------------------------------------ 282用紙サイズを変更する --------------------------- 159用紙ストッパー ---------------------------------------- 6用紙が詰まったら --------------------------------- 234用紙トレイ ------------------------------------------6, 9用紙トレイ1~4段 -------------------------- 155, 160用紙トレイ容量 ------------------------------------ 282用紙のサイズ --------------------------------------- 152用紙を補給する ------------------------------------ 154
リ
両面印刷 --------------------------------------------- 124両面印刷モジュール ---------------------------------- 9
レ
レポート/リスト --------------------------------- 108

マニュアルコメント用紙
本書をより使いやすいものとするために、皆様からの貴重なご意見(説明不足、間違い、誤字、誤植、ご要望など)をお待ちいたしております。ご記入に際しましては、マニュアルに関することのみ具体的にご指摘くださるようお願いいたします。
• マニュアルの名称 DocuPrint 401取扱説明書 • 管理番号 DE-1270
• ご 芳 名 • 貴 社 名
• 所属部門 • 電話番号 [内線]
• 所 在 地
• ペ ー ジ • 行 • 内容へのご指摘/ご要望
• 富士ゼロックス記入欄
• 記事 • 受付No. • 受付担当印
1版

○ ○ ○ ○ ○ ○ ○ ○ ○ ○ ○ ○ ○ ○ ○ ○ ○ ○ ○ ○ ○ ○ ○ ○ ○ ○ ○ ○ ○ ○ ○ ○ ○ ○ ○ ○ ○ ○ ○ ○ ○ ○ ○ ○ ○ ○ ○ ○ ○ ○ ○ ○ ○ ○ ○ ○ ○ ○ ○ ○ ○ ○ ○ ○ ○ ○ ○ ○ ○ ○ ○ ○ ○
○ ○ ○ ○ ○ ○ ○ ○ ○ ○ ○ ○ ○ ○ ○ ○ ○ ○ ○ ○ ○ ○ ○ ○ ○ ○ ○ ○ ○ ○ ○ ○ ○ ○ ○ ○ ○ ○ ○ ○ ○ ○ ○ ○ ○ ○ ○ ○ ○ ○ ○ ○ ○ ○ ○ ○ ○ ○ ○ ○ ○ ○ ○ ○ ○ ○ ○ ○ ○ ○ ○ ○ ○
[折り込み線]
富士ゼロックス(株)社内メール扱い
[送付先]
HID開発部
マニュアルデザイングループ(KSP) 行
担当社員
事業部 営業所 課 G
氏名
[折り込み線]
• ご記入くださいましたら点線の部分で折り込みホチキスなどでとめたうえ、お買い求めの販売店にお渡しください。
• このままで郵便物として投函なさらないようにご注意ください。
切り取り線
○
○
○
○
○
○
○
○
○
○
○
○
○
○
○
○
○
○
○
○
○
○
○
○
○
○
○
○
○
○
○
○
○
○
○
○
○
○
○
○
○
○
○
○
○
○
○
○
○
○
○
○
○
○
○
○
○
○
○
○
○
○
○
○
○
○
○
○
○
○
○
○
○
○
○
○
○
○
○
○
○
○
○
○
○
○
○
○
○
○
○
○
○

共通メニュー一覧(DocuPrint 401)プリント デキマス�
ポートセッテイ�
メーターカクニン�
パラレル� プリントモードシテイ�
プリントユーティリティ� エミュレーションモード� 201Hセッテイリスト�ESCPセッテイリスト�HPGLセッテイリスト�
プリンターセッテイリスト�
プリンターリレキレポート�ユーザーテイギリスト�フォントリスト�PSフォントリスト�
シュウケイレポート�エラーリレキレポート�
201HESCPHPGL
AUTO
JCLスイッチ�OFFON
ソウホウコウ�OFFON
インプットプライム�ムコウ�ユウコウ�
ジドウハイシュツジカン� 30ビョウ�
ARTTIFF
メンテナンスモード� システムセッテイ� アラームジカン� テイシ�
スタートページ�OFFON
インジリョウイキ�カクチョウ�ヒョウジュン�
ART A4/レター プリント�オキカエシナイ�オキカエスル�
ART ハクシ セツヤク�スル�シナイ�
ヨウシ ジドウセンタク�トレイ2トレイ3トレイ4
トレイ1
システムトケイ� YY/MM/DD hh:mm
0000
ジドウ プリントリレキ�ON
テイシ�
OFF
パネルソウサセイゲン� スル�シナイ�
パネルジドウカイジョ� スル�シナイ�
Adobeツウシンプロトコル�BinaryStandard
TBCP
PSDUMP
lpd プリントモードシテイ�201HESCPHPGL
AUTO
JCLスイッチ�OFFON
TBCPフィルター�ムコウ�ユウコウ�
コネクションタイムアウト� 16ウケツケIP/セイゲン�
アドレスマスク�
スル�シナイ�
ウケツケIP/トウロク� IPアドレス�
ART
PSDUMP
IPP プリントモードシテイ�
HPGL
201HESCP
OFF
AUTO
ON
JCLスイッチ�OFFON
TBCPフィルター�ムコウ�
ARTTIFFPSDUMP
NetWare プリントモードシテイ�201HESCPHPGL
AUTO
JCLスイッチ�OFFON
ユウコウ�
ART
PSDUMP
SMB プリントモードシテイ�201HESCPHPGL
AUTO
EtherTalk プリントモードシテイ�
DUMPPSART
JCLスイッチ�OFFON
JCLスイッチ�OFFON
トランスポート�NetBEUITCP/IP
テイシ�キドウ�
000.000.000.000000.000.000.000
ART
TIFF
TIFF
TIFFPSDUMP
範囲:レンゾク、テイシ、2~90秒(単位:2秒)�
セツデンジカン� 60フン� 範囲:25~120分(単位:1分)�
範囲:0~9999
メモリ ノ ヘンコウ� フォントキャッシュ メモリ�
フォームデータ ノ サクジョ� ARTフォームデータ�201Hフォームデータ�ESCPフォームデータ�
192KB
ポートジョウタイ� パラレル�lpd
キドウ�
ショキカ� NVメモリー ショキカ�
NetWare
キドウ�EtherTalk
テイシ�
IPP
ハードディスク ショキカ�システムリセット�
シュウケイレポート ショキカ�
SalutationSMB
範囲:64~2048KB(単位:32KB)�
範囲:No.1~No.64範囲:No.1~No.64範囲:No.1~No.64
PSシヨウ メモリ� 4.50MB 範囲:4.50~64.00MB(単位:256KB)�
範囲:64~1024KB(単位:32KB)�
範囲:256~1024KB(単位:32KB)�
ジュシンバッファ メモリ�lpd スプール�NetWare メモリ�
SMB スプール�Salutation メモリ�
パラレル メモリ�
メモリ�
ハードディスク�シナイ�
64KB
範囲:32~5MB(単位:32KB)�フォームデータ メモリ� 32KB範囲:32~16384KB(単位:32KB)�ARTユーザテイギメモリ� 32KB
256KBAppleTalk メモリ�
範囲:256~1024KB(単位:32KB)�256KB範囲:512KB~64.00MB(単位:256KB)�1MB
IPP スプール� ハードディスク�シナイ� 範囲:256~1024KB(単位:32KB)�256KB
OFFエージェント� IPXキドウ�
UDPキドウ�ON
シナイ�ネットプロトコルセッテイ� TCP/IPセッテイ� DHCPカラ アドレスシュトク�
IPX/SPXセッテイ�Ether IIAUTO
802.3
TokenAUTO
SNAP
802.2SNAP
スル�
IPアドレス� 000.000.000.000
コミュニティ トウロク� ミトウロク�
インターネットサービス� テイシ�キドウ�
100BASE-TX10BASE-T
Ethernetセッテイ� AUTO(T/TX)
TokenRingセッテイ� デンソウソクド�4M16M100M
AUTO
サイダイパケットチョウ�2088B4472B8232B
1500B
ソースルーティング�アリ�ナシ�
範囲:000~255(単位:001)�
サブネットマスク� 000.000.000.000 範囲:000~255(単位:000, 128, 194, 224, 240, 248, 252, 254, 255)�
ゲートウェイアドレス� 000.000.000.000 範囲:000~255(単位:001)�範囲:000~255(単位:001)�
初期値(太枠)�オプション�
範囲:5~1275秒(単位:5秒)�
範囲:2~3600秒(単位:1秒)�
*2
*1
*4
*1
*1
*1
*1
*1
*5
*5
*5
DNSサーバーアドレス� 000.000.000.000*5
*6
*7
*1
*2
*3
キスウページ リョウメン�リョウメン�カタメン�
*1:各設定を変更し、メニューから抜けるとき、システムリセット(電源OFF/ONした状態)します。*2:プロトコルの表示条件は、ポート状態で各プロトコルを起動し、システムリセット(電源 OFF/ONした状態)後、起動されたプロトコルを表示します。*3:ハードディスク装着時は表示されません。*4:PostScriptソフトウェアキット装着時は、PSが初期値となります。*5:[DHCPカラアドレスシュトク]を[シナイ]に設定したときに表示します。*6:Ethernet用インターフェイスボード装着時に表示します。*7:TokenRing用インターフェイスボード装着時に表示します。

モードメニュー一覧(PC-PR201H)
プリント デキマス�
シュツリョクブスウ� 1マイ�
バイリツ� タテ 100% ヨコ 100%
フォント�
初期値(太枠)�オプション�
範囲:1~250枚(単位:1枚)�
範囲:45~210%(単位:1%)�
範囲:シナイ、-250~250mm(単位:1mm)�
ハイシュツサキトレイ�
カンジショタイ�ゴシック�ミンチョウ�
イチホセイ� タテイチホセイ� シナイ�範囲:シナイ、-250~250mm(単位:1mm)�ヨコイチホセイ� シナイ�
インジセイギョ� ハクシハイシュツ�スル�シナイ�
インジケタハンイ�カクチョウ�ヒョウジュン�
イメージエンハンス�OFFON
カイゾウド�400dpi600dpi
201Hスイッチ� クニベツモジ�アメリカ�イギリス�ドイツ�スウェーデン�
ニホン�
ジドウカイギョウ�CRCR/LF
インジシレイ�スベテ�CR
CRノキノウ�フッキカイギョウ�フッキ�
0ノジタイ�
グラフィックドットスウ�コピー�ネイティブ�0/0
データサイズ�7ビット�8ビット�
ページチョウ�12インチ�11インチ�
エイスウジショタイ�サンセリフ�ローマン�
サイドトレイ�センタートレイ�
メールボックス1~10ビン�スタッカ,スタッカ1~3ビン�
リョウメン�ヒダリトジ�シナイ�
ウエトジ�
2アップモード�ジュンホウコウ�シナイ�
ギャクホウコウ�
201H ヨウシ A4 Fi�トレイ1 タテ ヒダリ M
基本設定項目へ�
拡張設定項目へ�
201H ヨウシ A4 Fi�トレイ1 タテ ヒダリ M
R5x2R5x1R0x2R0x1pcLTGGLGDLA5B5A4B4A3
ヨウシ�
原稿サイズ�
ヨコ�タテ�
用紙方向�
テザシ�トレイ4トレイ3
*トレイ�トレイ1
トレイ2
用紙トレイ�
A3pcLTGGLGDLA5B5
B4A4
用紙サイズ�
Sチュウオウ�チュウオウ�Sヒダリ�
ヒダリ�
用紙位置�
メモリー設定�
タチアゲ メモリ�No.01No.02No.03No.04No.05
No.00 コウジョウ�
メモリ ヨビダシ�No.01No.02No.03No.04No.05
No.00 コウジョウ�
メモリ トウロク�No.02No.03No.04No.05
No.01
メモリ サクジョ�No.02No.03No.04No.05
No.01
ESCP ヨウシ A4 Fi�トレイ1 タテ CSFナシ M
HPGL オート Aサイズ�*トレイ 0゚ M
CuFr
Fi
倍率�
カクチョウシシテイ�ユウコウ�ムコウ�
フォームゴウセイ�フォーム名�シナイ�
PDLリセット�スル�シナイ�
有効コード:0X21~0X7E
範囲:No.1~No.64
カクチョウシ� &%
ケイセン�フォント�イメージ�

モードメニュー一覧(ESC/P)
プリント デキマス�
シュツリョクブスウ� 1マイ�
バイリツ� タテ 100% ヨコ 100%
フォント�
初期値(太枠)�オプション�
範囲:1~250枚(単位:1枚)�
範囲:45~210%(単位:1%)�
範囲:シナイ、-250~250mm(単位:1mm)�
ハイシュツサキトレイ�
カンジショタイ�ゴシック�ミンチョウ�
イチホセイ� タテイチホセイ� シナイ�範囲:シナイ、-250~250mm(単位:1mm)�ヨコイチホセイ� シナイ�
インジセイギョ� カンジコードヒョウ�トウシバ�エプソン�
ハクシハイシュツ�スル�シナイ�
インジケタハンイ�カクチョウ�ヒョウジュン�
イメージエンハンス�OFFON
カイゾウド�400dpi600dpi
201Hスイッチ� モジヒンイ�ドラフト�コウヒンイ�
シュクショウモジ�スル�シナイ�
モジコードヒョウ�カクチョウグラフィックス�
カタカナ�
CRノキノウ�フッキカイギョウ�フッキ�
1インチミシンメスキップ�スル�シナイ�
キュウシイチ�22ミリ�8.5ミリ�
ページチョウ�12インチ�11インチ�
エイスウジショタイ�サンセリフ�ローマン�
サイドトレイ�センタートレイ�
メールボックス1~10ビン�スタッカ,スタッカ1~3ビン�
リョウメン�ヒダリトジ�シナイ�
ウエトジ�
2アップモード�ジュンホウコウ�シナイ�
ギャクホウコウ�
201H ヨウシ A4 Fi�トレイ1 タテ ヒダリ M
基本設定項目へ�
拡張設定項目へ�
ESCP ヨウシ A4 Fi�トレイ1 タテ CSFナシ M
R5x2R5x1R0x2R0x1pcLTGGLGDLA5B5A4B4A3
ヨウシ�
原稿サイズ�
ヨコ�タテ�
用紙方向�
テザシ�トレイ4トレイ3
*トレイ�トレイ1
トレイ2
用紙トレイ�
A3pcLTGGLGDLA5B5
B4A4
用紙サイズ�
CSFアリ�CSFナシ�
用紙位置�
メモリー設定�
タチアゲ メモリ�No.01No.02No.03No.04No.05
No.00 コウジョウ�
メモリ ヨビダシ�No.01No.02No.03No.04No.05
No.00 コウジョウ�
メモリ トウロク�No.02No.03No.04No.05
No.01
メモリ サクジョ�No.02No.03No.04No.05
No.01
ESCP ヨウシ A4 Fi�トレイ1 タテ CSFナシ M
HPGL オート Aサイズ�*トレイ 0゚ M
CuFr
Fi
倍率�
カクチョウシシテイ�ユウコウ�ムコウ�
フォームゴウセイ�フォーム名�シナイ�
PDLリセット�スル�シナイ�
有効コード:0X21~0X7E
範囲:No.1~No.64
カクチョウシ� &%
ケイセン�フォント�イメージ�

モードメニュー一覧(HP-GL)
プリント デキマス�
オートレイアウト�OFFON
パレット�プリンター�ソフトウェア�
フォント�
シュツリョクブスウ� 1マイ�
初期値(太枠)�オプション�
範囲:1~250枚(単位:1枚)�
範囲:シナイ、-250~250mm(単位:1mm)�
リョウメン�
カンジショタイ�ミンチョウ�ゴシック�
ストローク�
イチホセイ� ジョウゲホウコウ� シナイ�
範囲:0~99mm(単位:1mm)�
範囲:0.0~25.5mm(単位:0.1mm)�
ペーパーマージン� 0mm
範囲:シナイ、-250~250mm(単位:1mm)�サユウホウコウ� シナイ�
インジセイギョ� HPGLモード�HPGL/2HPGL
ペンゾクセイ� ハバ� No.00~15シュウタン� No.00~15
ハードクリップ�ヒョウジュン�ヨウシ�
スケール�OFFON
イメージエンハンス�OFFON
スケールモード�ザヒョウエリア�ヨウシサイズ�
エリアハンテイモード�IWIP
AdaptedPS
AUTO
ハイシュツコマンド� SP
OFFON
ONOFF
クケイ�マルメ�
セツダン�
レンケツ� No.00~15コウサ�マルメ�セツダン�
ナシ�
0.3mm
範囲:0~100(単位:5%)�グレー� No.00~15 100
SP0NRFRPGAFAH
エイスウジショタイ�ローマン�サンセリフ�
ストローク�
サユウビラキ�シナイ�
ジョウゲビラキ�
ブスウシテイホウホウ�コマンド�プロトコル�
パネル�
201H ヨウシ A4 Fi�トレイ1 タテ ヒダリ M
基本設定項目へ�
拡張設定項目へ�
HPGL オート Aサイズ�*トレイ 0゚ M
ヨウシ�A5B5A4B4A3B3A2B2A1B1A0B0
オート�
原稿サイズ�
90゚�0゚�
座標回転�
テザシ�トレイ4トレイ3トレイ2トレイ1
*トレイ�
用紙トレイ�
A5B5A4B4A3**
オート�Aサイズ�
用紙サイズ�メモリー設定�
タチアゲ メモリ�No.01No.02No.03No.04No.05
No.00 コウジョウ�
メモリ ヨビダシ�No.01No.02No.03No.04No.05
No.00 コウジョウ�
メモリ トウロク�No.02No.03No.04No.05
No.01
メモリ サクジョ�No.02No.03No.04No.05
No.01
ESCP ヨウシ A4 Fi�トレイ1 タテ CSFナシ M
HPGL オート Aサイズ�*トレイ 0゚ M
ハイシュツサキトレイ�サイドトレイ�センタートレイ�
メールボックス1~10ビン�スタッカ,スタッカ1~3ビン�
カイゾウド�400dpi600dpi
ログプリント�スル�シナイ�
PDLリセット�スル�シナイ� ※No.00は【0】が初期値です。�
No.01~No.15は【100】が初期値です。�

●この商品の保守・操作については、プリンター本体に貼られている保守サポートの問い合わせ先シールのあて先へ。
●プリンター本体に問い合わせ先シールが貼られていない場合は、下記の富士ゼロックスプリンターサポートデスクへ。
フリーダイヤル 0120-66-2209FAX 03-3342-1552
(フリーダイヤル受付時間:土、日、祝日を除く9時30分~12時、13~17時、東京でお受けします。ただし、通話地域制限がある内線電話機、および携帯電話機からはご利用になれません。全国通話ができる電話機をご使用ください。表記の窓口は日本国内のお客様に限らせていただきます。)
各アプリケーションの操作につきましては、各ソフトメーカーの問い合わせ窓口へお問い合わせください。
富士ゼロックスに対するご意見、ご相談などは、お客様相談センターにご連絡ください。
フリーダイヤル 0120-27-4100
(フリーダイヤル受付時間:土、日、祝日を除く9~12時、13~17時、東京でお受けします。ただし、通話地域制限がある内線電話機、および携帯電話機からはご利用になれません。全国通話ができる電話機をご使用ください。)
保守・操作のお問い合わせは
DocuPrint 401 取扱説明書著作者 ― 富士ゼロックス株式会社 発行年月―2001年 9月 第 1版発行者 ― 富士ゼロックス株式会社
ドキュメント プロダクト カンパニーヒューマンインターフェイス アンド デザイン開発部 (帳票No. DE-1270)
Printed in Japan

この説明書は再生紙を使用しております。
1版2001年 9月892E66880
DE-1270