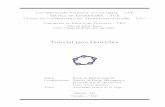Ensinar o conceito de regressão linear com o Geogebra
Transcript of Ensinar o conceito de regressão linear com o Geogebra
Ensinar o conceito de regressão linear com o Geogebra
Versão 1.0, Dezembro de 2009
Objectivo
Esta actividade é orientada para o professor que pretenda criar actividades para os alunos sobre regressão linear, recorrendo ao Geogebra. O código-fonte das construções apresentadas assim como as actividades exportadas tal como serão vistas pelos alunos podem ser encontradas na pasta Geogebra/fontes. Pretende-se que o aluno se possa inteirar do significado de uma regressão linear do seguinte modo:
– (A) inicialmente, o aluno pode mover pontos experimentais e verificar qual é o efeito na recta que melhor ajusta os pontos;
– (B) em seguida, a recta é fixa e uma variação nos pontos experimentais reflecte-se nas distâncias quadradas à recta, que aumentam ou diminuem;
– (C) depois, uma vez fixos os pontos, o aluno tentará ajustar o declive da recta e a ordenada na origem de forma a minimizar o erro do ajuste;
– (D) para finalizar, compara o resultado das suas tentativas com aquele obtido pela regressão linear.
Créditos e Licença
1/13
O projecto CIENCEDUC é uma iniciativa do Departamento de Ciências do Instituto Superior de Ciências da Saúde – Norte (ISCS-N) que visa a formação em Ciências fundamentais.
O ISCS-N é uma instituição do grupo CESPU.
Morada: Departamento de Ciências (ISCS-N), R. Central de Gandra, 1317, 4585-116 Gandra PRD, PORTUGALE-mail: [email protected] Website: www.cienceduc.com Telefone: 224 157 151
Licença deste documento: Creative Commons Attribution/Share-Alike 3.0
Procedimento
A)
1. Comece por gerar um conjunto de pontos aleatórios, escolhendo a ferramenta “Novo Ponto”
2. Em seguida, escolha a ferramenta “Recta de regressão”
2/13
3. Seleccione todos os pontos experimentais. É apresentada a recta que melhor ajusta os pontos.
4. Queremos mostrar a equação da recta no gráfico. Para isso, clicamos com o botão direito do rato em cima da recta a e escolhemos “Equação y=ax+b”.
3/13
5. Depois, voltamos a clicar com o botão direito do rato em cima da recta a e escolhemos “Propriedades”. Na opção “Exibir Rótulo”, escolhemos “Valor”
6. Vamos agora exportar a actividade como uma página Web para o aluno poder explorar no seu navegador. Escolha “Ficheiro”, “Exportar”, “Folha de trabalho dinâmica”.
4/13
7. Na janela de diálogo que surge, vamos preencher diversos dados, nomeadamente os passos que queremos que o aluno siga na realização da actividade. Preencha com dados semelhantes ao da figura seguinte:
8. No separador Avançado vamos alterar o tamanho da janela para 900 x 440. Active também a possibilidade de o aluno deslocar os rótulos dos elementos gráficos.
5/13
9. Depois de exportar a actividade para uma dada pasta, o seu navegador web deverá entretanto abrir a actividade tal como será vista pelo aluno. Grave também o trabalho até agora feito no ficheiro regressao_explorar.gdb.
B), C) e D)
10. Para melhor podermos visualizar o resultado de etapas posteriores, afaste os pontos da recta usando o rato, no sentido de atingir uma imagem semelhante à seguinte.
11. Vamos agora criar uma recta cujo declive e ordenada na origem podem ser ajustados pelo aluno. Para isso, vamos adicionar dois controlos. Escolha a opção “Selector” e clique na Zona Gráfica para especificar a zona onde o mesmo ficará colocado.
6/13
12. Dê o nome de m para significar declive e aceite os valores padrão.
13. Repita os dois passos anteriores para criar um selector da ordenada na origem de nome b, aceitando os valores padrão sugeridos.
14. Faça duplo-clique sobre os selectores para alterarmos os seus valores actuais. Atribua os valores quer para o declive quer para a ordenada na origem da recta de regressão linear actual.
15. Vamos agora criar uma nova recta à custa de m e de b. Para isso, definimos uma função na linha de comandos do Geogebra, semelhante à seguinte:
7/13
16. Deverá nesta altura ter duas rectas sobrepostas. Seleccione a recta a e escolha “Apagar”.
17. Vamos agora criar pontos que pertencem à recta definida pela função f(x) e que têm a mesma abcissa que os pontos A a E. Para isso, digite na linha de comandos do Geogebra um comando semelhante ao seguinte para cada um dos pontos, ocultando os rótulos em seguida.
8/13
18. Para que o aluno tenha uma percepção das distâncias a serem consideradas na regressão, vamos unir os pontos A a A1, B a B1, … por segmentos de recta. Escreva na linha de comandos do Geogebra um comando semelhante ao seguinte para cada par de pontos:
19. Neste momento vamos criar texto que apresente ao aluno a soma das distâncias representadas pelos segmentos de recta. Para isso, escolha a opção “Inserir Texto”.
9/13
20. Insira agora o texto: “Soma das distâncias =” + (a+c+d+e+g)+” Quadrado da soma das distâncias =”+ ((a+c+d+e+g)^2)
21. Para terminar, vamos dar a possibilidade de ver a recta de regressão ao aluno no último passo da actividade. Volte a criar uma recta obtida por regressão linear, escrevendo na linha de comandos do Geogebra:
22. Clicando com o botão direito do rato em cima da definição da recta regl recém-criada escolha “Equação: y=ax+b” e nas propriedades escolha “Exibir Rótulo: Valor”
10/13
23. Escolha a opção “Caixa para Exibir/Esconder Objectos”. Clique na zona gráfica desejada para criar a caixa. Escolha na janela que se abre a recta regl e defina a legenda.
24. Clique com o botão esquerdo do rato no objecto booleano que acabou de criar e defina-o para não estar activo.
11/13
25. Escolha “Exibir” e desactive “Zona Algébrica”. Depois, escolha “Ficheiro → Exportar → Folha de Trabalho Dinâmica” com parâmetros semelhantes aos seguintes:
12/13