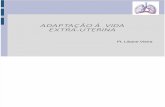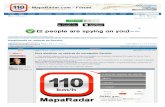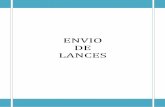Envio Lances SIGA - treinamentosiga.rj.gov.br · Após enviar lance, o fornecedor deve atualizar a...
Transcript of Envio Lances SIGA - treinamentosiga.rj.gov.br · Após enviar lance, o fornecedor deve atualizar a...
Edição 2 – 16/08/2012
ENVIO DE LANCES NO PREGÃO ELETRÔNICO DO SIGA
Para participar do envio de lances de um pregão, o fornecedor deverá ter enviado
previamente, dentro do prazo estabelecido pelo edital, proposta de preço para o certame. Na
data e hora marcada para a fase de lances, o fornecedor deverá acessar o SIGA pelo endereço
eletrônico www.compras.rj.gov.br e seguir os passos abaixo.
Tela de acesso ao SIGA. O fornecedor deve rolar a tela para baixo.
Na “Caixa de Entrada” do usuário aparece a mensagem “Licitações em Lances”. Ao clicar
nesse atalho, o sistema vai para uma tela onde o fornecedor seleciona o pregão para o qual
deseja enviar lances.
Essa tela mostra os pregões eletrônicos para os quais o fornecedor inscreveu proposta. O
fornecedor deve selecionar o pregão desejado.
Tela principal de lances do pregão selecionado.
No Chat aparecem todas as informações do andamento do pregão.
Por meio dessa tela, o pregoeiro enviará informações aos fornecedores.
Nessa fase, os fornecedores não poderão utilizar o Chat para enviar mensagens.
O Fornecedor deve se certificar que no topo da tela esteja aparecendo a informação em verde:
“Proposta Finalizada”. O que significa que ele poderá participar do certame.
Se houver uma mensagem em vermelho: “Proposta não Finalizada” significa que o fornecedor
após finalizar entrou novamente na proposta e não a finalizou ao sair. Nesse caso, ele não
poderá participar do certame.
Rolando a tela até o final, o fornecedor visualiza o lote para o qual está competindo e o campo
disponível para que seja digitado o valor do lance para esse lote.
Isso só será possível quando a sessão de lances for iniciada pelo pregoeiro, após a classificação
de todas as propostas enviadas.
O fornecedor só terá os campos para dar lance disponíveis se sua proposta foi classificada.
Para dar o lance, é preciso preencher o campo “Valor Global do Lote”. Imediatamente, o
sistema informa o percentual de desconto desse lance em relação à proposta inicial.
Se o pregão for por itens, o valor também será por item.
O sistema informa que o lance foi registrado. O lance de cada fornecedor deve ter o valor
menor que seu lance anterior e diferente do menor preço do pregão.
Após enviar lance, o fornecedor deve atualizar a tela, para visualizar o painel de lances
informando sua posição no ranking. O fornecedor visualiza apenas o nome da sua empresa, o
nome das outras empresas, ele só saberá após a finalização do pregão, ou seja, no fechamento
final de classificação, que é uma etapa executada pelo pregoeiro.
Caso o fornecedor deseje cancelar seu último lance, por motivo de erro de digitação, deve
clicar no botão <Cancelar Lance>, e o sistema solicitará o cancelamento ao pregoeiro, que só
irá cancelar sob sua vontade, conforme consta em edital. É importante que o fornecedor
atualize constantemente sua tela por meio do botão <Atualizar>, pois é possível ficar com
informações defasadas, por causa de conexão, em até 45 segundos. O botão <Histórico
Lances>, quando acionado, mostra todos os lances enviados para aquele lote ou item.
A solicitação de cancelamento de lance, no tempo normal, só poderá ser feita enquanto a fase
de lances estiver em andamento, após o encerramento da fase de lances, não será possível
cancelar o lance.
O sistema informa que foi enviada a solicitação de cancelamento. É preciso aguardar resposta
do pregoeiro.
Essa tela mostra que o pregoeiro atendeu a solicitação e cancelou o último lance. O fornecedor
deve clicar no botão <Atualizar>.
O pregoeiro encerra o tempo normal de lances no tempo que desejar e, em seguida, abre o
tempo randômico. O tempo randômico terá a duração máxima de 30 minutos e será encerrado
em um tempo aleatório automaticamente pelo sistema, por isso, é importante que o
fornecedor envie lances com seu melhor preço.
O envio de lance no tempo randômico é no mesmo formato da tela de envio de lances no
tempo normal.
O sistema, no tempo randômico também informa que aceitou o lance.
Nessa fase, não há possibilidade de cancelar um lance enviado com valor errado, por isso não
há botão de solicitação de cancelamento de lance. No entanto, na próxima fase, há essa
possibilidade.
Nesse exemplo, o fornecedor ficou com o menor preço. Verificar o painel de lances acima.
Depois de finalizado o Tempo Randômico, o pregoeiro irá fazer a Classificação dos Lances.
Nessa etapa o chat fica aberto tanto para o pregoeiro quanto para os fornecedores enviarem
mensagens.
Nessa etapa também, surgirá o botão de Cancelar Lance para o fornecedor, que poderá pedir o
cancelamento de um lance enviado errado durante o tempo randômico. O pregoeiro decidirá
se aceita o pedido de cancelamento ou não. Caso aceite, valerá o penúltimo lance dado por
esse fornecedor.
A seguir, o pregoeiro classifica as propostas de todos os proponentes. As ações podem ser
acompanhadas pelo chat.
Na coluna de Classificação o sistema informa com uma bolinha verde quem está classificado e
com uma bolinha vermelha quem está desclassificado.
Após o fechamento da etapa de classificação de lances, pelo pregoeiro, o sistema roda o
Direito de Preferência. Automaticamente, o SIGA identifica se há licitantes MPE que tenham
seu último lance menor ou igual a 5% do valor da média ou grande empresa que ofertou o
melhor preço. O SIGA identifica cada licitante MPE e, seguindo o ranking do menor ao maior
valor, concede 5 minutos para que a empresa MPE dê um lance com valor menor que o da
média e grande empresa.
Esses procedimentos podem ser acompanhados pelo Chat.
Nesse exemplo, o fornecedor MPE exerce seu direito de preferência e envia lance cobrindo o
menor preço.
Observar que na caixa de mensagens fica registrado o lance preferencial aceito.
Encerrada a Classificação Final, o sistema quebra o anonimato e mostra os nomes das
empresas.
A seguir o pregoeiro abrirá a fase de Negociação.
Nessa tela o pregoeiro está negociando com o fornecedor arrematante com o objetivo de
baixar o preço. Apenas o fornecedor selecionado poderá utilizar o Chat para enviar mensagem
ao pregoeiro.
Toda conversa pelo Chat fica gravada na caixa de mensagens e será registrada em ATA.
A negociação de preços ocorre toda via chat. O pregoeiro ajustará o valor negociado no
sistema.
Observar que surge o preço negociado na tela do sistema.
Quando o pregão é por lote, o pregoeiro irá Abrir a Equalização para o fornecedor preencher.
Para o fornecedor irá aparecer o botão: Equalizar Preços. É preciso primeiro, selecionar o Lote,
conforme mostrado acima.
Surge uma tela com os itens do Lote. O fornecedor deverá digitar os preços unitários de cada
item do Lote. Observe que o campo a ser digitado é “VL Unitário”, em seguida é preciso clicar
no sinal de igual, conforme mostra a figura, para que o campo “VL Total” seja
automaticamente preenchido pelo sistema.
O Valor total da Equalização aparece no final da tela e deve ser igual ao Valor total
Arrematado. Antes de gravar, é importante checar se os dois campos estão com o mesmo
valor.
Tela principal. A caixa de mensagens informa que a equalização foi executada.
Posteriormente, o pregoeiro irá informar o prazo para receber os documentos do arrematante
e fará a habilitação deste. O fornecedor deverá acompanhar pelo Chat o andamento das
próximas fases do processo licitatório.
Essa tela mostra o pregão eletrônico no momento em que o pregoeiro inicia o Prazo Recursal.
Esse prazo é de 30 minutos e possibilita ao fornecedor manifestar o desejo de interpor
Recurso. É só nesse momento que aparece o botão <Recurso> que pode ser usado pelo
fornecedor para manifestar sua intenção de interpor Recurso. O botão <Recurso> só ficará
disponível durante o Prazo Recursal de 30 minutos.
Ao clicar no botão <Recurso>, o sistema abre uma janelinha para que o fornecedor escreva sua
manifestação. Após escrever, é preciso clicar no botão <Atualizar> da janelinha para gravar e
enviar a manifestação de Recurso.
A caixa de mensagem só indica que houve manifestação de recurso quando os 30 minutos
acabam.
Para acompanhar o processo de recurso manifestado, bem como os procedimentos finais do
certame, o fornecedor pode entrar a qualquer momento no pregão eletrônico e visualizar as
mensagens enviadas pelo pregoeiro. Essas mensagens ficam gravadas e o fornecedor pode
visualizá-las posteriormente.












































![Manual del usuario 9 Manual do Usuário 37 · 4 Atualizar o software 47 Atualizar o software via Internet 47 Atualizar o software via USB 47 5 ... [2º idioma de legendas]: Select](https://static.fdocumentos.com/doc/165x107/5be51f0209d3f22b448b990c/manual-del-usuario-9-manual-do-usuario-37-4-atualizar-o-software-47-atualizar.jpg)