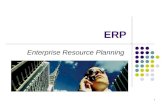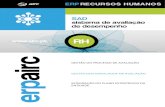ERP BRASCOMM Sistema de Gestão Empresarial 100% Web...
Transcript of ERP BRASCOMM Sistema de Gestão Empresarial 100% Web...
____________________________________________________________
________________________________________________________________________ Manual do Usuário 2015. 1
ERP BRASCOMM
Sistema de Gestão Empresarial 100% Web
Manual do Usuário
Módulo de Contas a Receber
O ERP Brascomm oferece toda ferramenta necessária para a perfeita gestão do
departamento de contas a receber
Iniciando o módulo de contas a receber
____________________________________________________________
________________________________________________________________________ Manual do Usuário 2015. 2
9. Contas a Receber 9.1 Tabelas Gerais Começaremos com o preenchimento das “Tabelas Gerais”, essas tabelas são os
cadastros necessários para andamento dos processos de Contas a Pagar.
9.1.1 Acesso a Parâmetros Gerais Os “Parâmetros Gerais” serão utilizados no processo de decisões, onde para cada campo
o usuário irá definir o conteúdo informado, são eles:
Os parâmetros são indispensáveis para o bom funcionamento do ERP Brascomm.
Tabelas Gerais ► Acesso a Parâmetros Gerais
“Tipos de Cobranças”: Cadastrar os tipos de cobranças a serem informados nas duplicatas. “Data Pagamento Automática na Baixa”: Preenche o documento com a data de pagamento automática, não permite que o usuário informe outra data. “Libera Crédito Pedido a Pedido”: “Libera Crédito Pedido antes de Emitir NF”:
____________________________________________________________
________________________________________________________________________ Manual do Usuário 2015. 3
“Libera Crédito Pedido se Emitir Fatura Atrasada”: Não faz bloqueio de crédito quando existem faturas atrasadas “Percentual para Bloqueio do Pedido após Liberado o Crédito pela Cobrança”: “Mostra Múltiplos Bancos nas Telas de Apontamentos”: Opção de mostrar outros bancos. “Envia mensagem para workflow do representante....”: “Não executa o Cancelamento Automático das duplicatas...”: Quando o usuário cancela uma NF o sistema automaticamente cancela a duplicata gerada dessa NF. Porém se selecionar esta opção, o sistema não irá cancelar a duplicata quando cancelada NF. “Numeração Automática de Clientes”: No cadastro de cliente é obrigado a informar um código que pode ser informado pelo usuário ou se selecionado esta opção o sistema gerará automaticamente esses códigos. “Nota de Débito Automática na Baixa do Titulo”: Selecionar esta opção se deseja que gere uma nota de débito no momento em que baixar um titulo informando um valor maior. “Permite cadastros de cliente com CNPJ ou CPF iguais”: O sistema não permite cadastrar o mesmo CNPJ/CPF mais de uma vez. Se selecionar esta opção o sistema não fará a verificação e permitirá a repetição. “Saldo sobre recebimento a maior dos cheques...”: “Bloqueia cadastro de clientes com apenas CPF...”: “%Juros Mês”: % de juros a ser cobrado ao mês. “%Multa”: % de multa aplicado (aonde?) “Valor Automático de crédito para novos clientes”: Informar um valor de crédito para quando cadastrar novos clientes. “Dias para bloqueio de Analise de Crédito”: “Considera os cheques avulsos no crédito do cliente”: 9.1.2 Acesso a Ramo de Atividade Cadastrar os ramos de atividades a serem informados para cadastrar o cliente.
Contas a Receber ►Tabelas Gerais ► Acesso a Ramo de Atividade
Informar o “Código” e a “Descrição”.
____________________________________________________________
________________________________________________________________________ Manual do Usuário 2015. 4
9.1.3 Tipo de Documentos Cadastrar os tipos que serão utilizados para identificar os documentos a receber existentes.
Contas a Receber ► Tabelas Gerais ► Tipos de Documentos
Preencher os Campos: “Código”: Informar o código. “Descrição”: Informar a descrição. “Abreviatura”: Informar abreviatura. “Utilizado para Bancos”: Selecionar se deseja utilizar esse tipo de documento para gerar boleto. “Tipo de Receita”: Informar a receita vinculada a este tipo de documento. “Banco”: Informações bancárias. “Tipo de Baixa”: Informar o tipo de baixa “Dias para Baixa”: “Digita Cheque”: 9.1.4 Tipo de Baixas Cadastrar os tipos de baixas a serem registrados no processo de baixa de documento.
Contas a Receber ► Tabelas Gerais ► Tipo de Baixa
Preencher os campos:
____________________________________________________________
________________________________________________________________________ Manual do Usuário 2015. 5
“Código”: Informar o código. “Descrição”: Informar a descrição da baixa. “Gera Comissão”: Selecionar esta opção se esse tipo de baixa integre no calculo de comissão. “Identificação”: Identifica qual o processo da baixa. “Despreza Fluxo Financeiro”: Selecionar esta opção para baixas que serão desprezadas pelo fluxo financeiro. 9.1.5 Tipo de Receita Os tipos de despesas são cadastros fixos no ERP Brascomm, e podem ser complementados conforme a necessidade. São despesas a serem utilizadas nos processos financeiros e relatórios de controle.
Contas a Receber ► Tabelas Gerais ► Tipo de Receita
Preencher os Campos “Código”: Informar o código correspondente a despesa. “Descrição”: Informar a descrição do tipo de despesa. “Aceita Lançamentos”: Selecionar esta opção para aceitar lançamentos de despesas, na tela de “lançamento de despesas” “Aceita Estorno”: Selecionar esta opção para contas que aceitam estorno. “Item DRE”: Item correspondente no DRE. “Total Rateio”: Total dos percentuais distribuídos nos centros de custos.
9.1.6 Campo de Cobrança Escritural Definição de layout para o arquivo de cobrança de retorno e remessa ao banco.
____________________________________________________________
________________________________________________________________________ Manual do Usuário 2015. 6
Contas a Receber ► Tabelas Gerais ► Campos para Cobrança Escritural
Definir os campos, conforme layout concedido pelo banco. 9.1.7 Troca Tipo de Receita Processo que auxilia na troca do código do tipo de despesa já cadastrado.
Contas a Receber ► Tabelas Gerais ► Troca Tipo de Receita
“Código”: Informar o código da despesa já existente e que será substituída. “Novo Código”: Informar o novo código substituto. 9.1.8 Acesso a Documentos a Receber Tela para inclusão dos documentos a receber. Os documentos integram automaticamente a esta tela através dos processos de emissão de notas fiscais.
____________________________________________________________
________________________________________________________________________ Manual do Usuário 2015. 7
Contas a receber ► Tabelas Gerais ► Acesso a Documentos a Receber
Para a inclusão de um documento preencher os campos: “Status”: Indica a situação em que esta o documento. “Tipo de Documento”: Tipo de documento para identificação do titulo. “Data de Emissão”: Data de emissão do documento. “Data Vencimento”: Data de vencimento do documento. “Data Prevista Pagamento”: Data prevista para o cliente pagar esse documento. “Banco, Agencia e Conta Corrente”: Dados bancários para emissão de boleto; “Numero do Titulo”: Campo preenchido automaticamente quando gerado boleto. “Representante”: Informar o representante da venda. “Representante 2”: Informar o segundo representante da venda, se houver. “Tipo de Cobrança”: “Valor Emissão”: Valor original do documento. “Base Desconto”: “Data Pgto Desconto”: “Valor Desconto”: Informar valor de desconto se houver. “Saldo”: Mostra o valor a receber, para quando houve baixas parciais. “Base Comissão”: mostra o valor base para calculo de comissão. “Observação”: Campo livre para digitação. “Fatura Agrupamento”: Traz informações do agrupamento. “Pedido”: “Frete”: “Valor do Frete”: “Contrato/Fatura”:
____________________________________________________________
________________________________________________________________________ Manual do Usuário 2015. 8
“Projeto”: Abas auxiliares “Pagamentos Parciais”: Mostra todas as baixas desse documento. “Movimentação (CNAB)”: Mostra as movimentações de cobrança eletrônica. “Duplicatas Agrupadas”: Mostra as informações referente as duplicatas quando foram agrupadas. “Acordo de Cheques”: Traz as informações do cheque do cliente, quando registrado no sistema. “Rateio por centro de custo”: “Rateio por tipo de receita”: 9.1.8 Acesso aos Portadores de Cheques Cadastrar os portadores dos cheques.
Contas a Receber ► Tabelas Gerais ► Acesso a Portadores
Informar o código e a descrição para um portador de cheques. 9.1.9 Acesso a Motivo de bloqueio de crédito Cadastrar o motivo para bloqueio de crédito, esse motivo será utilizado para identificar o bloqueio do cliente.
Contas a Receber ► Tabelas Gerais ► Acesso a Motivos de Bloqueio de Crédito
Informar o código e a descrição do motivo necessário. 9.1.10 Clientes 9.1.10.1 Acesso a Classificação de Cliente O usuário determinará o modo de classificação dos clientes, realiza o cadastro. .
____________________________________________________________
________________________________________________________________________ Manual do Usuário 2015. 9
Contas a Receber ► Tabelas Gerais ► Clientes ► Acesso a Classificação de Clientes
Informar o código e a descrição classificatória. “Acesso Somente Gerente”: selecionar esta opção quando somente o usuário definido como gerente “Não entra na sugestão de compra”: O processo de “sugestão de compra” sugere produtos a comprar baseado nos pedidos de venda. Então o usuário deve selecionar esta opção quando desejar que os pedidos dos clientes dessa classificação não entrem no processo de sugestão de compras. 9.1.10.2 Cadastro de Clientes Tela para cadastrar o cliente.
Contas a Receber ► Tabelas Gerais ► Clientes ► Acesso a Dados Gerais
____________________________________________________________
________________________________________________________________________ Manual do Usuário 2015. 10
Preenchimento dos campos: “Código”: Definido no parâmetro se o código será gerado automático ou o usuário que informa o código. “Inscrição Estadual”: Informar o número da inscrição estadual ou ISENTO. “Inscrição Municipal”: Informar o número da inscrição municipal. “Inscrição SUFRAMA”: Informar o código SUFRAMA para clientes da Zona Franca. “Condição de Pagamento”: Informar uma condição de pagamento atendida por este cliente. Todos os dados serão carregado “RG”: Informar o numero do RG quando pessoa física. “Condição de Pagamento”: Informar uma condição de pagamento amarrada a este cliente.
____________________________________________________________
________________________________________________________________________ Manual do Usuário 2015. 11
9.1.10.3 Acesso a Dados Adicionais do Cliente Preenchimento para os dados de Endereço de Cobrança e Endereço de Entrega.
Contas a Receber ► Tabelas Gerais ► Clientes ► Acesso a Dados Alternativos
Informar o código do cliente para o qual, os dados serão adicionados. Preencher os dados de endereço, esses dados serão utilizados nas vendas para este cliente. 9.1.10.4 Análise de Crédito Tela utilizada para consultar o crédito do cliente, liberar limite de crédito ou bloquear o cliente.
____________________________________________________________
________________________________________________________________________ Manual do Usuário 2015. 12
Contas a Receber ► Tabelas Gerais ► Clientes ► Análise de Crédito
Informar o código do cliente para carregar na tela as informações financeiras dele. O usuário pode bloquear o cliente e informar o motivo, liberar venda no PDV, Conceder data e valor de limite. Os outros campos o sistema carrega automaticamente. Pode ser consultado também os “Documentos a Vencer”, Pedidos, Cheque Avulsos, ocorrências do cliente, log de modificações. 9.1.10.5 Troca Código de Clientes Permite trocar o código de um cliente por outro código.
Contas a Pagar ► Tabelas Gerais ► Clientes ► Troca Código de Clientes
____________________________________________________________
________________________________________________________________________ Manual do Usuário 2015. 13
9.1.10.6 Grupo de Clientes No cadastro de cliente possui uma opção, para incluir o cliente a um determinado grupo. No grid da tela será listado todos os clientes que pertençam ao grupo informado no cadastro do cliente. Importante: Se um cliente do grupo estiver com bloqueio de crédito, o sistema bloqueia o faturamento de todos que pertençam ao grupo.
Conta a Receber ► Tabelas Gerais ► Clientes ► Grupo de Clientes
9.1.10.7 Resumo de Clientes Mostra um resumo financeiro do cliente. Com as quantidade de títulos, dados cadastrais, pedidos em aberto como segue abaixo:
____________________________________________________________
________________________________________________________________________ Manual do Usuário 2015. 14
Contas a Receber ► Tabelas Gerais ► Cliente ► Resumo de Cliente
9.2 Movimento 9.2.1 Liberação de Crédito de Clientes / Libera Crédito Pedido a Pedido 9.3 Borderô Os Borderôs são documentos criados para auxiliar o usuário a enviar títulos de cobrança ao banco e também podem ser utilizados para realizar a baixa (liquidação) de vários documentos de uma só vez. 9.3.1 Digitação de Documento para Borderô Esse processo é utilizado para incluir apenas um titulo no borderô, por isso o usuário informa o numero da fatura e sequência. Mas para agilizar, existe outro processo em que o usuário seleciona e inclui vários títulos no mesmo borderô para enviar ao banco, esse processo será explicado no item: “Apontamento de Duplicata para Borderô” Na tela abaixo, o usuário deve incluir as informações bancarias e o numero e sequência da fatura, assim o sistema já carrega o valor e datas da fatura informada. O numero do borderô não deve ser preenchido, o sistema gera um numero sequencial.
____________________________________________________________
________________________________________________________________________ Manual do Usuário 2015. 15
Contas a Receber ► Movimento ► Borderô
► Digitação de Documento para Borderô
Depois de incluir um titulo neste borderô, ele precisa ser atualizado, para depois disso gerar o arquivo remessa a ser enviado ao banco. 9.3.2 Apontamento de Duplicata para Borderô O apontamento é a opção de incluir vários titulo em um único borderô a ser enviado ao banco. Preencher os campos para exibição do filtro e clicar no ícone para carregar. Os títulos serão listados na tela, então, o usuário deve selecionar os títulos que deseja incluir no borderô, preencher os dados de conta corrente e clicar no ícone para processar. No rodapé da tela o sistema já vai mostrando a quantidade de títulos selecionados e o valor total.
____________________________________________________________
________________________________________________________________________ Manual do Usuário 2015. 16
Contas a Receber ► Movimento ► Borderô ► Apontamento de Duplicatas para Borderô
9.3.3 Atualização do Borderô O Borderô seja ele incluído pelo processo de apontamento de duplicata ou pelo processo de digitação de documento, precisa ser atualizado para tornar-se válido. Na tela abaixo, selecione o numero do borderô desejado e clique no botão para processar. Assim o Borderô já esta liberado e válido. Para gerar o arquivo de envio ao banco, verifique o próximo passo. Importante: A opção atualiza documentos (marcada abaixo) precisa estar selecionada para o borderô ser atualizado, senão ao processar o sistema abre apenas uma visualização desse borderô.
____________________________________________________________
________________________________________________________________________ Manual do Usuário 2015. 17
Contas a Receber ► Movimento ► Borderô ► Emissão de Borderô
9.3.4 Gerar arquivo de cobrança ao banco Depois de atualizado o borderô, já pode ser gerado o arquivo para envio ao banco. Selecionar o banco na opção “Bancos Disponíveis”, e assim o sistema já carrega todos os borderôs disponíveis a esse banco.
Contas a Receber ► Movimento ► Borderô ► Gerar Arquivo Padrão CNAB
Depois de selecionar o borderô, clique em processa e o arquivo será gerado.
____________________________________________________________
________________________________________________________________________ Manual do Usuário 2015. 18
Visualização do Borderô Gerado
A visualização mostra o numero do borderô, a quantidade de títulos e o arquivo gerado (grifado em azul). Ex.: rm081014.txt: Indica que é um arquivo de remessa (rm) gerado no dia 08/10/2014. O usuário deve clicar no arquivo para fazer downloads e salvar em seu computado.
Importante: Para o arquivo ser gerado corretamente precisa estar preenchido os parâmetros de cadastro de bancos, cadastro de conta corrente e ter efetuado a Homologação com o Banco. 9.4 Retorno do arquivo de cobrança Processo para incluir o retorno do arquivo de cobrança. Depois de salvar o arquivo em seu computador, o usuário deve informar o caminho de localização desse arquivo, informar o banco e processar.
____________________________________________________________
________________________________________________________________________ Manual do Usuário 2015. 19
Contas a Receber ► Movimento ► Retorno Bancário ► Retorno de Documentos
Os arquivos de retorno contem as informações atualizadas pelo banco e irá atualizar também os documentos no sistema. Os documentos que foram pagos não serão baixados automaticamente, é necessário que o usuário atualize a baixa. Para atualizar essa baixa consulte o processo de “Atualização de Documentos Baixados”, no item a seguir. 9.5 Baixa de Documentos Processo utilizado para baixar os documentos a receber. O sistema permite que o usuário baixe documento a documento, ou gere um lote e baixe vários títulos de uma única vez. Todos os documentos baixados precisam ser atualizados, inclusive os documentos que retornam no arquivo de cobrança do banco. 9.5.1 Digitação de Baixa de Documentos Esse processo permite a baixa de documento a documento (um a um). O usuário precisa informar os dados bancários, numero e seqüência do documento assim o sistema já carrega o saldo a receber. Preencher o campo “Valor Pago” e se teve juros ou descontos e salvar. Para validar a baixa é necessário atualizar (ver processo de Atualização de Documentos Baixados)
____________________________________________________________
________________________________________________________________________ Manual do Usuário 2015. 20
Se o cliente possui “Nota de Crédito” gerada, é possível utilizar esse crédito para baixar as duplicatas dele. No exemplo abaixo, as notas de credito aparecem disponíveis no grid da tela, e o usuário deve checar o crédito desejado e abater parcialmente ou total do saldo da duplicata.
Contas a Receber ► Movimento ► Baixa de Documentos ► Digitação de Baixa de Documentos
9.5.2 Apontamento de Duplicatas para Baixa Processo que permite fazer a baixa de vários documentos de uma única vez. O usuário deve informar os filtros para listar os documentos disponíveis. Após isso selecionar os documentos a serem baixados. O numero de borderô o sistema preenche automaticamente, o usuário deve informar os dados bancários e o tipo da baixa.
____________________________________________________________
________________________________________________________________________ Manual do Usuário 2015. 21
Contas a Receber ► Movimentos ► Baixa de Documentos
► Apontamento de Documentos para Baixa
Depois de selecionado clicar no botão processar, assim será gerado um borderô com todos os títulos a serem baixados. Depois de gerar, o Borderô precisa ser atualizado. 9.5.3 Atualização de Documentos Baixados Os processos de baixa precisam ser atualizados para que realize a liquidação def ato do documento. Obs.: As baixas realizadas através de retorno bancário também precisam ser atualizadas. O usurário faz o retorno do arquivo de cobrança, e os documentos que tiverem baixa serão listados nesta tela para atualizar.
____________________________________________________________
________________________________________________________________________ Manual do Usuário 2015. 22
Contas a Receber ► Movimentos ► Baixa de Documentos
► Atualização de Documentos Baixados
Importante: Para a atualização ser válida é necessário manter sempre selecionado a opção: “Atualiza Documento”. Se não estiver selecionada, ao processar o usuário terá apenas a visualização dos documentos. 9.5.4 Consulta Lotes (Exclusão da Baixa) O sistema inclui os documentos em lotes a serem baixados. Esses lotes podem ser consultados ou excluídos através da tela abaixo: Contas a Receber ► Movimentos ► Baixa de Documentos ► Digita Lotes
Para visualizar os documentos que compõe o lote, o usuário deve clicar no ícone demonstrado acima. E para excluir o documento:
____________________________________________________________
________________________________________________________________________ Manual do Usuário 2015. 23
Clicar no ícone, abrir a tela de baixa e clicar no ícone para excluir documento a documento, veja no exemplo:
9.6 Nota de Débito A nota de débito indica um débito do cliente com a empresa. Esse processo pode ser utilizado em documentos com baixa parcial. Ao invés de fazer uma baixa parcial e receber o saldo em outra baixa, o usuário tem a opção de gerar uma nota de débito desse saldo. 9.7 Nota de Crédito
Esta nota é um crédito que o cliente possui com a empresa.
Contas a Receber ► Movimento ► Nota de Crédito ► Acesso a Nota de Crédito
____________________________________________________________
________________________________________________________________________ Manual do Usuário 2015. 24
Utilizada por exemplo nos processos de devolução, quando a empresa não devolve a quantia paga e sim gera um crédito ao cliente. Parâmetros necessários para nota de crédito: Controle de Estoque ► Parâmetros Gerais: “Gerar Nota de Crédito Automática na Devolução” (selecionar esta opção para os processos de devolução de venda)
No exemplo abaixo temos a nota fiscal de devolução de venda e a nota de crédito correspondente a essa nota fiscal.
Essa nota de crédito fica disponível para ser abatida na próxima duplicata do cliente. Então quando for realizar a baixa de um documento a receber em nome desse cliente, essa nota de crédito estará disponível para ser descontada:
____________________________________________________________
________________________________________________________________________ Manual do Usuário 2015. 25
► Baixa de documentos a receber
Selecionar a nota de crédito e processar a baixa. 9.7.1 Listagem de Nota de Crédito Essa listagem mostra as notas de créditos existentes, pagas ou não pagas, relativo ao filtro informado. Contas a Receber ► Movimento ► Nota de Crédito ► Listagem de Nota de Crédito
9.8 Geração de Documentos a Receber
9.8.1. Agrupamento de Contas a Receber
Processo utilizado para agrupar duplicatas do mesmo cliente. Cria uma duplicata totalizadora substituindo os documentos a serem agrupados.
____________________________________________________________
________________________________________________________________________ Manual do Usuário 2015. 26
Contas a Receber ► Movimento ► Geração de Documentos a Receber
► Agrupamento de Contas a Receber
Informar o código do cliente, a data de Vencimento e o numero da fatura a ser gerada no contas a receber. Preencher os filtros e carregar. O sistema retornará todas as faturas em aberto (listados em verde na tela acima). Selecione as faturas que deseja agrupar e clique para processar. O sistema irá alterar o status das faturas substituídas para: “Cobrança Agrupada” e informar o número da fatura real (substituta):
► Exemplo de Fatura Agrupada (Substituída)
____________________________________________________________
________________________________________________________________________ Manual do Usuário 2015. 27
9.9. Cheques de Clientes
Processo que permite realizar baixas de documentos a receber através de cheque de cliente. Mostra os procedimentos para controle de cheques devolvidos, estorno de cheque devolvido, reapresentação. Antes de iniciar a utilização de controle de cheques, é necessário definir o parâmetro abaixo:
Contas a Receber ► Tabelas Gerais ► Acesso a Parâmetros Gerais
Quando o cheque do cliente possuir um valor maior que a duplicata devida, o parâmetro acima define para onde irá esse valor “maior”. Pode ser considerado como “Juros Recebidos” e ser lançado e baixado junto da duplicata; Pode ser gerada uma “Nota de Crédito” para o cliente a ser abatida nas próximas faturas ou pode entrar como “Nota de Crédito para Pagto em Dia Juros para Vencidos” nesta opção o sistema irá criar uma nota de crédito para o cliente com o saldo do cheque e irá verificar se existe juros na fatura, se houver, irá utilizar este saldo também para baixar estes juros. Depois de parametrizado incluir o cheque no sistema: Preencher as informações com os dados do cheque e informar o código do cliente, quando o cheque pertencer a um terceiro que não esteja cadastrado como cliente informar o CNPJ e “Nominal”. Campos: “Número”: Indica o número do cheque. “Valor do cheque”: Informar o valor do cheque. “Status”: Status do cheque (disponível: ainda não foi liquidado).
Contas a Receber ► Movimento ► Cheque de Clientes ► Entrada de Cheques
____________________________________________________________
________________________________________________________________________ Manual do Usuário 2015. 28
Ao informar o código do cliente o sistema retorna todas as faturas em aberto desse cliente, nesse momento o usuário já pode selecionar as faturas que este cheque irá pagar. Atualizar a baixa desses documentos para liquidação do titulo. 9.9.1. Baixa de Cheques Processo utilizado para dar baixa no cheque, ou seja, informar que o cheque foi compensado (liquidado). Preencher os dados da conta onde um ou mais cheques serão depositados, e processar. Obs.: Pode-se criar um tipo de baixa relacionado a cheques. O status dos cheques será alterado para “Liquidado”.
Contas a Receber ► Movimento ► Cheque de Clientes ► Baixa de Cheques
Se esse cheque for devolvido, é necessário realizar no ERP Brascomm o estorno desse cheque: 9.9.2. Estono de Cheques Procedimento para informar que o cheque foi devolvido.
Contas a Receber ► Movimento ► Cheque de Clientes ► Estorno de Cheques
____________________________________________________________
________________________________________________________________________ Manual do Usuário 2015. 29
Depois que processar a devolução, o status do cheque é alterado para: “Devolvido”
Depois de estornar é necessário realizar a atualização, o cheque aparece em vermelho e o valor negativo por se tratar de um cheque devolvido.
Documentos a Receber ► Movimento ► Baixa de Documento ► Atualização de Documentos Baixados
Selecionar o documento e processar. A duplicata baixada por este cheque volta a ficar pendente, e mostra a seguinte situação:
► Documento a Receber
____________________________________________________________
________________________________________________________________________ Manual do Usuário 2015. 30
9.9.3. Reapresentação de Cheque Depois de finalizar todo o procedimento de estorno do cheque, este, já estará disponível para ser reapresentado. Selecione o cheque e clique para processar. Depois de processado este cheque estará disponível para ser baixado novamente.
Contas a Receber ► Movimentos ► Cheque de Cliente ► Reapresentação de Cheques
Verifique que o cheque esta listado em azul, para demonstrar que esta sendo reapresentado.
► baixa de cheque
Depois de processar, o status do cheque muda para disponível. Lembrando que este cheque ainda está vinculado a mesma duplicata, então depois de baixa-lo pelo processo demonstrado acima é necessário “atualizar documentos baixados” para este cheque liquidar a duplicata novamente.
____________________________________________________________
________________________________________________________________________ Manual do Usuário 2015. 31
Veja o histórico da duplicata como fica:
► Duplicata a Receber
Se este cheque for devolvido pela segunda vez, é necessário realizar todo o processo de estono novamente. Ao ser estornado pela segunda vez, o sistema descarta este cheque, não permitindo que ele seja utilizado para baixa. A duplicata baixada por ele volta a ficar em aberto. 9.10. Listagem de Cheques A listagem permite consultar cheques pela situação, onde o usuário pode por exemplo emitir uma lista apenas dos cheques devolvidos. Preencher os filtros necessários e visualizar o relatório:
► Visualização do Relatório
9.11 Vínculos de Cheques Processo utilizado para baixar uma duplicata utilizando um cheque. Utilizar a tela abaixo para buscar os cheques disponíveis e as duplicatas com saldo a receber. Onde: “Tipo de Baixa”: Informação utilizada para gravar na baixa do documento. “Cadastrar novo cheque”: atalho para incluir um cheque novo, que não esta listado. “Local”: Informar em qual local (filial) quer buscar as informações; “Data”: Informar o período inicial e final para buscar as informações (essa data refere-se à data de emissão do cheque e da duplicata)
____________________________________________________________
________________________________________________________________________ Manual do Usuário 2015. 32
Selecionar o cheque e a duplicata e processar.
Contas a Receber ► Movimentos ► Cheques de Clientes ► Vínculos de Cheques
Então é liquidado o cheque e baixado a duplicata, é necessário atualizar os documentos baixados.
Para desfazer o processo: Clicar no atalho:
Informar o local e o período de datas para listar os vínculos existentes. Depois de listados, selecionar o registro desejado e clicar no ícone para excluir. As baixas serão “desfeitas” o cheque e a duplicata voltam a ficar disponíveis. 9.11. Indica Portador para Cheque de Clientes Processo utilizado para transferir um ou vários cheques para um portador diferente do original. Preencher o portador destino (portador a ser assumido) e selecionar na lista os cheques que deverão ser transferidos para este portador.
____________________________________________________________
________________________________________________________________________ Manual do Usuário 2015. 33
Contas a Receber ► Movimentos ► Cheque de Clientes
► Indica Portador para os Cheques dos Clientes
Depois de processar é necessário atualizar essa operação, através do processo: 9.12. Atualiza Portador para Cheques Após indicar os portadores é necessário atualizar para que os cheques assumam o portador indicado.
Contas a Receber ► Movimentos ► Cheque de Clientes ► Atualiza Portador para Cheques
9.13. Envio avulso e-mails (boletos e cobrança) O sistema envia os e-mails automaticamente, porém através deste processo é possível enviar novos e-mails das duplicatas em aberto e carta de cobrança. Preencher os filtros para buscar as duplicatas desejadas.
Contas a Receber ► Movimento ► Envio avulso de e-mails
Selecione a duplicata desejada e processe, o e-mail será enviado.
____________________________________________________________
________________________________________________________________________ Manual do Usuário 2015. 34
9.14. Boleto Bancário Quando uma nota é emitida, o boleto já é enviado automaticamente, mas este processo permite enviar um e-mail avulso. Informar os dados bancários para a geração do boleto e para localizar as duplicatas preencha os filtros de data, fatura e/ou código do cliente. Selecione a duplicata e clique em processar para gerar o boleto.
Para salvar o boleto, clicar com o botão direito do mouse na tela e salve o boleto em PDF. Para envia-lo por e-mail: Contas a Receber ► Movimento ► Envio avulso de e-mails. 9.15. Relatórios
9.15.1. Relatório de Documentos a Receber Tem este relatório a função de auxiliar na busca de documentos pagos ou em aberto, informando uma data de emissão ou uma data de vencimento.
____________________________________________________________
________________________________________________________________________ Manual do Usuário 2015. 35
Contas a Receber ► Relatórios ► Relação de Documentos a Receber
9.15.2. Relatório Posição Financeira de Contas a receber Relatório mostra a situação financeira dos títulos atrasados e/ou em aberto, dentro de uma faixa de dias informado no filtro do relatório. A visualização pode ser por cliente, banco ou representante.
Contas a Receber ► Relatório ► Posição Financeira de Contas a Receber
____________________________________________________________
________________________________________________________________________ Manual do Usuário 2015. 36
► Visualização do Relatório (por cliente)
9.15.3. Relação de Documentos Recebidos
Tem este relatório a função de auxiliar na busca de documentos pagos ou em aberto, informando uma data de emissão ou uma data de pagamento.
Contas a Receber ► Relatórios ► Relação de Documentos Recebidos






































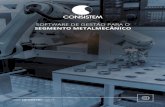





![[ Aplicativos ] ERP](https://static.fdocumentos.com/doc/165x107/5571f1bf49795947648b9fa7/-aplicativos-erp.jpg)