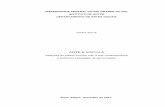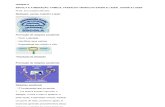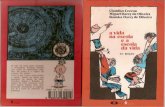Escola e
-
Upload
anabela-barreira -
Category
Documents
-
view
277 -
download
3
description
Transcript of Escola e

ESCOLA E.B. 2,3 DE STO. ANTÓNIO - PAREDE
CLUBE DE INFORMÁTICA E INTERNET
Teresa Almeida d'Eça
2002 - 2003
Í N D I C E
1. AS PARTES DE UM COMPUTADOR
2. PAINT
3. WORD
TECLAS ÚTEIS
CLIPART
ÍNDICE
WORD ART
CAPA
4. INTERNET
ENDEREÇO / URL
NAVEGAÇÃO
FAVORITES
COPIAR TEXTO, IMAGENS E ENDEREÇOS
PESQUISA NA WEB

AS PARTES DE UM COMPUTADOR
o monitor
a torre
o teclado
o rato
O MONITOR deixa ver tudo o que fazemos no computador: textos, desenhos,
tabelas, gráficos, e muitas outras coisas.
O TECLADO serve para escrever coisas e o RATO para dar a ordem de executar.
A TORRE (ou CPU) é o 'coração' do computador. É uma caixa onde o computador
guarda todos os programas que as pessoas lá põem, todos os trabalhos que
fazem e ficam gravados, e tudo o que está na sua memória. Também pode ter
gavetas para pôr CDs de música, por exemplo, ou disketes onde se gravam
trabalhos que fazemos. Para ligar o computador, é preciso carregar no botão
.
Depois de acabares um trabalho, podes
imprimi-lo naimpressora, que é um
acessório à parte.
Internamente, todos os programas
comunicam entre si através de uma
linguagem própria, que se chama
"Sistema Operativo", e que nestes
computadores é oWindows 98.

Depois de ligares o computador, chegas
ao ambiente de
trabalho (desktop). Nalguns
computadores, ele tem umas núvens e
uns ícones (pequenas imagens) de
alguns dos programas que podes usar;
noutros tem uma só cor, como no meu
portátil.
Ao fundo do écran está uma barra cinzenta chamada Barra de Tarefas com um
botão do lado esquerdo que diz "Iniciar". É outra maneira que existe
para entrar em todas as funções do Windows e para sair do computador antes de
o desligar.
Vamos experimentar o rato. Faz um
clique com o botão esquerdo sobre um
dos ícones. O que acontece? Ele muda
de cor, fica a azul escuro, ou seja,
ficaseleccionado. Se quiseres ver o que ele
executa, fazes um duplo clique também com
o botão esquerdo.
Vês que se abre uma janela
que tem três botões no canto superior direito.
Esses botões permitem:
reduzir ao mínimo o tamanho da janela
aumentar ao máximo o tamanho da janela

fechar a janela
Com o rato também podes mudar o lugar de uma janela que esteja em tamanho
mais reduzido.Para isso,
faz um clique na Barra de título (em cima de tudo), que deve ficar azul
escura;
clica no botão esquerdo do rato e arrasta a janela pelo écran.
Com o botão esquerdo do rato podes ainda aumentar e diminuir o tamanho das
janelas. Para isso,
coloca o rato sobre o canto inferior direito de uma janela que esteja aberta
e não ocupe o écran todo;
clica no botão esquerdo e arrasta o rato para cima ou para baixo.
Deves ver que a janela vai mudando de tamanho por igual.
Antes de terminar a sessão de hoje, vais fechar todas as janelas abertas e depois
vais desligar o computador. Para isso, deves
fazer um clique no botão Iniciar
arrastar o rato até Encerrar e faz um clique
seleccionar Encerrar, e
clicar em OK.
Mas antes de terminar, vais fazer uma série de exercícios.
Exercícios práticos
Vais tentar pôr quatro janelas abertas no écran. Para isso,
imagina o écran dividido em quatro partes iguais e imagina o tamanho que
cada janela deve ter;
reduz a janela desta sessão a um quadrado que ocupa um quarto do écran;
escolhe um dos ícones/imagens do ambiente de trabalho e faz um duplo

clique para abrires essa aplicação;
minimiza essa janela;
escolhe um terceiro ícone e abre a aplicação;
minimiza essa janela;
abre mais uma janela e minimiza-a.
Deves ter três janelas minimizadas em baixo, na barra de estado, e esta janela da
Internet aberta.
Agora, vais pôr as quatro janelas abertas no ecrã.
ATENÇÃO: Esta janela já está aberta, por isso, vais ter de abrir mais três, mas. . .
uma de cada vez. Depois, imagina o ecrã dividido em quatro partes e tenta
reduzir cada janela a um quarto do ecrã. Abre a primeira e põe-na do tamanho
que imaginas. Faz o mesmo para as outras três. No final, deves ter duas janelas
em cima e duas em baixo.
Conseguiste?
Óptimo! Bom trabalho! Terminaste por hoje. Se ainda tiveres tempo, podes fazer
o que te apetecer.
PAINT
Para abrires o Paint, clica no botão Iniciar da Barra de Tarefas (onde é que ele está?),
vai com o rato para cima atéProgramas, para a direita até Acessórios e desce até Paint,
onde fazes um clique.
Aparece-te uma janela como esta.

Na Barra de ferramentas existem muitos botões. Vamos ver o que permitem fazer.
Selecciona uma parte da imagem
Borracha para apagar imagens
Pipeta para ir buscar cores à imagem
Lápis para desenhar linhas
Spray para pintar
Faz linhas rectas
Faz quadrados e rectângulos
Faz círculos e imagens ovais
Selecciona uma parte da imagem
Pinta uma zona fechada ou um fundo
Aumenta ou diminui a imagem
Faz linhas de grossuras diferentes
Para escrever texto
Faz linhas curvas
Para fazer um sólido fechado
Para fazer quadrados e rectângulos com cantos curvos

Experimenta cada uma delas. No fim, apaga tudo!
Exercícios práticos
Agora que conheces todas as ferramentas, estás pronto para começar o trabalho de hoje!!!
1. Desenha estas 5 figuras geométricas (lado a lado, se conseguires).
Para desenhar círculos e quadrados, ou fazer linhas rectas, é preciso de
carregar na ferramenta apropriadae na tecla Shift enquanto se desenha a
figura ou se faz a linha!
2. Quando acabares as cinco figuras, faz uma cópia de cada uma.
Para fazeres uma cópia da figura, selecciona-a com . Depois, com o rato
em cima da figura, carrega na tecla Ctrl e arrasta-a para onde quiseres.
É fácil, não é?

3. Agora, desenha um quadrado e um rectângulo com cantos redondos, e
depois faz uma cópia de cada!
4. E agora, como já sabes usar estas ferramentas todas, desenha um boneco
semelhante ao meu (já a seguir), e pinta-o. Espero que fique mais bonito e menos
cabeçudo que o meu! Escreve o teu nome e turma em baixo. Lembras-te em que
ferramenta/botão tens de clicar para escrever texto?
Mãos à obra! Diverte-te!
Se quiseres guardar o teu trabalho e/ou tirar um print, chama-me para eu te ensinar.
5. Se ainda tiveres tempo, paciências e forças (!), usa o máximo de

ferramentas possível para fazeres um desenho original e pintá-lo. Dá um título
ao desenho, e escreve o teu nome e turma. Quando quiseres guardá-lo, chama-
me para eu te ajudar!
WORD
O que é o Word?
É um programa que nos apresenta uma página em branco na qual escrevemos
texto que pode ser completado por imagens.
Para que serve o Word? Para muitas coisas, entre elas:
escrever cartas
escrever textos de que gostamos
escrever regras, instruções e avisos
fazer trabalhos da escola, individualmente ou em grupo, etc.
Por que razão é o Word tão útil e prático?
Porque ele permite:
emendar erros com facilidade
dar efeitos especiais - formatar - tais como:
escrever o texto em cores diferentes
escrever o texto em
tamanhos diferentes mudar o tipo de letra
pôr a negrito, itálico, sublinhado, ou tudo junto
centrar o texto
alinhar o texto à esquerda
alinhar o texto à direita
mudar ou copiar o texto (palavras ou parágrafos) de um lado para o

outro
ver como o trabalho vai ficar no papel antes de o imprimir.
Vamos treinar tudo isto, MAS primeiro é preciso dar uma vista de olhos por alguns
aspectos importantes da janela do Word.
Agora, vamos ver algumas destas ferramentas com mais cuidado.
Barra de ferramentas

Barra de formatação
Agora, vais treinar um pouco o que acabaste de ler.
Exercícios práticos
1. Escreve alinhado à esquerda:
o teu nome completo
a morada
o código postal e a localidade
ATENÇÃO: para mudar de linha, carregas na tecla ENTER .
e um pequeno texto corrido/seguido, com título, em que dizes a tua idade,
a escola e o ano em que andas (1ª. frase), com quem moras (2ª. frase) e

os animais de estimação que tens (3ª. frase).
Quando terminares, grava o teu trabalho. Para isso,
vai ao disco C:/
clica no menu Ficheiro
clica em Guardar como
faz um duplo clique na pasta Cii e depois na pasta com o teu nome
dá um nome ao documento: word1 (em baixo, em Nome do ficheiro)
clica em Guardar.
2. Agora, faz uma cópia do que acabaste de escrever. Primeiro, tens
de seleccionar tudo. Para isso,
põe o rato à esquerda da primeira letra que vai ser seleccionada
carrega no botão esquerdo e
arrasta o rato/cursor para a direita e para baixo até ao final do texto
larga o botão esquerdo.
O texto está todo a azul ou preto, não está? Agora,
vai ao menu Editar e carrega em Copiar
vai para uma zona abaixo do texto e faz ENTER 3 vezes
vai ao menu Editar e carrega em Colar.
Ficou uma cópia, ou não? Se não ficou, tens de repetir as instruções.
3. Por último, vais fazer algumas alterações no texto que copiaste: tamanhos de
letras e cores, posição do texto, etc. Chama-se a isto formatar o texto.
a. Põe:
o nome numa letra e tamanho diferente (Times New Roman, tamanho
14) e a negrito
a morada a vermelho e em itálico
o código postal e a localidade a verde e sublinhado .
b. Põe o título do texto ao centro da página, e cada frase do texto numa linha

diferente (lembra-te da teclaENTER).
c. Alinha a primeira frase à esquerda, a segunda à direita e a terceira ao
centro.
4. Para terminar este exercício, vais gravá-lo. Se tens dúvida, lê as instruções
acima.
BOM TRABALHO!
TECLAS ÚTEIS
Vamos começar por rever ferramentas úteis e relembrar teclas importantes do
Word, tais como:
: para apagar texto que fica à esquerda do cursor
(ou Shift): para fazer letras maiúsculas, acentos ou símbolos gráficos (os
que estão em cima nas teclas com duas funções) – ex: acento circunflexo ^,
ponto de interrogação ? ou ponto de exclamação !
: anda com o cursor uma linha para
cima
: anda com o cursor uma linha para
baixo
: anda com o cursor uma letra para a esquerda
: anda com o cursor uma letra para
a direita
PgUp (Page Up): anda um ecrã para
cima
PgDn (Page Down): anda um ecrã
para baixo.
(Tab): avança um determinado espaço para a direita; por ex., clica uma vez
na tecla Tab para começar cada novo parágrafo.

CLIP ART
Como é que podes ir buscar imagens ao Clip Art?
Por cima da Barra de estado (barra cinzenta no fundo do ecrã), tens uma barra
com ferramentas de desenho.
Faz um clique no botão com uma cara e abre-se uma janela como esta, ou
semelhante:
Faz um clique em cada uma das opções para ires vendo as imagens que estão
disponíveis. Quando gostares de uma, carrega no botão direito do rato e faz
um clique em Inserir. Se a imagem é demasiado grande, faz um clique sobre ela
para a seleccionar. Depois, vai com o rato ao canto inferior direito, por exemplo, e
quando aparecerem duas setinhas – uma para cada lado -, arrasta o rato até a
imagem ficar com um tamanho que desejas.

Para apagar a imagem, selecciona-a e carrega na tecla Del.
Quando a Barra de ferramentas de desenho não está disponível, podes ir ao Clip
Art da seguinte forma:
clica no menu Inserir
clica em Imagem e
clica em Clip Art.
Depois, é só começar a ver as imagens!
Exercício prático
Para treinares a escrita no Word e usares diferentes teclas, vais copiar o seguinte
texto sobre o Gualter seguindo toda a pontuação e formatação (apresentação).

Uma bela manhã, o Gualter não acordou a horas.
– Ai, valha-me Deus! – disse ele, saltando da cama.
– Vou chegar atrasado à escola!
De corrida para a casa de banho, deu um pontapé com o dedo do pé.
– Ui! Isto dói! – exclamou.
O Gualter espremeu a pasta de dentes para a escova, mas ela caiu antes de chegar à boca. Logo a seguir, deu um empurrão sem querer na tampa da bisnaga, que estava na beira do lavatório, e lá foi ela pelo cano abaixo.
Depois penteou-se, mas o pente ficou preso nos pêlos emaranhados. Quanto mais puxava, mais fazia doer.
– Ora esta! – disse o Gualter.
Rua Sésamo, Verbo, 1991
Quando terminares, vai ao Clip Art, encontra uma imagem que se relacione com a
história do Gualter e copia-a para o teu texto. Vê se tens de dimiuir ou aumentar o
tamanho. Por útimo, grava o teu documento. Chama-lhegualter.
Bom trabalho!
ÍNDICE
De vez em quando, na escola, precisas de apresentar trabalhos ou projectos que
se dividem em partes. Por isso, é importante que aprendas a fazer um índice para
que quem ler o teu trabalho possa ver imediatamente as partes principais que o
compõem. O índice pode estar no princípio ou fim do livro, o que não tem
qualquer influência neste teu trabalho.
Exercício prático

Vais relembrar os conhecimentos sobre o Word e fazer parte do índice do
livro Harry Potter e a Câmara dos Segredos. Já o leste?
Segue a formatação que eu indico:
a. escreve a palavra Índice em cima e ao centro
tipo de letra: Times New Roman; tamanho: 18; negrito
b. clica em Enter 3 vezes e alinha à esquerda
c. o nome dos capítulos e o número das páginas devem ficar em Times New
Roman, tamanho 14
d. escreve o número romano do primeiro capítulo; clica em Tab ( ) 1 vez;
escreve o nome do capítulo; clica em Tab 7 vezes; escreve o número da página
e. clica em Enter 2 vezes e passa para o capítulo seguinte
f. grava na tua pasta com o nome indice.
ATENÇÃO: Como o título dos capítulos tem tamanhos diferentes, os números das
páginas devem ficar alinhados.
Bom trabalho!

WORD ART
O Word Art serve para fazer letras e títulos em cores, tamanhos e feitios
diferentes. Tens duas maneiras de abrir o Word Art, pela Barra de desenho, em
baixo, ou pela Barra de menus, em cima.
procura o ícone na Barra de desenho; ou,
na Barra de menus, clica em Ver, Barras de ferramentas e em Desenhar.
Faz as experiências que te apetecer, pois na sessão seguinte vais fazer uma capa!
CAPA

De vez em quando, na escola, precisas de fazer trabalhos ou projectos que devem
ter uma capa bonita e bem apresentada. Por isso, é importante que aprendas a
fazer uma capa que tenha o título do trabalho, os nomes dos autores do
trabalho (incluindo os números e a turma) e o ano lectivo. Claro que também
podes pôr o nome da escola e o nome da disciplina e do(a) professor(a). Podes
também meter uma imagem (feita por ti no Paint ou tirada do Clip Art) para dar
mais animação.
Exercício prático
Vais pensar num trabalho que gostarias de fazer este ano para uma disciplina à
tua escolha, no título que vais dar, na disciplina para que é o trabalho e nos
colegas que contigo vão trabalhar.
Segue as indicações que eu sugiro:
a. abre um novo documento Word;
b. título: vai ao Word Art e escolhe um tipo de letra, tamanho (não exagerado) e
cor, e escreve o título;
Atenção: o alinhamento dever ser ao centro; se vires que está muito grande,
reduz. Podes não usar o Word Art e preferir escrever o título num tipo de letra
normal, mas maior, para sobressair.
c. nomes: escreve os nomes dos alunos por ordem alfabética (do primeiro nome),
incluindo o número e turma, alinhado à esquerda ou ao centro, como preferires;
d. disciplina: o nome da disciplina e o nomo do(a) professor(a) devem ficar a
seguir, em linhas separadas e alinhados com os nomes dos alunos;
Atenção: se alinhaste os nomes dos alunos ao centro, faz o mesmo aqui.
e. ano lectivo: escreve o ano lectivo alinhado ao centro.
OBS:
(1) Os espaços entre as diversas partes da capa, o tipo de letra e o tamanho são à
tua escolha. Lembra-te que deves ir ao ícone da folha branca com a lupa para
ver como fica a página antes de a imprimires.
(2) Se quiseres incluir uma imagem, deve ser pequena para a capa não ficar demasiado cheia.

Escola de Sto. António - Parede
(TÍTULO)
(Imagem?)
(Nomes dos alunos, no., turma)
(Disciplina)
(Nome do professor)
2002-2003
Bom trabalho!
Actualizada em 17 Dezembro 2002
Página criada em 15 Outubro 2002
Teresa Almeida d'Eça