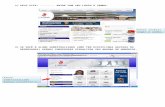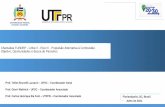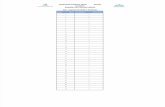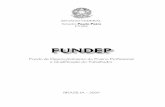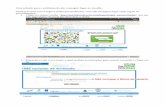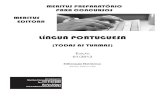Espaço do Coordenadorec.fundep.ufmg.br/Site/login/manual/Manual_Espaço... · Espaço do...
Transcript of Espaço do Coordenadorec.fundep.ufmg.br/Site/login/manual/Manual_Espaço... · Espaço do...

Versão 1.2
Espaço do
Coordenador Guia de utilização

FUNDEP | Função de Desenvolvimento da Pesquisa
Espaço do Coordenador – Guia de Utilização 2
ÍNDICE
1 APRESENTAÇÃO ........................................................................ 6
2 PRINCIPAIS FUNCIONALIDADES .............................................. 7
3 PRINCIPAL BENEFÍCIO ............................................................. 8
4 PÚBLICO-ALVO ......................................................................... 9
5 ACESSO AO SISTEMA .............................................................. 10
6 PRINCIPAIS MELHORIAS DO SISTEMA ................................... 11
6.1 REORGANIZAÇÃO DOS MENUS ........................................ 11
6.2 MENU SUPERIOR .................................................................................. 11
6.2.1 ORGANOGRAMA ............................................................................................................. 11
6.2.2 CONFIGURAÇÕES DO ESPAÇO DO COORDENADOR .......................................................... 12
6.2.3 ALTERAÇÃO DE SENHA..................................................................................................... 12
6.2.6 ALTERAÇÃO DE DADOS PESSOAIS .................................................................................... 13
6.2.7 GERENCIAR/CADASTRAR CONTAS DE USUÁRIOS .............................................................. 14
6.2.8 FORMULÁRIOS................................................................................................................. 15
6.3 PADRONIZAÇÃO DA INTERFACE.............................................................. 16
6.4 SIMPLIFICAÇÃO DOS RELATÓRIOS ......................................................... 17
7 REESTRUTURAÇÃO DOS PEDIDOS ........................................... 18
7.1 MELHORIAS NA REALIZAÇÃO DOS PEDIDOS ............................................ 18
7.1.1 SELETOR DE PROJETOS..................................................................................................... 19
7.1.2 INSTRUÇÕES .................................................................................................................... 20

FUNDEP | Função de Desenvolvimento da Pesquisa
Espaço do Coordenador – Guia de Utilização 3
7.1.3 MODELO E RASCUNHO .................................................................................................... 20
7.1.4 BARRA PASSO A PASSO .................................................................................................... 21
7.1.5 CONFIRMAÇÃO FINAL ...................................................................................................... 21
7.1.6 FLUXO DE APROVAÇÃO.................................................................................................... 22
8 ACOMPANHAMENTO DE PROJETOS E PEDIDOS ....................... 23
8.1 RESUMO .............................................................................................. 23
8.2 PEDIDOS ATIVOS.................................................................................. 24
8.3 PEDIDOS PARA APROVAR....................................................................... 25
8.4 RESOLVER PENDÊNCIAS ........................................................................ 25
8.5 BARRA DE STATUS ................................................................................ 25
8.6 BUSCA................................................................................................. 26
9 APÊNDICE ............................................................................... 28
10 PROCEDIMENTO DE COMPRAS ................................................ 29
11 PROCEDIMENTO DE IMPORTAÇÃO .......................................... 34
11.1 MATERIAL ............................................................................................ 34
11.2 CONGRESSO/CURSO ............................................................................. 40
11.3 SOFTWARES ......................................................................................... 46
11.4 LIVROS/PERIÓDICOS ............................................................................ 52
11.5 MEMBERSHIP ....................................................................................... 58
12 PROCEDIMENTO DE FINANCEIRO ........................................... 62
12.1 PEQUENAS DESPESAS ........................................................................... 62
12.1.1 ADIANTAMENTO ........................................................................................................... 62
12.1.2 REEMBOLSO .................................................................................................................. 67

FUNDEP | Função de Desenvolvimento da Pesquisa
Espaço do Coordenador – Guia de Utilização 4
12.2 PAGAMENTOS DE NOTAS FISCAIS .......................................................... 73
12.3 RECEBIMENTOS .................................................................................... 79
12.3.1 VIA FATURA ................................................................................................................... 79
12.3.2 VIA BOLETO AVULSO ..................................................................................................... 84
12.3.3 VIA INNVOICE ................................................................................................................ 87
12.4 INTERNALIZAÇÃO DE RECURSOS ............................................................ 92
12.5 PAGAMENTO DE PESSOA NO EXTERIOR ................................................... 92
13 PROCEDIMENTO DE PESSOAL ................................................. 93
13.1 CLT ..................................................................................................... 93
13.2 ESTAGIÁRIO ...................................................................................... 101
13.3 AUTÔNOMO ........................................................................................ 108
13.4 VALE ALIMENTAÇÃO/REFEIÇÃO ............................................................ 116
13.5 VALE TRANSPORTE ............................................................................. 120
13.6 MARCAÇÃO DE FÉRIAS ........................................................................ 125
13.7 BOLSAS EXTENSÃO/PESQUISA ............................................................. 130
13.8 LIBERAR PARCELA .............................................................................. 140
14 PROCEDIMENTO DE VIAGEM ................................................. 142
14.1 PASSAGEM ......................................................................................... 142
14.2 DIÁRIAS ............................................................................................ 148
14.2.1 ADIANTAMENTO ......................................................................................................... 148
14.2.2 REEMBOLSO ................................................................................................................ 154
14.3 HOSPEDAGEM .................................................................................... 158
14.3.1 BRASIL ......................................................................................................................... 158
14.3.2 EXTERIOR .................................................................................................................... 163

FUNDEP | Função de Desenvolvimento da Pesquisa
Espaço do Coordenador – Guia de Utilização 5
15 RELATÓRIOS......................................................................... 168
16 SUPORTE AO COORDENADOR ............................................... 169

FUNDEP | Função de Desenvolvimento da Pesquisa
Espaço do Coordenador – Guia de Utilização 6
1 APRESENTAÇÃO
Com estrutura operacional altamente especializada, a Fundação de
Desenvolvimento da Pesquisa (Fundep) atua como gestora administrativo-
financeira das atividades acadêmicas de pesquisa, ensino, extensão e
desenvolvimento institucional da UFMG e, também, oferece soluções em gestão de
projetos para entidades públicas, privadas e do terceiro setor, por meio de
atividades de consultoria e assessoria, desenvolvimento de produtos e prestação de
serviços, cursos e eventos, vestibulares e concursos.
A interlocução da Fundep com seus clientes e parceiros se dá também
através da Internet, por meio de sites e ferramentas online criadas especialmente
para auxiliar nas diversas atividades a serem executadas durante a vida do projeto.
O coordenador de projetos é o responsável pela execução técnica dos
projetos de pesquisa, ensino, extensão e desenvolvimento institucional da UFMG e
também é o principal usuário do sistema Espaço do Coordenador.
O Espaço do Coordenador permite que coordenador de projetos acione a
Fundep para realizar aquisições no mercado nacional e internacional, contratar
pessoas em diversas modalidades, alem de permitir máxima transparência na
administração financeira do projeto.

FUNDEP | Função de Desenvolvimento da Pesquisa
Espaço do Coordenador – Guia de Utilização 7
2 PRINCIPAIS FUNCIONALIDADES
O Espaço do Coordenador permite ter o controle e acompanhamento de seus
projetos através das principais funções, que são:
Fazer pedidos (de compras, importação, pessoal, pedidos financeiros e de
viagem);
Acompanhar a execução dos pedidos;
Acompanhar a posição financeira e movimentação dos projetos, garantindo
transparência e coordenação;
Criar perfis de acesso para outras pessoas acessarem o seu projeto.

FUNDEP | Função de Desenvolvimento da Pesquisa
Espaço do Coordenador – Guia de Utilização 8
3 PRINCIPAL BENEFÍCIO
Facilidade e comodidade de acompanhar e ordenar despesas de qualquer
lugar com acesso a Internet, a qualquer momento.

FUNDEP | Função de Desenvolvimento da Pesquisa
Espaço do Coordenador – Guia de Utilização 9
4 PÚBLICO-ALVO
Coordenadores de projetos da Fundep e demais colaboradores.

FUNDEP | Função de Desenvolvimento da Pesquisa
Espaço do Coordenador – Guia de Utilização 10
5 ACESSO AO SISTEMA
Acesse http://www.fundep.ufmg.br e clique em Espaço do Coordenador.
Na página de login, deve-se preencher os campos Usuário e Senha e, em seguida,
acionar o botão Entrar (ver Figura 1). Caso você ainda não possua um usuário e
senha, entre em contato com o analista ou gerente do seu projeto.
Figura 1: Tela de login do Espaço do Coordenador
Caso tenha esquecido sua senha de acesso, clique em Esqueci minha
senha, ainda na tela de login. Para deixar sua senha registrada no computador,
marque a caixa Lembrar-me nesse computador. Antes de marcar essa opção,
certifique-se estar utilizando um computador particular, em conformidade com a
política de segurança da organização.

FUNDEP | Função de Desenvolvimento da Pesquisa
Espaço do Coordenador – Guia de Utilização 11
6 PRINCIPAIS MELHORIAS DO SISTEMA
6.1 REORGANIZAÇÃO DOS MENUS
A fim de permitir um acesso fácil e claro às funcionalidades do Espaço do
Coordenador, foram reorganizadas em três grandes grupos principais, que são:
Figura 2: Reorganização dos menus
Início: este menu permite que o usuário tenha uma visão geral do(s)
projeto(s), como por exemplo visualizar o resumo do projeto e os pedidos
que estão ativos e aprovar e resolver pendências de pedidos solicitados.
Pedidos: este menu foi organizado em 5 categorias, como pode ser visto na
Figura 2, que são: Compras, Importação, Financeiro, Pessoal e Viagem.
Relatórios: também dividido em 5 categorias (Cursos e eventos, Financeiro,
Pessoal, Meus projetos e Minhas propostas), este menu proporciona ao
usuário gerar relatórios de acordo com sua necessidade.
6.2 MENU SUPERIOR
6.2.1 ORGANOGRAMA
Na área Organograma, contida no menu superior do Espaço do Coordenador,
é exibida a estrutura da organização. Para acessar, clique em Organograma,
conforme a Figura 3.

FUNDEP | Função de Desenvolvimento da Pesquisa
Espaço do Coordenador – Guia de Utilização 12
Figura 3: Organograma
6.2.2 CONFIGURAÇÕES DO ESPAÇO DO COORDENADOR
Existem três opções para configuração do Espaço do Coordenador. São elas:
alteração de senha, alteração de dados pessoais e gerenciar/cadastrar contas de
usuários.
6.2.3 ALTERAÇÃO DE SENHA
Para alterar a sua senha, clique em Alterar Senha (ver Figura 4), na área
Configurações. Lembre-se: quanto mais forte for a sua senha, mais protegida
estará sua conta de acesso.
Figura 4: Configurações do Espaço do Coordenador
Para alterar a sua senha de acesso ao sistema, indique sua senha atual, a
nova senha e a confirmação da nova senha. Após as definições, acione o botão
Alterar (ver Figura 5).

FUNDEP | Função de Desenvolvimento da Pesquisa
Espaço do Coordenador – Guia de Utilização 13
Figura 5: Alteração de Senha
6.2.6 ALTERAÇÃO DE DADOS PESSOAIS
Para alteração de seus dados pessoais, tais como e-mails e telefones para
contato, acesse Espaço do Coordenador > Configurações > Dados pessoais (ver
Figura 6).
Figura 6: Alteração de Dados Pessoais
Após acionar o botão Alterar Dados da figura anterior, uma nova tela será
exibida. Indique os dados que deseja modificar e selecione o botão Avançar,
conforme pode ser visto na Figura 7.

FUNDEP | Função de Desenvolvimento da Pesquisa
Espaço do Coordenador – Guia de Utilização 14
Figura 7: Campos de possíveis alterações de dados pessoais
6.2.7 GERENCIAR/CADASTRAR CONTAS DE USUÁRIOS
Para gerenciar/cadastrar contas de usuários referentes ao seu projeto,
determine quais os níveis de aprovação e recursos permitidos a cada um, através
da área Espaço do Coordenador > Configuração > Gerenciar/Cadastrar Contas de
Usuário (ver Figura 8).
Figura 8: Gerenciar/Cadastrar Contas de Usuários
Após clicar no botão Gerenciar usuários, a tela da Figura 9 será exibida.
Escolha o usuário na listagem que deseja definir o perfil de acesso. Caso o usuário
não conste na lista, existe a opção de incluí-lo, utilizando o botão Adicionar,
conforme item 1 da Figura 9. Serão exibidos, na coluna central, os projetos em que
o usuário selecionado já está associado.

FUNDEP | Função de Desenvolvimento da Pesquisa
Espaço do Coordenador – Guia de Utilização 15
Para dar continuidade no gerenciamento da conta do usuário, defina um
projeto e subprojeto para atribuir as permissões. Em cada projeto existe uma lista
em que é definido o nível de aprovação do usuário, conforme item 3 da Figura 9.
Utilize o link que está localizado à frente do número do projeto caso queira
visualizar a lista de seus aprovadores. Para adicionar outros projetos à conta do
usuário, clique no botão Adicionar.
Finalmente indique qual funcionalidade o usuário selecionado possui
permissão (ver item 4). Estas podem ser de acesso aos pedidos ou relatórios.
Figura 9: Gerenciar Contas de Usuários
Realizadas as alterações necessárias para o perfil do usuário, ao final da
página, clique no botão Salvar alterações.
6.2.8 FORMULÁRIOS
No menu Formulários, indicado pelo item 1 da Figura 10, estão disponíveis
para download modelos de formulários que são utilizados comumente pelos
coordenadores. Por exemplo, Ficha para Gestão de Projetos, Orçamento de Custo e
outros.

FUNDEP | Função de Desenvolvimento da Pesquisa
Espaço do Coordenador – Guia de Utilização 16
Figura 10: Área para o download de Formulários
6.3 PADRONIZAÇÃO DA INTERFACE
No novo Espaço do Coordenador todos os elementos de pedidos que se
repetem seguem o mesmo padrão. Por exemplo, o campo endereço (ver Figura 11)
irá aparecer da mesma forma nos diversos pedidos em que ele existir. O mesmo se
aplica aos campos de valor, dados bancários, datas, histórico, etc.
Figura 11: Padronização da interface do endereço

FUNDEP | Função de Desenvolvimento da Pesquisa
Espaço do Coordenador – Guia de Utilização 17
6.4 SIMPLIFICAÇÃO DOS RELATÓRIOS
Com o objetivo de permitir maior facilidade na interpretação das
informações, os relatórios tiveram seus dados consolidados. E, também, o
acompanhamento dos pedidos está mais simples.

FUNDEP | Função de Desenvolvimento da Pesquisa
Espaço do Coordenador – Guia de Utilização 18
7 REESTRUTURAÇÃO DOS PEDIDOS
O novo Espaço do Coordenador possui uma interface mais amigável para
realizar os pedidos. Agora o coordenador conta com uma página de assunto que
explica o objetivo de cada solicitação que pode ser feita no sistema.
Figura 12: Organização do menu Pessoal
Na Figura 12 você observa que para cada modalidade de pedido de pessoal,
por exemplo, há uma breve explicação sobre as solicitações que podem ser feitas.
7.1 MELHORIAS NA REALIZAÇÃO DOS PEDIDOS
Os itens apresentados abaixo se referem as melhorias implementadas a
todos os pedidos do Espaço do Coordenador.

FUNDEP | Função de Desenvolvimento da Pesquisa
Espaço do Coordenador – Guia de Utilização 19
7.1.1 SELETOR DE PROJETOS
Ao solicitar um novo pedido, aparecerá uma janela (ver Figura 13)
solicitando ao usuário que ele selecione o subprojeto em que deseja fazer o pedido.
Uma vez selecionado o subprojeto, será mantida a escolha do projeto
durante toda a navegação. Para trocar de projeto ou subprojeto pressione, a
qualquer momento e em qualquer área do site, o botão Trocar Projeto (conforme
indicado na Figura 14).
Figura 13: Seletor de projetos
Figura 14: Trocar Projeto

FUNDEP | Função de Desenvolvimento da Pesquisa
Espaço do Coordenador – Guia de Utilização 20
7.1.2 INSTRUÇÕES
Após ter escolhido o subprojeto em que será realizado o pedido, o próximo
passo é ler as instruções que informam sobre o procedimento do pedido. As
instruções podem dar-se de duas maneiras: por tipo de pedido e por tipo de
licitação.
Independente do tipo de instrução ao final da página, sempre será exibido
uma caixa, a ser marcada, demonstrando que o usuário concorda com as condições
descritas. Ao marcar a caixa, o usuário poderá avançar para os próximos passos de
seus pedidos, clicando no botão Avançar (ver Figura 15).
Figura 15: Instruções sobre o preenchimento do formulário
7.1.3 MODELO E RASCUNHO
Ao solicitar um pedido, seja de Compras, Importação, Financeiro, Pessoal ou
de Viagem, existe a opção de utilizar os recursos de Rascunho ou Modelo. A opção
de escolher o rascunho refere-se aos pedidos iniciados e que por algum motivo o
usuário não pode terminar naquele momento. O pedido é salvo como rascunho
automaticamente a cada item incluso para evitar perda de trabalho. Já a opção do
modelo é para os casos em que o pedido é feito de forma periódica, auxiliando o
usuário para que não tenha que reescrever todos os dados.
Para ver os pedidos e modelos já cadastrados, vá até a tela de pedidos.

FUNDEP | Função de Desenvolvimento da Pesquisa
Espaço do Coordenador – Guia de Utilização 21
Figura 16: Rascunhos e Modelos de pedidos
Para salvar o seu pedido como rascunho, no formulário de pedidos, ao
cadastrá-lo, utilize a opção „Salvar como Rascunho‟, no rodapé do formulário. Para
salvá-lo como modelo, sempre que um pedido for finalizado, o sistema perguntará
se deseja salvá-lo como modelo.
7.1.4 BARRA PASSO A PASSO
Foi implantada no novo Espaço do Coordenador uma barra que indica qual é
a etapa atual do usuário e quais são as etapas que ele terá que passar até chegar à
confirmação do pedido. A barra permite, também, navegar entre as páginas.
Conforme pode ser visualizado na Figura 17, as etapas que já foram
passadas ficam coloridas em azul, a etapa atual fica colorida em laranja. A etapa
que não foi alcançada pelo usuário ficará sinalizada pela cor cinza.
Figura 17: Barra passo a passo
7.1.5 CONFIRMAÇÃO FINAL
Será necessário confirmar o pedido na última tela, após preencher todos os
formulários e requisitos necessários de todas as etapas anteriores. Como pode ser
visto na Figura 18, a última tela sempre alertará ao usuário, informando que o

FUNDEP | Função de Desenvolvimento da Pesquisa
Espaço do Coordenador – Guia de Utilização 22
pedido ainda não foi enviado. Para confirmá-lo acione, no final de página, o
respectivo link.
Figura 18: Confirmação final
7.1.6 FLUXO DE APROVAÇÃO
Como podemos observar na Figura 19, no novo Espaço do Coordenador é
possível verificar quem é o próximo participante do projeto a aprovar o pedido, ou
mesmo quantas pessoas são necessárias para aprovar o pedido e em quem o
pedido está aguardando aprovação.
Figura 19: Fluxo de aprovação

FUNDEP | Função de Desenvolvimento da Pesquisa
Espaço do Coordenador – Guia de Utilização 23
8 ACOMPANHAMENTO DE PROJETOS E PEDIDOS
Para possibilitar uma clara leitura da situação atual do projeto acadêmico,
foram desenvolvidas funcionalidades simples e diretas, permitindo total
transparência da situação do projeto. São elas: resumo, pedidos ativos, pedidos
para aprovar, pendências para resolver, barra de status e busca.
8.1 RESUMO
Esta funcionalidade mostra todos os projetos (ativos/encerrados) que o
coordenador tem acesso. Ao observarmos a Figura 20, pode-se notar que o resumo
exibe: o nome do projeto e subprojeto, data de encerramento, receitas, despesas,
empenhos e saldo disponível.
Clicando no nome do projeto, o coordenador e demais participantes, podem
visualizar o resumo do projeto com informações mais detalhadas (ver Figura 21).
Figura 20: Resumo de todos os projetos ativos

FUNDEP | Função de Desenvolvimento da Pesquisa
Espaço do Coordenador – Guia de Utilização 24
Figura 21: Detalhamento de um subprojeto
8.2 PEDIDOS ATIVOS
Nessa área serão listados todos os pedidos ativos dos subprojetos que o
usuário participa, podendo ficar à escolha de como deseja visualizá-los, para isso
escolha o tipo de filtro. Por exemplo, ele pode utilizar o filtro e „ver somente os
pedidos que fiz‟ (ver Figura 22).
Os pedidos figuram nesta lista desde o momento de sua criação, passando
pelo fluxo de aprovação, análise e processamento. Quando finalizados, os pedidos
ainda permanecem nesta lista até 10 dias após a data de encerramento ou
cancelamento.
Figura 22: Pedidos ativos

FUNDEP | Função de Desenvolvimento da Pesquisa
Espaço do Coordenador – Guia de Utilização 25
8.3 PEDIDOS PARA APROVAR
Nessa área existirá uma lista de pedidos que estejam no fluxo de aprovação,
aguardando a minha aprovação. Quando um pedido precisar de sua aprovação, ao
entrar no sistema, ele informará através de um alerta.
O coordenador, e ou usuário do sistema, pode dar uma série de procedências ao
pedido, como:
Exibir pedido: nesta opção o usuário irá visualizar os detalhes do pedido, a
justificativa da solicitação, quem pediu, entre outras informações.
Aprovar: depois de visualizado o usuário pode aprovar o pedido para que
seja liberado para o próximo aprovador.
Reprovar: caso haja alguma inconsistência no pedido, ou alguma
irregularidade para a sua execução, o usuário do sistema pode reprová-lo.
Pedir revisão: para os casos em que o usuário não compreenda o pedido
solicitado, ou algum dos itens do pedido não possa ser adquirido, é possível
pedir a revisão e fazer os ajustes necessários.
8.4 RESOLVER PENDÊNCIAS
O usuário do sistema pode ter uma lista de pendências para resolver, e será
nesta funcionalidade em que ele solucionará o problema.
Os tipos de pendências são:
Pendências de pedidos;
Pendências de acerto de adiantamentos (APD e APV);
Definição de proforma vencedora;
Definição de mapa de preços.
8.5 BARRA DE STATUS
Ao visualizar o status do pedido, a barra de status mostra de forma clara em
que situação ele se encontra e o que falta para sua conclusão.

FUNDEP | Função de Desenvolvimento da Pesquisa
Espaço do Coordenador – Guia de Utilização 26
Figura 23: Barra de status do projeto
Ela pode ser dividida em 3 ou 4 segmentos, que são:
Aprovação: o coordenador pode definir um fluxo para aprovação de pedidos.
Esse fluxo pode ter até 5 níveis e cada nível pode ter várias pessoas, como
pode ser visto na Figura 24. As etapas já concluídas aparecem de verde e de
cinza as não concluídas.
Análise: o pedido é recebido pelo analista do projeto na Fundep que verifica
se o pedido está em conformidade para ser processado.
Processamento: nesta fase o pedido vira um processo dentro do setor
responsável. O tempo médio de processamento é exibido. O analista do
setor pode atualizar esta estimativa de acordo com o decorrer do processo.
Entrega (opcional): pode haver pedidos que precisem ser entregues dentro
do campus da UFMG ou fora da universidade. Nesse segmento poderá ser
visto a situação atual da entrega.
Figura 24: Segmentos da barra de status
8.6 BUSCA
No novo Espaço do Coordenador foi desenvolvido um campo para buscas no
canto superior direito, que permite que o usuário possa buscar informações sobre o
projeto. Vale salientar que a busca só é feita em pedidos de projetos que você
tenha acesso.

FUNDEP | Função de Desenvolvimento da Pesquisa
Espaço do Coordenador – Guia de Utilização 27
Para utilizar a opção de busca, basta digitar o número do pedido ou qualquer
dado que você saiba sobre o pedido. Por exemplo, o nome de uma pessoa ou parte
da descrição de um item de compra. A partir daí você pode filtrar os resultados e
encontrar o objeto desejado.
Figura 25: Campo de busca
Os registros encontrados referentes à busca serão exibidos.
Figura 26: Resultado de uma busca

FUNDEP | Função de Desenvolvimento da Pesquisa
Espaço do Coordenador – Guia de Utilização 28
9 APÊNDICE
Nos capítulos seguintes você poderá ver o passo a passo das instruções que
se referem aos procedimentos para a realização de pedidos.

FUNDEP | Função de Desenvolvimento da Pesquisa
Espaço do Coordenador – Guia de Utilização 29
10 PROCEDIMENTO DE COMPRAS
Para realizar um novo pedido de compras você deve ir até o menu Pedidos e
escolher a opção Compras. Em seguida você deve clicar no botão Novo Pedido,
conforme pode ser visto na Figura 28.
Se você deseja consultar os pedidos já realizados, para saber mais
informações sobre o pedido, clique no botão Consultar Pedido.
Figura 28: Novo pedido de compras
Caso você ainda não tenha escolhido o subprojeto a ser feito o pedido, irá
aparecer uma tela, (ver Figura 29), solicitando-o. Porém, se você escolheu um
projeto e deseja fazer o pedido em outro projeto, utilize o botão Trocar Projeto.
Figura 29: Seleção de um subprojeto

FUNDEP | Função de Desenvolvimento da Pesquisa
Espaço do Coordenador – Guia de Utilização 30
Dando continuidade, o próximo passo é concordar com os termos e
instruções estabelecidas para um novo pedido. Depois de conferidas, clique no
botão Avançar (Figura 30).
Figura 30: Instruções de um pedido
Ao clicar no botão Avançar será exibida a tela da Figura 31, do qual você
pode fazer um Novo Pedido, ou utilizar algum Rascunho ou Modelo, caso exista. Se
desejar utilizar um Rascunho ou Modelo, clique no botão Usar, de acordo com sua
necessidade. Para realizar um novo pedido, clique no botão Novo Pedido.
Figura 31: Pedido de compras nacionais

FUNDEP | Função de Desenvolvimento da Pesquisa
Espaço do Coordenador – Guia de Utilização 31
No formulário a seguir (ver Figura 32), você deve preencher os seguintes
campos, que correspondem respectivamente aos itens da Figura:
Item 1: Rubrica, você deve escolher a rubrica em que o pedido irá
pertencer, para isso clique no nome da rubrica se quiser alterá-la.
Item 2: Local de Entrega, se o local de entrega for fora do campus da
UFMG, você deve marcar a caixa que diz “Fora do Campus da UFMG”. Ao
selecionar a caixa, irão aparecer novos campos e você deve preenchê-los.
Caso o local de entrega for no campus, você deve preencher a Unidade,
Departamento e Bloco/Sala que a compra será entregue.
Item 3: Pessoa Recebedora, você deve preencher os dados da pessoa
que irá receber a compra (nome, telefone, email, horário para entrega e a
data para entrega).
o Obs: se você desejar acompanhar o mapa de preço, ao marcar a
caixa que se encontra abaixo do campo da Pessoa Recebedora, você
será avisado quando os itens de seu pedido tiverem um número de
cotações suficiente e poderá definir quais são os fornecedores
vencedores.
Item 4: Itens da Compra, esses campos são destinados ao itens da
compra, para tanto você deverá descrever cada item, a quantidade, unidade
e o valor unitário. Preenchidos os campos de um item, você deverá clicar no
botão Salvar. Se desejar adicionar mais itens a sua compra, depois de
pressionar o botão Salvar, os campos utilizados aparecerão em branco e
acima deles você perceberá uma tabela com os itens já cadastrados. Nessa
tabela, você ainda pode editar ou excluir algum item da lista.
Item 5: Arquivos, este campo deve ser usado para anexar as propostas de
fornecedores ou arquivos com informações complementares à compra. Para
anexar um arquivo você deve clicar no botão Procurar..., localizar o arquivo
a ser anexado e depois clicar no botão Anexar.
Item 6: Observação, se você desejar escrever alguma observação para o
aprovador ou comprador, digite no espaço reservado para isto.
Item 7: Salvar Rascunho, caso você deseje terminar o pedido em outro
momento, clique no botão Salvar Rascunho e o seu pedido será salvo para
que possa finalizá-lo quando quiser.
Depois de preenchidos todos os campos necessários, clique no botão
Avançar, localizado no fim da página.

FUNDEP | Função de Desenvolvimento da Pesquisa
Espaço do Coordenador – Guia de Utilização 32
Figura 32: Formulário de um pedido de compras

FUNDEP | Função de Desenvolvimento da Pesquisa
Espaço do Coordenador – Guia de Utilização 33
Ao clicar no botão Avançar, conforme visto anteriormente será exibido a
tela da Figura 33. Nela estarão todas as informações sobre o seu pedido. No item 1
é possível ver uma mensagem que informa que o pedido ainda não foi enviado,
para tanto, confira os Dados do Projeto, Dados da Compra, Itens, Anexos e
Observações antes de concluir o seu pedido. Caso você deseje, marque a opção
Sim, indicada pelo item 2 da imagem, e receba uma cópia do pedido por email ou
ainda notificações sobre o andamento do pedido.
O item 3 mostra que se você quiser salvar como modelo o pedido, basta
clicar no botão Salvar como Modelo.
Finalmente, clique em Enviar Pedido.
Figura 33: Enviar pedido de compras nacionais

FUNDEP | Função de Desenvolvimento da Pesquisa
Espaço do Coordenador – Guia de Utilização 34
11 PROCEDIMENTO DE IMPORTAÇÃO
Os procedimentos a seguir correspondem as orientações para pedidos de
importação de material, inscrição em congresso/curso, solicitação de softwares,
livros/periódicos e Membership.
11.1 MATERIAL
Para realizar um novo pedido de importação de material você deve ir até o
menu Pedidos e escolher a opção Importação. Em seguida você deve clicar no
botão Novo Pedido, conforme pode ser visto na Figura 34.
Se você deseja consultar os pedidos já realizados, para saber mais
informações sobre o pedido, clique no botão Consultar Pedido.
Figura 34: Novo pedido de importação de material
Caso você ainda não tenha escolhido o subprojeto a ser feito o pedido, irá
aparecer uma tela, (ver Figura 35), solicitando-o. Porém, se você escolheu um
projeto e deseja fazer o pedido em outro projeto, utilize o botão Trocar Projeto.

FUNDEP | Função de Desenvolvimento da Pesquisa
Espaço do Coordenador – Guia de Utilização 35
Figura 35: Seleção de um subprojeto
Dando continuidade, o próximo passo é concordar com os termos e
instruções estabelecidas para um novo pedido. Depois de conferidas, clique no
botão Avançar (Figura 36).
Figura 36: Instruções de solicitação de importação de material
Ao clicar no botão Avançar será exibida a tela da Figura 37, do qual você
pode fazer um Novo Pedido, ou utilizar algum Rascunho ou Modelo, caso exista. Se
desejar utilizar um Rascunho ou Modelo, clique no botão Usar, de acordo com sua
necessidade. Para realizar um novo pedido, clique no botão Novo Pedido.

FUNDEP | Função de Desenvolvimento da Pesquisa
Espaço do Coordenador – Guia de Utilização 36
Figura 37: Pedido de importação de material
Escolhido um novo pedido, para inserir os itens à sua compra clique no
botão Novo Item (ver Figura 38).
Figura 38: Incluindo novos itens à solicitação
Pressionado o botão Novo Item, o sistema solicitará que você preencha do
item que será importado.
Na Figura 39 podemos ver quais campos são obrigatórios e devem ser
preenchidos, são eles: descrição (do item), nome do fabricante, quantidade,
unidade/embalagem e valor estimado. Os campos tradução para o português,
código do produto e moeda não são obrigatórios, porém quando preenchidos,
podem agilizar o processo de solicitação do material.
Depois de preenchidos os campos, clique no botão Salvar.

FUNDEP | Função de Desenvolvimento da Pesquisa
Espaço do Coordenador – Guia de Utilização 37
Figura 39: Cadastramento de itens
Depois de salvo um item da compra você pode incluir novos itens, para isto
repita o processo descrito anteriormente.
Cadastrados os itens desejados, eles irão aparecer em uma lista que pode
ser vista na Figura 40.
Concluído o cadastramento dos itens, marque as opções sobre a(s)
característica(s) do produto. Elas serão necessárias no manuseio do produto para o
transporte. Note pela Figura 40, que ao marcar a opção “Material Perecível” o
sistema oferece opções sobre a natureza deste, escolha a que mais se assemelha
ao material.
Listado os itens e selecionado as características do produto, clique no botão
Avançar. Se desejar, você pode terminar o pedido em outro momento, clique no
botão Salvar Rascunho e ele será salvo para que possa finalizá-lo posteriormente.
Figura 40: Características dos itens solicitados

FUNDEP | Função de Desenvolvimento da Pesquisa
Espaço do Coordenador – Guia de Utilização 38
No próximo passo você deve definir o local de entrega dos itens solicitados
(ver Figura 41). Portanto, informe unidade, departamento, bloco/sala, pessoa e
telefone da pessoa recebedora. Os campos, celular do coordenador, email da
pessoa recebedora, horário para entrega e observações não são obrigatórios.
O pedido pode ser entregue fora do campus da UFMG, para isto marque a
caixa “Fora do Campus da UFMG” e informe o CEP, endereço, número, bairro, UF e
cidade a ser entregue o material importado.
Figura 41: Local de entrega dos itens
O próximo passo permite você anexar algum documento à sua solicitação.
Em caso positivo, marque o tipo de documento a ser anexado, clique no botão
Procurar e escolha o arquivo que está salvo em seu computador. Em seguida,
clique no botão Anexar. Você pode anexar quantos arquivos quiser para isto repita
o mesmo procedimento.
Caso não queira anexar nenhum documento, clique no botão Avançar.
A Figura 42 mostra que os documentos anexados irão aparecer em uma
lista. Se desejar excluir algum anexo, clique em Excluir.
Inserido os documentos à solicitação clique no botão Avançar.
Figura 42: Anexar documentos

FUNDEP | Função de Desenvolvimento da Pesquisa
Espaço do Coordenador – Guia de Utilização 39
Ao clicar no botão Avançar, conforme visto anteriormente, será exibido a
tela da Figura 43. Nela estarão todas as informações sobre o seu pedido. No início
da página é possível ver uma mensagem que informa que o pedido ainda não foi
enviado, para tanto, confira os Dados do Projeto, Dados da Compra, Dados do Local
de Entrega e os Documentos Anexados à Solicitação antes de concluir o seu pedido.
Caso você deseje, marque a opção Sim, na área de Notificação, e receba
uma cópia do pedido por email ou ainda notificações sobre o andamento do pedido.
No fim da página existe um botão que permite que você salve o pedido
como modelo, para isso basta clicar no botão Salvar como Modelo.
Finalmente, clique em Enviar Pedido.
Figura 43: Enviar pedido de importação de material

FUNDEP | Função de Desenvolvimento da Pesquisa
Espaço do Coordenador – Guia de Utilização 40
11.2 CONGRESSO/CURSO
Para realizar um novo pedido de inscrição de docentes, pesquisadores e
discentes em congresso/curso no exterior, você deve ir até o menu Pedidos e
escolher a opção Importação. Em seguida você deve clicar no botão Novo Pedido,
conforme pode ser visto na Figura 44.
Se você deseja consultar os pedidos já realizados, para saber mais
informações sobre o pedido, clique no botão Consultar Pedido.
Figura 44: Novo pedido de importação de congresso/curso
Caso você ainda não tenha escolhido o subprojeto a ser feito o pedido, irá
aparecer uma tela, (ver Figura 45), solicitando-o. Porém, se você escolheu um
projeto e deseja fazer o pedido em outro projeto, utilize o botão Trocar Projeto.
Figura 45: Seleção de um subprojeto

FUNDEP | Função de Desenvolvimento da Pesquisa
Espaço do Coordenador – Guia de Utilização 41
Dando continuidade, o próximo passo é concordar com os termos e
instruções estabelecidas para um novo pedido. Depois de conferidas, clique no
botão Avançar (Figura 46).
Figura 46: Instruções de solicitação de importação congresso/curso
Ao clicar no botão Avançar será exibida a tela da Figura 47, do qual você
pode fazer um Novo Pedido, ou utilizar algum Rascunho ou Modelo, caso exista. Se
desejar utilizar um Rascunho ou Modelo, clique no botão Usar, de acordo com sua
necessidade. Para realizar um novo pedido, clique no botão Novo Pedido.
Figura 47: Pedido de importação de congressos/cursos
No formulário a seguir, ver Figura 48, você deve preencher os seguintes
campos, que correspondem respectivamente aos itens da Figura:
Item 1: Informações do Evento, preencha os campos sobre a descrição do
evento, o site e período em que ocorrerá o curso/congresso.

FUNDEP | Função de Desenvolvimento da Pesquisa
Espaço do Coordenador – Guia de Utilização 42
Item 2: Contato para Envio de Confirmação de Inscrição no Evento,
informe o email e telefone da pessoa que irá ficar responsável por receber a
confirmação das inscrições solicitadas.
Preenchida as informações solicitadas, clique no botão Avançar.
Figura 48: Cadastramento das informações do evento
A Figura 49 mostra o próximo passo, que é o cadastro do participante no
evento. Para isto, clique no botão Novo Participante.
Figura 49: Incluindo novo participante
Para cadastrar um participante primeiramente escolha a rubrica que o
pedido irá pertencer. Se desejar alterá-la clique no nome da rubrica e escolha a que
corresponde ao pedido.

FUNDEP | Função de Desenvolvimento da Pesquisa
Espaço do Coordenador – Guia de Utilização 43
Dando continuidade, preencha o nome do participante, o valor do evento e
qual a moeda. A inscrição do participante pode dar-se por um formulário próprio do
site do evento, portanto, marque a opção “Anexar Formulário de Inscrição”. Você
deve então preencher o formulário pré-estabelecido pelo site e anexá-lo no campo
formulário (ver Figura 50).
Figura 50: Cadastramento de participante
Caso o site não tenha o formulário próprio, marque a opção “Informar Dados
do Participante”. Escolhida a opção, o sistema solicitará que você informe os
seguintes dados do participante: CPF, email, telefone, CEP, endereço, número,
bairro, cidade e UF em que o participante reside. Os campos passaporte e
informações sobre a participação não são obrigatórios. (Ver Figura 51).
Depois de preenchida todas as informações sobre o participante, clique no
botão Salvar.
Figura 51: Cadastramento de participante

FUNDEP | Função de Desenvolvimento da Pesquisa
Espaço do Coordenador – Guia de Utilização 44
Você pode incluir quantos participantes quiser, para isto repita todo o
processo descrito anteriormente.
Cadastrados os participantes, eles irão aparecer em uma lista que pode ser
vista na Figura 52.
Se desejar, você pode terminar o pedido em outro momento, clique no
botão Salvar Rascunho e ele será salvo para que possa finalizá-lo posteriormente.
Figura 52: Lista de participantes cadastrados
Ao clicar no botão Avançar, conforme visto anteriormente, será exibido a
tela da Figura 53. Nela estarão todas as informações sobre o seu pedido. No início
da página é possível ver uma mensagem que informa que o pedido ainda não foi
enviado, para tanto, confira os Dados do Projeto, Dados do Evento, Dados do
Participante do Evento e os Documentos Anexados à Solicitação antes de concluir o
seu pedido.
Caso você deseje, marque a opção Sim, na área de Notificação, e receba
uma cópia do pedido por email ou ainda notificações sobre o andamento do pedido.
No fim da página existe um botão que permite que você salve o pedido
como modelo, para isso basta clicar no botão Salvar como Modelo.
Finalmente, clique em Enviar Pedido.

FUNDEP | Função de Desenvolvimento da Pesquisa
Espaço do Coordenador – Guia de Utilização 45
Figura 53: Enviar solicitação de inscrição em congresso/eventos

FUNDEP | Função de Desenvolvimento da Pesquisa
Espaço do Coordenador – Guia de Utilização 46
11.3 SOFTWARES
Para realizar um novo pedido de software você deve ir até o menu Pedidos e
escolher a opção Importação. Em seguida você deve clicar no botão Novo Pedido,
conforme pode ser visto na Figura 54.
Se você deseja consultar os pedidos já realizados, para saber mais
informações sobre o pedido, clique no botão Consultar Pedido.
Figura 54: Novo pedido de importação de softwares
Caso você ainda não tenha escolhido o subprojeto a ser feito o pedido, irá
aparecer uma tela, (ver Figura 55), solicitando-o. Porém, se você escolheu um
projeto e deseja fazer o pedido em outro projeto, utilize o botão Trocar Projeto.
Figura 55: Seleção de um subprojeto

FUNDEP | Função de Desenvolvimento da Pesquisa
Espaço do Coordenador – Guia de Utilização 47
Dando continuidade, o próximo passo é concordar com os termos e
instruções estabelecidas para um novo pedido. Depois de conferidas, clique no
botão Avançar (Figura 56).
Figura 56: Instruções de solicitação de importação de softwares
Ao clicar no botão Avançar será exibida a tela da Figura 57, do qual você
pode fazer um Novo Pedido, ou utilizar algum Rascunho ou Modelo, caso exista. Se
desejar utilizar um Rascunho ou Modelo, clique no botão Usar, de acordo com sua
necessidade. Para realizar um novo pedido, clique no botão Novo Pedido.
Figura 57: Pedido de importação de software
No formulário a seguir, ver Figura 58, você deve preencher os seguintes
campos, que correspondem respectivamente aos itens da Figura:
Item 1: Dados do Software, primeiramente escolha a rubrica em que o
pedido irá pertencer. Em seguida preencha os campos sobre o software, a
versão e escolha a plataforma em que o sistema é apto para executar. Caso
seja um software educacional marcar a caixa “Software Educacional”.

FUNDEP | Função de Desenvolvimento da Pesquisa
Espaço do Coordenador – Guia de Utilização 48
Item 2: Dados da Compra, informe o tipo de licença do software, o número
de usuários, o número de licenças e o email para o envio da licença. As
informações citados anteriormente são obrigatórias, enquanto que os
campos sobre o valor e moeda não são. Quando a opção “Meio Físico” for
marcada, incidem custos de frete e liberação alfandegária.
Item 3: Dados da Atualização, caso o pedido corresponda a uma
atualização de versão já existente, marque a caixa “Atualização”. Ao
selecionar a caixa, o sistema solicitará que você informe o número de série,
usuário e senha.
Note que em frente a cada campo existe uma interrogação na cor azul. Ao
posicionar o mouse sobre a mesma, será exibida uma pequena mensagem
informando o significado do campo. Perceba, também, que ao posicionar o mouse
dentro do campo tipo de licença o sistema oferece exemplos de preenchimento do
campo.
Preenchida todos os campos corretamente, clique no botão Avançar.
Figura 58: Cadastramento de software a ser importando

FUNDEP | Função de Desenvolvimento da Pesquisa
Espaço do Coordenador – Guia de Utilização 49
No próximo passo você deve definir o local de entrega dos itens solicitados.
Portanto, informe unidade, departamento, bloco/sala, pessoa e telefone da pessoa
recebedora. Os campos, celular do coordenador, email da pessoa recebedora,
horário para entrega e observações são opcionais. (Ver Figura 59).
O pedido pode ser entregue fora do campus da UFMG, para isto marque a
caixa “Fora do Campus da UFMG” e informe o CEP, endereço, número, bairro, UF e
cidade a ser entregue o software importado.
Se desejar, você pode terminar o pedido em outro momento, clique no
botão Salvar Rascunho e ele será salvo para que possa finalizá-lo posteriormente.
Figura 59: Local de entrega da compra
O próximo passo permite você anexar algum documento à sua solicitação.
Em caso positivo, marque o tipo de documento a ser anexado, clique no botão
Procurar e escolha o arquivo que está salvo em seu computador. Em seguida,
clique no botão Anexar. Você pode anexar quantos arquivos quiser para isto repita
o mesmo procedimento.
Caso não queira anexar nenhum documento, clique no botão Avançar.

FUNDEP | Função de Desenvolvimento da Pesquisa
Espaço do Coordenador – Guia de Utilização 50
A Figura 60 mostra que os documentos anexados irão aparecer em uma
lista. Se desejar excluir algum anexo, clique em Excluir.
Inserido os documentos à solicitação clique no botão Avançar.
Figura 60: Anexar documentos à solicitação
Ao clicar no botão Avançar, conforme visto anteriormente será exibido a
tela da Figura 61. Nela estarão todas as informações sobre o seu pedido. No início
da página é possível ver uma mensagem que informa que o pedido ainda não foi
enviado, para tanto, confira os Dados do Projeto, Dados do Software, Dados do
Local de Entrega, Dados da Atualização e os Documentos Anexados à Solicitação
antes de concluir o seu pedido.
Caso você deseje, marque a opção Sim, na área de Notificação, e receba
uma cópia do pedido por email ou ainda notificações sobre o andamento do pedido.
No fim da página existe um botão que permite que você salve o pedido
como modelo, para isso basta clicar no botão Salvar como Modelo.
Finalmente, clique em Enviar Pedido.

FUNDEP | Função de Desenvolvimento da Pesquisa
Espaço do Coordenador – Guia de Utilização 51
Figura 61: Enviar pedido de importação de software

FUNDEP | Função de Desenvolvimento da Pesquisa
Espaço do Coordenador – Guia de Utilização 52
11.4 LIVROS/PERIÓDICOS
Para realizar um novo pedido de livros/periódicos você deve ir até o menu
Pedidos e escolher a opção Importação. Em seguida você deve clicar no botão
Novo Pedido, conforme pode ser visto na Figura 62.
Se você deseja consultar os pedidos já realizados, para saber mais
informações sobre o pedido, clique no botão Consultar Pedido.
Figura 62: Novo pedido de importação de livros/periódicos
Caso você ainda não tenha escolhido o subprojeto a ser feito o pedido, irá
aparecer uma tela, (ver Figura 63), solicitando-o. Porém, se você escolheu um
projeto e deseja fazer o pedido em outro projeto, utilize o botão Trocar Projeto.
Figura 63: Seleção de um subprojeto

FUNDEP | Função de Desenvolvimento da Pesquisa
Espaço do Coordenador – Guia de Utilização 53
Dando continuidade, o próximo passo é concordar com os termos e
instruções estabelecidas para um novo pedido. Depois de conferidas, clique no
botão Avançar (Figura 64).
Figura 64: Instruções de solicitação de importação de livros/periódicos
Ao clicar no botão Avançar será exibida a tela da Figura 65, do qual você
pode fazer um Novo Pedido, ou utilizar algum Rascunho ou Modelo, caso exista. Se
desejar utilizar um Rascunho ou Modelo, clique no botão Usar, de acordo com sua
necessidade. Para realizar um novo pedido, clique no botão Novo Pedido.
Figura 65: Pedido de importação de livros
A Figura 66 mostra o próximo passo, que é o cadastro dos livros à
solicitação. Para isto, clique no botão Novo Livro.

FUNDEP | Função de Desenvolvimento da Pesquisa
Espaço do Coordenador – Guia de Utilização 54
Figura 66: Inserindo itens ao pedido
Observando a Figura 67 podemos ver que para cadastrar um novo livro
primeiramente deve escolher a rubrica que o pedido irá pertencer. Se desejar
alterá-la clique no nome da rubrica e escolha a que corresponde ao pedido. Em
seguida, preencha os campos título, ISBN, quantidade, valor unitário estimado e
selecione a moeda.
Preenchido os campos, clique no botão Salvar.
Figura 67: Cadastramento de livro
Depois de salvo um livro você pode incluir outros livros, para isto repita o
processo descrito anteriormente.
Cadastrados os livros desejados, eles irão aparecer em uma lista que pode
ser visto na Figura 68.

FUNDEP | Função de Desenvolvimento da Pesquisa
Espaço do Coordenador – Guia de Utilização 55
Figura 68: Lista dos itens cadastrados
No próximo passo você deve definir o local de entrega dos itens solicitados.
Portanto, informe unidade, departamento, bloco/sala, pessoa e telefone da pessoa
recebedora. Os campos, celular do coordenador, email da pessoa recebedora,
horário para entrega e observações são opcionais. (Ver Figura 69)
O pedido pode ser entregue fora do campus da UFMG, para isto marque a
caixa “Fora do Campus da UFMG” e informe o CEP, endereço, número, bairro, UF e
cidade a ser entregue o livro importado.
Se desejar, você pode terminar o pedido em outro momento, clique no
botão Salvar Rascunho e ele será salvo para que possa finalizá-lo posteriormente.
Figura 69: Local de entrega

FUNDEP | Função de Desenvolvimento da Pesquisa
Espaço do Coordenador – Guia de Utilização 56
O próximo passo permite você anexar algum documento à sua solicitação.
Em caso positivo, marque o tipo de documento a ser anexado, clique no botão
Procurar e escolha o arquivo salvo em seu computador. Em seguida, clique no
botão Anexar. Você pode anexar quantos arquivos quiser para isto repita o mesmo
processo.
Caso não queira anexar nenhum documento, clique no botão Avançar.
A Figura 70 mostra que os documentos anexados irão aparecer em uma
lista. Se desejar excluir algum anexo, clique em Excluir.
Inserido os documentos à solicitação clique no botão Avançar.
Figura 70: Anexar documentos à solicitação
Ao clicar no botão Avançar, conforme visto anteriormente será exibido a
tela da Figura 71. Nela estarão todas as informações sobre o seu pedido. No início
da página é possível ver uma mensagem que informa que o pedido ainda não foi
enviado, para tanto, confira os Dados do Projeto, Dados da Compra (lista dos livros
cadastrados à solicitação), Dados do Local de Entrega e os Documentos Anexados à
Solicitação antes de concluir o seu pedido.
Caso você deseje, marque a opção Sim, na área de Notificação, e receba
uma cópia do pedido por email ou ainda notificações sobre o andamento do pedido.
No fim da página existe um botão que permite que você salve o pedido
como modelo, para isso basta clicar no botão Salvar como Modelo.

FUNDEP | Função de Desenvolvimento da Pesquisa
Espaço do Coordenador – Guia de Utilização 57
Finalmente, clique em Enviar Pedido.
Figura 71: Enviar pedido de importação de livros

FUNDEP | Função de Desenvolvimento da Pesquisa
Espaço do Coordenador – Guia de Utilização 58
11.5 MEMBERSHIP
Para realizar um novo pedido de Membership você deve ir até o menu
Pedidos e escolher a opção Importação. Em seguida você deve clicar no botão
Novo Pedido, conforme pode ser visto na Figura 72.
Se você deseja consultar os pedidos já realizados, para saber mais
informações sobre o pedido, clique no botão Consultar Pedido.
Figura 72: Novo pedido de importação de Membership
Caso você ainda não tenha escolhido o subprojeto a ser feito o pedido, irá
aparecer uma tela, (ver Figura 73), solicitando-o. Porém, se você escolheu um
projeto e deseja fazer o pedido em outro projeto, utilize o botão Trocar Projeto.
Figura 73: Seleção de um subprojeto

FUNDEP | Função de Desenvolvimento da Pesquisa
Espaço do Coordenador – Guia de Utilização 59
Dando continuidade, o próximo passo é concordar com os termos e
instruções estabelecidas para um novo pedido. Depois de conferidas, clique no
botão Avançar (Figura 74).
Figura 74: Instruções de solicitação de importação de Membership
Ao clicar no botão Avançar será exibida a tela da Figura 75, do qual você
pode fazer um Novo Pedido, ou utilizar algum Rascunho ou Modelo, caso exista. Se
desejar utilizar um Rascunho ou Modelo, clique no botão Usar, de acordo com sua
necessidade. Para realizar um novo pedido, clique no botão Novo Pedido.
Figura 75: Pedido de importação de Membership/Publicações
Dando continuidade, você deverá informar ao sistema os dados sobre o
pagamento do Membership (ver Figura 76). Primeiramente, selecione a rubrica.
Clique no nome da rubrica e escolha aquela que pertence ao pedido. Preencha os
campos sobre a descrição do pagamento, valor, selecione a moeda e o tipo de

FUNDEP | Função de Desenvolvimento da Pesquisa
Espaço do Coordenador – Guia de Utilização 60
pagamento (proforma ou online) e o site. Se o pagamento for de proforma, ao
escolher esta opção o sistema exibirá um campo para que você possa pesquisar a
proforma (clique em Pesquisar e selecione a proforma salva em seu computador)
e depois de selecionada basta clicar no botão Anexar para anexá-la ao pedido. Os
campos usuário, senha e observações não são obrigatórios.
Preenchida as informações, clique no botão Avançar.
Figura 76: Cadastramento de Membership/publicações
O próximo passo permite você anexar algum documento à sua solicitação.
Em caso positivo, marque o tipo de documento a ser anexado, clique no botão
Procurar e escolha o arquivo que está salvo em seu computador. Em seguida,
clique no botão Anexar. Você pode anexar quantos arquivos quiser para isto repita
o mesmo processo.
Caso não queira anexar nenhum documento, clique no botão Avançar.
A Figura 77 mostra que os documentos anexados irão aparecer em uma
lista. Se desejar excluir algum anexo, clique em Excluir.
Inserido os documentos à solicitação clique no botão Avançar.
Figura 77: Anexar documentos à solicitação

FUNDEP | Função de Desenvolvimento da Pesquisa
Espaço do Coordenador – Guia de Utilização 61
Ao clicar no botão Avançar, conforme visto anteriormente será exibido a
tela da Figura 78. Nela estarão todas as informações sobre o seu pedido. No início
da página é possível ver uma mensagem que informa que o pedido ainda não foi
enviado, para tanto, confira os Dados do Projeto, Dados do
Membership/Publicações e os Documentos Anexados à Solicitação antes de concluir
o seu pedido.
Caso você deseje, marque a opção Sim, na área de Notificação, e receba
uma cópia do pedido por email ou ainda notificações sobre o andamento do pedido.
No fim da página existe um botão que permite que você salve o pedido
como modelo, para isso basta clicar no botão Salvar como Modelo.
Finalmente, clique em Enviar Pedido.
Figura 78: Enviar pedido de importação de Membership

FUNDEP | Função de Desenvolvimento da Pesquisa
Espaço do Coordenador – Guia de Utilização 62
12 PROCEDIMENTO DE FINANCEIRO
Os procedimentos a seguir correspondem as orientações para pedidos de
pagamento de pequenas despesas, notas ficais, recebimentos, internalização de
recursos e pagamento de pessoa no exterior.
12.1 PEQUENAS DESPESAS
Crédito de recursos para compras de pequena monta e restituição de gastos
já efetuados, mediante apresentação de documento com validade fiscal.
12.1.1 ADIANTAMENTO
Para realizar um novo pedido de adiantamento de despesas (APD) você deve
ir até o menu Pedidos e escolher a opção Financeiro. Em seguida você deve clicar
no botão Novo Pedido, conforme pode ser visto na Figura 79.
Lembre-se que depois de concluído as etapas do pedido será necessário
fazer o acerto junto a Fundep para a verificação do crédito utilizado. Se o
adiantamento for mais do que suficiente, você deverá devolver a diferença do
crédito. Caso seja insuficiente, você deverá solicitar o reembolso para que a Fundep
quite os créditos extras.
Se você deseja consultar os pedidos já realizados, para saber mais
informações sobre o pedido, clique no botão Consultar Pedido.
Figura 79: Pedido de adiantamento de despesas

FUNDEP | Função de Desenvolvimento da Pesquisa
Espaço do Coordenador – Guia de Utilização 63
Caso você ainda não tenha escolhido o subprojeto a ser feito o pedido, irá
aparecer uma tela, (ver Figura 80), solicitando-o. Porém, se você escolheu um
projeto e deseja fazer o pedido em outro projeto, utilize o botão Trocar Projeto.
Figura 80: Seleção de um subprojeto
Dando continuidade, o próximo passo é concordar com os termos e
instruções estabelecidas para um novo pedido. Depois de conferidas, clique no
botão Avançar (Figura 81).
Figura 82: Instruções de adiantamento para despesas

FUNDEP | Função de Desenvolvimento da Pesquisa
Espaço do Coordenador – Guia de Utilização 64
Ao clicar no botão Avançar será exibida a tela da Figura 83, do qual você
pode fazer um Novo Pedido, ou utilizar algum Rascunho ou Modelo, caso exista. Se
desejar utilizar um Rascunho ou Modelo, clique no botão Usar, de acordo com sua
necessidade. Para realizar um novo pedido, clique no botão Novo Pedido.
Figura 83: Novo pedido de adiantamento para despesas
No formulário a seguir, ver Figura 84, você deve preencher os seguintes
campos, que correspondem respectivamente aos itens da Figura:
Item 1: Pedido, primeiramente escolha a rubrica em que o pedido irá
pertencer. Em seguida preencha os campos sobre o valor da liberação e a
justificativa.
Item 2: Dados do Beneficiário, informe o nome e o CPF da pessoa que irá
receber o adiantamento. O campo referente ao documento de identidade é
opcional.
Item 3: Endereço, informe o CEP, endereço, número, bairro, UF e cidade
em que a pessoa reside.
Item 4: Contatos, preencha os campos sobre os contatos de telefone e
email da pessoa reembolsada.
Item 5: Dados Bancários, marque a opção de como se dará o depósito, em
conta corrente ou poupança. Selecione o banco e informe o número da
agência e conta da pessoa a receber o reembolso. O campos justificativa é
opcional.
Preenchido corretamente os campos necessários ao pedido, clique no botão
Avançar. Se desejar, você pode terminar o pedido em outro momento, clique no
botão Salvar Rascunho e ele será salvo para que possa finalizá-lo posteriormente.

FUNDEP | Função de Desenvolvimento da Pesquisa
Espaço do Coordenador – Guia de Utilização 65
Figura 84: Formulário de adiantamento de despesas

FUNDEP | Função de Desenvolvimento da Pesquisa
Espaço do Coordenador – Guia de Utilização 66
Ao clicar no botão Avançar, conforme visto anteriormente será exibido a
tela da Figura. Nela estarão todas as informações sobre o seu pedido. No início da
página é possível ver uma mensagem que informa que o pedido ainda não foi
enviado, para tanto, confira os Dados do Projeto, Dados do Reembolso e os Itens
antes de concluir o seu pedido.
Caso você deseje, marque a opção Sim, na área de Notificação, e receba
uma cópia do pedido por email ou ainda notificações sobre o andamento do pedido.
No fim da página existe um botão que permite que você salve o pedido
como modelo, para isso basta clicar no botão Salvar como Modelo.
Figura: Enviar pedido de adiantamento para despesas

FUNDEP | Função de Desenvolvimento da Pesquisa
Espaço do Coordenador – Guia de Utilização 67
12.1.2 REEMBOLSO
Para realizar um novo pedido de reembolso de despesas você deve ir até o
menu Pedidos e escolher a opção Financeiro. Em seguida você deve clicar no botão
Novo Pedido, conforme pode ser visto na Figura 85.
Se você deseja consultar os pedidos já realizados, para saber mais
informações sobre o pedido, clique no botão Consultar Pedido.
Figura 85: Pedido de reembolso de despesas
Caso você ainda não tenha escolhido o subprojeto a ser feito o pedido, irá
aparecer uma tela, (ver Figura 86), solicitando-o. Porém, se você escolheu um
projeto e deseja fazer o pedido em outro projeto, utilize o botão Trocar Projeto.
Figura 86: Seleção de um subprojeto

FUNDEP | Função de Desenvolvimento da Pesquisa
Espaço do Coordenador – Guia de Utilização 68
Dando continuidade, o próximo passo é concordar com os termos e
instruções estabelecidas para um novo pedido. Depois de conferidas, clique no
botão Avançar (Figura 87).
Figura 87: Instruções de reembolso de despesas
Ao clicar no botão Avançar será exibida a tela da Figura 88, do qual você
pode fazer um Novo Pedido, ou utilizar algum Rascunho ou Modelo, caso exista. Se
desejar utilizar um Rascunho ou Modelo, clique no botão Usar, de acordo com sua
necessidade. Para realizar um novo pedido, clique no botão Novo Pedido.
Figura 88: Novo pedido de reembolso de despesas

FUNDEP | Função de Desenvolvimento da Pesquisa
Espaço do Coordenador – Guia de Utilização 69
No formulário a seguir, ver Figura 89, você deve preencher os seguintes
campos, que correspondem respectivamente aos itens da Figura:
Item 1: Dados do Reembolso de Despesas, primeiramente escolha a
rubrica em que o pedido irá pertencer. Em seguida preencha os campos
sobre o CPF e nome da pessoa que irá receber o reembolso.
Item 2: Endereço, informe o CEP, endereço, número, bairro, UF e cidade
em que a pessoa reside.
Item 3: Contatos, preencha os campos sobre os contatos de telefone e
email da pessoa reembolsada.
Item 4: Dados Bancários, marque a opção de como se dará o depósito, em
conta corrente ou poupança. Selecione o banco e informe o número da
agência e conta da pessoa a receber o reembolso. O campos justificativa é
opcional.
Item 5: Itens Fornecedor, para incluir os itens que foram comprados
clique no botão Novo Item. O sistema mostrará a tela da Figura 90, nela
você deverá preencher os campos quanto ao fornecedor, número do
documento, valor total, data do documento e a descrição do produto. O
campo CNPJ é opcional. Preenchida as informações, clique no botão Salvar.
Caso queira incluir mais itens, repita o procedimento informado.

FUNDEP | Função de Desenvolvimento da Pesquisa
Espaço do Coordenador – Guia de Utilização 70
Figura 89: Formulário de reembolso de despesas

FUNDEP | Função de Desenvolvimento da Pesquisa
Espaço do Coordenador – Guia de Utilização 71
Figura 90: Cadastrando um item
Cadastrados todos os itens necessários, eles irão aparecer em uma lista,
conforme pode ser vista na Figura 91.
Preenchida as informações necessárias e cadastrados os itens, clique no
botão Avançar ou se desejar, você pode terminar o pedido em outro momento,
clique no botão Salvar Rascunho e ele será salvo para que possa finalizá-lo
posteriormente.
Figura 91: Lista de itens cadastrados
Ao clicar no botão Avançar, conforme visto anteriormente será exibido a
tela da Figura 92. Nela estarão todas as informações sobre o seu pedido. No início
da página é possível ver uma mensagem que informa que o pedido ainda não foi
enviado, para tanto, confira os Dados do Projeto, Dados do Reembolso e os Itens
antes de concluir o seu pedido.
Caso você deseje, marque a opção Sim, na área de Notificação, e receba
uma cópia do pedido por email ou ainda notificações sobre o andamento do pedido.

FUNDEP | Função de Desenvolvimento da Pesquisa
Espaço do Coordenador – Guia de Utilização 72
No fim da página existe um botão que permite que você salve o pedido
como modelo, para isso basta clicar no botão Salvar como Modelo.
Finalmente, clique em Enviar Pedido.
Figura 92: Enviar pedido de reembolso de despesas

FUNDEP | Função de Desenvolvimento da Pesquisa
Espaço do Coordenador – Guia de Utilização 73
12.2 PAGAMENTOS DE NOTAS FISCAIS
Para realizar um novo pedido de pagamento de notais fiscais (SPN) você
deve ir até o menu Pedidos e escolher a opção Financeiro. Em seguida você deve
clicar no botão Novo Pedido, conforme pode ser visto na Figura 93.
Se você deseja consultar os pedidos já realizados, para saber mais
informações sobre o pedido, clique no botão Consultar Pedido.
Figura 93: Pedido de pagamento de notas fiscais
Caso você ainda não tenha escolhido o subprojeto a ser feito o pedido, irá
aparecer uma tela, (ver Figura 94), solicitando-o. Porém, se você escolheu um
projeto e deseja fazer o pedido em outro projeto, utilize o botão Trocar Projeto.
Figura 94: Seleção de um subprojeto

FUNDEP | Função de Desenvolvimento da Pesquisa
Espaço do Coordenador – Guia de Utilização 74
Dando continuidade, o próximo passo é concordar com os termos e
instruções estabelecidas para um novo pedido. Depois de conferidas, clique no
botão Avançar (Figura 95).
Figura 95: Instruções de pedido de pagamento de notas fiscais
Ao clicar no botão Avançar será exibida a tela da Figura 96, do qual você
pode fazer um Novo Pedido, ou utilizar algum Rascunho ou Modelo, caso exista. Se
desejar utilizar um Rascunho ou Modelo, clique no botão Usar, de acordo com sua
necessidade. Para realizar um novo pedido, clique no botão Novo Pedido.
Figura 96: Novo pedido de pagamento de notas fiscais

FUNDEP | Função de Desenvolvimento da Pesquisa
Espaço do Coordenador – Guia de Utilização 75
No formulário a seguir, ver Figura 97, você deve preencher os seguintes
campos, que correspondem respectivamente aos itens da Figura:
Item 1: Dados do Fornecedor, preencha os campos sobre o CNPJ e nome
do fornecedor. O campo de email é opcional, ele será usado para informar o
fornecedor quando a nota for paga. Marque como será o tipo do pagamento,
depósito em conta ou boleto bancário. Se a opção escolhida for depósito
bancário, selecione o banco e informe o número da agência e conta
bancária.
Item 2: Dados da Nota, informe a data de emissão da nota fiscal e de
vencimento, o número e valor bruto da nota fiscal.
Item 3: Itens da Nota Fiscal, para incluir os itens da nota fiscal clique no
botão Novo Item. O sistema irá exibir a tela da Figura 98 e você deve
escolher a rubrica pertencente ao pedido, preencher a descrição, quantidade
e valor unitário do item a ser cadastrado. Depois de preenchido os campos,
clique no botão Salvar. Para inserir mais itens à nota fiscal, repita os
procedimentos.

FUNDEP | Função de Desenvolvimento da Pesquisa
Espaço do Coordenador – Guia de Utilização 76
Figura 97: Formulário de pedido de pagamento de nota fiscal
Figura 98: Cadastro de item da nota fiscal

FUNDEP | Função de Desenvolvimento da Pesquisa
Espaço do Coordenador – Guia de Utilização 77
Cadastrados todos os itens da nota fiscal, eles irão aparecer em uma lista,
conforme pode ser vista na Figura 99.
Preenchida as informações necessárias e cadastrados os itens, clique no
botão Avançar.
Se desejar, você pode terminar o pedido em outro momento, clique no
botão Salvar Rascunho e ele será salvo para que possa finalizá-lo posteriormente.
Figura 100: Itens da nota fiscal
Ao clicar no botão Avançar, conforme visto anteriormente será exibido a
tela da Figura 101. Nela estarão todas as informações sobre o seu pedido. No início
da página é possível ver uma mensagem que informa que o pedido ainda não foi
enviado, para tanto, confira os Dados do Projeto, Dados do Fornecedor, Dados da
Nota Fiscal e os Itens da Nota Fiscal antes de concluir o seu pedido.
Caso você deseje, marque a opção Sim, na área de Notificação, e receba
uma cópia do pedido por email ou ainda notificações sobre o andamento do pedido.
No fim da página existe um botão que permite que você salve o pedido
como modelo, para isso basta clicar no botão Salvar como Modelo.
Finalmente, clique em Enviar Pedido.

FUNDEP | Função de Desenvolvimento da Pesquisa
Espaço do Coordenador – Guia de Utilização 78
Figura 101: Enviar pedido de pagamento de nota fiscal

FUNDEP | Função de Desenvolvimento da Pesquisa
Espaço do Coordenador – Guia de Utilização 79
12.3 RECEBIMENTOS
Documentos emitidos para o financiador, onde devem constar todos os
dados necessários para a efetivação da transação comercial.
12.3.1 VIA FATURA
Para realizar um novo pedido de recebimento via fatura você deve ir até o
menu Pedidos e escolher a opção Financeiro. Em seguida você deve clicar no botão
Novo Pedido, conforme pode ser visto na Figura 102.
Se você deseja consultar os pedidos já realizados, para saber mais
informações sobre o pedido, clique no botão Consultar Pedido.
Figura 102: Pedido de recebimento via fatura
Caso você ainda não tenha escolhido o subprojeto a ser feito o pedido, irá
aparecer uma tela, (ver Figura 103), solicitando-o. Porém, se você escolheu um
projeto e deseja fazer o pedido em outro projeto, utilize o botão Trocar Projeto.

FUNDEP | Função de Desenvolvimento da Pesquisa
Espaço do Coordenador – Guia de Utilização 80
Figura 103: Seleção de um subprojeto
Dando continuidade, o próximo passo é concordar com os termos e
instruções estabelecidas para um novo pedido. Depois de conferidas, clique no
botão Avançar (Figura 104).
Figura 104: Instruções de pedido de recebimento via fatura
Ao clicar no botão Avançar será exibida a tela da Figura 105, do qual você
pode fazer um Novo Pedido, ou utilizar algum Rascunho ou Modelo, caso exista. Se
desejar utilizar um Rascunho ou Modelo, clique no botão Usar, de acordo com sua
necessidade. Para realizar um novo pedido, clique no botão Novo Pedido.

FUNDEP | Função de Desenvolvimento da Pesquisa
Espaço do Coordenador – Guia de Utilização 81
Figura 105: Novo pedido de recebimento via fatura
Ao escolher um novo pedido o sistema pedirá que você informe o
contratante. Para localizar os dados do contratante digite o nome ou parte dele e
clique no botão Pesquisar (ver Figura 106).
Figura 106: Inserindo dados do contratante
O sistema exibirá uma lista de contratantes que correspondam ao termo
pesquisado. Escolha contratante clicando no link Selecionar. Em seguida, clique no
botão Salvar.
Selecionado o contratante, os dados do mesmo irão aparecer preenchidos
(ver item 1 da Figura 107), apenas informe o contato.
Na tela a seguir, ver Figura 107, você deve preencher os seguintes campos,
que correspondem respectivamente aos itens da Figura:
Item 2: Dados do Serviço, descreva a especificação do serviço e, se
necessário, acrescente alguma informação no campo observação.
Item 3: Informações para Cobrança, preencha os campos valor,
vencimento, selecione o tipo de vencimento (data informada, à vista ou
contra apresentação) e se pode haver cobrança pelo financeiro (10, 20 ou

FUNDEP | Função de Desenvolvimento da Pesquisa
Espaço do Coordenador – Guia de Utilização 82
30dias, ou então não cobrar), preencha, também, a ordem de fornecimento
do financiador, contato, email e telefone para cobrança.
Preenchidos os campos corretamente, clique no botão Avançar. Se desejar,
você pode terminar o pedido em outro momento, clique no botão Salvar
Rascunho e ele será salvo para que possa finalizá-lo posteriormente.
Figura 107: Dados da fatura

FUNDEP | Função de Desenvolvimento da Pesquisa
Espaço do Coordenador – Guia de Utilização 83
Ao clicar no botão Avançar, conforme visto anteriormente será exibido a
tela da Figura 108. Nela estarão todas as informações sobre o seu pedido. No início
da página é possível ver uma mensagem que informa que o pedido ainda não foi
enviado, para tanto, confira os Dados do Projeto, Dados do Contratante,
Informações para Cobrança e Dados do Serviço antes de concluir o seu pedido.
Caso você deseje, marque a opção Sim, na área de Notificação, e receba
uma cópia do pedido por email ou ainda notificações sobre o andamento do pedido.
No fim da página existe um botão que permite que você salve o pedido
como modelo, para isso basta clicar no botão Salvar como Modelo.
Finalmente, clique em Enviar Pedido.
Figura 108: Enviar pedido de recebimento via fatura

FUNDEP | Função de Desenvolvimento da Pesquisa
Espaço do Coordenador – Guia de Utilização 84
12.3.2 VIA BOLETO AVULSO
Para realizar um novo pedido de recebimento via boleto avulso você deve ir
até o menu Pedidos e escolher a opção Financeiro. Em seguida você deve clicar no
botão Novo Pedido, conforme pode ser visto na Figura 109.
Figura 109: Pedido de recebimento via boleto avulso
Caso você ainda não tenha escolhido o subprojeto a ser feito o pedido, irá
aparecer uma tela, (ver Figura 110), solicitando-o. Porém, se você escolheu um
projeto e deseja fazer o pedido em outro projeto, utilize o botão Trocar Projeto.
Figura 110: Seleção de um subprojeto

FUNDEP | Função de Desenvolvimento da Pesquisa
Espaço do Coordenador – Guia de Utilização 85
Dando continuidade, o próximo passo é concordar com os termos e
instruções estabelecidas para um novo pedido. Depois de conferidas, clique no
botão Avançar (Figura 111).
Figura 111: Instruções de pedido de recebimento via fatura
Conforme pode ser visto na Figura 112, no próximo passo você deve
informar os dados para gerar o pedido de boleto avulso. Portanto, informe a
finalidade (do boleto), valor, vencimento, nome do depositante, CPF/CNPJ,
logradouro, cidade, estado, telefone e email da pessoa ou empresa em que será
feito o depósito do boleto.
Preenchido os campos corretamente, clique em Avançar.
Figura 112: Dados do boleto avulso

FUNDEP | Função de Desenvolvimento da Pesquisa
Espaço do Coordenador – Guia de Utilização 86
Confira dos dados digitados, se necessário clique no botão Voltar para
corrigir algum dado, senão clique no botão Imprimir Boleto. (Ver Figura 113)
Figura 113: Imprimir boleto

FUNDEP | Função de Desenvolvimento da Pesquisa
Espaço do Coordenador – Guia de Utilização 87
12.3.3 VIA INNVOICE
Para realizar um novo pedido de recebimento via innvoice você deve ir até o
menu Pedidos e escolher a opção Financeiro. Em seguida você deve clicar no botão
Novo Pedido, conforme pode ser visto na Figura 114.
Se você deseja consultar os pedidos já realizados, para saber mais
informações sobre o pedido, clique no botão Consultar Pedido.
Figura 114: Pedido de recebimento via innvoice
Caso você ainda não tenha escolhido o subprojeto a ser feito o pedido, irá
aparecer uma tela, (ver Figura 115), solicitando-o. Porém, se você escolheu um
projeto e deseja fazer o pedido em outro projeto, utilize o botão Trocar Projeto.
Figura 115: Seleção de um subprojeto

FUNDEP | Função de Desenvolvimento da Pesquisa
Espaço do Coordenador – Guia de Utilização 88
Dando continuidade, o próximo passo é concordar com os termos e
instruções estabelecidas para um novo pedido. Depois de conferidas, clique no
botão Avançar (Figura 116).
Figura 116: Instruções de pedido de pagamento via innvoice
Ao clicar no botão Avançar será exibida a tela da Figura 117, do qual você
pode fazer um Novo Pedido, ou utilizar algum Rascunho ou Modelo, caso exista. Se
desejar utilizar um Rascunho ou Modelo, clique no botão Usar, de acordo com sua
necessidade. Para realizar um novo pedido, clique no botão Novo Pedido.
Figura 117: Novo pedido de recebimento via innvoice
Ao escolher um novo pedido o sistema pedirá que você informe o
contratante. Para localizar os dados do contratante digite o nome ou parte dele e
clique no botão Pesquisar (ver Figura 118).

FUNDEP | Função de Desenvolvimento da Pesquisa
Espaço do Coordenador – Guia de Utilização 89
Figura 118: Inserindo dados do contratante
O sistema exibirá uma lista de contratantes que correspondam ao termo
pesquisado. Escolha contratante clicando no link Selecionar. Em seguida, clique no
botão Salvar.
Selecionado o contratante, os dados do mesmo irão aparecer preenchidos
(ver item 1 da Figura 119), apenas informe o contato.
Na tela a seguir, ver Figura 119, você deve preencher os seguintes campos,
que correspondem respectivamente aos itens da Figura:
Item 2: Dados do Serviço, descreva a especificação do serviço e, se
necessário, acrescente alguma informação no campo observação.
Item 3: Informações para Cobrança, preencha os campos amount
selecione a moeda, (valor), due to date e marque o tipo do vencimento,
(data informada, à vista ou contra apresentação.
Preenchidos os campos corretamente, clique no botão Avançar. Se desejar,
você pode terminar o pedido em outro momento, clique no botão Salvar
Rascunho e ele será salvo para que possa finalizá-lo posteriormente.

FUNDEP | Função de Desenvolvimento da Pesquisa
Espaço do Coordenador – Guia de Utilização 90
Figura 119: Dados da fatura
Ao clicar no botão Avançar, conforme visto anteriormente será exibido a
tela da Figura 120. Nela estarão todas as informações sobre o seu pedido. No início
da página é possível ver uma mensagem que informa que o pedido ainda não foi
enviado, para tanto, confira os Dados do Projeto, Dados do Contratante, Dados do
Serviço e Informações para Cobrança antes de concluir o seu pedido.

FUNDEP | Função de Desenvolvimento da Pesquisa
Espaço do Coordenador – Guia de Utilização 91
Caso você deseje, marque a opção Sim, na área de Notificação, e receba
uma cópia do pedido por email ou ainda notificações sobre o andamento do pedido.
No fim da página existe um botão que permite que você salve o pedido
como modelo, para isso basta clicar no botão Salvar como Modelo.
Finalmente, clique em Enviar Pedido.
Figura 120: Enviar pedido de fatura via innvoice

FUNDEP | Função de Desenvolvimento da Pesquisa
Espaço do Coordenador – Guia de Utilização 92
12.4 INTERNALIZAÇÃO DE RECURSOS
Para realizar uma nova internalização de recursos você deve ir até o menu
Pedidos e escolher a opção Financeiro. Em seguida você deve clicar no botão Novo
Pedido, conforme pode ser visto na Figura 121.
Figura 121: Internalização de recursos
Ao clicar no botão referido você deverá fazer o download do arquivo,
preencher as informações solicitadas e encaminhar o documento para o seu gerente
de projeto.
12.5 PAGAMENTO DE PESSOA NO EXTERIOR
Para realizar um pagamento de pessoa no exterior você deve ir até o menu
Pedidos e escolher a opção Financeiro. Em seguida você deve clicar no botão
Baixar Arquivo, conforme pode ser visto na Figura 122.
Figura 122: Pagamento de pessoa no exterior
Ao clicar no botão referido você deverá fazer o download do arquivo,
preencher as informações solicitadas e encaminhar o documento para o seu gerente
de projeto.

FUNDEP | Função de Desenvolvimento da Pesquisa
Espaço do Coordenador – Guia de Utilização 93
13 PROCEDIMENTO DE PESSOAL
Os procedimentos a seguir correspondem as orientações para pedidos de
contratação e concessões asseguradas pelo cumprimento da legislação e das
normas internas da fundação e do órgão financiador.
13.1 CLT
Para realizar uma nova contratação através da modalidade CLT você deve ir
até o menu Pedidos e escolher a opção Pessoal. Em seguida você deve clicar no
botão Novo Pedido, conforme pode ser visto na Figura 123.
Se você deseja consultar algum pedido de contratação de celetista já
realizado anteriormente, clique no botão Consultar Pedido.
Figura 123: Pedido de contratação de CLT
Caso você ainda não tenha escolhido o subprojeto a ser feito o pedido, irá
aparecer uma tela, (ver Figura 124), solicitando-o. Porém, se você escolheu um
projeto e deseja fazer o pedido em outro projeto, utilize o botão Trocar Projeto.

FUNDEP | Função de Desenvolvimento da Pesquisa
Espaço do Coordenador – Guia de Utilização 94
Figura 124: Seleção de subprojeto
Dando continuidade, o próximo passo é concordar com os termos e
instruções estabelecidas para um novo pedido. Observe que há uma lista de quais
documentos são necessários para a contratação. Depois de analisada as instruções,
clique no botão Avançar (Figura 125).
Figura 125: Instruções para pedido de contratação CLT
A tela a seguir, Figura 126, permite que você possa fazer um Novo Pedido,
ou utilizar algum Rascunho ou Modelo, caso exista. Se desejar utilizar um Rascunho

FUNDEP | Função de Desenvolvimento da Pesquisa
Espaço do Coordenador – Guia de Utilização 95
ou Modelo, clique no botão Usar, de acordo com sua necessidade. Para realizar um
novo pedido, clique no botão Novo Pedido.
Figura 126: Novo pedido de contratação CLT
No formulário a seguir, ver Figura 127, você deve preencher os seguintes
campos, que correspondem respectivamente aos itens da Figura:
Item 1: Dados pessoais, antes de preencher os dados pessoais do celetista
você deve escolher a rubrica em que o pedido irá pertencer, para isso clique
no nome da rubrica se quiser alterá-la. Informe ao sistema o CPF, nome,
data de nascimento, grau de instrução, sexo, estado civil, raça/cor, nome do
pai e da mãe, nacionalidade e naturalidade e o estado a ser feito o pedido
do pedido de contratação.
Item 2: Endereço, informe o CEP, endereço, número, bairro, UF e cidade
em que a pessoa reside.
Item 3: Contato, preencha o campo do telefone, pois este é obrigatório. Se
o funcionário possuir, preencha os demais campos, telefone alternativo e
email.
Item 4: Dependente(s) para fins de IRRF (Imposto de Renda /
Salário Família), para declarar os dependentes informe, na caixa
apropriada, o nome, data de nascimento, grau de parentesco, se é, ou não,
dependente de IRRF e se recebe, ou não, salário família.
Depois de preenchidos todos os campos obrigatórios, clique no botão
Avançar, localizado no fim da página. Ou ainda, se desejar, você pode terminar o
pedido em outro momento, clique no botão Salvar Rascunho e ele será salvo para
que possa finalizá-lo posteriormente.

FUNDEP | Função de Desenvolvimento da Pesquisa
Espaço do Coordenador – Guia de Utilização 96
Figura 127: Formulário de dados da pessoa a ser contratada

FUNDEP | Função de Desenvolvimento da Pesquisa
Espaço do Coordenador – Guia de Utilização 97
No formulário sobre os dados de admissão, ver Figura 128, você deve
preencher os seguintes campos, que correspondem respectivamente ao item da
Figura:
Item 1: Dados de admissão, você deve informar ao sistema a data de
admissão do funcionário, local de trabalho, cargo, horário de trabalho,
salário e total de horas semanais. Se o mesmo for receber insalubridade ou
periculosidade marcar a(s) caixa(s) correspondente(s).
Figura 128: Formulário de dados da admissão
O próximo passo para a contratação de um funcionário CLT é definir os
benefícios do mesmo.
No item 1 da Figura 129, você deve marcar a opção referente ao modo de
recebimento do vale-alimentação/refeição, do qual pode ser 100% do valor em
vale-alimentação ou 100% de vale refeição ou, ainda, 50% de vale-alimentação e

FUNDEP | Função de Desenvolvimento da Pesquisa
Espaço do Coordenador – Guia de Utilização 98
50% vale refeição. Em seguida, informe ao sistema o valor mensal do vale-
alimentação.
Já no item 2, deverá ser preenchido os campos sobre o deslocamento do
funcionário, informando qual(is) linha(s) de ônibus ele irá utilizar, quantas
passagens por dia e como ele deseja recebê-las, por exemplo, espécie ou cartão
BHBus.
Antes de avançar, marque as caixas de seleção para declarar que o
funcionário compromete-se a utilizar as passagens somente para deslocar-se de
sua residência até o local de serviço e que autoriza a Fundep a descontar um
percentual de seu salário referente às passagens. Caso o funcionário não deseje
receber as passagens, marcar a opção referente a isto.
Depois de completado o formulário, clique no botão Avançar.

FUNDEP | Função de Desenvolvimento da Pesquisa
Espaço do Coordenador – Guia de Utilização 99
Figura 129: Formulário de dados sobre os benefícios
Por fim, será exibida na tela a Figura 130. Nela estarão todas as informações
sobre o seu pedido. No item 1 é possível ver uma mensagem que informa que o
pedido ainda não foi enviado, para tanto, confira os Dados do Projeto, Dados da
Contratação CLT (dados pessoais e endereço do funcionário), Dados dos
Dependentes (se houver), Dados da Admissão, Dados Bancários, Vales-
alimentação/refeição e Vale Transporte antes de concluir o seu pedido.
A lista de documentos necessários para a contração é novamente exibida,
conforme item 2. Lembre-se de que elas são necessárias para a contratação CLT.

FUNDEP | Função de Desenvolvimento da Pesquisa
Espaço do Coordenador – Guia de Utilização 100
Caso você deseje, marque a opção Sim, na área de notificação, e receba
uma cópia do pedido por email ou ainda notificações sobre o andamento do pedido.
O item 3 mostra que se você quiser salvar como modelo, basta clicar no
botão Salvar como Modelo.
Finalmente, clique em Enviar Pedido.
Figura 130: Enviar pedido de contratação

FUNDEP | Função de Desenvolvimento da Pesquisa
Espaço do Coordenador – Guia de Utilização 101
13.2 ESTAGIÁRIO
Para realizar uma nova contratação de um estagiário você deve ir até o
menu Pedidos e escolher a opção Pessoal. Em seguida você deve clicar no botão
Novo Pedido, conforme pode ser visto na Figura 131.
Se você deseja consultar algum pedido de contratação de estagiário
efetuado, para saber mais informações sobre o pedido, clique no botão Consultar
Pedido.
Figura 131: Pedido de contratação de Estagiário
Caso você ainda não tenha escolhido o subprojeto a ser feito o pedido, irá
aparecer uma tela, (ver Figura 132), solicitando-o. Porém, se você escolheu um
projeto e deseja fazer o pedido em outro projeto, utilize o botão Trocar Projeto.
Figura 132: Seleção de subprojeto

FUNDEP | Função de Desenvolvimento da Pesquisa
Espaço do Coordenador – Guia de Utilização 102
Dando continuidade, o próximo passo é concordar com os termos e
instruções estabelecidas para um novo pedido. Observe que há uma lista de quais
documentos são necessários para a contratação. Depois de analisada as instruções,
clique no botão Avançar (Figura 133).
Figura 133: Instruções de contratação de Estagiário
A tela a seguir, Figura 134, permite que você possa fazer um Novo Pedido,
ou utilizar algum Rascunho ou Modelo, caso exista. Se desejar utilizar um Rascunho
ou Modelo, clique no botão Usar, de acordo com sua necessidade. Para realizar um
novo pedido, clique no botão Novo Pedido.
Figura 134: Novo pedido de contratação de Estagiário

FUNDEP | Função de Desenvolvimento da Pesquisa
Espaço do Coordenador – Guia de Utilização 103
No formulário a seguir, ver Figura 135, você deve preencher os seguintes
campos, que correspondem respectivamente aos itens da Figura:
Item 1: Dados pessoais, antes de preencher os dados pessoais do
estagiário você deve escolher a rubrica em que o pedido irá pertencer, para
isso clique no nome da rubrica se quiser alterá-la. Informe ao sistema o
CPF, nome, data de nascimento, sexo, estado civil, identidade, órgão
emissor da identidade e data de emissão da identidade da pessoa a ser feito
o pedido de contratação.
Item 2: Endereço, informe o CEP, endereço, número, bairro, UF e cidade
em que a pessoa reside.
Item 3: Contato, preencha o campo do telefone, pois este é obrigatório. Se
o funcionário possuir, preencha os demais campos, telefone alternativo e
email.
Depois de preenchidos todos os campos obrigatórios, clique no botão
Avançar, localizado no fim da página.
Figura 135: Formulário de dados da pessoa a ser contratada

FUNDEP | Função de Desenvolvimento da Pesquisa
Espaço do Coordenador – Guia de Utilização 104
No formulário de vinculação escolar/acadêmica, Figura 136, você deve
marcar qual o tipo de modalidade do estágio (obrigatória ou não), qual a
escola/faculdade que o estagiário é vinculado, preencher os campos sobre o curso e
o nível/período em que ele está matriculado e, por fim, marcar qual o nível atual do
aluno (fundamental, médio, graduação ou pós-graduação).
Preenchidos os dados, clique no botão Avançar. Se desejar, você pode
terminar o pedido em outro momento, clique no botão Salvar Rascunho e ele será
salvo para que possa finalizá-lo posteriormente.
Figura 136: Formulário de vinculação escolar/acadêmica
O próximo passo é definir a forma de pagamento e os dados sobre a
contratação. Como é possível ver no item 1 da Figura 137, para definir a forma de
pagamento marque a opção de como será o depósito, se será em conta corrente ou
conta poupança, selecione o banco e informe o número da agência e conta do
estagiário.
Depois de preenchido os dados bancários, informe ao sistema a data inicial e
final da contratação do estagiário, o local de trabalho, valor da bolsa, valor do
auxílio transporte, pagamento (se será mediante solicitação, mensal automático,

FUNDEP | Função de Desenvolvimento da Pesquisa
Espaço do Coordenador – Guia de Utilização 105
não remunerado ou pagamento único), horário de trabalho, total de horas mensais,
o nome de um contato do projeto, bem como telefone e email.
Os campos sobre total de horas semanais e observação não são
obrigatórios, por tanto fica à critério preenche-los.
Preenchidos todos os dados obrigatórios, clique no botão Avançar.
Figura 137: Formulário de pagamento e dados da contratação

FUNDEP | Função de Desenvolvimento da Pesquisa
Espaço do Coordenador – Guia de Utilização 106
O próximo passo para na contratação de um estagiário é definir os
benefícios de vale-alimentação/refeição do mesmo.
Conforme pode ser visto na Figura 138, você deve marcar a opção referente
ao modo de recebimento do vale-alimentação/refeição, do qual pode ser 100% do
valor em vale-alimentação ou 100% de vale refeição ou, ainda, 50% de vale-
alimentação e 50% vale refeição. Caso o funcionário não deseje receber o vale,
marcar a opção referente a isto. Em seguida, informe ao sistema o valor mensal do
vale-alimentação.
Após preenchida as informações, clique no botão Avançar.
Figura 138: Formulário de dados sobre os benefícios
Será exibida na tela a Figura 139, nela estarão todas as informações sobre o
seu pedido. Por tanto, confira os Dados do Projeto, Dados da Contratação do
Estagiário (dados pessoais e endereço), Dados da Contratação, Vinculação
Escolar/Acadêmico, Dados Bancários e Vales-alimentação/refeição antes de concluir
o seu pedido.
A lista de documentos necessários para a contração é novamente exibida.
Lembre-se de que elas são necessárias para a contratação do estagiário.

FUNDEP | Função de Desenvolvimento da Pesquisa
Espaço do Coordenador – Guia de Utilização 107
Caso você deseje, marque a opção Sim, na área de notificação, e receba
uma cópia do pedido por email ou ainda notificações sobre o andamento do pedido.
Se você quiser salvar como modelo o pedido, basta clicar no botão Salvar
como Modelo.
Finalmente, clique em Enviar Pedido.
Figura 139: Enviar pedido de contratação de estagiário

FUNDEP | Função de Desenvolvimento da Pesquisa
Espaço do Coordenador – Guia de Utilização 108
13.3 AUTÔNOMO
Para realizar uma nova contratação de um funcionário autônomo você deve
ir até o menu Pedidos e escolher a opção Pessoal. Em seguida você deve clicar no
botão Novo Pedido, conforme pode ser visto na Figura 140.
Se você deseja consultar algum pedido de contratação de estagiário
efetuado, para saber mais informações sobre o pedido, clique no botão Consultar
Pedido.
Figura 140: Pedido de contratação de autônomo
Caso você ainda não tenha escolhido o subprojeto a ser feito o pedido, irá
aparecer uma tela, (ver Figura 141), solicitando-o. Porém, se você escolheu um
projeto e deseja fazer o pedido em outro projeto, utilize o botão Trocar Projeto.
Figura 141: Seleção de subprojeto

FUNDEP | Função de Desenvolvimento da Pesquisa
Espaço do Coordenador – Guia de Utilização 109
Dando continuidade, o próximo passo é concordar com os termos e
instruções estabelecidas para um novo pedido. Observe que há uma lista de quais
documentos são necessários para a contratação. Depois de analisada as instruções,
clique no botão Avançar (Figura 142).
Figura 142: Instruções de contratação de CLT
A tela a seguir, Figura 143, permite que você possa fazer um Novo Pedido,
ou utilizar algum Rascunho ou Modelo, caso exista. Se desejar utilizar um Rascunho
ou Modelo, clique no botão Usar, de acordo com sua necessidade. Para realizar um
novo pedido, clique no botão Novo Pedido.
Figura 143: Novo pedido de contratação de autônomo

FUNDEP | Função de Desenvolvimento da Pesquisa
Espaço do Coordenador – Guia de Utilização 110
No formulário a seguir, ver Figura 144, você deve preencher os seguintes
campos, que correspondem respectivamente aos itens da Figura:
Item 1: Dados pessoais, antes de preencher os dados pessoais do
estagiário você deve escolher a rubrica em que o pedido irá pertencer, para
isso clique no nome da rubrica se quiser alterá-la. Informe ao sistema o
CPF, nome, data de nascimento, nome da mãe, identidade, órgão expedidor
da identidade e data de expedição da identidade, nacionalidade e profissão
da pessoa a ser feito o pedido de contratação.
Item 2: Endereço, informe o CEP, endereço, número, bairro, UF e cidade
em que a pessoa reside.
Item 3: Contato, preencha o campo do telefone, pois este é obrigatório. Se
o funcionário possuir, preencha os demais campos, telefone alternativo e
email.
Depois de preenchidos todos os campos obrigatórios, clique no botão
Avançar, localizado no fim da página. Se desejar, você pode terminar o pedido em
outro momento, clique no botão Salvar Rascunho e ele será salvo para que possa
finalizá-lo posteriormente.

FUNDEP | Função de Desenvolvimento da Pesquisa
Espaço do Coordenador – Guia de Utilização 111
Figura 144: Formulário de dados do autônomo
No formulário a seguir, ver Figura 145, você deve preencher os campos
referentes aos documentos e serviços a serem prestados pelo autônomo, que
correspondem respectivamente aos itens da Figura:

FUNDEP | Função de Desenvolvimento da Pesquisa
Espaço do Coordenador – Guia de Utilização 112
Item 1: Documentos, para dar procedência na contratação é necessário
preencher ou o número do INSS ou o número do PIS/PASEP do servidor
autônomo, bem como o número do ISS, também. O usuário deve marcar a
forma de retenção e se o funcionário recolhe INSS da fonte. É necessário,
também, que seja informado o número de dependentes de IRRF.
Item 2: Serviços, nesta área deve ser preenchido o campo para descrição
do serviço pretendido, marcar o local de execução do serviço e qual é o
prazo de execução. Ao marcar a opção “Serviços em Belo Horizonte” o
sistema oferecerá algumas opções (ver Figura 146), caso o serviço refira-se
a alguma delas, clique no link Selecionar. Ou então, utilize o campo busca
e procure pelo nome da procura.
Figura 145: Formulário de dados do autônomo

FUNDEP | Função de Desenvolvimento da Pesquisa
Espaço do Coordenador – Guia de Utilização 113
Figura 146: Formulário de dados de documentos e serviços do autônomo
O próximo passo é definir a forma e o pagamento do servidor autônomo.
Conforme item 1 da Figura 147, você deve informar em quantas parcelas se dará o
pagamento (sendo no máximo 3), marcar uma das opções de pagamento (imediato
ou agendado), preencher o valor da(s) parcela(s) e a(s) data(s) do(s)
pagamento(s).
Depois de informado as parcelas do pagamento e conforme item 2, selecione
o tipo de depósito (conta corrente, poupança ou ordem bancária do Banco do
Brasil) e o banco, e preencha os campos sobre a agência e conta.
Se desejar, utilize o campo observações para inserir alguma anotação.
Preenchido os campos necessários, clique no botão Avançar.

FUNDEP | Função de Desenvolvimento da Pesquisa
Espaço do Coordenador – Guia de Utilização 114
Figura 147: Formulário de dados sobre o pagamento
Ao clicar no botão Avançar, conforme visto anteriormente será exibido a
tela da Figura 148. Nela estarão todas as informações sobre o seu pedido. No início
da página é possível ver uma mensagem que informa que o pedido ainda não foi
enviado, para tanto, confira os Dados do Projeto, Dados do Autônomo, Endereço,
Documentos, Serviços, Pagamento e Observações antes de concluir o seu pedido.
Caso você deseje, marque a opção Sim, na área de Notificação, e receba
uma cópia do pedido por email ou ainda notificações sobre o andamento do pedido.

FUNDEP | Função de Desenvolvimento da Pesquisa
Espaço do Coordenador – Guia de Utilização 115
No fim da página existe um botão que permite que você salve o pedido
como modelo, para isso basta clicar no botão Salvar como Modelo.
Finalmente, clique em Enviar Pedido.
Figura 148: Enviar pedido de contratação de autônomo

FUNDEP | Função de Desenvolvimento da Pesquisa
Espaço do Coordenador – Guia de Utilização 116
13.4 VALE ALIMENTAÇÃO/REFEIÇÃO
Para solicitar Vale Alimentação/Refeição escolha no menu Pedidos a opção
Pessoal e em seguida clique no botão Novo Pedido (ver Figura 149). Caso queira
consultar algum pedido já realizado, clique no botão Consultar Pedido.
Figura 149: Pedido de Vale-Alimentação/Refeição
Caso você ainda não tenha selecionado o projeto, a ser contabilizado o
pedido, irão aparecer na tela os projetos para que você possa selecionar um
subprojeto (ver Figura 150).
Figura 150: Seleção de subprojeto

FUNDEP | Função de Desenvolvimento da Pesquisa
Espaço do Coordenador – Guia de Utilização 117
Dando continuidade, a tela a seguir apresenta as instruções sobre o pedido
de vales alimentação, leia atentamente, marque a caixa “Concordo” e clique no
botão Avançar (ver Figura 151).
Figura 151: Instruções de pedido de vale-alimentação/refeição
Em seguida, será apresentada uma lista com o nome e CPF dos funcionários.
Para solicitar um pedido de vales alimentação/refeição para ele, clique em
Selecionar, conforme indicado na Figura 152.
Figura 152: Lista de funcionários

FUNDEP | Função de Desenvolvimento da Pesquisa
Espaço do Coordenador – Guia de Utilização 118
Na tela em que irá surgir, defina como o funcionário irá receber o pedido,
marcando uma das opções apresentadas (ver item 1 na Figura 153). O próximo
passo é definir o valor mensal do vale-alimentação/refeição a ser concedido pelo
projeto (veja item 2). Após definido a forma de recebimento e o valor mensal,
clique no botão Avançar.
Figura 153: Definição do recebimento
Ao clicar no botão Avançar, como visto anteriormente, será exibido a tela
da Figura 154. Nela estarão todas as informações sobre o seu pedido de vale-
transporte. Observando a tela, é possível ver uma mensagem que informa que o
pedido ainda não foi enviado, para tanto, confira os Dados do Projeto, Dados do
Beneficiário, Dados do Benefício e o valor mensal do vale, antes de concluir o seu
pedido.
Caso deseje, marque a opção Sim, indicada pelo item 1 da Figura 154, e
receba uma cópia do pedido por email ou ainda notificações sobre o andamento do
pedido.
Para concluir o pedido clique em Enviar Pedido.

FUNDEP | Função de Desenvolvimento da Pesquisa
Espaço do Coordenador – Guia de Utilização 119
Figura 154: Confirmação de pedido de vale-alimentação/refeição

FUNDEP | Função de Desenvolvimento da Pesquisa
Espaço do Coordenador – Guia de Utilização 120
13.5 VALE TRANSPORTE
Para solicitar o vale transporte aos funcionários vá até o menu Pedidos
escolha a opção Pessoal e a seguir, na área condizente ao Vale-Transporte, clique
no botão Novo Pedido (Figura 155). Caso queira consultar algum pedido já
realizado, clique no botão Consultar Pedido.
Figura 155: Pedido de Vale-Transporte
Caso você ainda não tenha selecionado o projeto, a ser contabilizado o
pedido, irão aparecer na tela os projetos para que você possa selecionar um
subprojeto (ver Figura 156).
Figura 156: Seleção de subprojeto

FUNDEP | Função de Desenvolvimento da Pesquisa
Espaço do Coordenador – Guia de Utilização 121
Dando continuidade, você pode observar na Figura 157 que o próximo passo
é ler as instruções sobre o pedido de vale-transporte, marcar a caixa “Concordo” e
clicar no botão Avançar.
Figura 157: Instruções vale-transporte
Na tela que irá aparecer, será exibida uma lista com o nome e CPF dos
funcionários cadastrados no projeto, escolha o que você deseja fazer o pedido dos
vales e clique em Selecionar. Caso você não encontre na lista o funcionário
desejado, utilize os índices das páginas para procurá-lo, item 1 da Figura 158.
Figura 158: Lista de funcionários

FUNDEP | Função de Desenvolvimento da Pesquisa
Espaço do Coordenador – Guia de Utilização 122
Ao escolher o funcionário, o sistema solicitará que você informe o número do
ônibus. Observe na Figura 159, que ao digitar o número ele dará as opções de linha
que o mesmo realiza. Escolha uma das opções.
Figura 159: Opções de linhas
Ao definir a linha, o sistema insere automaticamente o valor da passagem.
Informe a quantidade de passagens que o funcionário irá utilizar por dia e escolha o
modo de recebimento do vale-transporte (Figura 160). Por fim, clique em Incluir.
Depois de incluir uma linha, as informações cadastradas serão exibidas em
uma lista e os campos irão aparecer em branco. Caso o funcionário utilize mais de
uma linha de ônibus, seguir os passos descritos anteriormente.
Existem algumas caixas logo abaixo da área de deslocamento do
funcionário, ver Figura 161, que devem ser marcadas de acordo com a
necessidade. Por exemplo: se o funcionário não quiser receber os vales-
transportes, deverá ser marcada a terceira caixa “Declaro que não desejo receber
Vales Transporte”.

FUNDEP | Função de Desenvolvimento da Pesquisa
Espaço do Coordenador – Guia de Utilização 123
Figura 160: Modo de recebimento do vale-transporte
Figura 161: Declaração do uso do benefício
Ao clicar no botão Avançar, conforme visto anteriormente será exibido a
tela da Figura 162. Nela estarão todas as informações sobre o seu pedido. No início
da página é possível ver uma mensagem que informa que o pedido ainda não foi
enviado, para tanto, confira os Dados do Projeto, Dados do Beneficiário e Dados do
Deslocamento antes de concluir o seu pedido.
Caso você deseje, marque a opção Sim, na área de Notificação, e receba
uma cópia do pedido por email ou ainda notificações sobre o andamento do pedido.
No fim da página existe um botão que permite que você salve o pedido
como modelo, para isso basta clicar no botão Salvar como Modelo.

FUNDEP | Função de Desenvolvimento da Pesquisa
Espaço do Coordenador – Guia de Utilização 124
Finalmente, clique em Enviar Pedido.
Figura 162: Envio de pedido de vale-transporte

FUNDEP | Função de Desenvolvimento da Pesquisa
Espaço do Coordenador – Guia de Utilização 125
13.6 MARCAÇÃO DE FÉRIAS
Para marcação de férias você deve ir até o menu Pedidos, e escolher a
opção Pessoal. Na tela em que irá aparecer, conforme Figura 163, vá até a área
Marcação de Férias e clique no botão Gerenciar Férias.
Figura 163: Marcação de Férias
Caso você ainda não tenha escolhido o subprojeto a ser feito o pedido, irá
aparecer uma tela, (ver Figura 164), solicitando-o. Porém, se você escolheu um
projeto e deseja fazer o pedido em outro projeto, utilize o botão Trocar Projeto.
Figura 164: Seletor de projetos

FUNDEP | Função de Desenvolvimento da Pesquisa
Espaço do Coordenador – Guia de Utilização 126
Depois disso, leia atentamente as instruções marque a caixa “Concordo” e
clique no botão Avançar, conforme mostra a Figura 165.
Figura 165: Instruções de marcação de férias
O próximo passo é gerenciar o período de férias do funcionário, para isso
você pode utilizar a opção de filtro e procurar pelo nome da pessoa, ver item 1 da
Figura 166, ou mesmo procurá-lo diretamente na lista que é exibida na tela.
Além de informar o nome do funcionário, a tabela da Figura 166 mostra o
período aquisitivo (período trabalhado), o período permitido (em que é possível o
funcionário adquirir suas férias), abono pecuniário (para aqueles que quiserem
vender parte de suas férias), adiantamento da 1ª parcela do 13º salário (caso o
usuário deseje receber parte do 13º salário) e o período solicitado. Para gerir todas
essas informações clique no botão Alterar, como mostra o item 2 da Figura 166.
Figura 166: Lista de funcionários

FUNDEP | Função de Desenvolvimento da Pesquisa
Espaço do Coordenador – Guia de Utilização 127
Ao clicar em Alterar, serão exibidas as opções que podem ser configuradas
pelo coordenador. Para permitir que o funcionário receba o abono pecuniário e o
adiantamento da 1ª parcela do 13º, o usuário do sistema deve marcar as caixas
que indicam a opção e em caso negativo, ele deve deixar as caixas desmarcadas.
Para definir o período a serem concedidas as férias, deve ser preenchido o campo
“Período Solicitado”.
Existem casos que o sistema irá informar algumas restrições, como a Figura
168, por exemplo, ela mostra que para o período solicitado o funcionário não
poderá receber o adiantamento da 1ª parcela do 13º, pois ela só é concedida desde
que a data esteja compreendida entre a segunda semana de Janeiro a Maio de cada
ano.
Depois de gerenciadas as informações, o usuário deve clicar no botão
Salvar, como indicado pelo item 1 da Figura 167, ou Cancelar se desejar cancelar
a solicitação.
Para cada funcionário, que desejar, deve-se repetir o processo. Finalmente,
clique no botão Avançar.
Figura 167: Atribuições à marcação de férias do funcionário

FUNDEP | Função de Desenvolvimento da Pesquisa
Espaço do Coordenador – Guia de Utilização 128
Figura 168: Restrição de marcação de férias
Por fim, serão exibidos na tela os funcionários que tiveram suas férias
marcadas, bem como os dados dos projetos, o período solicitado para as férias
(início e fim) e se terão o abono pecuniário e o adiantamento do 13º salário. Para
confirmar, clique no botão Marcar Férias (ver Figura 169).
Figura 169: Confirmação de marcação de férias

FUNDEP | Função de Desenvolvimento da Pesquisa
Espaço do Coordenador – Guia de Utilização 129
Pressionado o botão Marcar Férias, será exibido um alerta (conforme
Figura 170) informando que as férias foram marcadas com sucesso. Clique em
Fechar e retorne ao sistema.
Figura 170: Férias marcadas

FUNDEP | Função de Desenvolvimento da Pesquisa
Espaço do Coordenador – Guia de Utilização 130
13.7 BOLSAS EXTENSÃO/PESQUISA
Para fazer um pedido de bolsa de extensão você deve ir até o menu Pedidos,
e escolher a opção Pessoal. Na tela em que irá aparecer, conforme Figura 171, vá
até a área Bolsas/Extensão ou Pesquisa e clique no botão Novo Pedido.
Os formulários e procedimentos das bolsas de extensão e pesquisa são
similares, sendo que o que os diferenciam é um campo adicional sobre o
beneficiário, que será detalhado mais adiante.
Mediante a essa situação, nesta seção será descrito um único procedimento,
que pode ser utilizado para o preenchimento do pedido de ambas as bolsas.
Figura 171: Pedido de bolsas
Caso você ainda não tenha escolhido o subprojeto a ser feito o pedido, irá
aparecer uma tela, (ver Figura 172), solicitando-o. Porém, se você escolheu um
projeto e deseja fazer o pedido em outro projeto, utilize o botão Trocar Projeto.

FUNDEP | Função de Desenvolvimento da Pesquisa
Espaço do Coordenador – Guia de Utilização 131
Figura 172: Seletor de projetos
Em seguida, será exibida a tela contendo as instruções sobre o pedido de
concessão da bolsa. Marque a caixa “Concordo” e clique no botão Avançar. (Ver
Figura 173).
Figura 173: Instruções do pedido de bolsas
Ao clicar no botão Avançar, referente ao passo anterior, será exibida a tela
da Figura 174, do qual você pode fazer um Novo Pedido, ou utilizar algum
Rascunho ou Modelo, caso exista. Se desejar utilizar um Rascunho ou Modelo,

FUNDEP | Função de Desenvolvimento da Pesquisa
Espaço do Coordenador – Guia de Utilização 132
clique no botão Usar, de acordo com sua necessidade. Para realizar um novo
pedido, clique no botão Novo Pedido.
Figura 174: Novo pedido
No formulário a seguir, ver Figura 175, você deve preencher os seguintes
campos, que correspondem respectivamente aos itens da Figura:
Item 1: Dados Bolsista, preencha os campos informando o tipo da bolsa
que será concedido e a rubrica em que o pedido irá pertencer; nome, data
de nascimento, nome da mãe, identidade, órgão expedidor, data de
expedição, nacionalidade e profissão do bolsista.
Item 2: Endereço, informe o CEP, endereço, número, bairro, UF e cidade
em que o bolsista reside.
Item 3: Vínculo Institucional, estes campos identificam a qual o bolsista
possui vínculo como servidor público federal. Portanto, informe o nome da
instituição, marque a qual categoria ele pertencerá, preencha o cargo,
matrícula no SIAPE (Sistema Integrado de Administração de Recursos
Humanos) e o endereço. O SIAPE é o código que confirma a pertinência do
bolsista à IFES ou ICT federal.
Item 4: Salvar como Rascunho, caso você deseje terminar o pedido em
outro momento, clique no botão Salvar Rascunho e o seu pedido será
salvo para que possa finalizá-lo quando quiser.
Vale ressaltar que a os formulários de preenchimento para bolsa de
extensão e pesquisa são os mesmos, o único campo que difere é o Vínculo
Institucional no que diz respeito ao beneficiário, do formulário de pesquisa. Como
pode ser visto na Figura 176, você deverá marcar qual é o tipo de pesquisador do
beneficiário em questão.

FUNDEP | Função de Desenvolvimento da Pesquisa
Espaço do Coordenador – Guia de Utilização 133
Figura 176: Campo diferencial no formulário de bolsa de pesquisa
Depois de preenchido todos os campos clique no botão Avançar.
Figura 175: Formulário sobre os dados do bolsista

FUNDEP | Função de Desenvolvimento da Pesquisa
Espaço do Coordenador – Guia de Utilização 134
O próximo passo é preencher o formulário a seguir. Você deve preencher os
seguintes campos, que correspondem respectivamente aos itens da Figura 177:
Item 1: Atividade de extensão, preencha os campos informando qual o
nome da escola/faculdade em que se dará as atividades, bem como a
unidade, departamento, cidade, UF, a descrição do projeto e a data de início
e término.
Item 2: Pagamento, o pagamento pode ser feito mensalmente ou mediante
solicitação. Use esta última modalidade se o valor a ser pago for variar de
acordo com a medição do serviço executado no mês ou período, lembre-se
de retornar ao espaço do coordenador para liberar as parcelas. Se o
pagamento for mensal, ao escolher a opção, o sistema pedirá que você
informe o número de parcelas a ser pago, o valor de algum pagamento
imediato (caso houver), o valor total dos pagamentos, a data inicial e qual a
data em que deverá ser efetuado o pagamento, Figura 178. Caso seja
mediante solicitação, marque a opção se o valor será definido ou aberto. Ao
marcar a opção “Valor Definido” informe o valor total a ser pago e o período
do pagamento, Figura 179. Se marcar a opção “Valor Aberto” a cada
pagamento você deverá informar o valor.
Item 3: Forma de pagamento, marque a opção em que deseja receber o
pagamento, se este será feito por depósito em conta corrente, poupança ou
ordem bancária do Banco do Brasil. Ao marcar a opção “Depósito em Conta
Corrente” ou “Depósito em Poupança”, o sistema solicitará que você escolha
o banco, informe o número da agência e o número da conta a ser realizado
o depósito, ver Figura 180.
Item 4: Atualiza cadastro, os dados bancários informados no formulário
podem ser utilizados somente para o pedido que está sendo realizado ou
como padrão para este e demais pedidos junto à Fundep. Portanto, marque
a primeira opção se deseja que os dados sejam somente para este pedido,
ou marque a segunda para que eles sejam utilizados como padrão.
Depois de preenchido todos os campos clique no botão Avançar. Se
desejar, você pode terminar o pedido em outro momento, clique no botão Salvar
Rascunho e ele será salvo para que possa finalizá-lo posteriormente.

FUNDEP | Função de Desenvolvimento da Pesquisa
Espaço do Coordenador – Guia de Utilização 135
Figura 178: Formulário para pagamento mensal automático
Figura 179: Formulário para pagamento mediante solicitação
Figura 180: Formulário de formas de pagamento

FUNDEP | Função de Desenvolvimento da Pesquisa
Espaço do Coordenador – Guia de Utilização 136
Figura 177: Formulário sobre os dados da bolsa

FUNDEP | Função de Desenvolvimento da Pesquisa
Espaço do Coordenador – Guia de Utilização 137
Ao clicar no botão Avançar da Figura 177, irá aparecer uma tela contendo
as informações de como se dará o pagamento. Caso o pagamento seja mensal,
será exibido na tela o valor do pagamento imediato e uma lista contendo o número
da parcela, o valor a ser pago e as datas em quer serão realizados os pagamentos
(Figura 181). Se desejar, você pode alterar os valores de cada parcela e as datas
de pagamento mas, atente-se que o valor de todas as parcelas tem que ser igual
ao valor total. Conforme a Figura 182, para o pagamento mediante solicitação é
informado o valor definido (se houver), a data inicial e final dos pagamentos.
Conferida as informações clique no botão Avançar.
Figura 181: Pagamento mensal automático

FUNDEP | Função de Desenvolvimento da Pesquisa
Espaço do Coordenador – Guia de Utilização 138
Figura 182: Pagamento mediante solicitação
Ao clicar no botão Avançar, conforme visto anteriormente será exibido a tela
da Figura 183. Nela estarão todas as informações sobre o pedido de concessão de
bolsa. No início da imagem é possível ver uma mensagem que informa que o
pedido ainda não foi enviado, para tanto, confira os Dados do Projeto, Dados da
Bolsa de Extensão ou Pesquisa, Vínculo Institucional, Atividade Extensão ou
Pesquisa, Pagamentos, Forma de Pagamento, Observações, Atualizar Dados e
Documentos requeridos para realizar a contratação, antes de concluir o seu pedido.
Caso você deseje, na área de Notificação marque a opção Sim e receba uma cópia
do pedido por email ou ainda notificações sobre o andamento do pedido.
Finalmente, clique em Enviar Pedido.

FUNDEP | Função de Desenvolvimento da Pesquisa
Espaço do Coordenador – Guia de Utilização 139
Figura 183: Confirmação de pedido de concessão de bolsa

FUNDEP | Função de Desenvolvimento da Pesquisa
Espaço do Coordenador – Guia de Utilização 140
13.8 LIBERAR PARCELA
Para liberar a parcela de um pedido de bolsa de extensão ou pesquisa você
deve ir até o menu Pedidos e escolher a opção Pessoal. Na tela em que irá
aparecer, vá até a área Bolsas/Liberar Parcela e clique no botão Liberar Parcela.
(Ver Figura 184)
Figura 184: Novo pedido de liberação de parcelas
Se todos os projetos estiverem ativos, será exibida na tela a lista com todas
as liberações de concessão de bolsa com as respectivas informações sobre ela.
Caso esteja selecionado um projeto específico e desejar alterá-lo, clique no botão
Trocar Projeto.
Como pode ser percebido na Figura 185, é possível exibir o pedido e/ou
liberar o pagamento da bolsa. Para realizar esta última opção, clique no link
Liberar Pagamento.
Figura 185: Liberar pagamento

FUNDEP | Função de Desenvolvimento da Pesquisa
Espaço do Coordenador – Guia de Utilização 141
O sistema irá solicitar, para liberação do pagamento, que você informe a
data para o pagamento e o valor a ser pago. Observe na Figura 186 que o sistema
informa o valor que já liberado. Depois disso clique no botão Salvar.
Figura 186: Liberar pagamento
Por fim, o sistema exibirá um alerta (ver Figura 187) informando que a
liberação foi salva com sucesso. Se desejar liberar outras parcelas, repita os
mesmos procedimentos.
Figura 187: Liberação de pagamento efetuada

FUNDEP | Função de Desenvolvimento da Pesquisa
Espaço do Coordenador – Guia de Utilização 142
14 PROCEDIMENTO DE VIAGEM
Os procedimentos a seguir correspondem as orientações para pedidos de
pagamento, adiantamento e reembolso de viagens.
14.1 PASSAGEM
Para realizar um novo pedido de passagens você deve ir até o menu Pedidos
e escolher a opção Viagem. Em seguida você deve clicar no botão Novo Pedido,
conforme pode ser visto na Figura 188.
Figura 188: Novo pedido passagens
Se você deseja consultar os pedidos já realizados, para saber mais
informações sobre o pedido, clique no botão Consultar Pedido.
Caso você ainda não tenha escolhido o subprojeto a ser feito o pedido, irá
aparecer uma tela, (ver Figura 189), solicitando-o. Porém, se você escolheu um
projeto e deseja fazer o pedido em outro projeto, utilize o botão Trocar Projeto.

FUNDEP | Função de Desenvolvimento da Pesquisa
Espaço do Coordenador – Guia de Utilização 143
Figura 189: Seletor de projetos
Dando continuidade, o próximo passo é concordar com os termos e
instruções estabelecidas para um novo pedido. Depois de conferidas, clique no
botão Avançar (Figura 190).
Figura 190: Instruções pedido de passagens
A tela a seguir, Figura 191, permite que você possa fazer um Novo Pedido,
ou utilizar algum Rascunho ou Modelo, caso exista. Se desejar utilizar um Rascunho
ou Modelo, clique no botão Usar, de acordo com sua necessidade. Para realizar um
novo pedido, clique no botão Novo Pedido.

FUNDEP | Função de Desenvolvimento da Pesquisa
Espaço do Coordenador – Guia de Utilização 144
Figura 191: Instruções pedido de passagens
Escolhido um novo pedido, será necessário preencher o formulário a seguir.
Preenchas os seguintes campos, que podem ser vistos na Figura 192:
Rubrica, escolha a rubrica pertinente ao pedido. Para trocar de rubrica
clique no nome da rubrica e escolha uma das alternativas que serão
exibidas.
Responsável pela Reserva, esse campo estará preenchido com os dados
da pessoa que efetuou o login. Caso o responsável seja outra pessoa, ou
exista alguma informação incorreta altere os dados necessários.
Favorecido, para incluir um favorecido você deve clicar no botão Incluir
Favorecido. Clicado no botão, irá aparecer uma caixa para que sejam
preenchidas as informações sobre o favorecido e a viagem. Como pode ser
visto na Figura 193 a, informe o nome, a data de nascimento, telefone e
email do passageiro (favorecido). Em seguida informe os dados da viagem,
que podem ser vistos na Figura 193 a e b: o trecho da viagem, se a já
possuir reserva selecione a opção sim, senão marque a opção não, o valor
da passagem e a justificativa da solicitação. Os campos Cod. Localizador,
Nome da Agência e Telefone da Agência não são obrigatórios, porém quanto
mais informações possuir o pedido mais rápido será o processamento do
pedido. Preenchida as informações sobre o passageiro e a companhia aérea,
informe os dados do 1º trecho do vôo do passageiro, como: data do vôo,
hora, Cia aérea, aeroporto de saída e aeroporto de chegada. Se necessário
informe os dados do 2º trecho do vôo do passageiro, conforme no espaço
reservado.

FUNDEP | Função de Desenvolvimento da Pesquisa
Espaço do Coordenador – Guia de Utilização 145
Preenchida as informações sobre o passageiro e a viagem clique no botão
Salvar.
Se desejar, você pode terminar o pedido em outro momento, clique no
botão Salvar Rascunho e ele será salvo para que possa finalizá-lo posteriormente.
Conforme pode ser visto na Figura 194, ao salvar os dados o favorecido irá
aparecer uma lista com todos os dados informados no cadastro. Cada favorecido
incluído irá aparecer na lista e os seus dados podem ser editados ou excluídos.
Verificado os dados cadastrados clique no botão Avançar para continuar
com o pedido de passagens.
Figura 192: Definindo o responsável pela reserva e incluindo um favorecido

FUNDEP | Função de Desenvolvimento da Pesquisa
Espaço do Coordenador – Guia de Utilização 146
Figura 193 a: Dados do passageiro e viagem Figura 193 b: Dados da viagem e do 1º trecho do vôo.
Figura 194: Lista de favorecidos
Antes de finalizar o pedido será exibida a tela da Figura 195. Nela estarão
todas as informações sobre o pedido de passagens. No início da imagem é possível
ver uma mensagem que informa que o pedido ainda não foi enviado, para tanto,
confira os Dados do Projeto e Dados do Favorecido (dados pessoais e da viagem),

FUNDEP | Função de Desenvolvimento da Pesquisa
Espaço do Coordenador – Guia de Utilização 147
antes de concluir o seu pedido. Caso você deseje, na área de Notificação marque a
opção Sim e receba uma cópia do pedido por email ou ainda notificações sobre o
andamento do pedido.
Finalmente, clique em Enviar Pedido.
Figura 195: Confirmação de pedido de passagem

FUNDEP | Função de Desenvolvimento da Pesquisa
Espaço do Coordenador – Guia de Utilização 148
14.2 DIÁRIAS
Os procedimentos a seguir correspondem as orientações para crédito de
recursos para hospedagem, alimentação e translado e restituição de valores gastos
com hospedagem, alimentação e translado, mediante apresentação de documento
que comprove o deslocamento.
14.2.1 ADIANTAMENTO
Para realizar um novo pedido de adiantamento de diárias você deve ir até o
menu Pedidos e escolher a opção Viagem. Em seguida você deve clicar no botão
Novo Pedido, conforme pode ser visto na Figura 196.
Figura 196: Pedido de adiantamento de diárias
Se você deseja consultar os pedidos já realizados, para saber mais
informações sobre o pedido, clique no botão Consultar Pedido.
Caso você ainda não tenha escolhido o subprojeto a ser feito o pedido, irá
aparecer uma tela, (ver Figura 197), solicitando-o. Porém, se você escolheu um
projeto e deseja fazer o pedido em outro projeto, utilize o botão Trocar Projeto.

FUNDEP | Função de Desenvolvimento da Pesquisa
Espaço do Coordenador – Guia de Utilização 149
Figura 197: Seletor de projetos
Dando continuidade, o próximo passo é concordar com os termos e
instruções estabelecidas para um novo pedido. Depois de conferidas, clique no
botão Avançar (Figura 198).
Figura 198: Instruções de pedido de adiantamento de diárias
A tela a seguir, Figura 199, permite que você possa fazer um Novo Pedido,
ou utilizar algum Rascunho ou Modelo, caso exista. Se desejar utilizar um Rascunho
ou Modelo, clique no botão Usar, de acordo com sua necessidade. Para realizar um
novo pedido, clique no botão Novo Pedido.

FUNDEP | Função de Desenvolvimento da Pesquisa
Espaço do Coordenador – Guia de Utilização 150
Figura 199: Instruções de pedido de adiantamento de diárias
Escolhido um novo pedido, selecione a rubrica do pedido e, a seguir, clique
no botão Incluir Favorecido (ver Figura 200).
Figura 200: Incluindo novo favorecido
Pressionado o botão da figura anterior, o sistema solicitará que você
preencha os dados da viagem, do favorecido (pessoais e endereço) e dados
bancários.
A seguir podemos ver quais campos são obrigatórios e devem ser
preenchidos, são eles:

FUNDEP | Função de Desenvolvimento da Pesquisa
Espaço do Coordenador – Guia de Utilização 151
Dados da viagem, Figura 201 a, informe a localidade, período, quantidade
de diárias e o valor total das diárias a serem utilizadas Note que em frente
ao campo do valor total é apresentado 3 links, que correspondem aos
valores das diárias de acordo com cada tabela. Se desejar visualizá-la basta
clicar na tabela escolhida. O campo observações não é obrigatório, porém se
precisar pode ser utilizado normalmente.
Dados do favorecido, Figura 201 b, preencha o campo de CPF ou
Passaporte do usuário, não é necessário o preenchimento de ambos campos.
Informe, também, o nome e endereço do favorecido.
Contato e Dados Bancários, Figura 201 c, informe o telefone e email para
contato com o favorecido e seus dados bancários, como: tipo da conta
(conta corrente ou poupança), banco, agência e número da conta.
Figura 201 a: Dados da viagem Figura 201 b: Dados do favorecido
Figura 201 c: Dados de contato e bancários

FUNDEP | Função de Desenvolvimento da Pesquisa
Espaço do Coordenador – Guia de Utilização 152
Preenchida as informações sobre o favorecido clique no botão Salvar.
Conforme pode ser visto na Figura 202, ao salvar os dados o favorecido irá
aparecer uma lista com todos os dados informados no cadastro. Cada favorecido
incluído irá aparecer na lista e os seus dados podem ser editados ou excluídos.
Verificado os dados cadastrados clique no botão Avançar para continuar
com o pedido de adiantamento de diárias.
Se desejar, você pode terminar o pedido em outro momento, clique no
botão Salvar Rascunho e ele será salvo para que possa finalizá-lo posteriormente.
Figura 202: Lista de favorecidos
Antes de finalizar o pedido será exibida a tela da Figura 203. Nela estarão
todas as informações sobre o pedido. No início da imagem é possível ver uma
mensagem que informa que o pedido ainda não foi enviado, para tanto, confira os
Dados do Projeto e Dados do Favorecido (dados pessoais, da viagem e dados
bancários), antes de concluir o seu pedido. Caso você deseje, na área de
Notificação marque a opção Sim e receba uma cópia do pedido por email ou ainda
notificações sobre o andamento do pedido.
Finalmente, clique em Enviar Pedido.

FUNDEP | Função de Desenvolvimento da Pesquisa
Espaço do Coordenador – Guia de Utilização 153
Figura 203: Confirmação de pedido de adiantamento para viagem

FUNDEP | Função de Desenvolvimento da Pesquisa
Espaço do Coordenador – Guia de Utilização 154
14.2.2 REEMBOLSO
Para realizar um novo pedido de reembolso de diárias você deve ir até o
menu Pedidos e escolher a opção Viagem. Em seguida você deve clicar no botão
Novo Pedido, conforme pode ser visto na Figura 204.
Figura 204: Pedido de adiantamento de diárias
Se você deseja consultar os pedidos já realizados, para saber mais
informações sobre o pedido, clique no botão Consultar Pedido.
Caso você ainda não tenha escolhido o subprojeto a ser feito o pedido, irá
aparecer uma tela, (ver Figura 205), solicitando-o. Porém, se você escolheu um
projeto e deseja fazer o pedido em outro projeto, utilize o botão Trocar Projeto.
Figura 205: Seletor de projetos

FUNDEP | Função de Desenvolvimento da Pesquisa
Espaço do Coordenador – Guia de Utilização 155
Dando continuidade, o próximo passo é concordar com os termos e
instruções estabelecidas para um novo pedido. Depois de conferidas, clique no
botão Avançar (Figura 206).
Figura 206: Instruções de pedido de reembolso de diárias
A tela a seguir, Figura 207, permite que você possa fazer um Novo Pedido,
ou utilizar algum Rascunho ou Modelo, caso exista. Se desejar utilizar um Rascunho
ou Modelo, clique no botão Usar, de acordo com sua necessidade. Para realizar um
novo pedido, clique no botão Novo Pedido.
Figura 207: Novo pedido de reembolso de diárias
O próximo passo é preencher o formulário a seguir. Você deve preencher os
seguintes campos, que correspondem respectivamente aos itens da Figura 208:

FUNDEP | Função de Desenvolvimento da Pesquisa
Espaço do Coordenador – Guia de Utilização 156
Item 1: Dados do reembolso de diárias, preencha os campos informando
a rubrica do pedido, o CPF ou Passaporte (do favorecido), nome, valor total,
quantidade de diárias, período que as diárias foram utilizadas, localidade e a
finalidade das diárias.
Item 2: Endereço, informe o CEP, endereço, número, bairro, UF e cidade
em que o favorecido reside.
Item 3: Dados do contato, informe o telefone e email de contato da
pessoa a receber o reembolso.
Item 4: Dados bancários, selecione o banco e informe o número da
agência e conta da pessoa a receber o reembolso de diárias.
Preenchida as informações sobre o favorecido clique no botão Avançar. Se
desejar, você pode terminar o pedido em outro momento, clique no botão Salvar
Rascunho e ele será salvo para que possa finalizá-lo posteriormente.
Figura 208: Formulário sobre o reembolso de diárias

FUNDEP | Função de Desenvolvimento da Pesquisa
Espaço do Coordenador – Guia de Utilização 157
Antes de finalizar o pedido será exibida a tela da Figura 209. Nela estarão
todas as informações sobre o pedido. No início da imagem é possível ver uma
mensagem que informa que o pedido ainda não foi enviado, para tanto, confira os
Dados do Projeto e Dados do Reembolso, Endereço, Contato e Dados Bancários,
antes de concluir o seu pedido. Caso você deseje, na área de Notificação marque a
opção Sim e receba uma cópia do pedido por email ou ainda notificações sobre o
andamento do pedido.
Finalmente, clique em Enviar Pedido.
Figura 209: Confirmação de pedido de reembolso de diárias

FUNDEP | Função de Desenvolvimento da Pesquisa
Espaço do Coordenador – Guia de Utilização 158
14.3 HOSPEDAGEM
Os procedimentos a seguir correspondem as orientações hospedagem no
Brasil ou no exterior. Solicite suas reservas com antecedência, pois desta forma
teremos condições de obter melhor comodidade e tarifas promocionais.
14.3.1 BRASIL
Para realizar um novo pedido hospedagem no Brasil você deve ir até o menu
Pedidos e escolher a opção Viagem. Em seguida você deve clicar no botão Novo
Pedido, conforme pode ser visto na Figura 210.
Figura 210: Pedido de hospedagem no Brasil
Se você deseja consultar os pedidos já realizados, para saber mais
informações sobre o pedido, clique no botão Consultar Pedido.
Caso você ainda não tenha escolhido o subprojeto a ser feito o pedido, irá
aparecer uma tela, (ver Figura 211), solicitando-o. Porém, se você escolheu um
projeto e deseja fazer o pedido em outro projeto, utilize o botão Trocar Projeto.

FUNDEP | Função de Desenvolvimento da Pesquisa
Espaço do Coordenador – Guia de Utilização 159
Figura 211: Seletor de projetos
Dando continuidade, o próximo passo é concordar com os termos e
instruções estabelecidas para um novo pedido. Depois de conferidas, clique no
botão Avançar (Figura 212).
Figura 212: Instruções de pedido de hospedagens no Brasil
A tela a seguir, Figura 213, permite que você possa fazer um Novo Pedido,
ou utilizar algum Rascunho ou Modelo, caso exista. Se desejar utilizar um Rascunho
ou Modelo, clique no botão Usar, de acordo com sua necessidade. Para realizar um
novo pedido, clique no botão Novo Pedido.

FUNDEP | Função de Desenvolvimento da Pesquisa
Espaço do Coordenador – Guia de Utilização 160
Figura 213: Instruções de pedido de hospedagens no Brasil
Escolhido um novo pedido, selecione a rubrica do pedido e, a seguir, clique
no botão Novo Hóspede (ver Figura 214).
Figura 214: Incluindo novo hóspede
Pressionado o botão da figura anterior, o sistema solicitará que você
preencha os dados do novo hóspede.
Na Figura 215 podemos ver quais campos são obrigatórios e devem ser
preenchidos, são eles: nome, hotel, email, telefone, tipo de quarto, incluir refeição
(deverá ser marcada a opção sim ou não), cidade, UF, data de entrada e data de
saída. Os campos quanto ao nome da agência, contato na agência e justificativa
são opcionais.

FUNDEP | Função de Desenvolvimento da Pesquisa
Espaço do Coordenador – Guia de Utilização 161
Preenchida as informações sobre o hóspede e a hospedagem, clique no
botão Salvar.
Figura 215: Dados para a hospedagem
Conforme pode ser visto na Figura 216, ao salvar os dados o hóspede irá
aparecer uma lista com todos os dados informados no cadastro. Cada hóspede
incluído irá aparecer na lista e os seus dados podem ser editados ou excluídos.
Verificado os dados cadastrados clique no botão Avançar, para continuar
com o pedido de hospedagem. Se desejar, você pode terminar o pedido em outro
momento, clique no botão Salvar Rascunho e ele será salvo para que possa
finalizá-lo posteriormente.
Figura 216: Lista de hóspedes

FUNDEP | Função de Desenvolvimento da Pesquisa
Espaço do Coordenador – Guia de Utilização 162
Antes de finalizar o pedido será exibida a tela da Figura 217. Nela estarão
todas as informações sobre o pedido. No início da imagem é possível ver uma
mensagem que informa que o pedido ainda não foi enviado, para tanto, confira os
Dados do Projeto e os Dados do Hóspede, antes de concluir o seu pedido. Caso
você deseje, na área de Notificação marque a opção Sim e receba uma cópia do
pedido por email ou ainda notificações sobre o andamento do pedido.
Finalmente, clique em Enviar Pedido.
Figura 217: Confirmação de pedido de hospedagem

FUNDEP | Função de Desenvolvimento da Pesquisa
Espaço do Coordenador – Guia de Utilização 163
14.3.2 EXTERIOR
Para realizar um novo pedido hospedagem no exterior você deve ir até o
menu Pedidos e escolher a opção Viagem. Em seguida você deve clicar no botão
Novo Pedido, conforme pode ser visto na Figura 218.
Figura 218: Pedido de hospedagem no exterior
Se você deseja consultar os pedidos já realizados, para saber mais
informações sobre o pedido, clique no botão Consultar Pedido.
Caso você ainda não tenha escolhido o subprojeto a ser feito o pedido, irá
aparecer uma tela, (ver Figura 219), solicitando-o. Porém, se você escolheu um
projeto e deseja fazer o pedido em outro projeto, utilize o botão Trocar Projeto.
Figura 219: Seletor de projetos

FUNDEP | Função de Desenvolvimento da Pesquisa
Espaço do Coordenador – Guia de Utilização 164
Dando continuidade, o próximo passo é concordar com os termos e
instruções estabelecidas para um novo pedido. Depois de conferidas, clique no
botão Avançar (Figura 220).
Figura 220: Instruções de pedido de hospedagens no exterior
A tela a seguir, Figura 221, permite que você possa fazer um Novo Pedido,
ou utilizar algum Rascunho ou Modelo, caso exista. Se desejar utilizar um Rascunho
ou Modelo, clique no botão Usar, de acordo com sua necessidade. Para realizar um
novo pedido, clique no botão Novo Pedido.
Figura 221: Instruções de pedido de hospedagens no exterior
Escolhido um novo pedido, informe o hotel, cidade e país em que o hóspede
ficará hospedado e, a seguir, clique no botão Novo Hóspede (ver Figura 222).

FUNDEP | Função de Desenvolvimento da Pesquisa
Espaço do Coordenador – Guia de Utilização 165
Figura 222: Incluindo novo hóspede
Pressionado o botão da figura anterior, o sistema solicitará que você
preencha os dados do novo hóspede.
Na Figura 223 podemos ver quais campos são obrigatórios e devem ser
preenchidos, são eles: rubrica, nome do hóspede, valor unitário estimado e o
período (de/até). Os campos tipo de quarto, observações e a caixa “fumante” e
“café da manhã” são opcionais.
Preenchida as informações sobre o hóspede e a hospedagem, clique no
botão Salvar.
Figura 223: Dados para a hospedagem
Como pode ser visto na Figura 224, ao salvar os dados o hóspede irá
aparecer uma lista com todos os dados informados no cadastro. Cada hóspede
incluído irá aparecer na lista e os seus dados podem ser editados ou excluídos.

FUNDEP | Função de Desenvolvimento da Pesquisa
Espaço do Coordenador – Guia de Utilização 166
Verificado os dados cadastrados clique no botão Avançar, para continuar
com o pedido de hospedagem.
Figura 224: Lista de hóspedes
O próximo passo permite você anexar algum documento à sua solicitação.
Em caso positivo, marque o tipo de documento a ser anexado, clique no botão
Procurar e escolha o arquivo que está salvo em seu computador. Em seguida,
clique no botão Anexar. Você pode anexar quantos arquivos quiser para isto repita
o mesmo processo.
Caso não queira anexar nenhum documento, clique no botão Avançar.
A Figura 225 mostra que os documentos anexados irão aparecer em uma
lista. Se desejar excluir algum anexo, clique em Excluir.
Inserido os documentos à solicitação clique no botão Avançar.
Figura 225: Anexar documento(s)

FUNDEP | Função de Desenvolvimento da Pesquisa
Espaço do Coordenador – Guia de Utilização 167
Antes de finalizar o pedido será exibida a tela da Figura 226. Nela estarão
todas as informações sobre o pedido. No início da imagem é possível ver uma
mensagem que informa que o pedido ainda não foi enviado, para tanto, confira os
Dados do Projeto, Dados da Hospedagem, Dados do(s) Hóspede(s) e Documentos
Anexados à Solicitação, antes de concluir o seu pedido. Caso você deseje, na área
de Notificação marque a opção Sim e receba uma cópia do pedido por email ou
ainda notificações sobre o andamento do pedido.
Finalmente, clique em Enviar Pedido.
Figura 226: Confirmação de pedido de hospedagem no exterior

FUNDEP | Função de Desenvolvimento da Pesquisa
Espaço do Coordenador – Guia de Utilização 168
15 RELATÓRIOS
Os relatórios foram organizados em um menu, localizado na parte superior à
direita da tela, e subdivididos de acordo com o assunto, que são:
Cursos e eventos: inicialmente serão mantidos os relatórios atuais, que são
relação de alunos, pagamento de alunos, quantitativo de mídia, diário de
classe, relação de devedores e dados cadastrais do aluno.
Financeiro: as opções do relatório financeiro foram resumidas, mantendo
através de filtros as mesmas informações e funcionalidades. Possui novos
conteúdos (baseado em um modelo semântico ao bancário) que evitam ao
máximo uma “linguagem contábil” explicando os fatos financeiros ocorridos
em termos correntes. Além disso, é possível gerar relatórios de acordo com
o balancete (mês a mês ou por rubrica), pela posição financeira ou mesmo
por extrato (por fator gerador ou conta corrente).
Pessoal: exibe as pessoas contratadas por projeto, dividindo em CLT,
bolsistas e estagiários.
Meus projetos: exibe os projetos ativos ou encerrados que o usuário do
sistema tenha acesso. Esta opção permite, também, acessar a ficha do
projeto, subprojeto e lista de itens apoiados.
Minhas propostas: exibe as propostas em tramitação, aprovadas ou
arquivadas. O sistema apresenta um link com a ficha da proposta, para que
seja possível visualizá-la, se necessário.

FUNDEP | Função de Desenvolvimento da Pesquisa
Espaço do Coordenador – Guia de Utilização 169
16 SUPORTE AO COORDENADOR
Para uma melhor compreensão sobre o fluxo de atendimento do Espaço do
Coordenador foi elaborado um fluxograma, que permite uma visualização simples e
completa ao usuário do sistema.
Figura 227: Suporte ao coordenador

Espaço do Coordenador
Belo Horizonte/2010