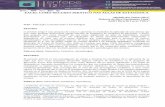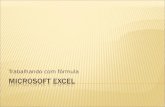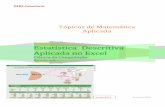Estatística com Excel
Transcript of Estatística com Excel

DossiersDidácticos
IV – Estatística com ExcelUma aplicação das noções.
http://alea-estp.ine.pt
Luís Miguel Cunha

2
Dossiers Didácticos
IV – Estatística com ExcelUma aplicação das noções.
http://alea-estp.ine.pt
IV – Estatística com ExcelUma aplicação das noções.
1. Nota Introdutória
O projecto ALEA - Acção Local de Estatística Aplicada - constitui-se como um
contributo para a elaboração de novos suportes de disponibilização de instrumentos
de apoio ao ensino da Estatística para os alunos e professores do Ensino Básico e
Secundário. Este projecto nasceu de uma ideia conjunta da Escola Secundária
Tomaz Pelayo e do INE, assente nas necessidades e estruturas que os
intervenientes possuem. Melhorar a literacia estatística é, assim, uma
condição importante para garantir uma melhor prestação de um serviço de
utilidade pública. O Ensino da Estatística no Ensino Básico e Secundário
constitui um dos instrumentos mais importantes para cumprir esse objectivo.
A página Internet do ALEA está no endereço: http://alea-estp.ine.pt.
A área Dossiers Didácticos foi concebida para apoiar a elaboração de materiais
didácticos sobre temáticas variadas
(População e Demografia, Inquéritos,
Inflação e Preços, Gráficos em
Estatística, etc.). Vários números
destes dossiers vão estar disponíveis
neste local, à medida que forem sendo
elaborados.
Neste momento apresenta-se o Dossier IV – Estatística com Excel, que teve a
colaboração da Profª Maria Eugénia Graça Martins, com formato legível em
ambiente browser (ex. Internet Explorer, Netscape) e em papel. Neste dossier
poderá encontrar uma descrição de como aplicar os conhecimentos adquiridos nas
páginas das "Noções de Estatística" (http://alea-estp.ine.pt) com o Microsoft Excel.
Entendemos que alguns leitores poderão estar menos familiarizados com o Excel,
pelo que se inicia este dossier com uma breve abordagem ao ambiente Excel e às
suas folhas de cálculo.
No final, a rubrica Ver Também contém links para outros estudos de interesse
relacionados com as temáticas em causa (artigos, web sites, etc.).
Números anteriores:
Dossier I - População e Demografia -
Quantos Somos e Como somos..
Dossier II – Ambiente e Recursos
Dossier III –A Inflação e o índice de
preços no consumidor

3
Dossiers Didácticos
IV – Estatística com ExcelUma aplicação das noções.
http://alea-estp.ine.pt
Sumário:1. Nota introdutória2. Trabalhando com o Excel
2.1. O ambiente de trabalho2.2. Operações básicas sobre a folha de cálculo2.3. Instalação de funções avançadas
3. Representação gráfica de dados4. Medidas de localização5. Medidas de dispersão6. Dados bivariados7. Ver também…
2. Trabalhando com o Excel
O Excel é um programa de folha de cálculo que foi
desenvolvido pela Microsoft para operar em
ambiente Windows. Tal como a maioria das
aplicações informáticas, tem vindo a ser
aperfeiçoado ajustando-se às novas capacidades dos
computadores pessoais. Este dossier tem como base
a versão 97 em Português, pois apesar de não ser a mais recente (Excel 2000),
acreditamos que seja actualmente a de maior disseminação. De forma a facilitar a
leitura deste dossier, os diferentes comandos e funções do Excel estão destacados
em formato Arial. Para aqueles que possuem a versão em Inglês, também se
apresentam, dentro de parêntesis rectos, os comandos/funções correspondentes.
2.1. O ambiente de trabalho
Barra de título Barra de menus Barra de ferramentas
Barrade
fórmula
Célula B5
Linhade
nomes
Barradeestado
FOLHA DECÁLCULO
Barras dedeslocamento
Caixa deedição decélula

4
Dossiers Didácticos
IV – Estatística com ExcelUma aplicação das noções.
http://alea-estp.ine.pt
2.2. Operações básicas sobre folhas de cálculo
São várias as opções que o Excel apresenta para aceder às diferentes funções e
comandos:
1) Através dos menus ou submenus, os quais podem ser seleccionados na Barra
de menus, clicando com o rato, ou recorrendo a teclas de atalho.
2) Através da Barra de ferramentas , clicando com o rato no ícone
correspondente.
3) Através da Barra de fórmulas: Seleccione a célula de destino, clique na
tecla de edição de fórmulas , abra o menu das funções.
Através dos três métodos citados acederá ao comando Colar função
[Function Wizard], o qual apresenta as diferentes funções agrupadas em
11 categorias:

5
Dossiers Didácticos
IV – Estatística com ExcelUma aplicação das noções.
http://alea-estp.ine.pt
Categoria da função [Function Category]
Financeiras FinantialData e Hora Date & TimeMatemática e trigonometria Math & TrigEstatística StatisticalConsulta e referência Lookup & ReferenceBase de dados DatabaseTexto TextLógica LogicalInformação InformationDefinidas pelo utilizador Uder DefinedEngenharia Engineering
Para cada categoria escolhida, o menu
apresenta as diferentes funções, bem
como uma breve descrição da função
escolhida e da sua sintaxe.
Após a selecção da função
desejada, aparece um segundo
menu que permite a definição dos
diferentes argumentos da função.
Quando estiver familiarizado com as diferentes funções, poderá digitá-las,
sem recorrer ao menu.
4) Através da Caixa de edição de célula ou directamente
na célula, ambas seleccionadas com o clicar do rato.

6
Dossiers Didácticos
IV – Estatística com ExcelUma aplicação das noções.
http://alea-estp.ine.pt
2.3. Instalação de funções avançadas
O Excel apresenta um conjunto de funções e procedimentos avançados para a
análise estatística de dados, os quais se encontram sob o comando Análise de
dados [Data analysis].
Antes de dar início à apresentação das diferentes funções estatísticas, verifique se
estas já foram instaladas no seu computador:
1) Aceda ao menu Ferramentas [Tools] e verifique se o comando Análise
de dados [Data analysis] já consta do menu.
2) Se não constar, escolha o comando Suplementos [Add-Ins] do menu
Ferramentas [Tools], marque a opção Analysis ToolPack e clique OK,
para tornar disponíveis as funções e os procedimentos avançados. O
comando Análise de dados passou a constar do menu Ferramentas.

7
Dossiers Didácticos
IV – Estatística com ExcelUma aplicação das noções.
http://alea-estp.ine.pt
3. Representação gráfica de dados
Para exemplificar os diferentes processos de
representação gráfica de dados, vamos
considerar dois conjuntos de dados quantitativos.
Exemplo 1 (Dados discretos): Suponha-se
uma amostra constituída pelo número de
irmãos dos 20 alunos de uma determinada
turma: 1, 1, 2, 1, 0, 3, 4, 2, 3, 1, 0, 2, 1, 1, 0, 1, 1, 0, 3, 2 .
Comece por digitar na célula A1 o título N.º de irmãos . Da célula
A2 à célula A21, digite cada um dos valores apresentados. Grave
o ficheiro para o disco e prepare-se para as novas funções!
Exemplo 2 (Dados contínuos ): Suponha-se
uma amostra constituída pelas notas obtidas
por 22 alunos num ponto de Matemática de
uma determinada turma: 12,1; 8,9; 16,2; 8,2; 9,8; 15,1; 14,5;
13,4; 14,7; 7,5; 8,8; 12,4; 16,1; 15,2; 13,5; 14,6; 15,5; 7,8;
12,5; 13,2; 11,0; 10,5.
Comece por digitar na célula A1 o título Nota Matemática. Da
célula A2 à célula A23, digite cada um dos valores
apresentados. Grave o ficheiro para o disco e prepare-se para as
novas funções!
Dados quantitativos que só podemtomar um número finito, ou infinitonumerável, de valores distintos.
Dados quantitativos que podemtomar todos os valores numéricos,compreendidos no seu intervalo devariação.
Representam a informação resultante decaracterísticas susceptíveis de serem medidas,apresentam-se com diferentes intensidades, quepodem ser de natureza discreta - dados discretos, oucontínua - dados contínuos.

8
Dossiers Didácticos
IV – Estatística com ExcelUma aplicação das noções.
http://alea-estp.ine.pt
3.1. Frequência absoluta e frequência relativa
Frequência absoluta
Determina-se a frequência absoluta através da função CONTAR.SE[COUNTIF].
CONTAR.SE(sequência de números ou endereços de célula; critériosde selecção ou endereço de célula contendo critérios)
Esta função calcula o número de células que não estejam em branco e que
obedeçam a um determinado critério.
Para determinar o número de alunos com 2 irmãos:
- Desloque o apontador para a célula de destino C3.
- Introduza a função: =CONTAR.SE(A2:A21;"2").
O procedimento utilizado para o cálculo da frequência absoluta
de classes de dados qualitativos, é idêntico ao apresentado para
os dados discretos, substituindo-se nos critérios, o cardinal pelo
nome da modalidade.
Para determinar o número de alunos que
tiveram uma nota inferior a 10 no ponto
de Matemática:
- Desloque o apontador para a célula de
destino C2.
- Introduza a função: =CONTAR.SE(A2:A23;"<10").
Para determinar o número de alunos
que tiveram uma nota igual ou
superior a 10 e menor do que 14 no
ponto de Matemática:
- Desloque o apontador para a célula de destino C3.
- Introduza a função:
=CONTAR.SE(A2:A23;"<14") - CONTAR.SE(A2:A23;"<10").
Número de elementos pertencentesa uma determinada classe.
Representam a informação queidentifica alguma qualidade,categoria ou característica, nãosusceptível de medida, mas declassificação, assumindo váriasmodalidades.

9
Dossiers Didácticos
IV – Estatística com ExcelUma aplicação das noções.
http://alea-estp.ine.pt
Frequência relativa
Para o cálculo da frequência relativa, é necessário
determinar a dimensão da amostra através das funções
CONTAR [COUNT] ou CONTAR.VAL [COUNTA].
CONTAR(sequência de números ou endereços de célula)
Esta função calcula o número de células no conjunto que não estejam em
branco e que apresentem valores numéricos.
CONTAR.VAL(sequência de números ou endereços de célula)
Esta função calcula o número de células no conjunto que não estejam em
branco, sendo adequada para o cálculo da dimensão de amostras contendo
variáveis qualitativas.
Para determinar a fracção de alunos
com 2 irmãos:
- Desloque o apontador para a célula de destino C4.
- Introduza a função: =CONTAR.SE(A2:A21;"2")/CONTAR(A2:A21).
3.2. Tabela de frequências
Para construir uma tabela de frequências, teremos que
combinar as funções apresentadas anteriormente.
Vejamos os dados do Exemplo 1, os quais podem
ser agrupados em 5 classes distintas: 0, 1, 2, 3 ou
4 irmãos. Comece por introduzir os diferentes
títulos e valores das classes.
Razão entre o número deelementos pertencentes a umadeterminada classe e o númerototal de elementos do conjunto dedados a analisar.
Tabela que apresenta a distribuiçãoda variável, isto é, quais as classesou modalidades que a variávelassume, assim como a frequênciacom que assume essas classes.

10
Dossiers Didácticos
IV – Estatística com ExcelUma aplicação das noções.
http://alea-estp.ine.pt
Cálculo das frequências absolutas:
- Desloque o apontador para a célula de destino C3.
- Introduza a função: =CONTAR.SE(A2:A21;B3) .
- Repita o procedimento para as células C4 a C7.
- Na célula C8 introduza a função:
=CONTAR(A2:A21).
Cálculo das frequências relativas:
- Desloque o apontador para a célula de destino D3.
- Introduza a função: =C3/C8.
- Repita o procedimento para as células C4 a C7.
- Na célula D8 introduza a função:
=SOMA(D3:D7) [SUM].
Enquanto que no caso dos dados discretos, a construção da tabela de frequências
não apresenta qualquer dificuldade, no caso das variáveis contínuas o processo é
um pouco mais elaborado, distinguindo-se certas etapas principais, as quais se
passam a descrever, e que serão ilustradas com o Exemplo 2:
1º Definição das classes
a) Determinar a amplitude da amostra (ver secção 5.3).
b) Dividir essa amplitude pelo número k de classes
pretendido {ARRED.PARA.CIMA(LOG(n;2);0)};
tomar para amplitude de classe h um valor aproximado
por excesso do quociente anteriormente obtido.
c) Construir as classes C1, C2, ... Ck de modo que tenham todas a mesma
amplitude e cuja união contenha
todos os elementos da amostra:
De forma genérica
Ci = [min. da amostra + (i-1) x h,
min. da amostra + i x h[
com i=1, 2, ..., k
Para uma amostra de dimensão n,k é o menor inteiro tal que 2k≥n{k≥log2(n)}

11
Dossiers Didácticos
IV – Estatística com ExcelUma aplicação das noções.
http://alea-estp.ine.pt
Tabela de frequênciasClasses Freq. Absoluta Freq. Relativa
0 4 0,21 8 0,42 4 0,23 3 0,154 1 0,05
Total 20 1
Tabela de frequênciasClasses Freq. Absoluta Freq. Relativa[7,5; 9;3[ 5 0,23[9,3; 11,1[ 3 0,14[11,1; 12,9[ 3 0,14[12,9; 14,7[ 5 0,23[14,7; 16,5[ 6 0,27
Total 22 1
2º Contagem dos elementos das classes
Determina-se o número de elementos
da amostra que pertencem a cada
classe. Analogamente ao que foi
considerado no caso dos dados
discretos, esses valores serão as
frequências absolutas das classes. No
caso do exemplo apresentado:
Por último, calculam-se
as frequências relativas.
Explorando as diversas funções de formatação, poderá obter as seguintes tabelas:
3.3. Diagrama de barras
Após a obtenção da tabela de frequências pode-se obter com
facilidade o diagrama de barras, através do Assistente de
Gráficos [Chart Wizard].
Comece por seleccionar as células contendo os dados e os
respectivos títulos e clique no ícone da Barra de
ferramentas.
Na primeira Caixa de diálogo
seleccione a opção Colunas
[Column].
Para continuar a construção do
gráfico, e para passar ao Passo [Step] seguinte, clique no
botão Seguinte > [Next >].
É uma representação adequada paradados discretos ou discretosquantitativos, que consiste em marcarnum sistema de eixos coordenados, noeixo dos xx, pontos que representemas classes, e nesses pontos, barrasverticais de altura igual ou proporcionalà frequência absoluta ou relativa.

12
Dossiers Didácticos
IV – Estatística com ExcelUma aplicação das noções.
http://alea-estp.ine.pt
Para continuar a construção do
gráfico, e para passar ao Passo
[Step] seguinte, clique no botão
Seguinte > [Next >].
No terceiro passo, a Caixa de
diálogo apresenta várias opções que
permitem formatar o gráfico:
- Em Títulos [Titles] siga o exemploapresentado.
- Em Legenda [Legend], desactive a opçãoda legenda.
Para continuar a construção do gráfico, e para passar
ao Passo [Step] seguinte, clique no botão
Seguinte > [Next >].
No último passo pode escolher se o
gráfico é colocado numa nova folha
de cálculo ou numa folha já existente.
Clique em Concluir [Finish] e
obterá o seguinte resultado:
O mesmo procedimento poderá ser
aplicado à construção de um diagrama
de barras com frequências relativas.
Nesse caso, comece por seleccionar as
duas colunas, contendo os dados e
respectivos títulos, relativos às classes
e à frequência relativa. Uma vez que as
colunas não são contíguas, para as
seleccionar, comece por seleccionar a
primeira coluna e premindo a tecla
<ctrl> seleccione a segunda coluna.

13
Dossiers Didácticos
IV – Estatística com ExcelUma aplicação das noções.
http://alea-estp.ine.pt
3.4. Histograma
Antes de iniciar a construção do histograma, deverá definir, o
número de classes, a sua amplitude e os seus limites, tal como se
descreveu na secção 3.2, para a construção da tabela de
frequências no caso dos dados contínuos.
No entanto, se se pretender utilizar a opção Histograma [Histogram] do
Excel, faz-se notar que a frequência absoluta de cada classe é calculada,
considerando o limite inferior da classe como aberto e o limite superior como
fechado. Assim, para construir as classes de modo que tenham todas a mesma
amplitude e cuja união contenha todos os elementos da amostra, deve-se começar
pelo valor máximo, considerando as seguintes classes:
Ck-i+1 = ]max. da amostra - i x h, max. da amostra - (i-1) x h]
com i=1, 2, ..., k
Retomando o Exemplo 2, obtêm-se as seguintes classes: ]7,2; 9,0], ]9,0; 10,8],
]10,8; 12,6], ]12,6; 14,4] e ]14,4; 16,2]
Crie uma tabela com os limites
superiores das classes:
Comece por digitar na célula D10 o
título Nota Matemática. Da célula
D11 à célula D14, digite cada um dos
valores dos limites superiores de cada
uma das classes, com excepção do
limite da última classe.
Através do comando Análise de
dados [Data analysis], presente no
menu Ferramentas [Tools].
(Verifique se efectuou o
procedimento descrito na secção
2.3). Ao aceder ao comando Análise de dados [Data analysis], seleccione a
opção Histograma [Histogram] e clique OK.
Representação gráfica de dadoscontínuos, formado por umasucessão de rectângulosadjacentes, tendo cada um porbase um intervalo de classe e porárea a frequência relativa (ou afrequência absoluta). Deste modo aárea total coberta pelo histogramaé igual a 1 (respectivamente igual an, a dimensão da amostra).

14
Dossiers Didácticos
IV – Estatística com ExcelUma aplicação das noções.
http://alea-estp.ine.pt
Após preenchimento da Caixa de diálogo, clique OK.
De facto, o que o Excel oferece, é mais um diagrama de barras do que um
verdadeiro histograma. Pode-se minimizar esta falha com os seguintes passos:
a) Seleccione o gráfico e clique duas vezes sobre as
barras de frequências, de forma a que se abra o menu
Formatar Série de Dados [Format Data
Series]. Seleccione o sub-menu Opções [Options]
e ajuste para 0 o valor da Largura do intervalo
[Gap widht].
Localização dos dados
Seleccionarquando
incluídos nointervalo de
entrada
Seleccionar paraobter o
histograma
Localização databela com os
limites dasclasses

15
Dossiers Didácticos
IV – Estatística com ExcelUma aplicação das noções.
http://alea-estp.ine.pt
b) Substitua na folha de cálculo, os valores do limite superior das classes, pela
expressão dos intervalos de classe.
A opção Histograma [Histogram] não permite, a construção (desenho) de
histogramas com amplitudes de classe
variáveis. Para visualizar um
histograma correctamente elaborado
em Excel, aceda à página da DISCUS
e abra o módulo de estatística
descritiva (DESC.XLS).
(http://www.mis.coventry.ac.uk/research/discus/discus_home.html)
3.7. Diagrama de extremos e quartis
Para a construção do diagrama de extremos e quartis, são
necessárias cinco estatísticas: a mediana, os 1º e 3º Quartis, o
máximo e o mínimo (consulte os capítulos 4 e 5 para ver como
as obter).
Para ilustrar a elaboração do diagrama, vamos considerar as estatísticas relativas a
duas amostras de notas obtidas por alunos de duas turmas num ponto de
Matemática , Turma A: mediana = 13,1; 1º quartil =
9,6; 3º quartil = 14,6; mínimo = 6.3 e máximo = 16,2.
Turma B: mediana = 12,2; 1º quartil = 9,3; 3º quartil
= 14,6; mínimo = 2,9 e máximo = 18,1.
Comece por digitar nas células A1, A2 e A3 os títulos
Estatísticas , Turma A e Turma B, respectivamente.
Para cada série introduza os valores das estatísticas de acordo com a seguinte
ordem: 1º quartil, mínimo, mediana, máximo e 3º quartil. Digite cada um dos
valores apresentados. Grave o ficheiro para o disco.
Após a digitação da tabela pode-se obter com facilidade o diagrama de extremos e
quartis, através do Assistente de Gráficos [Chart
Wizard].
um tipo de representação gráfica,em que se realçam algumascaracterísticas da amostra. Oconjunto dos valores da amostracompreendidos entre o 1º e o 3ºquartis, Q.25 e Q.75 é representadopor um rectângulo (caixa) com amediana indicada por uma barra.Consideram-se seguidamente duaslinhas que unem os lados dosrectângulos com os valores máximoe mínimo, respectivamente.

16
Dossiers Didácticos
IV – Estatística com ExcelUma aplicação das noções.
http://alea-estp.ine.pt
0
5
10
15
20
T u r m a A T u r m a B
1 º Q u a r t i l
M í n i m o
M e d i a n a
M á x i m o
3 º Q u a r t i l
Comece por seleccionar as células contendo os dados e os respectivos títulos e
clique no ícone da Barra de ferramentas .
Na primeira Caixa de diálogo seleccione a opção Linhas [Line].
Para continuar a construção do gráfico, e
para passar ao Passo [Step] seguinte,
clique no botão Seguinte > [Next >].
Para continuar a construção do
gráfico, seleccione a opção Série
em: Linhas [Series in: Lines]e
clique no botão Concluir [Finish].
Seleccione o gráfico e clique duas vezes sobre uma
das linhas, de forma a que se abra o menu Formatar
Série de Dados [Format Data Series]. Seleccione
o sub-menu Padrões [Patterns] e ajuste Linha

17
Dossiers Didácticos
IV – Estatística com ExcelUma aplicação das noções.
http://alea-estp.ine.pt
0
5
10
15
20
T u r m a A T u r m a B
1 º Q u a r t i l
M í n i m o
M e d i a n a
M á x i m o
3 º Q u a r t i l
0
24
68
10
1214
1618
20
Turma A Turma B
No
ta M
atem
átic
a
[Line] para a opção Nenhuma [None]. Repita o procedimento para todas as séries.
Novamente, seleccione o gráfico e clique duas vezes sobre uma das séries, de
forma a que se abra o menu Formatar Série de Dados [Format Data Series].
Seleccione o sub-menu Opções [Options] e marque as opções: Linhas de
máximo/mínimo [High-Low lines] e Barras para cima/baixo [Up-Down
bars].
Explorando as diversas funções de formatação, poderá obter o seguinte gráfico:

18
Dossiers Didácticos
IV – Estatística com ExcelUma aplicação das noções.
http://alea-estp.ine.pt
3.8. Diagrama circular
À semelhança do apresentado na elaboração do diagrama de
barras, após a obtenção da tabela de frequências pode-se obter
com facilidade o diagrama circular, através do Assistente de
Gráficos [Chart Wizard].
Comece por seleccionar as células contendo os
dados e o respectivo título e clique no ícone da
Barra de ferramentas .
Na primeira Caixa de diálogo seleccione a opção
Circular [Pie].
Para continuar a construção do gráfico, e para
passar ao Passo [Step] seguinte, clique no botão
Seguinte > [Next >].
Para continuar a construção do gráfico,
e para passar ao Passo [Step]
seguinte, clique no botão Seguinte >
[Next >].
Como o nome sugere estarepresentação é constituída por umcírculo, em que se apresentamvários sectores circulares, tantosquanto as classes consideradas natabela de frequências da amostraem estudo. Os ângulos dossectores são proporcionais àsfrequências das classes.

19
Dossiers Didácticos
IV – Estatística com ExcelUma aplicação das noções.
http://alea-estp.ine.pt
N.º de irmãos
120%
240%
320%
415%
55%
No terceiro passo, a Caixa de diálogo apresenta várias opções que permitem
formatar o gráfico:
- Em Rótulos de dados [Data labels]seleccione a opção Mostrar rótulos epercentagem [Show labels andpercentages].
- Em Legenda [Legend], desactive aopção da legenda.
Para continuar a construção do gráfico, e para
passar ao Passo [Step] seguinte, clique no botão Seguinte > [Next >]
No último passo pode escolher se o
gráfico é colocado numa nova
folha de cálculo ou numa folha já
existente.
Clique em Concluir [Finish] e
obterá o seguinte resultado
Explorando as diversas funções de formatação,
poderá obter o seguinte gráfico:

20
Dossiers Didácticos
IV – Estatística com ExcelUma aplicação das noções.
http://alea-estp.ine.pt
4. Medidas de localização
Para ilustrar o cálculo das diferentes medidas de localização e
de dispersão, vamos considerar o seguinte conjunto de dados,
correspondente à altura, em cm, de uma amostra de 10 alunos
de uma turma de Educação Física: 175, 170, 185, 154, 165,
175, 182, 178, 175 e 173.
Comece por digitar na célula A1 o título Altura (cm). Da
célula A2 à célula A11, digite cada um dos valores
apresentados. Grave o ficheiro para o disco e prepare-se para
as novas funções!
4.1. Média
Determina-se a média através da função MEDIA[AVERAGE].
MEDIA(sequência de números ou endereços de célula)
O resultado desta função é a média aritmética (x ) dos valores introduzidos
como argumento:
- Desloque o apontador para a célula B2 e digite:
Média (cm).
- Desloque o apontador para a célula C2 e introduza a
função: =MEDIA(A2:A11).
a medida de localização docentro da amostra, mais utilizada eobtém-se somando todos oselementos da amostra e dividindo oresultado da soma pela dimensãoda amostra.
n
xx
n
1ii∑
==

21
Dossiers Didácticos
IV – Estatística com ExcelUma aplicação das noções.
http://alea-estp.ine.pt
4.2. Moda
Determina-se a moda através da função MODA[MODE].
MODA(sequência de números ou endereços de célula)
- Desloque o apontador para a célula B3 e
digite: Moda (cm).
- Desloque o apontador para a célula C3 e
introduza a função: =MODA(A2:A11).
4.3. Mediana
Determina-se a mediana através da função MED[MEDIAN].
MED(sequência de números ou endereços de célula)
- Desloque o apontador para a célula B4 e
digite: Mediana (cm).
- Desloque o apontador para a célula C4 e
introduza a função: =MED(A2:A11).
Valor que surge com maisfrequência num conjunto de dados,se estes são discretos, ou a classecom maior frequência se os dadosestão agrupados.
É uma medida de localização docentro da distribuição dos dados,correspondente ao valor que dividea amostra ao meio, isto é, metadedos elementos do conjunto dedados são menores ou iguais àmediana, enquanto que osrestantes são superiores ou iguais.

22
Dossiers Didácticos
IV – Estatística com ExcelUma aplicação das noções.
http://alea-estp.ine.pt
4.4. Quantis
Os quantis determinam-se através das funções
QUARTIL [QUARTILE] e PERCENTIL
[PERCENTILE].
QUARTIL(sequência de números ou endereços de célula; 0 ou 1 ou 2ou 3 ou 4)
{0 = mínimo, 1 = 1º quartil, 2 = mediana, 3 = 3º quartil, 4 = máximo}
- Desloque o apontador para a célula B5 e digite: 1º
Quartil (cm).
- Desloque o apontador para a célula C5 e introduza a
função: =QUARTIL(A2:A11;1).
- Desloque o apontador para a célula B6 e digite: 3º
Quartil (cm).
- Desloque o apontador para a célula C6 e introduza a função: =QUARTIL(A2:A11;3).
PERCENTIL(sequência de números ou endereços de célula; númeroentre 0 e 1 inclusivé)
{percentil 100p %, introduza o número p}
- Desloque o apontador para a célula B7 e digite: Percentil
85% (cm).
- Desloque o apontador para a célula C7 e introduza a
função: =PERCENTIL(A2:A11;0.85).
Chama-se quantil de ordem p,0<p<1, ou percentil 100p% ao valorQp tal que 100p% dos elementosda amostra são menores ou iguaisa Qp e os restantes são maiores ouiguais a Qp. Os quantis de ordem0,25 e 0,75 chamam-se,respectivamente, 1º e 3º quartis.

23
Dossiers Didácticos
IV – Estatística com ExcelUma aplicação das noções.
http://alea-estp.ine.pt
5. Medidas de dispersão
5.1. Variância
Determina-se a variância através da função VAR[VAR]
VAR(sequência de números ou endereços de célula)
O resultado desta função é a variância amostral (s2) dos valores introduzidos
como argumento:
- Desloque o apontador para a célula B8 e digite: Variância
(cm2).
- Desloque o apontador para a célula C8 e introduza a função:
=VAR(A2:A11).
5.2. Desvio-padrão
Determina-se o desvio-padrão através da função
DESVPAD [STDEV].
DESVPAD(sequência de números ou endereços de célula)
- Desloque o apontador para a célula B9 e digite: Desvio-
padrão (cm).
- Desloque o apontador para a célula C9 e introduza a função:=DESVPAD(A2:A11).
Medida que se obtém somando osquadrados dos desvios dos dadosrelativamente à média e dividindo ovalor da soma pelo número deobservações menos uma.
Medida da variabilidade de umaamostra, relativamente ao seu valormédio, correspondente à raizquadrada do valor da variância eque é expressa nas mesmasunidades que os dados originais.
( )1n
xxs
n
1i
2
i2
−
−=
∑=

24
Dossiers Didácticos
IV – Estatística com ExcelUma aplicação das noções.
http://alea-estp.ine.pt
5.3. Amplitude
Determina-se a amplitude recorrendo às funções
MÁXIMO [MAX]e MÍNIMO [MIN].
MÁXIMO(sequência de números ou endereços de célula)
MÍNIMO(sequência de números ou endereços de célula)
- Desloque o apontador para a célula B10 e digite:
Amplitude(cm).
- Desloque o apontador para a célula C9 e introduza a
função: =MÁXIMO(A2:A11)-MÍNIMO(A2:A11).
5.4. Amplitude inter-quartil
Determina-se a amplitude inter-quartil recorrendo à
função QUARTIL [QUARTILE], descrita na secção
4.4.
- Desloque o apontador para a célula B11 e digite:
Amplitude inter-quartil(cm).
- Desloque o apontador para a célula C9 e introduza a
função:
=QUARTIL(A2:A11;3)- QUARTIL(A2:A11;1).
Medida da variabilidade de umaamostra, correspondente àdiferença entre o valor máximo e ovalor mínimo do conjunto de dados.
Medida da variabilidade daamostra, correspondente àdiferença entre os valores doterceiro e do primeiro quartis,dando-nos informação sobre aamplitude do intervalo em que seencontram 50% das observaçõescentrais.

25
Dossiers Didácticos
IV – Estatística com ExcelUma aplicação das noções.
http://alea-estp.ine.pt
O Excel permite calcular as diferentes medidas de
localização e de dispersão, de uma forma mais expedita,
através do comando Análise de dados [Data analysis],
presente no menu Ferramentas [Tools]. Ao aceder ao
comando Análise de dados [Data analysis], seleccione
a opção Estatística descritiva [Descriptive statistics] e clique OK.
Após preenchimento da Caixa de diálogo, clique OK.
Para evidenciar os resultados deste
comando, formatou-se a tabela dos
resultados
Conforme se pode verificar, a lista de
estatísticas fornecida pela opção
Estatística descritiva [Descriptive
statistics] inclui medidas não descritas
anteriormente (ex: curtose, assimetria),
mas não inclui os quantis (excepção para a
mediana).
Localização dos dados
Seleccionarquando
incluídos nointervalo de
entrada
Seleccionar paraobter as
estatísticas

26
Dossiers Didácticos
IV – Estatística com ExcelUma aplicação das noções.
http://alea-estp.ine.pt
Pode-se obter a ordem e o quantil
(percentil) de cada um dos dados
apresentados, através da opção Ordem
e percentil [Rank and Percentile],
do comando Análise de dados [Data analysis]
Após preenchimento da Caixa de diálogo, clique OK

27
Dossiers Didácticos
IV – Estatística com ExcelUma aplicação das noções.
http://alea-estp.ine.pt
6. Dados bivariados
Para ilustrar o estudo de dados bivariados, recorreu-se ao
exemplo apresentado no início do capítulo 4, tendo-se
acrescentado o peso, em kg, para cada um dos 10 alunos
descritos anteriormente: 72, 65, 80, 57, 60, 77, 83, 79, 67 e
68, respectivamente.
Repita o procedimento de introdução de dados Comece por
digitar na célula A1 o título Peso (kg) e na célula B1 o
título Altura (cm). Da célula A2 à célula A11, digite cada
um dos novos valores apresentados e da célula B2 à célula
B11, digite os correspondentes valores da altura. Grave o
ficheiro para o disco e prepare-se para as novas funções!
6.1. Diagrama de dispersão
Pode-se obter com facilidade a representação gráfica de dados
bivariados, através do Assistente de Gráficos [Chart
Wizard].
Comece por seleccionar as células contendo os dados e os
respectivos títulos e clique no ícone
da Barra de ferramentas.
Na primeira Caixa de diálogo seleccione
a opção Dispersão (xy) [XY (Scatter].
Para continuar a construção do gráfico, e
para passar ao Passo [Step] seguinte,
clique no botão Seguinte > [Next >].
Par de valores correspondente aum dado indivíduo ou resultadoexperimental.
É uma representação gráfica paraos dados bivariados, em que cadapar de dados (xi, yi) é representadopor um ponto de coordenadas (xi,yi), num sistema de eixoscoordenados.

28
Dossiers Didácticos
IV – Estatística com ExcelUma aplicação das noções.
http://alea-estp.ine.pt
Para continuar a construção
do gráfico, e para passar ao
Passo [Step] seguinte,
clique no botão Seguinte >
[Next >]
No terceiro passo, a Caixa de diálogo apresenta
várias opções que permitem formatar o gráfico:
- Em Títulos [Titles] siga o exemplo
apresentado.
- Em Linhas de grelha [Gridlines],
desactive a opção de grelha.
- Em Legenda [Legend], desactive a
opção da legenda.
Para continuar a construção do gráfico, e para passar ao Passo [Step] seguinte,
clique no botão Seguinte > [Next >].
No último passo pode escolher se o
gráfico é colocado numa nova
folha de cálculo ou numa folha já
existente.
Clique em Concluir [Finish] e obterá o
seguinte resultado:

29
Dossiers Didácticos
IV – Estatística com ExcelUma aplicação das noções.
http://alea-estp.ine.pt
150
160
170
180
190
50 60 70 80 90
Peso (kg)
Alt
ura
(cm
)
São múltiplas as opções de formatação
para os gráficos de Excel, desde o
aspecto geral, aos tipos de letras, à
formatação dos eixos, etc. Eis um
exemplo do que poderá obter.
6.2. Coeficiente de correlação
Quando, através do diagrama de dispersão, se verifica a
existência de uma associação linear entre as variáveis, pode-se medir a maior ou
menor força com que as variáveis se associam através do coeficiente de correlação,
que no Excel corresponde à função CORREL[CORREL].
CORREL(sequência de números ou endereços de célula referentes à1ª variável; sequência de números ou endereços de célula referentesà 2ª variável)
O resultado desta função é o coeficiente de correlação (r) entre os dois
conjuntos de valores introduzidos como argumento:
- Desloque o apontador para a célula C3 e digite:
Correlação
- Desloque o apontador para a célula C4 e introduza a
função: =CORREL(A2:A11;B2:B11)
Alternativamente aceda ao comando Análise de dados
[Data analysis] e seleccione a opção Correlação
[Correlation]. Preencha a Caixa de diálogo e clique OK.
Medida do grau e do tipo (negativaou positiva) de associação linearentre duas variáveis.
( )( )∑=
−−==n
1iiixy
yyxx
xy yyxxs ,ss
sr

30
Dossiers Didácticos
IV – Estatística com ExcelUma aplicação das noções.
http://alea-estp.ine.pt
150
160
170
180
190
50 60 70 80 90
Peso (kg)
Alt
ura
(cm
)
150
160
170
180
190
50 60 70 80 90
Peso (kg)
Alt
ura
(cm
)
6.3. Recta de regressão
Quando dado um conjunto de dados bivariados, a sua representação gráfica sob a
forma de um diagrama de dispersão sugerir uma relação linear entre as variáveis
apresentadas, então é possível ajustar uma recta a esse conjunto de pontos.
Voltando ao exemplo das alturas e dos
pesos dos alunos de Educação Física e ao
seu diagrama de dispersão, pode-se
observar uma associação linear entre o
peso e a altura. Será que é possível
inferir a altura de um aluno que pese
70 kg?
Perante uma situação análoga, em que
tenhamos um conjunto de dados bivariados (xi, yi), i=1, ..., n, que seguem um
padrão linear, vamos tentar ajustar uma recta de equação:
que permite descrever como se reflectem em y – variável resposta, as modificações
processadas em x – variável explicativa.
Um dos métodos mais conhecidos de ajustar uma recta a um conjunto de dados é o
método dos mínimos quadrados, que consiste em determinar a recta que minimiza,
precisamente, a soma dos quadrados dos desvios [yi – (a+bxi)] entre os verdadeiros
valores de y e os obtidos a partir da recta que se pretende ajustar. A esta recta dá-se
o nome de recta de regressão ou dos mínimos quadrados.
Vamos exemplificar de seguida a obtenção da recta de regressão com o Excel.
Construa novamente
o diagrama de
dispersão.
bxay +=

31
Dossiers Didácticos
IV – Estatística com ExcelUma aplicação das noções.
http://alea-estp.ine.pt
y = 0,9016x + 109,36
150
160
170
180
190
50 60 70 80 90
Peso (kg)
Alt
ura
(cm
)
Seleccionando o diagrama, clique
no menu Gráfico [Chart],
seleccione o comando Adicionar
linha de tendência [Add
Trendeline].
e siga as opções.
A equação desta recta traduz-se em:
Altura = 109,36 + 0,9016 x Peso
Substituindo na equação o Peso por 70, obtém-se o valor de 172,472, pelo que a
altura esperada para um aluno que pese 70 kg , é de cerca de 172,5 cm.
Para obter uma recta ajustada, não necessariamente a recta de regressão, pode-se
começar por ajustar uma recta “a olho”, obtendo os coeficientes a partir de dois
pontos seleccionados de forma conveniente. Para verificar se esse ajustamento é
razoável calcula-se a soma dos quadrados dos desvios.

32
Dossiers Didácticos
IV – Estatística com ExcelUma aplicação das noções.
http://alea-estp.ine.pt
Retomando o exemplo, descreve-se o processo a seguir, pelo que sugerimos que
prepare uma tabela idêntica à que se apresenta. Para a recta ajustada considerámos
os coeficientes a=100 e b=1.
Os valores do Ajuste (valores da recta ajustada para os xi dados, isto é, os valores
100+xi), do Desvio (yi – Ajuste) e do Desvio2, poderão ser calculados com as
seguintes expressões:
- Ajuste (y)
1º valor (célula E2)=$A$3+C2*$A$6
Copie esta expressão para as célulasE3 a E11.
- Desvio
1º valor (célula F2)=D2-E2
Copie esta expressão para as células
F3 a F11.
- Desvio 2
1º valor (célula G2)=F2^2
Copie esta expressão para as células G3 a G11.
Seleccione as células das três primeiras colunas contendo os dados e os respectivos
títulos e clique no ícone da Barra de ferramentas .
Siga os procedimentos anteriormente descritos e construa um diagrama de
dispersão.

33
Dossiers Didácticos
IV – Estatística com ExcelUma aplicação das noções.
http://alea-estp.ine.pt
Seleccione a série de dados
correspondente ao "Ajuste (y)"
e clique duas vezes, para abrir o
menu Formatar série de
dados [Format Data Series].
Na opção Linha [Line], personalize de acordo
com o exemplo.
Na opção Marcador [Marker], seleccione:
Nenhum [None]
Experimente agora alterar os
valores da "Constante(a)" e do
"Declive (b)" e observe como se
comporta a recta e a soma dos
quadrados dos Desvios.
Verifique que para os valores de
a=109,36 e b=0,9016, obtém uma soma
dos quadrados dos desvios menor do
que qualquer uma das obtidas
anteriormente.

34
Dossiers Didácticos
IV – Estatística com ExcelUma aplicação das noções.
http://alea-estp.ine.pt
7. Ver Também…
Sobre Estatística com Excel existe um vasto conjunto de materiais disponíveis(artigos, revistas, outras publicações, web sites, etc). Destacamos os seguintes:
Publicações:
(Livros, algumas revistas com artigos de interesses)
! LEVINE, DAVID M.; BERENSON, MARK L. and STEPHAN, DAVID
(1999): "Statistics for Managers Using Microsoft Excel", 2nd Ed., Prentice
Hall, New Jersey, EUA
! DIAS CURTO, J.J. (1995): Excel para Economia e Gestão, Edições Sílabo,
Lisboa
! GAENG, PETER (1993): "Excel for Science and Technology", Abacus,
Grand Rapids, MI, EUA
! PELOSI, MARILYN K.; SANDIFER, THERESA M. and LETKOWSKI,
JERZY J. (1998): "Doing Statistics with Excel 97", John Wiley & Sons, Inc.
New York, USA.
! Teaching Statistics (encontra informação e cópia de alguns artigos desta
revista no web site: http://science.ntu.ac.uk/rsscse/ts/)
! Spreadsheet User (encontra informação e cópia de alguns artigos desta revista
no web site: http://www.shu.ac.uk/maths/ssuser/)

35
Dossiers Didácticos
IV – Estatística com ExcelUma aplicação das noções.
http://alea-estp.ine.pt
Web sites:
Discovering Important Statistical Concepts Using SpreadSheetshttp://home.edu.coventry.ac.uk/Volume/http://www.mis.coventry.ac.uk/research/discus/discus_home.html
A página DISCUSS apresenta um conjunto de folhas de cálculo
interactivas, preparadas em Excel, que foram desenhadas para o apoio ao
ensino da Estatística no Ensino Secundário e/ou num curso Universitário
introdutório.
The Association of Statistics Specialists Using Microsoft Excelhttp://www.mailbase.ac.uk/lists/assume/files/welcome.html
A página da ASSUME, apresenta ligações para vários recursos relativos
ao uso do Excel para a prática e o ensino da Estatística.
São vários os programas que suplementam as capacidades do Excel na Estatística,
apresentam-se os nomes de alguns e os sites onde poderá obter informação
detalhada e versões de demonstração dos mesmos.
! PHStat Excel Add-In. Software incluído no livro Statistics for ManagersUsing Microsoft Excelhttp://cw.prenhall.com/bookbind/pubbooks/levine/
! Analyse-it General statistics software for Microsoft Excel
http://www.analyse-it.com/info/genstat.htm
! WinSTAT Statistics Add-In for Microsoft Excel
http://www.winstat.com/
! XLSTAT an Excel Add-in for statistics and data analysis + several Excel
utilities + XLControl
http://www.xlstat.com/
! XLStatistics Home Page - Excel, Statistics, Data Analysis
http://www.man.deakin.edu.au/rodneyc/XLStats.htm