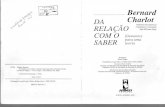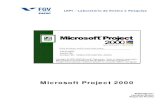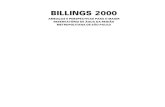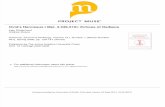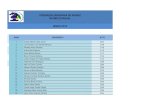Excelavancado 2000
-
Upload
leonardo-fernandes -
Category
Software
-
view
140 -
download
0
Transcript of Excelavancado 2000


Licenciamento de Uso Este documento é propriedade intelectual © 2002 do Centro de Computação da Unicamp e distribuído sob os seguintes termos:
1. As apostilas publicadas pelo Centro de Computação da Unicamp podem ser reproduzidas e distribuídas no todo ou em parte, em qualquer meio físico ou eletrônico, desde que os termos desta licença sejam obedecidos, e que esta licença ou referência a ela seja exibida na reprodução.
2. Qualquer publicação na forma impressa deve obrigatoriamente citar, nas páginas externas, sua origem e atribuições de direito autoral (o Centro de Computação da Unicamp e seu(s) autor(es)).
3. Todas as traduções e trabalhos derivados ou agregados incorporando qualquer informação contida neste documento devem ser regidas por estas mesmas normas de distribuição e direitos autorais. Ou seja, não é permitido produzir um trabalho derivado desta obra e impor restrições à sua distribuição. O Centro de Computação da Unicamp deve obrigatoriamente ser notificado ([email protected]) de tais trabalhos com vista ao aperfeiçoamento e incorporação de melhorias aos originais.
Adicionalmente, devem ser observadas as seguintes restrições:
• A versão modificada deve ser identificada como tal • O responsável pelas modificações deve ser identificado e as modificações datadas • Reconhecimento da fonte original do documento • A localização do documento original deve ser citada • Versões modificadas não contam com o endosso dos autores originais a menos que
autorização para tal seja fornecida por escrito.
A licença de uso e redistribuição deste material é oferecida sem nenhuma garantia de qualquer tipo, expressa ou implícita, quanto a sua adequação a qualquer finalidade. O Centro de Computação da Unicamp não assume qualquer responsabilidade sobre o uso das informações contidas neste material.

ÍNDICE
Descrição....................................................................................................................................................1 Operadores de cálculos em fórmulas.........................................................................................................1 Usar funções Gerais...................................................................................................................................2
Arredondar – ARRED............................................................................................................................2 Truncar...................................................................................................................................................3 Arredondar para o inteiro mais próximo - INT .......................................................................................3 Condicionais...........................................................................................................................................3 Procurar um valor específico em uma lista de valores - PROCV.........................................................5 PROCH..................................................................................................................................................7
Usar funções Financeiras e lógicas............................................................................................................8
Calcular o valor presente de um investimento - VP ..............................................................................8 Calcular o valor futuro de um investimento VF ...................................................................................10 Exibir o valor absoluto de um número - ABS ......................................................................................11 Calcular o número total de um investimento - NPER .........................................................................11
Calcular a taxa de juros de uma parcela – Taxa(rate)............................................................................... 13 Calcular o valor de uma prestação inicial PGTO....................................................................................... 14 Modos de exibição e Cenários.................................................................................................................. 16
Modos de Exibição...............................................................................................................................16 Cenários ...............................................................................................................................................17
Usar funções Análises e Estimativas Financeiras.................................................................................... 18 Função Atingir Meta.............................................................................................................................18 Função Solver ......................................................................................................................................19
Trabalhar com múltiplas planilhas............................................................................................................ 21 Inserir ou editar os mesmos dados em diversas planilhas .................................................................21 Consolidar informações .......................................................................................................................21 Mostrar os Subtotais com filtro ............................................................................................................22 Mostrar os Subtotais com filtro ............................................................................................................23 Validação de Dados.............................................................................................................................23
Proteger pastas de trabalhos e planilhas ................................................................................................. 24 Limitar a exibição e a edição de uma planilha individual ....................................................................24 Solicitar uma senha para abrir uma pasta de trabalho .......................................................................24 Solicitar uma senha para salvar alterações em uma pasta de trabalho.............................................25
Trabalhar com macros.............................................................................................................................. 26
Gravar e executar uma macro.............................................................................................................26 Editar macros.......................................................................................................................................26 Atribuir uma macro a um objeto de desenho ......................................................................................26 Atribuir uma macro a um controle tipo botão ......................................................................................26 Atribuir uma macro a um botão de barra de ferramentas ...................................................................27
Referência Bibliográfica ........................................................................................................................... 35 Última atualização em 20/08/2002

Excel Avançado
Divisão de Serviços à Comunidade – Centro de Computação – Unicamp
1
Descrição Mostrar alguns recursos avançados como por exemplo: Funções Gerais, Funções Financeiras e Lógicas, Consolidar Dados e Subtotais, Proteger de Planilhas, Criar e usar Macros e Compartilhamento de planilhas.
Operadores de cálculos em fórmulas Quatro tipos de operadores são símbolos que identificam o tipo de cálculo. Para efetuar operações matemáticas básicas.
Operadores aritméticos
Operador aritmético Significado
+ Adição
– Subtração
* Multiplicação
/ Divisão
% Percentagem
Exponenciação
Para comparar 2 valores e obter como resultado os valores lógicos de verdadeiro ou falsos
Operadores de comparação
Operador de comparação Significado
= Igual a
> Maior do que
< Menor do que
>= Maior ou igual a
<= Menor ou igual a
<> Diferente

Excel Avançado
Divisão de Serviços à Comunidade – Centro de Computação – Unicamp 2
Use o símbolo & concatenar 2 seqüências de caracteres
Operador de concatenação de texto
Operador de texto Significado
& Une dois valores para produzir um valor de texto contínuo
Combine intervalos de células para cálculos com os seguintes operadores.
Operadores de referência
Operador de referência Significado
: Operador de intervalo, que produz uma referência a todas as células entre duas referências, incluindo as duas referências
; Operador de união, que combina diversas referências em uma referência
Usar funções Gerais
Arredonda um número até uma quantidade especificada de dígitos.
Sintaxe: ARRED(núm;núm_dígitos) Num é o número que se deseja arredondar. Num_digitos especifica o número de dígitos para o qual você deseja arredondar núm.
>0 núm será arredondado para o número especificado de casas decimais. =0 núm será arredondado para o inteiro mais próximo <0 núm será arredondado para a esquerda da vírgula decimal
Exemplos ARRED(2,15; 1) é igual a 2,2 ARRED(2,149; 1) é igual a 2,1 ARRED(-1,475; 2) é igual a -1,48 ARRED(21,5; -1) é igual a 20
Arredondar – ARRED

Excel Avançado
Divisão de Serviços à Comunidade – Centro de Computação – Unicamp 3
Trunca um número para um inteiro removendo a parte fracionária do número.
Sintaxe: TRUNCAR(núm;núm_dígitos) Num é o número que se deseja truncar. Num_dígitos é um número que especifica a precisão da operação. O valor padrão para núm_dígitos é 0
(zero). Exemplos: TRUNCAR(8,9) é igual a 8 TRUNCAR(-8,9) é igual a -8
Arredonda um número para baixo até o número inteiro mais próximo.
Sintaxe : INT(núm) Núm é o número real que se deseja arredondar para baixo até um inteiro. Exemplos: INT(8,9) é igual a 8 INT(-8,9) é igual a –9
Comentários sobre TRUNCAR e INT TRUNCAR e INT são semelhantes pois os dois retornam inteiros. TRUNCAR remove a parte fracionária do número. INT arredonda para menos até o número inteiro mais próximo de acordo com o valor da parte fracionária do número. INT e TRUNCAR são diferentes apenas quando usam números negativos: TRUNCAR(-4,3) retorna -4, mas INT(-4,3) retorna -5, porque -5 é o número menor.
CONT.SE: para contar o número de ocorrências de uma seqüência de texto ou de um número dentro de um intervalo de células. SE: para que uma fórmula retorne um valor entre duas opções de valores com base em uma condição. SOMA.SE: para calcular uma soma baseada em uma seqüência de caracteres de texto ou em um número contido em um intervalo.
Condicional – CONT.SE
Truncar
Arredondar para o inteiro mais próximo - INT
Condicionais

Excel Avançado
Divisão de Serviços à Comunidade – Centro de Computação – Unicamp 4
Calcula o número de células não vazias em um intervalo que corresponde a determinados critérios. Sintaxe : CONT.SE (intervalo;critérios) Intervalo é o intervalo de células no qual se deseja contar células não vazias. Critérios é o critério na forma de um número, expressão ou texto que define quais
células serão contadas. Exemplos Suponha que A3:A6 contenha "maçãs", "laranjas", "pêras", "maçãs", respectivamente. CONT.SE (A3:A6;"maçãs") é igual a 2 Suponha que B3:B6 contenha 32, 54, 75, 86, respectivamente. CONT.SE(B3:B6;">55") é igual a 2
Condicional – SE Retorna um valor se uma condição que você especificou avaliar como VERDADEIRO e um outro valor se for avaliado como FALSO. Sintaxe: SE(teste_lógico;valor_se_verdadeiro;valor_se_falso) Teste_lógico é qualquer valor ou expressão que possa ser avaliado como VERDADEIRO ou
FALSO. Valor_se_verdadeiro é o valor retornado se teste_lógico for VERDADEIRO. Valor_se_verdadeiro pode
ser outra fórmula Valor_se_falso é o valor retornado se teste_lógico for FALSO. Valor_se_falso pode ser outra
fórmula.
• Até sete funções SE podem ser aninhadas como argumentos valor_se_verdadeiro e valor_se_falso para construir testes mais elaborados.
• Quando os argumentos valor_se_verdadeiro e valor_se_falso são avaliados, SE retorna o valor que foi retornado por estas instruções.
Exemplos: Suponha que em A1 tenho a média de um aluno . Se o valor da média for menor do que 5,0 a célula da fórmula recebe Aprovado, caso contrário Reprovado. SE(A1>5;"Aprovado";"Reprovado")
Condicional – SOMASE

Excel Avançado
Divisão de Serviços à Comunidade – Centro de Computação – Unicamp 5
Adiciona as células especificadas por um determinado critério. Sintaxe :SOMASE(intervalo;critérios;intervalo_soma) Intervalo é o intervalo de células que se deseja calcular. Critérios São os critérios na forma de um número, expressão ou texto, que define quais células
serão adicionadas. Intervalo_soma São as células que serão realmente somadas. As células em intervalo_soma são somadas
somente se suas células correspondentes em intervalo coincidirem com os critérios estipulados. Se intervalo_soma for omitido, as células em intervalo serão somadas.
Exemplo: Suponha que A1:A4 contém os seguintes valores de propriedade para quatro casas: R$ 100.000, R$ 200.000, R$ 300.000, R$ 400.000, respectivamente. B1:B4 conterá as seguintes comissões de vendas em cada um dos valores de propriedade correspondentes: R$ 7.000, R$ 14.000, R$ 21.000, R$ 28.000. SOMASE(A1:A4;">160000";B1:B4) é igual a R$ 63.000 Comen
Localiza um valor na primeira coluna à esquerda de uma tabela e retorna um valor na mesma linha de uma coluna especificada na tabela. Sintaxe PROCV(valor_procurado;matriz_tabela;núm_índice_coluna;procurar_intervalo) Valor_procurado é o valor a ser procurado na primeira coluna da matriz. Valor_procurado pode ser um
valor, uma referência ou uma seqüência de caracteres de texto. é a tabela de informações em que os dados são procurados. Use uma referência para um intervalo ou nome de intervalo, tal como Banco de dados ou Lista.
• Se procurar_intervalo for VERDADEIRO, os valores na primeira coluna de matriz_tabela deverão ser colocados em ordem ascendente: ..., -2, -1, 0, 1, 2, ... , A-Z, FALSO, VERDADEIRO; caso contrário, PROCV pode não retornar o valor correto. Se procurar_intervalo for FALSO, matriz_tabela não precisará ser ordenada.
• Você pode colocar os valores em ordem ascendente escolhendo o comando Classificar no menu Dados e selecionando Crescente.
Matriz_tabela
• Os valores na primeira coluna de matriz_tabela podem ser texto, números ou valores lógicos. e Textos em maiúsculas e minúsculas são equivalentes.
Núm_índice_coluna é o número da coluna em matriz_tabela a partir do qual o valor correspondente deve ser retornado. Um núm_índice_coluna de 1 retornará o valor na primeira coluna em matriz_tabela; um núm_índice_coluna de 2 retornará o valor na segunda coluna em matriz_tabela, e assim por diante. Se núm_índice_coluna for menor do que 1, PROCV retornará o valor de erro #VALOR!; se núm_índice_coluna for maior do que o número de colunas em matriz_tabela, PROCV retornará o valor de erro #REF!.
Procurar_intervalo é um valor lógico que especifica se você quer que PROCV encontre a correspondência exata ou uma correspondência aproximada. Se VERDADEIRO ou omitida, uma correspondência aproximada é retornada; em outras palavras, se uma correspondência exata não for encontrada, o valor maior mais próximo que é menor que o valor_procurado é retornado. Se FALSO, PROCV encontrará uma correspondência exata. Se nenhuma correspondência for encontrada, o valor de erro #N/D é retornado.
Se PROCV não localizar valor_procurado e procurar_intervalo for VERDADEIRO, ela usará o maior valor que for menor do que ou igual a valor_procurado.
Procurar um valor específico em uma lista de valores - PROCV

Excel Avançado
Divisão de Serviços à Comunidade – Centro de Computação – Unicamp 6
Se valor_procurado for menor do que o menor valor na primeira coluna de matriz_tabela, PROCV fornecerá o valor de erro #N/D. Se PROCV não localizar valor_procurado e procurar_intervalo for FALSO, PROCV fornecerá o valor #N/D. Exemplos : Na planilha abaixo, onde o intervalo A4:C12 é denominado Intervalo:
PROCV(1;Intervalo;1;VERDADEIRO) é igual a 0,946 PROCV(1;Intervalo;2) é igual a 2,17 PROCV(1;Intervalo;3;VERDADEIRO) é igual a 100 PROCV(,746;Intervalo;3;FALSO) é igual a 200 PROCV(0,1;Intervalo;2;VERDADEIRO) é igual a #N/D, porque 0,1 é menor do que o menor valor na coluna A PROCV(2;Intervalo;2;VERDADEIRO) é igual a 1,71

Excel Avançado
Divisão de Serviços à Comunidade – Centro de Computação – Unicamp 7
Localiza um valor específico na linha superior de uma tabela ou matriz de valores e retorna o valor na mesma coluna de uma linha especificada na tabela ou matriz. Sintaxe PROCH(valor_procurado;matriz_tabela;núm_índice_lin;procurar_intervalo) Valor_procurado é o valor a ser localizado na primeira linha da tabela. Valor_procurado pode ser um
valor, uma referência ou uma seqüência de caracteres de texto. é uma tabela de informações onde os dados devem ser procurados. Use uma referência para um intervalo ou um nome de intervalo.
• Os valores na primeira linha de matriz_tabela podem ser texto, números ou valores lógicos.
• Se procurar_intervalo for VERDADEIRO, os valores na primeira linha de matriz_tabela deverão ser colocados em ordem ascendente: ...-2, -1, 0, 1, 2,... , A-Z, FALSO, VERDADEIRO, caso contrário, PROCH pode não retornar o valor correto. Se procurar_intervalo for FALSO, matriz_tabela não precisará ser ordenada.
• Textos com maiúsculas ou minúsculas são equivalentes.
Matriz_tabela
• Você pode colocar valores em ordem ascendente, da esquerda para a direita, selecionando os valores, escolhendo o comando Classificar no menu Dados. Clique em Opções, clique em Classificar da esquerda para a direita e, em seguida, em OK. Em Classificar por, clique na linha da lista e depois em Crescente.
Núm_índice_lin é o número da linha em matriz_tabela de onde o valor correspondente deve ser retirado. Um núm_índice_lin equivalente a 1 retorna o valor da primeira linha na matriz_tabela, um núm_índice_lin equivalente a 2 retorna o valor da segunda linha na matriz_tabela, e assim por diante. Se núm_índice_lin for menor do que 1, PROCH retornará o valor de erro #VALOR!; se núm_índice_lin for maior do que o número de linhas na matriz_tabela, PROCH retornará o valor de erro #REF!.
Procurar_intervalo é um valor lógico que especifica se você quer que PROCH localize uma correspondência exata ou aproximada. Se VERDADEIRO ou omitido, uma correspondência aproximada é retornada. Em outras palavras, se uma correspondência exata não for localizada, o valor maior mais próximo que seja menor que o valor_procurado é retornado. Se FALSO, PROCH encontrará uma correspondência exata. Se nenhuma correspondência for localizada, o valor de erro #N/D será retornado.
• Se PROCH não localizar valor_procurado, e procurar_intervalo for VERDADEIRO, ela usará o
maior valor que é menor do que o valor_procurado. • Se o valor_procurado for menor do que o menor valor na primeira linha de matriz_tabela,
PROCH retornará o valor de erro #N/D. Exemplos: Suponha que você tenha uma planilha de inventário de peças de automóveis. A1:A4 contém "Eixos", 4, 5, 6. B1:B4 contêm "Rolamentos", 4, 7, 8. C1:C4 contêm "Parafusos", 9, 10, 11. PROCH("Eixos"; A1:C4;2;VERDADEIRO) é igual a 4 PROCH("Rolamentos"; A1:C4;3;FALSO) é igual a 7 PROCH("Rolamentos";A1:C4;3;VERDADEIRO) é igual a 7 PROCH("Parafusos";A1:C4;4;) é igual a 11
PROCH

Excel Avançado
Divisão de Serviços à Comunidade – Centro de Computação – Unicamp 8
Usar funções Financeiras e lógicas Para especificar as taxas e o NPER ser consistente quanto às unidades usadas. Se fizer pagamentos mensais por um empréstimo de quatro anos com juros de 12% ao ano, utilizar taxa=12%/12 e Nper=4*12. Se fizer pagamentos anuais para o mesmo empréstimo, use 12% para taxa e 4 para nper.
Retorna o valor presente de um investimento. O valor presente é o valor total correspondente ao valor atual de uma série de pagamentos futuros. Por exemplo, quando você pede dinheiro emprestado, o valor do empréstimo é o valor presente para quem empresta. Sintaxe : VP(taxa;nper;pgto;vf;tipo) Taxa é a taxa de juros por período. Por exemplo, se você obtiver um empréstimo para um carro com uma taxa de
juros de 10% ao ano e fizer pagamentos mensais, a sua taxa de juros mensal será 10%/12, ou 0,83%. Você deve inserir 10%/12, ou 0,83%, ou 0,0083, na fórmula como taxa.
Nper é o número total de períodos de pagamento de uma anuidade.
Pgto é o pagamento feito a cada período e não pode mudar durante a vigência da anuidade. Geralmente, pgto inclui o principal e os juros, e não há outras tarifas ou taxas. Por exemplo, os pagamentos mensais por um empréstimo para o carro de R$ 10.000 de quatro anos a 12% são R$ 263,33. Você deve inserir -263,33 na fórmula como pgto. Se pgto for omitido, você deverá incluir o argumento vf.
Vf é o valor futuro, ou um saldo de caixa, que você deseja obter depois do último pagamento. Se vf for omitido, será considerado 0 (o valor futuro de determinado empréstimo, por exemplo, é 0). Por exemplo, se quiser economizar R$ 50.000 para pagar um projeto especial em 18 anos, então R$ 50.000 é o valor futuro. Você pode então calcular a taxa de juros e determinar quanto deverá economizar a cada mês. Se vf for omitido, você deverá incluir o argumento pgto.
tipo Tipo é o número 0 ou 1 e indica as datas de vencimento. Definir tipo para Se os vencimentos forem 0 ou omitido No final do período 1 No início do período
Calcular o valor presente de um investimento - VP

Excel Avançado
Divisão de Serviços à Comunidade – Centro de Computação – Unicamp 9
As funções a seguir aplicam-se às anuidades:
• Uma anuidade é uma série de pagamentos constantes em dinheiro feita durante um período contínuo. Por exemplo, um empréstimo para comprar um carro ou uma hipoteca são considerados anuidades. Para obter mais informações, consulte a descrição para cada função de anuidade.
• Nas funções de anuidade, pagamentos feitos, tais como um depósito em contas de poupança, são representados por um número negativo; pagamentos recebidos, tais como cheque de dividendos, são representados por um número positivo. Por exemplo, um depósito de R$ 1.000 ao banco seria representado pelo argumento -1.000 se você for o depositante e pelo argumento 1.000 se você for o banco.
Exemplo: Suponha que você está pensando em comprar uma anuidade de seguros que pagará R$ 500 ao final de cada mês pelos próximos 20 anos. O custo da anuidade será R$ 60.000 e a quantia paga terá um ganho de 8%. Você quer determinar se este seria um bom investimento. Ao utilizar a função VP, você verá que o valor presente da anuidade é: VP(0,08/12; 12*20; 500; ; 0) é igual a -R$ 59.777,15 O resultado é negativo porque representa o dinheiro a ser pago—um fluxo de caixa de saída. O valor presente da anuidade (R$ 59.777,15) é inferior ao que você deve pagar (R$ 60.000). Portanto, você determina que este não seria um bom investimento.
CUMIPMT IPGTO PPGTO
CUMPRINC VP PGTO
FV TAXA
FVSCHEDULE XIRR XNPV

Excel Avançado
Divisão de Serviços à Comunidade – Centro de Computação – Unicamp 10
Retorna o valor futuro de um investimento de acordo com os pagamentos periódicos e constantes e com uma taxa de juros constante. Taxa é a taxa de juros por período. Nper é o número total de períodos de pagamento em uma anuidade
Pgto é o pagamento feito em cada período; não pode mudar durante a vigência da anuidade. Geralmente, pgto contém o capital e os juros, mas nenhuma outra tarifa ou taxas. Se pgto for omitido, você deverá incluir o argumento vp.
Vp é o valor presente ou a soma total correspondente ao valor presente de uma série de pagamentos futuros. Se vp for omitido, será considerado 0 (zero) e a inclusão do argumento pgto será obrigatória
Vf é o valor futuro, ou saldo, que você deseja obter após o último pagamento. Se vf for omitido, será considerado 0 (o valor futuro de um empréstimo, por exemplo, é 0).
Tipo Tipo é o número 0 ou 1 e indica as datas de vencimento. Definir tipo para Se os vencimentos
forem 0 ou omitido No final do período 1 No início do período
Sintaxe : VF(taxa;nper;pgto;vp;tipo) Todos os argumentos, pagamentos feitos, como depósitos em poupança, são representados por números negativos; depósitos recebidos, como cheques de dividendos, são representados por números positivos. Exemplos VF(0,5%; 10; -200; -500; 1) é igual a $2.581,40 VF(1%; 12; -1000) é igual a $12.682,50 VF(11%/12; 35; -2000; 1) é igual a $82.846,25
Calcular o valor futuro de um investimento VF

Excel Avançado
Divisão de Serviços à Comunidade – Centro de Computação – Unicamp 11
Retorna o valor absoluto de um número. O valor absoluto de um número é o próprio número sem o respectivo sinal. Sintaxe : ABS(núm) Núm é o número real do qual você deseja obter o valor absoluto. Exemplos: ABS(2) igual a 2 ABS(-2) igual a 2
Retorna o número de períodos para investimento de acordo com pagamentos constantes e periódicos e uma taxa de juros constante.
Exibir o valor absoluto de um número - ABS
Calcular o número total de um investimento - NPER

Excel Avançado
Divisão de Serviços à Comunidade – Centro de Computação – Unicamp 12
Taxa é a taxa de juros por período. Pgto é o pagamento feito em cada período; não pode mudar durante a vigência da anuidade.
Geralmente, pgto contém o capital e os juros, mas nenhuma outra tarifa ou taxas. Vp é o valor presente ou atual de uma série de pagamentos futuros. Vf é o valor futuro, ou saldo, que você deseja obter após o último pagamento. Se vf for
omitido, será considerado 0 (o valor futuro de um empréstimo, por exemplo, é 0). Tipo Tipo é o número 0 ou 1 e indica as datas de vencimento.
Definir tipo para Se os vencimentos forem
0 ou omitido No final do período 1 No início do período
Sintaxe : NPER(taxa;pgto;vp;vf;tipo) Exemplos: NPER(12%/12; -100; -1000; 10000; 1) é igual a 60 NPER(1%; -100; -1000; 10000) é igual a 60 NPER(1%; -100; 1000) é igual a 11

Excel Avançado
Divisão de Serviços à Comunidade – Centro de Computação – Unicamp 13
Calcular a taxa de juros de uma parcela – Taxa(rate) Retorna a taxa de juros por período de uma anuidade. TAXA é calculada por iteração e pode ter zero ou mais soluções. Se os resultados sucessivos de TAXA não convergirem para 0,0000001 depois de 20 iterações, TAXA retornará o valor de erro #NÚM!. Sintaxe: TAXA(nper;pgto;vp;vf;tipo;estimativa) Nper é o número total de períodos de pagamento em uma anuidade. Pgto é o pagamento feito em cada período e não pode mudar durante a vigência da anuidade.
Geralmente, pgto inclui o principal e os juros e nenhuma outra taxa ou tributo. Se pgto for omitido, você deverá incluir o argumento vf.
Vp é o valor presente — o valor total correspondente ao valor atual de uma série de pagamentos futuros.
Vf é o valor futuro, ou o saldo, que você deseja obter depois do último pagamento. Se vf for omitido, será considerado 0 (o valor futuro de um empréstimo, por exemplo, é 0).
Tipo Tipo é o número 0 ou 1 e indica as datas de vencimento. Definir tipo para Se os vencimentos
forem 0 ou omitido No final do período 1 No início do período
Estimativa é a sua estimativa para a taxa.
• Se você omitir estimativa, este argumento será considerado 10%. • Se TAXA não convergir, atribua valores diferentes para estimativa. Em geral, TAXA converge
se estimativa estiver entre 0 e 1. Exemplo: Para calcular a taxa de um empréstimo de quatro anos de $8.000 com pagamentos mensais de $200: TAXA(15; -12100; 150000) é igual a 2,48% esta taxa é mensal. A taxa anual é 2,48%*12, que é igual a 30%.

Excel Avançado
Divisão de Serviços à Comunidade – Centro de Computação – Unicamp 14
Calcular o valor de uma prestação inicial PGTO
Retorna o pagamento periódico de uma anuidade de acordo com pagamentos constantes e com uma taxa de juros constante. Taxa é a taxa de juros por período. Nper é o número total de pagamentos pelo empréstimo. Vp é o valor presente—o valor total presente de uma série de pagamentos futuros. Vf é o valor futuro, ou o saldo de caixa, que você deseja obter depois do último
pagamento. Se vf for omitido, será considerado 0 (o valor futuro de determinado empréstimo, por exemplo, 0).
Tipo Tipo é o número 0 ou 1 e indica as datas de vencimento. Definir tipo para
Se os vencimentos forem
0 ou omitido No final do período 1 No início do período
Sintaxe : PGTO(taxa;nper;vp;vf;tipo)
• O pagamento retornado por PGTO inclui o principal e os juros e não inclui taxas, pagamentos de reserva ou tarifas, às vezes associados a empréstimos.

Excel Avançado
Divisão de Serviços à Comunidade – Centro de Computação – Unicamp 15
Exemplos: A fórmula de macro a seguir retorna o pagamento mensal por um empréstimo de $10.000 a uma taxa anual de 8% que você deve pagar em 10 meses: PGTO(8%/12; 10; 10000) é igual a -$1037,03 Para o mesmo empréstimo, se os vencimentos forem no início do período, o pagamento será: PGTO(8%/12; 10; 10000; 0; 1) é igual a -$1030,16 A fórmula de macro a seguir retorna a quantia a ser recebida todo o mês se você emprestar a alguém $ 5.000 a 12% e quiser ser pago em cinco meses: PGTO(12%/12; 5; -5000) é igual a $1030,20 Você pode utilizar PGTO para determinar pagamentos para anuidades em vez de empréstimos. Suponha que você queira economizar $50.000 em 18 anos economizando uma mesma quantia todo mês, você pode utilizar PGTO para determinar quanto você deve economizar. Se considerar que será capaz de obter 6% de juros em suas economias, você poderá usar PGTO para determinar o quanto terá que economizar durante o mês: PGTO(6%/12; 18*12; 0); 50000) é igual a -$129,08 Se quiser colocar $129,08 em uma poupança a 6% todo o mês durante 18 anos, você terá $ 50.000.

Excel Avançado
Divisão de Serviços à Comunidade – Centro de Computação – Unicamp 16
Modos de exibição e Cenários
1. No menu Exibir, clique em Personalizar modos de exibição. 2. Na caixa Modos de exibição, clique no nome da exibição desejada. 3. Clique em Mostrar.
Exibição personalizada Modos de exibição personalizados alteram a maneira como pastas de trabalho, planilhas, objetos e janelas são exibidas. Pode-se definir conjuntos específicos de configurações de impressão e exibição e salvá-los como modos de exibição. Em seguida, você pode alternar para qualquer um dos modos de exibição sempre que desejar exibir ou imprimir a pasta de trabalho de maneira diferente. As configurações armazenadas incluem larguras das colunas, opções de exibição, tamanho e posição da janela na tela, divisões da janela ou painéis congelados, a planilha que está ativa e as células que são selecionadas no momento em que o modo de exibição é criado.Pode-se também salvar opcionalmente linhas e colunas ocultas, configurações de filtro e de impressão. O modo de exibição personalizado inclui a pasta de trabalho inteira. Se você ocultar uma planilha antes de adicionar uma exibição, o Microsoft Excel ocultará a planilha sempre que você mostrar o modo de exibição. Antes de criar um modo de exibição Configure a pasta de trabalho como você deseja que ela seja exibida e impressa. Se você incluir configurações de impressão em uma exibição, a exibição incluirá a área de impressão definida ou a planilha inteira se esta não tiver uma área de impressão definida. Excluir uma exibição
1. No menu Exibir, clique em Personalizar modos de exibição. 2. Na caixa Modos de exibição, clique no nome da exibição. 3. Clique em Excluir.
Modos de Exibição

Excel Avançado
Divisão de Serviços à Comunidade – Centro de Computação – Unicamp 17
Um cenário é um conjunto de valores que o Microsoft Excel salva e pode substituir automaticamente na sua planilha. Você pode usar cenários para prever o resultado de um modelo de planilha. Pode-se criar e salvar diferentes grupos de valores em uma planilha e alternar para qualquer um desses novos cenários para exibir resultados diferentes. Criar um cenário
1. No menu Ferramentas, clique em Cenários.
2. Clique em Adicionar.
3. Na caixa Nome do cenário, digite um nome para o cenário.
4. Na caixa Células variáveis, insira as referências para as células que você deseja alterar.
5. Em Proteção, selecione as opções desejadas.
6. Clique em OK.
7. Na caixa de diálogo Valores de cenário, digite os valores desejados para as células variáveis.
8. Para criar o cenário, clique em OK.
Para criar cenários adicionais, clique em Adicionar e, em seguida, repita as etapas 3-7. Quando acabar de criar cenários, clique em OK e, em seguida, clique em Fechar na caixa de diálogo Gerenciador de cenários.
Dica Para preservar os valores originais das células variáveis, crie um cenário que utilize os valores das células originais antes de criar cenários que alterem os valores. Criar um relatório de resumo de cenário No menu Ferramentas, clique em Cenários. Clique em Resumir. Clique em Resumo do cenário ou Tabela dinâmica do cenário. Na caixa Células de resultado, insira as referências para as células que fazem referência a células cujos valores são alterados pelos cenários. Separe as diversas referências por vírgulas.
Cenários

Excel Avançado
Divisão de Serviços à Comunidade – Centro de Computação – Unicamp 18
Usar funções Análises e Estimativas Financeiras
1. No menu Ferramentas, clique em Suplementos.
Se o suplemento que você deseja usar não estiver listado na caixa Suplementos disponíveis, clique em Procurar e, em seguida, localize o suplemento. Se o suplemento não estiver instalado em seu computador, você poderá instalá-lo.
2. Na caixa Suplementos disponíveis, marque a caixa de seleção posicionada ao lado do
suplemento que você deseja carregar.
É um método para encontrar o valor de entrada que uma fórmula precisa para produzir um determinado resultado. Ao executar atingir metas o excel varia o valor contido em uma célula que você especifica, até que uma fórmula dependente daquela célula produza o resultado desejado. Use o comando atingir metas quando você desejar localizar um valor específico para uma determinada célula ajustando o valor de apenas uma outra célula Por Exemplo Atingir a meta Faturamento R$70000 variando a Margem de lucro Custo por Unidade 50 Margem de Lucro 0% Preço Final por Unidade =(Custo*Margem)+Custo 50 Quantidade em Estoque 1000 Faturamento Geral 50000 Custo por Unidade 50Margem de Lucro 40%Preço Final por Unidade=(Custo*Margem)+Custo 70Quantidade em Estoque 1000Faturamento Geral-Estoque Atual 70000Custo Geral - Estoque atual 50000Lucro Pontual 20000
Função Atingir Meta

Excel Avançado
Divisão de Serviços à Comunidade – Centro de Computação – Unicamp 19
Para se determinar os valores resultantes quando precisar alterar mais de uma célula usada em uma fórmula e tiver várias restrições para esses valores, usar o Solver o qual ajusta os valores nas células especificadas para produzir o resultado desejado da fórmula. Com o Solver, pode-se localizar um valor ideal para uma fórmula em uma célula — chamada de célula de destino — em uma planilha. O Solver trabalha com um grupo de células relacionadas direta ou indiretamente com a fórmula na célula de destino. O Solver ajusta os valores nas células variáveis que você especificar — chamadas de células ajustáveis — para produzir o resultado especificado por você na fórmula da célula de destino. Pode-se aplicar restrições para restringir os valores que o Solver poderá usar no modelo, e as restrições podem se referir a outras células que afetem a fórmula da célula de destino Exemplos: Fabricar Rádios e Calculadoras sem comprar mais produtos ou matéria prima. Lucro no rádio = R$10,00 Lucro na Calculadora= R$15,00 Cada rádio precisa de 4 diodos, 4 resistores, 12 min teste Cada Calc. precisa de 10 diodos, 4 resistores e 9,6 min teste Temos disponível 8000 diodos, 3000 resistores em estoque As máquinas de teste estão livres por 160 horas. Qual a combinação de produtos para obter maior lucro? r c max restrições
fabricarbqte 1 1 lucro 10 15 25 diodo 4 10 14 8000resistores 4 2 6 3000
teste 12 9,6 21,6 9600 r c max restrições fabricarqte 235 706 lucro 10 15 12941 diodo 4 10 8000 8000resistores 4 2 2353 3000teste 12 9,6 9600 9600
Função Solver

Excel Avançado
Divisão de Serviços à Comunidade – Centro de Computação – Unicamp 20
C D E F G
2 r c max Restrições 3 fabricarqte 1 1 4 lucro 10 15 =C3*C2+D3*D2 5 diodo 4 10 =C4*C2+D4*D2 8000 6 resistores 4 2 =C5*C2+D5*D2 3000 7 teste 12 9,6 =C6*C2+D6*D2 9600 8 9 r c max restrições 10 fabricarqte 235 705 11 lucro 10 15 =C10*C9+D10*D9 12 diodo 4 10 =C11*C9+D11*D9 8000 13 resistores 4 2 =C12*C9+D12*D9 3000 14 teste 12 9,6 =C13*C9+D13*D9 9600
1. No menu Ferramentas, clique em Solver.
Se o comando Solver não estiver no menu Ferramentas, você precisará instalar o suplemento Solver.
2. Na caixa Definir célula de destino, insira uma referência de célula ou um nome para a célula
de destino. A célula de destino deverá conter uma fórmula.
3. Para que o valor da célula de destino seja o maior possível, clique em Máx.
Para que o valor da célula de destino seja o menor possível, clique em Mín. Para que a célula de destino tenha um determinado valor, clique em Valor de e, em seguida, digite o valor na caixa.
4. Na caixa Células variáveis, insira um nome ou uma referência para cada célula ajustável, separando as referências não-adjacentes por vírgulas. As células ajustáveis devem estar relacionadas direta ou indiretamente à célula de destino. Você pode especificar até 200 células ajustáveis.
Para que o Solver proponha automaticamente as células ajustáveis com base na célula de destino, clique em Estimar.
5. Na caixa Submeter às restrições, insira as restrições que você deseja aplicar.
6. Clique em Resolver.
7. Para que os valores das soluções sejam mantidos na planilha, clique em Manter solução do Solver na caixa de diálogo Resultados do Solver.
Para restaurar os dados originais, clique em Restaurar valores originais.

Excel Avançado
Divisão de Serviços à Comunidade – Centro de Computação – Unicamp 21
Trabalhar com múltiplas planilhas
Quando selecionar um grupo de planilhas, as alterações introduzidas em uma área selecionada na planilha ativa se refletirão nas células correspondentes, em todas as outras planilhas selecionadas. Os dados contidos nas outras planilhas poderão ser substituídos.
1. Selecione as planilhas onde você deseja inserir os dados.
2. Selecione a célula ou o intervalo de células onde você deseja inserir os dados.
3. Digite ou edite os dados na primeira célula selecionada.
4. Pressione ENTER ou TAB. O Microsoft Excel inserirá automaticamente os dados em todas as planilhas selecionadas.
5. Para cancelar uma seleção de várias planilhas, clique em qualquer planilha não selecionada. Se nenhuma planilha não selecionada estiver visível, clique com o botão direito na guia de uma planilha selecionada e clique em Desagrupar planilhas. Observações
• Se você já inseriu dados em uma planilha, poderá copiá-los rapidamente para células correspondentes em outras planilhas. Selecione a planilha que contém os dados e as planilhas para as quais você deseja copiar esses dados. Em seguida, selecione as células que contêm os dados que você deseja copiar. No menu Editar, aponte para Preencher e, em seguida, clique em Entre planilhas.
Criar uma planilha totalizada que contenha todas as categorias de planilhas semelhantes Por exemplo: A partir de várias planilhas de controle de gastos por funcionários, criar uma única planilha consolidada.
Inserir ou editar os mesmos dados em diversas planilhas
Consolidar informações

Excel Avançado
Divisão de Serviços à Comunidade – Centro de Computação – Unicamp 22
Retorna um subtotal em uma lista ou em um banco de dados. É geralmente mais fácil criar uma lista com subtotais usando o comando Subtotais (menu Dados). Assim que a lista de subtotais for criada, você poderá modificá-la editando a função SUBTOTAL. Sintaxe: SUBTOTAL(núm_função;ref1;ref2;...) Núm_função é o número de 1 a 11 que especifica qual função usar no cálculo de subtotais dentro
de uma lista. ref1; ref2; são intervalos ou referências de 1 a 29 para os quais você deseja o subtotal. 1 Média 2 Cont.Num 3 ContValores 4 Máximo 5 Mínimo 6 Mult 7 Desvpad 8 Desvpadp 9 Soma 10 Var 11 Varp
• A função SUBTOTAL vai ignorar quaisquer linhas ocultas que resultem de uma lista filtrada. Isso é importante quando você deseja obter o subtotal apenas dos dados visíveis que resultam de uma lista filtrada por você.
Mostrar os Subtotais com filtro

Excel Avançado
Divisão de Serviços à Comunidade – Centro de Computação – Unicamp 23
Fazer dois subtotais na mesma lista de dados:
• Fazer uma classificação de 2 campos • Fazer o Subtotal (menu Dados) do campo classificado primeiro • Fazer o Subtotal (menu Dados) do campo classificado em segundo , com a opção
Substituir Subtotais atuais não acionadas.
Os dados digitados nas células devem estar dentro das regras de validação gerada para aquela célula
• Selecionar a célula desejada • Clicar no menu Dados e escolher Validação • Em Permitir escolher a opção Lista • Em Origem , selecionar a lista de validação
Mostrar os Subtotais com filtro
Validação de Dados

Excel Avançado
Divisão de Serviços à Comunidade – Centro de Computação – Unicamp 24
Proteger pastas de trabalhos e planilhas
1. Selecione a planilha que sofrerá proteção 2. Destrave quaisquer células que você deseja poder alterar depois que proteger a planilha. 3. Destrave quaisquer objetos gráficos que você deseja poder alterar depois que proteger a
planilha. 4. Oculte quaisquer fórmulas que você não deseja que fiquem visíveis. 5. No menu Ferramentas, aponte para Proteger e clique em Proteger planilha. 6. Para impedir alterações nas células das planilhas ou nos dados e outros itens em gráficos, e
para impedir a exibição de linhas, colunas e fórmulas ocultas, marque a caixa de seleção Conteúdo. Para impedir alterações nos objetos gráficos de planilhas ou gráficos, marque a caixa de seleção Objetos. Para impedir alterações nas definições de cenários em uma planilha, marque a caixa de seleção Cenários.
7. Para impedir que outros usuários removam a proteção da planilha, digite uma senha clique em OK e, em seguida, redigite a senha na caixa de diálogo Confirmar senha. As senhas coincidem maiúsculas e minúsculas. Digite a senha exatamente como deseja inseri-la, incluindo letras maiúsculas e minúsculas
8. Para proteger as células deve-se • Selecionar a célula ou um intervalo de células • Em Formatar,escolher Células, clicar na guia Proteção e ativar Travada para não
deixar digitar e/ou Oculta para não mostrar as fórmulas na célula • Seguir os passos da proteção de planulha
Se você atribuir uma senha, deve copiá-la e guardá-la em local seguro. Se perder a senha, não terá acesso aos elementos protegidos na planilha.
1. No menu Arquivo, clique em Salvar como. 2. No menu Ferramentas, clique em Opções gerais. 3. Na caixa Senha de proteção, digite uma senha e clique em OK.
As senhas coincidem maiúsculas e minúsculas. Digite a senha exatamente como deseja que os usuários a insiram, incluindo letras maiúsculas e minúsculas.
4. Na caixa Reinsira a senha para prosseguir, digite a senha novamente e clique em OK. 5. Clique em Salvar.
6. Se for solicitado, clique em Sim para substituir a pasta de trabalho existente pela pasta de
trabalho aberta.
Limitar a exibição e a edição de uma planilha individual
Solicitar uma senha para abrir uma pasta de trabalho

Excel Avançado
Divisão de Serviços à Comunidade – Centro de Computação – Unicamp 25
Quando você cria uma senha, deve copiá-la e guardá-la em um local seguro.
1. No menu Arquivo, clique em Salvar como.
2. No menu Ferramentas, clique em Opções gerais.
3. Na caixa Senha de gravação, digite uma senha e, em seguida, clique em OK.
As senhas coincidem maiúsculas e minúsculas. Digite a senha exatamente como deseja que os usuários a insiram, incluindo letras maiúsculas e minúsculas. 4. Na caixa Reinsira senha para modificar, digite a senha novamente e, em seguida, clique em
OK. 5. Clique em Salvar. 6. Se for solicitado, clique em Sim para substituir a pasta de trabalho existente pela pasta de
trabalho aberta. Observações
• Você pode salvar as alterações em uma pasta de trabalho protegida por senha sem usar a senha, abrindo primeiro a pasta de trabalho como somente leitura. Faça as alterações desejadas na pasta de trabalho e, em seguida, salve a pasta com um nome diferente. A pasta de trabalho salva com um novo nome não necessita de uma senha e estará disponível para edição.
Solicitar uma senha para salvar alterações em uma pasta de trabalho

Excel Avançado
Divisão de Serviços à Comunidade – Centro de Computação – Unicamp 26
Trabalhar com macros Quando temos uma mesma seqüência de comandos que se repetem , cria-se uma macro para fazer esta tarefa automaticamente, e armazenar com uma nome de macro. São comandos em Visual Basic que podem ser executados em 4 maneiras:
• Objetos de desenho • Botões na planilha • Ícones em uma barra de menus • Macros no menu Ferramentas
• No menu Ferramentas, escolher Macro , clicar em Gravar nova macro • Iniciar uma seqüência de comandos na planilha e finalizar o com o fechamento da janela
Macro.
• No menu Ferramentas, escolher Macro , clicar Macros • Selecionar Editar
o Os comando em Visual Basic estarão disponível para modificações. o Com pequenas algumas modificações no código gravado pode-se criar vários tipos de
“loops”, onde os princípios de lógica de programação devem ser respeitados.
• Inserir um desenho, por exemplo clipart, autoformas, ou uma figura de arquivo. • Selecionar a figura , clicar com mouse do lado direito • Escolher Atribuir Macro • Selecionar o nome da Macro - previamente criada- e o botão OK
• No Menu Exibir, escolher Barra Ferramentas • Selecionar Formulários, escolher Botão e inserir na planilha • Selecionar o botão, clicar com mouse do lado direito • Escolher Atribuir Macro. • Selecionar o nome da Macro - previamente criada- e o botão OK
Gravar e executar uma macro
Editar macros
Atribuir uma macro a um objeto de desenho
Atribuir uma macro a um controle tipo botão

Excel Avançado
Divisão de Serviços à Comunidade – Centro de Computação – Unicamp 27
• No menu Exibir, escolher Barra de Ferramentas, selecionar Personalizar • Na guia barra de ferramentas, clicar no botão Nova, digitar um nome para esta barra: por
exemplo Menu, clicar botão OK • Clicar a seguir o botão Anexar, escolher o nome da barra criada, digitar COPIAR>>, botão OK • Verificar se a nova barra de ferramentas está selecionada • Na guia Comandas escolher Macros • Clicar no ícone de macros ou texto e arrastar para a região da barra de ferramentas, incluindo
assim um botão na barra de ferramentas que foi criada nos passos anteriores. • Com o novo ícone selecionado:
o Clicar com o mouse do lado direito, e em Nome: digitar o nome do botão. o Clicar em Imagem e Texto o Escolher Atribuir Macro o Selecionar o nome da Macro - previamente criada- e o botão OK,
• Clicar em fechar
Atribuir uma macro a um botão de barra de ferramentas

Excel Avançado
Divisão de Serviços à Comunidade – Centro de Computação – Unicamp 28
1-Funções Arred =ARRED(2,15;1) =ARRED(2,149;1) =ARRED(-1,475;2) =ARRED(21,5;-1) Truncar =TRUNCAR(8,9) =TRUNCAR(-8,9) Int =INT(8,9) =INT(-8,9) Cont.Se maçãs =CONT.SE(B7:B10;"maçãs") 32 =CONT.SE(D7:D10;">55") laranja 54 pêras 75 maçãs 86 Soma.Se faturamento comissão 100000 7000 =SOMASE(B12:B15;">160000";C12:C15) 200000 14000 300000 21000 400000 28000 Arred 2,2 2,1 -1,48 20Truncar 8 -8 Int 8 -9 Cont.Se maçãs 2 32 2 laranja 54 pêras 75 maçãs 86 Soma.Se faturamento comissão R$ 100.000,00 R$ 7.000,00 R$ 63.000,00 R$ 200.000,00 R$14.000,00 R$ 300.000,00 R$21.000,00 R$ 400.000,00 R$28.000,00 2-PROCV Procura o valor correspondente ao item Correio da Despesa Despesas Valor Entretenimento 375,00Combustível 49,74Alimentação 32,55Treinamento 85,05Viagens 650,00Hotéis 178,94Locação de Carros 195,00Correio 105,00Telefone 257,28Cópias 26,25Correio Urgente 37,50Suprimentos 80,04Livros 93,98Assinaturas 25,98

Excel Avançado
Divisão de Serviços à Comunidade – Centro de Computação – Unicamp 29
3-PROCH Procura o valor correspondente ao item Correio da Despesa
Despesas Entretenimento .....l Correio Telefone Cópias Correio Urgente Suprimentos Livros Assinaturas
Valor 375,00.... 105,00 257,28 26,25 37,50 80,04 93,98 25,98
4-PGTO e metas Dado o preço de uma geladeira e suas prestações , analisar a compra A B 4 taxa da poupança 0,70% 5 6 preço da geladeira R$600,00 7 num de prestações 6 8 valor da prestação na loja R$120,00 9 10 análise (PGTO) R$102,46 11 12 análise atingir meta após cálculo do
pagamento 13 5-VF Com o valor da prestação da geladeira, coloco na poupança e no último pagamento fico com o valor: taxa de poupança 0,70% valor da prestação da loja R$120,00 num de prestações 6 Valor (VF) na poupança depois do último pagamento R$732,72 valor da prestação mínimo pedido R$102,46
Valor (VF) na poupança após último pagamento-NovaAnálise R$625,65

Excel Avançado
Divisão de Serviços à Comunidade – Centro de Computação – Unicamp 30
6-VP Quero saber qual o valor em dinheiro, que eu tenho que ter hoje Para fazer uma retirada de uma poupança durante um período de tempo taxa mensal 0,7%Valor mensal a receber R$ 500,00 períodos em anos 20Períodos em meses 240 Valor para Hoje (VP) R$58.038,00 7-NPER Gostaria de comprar um carro que vale R$7000,00 Quantos meses tenho que economizar (poupança0 para poder adquirir o carro? taxa de poupança 0,70% Valor da parcela R$ 100,00
Valor do carro R$ 5.000,00 Numde períodos-meses (NPER) 43,02196248 num de anos 3,58516354 8-TAXA Para um empréstimo de R$150000, preciso pagar mensalmente R$12100, num período de 15 meses. Qual é a taxa de juros aplicada? Valor do empréstimo R$150.000,00 Valor do desembolso mensal R$ 12.100,00 Num de parcelas 15 taxa mensal aplicada 2,48% taxa anual aplicada 30% Prova dos nove usando -PGTO R$ 12.100,00

Excel Avançado
Divisão de Serviços à Comunidade – Centro de Computação – Unicamp 31
9-Modos de exibição Primeira Exibição
produto escritório unidade estoque último preço valor estoque
Caderno Universitário un. 100 R$ 5,00 R$ 500,00 Caneta Azul caixa 1000 R$ 5,00 R$ 5.000,00 Lapiseira caixa 100 R$10,00 R$ 1.000,00 Grafite 0.5 caixa 100 R$10,00 R$ 1.000,00 Papel Sulfite milheiro 2000 R$ 8,00 R$ 16.000,00 Papel Carta milheiro 2000 R$ 8,00 R$ 16.000,00 Clip caixa 100 R$ 2,00 R$ 200,00 Grampeador un. 100 R$ 2,00 R$ 200,00 Grampos caixa 1000 R$ 2,00 R$ 2.000,00 total estoque R$ 41.900,00 Segunda Exibição produto escritório unidade estoque valor estoque Caderno Universitário un. 100 R$ 500,00 Caneta Azul caixa 1000 R$ 5.000,00 Lapiseira caixa 100 R$ 1.000,00 Grafite 0.5 caixa 100 R$ 1.000,00 Papel Sulfite milheiro 2000 R$ 16.000,00 Papel Carta milheiro 2000 R$ 16.000,00 Clip caixa 100 R$ 200,00 Grampeador un. 100 R$ 200,00 Grampos caixa 1000 R$ 2.000,00 total estoque R$ 41.900,00 10-Atingir Metas Atingir a meta Faturamento R$70000 variando a Margem de lucro Custo por Unidade 50Margem de Lucro 0%Preço Final por Unidade =(Custo*Margem)+Custo 50Quantidade em Estoque 1000Faturamento Geral 50000,0 Custo por Unidade 50Margem de Lucro 40%Preço Final por Unidade=(Custo*Margem)+Custo 70Quantidade em Estoque 1000Faturamento Geral-Estoque Atual 70000Custo Geral - Estoque atual 50000Lucro Pontual 20000

Excel Avançado
Divisão de Serviços à Comunidade – Centro de Computação – Unicamp 32
11-Solver Rádios e Cálculadoras Lucro no rádio = R$10,00 Lucro na Calc.= R$15,00 Cada rádio precisa de 4 diodos, 4 resistores, 12 min teste Cada Calc. precisa de 10 diodos, 4 resistores e 9,6 min teste Temos disponível 8000 diodos, 3000 resistores em estoque As máquinas de teste estão livres por 160 horas. Qual a combinação de produtos para obter maior lucro? r c max restrições fabricarqte 1 1 lucro 10 15 25 diodo 4 10 14 8000resistores 4 2 6 3000teste 12 9,6 21,6 9600 r c max restrições fabricarqte 235 706 lucro 10 15 12941,18 diodo 4 10 8000 8000resistores 4 2 2353 3000teste 12 9,6 9600 9600 12-Consolidar Despesas Valor Entretenimento 375,00Combustível 49,74Alimentação 32,55Treinamento 85,05Viagens 650,00Hotéis 178,94Locação de Carros 195,00Correio 105,00Telefone 257,28Cópias 26,25Correio Urgente 37,50Suprimentos 80,04Livros 93,98Assinaturas 25,98
Despesas Valor Entretenimento 125,00Combustível 24,87Alimentação 10,85Treinamento 28,35Viagens 325,00Hotéis 89,47Locação de Carros 65,00Correio 35,00Telefone 85,76Cópias 8,75Correio Urgente 18,75Suprimentos 26,68Livros 46,99Assinaturas 12,99

Excel Avançado
Divisão de Serviços à Comunidade – Centro de Computação – Unicamp 33
13-Subtotal com Filtro Grupo Despesas Valor 1) Acione o Autofiltro verde Alimentação 10,852) Selecione a célula após os valores amarelo Alimentação 10,853) Inserir a função Subtotal marrom Alimentação 10,854) Fazer um filtro e verificar o total verde Assinaturas 12,99 marrom Assinaturas 12,99 verde Combustível 24,87 marrom Combustível 24,87 verde Cópias 8,75 amarelo Cópias 8,75 marrom Cópias 8,75 verde Correio 35,00 amarelo Correio 35,00 marrom Correio 35,00 verde Correio Urgente 18,75 amarelo Correio Urgente 18,75
Despesas Valor Despesas Valor
Entretenimento 125,00Entretenimento 125,00Alimentação 10,85Combustível 24,87Treinamento 28,35Alimentação 10,85Viagens 325,00Treinamento 28,35Hotéis 89,47Locação de Carros 65,00Locação de Carros 65,00Correio 35,00Correio 35,00Telefone 85,76Telefone 85,76Cópias 8,75Cópias 8,75Suprimentos 26,68Correio Urgente 18,75Livros 46,99Suprimentos 26,68Assinaturas 12,99

Excel Avançado
Divisão de Serviços à Comunidade – Centro de Computação – Unicamp 34
14- Subtotais Aninhados mês Grupo Despesas Valor
Jan/2000amarelo Alimentação 10,85Jan/2000amarelo Cópias 8,75Jan/2000amarelo Correio 35,00Jan/2000amarelo Correio Urgente 18,75Jan/2000amarelo Entretenimento 125,00Jan/2000amarelo Hotéis 89,47
amarelo Total 287,82Jan/2000marrom Locação de Carros 65,00Jan/2000marrom Suprimentos 26,68Jan/2000marrom Telefone 85,76Jan/2000marrom Treinamento 28,35Jan/2000marrom Entretenimento 125,00Jan/2000marrom Livros 46,99
marrom Total 377,78Jan/2000verde Locação de Carros 65,00Jan/2000verde Suprimentos 26,68Jan/2000verde Telefone 85,76Jan/2000verde Treinamento 28,35Jan/2000verde Viagens 325,00Jan/2000verde Hotéis 89,47
verde Total 620,26jan/2000 Total 1285,86
Fev/2000amarelo Alimentação 10,85 15-Validação alimentação dia categoria descrição valor cheque educação investimento saúde vestimenta 1)Validar o campo categoria com a lista da coluna A 2)Posso criar a Tabela Dinâmica por categoria

Excel Avançado
Divisão de Serviços à Comunidade – Centro de Computação – Unicamp 35
Referência Bibliográfica
• Manual do Usuário do Excel 2000 Microsoft
• Colaboradora: Rita de Cássia de Souza
Onde obter ajuda Para ajudá-lo a solucionar dúvidas de informática, utilize o sistema Rau-Tu de perguntas e respostas, que foi desenvolvido pelo Centro de Computação da Unicamp em conjunto com o Instituto Vale do Futuro. Tem por objetivo possibilitar que um time de colaboradores possa responder a perguntas colocadas por qualquer pessoa no site, cobrindo diversas áreas de conhecimento. Acesse: www.rau-tu.unicamp.br