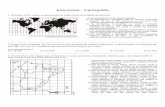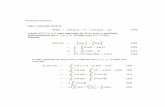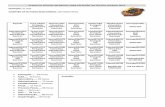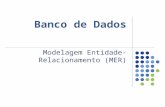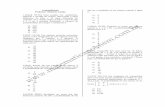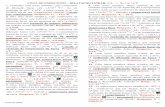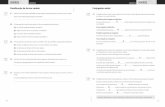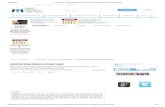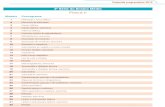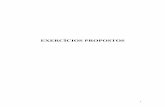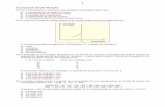EXERCÍCIOS
-
Upload
mohamed-jamal -
Category
Documents
-
view
131 -
download
1
Transcript of EXERCÍCIOS

LISTA DE EXERCÍCIOS DE EXCEL PROF.: Cláudio Machado
01) Elaborar a planilha abaixo, fazendo-se o que se pede:
Empresa Nacional S/A
Código Produto Jan Fev Mar Total 1º
Trim.
Máximo Mínimo Média
1 Porca 4.500,0
0
5.040,0
0
5.696,0
0
2 Parafuso 6.250,0
0
7.000,0
0
7.910,0
0
3 Arruela 3.300,0
0
3.696,0
0
4.176,0
0
4 Prego 8.000,0
0
8.690,0
0
10.125,0
0
5 Alicate 4.557,0
0
5.104,0
0
5.676,0
0
6 Martelo 3.260,0
0
3.640,0
0
4.113,0
0
Totais
Código Produto Abr Mai Jun Total 2º
Trim.
Máximo Mínimo Média
1 Porca 6.265,0
0
6.954,0
0
7.858,0
0
2 Parafuso 8.701,0
0
9.658,0
0
10.197,0
0
3 Arruela 4.569,0
0
5.099,0
0
5.769,0
0
4 Prego 12.341,0
0
12.365,0
0
13.969,0
0
1

5 Alicate 6.344,0
0
7.042,0
0
7.957,0
0
6 Martelo 4.525,0
0
5.022,0
0
5.671,0
0
Totais
Total do
Semestre
FÓRMULAS:
1ª Tabela:
Total 1º Trimestre: soma das vendas dos meses de Jan / Fev / Mar.
Máximo: calcular o maior valor entre os meses de Jan / Fev / Mar.
Mínimo: calcular o menor valor entre os meses de Jan / Fev / Mar.
Média: calcular a média dos valores entre os meses de Jan / Fev / Mar.
2ª Tabela:
Total 2º Trimestre: soma das vendas dos meses de Abr / Mai / Jun.
Máximo: calcular o maior valor entre os meses de Abr / Mai / Jun.
Mínimo: calcular o menor valor entre os meses de Abr / Mai / Jun.
Média: calcular a média dos valores entre os meses de Abr / Mai / Jun.
Totais: soma das colunas de cada mês (1ª e 2ª tabela).
Total do Semestre: soma dos totais de cada trimestre.
Salvar no disquete com o nome de Exercício1
2

02) Elaborar a planilha abaixo, fazendo-se o que se pede:
CONTAS A PAGAR
JANEIRO FEVEREIR
O
MARÇO ABRIL MAIO JUNHO
SALÁRIO R$
500,00
R$
750,00
R$ 800,00 R$
700,00
R$ 654,00 R$ 700,00
CONTAS
ÁGUA R$10,00 R$15,00 R$15,00 R$ 12,00 R$12,00 R$11,00
LUZ R$50,00 R$60,00 R$54,00 R$55,00 R$54,00 R$56,00
ESCOLA R$300,00 R$250,00 R$300,00 R$300,00 R$200,00 R$200,00
IPTU R$40,00 R$40,00 R$40,00 R$40,00 R$40,00 R$40,00
IPVA R$10,00 R$15,00 R$14,00 R$15,00 R$20,00 R$31,00
SHOPPING R$120,00 R$150,00 R$130,00 R$200,00 R$150,00 R$190,00
COMBUSTÍVEL R$50,00 R$60,00 R$65,00 R$70,00 R$65,00 R$85,00
ACADEMIA R$145,00 R$145,00 R$145,00 R$145,00 R$100,00 R$145,00
TOTAL DE
CONTAS
SALDO
FÓRMULAS:
Total de Contas: soma das contas de cada mês.
Saldo: Salário menos Total de Contas.
03) Elaborar as planilhas abaixo, fazendo-se o que se pede:
Araras Informática - Hardware e Software
Rua São Francisco de Assis, 123 - Araras SP
3

Nº NOME Salário Bruto INSS Gratificação INSS R$ Gratificação R$ Salário Líquido
1 Eduardo R$ 853,00 10,00% 9,00%
2 Maria R$ 951,00 9,99% 8,00%
3 Helena R$ 456,00 8,64% 6,00%
4 Gabriela R$ 500,00 8,50% 6,00%
5 Edson R$ 850,00 8,99% 7,00%
6 Elisangela R$ 459,00 6,25% 5,00%
7 Regina R$ 478,00 7,12% 5,00%
8 Paulo R$ 658,00 5,99% 4,00%
FÓRMULAS
INSS R$: multiplicar Salário Bruto por INSS.
Gratificação R$: multiplicar Salário Bruto por Gratificação.
Salário Líquido: Salário Bruto mais Gratificação R$ menos INSS R$.
Formatar os números para que eles apareçam de acordo com a planilha dada.
04) Elaborar as planilhas abaixo, fazendo-se o que se pede:
Valor do Dólar R$2,94
Papelaria Papel Branco
Produtos Qtde Preço Unit. Total R$ Total US$
Caneta Azul 500 R$ 0,15
Caneta Vermelha 750 R$ 0,15
Caderno 250 R$ 10,00
Régua 310 R$ 0,50
Lápis 500 R$ 0,10
Papel Sulfite 1500 R$ 2,50
Tinta Nanquim 190 R$ 6,00
FÓRMULAS:
4

Total R$: multiplicar Qtde por Preço Unitário
Total US$: dividir Total R$ por Valor do Dólar – usar $ nas fórmulas
Alterar as colunas de acordo com a necessidade.
05) Elaborar a planilha abaixo, fazendo-se o que se pede:
Projeção para o ano de 2003
Receita bruta Jan-Mar Abr-Jun Jul-Set Out-Dez Total do Ano
140.000,00 185.000,00 204.100,00 240.000,00
Despesa
Líquida
Jan-Mar Abr-Jun Jul-Set Out-Dez Total do Ano
Salários 20.000,00 26.000,00 33.800,00 43.940,00
Juros 20.000,00 15.600,00 20.280,00 26.364,00
Aluguel 12.000,00 20.930,00 27.209,00 35.371,70
Propaganda 16.100,00 28.870,00 33.631,00 43.720,30
Suprimentos 19.900,00 39.000,00 50.700,00 65.910,00
Diversos 25.000,00 32.500,00 42.250,00 54.925,00
Total do Trim.
Receita líquida
Situação
Valor Acumulado do ano de despesas
FÓRMULAS:
Total do Ano Receita Bruta: Soma das receitas anuais.
Total do Ano Despesa Líquida: Soma das despesas anuais.
Total do Trimestre: Soma das despesas trimestrais.
Receita Líquida: Receita Bruta menos Total do Trimestre.
5

Valor Acumulado do ano de despesas: Soma do Total do Ano de Despesas
Situação: Se Receita Líquida for menor que R$ 1.000,00, "Prejuízo Total";
Se Receita Líquida for menor que R$ 5.000,00, "Lucro Médio";
Se Receita Líquida for maior que R$ 5.000,00, "Lucro Total'.
=SE(B16<1000;"Prejuízo Total";SE(B16<=5000;"Lucro Médio";SE(B16>5000;"Lucro Total")))
6

06) FUNÇÕES
=SEN() / =COS() / = TAN()
Para calcular o Seno, Coseno e Tangente no Excel, antes temos que converter o ângulo desejado para
Radianos. Para isso, utilizamos da função =RADIANOS(). Então, digite em qualquer célula:
=SEN(RADIANOS(60)) e pressione <ENTER>. O resultado será 0,866025.
As demais funções seguem a mesma lógica.
=COS(RADIANOS(60)) - O resultado será 0,5
=TAN(RADIANOS(60)) - O resultado será 1,732051
=POTÊNCIA()
Digite em qualquer célula =POTÊNCIA(2;3). O Excel vai retornar o resultado de 2 elevado a 3 = 8.
Raiz Quadrada: Digite em qualquer célula =POTÊNCIA(9;1/2). O Excel vai retornar o resultado 3.
Exercício:
Fazer uma tabela que calcule o Seno, o Coseno e a Tangente dos principais ângulos.
Ângulo Seno Coseno Tangente
0
30
45
60
90
OBS.: A TANGENTE DE 9Oº NÃO EXISTE......
07) Elaborar a planilha abaixo, fazendo-se o que se pede:
Fazer uma folha de pagamento e calcular o novo salário, baseado no aumento. Se o salário for menor ou igual
a R$ 1.000,00, aumento de 40%. Se for maior que R$ 1.000,00, aumento de 30%. Os valores R$ 360,00 e R$
1.260,00 da primeira linha também deverão ser calculados....
Nome Salário Aumento Novo Salário
7

João dos Santos R$ 900,00 R$ 360,00 R$ 1.260,00
Maria da Silva R$ 1.200,00 Até 1000,00 40%
Manoel das Flores R$ 1.500,00 mais 1000,00 30%
Lambarildo Peixe R$ 2.000,00
Sebastião Souza R$ 1.400,00
Ana Flávia Silveira R$ 990,00
Silvia Helena
Santos
R$ 854,00
Alberto Roberto R$ 1.100,00
08) Elaborar o banco de dados abaixo, fazendo-se o que se pede:
Nome Endereço Bairro Cidade Estado
Ana Rodovia Anhanguera, km 180 Centro Leme SP
Eduardo R. Antônio de Castro, 362 São Benedito Araras SP
Érica R. Tiradentes, 123 Centro Salvador BA
Fernanda Av. Orozimbo Maia, 987 Jd. Nova
Campinas
Campinas SP
Gabriela Rodovia Rio/São Paulo, km
77
Praia Grande Ubatuba SP
Helena R. Júlio Mesquita, 66 Centro Recife PE
Katiane R. 5, 78 Jd. Europa Rio Claro SP
Lilian R. Lambarildo Peixe, 812 Vila Tubarão Ribeirão Preto SP
Lucimara Av. dos Jequitibas, 11 Jd. Paulista Florianópolis SC
Maria Av. Ipiranga, 568 Ibirapuera Manaus AM
Pedro R. Sergipe, 765 Botafogo Campinas SP
Roberto Av. Limeira, 98 Belvedere Araras SP
Rubens Al. dos Laranjais, 99 Centro Rio de Janeiro RJ
Sônia R. das Quaresmeiras, 810 Vila Cláudia Porto Alegre RS
Tatiane R. Minas Gerais, 67 Parque Industrial Poços de Caldas MG
8

Nome Rubens A
Endereço B
Bairro C
Cidade D
Estado E
FÓRMULAS:
A Digite o nome da pessoa a ser procurada.
B =PROCV(B21;A2:E16;2;0)
C =PROCV(B21;A2:E16;3;0)
D =PROCV(B21;A2:E16;4;0)
E =PROCV(B21;A2:E16;5;0)
09) Funções Financeiras:
FUNÇÃO IPGTO()
Sintaxe: =IPGTO(TAXA;PERÍODO;NPER;VP;[VF];[TIPO])
Os argumentos entre colchetes [] são opcionais.
Retorna o pagamento dos juros de um investimento durante um período qualquer informado.
Com a ajuda do Assistente Colar Função, vamos procurar saber o pagamento dos juros de um
investimento durante um período qualquer informado. A função a ser utilizada para isso será =IPGTO(). Siga
os procedimentos abaixo:
Entre no Microsoft Excel, selecione uma célula qualquer e clique sobre o botão Colar Função;
Na primeira tela, selecione Financeira como categoria e IPGTO como função e clique sobre o botão
<OK>;
Na tela seguinte, preencha a linha de entradas Taxa com o valor de 0,03 (correspondente a 3%). A Taxa é
a taxa de juros por período;
Na linha Período, digite 2, que é o período cujo juros se deseja saber. Este argumento deve estar entre 1 e
o valor especificado no argumento seguinte nper;
Em Nper, digite 4, que é o número total de períodos para o investimento;
Na linha Vp, digite 1500,00, que é o valor atual correspondente a uma série de pagamentos futuros;
Na linha Vf, digite 3000,00, que é o valor que desejamos obter ao final do último pagamento feito. Este
argumento é opcional;
9

Teclando <TAB> mais uma vez, você poderá informar se os pagamentos serão feitos no final (0) ou no
início (1) de cada período (há mudanças na contagem de juros, caso este argumento seja modificado). O
valor padrão é 0.
Clique em <OK>. O Excel irá retornar o valor dos juros a serem pagos nos períodos informados (12,73).
O valor negativo representa o fato de o dinheiro estar saindo de sua conta.
EXEMPLO:
Vamos supor que você tenha feito um empréstimo de R$ 10.000,00 a serem pagos em 2 anos, a juros de 1%
ao mês e deseja saber os juros devidos nos primeiros 3 meses. Ficaria assim:
=IPGTO(0,01;3;2*12;10000)
Resultado = (R$92,55)
Você poderia criar uma planilha para fazer o cálculo acima:
A B C
1 Taxa 1%
2 Período 3
3 Nper 24
4 Vp 10000
Nesse caso, a função ficaria assim:
=IPGTO(B2;B3;B4;B5)
O resultado terá que ser o mesmo.....
FUNÇÃO NPER()
Sintaxe: =NPER(TAXA;PGTO;VP;[VF];[TIPO])
Os argumentos entre colchetes [] são opcionais.
Retorna o número de períodos de um investimento.
Taxa – deve-se informar a taxa de juros por período (constante para todos os períodos);
Pgto – deve-se indicar o pagamento efetuado em cada período. Também deve ser constante;
Vp – Valor presente, ou seja, o valor atual da soma total de uma série de pagamentos futuros;
Vf – Valor futuro, ou seja, o saldo em dinheiro que o usuário deseja obter após o último pagamento ser
efetuado. Opcional;
10

Tipo – Indicar com 0 (ou omitindo este argumento) a data de vencimento do pagamento no final de cada
período, ou 1, para o início. Opcional.
EXEMPLO:
Vamos supor que você tenha já depositado R$ 3.500,00 numa conta remunerada. Esta conta lhe garante juros
de 1% ao mês e você pretende saber quanto tempo deverá ir depositando constantemente R$ 350,00 para
obter, no final do período, um montante de R$ 9.000,00. Seu pagamento é feito sempre no início de cada
período. Para isso, digite a seguinte função em qualquer célula:
=NPER(0,01;-350;-3500;9000;1)*12
O resultado será 159,68
Porquê multiplicar a função toda por 12? Para simplesmente transformar o resultado, que é exibido em anos,
em meses.
Crie agora uma planilha, como a da função anterior, utilizando os mesmos dados do exemplo acima.
FUNÇÃO =PGTO()
Sintaxe: =PGTO(TAXA;NPER;VP;VF;TIPO)
Retorna o pagamento periódico de uma anuidade.
EXEMPLO:
Vamos supor que você fez um empréstimo a alguém de R$ 1.500,00 a serem pagos durante 8 meses a uma
taxa anual de 10% (0,83% ao mês). Para saber o valor de cada prestação, digite a seguinte função em
qualquer célula:
=PGTO(0,83%;8;1500)
O resultado (R$194,57) significa que é você quem está pagando as prestações. Para inverter isso, acrescente
o sinal de negativo ( - ), antes do valor emprestado (1500,00). Desta forma, o resultado será positivo,
representando que é você quem está recebendo as prestações.
Crie agora uma planilha, como a da primeira função, utilizando os mesmos dados do exemplo acima.
FUNÇÃO =TAXA()
Sintaxe: =TAXA(NPER;PGTO;VP;VF;TIPO;ESTIMATIVA)
Retorna a taxa de juros por período um uma anuidade.
Estimativa – opcionalmente, o usuário dá uma estimativa para a taxa. Se omitido este parâmetro, o valor será
de 10%, por padrão.
11

EXEMPLO:
Supomos que você queira saber a taxa de juros que está sendo cobrada por um empréstimo feito por você de
R$ 2.000,00 em 4 anos, com pagamentos mensais de R$ 200,00. Digite, em qualquer célula, a seguinte
função:
=TAXA(4*12;-200;2000)
O resultado será 10%. Não é necessário multiplicar por 12.
O valor –200,00 significa que é você quem irá pagar as prestações.
Crie agora uma planilha, como a da primeira função, utilizando os mesmos dados do exemplo acima.
FUNÇÃO =VF()
Sintaxe: =VF(TAXA;NPER;PGTO;VP;TIPO)
Retorna o valor futuro de um investimento.
EXEMPLO:
Supomos que você deseja investir em certo equipamento. Porém, para você atingir sua meta, será necessário
investir na poupança, sabendo que ela lhe rende 3% ao mês. Seu depósito inicial será de R$ 1.000,00 e seu
depósito mensal e constante será de R$ 150,00, no início de cada período. Este depósito será feito durante 1
ano, que é o tempo que você necessita para obter um valor futuro. E que valor é esse? Digite a função abaixo:
=VF(3%;12;-150;-1000;1)
O resultado será R$ 3.618,43
Crie agora uma planilha, como a da primeira função, utilizando os mesmos dados do exemplo acima.
FUNÇÃO PPGTO()
Sintaxe: =PPGTO(TAXA;PERÍODO;NPER;VP;[VF];[TIPO])
Retorna o montante pago em determinado período, sobre um investimento, baseado nos juros por período,
bem como no número total de períodos em que o montante deverá ser pago.
EXEMPLO:
Supondo que você está pagando um antigo empréstimo, no valor de R$ 10.500,00, você deseja saber quanto
já pagou nestes primeiros cinco meses. Você sabe que, a taxa de juros por período tem sido constantemente
de 3%, sabe também que o total de períodos de pagamentos é de 12 meses e você tem pago R$ 150,00 (fora
os juros). O pagamento é feito no início de cada período. Utilize a seguinte função:
=PPGTO(3%;5;12;150;10500;1)
O resultado será (R$820,01) O valor negativo significa que você é quem está pagando.
12

Crie agora uma planilha, como a da primeira função, utilizando os mesmos dados do exemplo acima.
FUNÇÃO VP()
Sintaxe: =VP(TAXA;NPER;PGTO;[VF];[TIPO])
Retorna o valor presente de um investimento. O valor é o valor total correspondente ao valor atual de uma
série de pagamentos futuros. Por exemplo: quando você pede dinheiro emprestado, o valor do empréstimo é
o valor presente para quem empresta.
EXEMPLO:
Suponha que você está pensando em comprar uma anuidade de seguros que pagará R$ 500,00 ao final de
cada mês por 1 ano. A quantia paga terá um ganho de 8%. Você quer determinar se não seria melhor pagar a
quantia à vista. Para isso, usamos a função VP, que determina a quantia atual. Utilize a seguinte função em
qualquer célula:
=VP(8%;12;-500)
O resultado será R$ 3.768,04 Esse resultado significa o valor total que terei que pagar pelo seguro neste
momento.
Crie agora uma planilha, como a da primeira função, utilizando os mesmos dados do exemplo acima.
09) Elaborar a planilha abaixo, e depois, elaborar um gráfico de colunas, como mostrado abaixo:
A B C D E
1 Bolsa de Valores
13

2
3 Relação de Movimentação Financeira da Semana
4
5 Dias da Semana
6
7 Valor Máximo Valor Mínimo Fechamento Abertura do Pregão
8 Segunda-Feira 24.000,00 22.980,00 23.900,80 23.000,00
9 Terça-Feira 24.120,00 23.014,00 24.019,00 23.115,00
10 Quarta-Feira 24.240,00 23.129,57 24.139,60 23.230,58
11 Quinta-Feira 24.361,00 23.254,00 24.260,00 23.346,73
12 Sexta-Feira 24.483,61 23.361,45 24.381,60 23.463,46
10) Elaborar a planilha abaixo, e depois, elaborar um gráfico de colunas, como mostrado abaixo:
Tabela de Preços Empresa Papelaria Livro
14

Caro
R. Tiradentes, 1234
Porc. De Lucro 12,50% Araras/
SP
Valor do Dólar: 3,34
Reais Dólar
Produto Estoque Custo Venda Total Custo Venda Total
Borracha 500 0,50 0,55
Caderno 100 fls 200 2,57 2,70
Caderno 200 fls 300 5,00 5,50
Caneta Azul 1000 0,15 0,25
Caneta Vermelha 1000 0,15 0,25
Lapiseira 200 3,00 3,50
Régua 15 cm 500 0,25 0,30
Régua 30 cm 500 0,35 0,45
Giz de Cera 50 6,00 6,50
Cola 100 3,14 4,00
Compasso 100 5,68 6,00
Totais
- Aumentar a largura das colunas a seu critério, quando necessário;
- Formatar os números com o símbolo monetário (R$), quando necessário;
- FÓRMULAS:
- Total (R$): Venda (R$) * Quantidade em Estoque .
- Custo (Dólar): Custo (R$) / Valor do Dólar do Dia.
- Venda (Dólar): Custo (Dólar) * (1 + Porcentagem de Lucro).
- Total (Dólar): Venda (Dólar) * Quantidade em Estoque.
- Totais: somar os totais de todas as colunas.
15

GRÁFICO
- Fazer o gráfico utilizando-se apenas das colunas seguintes colunas:
Produto, Custo (Reais), Venda (Reais), Custo (Dólar) e Venda (Dólar);
- Selecionar o gráfico de Linhas – Linhas 3D;
- Seqüências em Colunas;
- Preencher os títulos do gráfico como quiser;
- Legenda à Direita;
- Criar o gráfico como nova planilha.
Salvar no disquete com o nome de Exercício10
16

2. PowerPoint EXERCÍCIOS
(1)
1) Acione o Power Point 2003.
2) Inicie uma nova apresentação em branco e altere o layout do slide para Somente Título.
3) Insira o seu nome na área destinada ao título no slide.
4) Alterne para o modo de visualização Classificação de slides.
5) Retorne ao modo Normal e visualize a guia Estrutura de Tópicos.
6) Amplie um pouco a área do Painel de Modos.
7) Acesse a guia de visualização das miniaturas dos slides.
8) Alterne para o modo de visualização Apresentação de Slides.
9) De volta ao modo Normal, feche os painéis extras e depois restaure a visualização deles.
10) Salve sua apresentação com o nome INTRODUÇÃO POWER POINT SEU NOME e encerre o
programa em seguida.
(2)
1) Acione o Power Point 2003 e abra a apresentação referente ao exercício do capítulo I.
2) Insira mais um slide em sua apresentação e altere o Layout deste segundo slide para Somente Título.
3) Inclua um novo slide com Layout ao seu critério entre o 1º e 2º slide da apresentação.
4) Exclua o segundo slide da apresentação.
5) Remova o espaço reservado a texto inteiro que está no segundo slide.
6) Copie o espaço de texto que contém seu nome no primeiro slide e cole no segundo slide.
7) Diminua a área reservada a texto que foi colada e posicione em outro ponto do slide.
8) Mude a ordem dos dois slides.
9) Altere o nível de Zoom para 200% e depois ajuste para o tamanho exato de um slide.
10) Feche a apresentação sem salvar as alterações.
17

(3)
1) Acione o Power Point 2003 e exiba o Painel Estrutura de Tópicos.
2) Certifique-se de que o Layout do primeiro slide seja SLIDE DE TÍTULO.
3) Usando os atalhos para mudança de nível de tópicos, digite a apresentação a seguir:
4) Formate sua apresentação a critério e habilite a exibição de formatação no Painel de
Tópicos.
5) Recolha todos os tópicos da apresentação.
6) Mova o 5º slide uma posição acima, de forma a ficar na 4ª posição da apresentação.
7) Torne a exibir todos os tópicos da apresentação.
8) Selecione do 2º ao 5º slide no painel de tópicos e crie um slide de resumo.
9) Salve sua apresentação como página da web dando o nome CURSOS SEU NOME e
depois visualize num programa navegador (Internet explorer).
18

(4)
1) Numa nova apresentação do PowerPoint, altere o Layout do slide para Slide em Branco:
2) Insira uma AutoForma Básica, escolhendo o modelo Coração.
3) Posicione a AutoForma no centro do slide e, se achar necessário, altere suas dimensões.
4) Localize um Clip-Art classificado com o nome Flores e insira no slide.
5) Posicione a figura ao lado do coração, de forma que parte da figura fique sobre a Autoforma.
6) Insira uma caixa de texto na parte inferior do slide com o texto: Flores para todas as ocasiões.
7) Crie um WordArt com modelo e texto conforme exemplificado, e altere o tamanho antes de inserir para
48.
8) Selecione todos os desenhos e Agrupe-os.
9) Separe os desenhos agrupados.
10) Espelhe o Word Art horizontalmente.
11) Envie o Clip-art para trás do coração.
12) Duplique o coração.
13)Gire livremente a caixa de texto.
14) Salve sua apresentação com o nome LOVE FLORES SEU NOME e encerre o
PowerPoint.
(5)
1) Acione o Power Point 2003 e inicie uma nova apresentação em branco.
2) Crie um arquivo seguindo as instruções seguintes:
1º Slide: Slide de Título
Título: Doenças Raras
Subtítulo: Enfermidades que intrigam a medicina mundial
2º Slide: Título e Texto
Título: O que são doenças raras?
Texto: Uma doença designa-se de “doença rara” quando afeta um número pequeno de
indivíduos comparativamente com a população em geral. Na Europa comunitária, uma doença
considera-se”rara” quando afeta uma pessoa em cada 2000, no entanto, este estatuto de doença
rara pode variar, dependendo da região e da doença considerada.
3º Slide: Título e Texto de 2 colunas.
Título: Principais Características
Texto 1ª coluna:
· Baixa incidência de casos entre população;
19

· São doenças crônicas, graves e degenerativas;
· Têm associado um déficit de conhecimentos médicos e científicos;
· Manifestam-se na idade adulta;
Texto 2ª coluna:
· Apresentam grande diversidade de distúrbios e sintomas;
· São muitas vezes incapacitantes;
· Muitas não têm tratamento específico;
· Implicam elevado sofrimento para o doente e sua família.
3) Formate títulos dos slides com: Fonte Tahoma, Tamanho 44, Estilo Negrito, Efeito Sublinhado, Cor
Verde, Alinhamento Centralizado.
4) Formate a área dos textos duas colunas do terceiro slide personalizando o tipo de Marcador para o
símbolo que faz parte da biblioteca da fonte Webdings.
5) Insira o Clip-Art representado abaixo no primeiro slide. Ele pode ser localizado pela palavra Medicina.
Depois de inserir, posicione como achar melhor
6) Aplique um Design em toda a apresentação escolhendo o modelo “Cápsulas”.
7) Modifique o Plano de Fundo apenas do primeiro slide, aplicando uma textura do tipo Papel de Seda
Azul.
8) Salve o arquivo com o nome DOENÇAS RARAS SEU NOME e encerre o PowerPoint.
(6)
1) Abra a apresentação DOENÇAS RARAS gravada no exercício IV..
2) Inclua uma Anotação no primeiro slide com o seguinte texto: Existem mais de 7.000 doenças raras já
registradas no mundo.
3) Inclua Número nos Slides e Data e Hora atualizadas a todos eles.
4) Selecione o texto Baixa incidência de casos entre população; que está no 3º slide e adicione um
Comentário com o seguinte texto: Principal característica.
5) Insira um novo slide no final de sua apresentação, com o Layout Somente Título. No título do slide digite
o texto: Estatísticas
6) Insira um gráfico e edite a folha de dados para os dados abaixo:
20

7) Saia da edição do gráfico e insira mais um slide com Layout em branco na apresentação.
8) Insira um Organograma no slide em branco e faça a edição
9) Adicione ao espaço dos Auxiliares uma forma de Assistente, digitando dentro Estudantes de
Enfermagem.
10) Salve as alterações da apresentação e encerre o PowerPoint
(7)
1) Abra a apresentação DOENÇAS RARAS editada no exercício V.
2) Aplique um esquema de animação a todos os slides da apresentação, escolhendo o modelo Revelar.
3) Personalize a Animação aplicando o efeito Aumentar/Diminuir no Título do primeiro slide.
4) Insira efeitos personalizados aos objetos do terceiro slide.
5) Aplique um efeito de transição Noticiário a todos os slides.
6) Teste os intervalos do arquivo e em seguida, apresente o trabalho na tela.
7) Salve as alterações da apresentação e encerre o PowerPoint.
21