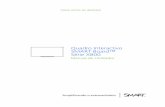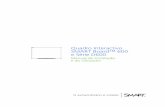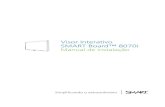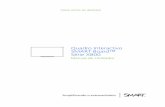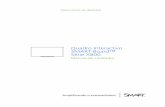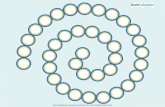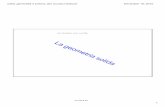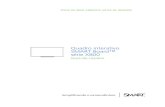Приступая к работе 1 Принцип SMART Board™1 работы ... Notebook... ·...
Transcript of Приступая к работе 1 Принцип SMART Board™1 работы ... Notebook... ·...

Приступая к работе ...........................................................................................1Принцип работы интерактивной доски SMART Board™..............................................1Принцип работы интерактивной доски SMART Board ................................................................ 2Палец вместо мыши ...................................................................................................................... 4Правая кнопка мыши ..................................................................................................................... 8Кнопка «Справка».......................................................................................................................... 9Индикатор готовности ................................................................................................................. 10Письменное комментирование................................................................................................... 11Практическое задание: Основные функции .............................................................................. 16Работа с приложениями «Умное перо» .......................................................21Что означает «поддержка ввода рукописных данных»?..............................................21Принцип работы приложений «Умное перо» ............................................................................ 22Microsoft Word и Excel.................................................................................................................. 23Microsoft PowerPoint..................................................................................................................... 25Практическое задание: Ввод рукописных данных в Microsoft Word при работе в классе ..... 31Практическое задание: Ввод рукописных данных в Microsoft Excel при работе в офисе...... 35Практическое задание: Работа с Microsoft PowerPoint на интерактивной доске SMART Board ............................................................................................................................... 38Основы работы с программным обеспечением SMART Notebook™.....43Что представляет собой программное обеспечение SMART Notebook для группового обучения?...............................................................43Первый опыт работы с ПО SMART Notebook............................................................................ 44Строка меню ПО SMART Notebook ............................................................................................ 45Боковые вкладки .......................................................................................................................... 50Вкладка «Сортировщик страниц»............................................................................................... 51Вкладка «Галерея»...................................................................................................................... 52Вкладка «Вложения» ................................................................................................................... 58Вкладка «Свойства».................................................................................................................... 60Практическое задание: Основы работы с программным обеспечением SMART Notebook ..65Объекты в ПО SMART Notebook ...................................................................71Что такое объект?.............................................................................................................71Работа с объектами в ПО SMART Notebook ............................................................................. 72Распознавание фигуры ............................................................................................................... 85Ввод текста на клавиатуре ......................................................................................................... 86Инструменты рисования ............................................................................................................. 89Инструменты измерения ............................................................................................................. 92Вставка изображений в ПО SMART Notebook........................................................................... 93Практическое задание: Объекты в ПО SMART Notebook......................................................... 96

© 2010 SMART Technologies ULC. Все права защищены. Notebook, SMART Board, Sympodium, SMART Ideas, SynchronEyes, Senteo, smarttech и логотип SMART являются торговыми марками или зарегистрированными торговыми марками компании SMART Technologies ULC в США и/или других странах. [торговые марки третьих лиц]. Продукция третьих сторон и названия компаний упоминаются только с целью идентификации и могут являться торговыми марками их соответствующих владельцев. Отпечатано в Канаде XX/20XX.
Создание интерактивных учебных заданий.............................................103С чего следует начинать процесс создания учебных занятий, для проведения которых будет использоваться интерактивная доска SMART Board? .....................103Создание интерактивных учебных заданий ............................................................................104Добавление интерактивности ...................................................................................................108Идентификаторы и способ ........................................................................................................112Волшебное перо ........................................................................................................................116Практическое задание: Создание интерактивных учебных заданий ....................................121Дополнительные ресурсы ...........................................................................131Что дальше?....................................................................................................................131Программы обучения и повышения квалификации SMART ..................................................132Веб-сайт службы поддержки SMART.......................................................................................133

Учебное пособие по работе с ПО SMART Notebook для начинающих пользователей SMART Board
Приступая к работеПринцип работы интерактивной доски SMART Board™
Интерактивная доска SMART Board™ проста в использовании. Имея навыки работы с компьютером, можно легко работать и с интерактивной доской.
Для обеспечения передачи изображения с компьютера на сенсорный дисплей последний подключается к компьютеру и проектору. После подключения можно управлять приложениями непосредственно с этого экрана, писать комментарии цифровыми чернилами и сохранять результаты работы для дальнейшего совместного использования.
1

Приступая к работе
Принцип работы интерактивной доски SMART BoardИнтерактивная доска SMART Board представляет собой сенсорный дисплей и функционирует как часть системы, включающей компьютер и проектор.
• Компьютер посылает изображение приложения на проектор
• Проектор проецирует это изображение на интерактивную доску
• Интерактивная доска действует и как монитор, и как устройство ввода, позволяя управлять приложением с помощью простых касаний интерактивной доски
Интерактивная доска выполняет функции компьютерной мыши или клавиатуры, так как она является обычным устройством ввода данных, которое позволяет управлять приложениями на компьютере.
2

Учебное пособие по работе с ПО SMART Notebook для начинающих пользователей SMART Board
3
Советы по технике безопасности• Не смотрите сами и не разрешайте учащимся смотреть прямо в объектив проектора, который излучает яркий свет. Если необходимо повернуться лицом к классу, отойдите сначала на пару шагов в сторону от доски.
• Предупредите учащихся, чтобы они не прикасались к проектору, поскольку он сильно нагревается во время работы.
• Не предлагайте учащемуся встать на стул, чтобы он смог дотянуться до верха доски. Если учащиеся не могут дотянуться до верха интерактивной доски, опустите ее. Возможно, потребуется переустановить прикрепленное к стене устройство в более низкое положение. Если интерактивная доска установлена на напольной стойке, попросите еще одного взрослого человека помочь вам ее опустить.
• Предупредите учащихся, чтобы они не бегали около напольной стойки, потому что они могут споткнуться о ее опоры.

Приступая к работе
4
Палец вместо мышиИнтерактивная доска позволяет управлять приложениями, установленными на компьютере. Нажатие пальцем на интерактивную доску SMART Board эквивалентно нажатию левой кнопки мыши. Процесс запуска приложений с интерактивной доски эквивалентен процессу запуска приложений на компьютере. Единственное отличие заключается в том, что выбор и открытие файлов производится одинарным или двойным нажатием на значок с помощью пальца, а не мыши.
Ориентирование интерактивной доски обеспечит точность распознавания касаний.
Лоток SMART для маркеровЛоток SMART для маркеров содержит четыре гнезда для маркеров четырех цветов и одно гнездо для ластика. Каждое гнездо имеет оптический датчик, который определяет, находится ли маркер или ластик в лотке. Пока маркер отсутствует в лотке, можно писать на экране маркером или пальцем. Технология лотка позволяет определять не только наличие или отсутствие инструментов, но и порядок их извлечения из лотка. Если извлечь из лотка ластик, не возвращая на место маркер, лоток автоматически переключится в режим работы с ластиком. Индикаторы, расположенные над каждым гнездом, указывают на то, какой инструмент был извлечен последним.

Учебное пособие по работе с ПО SMART Notebook для начинающих пользователей SMART Board
Кнопки лотка для маркеровНа лотке для маркеров расположены как минимум две кнопки. Одна из них используется для запуска экранной клавиатуры, а вторая — для того, чтобы следующее касание экрана интерактивной доски интерпретировалось как нажатие на правую кнопку мыши. Некоторые интерактивные доски имеют еще и третью кнопку, которая используется для быстрого вызова центра справки.
МаркерыИнтерактивная доска SMART Board поставляется с четырьмя маркерами (черным, красным, синим и зеленым) и одним ластиком. Несмотря на то, что на экране можно писать в том числе и пальцем, для большинства пользователей более удобным и привычным является использование маркера. Возьмите маркер из лотка SMART для маркеров и начинайте писать. Для удаления цифровых чернил извлеките ластик из лотка и плавно проведите им по тем буквам, которые нужно удалить. Буквы исчезнут.
Экранная клавиатураЭта экранная виртуальная клавиатура полностью заменяет обычную клавиатуру и позволяет вводить текст в нескольких режимах, в зависимости от вида клавиатуры. Существует несколько видов клавиатуры, включая классическую клавиатуру, письмо, простую клавиатуру, простую клавиатуру с заглавными буквами, цифровую клавиатуру и быстрые клавиши.
Для запуска экранной клавиатуры нажмите значок SMART Board в области уведомлений, а затем выберите «Клавиатура». Либо нажмите кнопку «Клавиатура» на лотке для маркеров интерактивной доски SMART Board.
Вводите или редактируйте текст в любом приложении, не отходя от интерактивной доски.
Для открытия экранной клавиатуры нажмите кнопку «Клавиатура» на лотке.
Кнопки лотка для маркеров
5

Приступая к работе
Классический видДля ввода текста нажимайте на виртуальные клавиши, а затем нажмите кнопку «Отправить», чтобы поместить текст в активное диалоговое окно или приложение. Текст можно вводить в любое приложение, вне зависимости от того, поддерживает ли оно ввод рукописных данных или нет.
Панель предварительного просмотра Для открытия панели предварительного просмотра нажмите кнопку с двумя стрелочками. Если панель предварительного просмотра открыта, можно сначала ввести слово или предложение, а затем отправить информацию в приложение. По окончании ввода нажмите кнопку «Отправить», и текст будет передан в активное приложение.
Выбор вида
Кнопка с двумя стрелочкамиПанель предварительного просмотра
6

Учебное пособие по работе с ПО SMART Notebook для начинающих пользователей SMART Board
Простая клавиатураПреподавателям, работающим с учащимися, которые изучают алфавит или еще не знакомы со стандартной раскладкой клавиатуры, гораздо удобнее использовать простую клавиатуру или простую клавиатуру с заглавными буквами. В этих видах буквы расположены в алфавитном порядке, а после них следуют цифры от 0 до 9.
7

Приступая к работе
Правая кнопка мышиНажмите правую кнопку мыши на лотке для маркеров, и следующее касание экрана будет интерпретировано как щелчок правой кнопкой мыши.
В качестве напоминания в правом нижнем углу экрана появится значок, показывающий, что следующее касание экрана будет интерпретировано как щелчок правой кнопкой мыши.
Ориентирование интерактивной доски SMART BoardОриентирование обеспечивает точность распознавания касаний экрана интерактивной доски.
Если после касания значка курсор появляется не в точке касания, а рядом с ней, необходимо выполнить ориентирование интерактивной доски. После ориентирования курсор должен оказаться непосредственно в точке касания.
Для запуска функции ориентирования нажмите одновременно две клавиши — «Клавиатура» и «Правая кнопка мыши» — и удерживайте их, пока не появится экран ориентации.
СОВЕТ. Вместо нажатия правой кнопки мыши для выполнения щелчка правой кнопкой мыши можно просто нажать на нужную точку на экране и удерживать касание в течение нескольких секунд. В результате откроется контекстное меню для выбранного объекта.
Экран ориентации
8

Учебное пособие по работе с ПО SMART Notebook для начинающих пользователей SMART Board
9
Кнопка «Справка»Если на лотке для маркеров есть кнопка вызова справки, нажмите ее для запуска диалогового окна «Справка и поддержка для интерактивной доски SMART Board». Это диалоговое окно обеспечивает быстрый доступ к информации, которая поможет найти ответы на практически любые вопросы, касающиеся продуктов SMART.

Приступая к работе
10
Индикатор готовности Интерактивная доска SMART Board оснащена индикатором готовности, который показывает состояние доски.
Состояние индикатора готовности
Состояние доски
Отключен • Интерактивная доска не подключена к электропитанию.
• Проверьте подключение кабеля USB.
Светится зеленым • Интерактивная доска успешно обменивается информацией с ПО SMART Board на компьютере
Мигает зеленым • Драйвер SMART Board не установлен. Или установлен, но не запущен. Проверьте, установлен ли драйвер, и установите его, если это не так.
• Если индикатор готовности продолжает мигать зеленым цветом, обратитесь за помощью к представителю службы поддержки.
Светится красным • Интерактивная доска подключена к электропитанию, но не взаимодействует с компьютером.
• При включении или сбросе питания индикатор готовности может ненадолго загораться красным цветом.
• Это нормально, если свечение красным цветом кратковременно.
Мигает желтым • Возможно только в случае обновления микропрограммного обеспечения при помощи мастера обновления микропрограммы SMART.
• Это нормальная ситуация
Светится желтым • Состояние ошибки
• Попробуйте выполнить сброс интерактивной доски, отсоединив, а затем снова подключив USB-кабель

Учебное пособие по работе с ПО SMART Notebook для начинающих пользователей SMART Board
11
Письменное комментированиеЕсли вы хотите сделать на экране заметку или нарисовать что-либо, извлеките маркер из лотка и пишите на поверхности экрана.
Слой цифровых чернилПосле извлечения маркера из лотка вокруг рабочего стола появляется рамка и открывается перемещаемая панель инструментов. Если панель не открылась автоматически, нажмите значок SMART Board™ в области уведомлений на панели задач Windows (в нижнем правом углу экрана), а затем выберите в меню «Показать перемещаемую панель инструментов».
Рамка указывает на создание слоя цифровых чернил, и теперь на рабочем столе можно рисовать, как на прозрачном листе. Слой цифровых чернил и его видимая рамка остаются на экране до тех пор, пока не будет зафиксировано касание экрана после возврата всех маркеров и ластика в свои лотки.
Закрыть слой цифровых чернил
Захват записи
Очистить записьРамка
Перемещаемая панель инструментов

Приступая к работе
При первом касании экрана после возврата всех инструментов в гнезда лотка появляется меню с командами захвата записей. Если вы не хотите, чтобы это меню появлялось, нажмите «Параметры слоя чернил...» и установите флажок «Закрывать слой чернил с помощью указателя».
Для сохранения изображения экрана с записями в виде новой страницы Notebook выберите «Сохранить слой чернил». Для удаления записей без закрытия слоя цифровых чернил выберите «Очистить слой чернил». Для удаления записей с закрытием слоя цифровых чернил выберите «Закрыть слой чернил».
Восстановление записей и рисунковВ случае непреднамеренного удаления записей их можно восстановить, нажав значок «Нажмите, чтобы восстановить чернила» в правом нижнем углу экрана. После этого записи можно будет сохранить при помощи кнопки «Захват записи».
Если сообщения «Нажмите, чтобы восстановить чернила» не видно, или оно исчезло с экрана, для восстановления записей и рисунков нажмите кнопку «Отменить» на перемещаемой панели инструментов.
Кнопка «Отменить»
12

Учебное пособие по работе с ПО SMART Notebook для начинающих пользователей SMART Board
Дополнительная функция: захват записей и рисунковЕсли вы хотите захватить изображение какой-либо конкретной области экрана, нажмите значок SMART Board в области уведомлений на панели задач Windows (в нижнем правом углу экрана), а затем выберите в меню команду «Другие средства SMART» > «Панель инструментов захвата экрана...», чтобы открыть панель инструментов захвата экрана.
Для захвата области рабочего стола выполните следующие действия:
1 Нажмите кнопку «Захват области» на перемещаемой панели инструментов. Появится инструмент «Захват области».
2 Нажмите на любой угол области, которую нужно захватить и, не отпуская, перетащите рамку выбора так, чтобы она охватила всю область.
3 Отпустите угол, теперь все, что попало в рамку выбора, будет сохранено в ПО Notebook в виде графического изображения. Если программа Notebook™ еще не была запущена, после захвата области экрана она откроется автоматически. Сохраните файл Notebook, выбрав команду «Файл» > «Сохранить».
Кнопка «Захват области»
Кнопка «Захват окна»
Кнопка «Захват экрана»
Кнопка «Захват области, нарисованной от руки»
13

Приступая к работе
Обзор вопросов: Приступая к работе
1 Назовите три компонента, необходимые для функционирования интерактивной доски SMART Board.
2 Как узнать, готова ли интерактивная доска к работе?
3 Обведите на лотке для маркеров кнопку, которая запускает экранную клавиатуру.
4 Опишите один из способов запуска процесса ориентирования.
5 Как выполнить на интерактивной доске щелчок правой кнопкой мыши?
6 Назовите два способа восстановления записей, которые были удалены при закрытии слоя цифровых чернил.
14

Учебное пособие по работе с ПО SMART Notebook для начинающих пользователей SMART Board
15
Обзор ответов: Приступая к работе
1 Назовите три компонента, необходимые для функционирования интерактивной доски SMART Board.
Интерактивная доскаКомпьютерПроектор
2 Как узнать, готова ли интерактивная доска к работе?Индикатор готовности непрерывно светится зеленым цветом.
3 Обведите на лотке для маркеров кнопку, которая запускает экранную клавиатуру.
4 Опишите один из способов запуска процесса ориентирования.
Одновременное нажатие и удерживание на лотке для маркеров кнопки «Клавиатура» и кнопки «Правая кнопка мыши».
5 Как выполнить на интерактивной доске щелчок правой кнопкой мыши? Нажмите кнопку «Правая кнопка мыши» на лотке для маркеров, и следующее касание интерактивной доски будет интерпретировано как щелчок правой кнопкой мыши.
6 Назовите два метода восстановления записей, которые были удалены при закрытии слоя цифровых чернил.
Нажмите кнопку «Отменить» на перемещаемой панели инструментов.Нажмите кнопку «Нажмите, чтобы восстановить чернила» в правом нижнем углу экрана.

Приступая к работе
Практическое задание: Основные функцииВаша школа или организация только что перенесла одну из ваших интерактивных досок SMART Board в новое помещение, так как на прежнем месте не было доступа в Интернет. Вы — первый, кто будет работать с доской на новом месте, и вам нужно показать всем, как использовать доску и как работать в Интернете с помощью доски.
По своему опыту вы уже знаете, что после перемещения оборудования желательно проверить его работу, перед тем как проводить урок или презентацию. После включения компьютер, интерактивная доска и проектор демонстрируют корректную работу. Однако после двойного нажатия значка Интернет-браузера на рабочем столе курсор появляется в нескольких сантиметрах от места нажатия.
16

Учебное пособие по работе с ПО SMART Notebook для начинающих пользователей SMART Board
Ориентирование интерактивной доски SMARTВы вспоминаете, что после перемещения проектора или интерактивной доски необходимо выполнить ориентирование. Эта операция идентифицирует для компьютера место на поверхности интерактивной доски, где будет отображаться рабочий стол.
1 Для запуска функции ориентирования нажмите одновременно две клавиши — «Клавиатура» и «Правая кнопка мыши» — и удерживайте их, пока не появится экран ориентации.
2 Приступите к ориентированию доски, начав с верхнего левого угла экрана ориентации. С достаточным усилием нажимайте пальцем или маркером на центры крестиков в белых ромбах.
ПРИМЕЧАНИЕ. Точка фиксируется в момент удаления пальца с экрана, а не в момент прикосновения к экрану ориентации.
Кнопки лотка для маркеров
Экран ориентации
17

Приступая к работе
Проверка основных функцийЧтобы убедиться в корректной работе всех приложений, необходимых для проведения урока или презентации, желательно протестировать основные функции интерактивной доски.
1 Дважды нажмите пальцем на значок Интернет-браузера (например, Internet Explorer®), чтобы запустить его.
2 Нажмите кнопку «Экранная клавиатура» на лотке SMART для маркеров.
3 В Интернет-браузере нажмите один раз на адресной строке, чтобы выбрать адрес веб-сайта.
4 При помощи экранной клавиатуры введите www.google.com
ПРИМЕЧАНИЕ. Экранная клавиатура распознает только точечные касания. Комбинации клавиш и набор слепым методом не распознается.
18

Учебное пособие по работе с ПО SMART Notebook для начинающих пользователей SMART Board
5 Нажмите кнопку «Перейти», расположенную в адресной строке Интернет-браузера.
6 Возьмите маркер из лотка для маркеров. Появится слой цифровых чернил, обозначенный появлением рамки вокруг рабочего стола. Наличие рамки означает, что на рабочем столе можно писать. Рамка будет видна до тех пор, пока вы не закроете слой или не переключитесь на другое приложение.
7 При помощи маркера обведите кнопку «Назад» Интернет-браузера.
8 Верните маркер на место и прикоснитесь к интерактивной доске. Выберите из меню команду «Очистить слой чернил», чтобы стереть написанное. Нажмите кнопку «Нажмите, чтобы восстановить чернила» в правом нижнем углу экрана, чтобы восстановить кружок вокруг кнопки.
Теперь вы убедились, что можете удалить записи, прикоснувшись к интерактивной доске, а затем восстановить их, нажав кнопку «Нажмите, чтобы восстановить чернила».
9 Запустите панель инструментов захвата экрана, нажав значок SMART Board в области уведомлений на панели задач Windows (в нижнем правом углу экрана), если хотите получить возможность захвата и сохранения важной информации для дальнейшего использования. Выберите в меню «Другие инструменты SMART...» > «Панель инструментов захвата экрана...».
10 Нажмите кнопку «Захват области».
Рамка слоя цифровых чернил
Кнопка «Захват области»
19

Приступая к работе
11 Нажмите на интерактивную доску, а затем, не ослабляя нажатия, перетащите угол рамки выбора так, чтобы рамка охватывала весь нарисованный вами кружок вокруг кнопки «Назад». Отпустите угол рамки, чтобы передать изображение в программу Notebook.
ПРИМЕЧАНИЕ. Программа SMART Notebook откроется автоматически, и на новой странице SMART Notebook появятся ваши замечания и фоновое изображение, на котором они были написаны.
12 Удалите кружок вокруг кнопки «Назад» Интернет-браузера.
13 Если нужно просмотреть в программе Notebook захваченное изображение, выберите на панели инструментов несохранённый файл Notebook. Чтобы сохранить файл, выберите команду «Файл» > «Сохранить».
20

Учебное пособие по работе с ПО SMART Notebook для начинающих пользователей SMART Board
Работа с приложениями «Умное перо»Что означает «поддержка ввода рукописных данных»?
Если программное обеспечение поддерживает ввод рукописных данных, то можно писать и рисовать непосредственно в активном файле. Например, если написать замечание или нарисовать что-нибудь во время работы с программой Microsoft® Word, то можно сохранить свои записи в файл Word, и они будут видны при последующих вызовах этого файла.
21

Работа с приложениями Умное перо
Принцип работы приложений «Умное перо» Приложения «Умное перо» разделяют окно на следующие области: активную рабочую область и область кнопок и панелей инструментов. Если взять маркер и нарисовать или написать что-нибудь в активной рабочей области приложения «Умное перо», то эти записи можно будет преобразовать в любой из форматов, которые поддерживает эта программа. После преобразования рукописные объекты можно использовать точно так же, как и обычные.
Программы, поддерживающие ввод рукописных данных
В этом разделе будут рассмотрены наиболее часто используемые программы: Microsoft Word, Excel и PowerPoint.
Microsoft Office
Microsoft Word, Microsoft Excel®, OpenOffice Calc, OpenOffice Writer
Графические приложения
CorelDRAW®, OpenOffice DRAW, Microsoft Imaging, Corel® Grafigo™ 2, Microsoft Paint®, ArcView, Autodesk® DWF Composer 2.0, Volo® View Express
Программы презентаций
Microsoft PowerPoint®, Corel Presentations™, Microsoft Office Live Meeting, Microsoft NetMeeting® 2.0/2.1/3, OpenOffice Impress
Другие программы
AutoCAD®, AutoVue™ Professional, Microsoft Windows® Journal, Microsoft Office OneNote®, Microsoft Visio®, Adobe® Acrobat® Professional 6.0/7.0/8.0
Область кнопок и панелей инструментов
Активная рабочая область
}}
22

Учебное пособие по работе с ПО SMART Notebook для начинающих пользователей SMART Board
Microsoft Word и ExcelКогда Microsoft Word и Excel используются вместе с интерактивной доской SMART Board™, на панели инструментов появляются четыре новые кнопки. Эти кнопки могут находиться на панели инструментов программы или отдельно на перемещаемой панели инструментов.
Если на экране нет этой панели инструментов, возьмите из лотка маркер (Microsoft Office 2007) или выберите «Вид» > «Панели инструментов» > Панель инструментов SMART Aware (Microsoft Office 2003).
Настроить параметры так, чтобы автоматически вставлять рисунки в виде изображений
Вставить в документ рисунок или рукописный текст в виде изображения
Преобразовать рукописный текст в печатный текст в документе. Текст будет вставлен в то место, где находится курсор, а его цвет будет соответствовать выбранному маркеру.
Сохранить снимок экрана в программе SMART Notebook
23

Работа с приложениями Умное перо
Пример для Word: Нажатие кнопки «Вставить как изображение»
До нажатия этой кнопки написанное цифровыми чернилами не является частью документа Microsoft Word. Более того, нажатие на странице приводит к удалению слоя чернил.
Нажмите эту кнопку, и написанное чернилами будет вставлено в документ Microsoft Word в виде изображения.
Пример для Excel: Нажатие кнопки «Вставить как текст»
До нажатия этой кнопки написанное цифровыми чернилами не является частью файла Microsoft Excel. Более того, нажатие на странице приводит к удалению слоя чернил.
После нажатия этой кнопки рукописный текст становится частью файла Excel.
24

Учебное пособие по работе с ПО SMART Notebook для начинающих пользователей SMART Board
Microsoft PowerPointВ программе PowerPoint рукописные записи можно сохранять как рисунки или текст, а снимки экрана — как страницы документов SMART Notebook таким же образом, как при использовании Microsoft Word или Excel, только если она используется совместно с интерактивной доской в обычном режиме. Функции рукописного ввода данных можно запускать с панели инструментов SMART Aware. Обратите внимание, что эта панель инструментов видна только в том случае, когда PowerPoint работает в обычном режиме.
Во время презентации слайдов на интерактивной доске SMART с помощью программы PowerPoint можно сохранять свои записи как рисунки и сохранять снимки экрана в программе SMART Notebook. Функции рукописного ввода данных можно запускать с панели инструментов «Показ слайдов», которая открывается при переходе в режим показа слайдов. Эта панель инструментов видна только в том случае, когда PowerPoint работает в режиме показа слайдов.
СОВЕТ. Для перехода к следующему слайду PowerPoint достаточно дважды нажать на доске SMART, при этом второе нажатие должно быть правее первого. Если нужно перейти к предыдущему слайду, то второе нажатие выполняется слева от первого.
Настроить параметры так, чтобы автоматически вставлять рисунки в виде изображений
Вставить в слайд рисунок или рукописный текст в виде изображения
Преобразовать рукописный текст в печатный текст на слайде PowerPoint. Текст будет вставлен в то место, где находится курсор, а его цвет будет соответствовать выбранному маркеру
Сохранить снимок экрана в программе SMART Notebook
Панель инструментов «Показ слайдов»
Перейти к следующему слайду в презентации
Открыть меню командПерейти к предыдущему слайду
в презентации
25

Работа с приложениями Умное перо
Меню командЧтобы вызвать меню команд, нажмите на панели инструментов «Показ слайдов» среднюю кнопку.
Подменю с командами PowerPoint
СОВЕТ. Используйте команду «Черный/обычный экран» для того, чтобы переключить внимание класса или аудитории с экрана на докладчика. Дважды нажмите на любую точку экрана, чтобы вернуть на экран изображение слайда. Слайд будет отображен в том же виде, в каком он отображался до затемнения экрана.
Захватить изображение текущего слайда в программу SMART Notebook
Сохранить рукописный текст в презентации PowerPoint
Удалить рукописный текст со страницы Добавить в
презентацию слайдВызвать подменю с командами PowerPoint
Вызвать меню «Параметры»
Вызвать перемещаемую панель инструментов
Завершить показ слайдов
Перейти к любому слайду презентации
Сделать экран черным
Печать слайда на принтере по умолчанию
Открыть меню PowerPoint
26

Учебное пособие по работе с ПО SMART Notebook для начинающих пользователей SMART Board
Подменю «Параметры»
Отключите, чтобы осуществлять переход к следующему слайду по одинарному нажатию
Отключите, чтобы сделать панели инструментов непрозрачными
27

Работа с приложениями Умное перо
28
Перемещаемая панель инструментов SMARTВо время показа слайдов презентации PowerPoint системная панель инструментов и область уведомлений операционной системы Windows исчезает с экрана. Но можно вызвать перемещаемую панель инструментов, выбрав из меню команд «Перемещаемые панели инструментов SMART».
СОВЕТЫ.
1 Для преобразования рукописного текста в документы Microsoft Word или Excel используйте кнопки панели инструментов Aware.
2 Панель инструментов «Показ слайдов» в PowerPoint позволяет управлять презентацией PowerPoint, не отходя от интерактивной доски SMART Board
3 Для запуска перемещаемой панели инструментов во время показа слайдов PowerPoint следует выбрать Панель инструментов «Показ слайдов» > Меню команд > «Перемещаемые панели инструментов SMART»

Учебное пособие по работе с ПО SMART Notebook для начинающих пользователей SMART Board
Обзор вопросов: Приложения «Умное перо»
1 Опишите функцию каждой кнопки на панели инструментов приложения «Умное перо», которая появляется в программе Microsoft Word.
2 Опишите способ вставки написанного цифровыми чернилами в виде текста в выбранную ячейку таблицы Excel.
3 Опишите способ сохранения написанного поверх слайда PowerPoint в программе SMART Notebook в режиме показа слайдов.
4 Опишите способ сохранения написанных от руки записей и рисунков в файле PowerPoint.
29

Работа с приложениями Умное перо
Обзор ответов: Приложения «Умное перо»
1 Опишите функцию каждой кнопки на панели инструментов приложения «Умное перо», которая появляется в программе Microsoft Word.
• Вставить как изображение: Вставляет замечания в документ или таблицу в виде изображения
• Вставить как текст: Преобразует замечания в текст и вставляет их в документ или таблицу
• Захват в SMART Notebook: Захватывает изображение видимой активной рабочей области и сохраняет его в SMART Notebook
• Параметры позволяют настроить программу на автоматическую вставку рисунков в документ в виде графического изображения
2 Опишите способ вставки написанного цифровыми чернилами в виде текста в выбранную ячейку таблицы Excel. Для сохранения написанного цифровыми чернилами в виде текста нажмите кнопку «Вставить как текст» на панели инструментов приложения «Умное перо».
3 Опишите способ сохранения написанного поверх слайда PowerPoint в программе SMART Notebook в режиме показа слайдов. Нажмите на панели инструментов «Показ слайдов» среднюю кнопку и выберите «Захват в Notebook». Текущий слайд и рукописные замечания появятся в программе SMART Notebook в виде графического изображения.
4 Опишите способ сохранения написанных от руки записей и рисунков в файле PowerPoint. Нажмите на панели инструментов «Показ слайдов» среднюю кнопку и выберите «Вставить рисунок как изображение». Если перейти к следующему слайду, не сохранив замечания, то по окончании презентации появится запрос о сохранении рукописных замечаний. Эту функцию можно отключить в подменю «Параметры».
30

Учебное пособие по работе с ПО SMART Notebook для начинающих пользователей SMART Board
Практическое задание: Ввод рукописных данных в Microsoft Word при работе в классе
Перед началом работыПеред проведением урока или презентации убедитесь, что компьютер включен, и что интерактивная доска SMART Board подключена к нему и ориентирована.
Это практическое задание предполагает, что вы уже знакомы с операционной системой Windows.
ПодготовкаСоздайте небольшой тест из двух вопросов. В дальнейшем на своих уроках вы будете работать с заранее подготовленными тестами.
1 Создайте новый документ в Word.
2 Введите математическое уравнение при помощи экранной клавиатуры, например, 13 x 7 =. Нажмите клавишу Enter несколько раз, чтобы оставить учащимся место для решения.
3 Введите текст: Закончите следующее предложение словом «быстрый» или «быстро». Нажмите клавишу Enter дважды, а затем введите: «Когда она волнуется, она говорит очень...»
31

Работа с приложениями Умное перо
Использование ввода рукописных данных в классеУчащиеся только что ответили на вопросы теста, созданного в Word. Теперь вам нужно проверить их ответы в группах. 1 Используйте маркер из лотка, чтобы показать правильный ответ на интерактивной
доске. Верните маркер на место в лоток и нажмите кнопку «Вставить как изображение», чтобы добавить свой ответ в файл Word.
2 Перейдите к следующему вопросу теста. Обсудите с классом правило использования в предложениях слов «быстрый» и «быстро».
32

Учебное пособие по работе с ПО SMART Notebook для начинающих пользователей SMART Board
3 Прикоснитесь к интерактивной доске, чтобы поместить курсор в конец предложения.
4 Используйте маркер из лотка, чтобы написать правильный ответ на интерактивной доске.
33

Работа с приложениями Умное перо
5 Нажмите кнопку «Вставить как текст», чтобы преобразовать верный ответ в текст. Ваш ответ будет вставлен в то место, где находится курсор, а его цвет будет соответствовать выбранному маркеру.
6 Сохраните свой документ в Word. Теперь вы можете отправить правильные ответы по электронной почте или напечатать их на бумаге и раздать учащимся.
34

Учебное пособие по работе с ПО SMART Notebook для начинающих пользователей SMART Board
Практическое задание: Ввод рукописных данных в Microsoft Excel при работе в офисе
Перед началом работыПеред проведением урока или презентации убедитесь, что компьютер включен, и что интерактивная доска SMART Board подключена к нему и ориентирована.
Это практическое задание предполагает, что вы уже знакомы с операционной системой Windows.
Подготовка 1 Создайте новую таблицу в Excel.
2 Введите с помощью клавиатуры компьютера слово «Отель» в ячейке A2.
3 Введите слово «Рейс» в ячейке A3.
4 Введите число 1000 в ячейке B3.
35

Работа с приложениями Умное перо
Использование ввода рукописных данных в офисеПредположим, что вы и ваши коллеги собираетесь в командировку на конференцию. Вы едете группой, поэтому должны подготовить общую смету командировочных расходов. Эту смету необходимо будет подать в бухгалтерию для получения разрешения на командировку. 1 Один из участников вашей группы утверждает, что проживание в отеле обойдется в
150 долларов в сутки. Нажмите на ячейке таблицы, чтобы выделить ту ячейку, в которую нужно поместить стоимость проживания в отеле. Возьмите маркер из лотка SMART для маркеров и напишите на интерактивной доске «150».
2 Другой участник группы заявляет, что отель предлагает корпоративный тариф, и в этом случае нужно будет заплатить всего 115 долларов за сутки. Верните маркер на место и нажмите на интерактивной доске, чтобы удалить запись 150. Напишите «115».
36

Учебное пособие по работе с ПО SMART Notebook для начинающих пользователей SMART Board
3 Нажмите кнопку «Вставить как текст», чтобы добавить тариф отеля в выделенную ячейку. Ваш текст будет вставлен в таблицу и будет соответствовать по цвету выбранному маркеру.
4 Наконец, руководитель вашей группы предложил узнать как минимум три тарифа на транспортные расходы. Обведите стоимость билетов в ячейке B3 и напишите «Узнать тариф». Нажмите кнопку «Вставить как изображение», чтобы добавить замечания в таблицу в виде графического изображения.
5 Сохраните таблицу как файл Excel. Теперь вы можете обновить свою предварительную смету расходов и отправить ее по электронной почте в бухгалтерию на рассмотрение.
37

Работа с приложениями Умное перо
Практическое задание: Работа с Microsoft PowerPoint на интерактивной доске SMART Board
Перед началом работыПеред презентацией убедитесь, что компьютер включен, и что интерактивная доска SMART Board подключена к нему и ориентирована.
Это практическое задание предполагает, что вы уже знакомы с операционной системой Windows.
ПодготовкаПредположим, что ваш руководитель попросил вас сделать небольшой доклад по показателям производительности. Предварительная работа над презентацией включает в себя сбор мнений и предложений от ваших коллег. Окончательный вариант презентации должен быть продемонстрирован руководителю.
Откройте любую презентацию PowerPoint на интерактивной доске SMART Board.
38

Учебное пособие по работе с ПО SMART Notebook для начинающих пользователей SMART Board
Презентация на интерактивной доске1 Выберите «Вид» > «Показ слайдов», чтобы начать презентацию. На экране автоматически появится панель инструментов «Показ слайдов», с помощью которой можно перемещаться по слайдам.
2 Нажмите кнопку «Следующий слайд» на панели инструментов «Показ слайдов», чтобы перейти на один слайд вперед. Затем нажмите кнопку «Предыдущий слайд», чтобы вернуться к первому слайду.
3 Продолжите показ слайдов, дважды нажав на интерактивной доске, учитывая, что второе нажатие должно быть правее первого.
СОВЕТ. Для перехода к следующему слайду PowerPoint достаточно дважды нажать на доске SMART, при этом второе нажатие должно быть правее первого. Если нужно перейти к предыдущему слайду, то второе нажатие выполняется слева от первого.
Дважды нажмите на экран. Если второе нажатие будет левее первого, вы перейдете к предыдущему слайду.
Нажмите на экране дважды. Если второе нажатие будет правее первого, вы перейдете к следующему слайду.
39

Работа с приложениями Умное перо
4 Для акцентирования внимания аудитории на перечисленных на слайде PowerPoint пунктах их можно выделять. Возьмите маркер из лотка SMART для маркеров и отмечайте каждый пункт по мере его обсуждения со своими коллегами.
5 Перейдите к следующему слайду при помощи панели инструментов «Показ слайдов» или двойного нажатия на доске.
40

Учебное пособие по работе с ПО SMART Notebook для начинающих пользователей SMART Board
6 Ваши коллеги заинтересовались статистикой, которую вы привели на слайде PowerPoint, и попросили вас прислать им исходные материалы. Запишите их просьбу на экране, чтобы не забыть выполнить ее в дальнейшем. Возьмите маркер из лотка SMART для маркеров и напишите «отправить исходные материалы».
7 Положите маркер в лоток.
Новый файл SMART Notebook
41

Работа с приложениями Умное перо
42
8 Поскольку вы хотите впоследствии вернуться к своему замечанию, но не хотите, чтобы оно было встроено в презентацию, нажмите кнопку «Меню» на панели инструментов «Показ слайдов» и выберите в выпадающем меню «Захват в Notebook». Программа SMART Notebook откроется автоматически, и на новой странице SMART Notebook появятся ваш слайд PowerPoint и примечание.
9 Теперь ваше напоминание сохранено в SMART Notebook, и его можно стереть нажатием на интерактивной доске. Перейдите к следующему слайду.
10 Следующий слайд презентации нужно доработать с учетом мнения ваших коллег. Возьмите маркер из лотка SMART для маркеров и запишите их предложения.
11 Вы готовы завершить свою презентацию. Нажмите кнопку «Меню» на панели инструментов «Показ слайдов» и выберите в выпадающем меню команду «Завершить показ». Для сохранения примечания в презентации PowerPoint выберите «Да» в окне сообщений SMART Aware.
12 Выберите «Файл» > «Сохранить», чтобы сохранить записи в исходной презентации, или выберите «Файл» > «Сохранить как», чтобы сохранить их в новом файле PowerPoint. Закройте презентацию.
13 Теперь выберите несохраненный файл SMART Notebook, созданный ранее. Выберите «Файл» > «Сохранить», чтобы сохранить замечания для дальнейшего использования.

Учебное пособие по работе с ПО SMART Notebook для начинающих пользователей SMART Board
Основы работы с программным обеспечением SMART Notebook™
Что представляет собой программное обеспечение SMART Notebook для группового обучения?
Программное обеспечение SMART Notebook™ для группового обучения — это программное обеспечение для интерактивной доски SMART. Используйте его в классах, чтобы сделать занятия более интерактивными.
43

Основы работы с программным обеспечением SMART Notebook
Первый опыт работы с ПО SMART NotebookДля запуска ПО SMART Notebook дважды щелкните на значке SMART Notebook на рабочем столе. Или нажмите кнопку «Пуск» в нижнем левом углу экрана и выберите «Программы» > ПО SMART Board > SMART Notebook. Появится окно «Добро пожаловать в ПО Notebook».
После нажатия кнопки «Создать файл Notebook» откроется новый файл. Каждый новый файл Notebook содержит рабочую область, в которую можно добавлять объекты. В файл Notebook можно добавлять написанные от руки замечания, введенный с клавиатуры текст, графические изображения, рисунки и файлы Flash®. Особенностью ПО SMART Notebook является возможность добавлять в файл столько страниц, сколько необходимо пользователю для отображения или захвата информации.
Значок SMART Notebook
рабочая область
44

Учебное пособие по работе с ПО SMART Notebook для начинающих пользователей SMART Board
Строка меню ПО SMART NotebookСтрока меню ПО SMART Notebook обеспечивает доступ к большинству инструментов и функций, имеющихся на панели инструментов SMART Notebook, а также к некоторым дополнительным инструментам. Нажмите на том элементе меню, который хотите открыть.
Команда меню
Функции
Файл • Открыть новый или существующий файл
• Сохранить файл
• Сохранить как: сохранить файл в первый раз, сохранить файл под новым именем или сохранить файл в другую папку
• Сохранить текущую страницу как элемент Галереи
• Импортировать из файлов различных форматов
• Импортировать содержимое в файлы различных форматов
• Напечатать файлы или изменить параметры печати
• Отправить файл по почте в виде файла Notebook или PDF
• Сохранения по времени: выберите, как часто следует сохранять файл в автоматическом режиме (рекомендуется установить этот параметр на 15 минут)
• Просмотреть список последних открытых файлов
Правка • Отменить предыдущее действие или восстановить отмененное действие
• Клонировать, вырезать, копировать, вставить или удалить выделенные объекты или все объекты на странице
• Редактировать текстовый объект
• Выбрать все незаблокированные или все заблокированные объекты на странице
• Очистить или удалить текущую страницу
Строка меню
45

Основы работы с программным обеспечением SMART Notebook
46
Вид • Изменить вид текущей боковой вкладки (Сортировщик страниц, Галерея, Вложения)
• Перейти к следующей или предыдущей странице• Запустить инструмент захвата или затемнения экрана• Скрыть боковую полосу прокрутки• Настроить панель инструментов• Увеличить или уменьшить масштаб отображения содержимого страницы• Показать все ссылки• Выбрать язык для ПО SMART Notebook• Задать направляющие по умолчанию для выравнивания объектов
IВставка • Добавить пустую страницу, изображение, графический файл, Flash-файл, видеофайл Flash или элемент Галереи. Добавить ссылку, звуковой файл или таблицу.
Формат • Изменить стиль шрифта (полужирный, подчеркнутый, курсив)• Задать свойства объекта (цвет, толщина линии, тип линии, заливка, прозрачность)
• Блокировать свойства и положение объекта• Бесконечно клонировать выделенный объект• Изменить цвет фона страницы• Создать или настроить тему страницы
Рисование • Выбрать, группировать, разгруппировать, перевернуть или изменить порядок объектов
• Доступ к инструментам «Маркер», «Художественное перо» и «Ластик»• Создать фигурный текст или текст с несколькими строками• Выбрать инструмент «Заливка»• Выбрать шрифт, размер и цвет текста по умолчанию
Справка • Доступ к файлу справки ПО SMART Notebook• Проверить наличие обновлений• Стать участником программы сбора отзывов пользователей• Доступ к информации о ПО SMART Notebook
СОВЕТ. Для открытия выпадающего меню строки меню ПО SMART Notebook можно ввести с клавиатуры соответствующую латинскую букву, удерживая клавишу Alt или Ctrl (например, для меню «Правка» нужно нажать Alt + e, а для меню «Сохранить» — Ctrl + s).
Команда меню
Функции

Учебное пособие по работе с ПО SMART Notebook для начинающих пользователей SMART Board
Панель инструментов ПО SMART NotebookПанель инструментов программного обеспечения SMART Notebook содержит инструменты для работы с файлами формата Notebook. По умолчанию эта панель инструментов располагается в верхней части страницы SMART Notebook.
Кнопка Этот инструмент позволяет: Кнопка Этот инструмент позволяет:
Выводить на экран предыдущую страницу SMART Notebook
Вставлять таблицу
Выводить на экран следующую страницу SMART Notebook
Выбирать любой объект на странице пальцем или мышью
Вставлять пустую страницу SMART Notebook после активной страницы
Рисовать или писать на странице SMART Notebook инструментом «Маркер»
Открывать существующий файл SMART Notebook
Рисовать или писать на странице SMART Notebook инструментом «Художественное перо»
Сохранять файл SMART Notebook
Удалять цифровые чернила со страницы SMART Notebook
Вставлять скопированный(-е) объект(-ы) в файл SMART Notebook
Рисовать линии
Отменять последнее выполненное действие
Создавать фигуры
Восстанавливать отмененное действие
Рисовать фигуры на странице SMART Notebook инструментом «Фигурное перо»
Удалять выбранный объект Использовать инструмент «Волшебное перо» для масштабирования или подсветки, а также для письма исчезающими чернилами
47

Основы работы с программным обеспечением SMART Notebook
По умолчанию эта панель инструментов располагается в верхней части страницы Notebook. Однако для удобства можно перенести панель инструментов в нижнюю часть страницы. Для этого нажмите расположенную в правом углу панели кнопку с вертикальной двунаправленной стрелкой.
Показывать и убирать затемнение экрана на текущей странице SMART Notebook
Применять текущую заливку к объектам
Переходить к полноэкранному режиму
Создавать текстовое поле для ввода текста
Включать режим прозрачного фона
Изменять свойства выделенного объекта
Включать двухстраничный режим
Включать инструменты измерения, такие как линейка, транспортир или циркуль
Запускать панель инструментов захвата экрана
Перемещать панель инструментов в нижнюю часть страницы SMART Notebook
Активировать документ-камеру SMART
48

Учебное пособие по работе с ПО SMART Notebook для начинающих пользователей SMART Board
Выбор нескольких функций панели инструментовНажимая на некоторые из кнопок на панели инструментов, можно открыть дополнительные варианты для создания объектов SMART Notebook.
Инструмент «Маркер»
Инструмент «Линия»
Инструмент «Фигура»
Инструмент «Художественное перо»
Инструмент «Текст»
Инструмент «Ластик»
Инструменты измерения
49

Основы работы с программным обеспечением SMART Notebook
Боковые вкладкиИнтерфейс SMART Notebook включает четыре боковые вкладки, которые расположены по правому краю рабочей области и показаны ниже. Нажмите на двунаправленную стрелку, чтобы переместить вкладки с одной стороны рабочей области на другую. Закончив работу со вкладками, их можно скрыть, установив флажок «Скрывать автоматически».
Выберите вкладку «Сортировщик страниц», чтобы просмотреть эскизы всех страниц файла SMART Notebook, перейти от одной страницы к другой и изменить порядок страниц.
Выберите вкладку «Галерея», чтобы получить доступ к коллекции страниц SMART, картинок, файлов Flash-анимации и видеофильмов, которые можно добавлять в файлы Notebook.
Выберите вкладку «Вложения», чтобы добавить в файл гиперссылки на вложения или вложения из других программ.
Выберите вкладку «Свойства», чтобы изменить свойства текста, фигуры или объекта.
Флажок «Скрывать автоматически»
Увеличение ширины области для отображения вкладок
Выпадающее меню для страницы
Эскизы страниц
Рабочая область страницы
Перемещение вкладок на другую сторону рабочей области
Вкладка «Сортировщик страниц»
Вкладка «Вложения»
Вкладка «Галерея»
Вкладка «Свойства»
Предыдущая страница
Следующая страница
Добавление страницы
Отмена последнего действия
50

Учебное пособие по работе с ПО SMART Notebook для начинающих пользователей SMART Board
Вкладка «Сортировщик страниц»Выберите вкладку «Сортировщик страниц», чтобы просмотреть эскизы всех страниц файла SMART Notebook.
Активность страницы определяется по второй рамке вокруг эскиза и выпадающему меню. Нажатие на странице на вкладке «Сортировщик страниц» сделает эту страницу активной и отобразит ее содержимое в рабочей области. Для изменения порядка страниц нажмите на эскизе страницы и перетащите его в новое место.
Выпадающее меню для Сортировщика страницНажмите на выпадающее меню активной страницы, чтобы увидеть восемь функций.
Наличие второй рамки указывает на активность страницы.
51

Основы работы с программным обеспечением SMART Notebook
Вкладка «Галерея»Галерея SMART Notebook помогает быстро дополнить уроки графическими материалами. В этой коллекции с удобной функцией поиска собраны тысячи изображений, страниц, видеофильмов, Flash-файлов и файлов SMART Notebook, которые помогут сделать ваши занятия более интересными.
Нажмите на коллекцию, и ее
содержимое появится в нижнем окне Галереи
Поиск по ключевым словам
Нажмите для просмотра результатов
предыдущего поиска
52

Учебное пособие по работе с ПО SMART Notebook для начинающих пользователей SMART Board
Поиск материалов в ГалерееОбъект в Галерее можно найти двумя способами. Первый способ — использование окна поиска, расположенного в верхней части вкладки «Галерея» и позволяющего осуществлять поиск по ключевым словам (аналогично тому, как организован поиск в Интернете). Второй способ — обзор коллекций Галереи с выбором папок. Чтобы найти нужный объект Галереи с помощью окна поиска, выполните следующие действия:
1 Нажмите на окне поиска.
2 Введите ключевое слово, чтобы идентифицировать объекты, которые необходимо найти.
3 Нажмите кнопку «Поиск», чтобы вывести на экран результаты запроса.
Выберите эскиз и перетащите его в рабочую область.
Нажмите здесь, чтобы импортировать материалы в область «Мое содержимое» Галереи.
Нажмите кнопку «Поиск», чтобы просмотреть результаты в нижнем окне Галереи. Нажмите, чтобы
расширить область поиска и включить в нее
ресурсы сетевого сообщества
SMART Exchange, созданные другими преподавателями.
Окно поиска
53

Основы работы с программным обеспечением SMART Notebook
В качестве альтернативы можно пролистать отдельные коллекции в Галерее, если вы хотите найти все объекты из одной общей темы, например, «География».
СОВЕТ. Для получения оптимального результата осуществляйте поиск по отдельным словам, а не по их комбинации.
54

Учебное пособие по работе с ПО SMART Notebook для начинающих пользователей SMART Board
55
Объекты в ГалерееВ нижнем окне Галереи отображаются эскизы имеющихся объектов. Объекты Галереи распределены по следующим категориям: Родственные папки, рисунки, интерактивные средства и мультимедиа, файлы и страницы SMART Notebook и фоновые рисунки и темы.
Двойной щелчок по эскизу папки в области «Родственные папки» приведет к отображению всех коллекций, связанных с искомым термином.
Категория «Рисунки» содержит такие объекты, как фотографии и графические изображения. Если вы хотите использовать объект для создания урока, выберите его и перетащите в рабочую область.
Категория «Интерактивные средства и мультимедиа» включает в себя видеофайлы, объекты Flash и объекты со звуковым сопровождением. Объекты из этой папки используются для добавления в уроки и презентации мультимедийных материалов.
Дополнительные файлы и страницы располагаются в категории «Файлы и страницы Notebook». Эскизы страниц SMART Notebook обозначаются загнутым верхним правым уголком. Файлы SMART Notebook можно отличить от других по наличию пружинного переплета в левой части эскиза. Перетаскивание страницы или файла SMART Notebook в рабочую область приведет к вставке в файл новой страницы или серии страниц, располагающихся непосредственно после активной страницы.
Фоновые рисунки и темы могут применяться как к стилю страниц, так и к группам страниц в файле SMART Notebook. Перетащите фоновый рисунок или тему в рабочую область, чтобы изменить цвет и внешний вид страницы. Фоновые рисунки можно распознать по загнутому правому нижнему уголку. Эти рисунки всегда вставляются как самый нижний слой на странице SMART Notebook.

Основы работы с программным обеспечением SMART Notebook
Идентификация объектов ГалереиКаждый тип объекта Галереи можно идентифицировать по его внешнему видуI.
Фоновый рисунок РисунокСтраница
SMART Notebook
Flash-объект Аудиоклип Видеоклип
56

Учебное пособие по работе с ПО SMART Notebook для начинающих пользователей SMART Board
57
«Мое содержимое»Область «Мое содержимое» Галереи зарезервирована для объектов, импортированных, захваченных или созданных пользователем. В этом месте удобно хранить объекты, которые будут использоваться в нескольких презентациях. Для добавления элемента в область «Мое содержимое» перетащите в нее элемент из рабочей области. Если определенная схема страниц используется довольно часто, то можно сохранить одну из страниц SMART Notebook с этой схемой в области «Мое содержимое» в виде эскиза. Все объекты, связанные с сохраненной страницей, сохранят свои свойства. Для последующего использования сохраненной страницы перетащите ее эскиз из области «Мое содержимое» в рабочую область.
Также в области «Мое содержимое» можно сохранять целиком файлы SMART Notebook. Это можно сделать в том случае, если планируется провести несколько уроков или сделать несколько докладов по одному файлу. Для запуска файла SMART Notebook из области «Мое содержимое» просто перетащите его в рабочую область.
Для импортирования в файл других файлов SMART Notebook, хранящихся на компьютере, выполните следующие действия:
1 Нажмите «Мое содержимое» и нажмите на стрелку выпадающего меню нужной страницы.
2 В выпадающем меню выберите команду «Добавить в Мое содержимое», чтобы открыть диалоговое окно «Добавить в Мое содержимое».
3 Найдите файл, который хотите добавить.
4 Выберите этот файл.
5 Нажмите кнопку «Открыть».
Выбранный файл появится в виде эскиза в области «Мое содержимое» Галереи.

Основы работы с программным обеспечением SMART Notebook
58
Вкладка «Вложения»Сделайте свои презентации и уроки связными! Вкладка «Вложения» позволяет добавлять в файлы SMART Notebook ссылки на документы, программы и веб-страницы. Кроме того, вкладка «Вложения» — удобный способ хранения в презентации SMART Notebook тех документов и веб-страниц, которые могут понадобиться во время урока.
Для вставки копии файла нажмите кнопку «Вставить» в нижней части вкладки «Вложения», а затем выберите пункт «Вставить копию файла» и выберите папку, в которой хранится нужный файл. Выберите файл и нажмите кнопку «Открыть». Если перетащить копию вложенного файла на страницу, она станет объектом, снабженным значком скрепки в нижнем левом углу.
Если презентация содержит вложения, внешний вид вкладки «Вложения» меняется и напоминает пользователю о наличии вложений.
Значок файла и значок гиперссылки, отображаемые в рабочей области

Учебное пособие по работе с ПО SMART Notebook для начинающих пользователей SMART Board
Для ввода адреса веб-сайта нажмите «Вставить гиперссылку», а затем введите адрес веб-сайта, ссылку на который хотите добавить на страницу SMART Notebook, и название, которое будет отображаться на странице. Нажмите OK.
Иногда возникает также необходимость в открытии из ПО SMART Notebook другого программного приложения, такого как Microsoft® Word или Excel®. В таких случаях можно вставлять в файл ярлык на приложение. Файлы приложений обычно называются «исполняемыми файлами» и имеют расширение .exe.
59

Основы работы с программным обеспечением SMART Notebook
Вкладка «Свойства»Для изменения свойств объекта используется вкладка «Свойства». Отображаемые на этой вкладке свойства зависят от типа выбранного объекта. В следующем разделе подробно описаны все возможные варианты изменения свойств.
Изменение эффектов заливкиСуществует множество вариантов изменения цвета заливки объекта. Два из них показаны ниже. Кроме того, в качестве заливки объекта можно использовать узор или изображение. Также можно изменить прозрачность объекта.
Помните: для получения возможности выбора объекта с помощью мыши необходимо предварительно нажать кнопку «Выбрать» на панели инструментов.
60

Учебное пособие по работе с ПО SMART Notebook для начинающих пользователей SMART Board
Изменение стиля текстаВкладка «Свойства» для текстового объекта содержит варианты для изменения стиля текста. Здесь можно выбрать шрифт, размер шрифта и его стиль.
Откройте выпадающее меню или нажмите кнопки полужирного или наклонного начертания, подчеркивания, а также надстрочного или подстрочного индекса.
61

Основы работы с программным обеспечением SMART Notebook
Изменение типа линииЕсли выбран объект «Линия», на вкладке «Свойства» можно изменить цвет, толщину линии, ее тип и вид концов.
62

Учебное пособие по работе с ПО SMART Notebook для начинающих пользователей SMART Board
Обзор вопросов: Основы работы с программным обеспечением SMART Notebook
1 Какие четыре вкладки существуют в ПО SMART Notebook?
2 Опишите способ перемещения объекта с одной страницы SMART Notebook на другую.
3 Как добавить пустую страницу в ПО SMART Notebook?
4 Зачем нужно изменять расположение вкладок и панелей инструментов в ПО SMART Notebook?
5 Для чего используется вкладка «Вложения»?
63

Основы работы с программным обеспечением SMART Notebook
Проверка ответов: Основы работы с программным обеспечением SMART Notebook
1 Какие четыре вкладки существуют в ПО SMART Notebook?
«Сортировщик страниц», «Галерея», «Вложения» и «Свойства».
2 Опишите способ перемещения объекта с одной страницы SMART Notebook на другую.
Для перемещения объекта его нужно перетащить из рабочей области на вкладку «Сортировщик страниц».
3 Как добавить пустую страницу в ПО SMART Notebook?
Нужно нажать кнопку со значком плюса на панели инструментов или открыть выпадающее меню на вкладке «Сортировщик страниц», а затем выбрать команду «Вставить пустую страницу».
4 Для чего нужно изменять расположение вкладок и панелей инструментов в ПО SMART Notebook?
Вкладки: для обучения группы учащихся или в зависимости от того, является ли пользователь правшой или левшой.Панель инструментов: для достижения наиболее удобного для докладчика или участников встречи расположения панели по высоте или для того, чтобы позволить аудитории увидеть верхнюю часть рабочего пространства, которую закрывает панель.
5 Для чего используется вкладка «Вложения»?
Вкладку «Вложения» можно использовать для добавления ссылок на файлы и веб-страницы, которые могут понадобиться во время доклада или урока. Если файлы или веб-страницы будут приложены к файлу в виде ссылок на вкладке «Вложения», докладчику не придется тратить время на их поиск во время доклада или презентации, и его речь будет носить более непрерывный характер.
64

Учебное пособие по работе с ПО SMART Notebook для начинающих пользователей SMART Board
65
Практическое задание: Основы работы с программным обеспечением SMART Notebook
Запуск ПО SMART Notebook1 Запустите ПО SMART Notebook, дважды щелкнув по значку SMART Notebook на рабочем столе.
2 Когда появится окно «Добро пожаловать в ПО Notebook», нажмите «Создать файл Notebook».
Редактирование текста3 Нажмите на рабочую область и введите свое имя. Введенный текст будет иметь шрифт Times New Roman, тип обычного текста, размер 16 и черный цвет.
4 Выберите вкладку «Свойства», а затем нажмите на введенный текст имени. Во вкладке «Свойства» выберите «Стиль текста». Измените шрифт, размер и стиль текста.

Основы работы с программным обеспечением SMART Notebook
5 Нажмите кнопку «Тип линии» на вкладке «Свойства». Измените цвет текста своего имени. Нажмите значок «Сохранить» на панели инструментов. Введите название для файла и нажмите «Сохранить».
6 Дважды нажмите на значке «Добавить страницу», чтобы добавить в файл еще две
страницы.
7 Выберите вкладку «Сортировщик страниц». Появятся эскизы всех страниц, включая две новые. Активной будет являться третья страница, которая пока пуста. Ваше имя останется на первой странице. Нажмите на второй странице.
66

Учебное пособие по работе с ПО SMART Notebook для начинающих пользователей SMART Board
Рисование линий8 Выберите вторую страницу и нажмите значок «Линия» на панели инструментов. Нарисуйте линию в рабочей области.
9 Откройте вкладку «Свойства» и нажмите на значок «Выбрать» на панели инструментов. Выберите линию, которую вы нарисовали в рабочей области. Теперь эта линия стала активным объектом на странице.
10 Нажмите кнопку «Тип линии» на вкладке «Свойства». Выберите цвет, толщину, вид концов линии и ее тип. Нажмите на рабочую область. Сохраните файл SMART Notebook.
11 Откройте вкладку «Сортировщик страниц» и выберите третью страницу.
67

Основы работы с программным обеспечением SMART Notebook
68
Создание фигур12 Нажмите значок «Фигура» на панели инструментов и выберите звезду. Нарисуйте
звезду в рабочей области на третьей странице файла.
13 Нажмите «Выбрать» на панели инструментов. Откройте вкладку «Свойства», а затем выберите звезду. Звезда станет активным объектом, а на вкладке «Свойства» появится свойство «Эффекты заливки». Измените цвет заливки для звезды.
14 Нажмите кнопку «Тип линии» на вкладке «Свойства». Выберите цвет, толщину и тип для граничных линий звезды. Нажмите на рабочую область. Сохраните файл SMART Notebook.
Добавление материалов в Галерею15 Нажмите на значок «Выбрать» на панели инструментов, а затем нажмите «Добавить
страницу», чтобы добавить в файл еще одну страницу. Выберите вкладку «Сортировщик страниц». Активной будет четвертая страница.
16 Выберите вкладку «Галерея». В окне поиска введите любое ключевое слово, а затем нажмите на значке «Поиск», который выглядит как лупа.
Значок «Поиск»

Учебное пособие по работе с ПО SMART Notebook для начинающих пользователей SMART Board
69
17 Нажмите «Рисунки». Выберите один из рисунков и перетащите его в рабочую область. Вставленный рисунок станет активным объектом.
18 Выберите вкладку «Свойства», а затем измените прозрачность рисунка. Сохраните файл.

Основы работы с программным обеспечением SMART Notebook
19 Выберите вкладку «Сортировщик страниц». Перетащите четвертую страницу так, чтобы она шла сразу за первой страницей. Сохраните файл.
ПРИМЕЧАНИЕ. В процессе перетаскивания новое место расположения страницы отображается сплошной чертой.
20 Поделитесь своими результатами с коллегами. Закройте ПО SMART Notebook, выбрав «Файл» > «Выход».
70

Учебное пособие по работе с ПО SMART Notebook для начинающих пользователей SMART Board
Объекты в ПО SMART Notebook Что такое объект?
Все тексты, изображения, аудио-, видео- и мультимедиа-файлы считаются объектами в ПО SMART Notebook. При желании можно изменять свойства этих объектов и добиваться максимальной эффективности от презентаций.
71

Объекты в программе Notebook
72
Работа с объектами в ПО SMART NotebookВсе, что помещено в рабочую область, считается объектом. Добавлять объекты на страницу SMART Notebook можно следующими способами:
• Набор текста на клавиатуре
• Рисование или письмо в рабочей области при помощи инструмента «Перо»
• Создание геометрической фигуры с помощью инструментов рисования SMART Notebook
• Вставка материалов из Галереи, памяти компьютера или Интернета
Изменение объектовВыберите любой объект на странице SMART Notebook, чтобы изменить его свойства. У выбранного объекта появляются два маркера. Зеленый маркер служит для поворота объекта, а белый — для изменения размера объекта.
Переместите этот маркер, чтобы повернуть объект
Переместите этот маркер, чтобы изменить размер объекта
Нажмите, чтобы открыть выпадающее меню
Переместите этот маркер, чтобы изменить размер объекта
Переместите этот маркер, чтобы повернуть объект

Учебное пособие по работе с ПО SMART Notebook для начинающих пользователей SMART Board
73
Перемещение объектовЕсли нужно переместить объект на другую страницу, перейдите на вкладку «Сортировщик страниц» и снимите флажок «Скрывать автоматически». Затем нажмите на объекте, который хотите переместить, и перетащите его на нужную страницу.
Объект также можно переместить при помощи команд «Вырезать» и «Вставить», которые можно найти как в выпадающем меню, так и в строке меню. Нажмите на объект, чтобы выделить его. В выпадающем меню объекта выберите команду «Копировать», если хотите сохранить исходный объект, или команду «Вырезать», если хотите удалить исходный объект. Нажмите на страницу, на которую вы хотите добавить этот объект. В выпадающем меню «Правка» в строке меню выберите команду «Вставить».
Перетаскивание объекта с активной страницы (номер 1) на страницу 3.

Объекты в программе Notebook
Направляющие выравниванияНаправляющие выравнивания позволяют управлять местом вставки объектов на странице. В результате объекты помещаются именно туда, куда нужно. Нажмите в строке меню «Вид» > «Выравнивание», чтобы задать направляющие по умолчанию.
Линии, помечающие центр страницы
Щелкните по окну цвета направляющих, чтобы выбрать цвет для направляющих.
74

Учебное пособие по работе с ПО SMART Notebook для начинающих пользователей SMART Board
75
Выпадающее меню объектаВыпадающее меню объекта предоставляет быстрый доступ к свойствам объекта.
Элемент Описание
Клонировать Создает точную копию выбранного объекта или объектов и располагает их рядом с исходным объектом.
Вырезать Удаляет выбранный объект со страницы Notebook и помещает его в буфер обмена.
Копировать Создает точную копию выбранного объекта.
Вставить Помещает объект из буфера обмена в страницу SMART Notebook.
Удалить Удаляет выбранный объект
Проверка правописания
Проверяет правописание в выделенном текстовом объекте.
Блокировка Защищает объект или группу объектов от изменений. Можно выбрать один из вариантов блокировки: «Закрепить», «Разрешить перемещение» и «Разрешить перемещение и вращение».
Группировка Группирует два или несколько объектов, чтобы в дальнейшем можно было работать с группой как с одним объектом. Группу как единый объект можно выделять, изменять, перемещать, удалять и изменять ее размер. Для выполнения индивидуального редактирования или изменения размера объектов в группе необходимо разгруппировать объекты.
Зеркально отразить
Зеркально отражает объекты по горизонтали или по вертикали
Порядок Изменяет порядок расположения объектов по слоям
Бесконечное клонирование
Создает бесконечное количество копий объекта на странице SMART Notebook. Выделите и перетащите объект, чтобы создать необходимое количество его копий.
Ссылка Добавляет ссылку на веб-страницу, другую страницу Notebook, файл в компьютере или файл видеоклипов или других мультимедийных элементов, расположенный на вкладке «Вложения».
Звук Добавляет звуковой файл к объекту.
Свойства Изменяет визуальные характеристики объекта, созданного в ПО SMART Notebook.

Объекты в программе Notebook
Блокировка объектовБлокировка объектов позволяет защитить свойства объекта от изменения. Подменю блокировки содержит несколько вариантов, позволяющих выбрать тип блокировки для объекта.
Выпадающее меню объекта
76

Учебное пособие по работе с ПО SMART Notebook для начинающих пользователей SMART Board
Выберите вариант «Закрепить», если хотите запретить любое перемещение или изменение объекта.
Выберите вариант «Разрешить перемещение», чтобы разрешить перемещение объекта, но запретить его вращение, изменение размера и любое другое изменение его свойств. Вариант «Разрешить перемещение» можно использовать в случае создания файла SMART Notebook, который планируется использовать для изучения процедуры изменения порядка объектов, когда важно сохранить исходный размер всех объектов.
Выберите вариант «Разрешить перемещение и вращение», чтобы разрешить перемещение и вращение объекта, но запретить изменение его размера. Вариант «Разрешить перемещение» можно использовать в случае создания файла SMART Notebook с элементами мозаики, которую учащиеся должны собрать. В этом случае элементы мозаики можно будет распределить на странице SMART Notebook произвольным образом, дополнительно повернув их вокруг своей оси, не боясь изменить размер.
Для разблокировки объектов выполните следующие действия:
1 В строке меню выберите «Правка» > «Выбрать все заблокированные заметки». На всех заблокированных объектах появится значок блокировки.
2 Нажмите на значок «Блокировка».
3 Выберите из меню команду «Разблокировать». В качестве альтернативы можно нажать на объекте правую кнопку мыши. В результате появится значок блокировки и контекстное меню блокировки. Выберите из меню команду «Разблокировать».
Значок «Блокировка»
77

Объекты в программе Notebook
Группировка объектовВыберите два или более объектов, удерживая левую кнопку мыши и перемещая указатель мыши по диагонали так, чтобы рамка выбора охватила все нужные объекты. Также можно выбрать объекты для добавления в группу, последовательно нажимая на них с удержанием клавиши Shift.
Откройте выпадающее меню для любого из выделенных объектов и выберите команду «Группировка» > «Группировать».
Если вы хотите разгруппировать объекты, выделите группу объектов, а затем выберите «Группировка» > «Разгруппировать». Функция «Разгруппировать» также может разбить рукописный текст на отдельные штрихи.
78

Учебное пособие по работе с ПО SMART Notebook для начинающих пользователей SMART Board
Бесконечное клонированиеФункция «Бесконечное клонирование» из выпадающего меню объекта позволяет воспроизвести объект неограниченное количество раз, не выбирая каждый раз команду «Клонировать». Функцию бесконечного клонирования можно использовать во время обучения счету или для представления математических задач.
Выберите из выпадающего меню команду «Бесконечное клонирование». Теперь при каждом нажатии и перетаскивании объекта, для которого была выбрана функция бесконечного клонирования, будет создаваться его точная копия. Перетаскивая объект, вы можете создать любое количество его копий. Для прекращения клонирования необходимо отключить функцию бесконечного клонирования.
Для этого нажмите правую кнопку мыши на объекте и выберите команду «Бесконечное клонирование». Метка рядом с командой исчезнет, что означает отключение функции бесконечного клонирования.
Выделите, а затем нажмите и перетащите объект, чтобы создать его копию.
Символ бесконечности
79

Объекты в программе Notebook
80
Зеркальное отражение объектовВыберите из выпадающего меню команду «Зеркально отразить», чтобы зеркально отразить объект по вертикали или горизонтали.
Порядок объектовПорядок объектов, в котором они послойно накладываются друг на друга, можно изменить, выбрав в выпадающем меню пункт «Порядок».
Для переноса объекта на самый верхний слой страницы (поверх всех объектов) используйте команду «На передний план».
Для переноса объекта на самый нижний слой страницы (под все объекты) используйте команду «На задний план».
Для изменения порядка расположения объекта на один слой используйте команду «Переместить вперед» или «Переместить назад».
Влево/вправо
Вверх/вниз
Исходный объект
Четыре объекта, упорядоченные различными способами

Учебное пособие по работе с ПО SMART Notebook для начинающих пользователей SMART Board
81
Добавление ссылок к объектамОбъекты могут ссылаться на веб-страницу, другую страницу Notebook, файл на компьютере или файл, расположенный на вкладке «Вложения». Выберите из выпадающего меню команду «Ссылка» и укажите тип ссылки, которую нужно добавить к объекту в диалоговом окне «Вставить ссылку».
Можно выбрать переход по ссылке по нажатию на значок, расположенный сбоку от объекта, или по нажатию на сам объект.
Ссылка на веб-страницу
После присвоения ссылки объекту при каждом нажатии на этот объект будет запускаться Интернет-браузер и открываться указанная страница.

Объекты в программе Notebook
82
Ссылка на страницу в этом файлеЭтот тип ссылок можно использовать для представления вопросов. Например, можно задать аудитории вопрос, а затем попросить одного из учащихся выбрать верный ответ из объектов, представляющих возможные варианты ответа.
Объект, представляющий правильный ответ на вопрос, будет ссылаться на страницу с поздравлениями. А объекты, представляющие неверный ответ на вопрос, будут ссылаться на страницу, предлагающую учащемуся подумать и ответить на вопрос еще раз.

Учебное пособие по работе с ПО SMART Notebook для начинающих пользователей SMART Board
Ссылка на файл в вашем компьютереСсылка на файл в компьютере, который используется для проведения урока или презентации. Например, можно создать ссылку на файл Microsoft® Word или Excel®, содержащий информацию, оценивающую утверждения в файле SMART Notebook.
Ссылка на текущие вложенияСсылка на файл, сохраненный на вкладке «Вложения».
83

Объекты в программе Notebook
Распознавание рукописного текстаЛюбой написанный от руки текст в SMART Notebook можно распознать и преобразовывать в печатный текст. Этот инструмент в первую очередь используется при работе с интерактивной доской и не применяется преподавателями на этапе создания уроков и презентаций.
Для преобразования рукописного текста в печатный откройте выпадающее меню и выберите подходящее слово из списка.
СОВЕТ. Слова можно распознавать на разных языках. Для этого нужно выбрать из списка другой язык по умолчанию.
84

Учебное пособие по работе с ПО SMART Notebook для начинающих пользователей SMART Board
Распознавание фигурыРаспознавание фигур функционирует точно так же, как и распознавание рукописного текста. Кроме того, фигуры могут распознаваться как буквы или цифры.
Нарисованную инструментом «Перо» фигуру можно преобразовать в фигуру, выделив ее и выбрав из выпадающего меню команду «Распознать фигуру». Также для рисования простых фигур можно использовать инструмент «Фигурное перо» на панели инструментов SMART Notebook.
85

Объекты в программе Notebook
86
Ввод текста на клавиатуреДля добавления в файл SMART Notebook объекта, представляющего собой набранный на клавиатуре текст, просто введите текст на клавиатуре и нажмите клавишу Enter.
После ввода текста, а также после выбора значка текстового объекта на панели инструментов SMART Notebook и нажатия в рабочей области появляется панель инструментов «Шрифты». С ее помощью можно изменить такие свойства, как шрифт, размер, стиль, цвет, выравнивание, поворот, создание надстрочного и подстрочного индекса, маркированных списков, а также добавление математических символов и выполнение проверки правописания. Шрифт также можно быстро изменить, выбрав один из вариантов в подменю текстового объекта.
Подменю текстового
Шрифт
Размер шрифта Тип шрифтаЦвет шрифта
Выравнивание
Маркированный список
Математические символы
Надстрочный или подстрочный
Поворот
Математические
Значок «Текстовый объект»
объекта
индекс
символы
Проверка правописания

Учебное пособие по работе с ПО SMART Notebook для начинающих пользователей SMART Board
Проверка правописанияДля запуска проверки правописания откройте выпадающее меню и выберите команду «Проверка правописания».
Появится диалоговое окно «Проверка правописания», которое будет содержать варианты замены, если выделенный текстовый объект содержит неверно написанное слово. Выберите правильный вариант написания слова из предложенного списка и нажмите кнопку «Заменить», чтобы исправить слово с ошибкой.
87

Объекты в программе Notebook
Если проверка правописания на панели инструментов включена, убедитесь, что после ввода слова вы нажали клавишу пробела. Это действие обозначает окончание ввода слова и предписывает системе начать проверку его правописания.
При включенной проверке правописания все неверно написанные слова подчеркиваются красной линией.
Для проверки правописания всех текстовых объектов в файле нажмите на любом из них и выберите из выпадающего меню команду «Проверка правописания...» ПО SMART Notebook проверит правописание выбранного текстового объекта, а затем выдаст запрос на проверку оставшейся части документа. По завершении проверки правописания появится соответствующее уведомление.
Проверка правописания включена
Проверка правописания отключена
88

Учебное пособие по работе с ПО SMART Notebook для начинающих пользователей SMART Board
Инструменты рисованияИспользуйте инструменты рисования, доступные с панели инструментов SMART Notebook, для создания объектов произвольной формы.
Маркеры и ластикСоздавайте объекты пальцем или мышью при помощи инструментов «Перо», «Художественное перо» и «Фигурное перо».
Инструмент «Ластик» позволяет стирать все, что было создано инструментом «Перо», «Художественное перо» или «Фигурное перо». После удаления части объекта свойства оставшихся частей можно будет изменять независимо друг от друга.
Один и тот же объект можно нарисовать тремя различными инструментами: «Перо», «Художественное перо» и «Фигурное перо».
Часть объекта, созданного инструментом «Художественное перо», стерта инструментом «Ластик».
89

Объекты в программе Notebook
Инструмент «Линия»Нажмите кнопку «Линия» на панели инструментов SMART Notebook, чтобы нарисовать прямую линию. Выберите любую линию, созданную инструментом «Линия», и перетащите ее конец, чтобы растянуть линию или изменить угол ее наклона. Если во время изменения линии удерживать клавишу Shift, она будет привязываться к новому положению каждые 45°.
Инструмент «Фигуры»При помощи инструмента «Фигуры» на панели инструментов SMART Notebook вы сможете повысить эффективность любого занятия.
Создание фигур
После нажатия на значок «Фигуры» появляется меню фигур. Нажмите на фигуре, которую хотите использовать, и переместите курсор в ту точку страницы, куда хотите добавить фигуру. Удерживая левую кнопку мыши, перемещайте курсор до тех пор, пока фигура не достигнет нужного размера. Если во время рисования удерживать клавишу Shift, получится идеальная фигура.
Как только фигура появится на странице SMART Notebook, ее можно изменять точно таким же образом, как и другие объекты, используя средство поворота, средство изменения размера и выпадающее меню.
Если нажать на значок инструмента «Выбрать», а затем дважды нажать на фигуре, появится текстовое поле, в которое можно добавить метку для фигуры.
Перетащите
90

Учебное пособие по работе с ПО SMART Notebook для начинающих пользователей SMART Board
Инструмент «Заливка»Любую фигуру можно быстро залить сплошным цветом, прикоснувшись к палитре, располагающейся над этой фигурой. Цвет заливки будет соответствовать последнему выбранному цвету из палитры цветов. Для изменения активного цвета в палитре нажмите на значок фигуры, затем нажмите на палитру и откройте вкладку «Свойства», в которой выберите нужный цвет из палитры.
91

Объекты в программе Notebook
92
Инструменты измеренияИнструменты измерения можно использовать для регистрации, измерения и проверки размеров и других перспектив объектов на странице SMART Notebook. Инструменты измерения включают в себя линейку, транспортир, транспортир Geodreieck и циркуль.
Для использования инструмента измерения нажмите кнопку «Инструменты измерения» на панели инструментов SMART Notebook и затем выберите нужный инструмент из подменю.
Линейка, транспортир, транспортир Geodreieck и циркуль помогут вам выполнить необходимую задачу. Инструменты измерения можно вращать, уменьшать и растягивать. Кроме того, можно увеличивать длину линейки, чтобы работать с большими величинами без изменения шкалы линейки. Для работы с инструментами измерения можно нажимать на отдельные части инструментов и перетаскивать их.
Можно укоротить или удлинить ножку циркуля, чтобы получить нужный угол, а также повернуть циркуль при помощи средства поворота (зеленый кружок). Для создания линии при помощи циркуля нажмите на закрашенную часть циркуля и перетащите ее. Тип линии, созданной циркулем, совпадает с типом линии, созданной инструментом «Перо», и его можно изменять на вкладке «Свойства».

Учебное пособие по работе с ПО SMART Notebook для начинающих пользователей SMART Board
Вставка изображений в ПО SMART NotebookДля добавления изображения в файл SMART Notebook используйте меню «Вставка» и импортируйте графические изображения и рисунки из других папок на компьютере.
Захват информацииПанель инструментов «Захват экрана» позволяет делать снимки изображений, например, цифровых фото из Интернета, и помещать их на страницу SMART Notebook. Для доступа к панели инструментов «Захват экрана» нажмите кнопку «Захват экрана» (с изображением камеры) на панели инструментов SMART Notebook. Не забывайте об авторских правах на изображения.
Кнопка Применение
Удерживая левую кнопку мыши, перемещайте курсор до тех пор, пока прямоугольная область не охватит все, что нужно запечатлеть на снимке. Как только область достигнет нужного размера, отпустите левую кнопку мыши.
Нажмите в окне, снимок которого нужно получить. Как только нужное окно появится в виде захватываемой области, отпустите левую кнопку мыши.
Перейдите к экрану, снимок которого нужно получить, и нажмите эту кнопку, чтобы захватить весь экран
Нажмите левую кнопку мыши и нарисуйте на экране произвольную область, для которой нужно получить снимок. Как только область достигнет нужного размера, отпустите левую кнопку мыши.
93

Объекты в программе Notebook
Обзор вопросов: Объекты в ПО SMART Notebook
1 Покажите, где располагается средство поворота, средство изменения размера и выпадающее меню, на примере показанного ниже объекта.
2 Опишите, как переместить объект с одной страницы SMART Notebook на другую.
3 Зачем добавлять ссылку на объект, который располагается на следующей странице в файле SMART Notebook?
4 В чем разница между командами «На задний план» и «Переместить назад», изменяющими порядок объектов?
5 Как проверить правописание в файле SMART Notebook?
94

Учебное пособие по работе с ПО SMART Notebook для начинающих пользователей SMART Board
95
Обзор ответов: Объекты в ПО SMART Notebook
1 Покажите, где располагается средство поворота, средство изменения размера и выпадающее меню, на примере показанного ниже объекта.
2 Опишите, как переместить объект с одной страницы SMART Notebook на другую.
Для перемещения объекта его нужно перетащить из рабочей области на вкладку «Сортировщик страниц».
3 Зачем добавлять ссылку на объект, который располагается на следующей странице в файле SMART Notebook?
Этот тип ссылок можно использовать для представления вопросов в SMART Notebook. Например, можно задать аудитории вопрос, а затем попросить одного из учащихся выбрать верный ответ из нескольких вариантов. Объект, представляющий правильный ответ на вопрос, будет ссылаться на страницу с поздравлениями. А объекты, представляющие неверный ответ на вопрос, будут ссылаться на страницу, предлагающую учащемуся подумать и ответить на вопрос еще раз.
4 В чем разница между командами «На задний план» и «Переместить назад», изменяющими порядок объектов?
Команда «Переместить назад» изменяет положение объекта на один уровень. Команда «На задний план» переносит объект на самый нижний слой, под все объекты.
5 Как проверить правописание в файле SMART Notebook?
Нажмите значок «Проверка правописания» на панели инструментов «Шрифты». В выпадающем меню объекта выберите «Проверка правописания».
Средство поворота Выпадающее меню
Средство изменения размера

Объекты в программе Notebook
Практическое задание: Объекты в ПО SMART Notebook
1 Запустите ПО SMART Notebook, дважды щелкнув по значку SMART Notebook на рабочем столе. Создайте новый файл.
2 Задайте направляющие выравнивания («Вид» > «Выравнивание»). Нажмите на все функции, чтобы активировать их. Нажмите кнопку OK. Появятся тонкие линии, отмечающие центр страницы по горизонтали и по вертикали. Активной будет первая страница. Сохраните файл.
3 Создайте текстовое поле со своим именем. Из выпадающего меню выберите «Бесконечное клонирование». Создайте пять копий исходного текста в разных местах страницы. Отключите функцию «Бесконечное клонирование», нажав правую кнопку мыши на исходном объекте и выбрав в меню команду «Бесконечное клонирование».
4 Выровняйте три из своих имен методом перетаскивания.
96

Учебное пособие по работе с ПО SMART Notebook для начинающих пользователей SMART Board
ПРИМЕЧАНИЕ. Если направляющие выравнивания включены, на экране появляется сетка, помогающая выровнять объекты по вертикали или горизонтали.
5 Удерживая левую кнопку мыши, перемещайте курсор до тех пор, пока рамка выбора не охватит все три имени. Откройте выпадающее меню для любого из выделенных объектов и выберите команду «Группировка» > «Группировать». Три объекта станут единым целым.
97

Объекты в программе Notebook
6 Откройте выпадающее меню и выберите команду «Блокировка» > «Закрепить». Объект заблокируется, и его нельзя будет переместить. Если вы хотите разблокировать объект, в строке меню выберите «Правка» > «Выбрать все заблокированные заметки». Затем нажмите на значок блокировки и выберите «Разблокировать». Сохраните файл.
Значок «Блокировка»
98

Учебное пособие по работе с ПО SMART Notebook для начинающих пользователей SMART Board
7 Нажмите на значок «Добавить страницу», чтобы добавить еще одну страницу. Вы переместитесь на только что созданную страницу номер 2. Найдите в Галерее графическое изображение и перетащите его на страницу. Увеличьте изображение, перетащив его средство изменения размера (бесцветный кружок). Поверните изображение, перетащив его средство поворота (цветной кружок). Сохраните файл.
8 Нажмите на изображение и выберите в выпадающем меню команду «Копировать». Добавьте страницу. Из выпадающего меню выберите «Правка» > «Вставить». Нажмите на изображение и выберите в выпадающем меню команду «Зеркально отразить» > «Вверх/Вниз». Сохраните файл.
99

Объекты в программе Notebook
9 Добавьте еще одну страницу. Нажмите на значок «Текстовое поле» и добавьте четыре текстовых объекта, содержащих слова hellp, bekaus, recieve и elefant. Нажмите значок «Выбрать» и выберите одно из слов. В выпадающем меню выберите «Проверка правописания». Исправьте ошибки во всех четырех словах. Сохраните файл.
10 Нажмите значок «Добавить страницу», чтобы добавить еще одну страницу. Вы переместитесь на только что созданную страницу номер 5. Нажмите на значок «Текстовое поле», а затем включите проверку правописания, нажав на соответствующий значок. Добавьте четыре текстовых объекта, содержащих слова hellp, bekaus, recieve и elefant. Для автоматической проверки правописания необходимо ввести пробел в конце слова, что будет символизировать окончание ввода слова. Если вы не знаете, как правильно пишется слово, щелкните по нему правой клавишей мыши, чтобы вывести на экран все предложения по замене. Сохраните файл.
100

Учебное пособие по работе с ПО SMART Notebook для начинающих пользователей SMART Board
11 Нажмите значок «Добавить страницу», чтобы добавить еще одну страницу. Вы переместитесь на только что созданную страницу номер 6. Нажмите значок «Создать фигуру», а затем нарисуйте четыре фигуры разных размеров. Помните, что если во время рисования удерживать клавишу Shift, получится идеальный круг. Выберите вкладку «Свойства». Раскрасьте каждый круг в свой цвет. Попрактикуйтесь в изменении порядка объектов. Для этого переместите фигуры так, чтобы они перекрывали друг друга, а затем переместите объект назад или вперед. Сохраните файл.
12 Поделитесь результатами со своими коллегами. Закройте SMART Notebook, нажав «Файл» > «Выход».
101


Учебное пособие по работе с ПО SMART Notebook для начинающих пользователей SMART Board
Создание интерактивных учебных заданийС чего следует начинать процесс создания учебных занятий , для проведения которых будет использоваться интерактивная доска SMART Board?
Инструменты SMART Notebook включают в себя функции, которые позволяют более эффективно использовать интерактивную доску и создавать увлекательные, интерактивные и динамичные занятия.
103

Создание интерактивных учебных занятий
Создание интерактивных учебных заданийВ этом разделе представлена информация о передовых методах создания и проведения учебных занятий при помощи ПО SMART Notebook.
Вы уже знакомы с основными методами работы с ПО SMART Notebook и знаете, как писать в рабочей области, добавлять новые страницы в файл SMART Notebook, перемещаться от одной страницы к другой, а также выбирать и перемещать объекты на странице Notebook.
Обзор основных принципов создания занятийДля учебных занятий важен как внешний вид, так и содержимое. Интерактивная доска SMART Board является средством визуальной и интерактивной работы. Знания о процессе создания занятий и информация о передовых методах интеграции интерактивности с помощью ПО SMART Notebook будут способствовать созданию таких учебных занятий, которые помогут достичь целей, поставленных учебным планом, и заинтересуют учащихся. Если на этапе подборки материалов для занятия в SMART Notebook сразу определиться с тем, как этот материал будет представлен в классе, занятие будет более эффективным.
Как только вы определитесь с материалом занятия, создайте заглавную страницу и напишите свои комментарии к этому занятию. Заглавная страница и замечания преподавателя должны отражать цели занятия и содержать важную информацию для преподавателей, которые будут использовать это учебное занятие на своих уроках. Примеры учебных занятий, созданные другими преподавателями, можно загрузить из сетевого сообщества SMART Exchange http://exchange.smarttech.com.
Материалы Презентация
104

Учебное пособие по работе с ПО SMART Notebook для начинающих пользователей SMART Board
Настройка страницыПриступать к созданию страницы следует только после формирования основной идеи относительно учебного занятия SMART Notebook. В первую очередь нужно выбрать фон страниц.
Выбирая фон, помните, что слишком яркие и насыщенные цвета могут отвлекать учащихся и переключать их внимание с содержимого страницы на ее фон. Ярко-желтый фон может показаться хорошим вариантом, но он также может отвлекать учащихся от других элементов на странице. Оставьте живые цвета для тех объектов страницы SMART Notebook, к которым нужно привлечь внимание учащихся.
Для выбора цвета фона нажмите в меню ПО SMART Notebook «Формат» > «Фон». Появится цветовая палитра, позволяющая выбрать цвет фона для страницы SMART Notebook.
105

Создание интерактивных учебных занятий
Работа со шрифтами в программе SMART NotebookТеперь необходимо выбрать шрифт, который будет использоваться для отображения материала занятия. Один из способов задания шрифта заключается в выделении текста и использовании функций, доступных с панели инструментов «Шрифты». Панель инструментов «Шрифты» появляется после двойного нажатия на текстовом объекте и во время ввода текста на странице SMART Notebook.
Используйте для всех текстовых объектов занятия один и тот же шрифт. Использование разных шрифтов рассеивает внимание и отвлекает от важных моментов.
При выборе шрифта для учебного занятия SMART Notebook руководствуйтесь следующими общими правилами.
• Заголовки должны быть выполнены жирным шрифтом большого размера (не менее 28).
• Основной текст занятия должен иметь тип обычного текста и размер не менее 22.
• Выбранный цвет шрифта должен хорошо читаться и выделяться на выбранном фоне.
Шрифт
Размер шрифта Цвет шрифта Проверка правописания
Тип шрифта Выравнивание, вращение, маркированные списки, подстрочный и надстрочный текст и специальные символы
106

Учебное пособие по работе с ПО SMART Notebook для начинающих пользователей SMART Board
Математические и специальные символыПреподаватели математики и точных наук довольно часто используют математические и специальные символы для записи формул и уравнений. Нажатие на значок «Математические и специальные символы» приводит к появлению целого ряда подменю, а нажатие на каждое подменю приводит к появлению другой последовательности команд. Выберите нужную команду и нажмите ее, чтобы вставить в текстовое поле соответствующий символ.
Нажатие на значок «Математические и специальные символы» приводит к появлению подменю
107

Создание интерактивных учебных занятий
Добавление интерактивностиОдно из преимуществ ПО SMART Notebook заключается в возможности изменения объектов на странице. Этот раздел описывает некоторые способы привлечения внимания учащихся за счет интерактивности.
ПоявлениеОдин из простейших способов добавления интерактивности в учебное занятие — это скрытие ответа на вопрос за другими объектами на странице SMART Notebook. Далее будет представлено четыре различных способа, с помощью которых можно легко вставить в любое занятие появление объекта.
Перемещение и появлениеОдин из способов организации появления объекта заключается в скрытии ответа за другим объектом.
1 Введите вопрос и ответ на него.
2 Нарисуйте прямоугольник и выберите для него такой цвет, который полностью скроет ответ.
3 Дважды нажмите на фигуре, чтобы получить возможность добавления в нее текста, и убедитесь, что цвет вводимого текста отличен от цвета прямоугольника.
4 Введите «Переместите прямоугольник, чтобы увидеть ответ» — таким образом учащиеся, другие преподаватели или заменяющий вас преподаватель получат инструкции к действию и смогут использовать ваш файл так, как вы и планировали его использовать. Без этих инструкций учащиеся и другие преподаватели могут подумать, что ответ нужно написать в прямоугольнике, а не вывести на экран за счет перемещения этой фигуры.
СОВЕТ. Рекомендуется открыть выпадающее меню для объекта, который будет закрывать ответ, и выбрать в нем команду «Порядок» > «На передний план». Это действие гарантирует, что учащиеся не увидят ответ до того, как придет время для его появления на странице.
108

Учебное пособие по работе с ПО SMART Notebook для начинающих пользователей SMART Board
5 Переместите фигуру, чтобы увидеть ответ.
Стирание и появлениеДругой способ появления информации заключается в использовании ластика.
1 Введите вопрос и ответ на него. При помощи маркера скройте ответ под слоем цифровых чернил.
2 Нажмите на инструменте «Перо» и выберите в качестве цвета чернил фоновый цвет страницы. Например, если фон страницы белый, то и цвет цифровых чернил тоже должен быть белым.
3 Нажмите на инструменте «Ластик» и сотрите цифровые чернила, скрывающие ответ. Ластик стирает только объекты, написанные цифровыми чернилами. Введенный с клавиатуры текст нельзя стереть с помощью ластика.
СОВЕТ. Добавьте в файл инструкции, чтобы класс и другие преподаватели знали, что для появления ответа им нужно использовать ластик.
Какое животное является национальным символом Англии?
Какое животное является национальным символом Англии?
Лев
Переместите фигуру, чтобы увидеть ответ.
Переместите фигуру, чтобы увидеть ответ.
До После
До После
109

Создание интерактивных учебных занятий
Использование порядка объектов и появлениеЕще один способ появления информации заключается в использовании порядка объектов.
1 Создайте объект.
2 Создайте второй объект большего размера, который сможет полностью скрыть первый.
3 Переместите большой объект поверх маленького, чтобы скрыть его.
4 Когда во время занятия придет время появления маленького объекта, можно будет переместить большой объект или изменить порядок объектов, отправив большой объект на задний план.
СОВЕТ. Добавьте в файл инструкции, чтобы класс и другие преподаватели знали, что для появления ответа им нужно переместить объект.
Желтый круг перемещен на задний план
Желтый круг скрывает красную цифру восемь
110

Учебное пособие по работе с ПО SMART Notebook для начинающих пользователей SMART Board
Затенение экрана и появлениеЧетвертый способ появления информации заключается в использовании инструмента «Затенение экрана».
1 Введите вопрос и ответ на него.
2 Нажмите кнопку «Затенение экрана» на панели инструментов SMART Notebook.
3 Перетащите затенение экрана так, чтобы оно закрывало только ответ на вопрос.
4 На занятии, когда придет время, перетащите затенение экрана так, чтобы оно больше не закрывало ответ. Это действие аналогично использованию листа бумаги для закрытия ответов на слайде при работе с проектором верхнего расположения.
СОВЕТ. При последующем открытии файла SMART Notebook затенение экрана будет закрывать ту же самую область, которую оно закрывало, и вы сможете приступить к обсуждению материала файла с того же самого места, где вы его закончили в прошлый раз.
До После
111

Создание интерактивных учебных занятий
Идентификаторы и способПеретаскивание объектов — хороший метод определить, достигнуты ли цели учебного занятия.
Для создания задания на перетаскивание меток добавьте на рабочую область объект, который будет являться меткой. Этот объект должен быть графическим, его можно вставить из галереи SMART Notebook или импортировать через меню «Вставка». При помощи выпадающего меню объекта зафиксируйте объект-метку на месте. Это действие гарантирует, что во время занятия объект не будет случайно сдвинут со своего места.
Далее создайте метки для графического изображения и поместите их в одну линию в нижней части страницы SMART Notebook. Во время занятия можно будет попросить учащихся перетащить метки на соответствующие им места на изображении.
При желании можно добавить ссылку на объект, например, на схему работы пищеварительной системы, расположенный на другой странице SMART Notebook, с
112

Учебное пособие по работе с ПО SMART Notebook для начинающих пользователей SMART Board
правильными ответами на задание. Эта страница поможет тому, кто работает с вашим файлом, найти верное решение.
Перетаскивание также можно использовать для занятий, материал которых представлен в виде текстовых блоков. Например, можно перетаскивать события по временной шкале, определять последовательность слов и находить соответствия между данными.
Бесконечное клонированиеБесконечное клонирование позволяет воспроизвести любой объект неограниченное количество раз без необходимости постоянного выбора команды «Клонировать» из выпадающего меню. Кроме того, при использовании функции «Бесконечное клонирование» размер файла SMART Notebook меньше, чем при многократном использовании функций копирования и вставки одной и той же информации, что упрощает обмен файлами с коллегами.
Для включения функции «Бесконечное клонирование» для объекта выполните следующие действия.
1 Нажмите на объекте
2 Откройте выпадающее меню этого объекта
3 Нажмите «Бесконечное клонирование»
4 Нажмите на объекте и перетащите его, чтобы создать его копию
Нажмите и перетащите, чтобы создать идентичный объект
113

Создание интерактивных учебных занятий
Использование одного и того же объекта для нескольких ответов Одно из преимуществ функции «Бесконечное клонирование» заключается в том, что она позволяет задать все верные ответы, не создавая исчерпывающий набор верных ответов для всех вопросов, поскольку один объект можно использовать несколько раз
Включите для каждого числа в строке функции «Бесконечное клонирование».
Используйте одну и ту же цифру несколько раз для ввода правильных ответов.
Учащиеся могут вставить пропущенные ноты или написать свою мелодию на чистом нотном листе, используя объекты-ноты с включенной функцией бесконечного копирования.
114

Учебное пособие по работе с ПО SMART Notebook для начинающих пользователей SMART Board
Сохранение информации в своем контексте
Еще одним преимуществом функции бесконечного клонирования является возможность сохранения информации в контексте. Эта функция особенно важна для занятий, материал которых представлен текстовыми блоками.
Включите для каждой буквы слова функцию «Бесконечное клонирование». Перетащите букву в другое место на странице, чтобы создать анаграммы. Исходное слово останется на месте. Также можно добавить на страницу таймер, чтобы придать занятию дух соревнования. Интерактивный таймер есть в Галерее.
115

Создание интерактивных учебных занятий
Волшебное пероИнструмент «Волшебное перо» на панели инструментов SMART Notebook позволяет выделить часть страницы SMART Notebook аналогично тому, как это делает инструмент «Подсветка» на панели инструментов интерактивной доски SMART Board.
Подсвечивание с помощью инструмента «Волшебное перо»Нажмите значок «Волшебное перо» на панели инструментов SMART Notebook, чтобы активировать этот инструмент. Нарисуйте овал, охватывающий ту часть рабочей области, которую нужно выделить. Если переместить курсор на фигуру, созданную волшебным пером, он примет вид двусторонней стрелки. Эта стрелка позволяет изменить размер выделяемой области.
Мона ЛизаЛеонардо да Винчи
116

Учебное пособие по работе с ПО SMART Notebook для начинающих пользователей SMART Board
117
Увеличение с помощью инструмента «Волшебное перо»Нарисованная с помощью инструмента «Волшебное перо» прямоугольная область позволяет увеличить все объекты со страницы SMART Notebook, попавшие в эту область.
Если приблизить курсор к фигуре, созданной волшебным пером, он примет вид руки. Эта рука позволяет перемещать фигуру по рабочей области, чтобы увеличить или выделить другую область. Если курсор имеет вид двусторонней стрелки, то он позволяет изменить размер увеличиваемой или выделяемой области.
Для закрытия фигуры, созданной волшебным пером, и возврата к обычному отображению рабочей области нажмите значок «X».
Во время письма или рисования инструментом «Волшебное перо» цифровые чернила исчезают через 10 секунд. Эта функция — замечательный способ поддержания порядка на рабочей области. Кроме того, она позволяет скрыть решение задачи от следующих классов, работающих на SMART Board. Инструмент «Волшебное перо» можно использовать во время разминки, включающей упражнения типа «зарядка для ума».

Создание интерактивных учебных занятий
При включенной подсветке или выбранном инструменте «Волшебное перо» можно писать только в подсвеченной области экрана и взаимодействовать только с элементами, которые находятся в подсвеченной области экрана.
Обмен файлами SMART NotebookРасширьте поле деятельности учащихся, раздав им учебные материалы SMART Notebook в качестве справочных для подготовки домашнего задания.
Учащиеся и преподаватели, не имеющие на своих компьютерах ПО SMART Notebook, могут открывать файлы при помощи сетевого приложения SMART Notebook Express™. Это упрощенная версия ПО SMART Notebook доступна в сети и совершенно бесплатна. Для ее
использования не придется входить в систему и загружать файлы; все что нужно, — это доступ в Интернет.
Программа SMART Notebook Express доступна по адресу http://express.smarttech.com.
Поделиться своими файлами SMART Notebook можно также при помощи команды «Файл» > «Экспорт». Эта команда позволяет сохранить файл как веб-страницу, как набор графических файлов, как PDF и как презентацию Microsoft PowerPoint.
118

Учебное пособие по работе с ПО SMART Notebook для начинающих пользователей SMART Board
Обзор вопросов: Создание интерактивных учебных заданий
1 Перечислите некоторые способы появления ответов для группы вопросов
2 Для чего используется инструмент «Волшебное перо»?
3 Как вставить дополнительные математические и специальные символы?
4 Для чего используется инструмент «Бесконечное клонирование»?
5 Почему выбор шрифта является важным этапом создания файла SMART Notebook?
119

Создание интерактивных учебных занятий
Обзор ответов: Создание интерактивных учебных заданий
1 Перечислите некоторые способы появления ответов для группы вопросов
Перемещение и появлениеСтирание и появлениеИспользование порядка объектов и появлениеЗатенение экрана и появление
2 Для чего используется инструмент «Волшебное перо»?
Для привлечения внимания к отдельной области в ПО SMART Notebook
3 Как вставить дополнительные математические и специальные символы?
Дважды щелкните на введенном тексте и выберите значок математических и специальных символов
4 Для чего используется инструмент «Бесконечное клонирование»?
Для воспроизведения любого объекта неограниченное количество раз. В частности, эту функцию удобно использовать для обучения счету, выполнения задач на построение графиков, проверки правописания и игр в слова
5 Почему выбор шрифта является важным этапом создания файла SMART Notebook?
Он позволяет сделать презентацию разборчивой и понятной, поддерживает целостность файла, помогает сделать текст видимым для каждого слушателя
120

Учебное пособие по работе с ПО SMART Notebook для начинающих пользователей SMART Board
Практическое задание: Создание интерактивных учебных заданий
Подготовка к занятиюВ этом задании нужно будет подготовить занятие по географии, на котором необходимо проверить знания учащихся о флагах стран Северной Америки. Однако, используя общую концепцию этого практического задания, можно подготовить и провести занятие по любому предмету.
1 Откройте пустой файл SMART Notebook.
2 Выберите вкладку «Галерея», чтобы получить доступ к коллекции страниц SMART, картинок, файлов Flash®анимации и видеофильмов и найти в ней нужную информацию. В нашем примере нужно найти флаги всех стран Северной Америки.
СОВЕТ. Снимите флажок «Скрывать автоматически», чтобы панель боковых вкладок оставалась на экране. Это действие упростит доступ к вкладкам «Сортировщик страниц» и «Галерея» во время подготовки и проведения занятия.
121

Создание интерактивных учебных занятий
3 Введите ключевое слово «флаги».
4 Для запуска поиска нажмите значок «Поиск», который представляет собой лупу.
5 ПО SMART Notebook выведет на экран результаты поиска в виде эскизов изображений, удовлетворяющих введенному критерию поиска. В этом примере появится папка «Флаги».
6 Дважды нажмите на эскизе папки, чтобы просмотреть ее содержимое.
7 Пролистайте коллекцию Галереи и найдите флаги США, Мексики и Канады. Перетащите эти три флага в рабочую область.
8 Измените размер каждого флага, перетащив по диагонали его средство изменения размера. Убедитесь, что флаги имеют примерно один и тот же размер.
9 Выровняйте флаги по горизонтали.
10 Напишите при помощи маркера название этих трех стран разными цветами.
Дважды нажмите на эскизе папки, чтобы просмотреть ее содержимое.
Нажмите, чтобы запустить поиск
Перетащите средство изменения размера объекта для изменения его размерности.
122

Учебное пособие по работе с ПО SMART Notebook для начинающих пользователей SMART Board
11 Нажмите, например, США и выберите подходящий печатный текст из выпадающего меню объекта. Затем точно так же преобразуйте в печатный текст рукописные названия «Мексика» и «Канада».
12 Выберите из выпадающего меню команду «Клонировать», чтобы создать копию названия для каждой из трех стран. Теперь на странице располагается по два названия для каждой страны.
13 Расположите названия стран так, чтобы первый набор названий располагался друг под другом. Копии названий стран перетащите на соответствующие флаги.
123

Создание интерактивных учебных занятий
14 Нажмите, например, на флаг США и выберите из выпадающего меню объекта команду «Порядок» > «На передний план», чтобы скрыть название США. Повторите эту операцию для флагов Мексики и Канады.
15 Сохраните файл SMART Notebook, выбрав команду «Файл» > «Сохранить». Присвойте имя своему файлу SMART Notebook и выберите папку, в которой его следует сохранить.
Флаг США располагается за текстом, не скрывая его. Теперь флаг США располагается перед текстом, скрывая его.
124

Учебное пособие по работе с ПО SMART Notebook для начинающих пользователей SMART Board
Работа с файлом в классеПосле открытия сохраненного файла SMART Notebook на интерактивной доске SMART Board попросите учащихся перетащить названия стран под соответствующие флаги. Как только учащиеся выполнят задание, удалите флаги, чтобы показать правильные ответы.
В файл SMART Notebook можно добавить столько страниц, сколько необходимо для создания дополнительных учебных занятий, таких как нахождение континентов или столиц на региональных картах.
Подготовка к занятию: дополнительные функцииОбласть «Мое содержимое» Галереи зарезервирована для объектов, импортированных, захваченных или созданных пользователем, например, для уже созданных занятий. Это подходящее место для хранения объектов и занятий, которые будут использоваться часто или совместно с другими преподавателями.
1 Откройте урок географии.
2 Выберите вкладку «Галерея». По умолчанию будет выбрана папка «Мое содержимое».
3 Откройте выпадающее меню папки «Мое содержимое» и выберите «Новая папка».
СОВЕТ. Выберите забавные настройки в меню инструмента «Художественное перо», чтобы добавить метки правильных ответов.
125

Создание интерактивных учебных занятий
4 Запустите экранную клавиатуру и введите «Урок по странам». Вы создали область, где можно хранить все объекты, связанные с уроком по географии.
5 Перетащите флаги и названия стран в новую коллекцию Галереи. Новая коллекция Галереи теперь содержит девять отдельных элементов, по одному флагу и по два названия для каждой страны.
Создайте новую папку. В папке «Мое содержимое» появится новая папка с именем «Урок по странам».
126

Учебное пособие по работе с ПО SMART Notebook для начинающих пользователей SMART Board
6 Выберите вкладку «Сортировщик страниц». Вставьте пустую страницу SMART Notebook, нажав на значке «Добавить чистую страницу» на панели инструментов SMART Notebook.
7 Из выпадающего меню «Фигуры» на панели инструментов SMART Notebook выберите квадрат. Поместите курсор в левую часть рабочей области и нарисуйте большой прямоугольник.
Выберите инструмент «Выбор» на панели инструментов SMART Notebook. Залейте фигуру цветом, выбрав прямоугольник, а затем выбрав в выпадающем меню объекта команду «Свойства».
8 В правой части прямоугольника напишите или введите «Языки»: Ниже напишите или введите: «английский», «испанский», «английский» и «французский».
СОВЕТ. В качестве альтернативы можно изменить свойства прямоугольника на вкладке «Свойства».
127

Создание интерактивных учебных занятий
9 Откройте выпадающее меню эскиза страницы на вкладке «Сортировщик страниц». Выберите «Добавить страницу в галерею», чтобы поместить материалы страницы SMART Notebook в папку «Мое содержимое» в Галерее. Это действие упростит доступ к страницам SMART Notebook во время подготовки и проведения занятия.
10 Перетащите флаг Мексики из области «Мое содержимое» в левый верхний угол прямоугольника, созданного на этапе 7. Затем перетащите слово «Мексика» так, чтобы оно располагалось в точности под флагом.
СОВЕТ. Назовите новую страницу SMART Notebook упражнение «Государственные языки», чтобы распределить элементы Галереи по группам.
128

Учебное пособие по работе с ПО SMART Notebook для начинающих пользователей SMART Board
11 Перетащите страницу упражнения «Государственные языки», созданную на этапе 10, в рабочую область файла SMART Notebook. Это действие приведет к автоматической вставке новой страницы Notebook сразу за активной страницей SMART Notebook.
12 Повторите этапы 11 и 12 для флагов Канады и США и соответствующего текста.
13 Сохраните файл SMART Notebook, выбрав команду «Файл» > «Сохранить».
Работа с файлом в классеПригласите учащихся к интерактивной доске SMART Board и попросите их при помощи инструмента «Линия» или маркера из лотка провести стрелки от названия государственного языка к флагу соответствующего государства. Верные ответы можно скрыть за прямоугольником или под флагами.
СОВЕТ. Поделитесь своими уроками по географии с другими преподавателями при помощи интерактивной доски SMART Board. Выберите из выпадающего меню папки «Мое содержимое» команду «Экспортировать в файл коллекции», чтобы распространить свой файл.
129


Учебное пособие по работе с ПО SMART Notebook для начинающих пользователей SMART Board
Дополнительные ресурсыЧто дальше?
Существует множество ресурсов, которые позволяют использовать оборудование и программное обеспечение SMART на более профессиональном уровне. К ним относятся бесплатные обучающие материалы веб-сайта SMART и специальное сетевое сообщество для преподавателей.
131

Дополнительные ресурсы
Программы обучения и повышения квалификации SMART Веб-сайт программ обучения и повышения квалификации SMART предлагает дополнительные учебные ресурсы и поддержку, включая бесплатные учебные ресурсы, интерактивные учебные занятия и курсы самоподготовки, помогающие повысить эффективность использования продуктов SMART. Посетите веб-сайт http://smarttech.com/us/Resources/Training.
Бесплатные учебные ресурсыSMART предлагает своим клиентам множество совершенно бесплатных учебных ресурсов, с помощью которых можно повысить свою квалификацию и освоить новые продукты.
Нажмите «Обзор всех предложений по обучению» на веб-сайте программ обучения и повышения квалификации SMART и получите полный список всех программ обучения, включая бесплатные учебные ресурсы.
Интерактивные обучающие занятияИнтерактивные обучающие занятия SMART представляют собой компьютерные или телефонные конференции продолжительностью от 30 до 90 минут, содержащие краткий обзор основных принципов работы с продуктами SMART. Каждое занятие проводится инструктором компании SMART, ежедневно работающим с продуктами SMART. Такие интерактивные занятия SMART полезны для получения общего представления о продуктах. Более того, они предоставляют возможность задавать вопросы.
Интерактивные занятия доступны для множества продуктов, в том числе:
• Интерактивная доска SMART Board
• ПО SMART Notebook
• SMART Classroom Suite
• Система интерактивных опросов SMART Response
Кроме того, SMART постоянно разрабатывает новые интерактивные занятия. Регулярно посещайте центр обучения SMART, чтобы вовремя получить информацию о новых занятиях.
Курсы самоподготовкиЦентр обучения SMART открывает доступ к курсам самоподготовки по использованию различных продуктов, включая SMART Notebook и SMART Notebook SE, SMART Response и SMART Sync.
Посетите веб-сайт http://smarttech.com/us/Resources/Training/SMART+Learning+Center.
132

Учебное пособие по работе с ПО SMART Notebook для начинающих пользователей SMART Board
133
Веб-сайт службы поддержки SMARTВеб-сайт службы поддержки SMART предлагает множество вариантов поддержки продуктов. Посетите веб-сайт службы поддержки SMART, чтобы загрузить программное обеспечение, прочитать руководства по установке и руководства пользователя, ознакомиться с инструкциями и статьями по поиску и устранению неисправностей, найти решения для продуктов SMART и ответы на свои вопросы. Кроме того, веб-сайт службы поддержки можно использовать для обращения в службу технической поддержки и для регистрации продукта SMART.
Посетите http://smarttech.com/us/Support/Browse+Support.
Веб-сайт сервера SMART ExchangeВеб-сайт сервера SMART Exchange — это сетевое сообщество, позволяющее преподавателям обмениваться ресурсами и идеями с другими преподавателями по всему миру. Здесь можно найти следующие ресурсы:
• Бесплатные учебные ресурсы для совместного использования с продуктами SMART, включая коллекции материалов, программные приложения и сетевые ресурсы.
• Сотни учебных занятий для SMART Notebook, отвечающих общегосударственным и региональным стандартам обучения.
• Программы повышения квалификации для поощрения, оценки и поддержки преподавателей.
• Советы для преподавателей по использованию продуктов SMART, встроенных периферийных устройств и технологий оценки и письма.

Дополнительные ресурсы
Посетите www.exchange.smarttech.com для получения дополнительных сведений.
134