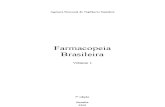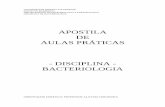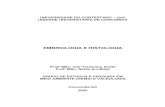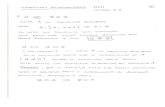Farm Works View Software Reference Guide · 2017-09-30 · Executar como um administrador ... A...
Transcript of Farm Works View Software Reference Guide · 2017-09-30 · Executar como um administrador ... A...

REFERÊNCIA
Software AFS™ View

Versão 1.0Revisão BOutubro 2011
Guia de Referência
Software AFS™ View

2 Software AFS View Guia de Referência
Avisos de Ordem Legal
Direitos Autorais e Marcas Comerciais© 2011, Trimble Navigation Limited. Todos os direitos reservados. Trimble, Farm Works, AgGPS, EZ-Guide, FmX, GreenSeeker, Juno, e Nomad são marcas comerciais registradas da Trimble Navigation Limited, registradas nos Estados Unidos e em outros países.
Microsoft, Windows, e Windows Vista são marcas comerciais registradas ou marcas comerciais da Microsoft Corporation nos Estados Unidos e/ou outros países.
Todas as outras marcas comerciais são de propriedade de seus respectivos donos.
Aviso de LançamentoEste é o lançamento de Outubro 2011 (Revisão D) do Software AFS View Guia de Referência.
Informação de Garantia Limitada do ProdutoPara informação de Garantia Limitada aplicável ao produto, favor referir-se aos Avisos de Ordem Legal no Acordo para este produto, ou consultar seu revendedor local autorizado Farm Works.

Índice de matérias
Índice de matérias Visão Geral . . . . . . . . . . . . . . . . . . . . . . . . . . . . . . . . . . . . .3Configuração do sistema operacional Windows Vista e Windows 7 . . . . . . . . . . . . . . . . . . 3
Executar como um administrador . . . . . . . . . . . . . . . . . . . . . . . . . . . . . . . . . . . 3
Desabilitar as contas do usuário no computador . . . . . . . . . . . . . . . . . . . . . . . . . . 4
Registrando o software. . . . . . . . . . . . . . . . . . . . . . . . . . . . . . . . . . . . . . . . . . . . . . . 4
Registrar online . . . . . . . . . . . . . . . . . . . . . . . . . . . . . . . . . . . . . . . . . . . . . . . 4
Outras opções para registrar . . . . . . . . . . . . . . . . . . . . . . . . . . . . . . . . . . . . . . . 4
Executando o software pela primeira vez . . . . . . . . . . . . . . . . . . . . . . . . . . . . . . . . . . . 5
Selecionando um sistema de unidades . . . . . . . . . . . . . . . . . . . . . . . . . . . . . . . . 5
“Back up” dos projetos . . . . . . . . . . . . . . . . . . . . . . . . . . . . . . . . . . . . . . . . . . . . . . . 6
Restaurando o projeto com os “backups” . . . . . . . . . . . . . . . . . . . . . . . . . . . . . . . 7
Mudando a informação do usuário . . . . . . . . . . . . . . . . . . . . . . . . . . . . . . . . . . . . . . . 8
Adicionando Clientes, Fazendas, Talhões, Suprimentos, Equipamento, Pessoal e Culturas. . . . . . . . . . . . . . . . . . . . . . . . . . . . . . . . . .9Usando a barra de ferramentas . . . . . . . . . . . . . . . . . . . . . . . . . . . . . . . . . . . . . . . . . 9
Configurando clientes . . . . . . . . . . . . . . . . . . . . . . . . . . . . . . . . . . . . . . . . . . . . . . 10
Configurando fazendas . . . . . . . . . . . . . . . . . . . . . . . . . . . . . . . . . . . . . . . . . . . . . 11
Configurando os talhões . . . . . . . . . . . . . . . . . . . . . . . . . . . . . . . . . . . . . . . . . . . . 13
Configurando suprimentos . . . . . . . . . . . . . . . . . . . . . . . . . . . . . . . . . . . . . . . . . . . 15
Adicionando um novo Suprimento . . . . . . . . . . . . . . . . . . . . . . . . . . . . . . . . . 15
Configurando equipamento . . . . . . . . . . . . . . . . . . . . . . . . . . . . . . . . . . . . . . . . . . 19
Configurando pessoal . . . . . . . . . . . . . . . . . . . . . . . . . . . . . . . . . . . . . . . . . . . . . . 21
Adicionando/Editando culturas . . . . . . . . . . . . . . . . . . . . . . . . . . . . . . . . . . . . . . . . 22
Adicionando/Editando tipos de trabalhos . . . . . . . . . . . . . . . . . . . . . . . . . . . . . . . . . 24
Importando e Visualizando Trabalhos . . . . . . . . . . . . . . . . . . . . . . 26Importando dados . . . . . . . . . . . . . . . . . . . . . . . . . . . . . . . . . . . . . . . . . . . . . . . . 26
Lendo dados do trabalho de um Pen-drive ou outro dispositivo . . . . . . . . . . . . . . . 26
Visualizando trabalhos na aba Mapa. . . . . . . . . . . . . . . . . . . . . . . . . . . . . . . . . . . . . 31
Usando a ferramenta Mapa . . . . . . . . . . . . . . . . . . . . . . . . . . . . . . . . . . . . . . 31
Modificando e Administrando Trabalhos . . . . . . . . . . . . . . . . . . . . 36Achando um trabalho existente . . . . . . . . . . . . . . . . . . . . . . . . . . . . . . . . . . . . . . . . 36
Modificando um trabalho . . . . . . . . . . . . . . . . . . . . . . . . . . . . . . . . . . . . . . . . . . . . 36
Usando a aba Trabalhos . . . . . . . . . . . . . . . . . . . . . . . . . . . . . . . . . . . . . . . . . . . . . 37
Usando o menu Visualizar . . . . . . . . . . . . . . . . . . . . . . . . . . . . . . . . . . . . . . . . . . . 38
Gravando Dados do Trabalho . . . . . . . . . . . . . . . . . . . . . . . . . . 39Gravando dados do trabalho em um dispositivo externo . . . . . . . . . . . . . . . . . . . . . . . . 39
Imprimindo Mapas . . . . . . . . . . . . . . . . . . . . . . . . . . . . . . . . 40
Imprimindo um Relatório do Trabalho . . . . . . . . . . . . . . . . . . . . . 41
Índice . . . . . . . . . . . . . . . . . . . . . . . . . . . . . . . . . . . . . . . 43
Software AFS View Guia de Referência 1

Índice de matérias
2 Software AFS View Guia de Referência

Visão Geral
Visão GeralEste manual descreve como configurar e usar o software AFS™ View.
Configuração do sistema operacional Windows Vista e Windows 7
O software funciona com os sistemas operacionais Windows Vista® e Windows® 7. Para configurá-lo, execute uma das seguintes opções:
Executar como um administrador
1. Clicar com o botão direito do mouse o ícone do software e então selecionar Properties (Propriedades).
2. Na aba Compatibility (Compatibilidade), selecionar Run this program as an administrator (Executar este programa como um administrador) e então clicar OK:
3. Quando iniciar o software, o sistema solicita por uma permissão para executá-lo.
Software AFS View Guia de Referência 3

Visão Geral
Desabilitar as contas do usuário no computador
1. No menu Start (Iniciar), selecionar Control Panel / User Accounts (Painel de Controle / Contas dos Usuários).
2. Selecionar Turn User Control On/Off (Ligar/Desligar Controle do Usuário) e então clicar OK.
3. Reinicializar o computador.
Nota – A Microsoft recomenda que mantenha esta nova funcionalidade de segurança ligada. Esteja atento que está removendo um nível de proteção ao desabilitar alertas de Controle da Conta de Usuários, e está também desabilitando o modo protegido do Internet Explorer®.
Registrando o softwarePara usar este software, será necessário registrá-lo usando o nome do proprietário e detalhes de contato. O registro leva apenas alguns momentos para completar.
Registrar online
1. Quando ver a caixa de diálogo para registrar, selecionar Get Registered Immediately... (Registre Imediatamente).
2. Certifique-se de que o computador está conectado na Internet e então clicar Next (Próximo).
3. Digitar toda a informação solicitada e então clicar Next (Próximo). Uma mensagem indica registro com sucesso.
Outras opções para registrar
Se preferir, use uma das outras opções para registrar:
• Completar o formulário online: Selecionar Obtain registration number using an online form (Obter um número de registro usando um formulário online) para obter números de registro usando o formulário online. Uma vez que tenha completado o formulário, irá receber os números de registro por correio eletrônico. Pode-se então selecionar a opção para digitar os números de registro do correio eletrônico.
• Digitar com os números que recebeu anteriormente: Selecionar a opção final se obteve os números de registro de outra fonte (tais como um revendedor, ao contactar suporte técnico ou quando completou o formulário online). Clicar Next (Próximo) e então digitar os números de registro nos campo apropriados para cada uma das aplicações que possuir.
4 Software AFS View Guia de Referência

Visão Geral
Executando o software pela primeira vez
Selecionando um sistema de unidades
A primeira vez que abrir o programa, será solicitado para selecionar um sistema de unidades:
Selecionar a opção requerida e então clicar OK. As opções são:
• US-English (Inglês EUA)
• Metric (Métrico)
• Show All Units (Mostrar Todas as Unidades).
Isto mostra as unidades EUA e Métrica—o software usa a primeira seleção (Inglês-EUA ou Métrico) para medidas de área e distância, mas fornece ambas Inglês-EUA e Métrica para quaisquer medidas de volume.
Nota – A opção Show All Units (Mostrar Todas as Unidades) é adequada para usuários no Canadá que desejam medidas de distância e área em unidades EUA e medidas de volume e quantidade em unidades métricas.
Software AFS View Guia de Referência 5

Visão Geral
“Back up” dos projetosPara proteger seus dados, é recomendado que faça “backup” regularmente e frequentemente do seu projeto para uma mídia diferente do seu disco rígido (USB, CD, disco rígido e assim por diante) no caso de falha, perdas ou danos. Isto habilita a se restaurar o “backup” do seu projeto e recuperar dados perdidos. Sem um “backup”, não existe nenhum meio para se recuperar os registros e mapas da sua fazenda.
1. Selecionar File / Backup Project (Arquivo / Fazer “Backup”).
2. Digitar um nome para o “backup” no campo Backup To (“Backup” Para) ou substituir um “backup” anterior ao selecioná-lo na lista suspensa:
Por padrão, o programa salva os “backup”s do projeto na pasta de “backup” no disco rígido do computador (c:\farmproj\backup). Para salvar o “backup” em uma pasta diferente ou em um dispositivo removível:
1. Na caixa de diálogo Backup Project (Fazer “Backup” do Projeto), clicar o botão Browse (Procurar).
2. Na caixa de diálogo Save As (Salvar Como), selecionar a pasta requerida ou dispositivo removível.
3. Digitar um nome para o “backup” no campo File Name (Nome do Arquivo).
4. Efetuar uma das seguintes opções:
– Clicar Save (Salvar) para retornar para a caixa de diálogo Backup Project (Fazer “Backup” do Projeto).
– Clicar Cancel (Cancelar) para fechar a caixa de diálogo sem salvar o “backup”.
5. Na seção Options (Opções) da caixa de diálogo Backup Project (Fazer “Backup” do Projeto), selecionar um valor na lista suspensa Compression (Compactar) para mudar o tamanho do arquivo do “backup” e a quantidade de tempo que irá levar para criar o “backup”. As opções são Maximum (Máxima) (mais vagarosa), Normal (padrão), Fast (Rápida), Super Fast (Super Rápida) ou None (Nenhuma):
– Se selecionar Maximum, o programa levará mais tempo para criar o “backup” mas o arquivo será menor.
6 Software AFS View Guia de Referência

Visão Geral
– Se selecionar None, o programa irá levar menos tempo para criar o “backup”, mas o arquivo será muito maior.
C CUIDADO – Antes de selecionar Wipe Disk (Limpar o Disco), verificar se não existem arquivos que deseja manter.
6. Se estiver salvando o “backup” para um Pen-drive ou um disco, pode selecionar Wipe Disk (Limpar Disco) na lista suspensa Disk Prep (Prep Disco) para excluir todos os arquivos no Pen-drive ou ‘floppy disk’ antes de fazer o “backup”.
7. Clicar OK. O “backup” é criado.
Restaurando o projeto com os “backups”
Se seus dados estão corrompidos ou se perder seus dados em uma falha de hardware, pode-se tentar recuperar os dados restaurando um “backup” que criou anteriormente com a opção “backup” (como descrito acima).
Nota – O programa não irá restaurar “backups” feitos com outro software, tal como o utilitário ‘Windows XP backup’.
Restaurando um projeto com o “backup” substitui a informação no projeto atual com a informação que tinha no momento em que fez o “backup”. Por exemplo, se criou um “backup” na Segunda-feira, e então necessitou restaurá-la na Sexta-feira da mesma semana, irá perder qualquer informação entrada desde Terça-feira até Quinta-feira daquela semana.
1. Selecionar File / Restore Backup (Arquivo / Restaurar com o “Backup”):
2. Na lista suspensa Fazer “Backup” do Projeto, selecionar o arquivo de “backup” que criou anteriormente. Se o “backup” não aparecer na lista, faça uma busca para localizá-lo:
a. Clicar o botão Browse (Procurar) para abrir uma segunda caixa de diálogo Restore Backup (Restaurar com o “Backup”).
b. Procurar na pasta ou no dispositivo onde salvou anteriormente o “backup”.
3. Selecionar o arquivo do “backup”— o mesmo aparece no campo File Name (Nome do Arquivo)—e então clicar Open (Abrir):
4. Na caixa de diálogo Restore Backup (Restaurar com o “Backup”), o arquivo de “backup” agora aparece no campo Restore From (Restaurar De):
5. Faça uma das seguintes opções:
– Clicar OK para restaurar o arquivo.
Software AFS View Guia de Referência 7

Visão Geral
– Clicar Cancel (Cancelar) para fechar a caixa de diálogo sem restaurar com o “backup”.
6. Se clicar OK, será solicitado para confirmar a operação para restaurar.
7. Clicar OK. Uma tela de progresso aparece.
Clicar Cancel (Cancelar) para fechar a caixa de diálogo sem restaurar com o “backup”.
Durante a restauração com o “backup”, o programo substitui os dados atuais no seu projeto com os dados do arquivo de “backup”. Quando a restauração estiver completa, pode-se iniciar os trabalhos com os dados restaurados.
Mudando a informação do usuárioA informação de contato que é impressa em vários relatórios vem da informação do usuário entrada no programa. Para mudar isto:
1. Selecionar File / User Info (Arquivo / Info do Usuário).
2. Na caixa de diálogo User Information (Informação do Usuário), selecionar as abas para digitar os detalhes que deseja que apareçam nos relatórios impressos e então clicar OK:
8 Software AFS View Guia de Referência

Adicionando Clientes, Fazendas, Talhões, Suprimentos, Equipamento, Pessoal e Culturas
Adicionando Clientes, Fazendas, Talhões, Suprimentos, Equipamento, Pessoal e Culturas
O software permite se manter o acompanhamento de Clientes, Fazendas e Talhões. Além disso, pode-se configurar insumos, incluindo suprimentos / materiais, equipamento e pessoal. A informação que configurar pode ser enviada para muitos dos populares monitores para agricultura de precisão.
Usando a barra de ferramentas
Clicar este ícone ... Para ...
New Client (Novo Cliente)
Adicionar novos clientes ao programa.
New Farm (Nova Fazenda)
Adicionar novas fazendas ao programa.
New Field (Novo Talhão)
Adicionar novos talhões ao programa.
New Supplies (Novos Suprimentos)
Adicionar suprimentos, tais como semente, material químico e fertilizante.
New Equipment (Novo Equipamento)
Adicionar equipamento, tais como tratores, colheitadeiras e implementos.
New Person (Nova Pessoa)
Adicionar trabalhadores, empregados e outros.
Read Job Data (Ler Dados do Trabalho)
Importar dados coletados com um dispositivo de hardware para agricultura de precisão, tais como um monitor Pro 700.
Write Job Data (Enviar Dados do Trabalho)
Exportar informação da configuração (por exemplo, Clientes, Fazendas e Talhões) para uso com um dispositivo de hardware para agricultura de precisão, tal como um monitor Pro 700.
Software AFS View Guia de Referência 9

Adicionando Clientes, Fazendas, Talhões, Suprimentos, Equipamento, Pessoal e Culturas
Configurando clientesPode-se usar clientes para representar os clientes para os quais se está coletando mapa e dados de registro da área.
Se for um cultivador, pode-se configurar um único cliente para você mesmo. Clientes terão fazendas e talhões listados sob a mesma.
Para adicionar um cliente:
1. Faça uma das opções:
– Na aba Farm (Fazenda), clicar com o botão direito do mouse <User Info> e então selecionar New Client (Novo Cliente).
– Clicar o ícone New Client (Novo Cliente) :
2. Na caixa de diálogo Client Properties (Propriedades do CLiente), digitar a informação requerida nas abas General (Geral), Address (Endereço) e Contact information (Informação para contato):
10 Software AFS View Guia de Referência

Adicionando Clientes, Fazendas, Talhões, Suprimentos, Equipamento, Pessoal e Culturas
3. Clicar OK. O novo cliente aparece como uma nova pasta:
Pode-se agora fazer o seguinte:
• Criar fazenda(s) e talhão(ões) sob o novo cliente.
• Visualizar e/ou modificar uma informação do cliente. Para fazer isto, clicar com o botão direito do mouse o nome e então selecionar Properties (Propriedades).
• Excluir um cliente. Para fazer isto, clicar com o botão direito do mouse o nome, selecionar Delete (Excluir) e então clicar Yes (Sim) na mensagem de aviso que aparece. O cliente e todos os seus registros associados e mapas são excluídos. Uma vez que um cliente seja excluído, o único modo para recuperar a informação é restaurar o projeto de um “backup”.
Configurando fazendasO programa permite se criar fazendas nas quais se agrupam seus talhões. Múltiplas fazendas são geralmente criadas com diferentes donos, de modo que se pode organizar seus talhões por nome de fazenda.
Uma vez que tenha adicionado fazendas na aba Farm (Fazenda), pode-se iniciar adicionando seus talhões. Pode-se também mover talhões que tenha adicionado anteriormente ao programa para uma fazenda.
Para se adicionar uma nova fazenda:
1. Faça o seguinte:
– Selecionar Resources / New Farm (Recursos / Nova Fazenda).
– Na aba Farm (Fazenda), clicar com o botão direito do mouse <Client name> e então selecionar New Farm (Nova Fazenda).
Software AFS View Guia de Referência 11

Adicionando Clientes, Fazendas, Talhões, Suprimentos, Equipamento, Pessoal e Culturas
– Clicar o ícone New Farm (Nova Fazenda) :
2. Digitar um nome para a fazenda no campo Description (Descrição).
Nota – Os campos de área não estão disponíveis—as áreas Mapped (Mapeadas), Legal e Tillable (Cultivável) são preenchidas baseadas nos valores que são introduzidos para cada campo que é configurado sob a fazenda.
3. Se requerido, pode-se digitar quaisquer informações diferentes para a fazenda (até 255 caracteres) nas Notes (Notas).
Pode-se agora fazer o seguinte:
• Adicionar talhões sob cada fazenda.
• Visualizar e/ou modificar uma informação da fazenda. Para fazer isto, clicar com o botão direito do mouse no nome e então selecionar Properties (Propriedades).
• Excluir uma fazenda. Para fazer isto, clicar com o botão direito do mouse no nome, selecionar Delete (Excluir) e então clicar Yes (Sim) na mensagem de aviso que aparece. A fazenda e todos os seus registros associados e mapas são excluídos.
Não se pode excluir fazendas para as quais foram gravadas operações agrícolas. Entretanto, pode-se então retirar a fazenda—isto irá também retirar todas os talhões sob a mesma.
Se excluir todos os trabalhos associados com uma fazenda, irá então ser capaz de excluir a fazenda.
• Retirar uma fazenda. Para fazer isto, clicar com o botão direito do mouse no nome, selecionar Retire (Retirar) e então clicar Yes (Sim) na mensagem de aviso que aparece. O programa adiciona um asterisco no nome da fazenda ou remove o talhão do campo Farm (Fazenda). O software mantém o histórico da agricultura da fazenda que foi retirada no caso de ser necessário vê-lo no futuro. Para visualizar/esconder fazendas retiradas no campo Farm (Fazenda), selecionar View / Show Retired Land Areas (Visualizar / Mostrar Áreas de Terra Retiradas).
12 Software AFS View Guia de Referência

Adicionando Clientes, Fazendas, Talhões, Suprimentos, Equipamento, Pessoal e Culturas
Configurando os talhõesOs talhões podem ser criados sob os Clientes e Fazendas que tenha configurado. Somente é necessário digitar os nomes dos campo, cultivável e acres legais para seus talhões e indicar se possui, aluga ou compartilha as área da safra.
Optional information (Informação adicional) (como identificada) pode ser introduzida e é usada para registros dos campos atualizar seu software para uma versão paga que inclui manutenção de registros de campo.
Para adicionar um novo talhão:
1. Faça o seguinte:
– Selecionar Resources / New Field (Recursos / Novo Talhão).
– Na aba Farm (Fazenda), clicar com o botão direito do mouse na fazenda que está adicionando o talhão e então selecionar New Field (Novo Talhão).
– Clicar o ícone New Field (Novo Talhão) :
2. Na aba General (Geral):
a. Digitar um nome para o talhão no campo Description (Descrição).
b. Em Area (Talhão), digitar os acres Legal e Tillable (Cultivável). Acres cultiváveis (requerido) são usados nos registros de campo; acres mapeados são calculados automaticamente dos limites mapeados.
c. Em Owner/Landlord (Dono/Patrão), selecionar o Cliente e Farm (Fazenda) aos quais o talhão pertence. Pode-se selecionar <Unknown Farm> se não deseja manter um acompanhamento da fazenda ou selecionar <Add> para adicionar uma fazenda que não está na lista.
Software AFS View Guia de Referência 13

Adicionando Clientes, Fazendas, Talhões, Suprimentos, Equipamento, Pessoal e Culturas
d. Selecionar se o talhão é Owned (Possuída), Cash Rented (Alugada) ou Share Croppedd (Compartilha Safra).
3. Opcional. Na aba Info, se estiver localizado nos Estados Unidos da América:
a. Selecionar o State (Estado) e County (País) onde o talhão reside.
b. Em FSA, digitar # Fazenda FSA, # Talhão, # Acompanhamento e Land Class (Classe da Terra).
c. Em Legal, digitar o # Seção, # Distrito e # Range e digitar uma Description (Descrição) (se requerido).
Se estiver localizado fora dos Estados Unidos da América, pode-se digitar qualquer outra informação desejada para o campo.
4. Optional. Na aba Photo (Foto), pode-se adicionar fotografias de seu(s) talhão(ões) tiradas com uma câmera digital ou escaneada. Clicar Change (Mudar), procurar a foto requerida no seu sistema, e então clicar Open (Abrir). Pode-se Change (Mudar), Remove (Remover) ou Print (Imprimir) fotos como requerido. As imagens podem ser um arquivo do tipo BMP, JPG, TIF ou PCX. As fotos são usadas para somente propósitos de referência, não irão aparecer nos mapas ou em outros talhões.
Removendo uma fotografia não irá excluir o arquivo da imagem do disco rígido do seu computador ou dispositivo removível.
5. Clicar OK.
Pode-se agora fazer o seguinte:
• Adicionar mais talhões sob cada fazenda.
• Visualizar e/ou modificar uma informação do talhão. Para fazer isto, clicar com o botão direito do mouse no nome e então selecionar Properties (Propriedades). Isto inclui se mover um talhão da fazenda <Unknown> para uma fazenda diferente selecionando o nome da fazenda que adicionou na lista Fazenda.
• Excluir um talhão. Para fazer isto, clicar com o botão direito do mouse no nome, selecionar Delete (Excluir) e então clicar Yes (Sim) na mensagem de aviso que aparece. o O talhão e todos os seus registros e mapas associados são excluídos.
Não se pode excluir talhões que tenham dados tais como mapas de safra ou de plantio. Entretanto, pode-se retirar o talhão.
Se excluir todos os trabalhos associados com um talhão, irá então ser capaz de excluir ao talhão.
• Retirar um talhão. Para fazer isto, clicar com o botão direito do mouse no nome, selecionar Retire (Retirar) e então clicar Yes (Sim) na mensagem de aviso que aparece. O programa adiciona um asterisco ao nome do talhão selecionado. O software mantém o histórico agrícola do talhão retirado no caso de necessitar vê-lo no futuro. Para mostrar/esconder talhões retirados, selecionar View / Show Retired Land Areas (Visualizar / Mostrar Áreas de Terra Retiradas).
14 Software AFS View Guia de Referência

Adicionando Clientes, Fazendas, Talhões, Suprimentos, Equipamento, Pessoal e Culturas
Configurando suprimentosSuprimentos tais como Sementes, Material Químico e Fertilizantes podem ser configurados no software. Estes itens podem então ser enviados para uso com muitos suprimentos populares de agricultura de precisão.
Adicionando um novo Suprimento
1. Clicar o ícone New Supply (Novo Suprimento) .
2. Digitar a informação nas abas.
Nota – Informação tal como detalhes de Custo, Material Químico e Fertilizante serão usados nos relatórios se adquiriu a versão paga do software.
Aba Grupo/Talhão Ação
General (Geral)
Description (Descrição)
• Digitar um nome para o suprimento.• Se relevante, digitar o número da Parte #.
Type (Tipo) Selecionar o tipo de suprimento.
Units (Unidades) Digitar as Unidades Adquiridas, Custo da Unidade, Unidade Distribuída e a Taxa de Aplicação Padrão.
Software AFS View Guia de Referência 15

Adicionando Clientes, Fazendas, Talhões, Suprimentos, Equipamento, Pessoal e Culturas
Chemical (Material Químico)
• Selecionar a caixa de seleção Manter Registros Químicos Detalhados.• Digitar a seguinte informação da etiqueta do produto:
– Chemical Name (Nome do Material Químico)
– EPI #
– Manufacturer (Fabricante)
– Formulation (Fórmula)
– Mode of operation (modo de Operação)
– Default carrier (Transporte padrão)
Carrier (Transporte)
1. Clicar Add/Edit (Adicionar/Editar).2. Digitar o nome do Transporte.3. Selecionar um valor de Unidade da lista e então clicar OK.
Default Carrier Rate (Taxa Padrão de Transporte)
Digitar um valor
Target Problems (Problemas Alvo) (máx. 5)
1. Clicar Add/Edit Problem List (Adicionar/Editar Lista de Problemas).
2. Clicar Add/Edit (Adicionar/Editar).3. Clicar Add (Adicionar) e então digitar o nome da peste. Repetir isto
para adicionar mais pestes.
Sugestão – Para incluir mais pestes na seleção de cinco nomes, usar um termo mais amplo tal como ‘Broadleaves’ ou ‘Grasses’.
4. Quando terminar, clicar OK. 5. Na lista Pestes, selecionar até cinco pestes para mover para a lista Pestes
Selecionadas. Para selecionar múltiplos itens, pressionar e segurar [Ctrl] enquanto clicar nos nomes.
6. Para adicionar os nomes, clicar >>--->.7. Para remover uma peste da lista Pestes Selecionadas, selecionar o nome
e então clicar <---<<. Para remover todas as pestes, click <<---<<. 8. Para adicionar uma nova peste, repetir desde o Passo 2.
Aba Grupo/Talhão Ação
16 Software AFS View Guia de Referência

Adicionando Clientes, Fazendas, Talhões, Suprimentos, Equipamento, Pessoal e Culturas
Fertilizer (Fertilizante)
Nutrientes do Fertilizante
1. Clicar o campo em branco na coluna Nutriente.2. Na lista suspensa, selecionar o primeiro nutriente e a percentagem de
análise que constitue o nutriente na coluna Percent %.
3. Para adicionar mais nutrientes, clicar Add Nutrient (Adicionar Nutriente), selecionar o nome na lista e então digitar a percentagem. Repetir este passo como requerido.
4. Se o nutriente que deseja não está na lista, selecionar Add/Edit (Adicionar/Editar) na lista e então clicar Add (Adicionar) na caixa de diálogo que aparece. Digitar um nome de nutriente e sua abreviação e então clicar OK.
5. Para remover um nutriente da lista, clicar - próximo ao seu nome.
Peso do Produto Este fator de conversão é automaticamente introduzido.
Aba Grupo/Talhão Ação
Software AFS View Guia de Referência 17

Adicionando Clientes, Fazendas, Talhões, Suprimentos, Equipamento, Pessoal e Culturas
Restrictions (Restrições)
Re-entry restrictions (Digitar restrições novamente)
Digitar as restrições como aparecem na etiqueta do produto. 1. Selecionar a caixa de seleção Re-entry Restrictions e então digitar o
número de horas requerido em Restricted-Entry Interval (REI) (Intervalo de Entrada-Restrita).
2. Em PPE Required for Handlers e Early Entry PPE Required for Workers, digitar o equipamento de proteção requerido para as pessoas manuseando o suprimento.
3. Em Other Label Requirements (Outros Requerimentos), digitar os outros requerimentos para as pessoas manuseando o suprimento.
4. Se aplicável, selecionar Treat Area Posting (Tratar Área) e Oral Notification Required (Notificação Oral Requerida).
Por exemplo.
PHI Pre-Harvest Interval (Intervalo Pré-Colheita)
Se isto se aplicar ao material químico:
1. Na lista suspensa Crop (Safra), selecionar o nome da safra ou selecionar <Add/Edit> (<Adicionar/Editar>) para adicionar a safra.
2. Digitar um valor na coluna Pre-Harvest Interval (Days) (Intervalo Pré-Colheita (Dias)).
3. Se existem restrições para mais de uma safra, clicar Add Crop (Adicionar Safra) e então repetir passos 1 e 2.
Aba Grupo/Talhão Ação
18 Software AFS View Guia de Referência

Adicionando Clientes, Fazendas, Talhões, Suprimentos, Equipamento, Pessoal e Culturas
Configurando equipamentoMáquinas podem ser organizadas por categorias de aplicação, empacotamento/forragem, manutenção da fazenda, colheita, carregamento/transporte, preparação da terra, outros, plantio/semeadura e tratores.
Para configurar um novo equipamento:
1. Clicar o ícone Nova Máquina .
2. Digitar informação nas abas.
Nota – Informação tal como Taxa do Custo, Serviço e outros detalhes serão usados nos relatórios se adquiriu a versão paga do software.
Aba Grupo/Talhão Ação
General (Geral)
Machine (Máquina) • Digitar o nome da Máquina.• Na lista suspensa Category (Categoria), selecionar o tipo de máquina:
aplicação, empacotamento/forragem, manutenção da fazenda, colheita, carregamento/transporte, preparação da terra, outros, plantio/semeadura ou tratores.
Model (Modelo) Digitar a marca, modelo, ano e número de série.
Operation (Operação) • Na lista suspensa Unidade de Custeio, selecionar como a máquina deve ser cobrada: por acre ou por hora.
• Em Taxa de Custo, digitar a taxa por acre ou hora.
Software AFS View Guia de Referência 19

Adicionando Clientes, Fazendas, Talhões, Suprimentos, Equipamento, Pessoal e Culturas
5. Uma vez que terminou de introduzir informação para a Máquina, clicar OK. A máquina aparece na categoria apropriada da máquina na aba Inputs (Insumos) sob o ícone Máquinas.
Service (Serviço)
Service (Serviço) • Na lista suspensa Service Interval Unit (Unidade do Intervalo de Serviço), selecionar o valor requerido.
• Em Current Meter (Medidor Atual), digitar o valor atual de acres ou horas na máquina.
• Em Last Serviced (Último Serviço Prestado), digitar o valor de acres ou horas no momento do último serviço prestado.
• Em Last Service Date (Data do último Serviço Prestado), digitar a data do último serviço prestado ou selecionar o ícone de calendário e escolher a data no calendário.
• Em Service Interval (Intervalo do Serviço), digitar o número de acres ou horas para decorrer entre cada serviço. Isto automaticamente calcula e mostra em Next Service (Próximo Serviço) o número de horas ou acres até que o próximo serviço seja adequado.
Service Notes (Notas de Serviço)
Digitar quaisquer notas; até 255 caracteres.
Options (Opções)
Options (Opções) • Selecionar a caixa de seleção Fuelable (do combustível) se deseja acompanhar uso de combustível.
• Selecionar a caixa de seleção Harvester (Colheitadeira) se for usar a máquina para executar operações de colheita, por exemplo, colheitadeiras ou enfardadores.
Fuel (Combustível) • Se a máquina usa combustível, selecionar o tipo de combustível correto na lista Supply Fuel (Suprir Combustível). Se requerido, selecionar <Add> para adicionar um novo suprimento de combustível.
• Digitar a Default Burn Rate (Taxa de Queima Padrão) e selecionar Gal/Acre ou Gal/Hr.
Photo (Foto)
(Opcional)
Nota – O arquivo de imagem pode ser no formato bitmap (.bmp), Joint Photographic Experts Group (.jpg), Tagged Image File Format (.tif), ou PC Paintbrush (.pcx).
Change Photo (Mudar Foto)
1. Clicar Change Photo (Mudar Foto).2. Selecionar a pasta onde anteriormente salvou uma fotografia digital
do talhão, tal como My Pictures (Minhas Fotos).3. Selecionar o arquivo requerido e então clicar Open (Abrir). A fotogra-
fia aparece na caixa de diálogo Field Properties (Propriedades do Talhão).
4. Para escolher uma fotografia diferente, clicar Change Photo (Mudar Foto) novamente.
Print Photo (Imprimir Foto)
Imprimir a fotografia selecionada.
Remove Photo (Remover Foto)
Remove a fotografia selecionada na caixa de diálogo Field Properties (Propriedades do Talhão): Isto não exclui o arquivo do disco rígido do computador or dispositivo removível.
Aba Grupo/Talhão Ação
20 Software AFS View Guia de Referência

Adicionando Clientes, Fazendas, Talhões, Suprimentos, Equipamento, Pessoal e Culturas
Configurando pessoalEmpregados, proprietários e outros trabalhadores podem ser configurados no software. Estes itens podem então ser enviados para uso com muitos monitores populares para agricultura de precisão.
Par adicionar um novo trabalhador:
1. Faça o seguinte:
– Selecionar Resources / New Person (Recursos / Nova Pessoa).
– Clicar o ícone New Person (Nova Pessoa) :
Nota – Informação opcional será usada nos relatórios se adquiriu a versão paga do software.
2. Na aba General (Geral), é necessário digitar um nome First (Primeiro) e Last (Último)—todas as outras informações são opcionais.
O Full Name (Nome Completo) e Sorted Name (Nome Classificado) tem um padrão mas podem ser mudados se requerido. O Sorted Name é mostrado em todas as listas dentro do programa.
3. Optional (Opcional). Na aba General (Geral):
a. Selecionar a caixa de seleção Business (Negócios) para adicionar um nome de um negócio como contato.
b. Selecionar o Title (Título) da pessoa.
Software AFS View Guia de Referência 21

Adicionando Clientes, Fazendas, Talhões, Suprimentos, Equipamento, Pessoal e Culturas
c. Completar os campos requeridos para Name (Nome).
d. Digitar o nome do Business (Negócio), Job Title (Título do Trabalho), Tax ID (ID da Taxa).
4. Optional (Opcional). Na aba Address (Endereço), completar os campos para fornecer um endereço para correspondência e /ou endereço da rua para a pessoa.
5. Optional (Opcional). Na aba Contact (Contato), digitar a informação relativa do contato ao completar as áreas Phone (Telefone) e Internet.
6. Optional (Opcional). Na aba Employee (Empregado):
a. Digitar um número de licença se o empregado tem uma licença de aplicador de pesticida. Este número aparece no Relatório de Trabalho.
b. Digitar a Rate (Taxa) de cobrança em reais por hora que o empregado é pago. Esta informação é usada para propósitos de custos no Relatório de Trabalho.
7. Optional (Opcional). Na aba Photo (Foto), pode-se adicionar fotografias da pessoa. Clicar Change (Mudar), procurar pela foto requerida no seu sistema, e então clicar Open (Abrir). Pode-se Change (Mudar), Remove (Remover) ou Print (Imprimir) as fotos como desejado.
8. Clicar OK.
Adicionando/Editando culturasCulturas que são usadas no programa tem propriedades associadas as quais se pode editar. O programa tem uma longa lista de culturas pré-introduzidas que se pode escolher. Uma vez que as tenha escolhido, as mesmas aparecem nas listas como ativas.
Para editar as propriedades das culturas:
1. Selecionar Resources / Commodities (Recursos / Culturas):
Quaisquer culturas que são atualmente usadas, aparecem na lista.
22 Software AFS View Guia de Referência

Adicionando Clientes, Fazendas, Talhões, Suprimentos, Equipamento, Pessoal e Culturas
2. Para adicionar uma cultura, clicar Add (Adicionar):
3. Selecionar a cultura requerida na lista ou selecionar <New> (<Nova>) para adicionar sua própria cultura e então clicar OK:
Software AFS View Guia de Referência 23

Adicionando Clientes, Fazendas, Talhões, Suprimentos, Equipamento, Pessoal e Culturas
4. Certifique-se de que a informação na caixa de diálogo Commodity Properties (Propriedades da cultura) é correta (se não, efetuar as mudanças necessárias), digitar um Value (Valor) e então clicar OK:
– Units (Unidades) são as unidades da colheita da cultura.
– Density (Densidade) e Standard Moisture (Umidade Padrão) são usadas para calcular quantidades secas durante a colheita. Umidade deve ser a umidade em que o peso seco é calculado. Esta informação pode ser recebida do elevador local ou sempre que entregar seu grão.
Estes valores são usados para mapeamento da safra e registros detalhados da colheita (incluindo os bilhetes da balança) se atualizar para um programa de gravação total da safra e mapeamento (tais com os módulos ‘Farm Trac’ e ‘Farm Site’ no software ‘Farm Works’).
– Value (Valor) da cultura é usado nos relatórios.
– Color (Cor) é mostrada no mapa onde a cultura está sendo cultivada.
Adicionando/Editando tipos de trabalhosTipos de trabalho são simplesmente um modo para classificar as várias operações que são executadas através do ano e podem ser solicitadas para relatórios e edição. O software tem um conjunto pré-definido de tipos de trabalhos que se pode editar ou se pode adicionar outros tipos de trabalhos quando necessário.
Para adicionar/editar tipos de trabalho:
1. Selecionar Resources / Job Types (Recursos / Tipos de Trabalho):
Na caixa de diálogo Operation Types (Tipos de Trabalho) aparece. Isto lista os tipos de trabalho que são atualmente usados.
24 Software AFS View Guia de Referência

Adicionando Clientes, Fazendas, Talhões, Suprimentos, Equipamento, Pessoal e Culturas
2. Para adicionar um tipo de trabalho:
a. Clicar Add (Adicionar):
b. Digitar uma Description (Descrição).
c. Selecionar o Operation Type (Tipo de Operação) que sua descrição se enquadra e selecionar o padrão a ser associado com o tipo de operação.
d. Clicar OK.
3. Para excluir um tipo de trabalho, selecioná-lo e então clicar Delete (Excluir).
Software AFS View Guia de Referência 25

Importando e Visualizando Trabalhos
Importando e Visualizando TrabalhosPode-se importar trabalhos de uma grande variedade de dispositivos de agricultura de precisão que gravam um trabalho e mapeiam dados. O software capacita a se visualizar e imprimir os trabalhos e os mapas.
Quando lendo dados de um trabalho, o programa lê (e cria registros de mapas e talhões) para quaisquer dados que estejam disponíveis. Isto pode incluir um mapa de aplicação do trabalho, limites dos talhões e trajetos de orientação.
Importando dadosPode-se trazer dados de uma grande variedade de dispositivos de agricultura de precisão. Isto pode ser chamado importing (importando) ou reading (lendo) dados.
Lendo dados do trabalho de um Pen-drive ou outro dispositivo
1. Tenha os dados de um trabalho disponíveis em um dispositivo removível, tal como um Pen-drive ou cartão de dados.
2. Inserir o dispositivo no computador.
3. Copy (Copiar) os dados para seu disco rígido como um “backup”. Pode-se então ler os dados do dispositivo ou do disco rígido.
Para ler (importar) dados de trabalho:
1. Faça uma das opções:
– Selecionar File / Read Job Data (Arquivo / Ler Dados do Trabalho).
– Na barra de ferramentas Job / Resource Tools (Trabalho / Ferramentas de Recurso), clicar o ícone Read Job Data (Ler Dados de Trabalho) :
26 Software AFS View Guia de Referência

Importando e Visualizando Trabalhos
O campo Read Job Data (Ler Dados de Trabalho) lista os dispositivos de agricultura de precisão que selecionou quando instalou pela primeira vez o software ‘View’. Se um dispositivo estiver faltando na lista, selecionar Help / Check for Updates (Ajuda / Verificar por Atualizações). No campo Check for Updates (Verificar por Atualizações), selecionar a caixa de seleção Show all available components (Mostrar todos os Componentes Disponíveis)—o programa lista todos os dispositivos de agricultura de precisão suportados. Para se adicionar um dispositivo ao programa (de modo que apareça nos campos Read Job Data (Ler Dados de Trabalho) e Write Job Data (Gravar Dados de Trabalho)), selecioná-lo e então clicar o botão OK:
2. Selecionar os tipos de dados a serem lidos. Quando solicitado pra fazê-lo, clicar Browse (Procurar) e então navegar para o dispositivo / diretório onde os dados estão salvados.
3. Selecionar o (s) trabalho(s) para importar e então clicar OK.
4. Se o trabalho sendo importado incluir um tipo de trabalho que exatamente não se iguala ao tipo de trabalho que configurou, a caixa de diálogo Linker: job types (Ligador: tipos de trabalho) aparece. Usar esta caixa de diálogo para ligar o tipo de trabalho no arquivo sendo importado (mostrado na lista Operation Resources (Recursos da Operação)) para o tipo de trabalho que já está configurado no software ‘View’ (mostrada na lista Desktop Resources (Recursos do Desktop)).
Software AFS View Guia de Referência 27

Importando e Visualizando Trabalhos
Para criar um novo tipo de trabalho para o Operation Resource (Recurso da Operação), clicar Create (Criar):
5. Quando ler os dados de trabalho, o programa reconhece os Clientes, Fazendas e Talhões que foram usados no dispositivo no talhão. Se estes nomes se igualam exatamente aos nomes no software, o programa automaticamente atribui os trabalhos para o talhão apropriado. Se o dispositivo tem Clientes, Fazendas ou Talhões que não foram configuradas no software do desktop (ou se, por exemplo, o nome está soletrado diferentemente no dispositivo), pode-se ligá-los à um Cliente, Fazenda ou Talhão existentes ou pode-se adicioná-los como um novo Cliente, Fazenda ou Talhão. Se selecionou Skip confirming farm/field information (Pular informação de confirmação de fazenda/talhão), o software automaticamente cria novos Clientes, Fazendas e Talhões para qualquer informação que não exatamente se iguala ao que foi configurado no software.
Se o trabalho importado está em um talhão que não tenha sido criado ou se a ortografia é diferente e não selecionou Skip confirming farm/field information (Pular informação de confirmação de fazenda/talhão), a caixa de diálogo Linker (Ligador) também aparece. Aqui, pode-se criar um novo Talhão ou ligar o novo Talhão com um já criado. Uma vez ligado, todos os trabalho subsequentes com aqueles nomes de Talhão serão ligados ao Talhão selecionado. Para ligar um Talhão:
a. Selecionar o nome do talhão (como a mesma foi criada no dispositivo de campo) em Operation Resources (Recursos da Operação).
b. Selecionar o talhão que criou no software em Desktop Resources (Recursos do Desktop).
c. Clicar Link (Ligar). Os dados são ligados ao talhão apropriado.
6. Se selecionou Create (Criar), será necessário digitar as propriedades Client (Cliente), Farm (Fazenda), Field (Talhão) se as mesmas são novas. Note que o programa automaticamente preenche os nomes baseado na estrutura de pastas e o que foi
28 Software AFS View Guia de Referência

Importando e Visualizando Trabalhos
coletado na unidade. Adicionar qualquer informação adicional se necessário. Além disso, se os dados incluem um limite para o talhão, o programa irá preencher o tamanho do talhão:
7. Quando tiver terminado ligando todos os novos talhões, pressionar OK.
8. O(s) trabalho(s) foram importado(s) no programa e irá mostrar na aba Farm (Fazenda) assim como também na aba Job (Trabalho).
9. Se o trabalho sendo importado é um trabalho de aplicação ou plantio que tem um suprimento e este suprimento não exatamente se iguala ao suprimento que configurou, a caixa de diálogo Linker: supplies (Ligador: suprimentos) aparece. Usar esta caixa de diálogo para ligar os suprimentos no arquivo sendo importado (mostrados na lista Operation Resources (Recursos de Operação)) aos suprimentos que já configurados no software ‘View’ (mostrado na lista Desktop Resources (Recursos do Desktop)).
Software AFS View Guia de Referência 29

Importando e Visualizando Trabalhos
Para criar um novo suprimento, clicar Create (Criar):
10. Alternativamente, pode-se deixar o suprimento ligado para <New> e então clicar OK, o programa solicita para se criar um novo suprimento. Usar a caixa de diálogo Supply Properties (Propriedades do Suprimento) para digitar a informação sobre o suprimento, incluindo as Units of Measure (Unidades de Medida) e outras informações:
30 Software AFS View Guia de Referência

Importando e Visualizando Trabalhos
Visualizando trabalhos na aba MapaUma vez que tenha importado os trabalhos para o programa, pode-se visualizar os dados da aplicação, mapas de produtividade, linhas de orientação, limites de talhõess e outros mapas na aba Map (Mapa). Pode-se também visualizar a informação ligada aos mapas na aba Information (Informação) na parte inferior da tela mapa.
Usando a ferramenta Mapa
Usar os ícones na barra de ferramentas Map (Mapa) para mudar as visualizações dos mapas se seus talhões.
Clicar este ícone ... Para ...
Select (Selecionar)
Selecionar os objetos no Map (Mapa). Usar esta opção para selecionar os itens ao clicar e arrastar ou dando um simples clique no objeto.
Pan (Panorama)
Clicar e arrastar o mapa para visualizar objetos que não estão na tela.
Zoom Zoom para aproximar ou afastar—clicar com o botão esquerdo do mouse para aproximar e clicar com o botão direito para afastar. O mapa é centrado onde clicar. Pode-se também clicar e arrastar para dar um zoom na área especificamente dimensionada.
Zoom in (Aproximar)
Aproxima sem centralizar o mapa.
Zoom out (Afastar)
Afasta sem centralizar o mapa.
Zoom layer (Aproximar até a camada)
Zoom para a camada ativa na visualização.
Zoom all (Zoom total)
Zoom para as extensões para todas as camadas mostradas no mapa.
Filter (Filtrar)
Filtra dados da colheita que estão sendo mostrados.
Print (Imprimir)
Imprime o mapa atualmente mostrado.
Animation (Animação)
Mostra um mapa na ordem que o mesmo foi criado/dirigido.
Quando selecionar a ferramenta de animação, o programa inicia o desenho do mapa na tela. Clicar o ícone Stop animation (Parar animação) para parar este processo a qualquer momento.
Clicar a seta para baixo para selecionar uma opção para aumentar ou diminuir o desenho do mapa.
Stop animation (Parar animação)
Software AFS View Guia de Referência 31

Importando e Visualizando Trabalhos
Se o talhão tem um limite que foi mapeado, selecionar o Client (Cliente), Farm (Fazenda) ou Field (Talhão) no menu de árvore à esquerda para mostrar todos os limites mapeados durante os trabalhos. O tamanho do limite do talhão aparece abaixo da legenda:
Pode-se fazer o seguinte na aba Mapa:
• Para visualizar um mapa do trabalho, faça o seguinte:
– Localizar o trabalho na aba Farm (Fazenda) e então dar um duplo clique com o botão direito do mouse para mostrar o trabalho na aba Mapa.
– Na aba Job (Trabalho) ou Map (Mapa), selecionar a coluna View (Visualizar).
32 Software AFS View Guia de Referência

Importando e Visualizando Trabalhos
• Dependendo do tipo do trabalho mostrado e dos dados coletados, diferentes dados são associados com o mapa. Selecionar a aba camadas na parte inferior da aba Mapa. Na área Views (Visualizações), pode-se selecionar as diferentes visualizações para mostrar os diferentes dados associados com o trabalho. A legenda automaticamente se atualiza quando selecionar cada visualização:
• Para dados baseados em pontos tais como mapas de produtividade, a área Views (Visualizações) capacita a se escolher entre as visualizações Base Data (Dados da Base) e Grid 50 ft Average (Média de 50 pés da Grade). Os Base Data (Dados da Base) são os dados dos pontos não processados; os dados Grid 50 ft Average (Média de 50 pés da Grade) mostra os dados nas grades de 50 pés, onde os dados são calculados pela média através de cada grade.
• Para remover o trabalho na tela Map (Mapa), limpar a caixa de seleção próxima ao campo na coluna View (Visualizar) na aba Job (Trabalho).
Software AFS View Guia de Referência 33

Importando e Visualizando Trabalhos
• Para se visualizar os dados associados com o mapa, selecionar um item(s) no mapa e então ir para a aba Information (Informação). Se múltiplos itens são selecionados, esta aba mostra os valores da média, mínimo e máximo:
• Para visualizar as linhas de orientação ou características de ponto, linha e área que foram criados com o trabalho, selecionar a opção apropriada na lista suspensa:
34 Software AFS View Guia de Referência

Importando e Visualizando Trabalhos
• Para ver a informação em uma linha de orientação, selecionar uma linha individual no mapa e então visualizá-la na aba Information (Informação):
Software AFS View Guia de Referência 35

Modificando e Administrando Trabalhos
Modificando e Administrando Trabalhos
Achando um trabalho existente• Na aba Farm (Fazenda), clicar + para abrir a árvore cliente e navegar para o trabalho
gravado.
• Na aba Jobs (Trabalhos), usar as opções para classificação e filtragem para somente os trabalhos que satisfizerem o critério do trabalho o qual está procurando.
Modificando um trabalho1. Uma vez que tenha achado um trabalho, faça o seguinte:
– Na aba Farm (Fazenda), clicar com o botão direito do mouse o trabalho e então selecionar Properties (Propriedades).
– Na aba Jobs (Trabalhos), clicar Properties (Propriedades):
2. Na caixa de diálogo Job Properties (Propriedades do Trabalho), excluir ou mudar as propriedades requeridas.
Para completamente excluir um trabalho, clicá-lo com o botão direito do mouse na aba Farm (Fazenda) ou Job (Trabalho) e então selecionar Delete (Excluir).
36 Software AFS View Guia de Referência

Modificando e Administrando Trabalhos
Usando a aba TrabalhosQuando selecionar a aba Jobs (Trabalhos), todos os trabalhos que tiver importado no programa são listados; existe uma linha separada para cada trabalho. As colunas (incluindo, o Job Name (Nome do Trabalho), Date (Data), Client (Cliente) e outras colunas) mostram informação específica para cada trabalho.
Pode-se fazer o seguinte na aba Jobs (Trabalhos):
• Classificar os trabalhos listados. Para fazer isto, selecionar o cabeçalho da coluna apropriada, por exemplo, clicar Field (Talhão) para classificar os trabalhos pelo nome do talhão.
Para inverter a ordem dos trabalhos, selecionar um cabeçalho da coluna pela segunda vez, por exemplo, se clicar a coluna Date (Data) uma vez, os trabalhos mais recentes ficam no topo; se clicá-lo pela segunda vez, os trabalhos mais antigos ficam no topo.
• Para alargar ou estreitar uma coluna, mover seu cursor sobre o espaço entre o cabeçalho da coluna até que o mesmo mude para um cursor com duas setas e então segurar o botão esquerdo enquanto arrasta o mouse para a esquerda ou para a direita.
• Usar o filtro para somente mostrar certos trabalhos. Para visualizar os trabalhos para somente um cliente, fazenda ou talhão:
a. Na aba Farm (Fazenda), clicar + próximo ao ícone cliente ou fazenda para os trabalhos que deseja mostrar.
b. Selecionar a caixa de seleção Filter Jobs by Farm (Filtrar Trabalhos por Fazenda) no topo do campo Fazenda para somente mostrar os trabalhos para aquela fazenda na aba Jobs (Trabalhos).
c. Se selecionar um ícone do talhão específico na aba Farm (Fazenda), somente as operações para aquele talhão aparecem na aba Jobs (Trabalhos).
d. Para remover o filtro, limpar a caixa de seleção Filter Jobs by Farm (Filtrar Trabalhos por Fazenda). O programa mostra todos os trabalhos para todos os outros talhões na aba Jobs (Trabalhos).
• Para filtrar trabalhos por um intervalo de data ou por outro critério, clicar Edit Filter (Editar Filtro) na aba Jobs (Trabalhos) para abrir a caixa de diálogo Job Filter (Filtrar Trabalho). Selecionar as caixas de seleção para cada propriedade que deseja adicionar ao filtro. Pode-se filtrar trabalhos por diferentes critérios e então clicar OK para mostrar somente aqueles trabalhos que satisfizerem o critério:
– Para filtrar trabalhos por um intervalo particular de datas, selecionar a caixa de seleção Date Range (Intervalo de Datas) e então digitar as datas requeridas nos campos From (De) e To (Para).
– Para filtrar trabalhos por qualquer outro critério, selecionar as caixas de seleção ao lado da propriedade e digitar ou selecionar os valores para filtrar.
Para remover um critério do filtro de trabalho, limpar as caixas de seleção.
• Para editar os itens filtrados, clicar Edit Filter (Editar Filtro) e então efetuar as mudanças necessárias.
Software AFS View Guia de Referência 37

Modificando e Administrando Trabalhos
• Para remover um filtro, clicar Clear Filter (Limpar Filtro).
Nota – É possível se aplicar um filtro que não mostre quaisquer trabalhos na lista. Se a lista de trabalho estiver em branco, clicar Clear Filter (Limpar Filtro) para mostrar todos os trabalhos novamente.
• Para combinar dois ou mais diferentes trabalhos, do mesmo tipo e safra e no mesmo Talhão, selecionar todos os trabalhos na aba Jobs (Trabalhos) segurando a tecla Ctrl e então clicando Merge (Combinar). As múltiplas entradas na lista de trabalhos são listadas somente como uma entrada. Se clicar com o botão direito do mouse o novo trabalho, o mesmo mostra uma coluna separada para cada trabalho que foi combinado, como também uma coluna Total.
• Para excluir um trabalho, clicar Delete (Excluir). Uma vez que um trabalho tenha sido removido, o mesmo não poderá ser recuperado
• Para visualizar ou editar os detalhes de um trabalho, clicar Properties (Propriedades).
Usando o menu VisualizarUsar o menu View (Visualizar) para configurar suas preferências para as abas Farm (Fazenda) e Input (Insumos)—pode-se mostrar ou esconder itens tais como áreas de terra retiradas, máquinas retiradas, pessoal ou suprimentos.
Para mostrar os itens, selecionar o item requerido no menu View (Visualizar)—uma marca aparece próximo ao item no menu e um asterisco aparece próximo ao item na aba Farm (Fazenda):
Para esconder os itens, selecionar novamente o item requerido—a marca desaparece.
38 Software AFS View Guia de Referência

Gravando Dados do Trabalho
Gravando Dados do TrabalhoO programa permite se gravar (exportar) dados do trabalho para usar com diferentes dispositivos de agricultura de precisão, por exemplo, quando configurando um dispositivo pela primeira vez ou quando usando múltiplos dispositivos. Clientes, Fazendas e Talhões são criadas no dispositivo a partir da estrutura que tiver no software. O software também exporta quaisquer linhas de orientação e Pessoal que foram importados de modo que se pode compartilhar as mesmas com outra unidade. Quando gravar dados do trabalho, pode-se escolher quais itens para exportar.
Gravando dados do trabalho em um dispositivo externo1. Clicar o ícone Write Job Data (Gravar Dados do Trabalho) :
2. Selecionar o tipo de dispostivo agrícola de precisão no qual está gravando os dados do trabalho.
3. Inserir Um Pen-drive ou outro dispositivo externo de armazenamento para o qual deseja exportar os dados.
4. Clicar Browse (Procurar) e então escolher o local para exportar.
5. Clicar Resource List (Lista de Recursos) para limitar os itens que serão gravados.
6. Selecionar cada item para exportar: Uma marca aparece próximo ao mesmo na lista. Isto irá criar a estrutura Cliente, Fazenda e Talhão no dispositivo.
7. Clicar OK. O programa cria os arquivos e pastas necessários que são requeridos pelo dispositivo de agricultura de precisão selecionado. Pode-se então importar os dados em um dispositivo da companhia.
Software AFS View Guia de Referência 39

Imprimindo Mapas
Imprimindo Mapas Na aba Map (Mapa), clicar o ícone Map Report (Relatório do Mapa) para pré-visualizar o mapa como o mesmo aparece. O Map Report (Relatório do Mapa) inclui uma informação básica do sumário para qualquer trabalho que é mostrado (incluindo o Cliente, Fazenda, Talhão e assim por diante). Além disso, o Relatório do Mapa inclui a legenda que foi usada na aba Map (Mapa):
Clicar o ícone imprimir na pré-visualização do relatório para imprimir o mapa.
40 Software AFS View Guia de Referência

Imprimindo um Relatório do Trabalho
Imprimindo um Relatório do Trabalho
Na aba Job (Trabalho), clicar com o botão direito do mouse um trabalho e então selecionar Print (Imprimir) para mostrar um Relatório do Trabalho.
O Relatório do Trabalho mostra todos os detalhes do trabalho que foram coletados, incluindo a informação no talhão, suprimentos, pessoal e equipamento. Também inclui um mapa.
Software AFS View Guia de Referência 41

Imprimindo um Relatório do Trabalho
42 Software AFS View Guia de Referência

Índice
Aadding
job type 24photo 14, 22
administrador 3animation tool 31
Bbacking up projects 6backups, restoring 7
Cclients, setting up 10contas do usuário, desabilitar 4
Ddata, importing 26deleting
farm 12
Eediting
job type 24
Ffarm
deleting 12retiring 12setting up 11
fieldretiring 14
filter jobs 37
Iimporting
data 26jobs 26
Jjob types
adding 24editing 24
jobsfilter 37importing 26viewing 26
MMap tab 31Map toolbar 31measurement system 5
Oonline registration 4
Pperson
setting up 21photo 22photo, adding 14project backups, restoring 7projects, backing up 6
Rregistering the software 4registration
online 4
Software AFS View Guia de Referência 43

Índice
other options 4restoring, backups 7retiring
farm 12field 14
Ssetting up
clients 10equipment 19farms 11person 21supplies 15
Show All Units 5software
registration 4
Ttoobar, Map tab 31
VView menu 38viewing jobs 26
WWindows 7 3Windows Vista 3
44 Software AFS View Guia de Referência