トレーニング テキスト 一般橋梁編 - BIM Design |...
Transcript of トレーニング テキスト 一般橋梁編 - BIM Design |...

Autodesk Revit Structure 2014
トレーニング テキスト
一般橋梁編
2013/05/21

Autodesk Revit Structure 2014
2
目次
概要 ...................................................................................................................... 3
橋梁プロジェクトの作成 ............................................................................................... 4
1. 地形フゔルの読み込み ...................................................................................... 4
2. 通芯の作成 ....................................................................................................... 6
3. レベルの作成 ..................................................................................................... 8
4. 橋脚橋台基礎の配置 .......................................................................................... 12
5. 橋脚の配置 ..................................................................................................... 15
6. 杭の配置 ........................................................................................................ 20
7. 上部工の配置 ................................................................................................... 27
8. 橋脚の高さの調整 ............................................................................................. 33
9. 地形面の作成 ................................................................................................... 35

トレーニング テキスト - 一般橋梁編
概要 3
概要
Autodesk Revit Structure を使用することで、地形に合わせた橋梁の設計を行うことができます。
ここでは、一般的な橋梁のモデリング方法について習得します。
大まかな操作の流れは、以下になります。
1. 地形データの読み込み AutoCAD や Civil 3D などで作成された 3次元の等高線を含んだ DWG を読
み込みます。
2. 通芯の作成 橋梁を作成の基準にするための線分(通芯)を作図します。
3. レベルの作成 レベル差がある基準を作成します
4. 橋脚橋台基礎の作成 橋台のフゔミリを使って、配置高さや形状を変形しながら配置します
5. 橋脚の作成 橋脚のフゔミリを使って、配置高さや形状を変形しながら配置します
6. 杭の作成 配列複写を使って、等間隔に並ぶ杭を作成します。
7. 上部工の作成 勾配のある上部工を作成します。
8. 橋脚高さの調整 上部工の底部に合わせて橋脚の高さを調整します。
9. 地盤面の作成 AutoCAD や Civil 3D などで作成された 3次元の等高線を含んだ DWG から
地盤面を生成します。

Autodesk Revit Structure 2014
4 地形フゔルの読み込み
橋梁プロジェクトの作成
1. 地形フゔルの読み込み
① Autodesk Revit Structure 2014 を起動し、プロジェクトの[構造テンプレート]を選択します。
② プロジェクトブラウザの[構造伏図(構造伏図)]の[外構]をダブルクリックします。

トレーニング テキスト - 一般橋梁編
地形フゔルの読み込み 5
③ [挿入]タブの[CAD を読み込む]を選択します。
④ 地形図「地形.dwg」を選択し、[開く]を選択します。
⑤ 地形図が読み込まれます。

Autodesk Revit Structure 2014
6 通芯の作成
2. 通芯の作成
(ここから開始する場合は、フゔル(一般橋梁 02.rvt)を開きます。)
① [建築]タブから[データム]の[通芯]を選択します。
② 水平方向に 2 点指示で「通芯」を作図します。
③ 垂直方向に 2 点指示で「通芯」を作図します。
④ [修正|配置 通芯]タブの[選択]を選択し、オプションバーの“オフセット”に 25000” (=25m)
を設定します。
① ②
①
②

トレーニング テキスト - 一般橋梁編
通芯の作成 7
⑤ 先に垂直に作成した「通芯」を選択し、新たに 25000mm間隔で垂直の「通芯」を作成します。
同様に 2 本作図します。
Tips! [修正]を選択し、「通芯」を選択、もう一度、「通芯」の通芯符号を選択して、符号を変
更することができます。
それぞれ、“A1”、”P1”、”P2“、“A2” に変更してみましょう。
P1 P2 A2

Autodesk Revit Structure 2014
8 レベルの作成
3. レベルの作成
(ここから開始する場合は、フゔル(一般橋梁 03.rvt)を開きます。)
① プロジェクトブラウザの[立面図(建物の立面)]から[南]をダブルクリックして表示を切り
替えます。
② “レベル 1”の名称を選択して、“P1-P2”に変更します。
③ レベルの名称の変更を確認するダゕログが表示されるので、[はい]を選択します。

トレーニング テキスト - 一般橋梁編
レベルの作成 9
④ 同様に高さ(0)を選択して、15,000 に変更します。
⑤ 同様に“レベル 2”の名称と高さを下記のように変更します。
名称: レベル 2 → A1B
高さ: 3000 → 24000
⑥ レベルを選択し、端部のコントロール(青い○)をドラッグして、左右それぞれレベルを広げま
す。
① ②

Autodesk Revit Structure 2014
10 レベルの作成
Tips! 複数のレベルも端部が揃っていると(青色の破線が表示)、一方のレベルを伸縮すれば、そ
の他のレベルも同時に伸縮することができます。
⑦ [建築]タブの[データム]から[レベル]を選択します。
⑧ [描画]の[選択]を選択し、オプションバーの“オフセット”に< 3000 >を設定します。
⑨ < A1B >の下方向に「レベル」を追加します。
Tips! [選択]でオフセットが設定されている場合、対象からマウスの位置によってオフセット
方向を切り替えることができます。
⑩ オプションバーの“オフセット”に< 7500 >を設定して、< A1B >の上方向に「レベル」を追加しま
す。

トレーニング テキスト - 一般橋梁編
レベルの作成 11
⑪ オプションバーの“オフセット”に< 500 >を設定して、先のレベルの上方向に「レベル」を追加し
ます。
⑫ [修正]を選択します。
⑬ レベルを選択し、レベル名称をそれぞれ変更します。
⑭ 「通芯」を選択し、レベルの範囲に合わせて端部のコントロール(青い○)をドラッグして、伸
縮します。
Tips! 「レベル」に「通芯」が交差していないと、そのレベルの平面ビューで「通芯」は表示さ
れません。
A2T: 橋台竪壁(A2)の高さ = 32,000
A1T: 橋台竪壁(A1)の高さ = 31,500
A1B: 橋台(A1)のレベル = 24,000
A2B: 橋台(A2)のレベル = 21,000
P1-P2: 橋脚(Pa, P2)のレベル = 15,000

Autodesk Revit Structure 2014
12 橋脚橋台基礎の配置
4. 橋脚橋台基礎の配置
(ここから開始する場合は、フゔル(一般橋梁 04.rvt)を開きます。)
① プロジェクトブラウザの[構造伏図(構造伏図)]から[外構]をダブルクリックして表示を切
り替えます。
② [外構]ビューのプロパテゖの“ビュー範囲”の[編集]を選択します。
③ “メン範囲”の“下”、“ビューの奥行き”の“レベル”をそれぞれ< 無制限 >を選択し、[OK]を選択
します。

トレーニング テキスト - 一般橋梁編
橋脚橋台基礎の配置 13
④ [挿入]タブの[ラブラリからロード]から[フゔミリをロード]選択します。
⑤ 一般橋梁 Dataset フォルダ内のフゔミリを複数選択し、[開く]を選択します。
⑥ [構造]タブの[基礎]から[独立基礎]を選択します。
⑦ タプセレクターから< 橋脚橋台基礎:10000x5000x1500 >を選択し、“レベル”を< A1B >に変更し、
X-A1 通りの交点に配置します。
⑧ “レベル”を< A2B >に変更し、X-A2 通りの交点に配置します。

Autodesk Revit Structure 2014
14 橋脚橋台基礎の配置
⑨ 同様にタプセレクターから< 橋脚橋台基礎:10000x8000x1500 >を選択し、“レベル”を< P1-P2 >
に変更し、X-P1 通り、X-P2 通りの交点に配置します。
⑩ プロジェクトブラウザの[立面図(建物の立面)]から[南]をダブルクリックして表示を切り
替えると、「橋脚橋台基礎」が指定したレベルに配置されていることが確認できます。

トレーニング テキスト - 一般橋梁編
橋脚の配置 15
5. 橋脚の配置
(ここから開始する場合は、フゔル(一般橋梁 05.rvt)を開きます。)
① プロジェクトブラウザの[構造伏図(構造伏図)]から[A1B]をダブルクリックして表示を切
り替えます。
② [A1B]ビューのプロパテゖの“ビュー範囲”の[編集]を選択します。
③ “メン範囲”の“下”、“ビューの奥行き”の“レベル”をそれぞれ< 無制限 >を選択し、[OK]を選択
します。

Autodesk Revit Structure 2014
16 橋脚の配置
④ [構造]タブの[構造]から[柱]を選択します。
⑤ タプセレクターから< 橋台竪壁 >を選択し、オプションバーの< 見上げ >、< A1T >に変更し、
X-A1 通りの交点に配置します。
Tips! 配置する前にキーボードの[スペース]バーを押すと、「橋台竪壁」が 90°単位で反時計回
りに回転することができます。
配置した後の場合は、選択してから[スペース]バーを押すと、90°単位で反時計回りに
回転することができます。
水平や垂直ではない場合は、基準になる線分上にマウスを動かし、[スペース]バーを押
すと、その線分の角度に合わせて回転することができます。

トレーニング テキスト - 一般橋梁編
橋脚の配置 17
⑥ プロジェクトブラウザの[構造伏図(構造伏図)]から[A2B]をダブルクリックして表示を切
り替えます。
⑦ [A2B]ビューのプロパテゖの“ビュー範囲”の[編集]を選択します。
⑧ [構造]タブの[構造]から[柱]を選択します。
⑨ オプションバーの< 見上げ >、< A2T >に変更し、X-A2 通りの交点に配置します。

Autodesk Revit Structure 2014
18 橋脚の配置
⑩ プロジェクトブラウザの[構造伏図(構造伏図)]から[P1-P2]をダブルクリックして表示を切
り替えます
⑪ [P1-P2]ビューのプロパテゖの“ビュー範囲”の[編集]を選択します。
⑫ “メン範囲”の“下”、“ビューの奥行き”の“レベル”をそれぞれ< 無制限 >を選択し、[OK]を選択
します。

トレーニング テキスト - 一般橋梁編
橋脚の配置 19
⑬ [構造]タブの[構造]から[柱]を選択します。
⑭ タプセレクターから< 橋梁 01 >を選択し、オプションバーの< 見上げ >、< A1T >に変更し、X-P1
通り、X-P2 通りの交点それぞれ配置します。
⑮ プロジェクトブラウザの[立面図(建物の立面)]から[南]をダブルクリックして表示を切り
替えると、「橋脚」が指定したレベルに配置されていることが確認できます。

Autodesk Revit Structure 2014
20 杭の配置
6. 杭の配置
(ここから開始する場合は、フゔル(一般橋梁 06.rvt)を開きます。)
① プロジェクトブラウザの[構造伏図(構造伏図)]から[外構]をダブルクリックして表示を切
り替えます。
② [構造]タブの[基礎]から[独立基礎]を選択します。
③ タプセレクターから< コンクリート杭 >を選択し、“レベル”に< A1B >、“オフセット”に< -1500
>、X-A1 通りから相対距離 X=-1200、Y=3600 の位置に配置します。

トレーニング テキスト - 一般橋梁編
杭の配置 21
④ [修正]を選択します。
⑤ 配置した「コンクリート杭」を選択します。
⑥ [修正|構造基礎]の[修正]から[鏡像化 - 軸を選択]を選択します。
⑦ A1 通りの「通芯」を選択し、通芯を軸に鏡像化(コピー)します。

Autodesk Revit Structure 2014
22 杭の配置
⑧ [修正]を選択し、作成した 2 つの「コンクリート杭」を選択します。
⑨ [修正|構造基礎]の[修正]から[配列複写]を選択します。
⑩ オプションバーの“グループ化と関連付け”をチェック、“項目数”は < 6 >、“指定”は< 終点間 >を
選択し、始点を指示してから間隔を< 7200 >空けて終点を指示します。
①
②

トレーニング テキスト - 一般橋梁編
杭の配置 23
Tips! 配列複写時に項目数を変更することで、いつでも項目数を増減することができます。
一度確定後、もう一度項目数を変更するには、配列複写の項目を選択、配列複写の項目数を選択、
項目数を変更、の順で行います。
⑪ [構造]タブの[基礎]から[独立基礎]を選択します。
⑫ タプセレクターから< コンクリート杭 >を選択し、“レベル”に< A2B >、“オフセット”に< -1500
>、X-A2 通りから相対距離 X=-1200、Y=3600 の位置に配置します。

Autodesk Revit Structure 2014
24 杭の配置
⑬ [修正]を選択し、配置した「コンクリート杭」を選択します。
⑭ [修正|構造基礎]タブの[修正]から[鏡像化 - 軸を選択]を選択し、A2 通りの「通芯」を
選択し、通芯を軸に鏡像化(コピー)します。
⑮ [修正]を選択し、作成した 2 つの「コンクリート杭」を選択し、[修正|構造基礎]の[修正]
から[配列複写]を選択します。

トレーニング テキスト - 一般橋梁編
杭の配置 25
⑯ オプションバーの“グループ化と関連付け”をチェック、“項目数”は < 6 >、“指定”は< 終点間 >を
選択し、始点を指示してから間隔を< 7200 >空けて終点を指示します
⑰ 同様に P1、P2 にもコンクリート杭を作成します。

Autodesk Revit Structure 2014
26 杭の配置
⑱ プロジェクトブラウザの[立面図(建物の立面)]から[南]をダブルクリックして表示を切り
替えると、「コンクリート杭」が指定したレベルに配置されていることが確認できます。
Tips! 「コンクリート杭」の“杭長”は、[タプ編集]で“Depth”パラメータから変更できます。

トレーニング テキスト - 一般橋梁編
上部工の配置 27
7. 上部工の配置
(ここから開始する場合は、フゔル(一般橋梁 07.rvt)を開きます。)
① プロジェクトブラウザの[構造伏図(構造伏図)]から[外構]をダブルクリックして表示を切
り替えます。
② [表示]タブの[作成]から[軸組図]を選択します。
③ A1 通りに[軸組図]を配置します。

Autodesk Revit Structure 2014
28 上部工の配置
④ A2 通りに[軸組図]を配置します。
⑤ プロジェクトブラウザの[立面図(軸組図)]に””立面 0 - a””、””立面 1 - a”が作成されるので、分か
りやすいように名称を変更します。
Tips! [軸組図]は、必ず「通芯」に直交するビューが作成できます。
⑥ プロジェクトブラウザの[立面図(軸組図)]から[A1 通り]をダブルクリックして表示を切り
替えます。
立面 0 – a → A1 通り
立面 1 – a → A2 通り

トレーニング テキスト - 一般橋梁編
上部工の配置 29
⑦ 一部しか表示されていない場合には、[ビューをトリミングしない]、[トリミング領域を非表示]
をそれぞれ選択します。
⑧ [建築]タブの[コンポーネント]から[ンプレスを作成]を選択します。
⑨ “フゔミリカテゴリ“から[構造フレーム]を選択します。
Tips! コンクリート造などで配筋をするには、フゔミリのカテゴリが以下のカテゴリが対象にな
ります。それ以外のカテゴリの場合には、配筋は作成できません。
構造フレーム: 横架材
構造基礎: 基礎
構造柱: 垂直材
一般モデル: 汎用部材

Autodesk Revit Structure 2014
30 上部工の配置
⑩ 名前に< 上部工 >を設定し、[OK]を選択します。
⑪ [作成]タブの[フォーム]から[ブレンド]を選択します。
⑫ レベル(A1T)を基準に上部工の断面形状を作図します。
⑬ [修正|ブレンド下部の境界を作成]タブの[モード]から[上部を編集]を選択します。
⑭ プロジェクトブラウザの[立面図(軸組図)]から[A2 通り]をダブルクリックして表示を切り
替えます。

トレーニング テキスト - 一般橋梁編
上部工の配置 31
⑮ 一部しか表示されていない場合には、[ビューをトリミングしない]、[トリミング領域を非表示]
をそれぞれ選択します。
⑯ [修正|ブレンド下部の境界を作成]タブの[作業面]から[セット]を選択します
⑰ [作業面]ダゕログが表示されるので、””新しい作業面を指定”から< 通芯 : A2 >を選択します。
⑱ レベル(A2T)を基準に上部工の断面形状を作図します。

Autodesk Revit Structure 2014
32 上部工の配置
⑲ [修正|ブレンド上部の境界を作成]タブの[モード]から[編集モードを終了]を選択します。
⑳ [修正|ブレンド]タブの[ンプレスエデゖタ]から[モデルを終了]を選択します。
Tips! 上部工の作成方法では、ソリッド形状によっていくつかの作成方法があります。
押し出し: 道路線形が直線で同一断面の場合
ブレンド: 道路線形が直線で始点側と終点側の断面形状が異なる場合
スープ: 道路線形が円弧、または複数のパスで同一断面の場合
スープブレンド: 道路線形が円弧、または複数のパスで始点側と終点側の断面形状が
異なる場合
または、複数のセグメントに分けて、上記のソリッド形状の組み合わせで作成します。

トレーニング テキスト - 一般橋梁編
橋脚の高さの調整 33
8. 橋脚の高さの調整
(ここから開始する場合は、フゔル(一般橋梁 08.rvt)を開きます。)
① プロジェクトブラウザの[立面図(建物の立面)]から[南]をダブルクリックして表示を切り
替えます。
② P1 通りの橋脚を選択します。
③ [修正|構造柱]タブの[柱の修正]から[ゕタッチ(上部/下部)]を選択します。
④ オプションバーの””柱をゕタッチ”に< 上部 >、””ゕタッチスタル”に< 柱を切断 >、”ゕタッチの
位置合わせ”に< 最大の交差 >を設定します。

Autodesk Revit Structure 2014
34 橋脚の高さの調整
⑤ 「上部工」を選択すると、「上部工」の底部まで「橋脚」が延長されます。
Tips! オプションにより、いろいろな伸縮に対応できます。
柱をゕタッチ:
ゕタッチスタル / ゕタッチの位置合わせ:
ゕタッチスタル
ゕタッチの
位置合わせ
柱を切断 ターゲットを切断 何もしない
最少の交差
柱の中線を交差
最大の交差
⑥ P2 通りの橋脚を選択し、同様に③~⑤の操作を行います。
上部 下部

トレーニング テキスト - 一般橋梁編
地形面の作成 35
9. 地形面の作成
(ここから開始する場合は、フゔル(一般橋梁 09.rvt)を開きます。)
① [表示]タブから[3D ビュー]を選択します。
② [マス & 外構]タブから[地形面]を選択します。
Tips! [警告]ダゕログが右下に表示された場合は、現在のビューで「地形面」が非表示に設
定されています。
その場合は、一度、「地形面」の作成を中止し、表示設定をしてから、もう一度、「地形面」
の作成を行ないます。
プロパテゖの“”表示/グラフゖックスの上書き“の[編集]を選択します。

Autodesk Revit Structure 2014
36 地形面の作成
「地形」をチェックし、[OK]を選択します。
[警告]のメッセージが消えれば、[マス & 外構]タブから[地形面]を選択します。
③ [ツール]から[読み込みから作成]、[読み込みンスタンスを選択]の順に選択します。
④ 先に読み込んだ地形図「地形.dwg」を選択します。

トレーニング テキスト - 一般橋梁編
地形面の作成 37
⑤ 等高線のレヤをチェックし、[OK]を選択します。
⑥ [修正|地形面を編集]の[サーフェス]から[地形面の終了]を選択します。
⑦ 先に読み込んだ地形図「地形.dwg」を選択し、右クリックでポップゕップメニューから[ビュー
で非表示]、[要素]の順に選択します。

Autodesk Revit Structure 2014
38 地形面の作成
⑧ [ゕプリケーションメニュー]から[名前を付けて保存]、[プロジェクト]の順に選択します。
⑨ 保存するフォルダを指定し、名前を付けて保存します。

トレーニング テキスト - 一般橋梁編
地形面の作成 39





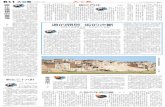












![発達心理学概論[特論] [第7講] テキスト;第Ⅱ章第Ⅲ章第Ⅳ章 言語 … · 2.言語と認知ー研究方法論 3.言語獲得の生物学的制約[第9講]](https://static.fdocumentos.com/doc/165x107/5ededcb2ad6a402d666a37d4/cefcece-c7e-fficaccaccac.jpg)
![発達心理学概論[特論][第9講] テキスト;第Ⅱ章第Ⅲ章第Ⅳ章 ...Less is more 仮説 第Ⅳ章[第9講ーNo.3] 言語獲得に臨界期(敏感期)はあるか?第二言語獲得の成熟的制約](https://static.fdocumentos.com/doc/165x107/6123ed872491b65543439baf/cefcecec9e-fficaccaccac.jpg)