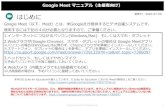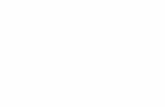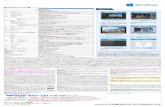2019年10月 改訂...MBS-i-net 」画面より確認することができま す。 メインメニューから ボタンをクリックします。 5-1. 請求データ受理状況を確認する
スタンプラリー 操作資料 · 2018-02-06 ·...
Transcript of スタンプラリー 操作資料 · 2018-02-06 ·...

スタンプラリー 操作資料

1
目次
1. スタンプ制作画面を開く
2. 基本設定
3. 達成時の設定
4. スタンプ画像の登録
5. 地点詳細の設定
6. 画面一覧・設定
8. 集計
9. ログ リセット
7. CSS設定

1. スタンプ制作画面を開く
1 COCOARの管理画面から『スタンプラリー』のメニューを選択します。
2 『新規登録』ボタンをクリックし、スタンプラリーの編集に進みます。
2

1. スタンプ制作画面を開く
『新規登録』ボタンをクリックすると自動的にスタンプの 設定画面が開かれます。
3

2. 基本設定
4
1 TOPメニューより基本設定を選択します。
基本設定の説明
「基本設定」ではスタンプラリーの基本的な情報を設定します。 イベント期間や必要なスタンプ数、達成方式などスタンプラリーの 運用内容を決める重要な設定になります。
設定の流れ

2. 基本設定
5
2 詳細の設定を行います
3 設定の変更が完了したら「変更する」ボタンをクリックし、更新を行います。
設定に問題がないことを確認したら「入力内容確認」ボタンをクリックします

2. 基本設定
6
1
2
3
4
5
6
7
8
9
10
◆画面の説明

2. 基本設定
7
1 キャンペーン名称
お気に入り登録する際などのサイトタイトルになります。
2 キャンペーン期間
キャンペーンの開始日時と終了日時を設定します。 キャンペーン開始後の変更は出来ません
3 キャンペーン終了後に表示されるページ
キャンペーンの終了後に表示される内容を設定します。
●キャンペーン終了画面を表示する・・・デフォルトの内容を表示します。 ●別ページに自動誘導する・・・「自動誘導先URL」に入力したページを表示します。 事前に専用のページを用意する必要があります。
4 スタンプカードの表示方法
スタンプの表示方法を3種類の中から選択します。
スタンプタイプ シルエットタイプ パズル風タイプ

2. 基本設定
8
5 達成地点数
イベント内のスタンプ上限数と達成に必要なスタンプ数を 設定します。
上記の場合、10地点数のうち5個のスタンプを取得すると達成になります。
●達成数・・・何地点のスタンプを取得することで達成とするか設定します。 ●地点数・・・設置するスタンプの数を設定します。 上限は10地点までです。
6 カード1行あたりのスタンプ枠数
スタンプカード1行あたりにスタンプ枠を何個分配置するか設定します。
7 デザインテンプレート
スタンプのデザインを3種類のテンプレートから選択します。

2. 基本設定
9
8 地点一覧・マップ画面
地点一覧・マップページを表示させるか設定します。
9 イベント概要画面
イベント概要ページを表示させるか設定をします。
10 景品提供方式
スタンプ達成時の景品提供方式を設定します。
見せる引換画面タイプ
景品引換所にて景品引換画面を提示し、 景品と引き換える方式です。
応募フォームタイプ
応募フォームから必要事項を入力して 抽選に応募する方式です。
待ち受け画像プレゼントタイプ
画像データサイズ別にダウンロード 出来る方式です。

3. 達成時の設定
10
達成時の設定の説明
キャンペーン達成時の景品提供の方法を設定します。 設定内容は「基本設定」で設定した景品提供方式によって 異なります。
設定方法
◆見せる引換画面タイプ
1
2
3
4
1 景品画像
景品のイメージ画像を設定します。 『変更する』ボタンをクリックし、 変更したい画像をアップロードします。
イベントスタッフにスマートフォンの画面を見せて景品交換する方式です。

3. 達成時の設定
11
2 景品引換後の画像
景品引換後に表示させたい画像を設定します。 『変更する』ボタンをクリックし、 変更したい画像をアップロードします。
3 もぎり機能
景品交換時にイベントスタッフが確認することで、景品交換時の 不正を防ぐことができます。
『スタッフ確認用』にチェックを入れて「景品引換完了ボタン」をタップ すると「引換済」となり、何度も景品交換を行う不正を防ぐことができます。
4 引換コード
景品引換画面に表示されるコードであり、1人1人に異なるコードが発行されます。 景品交換時にコードを控えることで、何度も景品交換を行う不正を防ぐことができます。
引換コードはこちらに表示されます。

3. 達成時の設定
12
◆応募フォームタイプ
スタンプ達成者の個人情報を取得し、 後日郵送などで景品提供を行う方式です。 取得したい個人情報の設定が可能です。
●必須・・・必須入力項目とします。 ●任意・・・任意入力項目とします。 ●表示しない・・・応募フォームに表示させません。
1
2
1 希望する景品
抽選に応募したい景品を表示します。 「:(半角)」で区切って入力します。 例)ギフト券:旅行券:オリジナルグッズ 景品が1種類の場合は『表示しない』を選択してください。
2 自由入力欄
質問やアンケートを設定できます。 ユーザーに質問したい内容を入力してください。 景品が1種類の場合は『表示しない』を選択してください。

3. 達成時の設定
13
◆待ち受け画像プレゼントタイプ
スタンプ達成者に待受け画像をプレゼントする方式です。
事前に下記の画像サイズデータをご用意ください。 120×160 (サムネイル用画像) 240×320 480×640 480×800 640×1136 890×1590 1438×2592 機種によって画面サイズが異なるため、複数サイズのアップロードを推奨します。 登録できる画像は(jpg/png/gif形式)です。 登録できる画像の容量は2MBまでです。
ファイルを選択し『アップロード』ボタンをクリックしてください。

4. スタンプ画像の登録
14
スタンプ画像登録の説明
「スタンプ画像登録」では表示されるスタンプの画像を登録します。 好きなスタンプ画像を表示させるには、事前に画像のアップロードが必要です。
1 2
1 スタンプ画像アップロード
スタンプとして表示させたい画像をアップロードします。 地点ごとに異なる画像を表示させたい場合は、地点数分の 画像をアップロードしてください。 推奨サイズは縦200px×横200px(jpg/png/gif形式)です。
アップロードが正常に完了すると、アップロード済み画像欄に表示されます。
◆画面の説明

4. スタンプ画像の登録
15
2 ブランク画像アップロード
ブランクとして表示させたい画像をアップロードします。 地点ごとに異なる画像を表示させたい場合は、地点数分の 画像をアップロードしてください。 推奨サイズは縦200px×横200px(jpg/png/gif形式)です。 「基本設定」にてスタンプ画像の表示方法を「シルエットタイプ」 「パズル風タイプ」にした場合、必ずブランク画像を登録してください。
アップロードが正常に完了すると、アップロード済み画像欄に表示されます。
ブランク画像とスタンプ画像を両方アップロードすることにより 下記の様に表示することができるようになります。
アップロードした画像は何地点でも重複して表示可能です。

5. 地点詳細の設定
16
地点詳細設定の説明
表示させるスタンプの画像や地点マップの登録を行います。 COCOAR2のリンクとして設定する「地点URL」もこちらの設定で出力します。
1 地点数を調整します
設定の流れ
デフォルトでは設定可能数の上限である10地点が表示されます。 基本設定の『達成地点数』で設定した地点数に応じて、 表示される地点の数を調整します。
チェックボックスにチェックを入れると地点の削除ができます。

5. 地点詳細の設定
17
地点数が「基本設定」で設定した地点数と異なる場合エラーが表示されます。
◆表示させる地点数が足りない場合
基本設定
地点詳細設定
地点数が足りない場合、 エラーが表示されます。
地点名を記入し『地点を追加する』ボタンをクリックすることで、 地点数を増やすことができます。

5. 地点詳細の設定
18
◆表示させる地点数が超過する場合
基本設定
地点詳細設定
地点数が超過している場合、 エラーが表示されます。
地点名の左にあるチェックボックスに 超過数分チェックを入れてください。 『チェックした値を一括削除』ボタンを クリックし地点の削除をします。

5. 地点詳細の設定
19
2 地点マップ画像を登録します。※任意
地点一覧・地点マップページに表示する画像をアップロードします。 「基本設定」の『地点一覧・マップ画面』にて『ページを表示しない』 に設定している場合、こちらの設定は不要です。
スタンプ設置箇所を示す全体図になります。
事前に横800pxの画像データをご用意ください。 登録できる画像は(jpg/png/gif形式)です。

5. 地点詳細の設定
20
3 地点URLをダウンロードします。
設定したスタンプのリンク情報をダウンロードします。
画面最下部にある『地点URL CSVダウンロード』ボタンをクリックすると、 CSV形式でスタンプのリンク情報が出力されます。

6. 画面一覧・設定
21
画面一覧・設定の説明
スマートフォンで表示される画面のデザインを編集できます。 ヘッダーやフッダー、画面の背景色など自由に編集が可能です。 ※表示させたい内容によってはHTML5の編集知識が必要になる場合が ありますので予めご了承ください。 (ここで紹介する内容はHTML5の編集を必要としないものになります。)
◆画面の説明
1
2
3

6. 画面一覧・設定
22
1 全画面共通設定
ヘッダー・フッターの設定をします。 スマートフォン上の各ページに同じ内容が反映されます。
ヘッダー設定
フッターを編集します。 テキストや画像などの挿入が可能です。 『##_KIYAKU_##』と入力することで 利用規約ページのリンクが使用できます。
フッター設定
ヘッダー画像を登録します。 横1480pxの画像を事前にご用意ください。 登録できる画像は(jpg/png/gif形式)です。
『送信する』ボタンをクリックすると編集内容が反映されます。

6. 画面一覧・設定
23
2 画面一覧
各画面の表示内容を編集します。 設定している景品提供方式によって編集できる内容も異なります。
スタンプ取得画面
スタンプ取得画面を編集します。 テキストや画像などの挿入が可能です。
置き換えタグとは・・・ 画面上で表示される特定項目のパーツになります。 タグを挿入すると、予め決められている内容が表示されます。
<置き換えタグ> <表示内容>
・・・ヘッダーイメージ ・・・メニュー ・・・スタンプカード ・・・スタンプ取得個数メッセージ ・・・取得済スタンプ数 ・・・達成までに必要なスタンプ数 ・・・2つのタグで囲まれた内容は未達成時のみ表示されます ・・・特典画面に移動するボタン ・・・2つのタグで囲まれた内容は達成時のみ表示されます ・・・フッター

6. 画面一覧・設定
24
ページリストには「その他の画面」で 追加したページ名とURLが表示されます。 表示されているURLを利用することで 作成した任意のページに遷移することができます。
ページリストの設定に関しては27ページ 「 その他の画面」にて詳細の説明があります。 3
地点一覧・マップ画面
地点一覧・マップ画面を編集します。
<置き換えタグ> <表示内容>
・・・ヘッダーイメージ ・・・メニュー ・・・地点マップ表示 ・・・スタンプ設置箇所 ・・・フッター
利用規約画面
利用規約画面を編集します。
<置き換えタグ> <表示内容>
・・・ヘッダーイメージ ・・・メニュー ・・・フッター
イベント概要画面
イベント概要画面を編集します。
<置き換えタグ> <表示内容>
・・・ヘッダーイメージ ・・・メニュー ・・・フッター

6. 画面一覧・設定
25
景品引換前画面
スタンプ達成後、景品引換時の画面を編集します。
<置き換えタグ> <表示内容>
・・・ヘッダーイメージ ・・・メニュー ・・・景品引換前の画像 ・・・引換コード ・・・景品引換ボタン ・・・フッター
※見せる引換画面タイプ
景品引換後画面
景品引換後の画面を編集します。
<置き換えタグ> <表示内容>
・・・ヘッダーイメージ ・・・メニュー ・・・引換コード ・・・景品引換後の画像 ・・・フッター
※見せる引換画面タイプ
景品応募入力画面
景品応募フォーム画面を編集します。
<置き換えタグ> <表示内容>
・・・ヘッダーイメージ ・・・メニュー ・・・応募フォーム ・・・フッター
※応募フォームタイプ

6. 画面一覧・設定
26
景品応募確認画面
景品応募フォーム入力後の確認画面を編集します。
<置き換えタグ> <表示内容>
・・・ヘッダーイメージ ・・・メニュー ・・・応募フォーム入力内容の確認 ・・・フッター
※応募フォームタイプ
景品応募完了画面
景品引換後の画面を編集します。
<置き換えタグ> <表示内容>
・・・ヘッダーイメージ ・・・メニュー ・・・フッター
※応募フォームタイプ
景品画像サイズ一覧画面
待ち受け画像のサイズ選択画面を編集します。
<置き換えタグ> <表示内容>
・・・ヘッダーイメージ ・・・メニュー ・・・景品画像のサムネイル ・・・景品画像のサイズ一覧 ・・・フッター
※待ち受け画像プレゼントタイプ
景品画像表示画面
待ち受け画像のダウンロード画面を編集します。
<置き換えタグ> <表示内容>
・・・ヘッダーイメージ ・・・メニュー ・・・ダウンロードする画像 ・・・フッター
※待ち受け画像プレゼントタイプ

6. 画面一覧・設定
27
3 その他の画面
新しいページを自由に追加・作成ができます。
ページ名を入力し、『ページを追加する』ボタンをクリックすることで ページの追加が可能です。 追加できるページ数は最大3ページまでになります。
追加されたページは上図のように一覧に表示されます。 再度、内容を変更したい場合は『編集』ボタンをクリックします。
追加したページは各画面設定の編集画面にて ページリストとして表示されます。 表示されているURLを利用することで、 作成したページへのリンクを設定できます。

7. CSS設定
28
CSS設定の説明
スマートフォンで表示される画面のデザイン変更が出来ます。 こちらに関してはCSSの知識が必要となりますので、予めご了承ください。
全画面のデザインが変更対象となります。

8. 集計
29
◆見せる引換画面タイプ
<スタンプ合計> 付与されたスタンプ数の合計 <コンプリート数> スタンプを達成したユーザー数 <参加ユニーク数> 参加ユーザー数 <引換数> 景品引換数
ログはリアルタイムで反映されます。
画面下部にある『ダウンロード』ボタンをクリックすると イベント期間内のログデータをすべて表示出来ます。
集計画面の説明
スタンプラリー参加者のログデータを確認できます。 景品引換方式によって確認できるデータが異なります。

8. 集計
30
◆応募フォームタイプ
<スタンプ合計> 付与されたスタンプ数の合計 <コンプリート数> スタンプを達成したユーザー数 <参加ユニーク数> 参加ユーザー数 <応募数> 抽選応募数
ログはリアルタイムで反映されます。
画面下部にある『ダウンロード』ボタンをクリックするとイベント期間内のログデータをすべて表示出来ます。
抽選応募記録の『ダウンロード』をクリックすることで、ユーザーが応募フォームに入力した内容を確認することができます。

8. 集計
31
◆待ち受け画像プレゼントタイプ
<スタンプ合計> 付与されたスタンプ数の合計 <コンプリート数> スタンプを達成したユーザー数 <参加ユニーク数> 参加ユーザー数
ログはリアルタイムで反映されます。
画面下部にある『ダウンロード』ボタンをクリックするとイベント期間内のログデータをすべて表示出来ます。

9. ログ リセット
32
ログ リセット画面の説明
スタンプラリーのログデータをリセットできます。 運用前の動作テスト期間に取得したログデータを削除する際などに利用します。
『スタンプ取得履歴を削除する』ボタンをクリックすると、スタンプラリーの ログデータがリセットされます。 すでにスタンプを取得している端末にて再度同じスタンプを 取得することもできるようになります。 イベント開始前の動作テスト期間にて取得したデータを削除する際などに ご利用ください。
※動作テスト期間とは・・・ 「基本設定」の『キャンペーン期間』における期間開始前のタイミングを指します。 動作テスト期間内は、最大5端末までしかスタンプの取得ができないため、 6端末目で検証する際は、一度ログのリセットが必要です。 キャンペーン開始後は端末数の利用制限はありません。


![学習支援システム(lms moodle へのアクセスマ …... コースカテゴリより閲覧したいコースをクリックします。 情報基盤センターのコースは[その他]の中にあります。-](https://static.fdocumentos.com/doc/165x107/5ec6d00a5c47df3b2a01b005/cffilms-moodle-f-fffeeffff.jpg)




![15ASDF GH J K L ;:] Z XCVB N M, 14 15 1999/9/1 と押します 16 17 SUZUKIHARUK Aと押します ・ テープながさ 8.9cm Rかな 1/18も じ コメント 3 全カク ON OFF.](https://static.fdocumentos.com/doc/165x107/5f311100580aba11f61f2886/15-asdf-gh-j-k-l-z-xcvb-n-m-14-15-199991-16-17-suzukiharuk.jpg)





![Google マップタイルオーバレイへのモザイク...(Google Maps Key)]ボタンを 押します。するとブラウザが 開いて「GoogleマップAPI」 にサインアップするページ](https://static.fdocumentos.com/doc/165x107/607e9bd977ffda031902bfb9/google-fffffffff-google-maps-keyfoef.jpg)