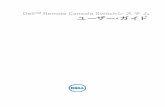千葉大学 Future Earth の在り方を考える...「食」、「健康」、「環境」をキーワードとした現時点での案をご紹介し、内外の方にご意見を伺う貴重な
Un it Design チュートリアル GF版・変更編】 - SUS2 本書について...
Transcript of Un it Design チュートリアル GF版・変更編】 - SUS2 本書について...

1
Unit Design チュートリアル【GF版・変更編】

2
本書について
このチュートリアルでは、Unit Designを利用して作成したモデルを変更する手順と操作を説明します。

3
本書は下記図を作成していきます。
GF
作業ボード
マルチコネクタインナー型
マルチコネクタアウター型
700
528
ボード寸法変更2段目の位置を変更
319 400
本書ではUnit Design(GF版・作成編)で作成した図面を変更します。

4
Unit Design の起動
◆Unit Design アイコン をダブルクリックします。
◆Unit Design が起動します。
Unit Design 起動時の画面

5
既存ファイルの読み込み作成済のデータを開きます。
1.Unit Design(作成編)で作成したデータを 読み込みます。
2.ファイル→開く、からファイルを選択し、 「Unit Product」の拡張子ファイルを開きます。

6
フレーム長さ変更単体または複数のフレームの長さを変更します。
1.長さ変更 をクリックします。
2.同じ長さ寸法を変更したい フレームの面を全て選択します。
3.奥行き方向に172㎜プラスするので、 Lに172と入力します。 マイナスしたい場合は数値の前に「ー」を 入力します。
4.適用を押すと、リストに表示されている フレーム全て変更されます。

7
距離・角度測定これを覚えておくと便利-1
寸法を測るメニューバーの「検査」→「距離・角度測定」を選択します。測定したい箇所の面を2箇所選択します。辺や点で測定したい場合は、ピックを変更します。
「測定」を押すと、「距離」に数値が表示されます。
グループピック
部品ピック 面ピック 辺ピック
点ピック

8
パネルの変更フレームに合わせてパネルも変更します。
1.メニューバーの「トビラ・パネル」→ 「変更・削除」をクリックします。
2.変更したいパネルをクリックします。 (エッジ付近をクリック)
3.OKを押し、何も変更せず 次へを2回押し、実行を押します。
フレームの寸法に合わせて自動で パネル寸法が変更されます。
4.2段目も同じように変更します。 2段目と3段目は同じパネルを使用している為、 どちらか片方を選択し変更すればOKです。

9
コネクタの交換既に取り付けられているコネクタを他のコネクタに置き換えます。
1.コネクタの交換 をクリックします。
2.交換したいコネクタの1つを選択します。
3.リストに交換可能なコネクタが表示されます。 変更したいコネクタ(ここではマルチコネクタ インナー型)を選択します。
4.使用している同じコネクタ全てを交換したい 場合は「選択したコネクタと同一のものを すべて変更する」にチェックを入れます。
5.「適用」を押すと、コネクタが交換されます。

10
部品の移動既に取り付けられている部品の位置を変更します。
1.部品移動・回転 をクリックします。
2.動かしたい部品を全て選択します。 (ボード以外。)
3.マイナスX方向へ動かしたいので、 Xに「-81」と入力します。
4.「ピックした部品のみ移動」にチェックを入れ、 「移動」を押すと部品が移動されます。
5.ボードの位置を合わせます。 メニューバーのトビラ・パネル→「変更・削除」で 何も変更せず、次へを2回、実行を押します。
二段目の棚を81㎜移動
部品ピックで移動する部品全て選択(パネル以外)

11
部品表の更新・図面の更新変更内容を更新します。
1.モデルを変更後、メニューバーのウィンドウで部品表をアクティブにすると、更新確認が表示されるのでOKを押します。
2.OKを押すと、部品表が更新されます。
部品表の更新
1.部品表内で右クリックし、「図面に反映」を 行います。 ※これを行わないと、変更した箇所が図面には 更新されません。
2.メニューバーのウィンドウから「Layout drawing」 を開くと、更新されます。
図面の更新

12
作業終了
以上でこのチュートリアルは終了です。本書で説明していないコマンド等についてはマニュアルをご確認下さい。
操作についてのご質問は、下記メールアドレスへお問い合わせ下さい。[email protected]






![アカウントページ マニュアル...5 ISL Online AccountPageManual-14 ※ パスワードを忘れた場合 ログインページの [パスワードを忘れた場合] を選択します。ISL](https://static.fdocumentos.com/doc/165x107/6118167c96058b5fce62c246/ffff-ffff-5-isl-online-accountpagemanual-14-a.jpg)