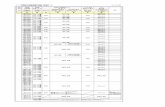利用制限の設定方法moodle3.66 評点による利 制限の設定 1....
Transcript of 利用制限の設定方法moodle3.66 評点による利 制限の設定 1....

1
利⽤制限の設定⽅法
⽬ 次
はじめに ...................................................................................................................................... 1
利⽤制限の基本設定 ....................................................................................................................... 2
活動完了による利⽤制限の設定 ...................................................................................................... 4
⽇付による利⽤制限の設定 ............................................................................................................ 5
評点による利⽤制限の設定 ............................................................................................................ 6
グループによる利⽤制限の設定 ...................................................................................................... 8
グルーピングによる利⽤制限の設定 ................................................................................................ 9
ユーザプロファイルによる利⽤制限の設定 ...................................................................................... 10
補⾜︓アクセス制限中の表⽰⽅法を切り替えるには ....................................................................... 11
補⾜︓設定した制限を削除するには ........................................................................................... 11
複数の制限を組み合わせる ............................................................................................................. 12
制限の組み合わせ⽅法1︓制限の追加による設定 ............................................................................. 13
制限の組み合わせ⽅法2︓「制限セット」を利⽤した設定.................................................................. 14
はじめに
このマニュアルでは、利⽤制限の設定⽅法について説明します。
「利⽤制限」(アクセス制限)を設定することで、学⽣は条件に達するまで各モジュールの中を⾒ることができなく
なります。設定できる条件の種類には、⽇付やテストの評点などがあります。
<⽇付による利⽤制限の設定例>
下図の例の場合、利⽤制限が設定されたモジュール「ページ 1」はグレイアウトで表⽰され、
学⽣は、10 ⽉ 1 ⽇まで「ページ 1」をクリックすることができません。
熊本⼤学 e ラーニング推進室

2
利⽤制限の基本設定
1. 利⽤制限を設定したいモジュールの設定編集画⾯を開く
2. 「利⽤制限」をクリックして利⽤制限の設定を展開し、「制限を追加する...」をクリック
3. 「制限を追加する...」画⾯が表⽰されます。
設定編集画⾯

3
利⽤制限では下記の種類の条件を設定することができます。
活動完了 (→設定⽅法︓p4)
「活動完了」の設定がされている別の活動を完了する(または完
了しない)ことで、アクセスを可能にする
例) ページ 1 の完了マークがついたらアクセス許可にしたい
⽇付 (→設定⽅法︓p5)
指定された⽇時まで(から)アクセスを禁⽌する
例)10 ⽉ 1 ⽇まではアクセスできないようにしたい
評点 (→設定⽅法︓p6)
指定された評点に達した(または達しなかった)ユーザのみア
クセス可能にする
例)⼩テストで 80 点以上を得点できた学⽣のみアクセスを許
可したい
グループ (→設定⽅法︓p8)
指定されたグループまたはグループすべてに属している(また
は属していない)学⽣のみアクセス可能にする
例)グループ A に登録している学⽣のみにアクセスさせたい
グルーピング (→設定⽅法︓p9)
指定されたグルーピング内のグループに属している(または属
していない)学⽣のみアクセス可能にする
例) グルーピング 1 内(グループ A とグループ C)の学⽣のみに
アクセスさせたい
ユーザプロファイル (→設定⽅法︓p10)
ユーザのプロファイルをもとにアクセスを制限する
例)特定の学⽣のみアクセスを許可したい
さらに、「制限セット」では、これらの制限を⼊れ⼦にすることで、複雑な条件を適⽤することができます。
(→詳しくは p14「制限の組み合わせ⽅法 2︓制限セットを利⽤した設定」参照)

4
それぞれの利⽤制限の設定⽅法について説明します。
活動完了による利⽤制限の設定
1. 「制限を追加する...」画⾯で「活動完了」をクリック
2. 条件として使⽤する活動を選択し、必須の完了状態を設定
(先に該当の活動に活動完了の設定をする必要があります)
3. 「保存してコースに戻る」をクリック モジュール名がグレイアウトで表⽰され、条件を満たしていない学⽣ユーザはクリックできなくなります。
また、アクセスを可能にするための条件が表⽰されます。
(制限を設定したモジュールを完全に⾒えなくすることも可能です。→p.7「アクセス制限中の表⽰⽅法を切り
替えるには」参照)

5
⽇付による利⽤制限の設定
1. 「制限を追加する...」画⾯で「⽇付」をクリック
2. 「開始」または「終了」を選択し、アクセス制限をかけたい⽇時を設定
たとえば、10 ⽉ 1 ⽇の午前 9 時からアクセスを許可したい場合は、上図のように「開始」を選択します。
3. 「保存してコースに戻る」をクリック モジュール名がグレイアウトで表⽰され、条件を満たしていない学⽣ユーザはクリックできなくなります。
また、アクセスを可能にするための条件が表⽰されます。
(制限を設定したモジュールを完全に⾒えなくすることも可能です。→p.7「アクセス制限中の表⽰⽅法を切り
替えるには」参照)

6
評点による利⽤制限の設定
1. 「制限を追加する...」画⾯で「評点」をクリック
2. 評定項⽬の⼀覧より、条件として使⽤する項⽬を選択
上図の例では⼩テストを選択していますが、ほかにも課題やワークショップ、「コース管理>評定」で追加し
た評定項⽬などからも選択できます。
3. アクセスを許可する評点の範囲を設定
たとえば、「⼩テスト 1」で 100 点満点中 80 点以上を獲得することが条件であれば、「評点≧」左のチェッ
クボックスにチェックを⼊れ、パーセンテージの⼊⼒欄に「80」と⼊⼒します。

7
4. 「保存してコースに戻る」をクリック モジュール名がグレイアウトで表⽰され、条件を満たしていない学⽣ユーザはクリックできなくなります。
また、アクセスを可能にするための条件が表⽰されます。
(制限を設定したモジュールを完全に⾒えなくすることも可能です。→P11「アクセス制限中の表⽰⽅法を切り
替えるには」参照)

8
グループによる利⽤制限の設定
「コース管理 > ユーザ > グループ」でグループを作成し、メンバーを登録しておく必要があります。
1. 「制限を追加する...」画⾯で「グループ」をクリック
2. 対象のグループ名と条件を設定
3. 「保存してコースに戻る」をクリック
モジュール名がグレイアウトで表⽰され、条件を満たしていない学⽣ユーザはクリックできなくなります。
また、アクセスを可能にするための条件が表⽰されます。
(制限を設定したモジュールを完全に⾒えなくすることも可能です。→P11「アクセス制限中の表⽰⽅法を切り
替えるには」参照)

9
グルーピングによる利⽤制限の設定
「コース管理 > ユーザ > グループ」でグループピングを作成し、グループを登録しておく必要が
あります
1. 「制限を追加する...」画⾯で「グルーピング」をクリック
2. 対象のグループ名と条件を設定
3. 「保存してコースに戻る」をクリック
モジュール名がグレイアウトで表⽰され、条件を満たしていない学⽣ユーザはクリックできなくなります。
また、アクセスを可能にするための条件が表⽰されます。
(制限を設定したモジュールを完全に⾒えなくすることも可能です。→P11「アクセス制限中の表⽰⽅法を切り
替えるには」参照)

10
ユーザプロファイルによる利⽤制限の設定
1. 「制限を追加する...」画⾯で「ユーザプロファイル」をクリック
2. ユーザプロファイルのフィールド⼀覧より、条件として使⽤するフィールドを選択、続けて条件を
設定
上図の設定例では、ID ナンバーが「12345678」のユーザのみアクセスできるようになります。
※各ユーザの ID ナンバーは、基本的に職員番号または学籍番号で登録されています。(ユーザの ID ナンバー
は、「コース管理 > 評定」の「評定者レポート」で確認できます。)
3. 「保存してコースに戻る」をクリック モジュール名がグレイアウトで表⽰され、条件を満たしていない学⽣ユーザはクリックできなくなります。
また、アクセスを可能にするための条件が表⽰されます。
(制限を設定したモジュールを完全に⾒えなくすることも可能です。→P11「アクセス制限中の表⽰⽅法を切り
替えるには」参照)

11
補 ⾜
アクセス制限中の表⽰⽅法を切り替えるには
⽬のアイコンをクリックすることで、アクセス制限中の学⽣への表⽰⽅法を切り替えることができ
ます。
・・・利⽤条件とともに、モジュール名がグレイアウトされた状態で表⽰される
・・・モジュールを完全に⾮表⽰にする
設定した制限を削除するには
削除したい制限の右にある「×」をクリックします。

12
複数の制限を組み合わせる
前述の制限の種類を複数組み合わせて複合的な制限を設定することも可能です。
複数の制限を組み合わせるには、以下の⼆つの⽅法があります。
⽅法1︓制限の追加による設定
「利⽤制限の基本設定」で説明した制限の追加を繰り返すことで、複数
の制限を適⽤します。
制限を並列的に追加していくだけのシンプルな⽅法です。
(例︓条件 A〜D をすべて満たしている学⽣にアクセスを許可したい場
合など)
→設定⽅法︓p13
⽅法2︓制限セットを利⽤した設定
「制限セット」の機能を利⽤すると、制限を⼊れ
⼦にすることでより複雑な条件を設定すること
ができます。
(例︓条件 A を満たしている学⽣か、または制
限セット 1 内の条件をすべて満たしている学⽣
にアクセスを許可したい場合など)
→設定⽅法︓p14
条件 A
条件 B
条件 C
条件 D
条件 B
条件 C
条件 D
制限セット 1
条件 A
条件 F
制限セット 2
条件 E

13
次に、それぞれの⽅法について説明します。
制限の組み合わせ⽅法1︓制限の追加による設定
1. 「制限を追加する...」をクリックして、必要な数だけ制限を追加
2. 設定した条件に「すべて」合致する(または合致しない)必要があるのか、もしくは「どれか」に
合致する(または合致しない)必要があるのかを選択
3. 「保存してコースに戻る」をクリック 制限が適⽤され、条件の「すべて」(または「どれか」)を満たしていない学⽣ユーザはクリックできなくな
ります。

14
制限の組み合わせ⽅法2︓制限セットを利⽤した設定
1. 「制限を追加する...」をクリック
※ここではあらかじめ、制限を⼀つ追加してあります。
2. 「制限を追加する...」画⾯で、「制限セット」をクリック

15
3. 制限セットの枠が追加されるので、「制限を追加する...」をクリックしてセット内に必要な数だけ
制限を追加
4. 設定した条件に「すべて」合致する(または合致しない)必要があるのか、もしくは「どれか」に
合致する(または合致しない)必要があるのかを選択
上図の例では、「課題1で 100 点満点中 90 点以上を得点した学⽣」または、「10 ⽉ 1 ⽇以降、⼩テスト 1
で 80 点以上を得点した学⽣」にアクセスが許可されます。
セット内にも通常の設定と同様の設定ができます。
制限セット

16
5. 「保存してコースに戻る」をクリック 制限が適⽤され、条件の「すべて」(または「どれか」)を満たしていない学⽣ユーザはクリックできなくな
ります。
熊本⼤学 e ラーニング推進室