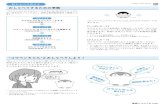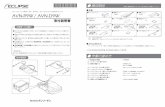サプライヤーマニュアル - JETRO...8. 「add...
Transcript of サプライヤーマニュアル - JETRO...8. 「add...
-
サプライヤーマニュアル
-
2
目次 各項目をクリックすると各ページに移動できます。
1 サプライヤーアカウント ......................................................................................... 5
1.1 サプライヤーアカウントにサインイン ................................................................................................ 5
1.2 パスワード変更 ........................................................................................................................................ 6
1.3 パスワードをお忘れの場合 .................................................................................................................... 8
1.4 新しいサブアカウントを追加 .............................................................................................................. 10
2 企業ページを管理 ................................................................................................ 12
2.1 会社ロゴを管理 ...................................................................................................................................... 12
2.2 会社のバナーを管理 .............................................................................................................................. 15
2.3 会社の基本情報を管理 .......................................................................................................................... 17
2.4 会社の説明と SNSプロフィールの詳細を管理 ................................................................................ 19
2.5 会社の連絡先情報を管理 ...................................................................................................................... 21
3 製品管理 ........................................................................................................... 22
3.1 サラダプレートで製品ページを作成(基本設定) .......................................................................... 22
3.2 サプライヤーポータルですべての製品を表示 .................................................................................. 29
3.3 既存の製品情報を更新 .......................................................................................................................... 31
3.4 ストアから製品を非表示 ...................................................................................................................... 38
3.5 ストアから製品を削除 .......................................................................................................................... 40
-
3
4 見積管理 ........................................................................................................... 42
4.1 製品の見積機能の有効/無効 ................................................................................................................ 42
4.2 見積依頼を受け取る .............................................................................................................................. 44
4.3 見積をすべて表示 .................................................................................................................................. 45
4.4 見積を管理 .............................................................................................................................................. 47
4.5 見積を削除 .............................................................................................................................................. 52
5 注文管理 ........................................................................................................... 55
5.1 サプライヤーポータルから注文を表示 .............................................................................................. 55
5.2 購入した注文を印刷 .............................................................................................................................. 56
5.3 注文を拒否 .............................................................................................................................................. 58
5.4 購入注文の詳細を顧客に再送信 .......................................................................................................... 60
5.5 請求書の作成 .......................................................................................................................................... 63
5.6 バイヤーに請求書通知を再送信 .......................................................................................................... 67
5.7 請求書の印刷 .......................................................................................................................................... 70
5.8 クレジットメモを作成 .......................................................................................................................... 73
5.9 クレジットメモを閲覧 .......................................................................................................................... 77
5.10 クレジットメモの印刷 ....................................................................................................................... 80
5.11 発送作成 ............................................................................................................................................... 83
-
4
5.12 発送詳細の更新 ................................................................................................................................... 87
5.13 発送の追跡情報を表示 ....................................................................................................................... 91
5.14 発送の最新の追跡情報をバイヤーに送信 ....................................................................................... 94
5.15 発送の詳細を印刷 ............................................................................................................................... 97
6 会議を管理 ........................................................................................................ 99
6.1 バイヤーとの新しいオンライン会議を手配 ...................................................................................... 99
6.2 会議を開始 ............................................................................................................................................ 101
6.3 オンライン会議リンクを非アクティブ化 ........................................................................................ 103
6.4 サラダプレートでライブチャット機能を開始 ................................................................................ 105
7 よくある質問 .................................................................................................... 107
7.1 強力なパスワードを作成する方法 .................................................................................................... 107
7.2 「パスワードのリセット」メールが届かない理由 ........................................................................ 108
7.3 ログイン後に警告メッセージが表示された場合 ............................................................................ 109
-
5
1 サプライヤーアカウント
1.1 サプライヤーアカウントにサインイン
次の手順に従って、サプライヤーアカウントにログインしてください。
ステップ 1. サラダプレートのログインページに移動してください。
https://www.saladplate.com/customer/account/login/
ステップ 2. 左の欄にアカウント情報を入力してください。
https://www.saladplate.com/customer/account/login/
-
6
1.2 パスワード変更
以下の手順に従って、サラダプレートのパスワードを変更してください。
ステップ 1. 次のリンクにアクセスしてください。
https://www.saladplate.com/customer/account/forgotpassword/
ステップ 2. メールアドレスとキャプチャコードを入力してください。
ステップ 3. 次のメッセージが表示されログイン画面に戻ります。
ステップ 4. 自動応答メールが届きます。本文の「Set New Password」をクリックしてください。
https://www.saladplate.com/customer/account/forgotpassword/
-
7
ステップ 5. 新しいパスワードを入力し、「Set a New Password」をクリックしてください。
-
8
1.3 パスワードをお忘れの場合
以下の手順に従って、サラダプレートのパスワードを変更してください。
ステップ 1. 次のリンクにアクセスしてください。
https://www.saladplate.com/customer/account/forgotpassword/
ステップ 2. メールアドレスとキャプチャコードを入力してください。
ステップ 3. 次のメッセージが表示されログイン画面に戻ります。
ステップ 4. 自動応答メールが届きます。本文の「Set New Password」をクリックしてください。
https://www.saladplate.com/customer/account/forgotpassword/
-
9
ステップ 5. 新しいパスワードを入力し、「Set a New Password」をクリックしてください。
-
10
1.4 新しいサブアカウントを追加
ステップ 1.「Manage Sub Account」をクリックしてください。
ステップ 2.「Add New Sub Account」をクリックしてください
-
11
ステップ 3. サブアカウントの詳細を入力してください。
Allowed Permissions:
サブアカウントの操作権限を選択してください。キーボードの「Ctrl」を押しながらすべての権限を選択し
てください。
Active:
サブアカウントをアクティブにするには「Yes」、非アクティブにするには「No」に変更してください。
基本的に「Yes」が標準になります。
ステップ 4. 確認後「Save sub account」をクリックしてください。
-
12
2 企業ページを管理
2.1 会社ロゴを管理
ステップ 1. 右上のアカウント名をクリックし、「Account Setting」を選択してください。
ステップ 2. ロゴ画像をクリックしてください。
-
13
ステップ 3.ロゴを選択し、「開く」をクリックしてください。
ステップ 4. 「Update Information」をクリックしてロゴを変更してください。
-
14
ロゴの条件:
はっきりしていて、ぼやけていないロゴ画像を設定してください。
寸法:400px(W)×400px(H)
解像度:72DPI
フォーマット:JPG, JPEG, PNG
画像サイズ:500kb以下
背景:透明
備考:ロゴは次の場所に表示されます:
1)企業ページトップバナー(真ん中)
2)企業ページ左下
3)商品詳細ページ
-
15
2.2 会社のバナーを管理
以下の手順に従って、会社のバナーを更新してください。(サイズ:1680px(w)x 300ps(h))
ステップ 1. 右上のアカウント名をクリックし、「Account Setting」を選択してください。
ステップ 2. 「Choose File」ボタンをクリックしてください。
-
16
ステップ 3. バナーを選択して「開く」をクリックしてください。
ステップ 4. 「Update Information」をクリックしてバナーを変更してください。
会社バナー条件:
寸法:1680px(W)×300px(H)
解像度:72DPI
フォーマット:JPG、JPEG、PNG
画像サイズ:2MB以下
-
17
2.3 会社の基本情報を管理
ステップ 1. 右上のアカウント名をクリックし、「Account Setting」を選択してください。
ステップ 2. 「Company Info」タブより会社の詳細入力してください。
-
18
会社概要:
Store Name 店名・ブランド名・会社名
Company Legal Name 会社正式名称
Business Nature 事業内容
In Business Since 創業年
Total Annual Sales Volume(in USD) 年間総売上高(米ドル)
Total Employees 総従業員数
Company Registration Number 会社法人等番号
Are you looking for distributors? 販売業者をお探しですか?-Yesを選択
ステップ 3. 「Update Information」をクリックしてください。
-
19
2.4 会社の説明と SNSプロフィールの詳細を管理
ステップ 1. 右上のアカウント名をクリックし、「Account Setting」を選択してください。
ステップ 2. 「Company Overview」に移動して、詳細を入力してください。
-
20
Company Overview(会社概要):
HTMLエディターを使用して会社の概要を入力してください。
より良い SEOパフォーマンス設定(検索されやすくするために):
Meta Keywords(カンマ(',')で区切られたキーワードを入力してください)
Meta Description(検索されやすそうなキーワードを使って商品の詳細を記入してください)
ステップ 3. 「Update Information」をクリックしてください。
-
21
2.5 会社の連絡先情報を管理
ステップ 1. 右上のアカウント名をクリックし、「Account Setting」を選択してください。
ステップ 2. 「Supplier Info」タブに移動し、詳細を入力してください。
ステップ 3. 「Update Information」をクリックして変更を保存してください。
-
22
3 製品管理
3.1 サラダプレートで製品ページを作成(基本設定)
以下の手順に従って、サラダプレートで製品ページを作成してください。
ステップ 1. 左側のパネルから「Products」を選択してください。
ステップ 2. 「Add new product」を選択してください。
-
23
ステップ 3. 任意の製品カテゴリ「Attribute Set」を選択してください。
Attribute Set(製品カテゴリ):
製品カテゴリを選択し、カテゴリに応じた製品仕様を入力・掲載することができます。たとえば、
「Beverage(飲料)」を選択した場合、「Beverage」専用の仕様を入力可能です。
例:「Beverage」を選んだ場合、以下の製品仕様の記入欄が追加されます。
Flavor、 Packaging Materials、 Weight(kg)、 Package Size、 Brand
ステップ 4. 「Continue」をクリックしてください。
-
24
ステップ 5.「Product Category (商品カテゴリ)」を選択してください。※複数選択可能
Default Categoryは選択せず、必ず製品に該当するカテゴリを選択してください。
ステップ 6. 基本情報を入力してください。
Product Name 製品名
Description 製品の詳細説明
Short Description 製品の短い説明
SKU 任意の製品管理番号(コード)を入力
Price(USD) 米ドル価格(他の通貨の場合は、説明内で記述)
Special Price 一定期間、割引価格等の特別価格を設定できます
Special Price From 特別価格開始日
Special Price To 特別価格終了日
Stock 商品の在庫を入力。
このフィールドに 0を入力すると、商品が「在庫なし」として表示され、
バイヤーはサラダプレート内で検索できなくなります。
この在庫フィールドには常時少なくとも 1以上入力してください。
Stock Availability 在庫あり/なしを選択(In Stockが基本)
Visibility 掲載範囲を設定(Catalog & Searchが基本)
Not Visible Individually - 非表示
Catalog –カタログページにのみ表示
Search –ユーザーが製品を検索可能
Catalog & Search –カタログに表示し、ユーザーも検索可能
Tax Class 税区分
Weight(kgs) 製品重量
Meta Title 一言紹介(キーワード検索されやすくするため)
Meta Keyword 関連キーワード入力(キーワード検索されやすくするため)
Meta Description 製品紹介(キーワード検索されやすくするため)
-
25
ステップ 7. 製品のビデオを追加。(任意)
ステップ 8. 「add video」ボタンをクリックすると、次のようにポップアップが表示されます。
URLフィールドにビデオのリンクを入力すると、ビデオのタイトル、説明、プレビュー画像を編集できます。
サラダプレートの製品ページでは YouTubeと Vimeoのみがサポートされており、ビデオリンクは公開する必要があります。
-
26
ステップ 9. 「Save」をクリックして動画を追加してください。
ステップ 10. アイコンをクリックして製品画像をアップロードしてください。
ステップ 11. 画像を選択して「開く」をクリックしてください。
*次のように、製品の画像/ビデオのサムネイルがすぐに表示されます。
-
27
製品画像については、以下の画像推奨事項に従ってください。
最低寸法:1000px(W)×1000px(H) (推奨)
フォーマット:JPG、JPEG、PNG
画像数:1製品当たり最低 1枚、推奨 2-6枚
*画像/動画を削除するには、画像の上にマウスを置き、ごみ箱のボタンをクリックしてください。
ステップ 12.残りの製品情報を入力してください。
Cost(USD) 原価(製品ページには掲載されません)
Min Order Quantity 最低発注数量
Display Products Price Yes=製品ページに価格が表示されます
No=製品ページに価格を表示しません
Quote Status 「Enable」が基本です。「Request a Quote」ボタンが商品の詳
細ページの下に表示され、バイヤーが見積依頼できるようになりま
す。最低見積数量も設定してください。
「Disable」にすると、バイヤーは見積依頼ができなくなります。
-
28
ステップ 13. 右上隅にある「Save」/「Save & Duplicate」ボタンをクリックしてください。
Save: 現在の製品のみを保存します
Save & Duplicate: 製品を保存および複製します。この機能により、類似の他製品を簡単にアップロ
ードできます。
複製された製品の次のデフォルトのステータスは以下のようになります。
Default Product Status =Disable
Default Stock status:not in stock
Default Stock value = 0
-
29
3.2 サプライヤーポータルですべての製品を表示
以下の手順に従って、作成されたすべての製品を表示してください。
ステップ 1. 左側のパネルから「Products」を選択してください。
ステップ 2. 「My Products List」を選択してください。
-
30
ステップ 3. このリストで表示する項目を選択するには、右側の をクリックしてください。
任意のデータのみを選択すると、詳細が見やすくなります。
ステップ 4. フィルターを適用して製品を検索できます。
-
31
3.3 既存の製品情報を更新
以下の手順に従って、作成された製品の情報を更新してください。
ステップ 1. 左側のパネルから「Products」を選択してください。
ステップ 2. 「My Products List」を選択してください。
-
32
ステップ 3. 製品を選択し、「鉛筆」アイコンをクリックしてください。
ステップ 4. 製品カテゴリ(Attribute Set)を変更してください。
注意:製品カテゴリを変更すると、製品仕様の表示項目が変更されます。
ステップ 5.「Product Category(商品カテゴリ)」を選択してください。※複数選択可能
-
33
ステップ 6. 基本情報を入力してください。
Product Name 製品名
Description 製品の詳細説明
Short Description 製品の短い説明
SKU 任意の製品管理番号(コード)を入力
Price(USD) 米ドル価格(他の通貨の場合は、説明内で記述)
Special Price 一定期間、割引価格等の特別価格を設定できます
Special Price From 特別価格開始日
Special Price To 特別価格終了日
Stock 商品の在庫を入力。
このフィールドに 0を入力すると、商品が「在庫なし」として表示され、
バイヤーはサラダプレート内で検索できなくなります。
この在庫フィールドには常時少なくとも 1以上入力してください。
Stock Availability 在庫あり/なしを選択 (In Stockが基本)
Visibility 掲載範囲を設定(Catalog & Searchが基本)
Not Visible Individually - 非表示
Catalog –カタログページにのみ表示
Search –ユーザーが製品を検索可能
Catalog & Search –カタログに表示し、ユーザーも検索可能
Tax Class 税区分
Weight(kgs) 製品重量
Meta Title 一言紹介(キーワード検索されやすくするため)
Meta Keyword 関連キーワード入力(キーワード検索されやすくするため)
Meta Description 製品紹介(キーワード検索されやすくするため)
ステップ 7. 製品のビデオを追加。(任意)
-
34
ステップ 8. 「add video」ボタンをクリックすると、次のようにポップアップが表示されます。
URLフィールドにビデオのリンクを入力すると、ビデオのタイトル、説明、プレビュー画像を編集できま
す。
サラダプレートの製品ページでは YouTubeと Vimeoのみがサポートされており、ビデオリンクは公開に
する必要があります。
-
35
ステップ 9. 「Save」をクリックして動画を追加してください。
ステップ 10. アイコンをクリックして製品画像をアップロードしてください。
ステップ 11. 画像を選択して「開く」をクリックしてください。
次のように、製品の画像/ビデオのサムネイルがすぐに表示されます。
-
36
製品画像条件:
最低寸法:1000px(W)×1000px(H) (推奨)
フォーマット:JPG、JPEG、PNG
画像数:1製品当たり最低 1枚、推奨 2-6枚
画像/動画を削除するには、画像の上にマウスを置き、ごみ箱のボタンをクリックしてください。
ステップ 12. 残りの製品情報を入力してください。
Cost(USD) 原価(製品ページには掲載されません)
Min Order Quantity 最低注文数量
Display Products Price Yes=製品ページに価格が表示されます
No=製品ページに価格を表示しません
Quote Status 「Enable」が基本です。「Request a Quote」ボタンが商品の詳
細ページの下に表示され、バイヤーが見積依頼できるようになりま
す。最低見積数量も設定してください。
「Disable」にすると、バイヤーは見積依頼ができなくなります。
-
37
ステップ 13. 右上隅にある「Save」/「Save & Duplicated」ボタンをクリックしてください。
Save: 現在の製品のみを保存します
Save & Duplicate: 製品を保存および複製します。この機能により、類似の他製品を簡単にアップロ
ードできます。
複製された製品の次のデフォルトのステータスは以下のようになります。
Default Product Status = disable
Default Stock status: not in stock
Default Stock value = 0
-
38
3.4 ストアから製品を非表示
ストアから製品を非表示するには、次の手順に従ってください。
ステップ 1. 左側のパネルから「Products」を選択してください。
ステップ 2. 「My Products List」を選択してください。
-
39
ステップ 3. 製品を選択し、「鉛筆」アイコンをクリックしてください。
ステップ 4. “Disable”を選択してください。
ステップ 5. 「Save」をクリックして設定を確認してください。
備考:ステータスが「Disable」に変更されると、製品はサラダプレート内に表示されなくなります
-
40
3.5 ストアから製品を削除
ストアから商品を削除するには、次の手順に従ってください。
ステップ 1. 左側のパネルから「Products」を選択してください。
ステップ 2. 「My Products List」を選択してください。
-
41
ステップ 3.削除する製品を選択してください。
ステップ 4. 「Action」ドロップダウンメニューから「Delete」を選択してください。
ステップ 5. 「OK」を選択して確認してください。
注意:削除後、製品を復元することはできません。
-
42
4 見積管理
4.1 製品の見積機能の有効/無効
以下の手順に従って、製品の見積もり機能を管理してください。
ステップ 1. 左側のパネルから「Products」を選択してください。
ステップ 2. 「My Products List」を選択してください。
-
43
ステップ 3.見積機能を有効/無効にする製品を選択し、「OK」をクリックして続行してください。
ステップ 4. Quote Statusに移動してください。
ドロップダウンメニューを選択して、「Enabled」または「Disabled」に設定してください。
見積依頼を有効にする場合は、「最小見積数量」を設定することもできます。
ステップ 5. 「Save」をクリックして設定を確認してください。
-
44
4.2 見積依頼を受け取る
製品の見積機能を有効にすると、バイヤーが見積依頼を直接送信できるようになり、次のメールが届きま
す。
-
45
4.3 見積をすべて表示
次の手順に従って、受け取ったすべての見積依頼を確認してください
ステップ 1. 左側のパネルから「Product Quotes」を選択してください。
ステップ 2. 「Manage Quotes」を選択してください。
-
46
こちらが見積一覧ページのサンプルです。
一覧ページから次の項目を確認できます。
Quote # 自動生成された見積番号
Product Name 商品名
Quantity 数量
Attachment 添付
Status Unapproved デフォルトの見積ステータス(見積未提出)
Approved 見積を承認(バイヤーに提出済)
Declined 見積を拒否
Action 見積を管理または削除
-
47
4.4 見積を管理
受け取った見積を管理するには、次の手順に従ってください。
ステップ 1. 左側のパネルから「Product Quotes」を選択してください。
ステップ 2. 「Product Quotes」を選択してください。
-
48
ステップ 3. 「鉛筆」アイコンをクリックして見積を編集してください。
ステップ 4. 「OK」を押して見積の編集を続けてください。
ステップ 5. バイヤーが見積を送信するときに添付された文書を表示できます。
-
49
ステップ 6. メッセージを入力して更新 をクリックすると、ステータスを更新する前にバイヤー
と交渉できます。
見積ステータスを Approvedにした段階でバイヤーに見積金額が自動的に提出されます。見積する場合
は、ステータスが Unapprovedの状態で「Enter Message」にコメントを入力し、「Update」を押し、
チャットのやりとりで商談することが重要です。
バイヤーからコメントを受け取ると以下のように表示されます。
送料や事務手数料等は見積金額に含め、別途内訳を PDF添付してください。
-
50
ステップ 7. 顧客との交渉後、見積を承認(Approved)または拒否(Decline)することができます。
Statusを変更してください。
ステップ 8. 「Update」をクリックして変更を保存してください。
見積ステータスが「Approved」または「Declined」に変更されます。
-
51
バイヤーは見積通知を受け取り、カートに商品を追加できます。
その後、バイヤーは注文書を作成します。
-
52
4.5 見積を削除
次の手順に従って、見積を削除してください。
ステップ 1. 左側のパネルから「Product Quotes」を選択してください。
ステップ 2. 「Manage Quotes」を選択してください。
ステップ 3. 見積を削除する方法は 2つあります。
-
53
方法 1:複数の見積を選択して削除する
次に、「Delete Quotes」をクリックしてください。
「OK」をクリックして見積を削除してください。
*注意:アカウントから見積を削除すると、削除したアイテムを復元することはできません。
-
54
方法 2:個別に見積を削除。
「ごみ箱」 アイコンをクリックしてください。
「OK」をクリックして見積を削除してください。
注意:アカウントから見積を削除すると、削除したアイテムを復元することはできません。
-
55
5 注文管理
5.1 サプライヤーポータルから注文を表示
注文書一覧を表示するには、次の手順に従ってください。
ステップ 1. 左側のパネルから「Order」を選択してください。
以下は、注文一覧ページのサンプルです:
注文書には色々なステータスがあります:
To be Shipped 新しい注文を受け取ったが、何も行われていない
Shipped in Progress 請求書は作成されたが、発送の詳細はまだ決まっていない
Complete 請求書と発送手配が整い、プロセス全体が完了した
Canceled 注文がキャンセルされた
Closed credit noteが発行された
-
56
5.2 購入した注文を印刷
次の手順に従って注文を印刷してください。
ステップ 1. 左側のパネルから「Order」を選択してください。
ステップ 2. 購入した注文の詳細を表示するには、「Order」をクリックしてください。
-
57
ステップ 3. 「Print」をクリックして印刷に進んでください。
ステップ 4. 「Print」をクリックしてください。
-
58
5.3 注文を拒否
注文をキャンセル(拒否)するには、次の手順に従ってください。
ステップ 1. 左側のパネルから「Order」を選択してください。
ステップ 2.注文の詳細を表示するには、「Order」をクリックしてください。
-
59
ステップ 3. 「Cancel Order」をクリックしてください。
ステップ 4. 「OK」をクリックして注文をキャンセルしてください。
ご注文状況は に変更になります
-
60
5.4 購入注文の詳細を顧客に再送信
次の手順に従って、購入注文の詳細を顧客に再送信してください。
ステップ 1. 左側のパネルから「Order」を選択してください。
ステップ 2. 購入した注文の詳細を表示するには、「Order」をクリックしてください。
-
61
ステップ 3. 「Send Email」をクリックしてください。
ステップ 4. 「OK」をクリックして確認し、注文メールを顧客に送信してください。
-
62
バイヤーへのサンプルメールをご確認ください。
-
63
5.5 請求書の作成
次の手順に従って、請求書を作成してください。
ステップ 1. 左側のパネルから「Order」を選択してください。
ステップ 2. 購入した注文の詳細を表示するには、「Order」をクリックしてください。
-
64
ステップ 3. 「Invoice」をクリックしてください。
ステップ 4. 「OK」をクリックして請求書を作成してください。
ご注文状況は に変更されます。
-
65
ステップ 5. 「Invoice」をクリックして表示してください。
請求書のサンプルをご確認ください:
-
66
顧客には、請求の概要に関するシステムメールが届きます。下のサンプルメールをご覧ください。
-
67
5.6 バイヤーに請求書通知を再送信
次の手順に従って、請求書の通知をバイヤーに送信してください。
ステップ 1. 左側のパネルから「Order」を選択してください。
ステップ 2. 購入した注文の詳細を表示するには、「Order」をクリックしてください。
-
68
ステップ 3. 「Invoices」をクリックしてください。
ステップ 4. 「Send Email」をクリックしてください。
ステップ 5. 「OK」をクリックしてメールを送信してください。
-
69
顧客は次のテンプレートの通知を受け取ります:
-
70
5.7 請求書の印刷
次の手順に従って請求書を印刷してください。
ステップ 1. 左側のパネルから「Order」を選択してください。
ステップ 2. 購入した注文の詳細を表示するには、「Order」をクリックしてください。
-
71
ステップ 3. 「Invoices」をクリックしてください。
ステップ 4. 「Print Invoice」をクリックして、請求書を PDF形式で開く/保存をしてください。
-
72
請求書をダウンロードするか、開くかを選択します。
請求書のサンプル:
-
73
5.8 クレジットメモを作成
以下の手順に従ってクレジットメモを作成してください。
ステップ 1. 左側のパネルから「Order」を選択してください。
ステップ 2. 購入した注文の詳細を表示するには、「Order」をクリックしてください。
-
74
ステップ 3. 「Credit Memo」をクリックしてください。
ステップ 4. チェックボックスをオンにして、在庫に戻るアイテムの数量を入力してください。
ステップ 5. コメントを入力してください。
-
75
ステップ 6. 払い戻しセクションに記入してください。
払い戻し調整額を入力してください。
調整手数料の額を入力してください。
「Append the comments」チェックボックスをオンにして、前のコメントを追加してください。コメン
トを追加しない場合、前のコメントは新しいコメントに置き換えられます。
「Visible on Fronted」のチェックボックスをオンにして、表示されるように設定してください。
「Email Copy of the Credit Memo」チェックボックスをオンにして、メールボックスにクレジットメモ
をメールで送信してください。
ステップ 7. 「Refund Offline」をクリックしてください。
-
76
「Email Copy of Credit Memo」をチェックするとクレジットメモに関するシステムメールが届きます。
以下はクレジットメモ通知メールのサンプルです。
-
77
5.9 クレジットメモを閲覧
クレジットメモを表示するには、次の手順に従ってください。
ステップ 1. 左側のパネルから「Order」を選択してください。
ステップ 2. 購入した注文の詳細を表示するには、「Order」をクリックしてください。
-
78
ステップ 3. 「Refunds」をクリックしてください。
ステップ 4. 「View」をクリックしてください。
-
79
クレジットメモのサンプル
-
80
5.10 クレジットメモの印刷
クレジットメモを印刷するには、以下の手順に従ってください。
ステップ 1. 左側のパネルから「Order」を選択してください。
ステップ 2. 購入した注文の詳細を表示するには、「Order」をクリックしてください。
-
81
ステップ 3. 「Refunds」をクリックしてください。
ステップ 4. 「View」をクリックしてください。
-
82
ステップ 5. 「Print」をクリックしてください。
クレジットメモをダウンロードするか、開くか選択します。
-
83
5.11 発送作成
次の手順に従って、発送の作成を行ってください。
ステップ 1. 左側のパネルから「Order」を選択してください。
ステップ 2. 購入した注文の詳細を表示するには、「Order」をクリックします
-
84
ステップ 3. 配送業者名と追跡番号等の発送の詳細を入力してください。
ステップ 4. 「Ship」をクリックしてください。
-
85
ステップ 5. 「OK」をクリックして発送手続を完了してください。
ご注文状況は に変更されます。
ステップ 6. 「Shipments」をクリックして詳細を表示してください。
-
86
発送の詳細サンプル:
-
87
5.12 発送詳細の更新
次の手順に従って、発送の詳細を更新してください。
ステップ 1. 左側のパネルから「Order」を選択してください。
ステップ 2. 購入した注文の詳細を表示するには、「Order」をクリックしてください。
-
88
ステップ 3. 「Shipments」をクリックしてください。
ステップ 4. 新しい発送の詳細を追加するか、以前の詳細を削除してください。
*複数回の発送が可能です
-
89
ステップ 5. 「Send Tracking Information」をクリックして、発送の変更をバイヤーに通知してくださ
い。
-
90
顧客は、新規/更新された発送の詳細に関する通知を受け取ります。
通知メールのサンプル
-
91
5.13 発送の追跡情報を表示
発送の追跡情報を表示するには、次の手順に従ってください。
ステップ 1. 左側のパネルから「Order」を選択してください。
ステップ 2.「Order」をクリックしてください。
-
92
ステップ 3. 「Shipments」をクリックしてください。
ステップ 4. 「Track this shipment」をクリックしてください。
-
93
ステップ 5. 新しいウィンドウが開くと、発送の追跡の詳細が表示されます。
-
94
5.14 発送の最新の追跡情報をバイヤーに送信
次の手順に従って、発送の最新の追跡情報をバイヤーに送信してください。
ステップ 1. 左側のパネルから「Order」を選択してください。
ステップ 2.「Order」をクリックしてください。
-
95
ステップ 3. 「Shipments」をクリックしてください。
ステップ 4. 「Send Tracking Information」をクリックしてください。
-
96
顧客には、最新の発送の詳細に関する通知が届きます。
-
97
5.15 発送の詳細を印刷
発送の詳細を印刷するには、次の手順に従ってください。
ステップ 1. 左側のパネルから「Order」を選択してください。
ステップ 2. 購入した注文の詳細を表示するには、「Order」をクリックしてください。
-
98
ステップ 3. 「Shipments」をクリックしてください。
ステップ 4. 「Print Shipment」をクリックしてください。
クリックすると、発送の詳細をダウンロードまたは開くよう求められます。
-
99
6 会議を管理
6.1 バイヤーとの新しいオンライン会議を手配
次の手順に従って、バイヤーとのオンライン会議を手配してください。
ステップ 1. 左側のパネルから「Video Meeting」を選択してください。
ステップ 2. 右上隅にある「Add online Video Meeting」をクリックしてください。
-
100
ステップ 3. 顧客の名前、メールアドレス、会議日を入力して、「Save」をクリックしてください。
*システムは一度に 1つの会議リンクしか作成できません。
*会議リンクは、すぐに使用する際にのみ作成できます。未来、過去の会議を設定することはできませ
ん。
ステップ 4. 「Copy」をクリックして、会議リンクを顧客に共有してください。
-
101
6.2 会議を開始
次の手順に従って、オンライン会議を開始してください。
ステップ 1. 左側のパネルから「Video Meeting」を選択してください。
ステップ 2. 会議を選択して、「Start Meeting Now」をクリックしてください。
-
102
ステップ 3. 会議のリンクをクリックして、会議ページに再度移動してください。
次の通知がでた場合は、「Allow(許可)」を押してください。
-
103
6.3 オンライン会議リンクを非アクティブ化
次の手順に従って、オンライン会議のリンクを無効にしてください。
ステップ 1. 左側のパネルから「Video Meeting」を選択してください。
ステップ 2. 会議をして「Edit」をクリックしてください。
-
104
ステップ 3. アクティブステータスを「No」に変更し、「Save」をクリックしてください。
-
105
6.4 サラダプレートでライブチャット機能を開始
次の手順に従って、バイヤーとのチャットを開始してください。
ステップ 1. 「Live Chat」をクリックしてください。
*チャット機能を使用する前に「Enable Chat」をクリックしてください。
-
106
ステップ 2. チャットルームを管理してください。
1. 通知音のオン/オフを設定
2.ステータスを変更(オンライン、忙しい、オフラインなど)
3.過去にチャットした、または現在チャットしているバイヤーを検索
4.オフラインバイヤーのステータスの色は灰色で表示
5.オンラインバイヤーのステータスの色は緑色で表示
オンラインのバイヤーには以下のような設定を行うことができます。
1. このバイヤーとの過去のチャットデータを表示する
2. このバイヤーとのビデオ通話を予約する
3. このバイヤーをチャットリストから削除する
-
107
7 よくある質問
7.1 強力なパスワードを作成する方法
パスワードは 8文字以上で、大文字、小文字、数字、記号を含める必要があります:
*異なる種類の文字を組み合わせて使用することで、パスワードを解読されないようにします。
Capital letter:
大文字
e.g. A B C D E F G H
Small letter:
小文字
e.g. a b c d e f g h
Number:
数字
e.g. 1 2 3 4 5 6 7 8 9 0
Symbol / Special
Character:
記号/特殊文字
e.g. ~!@#$%^&*()_+-
=[]{};':"?
-
108
7.2 「パスワードのリセット」メールが届かない理由
パスワードのリセット後、「パスワードのリセット」のメールが届いていませんか? 考えられる原因がい
くつかあります。
間違ったメールアドレスを使用した可能性があります。
パスワードのリセットメールがスパムフォルダにあるか、ブロックされている可能性がありま
す。
メールの受信トレイの「スパム」フォルダを確認してください。
アカウントを作成した可能性のある別のメールアドレスを使用してみてください。
会社の IT部門に連絡し、これらのメールが自動的にブロックされないようにドメイン名をホワイ
トリストに登録するよう依頼してください。
お問合せ- [email protected]
mailto:[email protected]
-
109
7.3 ログイン後に警告メッセージが表示された場合
「Warning!Please Complete Your Profile」という通知メッセージが表示された場合は、プロフィール
がまだ完成していないことを意味します。所定のリンク「Your Profile」をクリックしてプロフィールを
更新し、必要なすべてのフィールドを入力してください。
1 サプライヤーアカウント1.1 サプライヤーアカウントにサインイン1.2 パスワード変更1.3 パスワードをお忘れの場合1.4 新しいサブアカウントを追加
2 企業ページを管理2.1 会社ロゴを管理2.2 会社のバナーを管理2.3 会社の基本情報を管理2.4 会社の説明とSNSプロフィールの詳細を管理2.5 会社の連絡先情報を管理
3 製品管理3.1 サラダプレートで製品ページを作成(基本設定)3.2 サプライヤーポータルですべての製品を表示3.3 既存の製品情報を更新3.4 ストアから製品を非表示3.5 ストアから製品を削除
4 見積管理4.1 製品の見積機能の有効/無効4.2 見積依頼を受け取る4.3 見積をすべて表示4.4 見積を管理4.5 見積を削除
5 注文管理5.1 サプライヤーポータルから注文を表示5.2 購入した注文を印刷5.3 注文を拒否5.4 購入注文の詳細を顧客に再送信5.5 請求書の作成5.6 バイヤーに請求書通知を再送信5.7 請求書の印刷5.8 クレジットメモを作成5.9 クレジットメモを閲覧5.10 クレジットメモの印刷5.11 発送作成5.12 発送詳細の更新5.13 発送の追跡情報を表示5.14 発送の最新の追跡情報をバイヤーに送信5.15 発送の詳細を印刷
6 会議を管理6.1 バイヤーとの新しいオンライン会議を手配6.2 会議を開始6.3 オンライン会議リンクを非アクティブ化6.4 サラダプレートでライブチャット機能を開始
7 よくある質問7.1 強力なパスワードを作成する方法7.2 「パスワードのリセット」メールが届かない理由7.3 ログイン後に警告メッセージが表示された場合
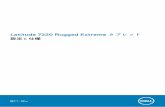
![強さを、研ぎ澄ます。 - Vaioの! ( ( は を ( [] ] [] % % % [] ] ( [] ] % % は! ...](https://static.fdocumentos.com/doc/165x107/5fbd4ba1c9cc58597f4e709b/c-vaio-i-i-i-.jpg)








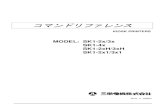
![TUAT Zoom スタートアップガイドweb.tuat.ac.jp/~eagl/global/onlineclass/pdf/zoom3.pdfCompany Domain に [ tuat-jp ] と する 2. [ SSOでサインイン ] を選択する](https://static.fdocumentos.com/doc/165x107/602bc93e9b9a0e2bc437679b/tuat-zoom-ffffffwebtuatacjpeaglglobalonlineclasspdfzoom3pdf.jpg)
![Google マップタイルオーバレイへのモザイク...(Google Maps Key)]ボタンを 押します。するとブラウザが 開いて「GoogleマップAPI」 にサインアップするページ](https://static.fdocumentos.com/doc/165x107/607e9bd977ffda031902bfb9/google-fffffffff-google-maps-keyfoef.jpg)