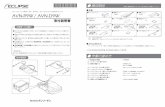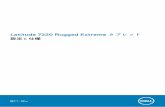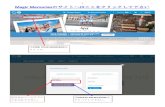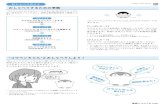Moodle を使ってみよう!...6 ・...
Transcript of Moodle を使ってみよう!...6 ・...
1
Moodleを使ってみよう!
広島修道大学人文学部
大澤 真也 [email protected]
■ Moodle とは何か? (What is Moodle?)
Ø 無料で使える学習管理システム (LMS: Learning Management System) 。コース管理システム(CMS: Course Management System)とも呼ばれる。
Ø LMS では、教材 (ファイル、テスト、ディスカッションできるフォーラムなど) を配信したり、成績や学習成果を保存して管理したりできる。
Ø Moodleだけで授業を構成できる (Blended Learningとしても利用可) Ø 成績管理が簡単(教員にとっても学生にとっても)
■ コースとロールについて
Ø コース: 基本的に 1 つの授業が 1 つのコースに対応する。主にウィークリーフォーマットとトピックフォーマットの 2種類がある (おすすめはトピックフォーマット)。
Ø セクション: コース内を区切る単位。1コマ 1セクションと考え、半期の授業で 15セクションを使うやり方が一般的
Ø ロール: 大きく分けて、マネージャ、教師、学生の 3つのロール (それ以外にもあるが、重要なのはこの 3つ) がある。教員は普通教師ロールに割り当てられ、コースに様々な教材を貼付けたり、学生の成績を管理したりできる。学生は教師ロールによって提供された教材を閲覧したり、指定された小テストを受験したり、フォーラムでディスカッションしたりできる。他の学生の成績を閲覧したり、教材を編集することはできない。
■ コースの作成および学生の登録 Ø 左側に表示されている「管理」ブロックの「コース」を選択し「コースを追加/編集する」をクリ
ックしてコースを作成します。 Ø 学生の登録は「管理」から「コース管理」を選び、「ユーザ」から「登録ユーザ」を選択して登録
するか、「登録方法」を選んで別の方法で追加することもできます。学生に自分で登録させたい場
合は「自己登録(学生)」の「編集」欄にある アイコンをクリックして表示させてから、 アイコンをクリックして編集します。ここで「登録キー」を設定すると、登録キーを知っている学生のみが登録できるので便利です。
■ 1.x と 2.x の比較 2.xにおいては様々な変更が行われていますが、主な変更点は以下の通りです。詳細については以下の URL
2
を参照してください。
http://docs.moodle.org/25/en/New_features <英語> http://hiro-inoue.hatenablog.com/entry/20130508/1367997822 <日本語> ü バッジの付与 ü あまり必要のない機能は折り畳まれている
Ø 設定画面で細かな設定を行いたい場合には、設定画面の右上に表示されている「すべてを展開する」をクリックします。
ü レポート機能は管理(1.9では設定)ブロックに移動 ü 「ジャンプ…」機能の追加
Ø 「管理」の「設定を編集する」にある「コースフォーマット」の「コースレイアウト」で「1ページあたり 1セクションを表示」に設定していると、「ジャンプ…」というドロップダウンメニューが表示されセクション間を移動できる。
ü イメージや文書をドラッグ&ロップで貼付けられる ü フォルダがインライン表示される ü 提出・フィードバックタイプの設定が整理された。また再提出の設定が改善された。 ü フォーラムの投稿に語数カウントが付いた。 ü 小テストにおいてエッセイタイプの問題を出す場合、テンプレートを用いることができる。 ü 用語集においてアルファベット順に表示できる。ランダム用語集でグローバル用語集を参照できるよう
になった。 ü 登録ユーザの検索が容易になった。 ■ 1.xから 2.xへのコースの移行 まずは 1.x のコースのバックアップを取ります。コースに入り「管理」ブロックの「バックアップ」をクリックします。そして必要なものを選び画面下の「続ける」ボタンを押します。次に表示された画面を確認した上で、画面下の「続ける」ボタンを押すとバックアップが始まります。「バックアップ作業が正常に完了しました」という表示が出たら(図 1)、「続ける」ボタンを押します。
図 1. バックアップの完了 次に名称の欄のリンクを右クリックし「リンク先のファイルをダウンロード」します(図 2)。すると指定の場所に zipファイルが作成されます。
3
図 2. コースファイルのダウンロード 次にMoodle 2.xで作成したコースに入り、「管理」ブロックの「リストア」をクリックします。「ファイルを選択する…」あるいはファイルをドラッグ&ドロップし、ファイルがアップロードされたら「リストア」ボタンを押します(図 3)。
図 3. バックアップファイルのインポート すると以下のような表示が出ますが気にせず「続ける」ボタンを押します(図 4)。
図 4. 1.xから 2.xへのバックアップ 「このコースにリストアする」の「バックアップをこのコースに結合する」を選択して、「続ける」を押すと完了です(図 5)。
4
図 5. コースのリストア 詳細な手順は https://tracker.moodle.org/browse/MDL-25545を参照してください。 ■ 教材の追加 それではコースに教材を追加してみましょう。最初の段階では各トピックは白紙の状態です(図 6)。1つのトピックが 1 回の授業というイメージで作成すると良いでしょう。画面右上の「編集モードの開始」ボタンを押して作業を開始します。*作業を開始する時は必ずこのボタンを押す必要があります。
図 6. 白紙のトピック トピックにあるアイコンをクリックすると以下の設定ができます。
トピックの要約を編集する
このトピックを最新トピックとして強調表示する (再度クリックすると解除されます。)
このトピックを非表示にする (学生に見えないように隠す)
このトピックを表示にする
NEW! ドラッグ&ドロップで教材を追加する Moodle 2.xの便利な機能です。追加したい教材(ファイルやイメージ)をドラッグ&ドロップで追加できます(図 7)。
5
図 7. 教材をドラッグ&ドロップ
次にどのように処理されるか聞かれるので、「コースページにイメージを追加する」あるいは「ファイルリソースを作成する」のどちらかを選びます(図 8)。前者を選ぶとトピック内に、後者を選ぶと別ページに表示されます。
図 8. 処理の選択
■ リソースを利用してコースを作成する ドラッグ&ロップだけでファイルのアップロードは簡単にできますが、多様な教材をアップロードするためには「活動またはリソースを追加する」を使います。 ここではまず、リソースを追加してみましょう。リソースとは主に学生が閲覧するための資料のことです。リンクをクリックすると以下の項目が表示されます(図 9)。
図 9. リソースの一覧 ・ URI:ウェブサイトへのリンクを張る。 ・ ファイル:ファイルをアップロードする。 ・ フォルダ:複数のファイルをアップロードしたい時に便利。 ・ ブック:本のような構造で複数のページを表示。 ・ ページ:簡単な文章を別ページに書きたい時に便利。
6
・ ラベル:コース上のコンテンツを整理したい時に便利。 これらのリソースを目的に応じて利用するだけで、とりあえずは簡単なコースを作成することができます。 (1) トピックの要約を書く まずは「要約を編集する」歯車アイコンをクリックします(図 10)。
図 10. 白紙のトピック
セクション名(デフォルトのままでも可)および要約を記入し、「変更を保存する」をクリックします(図11)。
図 11. 要約の設定 これが各トピックのトップに表示されます(図 12)。
図 12. 要約が表示された状態
7
(2) リンクを張る 次に関連リンクを張ってみます。「活動またはリソースを追加する」(以下この手順は省略)→「URI」を選択して「追加」をクリックします(図 13)。*どの場合でも必ず「名称」および「説明」を入力する必要があります。「コンテンツ」の欄に URLを入力し保存します。
図 13. URLの設定 表示されたリンクをクリックするとリンク先へ飛ぶページが開きます(図 14)。
図 14. リンクが表示された状態
(3) ラベルの追加 簡単な文字列を使ってトピックを整理したい場合は「ラベル」を選択して「追加」をクリックします(図15)。そして表示させたい文字列などを入力して「保存してコースに戻る」をクリックします。
8
図 15. ラベルの設定
するとラベルで入力した文字列はトピック内にそのまま表示されるので、以下のようになります(図 16)。
図 16. ラベルが表示された状態
(4) ページの追加 情報量が多い時には「ページ」を選択して「追加」をクリックします。「ページコンテンツ」の欄に情報を入力して保存します(図 17)。
図 17.ページの設定
9
すると以下のように表示されます(図 18)。リンクをクリックすると別ページが開きます。
図 18. ページへのリンクが表示された状態
(5) ファイルの追加 最後に説明するためのファイルをアップロードしてみます。「ファイル」を選択して「追加」をクリックしてください。「コンテンツ」の所にアップロードしたいファイルをドラッグ&ドロッップします(図 19)。*あるいは「追加…」を選んでもファイルを選択することができます(既に Moodle 上にアップロードしているものの場合にはこのメニューからアップロードします)。
図 19. ドラッグ&ロップでファイルを追加
10
すると以下のような表示になります(図 20)。
図 20. ファイルが表示された状態
これで簡単なコースのできあがりです。その後、編集などを行いたい場合はコンテンツの右側に表示されているアイコンをクリックしてください。同じようなコンテンツを複製したい場合には「この項目を複製する」という機能が便利です。
タイトルを編集する
この項目を右に移動する (インデントする)
この項目を左に移動する
この項目を編集する
この項目を複製する
この項目を削除する
この項目を非表示にする (表示されている状態)
この項目を表示にする (表示されていない状態)
ロールを割り当てる
作業が終了したら右上の「編集モードの終了」ボタンをクリックして実際の表示を確認してみましょう(図21、22)。
11
図 21. 「編集モードの終了」をクリック
図 22. 実際の表示
(6) 学生ロールで動作を確認する コースが完成したら、適宜学生側からどう見えるか(動くか)を確認してみましょう。画面左側の「管理」ブロックの中の「ロールを切り替える…」をクリックし、「学生」をクリックします(図 23、24)。いろいろなコンテンツの動きを確認しておきましょう。 (7) その他
・ 表示/非表示機能( / ) ・ この機能を上手に使うと授業の展開をコントロールできます。「教材はアップロードしたけど今は見せたくない」「授業後に各自で確認してもらいたい」場合などに活用してみましょう。
・ コンテンツの移動( )を使うと、ドラッグ&ドロップでコンテンツの順序を変えることができます。これはトピックを移動させたいときにも使えます。
12
図 23. 「管理」ブロック 図 24. ロールを切り替える…
■ 活動を利用してコースを作成する これまではリソースを利用してコースを作成してきましたが、Moodle の真骨頂は学生参加型のコンテンツを容易に作成できる所です。これらは「活動」と呼ばれます(図 25)。 多くの機能がありますが、以下のようなものをまずは使ってみましょう。 ・ フォーラム:学生同士あるいは教員を交えた議論を行いたい時に便利。採点も可能。 ・ 課題:レポートなどを提出させる。添削も可能。 ・ 小テスト:様々な問題形式を作成可能。
13
図 25. 活動の一覧 (1) フォーラムを追加する 学生同士が議論する場所としてフォーラムを追加します。「活動またはリソースを追加する」から「フォーラム」を選び「追加」をクリックします。そして「フォーラム名」および「説明」を記入します(図 26)。「フォラームタイプ」にはいくつかありますが、通常は「一般利用のためのフォーラム」で良いでしょう。
図 26. フォーラムの設定
するとすぐにフォーラムが完成します(図 27)。
14
図 27. フォーラムの画面
(2) 課題を追加する フォーラムのように学生同士で共有するのではなく、課題を提出させ教員が添削するなどしたい場合には「課題」を追加します。「課題名」、「課題説明」に記入し、「利用」および「提出タイプ」を設定して保存します(図 28)。様々な設定がありますが、慣れるまでは初期設定のままで良いでしょう。
図 28. 課題の設定 保存すると以下のような表示になります(図 29)。
15
図 29. 課題の表示
課題を使うと、課題に対してフィードバックすることができるので便利です。 (3) 小テストを追加する 小テストを使うと、即座にスコアが集計され、学生の理解度を容易に確認することができます。まずは「活動またはリソースを追加する」から「小テスト」を選び「追加」をクリックします。今までと同様に「名称」および「説明」を記入します(図 30)。
図 30. 小テストの名称および説明
16
以下、様々な設定がありますが、そのうち主なものについて取り上げます。 ・ タイミング 小テストを特定の時間帯に行ったり制限時間を設けたい場合には Yes にチェックを入れて設定しましょう。特になければ初期設定のままで構いません。
・ 評点 1 回のみの受験の場合には「受験可能回数」を 1 に、何度でも受験して良い場合にはそれ以外の数字を選びます。数字が 1よりも大きい場合には次の「評定方法」を選択します。
・ レイアウト 希望のレイアウトを選びましょう。
・ 問題の挙動 アダプティブ、即時、遅延、インタラクティブ、CBMなどがあります(詳細は省略)。
・ レビューオプション 小テストの受験結果をいつ表示するかを選びます。
・ 全体のフィードバック 得点率によってフィードバックを一律に与えたい場合には、「評点境界」を決定の上、「フィードバック」の欄にコメントを記入します。
様々な設定がありますが、わからない場合は初期設定の間までも良いでしょう。画面下の「保存して表示する」をクリックします。 タイミングを設定します。小テストを特定の時間帯に行ったり制限時間を設けたい場合には Yesにチェックを入れて設定しましょう。特になければ初期設定のままで構いません。すると以下の画面が表示されますので、「小テストを編集する」ボタンをクリックしてください(図 31)。
図 31. 小テストの初期画面 すると以下の画面が表示されます(図 32)。「問題を追加する...」を選んで問題を追加していきます。ここで
17
は試しに「多肢選択問題」を選んで「次へ」をクリックします(図 33)。*「最大評点」はこの小テストの満点を表します。たとえ 1 点×5 問しかなくても 10 点に換算されてしまうので注意が必要。
図 32. 小テストの編集画面
図 33. 問題タイプ まずは「一般」のセクションに「問題名」と「問題テキスト」を入力します。「デフォルト評点」はこの問題に正解することによって与えられる点数です。ここで「全般に対するフィードバック」の欄に記入すると、正解・不正解にかかわらず同じメッセージが学生に表示されます(図 34)。
18
図 34. 一般の設定 その後、好きな数だけ選択肢を追加していきます。正解の場合は「評点」を 100%にします(図 35)。
図 35. 正解の選択肢の設定 不正解の場合には「評点」の欄を「なし」にします(部分点を与えたい場合には%を調節します)(図 36)。
図 36. 不正解の選択肢の設定
19
その他、設定が終ったら「変更を保存する」をクリックしてください。すると画面に問題が追加されます(図37)。
図 37. 新しい問題を追加した場合
ここで アイコンをクリックすると問題のプレビューができます(図 38)。問題を編集したい場合には
編集アイコン をクリックしてください。
図 38. 問題のプレビュー 新しい問題を追加したい場合は「問題を追加する...」ボタンを押しましょう。既に作成している問題は右側に表示されるので、再利用したい場合はボックスにチェックを入れて<<をクリックします(図 39)。 一度作成した小テストに変更を加えたい場合はコースに表示されている小テストの所にある更新アイコン( )をクリックして、画面左側に表示されている「設定」の「小テスト管理」から「小テストを編集する」を選択すれば小テスト作成の画面に戻ります(図 40)。あるいはコースのトップ画面左側に表示されている「設定」から「問題バンク」をクリックして問題の編集を行うことも可能です(図 41)。
21
図 41. 問題バンクへのリンク
<発展編>音声を追加する 最後に、Moodleに音声などのメディアを追加してみましょう。編集画面の「Moodleメディアを追加する」アイコンをクリックします(図 42)。画像などを追加する時は隣の「イメージの挿入/編集」アイコンをクリックします。
図 42. 編集画面 表示された画面の「サウンド、ビデオまたはアップレットを探すまたはアップロードする…」をクリックします(図 43)。すると「ファイルピッカ」が表示されますので、「ファイルを選択」して「このファイルをアップロードする」ボタンを押します(図 44)。既にアップロードしているファイルがある場合はそのファイルも利用できます。
22
図 43. Moodleメディアを追加する
図 44. ファイルピッカ するとプレビュー画面にイメージが表示されるので、それで良ければ「挿入」ボタンを押してください(図45)。これで音声が挿入されました。*同様の作業をやれば画像や動画もアップロードできます。