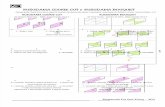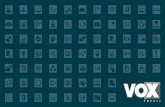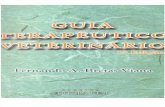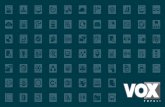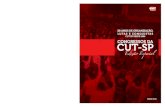Final CUT
-
Upload
celso-viviani -
Category
Documents
-
view
850 -
download
2
Transcript of Final CUT

TutorialFINALCUT
M a r ç o / 2 0 1 0
P r o f a . T h a i s S a r a i v a R a m o s

TutorialFINALCUT
2
R1753t2 Ramos, Thais Saraiva
Tutorial Final CUT / Thais Saraiva Ramos. – São Paulo: Universidade Anhembi Morumbi, 2010.
54f.: il.; 297mm. 1. Edição de vídeo. 2. Vídeo digital. 3. Final
CUT. I. Título
CDD 791.43

TutorialFINALCUT
3
SUMÁRIO
1INTRODUÇÃO...................................................................................................................... 6
1.1NOMENCLATURAS .................................................................................................................61.2TIMECODE ................................................................................................................................71.3KEYFRAME................................................................................................................................8
2PRÉREQUISITOSMÍNIMOS............................................................................................ 9
3CONFIGURANDOOPROGRAMA.................................................................................... 93.1SYSTEMSETTINGS(CONFIGURAÇÃODOSISTEMA) ....................................................93.1.1SCRATCHDISK ................................................................................................................................ 103.1.2SEARCHFOLDERS ......................................................................................................................... 113.1.3MEMORY&CACHE......................................................................................................................... 113.1.4PLAYBACKCONTROL................................................................................................................... 123.1.5EXTERNALEDITORS .................................................................................................................... 133.1.6EFFECTHANDLING....................................................................................................................... 14
3.2USERPREFERENCES(PREFERÊNCIASDOUSUÁRIO) ............................................... 153.2.1GENERAL ........................................................................................................................................... 153.2.2EDITING ............................................................................................................................................. 173.2.3LABELS ............................................................................................................................................... 183.2.4TIMELINEOPTIONS...................................................................................................................... 193.2.5RENDERCONTROL ....................................................................................................................... 203.2.6AUDIOOUTPUTS............................................................................................................................ 21
3.3AUDIO/VIDEOSETTINGS ................................................................................................. 213.3.1SUMMARY ......................................................................................................................................... 213.3.2SEQUENCEPRESETS .................................................................................................................... 223.3.3CAPTUREPRESETS ....................................................................................................................... 233.3.4DEVICECONTROLPRESETS ..................................................................................................... 233.3.5A/VDEVICES.................................................................................................................................... 24
4ÁREADETRABALHO(WORKSPACE)........................................................................25
4.1BROWSER................................................................................................................................ 254.2VIEWER.................................................................................................................................... 264.3CANVAS.................................................................................................................................... 26

TutorialFINALCUT
4
4.3.1JANELAFUNCIONAL..................................................................................................................... 274.4TIMELINE ................................................................................................................................ 284.5TOOLPALLETE...................................................................................................................... 284.6AUDIOMETERS ..................................................................................................................... 29
5VISÃOGERALDOPROGRAMAFINALCUT...............................................................29
5.1CONTROLES............................................................................................................................ 305.1.1PLAYHEAD ........................................................................................................................................ 305.1.2PLAY/STOP....................................................................................................................................... 315.1.3SHUTTLE............................................................................................................................................ 315.1.4JOG ........................................................................................................................................................ 315.1.5GOTOIN/PREVIOUSEDIT‐GOTOOUT/NEXTEDIT ................................................. 315.1.6PLAYINTOOUT ............................................................................................................................. 315.1.7PLAYAROUNDCURRENTFRAME.......................................................................................... 32
5.2RENDER ................................................................................................................................... 325.3TRIM ......................................................................................................................................... 325.3.1TRIMEDIT......................................................................................................................................... 33
5.4MARKERS ................................................................................................................................ 33
6INICIANDOUMPROJETO ..............................................................................................34
6.1IMPORTANDOARQUIVOS.................................................................................................. 356.2CAPTURARUMVÍDEO......................................................................................................... 366.2.1LOG&CAPTURE............................................................................................................................. 366.2.3CAPTURANDOCLIPSDOLOG................................................................................................... 396.2.4CAPTURADEMÍDIASREMOVÍVEIS(P2) ............................................................................ 41
7EFEITOSETRANSIÇÕESDEVÍDEO ............................................................................42
7.1APLICANDOEFEITOS........................................................................................................... 43
8GERADORDECARACTERES .........................................................................................44
8.1SOBREAMARGEMDESEGURANÇA................................................................................ 45
9EDIÇÃODEÁUDIO...........................................................................................................46
9.1AUDIOMIXER......................................................................................................................... 479.2AUDIODATA .......................................................................................................................... 489.3TRANSIÇÕESDEÁUDIO ...................................................................................................... 499.4APLICANDOEFEITOSNOAUDIO ..................................................................................... 49
10EXPORTDEVIDEO........................................................................................................49

TutorialFINALCUT
5
10.1SOBREACOMPRESSÃODEARQUIVO.......................................................................... 5010.2ENTENDENDOOTAMANHODOARQUIVOCOMPRIMIDO .................................... 51
11FONTESDEPESQUISA .................................................................................................52
12LISTADEATALHOS ......................................................................................................52

TutorialFINALCUT
6
1INTRODUÇÃO
Ointuitodessetutorialéajudarosalunosqueestãocomeçandoautilizar
o programa de edição não‐linear Final CUT. Aqui você encontrará algumas
informaçõesbásicasarespeitodoprograma,taiscomoseusparâmetros,áreasde
trabalho, janelas, ferramentas e dicas de configuração para um melhor
desempenhodoprograma.
É importanteressaltarqueamelhormaneiradeseaperfeiçoaréusarcadavez
maisoprogramaetestartodasaspossibilidadesqueeleproporciona.
Aléméclarodanecessidadededesenvolverumolharcríticoeapuradoarespeito
daconstruçãodeumprodutoaudiovisual.Oquetornaumeditordevídeobom
no que faz não é simplesmente o manejo que ele tem com as ferramentas do
software,esimousoqueeledáparaessasferramentas,comoeleprocurausaro
programa para criar um produto audiovisual bom, bem trabalhado e com
conteúdomaisenvolvente.
1.1NOMENCLATURAS
Antes de vocês abrirem o programa, é necessário se familiarizar com
algunsnomesmuitoutilizadosdentrodosoftwareeporoutroseditores:
Chamamos de MEDIA o arquivo que captura (digitalizado) de um suporte
analógico para o suporte digital do programa, ou qualquer outro arquivo já de
origemdigital(vídeosdainternet,DVD,etc.).
O CLIP é a representação criada pelo programa para aMEDIA capturada (ou
importada)paradentrodosoftware.OCLIP,éumarquivodereferência,quando
cortamos e alteramos qualquer vídeo na TIMELINE, na verdade estamos
alterandoum “atalho” daMEDIA, demaneira que sua integridade original seja
preservadaparaoutrosprojetos.
OPROJETO, é um documento criado pelo programa para armazenar todos os
arquivosutilizados,TIMELINESequalqueroutra informaçãonecessáriodo seu

TutorialFINALCUT
7
trabalho,essa janelaémuito importantedentrodosoftwareeelaregetodasas
configuraçõesdotrabalho.
ASEQUÊNCIA,éumconjuntodepistascriadasdentrodoTIMELINEusadaspara
editar e criar composições com os CLIPS de vídeo. UmaBIN (pasta) é igual à
pastadequalquerplataformadecomputador,elapodesercriadaparaajudá‐loa
organizarmelhorseusarquivosdentrodoPROJETO.
OFRAMEéonomequedamosacadaquadroquecompõeumvídeo(éasucessão
de quadros por segundo que dá a ilusão/sensação de que a imagem está em
movimento).
1.2TIMECODE
O TIMECODE, é um código numérico de 8 dígitos que permite a
localização exata dos pontos de áudio e vídeo tanto no TIMELINE de um
programa de edição, quanto durante a gravação de um vídeo por qualquer
câmerafilmadora.Éumamarcaçãoprecisadecadaframedeimagem.
OFRAMERATEéaunidadedemedida(quantidadedequadros)queoprograma
usa para registrar, processar ou exibir uma imagem, quadro‐a‐quadro, sua
abreviaçãoéoFPS.OspadrõesmaisconhecidosdeFRAMERATEsão3:
• 24FPS–Adotadopelocinema
• 25FPS–AdotadopelaTVdentrodospadrõesdossistemasdetransmissão
PAL,PAL‐MeSECAM
• 29.97 ‐ Adotadopela TVdentro dos padrões do sistemade transmissão
NTSC
• 30FPS–AdotadopelaTVdentrodospadrõesdosistemadetransmissão
emHD
DentrodosistemadetransmissãoNTSC,avelocidadedoFRAMERATEexatanão
é um número inteiro, e sim um valor quebrado (29.97 fps). Por causa dessa

TutorialFINALCUT
8
condição do sistema, o tempo total de uma gravação (número final do
TIMECODE)resultanumacontagemquenecessitadealgunsdécimosnuméricos
para arredondar o tempo final, já que a menor unidade numérica no vídeo é
FRAME, e ele não pode ser fracionado, o que gera mais FRAMES do que o
necessárionasomatotal.
Pararesolveresseproblema,foicriadoumsistemadecompensaçãoparaajustar
os quadros chamado DROP FRAME: Durante a reprodução do vídeo, o visor
numéricodoTIMECODEpula2framesquandoomarcadorchegaa29frames(ou
seja, antes de completar todo o ciclo de tempo). Então, durante a reprodução,
cadavezqueocontadorde tempochegarao00:00:00:29,eleautomaticamente
mostrará em seguida o número 00:00:01:00, mas não se preocupe com os
quadrosnão‐contabilizados,poiselesnãosãoexcluídos,apenassuanumeraçãoé
ajustada.
JáosarquivosNONDROPFRAME (30fps)nãosofremessetipodeajuste,pois
gravamemexatos30framesporsegundo.
CUIDADO: A configuração de quadros por segundo usados no programa de edição, deve ser o
mesmo que o padrão utilizado para a gravação do material, pois assim evitamos problemas de
incompatibilidadedentrodoprojeto.
1.3KEYFRAME
OsKEYFRAMES sãopontos (ou “NÓS”)que, quandoadicionadosao clip
noTIMELINE(sejaelenapistadevídeooudeáudio),indicamoinícioeofimde
uma transição, efeitos, opacidade/volume ou animação, ou seja, controlam as
propriedadesdetransformaçãobaseando‐senosframesdoclip.
QuandousamosoKEYFRAMEparaajustarmudançasnoclip,geralmenteusamos
nomínimo2pontos:Umparamarcaroiníciodomovimento,eoutroparamarcar
comodeveserofinaldessemovimento.Quantomaispontosforemadicionados,
maiorseráamovimentação.
Você voltará a ter informações a respeito dos KEYFRAMES, suas formas
visualização,utilizaçãoeconfiguraçõesnodecorrerdotexto.

TutorialFINALCUT
9
2PRÉ‐REQUISITOSMÍNIMOS
Paraquevocênãotenhanenhumproblemaemtrabalharcomoprograma,
presteatençãonospré‐requisitosmínimosquevocêdeveternoseucomputador
parainstalaroprogramaFinalCUT:
ProcessadorIntel;1GBdememóriaRAM(paratrabalharcomarquivosemHDé
recomendado no mínimo 2 GB ou 4 GB); Placa de vídeo ATI ou NVIDIA para
processar os gráficos; Sistema operacional OS X v10.5.6 ou mais atualizada;
Programa Quicktime 7.6 ou mais atualizado; Drive de DVD para leitura e
gravaçãodedisco;4GBdeespaçoemdiscoparaainstalaçãodosaplicativos.
O programa suporta arquivos nos seguintes formatos: QuickTime Image File
(QTIF), SGI,TARGA (TGA),TIFF,MacPaint (PNTG), .PSD,PICS, PICT,PNG,BMP,
FlashPix, GIF, JPEG, JFIF, .AVI, .MOV, AIFF, Audio CD Data (.cda), WAV, alguns
formatos especiais Macromedia Flash (somente vídeo; atualmente não é
permitidoreproduziráudioqueestejacontidoemumarquivoSWF).
3CONFIGURANDOOPROGRAMA
Existem 3 (três) painéis distintos dentro do programa, cada painel é
responsávelporumaáreadeconfiguraçãodosistema.Sãoeles:
1. SystemSetting;
2. UserPreferences;e
3. Audio/VídeoSettings.
Depois de entender como configurar o programa para cada trabalho, ficamais
fácil entender sua dinâmica e o que podemos fazer nele. Para a janela de
configuração,selecione:
FINALCUTPRO>eescolhaajanela
3.1SYSTEMSETTINGS(CONFIGURAÇÃODOSISTEMA)
O painel do System Settings configura os parâmetros de localização dos
arquivos capturados, alocação dememória e o processamento de efeitos. Esse

TutorialFINALCUT
10
painelcontrolaaoperaçãodetodoosistema.Dentrodestepainelexistem6(seis)
abas,ecadaumapodeserreconfigurada,paraabriressajanela,selecione:
FINALCUTPRO>SYSTEMSETTINGS
3.1.1SCRATCHDISK
Aprimeiraabamostraolocaldearmazenamentodosarquivosdevídeoe
áudio capturados através da entrada FireWire, placa de vídeo e/ou áudio, ou
outromeiodecomunicaçãodedados.Nessaabatambémpodemosconfiguraras
informaçõesderenderdosarquivos.
• Video Capture: Com essa função habilitada, ela indica o caminho onde o
programadevearmazenarovídeocapturado.
• Audio Capture: Com essa função habilitada, ela indica o caminho onde o
programadevearmazenaroáudiocapturado,geralmentequandoaopçãode
vídeoestáselecionada,oáudiosegueomesmocaminho.
• Video Render e Audio Render: Com essa função habilitada, ela indica o
caminhoondeoprogramadevearmazenaroosrendersdoprojeto.
CUIDADO: Se a opção CAPTURE AUDIO AND VIDEO SEPARATE FILES estiver habilitada, o
programairácapturaraspartesdeáudioevídeoseparados,eosmandarácadaumparaumapasta
diferente.Quandoessaopçãoestádesabilitada,oprogramacapturaambasaspartesdentrodeum
únicoarquivo.
• WaveformCache:Estaopçãoalteraolocaldearmazenamentodosarquivos
geradosparawaveform(Formadaonda)doáudio.
• ThumbnailCache:Estaopçãoalteraolocaldearmazenamentodosarquivos
geradosparathumbnail(miniatura).

TutorialFINALCUT
11
• Autosave Vault: Esta opção configura a localização dos arquivos gerados
através doautosave. O Autosave ajuda a evitar que, se por alguma razão o
programafechar,percamosasinformaçõesjáeditadas.Essaopçãosópassaa
funcionarefetivamentedepoisdesalvaroprojetopelaprimeiravez.
• MinimumAllowableFreeSpaceonScratchDisks:Essaopçãoconfigurao
espaçomínimopermitidoparaarmazenarosarquivoscapturadosemdisco.
• Limit Capture/Export File Segment Size to: Nesse campo, você pode
determinarotamanhomáximoquecadaarquivopodeterduranteacaptura.
• Limit Capture Now To: Aqui também existe a possibilidade de limitar o
tamanhodosarquivos,sóquenessecaso,portempo.
NOTA: Os botões CLEAR e SET habilitam e desabilitam o caminho para os diretórios escolhidos
aondevocêpodearmazenarasinformaçõesdecadamedia.
3.1.2SEARCHFOLDERS
Nessa aba podemos configurar onde o programa irá procurar arquivos
salvosnoHDcasonecessário.Estaconfiguraçãoéopcionalemalgunsrecursosdo
programa.
3.1.3MEMORY&CACHE
Nesta aba, você tem acesso às configurações de memória em disco e
memóriaRAM(processamento),gerenciadaspeloprograma.

TutorialFINALCUT
12
Dentro da MEMORY USAGE temos os parâmetros de APPLICATION e STILL
CACHE que podem ser configurados em porcentagem (número relativo à
quantidade de memória “física” instalada na máquina disponibilizada pelo
sistemaparaoprocessamentodoprograma).
Na opção THUMBNAIL CACHE podemos configurar a quantidade de memória
(Disco e RAM) dedicadas à visualização de miniaturas (ícones usados pelo
programaparaidentificarvisualmenteosarquivos.
3.1.4PLAYBACKCONTROL
Esta aba lida com os procedimentos de processamento de imagens,
definindosuaqualidade,ecapacidadedoRTExtreme(renderemtemporeal).
• RT: A melhor opção é configurar a opção Safe, ele te dá um controle de
qualidade mínima sobre o render, a opção Unlimited trabalha com uma
pequenaperdadequalidadenaimagemeframerate.
• VideoQuality:Aquivocêpodeescolheraqualidadedovídeoparatrabalhar,
quantomenoraqualidade,menosprocessamentoéexigidoduranteaedição.

TutorialFINALCUT
13
• Frame Rate: Essa opção controla a taxa de processamento dos frames
duranteaedição.
• PulldownPattern:Opadrãodepulldown(varreduradaslinhasqueformam
a imagem) funciona apenas para sequências com edição em frame
progressivo,comoem24pou30p,porexemplo.
• GammaCorrection:Escolhaonívelde correçãodegamma (luminosidade)
que o programa pode usar durante o trabalho: Accurate para exato e
Approximateparaaproximado.
• Frame Offset: Nessa opção podemos determinar a quantidade certa de
framesqueexistirãodeatrasoentreomonitordevídeodoprograma,eum
monitorexternodereferêncianahoradareproduçãodovídeo.
PlayBaseLayerOnly (if renderneeded):Essaopção limitaa reproduçãode
apenasaprimeiracamadadevídeo(pista),casosejanecessárioorender.
BeepWhenPlayingUnrenderedÁudio:Essa opção emite um somenquanto
reproduzumatrilhadeáudioqueaindanãofoiprocessadapeloprograma.
Scrub High Quality: Com essa função habilitada, ela aumenta a qualidade do
processamentodeimagem.
MulticlipPlayback:EssafunçãohabilitaoprocessamentodomodoMulticlip.
3.1.5EXTERNALEDITORS
Oprogramapermiteaconfiguraçãodeaplicaçõesàparte,essasaplicações
podemserespecializadasnamanipulaçãodearquivosresidentesnoprojetoou
na sequência, como por exemplo a extensão .PSD que pode ser editado
diretamentedentrodoprogramaAdobePhotoshop.

TutorialFINALCUT
14
• StillImageFiles:Essaopçãohabilitaocaminhoparaoarquivoexecutável
doprogramaquevaitrabalharcomimagensestáticas.
• Video Files: Essa opção habilita o caminho para outro programa que
tambémpodetrabalharcomasimagensemmovimento.
• Audio Files: Essa opção habilita o caminho para outro programa que
tambémvaitrabalharcomáudio.
3.1.6EFFECTHANDLING
Nestaopçãopodemosconfigurarumaopçãodedividiroprocessamento
deefeitoscomumououtrosequipamentosespecializados,taiscomoumaplaca
de vídeo externa. Esta configuração é feita baseando‐se nos vários formatos
aceitospeloFinalCUTcitadosnocomeçodessetutorial.

TutorialFINALCUT
15
3.2USERPREFERENCES(PREFERÊNCIASDOUSUÁRIO)
OpaineldeUSERPREFERENCESpermiteapersonalizaçãodoprograma,
através dele podemos configurar também os parâmetros da área de trabalho.
Paraabriressajanela,selecione:
FINALCUTPRO>USERPREFERENCES
3.2.1GENERAL
Esta janela permite a configuração geral do programa, aqui
encontraremosasfunçõesbásicasdevisualizaçãodosoftware.
• LevelsofUndo:Podemosconfiguraraquionúmero limitedecomandos
UNDOconsecutivos(voltarumaação).
• List Recent Clips: Podemos configurar aqui o número de máximo de
arquivosqueaparecerãonalistaRecentClipsdajanelaViewer.
• Realtime Audio Mixing: Essa opção configura o número de tracks de
áudioquepodemserreproduzidasemtemporealsemanecessidadede
mixdown(mixagem).
• AudioPlaybackQuality:Podemosconfiguraraqualidadedereprodução
do áudio durante a edição. A qualidade do áudio na saída do programa
(vídeo out e quicktime) independe da qualidade aqui especificada, e
tambémépassíveldeconfigurações.
• Limitrealtimevideoto:Essaopçãolimitaoprocessamentodeimagens
em tempo real em tamanho de arquivo. Aqui podemos estabelecer uma
quantidade limite de espaço em disco para salvar os arquivos

TutorialFINALCUT
16
temporários.
ShowToolTips: O ToolTip (dicas de ferramentas)mostra o nome e atalho da
ferramenta ou botão sob o qual o mouse está parado. Utilize a opção para
habilitá‐looudesabilitá‐lo.
BringAllwindowstothefrontonactivation:Habiliteestaopçãoparatrazer
todas as janelas da aplicação para a frente, comumúnico clique nomouse. Se
desabilitadaaopção,asjanelasficamindependentes.
Open last project on application launch: Essa opção habilita o programa a
abriroúltimoprojetousadosemprequeforreiniciado.
• Autosave Vault:Esse é um recurso que permite que o Final CUT salve
umacópiadoprojetoautomaticamentecomum intervalode tempopré‐
determinado. A opção SAVE A COPY EVERY determina o intervalo de
tempoemqueoprogramairásalvarumacópiadoprojeto.AopçãoKEEP
ATMOSTconfiguraquantascópiasserãocriadasporprojetonomáximo.
AopçãoMAXIMUMOFconfiguraonúmeromáximodeprojetosaosquais
serãocriadascópiasautomáticaspeloprograma.
PromptforsettingsonNewProject:Comessaopçãohabilitada,oprogramavai
pedirumaconfiguraçãotodavezqueforabrirumnovoprojeto.
PromptforsettingsonNewSequence:Comessaopçãohabilitada,oprograma
vaipedirumaconfiguraçãotodavezqueforabrirumanovasequência.
Sync audio capture to video source if present: Esta opção habilita a
capacidadedoFinalCUTdereformataroáudiodeumclipecapturado,casoeste
estejaforadesincronismooucomalgumproblema.
Report dropped frames during playback: Esta opção indica quando o
equipamentotiverproblemasnareproduçãodovídeo(dropframe).
Abort ETT/PTV on dropped frames: Esta opção cancela qualquer
procedimento de exportação (video out) caso haja algum problema durante a
reproduçãodesaída.
Abortcaptureondroppedframes:Estaopçãopermiteocancelamentodeuma

TutorialFINALCUT
17
capturacasohajaalgumproblema.
On timecode break:Aqui temos a opção de escolher o que o programa deve
fazerquandoencontrarumaquebradetempo.
Warnwhen importingnonoptimizedmedia:Habilite estaopçãoparaqueo
programa avise sobre arquivos que sofrerão alterações no seu processamento
quandoimportados.
Browser Text Size: Aqui podemos configurar o tamanho da fonte de texto da
janelaBROWNSER.
AutoRender: Esta opção habilita o render automático de sua(s) sequência(s),
emmomentosociosos.
3.2.2EDITING
• Still/FreezeDuration:Aquipodeserajustadoumtempopadrãoparao
arquivo “congelado”. A duração é configurada utilizando o padrão
Timecode.
• PreviewPreroll:ConfiguraaduraçãodoPre‐rollparapreview.
• PreviewPostroll:ConfiguraaduraçãodoPost‐rollparapreview.
• Dupe Detection: Configura a adição de frames no início e final das
regiõesdeclipesquesãoutilizadosparacomparação.
Estaopçãoajudaadefinirquantosframesextrasserãoincluídosnocorte
nomatchbackdofilme, evitandoautilizaçãode framesquenãopodem
serutilizados.Onúmeropadrãoé0.

TutorialFINALCUT
18
AopçãoTHRESHOLDpermiteaconfiguraçãodeumnúmeromínimode
framesduplicadosantesqueoavisoapareça.
• ImportedStillGamma:AquipodemoscontrolaroníveldeGammapara
imagensestáticasqueserãoimportadaspeloFinalCUT.
• DynamicTrimming: Essa funçãohabilita a capacidadedoprogramade
realizarotrimdinâmico.
• Trimwith Sequence Audio:Esta opção habilita a ferramenta trimno
áudio.
• Trim with Edit Selection Áudio (Mute Others): Esta opção permite
ouvirapenasoáudioselecionadoaofazeroajustecomaferramentatrim.
Asoutrastrilhasdeáudioficarãodesabilitadas.
• MultiFrame Trim Size:Determina a quantidade de frames que serão
deslocadosaoutilizaraferramentatrim.
• Warn if visibility change deletes render file: Esta opção mostra um
aviso seoprojetoperder as informaçõesde localizaçãodos arquivosde
RENDER.
• RecordAudioKeyframes:Configuraagravaçãodeajustesdeáudioem
temporeal.
• Pentoolscaneditlockeditemoverlays:Permitequeasferramentasda
canetarealizemalteraçõesdeoverlaysdeopacidadeouníveldeáudioem
clipes,mesmoosprotegidos.
• Always Reconnect Externally Modified Files: Esta opção reconecta
arquivosexternosquandomodificados.
3.2.3LABELS
AsLabelssãomarcaçõescoloridasquepodemserusadasnaorganização
dos arquivos. As cores não podem ser alteradas, mas as legendas são
personalizáveis.

TutorialFINALCUT
19
3.2.4TIMELINEOPTIONS
A aba TIMELINE OPTIONS define os parâmetros de formatação das
sequências.
• Starting Timecode: Podemos configurar o Timecode inicial de
visualizaçãodasequência.
Tambémpodemosdefinironúmerodepistasdevídeoeáudioatravésdo
DEFAULTNUMBEROFTRACKS.Casohajaanecessidadedetrabalharcom
mais pistas durante a edição, você também pode adicionar dentro da
janelaTIMELINE.
• TrackSize:Aquidefinimosotamanhoverticaldecadapista.
• Thumbnail Display: Podemos especificar a existência ou não de
thumbnails nos clipes. A opção FILMSTRIP mostra o clip no TIMELINE
comosefosseumfilmeempelícula.
• AudioTrackLabels:Aquipodemosconfigurarosrótulosdoáudio:pares
ousequencial.
• ShowKeyframeOverlays: Através dessa função podemos visualizar os

TutorialFINALCUT
20
overlaysdeopacidadedovídeoouníveldoáudionaTIMELINE.
• ShowAudioWaveforms:Essafunçãoéresponsávelpelavisualizaçãode
waveformdeáudionoTIMELINE.
• ShowDuplicateFrames:Essaopçãomostraosframesutilizadosemdois
lugaresdiferentesduranteaedição.
• ShowAudioControls:Elahabilitaas ferramentasdeáudiocomoSoloe
MutenaTIMELINE.
• ClipKeyframes:Estaopçãoliberaumespaçoextraabaixodecadapista
quepodeserusadoparaeditarefeitosquesãoaplicadosaosclips.
A opção MOTION BAR indica a alteração de qualquer parâmetro de
movimentação do clip, através de uma barra azul horizontal. A opção
FILTERBARSindicaaexistênciadefiltrosdevídeoouáudio.
A opção KEYFRAME EDITOR permite visualizar e editar keyframes de
efeitosdevídeo, ou level epande áudio.E aopçãoSPEED INDICATORS
indicaavelocidadedocliputilizandomarcações.
3.2.5RENDERCONTROL
A aba Render Control define como será realizado e interpretado o
procedimentodereproduçãoerenderdecadaclipduranteaedição.
• Filters:Essafunçãohabilitaaaplicaçãodefiltrosaqualquerclip.
• FrameBlending for Speed: Essa funçãohabilita o efeito de junçãodos
framesatravésdavelocidade.
• MotionBlur:HabilitaoefeitodeMotionBlur(imagemdifusa).

TutorialFINALCUT
21
• FrameRate:Essaopçãoajustaotipoderenderparaoprojeto.
• Resolution:Estaopçãodefinearesoluçãodasimagens“renderizadas”.
3.2.6AUDIOOUTPUTS
Estaabaconfiguraasaídadoáudio.Opadrãodoprogramaéoestéreo(2
canais,LeR),masépossívelconfigurá‐losparatrabalharcom4canaisoumais.
3.3AUDIO/VIDEOSETTINGS
OpainelAUDIO/VIDEOSETTINGStrabalhacomasdefiniçõesdeformatos
para a edição, a captura, protocolode controle e I/Odedados. Para abrir essa
janela,selecione:
FINALCUTPRO>AUDIO/VIDEOSETTINGS
3.3.1SUMMARY
Esta aba nos dá um resumo das configurações das outras abas. A
configuração aqui depende dos presets em suas respectivas áreas, mas não
permite a criação de novos presets. Se for necessário criar presets, utilize as
respectivasabasdeconfiguração.

TutorialFINALCUT
22
• Sequence Preset: Indica a preset configurada para o formato de
sequências.
• CapturePreset:Indicaapresetconfiguradaparaoformatodecaptura.
• Device Control Preset: indica a preset configurada para o protocolo e
meiofísicodecontroledetransporteetimecode.
• VideoPlayback:Indicaainterfacedesaídadevídeo.
• AudioPlayback:Indicaainterfacedesaídadeáudio.
3.3.2SEQUENCEPRESETS
Nestaabapodemosconfigurarosparâmetrosdasequência,seuformatoé
importantepois interferemdiretamentenacapacidadederendereaqualidade
finaldovídeo.
• Presets: As configurações pré‐existentes fazem parte do software, e
podemserpersonalizadas,apenasasopçõescomoíconedecadeadonão
podemsermodificadas.
• Summary: Essa coluna mostra um resumo das configurações já
habilitadasnoprograma.

TutorialFINALCUT
23
CUIDADO: Tente trabalhar com as configurações da sequência da mesma maneira que as
configuraçõesdecapturaparaevitarconflitosfuturos.
3.3.3CAPTUREPRESETS
Aqui podemos configurar os ajustes que serão importantes na hora de
digitalizaromaterialparadentrodoprograma.Podemosajustarosparâmetros
taiscomo:compressão,framesize,cadência,formatodeáudio,entreoutros.
• Presets: As configurações pré‐existentes fazem parte do software, e
podemserpersonalizadas,apenasasopçõescomoíconedecadeadonão
podemsermodificadas.
• Summary: Essa coluna mostra um resumo das configurações já
habilitadasnoprograma.
3.3.4DEVICECONTROLPRESETS
Nestaaba,podemosconfigurarosparâmetrosdetrabalhoecomunicação
entre dispositivo de captura (como uma placa de captura ou placa de vídeo
externa),eoprogramaFinalCUT.

TutorialFINALCUT
24
• Presets: As configurações pré‐existentes fazem parte do software, e
podemserpersonalizadas,apenasasopçõescomoíconedecadeadonão
podemsermodificadas.
• Summary: Essa coluna mostra um resumo das configurações já
habilitadasnoprograma.
3.3.5A/VDEVICES
Aqui temosapossibilidadedeconfigurarosparâmetrosdecompactação
paraasaídadevídeonareprodução,exportougravação,casohajadiferenças.
PlaybackOutput
• Video: Essa função trabalha com os ajustes de saída do vídeo para um
dispositivo externo (como um VT de fita, por exemplo). O número de
opçõesqueaparecedependedasopçõesinstaladasnamáquina.
• Mirror on desktop: Esta opção habilita a reprodução simultânea do
vídeo,duranteaedição,emqualqueroutrateladereferência.
• Audio: Esta opção define as configurações de áudio pela interface já
configurada.

TutorialFINALCUT
25
Different Output for Edit to Tape/Print to Video: Essa opção deve ser
habilitadacasoosparâmetrosdesaídadovídeoparagravaçãosejamdiferentes
dosparâmetrosutilizadosnareprodução.
• Video:Aquihabilitamososparâmetrosdesaídadovídeo.
• Audio:Aquihabilitamososparâmetrosdesaídadoáudio.
Do not show External A/V Device Warning when device not found on
launch: Esta opção exibe um aviso sobre a existência/inexistência de
equipamentosexternosdeáudioevídeonomomentoemqueoFinalCUTProé
iniciado.
Do not show warning when audio outputs are greater than audio device channels:
Esta opção exibe um aviso sobre o número de canais da edição para o áudio, se estão
compatíveis ao número de canais físicos existentes na estação de trabalho.
4ÁREADETRABALHO(WORKSPACE)
O Final CUT Pro conta com uma interface totalmente flexível, o que
permiteaousuáriopersonalizaroambientedetrabalhodamelhormaneira.
4.1BROWSER
A janela do BROWSER é uma janela usada para organizar e armazenar
todososarquivosqueserãoutilizadosduranteaedição.Elapermitevisualizaras
especificações de cada um dos arquivos tais como: nome, timecode original,
formatodecompressão,númerodecanaisdeáudio,tamanhodoframe(quadro),
entre outras informações. Para visualizar estas informações, basta deslizar a

TutorialFINALCUT
26
barraderolagemhorizontalparaadireita,quandoestiverutilizandoomodode
visualizaçãoemlista.
4.2VIEWER
AjanelaVIEWERnospermitepré‐visualizarumcliporiginadodoBrowser
antes de ser colocado no TIMELINE, ou ajustar os parâmetros de mídia dos
arquivosjáinseridosnoTIMELINE.AjanelaVIEWERcarregatantoinformações
sobreovídeoquantodeáudio,filtrosemotion.
4.3CANVAS
A janelaCANVASnospermitevisualizarasinformaçõesdevídeoeáudio
que estão sendo editadas noTIMELINE. Em ambas janelas CANVAS eVIEWER,
vocêtemtotalcontrolenareproduçãodosarquivos.

TutorialFINALCUT
27
4.3.1JANELAFUNCIONAL
A janela CANVAS, além de ser responsável pela monitoração da edição
realizada na janela TIMELINE, também pode ser utilizada para aplicação de
comandosdeedição.
Parahabilitaressafunçãodajanela,bastaarrastarumarquivodajanelaVIEWER
até a janela CANVAS, vocês vão perceber como a janela teve sua interface
alterada,iráaparecerumoverlaycom7funções:
• Insert:EsteéquaseumatalhorápidoparainserirumCLIPnoTIMELINE
usando o cursor como ponto de marcação, ele acrescenta o CLIP
independentedopontoaondeocursorestiver.
• Insert with Transition: A função dessa ferramenta é a mesma da
anterior, só que nesse caso o CLIP quando é inseridonoTIMELINE trás
consigoumatransiçãodeCROSSFADEantesedepoisdele.

TutorialFINALCUT
28
• Overwrite: Essa função também usa o cursor como marcação no
TIMELINE,sóqueaoinvésdeinserirumnovoCLIP,elesubstituiumCLIP
jáexistentenoTIMELINE.
• Overwrite with Transition: A função dessa ferramenta é a mesma da
anterior, só que nesse caso o CLIP quando é inseridonoTIMELINE trás
consigoumatransiçãodeCROSSFADEantesedepoisdele.
• Replace: Esta função realiza a substituição absoluta, mas de forma
relativa,doclipeselecionado.AseleçãodoCLIP(substituto)éfeitaatravés
doPLAYHEADnoframeexato,najanelaVIEWER.
• FittoFill:Significa“preencherpormeiodeacomodação”,elesubstituio
CLIPselecionadonoTIMELINEpelovídeoarrastadodajanelaVIEWER
reproduzindootempoexatodoCLIPanterior.
• Superimpose:EstafunçãorealizaasobreposiçãodeumCLIPemcimado
CLIPselecionadonoTIMELINE,elenãoalteranemotamanhonema
opacidadedoclipeutilizado.
4.4TIMELINE
AjaneladoTIMELINEéumarepresentaçãográficadoseuprojetoeditado,
epermiteaediçãováriaspistasdevídeoeáudiosimultaneamente.
4.5TOOLPALLETE
Essa pequena janela é a representação visual das ferramentas
disponíveisparaaedição.São25ferramentasnestajanela,epodem
serfacilmentehabilitadasatravésdeatalhosdeteclado.

TutorialFINALCUT
29
4.6AUDIOMETERS
Essapequenajanelaéarepresentaçãográficadosníveisdeáudiomaster.Os
LEDsnapartesuperior,quandoacesos,indicamospicosdeáudio.
NOTA:EssaspaletassãoobjetosflutuantesdentrodainterfacedoFinalCUTepodemserarrastadas
einseridasemqualquerpartedeseulayout.
5VISÃOGERALDOPROGRAMAFINALCUT
Como você aprendeu no capítulo anterior, a interface do Final CUT é
flexívelapontodepermitiraoeditorquemodifiquesuaaparência,adequando‐a
aoseuestilodetrabalho.
Oprogramadisponibilizamaisdeumtipodevisualizaçãoparaquesempreexista
um tipode áreaque se ajuste a cadanecessidade, para conhecer e habilitar as
interfacesespecíficasdeWORKSPACE,cliqueem:
WINDOW>ARRANGE>eescolhaaopçãodesejada
SevocêquiserpersonalizarumadasWORKSPACES,repitaaoperação,masagora
selecioneaopção:

TutorialFINALCUT
30
WINDOW>ARRANGE>SAVEWINDOWDEFAULT
Em seguida aparecerá uma janela para você nomear e salvar o seu estilo de
WORKSPACE. Depois de salvo, sua personalização aparecerá no final domenu
ARRANGE.
As janelas do Final CUT são independentes, ou seja, podemos organizá‐las da
formaquemelhorprecisarmos.
5.1CONTROLES
Ambas as janelas VIEWER e CANVAS possuem controles parecidos para
manipularareproduçãodasmedias.
5.1.1PLAYHEAD
OPLAYHEADindicaopontoexatodeposicionamentodaimagem
visualizada.Clicandoemqualquerpartedabarra,oPLAYHEADé
reposicionado no ponto clicado. Usamos também como
referência visual, o posicionamento do timecode das janelas
VIEWERouCANVAS.

TutorialFINALCUT
31
5.1.2PLAY/STOP
Este botão funciona tanto como PLAY/STOP na reprodução
dosCLIPS.
5.1.3SHUTTLE
O SHUTTLE é a representação gráfica de um controle de
hardwaredereprodução,obotãopodeserdeslocadoàdireita
ouàesquerda.Quantomaisdistantedocentro,maisrápidoo
CLIPéreproduzido.
5.1.4JOG
OJOGéutilizadoparaareproduçãodoCLIPframe‐a‐frame.
5.1.5GOTOIN/PREVIOUSEDIT‐GOTOOUT/NEXTEDIT
Este botão posiciona o PLAYHEAD precisamente na
marcação IN/OUT do CLIP, ou ainda na marcação
anterior/posteriordoclip.
5.1.6PLAYINTOOUT
EstebotãoreproduzapenasotrechodoCLIPdemarcadopeloINe
OUT.SeaopçãoLOOPestivehabilitada,oprogramairáreproduzir
infinitamenteaqueletrecho.

TutorialFINALCUT
32
5.1.7PLAYAROUNDCURRENTFRAME
Estebotãoreproduzapenasumtrechoaoredordaposiçãoatualdo
PLAYHEAD.
5.2RENDER
Apesardaexistênciada tecnologiaRTExtreme (renderizaçãoem tempo
real durante a reprodução), esta opçãonão funcionadevidamente dependendo
dascondiçõesdoarquivonoTIMELINE.
Casosejanecessáriorealizarorenderdoefeito,bastaselecionarotrechocomo
mouseeiraomenu:
SEQUENCE>RENDER>BOTH
Como percebemos que o arquivo precisa passar pelo processo de render? Ele
apresentará, durante sua reprodução a informação UNRENDERED na janela
CANVAS.
5.3TRIM
OTRIMéoajustefinoquepodemosfazernovídeoapartirdoCLIPdentro
doTIMELINE.

TutorialFINALCUT
33
5.3.1TRIMEDIT
Se clicarmos duas vezes sobre um corte, ele habilitará uma janela
chamadaTRIMEDIT,suafunçãoéajustarcomprecisãoocorteentreoclipeque
termina e o clipe que inicia. Esta janela se abre sobre as janelas VIEWER e
CANVAS.
Emcada lado, temosumpreviewdecadavídeo:oque termina ficaàesquerda,
enquanto o clipe que começa fica à direita. Abaixo de cada monitor de vídeo,
temosaSCRUB,comsuasrespectivasindicaçõesdeINeOUT,elogoabaixotemos
botõesparareproduzir,avançarouretrocederumframeporvez.
5.4MARKERS
OsMARKERSsãoelementosquesinalizampontosimportantesna
edição,elassãoutilizadastantoparareferênciacomoparamarcaçãode
ritmonaedição.
Essasmarcaçõessãoadicionadassempreemumframedevídeo,epodereceber
umnomeeatéanotações.
Para remover uma marcação de um CLIP residente na TIMELINE, você deve
posicionaroPLAYHEADsobreoMARKER,eutilizaromenu:
MARK>MARKERS>DELETE
Sequiser fazerqualqueralteraçãonasmarcações,bastaposicionarocursorem
cima do ponto no TIMELINE e clicar novamente no atalho do teclado “M”

TutorialFINALCUT
34
apareceráumajanelacomasindicaçõesparaajustes.
6INICIANDOUMPROJETO
Depois da carregado o programa e selecionada a área de trabalho
(WORKSPACE),devemoscriar/salvarumprojetoparaaedição.
CUIDADO:Émuitoimportantequeessesejaoprimeiropassopois,seoprojetonãoforsalvopela
1˚vez,afunçãoautosavenãoseráativada.
ParainiciarumPROJETO,bastaclicarem:
FILE>NEWPROJECT
ParacriarumaSEQUÊNCIAdentrodoprojetovocêdeveclicarem:
FILE>NEW>SEQUENCE
Quandoasequênciaécriada,elacarregaasconfiguraçõesquevocêjáespecificou
previamente no projeto. Se você quiser alterar alguma das configurações da
sequência,selecioneasequêncianoBROWSEReváatéomenu:
SEQUENCE>SETTINGS
Aqui você pode alterar os parâmetros que achar melhor, lembre‐se que as
alteraçõessóvalerãoparaasequênciaselecionada.

TutorialFINALCUT
35
CUIDADO:Presteatençãonasconfiguraçõesdasequêncianahoradesuacriaçãopois,umavezque
asequênciafoicriada,algunsaspectosdeconfiguraçãoficamtravadosparaalterações.
6.1IMPORTANDOARQUIVOS
Entende‐se por “arquivo digital” aquele arquivo cujo conteúdo já se
encontre “digitalizado”,ouseja, residenteemumamídiadearmazenamentode
dados como um CD‐ ROM, DVD‐ROM, Hard Disk Drive, USB Memory Stick ou
semelhante. É importante que na hora da edição, você se lembre de copiar o
arquivo a ser importado para disco local e o mantenha sempre próximo do
projeto salvo. Existem 3 maneiras comuns de importar arquivos digitais para
dentrodoFinalCUT:pelomenugeral,peloatalhonotecladoeporumatalhodo
mousequeficahabilitadodentrodajanelaBROWSER.Paraimportarumarquivo
pelaopçãodomenu,selecione:
FILE>IMPORT
Dentrodessaopçãovocêpodeescolhersequerimportarapenasumarquivo,ou
uma pasta com vários arquivos dentro. Na janela que aparece, navegue até o
diretórioonderesidemosarquivos,eosselecione.
Depois de feita a seleção dos arquivos, clique o botão CHOOSEque aparece ao
cantodireitoinferiorda janela.Sequiserselecionaritensdemaneiraalternada,
pressioneateclaCOMMANDnahoradaseleção.
Para importar itens diretamente com o mouse pelo BROWSER, clique com o botão
direito do mouse e selecione a opção IMPORT.

TutorialFINALCUT
36
6.2CAPTURARUMVÍDEO
OFinalCUTtrabalhacomdoistiposdecapturadiretadevídeo:DV(digital
vídeo) e analógico.Para capturarna formaDVuse asopçõesdeLOG/BATCHe
CAPTURE.Masantesdisso,certifique‐sequeexisteumterminaldocaboFireWire
(IEEE1394)conectadoaportadesaídadasuacâmeraoudeckdecaptura, ea
outraextremidadedocaboestejaconectadoaportaFireWiredoseucomputador.
6.2.1LOG&CAPTURE
A janela de LOG & CAPTURE é uma janela de referência usada para
controlaremonitorarasMEDIASduranteacaptura/digitalização.AfunçãoLOG
nos permite catalogar e identificar quais os clipes da fita serão utilizados na
edição.Paraabriressajanelavocêprecisairatéomenu:
FILE>LOGANDCAPTURE
Apareceráumajanelaflutuanteemcimadainterfacedoprograma.Essajanelaé
divididaemduaspartes,doladoesquerdoficaomonitordereferência,edolado
direitoasinformaçõesdecaptura,doclipedolog.
O itens que compõem essa janela são: na parte superior indicadores de tempo
real e espaço para captura e duas caixas de timecode, e outro para indicar a
duraçãodotrechoselecionadopelasmarcaçõesdeINeOUT.
Na parte inferior da janela, temos os mesmos tipos de controle que podemos
encontrar nas janelas CANVAS e VIEWER do programa. A diferença reside nas
caixasdetimecodequesãousadasparaindicarasmarcaçõesdeinicioefinaldo
CLIPqueserácapturado.

TutorialFINALCUT
37
Entre as caixas de timecode, temos uma informação que indica como está a
comunicação entre o programa e o deck de captura. A informação de VTR OK
querdizerqueestátudocerto,jáaindicaçãodeNOCOMMUNICATIONindicaum
errodecomunicaçãoentreosdoisdispositivos.
Napartedireitadajanela,temosasinformaçõesdeconfiguraçãoparaacaptura
das MEDIAS, desta parte podemos encontrar 3 abas distintas: LOGGING, CLIP
SETTINGSECAPTURESETTINGS.
6.2.1.1CAPTURESETTINGS
NestaabatemosumatalhodiretoparaaabadoSYSTEMSETTINGS,onde
podemos reconfigurar as informações de SCRATCH DISK, e se necessário,
reconfigurartambémosparâmetrosdecaptura.
6.2.1.2CLIPSETTINGS
NestaabapodemosalterarosparâmetrosdoCLIPqueserácriadodentro
doprojetodoFinalCUT.

TutorialFINALCUT
38
Napartesuperiordajanela,temosaopçãoVIDEOSCOPESquepermitemonitorar
osinalatravésdoWAVEFORMedoVECTORSCOPE.
Temostambémoscontrolesdeajustedeimagemedeáudio.OINPUTCHANNELS
configuraaquantidadedecanaisdeáudioserãocapturado,assimcomotemosa
opção de PREVIEW com um medidor colorido igual ao que encontramos no
programaparamonitoraroáudiodaTIMELINE.
6.2.1.3LOGGING
Na aba de LOGGING podemos inserir todas as informações necessárias
paraclassificaroCLIP.
• Reel:Nesteespaçopodemosindicaronúmerodafitaomídiaquevamos
capturar.

TutorialFINALCUT
39
• Name:Estaopçãoficatrancadaparaedição.
• Description:AquipodemosinseriradescriçãoounomedoCLIP.
• Scene:Aquipodemosinserironúmeroounomedacena.
• Shot/Take:Aquipodemosinserironúmerodatomadadegravação.
• Angle: Nesta opção podemos inserir as informações de Ângulo de
câmera,oupontodevista.
• LogNote:Essaopçãoficaabertaparaainserçãodequalquerobservação
quevocêacrediteserimportanteterdestacada.
LogoabaixodasinformaçõesdeLOGGING,temosasopçõesdecaptura:
• Log Clip: após criar a marcação de IN e OUT no CLIP através do lado
esquerdo da janela, clique neste botão para fazer o LOG imediato para
dentro do projeto. Para capturar estes CLIPs, utilize a função Capture ‐
Batch.
• Capture Clip: Esta função realiza a captura imediata do CLIP. Sua
utilização é muito útil quando desejamos capturar a fita toda, ou na
capturadeumclipecurto.
• Capture Now: Esta função faz a captura imediata sem nenhuma
marcação de IN/OUT. Podemos utilizar essa função quando o
equipamentodevídeonãosuportatimecodee/oucontroledetransporte.
• Capture Batch:Esta função realiza a captura dos CLIPs armazenados
atravésdobotãoLOGCLIP.
6.2.3CAPTURANDOCLIPSDOLOG
Depois de logado, os CLIPs ficam disponíveis na janela BROWSER com
uma tarja vermelhaemcimado íconedemonstrandoqueas informaçõesdeste
CLIPnãoforamencontradaspeloprograma,ouporqueeleperdeuareferênciado
caminho,ouporqueoCLIPnãofoicapturadoainda.

TutorialFINALCUT
40
Para capturar esses CLIPs que aparecem Offline: selecione os CLIPs, vá até o
menu:
FILE>BATCHCAPTURE
A opção CAPTURE permite selecionar o tipo demídia a ser capturada: online,
offline,outodosositensselecionados.Apareceráumajanelacomasinformações
dosarquivosacapturar.
Bastaselecionarafitadesejadanalista,inserirafitacorretanoequipamentode
vídeo,eentãoclicarCONTINUE.Parasair,cliqueemCANCEL.
EmseguidaapareceráoutrajanelacomasinformaçõesdoCLIPselecionado,ésó
clicaremOKparaqueoprogramacomeceacapturaroarquivo.

TutorialFINALCUT
41
6.2.4CAPTURADEMÍDIASREMOVÍVEIS(P2)
Partindo do princípio que a tecnologia mudou a maneira de captar
imagens,temosquefalardoscartõesdeconteúdo.Oquediferenciaosmodosde
gravação é o armazenamento das imagens. Nas câmeras de alta definição com
cartão,elasjásãotransformadasemarquivosdigitaisnomomentodacaptação,
isso facilitaoarmazenamentoe transportedomaterial,alémdetudoacontecer
semperdadequalidade.
Apartirdaversão5.0doFinalCUT,jáexisteumajanelaprópriaparaessetipode
captura.Paraacessaressafunção,váaté:
FILE>IMPORT>LOGANDTRANSFER
Apareceráumajanelacomumalistadosarquivoscaptadosnocartão,otimecode
geradopelacâmeraeumajaneladevisualizaçãomuitoparecidacomoformato
Standarddecaptura.
Inclusiveos comandos lembramo formatoStandard, assimcomoasmarcações
deIN/OUT.
Naparteinferiordajanela,abaixodomonitordereferência,existemduasabas:
LOGGINGeINPUTSETTINGS.
• Logging:EstaabatemamesmafunçãoqueaabaLOGGINGdooutrotipo
decaptura.
• InputSettings:Estaabatratadasconfiguraçõesdecapturadoarquivo.

TutorialFINALCUT
42
DepoisescolhidoasconfiguraçõesparaosCLIPs,cliqueemADDCLIPTOQUEUE,
nestemomento,amídiaserácopiadaparaocomputadoreinseridaemumapasta
najanelaBROWSER.
7EFEITOSETRANSIÇÕESDEVÍDEO
O EFEITO de vídeo sempre pode ser útil na hora de ajustar, ou corrigir
uma imperfeiçãona imagem.Apartir delespodemosmexernaposição, escala,
movimento, opacidade, volume e cores do vídeo. Os efeitos podem ser
combinados entre si e todos eles se encontram numa aba dentro da janela
BROWSER(tantoosdeáudio,quantoosdevídeo).
Nãoexisteumefeitopadrãoparacadaocasião,naverdadecadaeditortemuma
sériedeefeitosfavoritoscomosquaisgostadetrabalhar,eamelhormaneirade
saberqualefeitoseaplicaacadacasoétestandoevendocomofica.
JáaTRANSIÇÃO,éusadaquandoqueremosamenizarapassagemdeumclipde
vídeopara o outro. Ela temo intuito demascarar o corte, ou tentar torná‐lo o
mais invisívelpossível.Paraaplicarumatransição,bastaarrastá‐laatéumadas
extremidades do clip e depois ajustar seus parâmetros no painel de controle.
Paraadicionarumatransiçãooumodificá‐la:
1. VocêpodearrastaroefeitonopainelatéajaneladaTIMELINE,ouainda
podeusaromenudecomandoparaomesmo;
2. Paramudarosparâmetrosdatransição,cliquenatransiçãojáaplicadana
janelaTIMELINEatéqueelaapareçanajanelaVIEWER;

TutorialFINALCUT
43
As transições são todas organizadas empastas por tipo. Você pode agrupar os
efeitos que mais gosta dentro da pasta FAVORITE. Para isso basta arrastar o
efeito desejado para dentro; se a pasta estiver fechada, ela vai abrir
automaticamenteemostrarseuconteúdo.
CUIDADO:Quandoumefeitoéaplicadoàimagem,elemudasuaspropriedades,oquepodealterar
suaqualidadeinicial(estabelecidanomomentodacaptura),deixando‐amenor.
Sesuaintençãoéapenasacertaralgunsdetalhes,evitecarregarnosefeitos,procureusartodosos
recursospossíveisnacaptação,assimosriscosdeterumaimagemcomprometidadiminuem.
7.1APLICANDOEFEITOS
ParaaplicarumoumaisefeitossobreumCLIP,bastaarrastá‐loparacima
dopedaçodesejadoqueseencontranoTIMELINE.Cadaefeitopodeseraplicado
mais de uma vez e pode ter suas configurações alteradas sempre que achar
necessário.Paravisualizareajustarosparâmetrosdecadaefeito,vocêpodeusar
a janela do BROWSER, entre as suas abas, existe uma chamada FILTERS
justamenteparatrabalharcomosparâmetrosdeefeitos.

TutorialFINALCUT
44
Uma vez dentro da aba FILTERS, se clicar no triângulo ao lado do nome, as
propriedadesdoefeitoaparecerãoemgráfico.Para fazerajustesmaisprecisos,
podemosusarosKEYFRAMESeredesenharaformadográfico.
AáreadoKEYFRAMEseresumeaoespaçodevisualizaçãodeumCLIP,entreos
pontosdeentrada(IN)eodesaída(OUT).Esseéoespaçoquetemosparaajustar
osvaloresdoefeitoemdeterminadoframedevídeo.Eletrabalhadentrodalinha
dotempodovídeoepodemosadicionarquantasmarcaçõesforemnecessários.
CUIDADO:ParahabilitarumefeitonoCLIP,vocêdevearrastá‐laatéocentro,enquantoquepara
aplicarumatransiçãoentreumaparteeoutra,vocêdevearrastá‐laatéumadasextremidadesdo
clip(mesmoprocedimentoadotadocomoáudio).
8GERADORDECARACTERES
Parautilizarotextodentrodeoutroprojetovocêdevearrastaroarquivo
dapasta:
EFFECTS>VIDEOGENERATORS>TEXT
AtéoTIMELINE,eautomaticamenteserácriadoumCLIPqueocuparáumespaço
“físico”noTIMELINE.

TutorialFINALCUT
45
ParacriarumtextodesteCLIPeajustarseusatributoscomo:fonte,tamanhode
letra,posiçãonatela,cor,etc.,bastaclicarduasvezesemcimadoCLIPqueseus
atributosaparecerãonajanelaVIEWERnaabachamadaCONTROLS.
QualqueralteraçãofeitadentrodoCONTROLSautomaticamenteseráadicionada
aoCLIPnoTIMELINE,evocêpodeveressasalteraçõesacontecendo:bastadeixar
o cursor em cima do CLIP de texto, assim todas as alterações poderão ser
acompanhadasnajanelaCANVAS.
8.1SOBREAMARGEMDESEGURANÇA
As margens de segurança são muito importantes para delimitar os
espaços limites que você pode usar durante a criação de um novo título,
animaçãodeumvídeo,etc.

TutorialFINALCUT
46
ElassãomuitousadasnaproduçãodevídeosparaaTelevisão,poiselasgarantem
que as informações de texto que você acha importante cheguem sem nenhum
corteouforadaformatação.
9EDIÇÃODEÁUDIO
Apesardeespecializadaemediçãodevídeo,oFinalCUTnãose limitaa
nostrazernovasferramentasapenasparaessesegmento.
Na janela TIMELINE, você pode adicionar quantas pistas de áudio achar
importante.Paraisso,selecione:
SEQUENCE>INSERTTRACKS
OucliquecomobotãodireitonapartedoTIMELINEcorrespondenteaoáudioe
selecioneaopçãoADDTRACKS.
Paratrabalharosajustesdeáudiodentrodoprojeto:
1. Importe o arquivo de áudio para dentro do projeto; Ele ficará
disponíveldentrodajanelaBROWSERjuntocomosoutrosarquivos;
2. Arraste o arquivo até a janela VIEWER, dentro dessa janela estará
habilitadaaabaAUDIO.

TutorialFINALCUT
47
OscontrolesdetransportesãoidênticosaosutilizadosnormalmentenaVIEWER
ouCANVAS.Hárepresentaçãográficadasondasdeáudio,oWAVEFORM,elinhas
horizontaisdecorsalmãorepresentandooníveldoáudioouLEVEL(volume).As
linhasdecorpúrpurarepresentamospreadouPAN.
• Level:Esseparâmetroéutilizadoparacontrolaroníveldoáudio.Seu
nível natural é 0, mas pode atingir valores negativos ou positivos.
Esses parâmetros podem ser ajustados ao longo do tempo, se
necessário,comaajudadeKEYFRAMES.
• Pan: Esse parâmetro indica a posição dos canais de áudio. Quando
trata‐sedeumarquivoestéreoeovalordepané iguala–1, temosa
indicaçãodequeoscanaisestãoemseusrespectivoslugares,ouseja:
L=L e R=R. O parâmetro PAN também pode ser alterado
automaticamente ao longo do tempo, se necessário, com a ajuda de
KEYFRAMES.
9.1AUDIOMIXER
Umadas ferramentasde ediçãode áudiodoFinal CUT é a janela
AUDIO MIXER, que traz controles independentes para cada canal de áudio
existentenaSEQUÊNCIA.Paraabriressajanela,váatéomenu:
TOOLS>AUDIOMIXER

TutorialFINALCUT
48
Ajanelaéseparadaportrêspartesverticais:Àesquerda,temosumaáreaparaa
seleçãodasTRACKS;Ao centro, temososmedidoresde volumedo áudio; e no
ladodireitoestãooscontrolesdeníveldocanalprincipal(MASTERPANE).
Existe também uma função chamada RECORD KEYFRAMES que habilita a
inserçãoautomáticadeKEYFRAMESacadacanal.
CUIDADO: Durante a edição do áudio, evite trabalhar como volumemuito alto para que não
aconteçaos“audiopeaks”,senãoseuáudiopoderásoar“estourando”(ourachado)nosmonitores
desom.Seovolumedoáudiocapturadoestámuitobaixo,evocêsubirovolumeduranteaedição,
isso tambémaumentará o volumedo ruído que foi capturado junto, e isso pode atrapalhar seu
projeto.
9.2AUDIODATA
Você também pode visualizar, editar o volume ou adicionar efeitos das
pistasdeáudionajanelaTIMELINE,paraisso,vocêdevehabilitaraopçãoSHOW
WAVEFORMqueaparecenocampoinferioresquerdodajanelaTIMELINE.

TutorialFINALCUT
49
9.3TRANSIÇÕESDEÁUDIO
As transições de áudio sãomuito parecidas com as transições de vídeo,
principalmente o Crossfade, Fade IN e Fade OUT. Dentro da aba de efeitos,
podemosencontrar2(dois)tiposdecrossfade:CROSSFADE0dBeoCROSSFADE
+3dB.
1. Paraadicionarumatransiçãoàsequência(independentedequalseja),
bastaarrastá‐laatéomeiodedoisclipsdeáudio.
2. Para configurar a duração de cada transição, clique duas vezes em
cima da transição até que ela abra na janela VIEWER e ajuste da
melhormaneiraqueconvir.
ParaadicionaroFade INaoclipdeáudio,arrasteoefeitoatéocomeçodoclip
(Ponto IN),eparaadicionaroFadeOUTaoclipdeáudio,arrasteoefeitoatéo
finaldoclip(PontoOUT).
9.4APLICANDOEFEITOSNOAUDIO
Para aplicar um efeito de áudio no clip, basta arrastar o efeito de sua
escolhaatéoclipnoTIMELINE,cliqueduasvezesemcimadoefeitoparaqueos
atributosapareçamna janelaVIEWEReentãoajusteosparâmetrosdamaneira
queacharconveniente.
10EXPORTDEVIDEO
Ao final de uma edição, você precisará executar alguns procedimentos
paratransformaroseuprojetodetrabalhoemumnovoprodutoaudiovisual.A
issodamosonomedeexportaroprojeto.Oprogramapegatodasasinformações
quevocêacrescentou, tirououmanipuloudentroprojetoeosmixacriandoum
novo vídeo, áudio ou imagem estática a partir das suas escolhas e parâmetros
estabelecidos.
Selecione a sequência que deseja exportar (ela pode ser apenas uma parte do
projeto,oueletodo)noTIMELINE.Emseguidacliqueem:

TutorialFINALCUT
50
FILE>EXPORT>USINGQUICKTIMECONVERSION
Dentro da caixa de configurações do EXPORT, você pode especificar os
parâmetrosquequiserparaovídeofinal.Oformatodecompressãomaiscomum
de se encontrar é o DV/NTSC – PRO, ele mantêm uma relação de tempo e
qualidademuitoboaepodeserusadaparaqualquerformatoescolhido.
10.1SOBREACOMPRESSÃODEARQUIVO
Acompressãoémuitoimportantequandotratamosdereduzirotamanho
deumarquivoparamelhortransportá‐loparaoutrosprogramas.
Ela consiste na inserção de informações de um CODEC (é um dispositivo que
codifica o arquivo para que outro programa possa decodificá‐lo na hora de
reproduzi‐lo),oquetornaanovamídialegívelparaoutrosprogramas.
Para exportar um projeto, o programa pede que selecionemos um tipo de
compressão,paraqueeledefinaosparâmetrosquemelhorcodifiqueoarquivo.
Cada programa de edição trabalha com tipo de compactação que melhor se
adapte a sua plataforma. Programas como ADOBE PREMIERE procuram usar
CODECs compatíveis com a plataforma Windows; enquanto programas como

TutorialFINALCUT
51
FINALCUTprocuramusarCODECscompatíveiscomaplataformaMac/Apple.O
AVIDsegueumpadrãodiferente(devidoaseuhistórico),emesmoqueeleesteja
instalado em computador da plataforma Windows, ele necessita de CODECs
específicosparaaplataformaMac/Apple.
Antes de optar com um tipo de compressão, procure conhecer melhor a sua
plataforma de trabalho e qual a plataforma que irá reproduzir o arquivo
exportado.
10.2ENTENDENDOOTAMANHODOARQUIVOCOMPRIMIDO
Quando capturamos um arquivo de forma digital, precisamos prestar
atenção em seu tamanho (quantidade de bits ou bytes), pois ele é quem
determinará a qualidade do arquivo que vamos trabalhar. Quantomenor for o
tamanho do arquivo, maior a possibilidade de que a imagem tenha pouca
qualidadeparaedição.
Umarquivosemnenhumacompactaçãotemcercade1Mb(megabyte)porframe
devídeo.Porexemplo,umvídeosemcompressãonosistemadecoresNTSCtem
aproximadamente 30 f/s (frames por segundo), se trabalharmos com 1 (um)
minutodevídeo,teremosaproximadamente1Gb(gigabyte)deespaçoemdisco
sendoutilizadoparaessearquivo.
Já o formato de compressãoDV format consegue compactar 5 (cinco)minutos
nessemesmoespaçodediscode1Gbusandoumataxadetransferênciadedados
demaisoumenos3.6Mbporsegundo.Esseéumdos formatosmaisusadosno
momento.
Paraummelhorcusto/beneficionahoradeescolherumacompressão,selecione
oformatoquemelhorseadapteaotipodearquivoquedesejacriar.Oformatode
compressãodeumvídeoparainternetnãoémesmoutilizadoparaexportarum
arquivoqueserátransmitidoemHD(highdefinition).Cadacompressãotemos
seusparâmetrosetambémpodemserpersonalizados.

TutorialFINALCUT
52
11FONTESDEPESQUISA
CODEC.Wikipédia.Disponívelem:http://pt.wikipedia.org/wiki/Codec
FRAME RATE. Wikipédia. Disponível em:
http://en.wikipedia.org/wiki/Frame_rate
FINAL CUT PRO USER MANUAL. Apple. Disponível em:
http://www.apple.com/support/finalcutpro/
SMTPE time code. Wikipédia. Disponível em:
http://en.wikipedia.org/wiki/SMPTE_time_code
TELECINE. Wikipédia. Disponível em:
http://en.wikipedia.org/wiki/Telecine#Frame_rate_differences
12LISTADEATALHOS
TECLAS
A HabilitaoCursor(Seta)
T Habilita a teclade seleção (quandovocêquermovimentarmaisdeum
trechodevídeoaomesmotemponoTIMELINE)
R HabilitaaferramentaRoll(Trim)
S HabilitaaferramentaSLIP(funciona
B HabilitaaRazor(Gilete)
Z HabilitaoZoom(Lupa)
C HabilitaaferramentaCROP(sófuncionadentrodoCANVAS)
P Habilita a ferramenta PEN (caneta) – usada para adicionar
nós/keyframesemcadamídia
I Faz amarcação IN (entrada) no seu clip – Seja dentro doVIEWER, do
CANVASounoTIMELINE
O Faz amarcação OUT (saída) no seu clip – Seja dentro do VIEWER, do
CANVASounoTIMELINE

TutorialFINALCUT
53
N HabilitaafunçãodeIMÃnoTIMELINE
M Adicionamarcações(caixadecomentário)noseuTIMELINE
D Habilitaaferramentadedistorção(sófuncionadentrodoCANVAS)
H Habilitaamãozinha(usadaparamudaraposiçãodoTIMELINE)
VIRGULA(,) MoveoCLIPqueestánoTIMELINEframe‐a‐frameparaaesquerda
PONTO(.) MoveoCLIPqueestánoTIMELINEframe‐a‐frameparaadireita
HOME LevaoCURSORatéocomeçodoseuTIMELINE
END LevaoCURSORatéofinaldoseuTIMELINE
DELETE Deleta o pedaço do CLIP selecionado (no TIMELINE), mas mantêm o
espaçoqueeleocupava.
DEL DeletaopedaçodoCLIPselecionado(noTIMELINE),edeletatambémo
espaçoqueeleocupavajuntandootrechodoCLIPanterior
ALT+Tecla
ALT+N Habilitaoacentotil(˜)‐funcionaemqualquerprogramadentrodoMAC
ALT+E Habilitaoacentoagudo(´)‐funcionaemqualquerprogramadentrodo
MAC
ALT+I(1) Habilita o acento circunflexo ( ˆ ) ‐ funciona em qualquer programa
dentrodoMAC
ALT+C Habilitaaletracedilha(ç)‐funcionaemqualquerprogramadentrodo
MAC
ALT+R Habilita oRENDERde toda a sua composiçãopresente noTIMELINE
funcionaapenasdentrodoprogramaFinalCUT
ALT+L Linka/deslinkaasduastrilhasdeáudio(LeR)duranteaediçãodentro
doTIMELINE‐funcionaapenasdentrodoprogramaFinalCUT
ALT+I(2) desfazamarcaçãoIN(entrada)noseuclip–SejadentrodoVIEWER,do
CANVASounoTIMELINE
ALT+O DesfazamarcaçãoOUT(saída)noseuclip–SejadentrodoVIEWER,do
CANVASounoTIMELINE

TutorialFINALCUT
54
CONTROL+Tecla
CTRL+V Atalhoparacortarosclips,essafunçãousaocursordoTIMELINEcomo
gileteecorta tantoovídeoquantooáudio ‐ funcionaapenasdentrodo
programaFinalCUT
COMMAND+Tecla EssesatalhosfuncionamemtodososprogramasdaplataformaMAC
COM+A Selecionatudo
COM+Z Desfazumaação
COM+X Cortaoitemselecionado
COM+C Copiaoitemselecionado
COM+V Colaoitemselecionado
COM+Q Fecha/saioprogramaselecionado
COM+I Importaumclip/arquivoparadentrodoFinalCUT
COM+O AbreumprojetodentrodoFinalCUT
COM+R Renderiza a seleção feita no TIMELINE ‐ funciona apenas dentro do
programaFinalCUT
COM+N Cria umanova SEQUÊNCIAdentroBROWSER ‐ funciona apenas dentro
doprogramaFinalCUT
COM+M MinimizaasjanelasdetrabalhodoFinalCUT(umaporuma)
COM+L Linka/deslinka as trilhas de áudio e vídeo correspondentes durante a
ediçãodentrodoTIMELINE‐funcionaapenasdentrodoprogramaFinal
CUT
COM+J Habilita o parâmetro SPEED quando selecionado um clip dentro da
TIMELINE
COM+S Salvaoarquivo