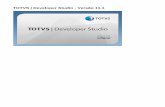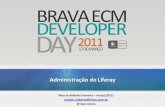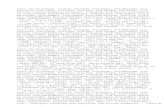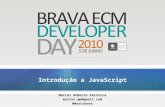Fórmulas e funções em Microsoft Excelvicente/excel/Excel4.pdf · 2019-11-18 · Barra de...
Transcript of Fórmulas e funções em Microsoft Excelvicente/excel/Excel4.pdf · 2019-11-18 · Barra de...

M. A. Facas Vicente
Universidade de Coimbra
2019
módulo 4
Microsoft Excel
Fórmulas e funções em

Barra de deslocamento
• A barra de deslocamento permite controlar o valor de uma célula.
• Começar por introduzir a control toolbox:
- Seleccionar o botão do Office (canto superior
esquerdo)
- Seleccionar Excel Options
-No campo Popular activar “Show
Developer tab in the Ribbon”

Barra de deslocamento• Na Tab Developer ir à caixa Controls e nesta seleccionar Insert.
Escolher em Form Controls o tipo Scroll Bar. Com o rato, posicionar e dimensionar a barra no local desejada da folha de cálculo.
Com o botão da direita do rato escolher format control para efectuar a
sua formatação

Exercício 4.1
• Seleccione a folha presenças.xlsx e actualize-se com os estudantes presentes nesta sessão da formação.
• Pretende obter-se informação sobre a percentagem de presenças às sessões de cada um dos alunos.
• Formatar a vermelho as percentagens inferiores a 2/3, a amarelo as que estão acima de 2/3 mas abaixo de 85% e de verde as que estão acima de 85% (utilize o menu Home, Conditional Formatting e depois utilizar a opção More Rules).

Exercício 4.2
• Seleccione a folha média.xlsx.
• Considere ponderações nos testes 1 a 5 e utilize uma barra de deslocamento para controlar os valores das células que contêm as ponderações.

Exercício 4.3
! Seleccione a folha médiaAPP.xlsx
! Pretende calcular-se a média de cada estudante à medida que vai obtendo aprovação nas diversas disciplinas da licenciatura.
! Tendo sido aprovado a um conjunto de disciplinas, a média do estudante é a média das classificações obtidas nessas disciplinas ponderadas pelas unidades ECTS.

Exercício 4.4
! Seleccione a folha verão.xlsx.
! Para cada um dos dias do período em análise obtenha a amplitude térmica diária.
! Para cada uma das temperaturas média, máxima e mínima, pretende-se calcular o maior e menor valor, bem como a maior amplitude térmica.
! Apresente também os dias em que ocorreram os valores extremos anteriores (usar a função VLOOKUP).

Função VLOOKUP• VLOOKUP(valor_proc;matriz;índice_coluna;procurar)
• procura o valor valor_proc na primeira coluna da esquerda da tabela matriz e devolve o valor na mesma linha da coluna índice_coluna da tabela matriz.
•procurar – valor lógico que pode ser TRUE ou FALSE.
•Sendo TRUE os valores da primeira coluna da tabela matriz têm de ser colocados por ordem crescente. Caso não localize valor_proc devolve o maior valor que seja <= valor_proc.
•Sendo FALSE a primeira coluna da tabela matriz não precisa de estar ordenada. Neste caso apenas é localizado a correspondência exacta.

Impressão
• Seleccionar a área que se pretende imprimir.
• Definir essa área como área de impressão:

Impressão
• Usar Print Preview para aceder a mais formatações:
• 1. Orientação e tamanho da página
• 2. Margens
• 3. Cabeçalhos e rodapés
• 4. Folha

Impressão
• Alternativamente pode aceder directamente ao menu Page Layout -> Page Setup e a partir daí realizar todas as configurações necessárias.
• A configuração da página no Excel é feita individualmente para cada folha de trabalho. Caso pretenda aplicar as mesmas configurações a várias páginas deve seleccioná-las antes de efectuar a configuração.

• Preparar a impressão (e imprimir para pdf) da informação obtida na folha verão.xlsx de acordo com o seguinte formato:
Exercício 4.5