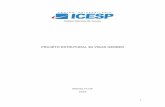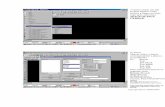Gerando Gerber no Altium Designer - Micropress...Tutorial desenvolvido por MICROPRESS S/A Proibida...
Transcript of Gerando Gerber no Altium Designer - Micropress...Tutorial desenvolvido por MICROPRESS S/A Proibida...
Tutorial desenvolvido por MICROPRESS S/A
Proibida reprodução ou cópia sem autorização prévia.
Gerando Gerber no Altium Designer
1 – Abra o projeto no Altium Designer e Carregue a Placa do Circuito Impresso na Tela.
2 – Aponte para File -> Fabrication Outputs -> Gerber Files
3 – Em seguida, aparecerá a caixa de diálogo Gerber Setup, contendo várias abas. A primeira
aba consiste na definição de dados gerais do gerber: Unidade de Medida (métrico ou decimal)
e Formato (2:3 – 2:4 ou 2:5). Selecione Unit Inches e Format 2:4.
Tutorial desenvolvido por MICROPRESS S/A
Proibida reprodução ou cópia sem autorização prévia.
4 – Na Aba Layers, selecione todos os layers que deverão ser gerados.
5 – Na Aba Drill Drawing, definir qual será o formato de desenho mecânico que o software irá
gerar. Mantenha o valor padrão.
Tutorial desenvolvido por MICROPRESS S/A
Proibida reprodução ou cópia sem autorização prévia.
6 – Na Aba Apertures, mantenha habilitado o check-box Embedded apertures. Esta
informação irá gerar o gerber em formato RS274-X.
7 – Na Aba Advanced, mantenha todos os valores já definidos pelo software e clique em Ok.
8 – Após esta etapa, irá surgir um botão logo abaixo do menu do software, chamado
Camtastic1.cam.
9 – Aponte para File -> Export-> Gerber
Tutorial desenvolvido por MICROPRESS S/A
Proibida reprodução ou cópia sem autorização prévia.
10 – Na Janela que se abrirá, clique no botão Settings
11 – No item format, selecione o formato 2:4. Mantenha os outros valores definidos pelo
software. Clicar em OK.
12 – Na janela Write Gerber que se abrirá, selecionar os gerbers que serão exportados, inserir
o caminho onde os arquivos serão armazenados e clicar em ok
Tutorial desenvolvido por MICROPRESS S/A
Proibida reprodução ou cópia sem autorização prévia.
13 – Para gerar a furação, aponte para File -> Fabrication Outputs -> NC Drill Files
14 – Na Janela NC Drill Setup, Altere o campo Format para 2:4. Mantenha os outros valores
definidos pelo software. Clicar em OK.
Tutorial desenvolvido por MICROPRESS S/A
Proibida reprodução ou cópia sem autorização prévia.
15 – Na Janela seguinte: Import Drill Data, clique em OK.
16 – Será criado um novo arquivo Camtastic.cam. Clique no botão criado na parte superior da
barra de ferramentas.
17 – Aponte para New -> Export -> Save Drill.
Tutorial desenvolvido por MICROPRESS S/A
Proibida reprodução ou cópia sem autorização prévia.
18 – Selecione o Layer de Furação a ser salvo, em Select Layer e depois clique em Units.
19 – No Item digits, selecione valor 2 para Integer e 4 para Decimal. Mantenha os outros
valores definidos pelo software. Clicar em OK.
20 – Selecionar o arquivo de furação a ser exportado. Inserir o endereço de armazenamento
da furação e clicar em ok.
Tutorial desenvolvido por MICROPRESS S/A
Proibida reprodução ou cópia sem autorização prévia.
21 – Na pasta selecionada, estarão os arquivos gerber e a furação.
Envie-nos todos os arquivos exportados pelo Altium, para orçamento, através do e-mail
Caso não consiga concluir este tutorial, por favor contacte-nos via e-mail ou entre com contato
por telefone: ( 011 ) 2940-6266.