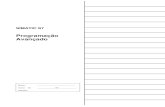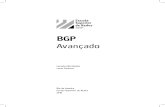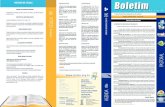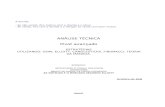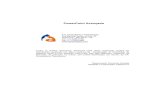Gerenciamento de Projetos com o MS- Project 2016 - Avançado · Opções Avançado de Cálculo em...
Transcript of Gerenciamento de Projetos com o MS- Project 2016 - Avançado · Opções Avançado de Cálculo em...
Apresentação:
Prof. Guilherme Nonino Rosa
- Técnico em Informática pela ETESP – São Paulo no ano de 2012.
- Graduado em Ciências da Computação pela Unifran – Universidade de Franca no ano de 2000.
- Pós-Graduado em Tecnologia da Informação aplicada aos Negócios pela Unip-Universidade Paulista no ano de 2011.
- Licenciado em Informática pela Fatec – Faculdade de Tecnologia de Franca no ano de 2011.
- Docente do Senac – Ribeirão Preto desde fevereiro/2012
- Docente do Centro de Educação Tecnológica Paula Souza, na ETEC José Martimiano da Silva.
Contatos:
Prof. Guilherme Nonino Rosa
http://profguilherme.wordpress.com
Acompanhamento Atividade por Atividade através do
Percentual de Conclusão.
1) Exibe o Gantt de Controle
2) Selecione a tarefa ou o conjunto de tarefas que serão atualizados
3) Acesse a guia Tarefa e escolha 0%, 25%, 50%, 75% e 100%.
Acompanhamento Atividade por Atividade através da tela
Atualizar Tarefas.
1) Exibe o Gantt de Controle
2) Selecione a tarefa ou o conjunto de tarefas que serão atualizados
3) Acesse a guia Tarefa e clique com o botão Atualizar como Agendado
4) Selecione Atualizar Tarefas.
Acompanhamento Atividade por Atividade através da
Tabela Controle
1) Exibe o Gantt de Controle
2) Acesse a guia Exibição, clique em Tarefas e escolha a tabela Controle
3) Preencha os campos da tabela conforme dos dados reais do projeto para
cada linha de atividade.
Acompanhamento Simultâneo de um conjunto de
atividades.
1) Selecione as atividades que foram iniciadas e concluídas pontualmente e
serão atualizadas em conjunto.
2) Acesse a guia Projeto e clique no botão Atualizar Projeto.
3) Digite a data de atualização dos trabalhos;
4) Escolha se atualização somente será permitida integralmente ou se
percentuais intermediários serão permitidos(entre 0% a 100%)
5) Determine o Para : Projeto inteiro ou Tarefas Selecionadas.
Reagendar tarefas que não foram realizadas no prazo
previsto.
1) Selecione as atividades que não foram realizadas no período previsto e
precisam ser reprogramadas.
2) Acesse a guia Projeto e clique no botão Atualizar Projeto.
3) Selecione reagendar trabalho não concluído para iniciar após e determine a
nova data de início.
4) Determine o campo Para: Projeto Inteiro ou Tarefas selecionadas.
5) Clique em OK.
Configurando o Mecanismo de Cálculo e Acompanhamento do
Microsoft Project 2013
Acompanhar o projeto acontece paralelamente ao seu
planejamento e execução, de modo a propor ações corretivas e
preventivas no menor espaço de tempo possível após a detecção
da anormalidade, comparando o status atual do projeto com o
status previsto pelo planejamento e tomando ações corretivas em
caso de desvio.
Para personalizar os cálculos do projeto:
1) Acesse a guia Arquivos(Backstage) e clique em Opções
2) Escolha a guia Cronograma
3) Determine se o cálculo será manual ou automático
4) Clique em OK.
Opções de Cálculo em relação à data de status.
1) Guia Arquivo, Opções
2) Escolha Cronograma e localize a área Opções de cálculo deste projeto;
Opções de Cálculo em relação à data de status.
3) Escolha a opção “Atualizar Status da tarefa atualiza status do recurso”,
utilizado quando queremos que o programa calcule automaticamente a
quantidade de recursos já consumidos na atividade.
4) Escolha a opção “Projetos inseridos são calculados como tarefas de resumo”,
os projetos inseridos serão tratados como tarefas de resumo do projeto
onde são inseridos, em vez de projetos separados para fins de cálculos de
prazos.
5) Escolha a opção “Custos reais são sempre calculados pelo Project” se desejar
que o Project calcule automaticamente o custo real de cada atividade com
base no consumo linear dos recursos da tarefa.
6) Determine a opção “Acumulação do custo fixo padrão”, qual será a forma de
pagamento dos custos fixos inseridos nas tarefas ou recursos.
Opções Avançadas de Cálculo em relação à data de status.
1) Guia Arquivo, Opções
2) Escolha Avançado e localize a área Opções de cálculo deste projeto;
Opções Avançado de Cálculo em relação à data de status.
3) Selecione Mover o final das partes concluídas após a data de status para
data de status para mover as partes concluídas das tarefas que foram
agendadas para iniciarem após a data de status para que sejam movidas
para antes da data de status.
Opções Avançado de Cálculo em relação à data de status.
4) Selecione Mover o final das partes concluídas após a data de status
para data de status pode-se definir que as partes que ainda serão
executadas sejam movidas também para antes da data de status
mencionando E mover o início das partes restantes para antes da
data de status.
Opções Avançado de Cálculo em relação à data de status.
5) Quando uma atividade que deveria ter sido executada antes da data de
status não tiver sido, a opção Mover o início das partes restantes anteriores
à data de status para a data de status permite que a parte restante da tarefa
avance para se iniciar na data de status;
Opções Avançado de Cálculo em relação à data de status.
6) A opção Mover o início das partes restantes anteriores à data de status para
a data de status pode-se definir que as partes já executadas sejam movidas
também para a data de status selecionando E mover o final das partes
concluídas para depois da data de status.
Opções Avançado de Cálculo em relação à data de status.
7) Determine na opção As modificações feitas no % do total concluído de uma
tarefa se estenderão à data de status que deseja distribuir as alterações na
porcentagem de conclusão total uniformemente pela agenda até a data de
status do projeto, ou até a data atual se você não tiver especificado uma
data de status do projeto
Linhas de andamento
O Microsoft Project permite exibir linhas de andamento
no Gráfico de Gantt, baseado em uma determinada data
de avaliação, ele desenha uma linha conectando tarefas
em andamento, criando, assim, no gráfico pontas
direcionadas para esquerda toda vez que o trabalho
estiver atrasado. A distância da ponta até a linha vertical
indica o quanto a tarefa está diferente da data agendada.
É possível exibir várias linhas de andamento para datas
diferentes no seu projeto.
Linhas de Andamento
1) Clique em Gráfico de Gantt na Barra de Visões ou na guia Exibições
2) Acesse a guia formato e clique em Linhas de grade
3) Escolha a opção Linhas de Andamento
Linhas de Andamento
4) Na linha de andamento atual, clique em Exibir
5) Para exibir o andamento em relação à data de status do projeto, clique em
Na data de status do projeto.
Linhas de Andamento
6) Para exibir o andamento em relação à data atual, clique em Na data atual
7) Clique em ok.
Linhas de Andamento
8) O Microsoft Project também pode mostrar o andamento em relação ao
plano da linha de base. Para isso selecione Plano da linha de base na tela
Linhas de Andamento.
Estilos das Linhas de Andamento
1) Selecione a guia Estilos de linha na tela linhas de andamento e formate o
tipo da linha, a cor, a forma e a cor de ponto de andamento, bem como se
datas serão exibidas para as linhas de andamento. Finalize clicando em OK.
Linhas de Andamento em intervalos regulares(periódicos)
1) Clique em Gráfico de Gant na Barra de Visões ou na guia Exibições
2) Acesse a guia Formato e clique em Linhas de Andamento
3) Clique na guia Datas e Intervalos
4) Marque a caixa de seleção Exibir linhas de andamento em Intervalos
recorrentes
5) Clique em Diariamente, Semanalmente ou Mensalmente para especificar o
intervalo de tempo para exibir as linhas de andamento.
6) Escolha as opções de agendamento para as linhas de andamento de acordo
com o intervalo recorrente escolhido.
7) Clique em ok.
Movendo um Projeto para uma Nova Data
1) Acesse a guia Projeto e clique no botão Mover Projeto
2) Na tela Mover projeto escolha uma nova data de início e marque Mover
datas limite se desejar que os prazos finais sejam também deslocados
proporcionalmente para novas datas.
.
Exposição dialogada e experimentação:
2-Criação de Campos personalizados e indicadoresgráficos.
O docente apresenta os diversos tipos de campos, sua utilização, efuncionalidades necessárias para a apresentação do projeto. Após ademonstração os alunos executam as atividades relacionadas aotema, propostas na apostila.
Objetivo: Criação de campos personalizados e indicadores gráficos.
Indicador relacionado à atividade:2-Cria campos personalizados e indicadores gráficos.
Tipos de campos:
• Custo
• Data
• Duração
• Início
• Sinalizador
• Número
• Término
• Texto
• Indicadores Gráficos
Tipos de campos: • Custo – Mostra quaisquer informações personalizadas sobre custos que
se deseja inserir no projeto. Custo padrão é R$0,00
• Data – Mostra quaisquer informações especializadas sobre datas que se
deseja inserir e armazenar separadamente no projeto.
• Duração – Mostra quaisquer informações especializadas sobre a duração
que se deseja inserir e armazenar separadamente no projeto.
• Início – Mostra quaisquer informações específicas sobre a data de início
que deseja inserir e armazenar separadamente no projeto.
• Sinalizador – Indica se uma atribuição está marcada para qualquer ação
ou identificação futura. Opções de Sim ou Não.
• Número – mostra quaisquer informações numéricas personalizadas
inseridas no projeto.
• Término - Mostra quaisquer informações específicas sobre a data de
término que se deseja inserir e armazenar separadamente no projeto.
• Texto – Informações de textos personalizadas que se deseja inserir no
projeto.
• Códigos de estrutura de tópicos 1 a 10- Este campo contém um código
alfanumérico para representar uma estrutura hierárquica de recursos.
Criar um campo personalizado – Parte I
1) Na guia Projeto, grupo Propriedades, clique em Campos Personalizados.
2) Na opção Tipo, escolha o campo Texto.
Será fornecida a lista de valores conforme
imagem ao lado.
3) Renomear, digite “Ordem de Serviço”
Criar um campo personalizado
4) Na exibição Gráfico de Gantt, clique com o botão direito do mouse no local
aonde quer incluir essa nova coluna e selecione Inserir Coluna
5. Na exibição Gráfico de Gantt, clique com o
botão direito do mouse no local aonde quer
incluir essa nova coluna e selecione Inserir
Coluna. Depois é só parametrizar qual campo
será utilizado por essa coluna.
Campo Personalizado – Lista de Valores – Parte II
Uma lista de valores dentro de um campo permite a entrada de dados a partir das opções apresentadas em uma lista, muito utilizada quando iremos pontuar alguma situação do projeto.1) Clique em projeto, Campos personalizados, Texto 2 e Pesquisar. 2) Entre com a lista de valores conforme imagem abaixo:
3) Após digitar os valores, inclua um campo após Ordem de Serviços, e insira a Lista criada.
4) Usando a lista criada
Campo Personalizado – Indicadores gráficos – Parte IIIOs indicadores gráficos são sinalizadores ou símbolos que podem ser utilizados para chamar a atenção rapidamente para algumas tarefas, como orçamento estourado, inicio atrasado, meta atingida.1) Clique na guia Exibir, grupo Dados, Tabelas, Custo.2) Clique na guia Projeto, grupo Propriedades, Campos Personalizados.3) Em campos personalizados clique em Texto34) Clique em Fórmula e em Campo.5) Clique em Custo e na opção Custo.6) Clique em OK. Altere o nome para Custo
Sinalizador
Campo Personalizado – Indicadores gráficos7) Clique em botão indicadores gráficos.8) Selecione na coluna à esquerda a condição desejada, na coluna do meio, o critério, na
coluna à direita, o tipo de sinalizador.
9) Clique em OK e OK para finalizar a edição do campo.
10) Insira uma coluna e configure para Custo Sinalizador.
Campo Personalizado – Fórmulas – Parte IVEm campos personalizados, podemos efetuar operações matemáticas contendo fórmulas de vários tipos: matemáticas, manipulação de textos, funções, condicionais, etc.
(+) – Soma(-) – Subtração(*) – Multiplicação(/) – Divisão(&) – Concatenação Sequência(MOD) – Resto da divisão(\) – Inteiro da divisão(^) - exponenciação(Parênteses) – Separar funções(=) – é igual(<>) – é diferente(<) – menor(>) – maior(AND) – Função lógica E(OR) – Função lógica Ou(NOT) – Função lógica Não.
Fórmula com Campo Tipo Sinalizador(Sim / Não)1) Insira um campo personalizado
2) Altere o nome para Replanejar
3) Clique em fórmula
4) E digite a fórmula
5) Clique em OK.
6) Insira a coluna.
Exposição dialogada e experimentação:
3-Criação de funções matemáticas e condicionais.
O docente apresenta os diversos tipos de funções, as formas decálculos e os campos personalizados para efetuar as funções. Após ademonstração os alunos executam as atividades relacionadas aotema, propostas na apostila.
Objetivo: Criação de campos personalizados com cálculos.
Indicador relacionado à atividade:3. Utiliza funções matemáticas e condicionais.
EMV: Expected Monetary Value
(Valor Monetário Esperado)
O valor monetário esperado (EMV: Expected Monetary Value) é uma
técnica de gestão de risco que pode ser empregue para medir e comparar
os riscos associado a vários aspectos do projecto. O valor monetário
esperado é um técnica de análise quantitativa de risco uma vez que utiliza
valores numéricos para quantificar os riscos, em vez de aproximações
subjectivas tais como, atribuir ao impacto do risco os valores alto, médio ou
baixo.
O EMV é calculado com base em dois números:
•P = Probabilidade de o risco ocorrer
•I = Impacto no projecto se o risco ocorrer. Este valor pode ainda ser
fraccionado em “Ic” para o impacto no custo, “Is” para o impacto no prazo e
“Ie” para o impacto no esforço de trabalho.
Campo Personalizado – VME
1) Clique na guia Projeto, grupo Propriedades, Campos Personalizados.
2) Em campos personalizados clique em Número
3) Clique em Renomear e altere o nome do campo.
4) Clique em agora em Pesquisar
Campo Personalizado – VME
6) No segundo campo número, altere o nome e clique em Pesquisar.
7) E digite os valores.
Campo Personalizado – VME
9) Buscamos o campo Probabilidade e multiplicamos pelo campo Impacto.
10) Inserimos as colunas com os campos criados,e vejam que os valores são calculados automaticamente.
Fórmula com condicional IIF – Exemplo 11) Insira um campo personalizado
2) Altere o nome para Visão de Conclusão
3) Clique em fórmula
4) E digite a fórmula
5) Clique em OK.
6) Insira a coluna.
Fórmula com condicional IIF – Exemplo 21) Insira um campo personalizado do tipo custo
2) Altere o nome para Multa
3) Clique em fórmula
4) E digite a fórmula
5) Clique em OK.
6) Insira a coluna.
Fórmula com condicional Choose1) Insira um campo personalizado do tipo Número
2) Altere o nome para Lista Choose
3) Clique botão Pesquisar e digite os valores
Fórmula com condicional Choose1) Crie outro campo personalizado do tipo Custo
2) Altere o nome para Custo Parcelas
3) Clique botão fórmulas e digite:
Análise de Valor Agregado
(Earned Value)
Uma metodologia de gerenciamento usada para integrar oescopo, o cronograma e os recursos e para medirobjetivamente o desempenho e o progresso do projeto. Odesempenho é medido pela comparação entre o valoragregado e o custo real. O progresso é medido pelacomparação entre o valor agregado e o valor planejado.
PMBOK 2008
Análise de Valor Agregado
(Earned Value)
Quatro Dimensões Chave
As quatro dimensões chave desenvolvidas e monitoradas
pelo GVA, são: Valor Planejado, Valor Agregado, Orçamento
ao Término(OAT) e o Custo Real.
Análise de Valor Agregado
Análise de Valor Agregado
VP – Valor Planejado ou COTA(custo orçado do trabalho agendado)
É o custo orçado do trabalho agendado, referente às atividades
que devem ser finalizados até um determinado momento do
projeto, ou seja, na data de andamento do projeto. O VP indica a
parcela do orçamento que deveria ser efetivamente gasta ou
incorrida, considerando o custo da linha de base da atividade.
O VALOR PLANEJADO é a LINHA DE BASE de CUSTO do
projeto. Ele representa o orçamento do projeto distribuído ao
longo do Ciclo de Vida do projeto.
Análise de Valor Agregado
CR – Custo Real ou Custo Real do Trabalho Realizado(CRTR)
Vem das informações coletadas de custos realizados. É o custo
incorrido e registrado na execução do trabalho das atividades.
Representa os valores gastos em reais pelo projeto para
agregarmos o que já foi agregado até o momento.
Análise de Valor Agregado
VA – Valor Agregado ou COTR(Custo Orçado do trabalho realizado)
É o custo planejado referente às atividades ou aos pacotes
de trabalho do cronograma, que foram realizados ou
entregues, até um determinado momento do projeto, ou seja, a
data de andamento do projeto. O valor agregado indica
quanto deveria ter sido efetivamente gasto para o que foi
efetivamente realizado no projeto e não considera quanto o
projeto desembolsou para realizar as atividades ou entregar os
pacotes de trabalho. Ele considera o valor que realmente foi
agregado ao projeto.
VA é o valor planejado das atividades realizadas.
Análise de Valor AgregadoVA – Valor Agregado
- Qual o custo estimado com o trabalho efetivamente realizado?
Análise de Valor Agregado
Orçamento ao Término (OAT) ou BAC
É o custo total do trabalho original ou o orçamento
total da linha de base do projeto definido na linha de
base, marcado na data de término do projeto.
OAT é o Valor Planejado (VP) total no último ponto da
Curva-S. Ou então, é o custo da linha de base de todo o projeto.
Análise de Valor Agregado
Variações
As variações mostram diretamente os desvios entre previsto e realizado
(agregado).
Variação de Agenda (VA)
O VA representa o desvio entre o valor agregado (COTR) e o valor
planejado (COTA) na data de status. Ele mostra a quantidade de trabalhoque excedeu ou ficou abaixo do que era previsto.
Análise de Valor Agregado
Variação de Custo (VC)O VC representa o desvio entre o valor agregado (COTR) e o custo real (CRTR) na data de status. Mostra o que foi produzido ou executado e que excedeu ou ficou abaixo do custo previsto para entregá-lo.
Análise de Valor Agregado
Índices
Índice de Desempenho de Agenda (IDA)
O IDA (índice de desempenho de agenda) é a divisão entre Valor Agregado
(COTR) e Valor Planejado (COTA). Em outras palavras, representa a taxa
de conversão do valor previsto em valor agregado.
Com base nesta conversão é possível dizer se sua atividade ou projeto está
adiantado, no trilho ou atrasado.
Análise de Valor Agregado
Índice de Desempenho de Custo (IDC)
O IDC (índice de desempenho de custo) é a divisão entre Valor Agregado
(COTR) e o Custo Real (CRTR). Em outras palavras, enquanto o IDA
mostra a taxa de conversão de Valor Previsto em Valor Agregado, o IDC
mostra a relação entre os custos reais incorridos no projeto e os valores
produzidos ou agregados no mesmo período.
Análise de Valor Agregado
Índice de Desempenho a Concluir (TCPI ou IDAC)
O TCPI ou IDAC representa a taxa de desempenho necessária para que o
trabalho restante em uma atividade seja concluído dentro do orçamento
previsto (sem estourar).
Análise de Valor AgregadoPrevisões
Estimativa ao Término (EAT)
É o custo total final projetado baseado no desempenho percebido até a data
de status. O EAT pode ser calculado de formas diferentes, dependendo do
desempenho histórico do projeto e tendências.
O custo projetado ao término do projeto deverá ser o mesmo da linha de base casonão haja variação.
O custo projeto ao término do projeto será calculado com base no desempenho decusto (IDC) até a data de status.
Análise de Valor Agregado
O custo projeto ao término do projeto será calculado com base nas taxas de desempenho de custo (IDC) e prazo (IDA) até a data de status.
Estimativa para concluir (EpC)É o custo previsto necessário para realizar o para o trabalho restante, com base nos desempenho atual e custos já incorridos.
Variação ao Término (VAT)Mostra a diferença entre o OAT (Orçamento ao Término) ou custo de linha de base e a EAT (Estimativa ao Término) para uma atividade.
Análise de Valor Agregado
A Curva-S de Valor Agregado
Com base nas medidas listadas acima é possível traçar a famosa Curva-S do
projeto, fornecendo uma visão de progresso e previsão do projeto.
Análise de Valor AgregadoPreparando o Projeto para utilizar a Análise de Valor Agregado
1) Salve a linha de base
2) Acesse a guia Arquivo(Backstage) e clique em Opções
3) Na lateral da tela, escolha Cronograma
4) Na área Opções de cálculo desse projeto, certifique-se de que a opção
Custos Reais são sempre calculados pelo Project esteja desabilitada
para que os dados reais possam ser inseridos manualmente.
Análise de Valor Agregado5) Permaneça com a tela Opções do Project aberta e clique na guia
Avançado na lateral esquerda da tela;
6) Na área Opções de Valor Agregado desse projeto determine se os
dados de valor agregado(COTR ou BCWP) vão ser calculados com
base no %Concluída ou no campo %Física Concluída;
7) Determine qual será a linha de base de referência para o cálculo de valor agregado.
Análise de Valor Agregado8) Acesse a guia projeto e determine a data de status no botão Data de
Status, ou Informações do Projeto e preencha o campo Data de Status.
Dica: Diferenciar %Concluída de %Física Concluída permite que se tenha um avanço na atividade sob o ponto de vista de custos e trabalho diferente do % agregado para aquele trabalho. Ex: uma atividade pode ter consumido 50% dos recursos e do tempo para agregar somente 35% de produto.
Análise de Valor AgregadoAtualizando o Projeto Através do Valor Agregado.
1) Acesse o Gantt de Controle
2) Acesse a guia Exibição, clique no botão Tabelas e escolha Mais Tabelas
Análise de Valor Agregado3) Escolha a tabela Valor Agregado
4) Selecione a coluna CR(CRTR), acesse a guia Formato e clique no
botão Incluir Coluna.
Análise de Valor Agregado5) Digite Custo Real na coluna inserida para que os dados de custo real
possam ser inseridos no projeto.
6) Insira o campo %Concluída ou %Física Concluída repetindo os passos
4 e 5.
7) Exiba a linha de andamento na data de status do projeto acessando a
guia Formato Linhas de Grade Linhas de Andamento.
Análise de Valor Agregado8) Observe que o valor planejado(VP, COTA ou BCWS) já foi calculado
automaticamente ao se inserir a data de status do projeto( o VP é
calculado como todo o custo previsto do trabalho que deveria ter sido
feito até a data de status);
9) Insira o valor do %concluída da atividade (valor entre 0% a 100% até a
data de status
10) Observe que o valor agregado(VA, COTR ou BCWP) é calculado
automaticamente ao se inserir o percentual concluído (o VA é calculado
multiplicando-se o orçamento da atividade pelo percentual concluído);
11) Insira o valor do custo real até a data de status(é um dado de entrada da análise);
Análise de Valor Agregado12) Observe que o campo CR(CRTR) ou ACWP é calculado
automaticamente ao se inserir o custo real(Campo CR ou CRTR é igual
ao campo custo real, porém não permite entrada de dados);
13) Ao serem inseridos esses dados, o sistema automaticamente calcula os
demais (VA, VC, EAT, OAT e VAT).
Existe um relatório específico para os dados de análise de valor agregado. Esse relatório pode ser exibido na nova guia Relatório,
selecionando o botão custos e escolhendo Relatório de Valor Agregado.
Exercício Análise de Valor Agregado
Abra o Arquivo exercício_análise_valor_agr
egado.mpp
Salve a Linha de Base do projeto.
Desabilite os custos reais.Coloque a data de Status
como 01/11/2017
Exercício Análise de Valor Agregado
Exiba a tabela valor acumulado
Insira a coluna Custo Real ao lado esquerdo da coluna
CRTR
Insira a coluna %concluída ao lado esquerdo da coluna
Custo Real inserida
Digite A, B e C = 100%
D e E = 50%F = 25%
Exercício Análise de Valor Agregado
Digite os custos reaisA – 200 , B- 250C- 400, D – 120E – 150 , F- 10
Insira a coluna IDA e IDC à esquerda de EAT
Avalie os resultados