GLPI - Home - Centro Universitário Moura Lacerdamouralacerda.edu.br/auth/manual/Tutorial...
Transcript of GLPI - Home - Centro Universitário Moura Lacerdamouralacerda.edu.br/auth/manual/Tutorial...
-
GLPI
MANUAL DE USO
SOLICITANTE
-
2
ÍNDICE
1. Introdução ..................................................................................................................... 3
2. Acessando o GLPI ........................................................................................................... 4
3. Abrindo chamado .......................................................................................................... 5
4. Acompanhamento ....................................................................................................... 14
5. Fechamento ................................................................................................................. 24
6. Pesquisa de satisfação.................................................................................................. 34
-
3
1. Introdução
O GLPI trata-se de uma aplicação Web de fonte aberta para implementação no parque
funcional da empresa contribuindo amplamente para a gestão das atividades, GLPI é uma
aplicação integral da Web para gerenciar problemas e serviços: a gestão das ordens de serviços
com a assistência aos usuários e acompanhamento dos mesmos.
-
4
2. Acessando o GLPI
Acesse o endereço: http://suporteonline.mouralacerda.edu.br/glpi/producao A seguinte
página será aberta:
ATENÇÃO:
Informe o nome de usuário e a mesma senha utilizada para acesso aos computadores da rede
administrativa nas estações de trabalho / portal educacional.
A) Informe seu login, senha e
clique no botão Enviar.
-
5
3. Abrindo chamado
Passo 1- Devemos escolher primeiramente o tipo do chamado. (Incidente ou Requisição).
A) Escolha o tipo do chamado.
-
6
Passo 2- Em seguida escolheremos a área de destino, ou seja, para qual setor o chamado deve ser
encaminhado. Importante! A categoria do chamado deve se enquadrar ao setor que irá atender para
que não corra o risco de ser cancelado.
B) Escolha a área de destino do
chamado.
-
7
Passo 3- Na sequência escolheremos a urgência da ordem de serviço que foi direcionada ao setor de
atendimento. A urgência está relacionada ao tempo máximo para atendimento sendo, 6hs, 12hs e 24hs
para (Alta, Média e Baixa).
C) Escolha a urgência do
chamado.
-
8
Passo 4- O acompanhamento por e-mail informará as ações tomadas durante o processo das atividades
relacionadas à ordem de serviço emitida pelo solicitante.
D) Selecione “sim” para ser notificado
por e-mail as ações tomadas durante
ordem de serviço.
-
9
Passo 5- Os observadores pertencem ao grupo do setor do solicitante, podemos escolhê-los para que
acompanhem o andamento das solicitações, pareceres e atividades realizadas em nota por e-mail.
E) Informe aqui quem do seu grupo
(setor) irá receber em nota por e-
mail detalhes da OS para
acompanhar o andamento das
atividades realizadas.
-
10
Passo 6- Informe o título da ordem de serviço. E importante que o título seja bastante sugestivo ao
assunto da solicitação para melhor identificação da OS.
F) Informe o título da ordem de
serviço.
-
11
Passo 7- Informe o assunto descrevendo de forma mais clara possível à solicitação de serviço e/ou
problema que ocorre para atendimento.
G) Informe a descrição da
solicitação e/ou problema ocorrido.
-
12
Passo 8- Temos a opção de adicionar arquivos para que sejam anexados à ordem de serviço que será
emitida para análise dos técnicos atendentes.
H) Selecione e adicione em anexo
aqui um arquivo à ordem de
serviço.
-
13
Passo 9- Por fim clique no botão “Enviar mensagem” para concluir a emissão da ordem de serviço.
I) Clique no botão “Enviar
mensagem” para emitir a OS.
-
14
4. Acompanhamento
Passo 1- Para os solicitantes quando acessam o sistema de OS GLPI, a tela inicial será a tela do
formulário para emissão da ordem de serviço, sendo assim para acompanhamento das ordens de
serviços emitidas siga os passos abaixo. Clique no botão “home”:
A) Clique no botão “Home”.
-
15
Passo 2- Clique no botão “Processando (atribuído) para visualizar os chamados que estão sendo
atribuídos e atendidos:
B) Clique no botão “Processando (atribuído)”.
-
16
Passo 3- Aqui podemos visualizar a lista de chamados que emitimos para os setores atendentes. Clique
no título do chamado:
C) Clique no título do chamado para abrir os
detalhes.
-
17
Passo 4- Nesta tela podemos conferir os detalhes da ordem de serviço emitida. Aqui podemos verificar o
tempo para atendimento, prioridade, para quem foi atribuído, observador e etc. Entretanto para que
possamos interagir com o chamado, inserindo pareceres com informações importantes durante as
atividades da OS, devemos clicar em “Processando chamado”:
D) Clique em “Processando chamado”.
-
18
Passo 5- Clique em “Acompanhamento” para emitir um parecer:
E) Clique em “Acompanhamento”.
-
19
Passo 6- Informe o parecer, se necessário escolha e insira um arquivo em anexo clicando no botão
“Escolher arquivo” e depois clique em “Adicionar” para emitir o parecer:
F) Informe o parecer.
G) Selecione algum arquivo para anexo
ao parecer caso necessário.
H) Clique no botão “Adicionar”.
-
20
Passo 7- Clique em “Estatísticas”:
I) Clique no botão “Estatísticas”.
-
21
Passo 8- Nesta tela podemos conferir algumas informações do chamado, data de abertura, tempo para
solução, atribuição e etc. Clique em “Histórico”:
J) Clique no botão “Histórico”.
-
22
Passo 9- Aqui conferimos todo histórico da ordem de serviço, é importante saber que todas as
alterações são registradas, onde as informações permanecem imutáveis e podem ser analisadas a
qualquer momento. Por fim, clique em “Todos”:
K) Clique no botão “Todos”.
-
23
Passo 10- Nesta página todas as informações são reunidas em uma única tela para análise.
-
24
5. Fechamento
Passo 1- Na tela inicial “Home”, os chamados solucionados deverão ser acessados pelo solicitante para
aceitar ou não a solução, neste caso se o solicitante aceitar a solução, o chamado será encerrado. Caso
não aceite a solução, o chamado retornará para o status “Processando atribuído”. Se o solicitante não
acessar o chamado solucionado para aceitar ou não a solução, o mesmo será ser encerrado
automaticamente após 5 dias úteis.
A) Clique no botão “Solucionado”.
-
25
Passo 2- Clique no título do chamado:
B) Clique no título do chamado.
-
26
Passo 3- Clique em “Processando chamado”:
C) Clique em “Processando chamado”.
-
27
Passo 4- Note que o chamado já foi solucionado, mas ainda não está fechado e para o fechamento do
mesmo, o solicitante deverá aprovar a solução, entretanto se a solução não for aceita, o solicitante
deverá clicar em “Recusar solução”. Clique em “Recusar a solução”:
D) Informe o parecer e clique em
“Recusar a solução”.
-
28
Passo 5- Na página Home, podemos agora verificar que o chamado do qual recusamos a solução, está
novamente com status “Processando atribuído”. Por este motivo, o técnico atendente deverá atribuir
uma nova solução para ser aprovada. Assim que a nova solução for inserida ao chamado pelo
atendente, o sistema de OS mudará o status do chamado para Solucionado, Clique novamente no botão
“Solucionado” da página Home para fecharmos o chamado.
E) Clique em “Solucionado”.
-
29
Passo 6- Clique na ordem de serviço para acessa-la.
F) Clique na ordem de serviço
-
30
Passo 7- Clique em “Processando chamado”.
G) Clique em “Processando
chamado”
-
31
Passo 8- Agora a nova solução foi inserida pelo técnico atendente e deverá ser aprovada pelo solicitante.
Insira o parecer e clique em “Aprovar solução”.
H) Clique em “Aprovar solução”
-
32
Passo 9- As ordens de serviços finalizadas permanecem com status “Fechado”, para acessar as ordens de
serviços finalizadas clique no botão “Fechado”.
I) Clique em “Fechado”
-
33
Passo 10- Em fim, todos chamados finalizados com status “Fechado” podem ser acessados a qualquer
momento para análise. Lembrando que qualquer alteração é registrada no histórico da OS. Para acessar
o chamado fechado basta clicar no mesmo e seguir os procedimentos descritos anteriormente.
J) Clique na OS desejada para
analisá-la
-
34
6. Pesquisa de satisfação
Passo 1- Após o fechamento do chamado o solicitante poderá responder a pesquisa de satisfação do
atendimento, mas atenção, apenas após o fechamento da ordem de serviço!
Na página Home, clique no chamado que está na parte “Pesquisa de satisfação”.
A) Clique na OS desejada para responder a
pesquisa de satisfação.
-
35
Passo 2- Escolha o número de estrelas de 0 à 5, adicione um comentário (opcional) e clique em “Salvar”.
C) Informe um comentário para
complementar a pesquisa
(Opcional).
B) Insira a qualidade do
atendimentos selecionando a
quantidade de estrelas.
D) Clique no botão “Salvar”.
-
36
Passo 3- O histórico registra todas as alterações realizadas pelos usuários, sendo assim, se um solicitante
responde a pesquisa de satisfação, o histórico do chamado nao muda mesmo se o solicitante alterar
esta nota posteriormente.
Podemos realizar um teste na prática.
Na primeira etapa atribuímos uma nota 3 para o atendimento e inserimos um comentário.
Passo 4- Agora iremos alterar a nota que atribuímos ao chamado.
Qualidade de atendimento 01
Comentário 01
Clique em “Salvar”
-
37
Na segunda etapa alteramos a nota de satisfação para (5) e alteramos também o comentário.
Qualidade de atendimento 02
Comentário 02
Clique em “Salvar”
-
38
Passo 5- Note as alterações realizadas na pesquisa de satisfação da OS são registradas no histórico e
permanecem imutáveis. Podemos verificar que é informado a data, hora, nome e descrição detalhada
da mudança ocorrida na pesquisa de satisfação.
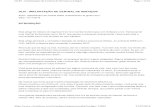


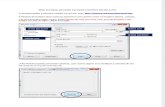

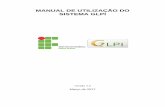



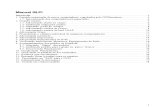









![[Adriana Puccini and Abelardo Puccini (Auth.)] Mat Fin](https://static.fdocumentos.com/doc/165x107/563db85c550346aa9a92fb48/adriana-puccini-and-abelardo-puccini-auth-mat-fin.jpg)