Guia AirPrint - Ricohsupport.ricoh.com/bb_v1oi/pub_e/oi/0001071/... · 4.lique no separador...
Transcript of Guia AirPrint - Ricohsupport.ricoh.com/bb_v1oi/pub_e/oi/0001071/... · 4.lique no separador...
![Page 1: Guia AirPrint - Ricohsupport.ricoh.com/bb_v1oi/pub_e/oi/0001071/... · 4.lique no separador [AirPrint]. C 5.onfirme que [Ativo] está selecionado para [AirPrint] e [AirPrint: Usa](https://reader031.fdocumentos.com/reader031/viewer/2022011906/5f395768c6f2903eff69026f/html5/thumbnails/1.jpg)
Guia AirPrint
Impressão
Anexo
Procedimento de definição
Informações sobre AirPrint
![Page 2: Guia AirPrint - Ricohsupport.ricoh.com/bb_v1oi/pub_e/oi/0001071/... · 4.lique no separador [AirPrint]. C 5.onfirme que [Ativo] está selecionado para [AirPrint] e [AirPrint: Usa](https://reader031.fdocumentos.com/reader031/viewer/2022011906/5f395768c6f2903eff69026f/html5/thumbnails/2.jpg)
![Page 3: Guia AirPrint - Ricohsupport.ricoh.com/bb_v1oi/pub_e/oi/0001071/... · 4.lique no separador [AirPrint]. C 5.onfirme que [Ativo] está selecionado para [AirPrint] e [AirPrint: Usa](https://reader031.fdocumentos.com/reader031/viewer/2022011906/5f395768c6f2903eff69026f/html5/thumbnails/3.jpg)
1
ConteúdoComo Interpretar os Manuais .......................................................................................................................................... 2
Símbolos utilizados nos manuais ................................................................................................................................ 2
Declaração de exoneração de responsabilidade ........................................................................................................ 2
1. Informações sobre AirPrint
Imprimir com o AirPrint .................................................................................................................................................... 3
2. Procedimento de definição
Instalar certificados do equipamento .............................................................................................................................. 4
Criar um certificado próprio ......................................................................................................................................... 4
Importar um certificado já criado ................................................................................................................................. 5
3. Impressão
Imprimir ficheiros utilizando OS X ................................................................................................................................... 6
Imprimir ficheiros utilizando iOS ..................................................................................................................................... 6
4. Anexo
Resolução de Problemas ................................................................................................................................................ 7
Problemas de ligação .................................................................................................................................................. 7
Confirmar as definições do AirPrint para o equipamento ............................................................................................... 7
![Page 4: Guia AirPrint - Ricohsupport.ricoh.com/bb_v1oi/pub_e/oi/0001071/... · 4.lique no separador [AirPrint]. C 5.onfirme que [Ativo] está selecionado para [AirPrint] e [AirPrint: Usa](https://reader031.fdocumentos.com/reader031/viewer/2022011906/5f395768c6f2903eff69026f/html5/thumbnails/4.jpg)
2
Como Interpretar os ManuaisSímbolos utilizados nos manuaisEste manual utiliza os seguintes símbolos:
Assinala pontos aos quais deve prestar atenção quando utilizar o equipamento e explicações de causas prováveis de encravamentos de papel, danos em originais ou perda de dados. Certifique-se de que lê estas explicações.
Assinala explicações suplementares sobre as funções do equipamento e instruções sobre como resolver erros do utilizador.[ ]Assinala os nomes das teclas que aparecem no visor do equipamento ou no painel de controlo.
Declaração de exoneração de responsabilidadeTenha em atenção que, no âmbito do previsto pela legislação aplicável, em circunstância alguma o fabricante será responsável por quaisquer danos resultantes de falhas ou avarias deste produto ou função, de perdas dos seus documentos, dados ou conteúdos registados ou da utilização ou não utilização deste produto, função e respetivos manuais de utilizador fornecidos.Certifique-se sempre de que possui memorandos, cópias (duplicados) ou backups dos seus documentos, dados e conteúdos registados. É possível que sejam apagados documentos ou dados devido a erros de operação por parte do utilizador ou avarias do equipamento ou da função. Além disso, o cliente é responsável por tomar medidas de proteção contra vírus, worms informáticos e outro software prejudicial.Os conteúdos e as ilustrações apresentados no ecrã variam dependendo dos modelos ou das opções.
![Page 5: Guia AirPrint - Ricohsupport.ricoh.com/bb_v1oi/pub_e/oi/0001071/... · 4.lique no separador [AirPrint]. C 5.onfirme que [Ativo] está selecionado para [AirPrint] e [AirPrint: Usa](https://reader031.fdocumentos.com/reader031/viewer/2022011906/5f395768c6f2903eff69026f/html5/thumbnails/5.jpg)
3
1. Informações sobre AirPrintEste equipamento suporta AirPrint.O AirPrint é uma funcionalidade standard para iOS e OS X. É possível imprimir com o AirPrint sem instalar um driver de impressão no equipamento.
DTN753
Imprimir com o AirPrintAo imprimir com o AirPrint, não podem ser aceites vários trabalhos em simultâneo. Depois de imprimir o trabalho atual, avance para o trabalho seguinte.Embora um trabalho de impressão seja cancelado para o texto e capas, o texto podem ser impresso na mesma.O AirPrint pode ser utilizado com impressoras ligadas em rede ao dispositivo iOS ou OS X. A impressora compatível com AirPrint deve estar ligada à mesma rede que o dispositivo iOS ou OS X.
Recomendam-se as seguintes versões do iOS e OS X para imprimir com AirPrint:• OS X: 10.8 ou posterior• iOS: 7.x ou posterior
![Page 6: Guia AirPrint - Ricohsupport.ricoh.com/bb_v1oi/pub_e/oi/0001071/... · 4.lique no separador [AirPrint]. C 5.onfirme que [Ativo] está selecionado para [AirPrint] e [AirPrint: Usa](https://reader031.fdocumentos.com/reader031/viewer/2022011906/5f395768c6f2903eff69026f/html5/thumbnails/6.jpg)
4
2. Procedimento de definição
Instalar certificados do equipamentoEsta secção descreve o procedimento para instalar o certificado do equipamento necessário para ligar o equipamento ao AirPrint. É possível instalar o certificado do equipamento criando um certificado próprio ou importando um certificado que já tenha sido criado.Não é necessário instalar certificados se as definições de segurança estiverem desativadas em OS X.
Criar um certificado próprio
1. Inicie o Web browser.
2. Introduza "http://(endereço IP ou nome do host do equipamento)/" na barra de endereço.Aparece a página inicial do Web Image Monitor. Se o nome de host do equipamento tiver sido registado no servidor DNS ou WINS, poderá introduzi-lo.
3. Clique em [Definições de rede].
4. Clique no separador [Certificado].
5. Selecione [Criar um novo certificado próprio] e, em seguida, clique em [Seguinte].
6. Configure as seguintes definições apresentadas na janela: • Nome comum: Introduza o nome do equipamento. • Organização, Unidade organizacional: Introduza o nome da organização ao qual o equipamento pertence. • Cidade/Localidade: Introduza o nome do município onde o equipamento é utilizado. • Estado/Província: Introduza o nome do estado ou da província onde o equipamento é utilizado. • País/Região: Introduza o nome do país ou da região onde o equipamento é utilizado. • Validade (dias): Introduza o período de tempo durante o qual o certificado próprio é válido.
7. Clique em [OK].
8. Saia do Web browser.
![Page 7: Guia AirPrint - Ricohsupport.ricoh.com/bb_v1oi/pub_e/oi/0001071/... · 4.lique no separador [AirPrint]. C 5.onfirme que [Ativo] está selecionado para [AirPrint] e [AirPrint: Usa](https://reader031.fdocumentos.com/reader031/viewer/2022011906/5f395768c6f2903eff69026f/html5/thumbnails/7.jpg)
5
Importar um certificado já criado
1. Inicie o Web browser.
2. Introduza "http://(endereço IP ou nome do host do equipamento)/" na barra de endereço.Aparece a página inicial do Web Image Monitor. Se o nome de host do equipamento tiver sido registado no servidor DNS ou WINS, poderá introduzi-lo.
3. Clique em [Definições de rede].
4. Clique no separador [Certificado].
5. Selecione [Instalar certificado], e, em seguida, clique em [Seguinte].
6. Especifique um certificado já criado que pretende importar.
7. Clique em [OK].
8. Saia do Web browser.
![Page 8: Guia AirPrint - Ricohsupport.ricoh.com/bb_v1oi/pub_e/oi/0001071/... · 4.lique no separador [AirPrint]. C 5.onfirme que [Ativo] está selecionado para [AirPrint] e [AirPrint: Usa](https://reader031.fdocumentos.com/reader031/viewer/2022011906/5f395768c6f2903eff69026f/html5/thumbnails/8.jpg)
6
3. Impressão
Imprimir ficheiros utilizando OS X1. Abra o ficheiro que pretende imprimir.
2. Clique em [Imprimir…] no menu [Ficheiro].
3. Selecione a impressora na lista [Impressora:].
4. Clique em [Imprimir].A impressão é iniciada.
• Os procedimentos para abrir a caixa de diálogo [Preferências de Impressão] variam de acordo com a aplicação. Para obter detalhes, consulte os manuais ou a ajuda do OS X.
Imprimir ficheiros utilizando iOS1. Abra o ficheiro que pretende imprimir.
2. Prima (Impressora) ou [Imprimir].
3. Prima [Selecionar impressora da lista].O ecrã de seleção da impressora é apresentado.
4. Prima o nome da impressora.
5. Prima [Imprimir].A impressão é iniciada.
![Page 9: Guia AirPrint - Ricohsupport.ricoh.com/bb_v1oi/pub_e/oi/0001071/... · 4.lique no separador [AirPrint]. C 5.onfirme que [Ativo] está selecionado para [AirPrint] e [AirPrint: Usa](https://reader031.fdocumentos.com/reader031/viewer/2022011906/5f395768c6f2903eff69026f/html5/thumbnails/9.jpg)
7
4. Anexo
Resolução de ProblemasProblemas de ligação
Problem SoluçãoAs definições do AirPrint estão desativadas.
Verifique se as definições do AirPrint estão ativadas ou não. As definições estão ativadas por predefinição.Para detalhes, consulte a página 7 “Confirmar as definições do AirPrint para o equipamento”.
A versão do firmware não é a mais recente.
Verifique se a versão de firmware é a mais recente. Se a versão não for a mais recente, proceda à respetiva atualização.Para mais informações, consulte o Guia de Atualização do Firmware.
Confirmar as definições do AirPrint para o equipamentoÉ possível confirmar as definições do AirPrint utilizando um web browser.
1. Inicie o Web browser.
2. Introduza "http://(endereço IP ou nome do host do equipamento)/" na barra de endereço.Aparece a página inicial do Web Image Monitor.Se o nome de host do equipamento tiver sido registado no servidor DNS ou WINS, poderá introduzi-lo.
3. Clique em [Definições de rede].
![Page 10: Guia AirPrint - Ricohsupport.ricoh.com/bb_v1oi/pub_e/oi/0001071/... · 4.lique no separador [AirPrint]. C 5.onfirme que [Ativo] está selecionado para [AirPrint] e [AirPrint: Usa](https://reader031.fdocumentos.com/reader031/viewer/2022011906/5f395768c6f2903eff69026f/html5/thumbnails/10.jpg)
8
4. Clique no separador [AirPrint].
5. Confirme que [Ativo] está selecionado para [AirPrint] e [AirPrint: Usa TLS] no ecrã de definições. Se [Ativo] não estiver selecionado, selecione [Ativo].
Outras definições que podem ser especificadas são as seguintes:• [Nome da impressora]: Pode introduzir o nome do equipamento até 32 carateres.• [Localização]: Pode introduzir a localização do equipamento até 64 carateres.• [Latitude], [Longitude], [Altitude]: Pode introduzir a latitude, longitude e altitude do equipamento.
6. Clique em [OK].
7. Saia do Web browser.
Se não for possível imprimir com AirPrint, entre em contacto com a assistência técnica.
AirPrint e o logótipo AirPrint são marcas registadas da Apple Inc.
![Page 11: Guia AirPrint - Ricohsupport.ricoh.com/bb_v1oi/pub_e/oi/0001071/... · 4.lique no separador [AirPrint]. C 5.onfirme que [Ativo] está selecionado para [AirPrint] e [AirPrint: Usa](https://reader031.fdocumentos.com/reader031/viewer/2022011906/5f395768c6f2903eff69026f/html5/thumbnails/11.jpg)
© 2017
![Page 12: Guia AirPrint - Ricohsupport.ricoh.com/bb_v1oi/pub_e/oi/0001071/... · 4.lique no separador [AirPrint]. C 5.onfirme que [Ativo] está selecionado para [AirPrint] e [AirPrint: Usa](https://reader031.fdocumentos.com/reader031/viewer/2022011906/5f395768c6f2903eff69026f/html5/thumbnails/12.jpg)
M288-8629PTPT


![Guia Google Cloud Print - Ricohsupport.ricoh.com/bb_v1oi/pub_e/oi/0001076/... · 8. Clique no separador [Google Cloud]. DYG693 É apresentada a mensagem de confirmação para registar](https://static.fdocumentos.com/doc/165x107/5f3959fdb23a3a708834966b/guia-google-cloud-print-8-clique-no-separador-google-cloud-dyg693-apresentada.jpg)
![Guia do Utilizador Procura Fácil - Ricohsupport.ricoh.com/bb_v1oi/pub_e/oi/0001049/0001049170/VD...Prima a tecla Ferramentas do utilizador . Prima [Gestão livro de endereços]. Verifique](https://static.fdocumentos.com/doc/165x107/6089e410e56f1f69a3350672/guia-do-utilizador-procura-fcil-prima-a-tecla-ferramentas-do-utilizador.jpg)
![Informações sobre AirPrint Imprimir Anexosupport.ricoh.com/bb_v1oi/pub_e/oi/0001076/... · 4. Clique no separador [Certificado]. 5. Selecione [Instalar certificado], e, em seguida,](https://static.fdocumentos.com/doc/165x107/5f395768c6f2903eff69026e/informaes-sobre-airprint-imprimir-4-clique-no-separador-certificado-5-selecione.jpg)







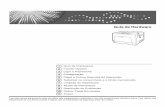






![Guia Google Cloud Print - Ricohsupport.ricoh.com/bb_v1oi/pub_e/oi/0001071/... · 4.lique no separador [Google Cloud]. C 5.onfirme as seguintes definições apresentadas no ecrã de](https://static.fdocumentos.com/doc/165x107/5f395769c6f2903eff690270/guia-google-cloud-print-4lique-no-separador-google-cloud-c-5onfirme-as-seguintes.jpg)