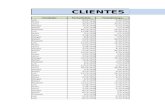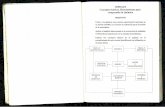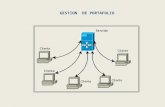Guia de conceptos basicos
-
Upload
hfernandez1988 -
Category
Documents
-
view
750 -
download
7
Transcript of Guia de conceptos basicos

CONCEPTOS BASICOS
HUGO ARLEY FERNANDEZ LASSO
LUIS MIGUEL FERNANDEZ LASSO
SENA
TECNICO EN SISTEMAS
SAN JOAQUIN-MERCADERES 2011
pág. 1

TABLA DE CONTENIDO pág.
INTRODUCCION……………………………………………………………..…………………..3
IDENTIFIQUE EL HARDWARE CON EL QUE CUENTA SU COMPUTADOR Y REALICE UN LISTADO DE CADA UNO DE LOS COMPONENTES………………………………………………………..………………………4
IDENTIFIQUE QUE SISTEMA OPERATIVO TIENE SU COMPUTADOR DE TRABAJO………………………………………………………………………………………...4
INGRESE AL MS-D.O.S, Y TOME UN PANTALLAZO DE LO QUE SE MUESTRA EN PANTALLA Y PÉGUELO EN SU ARCHIVO DE RESPUESTA……………………………………………………………………………………..5
CREE UNA CARPETA POR INTERFAZ GRÁFICA, QUE CONTENGA UN ARCHIVO EN DONDE SE ENCUENTREN LOS NOMBRES DE LOS APRENDICES QUE CONFORMAN EL GRUPO DE TRABAJO……………………………………………………5
INGRESE AL MS-D.O.S, CREE UNA CARPETA EN LA UNIDAD C Y DENTRO DE ELLA CREE UN ARCHIVO DE TEXTO QUE CONTENGA SUS DATOS PERSONALES……………………………………………………………………………………6
VERIFIQUE CUALES SON LAS UTILIDADES QUE SE ENCUENTRAN DISPONIBLES EN SU COMPUTADOR Y HAGA UN LISTADO DE ELLAS……………………………………………………………………………………….…….6
VERIFIQUE LOS PROGRAMAS QUE TIENE INSTALADO SU COMPUTADOR Y REALICE UN LISTADO DE ESTOS………………….........................................................6
MENCIONE CUANTOS Y CUALES ELEMENTOS SE ENCUENTRAN EN EL ESCRITORIO DE SU COMPUTADOR…………………………………………………………7
IDENTIFIQUE CON CUANTAS UNIDADES DE ALMACENAMIENTO CUENTA SU COMPUTADOR………………………………………………………………………………..…7
INGRESE AL PANEL DE CONTROL Y HAGA UN LISTADO DE CADA UNA DE SUS APLICACIONES Y SUBMENÚS……………………………………………………………….8
IDENTIFIQUE CUANTAS CUENTAS DE USUARIO EXISTEN EN SU COMPUTADOR………………………………………………………………………………….9
DESCRIBA EL PROCESO QUE DEBE SEGUIR PARA APAGAR CORRECTAMENTE
SU COMPUTADOR………………………………………………………………………………9
UNIDADES DE MEDIDA EN INFORMÁTICA…………………………….............................9
TIPOS DE EXTENSIONES DE ARCHIVO……………………………………..…………….10
COMANDOS WINDOWS PARA NAVEGAR EN EL ENTORNO (TECLAS RÁPIDAS)
………………………………………………………..………………………………17
NORMA ICONTEC PARA LA CREACIÓN DE DOCUMENTOS………...........................23
pág. 2

INTRODUCCION
En el mundo moderno es necesario conocer las nuevas tecnologías,
aplicarlas para nuestro ritmo de vida, seria facilitar y economizar
tiempo para una mejor producción en el área laboral, los conceptos
básicos son de gran ayuda para obtener mejor conocimiento para
nuestra formación como técnicos en sistemas.
Este ejercicio nos ha sido de gran ayuda para conocer nuestro
equipo de trabajo que es una herramienta muy completa.
pág. 3

1. Identifique el hardware con el que cuenta su computador y realice
un listado de cada uno de los componentes.
DISPOSITIVOS DE ENTRADA DE DATOS
Mouse
Teclado
DISPOSITIVOS DE SALIDA DE DATOS
Monitor
Impresora
Tarjeta de audio y bocinas
DISPOSITIVOS DE PROCESAMIENTO
Tarjeta de video
Microprocesador
Tarjeta madre
Memoria
DISPOSITIVOS DE ALMACENAMIENTO
-Unidad de DVD
-Unidad de CD
-Disco duro
DISPOSITIVOS MIXTOS
-Tarjeta de red
2. Identifique que Sistema Operativo tiene su computador de trabajo.
WINDOWS XP
pág. 4

3. Ingrese al MS-D.O.S, y tome un pantallazo de lo que se muestra en
pantalla y péguelo en su archivo de respuesta.
4. Cree una carpeta por interfaz gráfica, que contenga un archivo en
donde se encuentren los nombres de los Aprendices que conforman el
grupo de trabajo.
pág. 5

5. Ingrese al MS-D.O.S, cree una carpeta en la Unidad C y dentro
de ella cree un archivo de texto que contenga sus datos
personales.
6. Verifique cuales son las utilidades que se encuentran disponibles en su
computador y haga un listado de ellas.
Asistente para transferencia de archivo y configuraciones.
Centro de seguridad
Desfragmentador de disco
Información del sistema
Liberador de espacio en disco
Mapa de caracteres
Restaurar sistema
Tareas programadas
7. Verifique los programas que tiene instalado su computador y realice
un listado de estos.
Microsoft Office Enterprise.
Lenovo Quick Start.
pág. 6

Adobe Flash Player 10 Plugin
Microsoft SQL Server 2005.
Matemáticas de Microsoft.
Mozilla Firefox (3.5.7).
Windows Internet Explorer 8.
Windows Media Format 11.
Windows Live Essentials.
ZTE Mobile Connection Manager.
Winamp.
Microsoft Student con Encarta Premium 2009.
ATI-Utilidad de desinstalación de software.
Avira Antivir Personal- Free antivirus.
Java ™ 6 Update 20
8. Mencione cuantos y cuales elementos se encuentran en el escritorio de
su computador.
Mi PC.
Entorno de red.
Bandeja de entrada.
Botón inicio.
Barra de tareas.
Reloj e iconos.
Papelera de reciclaje.
Barra inicio rápido
9. Identifique con cuantas unidades de almacenamiento cuenta su
computador.
Unidad de DVD.
pág. 7

Unidad de CD.
Disco duro.
10. Ingrese al panel de control y haga un listado de cada una de sus
aplicaciones y submenús
Actualizaciones automáticas.
Agregar hardware.
Agregar o quitar programas.
Asistente para configuración de red.
Barra de tareas.
Centro de Seguridad.
Conexiones de red e Internet.
Configurar red inalámbrica.
Configuración regional de idioma, fecha y hora.
Cuentas de usuario.
Dispositivos de sonido y audio.
Escáneres y cámaras: Agregar, quitar y configurar.
Establecer fecha y hora.
Firewall de Windows (cortafuegos)
Fuentes; agrega, cambia y administra fuentes en su equipo.
Herramientas administrativas.
Impresoras y faxes.
Java.
Mouse: Personaliza la configuración del mouse.
Opciones de accesibilidad.
Opciones de energía.
Opciones de internet.
Pantalla.
Sistema.
pág. 8

Tareas programadas.
Teclado.
11. Identifique cuantas cuentas de usuario existen en su computador.
Existen dos cuentas de usuario
12. Describa el proceso que debe seguir para apagar correctamente su
computador.
Cerrar todos los programas y archivos en los que hemos
trabajado.
Menú inicio
Apagar Equipo
Apagar
CONSULTA
1. Unidades de medida en informática.
Unidades de medida informática
Nomenclatura
Byte
Kilobyte = KB
Megabyte = MB
Gigabyte = GB
Terabyte = TB
Petabyte = PB
Exabyte = EB
Zettabyte = ZB
pág. 9

Yottabye = YB
Brontobyte = BB
En relación a 1 Byte
1 Byte
1 KB = 1.024 Bytes
1 MB = 1.048.576 Bytes
1 GB = 1.073.741.824 Bytes
1 TB = 1.099.511.627.776 Bytes
1 PB = 1.125.899.906.842.624 Bytes
1 EB = 1.152.921.504.606.846.976 Bytes
1 ZB = 1.180.591.620.717.411.303.424 Bytes
1 YB = 1.208.925.819.614.629.174.706.176 Bytes
1 BB = 1.237.940.039.285.380.274.899.124.224 Bytes
En relación a 1 Bronyobye:
1 Brontobyte
1 BB = 1.024 Yottabyes
1 BB = 1.048.576 Zettabytes
1 BB = 1.073.741.824 Exabytes
1 BB = 1.099.511.627.776 Petabytes
1 BB = 1.125.899.906.842.624 Terabytes
1 BB = 1.152.921.504.606.846.976 Gigabyte
1 BB = 1.180.591.620.717.411.303.424 Megabyte
1 BB = 1.208.925.819.614.629.174.706.176 Kilobyte
1 BB = 1.237.940.039.285.380.274.899.124.224 Bytes
2. Tipos de extensiones de archivo.
Extensiones de sistema.
pág. 10

Estas son las extensiones de archivos necesarios para el
funcionamiento interno del sistema operativo Microsoft Windows
así como de los diferentes programas que trabajan en el. No está
recomendado moverlos, editarlos o variarlos de ningún modo ya
que podrían afectar al funcionamiento del sistema. Se nombran en
orden alfabético.
Extensió
nCorresponde a
Extensió
nCorresponde a
.386Controlador de
dispositivo virtual.aca Microsoft Agent Character
.acgVista previa de Microsoft
Agent.acs Microsoft Agent Character
.acw
Configuración del
asistente de
accesibilidad
.ani Cursor animado
.batArchivo por lotes MS-
DOS.bfc Maletín
.bkfCopia de seguridad de
Windows.blg Monitor del sistema
pág. 11

.cat Catálogo de seguridad .cer Certificado de seguridad
.cfg Configuraciones .chkFragmentos de archivos
recuperados
.chm Ayuda HTML compilado .clp Clip de Portapapeles
.cmdSecuencia de comandos
de Windows NT.cnf Velocidad de marcado
.com Aplicación MS-DOS .cplExtensión del Panel de
control
.crlLista de revocaciones de
certificados.crt Certificado de seguridad
.cur Cursor .dat Base de Datos
.db Base de datos .der Certificado de seguridad
.dllLibrería, extensión de
aplicación.drv Controlador de dispositivo
pág. 12

.ds TWAIN Data Source file .dsnNombre del origen de
datos
.dun Acceso telefónico de red .exe Aplicación
.fnd Búsqueda guardada .fng Grupo de fuentes
.folder Carpeta .fon Fuente
.grpGrupo de programas de
Microsoft.hlp Ayuda
.ht HyperTerminal .inf Información de instalación
.iniOpciones de
configuración.ins
Configuración de
comunicaciones de
Internet
.isp
Configuración de
comunicaciones de
Internet
.job Objeto de tarea
.lnk Acceso directo .msc Documento de la consola
pág. 13

común de Microsoft
.msiPaquete de Windows
Installer.msp
Revisión de Windows
Installer
.msstyles Estilo visual de Windows .nfo MSInfo
.ocx Control ActiveX .otf Fuente OpenType
.p7c Identificador digital .pfm Fuente Type 1
.pifAcceso directo a
programa MS-DOS.pko
Objeto de seguridad de
claves públicas
.pmaArchivo del Monitor de
sistema.pmc
Archivo del Monitor de
sistema
.pmlArchivo del Monitor de
sistema.pmr
Archivo del Monitor de
sistema
.pmwArchivo del Monitor de
sistema.pnf
Información de instalación
precompilada
pág. 14

.psw Password Backup .qds Directorio de consulta
.rdpConexión a Escritorio
remoto.reg Entradas de registro
.scfWindows Explorer
Command.scr Protector de pantalla
.sctWindows Script
Component.shb
Acceso directo a
documento
.shs Recorte .sys Archivo de sistema
.theme Tema de Windows .tmp Archivo temporal
.ttc Tipografía True Type .ttf Tipografía TrueType
.udl Vínculos a datos .vxdControlador de dispositivo
virtual
.wam Libreta de direcciones .wmdb Biblioteca multimedia
.wme Windows Media Encoder .wsc Windows Script
pág. 15

Session Component
.wsf Windows Script File .wshWindows Script Host
Settings File
.zapConfiguración de
instalación de software.bat
Aplicacion de MSDos
archivo por lotes
Extensiones de audio
Los archivos de audio son aquellos que reproducen sonido al ser
ejecutados. Los más comunes son:
Extensión Corresponde a
.mp3 Formato de audio digital comprimido.
.mid
o .midiInterfaz Digital de Instrumentos Musicales.
.wav Formato de audio digital, normalmente sin comprimir.
.wmaFormato de audio digital comprimido, propiedad de
Microsoft.
.cda Formato digital CD de audio.
pág. 16

.ogg Formato contenedor multimedia.
.ogm Formato contenedor multimedia.
.aac Formato de sonido mejorado
.ac3 Formato de sonido HD
3. Comandos Windows para navegar en el entorno (Teclas rápidas).
Combinaciones de teclas de sistema de Windows
F1: Ayuda
CTRL+ESC: abrir el menú Inicio
ALT+TAB: cambiar entre programas abiertos
ALT+F4: salir del programa
MAYÚS+SUPR: eliminar un elemento permanentemente
Logotipo de Windows+L: bloquear el equipo (sin usar
CTRL+ALT+SUPR)
Combinaciones de teclas de programa de Windows
pág. 17

CTRL+C: copiar
CTRL+X: cortar
CTRL+V: pegar
CTRL+Z: deshacer
CTRL+B: negrita
CTRL+U: subrayado
CTRL+I: cursiva
Combinaciones de clic del mouse y modificadores de teclado para
objetos del shell
MAYÚS+clic con el botón secundario: muestra un menú contextual
que contiene comandos alternativos
MAYÚS+doble clic: ejecuta el comando alternativo predeterminado
(el segundo elemento del menú)
ALT+doble clic: muestra las propiedades
MAYÚS+SUPR: elimina un elemento inmediatamente sin colocarlo
en la Papelera de reciclaje
Comandos generales sólo de teclado
F1: inicia la Ayuda de Windows
F10: activa las opciones de la barra de menús
MAYÚS+F10: abre el menú contextual del elemento
seleccionado (es igual que hacer clic con el botón secundario en
un objeto
CTRL+ESC: abre el menú Inicio (use las teclas de dirección
para seleccionar un elemento)
CTRL+ESC o ESC: selecciona el botón Inicio (presione la tecla
TAB para seleccionar la barra de tareas, o bien presione
MAYÚS+F10 para abrir un menú contextual)
pág. 18

CTRL+MAYÚS+ESC: abre el Administrador de tareas de
Windows
ALT+FLECHA DERECHA: abre un cuadro de lista desplegable
ALT+TAB: cambia a otro programa en ejecución (mantenga
presionada la tecla ALT y, a continuación, pulse la tecla TAB
para ver la ventana de conmutación de tareas)
MAYÚS: mantenga presionada la tecla MAYÚS mientras inserta
un CD-ROM para omitir la característica de ejecución
automática
ALT+ESPACIO: muestra el menú Sistema de la ventana
principal (desde el menú Sistema se puede restaurar, mover,
cambiar el tamaño, minimizar, maximizar o cerrar la ventana)
ALT+- (ALT+guión): muestra el menú Sistema de la ventana
secundaria de la interfaz de múltiples documentos (MDI) (desde
el menú Sistema de la ventana secundaria de MDI se puede
restaurar, mover, cambiar el tamaño, minimizar, maximizar o
cerrar la ventana secundaria)
CTRL+TAB: cambia a la siguiente ventana secundaria de un
programa de interfaz de múltiples documentos (MDI)
ALT+letra subrayada del menú: abre el menú
ALT+F4: cierra la ventana activa
CTRL+F4: cierra la ventana activa de la Interfaz de múltiples
documentos (MDI)
ALT+F6: conmuta entre varias ventanas del mismo programa
(por ejemplo, cuando se muestra el cuadro de diálogo Buscar
del Bloc de notas, ALT+F6 cambia entre el cuadro de diálogo
Buscar y la ventana principal del Bloc de notas)
Métodos abreviados de objetos de shell y carpetas generales, y del
Explorador de Windows
Para un objeto seleccionado:
pág. 19

F2: cambiar el nombre del objeto
F3: buscar todos los archivos
CTRL+X: cortar
CTRL+C: copiar
CTRL+V: pegar
MAYÚS+SUPR: eliminar la selección inmediatamente, sin mover el
elemento a la Papelera de reciclaje
ALT+ENTRAR: abrir las propiedades del objeto seleccionado
Para copiar un archivo
Mantenga presionada la tecla CTRL mientras arrastra el archivo a otra
carpeta.
Para crear un acceso directo
Mantenga presionadas la teclas CTRL+MAYÚS mientras arrastra un
archivo al escritorio o a una carpeta.
Control de carpetas generales y accesos directos
F4: selecciona el cuadro Ir a una carpeta diferente y baja las
entradas del cuadro (si la barra de herramientas está activa en el
Explorador de Windows)
F5: actualiza la ventana activa.
F6: se mueve entre paneles en el Explorador de Windows
CTRL+G: abre la herramienta Ir a la carpeta (sólo en el Explorador
de Windows en Windows 95)
CTRL+Z: deshacer el último comando
CTRL+A: seleccionar todos los elementos en la ventana activa
RETROCESO: cambiar a la carpeta principal
MAYÚS+clic+botón Cerrar: En las carpetas, cierra la carpeta actual
y todas las carpetas primarias
pág. 20

Control del árbol del Explorador de Windows
Teclado numérico *: expande todo lo que se encuentre bajo la
selección actual
Teclado numérico +: expande la selección actual
Teclado numérico -: contrae la selección actual.
FLECHA DERECHA: expande la selección actual si no está
expandida; en caso contrario, va al primer elemento secundario
FLECHA IZQUIERDA: contrae la selección actual si está
expandida; en caso contrario, va al elemento principal
Control de propiedades
CTRL+TAB/CTRL+MAYÚS+TAB: desplazarse por las fichas de
propiedades
Métodos abreviados de Accesibilidad
Presionar la tecla MAYÚS cinco veces: activa y desactiva
StickyKeys
Mantener presionada la tecla MAYÚS derecha durante ocho
segundos: activa y desactiva FilterKeys
Mantener presionada la tecla BLOQ NUM durante cinco segundos:
activa y desactiva ToggleKeys
ALT izquierda+MAYÚS izquierda+BLOQ NUM: activa y desactiva
MouseKeys
ALT izquierda+MAYÚS izquierda+IMPR PANT: activa y desactiva
el contraste alto
Teclas de Microsoft Natural Keyboard
Logotipo de Windows: Menú Inicio
Logotipo de Windows+R: cuadro de diálogo Ejecutar
pág. 21

Logotipo de Windows+M: minimizar todo
MAYÚS+Logotipo de Windows+M: deshacer minimizar todo
Logotipo de Windows+F1: Ayuda
Logotipo de Windows+E: Explorador de Windows
Logotipo de Windows+F: buscar archivos o carpetas
Logotipo de Windows+D: minimiza todas las ventanas abiertas y
muestra el escritorio
CTRL+Logotipo de Windows+F: buscar equipo
CTRL+Logotipo de Windows+TAB: mueve el foco de Inicio a la
barra de herramientas Inicio rápido, a la bandeja del sistema (use
la FLECHA DERECHA o FLECHA IZQUIERDA para mover el foco
a los elementos de la barra de herramientas Inicio rápido y de la
bandeja del sistema)
Logotipo de Windows+TAB: recorrer los botones de la barra de
tareas
Logotipo de Windows+Inter: cuadro de diálogo Propiedades del
sistema
Tecla de aplicación: muestra el menú contextual del elemento
seleccionado
Microsoft Natural Keyboard con software IntelliType instalado
Logotipo de Windows+L: cerrar sesión de Windows
Logotipo de Windows+P: inicia el Administrador de impresión
Logotipo de Windows+C: abre el Panel de control
Logotipo de Windows+V: inicia el Portapapeles
Logotipo de Windows+K: abre el cuadro de diálogo Propiedades
de teclado
Logotipo de Windows+I: abre el cuadro de diálogo Propiedades
del mouse
Logotipo de Windows+A: inicia las opciones de Accesibilidad (si
está instalado)
pág. 22

Logotipo de Windows+BARRA ESPACIADORA: muestra la lista de
teclas de método abreviado de Microsoft IntelliType
Logotipo de Windows+S: Activa y desactiva BLOQ MAYÚS
Comandos de teclado para cuadros de diálogo
TAB: Va al siguiente control del cuadro de diálogo
MAYÚS+TAB: ir al control anterior del cuadro de diálogo
BARRA ESPACIADORA: si el control actual es un botón, equivale
a hacer clic en él. Si el control actual es una casilla de verificación,
equivale a activar o desactivar la casilla de verificación. Si el control
actual es una opción, se selecciona la opción.
ENTRAR: equivale a hacer clic en el botón seleccionado (el botón
que muestra el contorno)
ESC: equivale a hacer clic en el botón Cancelar
ALT+letra subrayada del elemento del cuadro de diálogo: ir al
elemento correspondiente
4. Norma Icontec para la creación de documentos.
Papel: El tamaño debe ser carta o A4, escrito por una sola cara. Su color debe facilitar la impresión y la lectura.
Márgenes e interlineado:Superior: 3 cm. (4 cm. si es un título) Izquierdo: 4 cm. Derecho: 2 cm. Inferior: 3 cm.(número de página a 2 cm. y centrado)
El trabajo se debe escribir con un interlineado sencillo. Después de un punto seguido se deja un espacio y después de un punto aparte se dejan dos interlíneas.
Redacción: Se debe redactar todo el documento en forma impersonal, es decir, en tercera persona del singular. Por ejemplo: se hace, se define, se definió; en lugar de hicimos/hice, definimos/definí etc.
pág. 23

Fuente y tipo de letra: Se sugiere Arial 12
Portada: La portada u hoja de presentación debe incluir el TÍTULO DEL TRABAJO centrado, en la parte superior. El NOMBRE Y APELLIDOS COMPLETOS DEL AUTOR Y AUTORES centrado, en la parte del medio de la hoja. En la parte inferior todo centrado debe ir el NOMBRE DE LA INSTITUCIÓN, la DEPENDENCIA, la SECCIÓN O ÁREA, la CIUDAD y el AÑO. Todo lo anterior en mayúsculas sostenidas.
Contenido: Si es necesario incluirlo, la palabra “Contenido” debe escribirse en mayúscula sostenida, centrada a 4 cm. del borde superior.
El número de la página correspondiente se debe ubicar en una columna hacia el margen derecho, encabezada con la abreviatura pág., escrita con minúscula y seguida de punto, a doble interlínea de la palabra contenido. El texto se inicia a doble interlínea de la abreviatura pág. Los títulos correspondientes a cada una de las divisiones se separan entre si con dos interlíneas, cualquiera que sea su nivel.
Ejemplo: (4 cm.)CONTENIDO
pág.Título 1…………………………………………………………………Título 2……………………………………………………………………
Introducción: Se encabeza con el título “introducción” escrito con mayúscula sostenida, centrado a 4 cm. del borde superior de la hoja, sin numeración, o con el número cero (0) seguido de punto. El texto se inicia a dos interlíneas contra el margen izquierdo.
Bibliografía: La bibliografía comprende todos los materiales (libros, folletos, periódicos, revistas y fuentes registradas en otros soportes) consultadas por el investigador para sustentar sus trabajos. Cada
pág. 24

referencia bibliográfica se inicia contra el margen izquierdo, se organizan alfabéticamente según el primer apellido de los autores citados o de los títulos cuando no aparece el autor o es anónimo. BIBLIOGRAFIA (4 cm.)
ALDANA ROZO, Luís Enrique. Octava Jornada internacional de derecho penal.Bogotá: Universidad Externado de Colombia, 1987. 20p
BUNGE, Mario. La ciencia, su método y su filosofía. Buenos Aires: Ariel, 1970. 120p
--------. La investigación científica. 2 ED.Buenos Aires: Ariel, 1971. 380p.
Tipos de citas:
Cita directa: Es la que se transcribe textualmente.Ejemplo: “La cita textual breve, de menos de cinco renglones, se inserta dentro del texto entre comillas, y el número correspondiente se coloca al final, después de las comillas y antes del signo de puntuación”1.
Cita indirecta: Es la que hace mención de las ideas de un autor con palabras de quien escribe. Se escribe dentro del texto, sin comillas, y el número de la referencia se escribe después del apellido del autor y antes de citar su idea.Ejemplo: Como dice Londoño2, la mortalidad infantil conduce a empeorar la calidad de vida de Medellín.
Ibid: Se usa cuando una obra se cita más de una vez en forma consecutiva.Ejemplo: Botero Uribe J. Ginecología y Obstetricia. Medellín: Universidad de Antioquia; 1989. p. 15ibid., p. 150
Op. cit: Se usa para citar un autor y un documento que ya ha sido citado, pero no consecutivamente.Ejemplo:1. Botero Uribe J. Ginecología y Obstetricia. Medellín: Universidad
pág. 25

de Antioquia; 1989. p.15
2. Álvarez Echeverri T. Dolor en cáncer. Medellín: Universidad de Antioquia; 1980. p.86
3. Botero, Op.cit., p.28
La referencia bibliográfica correspondiente a la cita se separa del texto con una línea horizontal continua de aproximadamente 12 espacios. Esta línea se traza desde el margen izquierdo después del último reglón del texto y separada de este por dos reglones.
Si es libro o folleto, la referencia contiene en su orden: Autor, Título. Edición (diferente de la primera). Ciudad: Editorial, fecha. Páginas utilizadas en el trabajo.Ejemplo:MATURANA, Humberto. Emociones y lenguaje en educación y política. Santiago: Hachette, 1991. p. 153.
Si es revista se coloca: Autor, Título del artículo. La palabra En: Ciudad. Volumen (vol.), número (No.); (período y fecha); páginas consultadas.Ejemplo:AYLWIN, Nidia. Identidad e historia profesional. En: Revista Colombiana de Trabajo Social. Santa Fe de Bogotá, No. 13, 1999. p. 9 Si es periódico contiene: Autor. Título del artículo. La palabra En: Título del periódico. Ciudad (día, mes, año). Páginas de la sección consultada, número de la columna precedido por la letra “c”.Ejemplo: CARDOZO, Diego David. Claves de un perfil comercial. En: El Tiempo, Bogotá. (20, febrero, 2005) p. 4-1, c 1 – 4.
Referencias bibliográficas de Tesis y trabajos de investigación:Apellido Inicial del Nombre. Título: subtítulo [Tesis, Monografía, Trabajo de grado o Trabajo de práctica.] Ciudad: Institución. Facultad; año de presentación. Paginación.Ejemplo: Alcaraz M., Galeano A. El estatus de mujer indígena Kuna de Antioquia y su relación con el comportamiento productivo [Tesis de Maestría]. Medellín: Universidad de Antioquia. Facultad de
pág. 26

BIBLIOGRAFIA
Soporte internet -investigacion
pág. 27