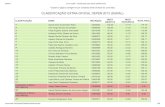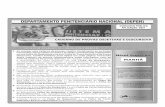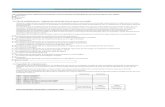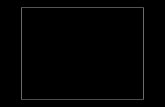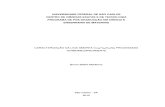Guia de Integraçãodepen.gov.br/DEPEN/depen/sisdepen/download/GuiaDeIntegracaoSISDE... · 2....
Transcript of Guia de Integraçãodepen.gov.br/DEPEN/depen/sisdepen/download/GuiaDeIntegracaoSISDE... · 2....
Guia de Integração SISDEPEN – SUNES/SERPRO
Histórico de Versões
Data Descrição Autor Revisor Aprovado por
06/01/2017 Versão inicialJorge Sena eAdriana Lima
15/02/2017 Adequações diversas Helder Santos Adriana Lima
17/03/2017Atualização dos URLs desolicitação de certificados
Helder Santos Adriana Lima
19/09/2017Adaptação do guia à
utilização do ambiente deTreinamento
Helder Santos Greicy Rigo
06/03/2018Reordenação de
Conteúdo e revisão dedescritivos
Marcelo LealGreicy Rigo
Adriana Lima
2
SISDEPEN – Guia de Integração com Sistemas Externos
Sumário 1. Contextualização.........................................................................................................................4 2. Objetivo....................................................................................................................................... 4 3. Resumo dos passos para se integrar com o Sisdepen.................................................................6 4. Conhecer o Sisdepen Custodiado..............................................................................................10 5. Informações Técnicas................................................................................................................10
5.1. Tecnologias utilizadas........................................................................................................10 5.2. Ambientes disponíveis.......................................................................................................11 5.3. Catálogo de Serviços.........................................................................................................11 5.4. Segurança – Conexão com certificado digital....................................................................12 5.5. Bilhetagem na Integração..................................................................................................12 5.6. Usuários.............................................................................................................................13 5.7. Integridade de Dados e Transações...................................................................................14
6. Processo de Integração – Resumo ............................................................................................14 7. Como o Sistema Externo se integra com o Sisdepen................................................................15
7.1. Criar Certificado Digital de Equipamento ..........................................................................15 7.2. Solicitar Cadastro do Sistema Externo e Criação de Usuário..............................................17 7.3. Testar Comunicação entre o Sistema Externo e o Sisdepen...............................................18
8. Disposições Finais.....................................................................................................................18 9. Perguntas Frequentes................................................................................................................19
9.1. O certificado de produção tem que ser gerado pelo SERPRO?...........................................19 9.2. Posso utilizar o certificado de uma pessoa física (e-CPF) ou uma pessoa jurídica (e-CNPJ) para cadastro no SISDEPEN?......................................................................................................19 9.3. Preciso criar um certificado para cada ambiente/servidor que eu for instalá-lo?...............20 9.4. Posso utilizar um certificado autoassinado?.......................................................................20 9.5. Quem gera o certificado de homologação?........................................................................20 9.6. O certificado de homologação pode ser usado na produção?............................................20 9.7. Após concluir o cadastro, o usuário tentou acessar o URL do WSDL do SISDEPEN e o navegador está solicitando login e senha ou então deu erro de handshake..............................20
10. Contatos..................................................................................................................................20 11. ANEXO I - Como gerar um certificado de Homologação [Windows + Keystore explorer 5.0.1]....................................................................................................................................................... 21
11.1. Solicitar um certificado ...................................................................................................21 11.2. Preparar o ambiente para geração do par de chaves......................................................22 11.3. Gerar requisição para Autoridade de Registro (.CSR).......................................................27 11.4. Instalar um certificado.....................................................................................................28 11.5. Preparação e Montagem do certificado digital para utilização pela aplicação cliente......29
12. ANEXO II - Como gerar um certificado de Homologação [Linux + OpenSSL]..........................34 12.1. Solicitar um certificado....................................................................................................34 12.2. Preparar o ambiente para geração do par de chaves .....................................................35 12.3. Gerar requisição para Autoridade de Registro (.CSR).......................................................35 12.4. Instalar um certificado.....................................................................................................36 12.5. Preparação e Montagem do certificado digital para utilização pela aplicação cliente......37
13. ANEXO III - Como gerar um certificado de Produção [Windows + Keystore explorer 5.0.1].. . .38 13.1. Solicitar um certificado....................................................................................................38 13.2. Preparar o ambiente para geração do par de chaves......................................................39 13.3. Gerar requisição para Autoridade de Registro (.CSR).......................................................44 13.4. Instalar um certificado.....................................................................................................46 13.5. Preparação e Montagem do certificado digital para utilização pela aplicação cliente......47
14. ANEXO IV - Como gerar um certificado de Produção [Linux + OpenSSL] ...............................52 14.1. Solicitar um certificado....................................................................................................52 14.2. Preparar o ambiente para geração do par de chaves .....................................................53 14.3. Gerar requisição para Autoridade de Registro (.CSR).......................................................53 14.4. Instalar um certificado.....................................................................................................54 14.5. Preparação e Montagem do certificado digital para utilização pela aplicação cliente......55
SISDEPEN – Guia de Integração com Sistemas Externos
1. Contextualização
O Sistema de Informações do Departamento Penitenciário Nacional – SISDEPEN é
uma ferramenta fornecida pelo Ministério Extraordinário da Segurança Pública
que visa ao cumprimento da Lei n° 12.714, de 14 de setembro de 2012.
A finalidade desta ferramenta é coletar informações padronizadas para um eficaz
mapeamento do sistema penitenciário brasileiro. As informações coletadas
estarão à disposição dos usuários para apoio à gestão prisional, formulação de
políticas públicas e acompanhamento do cumprimento da pena privativa de
liberdade, de prisão cautelar e da medida de segurança.
Devido à diversidade de soluções existentes nos estados e à carência de uma
solução que unifique e padronize as informações a nível nacional, o SISDEPEN
disponibiliza duas formas de inserção das informações; inserção manual dos
dados por meio de utilização da interface web, a ser utilizada pelos estados que
não possuem sistemas próprios e que passarão a utilizá-lo cadastrando
diretamente as informações da estrutura organizacional e dos custodiados no
sistema, e outra por meio do serviço de integração, onde será disponibilizada
uma API – interface de programação de aplicativos – a ser utilizada pelos estados
que possuem sistemas próprios e optam por mantê-los, passando a enviar os
dados por meio dos serviços disponibilizados.
2. Objetivo
Este guia tem como objetivo fornecer orientações quanto aos procedimentos para
integração com o SISDEPEN, apresentando o passo a passo e o funcionamento
dos serviços (API's) do SISDEPEN, de modo a nortear os desenvolvedores dos
estados que possuem sistema próprio, designado sistema externo, quanto às
implementações necessárias à integração de seus sistemas e quanto à existência
de um processo de solicitação ao DEPEN para integração, onde será apresentado
o fluxo de demanda com seus papéis e responsabilidades.
Neste documento, apresentaremos o padrão disponibilizado pelo SISDEPEN para
permitir as integrações. Trata-se da possibilidade de que potencialmente
qualquer sistema se integre diretamente ao SISDEPEN através da troca de
SISDEPEN – Guia de Integração com Sistemas Externos
mensagens.
Ao contrário da Integração via Arquivos Batch, este meio de integração tem
reflexos imediatos no SISDEPEN, ou seja, qualquer requisição feita será
processada e uma resposta será enviada ao sistema externo no mesmo
momento. Outra característica é que este meio de integração está disponível
apenas durante o período no qual o próprio sistema web está acessível ao
usuário.
A natureza síncrona desta forma de integração a torna mais apropriada para
sistemas que necessitem de uma comunicação interativa com o SISDEPEN.
SISDEPEN – Guia de Integração com Sistemas Externos
3. Resumo dos passos para se integrar com o Sisdepen
SISDEPEN – Guia de Integração com Sistemas Externos
4. Conhecer o Sisdepen Custodiado
O desenvolvedor responsável pela integração com o Sisdepen necessita de ter
uma visão de negócio do módulo custodiado, seu objetivo e os conceitos
envolvidos, para melhor entendimento da documentação técnica do serviço de
integração. Para tanto, estão disponíveis o Tutorial e o Manual do Usuário –
http://depen.gov.br/DEPEN/depen/sisdepen/sisdepen no sítio do DEPEN –
Departamento Penitenciário Nacional.
5. Informações Técnicas
As informações e configurações descritas neste tópico são essenciais ao correto
funcionamento da integração. Para viabilizar a integração de sistemas externos
ao SISDEPEN, os responsáveis pelos sistemas externos devem observar os
tópicos a seguir.
5.1. Tecnologias utilizadas
A oferta de serviços do SISDEPEN via webservices se fundamenta basicamente
em duas tecnologias:
• Simple Object Access Protocol (SOAP): protocolo baseado em XML. Permite
que os clientes se comuniquem com os provedores de serviço;
• Web Services Description Language (WSDL): define a interface de acesso ao
serviço.
Independentemente da tecnologia escolhida para implementação da integração
do sistema externo com os serviços do SISDEPEN, os gestores dos sistemas
externos que desejam se integrar devem ter domínio sobre o uso das tecnologias
listadas acima.
Todos os serviços ofertados pelo SISDEPEN estão aderentes à arquitetura e-PING
(Padrões de Interoperabilidade de Governo Eletrônico), que define um conjunto
mínimo de premissas, políticas e especificações técnicas que regulamentam a
utilização da Tecnologia de Informação e Comunicação (TIC) no governo federal,
estabelecendo as condições de interação com os demais Poderes e esferas de
governo e com a sociedade em geral.
SISDEPEN – Guia de Integração com Sistemas Externos
5.2. Ambientes disponíveis
Os ambientes abaixo estão disponíveis para os sistemas externos se integrarem
com o SISDEPEN.
Ambiente Endereço Disponibilidade Objetivo
Treinamento Disponível no catálogo
de serviços. Ver item
4.3.
Segunda a sexta,08:00 às 18:00
Ambiente que dispõe da última versãode software implantada em produção. Faz uso de dados fictícios.
Produção 24 horas, 7 dias porsemana
Ambiente que possui a versão de software e dados oficiais do serviço.
Cada estado precisará adequar seus sistemas de modo a ter uma interface de
comunicação com o Sisdepen, por meio de webservices (API's).
A equipe do sistema externo fará uso do ambiente de treinamento do SISDEPEN
para execução dos testes de integração. O ambiente de treinamento está
disponível na internet e dispensa a necessidade de liberação de rede específica
para ser acessado.
O ambiente de treinamento não poderá ser utilizado para a realização de testes
de requisitos não funcionais (performance ou carga).
O acesso aos ambientes do SISDEPEN seguem a sequência de utilização, sendo
concedido primeiro o acesso ao ambiente de treinamento e depois ao ambiente
de produção.
O cadastro no ambiente de produção poderá ser realizado após a homologação
da integração junto ao DEPEN.
5.3. Catálogo de Serviços
Para que os sistemas externos estabeleçam uma conexão via webservice com o
SISDEPEN, seus respectivos gestores devem consultar os seguintes documentos:
• SISDEPEN - Documentação de Serviços de Interoperabilidade – Tabelas
Administrativas (SISDEPEN-PIE-WebServices-Tabelas-Adminiatrativas.pdf);
• SISDEPEN - Documentação de Serviços de Interoperabilidade – Custodiado
(SISDEPEN-PIE-WebServices-Custodiado.pdf).
SISDEPEN – Guia de Integração com Sistemas Externos
A referida documentação se encontra disponível no sítio do DEPEN, no endereço:
http://depen.gov.br/DEPEN/depen/sisdepen/download/download
A oferta de serviços é ampla, mas não abrange todas as funcionalidades do
SISDEPEN. Entretanto, em havendo necessidade de evolução, poderá ser
encaminhada solicitação ao DEPEN.
5.4. Segurança – Conexão com certificado digital
Para estabelecimento de uma conexão segura entre o SISDEPEN e um sistema
externo, faz-se necessário o estabelecimento de uma autenticação mútua entre
os sistemas, a fim de criar um canal seguro para a troca de mensagens. Esta
autenticação mútua é realizada por meio do cadastro prévio do certificado digital
do sistema externo dentro do SISDEPEN, onde o protocolo HTTPS é utilizado para
efetuar transações on-line seguras.
Para o estabelecimento desse canal seguro, o sistema externo precisará de um
certificado de Equipamento A1 assinado, preferencialmente, por uma das
autoridades certificadoras (AC) da ICP-Brasil.
Caso o sistema externo já disponha de um certificado de equipamento A1 poderá
utilizá-lo, caso contrário, poderá fazer uso de um certificado digital de testes
disponibilizado pelo Serpro. Maiores informações serão apresentadas no item
6.1. Criar Certificado Digital de Equipamento.
5.5. Bilhetagem na Integração
Qualquer sistema externo devidamente habilitado pode enviar mensagens SOAP
para a interface do SISDEPEN. Estas mensagens, se estiverem consistentes com a
especificação de interface publicada, serão processadas e respondidas.
Para evitar que problemas de rede resultem em duplicidade de requisições, as
mensagens passam por controle de bilhetagem. O SISDEPEN não aceita o reenvio
da mesma requisição para alterar a base do sistema. Requisições de consulta não
sofrem este tipo de restrição.
Maiores informações sobre o funcionamento dos serviços estão disponíveis no
catálogo de serviço.
SISDEPEN – Guia de Integração com Sistemas Externos
5.6. Usuários
A autenticação do sistema externo com o SISDEPEN é realizada via webservice, e
pode ser feita de duas formas:
U su á rio especial: é aquele o qual o usuário criado será vinculado ao Gestor
responsável do serviço no órgão, e a senha utilizada por esse usuário não é uma
senha pessoal e sim a senha do certificado digital, que identifica o sistema
externo em vez de um indivíduo.
Este usuário será identificado por um código no seguinte formato:
ZZXXXXXNNNN (ZZ = UF, XXXXX = Código da EO, NNNN = número sequencial).
A criação deve ser solicitada ao DEPEN mediante preenchimento de termo de
responsabilidade, o qual identificará a pessoa responsável pelo sistema que se
integrará com o SISDEPEN.
U su á rio normal: é aquele usuário cujo cadastro utiliza seu CPF e senha pessoal.
Esse cadastrado é realizado pelo cadastrador de seu órgão através das
funcionalidades: Pré-cadastro e Primeiro Acesso. O cadastrador efetuará o pré-
cadastro do usuário com informações essenciais e determinando o perfil de
acesso, o qual possibilitará ao usuário a fazer o primeiro acesso, onde
complementará os dados de seu cadastro e criará a sua senha pessoal.
Para a criação de usuário normal no Sisdepen, o órgão providenciará seu cadastro
por meio dos seus Cadastradores Locais, nos respectivos sistemas e ambientes
de destino (Treinamento e/ou Produção). Caso o seu órgão não disponha de um
cadastrador local, faz-se necessário o envio das requisições ao DEPEN.
Importante ressaltar que a concessão de acesso a cada um dos ambientes
(Treinamento e Produção) é feita separadamente e o usuário deverá solicitá-lo
para os sistemas/módulos aos quais necessite de acesso.
Cada mensagem emitida pelo sistema externo deverá conter os dados de
autenticação de um usuário habilitado no SISDEPEN. Dessa forma, todas as
requisições serão associadas a um usuário com CPF ou a um usuário especial no
SISDEPEN.
SISDEPEN – Guia de Integração com Sistemas Externos
5.7. Integridade de Dados e Transações
O sistema externo é o responsável por realizar os controles necessários à
garantia da integridade de dados e transações referentes à integração com o
SISDEPEN. Problemas de comunicação, por exemplo, devem receber o devido
tratamento, a fim de evitar distorções tanto no sistema externo quanto no
SISDEPEN.
O único meio de recuperação de um custodiado para detalhamento, alteração ou
movimentação no SISDEPEN via webservice é por meio do CNC (código de
identificação gerado pelo SISDEPEN). Portanto, o sistema externo deverá
armazenar este código para manutenção do registro enviado ao SISDEPEN por
integração.
6. Processo de Integração – Resumo
1) O órgão externo:
1.1) Comunica ao DEPEN o interesse na integração.
2) O DEPEN:
2.1) Avalia a pertinência da solicitação e autoriza sua integração.
3) O órgão externo:
3.1) Solicita autorização acompanhado do envio das informações necessárias– ver item “6.2” deste guia;
3.2) Caso o órgão não tenha certificado digital, solicita emissão decertificado digital de testes (para certificado de Homologação ver item “6.1.”deste guia).
4) O DEPEN:
4.1) Avalia a pertinência da solicitação e autoriza sua integração;
4.2) Obtém junto ao órgão externo as informações necessárias para solicitarcadastro de sistema externo e criação de usuário Sisdepen. Ver item “6.2.”deste guia;
4.3) Caso o órgão não tenha enviado o certificado digital, o DEPEN orienta aemissão de certificado digital de testes (para certificado de Homologação veritem “6.1.” deste guia) e aguarda a emissão pelo órgão;
4.4) Abre demanda do tipo “Apoio” para o SERPRO com as informaçõesnecessárias encaminhadas pelo órgão externo para liberação de acesso aoambiente requerido.
5) O SERPRO realiza o atendimento da demanda e comunica ao DEPEN;
SISDEPEN – Guia de Integração com Sistemas Externos
6) O DEPEN comunica ao órgão externo;
7) O órgão externo:
7.1) Testa a comunicação entre seu sistema com o Sisdepen e comunica aoDEPEN. Ver item “6.3” deste guia;
7.2) Realiza adequações no seu sistema;
7.3) Utiliza o ambiente de Treinamento do Sisdepen para testar a integraçãodele com o seu sistema;
7.4) Homologa as adequações realizadas no seu sistema;
7.5) Comunica ao DEPEN a conclusão do desenvolvimento e a homologaçãodas adequações.
Importante: Esse passos deverão ser executados para cada ambiente do Sisdepen(Treinamento e Produção).
7. Como o Sistema Externo se integra com o Sisdepen
7.1. Criar Certificado Digital de Equipamento
Para o estabelecimento de canal seguro para integração com o SISDEPEN, o
sistema externo deverá possuir um certificado de Equipamento A1 assinado,
preferencialmente, por uma das autoridades certificadoras (AC) da ICP-Brasil.
Caso o sistema externo já disponha de um certificado de equipamento A1 válido
poderá utilizá-lo no processo de integração, sendo válida sua utilização nos
ambientes de produção e treinamento.
Entretanto, se o órgão externo não possuir um certificado, com intuito de não
onerar o Estado com a necessidade de aquisição prévia de um certificado digital
para utilização desde o início do processo de integração, o Serpro disponibiliza
uma opção para emissão de um certificado digital de teses a ser utilizado durante
o desenvolvimento da integração com o Sisdepen e para realização de testes de
integração utilizando o ambiente de Treinamento, ambiente destinado a esta
fase.
O ambiente de produção do Sisdepen requer um certificado digital de
equipamento A1 assinado e válido, sendo um pré-requisito para seu pleno
funcionamento. Para esse ambiente não existe opção de certificado de testes
SISDEPEN – Guia de Integração com Sistemas Externos
sendo um ônus do órgão externo.
Apresentamos a seguir os roteiros padrões para a emissão de certificado digital
de equipamento para integração com o Sisdepen. Tais roteiros devem ser
entendidos como orientações para a criação de um canal seguro por meio de
autenticação mútua.
Devido à diversidade de versões de sistemas operacionais e navegadores
existentes, os roteiros podem não representar fielmente as versões que o
desenvolvedor utiliza. Dessa forma, não se deve ficar preso ao que está descrito
nos roteiros, que servem apenas como uma referência para nortear essa
atividade.
• Certificado de Homologação : (utilizado para acesso ao ambiente de
Treinamento do SISDEPEN)
◦ ANEXO I - Como gerar um certificado de Homologação [Windows +
Keystore explorer 5.0.1]
◦ ANEXO II - Como gerar um certificado de Homologação [Linux +
OpenSSL]
• Certificado de Produção : (utilizado para acesso ao ambiente de
Produção do SISDEPEN).
◦ ANEXO III - Como gerar um certificado de Produção [Windows + Keystore
explorer 5.0.1]
◦ ANEXO IV - Como gerar um certificado de Produção [Linux + OpenSSL]
Importante:
O certificado de equipamento do tipo A1 tem validade de 1 ano. Assim, todo ano
os sistemas externos precisarão renovar o certificado e enviar para o SISDEPEN
de modo que ele passe a reconhecê-lo. Recomenda-se que o processo de
renovação de certificado seja realizado nos últimos 30 (trinta) dias de validade do
certificado atual, uma vez que após a expiração da validade do certificado o
SISDEPEN passará a recusar a conexão do sistema externo.
SISDEPEN – Guia de Integração com Sistemas Externos
7.2. Solicitar Cadastro do Sistema Externo e Criação de Usuário
O sistema externo deverá ser cadastrado no SISDEPEN previamente para que o
acesso aos serviços de integração seja possível, quando também será feita a
opção do tipo de usuário a ser utilizado.
Informações necessárias a realização do cadastro do sistema externo
• Sigla do Sistema: Alfanumérico até 16 caracteres, sem espaços• Nome do Sistema: Alfanumérico até 100 caracteres• DN: (Distinguished Name) do certificado do sistema. Opcionalmente,
pode ser enviado o certificado (.cer), sem a sua senha, paraextração/conferência do DN.
• Tipo de autenticação: Usuário N ormal ou Usuário Especial (vide tópico4.6 que detalha esses tipos de autenticação).O Depen avaliará a solicitação do sistema para autenticação com UsuárioEspecial (sem senha).
Seguem maiores informações para cadastro do sistema e criação de usuário:
a) Para a criação de U suário N ormal , o órgão providenciará o cadastro dos seususuários no SISDEPEN nos respectivos sistemas e ambientes de destino(Produção e/ou Treinamento) por meio de seus cadastradores locais. Caso seuórgão não disponha de um cadastrador local, faz-se necessário o envio dasrequisições ao DEPEN.
Neste caso, o órgão externo deverá indicar ao DEPEN o usuário a ser utilizado.
b) Para a criação de Usuário Especial, caso seja este o “Tipo de autenticação”escolhido, o órgão externo deverá enviar ao DEPEN: - Termo de responsabilidade assinado pelo responsável pelo sistema externo;- UF do sistema externo.
Neste caso, o órgão externo deverá indicar a opção desejada e o DEPENdefinirá as seguintes informações: - EO para vínculo ao usuário especial;- Perfil para vínculo ao usuário especial.
c) Para o cadastro de certificado digital de sistema externo é necessárioencaminhar:
- Arquivo do certificado do sistema externo (.cer)
Obs.: Não é necessário o envio de senha do certificado.
SISDEPEN – Guia de Integração com Sistemas Externos
7.3. Testar Comunicação entre o Sistema Externo e o Sisdepen
Após a confirmação de cadastro do certificado no SISDEPEN, o gestor do sistema
externo deve efetuar teste de comunicação com o SISDEPEN. Para isso,
sugerimos seguir os seguintes passos:
1 - Importar no navegador o arquivo '.pfx' ou '.p12' (PKCS #12) que possui
as chaves pública, privada e cadeias da autoridade certificadora que
assinou o certificado. O arquivo '.pfx' ou '.p12' define um formato para
armazenar vários objetos de criptografia em um único arquivo. Para
realizar a importação no navegador, o usuário deve acessar a área de
criptografia do navegador e importar o arquivo '.pfx' ou '.p12' em 'seus
certificados'.
Para os testes de comunicação, o SISDEPEN recomenda a utilização do
navegador Mozilla Firefox. Para importar o arquivo (ref. Firefox v51):
Menu Opções Avançado Certificados Ver certificados Seus→ → → → →
certificados Importar.→
Por fim, basta informar a senha do arquivo '.pfx' ou '.p12'.
2 - Acessar a URL do WSDL do SISDEPEN para o ambiente desejado,
conforme descrito nos seguintes documentos:
• Documentação de Serviços de Interoperabilidade – Tabelas
Administrativas.
(SISDEPEN-PIE-WebServices-Tabelas-Administrativas.pdf
• SISDEPEN - Documentação de Serviços de Interoperabilidade –
Custodiado. (SISDEPEN-PIE-WebServices-Custodiado.pdf)
Caso o WSDL seja aberto pelo navegador, o cadastro foi realizado com
sucesso. Caso contrário, será necessário entrar em contato com o
DEPEN para análise do problema.
8. Disposições Finais
• A documentação de API disponibilizada neste artefato está relacionada à
integração via webservices. Necessidade de outro tipo de integração, não
SISDEPEN – Guia de Integração com Sistemas Externos
contemplada neste artefato ou que requeira adequação, deverá ser
negociada com o DEPEN.
• Os testes de conexão de que trata este documento dizem respeito aos
testes de funcionamento da aplicação sob aspectos funcionais da
integração entre os sistemas.
• Os testes de requisitos não funcionais devem ser objeto de demanda
específica a ser efetuada ao DEPEN e requerem um planejamento para sua
realização, bem como a disponibilidade de ambiente específico para sua
execução. O ambiente de treinamento não deve ser utilizado para a
realização desta atividade.
• As mudanças de infraestrutura nos ambientes produtivos do Sisdepen, as
atualizações das versões de software e as mudanças físicas ou lógicas que
venham a afetar o serviço serão acordadas previamente com os envolvidos
por meio do DEPEN.
• Na medida do possível, pedimos que os marcos de implantação de uma
integração com o SISDEPEN sejam informados ao Serpro, com o intuito de
realizar uma monitoração proativa dos ambientes produtivos.
9. Perguntas Frequentes
9.1. O certificado de produção tem que ser gerado pelo SERPRO?
Não. O certificado digital emitido deve conter cadeias de homologação ou oficiais
para os ambientes de Treinamento e de Produção do SISDEPEN. O certificado de
equipamento deverá ser do tipo A1 e assinado, preferencialmente, por uma
autoridade certificadora da ICP-Brasil.
9.2. Posso utilizar o certificado de uma pessoa física (e-CPF) ou uma pessoa jurídica (e-CNPJ) para cadastro no SISDEPEN?
Não. A exigência é que seja um certificado de equipamento do tipo A1, assinado
preferencialmente por uma autoridade certificadora da ICP-Brasil.
SISDEPEN – Guia de Integração com Sistemas Externos
9.3. Preciso criar um certificado para cada ambiente/servidor que eu for instalá-lo?
Não. Apesar de ter o nome de “certificado de equipamento”, o certificado é
vinculado ao DNS da aplicação e poderá ser utilizado em mais de um servidor,
desde que seja para a mesma aplicação.
9.4. Posso utilizar um certificado autoassinado?
Não. O certificado digital emitido deve conter cadeias de homologação ou oficiais
para os ambientes de Treinamento e de Produção do SISDEPEN. O certificado de
equipamento deverá ser do tipo A1 e assinado, preferencialmente, por uma
autoridade certificadora da ICP-Brasil.
9.5. Quem gera o certificado de homologação?
O certificado de homologação poderá ser gerado pelo Serpro, sem custo para o
DEPEN ou para o sistema externo, e destina-se a realização de testes.
9.6. O certificado de homologação pode ser usado na produção?
Não. O certificado de homologação funciona apenas no serviço de homologação
ou para realização de testes.
9.7. Após concluir o cadastro, o usuário tentou acessar o URL do WSDL do SISDEPEN e o navegador está solicitando login e senha ou então deu erro de handshake.
Algum problema aconteceu no cadastramento do certificado digital. Gentileza
acionar o DEPEN para análise do problema.
10. Contatos
MINISTÉRIO EXTRAORDINÁRIO DA SEGURANÇA PÚBLICA
Nome Papel Telefone e-mail
Lucas Eneas de Rezende -(61) 2025-9978 [email protected] Romero Fernandes
Devoti-
SISDEPEN – Guia de Integração com Sistemas Externos
11. ANEXO I - Como gerar um certificado de Homologação [Windows
+ Keystore explorer 5.0.1]
11.1. Solicitar um certificado
1 Acessar o site: https://certificadoshom.serpro.gov.br/arserprossl/;
2 Navegar no seguinte fluxo: 'Meu Certificado -> Solicitar ->
Equipamento';
2.1 Acionar o link 'Equipamento A1 (Institucional)' caso o seu
Órgão tenha contrato com o SERPRO para emissão de certificados;
2.2 Acionar o link 'Certificado de Equipamento A1 - R$
XXX,XX' caso o seu Órgão não tenha contrato com o SERPRO para
emissão de certificados;
3 Preencher o Formulário de Solicitação para Certificado Digital -
Equipamento A1;
3.1 No campo '* URL' preencher com o DNS ou Nome da aplicação.
O usuário não poderá usar o caractere barra "/" neste campo;
4 Após finalizada a solicitação o sistema irá exibir informações
detalhadas dos procedimentos adicionais que deverão ser realizados para a
emissão do Certificado Digital.
4.1 Envie um e-mail para o endereço
[email protected] com o seguinte texto:
Solicito a geração de certificado digital para testes.
Número de Referência do Pedido: <numero>
Tipo de Certificado: Equipamento A1
Ambiente da Solicitação: https://certificadoshom.serpro.gov.br/arserprossl/
Sistema: <sistema>
4.1.1 <numero> é o número da solicitação obtido no passo 4
deste tópico;
4.1.2 <sistema> é o nome do sistema a ser integrado com o
SISDEPEN informado no campo '* URL'.
SISDEPEN – Guia de Integração com Sistemas Externos
11.2. Preparar o ambiente para geração do par de chaves
Observação: As instruções a seguir foram baseadas em um ambiente Windows
com o programa Keystore Explore 5.0.1
Dica 1: Realize todo o processo em uma mesma máquina/servidor.
Dica 2: Se você não tem familiaridade com este processo, crie uma senha única
para informar sempre que for solicitado.
Dica 3: Crie senhas com caracteres especiais e números.
1 Abra o KeyStore Explorer e selecione a opção "Create a new KeyStore":
2 Faça o download do keyStore Explorer em http://keystore-
explorer.sourceforge.net/downloads.php ;
SISDEPEN – Guia de Integração com Sistemas Externos
3 Salve a keystore com o nome do seu sistema:
4 O programa irá te solicitar uma senha para este keystore:
SISDEPEN – Guia de Integração com Sistemas Externos
5 Observe que o Keystore (Nome da Aba) foi criado com o nome
informado:
6 Acione o botão de geração do par de chaves::
7 Informe o algoritmo 'RSA' e o tamanho da chave '2.048':
8 Informe a versão 3, o algoritmo de assinatura 'SHA-256 with RSA',
1 ano de validade:
SISDEPEN – Guia de Integração com Sistemas Externos
9 Edite o Nome do certificado acionando o botão 'Edit name':
10 A única informação necessária para a Autoridade de Registro do
SERPRO é o campo 'Common Name (CN):' que deverá ser preenchido
com a mesma informação adicionada no campo '* URL' do Formulário de
Solicitação para Certificado Digital - Equipamento A1. Os demais campos
deixar em branco:
Obs: o usuário não poderá usar o caractere barra "/" no CN
11 Selecione 'OK' e verifique que no campo 'Name' terá apenas a
informação 'CN=<sistema>':
SISDEPEN – Guia de Integração com Sistemas Externos
12 Selecione 'OK' e o sistema irá solicitar um alias para o par de chaves a
ser gerado. Informe a mesma informação adicionada no campo '* URL' do
Formulário de Solicitação para Certificado Digital - Equipamento A1:
13 Confirme e o sistema exibirá uma mensagem de sucesso na geração
do par de chaves:
SISDEPEN – Guia de Integração com Sistemas Externos
11.3. Gerar requisição para Autoridade de Registro (.CSR)
1 Clique com o botão direito sobre a keystore e acione a opção
'Generate CSR' para gerar a requisição a ser informada no momento da
instalação do certificado no site da Autoridade de Registro
'requisicao.csr':
2 Informe como parâmetros para o arquivo CSR os seguintes valores:
2.1 Format: PKCS #10;
2.2 Signature Algorithm: SHA-256 with RSA;
2.3 Challenge: (Deixe em branco);
2.4 CSR File: 'requisicao.csr'
SISDEPEN – Guia de Integração com Sistemas Externos
3 Após a execução do passo 2 deste tópico, será gerado o arquivo
'requisicao.csr' com o conteúdo a ser informado no site da Autoridade de
Registro no momento da instalação;
4 Aguarde o e-mail da Autoridade de Registro informando que o seu
certificado está aprovado.
11.4. Instalar um certificado
1 Uma vez que a solicitação de certificado já foi aprovada por uma
Autoridade de Registro (A Autoridade de Registro envia um e-mail
informando a aprovação), o último passo para a obtenção do Certificado
Digital é a instalação.
2 Acessar o site: https://certificadoshom.serpro.gov.br/arserprossl/;
3 Acessar o menu "Meu Certificado → Baixar"
SISDEPEN – Guia de Integração com Sistemas Externos
3.1 Neste ponto o solicitante deverá apresentar suas credenciais de
acesso e em seguida será apresentada a tela para instalação/download
do seu Certificado Digital.
4 Na tela de instalação do certificado, informar no único campo texto da
tela o conteúdo do arquivo gerado no passo 2.4 do tópico Gerar requisição
para Autoridade de Registro (.CSR) e acione o botão 'Salvar Certificado';
5 O site disponibilizará um arquivo com o nome do URL informada e
extensão .p7b '<sistema>.p7b'. Este arquivo contém a sua chave pública
assinada e a cadeia confiável da Autoridade de Registro. Salve-o em seu
computador e por segurança faça uma cópia de backup.
11.5. Preparação e Montagem do certificado digital para utilização
pela aplicação cliente
1 Converta o arquivo .p7b para o formato PEM que é reconhecido pelo
KeyStore Explorer.
1.1 Abra o site disponível na seguinte URL:
https://www.sslshopper.com/ssl-converter.html
1.2 Selecione o arquivo .p7b recebido da Autoridade de Registro,
informe o tipo do arquivo 'P7B/PKCS#7' e converter para 'Standard
SISDEPEN – Guia de Integração com Sistemas Externos
PEM' conforme exemplo abaixo:
2 No sistema KeyStore, utilize a opção "Import CA Reply" clicando
com o botão direito sobre a opção "<sistema>.key" para importar a
resposta da Autoridade de Registro. Selecione o arquivo convertido (*.PEM):
SISDEPEN – Guia de Integração com Sistemas Externos
3 Ao apertar OK, aparecerá esta tela:
4 Ao apertar OK, aparecerá esta tela:
5 Selecione Sim.
6 Faça a exportação do par de chaves. Utilize a opção "Export Key
Pair" clicando com o botão direito sobre a opção "sistema.key". A saída
desta exportação será um arquivo (*.pfx):
SISDEPEN – Guia de Integração com Sistemas Externos
7 Forneça uma senha para a sua chave privada:
8 Após gerado o arquivo (*.pfx), utilize-o para fazer a autenticação
mútua entre SISDEPEN e o Sistema Externo:
SISDEPEN – Guia de Integração com Sistemas Externos
12. ANEXO II - Como gerar um certificado de Homologação [Linux +
OpenSSL]
12.1. Solicitar um certificado
1 Acessar o site: https://certificadoshom.serpro.gov.br/arserprossl/;
2 Navegar no seguinte fluxo: 'Meu Certificado -> Solicitar ->
Equipamento';
2.1 Acionar o link 'Equipamento A1 (Institucional)' caso o seu
Órgão tenha contrato com o SERPRO para emissão de certificados;
2.2 Acionar o link 'Certificado de Equipamento A1 - R$
XXX,XX' caso o seu Órgão não tenha contrato com o SERPRO para
emissão de certificados;
3 Preencher o Formulário de Solicitação para Certificado Digital -
Equipamento A1;
3.1 No campo '* URL' preencher com o DNS ou Nome da aplicação.
O usuário não poderá usar o caractere barra "/" neste campo;
4 Após finalizada a solicitação o sistema irá exibir informações
detalhadas dos procedimentos adicionais que deverão ser realizados para a
emissão do Certificado Digital.
4.1 Envie um e-mail para o endereço
[email protected] com o seguinte texto:
Solicito a geração de certificado digital para testes.
Número de Referência do Pedido: <numero>
Tipo de Certificado: Equipamento A1
Ambiente da Solicitação: https://certificadoshom.serpro.gov.br/arserprossl/
Sistema: <sistema>
4.1.1 <numero> é o número da solicitação obtido no passo 4
deste tópico.
4.1.2 <sistema> é o nome do sistema a ser integrado com o
SISDEPEN informado no campo '* URL';
SISDEPEN – Guia de Integração com Sistemas Externos
12.2. Preparar o ambiente para geração do par de chaves
Observação: As instruções a seguir foram baseadas em um ambiente Linux
utilizando OpenSSL e Keytool.
Dica 1: Realize todo o processo em uma mesma máquina/servidor.
Dica 2: Se você não tem familiaridade com este processo, crie uma senha única
para informar sempre que for solicitado.
Dica 3: Crie senhas com caracteres especiais e números.
1 Localize em seu diretório de arquivos a pasta que cotenha o arquivo
'openssl.cnf' .
1.1 Normalmente fica em: '/usr/lib/ssl' ou '/etc/ssl';
1.2 Se não estiver nesses locais, vá até o sistema de arquivos (pasta
raiz) e pesquise por 'openssl.cnf' na lupa de pesquisa do sistema
operacional.
2 Verifique nas propriedades do arquivo qual é a sua localização ou faça
uma cópia deste arquivo para uma pasta de sua preferência.
12.3. Gerar requisição para Autoridade de Registro (.CSR)
1 Abra a linha de comando (shell) e navegue até a pasta onde está o
arquivo 'openssl.cnf';
2 Ao chegar na pasta do arquivo 'openssl.cnf' digite o comando abaixo
para gerar ao mesmo tempo a sua chave privada '<chave>.key' e o
arquivo com a requisição a ser informada no momento da instalação do
certificado no site da Autoridade de Registro 'requisicao.csr':
2.1 openssl req -newkey rsa:2048 -keyout <chave>.key
-keyform PEM -SHA256 -out requisicao.csr -config openssl.cnf
2.2 substitua '<chave>' por um nome desejado para a sua chave
privada, de preferência o nome do sistema que consumirá os serviços do
Novo SISDEPEN;
SISDEPEN – Guia de Integração com Sistemas Externos
3 O terminal solicitará uma senha para acesso à sua chave pridada;
3.1 'Enter PEM pass phrase:' e 'Verifying - Enter PEM pass phrase:'.
Preencha com uma senha e guarde-a pois será utilizada futuramente.
4 O terminal solicitará que você insira uma série de informações que
serão incorporadas em sua solicitação de certificado. A única informação
necessária para a Autoridade de Registro do SERPRO é o campo 'Common
Name' que deverá ser preenchido com a mesma informação adicionada no
campo '* URL' do Formulário de Solicitação para Certificado Digital -
Equipamento A1 (Institucional) [Passo 3 do tópico Solicitar um Certificado].
4.1 Para as demais perguntas basta teclar <ENTER> sem informar
nenhuma informação que o site da Autoridade de Registro completará
com as informações atualizadas retiradas do Formulário de Solicitação
para Certificado Digital;
5 Após a execução do passo 4 deste tópico serão gerados dois arquivos
na mesma pasta que está armazenado o arquivo 'openssl.cnf':
5.1 <chave>.key - sua chave privada.
5.2 requisicao.csr - arquivo com o conteúdo a ser informado no site
da Autoridade de Registro no momento da instalação;
6 Aguarde o e-mail da Autoridade de Registro informando que o seu
certificado está aprovado.
12.4. Instalar um certificado
1 Uma vez que a solicitação de certificado já foi aprovada por uma
Autoridade de Registro (A Autoridade de Registro envia um e-mail
informando a aprovação), o último passo para a obtenção do Certificado
Digital é a instalação.
2 Acessar o site: https://certificadoshom.serpro.gov.br/arserprossl/;
3 Acessar o menu "Meu Certificado → Baixar"
3.1 Neste ponto o solicitante deverá apresentar suas credenciais de
acesso e em seguida será apresentada a tela para instalação/download
do seu Certificado Digital.
4 Na tela de instalação do certificado, informar no único campo texto da
tela o conteúdo do arquivo gerado no passo 5.2 do tópico Gerar requisição
SISDEPEN – Guia de Integração com Sistemas Externos
para Autoridade de Registro (.CSR) e acione o botão 'Salvar Certificado';
5 O site disponibilizará um arquivo com o nome do URL informada e
extensão .p7b '<sistema>.p7b'. Este arquivo contém a sua chave pública
assinada e a cadeia confiável da Autoridade de Registro;
5.1 Salve-o na mesma pasta do arquivo 'openssl.cnf'
12.5. Preparação e Montagem do certificado digital para utilização
pela aplicação cliente
1 Abra a linha de comando (shell) e navegue até a pasta onde está o
arquivo 'openssl.cnf';
2 Ao chegar na pasta do arquivo 'openssl.cnf' digite os comandos abaixo
nesta respectiva ordem:
2.1 openssl pkcs7 -print_certs -in <sistema>.p7b -out
<sistema>.cer (Converte o arquivo .p7b para um arquivo de chaves
concatenadas);
2.2 openssl pkcs12 -export -in <sistema>.cer -inkey
<chave>.key -out <sistema>.pfx (Exporta em um arquivo único a
sua chave privada, a chave pública e a cadeia da Autoridade de
Registro. Esse arquivo será importante para teste do cadastro no Novo
SISDEPEN);
2.3 keytool -importkeystore -srckeystore <sistema>.pfx
-destkeystore <sistema>.keystore -deststoretype JKS
-srcstoretype PKCS12 (Cria uma keystore e importa todas as chaves e
cadeias criadas neste roteiro para dentro da keystore. Esse arquivo é
utilizado por muitas aplicações clientes);
3 Ao final deste processo, na pasta onde está o arquivo 'openssl.cnf',
teremos os seguintes arquivos:
3.1 openssl.cnf
3.2 requisicao.csr
3.3 <sistema>.p7b
3.4 <sistema>.cer
3.5 <sistema>.pfx
3.6 <sistema>.keystore
SISDEPEN – Guia de Integração com Sistemas Externos
13. ANEXO III - Como gerar um certificado de Produção [Windows +
Keystore explorer 5.0.1]
13.1. Solicitar um certificado
1 Acessar o site: https://certificados.serpro.gov.br/arserprossl/;
2 Navegar no seguinte fluxo: 'Meu Certificado -> Solicitar ->
Equipamento';
2.1 Acionar o link 'Equipamento A1 (Institucional)' caso o seu
Órgão tenha contrato com o SERPRO para emissão de certificados;
2.2 Acionar o link 'Certificado de Equipamento A1 - R$
XXX,XX' caso o seu Órgão não tenha contrato com o SERPRO para
emissão de certificados;
3 Preencher o Formulário de Solicitação para Certificado Digital -
Equipamento A1;
3.1 No campo '* URL' preencher com o DNS ou Nome da aplicação.
O usuário não poderá usar o caractere barra "/" neste campo;
4 Após finalizada a solicitação o sistema irá exibir informações
detalhadas dos procedimentos adicionais que deverão ser realizados para a
emissão do Certificado Digital.
4.1 Para a emissão do certificado de produção será necessária a
apresentação presencial pelo representante legal do certificado dos
documentos originais informados no Formulário de Solicitação para
Certificado Digital;
4.1.1 Os Documentos Necessários estão descritos no link:
https://certificados.serpro.gov.br/arserprossl/ 'Informações ->
Documentos Necessários';
4.1.2 Os endereços dos Postos de Atendimento estão disponíveis
em: https://certificados.serpro.gov.br/arserpro ssl/ 'Informações ->
Endereço de Posto de Atendimento' ;
SISDEPEN – Guia de Integração com Sistemas Externos
13.2. Preparar o ambiente para geração do par de chaves
Observação: As instruções a seguir foram baseadas em um ambiente Windows
com o programa Keystore Explore 5.0.1
Dica 1: Realize todo o processo em uma mesma máquina/servidor.
Dica 2: Se você não tem familiaridade com este processo, crie uma senha única
para informar sempre que for solicitado.
Dica 3: Crie senhas com caracteres especiais e números.
1 Faça o download do keyStore Explorer em http://keystore-
explorer.sourceforge.net/downloads.php;
2 Abra o KeyStore Explorer e selecione a opção "Create a new
KeyStore":
SISDEPEN – Guia de Integração com Sistemas Externos
3 Salve a keystore com o nome do seu sistema:
4 O programa irá te solicitar uma senha para este keystore:
SISDEPEN – Guia de Integração com Sistemas Externos
5 Observe que o Keystore (Nome da Aba) foi criado com o nome
informado:
6 Acione o botão de geração do par de chaves:
7 Informe o algoritmo 'RSA' e o tamanho da chave '2.048':
SISDEPEN – Guia de Integração com Sistemas Externos
8 Informe a versão 3, o algoritmo de assinatura 'SHA-256 with RSA',
1 ano de validade:
9 Edite o Nome do certificado acionando o botão 'Edit name':
10 A única informação necessária para a Autoridade de Registro do
SERPRO é o campo 'Common Name (CN):' que deverá ser preenchido
com a mesma informação adicionada no campo '* URL' do Formulário de
Solicitação para Certificado Digital - Equipamento A1. Os demais campos
deixar em branco:
Obs: o usuário não poderá usar o caractere barra "/" no CN
SISDEPEN – Guia de Integração com Sistemas Externos
11 Selecione 'OK' e verifique que no campo 'Name' terá apenas a
informação 'CN=<sistema>':
12 Selecione 'OK' e o sistema irá solicitar um alias para o par de chaves a
ser gerado. Informe a mesma informação adicionada no campo '* URL' do
Formulário de Solicitação para Certificado Digital - Equipamento A1:
SISDEPEN – Guia de Integração com Sistemas Externos
13 Confirme e o sistema exibirá uma mensagem de sucesso na geração
do par de chaves:
13.3. Gerar requisição para Autoridade de Registro (.CSR)
1 Clique com o botão direito sobre a keystore e acione a opção
'Generate CSR' para gerar a requisição a ser informada no momento da
instalação do certificado no site da Autoridade de Registro
'requisicao.csr':
SISDEPEN – Guia de Integração com Sistemas Externos
2 Informe como parâmetros para o arquivo CSR os seguintes valores:
2.1 Format: PKCS #10;
2.2 Signature Algorithm: SHA-256 with RSA;
2.3 Challenge: (Deixe em branco);
2.4 CSR File: 'requisicao.csr'
SISDEPEN – Guia de Integração com Sistemas Externos
3 Após a execução do passo 2 deste tópico será gerado o arquivo
'requisicao.csr' com o conteúdo a ser informado no site da Autoridade de
Registro no momento da instalação;
4 Aguarde o e-mail da Autoridade de Registro informando que o seu
certificado está aprovado.
13.4. Instalar um certificado
1 Uma vez que a solicitação de certificado já foi aprovada por uma
Autoridade de Registro (A Autoridade de Registro envia um e-mail
informando a aprovação), o último passo para a obtenção do Certificado
Digital é a instalação.
2 Acessar o site: https://certificados.serpro.gov.br/arserprossl/;
3 Acessar o menu "Meu Certificado → Baixar"
3.1 Neste ponto o solicitante deverá apresentar suas credenciais de
acesso e em seguida será apresentada a tela para instalação/download
do seu Certificado Digital.
4 Na tela de instalação do certificado, informar no único campo texto da
tela o conteúdo do arquivo gerado no passo 2.4 do tópico Gerar requisição
para Autoridade de Registro (.CSR) e acione o botão 'Salvar Certificado';
SISDEPEN – Guia de Integração com Sistemas Externos
5 O site disponibilizará um arquivo com o nome do URL informada e
extensão .p7b '<sistema>.p7b'. Este arquivo contém a sua chave pública
assinada e a cadeia confiável da Autoridade de Registro. Salve-o em seu
computador e por segurança faça uma cópia de backup.
13.5. Preparação e Montagem do certificado digital para utilização
pela aplicação cliente
1 Converta o arquivo .p7b para o formato PEM que é reconhecido pelo
KeyStore Explorer.
2 Abra o site disponível na seguinte URL:
https://www.sslshopper.com/ssl-converter.html
3 Selecione o arquivo .p7b recebido da Autoridade de Registro, informe o
tipo do arquivo 'P7B/PKCS#7' e converter para 'Standard PEM'
conforme exemplo abaixo:
SISDEPEN – Guia de Integração com Sistemas Externos
4 No sistema KeyStore, utilize a opção "Import CA Reply" clicando
com o botão direito sobre a opção "<sistema>.key" para importar a
resposta da Autoridade de Registro. Selecione o arquivo convertido (*.PEM)
SISDEPEN – Guia de Integração com Sistemas Externos
6 Ao apertar OK, aparecerá esta tela:
7 Tecle Sim.
8 Faça a exportação do par de chaves.
9 Utilize a opção "Export Key Pair" clicando com o botão direito sobre
a opção "sistema.key". A saída desta exportação será um arquivo (*.pfx):
SISDEPEN – Guia de Integração com Sistemas Externos
10 Forneça uma senha para a sua chave privada:
11 Após gerado o arquivo (*.pfx), utilize-o para fazer a autenticação
mútua entre SISDEPEN e o Sistema Externo.
SISDEPEN – Guia de Integração com Sistemas Externos
14. ANEXO IV - Como gerar um certificado de Produção [Linux +
OpenSSL]
14.1. Solicitar um certificado
1 Acessar o site: https://certificados.serpro.gov.br/arserprossl/;
2 Navegar no seguinte fluxo: 'Meu Certificado -> Solicitar ->
Equipamento';
2.1 Acionar o link 'Equipamento A1 (Institucional)' caso o seu
Órgão tenha contrato com o SERPRO para emissão de certificados;
2.2 Acionar o link 'Certificado de Equipamento A1 - R$
XXX,XX' caso o seu Órgão não tenha contrato com o SERPRO para
emissão de certificados;
3 Preencher o Formulário de Solicitação para Certificado Digital -
Equipamento A1;
3.1 No campo '* URL' preencher com o DNS ou Nome da aplicação.
O usuário não poderá usar o caractere barra "/" neste campo;
4 Após finalizada a solicitação o sistema irá exibir informações
detalhadas dos procedimentos adicionais que deverão ser realizados para a
emissão do Certificado Digital.
4.1 Para a emissão do certificado de produção será necessária a
apresentação presencial pelo representante legal do certificado dos
documentos originais informados no Formulário de Solicitação para
Certificado Digital;
4.1.1 Os Documentos Necessários estão descritos no link:
https://certificados.serpro.gov.br/arserprossl/ 'Informações ->
Documentos Necessários';
4.1.2 Os endereços dos Postos de Atendimento estão disponíveis
em: https://certificados.serpro.gov.br/arserprossl/ 'Informações ->
Endereço de Posto de Atendimento' ;
SISDEPEN – Guia de Integração com Sistemas Externos
14.2. Preparar o ambiente para geração do par de chaves
Observação: As instruções a seguir foram baseadas em um ambiente Linux
utilizando OpenSSL e Keytool.
Dica 1: Realize todo o processo em uma mesma máquina/servidor.
Dica 2: Se você não tem familiaridade com este processo, crie uma senha única
para informar sempre que for solicitado.
Dica 3: Crie senhas com caracteres especiais e números.
1 Localize em seu diretório de arquivos a pasta que cotenha o arquivo
'openssl.cnf' .
1.1 Normalmente fica em: '/usr/lib/ssl' ou '/etc/ssl';
1.2 Se não estiver nesses locais, vá até o sistema de arquivos (pasta
raiz) e pesquise por 'openssl.cnf' na lupa de pesquisa do sistema
operacional.
2 Verifique nas propriedades do arquivo qual é a sua localização ou faça
uma cópia deste arquivo para uma pasta de sua preferência.
14.3. Gerar requisição para Autoridade de Registro (.CSR)
1 Abra a linha de comando (shell) e navegue até a pasta onde está o
arquivo 'openssl.cnf';
2 Ao chegar na pasta do arquivo 'openssl.cnf' digite o comando abaixo
para gerar ao mesmo tempo a sua chave privada '<chave>.key' e o
arquivo com a requisição a ser informada no momento da instalação do
certificado no site da Autoridade de Registro 'requisicao.csr':
2.1 openssl req -newkey rsa:2048 -keyout <chave>.key
-keyform PEM -SHA256 -out requisicao.csr -config openssl.cnf
2.2 substitua '<chave>' por um nome desejado para a sua chave
privada, de preferência o nome do sistema que consumirá os serviços do
Novo SISDEPEN;
SISDEPEN – Guia de Integração com Sistemas Externos
3 O terminal solicitará uma senha para acesso à sua chave pridada;
3.1 'Enter PEM pass phrase:' e 'Verifying - Enter PEM pass phrase:'.
Preencha com uma senha e guarde-a pois será utilizada futuramente.
4 O terminal solicitará que você insira uma série de informações que
serão incorporadas em sua solicitação de certificado. A única informação
necessária para a Autoridade de Registro do SERPRO é o campo 'Common
Name' que deverá ser preenchido com a mesma informação adicionada no
campo '* URL' do Formulário de Solicitação para Certificado Digital -
Equipamento A1 (Institucional) [Passo 3 do tópico Solicitar um certificado].
4.1 Para as demais perguntas basta teclar <ENTER> sem informar
nenhuma informação que o site da Autoridade de Registro completará
com as informações atualizadas retiradas do Formulário de Solicitação
para Certificado Digital;
5 Após a execução do passo 4 deste tópico serão gerados dois arquivos
na mesma pasta que está armazenado o arquivo 'openssl.cnf':
5.1 <chave>.key - sua chave privada.
5.2 requisicao.csr - arquivo com o conteúdo a ser informado no site
da Autoridade de Registro no momento da instalação;
6 Aguarde o e-mail da Autoridade de Registro informando que o seu
certificado está aprovado.
14.4. Instalar um certificado
1 Uma vez que a solicitação de certificado já foi aprovada por uma
Autoridade de Registro (A Autoridade de Registro envia um e-mail
informando a aprovação), o último passo para a obtenção do Certificado
Digital é a instalação.
2 Acessar o site: https://certificados.serpro.gov.br/arserprossl/;
3 Acessar o menu "Meu Certificado → Baixar"
3.1 Neste ponto o solicitante deverá apresentar suas credenciais de
acesso e em seguida será apresentada a tela para instalação/download
do seu Certificado Digital.
4 Na tela de instalação do certificado, informar no único campo texto da
tela o conteúdo do arquivo gerado no passo 5.2 do tópico Gerar requisição
SISDEPEN – Guia de Integração com Sistemas Externos
para Autoridade de Registro (.CSR) e acione o botão 'Salvar Certificado';
5 O site disponibilizará um arquivo com o nome do URL informada e
extensão .p7b '<sistema>.p7b'. Este arquivo contém a sua chave pública
assinada e a cadeia confiável da Autoridade de Registro;
6 Salve-o na mesma pasta do arquivo 'openssl.cnf';
14.5. Preparação e Montagem do certificado digital para utilização
pela aplicação cliente
1 Abra a linha de comando (shell) e navegue até a pasta onde está o
arquivo 'openssl.cnf';
2 Ao chegar na pasta do arquivo 'openssl.cnf' digite os comandos abaixo
nesta respectiva ordem:
2.1 openssl pkcs7 -print_certs -in <sistema>.p7b -out
<sistema>.cer (Converte o arquivo .p7b para um arquivo de chaves
concatenadas);
2.2 openssl pkcs12 -export -in <sistema>.cer -inkey
<chave>.key -out <sistema>.pfx (Exporta em um arquivo único a
sua chave privada, a chave pública e a cadeia da Autoridade de
Registro. Esse arquivo será importante para teste do cadastro no Novo
SISDEPEN);
2.3 keytool -importkeystore -srckeystore <sistema>.pfx
-destkeystore <sistema>.keystore -deststoretype JKS
-srcstoretype PKCS12 (Cria uma keystore e importa todas as chaves e
cadeias criadas neste roteiro para dentro da keystore. Esse arquivo é
utilizado por muitas aplicações clientes);
3 Ao final deste processo, na pasta onde está o arquivo 'openssl.cnf',
teremos os seguintes arquivos:
3.1 openssl.cnf
3.2 requisicao.csr
3.3 <sistema>.p7b
3.4 <sistema>.cer
3.5 <sistema>.pfx
3.6 <sistema>.keystore