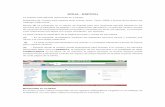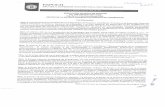Guia de uso Zotero - ESPOCH 2019bibliotecas.espoch.edu.ec/Tutoriales/Guia de uso ZOTERO...
Transcript of Guia de uso Zotero - ESPOCH 2019bibliotecas.espoch.edu.ec/Tutoriales/Guia de uso ZOTERO...
![Page 1: Guia de uso Zotero - ESPOCH 2019bibliotecas.espoch.edu.ec/Tutoriales/Guia de uso ZOTERO Espoch.pdf · ò î x ï / v o ] v } } /xhjr gh od ghvfdujd 6l xwlol]d ho](https://reader035.fdocumentos.com/reader035/viewer/2022062506/5ee36529ad6a402d666d4a77/html5/thumbnails/1.jpg)
http://bibliotecas.espoch.edu.ec [email protected]
V_1.2 (Abril 2019)
Dirección de Bibliotecas y Recursos
para el Aprendizaje y la Investigación
Guía de uso de Zotero
Elaborado por:
Ing. Ms. Eduardo Tenelanda
![Page 2: Guia de uso Zotero - ESPOCH 2019bibliotecas.espoch.edu.ec/Tutoriales/Guia de uso ZOTERO Espoch.pdf · ò î x ï / v o ] v } } /xhjr gh od ghvfdujd 6l xwlol]d ho](https://reader035.fdocumentos.com/reader035/viewer/2022062506/5ee36529ad6a402d666d4a77/html5/thumbnails/2.jpg)
2
Contenido
Contenido ........................................................................................................................................... 2
1. ¿QUÉ ES ZOTERO? ...................................................................................................................... 3
1.1 ¿A quién puede resultar útil? ............................................................................................. 3
2. DESCARGAR ZOTERO .................................................................................................................. 4
2.1 Acceso portal Espoch ......................................................................................................... 4
2.2 Descarga Gestor Zotero ........................................................................................................... 4
2.3 Instalación Zotero ..................................................................................................................... 6
3. INSTALAR CONECTOR ZOTERO ...................................................................................................... 8
3.1 Descargar Conector Zotero ...................................................................................................... 8
4. CREAR CUENTA ZOTERO ................................................................................................................ 9
4.1 Crear cuenta Zotero ................................................................................................................. 9
5. UTILIZAR ZOTERO ....................................................................................................................... 11
5.1 Estructura Zotero ................................................................................................................... 11
5.2 Crear colección ...................................................................................................................... 12
5.3 Guardar referencias............................................................................................................... 12
5.3.1 Del catálogo de biblioteca ESPOCH ................................................................................ 12
5.3.2 Agregar Colecciones ....................................................................................................... 13
5.3.3 Agregar referencias individuales .................................................................................... 13
5.3.4. Importar referencias de archivos .................................................................................. 14
5.3.5 Agregar referencias mediante identificador .................................................................. 16
5.4 Gestionar referencias ............................................................................................................ 17
6. RESPALDAR INFORMACIÓN ......................................................................................................... 19
6.1 Crear un archivo .................................................................................................................... 19
6.2 Sincronizar en la nube ............................................................................................................ 20
7. INSERTAR CITAS Y REFERENCIAS EN WORD ................................................................................. 21
7.1 Complementos de Word ........................................................................................................ 21
7.2 Insertar información bibliográfica de la cita .......................................................................... 21
7.3 Modificar cita ......................................................................................................................... 22
7.4 Listado de referencias ............................................................................................................ 22
![Page 3: Guia de uso Zotero - ESPOCH 2019bibliotecas.espoch.edu.ec/Tutoriales/Guia de uso ZOTERO Espoch.pdf · ò î x ï / v o ] v } } /xhjr gh od ghvfdujd 6l xwlol]d ho](https://reader035.fdocumentos.com/reader035/viewer/2022062506/5ee36529ad6a402d666d4a77/html5/thumbnails/3.jpg)
ESPOCH Dirección de Bibliotecas y Recursos para el Aprendizaje y la Investigación
3
1. ¿QUÉ ES ZOTERO?
Es un programa de software libre para la gestión de referencias bibliográficas. Zotero permite compilar, organizar, citar, y colaborar en la presentación de referencias bibliográficas de todo tipo de fuentes. Es decir, facilita su trabajo académico o de investigación.
1.1 ¿A quién puede resultar útil?
a) Al investigador, le proporciona el medio para almacenar una base de datos personal de investigación, intercambiar información con colegas y descargar bibliografías en diferentes formatos de acuerdo a las exigencias de las diferentes publicaciones.
b) Al docente, además de proporcionarle mecanismos de investigación, le permite dar acceso a las bibliografías relacionadas con un curso o asignatura.
c) Al estudiante, previo a su tarea o trabajo de titulación le da la posibilidad de compilar las referencias bibliográficas consultadas, además de poder organizar en carpetas, por materias o asignaturas, dicha información. Asimismo, podrá generar y organizar sus citas bibliográficas y por ende la bibliografía.
![Page 4: Guia de uso Zotero - ESPOCH 2019bibliotecas.espoch.edu.ec/Tutoriales/Guia de uso ZOTERO Espoch.pdf · ò î x ï / v o ] v } } /xhjr gh od ghvfdujd 6l xwlol]d ho](https://reader035.fdocumentos.com/reader035/viewer/2022062506/5ee36529ad6a402d666d4a77/html5/thumbnails/4.jpg)
ESPOCH Dirección de Bibliotecas y Recursos para el Aprendizaje y la Investigación
4
2. DESCARGAR ZOTERO
2.1 Acceso portal Espoch
2.2 Descarga Gestor Zotero
En el Menú, seleccione Habilidades informativas, y seleccionar Gestores bibliográficos
Ingrese al Portal Web de la ESPOCH, digite http://www.espoch.edu.ec, y seleccione Biblioteca Virtual
De clic en el logo ZOTERO
![Page 5: Guia de uso Zotero - ESPOCH 2019bibliotecas.espoch.edu.ec/Tutoriales/Guia de uso ZOTERO Espoch.pdf · ò î x ï / v o ] v } } /xhjr gh od ghvfdujd 6l xwlol]d ho](https://reader035.fdocumentos.com/reader035/viewer/2022062506/5ee36529ad6a402d666d4a77/html5/thumbnails/5.jpg)
ESPOCH Dirección de Bibliotecas y Recursos para el Aprendizaje y la Investigación
5
Aparece el sitio de Zotero, aquí de clic en el Download.
Para descargar la aplicación, de clic en el botón Dowload
Luego de Download, presenta el archivo a descargar, de clic en Guardar archivo
Para captura de los datos bibliográficos, desde páginas web, es necesario el Conector Zotero.
Usted puede instalarlo más adelante
![Page 6: Guia de uso Zotero - ESPOCH 2019bibliotecas.espoch.edu.ec/Tutoriales/Guia de uso ZOTERO Espoch.pdf · ò î x ï / v o ] v } } /xhjr gh od ghvfdujd 6l xwlol]d ho](https://reader035.fdocumentos.com/reader035/viewer/2022062506/5ee36529ad6a402d666d4a77/html5/thumbnails/6.jpg)
ESPOCH Dirección de Bibliotecas y Recursos para el Aprendizaje y la Investigación
6
2.3 Instalación Zotero
Luego de la descarga. Si utiliza el navegador Firefox, el archivo aparece en la esquina superior derecha.
De clic sobre el archivo Zotero-5.0.66_setup.exe
Para el caso del navegador Chrome, el archivo aparece en la esquina inferior izquierda.
De clic sobre el archivo Zotero-5.0.66_setup.exe
En la pantalla de bienvenida, pulsar sobre el botón Next
En la pantalla de Zotero Setup, pulsar sobre el botón Next
Indicamos donde se instalará, no modificamos nada. Pulsar sobre el botón Install
![Page 7: Guia de uso Zotero - ESPOCH 2019bibliotecas.espoch.edu.ec/Tutoriales/Guia de uso ZOTERO Espoch.pdf · ò î x ï / v o ] v } } /xhjr gh od ghvfdujd 6l xwlol]d ho](https://reader035.fdocumentos.com/reader035/viewer/2022062506/5ee36529ad6a402d666d4a77/html5/thumbnails/7.jpg)
ESPOCH Dirección de Bibliotecas y Recursos para el Aprendizaje y la Investigación
7
Nota: Luego de la instalación en su escritorio debe estar el icono
2.4 Acceso a Zotero
Seleccione el icono indicado , y aparecerá la pantalla de validación de usuarios
Indicamos donde se instalará, no modificamos nada. Pulsar sobre el botón Finish
Se presentan dos ventanas, la primera es la ventana de bienvenida a Zotero.
La segunda es una ventana para instalar complemento para las personas que utilizan LibreOffice.
En nuestro caso colocar en el botón Cancel, pues utilizamos Office.
Al ejecutarse el programa, nos muestra un mensaje de bienvenida.
Aquí deberíamos instalar Zotero Connector, el cual le ayudará en la captura de referencias bibliográficas desde una página web.
De clic en instalar un Conector de Zotero
![Page 8: Guia de uso Zotero - ESPOCH 2019bibliotecas.espoch.edu.ec/Tutoriales/Guia de uso ZOTERO Espoch.pdf · ò î x ï / v o ] v } } /xhjr gh od ghvfdujd 6l xwlol]d ho](https://reader035.fdocumentos.com/reader035/viewer/2022062506/5ee36529ad6a402d666d4a77/html5/thumbnails/8.jpg)
ESPOCH Dirección de Bibliotecas y Recursos para el Aprendizaje y la Investigación
8
3. INSTALAR CONECTOR ZOTERO
Zotero provee conector para los navegadores Mozilla Firefox, Chrome, etc. Los conectores detectan automáticamente el contenido mientras navega por la web y le permiten guardar la referencia en Zotero con un solo clic.
3.1 Descargar Conector Zotero
Ahora debe configurar el complemento con el navegador Firefox
De clic en Install
Finalizada la instalación, nos muestra un mensaje indicando que se ha agregado el complemento para el navegador
![Page 9: Guia de uso Zotero - ESPOCH 2019bibliotecas.espoch.edu.ec/Tutoriales/Guia de uso ZOTERO Espoch.pdf · ò î x ï / v o ] v } } /xhjr gh od ghvfdujd 6l xwlol]d ho](https://reader035.fdocumentos.com/reader035/viewer/2022062506/5ee36529ad6a402d666d4a77/html5/thumbnails/9.jpg)
ESPOCH Dirección de Bibliotecas y Recursos para el Aprendizaje y la Investigación
9
4. CREAR CUENTA ZOTERO
4.1 Crear cuenta Zotero
Al crear una cuenta, puede respaldar su biblioteca de referencias y archivos en la nube, lo cual permite que pueda recuperarlo desde cualquier otro lugar.
Digite en el navegador https://www.zotero.org/download/connectors, en la pantalla fíjese en la
parte superior derecha , y de clic en Register
Llenar el formulario con sus datos personales (el registro con el email institucional).
Si los datos del registro son correctos, nos mostrara un mensaje indicando que nos han enviado un email.
En su cuenta de correo hallará un link, que le permitirá activar su cuenta. Copiamos el link y lo pegamos en una nueva ventana del navegado.
Al dar clic en el link aparecerá la pantalla de Email Validation, y listo.
Su nombre registrado en la cuenta Zotero aparece en la parte superior derecha.
![Page 10: Guia de uso Zotero - ESPOCH 2019bibliotecas.espoch.edu.ec/Tutoriales/Guia de uso ZOTERO Espoch.pdf · ò î x ï / v o ] v } } /xhjr gh od ghvfdujd 6l xwlol]d ho](https://reader035.fdocumentos.com/reader035/viewer/2022062506/5ee36529ad6a402d666d4a77/html5/thumbnails/10.jpg)
ESPOCH Dirección de Bibliotecas y Recursos para el Aprendizaje y la Investigación
10
Fíjese en Word, se ha creado una pestaña Zotero. Con los complementos para insertar citas, elaborar el listado de referencias, bibliografías, cambiar de estilos, etc.
![Page 11: Guia de uso Zotero - ESPOCH 2019bibliotecas.espoch.edu.ec/Tutoriales/Guia de uso ZOTERO Espoch.pdf · ò î x ï / v o ] v } } /xhjr gh od ghvfdujd 6l xwlol]d ho](https://reader035.fdocumentos.com/reader035/viewer/2022062506/5ee36529ad6a402d666d4a77/html5/thumbnails/11.jpg)
ESPOCH Dirección de Bibliotecas y Recursos para el Aprendizaje y la Investigación
11
5. UTILIZAR ZOTERO 5.1 Estructura Zotero
En la Columna izquierda se encuentra el administrador de colecciones y grupos que actualmente el usuario tiene guardado.
Originalmente existe una carpeta llamada Mi Biblioteca en la que puede manipular toda la información recopilada. Aquí aparecerá todas colecciones que usted cree.
En la Papelera se encuentran todos los ítems que anteriormente se han eliminado.
En la parte inferior de esta área se encuentra un buscador de etiquetas, este, busca entre todos los ítems guardados, los que cumplen con el parámetro de búsqueda.
Columna central: Incluye una lista con todos los ítems guardados. Donde se pueden ordenar, por título, creador y muchas opciones más.
Columna derecha: Es la ventana de propiedades de Zotero, puede observar la información relacionada con cada item. Toda la información que un documento puede tener son modificables.
![Page 12: Guia de uso Zotero - ESPOCH 2019bibliotecas.espoch.edu.ec/Tutoriales/Guia de uso ZOTERO Espoch.pdf · ò î x ï / v o ] v } } /xhjr gh od ghvfdujd 6l xwlol]d ho](https://reader035.fdocumentos.com/reader035/viewer/2022062506/5ee36529ad6a402d666d4a77/html5/thumbnails/12.jpg)
ESPOCH Dirección de Bibliotecas y Recursos para el Aprendizaje y la Investigación
12
5.2 Crear colección
Para tener un orden en la estructura de Zotero, es conveniente definir colecciones según el tipo de trabajo a realizar.
5.3 Guardar referencias
Es el proceso mediante el cual se incorporan al gestor bibliográfico la información de referencias bibliográficas, así como los archivos correspondientes, es decir, se trata del proceso mediante el cual vamos generando nuestra biblioteca digital, siempre que la página visitada contenga metadatos.
Zotero detecta cuando un libro, artículo, tesis u otro recurso se está visualizando y con un clic, encuentra y guarda la referencia a una colección. En Zotero, cada una de estas referencias constituye un elemento (ítem).
Zotero dispone de diferentes opciones para añadir referencias.
5.3.1 Del catálogo de biblioteca ESPOCH
Seleccione el icono Nueva colección.
Indique el nombre de la misma y de clic en OK
Zotero Connector reconoce automáticamente libro de nuestro catálogo. De clic para que se guarde.
Al colocar el mouse sobre el icono nos presenta Save to Zotero (****)
![Page 13: Guia de uso Zotero - ESPOCH 2019bibliotecas.espoch.edu.ec/Tutoriales/Guia de uso ZOTERO Espoch.pdf · ò î x ï / v o ] v } } /xhjr gh od ghvfdujd 6l xwlol]d ho](https://reader035.fdocumentos.com/reader035/viewer/2022062506/5ee36529ad6a402d666d4a77/html5/thumbnails/13.jpg)
ESPOCH Dirección de Bibliotecas y Recursos para el Aprendizaje y la Investigación
13
5.3.2 Agregar Colecciones
Zotero reconoce las colecciones mediante el complemento y. Desde la lista de resultados del buscador los guarda en la aplicación de Zotero.
Nota: De igual manera podrá guardar los resultados de una búsqueda de ebooks o en el catálogo institucional, recuerde el icono de Zotero es una carpeta para las colecciones.
5.3.3 Agregar referencias individuales
Zotero Connector, reconoce también los datos bibliográficos de diferentes tipos de fuentes bibliográficas, tales como libros, artículos científicos, tesis, etc., siempre que la página contenga metadatos.
Marque que artículos (ítems) desea y de clic en el botón OK.
Zotero Connector reconoce automáticamente una colección de datos bibliográficos, fíjese en el icono de folder.
Al colocar el mouse sobre el icono nos presenta Save to Zotero (****)
Cuando se selecciona un ítem, note a la derecha que se visualiza la información detallada referente al item
Al revisar la aplicación Zotero, puede, puede observar que se ha agregado los artículos marcados.
![Page 14: Guia de uso Zotero - ESPOCH 2019bibliotecas.espoch.edu.ec/Tutoriales/Guia de uso ZOTERO Espoch.pdf · ò î x ï / v o ] v } } /xhjr gh od ghvfdujd 6l xwlol]d ho](https://reader035.fdocumentos.com/reader035/viewer/2022062506/5ee36529ad6a402d666d4a77/html5/thumbnails/14.jpg)
ESPOCH Dirección de Bibliotecas y Recursos para el Aprendizaje y la Investigación
14
5.3.4. Importar referencias de archivos
Durante la búsqueda de información es posible que la aplicación (Catálogo institucional, eLibro, Science Direct, Taylor, Springer, etc.) permita seleccionar y exportar un conjunto de referencias, es decir, en un solo archivo y posteriormente importarlo a Zotero.
En la parte superior derecha, el icono que identifica el tipo de material LIBRO. De clic para que se guarde.
Note que aparece el ebook en nuestra biblioteca
![Page 15: Guia de uso Zotero - ESPOCH 2019bibliotecas.espoch.edu.ec/Tutoriales/Guia de uso ZOTERO Espoch.pdf · ò î x ï / v o ] v } } /xhjr gh od ghvfdujd 6l xwlol]d ho](https://reader035.fdocumentos.com/reader035/viewer/2022062506/5ee36529ad6a402d666d4a77/html5/thumbnails/15.jpg)
ESPOCH Dirección de Bibliotecas y Recursos para el Aprendizaje y la Investigación
15
Para el caso de Science Direct.
Marque los artículos que desea, y de clic en Export
Luego aparece una ventana, donde debe indicar el tipo de archivo, seleccione Export Citation to RIS.
En Zotero, elegimos la opción Archivo e Importar.
Nos pregunta desde donde va a importar
Indique la carpeta donde guardo el archivo (resultado de la búsqueda) y de clic en Abrir
![Page 16: Guia de uso Zotero - ESPOCH 2019bibliotecas.espoch.edu.ec/Tutoriales/Guia de uso ZOTERO Espoch.pdf · ò î x ï / v o ] v } } /xhjr gh od ghvfdujd 6l xwlol]d ho](https://reader035.fdocumentos.com/reader035/viewer/2022062506/5ee36529ad6a402d666d4a77/html5/thumbnails/16.jpg)
ESPOCH Dirección de Bibliotecas y Recursos para el Aprendizaje y la Investigación
16
5.3.5 Agregar referencias mediante identificador
Puede importar las referencias por medio de un identificador, como el ISBN de un libro (impreso, digital), o el DOI de artículos científicos.
5.3.6 Creando una referencia manual
Esta opción es necesario cuando provienen de documentos que hemos obtenido mediante el escaneo de partes de otros documentos, son artículos/documentos no publicados, trabajos de presentaciones, etc., en definitiva, archivos sin Código DOI. Por tanto, al no disponer estos
Zotero solicita donde copiar el archivo importado.
Luego informa el número total de datos importados.
Fíjese que Zotero ha creado una colección con el mismo nombre del archivo importado.
La carpeta contiene los ítems importados
Elegimos la opción Añadir elementos por identificador.
Luego digitar un ISBN, DOI o PMID, de enter para buscar la información.
Si Zotero encuentra el ISBN, presenta los datos del documento.
Fíjese, el documento fue hallado en Open World Cat
![Page 17: Guia de uso Zotero - ESPOCH 2019bibliotecas.espoch.edu.ec/Tutoriales/Guia de uso ZOTERO Espoch.pdf · ò î x ï / v o ] v } } /xhjr gh od ghvfdujd 6l xwlol]d ho](https://reader035.fdocumentos.com/reader035/viewer/2022062506/5ee36529ad6a402d666d4a77/html5/thumbnails/17.jpg)
ESPOCH Dirección de Bibliotecas y Recursos para el Aprendizaje y la Investigación
17
archivos de dicho código, la única opción para completar los diferentes campos de información es de forma manual.
5.4 Gestionar referencias
Nota: Puede mover un ítem de una colección a otra, simplemente arrastrando el ítem.
Cuando en su trabajo ha guardado muchas referencias en Zotero, es útil buscar las referencias por etiquetas.
Seleccione la opción Nuevo elemento, e indique el tipo de material.
En la parte derecha deberá llenar los campos del documento.
Zotero crea un nuevo documento vacío, fíjese en el icono, en este ejemplo seleccione un artículo de periódico
Seleccione la referencia y de clic derecho.
Aparece todas las opciones que puede realizar con la referencia seleccionada.
![Page 18: Guia de uso Zotero - ESPOCH 2019bibliotecas.espoch.edu.ec/Tutoriales/Guia de uso ZOTERO Espoch.pdf · ò î x ï / v o ] v } } /xhjr gh od ghvfdujd 6l xwlol]d ho](https://reader035.fdocumentos.com/reader035/viewer/2022062506/5ee36529ad6a402d666d4a77/html5/thumbnails/18.jpg)
ESPOCH Dirección de Bibliotecas y Recursos para el Aprendizaje y la Investigación
18
Luego del trabajo realizado puede visualizar el entorno de Zotero.
Fíjese las etiquetas de todas nuestras referencias.
Aquí presenta las etiquetas de la referencia seleccionada
Mis colecciones creadas
Todas las referencias guardadas
Digite en el cuadro la etiqueta a buscar.
Zotero presenta las referencias que tiene la etiqueta indicada.
![Page 19: Guia de uso Zotero - ESPOCH 2019bibliotecas.espoch.edu.ec/Tutoriales/Guia de uso ZOTERO Espoch.pdf · ò î x ï / v o ] v } } /xhjr gh od ghvfdujd 6l xwlol]d ho](https://reader035.fdocumentos.com/reader035/viewer/2022062506/5ee36529ad6a402d666d4a77/html5/thumbnails/19.jpg)
ESPOCH Dirección de Bibliotecas y Recursos para el Aprendizaje y la Investigación
19
6. RESPALDAR INFORMACIÓN
Para respaldar nuestros registros, existe 2 opciones.
6.1 Crear un archivo
Elija la colección que deseamos respaldar, y luego de clic derecho. Elegimos la opción Exportar colección...
Se aconseja que se exporte en formato RIS.
![Page 20: Guia de uso Zotero - ESPOCH 2019bibliotecas.espoch.edu.ec/Tutoriales/Guia de uso ZOTERO Espoch.pdf · ò î x ï / v o ] v } } /xhjr gh od ghvfdujd 6l xwlol]d ho](https://reader035.fdocumentos.com/reader035/viewer/2022062506/5ee36529ad6a402d666d4a77/html5/thumbnails/20.jpg)
ESPOCH Dirección de Bibliotecas y Recursos para el Aprendizaje y la Investigación
20
6.2 Sincronizar en la nube
De clic en el icono Sincronizar con Zotero.org
Luego de clic en Abrir preferencias de sincronización
Ingrese su usuario y clave (creada en 4.1 Crear cuenta Zotero)
![Page 21: Guia de uso Zotero - ESPOCH 2019bibliotecas.espoch.edu.ec/Tutoriales/Guia de uso ZOTERO Espoch.pdf · ò î x ï / v o ] v } } /xhjr gh od ghvfdujd 6l xwlol]d ho](https://reader035.fdocumentos.com/reader035/viewer/2022062506/5ee36529ad6a402d666d4a77/html5/thumbnails/21.jpg)
ESPOCH Dirección de Bibliotecas y Recursos para el Aprendizaje y la Investigación
21
7. INSERTAR CITAS Y REFERENCIAS EN WORD
7.1 Complementos de Word
Recuerde que cuando se instaló el complemento de Zotero, también quedo instalado para Word. Los complementos nos permiten: insertar citas, elaborar lista de referencias, cambiar de estilos, etc.
7.2 Insertar información bibliográfica de la cita
Previamente debe estar abierta la aplicación Zotero y todas las referencias que usted insertará en el documento de Word ya deben estar guardadas en la aplicación de Zotero.
En el documento Word que esté trabajando, ubíquese en el lugar donde desea colocar la información bibliográfica de la cita (textual o parafraseada), luego de clic en la opción Add/Edit Citation, de los complementos de Zotero para Word.
Crea/Edita citas
Establecer ajustes al documento
Actualizar las citas y referencias
Quitar códigos de campos (no se podrá actualizar citas y referencias a futuro)
Crear/Edita una lista de referencias
Elija el estilo de cita que requiere, (sólo se visualiza la primera vez).
Elija en qué idioma desea formatear el estilo.
De clic en OK
Inmediatamente presenta una caja de búsqueda por autor o tema, y automáticamente se visualizará las coincidencias con la información previamente almacenada en la aplicación de Zotero. Seleccione con un clic en la información elegida y de enter.
Fíjese en el documento de Word, que se ha añadido la referencia en formato que usted indico.
![Page 22: Guia de uso Zotero - ESPOCH 2019bibliotecas.espoch.edu.ec/Tutoriales/Guia de uso ZOTERO Espoch.pdf · ò î x ï / v o ] v } } /xhjr gh od ghvfdujd 6l xwlol]d ho](https://reader035.fdocumentos.com/reader035/viewer/2022062506/5ee36529ad6a402d666d4a77/html5/thumbnails/22.jpg)
ESPOCH Dirección de Bibliotecas y Recursos para el Aprendizaje y la Investigación
22
7.3 Modificar cita
7.4 Listado de referencias
El listado de referencias a crear dentro de Word es solamente de aquellas citas referidas en su trabajo.
Ubíquese en la información bibliográfica de la cita, autor o año, a modificar.
Seleccione en el menú Zotero y de clic en la opción de Add/Edit Citation
Aparece la barra roja de búsqueda, de clic sobre el dato a modificar
Registrar los datos complementarios según el caso (página, párrafo, prefijo, etc.)
En Word, ubíquese donde desea insertar el listado de referencias y de clic en la opción Add/Edit Bibliography.
Inmediatamente se genera el listado de referencias, de acuerdo a las citas insertadas previamente en su trabajo.
![Page 23: Guia de uso Zotero - ESPOCH 2019bibliotecas.espoch.edu.ec/Tutoriales/Guia de uso ZOTERO Espoch.pdf · ò î x ï / v o ] v } } /xhjr gh od ghvfdujd 6l xwlol]d ho](https://reader035.fdocumentos.com/reader035/viewer/2022062506/5ee36529ad6a402d666d4a77/html5/thumbnails/23.jpg)
ESPOCH Dirección de Bibliotecas y Recursos para el Aprendizaje y la Investigación
23
7.5 Listado de bibliografías
Esta opción permite agregar la bibliografía de los items utilizados para el desarrollo de su trabajo, pero que no han sido citados dentro de su trabajo.
Finalmente, en su trabajo ubíquese donde desea y pegue la bibliografía.
Entonces su bibliografía se compondrá de aquellos documentos citados en su trabajo (ver 7.4), y los items de Zotero que no fueron citados en su trabajo (ver 7.5) .
En Zotero, seleccione los items que no cito dentro de su trabajo.
De clic derecho y seleccione Crear una bibliografía a partir de los elementos….
En la ventana que aparece, seleccione el Estilo
Seleccione el Modo de salida Bibliografía
Seleccione el Método de salida Copiar al portapapeles, y de clic en OK