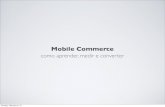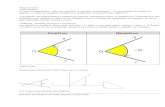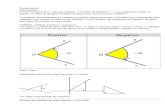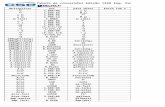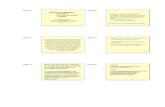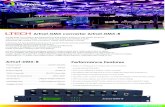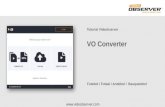Guia do EasyMP Slide Converter · 2015-12-04 · Avisos de direitos autorais ... definição...
Transcript of Guia do EasyMP Slide Converter · 2015-12-04 · Avisos de direitos autorais ... definição...
2
Perspectiva Geral do EasyMP Slide Converter
Resumo do EasyMP Slide Converter . . . . . . . . . . . . . . . . . . . . . . . . . . . . 4Tipos de documentos suportados para o EasyMP Slide Converter . . . . . . . . . 4
Instalar o software . . . . . . . . . . . . . . . . . . . . . . . . . . . . . . . . . . . . . . . . . . . . 5Requisitos do software . . . . . . . . . . . . . . . . . . . . . . . . . . . . . . . . . . . . . . . . . . . . . . . . . . 5Instalar. . . . . . . . . . . . . . . . . . . . . . . . . . . . . . . . . . . . . . . . . . . . . . . . . . . . . . . . . . . . . . . . . . 5
Converter documentos PowerPoint em cenários
Converter um documento PowerPoint. . . . . . . . . . . . . . . . . . . . . . . . . . 7Procedimento de conversão de cenários . . . . . . . . . . . . . . . . . . . . . . . . . . . . . . . . . 7Descrição da tela principal . . . . . . . . . . . . . . . . . . . . . . . . . . . . . . . . . . . . . . . . . . . . . . . 7Converter para um cenário . . . . . . . . . . . . . . . . . . . . . . . . . . . . . . . . . . . . . . . . . . . . . . 8Converter diretamente a partir de um documento PowerPoint para um cenário. . . . . . . . . . . . . . . . . . . . . . . . . . . . . . . . . . . . . . . . . . . . . . . . . . . . . . . . 10
Verificar e efetuar definições para o cenário . . . . . . . . . . . . . . . . . . . 12Pré-visualizar um cenário . . . . . . . . . . . . . . . . . . . . . . . . . . . . . . . . . . . . . . . . . . . . . . . 12Guardar um cenário num dispositivo de armazenamento USB . . . . . . . . . . . 12Editar Execução Automática . . . . . . . . . . . . . . . . . . . . . . . . . . . . . . . . . . . . . . . . . . . . 12Alterar definições . . . . . . . . . . . . . . . . . . . . . . . . . . . . . . . . . . . . . . . . . . . . . . . . . . . . . . 13
Anexo
Desinstalar o software . . . . . . . . . . . . . . . . . . . . . . . . . . . . . . . . . . . . . . . . 16
Limitações do EasyMP Slide Converter. . . . . . . . . . . . . . . . . . . . . . . . . 17Limitações relativas a SO . . . . . . . . . . . . . . . . . . . . . . . . . . . . . . . . . . . . . . . . . . . . . . . 17Limitações relativas ao PowerPoint . . . . . . . . . . . . . . . . . . . . . . . . . . . . . . . . . . . . . 17Limitações relativas à resolução. . . . . . . . . . . . . . . . . . . . . . . . . . . . . . . . . . . . . . . . . 17Outras limitações. . . . . . . . . . . . . . . . . . . . . . . . . . . . . . . . . . . . . . . . . . . . . . . . . . . . . . . 17
Resolução de problemas . . . . . . . . . . . . . . . . . . . . . . . . . . . . . . . . . . . . . . 18Mensagem de erro ao iniciar o EasyMP Slide Converter . . . . . . . . . . . . . . . . . . 18Problemas relativos ao EasyMP Slide Converter . . . . . . . . . . . . . . . . . . . . . . . . . 19
Converter em FSE não aparece no menu de contexto do PowerPoint. 19Não é possível converter para um cenário. . . . . . . . . . . . . . . . . . . . . . . . . . . . . 19Não é possível reproduzir cenários. . . . . . . . . . . . . . . . . . . . . . . . . . . . . . . . . . . . 19
Avisos . . . . . . . . . . . . . . . . . . . . . . . . . . . . . . . . . . . . . . . . . . . . . . . . . . . . . . . 20Avisos de direitos autorais . . . . . . . . . . . . . . . . . . . . . . . . . . . . . . . . . . . . . . . . . . . . . . 20Sobre simbologia . . . . . . . . . . . . . . . . . . . . . . . . . . . . . . . . . . . . . . . . . . . . . . . . . . . . . . 20Marcas comerciais. . . . . . . . . . . . . . . . . . . . . . . . . . . . . . . . . . . . . . . . . . . . . . . . . . . . . . 20
Índice Geral
3
Perspectiva Geral do EasyMP Slide Converter
Este capítulo explica como converter documentos usando o EasyMP Slide Converter e como instalar o software.
Resumo do EasyMP Slide Converter 4
Resumo do EasyMP Slide Converter
O EasyMP Slide Converter é um software que permite efetuar uma apresentação usando um projetor sem fazer a ligação a um computador.Para apresentar slides sem um computador, converta o documento PowerPoint em um documento de cenário usando o EasyMP Slide Converter.Transfira os cenários convertidos para um dispositivo de armazenamento USB e instale-o no projetor. Os slides poderão ser apresentados com a função do projetor, Slide Show ou PC Free.
Para obter mais informações sobre as funções Slide Show ou PC Free, consulte a documentação fornecida com o projetor.
Tipos de documentos suportados para o EasyMP Slide Converter
No EasyMP Slide Converter, é possível converter para cenários documentos criados com o Microsoft PowerPoint 2002/2003/2007/2010/2013 (extensões .ppt/.pps/.pptx).Encontram-se disponíveis os dois tipos de cenários indicados a seguir:
Para obter mais informações sobre o formato de documento e o método de conversão, consulte a próxima seção.s "Alterar definições" p.13
Documentos FSE Cenários que mantêm as animações das apresentações ou os efeitos definidos no documento PowerPoint.
Documentos SIT Cenários criados através de conversão simplificada. Cada slide é convertido num documento JPEG.
Os efeitos de animações definidos no documento PowerPoint não são guardados.
Instalar o software 5
Instalar o software
O EasyMP Slide Converter encontra-se no CD-ROM EPSON Projector Software. Instale o software no computador que está usando.
Requisitos do software
O EasyMP Slide Converter funciona em computadores que cumprem os seguintes requisitos.
*Espaço livre necessário para instalação. O espaço livre necessário pode variar, dependendo do tipo ou do número de animações definido nos documentos PowerPoint que estão sendo convertidos.**O Microsoft PowerPoint Web App não é suportado.
Instalar
Verifique os seguintes pontos antes de iniciar a instalação.• É necessário dispor de uma autorização de administrador para instalar
o EasyMP Slide Converter.• Para instalar o EasyMP Slide Converter, o PowerPoint 2002 ou
posterior e o Visual Basic for Applications (VBA) devem estar instalados.
• Feche todas as aplicações em execução antes de iniciar a instalação.• Quando o idioma selecionado para a instalação é diferente do utilizado
pelo SO, as telas podem não ser apresentadas corretamente.
A Ligue o computador.
B Insira o CD-ROM EPSON Projector Software no computador.O programa de instalação inicia automaticamente.
q Se o programa de instalação não iniciar automaticamente, abra o arquivo do CD-ROM a partir de Meu Computador (ou Computador) e faça clique duas vezes em InstallNavi.
C Para instalar, siga as instruções na tela.
q É possível baixar a última versão do EasyMP Slide Converter a partir do site global.latin.epson.com/br.
SO Windows XP Service Pack 2 ou posterior
Home Edition/Preofessional de 32 bit
Windows Vista Service Pack 1 ou posterior
Ultimate/Enterprise/Business/Home Premium/Home Basic de 32 bit
Windows 7 Home Basic/Starter de 32 bit
Ultimate/Enterprise/Professional/Home Premium de 32 ou 64 bit
Windows 8 Standard/Pro/Enterprise de 32 ou 64 bit
CPU Pentium M 1.6GHz ou mais rápido
Memória 512MB ou mais
Espaço disponível no disco
50MB ou mais*
Visor Resolução maior do que XGA (1024 x 768)
Visor full color de 16 /32 bit
PowerPoint** Microsoft Office PowerPoint 2002
Microsoft Office PowerPoint 2003
Microsoft Office PowerPoint 2007
Microsoft Office PowerPoint 2010 de 32 ou 64 bit
Microsoft Office PowerPoint 2013 de 32 ou 64 bit
6
Converter documentos PowerPoint em cenários
Este capítulo explica como converter um documento PowerPoint em um cenário e como o transferir para um dispositivo de armazenamento USB.
Converter um documento PowerPoint 7
Converter um documento PowerPoint
É possível converter um documento PowerPoint em um cenário, para apresentar slides sem fazer a ligação a um computador.
Procedimento de conversão de cenários
Os cenários são convertidos através do seguinte procedimento.
A Inicie o EasyMP Slide Converter e selecione o documento PowerPoint.
B Na tela Aplicar, efetue as definições necessárias, como Salvar, Modo de Conversão e Resolução do Projetor e, em seguida, converta em cenário.
C Pré-visualize o cenário convertido (documento FSE).
D Copie o cenário para o dispositivo de armazenamento USB ligado ao computador.
E Aplique as definições de Execução Automática para cenários.Será possível alterar as definições de Execução Automática depois de criar cenários.
• Para definir a transição automática entre diapositivos, programe a definição Avançar slide para Automaticamente após no PowerPoint.
• Dispositivos de armazenamento USB que incluam funções de segurança podem não estar disponíveis .
Descrição da tela principal
Inicie o EasyMP Slide Converter para visualizar a tela principal. As funções de cada botão são descritas na tabela seguinte.
Nome do botão Explicação
1 Converter Clique neste botão para visualizar a tela Seleção de Arquivos. Selecione um documento PowerPoint e converta-o em um cenário.
s "Converter para um cenário" p.8
2 Visualizar Clique neste botão para visualizar a tela Seleção de Arquivos. Selecione e pré-visualize o cenário convertido (documento FSE).
s "Pré-visualizar um cenário" p.12
3 Copiar para memória
Clique neste botão para visualizar a tela Seleção de Arquivos. Selecione o documento que pretende copiar para o dispositivo de armazenamento USB e copie-o.
s "Guardar um cenário num dispositivo de armazenamento USB" p.12
4 Editar Execução Automática
Clique neste botão para visualizar a tela Editar Execução Automática. Edite as definições de ordem de execução ou de execução contínua para cenários.
s "Editar Execução Automática" p.13
Converter um documento PowerPoint 8
q Se a opção Depois da conversão, copie o arquivo para a memória. estiver ativada na tela Aplicar, poderá efetuar todas as definições seguindo as instruções na tela.Se estiver desativada, efetue as definições a partir da tela principal.
Converter para um cenário
Esta seção explica como converter um cenário passo-a-passo.
q Se não precisar alterar definições, será possível converter diretamente um documento PowerPoint em um cenário.s "Converter diretamente a partir de um documento PowerPoint para um cenário" p.11
A Você pode iniciar o EasyMP Slide Converter usando um dos seguintes métodos: Windows XP/Winodws Vista/Windows 7:Clique em Iniciar, selecione Programas (ou Todos os programas), EPSON Projector e depois clique em EasyMP Slide Converter. Windows 8:Na tela de Início, selecione EasyMP Slide Converter. A tela principal do EasyMP Slide Converter aparece.
B Ligue o dispositivo de armazenamento USB ao computador para guardar o cenário.
C Clique em Converter na tela principal. Selecione o documento PowerPoint que pretende converter em cenário e, em seguida, clique em Selecção.
D A tela Aplicar aparece. Efetue as definições necessárias e, em seguida, clique em Seguinte.Para obter informações sobre as definições, consulte a próxima seção.
"Alterar definições" p.13
5 Aplicar Clique neste botão para visualizar a tela Aplicar. Efetue as definições necessárias, como Salvar em, Resolução e Modo de Conversão.
"Alterar definições" p.13
Nome do botão Explicação
Converter um documento PowerPoint 9
• Se a opção Depois da conversão, copie o arquivo para a memória. não estiver selecionada, a tela Aplicar não será exibida e a tela indicada no procedimento 5 aparece.
• É possível modificar detalhes das definições clicando no botão Aplicar na tela principal.
E Verifique os detalhes das definições e, em seguida, clique em Converter.
• Quando converter documentos durante uma apresentação de slides, a definição é modificada automaticamente para utilizar a resolução da tela dependendo da resolução do projetor (XGA ou WXGA). Após a conversão, a resolução anterior da tela é restabelecida.
• Não é possível efetuar o processo de conversão se o PowerPoint estiver em execução. Feche o PowerPoint antes de iniciar a conversão. Além disso, não inicie o PowerPoint durante a conversão.
• Durante a conversão, não modifique as definições de visualização, como alteração da resolução, ligação a um monitor externo ou modificação do tema de exibição. Se as definições de visualização forem alteradas, a conversão é cancelada.
• Se não selecionar Depois da conversão, copie o arquivo para a memória. na tela Aplicar, as telas indicadas no procedimento 6 não serão exibidas. Quando a tela principal aparecer, pré-visualize o cenário ou copie-o para a memória utilizando os botões apropriados da tela principal.
• Quando reproduzir um show de slides e converter arquivos em um tablet PC, não execute operações de toque durante a conversão. Caso contrário, a conversão não será executada corretamente e as operações de toque ficarão contidas no cenário convertido.
F Quando a tela de confirmação de visualização aparecer depois de concluída a conversão, clique em Sim. Se não deseja pré-visualizar, clique em Não e avance para o procedimento 7.A tela Visualizar é exibida. Para obter informações sobre as funções de cada botão, consulte a próxima seção.
"Pré-visualizar um cenário" p.12
Quando a pré-visualização estiver concluída, feche a tela Visualizar.
Não é possível pré-visualizar documentos Jpeg (SIT) com a função Visualizar. Quando a opção Fazer conversão simplificada está selecionada em Modo de Conversão, a tela para confirmar se pretende Copiar aparece, mas a tela de confirmação de visualização não é exibida.
Converter um documento PowerPoint 10
G Quando a tela para confirmar se pretende Copiar aparecer, clique em Sim.
H A tela Selecionar Local da Cópia aparece. Clique em Procurar para selecionar a unidade à qual está ligado o dispositivo de armazenamento USB. Em seguida, clique em OK.Para editar as definições de ordem de execução ou de execução contínua para cenários, selecione Reproduzir automaticamente. (Configuração de Execução Automática).Também é possível efectuar definições de Execução Automática depois de concluída a conversão.
"Editar Execução Automática" p.13
O cenário é transferido para o destino selecionado.
I Defina Execução Automática.• Se não existir nenhum documento de Execução Automática no
dispositivo de armazenamento USB:A tela para confirmar se pretende realizar Execução contínua é exibida. Se pretender criar um documento de Execução Automática e configurar a definição Execução contínua do documento de Execução Automática para Ativado, clique em Sim.
• Se existir um documento de Execução Automática no dispositivo de armazenamento USB:Consulte a seção a seguir para definir a Execução Automática e, em seguida, clique em OK.
"Editar Execução Automática" p.13
Se existirem dois ou mais documentos definidos para Execução Automática, estes são reproduzidos por ordem a partir do início da Lista de arquivos de Execução Automática.
J Remova o dispositivo de armazenamento USB do computador.Consulte a documentação do computador para obter informações sobre o método de remoção.
K Depois de terminar de transferir o cenário, ligue o dispositivo de armazenamento USB ao projetor e inicie a projeção com Slide Show ou PC Free. Para obter mais informações sobre as funções Slide Show ou PC Free, consulte a documentação fornecida com o projetor.
Converter um documento PowerPoint 11
Converter diretamente a partir de um documento PowerPoint para um cenário
Esta seção explica como converter diretamente a partir de um documento PowerPoint para um cenário.
Esta função é útil se pretender converter sem modificar quaisquer definições. Uma vez que as definições da tela Aplicar se refletem durante a conversão, verifique as definições antes de começar se a opção Depois da conversão, copie o arquivo para a memória. não estiver selecionada.
A Arraste o ícone do documento PowerPoint e solte-o sobre o ícone do programa EasyMP Slide Converter localizado na área de trabalho.Em alternativa, clique com o botão direito do mouse no documento PowerPoint e selecione Converter em FSE.Não é possível converter vários documentos PowerPoint. Selecione apenas um documento para conversão.
B Converta o documento.• Se a opção Depois da conversão, copie o arquivo para a memória.
estiver selecionada:A tela Aplicar é exibida.Para obter informações sobre as definições, consulte a próxima seção. "Alterar definições" p.13
• Se a opção Depois da conversão, copie o arquivo para a memória. não estiver selecionada:A tela de confirmação é exibida. Clique em Converter.
A conversão do documento inicia para um cenário. Se a opção Apresentar slides e converter arquivos estiver selecionada em Modo de Conversão, A Apresentação é visualizada.
C Pré-visualize o cenário convertido e, em seguida, transfira-o para um dispositivo de armazenamento USB.
• Se a opção Depois da conversão, copie o arquivo para a memória. estiver selecionada:
Vá para o procedimento 6 de "Converter para um cenário".• Se a opção Depois da conversão, copie o arquivo para a memória. não
estiver selecionada:A tela principal é exibida depois de concluída a conversão.Efetue então as definições necessárias, como pré-visualização do cenário, copiar para memória e Execução Automática.
"Descrição da tela principal" p.7
Verificar e efetuar definições para o cenário 12
Verificar e efetuar definições para o cenário
Pré-visualizar um cenário
É possível verificar o cenário na tela Visualizar após a conversão. Clique em Visualizar na tela principal para ver a tela Visualizar.Para obter informações sobre as funções de cada botão, consulte a tabela a seguir.
Guardar um cenário num dispositivo de armazenamento USB
Esta seção explica como transferir um cenário convertido para um dispositivo de armazenamento USB.
A Ligue o dispositivo de armazenamento USB ao computador.
B Inicie o EasyMP Slide Converter.
C Clique no botão Copiar para Memória.
D Para transferir o cenário, siga as instruções na tela.
Executar Inicia a pré-visualização. Além disso, reinicia cenários parados ou em pausa. Se as Animações dos documentos PowerPoint não forem reproduzidas automaticamente, podem ser reproduzidas sequencialmente clicando em Executar.
Pausa Faz uma pausa na pré-visualização.
Parar Para a reprodução e volta ao primeiro slide.
Slide Anterior
Volta ao slide anterior.
Próximo Slide Avança para o slide seguinte.
Verificar e efetuar definições para o cenário 13
Editar Execução Automática
É possível editar a Execução Automática para especificar a ordem de execução dos cenários ou para executar os cenários continuamente.Clique em Editar Execução Automática na tela principal para ver a tela Editar Execução Automática.Para definir a Execução Automática, consulte a tabela a seguir.
Alterar definições
Clique no botão Aplicar na tela principal para ver a tela Aplicar.Para obter informações sobre as definições, consulte a tabela a seguir.
Unidade Selecione a unidade para editar o documento de Execução Automática.
Executção contínua
Para voltar a projetar a partir do primeiro cenário, quando a projeção de todos os cenários da Lista de arquivos de Execução Automática terminar, selecione Execução contínua.
Lista de Arquivos
Uma lista com os cenários que não têm Execução Automática definida é exibida.
Lista de arquivos de Execução Automática
Uma lista com os cenários que têm Execução Automática definida pela ordem de reprodução é exibida. Clique nos botões para alterar a ordem.
O cenário é registado e eliminado no documento de Execução Automática.
Arquivo O nome do documento PowerPoint a converter é exibido.
Salvar em Selecione a localização onde pretende salvar o cenário.
Verificar e efetuar definições para o cenário 14
Os itens a seguir dizem respeito a Avançado.
Modo de Conversão
Selecione o método de conversão para o documento PowerPoint.
• Apresentar slides e converter arquivosA Apresentação é visualizada durante a conversão, o que lhe permite verificá-la durante esse processo. Não é possível utilizar outras aplicações durante a conversão. O documento é guardado com o formato FSE.
• Converter arquivos sem apresentar slides
Não é visualizada nenhuma Apresentação durante a conversão. Os efeitos definidos para os slides não são convertidos. O documento é guardado com o formato FSE.
Esta função não pode ser selecionada se o Windows Aero estiver desativado quando usar o PowerPoint 2013 em Windows 7.
• Fazer conversão simplificadaConversão para um documento JPEG. Os efeitos de animações definidos no documento PowerPoint não são guardados. O documento é guardado com o formato SIT.
Resolução do Projetor
Selecione a resolução do projetor que irá projetar o cenário. Não é possível reproduzir cenários com uma definição de resolução de WXGA (1280 x 800 ptos) em projetores de tipo XGA.
Depois da conversão, copie o arquivo para a memória.
Selecione esta opção para efetuar o procedimento de conversão passo-a-passo. Se selecionar esta opção, a tela Aplicar é exibida sempre que converter um documento.
Avançado Alterne entre mostrar ou ocultar Avançado.
Restaurar padrões
São repostos os valores predefinidos das definições alteradas. Clique em OK para guardar as definições.
Versão Apresenta a versão da aplicação.
Imagem Defina a qualidade de imagem para o documento convertido.
Se a definição for Normal, o tamanho do documento fica menor em comparação com Qualidade de Imagem Alta, mas a qualidade da imagem fica baixa. Recomenda-se a opção Qualidade de Imagem Alta.
Se selecionar Fazer conversão simplificada em Modo de Conversão, não poderá definir a qualidade da imagem.
Tempo de tran-sição da animação
Defina a reprodução da animação (tempo de transição) para o documento convertido.
Poderá não ser possível converter normalmente animações para as quais esteja definida a função de temporizador ou repetição. Se não conseguir converter as animações corretamente, aumente o tempo de transição para melhorar a capacidade de reprodução.
Se selecionar Fazer conversão simplificada em Modo de Conversão, não poderá definir o tempo de transição.
Desinstalar o software 16
Desinstalar o software
Verifique os seguintes pontos antes de iniciar a desinstalação:• É necessário dispor de uma autorização de administrador para
desinstalar o EasyMP Slide Converter.• Feche todas as aplicações em execução antes de iniciar a desinstalação.No Windows XP
A Clique em Iniciar e, em seguida, clique em Painel de Controle.
B Clique duas vezes em Adicionar ou remover programas.
C Selecione EasyMP Slide Converter e, em seguida, clique em Alterar/remover.
No Windows Vista/Windows 7
A Clique em Iniciar e, em seguida, clique em Painel de Controle.
B Clique em Desinstalar um programa na categoria Programa.
C Selecione EasyMP Slide Converter e, em seguida, clique em Desinstalar/Alterar.
No Windows 8
A Acesse a tela de Início.
B Clique com o botão direito do mouse em EasyMP Slide Converter e, em seguida, clique em Desinstalar.
Limitações do EasyMP Slide Converter 17
Limitações do EasyMP Slide Converter
Durante a utilização do EasyMP Slide Converter, aplicam-se as restrições a seguir.
Limitações relativas ao Sistema Operacional
• Se estiver utilizando o Windows XP Service Pack 2, o programa pode terminar subitamente quando selecionar um documento PowerPoint no ambiente de trabalho. Para resolver este problema, faça a atualização para Windows XP Service Pack 3 ou entre em contato com a Epson.
• Se uma janela, como Gerenciador de Tarefas do Windows, aparecer em primeiro plano, feche-a primeiro e depois execute a conversão.
• Quando reproduzir um show de slides e converter arquivos em um tablet PC, não execute operações de toque durante a conversão. Caso contrário, a conversão não será executada corretamente e as operações de toque ficarão contidas no cenário convertido.
Limitações relativas ao PowerPoint
• Se executar a conversão simplificada utilizando o PowerPoint 2007 Service Pack 1, uma parte da imagem aparece em preto depois da conversão. Este problema é resolvido se fizer a atualização para o PowerPoint 2007 Service Pack 2.
• Os efeitos da execução contínua definidos no PowerPoint não podem ser convertidos. Para executar um documento continuamente, programe a definição Execução contínua no EasyMP Slide Converter.
"Converter um documento PowerPoint" p.7
• Se converter um documento PowerPoint que esteja definido para execução automática de troca de slides ou início de animações, esse documento pode não funcionar ou não ser visualizado corretamente após a conversão.
• No PowerPoint 2002 ou no PowerPoint 2003, alguns objetos da Apresentação podem não ser visualizados corretamente ou uma parte da imagem pode aparecer em preto depois da conversão.
• O Windows Vista e o Windows 7 não suportam o PowerPoint 2002.• Não é possível converter áudio e filmes em documentos ou animações
PowerPoint, como, por exemplo, PowerPoint Game.• Quando converter um arquivo usando PowerPoint 2010 em Windows
Vista ou Windows 7, a tela de configuração do Windows Aero pode ficar destivada.
Limitações relativas à resolução
• Se a resolução do computador que está utilizando não incluir as definições 1280x800 ou 1280x768 e a opção Apresentar slides e converter arquivos estiver selecionada, não poderá selecionar WXGA para Resolução do Projetor.
Outras limitações
• Não é possível converter os efeitos definidos para o primeiro slide, independentemente do Modo de Conversão.
• Se a opção Converter arquivos sem apresentar slides estiver selecionada, não é possível converter os efeitos de troca de telas.
• As aplicações que utilizam parte das funções DirectX podem não ser apresentadas corretamente.
Resolução de problemas 18
Resolução de problemas
Mensagem de erro ao iniciar o EasyMP Slide Converter
Mensagens de erro Solução
O aplicativo não pode ser usado com esta versão do SO. Atualize o SO para a versão necessária.
Não é possível instalar o EasyMP Slide Converter com o sistema operacional que está utilizando. Instale-o em um sistema operacional que o suporte.
"Requisitos do software" p.5
Para usar o EasyMP Slide Converter, o PowerPoint® 2002 ou posterior deve estar instalado.
Volte a instalar o EasyMP Slide Converter depois de instalar o PowerPoint 2002 ou posterior.
"Instalar o software" p.5
Feche o PowerPoint® e converta o arquivo. Se o PowerPoint estiver em execução, o processo de conversão pode não ser concluído normalmente. Feche o PowerPoint e converta o documento.
Não é possível iniciar este aplicativo porque outro software do projetor Epson (Easy Interactive Tools) está rodando.
Feche o Easy Interactive Tools e depois reinicie o EasyMP Slide Converter.
O arquivo não pode ser salvo no local especificado. Especifique outro local e tente novamente.
Existem situações em que pode não conseguir salvarar um documento, como acontece, por exemplo, quando não tem permissão de gravação para a pasta especificada. Especifique outra localização e tente novamente.O arquivo não pôde ser copiado para o local especificado.
Especifique outro e tente novamente.
Não há espaço suficiente no local especificado. Especifique outro local e tente novamente.
Não há espaço suficiente na unidade especificada para salvar o documento. Elimine todos os documentos desnecessários para liberar espaço na unidade e poder salvar o documento.
O arquivo não pode ser copiado porque não há espaço suficiente na unidade especificada.
Não há espaço livre suficiente na unidade especificada para transferir o cenário. Elimine todos os documentos desnecessários para liberar espaço na unidade e poder enviar o cenário.
Este arquivo não pode ser gravado no local especificado porque não há espaço suficiente.
Não há espaço livre suficiente na unidade especificada para definir a Execução Automática. Elimine todos os documentos desnecessários para liberar espaço e poder salvar o documento.
O EasyMP Slide Converter não pode ser usado com este computador. Veja o guia de operação para mais informações.
O EasyMP Slide Converter não pode ser usado em computadores com Windows 8 que estejam rodando WDDM (driver de gráficos) 1.0. Use um computador que suporte WDDM versão 1.1 ou posterior.
Resolução de problemas 19
Problemas relativos ao EasyMP Slide Converter
Converter em FSE não aparece no menu de contexto do PowerPoint.
Não é possível converter para um cenário.
Não é possível reproduzir cenários.
Verificar Solução
Instalou o PowerPoint depois de instalar o EasyMP Slide Converter?
O menu pode não aparecer se instalar o PowerPoint depois de instalar o EasyMP Slide Converter. Instale novamente o EasyMP Slide Converter.
Verificar Solução
O PowerPoint está em execução? Feche o PowerPoint antes de iniciar a conversão. Além disso, não inicie o PowerPoint durante a conversão.
Programou Slides ou Apresentação personalizada como definição de Modo de slides?
Não pode converter se tiver programado Slides ou Apresentação personalizada como definição de Modo de slides. Selecione Tudo como Modo de slides.
O arquivo do PowerPoint está sendo visualizado no Explorer?
Se o arquivo do PowerPoint estiver sendo exibido em uma janela de pré-visualização em Windows Vista ou Windows 7, feche a pré-visualização antes de iniciar a conversão.
A opção para converter arquivos sem apresentar o show de slides está selecionada quando usa múltiplos monitores?
Quando estiver usando a opção de monitores múltiplos com PowerPoint 2010, selecione a opção para apresentar o show de slides e converter os arquivos como o Modo de conversão. Se quiser selecionar a opção para converter os arquivos sem apresentar o show de slides, você precisa cancelar o modo de monitores múltiplos.
O arquivo do PowerPoint está protegido por senha? Quando usar o PowerPoint 2013, você não pode converter arquivos que estejam protegidos por senha. Remova a senha e inicie a conversão novamente.
Verificar Solução
Selecionou a resolução correta? Se a resolução do projetor que está projetando o cenário for de tipo XGA, não é possível reproduzir cenários que tenham a definição de resolução WXGA (1280 x 800 ptos). Faça a projeção depois de converter o documento PowerPoint num documento de cenário XGA (1024 x 768 ptos).
Avisos 20
Avisos
Avisos de direitos autorais
Todos os direitos reservados. Nenhuma parte desta publicação pode ser reproduzida, arquivada ou transmitida por qualquer processo eletrônico, mecânico, fotocópia, gravação ou outro, sem autorização prévia por escrito da Seiko Epson Corporation. Não é assumida nenhuma responsabilidade relacionada com patentes, no que diz respeito às informações contidas neste manual. Também não é assumida nenhuma responsabilidade por danos resultantes da utilização das informações contidas neste manual.Nem a Seiko Epson Corporation, nem as suas filiais, se responsabilizam perante o comprador deste produto, ou perante terceiros, por danos, perdas, custos ou despesas incorridos pelo comprador ou por terceiros em resultado de: acidente, utilização indevida ou abuso deste produto, modificações, reparações ou alterações não autorizadas deste produto ou (excluindo os E.U.A.) falha de conformidade rigorosa com as instruções de utilização e manutenção da Seiko Epson Corporation.A Seiko Epson Corporation não será responsável por quaisquer danos ou problemas decorrentes da utilização de quaisquer opções ou consumíveis que não sejam os designados como Produtos Epson Originais ou Produtos Aprovados Epson pela Seiko Epson Corporation.As informações estão sujeitas a alteração sem prévio aviso.
Sobre simbologia
Sistema operacional Microsoft® Windows® XP ProfessionalSistema operacional Microsoft® Windows® XP Home EditionSistema operacional Microsoft® Windows Vista®
Sistema operacional Microsoft® Windows® 7Sistema operacional Microsoft® Windows® 8Neste manual, os sistemas operacionais acima são referidos como "Windows XP", "Windows Vista", "Windows 7" e "Windows 8". Além disso, o termo coletivo Windows pode ser usado para designar Windows XP, Windows Vista, Windows 7 e Windows 8, sendo que várias versões do Windows podem ser designadas, por exemplo, como Windows XP/Vista, com o símbolo Windows omitido.
Marcas comerciais
Direitos de autor do Software:Este produto utiliza software gratuito bem como software cujos direitos são propriedade desta empresa.
Z 2013 Epson America, Inc.04/13CPD-39362
XGA é uma marca registrada da International Business Machines Corporation.
Microsoft, Windows, Windows Vista, PowerPoint e o logótipo Windows são marcas comerciais ou marcas registadas da Microsoft Corporation nos Estados Unidos e/ou em outros países.
Todos os outros nomes de produtos referidos neste documento têm uma finalidade meramente informativa, podendo ser marcas comerciais dos respectivos proprietários. A Epson não detém quaisquer direitos sobre essas marcas.