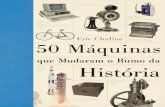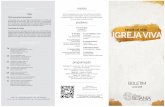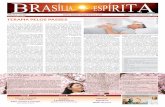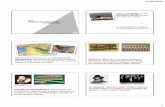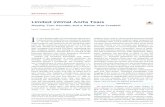Guia do Utilizadordownload.epson-europe.com/pub/pt/manual/dotmatrix/lq580/manual_lq... ·...
Transcript of Guia do Utilizadordownload.epson-europe.com/pub/pt/manual/dotmatrix/lq580/manual_lq... ·...
Impressora Matricial de Impacto de 24 Agulhas
Todos os direitos reservados. Esta publicação não pode ser integral ou parcialmente reproduzida, arquivada nem transmitida por meio de fotocópias, gravação ou qualquer outro sistema mecânico ou electrónico, sem a prévia autorização por escrito da SEIKO EPSON CORPORATION, que não assume qualquer responsabilidade de patente no que respeita ao uso da informação aqui contida. A EPSON não se responsabiliza por quaisquer erros ou omissões, nem por avarias resultantes do uso da informação aqui contida.
O comprador deste produto ou terceiros não podem responsabilizar a SEIKO EPSON CORPORATION ou as suas filiais por quaisquer danos, perdas, custos ou despesas incorridos por ele ou por terceiros, resultantes de acidentes, abusos ou má utilização do produto, de modificações não autorizadas, reparações ou alterações do produto, ou que resultem ainda da inobservância das instruções de utilização e de manutenção estabelecidas pela SEIKO EPSON CORPORATION.
A SEIKO EPSON CORPORATION não se responsabiliza por quaisquer avarias ou problemas provocados pela utilização de opções ou produtos não reconhecidos como sendo produtos genuínos EPSON ou produtos aprovados pela EPSON.
EPSON e EPSON ESC/P são marcas registadas da SEIKO EPSON CORPORATION.
Microsoft, Windows e Windows NT são marcas registadas da Microsoft Corporation.
IBM é uma marca registada da International Business Machines Corporation.
Aviso: Todos os outros nomes de produtos referidos ao longo do manual têm uma finalidade meramente informativa, podendo ser marcas registadas das respectivas empresas. A EPSON não detém quaisquer direitos sobre essas marcas.
© SEIKO EPSON CORPORATION, 1999, Nagano, Japão.
®
Guia do Utilizador
FCC Compliance Statement For United States Users
This equipment has been tested and found to comply with the limits for a Class B digital device, pursuant to Part 15 of the FCC Rules. These limits are designed to provide reasonable protection against harmful interference in a residential installation. This equipment generates, uses, and can radiate radio frequency energy and, if not installed and used in accordance with the instructions, may cause harmful interference to radio or television reception. However, there is no guarantee that interference will not occur in a particular installation. If this equipment does cause interference to radio and television reception, which can be determined by turning the equipment off and on, the user is encouraged to try to correct the interference by one or more of the following measures.
❑ Reorient or relocate the receiving antenna
❑ Increase the separation between the equipment and receiver
❑ Connect the equipment into an outlet on a circuit different from that to which the receiver is connected
❑ Consult the dealer or an experienced radio/TV technician for help.
WARNING
The connection of a non-shielded equipment interface cable to this equipment will invalidate the FCC Certification of this device and may cause interference levels which exceed the limits established by the FCC for this equipment. It is the responsibility of the user to obtain and use a shielded equipment interface cable with this device. If this equipment has more than one interface connector, do not leave cables connected to unused interfaces.
Changes or modifications not expressly approved by the manufacturer could void the user’s authority to operate the equipment.
For Canadian Users
This Class B digital apparatus complies with Canadian ICES-003.
Cet appareil numérique de la classe B est conforme à la norme NMB-003 du Canada.
Índice
Introdução
Descrição da Impressora . . . . . . . . . . . . . . . . . . . . . . . . . . . . . . . . . 3Funções de Fácil Utilização . . . . . . . . . . . . . . . . . . . . . . . . . . . . . . . 6Trajectórias de Alimentação Disponíveis. . . . . . . . . . . . . . . . . . . . 8
Imprimir em papel contínuo. . . . . . . . . . . . . . . . . . . . . . . . . . 8Imprimir em folhas soltas . . . . . . . . . . . . . . . . . . . . . . . . . . . . 11
Opções . . . . . . . . . . . . . . . . . . . . . . . . . . . . . . . . . . . . . . . . . . . . . . . . . 13Cassete de Fita . . . . . . . . . . . . . . . . . . . . . . . . . . . . . . . . . . . . . . . . . . 13Instruções de Segurança . . . . . . . . . . . . . . . . . . . . . . . . . . . . . . . . . . 14Símbolo da Cabeça de Impressão . . . . . . . . . . . . . . . . . . . . . . . . . . 15Programa ENERGY STAR . . . . . . . . . . . . . . . . . . . . . . . . . . . . . . . . 16Utilizadores de Língua Inglesa . . . . . . . . . . . . . . . . . . . . . . . . . . . . 16
Utilização das opções. . . . . . . . . . . . . . . . . . . . . . . . . . . . . . . . 16Onde Obter Informações . . . . . . . . . . . . . . . . . . . . . . . . . . . . . . . . . 16Simbologia Utilizada no Manual. . . . . . . . . . . . . . . . . . . . . . . . . . . 17
Capítulo 1 - Instalar a Impressora
Desembalar a Impressora . . . . . . . . . . . . . . . . . . . . . . . . . . . . . . . . . 1-2Escolher um Local para a Impressora. . . . . . . . . . . . . . . . . . . . . . . 1-3
Colocar a reserva de papel contínuo . . . . . . . . . . . . . . . . . . . 1-5Instalar ou Substituir a Cassete de Fita . . . . . . . . . . . . . . . . . . . . . 1-6Instalar o Suporte de Admissão de Papel . . . . . . . . . . . . . . . . . . . 1-12Ligar a Impressora à Corrente . . . . . . . . . . . . . . . . . . . . . . . . . . . . . 1-14Ligar a Impressora ao Computador . . . . . . . . . . . . . . . . . . . . . . . . 1-15Instalar o Software da Impressora . . . . . . . . . . . . . . . . . . . . . . . . . 1-17
Instalar o software da impressora em Windows 95, 98 ou NT 4.0 . . . . . . . . . . . . . . . . . . . . . . . . . . . . . . . . . . . . . . . 1-18
Instalar o software da impressora em Windows 3.1 ou NT 3.5x . . . . . . . . . . . . . . . . . . . . . . . . . . . . . . . . . . . . . . 1-19
Programas do DOS. . . . . . . . . . . . . . . . . . . . . . . . . . . . . . . . . . 1-21
Capítulo 2 - Imprimir em Papel Contínuo
Alavanca de Selecção do Modo de Alimentação . . . . . . . . . . . . . 2-2Alavanca Reguladora da Espessura do Papel . . . . . . . . . . . . . . . 2-4Utilizar o Tractor Anterior . . . . . . . . . . . . . . . . . . . . . . . . . . . . . . . 2-6
Alimentar papel no tractor anterior . . . . . . . . . . . . . . . . . . . 2-6Retirar o documento impresso do tractor anterior. . . . . . . 2-12Retirar o tractor anterior. . . . . . . . . . . . . . . . . . . . . . . . . . . . . 2-13Reinstalar o tractor na posição anterior . . . . . . . . . . . . . . . . 2-14
Utilizar o Tractor na Posição Posterior . . . . . . . . . . . . . . . . . . . . . 2-16Instalar o tractor na posição posterior . . . . . . . . . . . . . . . . . 2-16Alimentar papel no tractor posterior . . . . . . . . . . . . . . . . . . 2-18Retirar o papel do tractor posterior . . . . . . . . . . . . . . . . . . . 2-24Utilizar um tractor anterior e um tractor posterior
em simultâneo . . . . . . . . . . . . . . . . . . . . . . . . . . . . . . . . . . 2-25Retirar o tractor posterior. . . . . . . . . . . . . . . . . . . . . . . . . . . . 2-27
Alimentar Formulários de Várias Vias . . . . . . . . . . . . . . . . . . . . . 2-30Alimentar Papel Contínuo com Etiquetas . . . . . . . . . . . . . . . . . . 2-31
Retirar papel contínuo com etiquetas. . . . . . . . . . . . . . . . . . 2-33Alternar entre Impressão em Papel Contínuo e Impressão
em Folhas Soltas . . . . . . . . . . . . . . . . . . . . . . . . . . . . . . . . . . . . . 2-34Mudar para folhas soltas . . . . . . . . . . . . . . . . . . . . . . . . . . . . 2-34Mudar para papel contínuo . . . . . . . . . . . . . . . . . . . . . . . . . . 2-35
Ajustar a Posição de Topo de Página . . . . . . . . . . . . . . . . . . . . . . 2-36Avançar o Papel para a Aresta de Corte . . . . . . . . . . . . . . . . . . . . 2-39
Utilizar a tecla Tear Off . . . . . . . . . . . . . . . . . . . . . . . . . . . . . 2-40Avançar o papel automaticamente para a posição
de corte de papel . . . . . . . . . . . . . . . . . . . . . . . . . . . . . . . . 2-40Ajustar a posição de corte . . . . . . . . . . . . . . . . . . . . . . . . . . . 2-41
Capítulo 3 - Imprimir em Folhas Soltas
Utilizar Folhas Soltas. . . . . . . . . . . . . . . . . . . . . . . . . . . . . . . . . . . . . 3-2Tipos de papel e entradas de papel disponíveis . . . . . . . . . 3-2Alimentar formulários de várias vias em folhas soltas. . . . 3-4Alimentar envelopes . . . . . . . . . . . . . . . . . . . . . . . . . . . . . . . . 3-6Alimentar cartões . . . . . . . . . . . . . . . . . . . . . . . . . . . . . . . . . . . 3-7
Alimentar Folhas Soltas na Entrada Superior . . . . . . . . . . . . . . . . 3-9Alimentar Folhas Soltas na Entrada Frontal . . . . . . . . . . . . . . . . . 3-12
Capítulo 4 - Utilizar o Software da Impressora
Software da Impressora . . . . . . . . . . . . . . . . . . . . . . . . . . . . . . . . . . 4-2Utilizar o Controlador de Impressão em Windows 95 e 98 . . . . 4-3
Aceder ao controlador de impressão a partir de aplicações do Windows. . . . . . . . . . . . . . . . . . . . . . . . . . . . 4-4
Aceder ao controlador de impressão a partir do menu Iniciar . . . . . . . . . . . . . . . . . . . . . . . . . . . . . . . . . . . . . 4-6
Definições gerais do controlador . . . . . . . . . . . . . . . . . . . . . . 4-6Utilizar o Controlador de Impressão em Windows 3.1 . . . . . . . . 4-13
Aceder ao controlador de impressão a partir de aplicações do Windows . . . . . . . . . . . . . . . . . . . . . . . . . . . 4-13
Aceder ao controlador de impressão a partir do Painel de Controlo . . . . . . . . . . . . . . . . . . . . . . . . . . . . . . . 4-15
Definições gerais do controlador . . . . . . . . . . . . . . . . . . . . . . 4-15Utilizar o Controlador de Impressão em Windows NT 4.0. . . . . 4-18
Aceder ao controlador de impressão a partir de aplicações do Windows . . . . . . . . . . . . . . . . . . . . . . . . . . . 4-18
Aceder ao controlador de impressão a partir do menu Iniciar . . . . . . . . . . . . . . . . . . . . . . . . . . . . . . . . . . . . . 4-21
Definições gerais do controlador . . . . . . . . . . . . . . . . . . . . . . 4-21Utilizar o Controlador de Impressão em Windows NT 3.5x . . . 4-29
Aceder ao controlador de impressão a partir de aplicações do Windows . . . . . . . . . . . . . . . . . . . . . . . . . . . 4-29
Aceder ao controlador de impressão a partir do Painel de Controlo . . . . . . . . . . . . . . . . . . . . . . . . . . . . . . . . . . . . . . 4-31
Definições gerais do controlador . . . . . . . . . . . . . . . . . . . . . . 4-32
Utilitário EPSON Remote!. . . . . . . . . . . . . . . . . . . . . . . . . . . . . . . . 4-35Instalar o EPSON Remote! . . . . . . . . . . . . . . . . . . . . . . . . . . . 4-35Aceder ao EPSON Remote! . . . . . . . . . . . . . . . . . . . . . . . . . . 4-35
Capítulo 5 - Alterar Definições a partir do Painel de Controlo da Impressora
Seleccionar uma Fonte e uma Densidade de Origem . . . . . . . . . 5-2Predefinições da Impressora. . . . . . . . . . . . . . . . . . . . . . . . . . . . . . 5-4
Alterar as predefinições . . . . . . . . . . . . . . . . . . . . . . . . . . . . . 5-11
Capítulo 6 - Utilizar o EPSON Status Monitor 3
Acerca do Utilitário EPSON Status Monitor 3 . . . . . . . . . . . . . . . 6-2Aceder ao EPSON Status Monitor 3 . . . . . . . . . . . . . . . . . . . 6-3
Capítulo 7 - Resolução de Problemas
Utilizar os Indicadores de Erro. . . . . . . . . . . . . . . . . . . . . . . . . . . . 7-2Problemas e Soluções. . . . . . . . . . . . . . . . . . . . . . . . . . . . . . . . . . . . 7-5
Problemas com a fonte de energia . . . . . . . . . . . . . . . . . . . . 7-6Problemas de manuseamento de folhas soltas . . . . . . . . . . 7-7Problemas de manuseamento de papel contínuo. . . . . . . . 7-9Posição de topo de página errada . . . . . . . . . . . . . . . . . . . . . 7-10Posição de corte errada. . . . . . . . . . . . . . . . . . . . . . . . . . . . . . 7-11Problemas de qualidade de impressão . . . . . . . . . . . . . . . . 7-12
Resolver Encravamentos de Papel . . . . . . . . . . . . . . . . . . . . . . . . . 7-18Alinhar as Linhas Verticais do Documento . . . . . . . . . . . . . . . . . 7-19Imprimir um Auto-Teste . . . . . . . . . . . . . . . . . . . . . . . . . . . . . . . . . 7-20Imprimir no Modo Hexadecimal . . . . . . . . . . . . . . . . . . . . . . . . . . 7-22Serviço de Assistência a Clientes EPSON. . . . . . . . . . . . . . . . . . . 7-24
Apêndice A - Utilizar as Opções
Opções . . . . . . . . . . . . . . . . . . . . . . . . . . . . . . . . . . . . . . . . . . . . . . . . . A-2Opções de manuseamento de papel . . . . . . . . . . . . . . . . . . . A-2Placas de interface opcionais . . . . . . . . . . . . . . . . . . . . . . . . . A-4
Utilizar os Alimentadores Opcionais . . . . . . . . . . . . . . . . . . . . . . . A-5Instalar um alimentador opcional . . . . . . . . . . . . . . . . . . . . . A-6Alimentar papel no alimentador . . . . . . . . . . . . . . . . . . . . . . A-8Alimentar papel no alimentador de alta capacidade . . . . . A-13Montar o alimentador duplo . . . . . . . . . . . . . . . . . . . . . . . . . A-17Seleccionar a trajectória de alimentação . . . . . . . . . . . . . . . . A-18Alternar entre papel contínuo e folhas soltas no
alimentador . . . . . . . . . . . . . . . . . . . . . . . . . . . . . . . . . . . . . A-19Utilizar o Suporte para Papel em Rolo . . . . . . . . . . . . . . . . . . . . . . A-21
Montar o suporte para papel em rolo . . . . . . . . . . . . . . . . . . A-21Instalar o suporte para papel em rolo . . . . . . . . . . . . . . . . . . A-23Alimentar papel em rolo . . . . . . . . . . . . . . . . . . . . . . . . . . . . . A-24Retirar papel em rolo . . . . . . . . . . . . . . . . . . . . . . . . . . . . . . . . A-26
Utilizar um Guia de Folhas Frontal Opcional . . . . . . . . . . . . . . . . A-27Instalar o guia de folhas frontal . . . . . . . . . . . . . . . . . . . . . . . A-27Alimentar papel no guia de folhas frontal . . . . . . . . . . . . . . A-29
Instalar uma Placa de Interface . . . . . . . . . . . . . . . . . . . . . . . . . . . . A-31
Apêndice B - Manutenção e Transporte
Limpar a Impressora . . . . . . . . . . . . . . . . . . . . . . . . . . . . . . . . . . . . . B-2Transportar a Impressora . . . . . . . . . . . . . . . . . . . . . . . . . . . . . . . . . B-3
Apêndice C - Características da Impressora
Características . . . . . . . . . . . . . . . . . . . . . . . . . . . . . . . . . . . . . . . . . . C-2Características mecânicas . . . . . . . . . . . . . . . . . . . . . . . . . . . . C-2Características eléctricas. . . . . . . . . . . . . . . . . . . . . . . . . . . . . C-6Condições ambientais . . . . . . . . . . . . . . . . . . . . . . . . . . . . . . . C-6Papel . . . . . . . . . . . . . . . . . . . . . . . . . . . . . . . . . . . . . . . . . . . . . C-7Alinhamento do papel . . . . . . . . . . . . . . . . . . . . . . . . . . . . . . C-11Área de impressão. . . . . . . . . . . . . . . . . . . . . . . . . . . . . . . . . . C-12Normas de segurança . . . . . . . . . . . . . . . . . . . . . . . . . . . . . . . C-15Certificação CE. . . . . . . . . . . . . . . . . . . . . . . . . . . . . . . . . . . . . C-15
Lista de Comandos. . . . . . . . . . . . . . . . . . . . . . . . . . . . . . . . . . . . . . C-16Códigos de controlo EPSON ESC/P2 . . . . . . . . . . . . . . . . . C-16Códigos de controlo de emulação IBM 2390 Plus . . . . . . . C-21
Tabelas de Caracteres. . . . . . . . . . . . . . . . . . . . . . . . . . . . . . . . . . . . C-22Jogos de caracteres internacionais para a tabela Itálico. . . C-33
Glossário
Introdução
Descrição da Impressora . . . . . . . . . . . . . . . . . . . . . . . . . . . . . . . . . . 3
Funções de Fácil Utilização . . . . . . . . . . . . . . . . . . . . . . . . . . . . . . . . 6
Trajectórias de Alimentação Disponíveis. . . . . . . . . . . . . . . . . . . . . 8Imprimir em papel contínuo. . . . . . . . . . . . . . . . . . . . . . . . . . . 8Imprimir em folhas soltas . . . . . . . . . . . . . . . . . . . . . . . . . . . . . 11
Opções . . . . . . . . . . . . . . . . . . . . . . . . . . . . . . . . . . . . . . . . . . . . . . . . . . 13
Cassete de Fita . . . . . . . . . . . . . . . . . . . . . . . . . . . . . . . . . . . . . . . . . . . 13
Instruções de Segurança . . . . . . . . . . . . . . . . . . . . . . . . . . . . . . . . . . . 14
Símbolo da Cabeça de Impressão . . . . . . . . . . . . . . . . . . . . . . . . . . . 15
Programa ENERGY STAR . . . . . . . . . . . . . . . . . . . . . . . . . . . . . . . . . 16
Utilizadores de Língua Inglesa . . . . . . . . . . . . . . . . . . . . . . . . . . . . . 16Utilização das opções. . . . . . . . . . . . . . . . . . . . . . . . . . . . . . . . . 16
Onde Obter Informações . . . . . . . . . . . . . . . . . . . . . . . . . . . . . . . . . . 16
Simbologia Utilizada no Manual. . . . . . . . . . . . . . . . . . . . . . . . . . . . 17
Introdução 1
A impressora matricial de 24 agulhas EPSON® LQ-580/LQ-570e proporciona uma impressão de grande qualidade e um elevado desempenho num design compacto.LQ-570e é o nome utilizado nos Estados Unidos, Canadá e América Latina.A impressora possui as seguintes características:
❏ Diferentes trajectórias de alimentação para responder às suas necessidades de impressão.
❏ Flexibilidade para utilizar uma grande variedade de tipos de papel, incluindo papel contínuo, formulários de várias vias com um original e quatro cópias, etiquetas, folhas soltas, envelopes e cartões
❏ Impressão de alta velocidade até 400 caracteres por segundo (cps) a 10 caracteres por polegada (cpp).
A impressora é fornecida com o software do controlador de impressão, o utilitário EPSON Status Monitor 3 para Microsoft® Windows® 95, 98 ou NT 4.0, que permite verificar o estado da impressora de uma forma simples e rápida, e ainda com outro software. Para além disso, tem ainda à disposição diversas opções que o ajudam a satisfazer as suas necessidades de impressão.
2 Introdução
Descrição da Impressora
Tampa da impressora
Painel de controlo
Suporte de admissão de papel
Alavanca de selecção do modo de alimentação
Guias de margem
Tampa frontal (fechada)
Tampa do suporte de admissão de papel
Tractor
Tampa metálica
Cassete de fita
Interface paralelaTensor de papel
Alavanca reguladora da espessura do papel
Punho
Interruptor de ligaçãoCabo de corrente
Introdução 3
Indicadores luminosos e teclas do painel de controlo
n = Acesof = Intermitenteo = Apagado
Tecla Tear Off/Binl Faz avançar o papel contínuo até à
posição de corte de papel.l Faz retroceder o papel contínuo da
posição de corte para a posição de topo de página.
l Selecciona um alimentador quando o alimentador estiver instalado.
l Activa o modo de cartão para imprimir em envelopes e cartões. Consulte o Capítulo 3.
Indicadores luminosos Tear Off/Binl f f quando o papel contínuo está
na posição de corte de papel. l o n quando o receptáculo 1 do
alimentador opcional está seleccionado.
l n o quando o receptáculo 2 do alimentador opcional está seleccionado.
l n n quando a impressora está no modo de cartão.
Modo de micro-ajuste*Quando pressiona a tecla Pause durante três segundos, a impressora entra no modo de micro-ajuste. Neste modo, pode pressionar as teclas LF/FF D e Load/EjectU para ajustar as posições de topo de página ou de corte de papel. Consulte o Capítulo 2.
Tecla PauseInterrompe temporariamente a impressão e retoma-a quando voltar a pressioná-la. Se a pressionar durante três segundos, entrará no modo de micro-ajuste*. Para sair deste modo, volte a pressionar esta tecla.
Indicador luminoso Pausel Acende quando a impressora
se encontra em estado de pausa.
l Fica intermitente quando a impressora está no modo de micro-ajuste*.
l Fica intermitente quando a cabeça de impressão está demasiado quente.
Tecla FontSelecciona uma fonte. Consulte o Capítulo 5.
Indicadores luminosos FontIndicam a fonte seleccionada.
Indicador luminoso Paper Outl Acende quando o
sistema de alimentação seleccionado não tem papel ou quando o papel não está devidamente colocado.
l Fica intermitente quando o papel não foi totalmente ejectado ou quando ocorrem encravamentos de papel.
Tecla LF/FFl Alimenta o papel
linha a linha quando pressionada durante pouco tempo.
l Ejecta uma folha ou faz avançar o papel contínuo para a posição de topo de página seguinte quando a mantém pressionada.
Tecla Load/Ejectl Alimenta uma folha
solta. l Ejecta uma folha
solta que tenha sido alimentada.
l Alimenta papel contínuo a partir da posição de espera.
l Faz retroceder o papel contínuo para a posição de espera.
Tecla CondensedActiva e desactiva o modo condensado.
Indicador luminoso CondensedAcende quando o modo condensado está activado.
Introdução 5
Funções de Fácil Utilização
Esta secção apresenta algumas funções de fácil utilização bastante úteis.
❏ Utilize a função de corte de papel para poupar papel.
Se colocar papel no tractor anterior, poderá utilizar a função de corte de papel para fazer avançar o papel contínuo até à aresta de corte da impressora quando acabar de imprimir. Em seguida, poderá cortar facilmente as folhas impressas e aproveitar o papel que normalmente é desperdiçado entre tarefas de impressão. Para obter mais informações, consulte o Capítulo 2.
6 Introdução
❏ Utilize a alavanca de selecção do modo de alimentação para alterar a trajectória de alimentação sem retirar o papel contínuo do tractor anterior.
Quando utilizar a alavanca de selecção do modo de alimentação, pode mudar facilmente para o modo de impressão em folhas soltas sem ter de retirar o papel contínuo colocado no tractor anterior. Para obter mais informações, consulte o Capítulo 2.
❏ Utilize a função de micro-ajuste para ajustar as posições de topo de página e de corte de papel (para obter mais informações sobre as posições de topo de página e de corte de papel, consulte o Glossário).
A função de micro-ajuste permite deslocar o papel para a frente ou para trás em incrementos de 1/80” de forma a poder ajustar de modo preciso as posições de topo de página e de corte de papel. Para obter mais informações, consulte o Capítulo 2.
Alavanca de selecção do modo de alimentação
Introdução 7
Trajectórias de Alimentação Disponíveis
A impressora dispõe de várias trajectórias de alimentação para impressão em papel contínuo e folhas soltas. O papel pode ser alimentado para a impressora através da entrada superior, frontal, inferior ou traseira. Pode seleccionar a trajectória de alimentação que melhor se adequa às suas necessidades de impressão.
Imprimir em papel contínuo
Pode seleccionar de entre duas posições do tractor (anterior e posterior) e três entradas de papel (frontal, traseira e inferior) para imprimir em papel contínuo. Esta secção ajuda-o a determinar quais as trajectórias de alimentação e posições do tractor mais adequadas às suas necessidades de impressão em papel contínuo. Para obter informações sobre como instalar o tractor e sobre como alimentar papel, consulte as respectivas secções no Capítulo 2.
Utilizar o tractor anterior
Se tiver de cortar frequentemente folhas de papel contínuo (por exemplo, se estiver a imprimir notas de encomenda ou talões de venda), deve utilizar o tractor anterior. Desta forma, pode utilizar a aresta de corte da impressora para cortar facilmente pelo picotado folhas impressas de papel contínuo. Quando coloca papel contínuo no tractor anterior, pode alimentar também folhas soltas a partir do suporte de admissão de papel sem retirar o papel contínuo do tractor.
8 Introdução
A impressora é fornecida com o tractor instalado na posição anterior traseira. Para obter mais informações sobre a trajectória de alimentação de papel adequada, consulte a tabela apresentada em seguida.
Utilizar um tractor posterior
Se imprimir frequentemente em papel contínuo espesso ou de gramagem elevada, como, por exemplo, formulários de várias vias ou papel contínuo com etiquetas, utilize um tractor na posição posterior. O tractor posterior constitui a melhor forma de evitar a ocorrência de encravamentos de papel e permite alimentar papel a partir da entrada frontal, traseira ou inferior da impressora. No entanto, não é possível utilizar a função de corte de papel com o tractor posterior.
Nota:Se pretender utilizar um tractor na posição posterior, pode retirar o tractor da posição anterior traseira e reinstalá-lo na posição posterior. Pode também adquirir um tractor opcional (C80020✽ ) e instalá-lo na posição posterior. Para obter mais informações, consulte o Capítulo 2.
Posição do tractor
Descrição
Anterior
Importante:Não coloque papel contínuo com etiquetas na entrada de papel traseira; se o fizer, as etiquetas podem descolar-se da folha de suporte e provocar um encravamento de papel.
Introdução 9
Pode utilizar a entrada de papel frontal, inferior ou traseira com o tractor posterior.
Entrada de papel
Descrição
Frontal
Se imprimir frequentemente em papel espesso, como, por exemplo, formulários de várias vias ou papel contínuo com etiquetas, utilize a entrada de papel frontal pois esta trajectória de alimentação é quase plana. Desta forma, a possibilidade da ocorrência de encravamentos de papel é reduzida.
Inferior
A entrada de papel inferior possui a trajectória de alimentação mais plana, como tal, é a entrada mais indicada para imprimir em papel espesso, como, por exemplo, formulários de várias vias ou papel contínuo com etiquetas.
Nota:Quando colocar papel na entrada inferior, certifique-se de que utiliza uma base de impressora com uma abertura suficientemente larga para que o papel seja alimentado correctamente.
Traseira
Pode também alimentar papel contínuo a partir do tractor posterior na posição traseira.
Nota:O papel alimentado a partir da entrada traseira forma uma trajectória de alimentação curva, o que pode afectar a alimentação do papel; como tal, utilize a entrada frontal ou inferior sempre que possível.
Importante:Não alimente papel contínuo com etiquetas a partir da entrada traseira; se o fizer as etiquetas podem descolar-se da folha de suporte e provocar um encravamento de papel.
10 Introdução
Utilizar os tractores anterior e posterior em simultâneo
Pode optimizar a alimentação de papel e reduzir a ocorrência de encravamentos de papel através da utilização de dois tractores em simultâneo. Isto é útil para imprimir em formulários pré--impressos ou formulários de várias vias de papel contínuo e para imprimir gráficos de elevada qualidade.
Nota:Para obter mais informações sobre como utilizar um tractor na posição anterior e outro na posição posterior em simultâneo, consulte a secção “Utilizar um tractor anterior e um tractor posterior em simultâneo”, no Capítulo 2.
Imprimir em folhas soltas
Pode alimentar folhas soltas a partir da entrada frontal ou superior da impressora. Pode alimentar folhas soltas de papel normal a partir de qualquer uma das posições, mesmo que já exista papel contínuo no tractor anterior.
Esta secção ajuda-o a determinar qual a entrada de papel que melhor se adequa às suas necessidades de impressão em folhas soltas. Para obter instruções sobre como alimentar papel, consulte o Capítulo 3.
Combinação Descrição
Anterior e posterior traseiro
Para utilizar o tractor anterior em conjunto com o tractor posterior, tem de adquirir o tractor posterior opcional (C80020✽ ) e instalá-lo na posição posterior.
Importante:Não coloque papel contínuo com etiquetas no tractor anterior mesmo quando o está a utilizar juntamente com o tractor posterior. Se colocar papel contínuo com etiquetas no tractor anterior/posterior traseiro, as etiquetas podem descolar-se da folha de suporte e provocar um encravamento de papel.
Introdução 11
Alimentar papel na entrada superior
Pode alimentar folhas soltas de papel normal, envelopes ou cartões na entrada superior.
Nota:Alimente envelopes apenas na entrada superior.
Alimentar papel na entrada frontal
Pode alimentar folhas soltas de papel normal, formulários de várias vias em folhas soltas ou cartões na entrada frontal.
Nota:Utilize sempre a entrada de papel frontal para alimentar formulários de várias vias em folhas soltas.
12 Introdução
Opções
Esta impressora é fornecida com todos os dispositivos necessários para imprimir em papel contínuo e folhas soltas através de várias trajectórias de alimentação. Ao adicionar opções, como, por exemplo um alimentador, um tractor posterior, um suporte para papel em rolo ou um guia de folhas frontal, pode aumentar a versatilidade da impressora. Estão também disponíveis placas de interface opcionais que permitem complementar a interface paralela de origem da impressora. Para obter mais informações sobre as opções da impressora, consulte a secção “Utilizar as Opções”, no Apêndice A.
Cassete de Fita
A impressora utiliza as seguintes cassetes de fita:
Quando a impressão se tornar ténue, terá de substituir a cassete de fita. As cassetes de fita preta EPSON genuínas foram concebidas para funcionarem correctamente com a sua impressora EPSON e asseguram um funcionamento adequado e uma longa duração da cabeça de impressão e de outros componentes da impressora.
Para substituir uma cassete de fita usada, execute as operações apresentadas na secção “Instalar ou Substituir a Cassete de Fita”, no Capítulo 1.
Nota:Utilize a cassete de fita de carbono opcional quando pretender obter uma impressão de qualidade elevada. Para efectuar impressões normais, utilize a cassete de fita preta padrão.
Cassete de fita preta EPSON #7753
Cassete de fita de carbono EPSON #7768
Introdução 13
Instruções de Segurança
Leia todas estas instruções e guarde-as para uma consulta posterior. Siga todos os avisos assinalados na impressora.
❏ Coloque a impressora sobre uma base estável e afaste-a de radiadores ou de fontes de calor.
❏ Coloque a impressora sobre uma superfície plana. A impressora não funciona correctamente se estiver inclinada.
❏ Não bloqueie nem tape as aberturas existentes na caixa exterior da impressora, nem introduza objectos pelas ranhuras.
❏ Utilize apenas o tipo de fonte de energia indicado na etiqueta da impressora.
❏ Ligue todo o equipamento a tomadas de terra. Evite utilizar tomadas no mesmo circuito de fotocopiadoras ou sistemas de ar condicionado que estão constantemente a ser ligados e desligados.
❏ Não utilize um cabo danificado ou que apresente desgaste.
❏ Se utilizar uma extensão, certifique-se de que a soma total da amperagem dos aparelhos ligados à extensão não excede a amperagem da extensão. Certifique-se ainda de que a amperagem total dos aparelhos ligados à tomada não excede a amperagem da tomada eléctrica.
❏ Desligue a impressora antes de a limpar e utilize apenas um pano húmido.
❏ Não verta líquidos sobre a impressora.
❏ À excepção das situações explicadas no manual, não tente reparar a impressora.
14 Introdução
❏ Desligue a impressora da corrente e recorra aos serviços de um técnico especializado nas seguintes situações:
Se o cabo de corrente ou a ficha estiverem danificados; se algum líquido se tiver infiltrado na impressora; se a impressora tiver caído ou se a caixa exterior estiver danificada; se a impressora não funcionar correctamente ou se apresentar uma diminuição de rendimento notória. Ajuste apenas os comandos mencionados nas instruções de funcionamento.
❏ Os elementos da impressora assinalados com este símbolo podem estar quentes. Desligue a impressora e aguarde alguns minutos antes de tocar em qualquer elemento que esteja assinalado com este símbolo.
❏ Se pretender utilizar a impressora na Alemanha, tenha em atenção o seguinte:
Para proteger esta impressora de curto-circuito e sobrecargas, a instalação eléctrica do edifício deve estar protegida por um disjuntor de 16 A.
Nota para utilizadores de língua alemã:Bei Anschluß des Druckers an die Stromversorgung muß sichergestellt werden, daß die Gebäudeinstallation mit einem 16 A-Überstromschalter abgesichert ist.
Símbolo da Cabeça de Impressão
O símbolo que aparece na cabeça de impressão indica que ela pode estar quente. Nunca toque na cabeça de impressão se tiver utilizado a impressora há pouco tempo. Aguarde alguns minutos para a deixar arrefecer.
K
K
Introdução 15
Programa ENERGY STAR
A sua impressora EPSON respeita as normas de eficácia energética do programa internacional ENERGY STAR.
O programa ENERGY STAR promove junto da indústria informática e da indústria de equipamentos de escritório, o desenvolvimento de computadores, monitores, impressoras, aparelhos de fax, fotocopiadoras e digitalizadores que permitam reduzir a poluição atmosférica provocada pela geração de energia.
Utilizadores de Língua Inglesa
Utilização das opções
A Epson Lda. (Reino Unido) não se responsabiliza por quaisquer avarias ou problemas provocados pela utilização de opções ou produtos não reconhecidos como sendo produtos genuínos EPSON ou produtos aprovados pela EPSON Lda. (Reino Unido).
Onde Obter Informações
Este Guia do Utilizador fornece informações pormenorizadas sobre como instalar e utilizar a impressora. O Guia de Consulta Rápida que também é fornecido com a impressora contém informações resumidas sobre como utilizar a impressora.
16 Introdução
Simbologia Utilizada no Manual
Este manual utiliza as seguintes convenções:
w Atenção: Mensagens que devem ser rigorosamente respeitadas a fim de evitar danos para o utilizador.
c Importante: Mensagens que contêm instruções que devem ser seguidas para não provocar danos no equipamento.
Nota: Mensagens que contêm informações importantes e conselhos úteis sobre o funcionamento da impressora.
Introdução 17
1
Capítulo 1Instalar a Impressora
Desembalar a Impressora . . . . . . . . . . . . . . . . . . . . . . . . . . . . . . . . . . 1-2
Escolher um Local para a Impressora. . . . . . . . . . . . . . . . . . . . . . . . 1-3Colocar a reserva de papel contínuo . . . . . . . . . . . . . . . . . . . . 1-5
Instalar ou Substituir a Cassete de Fita . . . . . . . . . . . . . . . . . . . . . . 1-6
Instalar o Suporte de Admissão de Papel . . . . . . . . . . . . . . . . . . . . 1-12
Ligar a Impressora à Corrente . . . . . . . . . . . . . . . . . . . . . . . . . . . . . . 1-14
Ligar a Impressora ao Computador . . . . . . . . . . . . . . . . . . . . . . . . . 1-15
Instalar o Software da Impressora . . . . . . . . . . . . . . . . . . . . . . . . . . 1-17Instalar o software da impressora em Windows 95, 98 ou NT 4.0 . . . . . . . . . . . . . . . . . . . . . . . . . . . . . . . . . . . . . . . . . . . 1-18Instalar o software da impressora em Windows 3.1 ou NT 3.5x . . . . . . . . . . . . . . . . . . . . . . . . . . . . . . . . . . . . . . . . . . 1-19Programas do DOS. . . . . . . . . . . . . . . . . . . . . . . . . . . . . . . . . . . 1-21
Instalar a Impressora 1-1
Desembalar a Impressora
Para além deste manual, a caixa da impressora deve conter o CD-ROM do software da impressora EPSON, uma folha de aviso e os seguintes elementos:
Nota:Consoante o modelo de impressora que possuir, o cabo de corrente poderá estar permanentemente ligado à impressora. Além disso, a forma da ficha do cabo de corrente varia em função do país onde comprou a impressora; certifique-se de que a ficha que possui é a adequada.
Cassete de fita
Impressora
Cabo de corrente
Suporte de admissão de papel
1-2 Instalar a Impressora
1
c Importante:Existem diferentes versões da impressora concebidas para diferentes voltagens, as quais não podem ser alteradas. Se a etiqueta colocada no painel posterior da impressora não indicar a voltagem correcta para o seu país, contacte o Serviço de Assistência a Clientes EPSON. Prepare o número de série do produto.
Terá de retirar todos os materiais de protecção colocados à volta e no interior da impressora antes de a instalar e ligar à corrente. Para retirar esses materiais, siga as instruções indicadas na folha de aviso que acompanha a impressora.
Guarde todos os materiais de protecção, pois pode necessitar de transportar a impressora posteriormente. A impressora deve ser sempre transportada na embalagem de origem e com os materiais de protecção fornecidos.
Escolher um Local para a Impressora
Ao escolher o local para a instalação da impressora, tenha em conta as seguintes recomendações:
❏ Coloque a impressora sobre uma superfície plana e estável. A impressora não funciona correctamente se estiver inclinada.
❏ Coloque a impressora num local onde a possa ligar facilmente a um cabo de interface de rede, se necessário.
❏ À volta da impressora deve existir espaço suficiente que permita a sua fácil utilização e manutenção.
❏ Evite utilizar ou guardar a impressora em locais sujeitos a variações bruscas de temperatura e humidade. Mantenha ainda a impressora afastada de luz solar directa, iluminação forte, fontes de calor e humidade excessiva.
❏ Evite locais sujeitos a choques ou vibrações.
Instalar a Impressora 1-3
❏ Coloque a impressora perto de uma tomada para que possa desligar facilmente o cabo de corrente.
Nota para utilizadores de língua francesa:Placez l’imprimante près d’une prise de contact où la fiche peut être débranchée facilement.
❏ Evite utilizar tomadas que sejam controladas por interruptores de parede ou temporizadores automáticos. Um corte acidental de corrente pode apagar informações importantes guardadas na memória da impressora ou do computador. Evite igualmente utilizar tomadas no mesmo circuito de motores de alta potência ou outros aparelhos que possam causar flutuações na voltagem.
❏ Mantenha todo o sistema informático afastado de potenciais fontes de interferência electromagnética, tais como colunas de som ou bases de telefones sem fio.
❏ Utilize uma tomada de terra; não utilize um adaptador.
❏ Antes de imprimir em papel contínuo, certifique-se de que a trajectória de alimentação está desobstruída. Consulte a secção apresentada em seguida.
Se pretender utilizar uma base para a impressora, tenha em atenção o seguinte:
❏ Utilize uma base capaz de suportar, pelo menos, 20 kg.
❏ Nunca utilize uma base na qual a impressora fique inclinada. A impressora deve estar sempre num plano horizontal.
❏ Coloque o cabo de corrente e o cabo de interface da impressora de forma a que não interfiram no processo de alimentação do papel. Se possível, fixe os cabos a uma das pernas da base da impressora.
1-4 Instalar a Impressora
1
Colocar a reserva de papel contínuoAntes de utilizar papel contínuo, alinhe a reserva de papel com o tractor para que o papel seja correctamente alimentado para o interior da impressora, conforme indica a figura.
Entrada traseira Entrada frontal Entrada inferior
Instalar a Impressora 1-5
Instalar ou Substituir a Cassete de Fita
Deve utilizar de cassetes de fita preta EPSON genuínas (#7753) ou cassetes de fita de carbono EPSON (#7768). A utilização de produtos não fabricados pela EPSON pode causar danos na impressora não cobertos pela garantia EPSON.
w Atenção:Terá de deslocar a cabeça de impressão com as mãos para instalar ou subsituir a cassete de fita. Se utilizou a impressora há pouco tempo, a cabeça de impressão poderá estar quente; deixe-a arrefecer durante alguns minutos antes de lhe tocar.
1. Certifique-se de que a impressora está desligada.
c Importante:Nunca desloque a cabeça de impressão enquanto a impressora estiver ligada, se o fizer, pode danificar a impressora.
1-6 Instalar a Impressora
1
2. Se a impressora estiver ligada a uma tomada de corrente,desligue-a da tomada.
3. Levante a tampa da impressora pela parte posterior e, em seguida, retire-a da impressora.
4. Levante as patilhas existentes em ambos os lados do tensor de papel, levante o tensor e retire-o da impressora. Guarde o tensor de papel num local seguro.
Instalar a Impressora 1-7
Nota:Quando o tractor posterior estiver instalado, não tem de retirar o tensor de papel.
5. Certifique-se de que a cabeça de impressão não está quente, se estiver, deixe-a arrefecer durante alguns minutos antes de lhe tocar. Em seguida, desloque a cabeça de impressão com as mãos até ao centro da impressora.
6. Se tiver uma cassete de fita instalada, segure a cassete pela respectiva pega e retire-a da impressora. Deite a cassete de fita fora adequadamente.
1-8 Instalar a Impressora
1
7. Retire a nova cassete de fita da embalagem. Rode o botão deesticar a fita na direcção indicada pela seta para eliminar a folga existente na fita.
8. Segure na cassete de fita pela pega e insira-a na impressora exercendo pressão. Em seguida, pressione as extremidades da cassete para que os ganchos plásticos encaixem nas ranhuras da impressora.
Botão de esticar a fita
Instalar a Impressora 1-9
9. Utilize um objecto pontiagudo, por exemplo, o bico de uma esferográfica, para colocar a fita entre a cabeça de impressão e o guia de fita. Rode o botão de esticar a fita para conseguir colocar facilmente a fita na posição correcta.
10. Faça deslizar a cabeça de impressão de um lado para o outro para verificar se esta se desloca sem problemas. Verifique também se a fita não está torcida nem enrugada.
1-10 Instalar a Impressora
1
11. Para voltar a instalar o tensor de papel, encaixe-o nos pinosda impressora. Em seguida, exerça pressão em ambas as extremidades do tensor de papel até o fixar.
12. Para voltar a instalar a tampa da impressora, encaixe, em primeiro lugar, as patilhas frontais nas ranhuras existentes na impressora. Em seguida, exerça pressão até a encaixar totalmente.
Instalar a Impressora 1-11
Nota:Pode instalar a cassete de fita de carbono #7768 opcional da mesma forma que instala a cassete de fita. No entanto, quando utilizar uma cassete de fita de carbono deve ter em conta as seguintes indicações:
❏ Imprima apenas em papel normal.
❏ Baixe a alavanca reguladora da espessura do papel para a posição seguinte.
Instalar o Suporte de Admissão de Papel
Para instalar o suporte de admissão de papel, execute as seguintes operações:
1. Certifique-se de que a tampa do suporte de admissão de papel está aberta. Instale o suporte de admissão de papel introduzindo as ranhuras existentes na parte inferior do suporte de papel nos pinos da impressora. Em seguida, incline o suporte para trás até o fixar.
Tensor de papel
Tampa do suporte de admissão de papel
1-12 Instalar a Impressora
1
c Importante:Certifique-se de que introduz as ranhuras do suporte de admissão de papel nos pinos existentes em ambos os lados da impressora.
2. Feche a tampa do suporte de admissão de papel.
Instalar a Impressora 1-13
Ligar a Impressora à Corrente
1. Certifique-se de que a impressora está desligada.
2. Verifique se a voltagem indicada na etiqueta colocada no painel posterior da impressora corresponde à voltagem da tomada de corrente. Certifique-se ainda de que a voltagem do cabo de corrente da impressora corresponde à voltagem da tomada de corrente.
w Atenção:Não é possível alterar a voltagem da impressora. Se as voltagens não coincidirem, consulte o Serviço de Assistência a Clientes EPSON. Não ligue o cabo de corrente.
3. Se o cabo de corrente não estiver ligado à impressora, ligue o cabo de corrente à tomada situada no painel posterior da impressora.
4. Ligue a outra extremidade do cabo de corrente a uma tomada de terra.
1-14 Instalar a Impressora
1
Ligar a Impressora ao ComputadorEsta impressora possui duas ligações de interface individuais: uma interface paralela compatível IEEE-1284 e uma interface opcional Tipo B. Para obter mais informações, consulte a secção “Placas de interface opcionais”, no Apêndice A.
Se o computador que está a utilizar exigir um tipo de interface diferente, experimente utilizar uma das interfaces opcionais descritas na secção “Placas de interface opcionais”, no Apêndice A.
Para ligar a impressora ao computador através de um conector de interface paralela ou de um conector com fio de terra, execute as seguintes operações:
1. Certifique-se de que a impressora e o computador estão desligados.
2. Ligue o conector do cabo ao conector de interface paralela.
.
Conector de interface paralela
Instalar a Impressora 1-15
3. Aperte as presilhas laterais do conector até as fixar.
4. Se o cabo possuir um fio de terra, ligue-o ao conector de terra da impressora, conforme indica a figura.
5. Ligue a outra extremidade do cabo ao computador.
Depois de ligar a impressora ao computador, instale o software da impressora, da forma descrita na secção apresentada em seguida.
1-16 Instalar a Impressora
1
Instalar o Software da ImpressoraApós ligar a impressora ao computador, terá de instalar o software da impressora EPSON, incluído no CD-ROM fornecido com a impressora.
O software da impressora inclui:
❏ Controlador de impressãoO controlador de impressão é um software que permite gerir ou “controlar” a impressora. Com este software, pode efectuar definições de impressão, como, por exemplo, qualidade de impressão, resolução e formato de papel.
❏ EPSON Status Monitor 3 (apenas Windows 95, 98, ou NT 4.0)O EPSON Status Monitor 3 avisa-o quando ocorre algum erro de impressão e apresenta informações sobre o estado da impressora.
❏ EPSON Remote! (utilitário de configuração da impressora com base no DOS)Este utilitário permite alterar facilmente as predefinições da impressora a partir do computador. Consulte a secção “Utilitário EPSON Remote!”, no Capítulo 4.
Para instalar o software da impressora, consulte a secção relativa à instalação do software da impressora em Windows 95, 98 ou NT 4.0 ou a secção relativa à instalação do software da impressora em Windows 3.1 ou NT 3.5x, neste Capítulo. Se estiver a utilizar o DOS, consulte a secção “Programas do DOS”, neste Capítulo.
Instalar a Impressora 1-17
Instalar o software da impressora em Windows 95, 98 ou NT 4.0
Para instalar o software da impressora em Windows 95, 98 ou NT 4.0, execute as operações apresentadas em seguida.
Nota:❏ É possível que necessite de privilégios de administrador de rede para
instalar o software da impressora em Windows NT 4.0. Para obter mais informações, contacte o administrador de rede.
❏ Se pretender criar uma versão em disquete do software da impressora incluído no CD-ROM, insira o CD-ROM e execute o programa EPSETUP. Na caixa de diálogo que aparece, faça clique em Utilitário de criação de disquetes do controlador (Driver disk creation utility) e siga as instruções apresentadas no ecrã.
❏ Se estiver a utilizar a versão em disquete do software EPSON, faça uma cópia de segurança das disquetes de software da impressora EPSON antes de iniciar a instalação.
1. Certifique-se de que o Windows 95, 98 ou NT 4.0 está a funcionar e que a impressora está desligada.
2. Insira o CD-ROM que contém o software da impressora no leitor de CD-ROM. Aparecerá a caixa de diálogo Instalar (Install). Se estiver a utilizar a versão em disquete, insira-a no leitor de disquetes, faça clique duas vezes no ícone da unidade e no ícone Setup.exe.
3. Faça clique em Instalar (Install) para iniciar a instalação do software da impressora.
4. Seleccione a impressora a partir da respectiva lista e siga as instruções apresentadas no ecrã.
1-18 Instalar a Impressora
1
Nota:❏ Se, ao ligar o computador, aparecer a janela "Novo HardwareEncontrado" (New Hardware Found) ou qualquer outro assistente, faça clique em Cancelar (Cancel) e execute as operações anteriores.
❏ O tempo de instalação varia consoante o computador que estiver a utilizar.
Para obter mais informações sobre como aceder e utilizar o software, consulte a secção “Utilizar o Software da Impressora”, no Capítulo 4. Quando instalar o controlador de impressão em Windows 95, 98 ou NT 4.0, o EPSON Status Monitor 3 também será instalado. Para obter informações sobre como instalar e utilizar o Status Monitor, consulte o Capítulo 6.
Instalar o software da impressora em Windows 3.1 ou NT 3.5x
Para instalar o software da impressora em sistemas com o Windows 3.1 ou NT 3.5x, execute as operações apresentadas em seguida.
Nota:É possível que necessite de privilégios do administrador de rede para instalar o software da impressora em Windows NT 3.5x. Para obter mais informações, contacte o administrador de rede.
1. Inicie o Windows e abra a janela do Gestor de Programas (Program Manager).
2. Insira o CD-ROM que contém o software da impressora no leitor de CD-ROM. Se estiver a utilizar disquetes, insira a Disquete 1 do software da impressora no leitor de disquetes.
Instalar a Impressora 1-19
3. Seleccione Executar (Run) no menu Ficheiro (File). Aparecerá a caixa de diálogo Executar (Run). Na caixa Linha de Comandos (Command Line), escreva D:SETUP. Se a letra do leitor de CD-ROM não corresponder à letra “D” ou se estiver a utilizar a versão em disquete, utilize a letra adequada. Em seguida, faça clique em OK.
Se pretender criar uma versão em disquete do software incluído no CD-ROM, escreva EPSETUP em vez de SETUP. Na caixa de diálogo que aparece, faça clique emUtilitário de criação de disquetes do controlador (Driver disk creation utility) e siga as instruções apresentadas no ecrã.
4. Seleccione a impressora a partir da lista.
5. O programa de instalação começa a copiar os ficheiros do software da impressora.
6. Quando terminar a instalação, faça clique em OK para sair do programa de instalação.
O programa de instalação selecciona automaticamente LQ-580/LQ-570e como a impressora padrão para as aplicações do Windows.
Para saber como aceder e utilizar o software, consulte a secção “Utilizar o Software da Impressora”, no Capítulo 4.
1-20 Instalar a Impressora
1
Programas do DOSPara controlar a impressora a partir de aplicações do DOS, terá de seleccionar a impressora que está a utilizar ou outra impressora que esteja disponível na lista de impressoras da aplicação.
Seleccione a impressora EPSON LQ-580/LQ-570e na altura indicada do processo de instalação ou configuração da aplicação do DOS. Se a impressora LQ-580/LQ-570e não constar da lista de impressoras da aplicação, seleccione a primeira impressora disponível a partir da seguinte lista:
LQ-580/LQ-570eLQ-870LQ-570/570+LQ-850+LQ-850LQ-510/550LQ-200LQ-500LQ-860+LQ-2550LQ-2500LQ-800LQ-1500
Nota:Se a aplicação não possuir uma alternativa adequada, contacte o fabricante do software para saber se é posssível obter uma actualização.
Instalar a Impressora 1-21
2
Capítulo 2
Imprimir em Papel Contínuo
Alavanca de Selecção do Modo de Alimentação . . . . . . . . . . . . . . 2-2
Alavanca Reguladora da Espessura do Papel . . . . . . . . . . . . . . . . . 2-4
Utilizar o Tractor Anterior . . . . . . . . . . . . . . . . . . . . . . . . . . . . . . . . . 2-6Alimentar papel no tractor anterior. . . . . . . . . . . . . . . . . . . . . 2-6Retirar o documento impresso do tractor anterior . . . . . . . . 2-12Retirar o tractor anterior . . . . . . . . . . . . . . . . . . . . . . . . . . . . . . 2-13Reinstalar o tractor na posição anterior . . . . . . . . . . . . . . . . . 2-14
Utilizar o Tractor na Posição Posterior. . . . . . . . . . . . . . . . . . . . . . . 2-16Instalar o tractor na posição posterior . . . . . . . . . . . . . . . . . . . 2-16Alimentar papel no tractor posterior. . . . . . . . . . . . . . . . . . . . 2-18Retirar o papel do tractor posterior . . . . . . . . . . . . . . . . . . . . . 2-24Utilizar um tractor anterior e um tractor posterior em simultâneo. . . . . . . . . . . . . . . . . . . . . . . . . . . . . . . . . . . . . . . 2-25Retirar o tractor posterior . . . . . . . . . . . . . . . . . . . . . . . . . . . . . 2-27
Alimentar Formulários de Várias Vias. . . . . . . . . . . . . . . . . . . . . . . 2-30
Alimentar Papel Contínuo com Etiquetas . . . . . . . . . . . . . . . . . . . . 2-31Retirar papel contínuo com etiquetas . . . . . . . . . . . . . . . . . . . 2-33
Alternar entre Impressão em Papel Contínuo e Impressão em Folhas Soltas. . . . . . . . . . . . . . . . . . . . . . . . . . . . . . . . . . . . . . . . . . 2-34
Mudar para folhas soltas . . . . . . . . . . . . . . . . . . . . . . . . . . . . . . 2-34Mudar para papel contínuo . . . . . . . . . . . . . . . . . . . . . . . . . . . 2-35
Ajustar a Posição de Topo de Página . . . . . . . . . . . . . . . . . . . . . . . . 2-36
Avançar o Papel para a Aresta de Corte . . . . . . . . . . . . . . . . . . . . . 2-39Utilizar a tecla Tear Off . . . . . . . . . . . . . . . . . . . . . . . . . . . . . . . 2-40Avançar o papel automaticamente para a posição de corte de papel. . . . . . . . . . . . . . . . . . . . . . . . . . . . . . . . . . . . . 2-40Ajustar a posição de corte . . . . . . . . . . . . . . . . . . . . . . . . . . . . . 2-41
Imprimir em Papel Contínuo 2-1
Alavanca de Selecção do Modo de Alimentação
Pode alimentar papel contínuo de várias formas na impressora, incluindo no tractor anterior. Utilize a alavanca de selecção do modo de alimentação para definir o sistema de alimentação que pretende utilizar, de acordo com as indicações da tabela apresentada em seguida.
Nota:Para verificar qual o sistema de alimentação e a trajectória de alimentação mais adequados para a impressão, consulte a secção “Trajectórias de Alimentação Disponíveis“ na Introdução.
Alavanca de selecção do modo de alimentação
2-2 Imprimir em Papel Contínuo
2
A tabela apresentada em seguida descreve todas as posições da alavanca de selecção do modo de alimentação.
Posição da alavanca de selecção do modo de alimentação
Descrição
Posição de folhas soltasPara alimentar folhas soltas a partir da entrada frontal ou superior. Para obter mais informações sobre como alimentar folhas soltas, consulte o Capítulo 3.
Tractor na posição anteriorPara alimentar papel contínuo a partir do tractor instalado na posição anterior. Quando utilizar o tractor anterior juntamente com o tractor posterior, coloque também a alavanca nesta posição.
Tractor na posição posteriorPara alimentar papel contínuo a partir do tractor instalado na parte superior da impressora na posição posterior. Quando o tractor estiver na posição posterior, pode alimentar papel a partir das entradas frontal, traseira ou inferior.
Imprimir em Papel Contínuo 2-3
Alavanca Reguladora da Espessura do Papel
A alavanca reguladora da espessura do papel permite utilizar várias espessuras de papel. Esta alavanca está situada por baixo da tampa da impressora. Pode seleccionar uma das oito posições assinaladas pela escala situada junto à alavanca.
Alavanca reguladora da espessura do papel
2-4 Imprimir em Papel Contínuo
2
Utilize a tabela apresentada em seguida para ajustar a alavanca em função da espessura do papel utilizado.
* Para obter mais informações sobre as características do papel, consulte o Apêndice C.
** Não é possível utilizar o papel contínuo com etiquetas no tractor anterior. Para utilizar este papel, instale o tractor na posição posterior.
Nota:❏ Se a imagem impressa estiver esborratada, pode ter de colocar a
alavanca reguladora da espessura do papel uma posição acima para melhorar a qualidade de impressão.
❏ Se a imagem impressa apresentar falhas ou estiver muito ténue, pode ter de colocar a alavanca reguladora da espessura do papel uma posição abaixo para melhorar a qualidade de impressão.
Tipo de papel* Posição da alavanca
Normal (folhas soltas ou papel contínuo) -1 ou 0
Formulários sem papel químico com: 2 vias (original + 1 cópia) 3 vias (original + 2 cópias) 4 vias (original + 3 cópias) 5 vias (original + 4 cópias)
1235
Papel contínuo com etiquetas** 2
Cartões 2
Envelopes 2 a 6
Imprimir em Papel Contínuo 2-5
Utilizar o Tractor Anterior
Para utilizar o tractor anterior, coloque papel contínuo na entrada traseira. Para obter mais informações sobre quando utilizar o tractor anterior, consulte a secção “Trajectórias de Alimentação Disponíveis“ na Introdução.
Nota:A impressora é fornecida com o tractor instalado na posição anterior. Se o tractor não estiver instalado na posição anterior, consulte a secção “Reinstalar o tractor na posição anterior“.
Alimentar papel no tractor anterior
Se tiver um tractor instalado na posição posterior, tem de o remover e instalar o tensor de papel da forma descrita na secção “Retirar o tractor posterior“ antes de utilizar o tractor anterior.
Nota:Para evitar encravamentos de papel, deve alimentar formulários de várias vias espessos através da entrada inferior ou frontal e do tractor posterior.
c Importante:Não alimente papel contínuo com etiquetas a partir da entrada traseira; se o fizer, as etiquetas podem descolar-se da folha de suporte e provocar um encravamento de papel.
2-6 Imprimir em Papel Contínuo
2
Para alimentar papel através do tractor anterior, execute as seguintes operações:
1. Certifique-se de que a impressora está desligada.
2. Abra a tampa do suporte de admissão de papel e retire o suporte de admissão de papel, conforme indica a figura.
Imprimir em Papel Contínuo 2-7
3. Coloque a alavanca de selecção do modo de alimentação na posição de tractor anterior. Coloque a alavanca reguladora da espessura do papel (situada por baixo da tampa da impressora) na posição adequada à espessura do papel.
4. Solte as correias de tracção esquerda e direita puxando as respectivas alavancas para frente.
Painel frontal da impressora
2-8 Imprimir em Papel Contínuo
2
5. Encoste a correia de tracção esquerda à margem esquerda do papel utilizando a régua existente na impressora (a impressão é iniciada na posição “0”). Em seguida, empurre a alavanca para trás até a prender.
Nota:Para obter mais informações sobre a posição de margem esquerda, consulte as secções relativas ao alinhamento do papel e à área de impressão, no Apêndice C.
6. Posicione a correia de tracção direita em função da largura do papel, mas não a prenda. Desloque o suporte de papel para o centro, entre as duas correias de tracção, da forma indicada no ponto 5.
Painel frontal da impressora
Imprimir em Papel Contínuo 2-9
7. Verifique se as margens do papel estão direitas e sem vincos. Em seguida, abra as tampas das correias de tracção e coloque os primeiros três furos do papel, com a face a ser impressa voltada para baixo, nos pinos do tractor. Em seguida, feche as tampas das correias de tracção.
8. Desloque a correia de tracção direita, de forma a eliminar folgas existentes no papel. Em seguida, baixe a patilha de fixação para a prender.
9. Encaixe o suporte de admissão de papel, da forma descrita na secção “Instalar o Suporte de Admissão de Papel“, no Capítulo 1. Depois de instalar o suporte de admissão de papel, segure-o pela parte central, levante-o e coloque-o na horizontal.
Painel frontal da impressora
2-10 Imprimir em Papel Contínuo
2
10. Desloque os guias de margem para o centro do suporte de admissão de papel. Em seguida, feche a tampa do suporte de admissão de papel.
11. Ligue a impressora. Pode ter de verificar e alterar as definições do controlador de impressão, da forma descrita no Capítulo 4. Quando recebe dados, a impressora alimenta automaticamente o papel e começa a imprimir. As páginas impressas são alimentadas através do suporte de admissão de papel para a parte posterior da impressora.
12. Quando terminar de imprimir, execute as operações indicadas na secção seguinte para cortar o documento impresso. Se a primeira linha do documento ficar muito abaixo ou acima na página, poderá alterar a sua posição através da função de micro-ajuste. Consulte a secção “Ajustar a Posição de Topo de Página“.
Imprimir em Papel Contínuo 2-11
c Importante:Nunca utilize o punho da impressora para ajustar a posição de topo de página, pois poderá danificar a impressora ou perder a posição de topo de página.
Retirar o documento impresso do tractor anterior
Para retirar o papel impresso, execute as seguintes operações:
1. Certifique-se de que os indicadores luminosos Tear Off/Bin estão intermitentes, o que significa que o papel está na posição actual de corte. Poderá ter de pressionar a tecla Tear Off/Bin.
2. Levante a tampa do suporte de admissão de papel e utilize a aresta de corte do tensor de papel da impressora para cortar o documento.
Nota:Se o picotado do papel não estiver correctamente alinhado com a aresta de corte, poderá ajustar a posição de corte através da função de micro-ajuste. Consulte a secção “Ajustar a posição de corte“.
2-12 Imprimir em Papel Contínuo
2
c Importante:Nunca utilize o punho da impressora para ajustar a posição de corte de papel, pois poderá danificar a impressora ou perder a posição de corte de papel.
3. Feche a tampa do suporte de admissão de papel.
Quando retomar a impressão, a impressora alimenta automaticamente o papel para a posição de topo de página e dá início à impressão.
Para fazer retroceder o papel contínuo para fora da impressora até à posição de espera, pressione a tecla Load/Eject (para obter mais informações sobre a posição de espera, consulte o Glossário). Levante, em seguida, as tampas das correias do tractor e retire o papel.
c Importante:Corte sempre o documento impresso antes de pressionar a tecla Load/Eject. Tenha ainda em conta que fazer retroceder várias páginas de uma só vez poderá provocar um encravamento de papel.
Retirar o tractor anterior
Para retirar o tractor da posição anterior, execute as seguintes operações:
1. Retire todo o papel do tractor, da forma descrita na secção anterior.
2. Desligue a impressora.
3. Segure em ambos os lados do suporte de admissão de papel, levante-o e retire-o.
Imprimir em Papel Contínuo 2-13
4. Pressione as patilhas de fixação do tractor, levante o tractor e retire-o da impressora, conforme indica a figura.
Reinstalar o tractor na posição anterior
Se tiver um tractor instalado na posição posterior, tem de o remover e instalar o tensor de papel da impressora da forma descrita na secção “Retirar o tractor posterior“ antes de utilizar o tractor anterior.
Para reinstalar o tractor na posição anterior, execute as seguintes operações:
1. Certifique-se de que a impressora está desligada.
2. Segure em ambos os lados do suporte de admissão de papel, levante-o e retire-o.
2-14 Imprimir em Papel Contínuo
2
3. Encaixe os ganchos do tractor nos pinos existentes no interior da impressora e exerça pressão em ambas as extremidades do tractor para se certificar de que fica instalado correctamente.
A partir deste momento, pode colocar papel contínuo no tractor anterior. Para retirar o tractor, consulte a secção “Retirar o tractor anterior“.
Imprimir em Papel Contínuo 2-15
Utilizar o Tractor na Posição Posterior
Utilizar o tractor na posição posterior é ideal para imprimir em papel contínuo espesso e de gramagem elevada, como, por exemplo, formulários de várias vias ou papel contínuo com etiquetas. No entanto, não é possível utilizar a função de corte automático com o tractor posterior.
Uma vez que o papel espesso exige uma trajectória de alimentação plana para evitar encravamentos de papel, deve alimentar o papel a partir da entrada frontal e inferior quando utilizar o tractor posterior.
c Importante:Não alimente papel contínuo com etiquetas a partir da entrada traseira; se o fizer, as etiquetas podem descolar-se da folha de suporte no interior da impressora e provocar um encravamento.
Para reduzir a ocorrência de encravamentos de papel e optimizar o desempenho do papel contínuo, pode utilizar dois tractores em simultâneo. Quando utilizar este método de impressão, coloque o papel no tractor anterior e no tractor posterior. Consulte a secção “Utilizar um tractor anterior e um tractor posterior em simultâneo“.
Instalar o tractor na posição posterior
Para instalar um tractor na posição posterior, tem de retirar o tractor anterior ou adquirir um tractor posterior opcional (C80020✽ ). Para retirar o tractor anterior, consulte a secção “Retirar o tractor anterior“.
Para instalar um tractor na posição posterior, execute as seguintes operações:
1. Certifique-se de que a impressora está desligada. Em seguida, levante a tampa da impressora e retire-a.
2-16 Imprimir em Papel Contínuo
2
2. Levante as patilhas existentes em ambos os lados do tensor de papel, levante o tensor e retire-o da impressora. Guarde o tensor de papel num local seguro.
3. Insira o tractor nos conectores da impressora e exerça pressão em ambas as extremidades do tractor para se certificar de que fica instalado correctamente.
A partir deste momento, pode colocar papel contínuo no tractor posterior, conforme indica a secção seguinte. Para retirar o tractor posterior, consulte a secção “Retirar o tractor posterior“.
Imprimir em Papel Contínuo 2-17
Alimentar papel no tractor posterior
Quando utilizar o tractor posterior, coloque papel contínuo na entrada frontal ou inferior, se possível. Se utilizar a entrada traseira, a probabilidade de ocorrência de encravamentos de papel será maior.
c Importante:Não alimente papel contínuo com etiquetas a partir da entrada traseira; se o fizer, as etiquetas podem descolar-se da folha de suporte no interior da impressora e provocar um encravamento.
Para alimentar papel a partir do tractor posterior, execute as seguintes operações:
1. Certifique-se de que a impressora está desligada e que retirou a tampa da impressora. Verifique também se o tractor está instalado na posição posterior.
2. Desloque os guias de margem para o centro do suporte de admissão de papel. Levante a parte central do suporte e coloque-a na horizontal.
2-18 Imprimir em Papel Contínuo
2
3. Coloque a alavanca de selecção do modo de alimentação na posição de tractor posterior. Ajuste a alavanca reguladora da espessura do papel consoante a espessura do papel que vai utilizar.
4. Solte as correias de tracção esquerda e direita puxando as respectivas alavancas para a frente.
Imprimir em Papel Contínuo 2-19
5. Encoste a correia de tracção esquerda à margem esquerda do papel utilizando a régua do suporte de admissão de papel como guia (a impressão é iniciada na posição da seta). Em seguida, empurre a alavanca para trás até a prender.
Nota:Para obter mais informações sobre a posição de margem esquerda, consulte as secções relativas ao alinhamento do papel e à área de impressão, no Apêndice C.
6. Posicione a correia de tracção direita em função da largura do papel, mas não a fixe. Desloque o suporte de papel para o centro, entre as duas correias de tracção, da forma indicada no ponto 5.
7. Verifique se as margens do papel estão direitas e sem vincos. Em seguida, abra ambas as tampas das correias de tracção.
2-20 Imprimir em Papel Contínuo
2
8. Insira o papel na entrada frontal, inferior ou traseira da forma descrita em seguida, até o colocar entre o rolo e o guia de fita. Em seguida, puxe o papel até que o picotado existente entre a primeira e a segunda página fique alinhado com a parte superior da fita da impressora.
Antes de colocar papel na entrada frontal, abra a tampa frontal e retire-a. Em seguida, coloque o papel com a face a ser impressa voltada para cima.
Coloque papel na entrada inferior com a face a ser impressa voltada para cima (para a frente).
Antes de colocar papel na entrada traseira, retire o suporte de admissão de papel. Em seguida, coloque o papel na entrada traseira, com a face a ser impressa voltada para baixo e instale o suporte de admissão de papel.
Imprimir em Papel Contínuo 2-21
9. Insira três furos existentes em ambos os lados do papel nos pinos do tractor em ambas as correias. Em seguida, feche as tampas das correias de tracção.
10. Desloque a correia de tracção direita, de forma a eliminar folgas existentes no papel e, em seguida, puxe a patilha de fixação para baixo para prender a correia.
11. Se utilizar a entrada frontal, insira a tampa frontal com o papel contínuo posicionado, da forma indicada na figura apresentada em seguida. Em seguida, feche-a.
12. Se utilizar a entrada traseira, substitua o suporte de admissão de papel e certifique-se de que os guias de margem se encontram no centro do suporte de admissão de papel. Em seguida, levante a parte central do suporte e coloque-a na horizontal.
2-22 Imprimir em Papel Contínuo
2
13. Ligue a impressora.
14. Elimine quaisquer folgas existentes no papel e ajuste a posição de topo de página (posição onde a impressora começa a imprimir) pressionando a tecla LF/FF ou utilizando a função de micro-ajuste. Para utilizar a função de micro-ajuste, consulte a secção “Ajustar a Posição de Topo de Página“. A impressora começa a imprimir na posição actual sem fazer avançar o papel.
c Importante:❏ Nunca utilize o punho da impressora para eliminar
possíveis folgas no papel ou para ajustar a posição de topo de página, se o fizer poderá danificar a impressora ou perder a posição de topo de página.
❏ Elimine sempre qualquer folga existente no papel; caso contrário, a qualidade de impressão pode diminuir.
15. Instale a tampa da impressora e feche a tampa do suporte de admissão de papel.
16. Pode ter de verificar e alterar as definições da impressora da forma descrita no Capítulo 4. Em seguida, envie uma tarefa de impressão para a impressora. A impressora começa a imprimir na posição actual sem fazer avançar o papel. As páginas impressas são alimentadas através do suporte de admissão de papel para a parte posterior da impressora.
Imprimir em Papel Contínuo 2-23
17. Quando terminar de imprimir, abra a tampa do suporte de admissão de papel e, em seguida, corte o documento impresso pelo picotado mais próximo da saída do papel.
Retirar o papel do tractor posterior
1. Quando terminar de imprimir, corte o papel pelo picotado mais próximo da entrada do papel.
2. Para ejectar o papel, mantenha a tecla LF/FF pressionada.
2-24 Imprimir em Papel Contínuo
2
Utilizar um tractor anterior e um tractor posterior em simultâneo
Para optimizar a alimentação de papel contínuo e reduzir a ocorrência de encravamentos de papel, pode utilizar dois tractores em simultâneo. Quando utilizar dois tractores em simultâneo, pode alimentar papel a partir da entrada traseira tanto no tractor anterior como no tractor posterior.
Para utilizar o tractor anterior juntamente com o tractor posterior, tem de adquirir o tractor posterior opcional (C80020✽ ). Instale o tractor posterior opcional da forma indicada na secção “Instalar o tractor na posição posterior“.
Para alimentar papel através dos dois tractores, execute as seguintes operações:
1. Retire a tampa da impressora e o suporte de admissão de papel.
2. Certifique-se de que um tractor está na posição anterior e que o outro está na posição posterior, da forma descrita anteriormente neste capítulo.
3. Coloque a alavanca de selecção do modo de alimentação na posição de tractor anterior. Ajuste a alavanca reguladora da espessura do papel consoante a espessura do papel que vai utilizar.
4. Coloque papel contínuo no tractor anterior, da forma descrita anteriormente neste capítulo.
5. Ligue a impressora. Pressione a tecla Load/Eject para fazer avançar o papel para a posição de topo de página. Em seguida, pressione a tecla LF/FF até que o picotado existente entre a primeira e a segunda página fique alinhado com a parte superior da fita da impressora.
Imprimir em Papel Contínuo 2-25
c Importante:Nunca utilize o punho da impressora para fazer deslocar o papel; se o fizer poderá danificar a impressora ou perder a posição de topo de página.
6. Coloque o papel nas correias do tractor posterior da forma descrita na secção “Alimentar papel no tractor posterior“.
7. Coloque a alavanca de selecção do modo de alimentação na posição de tractor posterior. Em seguida, elimine quaisquer folgas existentes no papel entre os tractores anterior e posterior através da função de micro-ajuste (apresentada na secção “Ajustar a Posição de Topo de Página“), se necessário.
8. Volte a colocar a alavanca de selecção do modo de alimentação na posição de tractor anterior que definiu no ponto 2.
9. Quando receber os dados, a impressora começa a imprimir na posição actual. Se necessário, execute as operações apresentadas na secção “Ajustar a Posição de Topo de Página“ para ajustar a posição actual do papel.
c Importante❏ Nunca utilize o punho da impressora para eliminar
possíveis folgas no papel ou para ajustar a posição de topo de página; se o fizer poderá danificar a impressora ou perder a posição de topo de página.
❏ Elimine sempre qualquer folga existente no papel; caso contrário, a qualidade de impressão pode diminuir.
10. Instale o suporte de admissão de papel. Em seguida, coloque os guias de margem no centro do suporte de admissão de papel. Levante a parte central do suporte e coloque-a na horizontal.
2-26 Imprimir em Papel Contínuo
2
11. Instale a tampa da impressora e feche a tampa do suporte de admissão de papel.
12. Pode ter de verificar e alterar as definições da impressora da forma descrita no Capítulo 4. Em seguida, envie uma tarefa de impressão para a impressora. A impressora começa a imprimir na posição actual sem fazer avançar o papel. As páginas impressas são alimentadas através do suporte de admissão de papel para a parte posterior da impressora.
13. Quando terminar de imprimir, abra a tampa do suporte de admissão de papel e, em seguida, corte o documento impresso pelo picotado mais próximo da saída do papel.
Para retirar o papel do tractor, execute as operações apresentadas na secção “Retirar o papel do tractor posterior“.
Retirar o tractor posterior
Para retirar o tractor da posição posterior, execute as seguintes operações:
1. Retire o papel colocado no tractor posterior, da forma descrita na secção “Retirar o papel do tractor posterior“.
2. Desligue a impressora. Em seguida, retire a tampa da impressora, levante o suporte de admissão de papel e retire-o da impressora.
Imprimir em Papel Contínuo 2-27
3. Pressione as patilhas de fixação do tractor, incline o tractor na sua direcção e retire-o da impressora.
4. Guarde o tractor num local seguro ou instale-o na posição anterior, da forma descrita na secção “Reinstalar o tractor na posição anterior“.
2-28 Imprimir em Papel Contínuo
2
5. Para voltar a colocar o tensor de papel, encaixe-o nos pinos da impressora. Em seguida, exerça pressão em ambas as extremidades do tensor de papel até o fixar.
6. Volte a colocar o suporte de admissão de papel e a tampa da impressora. Em seguida, feche a tampa do suporte de admissão de papel.
Imprimir em Papel Contínuo 2-29
Alimentar Formulários de Várias Vias
Esta impressora permite utilizar formulários de várias vias sem papel químico e com o máximo de cinco vias (um original + quatro cópias). Certifique-se de que coloca a alavanca reguladora da espessura do papel na posição adequada tendo em conta o número de vias do formulário.
Para obter melhores resultados com papel espesso, como, por exemplo, formulários de várias vias, seleccione uma trajectória de alimentação plana ou quase plana. Deve alimentar formulários de várias vias utilizando a entrada inferior e frontal e o tractor posterior.
À excepção da definição da posição da alavanca reguladora da espessura do papel, os formulários de várias vias são alimentados da mesma forma que o papel contínuo normal. Para obter mais informações, consulte as secções apresentadas neste capítulo sobre como alimentar papel contínuo.
Nota:❏ Certifique-se de que os formulários de várias vias que está a utilizar
não têm uma espessura superior a 0,39 mm para a área de impressão e 0,76 mm para as margens picotadas.
❏ Não utilize papel que esteja danificado, enrolado ou amarrotado.
❏ Se estiver a utilizar papel com incisões, certifique-se de que a parte saliente das faces cravadas não está voltada para a cabeça de impressão quando estiver a imprimir. Se esta parte entrar em contacto com a cabeça de impressão, poderá danificar gravemente a cabeça de impressão.
2-30 Imprimir em Papel Contínuo
2
Alimentar Papel Contínuo com Etiquetas
Quando imprimir em etiquetas, utilize apenas o tipo de etiquetas fornecidas em folhas de suporte de papel contínuo com furos, concebidas para serem utilizadas num tractor. Não tente imprimir em folhas soltas com etiquetas porque a impressora pode não alimentar adequadamente etiquetas numa folha de suporte.
O papel espesso, como, por exemplo, papel contínuo com etiquetas, exige uma trajectória de alimentação plana ou quase plana. Quando alimentar etiquetas, certifique-se de que utiliza o tractor na posição posterior e que alimenta as etiquetas através da entrada frontal ou inferior.
Pode alimentar etiquetas da mesma forma que alimenta papel contínuo, apenas tem de colocar a alavanca reguladora da espessura de papel na posição 2 antes de imprimir em etiquetas. Para obter mais informações, consulte a secção “Alimentar papel no tractor posterior“.
Imprimir em Papel Contínuo 2-31
c Importante:❏ Não alimente papel contínuo com etiquetas através da
entrada traseira porque a trajectória de alimentação desta entrada é curva; como tal, as etiquetas podem descolar-se da folha de suporte no interior da impressora e provocar um encravamento.
❏ Uma vez que as etiquetas são sensíveis às variações de temperatura e humidade, utilize-as apenas nas seguintes condições ambientais:
❏ Não alimente papel contínuo com etiquetas que esteja danificado, enrolado ou amarrotado.
❏ Quando terminar a impressão, não deixe as etiquetas no interior da impressora, pois estas podem enrolam-se no rolo e provocar encravamentos quando voltar a imprimir.
Temperatura: 15 a 25 °C
Humidade relativa: 30 a 60%
2-32 Imprimir em Papel Contínuo
2
Retirar papel contínuo com etiquetas
Para evitar que as etiquetas se descolem da folha de suporte e encravem a impressora, execute as operações apresentadas em seguida quando retirar papel contínuo com etiquetas da impressora.
1. Corte o papel contínuo com etiquetas pelo picotado mais próximo da entrada de papel.
2. Pressione a tecla LF/FF para ejectar as etiquetas que ainda se encontram na impressora.
c Importante:Nunca pressione as teclas Load/Eject ou Tear Off/Bin. Se fizer retroceder as etiquetas, estas podem descolar-se da folha de suporte e provocar um encravamento de papel.
Imprimir em Papel Contínuo 2-33
Alternar entre Impressão em Papel Contínuo e Impressão em Folhas Soltas
Pode alternar facilmente entre uma impressão em papel contínuo com o tractor na posição anterior e uma impressão em folhas soltas sem ter de retirar ou voltar a colocar o papel contínuo.
Mudar para folhas soltas
Para mudar de uma impressão em papel contínuo com o tractor na posição anterior para a impressão em folhas soltas, execute as operações apresentadas em seguida.
Nota:Se o tractor estiver na posição posterior, retire todo o papel contínuo antes de mudar para a impressão em folhas soltas. Consulte a secção “Retirar o papel do tractor posterior“.
1. Se existirem folhas impressas na impressora, pressione a tecla Tear Off/Bin para fazer avançar o papel para a posição de corte. Em seguida, corte as folhas impressas.
c Importante:❏ Tem de cortar o documento impresso antes de avançar
para o passo seguinte e pressionar a tecla Load/Eject. Tenha ainda em conta que fazer retroceder várias páginas de uma só vez pode provocar um encravamento de papel.
❏ Nunca utilize o punho da impressora para ejectar papel enquanto a impressora estiver ligada; se o fizer, poderá danificar a impressora ou perder a posição de corte de papel.
2-34 Imprimir em Papel Contínuo
2
2. Pressione a tecla Load/Eject para fazer retroceder o papel contínuo para a posição de espera. O papel continua preso no tractor anterior, mas já não se encontra na trajectória de alimentação.
3. Coloque folhas soltas na tampa frontal ou superior, da forma descrita no Capítulo 3.
Mudar para papel contínuo
Para mudar de uma impressão em folhas soltas para uma impressão em papel contínuo com o tractor na posição anterior, execute as seguintes operações:
1. Se existir uma folha solta na impressora, pressione a tecla Load/Eject para a ejectar.
c Importante:Nunca utilize o punho da impressora para ejectar papel enquanto a impressora estiver ligada; se o fizer, poderá danificar a impressora ou perder a posição de topo de página.
2. Certifique-se de que o tractor está instalado na posição anterior. Para instalar o tractor nessa posição, consulte a secção “Reinstalar o tractor na posição anterior“.
3. Coloque papel contínuo no tractor anterior, da forma descrita anteriormente neste capítulo.
Quando iniciar a impressão, a impressora alimenta o papel contínuo automaticamente.
Imprimir em Papel Contínuo 2-35
Ajustar a Posição de Topo de Página
A posição de topo de página é o local onde a impressora começa a imprimir na página. Se a impressão estiver muito acima ou abaixo na página, pode utilizar a função de micro-ajuste para ajustar a posição de topo de página. Execute as operações apresentadas em seguida.
c Importante:Nunca utilize o punho da impressora para ajustar a posição de topo de página, pois poderá danificar a impressora ou perder a posição de topo de página.
Nota:❏ A definição da posição de topo de página fica activada até ser
alterada, mesmo que desligue a impressora.
❏ A definição de margem superior efectuada em algumas aplicações sobrepõe-se à definição de topo de página efectuada com a função de micro-ajuste. Se necessário, utilize o software para ajustar a posição de topo de página.
1. Certifique-se de que a impressora está ligada.
2. Se necessário, alimente o papel da forma descrita anteriormente neste capítulo. Se colocar papel no tractor anterior, pressione a tecla Load/Eject para fazer avançar o papel para a posição de topo de página actual.
3. Levante a tampa da impressora e retire-a.
4. Mantenha a tecla Pause pressionada durante cerca de três segundos. O respectivo indicador luminoso fica intermitente e a impressora entra no modo de micro-ajuste.
2-36 Imprimir em Papel Contínuo
2
5. Pressione a tecla LF/FF D para subir a posição de topo de página ou pressione a tecla Load/Eject U para descer a posição de topo de página.
c Importante Nunca utilize o punho da impressora para ajustar a posição de topo de página; se o fizer poderá danificar a impressora ou perder a posição de topo de página.
Nota:❏ A impressora possui uma posição de topo de página mínima e
máxima. Se tentar ajustá-la para além destes limites, a impressora emite um sinal sonoro e deixa de alimentar papel.
❏ Quando o papel atinge a posição de topo de página predefinida, a impressora emite igualmente um sinal sonoro e a alimentação é interrompida por instantes. Pode utilizar a predefinição como ponto de referência quando ajustar a posição de topo de página.
Cobertura plástica da fita
Imprimir em Papel Contínuo 2-37
Para ajustar a posição de topo de página para papel contínuo colocado no tractor posterior, execute as seguintes operações:
Em primeiro lugar, assinale um ponto de 6,5 mm acima do picotado do papel; em seguida, coloque o papel de forma a que o ponto fique alinhado com a margem superior da cobertura plástica da fita. Isto garante uma margem de 8,5 mm na página seguinte, o que significa que a impressora começa a imprimir 8,5 mm abaixo do picotado. Se assinalar um ponto de 5,5 mm acima do picotado, obterá uma margem de 9,5 mm na página seguinte.
6. Após definir a posição de topo de página, pressione a tecla Pause para sair do modo de micro-ajuste.
2-38 Imprimir em Papel Contínuo
2
Avançar o Papel para a Aresta de Corte
Se utilizar o tractor anterior, poderá utilizar a função de corte de papel para fazer avançar o papel contínuo até à aresta de corte quando acabar de imprimir. Poderá, então, cortar facilmente o documento impresso. Quando voltar a imprimir, a impressora faz retroceder automaticamente o papel para a posição de topo de página, para que possa aproveitar o papel que normalmente é desperdiçado entre tarefas de impressão.
Tal como se descreve em seguida, pode utilizar a função de corte de papel de duas formas: manualmente, se pressionar a tecla Tear Off/Bin da impressora; automaticamente, se activar o modo de corte automático.
Se o picotado existente entre as páginas não estiver alinhado com a aresta de corte, pode ajustar a posição do picotado através da função de micro-ajuste. Consulte a secção “Ajustar a posição de corte“.
c Importante:Nunca utilize a função de corte (pressionando a tecla Tear Off/Bin ou activando o modo de corte automático da forma descrita em seguida) para fazer retroceder papel contínuo com etiquetas pois estas podem descolar-se da folha de suporte e encravar a impressora.
Imprimir em Papel Contínuo 2-39
Utilizar a tecla Tear Off
Quando a impressora acabar de imprimir o documento, certifique-se de que os indicadores luminosos Tear Off/Bin não estão intermitentes. Em seguida, pressione a tecla Tear Off/Bin. A impressora faz avançar o papel até à aresta de corte.
Nota:Se os indicadores luminosos Tear Off/Bin estiverem intermitentes, isso significa que o papel se encontra na posição de corte. Se voltar a pressionar a tecla Tear Off/Bin, a impressora deslocará o papel para a posição de topo de página seguinte.
Avançar o papel automaticamente para a posição de corte de papel
Para que os documentos impressos avancem automaticamente para a posição de corte de papel, terá de activar o modo de corte automático e seleccionar o comprimento de papel correcto para o papel contínuo no modo de configuração. Para obter mais informações, consulte a secção “Alterar as predefinições“, no Capítulo 5.
Quando o modo de corte automático está activado, a impressora faz avançar o papel automaticamente para a posição de corte de papel sempre que recebe uma página completa de dados ou um comando de avanço de página que não é seguido de mais dados.
2-40 Imprimir em Papel Contínuo
2
Ajustar a posição de corte
Se o picotado do papel não estiver alinhado com a aresta de corte, pode utilizar a função de micro-ajuste para deslocar o picotado para a posição de corte. Execute as operações apresentadas em seguida.
c Importante:Nunca utilize o punho da impressora para ajustar a posição de corte de papel; se o fizer, poderá danificar a impressora ou perder a posição de corte de papel.
Nota:A definição da posição de corte de papel fica activada até ser alterada, mesmo que desligue a impressora.
1. Certifique-se de que os indicadores luminosos Tear Off /Bin estão intermitentes (isso significa que o papel está na posição de corte). É possível que tenha de pressionar a tecla Tear Off/Bin para fazer avançar o papel até à posição de corte.
2. Abra a tampa do suporte de admissão de papel.
3. Mantenha a tecla Pause pressionada durante cerca de três segundos. O respectivo indicador luminoso fica intermitente e a impressora entra no modo de micro-ajuste.
Imprimir em Papel Contínuo 2-41
4. Pressione a tecla LF/FF D para fazer retroceder o papel ou pressione a tecla Load/Eject U para fazer avançar o papel até alinhar o picotado do papel com a aresta de corte da impressora.
Nota:A impressora possui uma posição de corte de papel mínima e máxima. Se tentar ajustar a posição de corte de papel para além desses limites, a impressora emite um sinal sonoro e deixa de alimentar papel.
5. Após definir a posição de corte de papel, pressione a tecla Pause para desactivar o modo de micro-ajuste.
6. Corte as páginas impressas.
Quando retomar a impressão, a impressora faz retroceder automaticamente o papel até à posição de topo de página e começa a imprimir.
Aresta de corte
2-42 Imprimir em Papel Contínuo
3
Capítulo 3
Imprimir em Folhas Soltas
Utilizar Folhas Soltas. . . . . . . . . . . . . . . . . . . . . . . . . . . . . . . . . . . . . . 3-2Tipos de papel e entradas de papel disponíveis . . . . . . . . . . 3-2Alimentar formulários de várias vias em folhas soltas. . . . . 3-4Alimentar envelopes . . . . . . . . . . . . . . . . . . . . . . . . . . . . . . . . . 3-6Alimentar cartões . . . . . . . . . . . . . . . . . . . . . . . . . . . . . . . . . . . . 3-7
Alimentar Folhas Soltas na Entrada Superior . . . . . . . . . . . . . . . . . 3-9
Alimentar Folhas Soltas na Entrada Frontal . . . . . . . . . . . . . . . . . . 3-12
Imprimir em Folhas Soltas 3-1
Utilizar Folhas Soltas
Tipos de papel e entradas de papel disponíveis
Tal como indica a figura, pode alimentar folhas soltas, uma de cada vez, utilizando o suporte de admissão de papel, situado na parte superior da impressora, ou a tampa frontal. Pode utilizar folhas soltas de papel normal, formulários de várias vias em folhas soltas, cartões e envelopes. As folhas soltas podem ter uma largura compreendida entre 100 e 257 mm.
Nota:❏ Para alimentar uma resma de folhas soltas, utilize o alimentador
opcional. Consulte a secção “Utilizar as Opções”, no Apêndice A
❏ Para obter mais informações sobre o tipo de folhas soltas que pode utilizar, consulte o Apêndice C.
Entrada de papel superior
Entrada de papel frontal
3-2 Imprimir em Folhas Soltas
3
A tabela apresentada em seguida indica os tipos de papel que pode utilizar nas entradas superior e frontal e a definição da alavanca reguladora da espessura de papel correcta para cada tipo de papel. Para obter mais informações sobre a alavanca reguladora da espessura do papel, consulte a secção “Alavanca Reguladora da Espessura do Papel”, no Capítulo 2.
Nota:❏ Se a imagem impressa estiver esborratada, pode ter de colocar a
alavanca reguladora da espessura do papel uma posição acima para melhorar a qualidade de impressão.
❏ Se a imagem impressa apresentar falhas ou estiver muito ténue, pode ter de colocar a alavanca reguladora da espessura do papel uma posição abaixo para melhorar a qualidade de impressão.
❏ Não alimente papel que esteja danificado, enrolado ou amarrotado.
Tipo de papel Entradas de papel disponíveis
Posição da alavanca reguladora da espessura do papel
Folhas soltas de papel normal
Superior e frontal
-1 ou 0
Formulários de várias vias (sem papel químico)
2 vias (original + 1 cópia)3 vias (original + 2 cópias)4 vias (original + 3 cópias)5 vias (original + 4 cópias)
Frontal
1235
Cartões Superior e frontal
2
Envelopes Superior 2 a 6
Imprimir em Folhas Soltas 3-3
Alimentar formulários de várias vias em folhas soltas
Pode alimentar formulários de várias vias em folhas soltas apenas na entrada frontal de papel, da forma apresentada na secção “Alimentar Folhas Soltas na Entrada Frontal”. Tenha em atenção as seguintes indicações:
❏ Utilize apenas formulários de várias sem papel químico unidos da seguinte forma:
❏ Pode utilizar a entrada frontal de papel para alimentar formulários de várias vias em folhas soltas unidos pela margem superior.
Unidos por uma linha de cola na margem superior
3-4 Imprimir em Folhas Soltas
3
Insira o formulário na entrada frontal, com a margem de união voltada para o interior da impressora e a face a ser impressa voltada para cima, conforme indica a figura.
❏ Antes de imprimir, coloque a alavanca reguladora da espessura do papel (situada por baixo da tampa da impressora) na posição correcta para o papel que vai utilizar. Para obter mais informações, consulte a tabela apresentada no início deste Capítulo.
❏ Certifique-se de que os formulários de várias vias não têm uma espessura superior a 0, 39 mm.
Face a ser impressa voltada para cima
Imprimir em Folhas Soltas 3-5
Alimentar envelopes
Para alimentar envelopes pode utilizar apenas a entrada superior, da forma descrita na secção “Alimentar Folhas Soltas na Entrada Superior”. Tenha também em atenção as seguintes indicações:
❏ Coloque um envelope de cada vez na entrada superior, com a aba voltada para o interior da impressora e para cima.
❏ Coloque a alavanca reguladora da espessura do papel (situada por baixo da tampa da impressora) na posição 2 ou 6, de acordo com a espessura do envelope.
❏ Não utilize envelopes enrolados ou dobrados. Evite utilizar envelopes demasiado finos pois estes podem enrolar-se durante a impressão e provocar um encravamento.
❏ Se estiver a utilizar envelopes No. 6, alinhe a margem esquerda do envelope com a marca em forma de seta existente na impressora.
Aba voltada para cima, face a ser impressa voltada para baixo
3-6 Imprimir em Folhas Soltas
3
Utilize envelopes apenas nas seguintes condições ambientais:
c Importante:Uma vez que imprimir na margem de um envelope pode danificar a cabeça de impressão, certifique-se de que a impressão não excede os limites da área de impressão dos envelopes. Para obter mais informações sobre a área de impressão dos envelopes, consulte o Apêndice C.
Alimentar cartões
Pode alimentar cartões, umde cada vez, na entrada superior ou frontal de papel, da forma descrita na secção “Alimentar Folhas Soltas na Entrada Superior” ou na secção “Alimentar Folhas Soltas na Entrada Frontal”. Tenha também em atenção as seguintes indicações:
Temperatura: 15 a 25 °C
Humidade relativa: 30 a 60%
Imprimir em Folhas Soltas 3-7
❏ Quando estiver a alimentar cartões com a margem mais comprida voltada para o interior da impressora, utilize sempre a entrada superior.
❏ Coloque a alavanca reguladora da espessura do papel (situada por baixo da tampa da impressora) na posição 2.
❏ Antes de imprimir, active o modo de cartão. Para isso, pressione a tecla Tear Off/Bin até que ambos os indicadores luminosos Tear Off/Bin acendam. Quando acabar de imprimir em cartões, pressione a tecla Tear Off/Bin uma vez para sair do modo de cartão (está seleccionada a opção de receptáculo 1 (Bin 1) do alimentador opcional).
Utilize cartões apenas nas seguintes condições ambientais:
Temperatura: 15 a 25 °C
Humidade relativa: 30 a 60%
3-8 Imprimir em Folhas Soltas
3
Alimentar Folhas Soltas na Entrada Superior
Para alimentar papel na entrada superior, execute as seguintes operações:
1. Certifique-se de que o suporte de admissão de papel está instalado correctamente. Se não estiver, instale-o da forma apresentada na secção “Instalar o Suporte de Admissão de Papel”, no Capítulo 1.
2. Desloque o guia de margem esquerdo até o prender junto à seta situada no suporte de admissão de papel. Em seguida, ajuste o guia de margem direito em função da largura do papel.
Imprimir em Folhas Soltas 3-9
3. Coloque a alavanca de selecção do modo de alimentação na posição de folhas soltas. Coloque a alavanca reguladora da espessura do papel (situada por baixo da tampa da impressora) na posição adequada à espessura do papel que vai utilizar. Para obter mais informações, consulte a tabela apresentada no início deste Capítulo.
4. Feche a tampa do suporte de admissão de papel.
5. Ligue a impressora, se necessário.
3-10 Imprimir em Folhas Soltas
3
6. Insira uma folha de papel, com a face a ser impressa voltada para baixo, entre os guias de margem até encontrar resistência. A impressora alimenta automaticamente o papel e fica pronta a imprimir.
Nota:Pode definir o tempo de espera desde o momento em que coloca o papel na impressora até ao momento em que esta o alimenta utilizando o período de espera de alimentação manual do modo de configuração. Para obter mais informações, consulte a secção “Alterar as predefinições”, no Capítulo 5.
7. Verifique as definições do controlador de impressão da forma descrita no Capítulo 4 e, se necessário, altere a definições. Em seguida, envie uma tarefa de impressão para a impressora.
Quando a impressora recebe os dados, imprime a página e ejecta-a para o suporte de admissão de papel. Para continuar imprimir o documento, retire a página impressa e insira uma nova folha. Se precisar de ejectar uma folha, pressione a tecla Load/Eject.
Imprimir em Folhas Soltas 3-11
Se a primeira linha do documento ficar muito abaixo ou acima na página, poderá ajustar a sua posição através da função de micro-ajuste. Consulte a secção “Ajustar a Posição de Topo de Página”, no Capítulo 2.
c Importante:Nunca utilize o punho da impressora para ajustar a posição de topo de página ou para ejectar uma folha durante a impressão, pois poderá danificar a impressora ou perder a posição de topo de página.
Alimentar Folhas Soltas na Entrada Frontal
Para alimentar papel na entrada frontal, execute as seguintes operações:
1. Certifique-se de que o suporte de admissão do papel está instalado correctamente. Se não estiver, instale-o da forma apresentada na secção “Instalar o Suporte de Admissão de Papel”, no Capítulo 1.
2. Verifique se a tampa do suporte de admissão do papel está fechada.
3-12 Imprimir em Folhas Soltas
3
3. Se a tampa frontal estiver fechada, utilize as patilhas laterais para a abrir. Desloque o guia de margem até o prender junto à seta situada no suporte de admissão de papel.
4. Coloque a alavanca de selecção do modo de alimentação na posição de folhas soltas. Coloque a alavanca reguladora da espessura do papel (situada por baixo da tampa da impressora) na posição adequada à espessura do papel que vai utilizar. Para obter mais informações, consulte a tabela apresentada no início deste Capítulo.
Imprimir em Folhas Soltas 3-13
5. Ligue a impressora, se necessário.
6. Certifique-se de que o papel está alinhado com o guia de margem. Em seguida, alimente o papel com a face a ser impressa voltada para cima, até encontrar resistência. A impressora alimenta automaticamente o papel e fica pronta a imprimir.
Nota:Pode definir o tempo de espera desde o momento em que coloca o papel na impressora até ao momento em que esta o alimenta utilizando o período de espera de alimentação manual do modo de configuração. Para obter mais informações, consulte a secção “Alterar as predefinições”, no Capítulo 5.
7. Pode ter de verificar e alterar as definições da impressora da forma descrita no Capítulo 4. Em seguida, envie uma tarefa de impressão para a impressora.
3-14 Imprimir em Folhas Soltas
3
Quando a impressora recebe os dados, imprime a página e ejecta--a para o suporte de admissão de papel situado na parte superior da impressora. Para continuar a imprimir o documento, retire a página impressa e insira uma nova folha na tampa frontal. Se precisar de ejectar uma folha, pressione a tecla Load/Eject.
Se a primeira linha do documento ficar muito abaixo ou acima na página, poderá ajustar a sua posição através da função de micro-ajuste. Consulte a secção “Ajustar a Posição de Topo de Página”, no Capítulo 2.
c Importante:Nunca utilize o punho da impressora para ajustar a posição de topo de página ou para ejectar uma folha durante a impressão, pois poderá danificar a impressora ou perder a posição de topo de página.
Imprimir em Folhas Soltas 3-15
4
Capítulo 4
Utilizar o Software da Impressora
Software da Impressora . . . . . . . . . . . . . . . . . . . . . . . . . . . . . . . . . . . 4-2
Utilizar o Controlador de Impressão em Windows 95 e 98 . . . . . 4-3Aceder ao controlador de impressão a partir de aplicações do Windows . . . . . . . . . . . . . . . . . . . . . . . . . . . . . . 4-4Aceder ao controlador de impressão a partir do menu Iniciar . . . . . . . . . . . . . . . . . . . . . . . . . . . . . . . . . . . . . . . . 4-6Definições gerais do controlador . . . . . . . . . . . . . . . . . . . . . . . 4-6
Utilizar o Controlador de Impressão em Windows 3.1 . . . . . . . . . 4-13Aceder ao controlador de impressão a partir de aplicações do Windows . . . . . . . . . . . . . . . . . . . . . . . . . . . . . . 4-13Aceder ao controlador de impressão a partir do Painel de Controlo . . . . . . . . . . . . . . . . . . . . . . . . . . . . . . . . . . . . . . . . . 4-15Definições gerais do controlador . . . . . . . . . . . . . . . . . . . . . . . 4-15
Utilizar o Controlador de Impressão em Windows NT 4.0. . . . . . 4-18Aceder ao controlador de impressão a partir de aplicações do Windows . . . . . . . . . . . . . . . . . . . . . . . . . . . . . . . 4-18Aceder ao controlador de impressão a partir do menu Iniciar . . . . . . . . . . . . . . . . . . . . . . . . . . . . . . . . . . . . . . . . 4-21Definições gerais do controlador . . . . . . . . . . . . . . . . . . . . . . . 4-21
Utilizar o Controlador de Impressão em Windows NT 3.5x . . . . 4-29Aceder ao controlador de impressão a partir de aplicações do Windows . . . . . . . . . . . . . . . . . . . . . . . . . . . . . . 4-29Aceder ao controlador de impressão a partir do Painel de Controlo . . . . . . . . . . . . . . . . . . . . . . . . . . . . . . . . . . . . . . . . . 4-31Definições gerais do controlador . . . . . . . . . . . . . . . . . . . . . . . 4-32
Utilitário EPSON Remote! . . . . . . . . . . . . . . . . . . . . . . . . . . . . . . . . . 4-35Instalar o EPSON Remote! . . . . . . . . . . . . . . . . . . . . . . . . . . . . 4-35Aceder ao EPSON Remote! . . . . . . . . . . . . . . . . . . . . . . . . . . . . 4-35
Utilizar o Software da Impressora 4-1
Software da Impressora
O software de impressão EPSON fornecido com a impressora inclui o controlador, o utilitário EPSON Remote! e o utilitário EPSON Status Monitor 3 para Windows 95, 98 e NT 4.0.
Tal como foi descrito no Capítulo 1, o controlador de impressão é um software que permite controlar a impressora através do computador. Terá de instalar o controlador para que as aplicações do Windows possam tirar o máximo partido das características da impressora.
Nota:Antes de prosseguir, certifique-se de que instalou o controlador de impressão no PC, da forma apresentada no Capítulo 1.
O EPSON Remote! é um utilitário de configuração da impressora com base no DOS que permite alterar facilmente as predefinições da impressora a partir do computador. Para saber como utilizar o EPSON Remote! com o DOS, consulte a secção “Utilitário EPSON Remote!”.
O utilitário EPSON Status Monitor 3 está disponível para Windows 95, 98 e NT 4.0. Este utilitário permite controlar o estado da impressora, avisa-o quando ocorre algum erro e fornece conselhos para a resolução de problemas. Para saber como utilizar o EPSON Status Monitor, consulte a secção “Utilizar o EPSON Status Monitor 3”, no Capítulo 6.
4-2 Utilizar o Software da Impressora
4
Para utilizar o controlador de impressão, consulte a secção relativa à versão do Windows que está a utilizar.
Windows 95 e 98 . . . . . . . . . . . . . . . . . . . Capítulo 4-3
Windows 3.1 . . . . . . . . . . . . . . . . . . . . . . . Capítulo 4-13
Windows NT 4.0 . . . . . . . . . . . . . . . . . . . Capítulo 4-18
Windows NT 3.5x . . . . . . . . . . . . . . . . . . Capítulo 4-29
Nota:Consoante o país onde adquiriu a impressora, poderá aparecer a indicação LQ-570e na janela do controlador da LQ-580.
Utilizar o Controlador de Impressão em Windows 95 e 98
Pode aceder ao controlador de impressão através de aplicações do Windows ou através do menu Iniciar (Start). Quando aceder ao controlador a partir de uma aplicação do Windows, as definições efectuadas aplicam-se apenas à aplicação que estiver a utilizar. Consulte a secção apresentada em seguida. Quando aceder ao controlador a partir do menu Iniciar (Start), as definições efectuadas no controlador aplicam-se a todas as aplicações. Consulte a secção “Aceder ao controlador de impressão a partir do menu Iniciar”. Para verificar e alterar as definições do controlador de impressão, consulte a secção “Definições gerais do controlador”.
Nota:Ainda que muitas aplicações do Windows se sobreponham às definições efectuadas no controlador de impressão, outras não o fazem, sendo, por isso, necessário verificar se as definições do controlador correspondem às suas necessidades.
Utilizar o Software da Impressora 4-3
Aceder ao controlador de impressão a partir de aplicações do Windows
Para aceder ao controlador de impressão a partir de uma aplicação do Windows, execute as operações apresentadas em seguida.
Nota:As operações apresentadas em seguida indicam de um modo geral como aceder ao controlador de impressão. O modo de aceder ao controlador pode variar consoante a aplicação que estiver a utilizar. Para obter mais informações, consulte o manual da aplicação.
1. Seleccione Configurar Impressão (Print Setup) ou Imprimir (Print) no menu Ficheiro (File) da aplicação. Aparecerá a caixa de diálogo Imprimir (Print) ou Configurar Impressão (Print Setup).
4-4 Utilizar o Software da Impressora
4
2. Certifique-se de que a impressora está seleccionada e faça clique em Impressora (Printer), Configurar (Setup), Propriedades (Properties) ou Opções (Options). É possível que tenha de seleccionar uma combinação destas teclas. Aparecerá a janela Propriedades (Properties) que contém os menus Papel (Paper), Gráficos (Graphics) e Opções do Dispositivo (Device Options). Estes menus contêm as definições do controlador de impressão.
3. Para visualizar um menu, faça clique no respectivo separador, situado na parte superior da janela. Para obter informações pormenorizadas sobre as definições do controlador, consulte a secção relativa às definições gerais do controlador.
Utilizar o Software da Impressora 4-5
Aceder ao controlador de impressão a partir do menu Iniciar
Para aceder ao controlador de impressão a partir do menu Iniciar (Start), execute as seguintes operações:
1. Faça clique na tecla Iniciar (Start) e, em seguida, seleccione Definições (Settings).
2. Faça clique em Impressoras (Printers).
3. Faça clique com a tecla direita do rato no ícone da impressora que está a utilizar e faça clique em Propriedades (Properties). Aparecerá a janela Propriedades (Properties), que contém os menus Papel (Paper), Gráficos (Graphics) e Opções do Dispositivo (Device Options). Estes menus contêm as definições do controlador de impressão.
4. Para visualizar um menu, faça clique no respectivo separador, situado na parte superior da janela. Para obter mais informações relativas às definições do controlador de impressão, consulte a secção apresentada em seguida.
Definições gerais do controlador
O controlador de impressão tem quatro menus: Papel (Paper), Gráficos (Graphics), Opções do Dispositivo (Device Options) e Utilitário (Utility). As definições do controlador de impressão de cada um destes menus são descritas em seguida. Para aceder a estes menus, consulte as secções apresentadas anteriormente sobre como aceder ao controlador de impressão.
Depois de efectuar as definições do controlador, faça clique em OK para as aplicar ou faça clique em Restaurar Predefinições (Restore Defaults) para repor as predefinições.
4-6 Utilizar o Software da Impressora
4
Menu Papel
❏ Formato do papel (Paper size)
Seleccione o formato de papel que pretende utilizar. Se não conseguir ver o formato na lista, utilize as setas para a percorrer. Se o formato não se encontrar na lista, faça clique em Personalizado (Custom) e introduza os valores na caixa de diálogo que aparece.
❏ Orientação (Orientation)
Seleccione uma orientação Vertical (Portrait) ou Horizontal (Landscape).
❏ Sistema de alimentação (Paper source)
Seleccione o sistema de alimentação de papel que pretende utilizar.
Utilizar o Software da Impressora 4-7
Menu Gráficos
❏ Resolução (Resolution)
Seleccione a opção de resolução que pretende utilizar. Quanto maior for a resolução, maior será o pormenor da impressão; contudo, aumentar a impressão torna a impressão mais lenta.
❏ Composição de Cores (Dithering)
Pode manter a opção Fina (Fine) seleccionada (predefinição) ou seleccionar uma outra opção de composição de cores consoante o tipo de impressão que pretenda. A imagem situada à esquerda das opções demonstra o efeito da selecção que efectuar.
❏ Intensidade (Intensity)
Desloque o cursor para a esquerda ou para a direita para tornar a impressão mais clara ou mais escura.
4-8 Utilizar o Software da Impressora
4
Menu Opções do Dispositivo
Depois de verificar as definições do controlador de impressão e de as alterar, se necessário, poderá imprimir em papel contínuo (consulte o Capítulo 2) ou em folhas soltas (consulte o Capítulo 3).
❏ Qualidade de impressão (Print quality)
Seleccione uma opção de qualidade de impressão a partir da lista.Se activar a opção Alta velocidade (Hi-speed), entrará no modo de impressão bidireccional e a velocidade de impressão aumentará.Se desactivar a opção Alta Velocidade, a impressora regressará ao modo de impressão unidireccional. A velocidade de impressão diminuirá, mas a qualidade de impressão será maior.Imprimir utilizando as predefinições faz com que sejam utilizadas as definições que estão guardadas na impressora.
Utilizar o Software da Impressora 4-9
Menu Utilitário
Para aceder aos utilitários, faça clique no separador Utilitário (Utility) na janela do software da impressora; em seguida, faça clique na tecla do utilitário que pretende aplicar.
❏ EPSON Status Monitor 3
Faça clique nesta tecla para aceder ao utilitário EPSON Status Monitor 3. Para controlar a impressora, certifique--se de que a opção Controlar o estado de impressão (Monitor the printing status) está seleccionada.
4-10 Utilizar o Software da Impressora
4
Nota:Este utilitário está disponível apenas quando:
❏ A impressora está directamente ligada ao computador principal através da porta paralela [LPT1].
❏ O sistema está configurado para suportar uma comunicação bidireccional.
❏ Preferências (Monitoring Preferences)
Faça clique nesta tecla para abrir a caixa de diálogo Preferências (Monitoring Preferences), onde pode efectuar definições para o EPSON Status Monitor 3.
Utilizar o Software da Impressora 4-11
Pode alterar as seguintes definições:
Nota:Faça clique na tecla Predefinição (Default) para repor as predefinições de todos os itens.
Seleccionar aviso (Select Notification)
Permite visualizar se o item da caixa de erro está ou não activado.
Seleccione esta caixa para visualizar o aviso de erro seleccionado.
Seleccionar ícone de atalho (Select Shortcut icon)
Os ícones que seleccionar são apresentados na barra de tarefas do ecrã. O exemplo da definição é apresentado na janela que aparece à direita. Se fizer clique no ícone de atalho, pode aceder facilmente à caixa de diálogo Preferências (Monitoring Preferences).
Receber aviso de erro para impressoras partilhadas (Receive error notification for shared printers)
Quando esta caixa estiver seleccionada, pode receber um aviso de erro para impressoras partilhadas.
Permitir o controlo de impressoras partilhadas (Allow monitoring of shared printer)
Quando esta caixa estiver seleccionada, as impressoras partilhadas podem ser controladas por outros PCs.
4-12 Utilizar o Software da Impressora
4
Utilizar o Controlador de Impressão em Windows 3.1
Pode aceder ao controlador de impressão através de aplicações do Windows ou através do Painel de Controlo (Control Panel). Quando aceder ao controlador a partir de uma aplicação do Windows, as definições efectuadas aplicam-se apenas à aplicação que estiver a utilizar. Consulte a secção apresentada em seguida. Quando aceder ao controlador a partir do Painel de Controlo (Control Panel), as definições efectuadas no controlador aplicam--se a todas as aplicações. Consulte a secção “Aceder ao controlador de impressão a partir do Painel de Controlo”. Para verificar e alterar as definições do controlador de impressão, consulte a secção “Definições gerais do controlador”.
Nota:Ainda que muitas aplicações do Windows se sobreponham às definições efectuadas no controlador de impressão, outras não o fazem, sendo, por isso, necessário verificar se as definições do controlador correspondem às suas necessidades.
Aceder ao controlador de impressão a partir de aplicações do Windows
Para aceder ao controlador de impressão a partir de uma aplicação do Windows, execute as operações apresentadas em seguida.
Nota:As operações apresentadas em seguida indicam de um modo geral como aceder ao controlador de impressão. O modo de aceder ao controlador pode variar consoante a aplicação que estiver a utilizar. Para obter mais informações, consulte o manual da aplicação.
Utilizar o Software da Impressora 4-13
1. Seleccione Configurar Impressão (Print Setup) ou Imprimir (Print) no menu Ficheiro (File) da aplicação. Aparecerá a caixa de diálogo Imprimir (Print) ou Configurar Impressão (Print Setup). Para obter informações pormenorizadas sobre as definições do controlador, consulte a secção “Definições gerais do controlador” .
2. Certifique-se de que a impressora está seleccionada e faça clique em Impressora (Printer), Configurar (Setup) ou Opções (Options). É possível que tenha de seleccionar uma combinação destas teclas. Aparecerá a caixa de diálogo Opções (Options). Para obter informações pormenorizadas sobre as definições desta caixa de diálogo, consulte a secção “Definições gerais do controlador”.
4-14 Utilizar o Software da Impressora
4
Aceder ao controlador de impressão a partir do Painel de Controlo
Para aceder ao controlador de impressão a partir do Painel de Controlo (Control Panel), execute as seguintes operações:
1. Faça clique duas vezes no ícone Painel de Controlo (Control Panel) da janela Principal (Main).
2. Faça clique duas vezes no ícone Impressoras (Printers). Aparecerá a caixa de diálogo Impressoras (Printers).
3. Certifique-se de que a impressora está seleccionada e faça clique em Configurar (Setup). Aparecerá a caixa de diálogo Configurar Impressão (Print Setup). Poderá ter de fazer clique em Opções (Options) para aceder a mais definições. Para obter informações pormenorizadas, consulte a secção apresentada em seguida.
Definições gerais do controlador
As definições do controlador de impressão são descritas em seguida. Para aceder às definições do controlador, consulte as secções apresentadas anteriormente.
Depois de efectuar as definições do controlador, faça clique em OK para as aplicar ou faça clique em Cancelar (Cancel) para cancelar as definições efectuadas.
Utilizar o Software da Impressora 4-15
Caixa de diálogo Imprimir ou Configurar Impressão
❏ Resolução (Resolution)
Seleccione a opção de resolução que pretende utilizar. Quanto maior for a resolução, maior será o pormenor da impressão; contudo, aumentar a resolução torna a impressão mais lenta. Esta definição encontra-se disponível apenas no painel de controlo.
❏ Orientação (Orientation)
Seleccione uma orientação Vertical (Portrait) ou Horizontal (Landscape). O diagrama que aparece no ecrã muda consoante a orientação que seleccionar.
❏ Formato de Papel (Paper Size)
Seleccione o formato de papel que pretende utilizar. Se não conseguir ver o formato na lista, utilize as setas para a percorrer. Se o formato não se encontrar na lista, faça clique em Formato Definido pelo Utilizador (User Defined Size) e introduza o formato de papel na caixa de diálogo que aparece.
❏ Sistema de alimentação (Paper Source)
Seleccione o sistema de alimentação de papel que pretende utilizar.
4-16 Utilizar o Software da Impressora
4
Caixa de diálogo Opções
Depois de verificar as definições do controlador de impressão e de as alterar, se necessário, poderá imprimir em papel contínuo (consulte o Capítulo 2) ou em folhas soltas (consulte o Capítulo 3).
❏ Composição de Cores (Dithering)
Pode manter a opção Fina (Fine) seleccionada (predefinição) ou seleccionar uma outra opção de composição de cores, consoante o tipo de impressão que pretenda efectuar.
❏ Intensidade (Intensity Control)
Desloque o cursor para a esquerda ou para a direita para tornar a impressão mais clara ou mais escura.
❏ Qualidade de impressão (Print Quality)
Seleccione uma opção de qualidade de impressão a partir da lista.Se activar a opção Alta velocidade (Hi-speed), entrará no modo de impressão bidireccional e a velocidade de impressão aumentará.Se desactivar a opção Alta Velocidade, a impressora regressará ao modo de impressão unidireccional. A velocidade de impressão diminuirá, mas a qualidade de impressão será maior.Imprimir utilizando as predefinições faz com que sejam utilizadas as definições guardadas na impressora.
Utilizar o Software da Impressora 4-17
Utilizar o Controlador de Impressão em Windows NT 4.0
Pode aceder ao controlador de impressão através de aplicações do Windows ou através do menu Iniciar (Start). Quando aceder ao controlador a partir de uma aplicação do Windows, as definições efectuadas aplicam-se apenas à aplicação que estiver a utilizar. Consulte a secção apresentada em seguida. Quando aceder ao controlador a partir do menu Iniciar (Start), as definições efectuadas no controlador aplicam-se a todas as aplicações. Consulte a secção “Aceder ao controlador de impressão a partir do menu Iniciar”. Para verificar e alterar as definições do controlador de impressão, consulte a secção “Definições gerais do controlador”.
Nota:Ainda que muitas aplicações do Windows se sobreponham às definições efectuadas no controlador de impressão, outras não o fazem, sendo, por isso, necessário verificar se as definições do controlador correspondem às suas necessidades.
Aceder ao controlador de impressão a partir de aplicações do Windows
Para aceder ao controlador de impressão a partir de uma aplicação do Windows, execute as operações apresentadas em seguida.
Nota:As operações apresentadas em seguida indicam de um modo geral como aceder ao controlador de impressão. O modo de aceder ao controlador pode variar consoante a aplicação que estiver a utilizar. Para obter mais informações, consulte o manual da aplicação.
4-18 Utilizar o Software da Impressora
4
1. Seleccione Configurar Impressão (Print Setup) ou Imprimir (Print) no menu Ficheiro (File) da aplicação. Aparecerá a caixa de diálogo Imprimir (Print) ou Configurar Impressão (Print Setup).
Utilizar o Software da Impressora 4-19
2. Certifique-se de que a impressora está seleccionada e faça clique em Impressora (Printer), Configurar (Setup), Propriedades (Properties) ou Opções (Options). É possível que tenha de seleccionar uma combinação destas teclas. Aparecerá a janela Propriedades do Documento (Document Properties) e os menus Configurar Página (Page Setup) e Avançado (Advanced). Estes menus contêm as definições do controlador de impressão.
3. Para visualizar um menu, faça clique no respectivo separador, situado na parte superior da janela. Para obter informações pormenorizadas sobre as definições do controlador, consulte a secção relativa às definições gerais do controlador.
4-20 Utilizar o Software da Impressora
4
Aceder ao controlador de impressão a partir do menu Iniciar
Para aceder ao controlador de impressão a partir do menu Iniciar (Start), execute as seguintes operações:
1. Faça clique na tecla Iniciar (Start) e, em seguida, seleccione Definições (Settings).
2. Faça clique em Impressoras (Printers).
3. Faça clique com a tecla direita do rato no ícone da impressora que está a utilizar e faça clique em Predefinições do Documento (Document Defaults). Aparecerá a janela relativa às propriedades predefinidas do documento (Default Document Properties), que contém os menus Configurar Página (Page Setup) e Avançado (Advanced). Estes menus contêm as definições do controlador de impressão.
4. Para visualizar um menu, faça clique no respectivo separador, situado na parte superior da janela. Para obter mais informações relativas às definições do controlador de impressão, consulte a secção apresentada em seguida.
Definições gerais do controlador
O controlador de impressão tem dois menus: Configurar Página (Page Setup) e Avançado (Advanced). As definições do controlador de impressão de cada um destes menus são descritas em seguida. Para aceder a estes menus, consulte as secções apresentadas anteriormente sobre como aceder ao controlador de impressão.
Depois de efectuar as definições do controlador, faça clique em OK para as aplicar ou faça clique em Cancelar (Cancel) para cancelar as definições efectuadas.
Utilizar o Software da Impressora 4-21
Menu Configurar Página
❏ Formato do Papel (Paper Size)
Seleccione o formato de papel que pretende utilizar.
❏ Sistema de alimentação (Paper Source)
Seleccione o sistema de alimentação de papel que pretende utilizar.
❏ Orientação (Orientation)
Seleccione uma orientação Vertical (Portrait) ou Horizontal (Landscape).
4-22 Utilizar o Software da Impressora
4
Menu Avançado
❏ Papel/Saída (Paper/Output)
Verifique as definições que efectuou para Formato do Papel (Paper Size), Orientação (Orientation)e Origem do Papel (Paper Source) no menu Configurar Página (Page Setup) e altere-as, se necessário. Seleccione a definição e, em seguida, escolha uma opção da lista Alterar Definição (Change Setting ).
Utilizar o Software da Impressora 4-23
❏ Gráfico (Graphic) Seleccione Resolução (Resolution) e, em seguida, seleccione a resolução de impressão a partir da lista Alterar Definição (Change Setting). Quanto maior for a resolução, maior será o pormenor da impressão; contudo, aumentar a resolução torna a impressão mais lenta.
❏ Opções do Documento (Document Options)
Faça clique duas vezes em Ajuste de Cor de Meios-Tons (Halftone Color Adjustment) para abrir a caixa de diálogo com o mesmo nome. Faça clique em Qualidade de Impressão (Print Quality) para seleccionar uma opção de qualidade de impressão. Faça clique em Imprimir Texto como Gráficos (Print Text as Graphics) ou Gestão de Metaficheiros (Metafile Spooling) e seleccione Sim (On) ou Não (Off) na lista Alterar Definição (Change Setting).
4-24 Utilizar o Software da Impressora
4
Depois de verificar as definições do controlador de impressão e de as alterar, se necessário, poderá imprimir em papel contínuo (consulte o Capítulo 2) ou em folhas soltas (consulte o Capítulo 3).
❏ Qualidade de impressão (Print Quality)
Seleccione uma opção de qualidade de impressão a partir da lista.Se activar a opção Alta velocidade (Hi-speed), entrará no modo de impressão bidireccional e a velocidade de impressão aumentará.Se desactivar a opção Alta Velocidade, a impressora regressará ao modo de impressão unidireccional. A velocidade de impressão diminuirá, mas a qualidade de impressão será maior.Imprimir utilizando as predefinições faz com que sejam utilizadas as definições que estão guardadas na impressora.
Utilizar o Software da Impressora 4-25
Menu Utilitário
Para aceder aos utilitários, faça clique no separador Utilitário (Utility) na janela do software da impressora; em seguida, faça clique na tecla do utilitário que pretende aplicar.Se estiver a utilizar o Windows NT 4.0, pode abrir a janela do software da impressora, seleccionando Propriedades (Properties) na pasta da impressora.
❏ EPSON Status Monitor 3
Faça clique nesta tecla para aceder ao utilitário EPSON Status Monitor 3. Para controlar a impressora, certifique-se de que a opção Controlar o estado de impressão (Monitor the printing status) está seleccionada.
4-26 Utilizar o Software da Impressora
4
Nota:Este utilitário está disponível apenas quando:
❏ A impressora está directamente ligada ao computador principal através da porta paralela [LPT1].
❏ O sistema está configurado para suportar uma comunicação bidireccional.
❏ Preferências (Monitoring Preferences)
Faça clique nesta tecla para abrir a caixa de diálogo Preferências (Monitoring Preferences), onde pode efectuar definições para o EPSON Status Monitor 3.
Utilizar o Software da Impressora 4-27
Pode alterar as seguintes definições:
Nota:Faça clique na tecla Predefinição (Default) para repor as predefinições de todos os itens.
Seleccionar aviso (Select Notification)
Permite visualizar se o item da caixa de erro está ou não activado.
Seleccione esta caixa para visualizar o aviso de erro seleccionado.
Seleccionar ícone de atalho (Select Shortcut icon)
Os ícones que seleccionar são apresentados na barra de tarefas do ecrã. O exemplo da definição é apresentado na janela que aparece à direita. Se fizer clique no ícone de atalho, pode aceder facilmente à caixa de diálogo Preferências (Monitoring Preferences).
Receber aviso de erro para impressoras partilhadas (Receive error notification for shared printers)
Quando esta caixa estiver seleccionada, pode receber um aviso de erro para impressoras partilhadas.
Permitir o controlo de impressoras partilhadas (Allow monitoring of shared printer)
Quando esta caixa estiver seleccionada, as impressoras partilhadas podem ser controladas por outros PCs.
4-28 Utilizar o Software da Impressora
4
Utilizar o Controlador de Impressão em Windows NT 3.5x
Pode aceder ao controlador de impressão através de aplicações do Windows ou através do Painel de Controlo (Control Panel). Quando aceder ao controlador a partir de uma aplicação do Windows, as definições efectuadas aplicam-se apenas à aplicação que estiver a utilizar. Consulte a secção apresentada em seguida. Quando aceder ao controlador a partir do Painel de Controlo (Control Panel), as definições efectuadas no controlador aplicam--se a todas as aplicações. Consulte a secção “Aceder ao controlador de impressão a partir do Painel de Controlo”. Para verificar e alterar as definições do controlador de impressão, consulte a secção “Definições gerais do controlador”.
Nota:Ainda que muitas aplicações do Windows se sobreponham às definições efectuadas no controlador de impressão, outras não o fazem, sendo, por isso, necessário verificar se as definições do controlador correspondem às suas necessidades.
Aceder ao controlador de impressão a partir de aplicações do Windows
Para aceder ao controlador de impressão a partir de uma aplicação do Windows, execute as operações apresentadas em seguida.
Nota:As operações apresentadas em seguida indicam de um modo geral como aceder ao controlador de impressão. O modo de aceder ao controlador pode variar consoante a aplicação que estiver a utilizar. Para obter mais informações, consulte o manual da aplicação.
Utilizar o Software da Impressora 4-29
1. Seleccione Configurar Impressão (Print Setup) ou Imprimir (Print) no menu Ficheiro (File) da aplicação. Aparecerá a caixa de diálogo Imprimir (Print Setup) ou Configurar Impressão (Print Setup).
2. Certifique-se de que a impressora está seleccionada e faça clique em Impressora (Printer), Configurar (Setup), Propriedades (Properties) ou Opções (Options). É possível que tenha de seleccionar uma combinação destas teclas. Aparecerá a janela Propriedades do Documento (Document Properties) que contém as definições Formato (Form) e Orientação (Orientation). Para obter informações pormenorizadas sobre estas definições, consulte a secção “Definições gerais do controlador”.
4-30 Utilizar o Software da Impressora
4
3. Faça clique em Opções (Options) (ou numa tecla idêntica) para abrir a caixa de diálogo Propriedades Avançadas do Documento (Advanced Document Properties), que contém as definições Resolução de Gráficos (Graphics Resolution), Cor (Color) e Optimizações (Optimizations). Para obter informações pormenorizadas sobre estas definições, consulte a secção “Caixa de diálogo Propriedades do Documento”.
Aceder ao controlador de impressão a partir do Painel de Controlo
Para aceder ao controlador de impressão a partir do Painel de Controlo (Control Panel), execute as seguintes operações:
1. Na janela Principal (Main), faça clique duas vezes no ícone Gestor de Impressão (Print Manager). Aparecerá a respectiva janela.
2. Certifique-se de que a impressora está seleccionada e, em seguida, faça clique em Impressora (Printer) e seleccione Propriedades (Properties). Aparecerá a caixa de diálogo relativa às propriedades da impressora (Printer Properties).
Utilizar o Software da Impressora 4-31
3. Faça clique na tecla Detalhes (Details) e, em seguida, em Predefinição de Tarefa (Job Default). Aparecerá a caixa de diálogo Propriedades do Documento (Document Properties), que contém as definições Formato (Form) e Orientação (Orientation). Para obter informações pormenorizadas sobre estas definições, consulte a secção “Definições gerais do controlador”.
4. Faça clique em Opções (Options) para abrir a caixa de diálogo Propriedades Avançadas do Documento (Advanced Document Properties), que contém as definições Resolução de Gráficos (Graphics Resolution), Cor (Color) e Optimizações (Optimizations). Para obter informações pormenorizadas sobre estas definições, consulte “Definições gerais do controlador“ no Capítulo 4-32.
Definições gerais do controlador
O controlador de impressão tem duas caixas de diálogo: Propriedades do Documento (Document Properties) e Propriedades Avançadas do Documento (Advanced Document Properties). As definições de cada uma destas caixas de diálogo são descritas em seguida. Para abrir estas caixas de diálogo, consulte as secções apresentadas anteriormente sobre como aceder ao controlador de impressão.
Depois de efectuar as definições do controlador, faça clique em OK para as aplicar ou faça clique em Cancelar (Cancel) para cancelar as definições efectuadas.
4-32 Utilizar o Software da Impressora
4
Caixa de diálogo Propriedades do Documento
Para ajustar o brilho e o contraste, faça clique na tecla Meios-Tons (Halftone), introduza a gama RGB ou efectue outras definições. Aparecerá a caixa de diálogo Ajuste de Cor de Meios-Tons (Halftone Color Adjustment). Para obter mais informações, faça clique na tecla Ajuda (Help) desta caixa de diálogo.
❏ Formato (Form)
Seleccione o tipo de papel que pretende utilizar. Se não conseguir ver o tipo de papel, seleccione-o nessa mesma lista.
❏ Orientação (Orientation)
Seleccione uma orientação Vertical (Portrait) ou Horizontal (Landscape). O diagrama que aparece no ecrã muda consoante a orientação que seleccionar.
Utilizar o Software da Impressora 4-33
Caixa de diálogo Propriedades Avançadas do Documento
Depois de verificar as definições do controlador de impressão e de as alterar, se necessário, poderá imprimir em papel contínuo (consulte o Capítulo 2) ou em folhas soltas (consulte o Capítulo 3).
❏ Resolução de Gráficos (Graphics Resolution)
Seleccione a opção de resolução de impressão que pretende utilizar na lista Resolução de Gráficos (Graphics Resolution). Quanto maior for a resolução, maior será o pormenor da impressão; contudo, aumentar a resolução torna a impressão mais lenta.
❏ Cor (Color)
Está disponível apenas a opção de impressão monocromática.
❏ Optimizações (Optimizations)
Faça clique numa opção para a activar ou desactivar.
❏ Qualidade de impressão (Print Quality)
Seleccione uma opção de qualidade de impressão a partir da lista.Se activar a opção Alta velocidade (Hi-speed), entrará no modo de impressão bidireccional e a velocidade de impressão aumentará.Se desactivar a opção Alta Velocidade, a impressora regressará ao modo de impressão unidireccional. A velocidade de impressão diminuirá, mas a qualidade de impressão será maior.Imprimir utilizando as predefinições faz com sejam utilizadas as definições guardadas na impressora.Este item aparece se fizer clique em Mais Opções (More Options).
4-34 Utilizar o Software da Impressora
4
Utilitário EPSON Remote!
O utilitário EPSON Remote! permite alterar facilmente as predefinições da impressora através da linha de comandos do DOS.
Instalar o EPSON Remote!
Para instalar o utilitário EPSON Remote!, execute as seguintes operações:
1. Insira o CD-ROM que contém o software da impressora no respectivo leitor.
2. Na linha de comandos do DOS, escrevaD:\SETUP (se inseriu o CD noutro leitor que não o D, substitua a letra “D” pela letra apropriada). Em seguida, pressione a tecla Enter.
3. Seleccione o nome da sua impressora na janela Modelo da Impressora (Printer Model) e pressione a tecla Enter. Aparecerá a indicação C:\EPUTIL como o directório predefinido.
4. Pressione novamente a tecla Enter. O utilitário EPSON Remote! é copiado para o directório C:\EPUTIL.
Aceder ao EPSON Remote!
Para aceder ao EPSON Remote!, escreva C:\PRNSET na linha de comandos do DOS e pressione a tecla Enter. Siga as instruções apresentadas no ecrã para executar este utilitário. Pode também aceder ao EPSON Remote! se escrever C:\PANEL na linha de comandos do DOS e pressionar a tecla Enter. Os métodos de acesso PRNSET e PANEL são ligeiramente diferentes. O método PANEL abre uma versão reduzida do EPSON Remote! que lhe dá acesso apenas às definições mais utilizadas.
Utilizar o Software da Impressora 4-35
5
Capítulo 5
Alterar Definições a partir do Painel de Controlo da Impressora
Seleccionar uma Fonte e uma Densidade de Origem . . . . . . . . . . 5-2
Predefinições da Impressora . . . . . . . . . . . . . . . . . . . . . . . . . . . . . . . 5-4Alterar as predefinições. . . . . . . . . . . . . . . . . . . . . . . . . . . . . . . 5-11
Alterar Definições a partir do Painel de Controlo da Impressora 5-1
Seleccionar uma Fonte e uma Densidade de Origem
A impressora possui doze fontes de origem indicadas na tabela apresentada em seguida. Pode também alterar a densidade activando ou desactivando o modo condensado. Pode seleccionar a fonte e a densidade utilizando as teclas do painel de controlo da impressora, da forma apresentada em seguida.
Nota:Geralmente, as definições efectuadas nas aplicações sobrepõem-se às definições efectuadas no painel de controlo da impressora. Para obter melhores resultados, utilize a aplicação para seleccionar uma fonte e uma densidade.
5-2 Alterar Definições a partir do Painel de Controlo da Impressora
5
Para seleccionar uma fonte ou densidade de origem através das teclas do painel de controlo da impressora, execute as seguintes operações:
1. Certifique-se de que a impressora não está a imprimir. Se estiver, aguarde até que a tarefa de impressão termine.
2. Para seleccionar uma fonte, pressione a tecla Font até que os respectivos indicadores luminosos indiquem a fonte pretendida, conforme se apresenta em seguida.
n = Aceso o = Apagado
* Outras corresponde à fonte seleccionada no modo de configuração
Nota:Não é possível seleccionar as fontes OCR-B, Orator, Orator-S, Script-C, Roman-T ou Sans Serif H com a tecla Font. Para seleccionar uma destas fontes, deve primeiro utilizar o modo de configuração para registar essa fonte como "outras". Tenha em atenção que a predefinição para “outras” é Roman-T.
Indicadores luminosos Font
Fonte
o o n Draft (Prova)
o n o Roman
o n n Sans Serif
n o o Courier
n o n Prestige
n n o Script
n n n Outras
Alterar Definições a partir do Painel de Controlo da Impressora 5-3
3. Para activar ou desactivar o modo condensado, pressione a tecla Condensed. A tabela seguinte apresenta a impressão condensada e a impressão normal.
Predefinições da Impressora
As predefinições da impressora controlam muitas funções de impressão. Se bem que habitualmente possa ajustar estas definições através do software ou do controlador de impressão, por vezes, poderá ter de alterar uma predefinição através do painel de controlo da impressora, utilizando o modo de configuração.
A tabela apresentada em seguida enumera as predefinições e as opções que pode seleccionar no modo de configuração. Em seguida, as definições serão explicadas em pormenor. Para saber como alterar as predefinições, consulte a secção “Alterar as predefinições” .
Definições Opções
Comprimento de página para o tractor *
Comprimento em polegadas: 3; 3,5; 4; 5,5; 6; 7; 8, 8,5; 11; 70/6; 12; 14; 17
Avanço sobre o picotado Activado, desactivado
Corte automático de papel
Activado, desactivado
Avanço automático de linha
Activado, desactivado
Direcção de impressão Bidireccional, unidireccional, automático
5-4 Alterar Definições a partir do Painel de Controlo da Impressora
5
Software ESC/P2, IBM 2390Plus
Zero cortado 0,
Prova de alta velocidade Activada, desactivada
Modo de interface (I/F) Automático, paralelo, opcional
Período de espera de interface (I/F) automático
10 segundos, 30 segundos
Modo bidireccional de interface (I/F) paralela
Activado, desactivado
Modo de pacote Automático, desactivado
Auto CR (IBM 2390 Plus)** Activado, desactivado
A.G.M. (IBM 2390 Plus)** Activado, desactivado
Tabela de caracteres* Modelo padrão:Itálico, PC 437, PC 850, PC 860,PC 863, PC 865, PC 861, BRASCII, Abicomp, Roman 8, ISO Latin 1, PC 858, ISO 8859-15, Todos os outros modelos: Itálico, PC 437, PC 850, PC 437 Greek, PC 853, PC 855, PC 852, PC 857, PC 864, PC 866, PC 869, MAZOWIA, Code MJK, ISO 8859-7, ISO Latin 1T, Bulgária, PC 774, Estónia, ISO 8859-2, PC 866 LAT, PC 866 UKR, PC APTEC, PC 708, PC 720, PC AR864, PC 860, PC863, PC 865, PC 861, BRASCII, Abicomp, Roman 8, ISO Latin 1, PC 858, ISO 8859-15, PC 771
Jogo de caracteres internacionais para a tabela Itálico
Itálico (E.U.A), Itálico (França), Itálico (Alemanha), Itálico (Reino Unido), Itálico (Dinamarca 1), Itálico (Suécia), Itálico (Itália), Itálico (Espanha 1)
Fonte OCR-B, Orator, Orator-S, Script C, Roman T, Sans Serif H
Período de espera de alimentação manual
1 segundo, 1,5 segundos,2 segundos, 3 segundos
Definições Opções
0
Alterar Definições a partir do Painel de Controlo da Impressora 5-5
* As opções disponíveis variam consoante o país onde a compra foi efectuada.
** Estas definições são válidas apenas quando o modo de emulação IBM 2390 Plus está seleccionado.
Comprimento da página para o tractor
Esta definição permite determinar o comprimento de página (em polegadas) para o papel contínuo.
Avanço sobre o picotado
Esta definição está disponível apenas quando utiliza papel contínuo. Quando esta definição está activada, a impressora deixa uma margem de uma polegada (25,4 mm) entre a última linha impressa numa página e a primeira linha impressa na página seguinte. Dado que as definições de margem da maioria das aplicações se sobrepõem às definições de margem efectuadas a partir do painel de controlo, deve utilizar esta definição apenas se não for possível configurar as margens superior e inferior a partir da aplicação.
Corte automático de papel
Quando activa esta opção e imprime em papel contínuo com o tractor anterior, a impressora faz avançar automaticamente o picotado para a posição de corte de papel, onde poderá cortar facilmente as páginas impressas. Quando volta a receber uma tarefa de impressão, a impressora faz retroceder automaticamente o papel que não foi utilizado para a posição de topo de página e começa a imprimir, não desperdiçando papel entre as diferentes tarefas de impressão.
Alarme Activado, desactivado
Papel em rolo Activado, desactivado
Definições Opções
5-6 Alterar Definições a partir do Painel de Controlo da Impressora
5
Quando desactiva esta opção e imprime em papel contínuo com o tractor anterior, tem de deslocar o picotado para a posição de corte de papel manualmente, pressionando a tecla Tear Off/Bin. Para obter mais informações, consulte a secção “Avançar o Papel para a Aresta de Corte”, no Capítulo 2. A função de corte automático não está disponível quando alimenta papel a partir do tractor posterior.
Avanço automático de linha
Quando esta definição está activada, todos os códigos de retorno ao início de linha (CR) recebidos pela impressora são seguidos de um código de avanço de linha. Isto faz com que a posição de impressão se desloque para o início da linha seguinte. Se a impressora adicionar uma linha a mais depois de cada retorno ao início da linha, desactive esta definição.
Direcção de impressão
Pode seleccionar uma direcção de impressão automática, bidireccional ou unidireccional. Normalmente, a impressão é bidireccional; contudo, a impressão unidireccional permite obter um alinhamento vertical mais preciso, o que é útil para imprimir gráficos.
Se estiver seleccionada a direcção de impressão automática, a impressora analisa os dados e utiliza a impressão unidireccional apenas para imprimir as linhas que necessitam de um alinhamento vertical.
Software
Se seleccionar a opção ESC/P2, a impressora funciona no modo EPSON ESC/P2. Se seleccionar a opção IBM 2390 Plus , a impressora emula o funcionamento de uma impressora IBM.
Alterar Definições a partir do Painel de Controlo da Impressora 5-7
Zero cortado
Quando esta definição está activada, o carácter zero tem um traço ( ); quando está desactivada, não tem qualquer traço (0). O zero cortado permite distinguir facilmente entre a letra "O" maiúscula e um zero.
Prova de alta velocidade
Quando esta definição está activada, a impressora imprime até 400 cps (caracteres por segundo) a 10 cpp (caracteres por polegada). Quando esta definição está desactivada, a impressora imprime até 300 cps a 10 cpp.
Modo de interface (I/F)
A impressora possui uma interface paralela de origem e um conector de interface no qual pode instalar uma interface opcional. Para saber como utilizar uma interface opcional, consulte a secção “Placas de interface opcionais”, no Apêndice A.
Se a impressora estiver ligada apenas a um computador, seleccione Paralelo (Parallel) ou Opcional (Optional) para o modo de interface, consoante a interface que estiver a utilizar. Se a impressora estiver ligada a mais do que um computador, seleccione a opção Auto (automático), para que a impressora active automaticamente a interface que está a receber dados.
Período de espera de interface (I/F) automático
Esta definição está disponível apenas quando estiver instalada uma interface opcional e o modo de interface automático estiver seleccionado. Esta definição determina quanto tempo a impressora espera, quando já não está a receber dados de uma interface, para verificar se os dados estão a ser enviados através de outra interface. Pode definir um período de 10 segundos (10 seconds) ou 30 segundos (30 seconds) para o período de espera de interface automático.
0
5-8 Alterar Definições a partir do Painel de Controlo da Impressora
5
Modo bidireccional de interface (I/F) paralela
O modo de transferência bidireccional da interface paralela é utilizado quando esta função está activada. Se o modo de transferência bidireccional não for necessário, desactive esta definição.
Modo de pacote
Para utilizar o modo de transferência de pacote IEEE-1284.4, seleccione Auto. Se o modo de transferência de pacote não for necessário, ou se não conseguir efectuar a ligação, desactive esta definição.
Auto CR (retorno automático do carreto)
Esta definição está apenas disponível no modo de emulação IBM 2390 Plus. Quando esta definição está activada, todos os códigos de avanço de linha (LF) ou códigos ESC J são seguidos de um código de retorno ao início da linha. Isto faz com que a posição de impressão avance para o início da linha seguinte. Se a impressora adicionar uma linha a mais depois de cada retorno ao início da linha, desactive esta definição.
A.G.M. (Modo de Gráficos Alternativo)
Quando este modo está activado, a impressora pode utilizar alguns comandos de gráficos avançados semelhantes aos comandos disponíveis no modo ESC/P2. Esta definição está disponível quando selecciona o modo IBM 2390. Este modo está desactivado por predefinição.
Tabela de caracteres
É possível seleccionar de entre 13 tabelas de caracteres padrão e tabelas de caracteres para 23 países. Para obter amostras de caracteres, consulte o Apêndice C.
Alterar Definições a partir do Painel de Controlo da Impressora 5-9
Jogo de caracteres internacionais para a tabela Itálico
Pode seleccionar de entre diversos conjuntos de caracteres internacionais para a tabela de caracteres Itálico. Cada conjunto contém oito caracteres que variam consoante o país ou a língua, para que possa adaptar a tabela Itálico às suas necessidades de impressão. Para obter amostras de caracteres, consulte o Apêndice C.
Fonte
Pode seleccionar seis fontes no modo de configuração. As seguintes fontes aparecem no painel de controlo e não é possível seleccioná-las no modo de configuração: Draft (Prova), Roman, Sans Serif, Courier, Prestige, and Script.
Período de espera de alimentação manual
Permite definir o tempo de espera entre o momento em que insere o papel no suporte de admissão de papel e o momento em que o papel é alimentado pela impressora. Se o papel for alimentado antes de ajustar a posição que pretende para o papel, pode aumentar o tempo de espera.
Alarme
A impressora emite um sinal sonoro quando ocorre um erro. Para obter mais informações sobre esta função, consulte a secção“Utilizar os Indicadores de Erro”, no Capítulo 7 . Se não desejar que a impressora emita um sinal sonoro quando ocorrer um erro, desactive esta definição.
Papel em rolo
Quando activa este modo, a impressora reconhece que não estão colocadas folhas soltas na impressora para que não tente ejectar e fazer avançar o papel para a próxima página quando pressionar a tecla LF/FF.
5-10 Alterar Definições a partir do Painel de Controlo da Impressora
5
Alterar as predefinições
Para entrar no modo de configuração e alterar as predefinições da impressora, execute as operações apresentadas em seguida.
Nota:❏ Para imprimir as instruções de selecção da língua e do modo de
configuração, necessitará de cinco folhas soltas de formato A4/Letter ou de cinco páginas de papel contínuo com, pelo menos, 279 mm de comprimento e 210 mm de largura. Para saber como alimentar papel contínuo, consulte o Capítulo 2 e para saber como alimentar folhas soltas, consulte o Capítulo 3.
❏ Se utilizar folhas soltas, terá de alimentar uma folha nova sempre que a impressora ejectar uma folha impressa.
1. Certifique-se de que a impressora está desligada e que tem papel.
c Importante:Sempre que desligar a impressora, aguarde, pelo menos, cinco segundos antes de voltar a ligá-la; caso contrário, poderá danificar a impressora.
2. Mantenha a tecla Font pressionada enquanto liga a impressora. A impressora entra no modo de configuração e imprime as instruções para seleccionar a língua.
3. Pressione a tecla Font até que os respectivos indicadores luminosos indiquem a língua que pretende seleccionar, da forma descrita nas instruções relativas à selecção da língua.
Alterar Definições a partir do Painel de Controlo da Impressora 5-11
4. Pressione a tecla Tear Off para imprimir as instruções do modo de configuração (quatro páginas) na língua que seleccionou.
As instruções impressas enumeram as predefinições que pode alterar, descrevem a forma como deve alterá-las e mostram como pode utilizar os indicadores luminosos do painel de controlo para efectuar definições. Para alterar as predefinições a partir das teclas do painel de controlo da impressora, execute estas instruções.
Nota:As setas que aparecem nas folhas de instruções indicam as definições actuais da impressora.
5. Quando efectuar todas as definições, desligue a impressora e saia do modo de configuração. As definições efectuadas permanecem válidas até serem alteradas de novo.
Nota:Pode sair do modo de configuração se desligar a impressora quando não estiver a imprimir.
5-12 Alterar Definições a partir do Painel de Controlo da Impressora
6
Capítulo 6
Utilizar o EPSON Status Monitor 3
Acerca do Utilitário EPSON Status Monitor 3 . . . . . . . . . . . . . . . . 6-2Aceder ao EPSON Status Monitor 3 . . . . . . . . . . . . . . . . . . . . 6-3
Utilizar o EPSON Status Monitor 3 6-1
Acerca do Utilitário EPSON Status Monitor 3
O utilitário EPSON Status Monitor 3 fornecido com a impressora pode apenas ser utilizado em Windows 95, 98 ou NT 4.0. Permite controlar o estado da impressora, alerta-o quando ocorrem erros e fornece sugestões para a resolução de problemas.
O EPSON Status Monitor 3 está disponível apenas quando:
❏ A impressora está directamente ligada ao computador principal através da porta paralela [LPT1].
❏ O sistema está configurado para suportar uma comunicação bidireccional.
Pode instalar o utilitário EPSON Status Monitor 3 quando instalar o controlador de impressão.
Antes de utilizar o Status Monitor, consulte o ficheiro LEIA-ME (README) situado na pasta Disk1 do disco do controlador. Este ficheiro contém as mais recentes informações sobre o Status Monitor.
Nota:Se instalar o controlador através do comando Adicionar Impressora (Add Printer) da pasta Impressoras (Printers) ou através do método “Apontar e Imprimir", o Status Monitor 3 pode não funcionar correctamente. Se pretender utilizar o EPSON Status Monitor 3, volte a instalar o controlador de acordo com as instruções do Capítulo 1.
6-2 Utilizar o EPSON Status Monitor 3
6
Aceder ao EPSON Status Monitor 3
Existem três formas de aceder ao EPSON Status Monitor 3:
❏ Faça clique duas vezes no ícone de atalho com a forma de uma impressora que aparece na barra de tarefas situada na parte inferior do ecrã do computador. Para acrescentar um ícone de atalho à barra de tarefas, consulte a secção relativa ao menu Utilitário.
❏ Abra a janela do software da impressora, faça clique no separador Utilitário (Utility) e, em seguida, faça clique em EPSON Status Monitor 3.
Janela Estado da Impressora
Para obter mais informações sobre o estado da impressora, pode aceder ao EPSON Status Monitor 3 a partir da janela do software da impressora. Faça clique no separador Utilitário (Utility) e, em seguida, faça clique em EPSON Status Monitor 3.
Se aceder à janela Estado da Impressora (Printer Status) da forma descrita anteriormente, aparecerá a seguinte janela:
Pode visualizar as seguintes informações na janela Estado da Impressora (Printer Status):
❏ Estado Actual
Este menu apresenta informações pormenorizadas sobre o estado da impressora, uma imagem e mensagens de estado.
Utilizar o EPSON Status Monitor 3 6-3
7
Capítulo 7
Resolução de Problemas
Utilizar os Indicadores de Erro . . . . . . . . . . . . . . . . . . . . . . . . . . . . . 7-2
Problemas e Soluções . . . . . . . . . . . . . . . . . . . . . . . . . . . . . . . . . . . . . 7-5Problemas com a fonte de energia . . . . . . . . . . . . . . . . . . . . . . 7-6Problemas de manuseamento de folhas soltas. . . . . . . . . . . . 7-7Problemas de manuseamento de papel contínuo . . . . . . . . . 7-9Posição de topo de página errada . . . . . . . . . . . . . . . . . . . . . . 7-10Posição de corte errada . . . . . . . . . . . . . . . . . . . . . . . . . . . . . . . 7-11Problemas de qualidade de impressão . . . . . . . . . . . . . . . . . . 7-12
Resolver Encravamentos de Papel . . . . . . . . . . . . . . . . . . . . . . . . . . 7-18
Alinhar as Linhas Verticais do Documento. . . . . . . . . . . . . . . . . . . 7-19
Imprimir um Auto-Teste . . . . . . . . . . . . . . . . . . . . . . . . . . . . . . . . . . 7-20
Imprimir no Modo Hexadecimal . . . . . . . . . . . . . . . . . . . . . . . . . . . 7-22
Serviço de Assistência a Clientes EPSON . . . . . . . . . . . . . . . . . . . . 7-24
Resolução de Problemas 7-1
Utilizar os Indicadores de Erro
Os indicadores luminosos do painel de controlo permitem identificar vários problemas de impressão frequentes. Se a impressora deixar de funcionar e um ou mais indicadores luminosos do painel de controlo estiverem acesos ou intermitentes ou se a impressora emitir sinais sonoros, utilize a tabela apresentada em seguida para detectar e resolver o problema. Se esta tabela não o ajudar a resolver o problema, avance para a secção seguinte.
Estado dos indicadores luminosos
Sinais sonoros
Problema
Solução
n Pause – A impressora está em pausa.
Pressione a tecla Pause para retomar a impressão.
••••• A trajectória de alimentação tem papel de outro sistema de alimentação.
Coloque a alavanca de selecção do modo de alimentação na posição adequada e pressione a tecla Load/Eject para retirar o papel da trajectória de alimentação. Em seguida, coloque a alavanca na posição que pretende utilizar. Pressione a tecla Pause para apagar o respectivo indicador luminoso, se necessário.
7-2 Resolução de Problemas
7
n Paper Outn Pause
••• O sistema de alimentação seleccionado não tem papel.
Coloque papel na impressora. Em seguida, pressione a tecla Pause para apagar o respectivo indicador luminoso, se necessário.
••• O papel não está colocado correctamente.
Retire o papel e volte a colocá-lo correctamente.Para saber como alimentar papel contínuo, consulte o Capítulo 2 e para saber como alimentar folhas soltas, consulte o Capítulo 3. Em seguida, pressione a tecla Pause para apagar o respectivo indicador luminoso, se necessário.
••• Está papel encravado na impressora.
Resolva o encravamento de papel da forma descrita na secção“Resolver Encravamentos de Papel”.
f Paper Outn Pause
••• O papel contínuo não é alimentado para a posição de espera.
Corte o documento impresso pelo picotado e, em seguida, pressione a tecla Load/Eject. A impressora desloca o papel para a posição de espera. Pressione a tecla Pause para apagar o respectivo indicador luminoso.
••• As folhas soltas não são completamente ejectadas.
Pressione a tecla Load/Eject para ejectar a folha. Em seguida, pressione a tecla Pause para apagar o respectivo indicador luminoso, se necessário.
••• Está papel encravado na impressora.
Resolva o encravamento de papel da forma descrita na secção “Resolver Encravamentos de Papel”.
Estado dos indicadores luminosos
Sinais sonoros
Problema
Solução
Resolução de Problemas 7-3
n = Aceso, f = Intermitente••• = sequência curta de sinais sonoros (três sinais sonoros)•••••= sequência longa de sinais sonoros (cinco sinais sonoros)
Nota:A impressora emite um sinal sonoro quando é pressionada uma tecla do painel de controlo e a função correspondente não está disponível.
f Pause – A cabeça de impressão está excessivamente quente.
Aguarde alguns minutos; a impressora retoma automaticamente a impressão quando a cabeça de impressão arrefecer.
f Paper Outf Pausef f Tear Off/Binf f f Font
Ocorreu um erro de impressão desconhecido.
Desligue a impressora durante alguns minutos; em seguida, volte a ligá-la. Se o erro persistir, contacte o Serviço de Assistência a Clientes EPSON. Prepare o número de série do produto.
Estado dos indicadores luminosos
Sinais sonoros
Problema
Solução
7-4 Resolução de Problemas
7
Problemas e Soluções
A maioria dos problemas que podem surgir ao utilizar a impressora são de fácil resolução. Esta secção permite identificar e solucionar qualquer problema que possa ocorrer durante a impressão.
Determine o tipo de problema que ocorreu, e consulte a respectiva secção:
Problemas com a fonte de energia . . . . . . . . . . Página 6
Problemas de manuseamento de folhas soltas. . . . . . . . . . . . . . . . . . . . . . . . . . . . . . . . . . . . Página 7
Problemas de manuseamento de papel contínuo. . . . . . . . . . . . . . . . . . . . . . . . . . . . . . . . . Página 9
Posição de topo de página errada . . . . . . . . . . . Página 10
Posição de corte errada . . . . . . . . . . . . . . . . . . . . Página 11
Problemas de qualidade de impressão. . . . . . . Página 12
Pode utilizar a função de auto-teste para determinar se o problema reside na impressora ou no computador. Para obter informações sobre como imprimir um auto-teste, consulte a secção “Imprimir um Auto-Teste”.
Os utilizadores mais experientes poderão pretender utilizar o modo hexadecimal da impressora para detectar erros de comunicação. Para obter mais informações sobre o modo hexadecimal, consulte a secção “Imprimir no Modo Hexadecimal”.
Para resolver encravamentos de papel, consulte a secção “Resolver Encravamentos de Papel”.
Resolução de Problemas 7-5
Problemas com a fonte de energia
Os indicadores luminosos do painel de controlo acendem por breves instantes e, em seguida, apagam e permanecem apagados.
Causa O que fazer
A voltagem da impressora não coincide com a voltagem da tomada eléctrica.
Verifique as voltagens da impressora e da tomada. Se não coincidirem, desligue imediatamente a impressora da tomada e contacte o Serviço de Assistência a Clientes EPSON.
wAtenção:Não volte a ligar o cabo de corrente a uma tomada que não possua a mesma voltagem da impressora.
A impressora não funciona e os indicadores luminosos do painel de controlo estão apagados mesmo depois de ligar a impressora.
Causa O que fazer
O cabo de corrente não está devidamente ligado à impressora.
Desligue a impressora e certifique-se de que o cabo de corrente está correctamente ligado à tomada eléctrica e à impressora, se necessário. Em seguida, ligue a impressora.
A tomada eléctrica não funciona.
Utilize outra tomada eléctrica.
7-6 Resolução de Problemas
7
Problemas de manuseamento de folhas soltas
A impressora não alimenta folhas soltas ou a alimentação não é correcta.
Causa O que fazer
A alavanca de selecção do sistema de alimentação está numa posição de tractor.
Coloque a alavanca de selecção do modo de alimentação na posição de folhas soltas. Para obter mais informações sobre como colocar a alavanca de selecção do modo de alimentação, consulte o Capítulo 2.
Há papel contínuo na trajectória de alimentação.
Coloque a alavanca de selecção do modo de alimentação na posição de tractor adequada e pressione a tecla Load/Eject para fazer o papel contínuo avançar para a posição de espera. Em seguida, coloque a alavanca de selecção do modo de alimentação na posição de folhas soltas. Para obter mais informações, consulte a secção “Mudar para folhas soltas”, no Capítulo 2.
O papel existente no suporte de admissão de papel está demasiado à direita para ser detectado pela impressora.
Desloque o papel um pouco para a esquerda.
As folhas soltas não são alimentadas correctamente.
Para saber como alimentar folhas soltas, consulte a secção o Capítulo 3.
A alavanca reguladora da espessura do papel não está na posição correcta.
Posicione a alavanca reguladora da espessura do papel de acordo com a espessura do papel que vai utilizar. Consulte a secção “Alavanca de Selecção do Modo de Alimentação”, no Capítulo 2.
Resolução de Problemas 7-7
O papel está usado, amarrotado ou é demasiado fino ou espesso.
Consulte as especificações do papel, no Apêndice C, e utilize folhas novas e em bom estado.
A impressora não ejecta completamente as folhas soltas.
Causa O que fazer
O papel é demasiado comprido.
Pressione a tecla Load/Eject para ejectar a folha. Certifique-se de que o comprimento do papel que está a utilizar não ultrapassa o limite especificado para as folhas soltas, apresentado no Apêndice C. Verifique e ajuste a definição de formato de papel da aplicação ou do controlador.
O alimentador opcional não alimenta correctamente as folhas soltas.
Causa O que fazer
O alimentador não está correctamente instalado.
Volte a instalar o alimentador opcional da forma descrita na secção “Instalar um alimentador opcional”, no Apêndice A.
O alimentador tem demasiadas folhas.
Não coloque mais de 150 folhas soltas no alimentador de alta capacidade. Para obter mais informações, consulte a secção “Alternar entre papel contínuo e folhas soltas no alimentador”, no Apêndice A.
Os guias de margem doalimentador não estão posicionados correctamente.
Alinhe o guia de margem esquerdo com a seta e, em seguida, ajuste o guia de margem direito em função da largura do papel que vai utilizar.
O alimentador tem apenas uma folha.
Coloque mais papel no alimentador.
7-8 Resolução de Problemas
7
Problemas de manuseamento de papel contínuo
A impressora não alimenta o papel contínuo ou a alimentação não é correcta.
Causa O que fazer
A alavanca de selecção do modo de alimentação não está na posição correcta.
Coloque a alavanca de selecção do modo de alimentação na posição de tractor adequada ao sistema de alimentação que pretender utilizar. Para saber como posicionar a alavanca de selecção do modo de alimentação, consulte o Capítulo 2.
Há folhas soltas na trajectória de alimentação.
Coloque a alavanca de selecção do modo de alimentação na posição de folhas soltas e pressione a tecla Load/Eject para ejectar a folha. Em seguida, coloque a alavanca na posição de tractor adequada. Consulte “Mudar para papel contínuo”, no Capítulo 2.
O papel contínuo não é alimentado correctamente.
Para saber como alimentar papel contínuo utilizando um tractor, consulte o Capítulo 2.
A alavanca reguladora da espessura do papel não está na posição correcta.
Posicione a alavanca reguladora da espessura do papel de acordo com a espessura do papel que vai utilizar. Consulte “Alavanca Reguladora da Espessura do Papel”, no Capítulo 2.
A impressora não desloca o papel contínuo para a posição de espera.
Causa O que fazer
Não cortou as páginas impressas antes de pressionar a tecla Load/Eject.
Corte as páginas impressas pelo picotado. Em seguida, pressione a tecla Load/Eject para fazer o papel retroceder para a posição de espera.
Resolução de Problemas 7-9
Posição de topo de página errada
A impressão começa demasiado acima ou abaixo na página. Causa O que fazer
A definição de formato de papel da aplicação ou do controlador de impressão não corresponde ao formato de papel que está a utilizar.
Verifique a definição de formato de papel na aplicação ou no controlador de impressão.
As definições de comprimento de página da impressora para o tractor não correspondem às dimensões do papel contínuo que está a utilizar.
Utilize o modo de configuração da impressora ou o EPSON Remote! para verificar as definições de comprimento de página para o tractor. Consulte a secção “Predefinições da Impressora”, no Capítulo 5 ou “Utilitário EPSON Remote!”, no Capítulo 4.
A definição de posição de topo de página ou de margem superior está incorrecta.
Verifique a definição de margem ou da posição de topo de página na aplicação. Consulte as especificações relativas à área de impressão, no Apêndice C.
Ajuste a posição de topo de página no modo de micro-ajuste. Contudo, tenha em atenção que as definições efectuadas no Windows se sobrepõem às definições efectuadas no modo de micro-ajuste. Consulte a secção “Ajustar a Posição de Topo de Página”, no Capítulo 2.
A impressora que pretende utilizar não está seleccionada no software.
Antes de imprimir, seleccione a impressora correcta na área de trabalho do Windows ou na aplicação.
Utilizou o punho da impressora para deslocar o papel enquanto a impressora estava ligada.
Utilize a função de micro-ajuste para ajustar a posição de topo de página. Consulte a secção “Ajustar a Posição de Topo de Página”, no Capítulo 2.
7-10 Resolução de Problemas
7
Posição de corte errada
c Importante:Nunca utilize o punho da impressora para ajustar a posição de topo de página, pois pode danificar a impressora ou perder a posição de topo de página.
A impressora imprime sobre o picotado do papel contínuo (ou demasiado longe).
Causa O que fazer
A definição de posição de corte não está correcta.
Ajuste a posição de corte através da função de micro-ajuste. Consulte a secção “Ajustar a posição de corte”, no Capítulo 2.
Utilizou o punho da impressora para deslocar o papel enquanto a impressora estava ligada.
Ajuste a posição de corte através da função de micro-ajuste. Consulte a secção “Ajustar a posição de corte”, no Capítulo 2.
cImportante:Nunca utilize o punho da impressora para ajustar a posição de corte de papel, pois poderá danificar a impressora ou perder a posição de corte de papel.
A impressora que pretende utilizar não está seleccionada no software.
Antes de imprimir, seleccione a impressora correcta na área de trabalho do Windows ou na aplicação.
A definição de formato de papel da aplicação ou do controlador de impressão não corresponde ao formato de papel que está a utilizar.
Verifique a definição de formato de papel na aplicação ou no controlador de impressão.
Resolução de Problemas 7-11
Problemas de qualidade de impressão
As definições de comprimento de página da impressora para o tractor não correspondem às dimensões do papel contínuo que está a utilizar.
Utilize o modo de configuração da impressora ou o EPSON Remote! para verificar as definições de comprimento de página para o tractor. Consulte a secção “Predefinições da Impressora”, no Capítulo 5 ou “Utilitário EPSON Remote!”, no Capítulo 4.
A impressora não imprime quando o computador envia dados.
Causa O que fazer
A impressora está em pausa. Pressione a tecla Pause.
O cabo de interface não está correctamente ligado.
Certifique-se de que as duas extremidades do cabo estão ligadas firmemente ao computador e à impressora. Se o cabo estiver correctamente ligado, execute um auto-teste da forma descrita mais adiante, neste capítulo.
O cabo de interface não cumpre os requisitos da impressora e/ou do computador.
Utilize um cabo de interface que cumpra os requisitos da impressora e do computador. Consulte a secção “Placas de interface opcionais”, no Apêndice A e a documentação do computador.
O software não está correctamente configurado para a impressora que está a utilizar.
Seleccione a impressora que está a utilizar na área de trabalho do Windows ou na aplicação. Se necessário, instale ou reinstale o software do controlador de impressão, da forma descrita no Capítulo 1.
7-12 Resolução de Problemas
7
A impressora emite ruído mas não imprime ou pára de imprimir abruptamente.
Causa O que fazer
A alavanca reguladora da espessura do papel não está posicionada correctamente.
Posicione a alavanca reguladora da espessura do papel de acordo com a espessura do papel que vai utilizar. Consulte a secção “Alavanca Reguladora da Espessura do Papel”, no Capítulo 2.
A fita tem demasiada folga, está solta ou a cassete de fita não está correctamente instalada.
Rode o botão de esticar a fita para eliminar qualquer folga existente ou reinstale a cassete de acordo com as indicações do Capítulo 1.
A impressão está esbatida.
Causa O que fazer
A alavanca reguladora da espessura do papel não está posicionada correctamente para o tipo de papel que está a utilizar.
Coloque a alavanca reguladora da espessura do papel numa posição mais baixa.
A fita está usada. Substitua a cassete de fita de acordo com as indicações do Capítulo 1.
Resolução de Problemas 7-13
O documento tem espaços em branco.
Causa O que fazer
A alavanca reguladora da espessura do papel não está na posição correcta.
Posicione a alavanca reguladora da espessura do papel de acordo com a espessura do papel que vai utilizar. Para saber como utilizar papel contínuo, consulte o Capítulo 2; para saber como utilizar folhas soltas, consulte o Capítulo 3.
Falta parte do documento ou faltam pontos em posições aleatórias.
Causa O que fazer
A fita tem demasiada folga, está solta ou a cassete de fita não está correctamente instalada.
Rode o botão de esticar a fita para eliminar qualquer folga existente ou reinstale a cassete de acordo com as indicações do Capítulo 1.
A fita está usada. Substitua a cassete de fita de acordo com as indicações do Capítulo 1.
7-14 Resolução de Problemas
7
Faltam linhas de pontos no documento impresso.
Causa O que fazer
A cabeça de impressão está danificada.
Pare de imprimir e contacte o Serviço de Assistência a Clientes EPSON.
cImportante:Nunca tente substituir a cabeça de impressão, pois poderá danificar a impressora. Além disso, quando a cabeça de impressão é substituída, é necessário verificar outros elementos da impressora.
O texto é todo impresso na mesma linha.
Causa O que fazer
A impressora não está a receber um código de avanço de linha no final de cada linha de texto.
Active a função de avanço automático de linha através do modo de configuração da impressora ou do utilitário EPSON Remote! para que a impressora acrescente automaticamente um código de avanço de linha a cada retorno ao início da linha. Consulte a secção “Predefinições da Impressora”, no Capítulo 5 ou “Utilitário EPSON Remote!”, no Capítulo 4.
A impressora deixa linhas em branco entre as linhas de texto.
Causa O que fazer
A impressora está a receber dois códigos de avanço de linha no final de cada linha de texto.
Desactive a função de avanço automático de linha através do modo de configuração da impressora ou do utilitário EPSON Remote!. Consulte a secção “Predefinições da Impressora”, no Capítulo 5 ou “Utilitário EPSON Remote!”, no Capítulo 4.
Resolução de Problemas 7-15
A definição de entrelinha da aplicação está incorrecta.
Ajuste a definição de entrelinha na aplicação.
A definição de avanço sobre o picotado está activada.
Desactive a definição de avanço sobre o picotado no modo de configuração ou no utilitário EPSON Remote! Consulte a secção “Predefinições da Impressora”, no Capítulo 5 ou “Utilitário EPSON Remote!”, no Capítulo 4.
A impressora imprime símbolos estranhos, fontes incorrectas ou outros caracteres inadequados.
Causa O que fazer
O computador e a impressora não estão a comunicar correctamente.
Certifique-se de que está a utilizar um cabo de interface adequado e que o protocolo de comunicação está correcto. Consulte a secção “Placas de interface opcionais”, no Apêndice A e a documentação do computador. Se tiver instalado uma placa de interface série opcional, consulte igualmente a secção “Instalar uma Placa de Interface”, no Apêndice A.
Está seleccionada uma tabela de caracteres incorrecta no software.
Seleccione a tabela de caracteres correcta através do software, do modo de configuração ou do utilitário EPSON Remote!. A definição de tabela de caracteres do software sobrepõe-se às definições efectuadas no modo de configuração ou no EPSON Remote!.
A impressora que pretende utilizar não está seleccionada no software.
Antes de imprimir, escolha a impressora correcta na área de trabalho do Windows ou na aplicação.
7-16 Resolução de Problemas
7
A aplicação não está correctamente configurada para a impressora que está a utilizar.
Certifique-se de que a aplicação está correctamente configurada para a impressora que está a utilizar. Consulte a documentação da aplicação. Se necessário, instale ou reinstale o software do controlador de impressão da forma descrita no Capítulo 1.
As definições do software sobrepõem-se às definições efectuadas através do modo de configuração, do EPSON Remote! ou das teclas do painel de controlo.
Utilize o software para seleccionar a fonte.
As linhas verticais impressas não estão alinhadas.
Causa O que fazer
A impressão bidireccional, que é o modo de impressão de origem da impressora, está desalinhada.
Utilize o modo de ajuste bidireccional da impressora para corrigir este problema. Consulte a secção relativa ao alinhamento das linhas verticais do documento, apresentada neste capítulo.
Resolução de Problemas 7-17
Resolver Encravamentos de Papel
Para resolver um encravamento de papel, execute as seguintes operações:
1. Desligue a impressora.
2. Se tiver uma folha de papel encravada no suporte de admissão de papel, retire-a com cuidado.
3. Retire a tampa da impressora. Se tiver alimentado papel contínuo a partir da entrada traseira na impressora, retire o suporte de admissão de papel.
4. Se o papel contínuo estiver encravado na impressora, corte o papel pelo picotado mais próximo da ranhura da entrada de papel.
5. Rode o punho situado do lado esquerdo da impressora para a frente, para ejectar o papel da impressora. Retire todos os pedaços de papel.
c Importante:Utilize o punho situado do lado esquerdo da impressora para resolver problemas de encravamento de papel apenas quando a impressora estiver desligada; caso contrário, poderá danificar a impressora, perder a posição de topo de página ou a posição de corte.
6. Volte a colocar o suporte de admissão de papel e a tampa da impressora. Em seguida, feche a tampa do suporte de admissão de papel.
7. Ligue a impressora. Certifique-se de que os indicadores luminosos Paper Out e Pause estão apagados.
7-18 Resolução de Problemas
7
Alinhar as Linhas Verticais do Documento
Se notar que as linhas verticais do documento não estão devidamente alinhadas, pode utilizar o modo de ajuste bidireccional da impressora para corrigir este problema.
Nota:❏ Para executar as operações apresentadas em seguida, necessitará de
quatro folhas soltas de formato A4/Letter ou de quatro páginas de papel contínuo com, pelo menos, 279 mm de comprimento e 241 mm de largura. Para saber como alimentar papel contínuo, consulte o Capítulo 2 e para saber como alimentar folhas soltas, consulte o Capítulo 3.
❏ Se utilizar folhas soltas, terá de alimentar uma folha nova sempre que a impressora ejectar uma folha impressa para o suporte de admissão de papel.
Para efectuar o ajuste bidireccional, execute as seguintes operações:
1. Certifique-se de que a impressora está desligada e que tem papel.
c Importante:Sempre que desligar a impressora, aguarde, pelo menos, cinco segundos antes de voltar a ligá-la; caso contrário, poderá danificar a impressora.
2. Mantenha a tecla Pause pressionada enquanto liga a impressora. A impressora entra no modo de ajuste bidireccional e, em seguida, imprime instruções e o primeiro conjunto de modelos de alinhamento.
3. Como indicam as instruções, compare os modelos de alinhamento e seleccione o que estiver mais alinhado.
Resolução de Problemas 7-19
4. Siga as instruções para imprimir os restantes conjuntos de modelos de alinhamento e seleccione o melhor alinhamento de cada conjunto.
5. Depois de escolher o melhor alinhamento do último conjunto de modelos de alinhamento, desligue a impressora e saia do modo de ajuste bidireccional. Os modelos seleccionados são gravados automaticamente.
Imprimir um Auto-Teste
O auto-teste pode ajudá-lo a determinar se o problema é causado pela impressora ou pelo computador:
❏ Se os resultados do auto-teste forem satisfatórios, a impressora está a funcionar correctamente e o problema é provavelmente provocado pelas definições do controlador de impressão, pelas definições da aplicação, pelo computador ou pelo cabo de interface (certifique-se de que utiliza um cabo de interface blindado).
❏ Se o auto-teste não ficar correctamente impresso, isso significa que o problema reside na impressora. Consulte a secção relativa à resolução de problemas para encontrar possíveis causas e soluções para o problema.
Pode utilizar folhas soltas ou papel contínuo para imprimir o auto-teste. Para saber como alimentar papel contínuo, consulte o Capítulo 2 e para saber como alimentar folhas soltas, consulte o Capítulo 3.
Nota:Utilize papel contínuo com, pelo menos, 241 mm de largura ou folhas soltas de formato A4/Letter.
Para efectuar um auto-teste, execute as seguintes operações:
7-20 Resolução de Problemas
7
1. Certifique-se de que a impressora está desligada e que tem papel.
c Importante:Sempre que desligar a impressora, aguarde, pelo menos, cinco segundos antes de voltar a ligá-la; caso contrário, poderá danificar a impressora.
2. Para executar o teste com a fonte Draft (Prova), mantenha a tecla LF/FF pressionada enquanto liga a impressora. Para executar o teste com as fontes de qualidade da impressora, mantenha a tecla Load/Eject pressionada enquanto liga a impressora. O auto-teste pode ajudá-lo a determinar a origem do problema de impressão; no entanto, o teste de prova é mais rápido do que o teste de qualidade.
Após alguns segundos, a impressora alimenta o papel automaticamente e começa a imprimir o auto-teste. São impressos vários caracteres.
Nota:Para interromper temporariamente o auto-teste, pressione a tecla Pause. Para retomar a impressão do auto-teste, volte a pressionar a tecla Pause.
3. Para concluir o auto-teste, pressione a tecla Pause para interromper a impressão e pressione a tecla Load/Eject para ejectar a página impressa. Em seguida, desligue a impressora.
Resolução de Problemas 7-21
Imprimir no Modo Hexadecimal
Se for um utilizador experiente ou um programador, pode efectuar uma impressão no modo hexadecimal para detectar problemas de comunicação entre a impressora e o programa. No modo hexadecimal, a impressora imprime todos os dados que recebe do computador como valores hexadecimais.
Pode utilizar folhas soltas ou papel contínuo para efectuar uma impressão no modo hexadecimal. Para saber como alimentar papel contínuo, consulte o Capítulo 2 e para saber como alimentar folhas soltas, consulte o Capítulo 3.
Nota:Utilize papel contínuo com, pelo menos, 241 mm de largura ou folhas soltas de formato A4/Letter.
Para efectuar uma impressão deste tipo, execute as seguintes operações:
1. Certifique-se de que a impressora está desligada e que tem papel.
c Importante:Sempre que desligar a impressora, aguarde, pelo menos, cinco segundos antes de voltar a ligá-la; caso contrário, poderá danificar a impressora.
2. Para entrar no modo hexadecimal, mantenha as teclas LF/FF e Load/Eject pressionadas enquanto liga a impressora.
7-22 Resolução de Problemas
7
3. Abra um programa e envie uma tarefa de impressão para a impressora. A impressora imprime todos os códigos que recebe em formato hexadecimal.
Se os caracteres puderem ser impressos, aparecem na coluna da direita como caracteres ASCII. Os códigos que não podem ser impressos, como, por exemplo, os códigos de controlo, são representados por pontos. Se comparar os caracteres impressos na coluna da direita com a impressão dos códigos hexadecimais, pode verificar os códigos que a impressora está a receber.
4. Para sair do modo hexadecimal, pressione a tecla Pause para interromper a impressão e a tecla Load/Eject para ejectar as páginas impressas. Em seguida, desligue a impressora.
Resolução de Problemas 7-23
Serviço de Assistência a Clientes EPSON
Se após ter experimentado as soluções propostas neste capítulo a impressora não estiver a funcionar correctamente, contacte o Serviço de Assistência a Clientes EPSON da sua área.
Para que a EPSON o possa ajudar com eficácia e brevidade, deve preparar-se para indicar os seguintes elementos:
❏ Modelo da impressora
❏ Número de série da impressora(Encontrará este número numa etiqueta colocada no painel posterior da impressora).
❏ Marca e modelo do computador
❏ Versão do software da impressora(Faça clique na tecla Sobre (About) do controlador de impressão)
❏ Versão do Windows que está a utilizar (por exemplo, 95, 98, NT 4.0 ou 3.1)
❏ Nomes e versões das aplicações que utiliza normalmente com a impressora.
7-24 Resolução de Problemas
A
Apêndice A
Utilizar as Opções
Opções . . . . . . . . . . . . . . . . . . . . . . . . . . . . . . . . . . . . . . . . . . . . . . . . . . A-2Opções de manuseamento de papel . . . . . . . . . . . . . . . . . . . . A-2Placas de interface opcionais . . . . . . . . . . . . . . . . . . . . . . . . . . A-4
Utilizar os Alimentadores Opcionais . . . . . . . . . . . . . . . . . . . . . . . . A-5Instalar um alimentador opcional . . . . . . . . . . . . . . . . . . . . . . A-6Alimentar papel no alimentador . . . . . . . . . . . . . . . . . . . . . . . A-8Alimentar papel no alimentador de alta capacidade . . . . . . A-13Montar o alimentador duplo . . . . . . . . . . . . . . . . . . . . . . . . . . A-17Seleccionar a trajectória de alimentação . . . . . . . . . . . . . . . . . A-18Alternar entre papel contínuo e folhas soltas no alimentador . . . . . . . . . . . . . . . . . . . . . . . . . . . . . . . . . . . . . . . . . A-19
Utilizar o Suporte para Papel em Rolo . . . . . . . . . . . . . . . . . . . . . . . A-21Montar o suporte para papel em rolo . . . . . . . . . . . . . . . . . . . A-21Instalar o suporte para papel em rolo . . . . . . . . . . . . . . . . . . . A-23Alimentar papel em rolo . . . . . . . . . . . . . . . . . . . . . . . . . . . . . . A-24Retirar papel em rolo . . . . . . . . . . . . . . . . . . . . . . . . . . . . . . . . . A-26
Utilizar um Guia de Folhas Frontal Opcional . . . . . . . . . . . . . . . . . A-27Instalar o guia de folhas frontal . . . . . . . . . . . . . . . . . . . . . . . . A-27Alimentar papel no guia de folhas frontal . . . . . . . . . . . . . . . A-29
Instalar uma Placa de Interface . . . . . . . . . . . . . . . . . . . . . . . . . . . . . A-31
Utilizar as Opções A-1
Opções
Em seguida , são apresentadas as opções de manuseamento de papel e as placas de interface disponíveis para a sua impressora. Para adquirir as opções, contacte o fornecedor ou o Serviço de Assistência a Clientes, da forma apresentada no Capitulo 7.
Opções de manuseamento de papel
Alimentador de alta capacidade (C80638✽✽✽✽ )
Permite alimentar até 150 folhas de papel ou 25 envelopes de papel normal na impressora sem necessidade de recarregamento. Para obter mais informações, consulte a secção “Alternar entre papel contínuo e folhas soltas no alimentador”.
Se instalar também o alimentador, pode utilizar ambos os alimenta-dores como um alimentador duplo.
Alimentador (C80637✽✽✽✽ )
Pode alimentar até 50 folhas de papel normal neste alimentador. Pode também instalá-lo com o alimenta-dor de alta capacidade para criar um alimentador duplo. Para obter mais informações, consulte a secção “Alternar entre papel contínuo e folhas soltas no alimentador”, no Apêndice A.
A-2 Utilizar as Opções
A
Nota:O asterisco (✽ ) substitui o último dígito da referência do produto, que varia consoante o país.
Tractor adicional (C80020✽✽✽✽ )
Esta opção está disponível uma vez que a utilização de dois tractores em simultâneo optimiza o manusea-mento de papel contínuo e reduz a possibilidade da ocorrência de encravamentos de papel. Este método de impressão é particular-mente útil para imprimir em formulários de várias vias em papel contínuo. Para obter mais informações sobre como utilizar esta opção, consulte a secção “Utilizar o Tractor na Posição Posterior”, no Capítulo 2.
Suporte para papel em rolo (#8310)
Permite utilizar papel em rolo de 8,5 polegadas, semelhante ao utilizado em aparelhos de telex. Para obter mais informações, consulte a secção “Utilizar o Suporte para Papel em Rolo”.
Guia de folhas frontal (C81423✽✽✽✽ )
O guia de folhas frontal permite alimentar folhas soltas a partir da entrada de papel frontal (esta opção não está disponível em todos os países).
Utilizar as Opções A-3
Placas de interface opcionais
Pode instalar uma placa de interface opcional para complementar a interface paralela de origem da impressora e aumentar a compatibilidade de rede. As placas de interface EPSON indicadas na tabela apresentada em seguida são compatíveis com esta impressora (a disponibilidade das interfaces varia consoante o país).
Para obter mais informações, consulte a secção “Instalar uma Placa de Interface”.
O asterisco (✽ ) substitui o último dígito da referência do produto, que varia consoante o país.
Se utilizar a placa de interface Ethernet C82363✽ , terá de instalar o adaptador de interface opcional (C82525✽ ) na placa de interface.
Referência Tipo de placa de interface
C82305✽ / C82306✽ Placa de interface série
C82307✽ / C82308✽ Placa de interface série de 32 KB
C82312✽ Placa de interface LocalTalk
C82313✽ Placa de interface IEEE-488 de 32KB
C82314✽ Placa de interface Coax
C82315✽ Placa de interface Twinax
C82345✽ Placa de interface paralela IEEE-1284 (bidireccional Tipo B)
C82362✽ /C82363✽ /C82364✽
Placa de interface Ethernet
A-4 Utilizar as Opções
A
c Importante:Se instalar a placa de interface série opcional C82305✽ /C82306✽ , defina a velocidade de transmissão para um dos seguintes valores:
300, 600, 1200, 2400, 4800, 9600, 19200 bps
Se não tiver a certeza de que necessita de uma interface opcional ou se pretender obter mais informações sobre interfaces, contacte o Serviço de Assistência a Clientes EPSON.
Utilizar os Alimentadores Opcionais
Estão disponíveis dois alimentadores opcionais para utilizar na impressora: o alimentador (C80637✽ ) e o alimentador de alta capacidade (C80638✽ ). Pode utilizá-los separadamente ou pode utilizá-los em simultâneo como um alimentador duplo para alimentar automaticamente dois tipo de papel diferentes.
Pode colocar até 50 folhas soltas no alimentador e até 150 folhas soltas ou até 25 envelopes no alimentador de alta capacidade.
c Importante:Não utilize formulários de várias vias, papel químico ou etiquetas no alimentador.
Para instalar o alimentador, o alimentador de alta capacidade ou o alimentador duplo, consulte a secção apresentada em seguida. No entanto, antes de instalar o alimentador duplo, tem de proceder à sua montagem da forma descrita na secção “Montar o alimentador duplo”. Para colocar papel num alimentador, consulte a secção “Alimentar papel no alimentador” ou “Alimentar papel no alimentador de alta capacidade”.
Utilizar as Opções A-5
Nota:Não é possível instalar e utilizar os alimentadores opcionais quando o tractor estiver instalado na posição posterior. Para retirar o tractor da posição posterior, consulte a secção “Retirar o tractor posterior”, no Capítulo 2.
Instalar um alimentador opcional
O alimentador, o alimentador de alta capacidade e o alimentador duplo são instalados da mesma forma. Execute as operações apresentadas nesta secção.
Nota:Antes de instalar o alimentador duplo, tem de proceder à sua montagem da forma descrita na secção “Montar o alimentador duplo”.
1. Certifique-se de que a impressora está desligada. Em seguida, levante o suporte de admissão de papel e retire-o da impressora, tal como indica a figura. Levante a tampa da impressora pela parte posterior e, em seguida, retire-a da impressora.
A-6 Utilizar as Opções
A
2. Pegue no alimentador com ambas as mãos, pressione as alavancas e encaixe as ranhuras nos pinos existentes na impressora, da forma apresentada na figura. Solte as alavancas para fixar o alimentador.
Alimentador
Alimentador de alta capacidade / alimentador duplo
Utilizar as Opções A-7
Nota:Para utilizar os dois alimentadores em simultâneo como um alimentador duplo, tem de instalar o alimentador por trás do alimentador de alta capacidade. Para obter mais informações, consulte a secção “Montar o alimentador duplo”.
3. Para voltar a colocar a tampa da impressora, encaixe primeiro as patilhas frontais nas ranhuras existentes na impressora e, em seguida, baixe a tampa até a fixar.
Se instalou o alimentador duplo, tem de seleccionar a trajectória de alimentação (receptáculo 1 ou receptáculo 2). Consulte a secção “Seleccionar a trajectória de alimentação”.
A partir deste momento, pode alimentar papel utilizando o alimentador, no alimentador de alta capacidade ou o alimentador duplo.
Alimentar papel no alimentador
Pode colocar até 50 folhas no alimentador. Quando o alimentador está instalado, pode também utilizar o suporte de admissão de papel para alimentar folhas soltas e envelopes um de cada vez.
c Importante:Não utilize formulários de várias vias, papel químico ou etiquetas no alimentador.
A-8 Utilizar as Opções
A
1. Certifique-se de que retirou o suporte de admissão de papel e que colocou a alavanca reguladora da espessura do papel na posição de folhas soltas. Certifique-se também que a alavanca reguladora da espessura do papel (situada por baixo da tampa da impressora) está na posição adequada para a espessura do papel que vai utilizar.
2. Desloque o guia de margem esquerdo do alimentador até que fique alinhado pelo triângulo. Em seguida, posicione o guia de margem direito em função da largura do papel que pretende utilizar. Coloque o suporte de papel no centro, entre os dois guias de margem.
Suporte de papel
Guias de margem do alimentador
Utilizar as Opções A-9
3. Puxe as duas alavancas de ajuste de papel para a frente até que os guias de margem recolham de forma a permitir a alimentação do papel.
4. Abra a tampa do suporte de admissão de papel.
5. Pegue numa resma de papel (até 50 folhas) e folheie-a. Em seguida, alinhe as folhas sobre uma superfície plana.
A-10 Utilizar as Opções
A
6. Insira a resma de papel com a face a ser impressa voltada para baixo, alinhando-a pelo guia de margem esquerdo.
7. Ajuste a posição do guia de margem direito em função da largura do papel e certifique-se de que o guia não prende o papel.
8. Empurre as alavancas de ajuste de papel para encostar o papel aos cilindros de tracção.
Utilizar as Opções A-11
9. Insira os suportes metálicos no suporte de admissão de papel da forma apresentada em seguida, se necessário.
10. Instale o suporte de admissão de papel com os respectivos suportes metálicos, encaixando as ranhuras existentes no suporte de papel nos pinos da impressora. Desloque os guias de margem até ao centro do papel.
A-12 Utilizar as Opções
A
O alimentador alimenta automaticamente o papel quando a impressora recebe dados.
Se a primeira linha do documento ficar muito abaixo ou acima na página, poderá solucionar este problema ajustando a posição de topo de página através da função de micro-ajuste. Consulte a secção “Ajustar a Posição de Topo de Página”, no Capítulo 2.
Alimentar papel no alimentador de alta capacidade
Pode colocar até 150 folhas soltas ou até 25 envelopes no alimentador de alta capacidade.
c Importante:Não utilize formulários de várias vias, papel químico ou etiquetas no alimentador de alta capacidade.
1. Coloque a alavanca de selecção do modo de alimentação na posição de folhas soltas. Certifique-se também de que a alavanca reguladora da espessura do papel (situada por baixo da tampa da impressora) está na posição adequada à espessura do papel que vai utilizar.
Utilizar as Opções A-13
2. Puxe as alavancas de fixação dos guias de margem para as libertar, da forma indicada na figura.
3. Desloque o guia de margem esquerdo até que fique alinhado pelo triângulo e, em seguida, fixe-o utilizando a respectiva alavanca de fixação. Em seguida, posicione o guia de margem direito em função da largura do papel que pretende utilizar. Coloque o suporte de papel no centro, entre os dois guias de margem.
A-14 Utilizar as Opções
A
4. Puxe as duas alavancas de ajuste de papel para a frente até que os guias de margem recolham de forma a permitir a alimentação do papel.
5. Abra a tampa do suporte de admissão de papel.
6. Pegue numa resma de papel (até 150 folhas) e folheie-a. Em seguida, alinhe as folhas sobre uma superfície plana.
7. Insira a resma de papel com a face a ser impressa voltada para baixo, alinhando-a pelo guia de margem esquerdo.
Utilizar as Opções A-15
8. Ajuste a posição do guia de margem direito em função da largura do papel e certifique-se de que o guia não prende o papel.
Se estiver a alimentar envelopes, posicione as alavancas para envelopes da forma apresentada em seguida.
9. Empurre as alavancas de ajuste do papel para encostar o papel aos cilindros de tracção.
O alimentador alimenta automaticamente o papel quando a impressora recebe dados.
Se a primeira linha do documento ficar muito abaixo ou acima na página, poderá solucionar este problema ajustando a posição de topo de página através da função de micro-ajuste. Consulte a secção “Ajustar a Posição de Topo de Página”, no Capítulo 2.
A-16 Utilizar as Opções
A
Montar o alimentador duplo
O alimentador duplo permite alimentar automaticamente dois tipos de papel diferentes. Antes de instalar o alimentador duplo, tem de instalar o alimentador (C80637✽ ) no alimentador de alta capacidade (C80638✽ ).
1. Retire a tampa dos mecanismos situada no painel posterior do alimentador de alta capacidade, exercendo pressão sobre a patilha e puxando a tampa para trás. Guarde-a num local seguro.
2. Segure no alimentador com ambas as mãos. Encaixe as ranhuras do alimentador nos pinos existentes no painel posterior do alimentador de alta capacidade.
Utilizar as Opções A-17
3. Fixe os dois alimentadores exercendo pressão sobre as patilhas de fixação.
Para instalar o alimentador duplo na impressora, consulte a secção “Instalar um alimentador opcional”.
Seleccionar a trajectória de alimentação
Quando o alimentador duplo está instalado, o alimentador de alta capacidade é utilizado como receptáculo 1 (Bin 1) e o alimentador é utilizado como receptáculo 2 (Bin 2) para que possa seleccionar a trajectória de alimentação.
Receptáculo 2: alimentadorReceptáculo 1: alimentador de altacapacidade
A-18 Utilizar as Opções
A
Uma vez que as definições do software se sobrepõem normalmente às definições efectuadas a partir do painel de controlo, deve seleccionar a trajectória de alimentação na aplicação. No entanto, se não conseguir seleccionar a trajectória de alimentação na aplicação, seleccione uma trajectória pressionado a tecla Tear off/Bin até que o indicador luminoso apresente o alimentador que pretende utilizar, tal como é apresentado em seguida.
O alimentador alimenta o papel quando a impressora recebe dados.
Alternar entre papel contínuo e folhas soltas no alimentador
Pode alternar facilmente entre papel contínuo no tractor anterior e folhas soltas no alimentador sem retirar o papel contínuo.
Mudar para papel contínuo
1. Se existirem folhas na trajectória de alimentação, pressione a tecla Load/Eject para as ejectar.
2. Coloque a alavanca de selecção de modo de alimentação na posição de tractor anterior. Coloque também a alavanca reguladora da espessura do papel na posição adequada à espessura do papel que vai utilizar.
■ ❑ : Está seleccionado o Bin 1 (alimentador de alta capacidade).
❑ ■ : Está seleccionado o Bin 2 (alimentador).
Utilizar as Opções A-19
Mudar para folhas soltas no alimentador
1. Se existir papel contínuo na impressora, pressione a tecla Tear Off/Bin para fazer avançar o papel para a posição de corte. Em seguida, corte as folhas impressas.
c Importante:Corte o documento impresso antes de avançar para o ponto seguinte e pressionar a tecla Load/Eject do ponto seguinte. Fazer retroceder várias páginas de uma só vez poderá provocar um encravamento de papel.
2. Pressione a tecla Load/Eject. A impressora faz retroceder o papel para a posição de espera. O papel continua preso no tractor anterior, mas já não se encontra na trajectória de alimentação.
3. Coloque a alavanca de selecção do modo de alimentação na posição de folhas soltas. Coloque também a alavanca reguladora da espessura do papel na posição adequada à espessura do papel que vai utilizar.
4. Se estiver a utilizar o alimentador duplo, seleccione o alimentador que pretende utilizar da forma apresentada na secção “Seleccionar a trajectória de alimentação”.
A-20 Utilizar as Opções
A
Utilizar o Suporte para Papel em Rolo
O suporte para papel em rolo opcional (#8310) permite utilizar papel em rolo de 8,5 polegadas, semelhante aos utilizado nos aparelhos de telex. Este dispositivo constitui uma alternativa económica para a utilização de papel contínuo em aplicações que exigem comprimentos de papel variáveis. Antes de instalar e utilizar o suporte para papel em rolo, tem de proceder à sua montagem.
Montar o suporte para papel em rolo
Para efectuar a montagem do suporte para papel em rolo, execute as seguintes operações:
1. Encaixe as peças em forma de arco na base, tal como indica a figura.
Utilizar as Opções A-21
2. Certifique-se de que posiciona a base e a placa tal como indica a figura. Em seguida, coloque a placa sobre a base e prenda--as com as presilhas de plástico.
3. Prenda a alavanca de tensão em ambas as extremidades da base, tal como indica a figura. Enquanto levanta a alavanca de tensão para cima, encaixe as extremidades metálicas da alavanca de tensão nos orifícios existentes na base. A montagem do suporte para papel em rolo está concluída.
Alavanca de tensão
A-22 Utilizar as Opções
A
Instalar o suporte para papel em rolo
Para instalar o suporte para papel em rolo, execute as seguintes operações:
1. Certifique-se de que a impressora está desligada.
2. Coloque o suporte para papel em rolo por baixo da impressora, tal como indica a figura. Encaixe os dois pinos existentes na parte inferior da impressora nos orifícios da base.
c Importante:O suporte para papel em rolo não está preso à impressora, mantém--se fixo apenas devido ao peso da impressora e aos pinos. Se levantar a impressora, tenha cuidado para não deixar cair o suporte para papel em rolo.
Para retirar o suporte para papel em rolo, levante cuidadosamente a impressora e retire o suporte para papel em rolo da parte inferior da impressora.
Utilizar as Opções A-23
Alimentar papel em rolo
Depois de instalar o suporte para papel em rolo, execute as operações apresentadas em seguida para alimentar papel em rolo.
1. Certifique-se de que a impressora está desligada. Abra a tampa do suporte de admissão de papel e retire o suporte.
2. Certifique-se de que o tensor de papel está instalado.
3. Coloque a alavanca reguladora da espessura do papel (situada por baixo da tampa da impressora) na posição adequada à espessura do papel em rolo que vai utilizar.
4. Coloque a alavanca de selecção do modo de alimentação na posição de folhas soltas.
5. Corte a margem inicial do papel em rolo.
6. Insira o eixo do suporte de papel no centro do papel em rolo, tal como indica a figura.
A-24 Utilizar as Opções
A
7. Coloque o eixo e o papel em rolo no suporte para papel em rolo de forma a que o papel seja alimentado a partir da parte inferior do rolo.
8. Ligue a impressora. Puxe a extremidade do papel, passe-o por cima do tractor anterior e introduza-o na impressora até encontrar resistência. A impressora alimenta o papel em rolo automaticamente.
9. Volte a colocar o suporte de admissão de papel e feche a tampa do suporte. A impressora está pronta a imprimir. O papel em rolo impresso é alimentado através do suporte de admissão de papel para a parte posterior da impressora, tal como indica a figura.
Utilizar as Opções A-25
Quando terminar de imprimir, abra a tampa do suporte de admissão de papel e pressione a tecla LF/FF para fazer avançar o papel. Corte o papel utilizando a aresta de corte da impressora.
Retirar papel em rolo
Não é possível fazer retroceder o papel em rolo. Para retirar o papel em rolo, abra a tampa do suporte de admissão de papel, retire o suporte e, em seguida, corte o papel por trás do local a partir do qual este é alimentado para a impressora. Pressione a tecla Load/Eject para ejectar o restante papel.
A-26 Utilizar as Opções
A
Utilizar um Guia de Folhas Frontal Opcional
O guia de folhas frontal opcional (C81423✽ ) deve ser instalado no interior da parte frontal da impressora. Esta opção permite alimentar folhas soltas e formulários de várias vias em folhas soltas sem papel químico e com o máximo de 5 vias (um original + quatro cópias). O papel utilizado com o guia de folhas frontal tem de ter uma largura compreendida entre 148 e 257 mm. Pode alimentar apenas uma folha de cada vez.
Quando utiliza o guia de folhas frontal opcional (C81423✽ ) a probabilidade da ocorrência de encravamentos de papel diminui, no entanto, quando instalar este guia, não será possivel alimentar papel contínuo na parte frontal.
Nota:Esta opção não está disponível em todos os países.
Instalar o guia de folhas frontal
1. Abra a tampa frontal.
Utilizar as Opções A-27
2. Retire o guia de margem da parte inferior da impressora exercendo pressão sobre os pinos.
3. Insira a parte frontal do guia de folhas frontal nos suportes existentes em ambos os lados do interior da impressora. Insira os pinos existentes na parte posterior do guia de folhas frontal nas ranhuras existentes no interior da impressora, tal como indica a figura.
A-28 Utilizar as Opções
A
4. Desloque os guias de margem do suporte de admissão de papel completamente para a direita e para a esquerda e, em seguida, coloque o suporte de admissão de papel na posição vertical.
Alimentar papel no guia de folhas frontal
Pode alimentar folhas soltas ou formulários de várias vias, um de cada vez, no guia de folhas frontal.
c Importante:Não alimente envelopes no guia de folhas frontal
1. Certifique-se de que o suporte de admissão de papel está na posição vertical e que os guias de margem estão completamente abertos para a direita e para a esquerda. Coloque a alavanca de selecção do modo de alimentação na posição de folhas soltas.
Utilizar as Opções A-29
2. Se estiver a utilizar folhas soltas de papel normal, coloque a alavanca reguladora da espessura do papel (situada por baixo da tampa da impressora) na posição 0, tal como indica a figura. Se estiver a alimentar formulários de várias vias em folhas soltas, coloque a alavanca reguladora da espessura do papel na posição adequada.
3. Encoste o guia de margem à marca em forma de triângulo existente no guia de folhas frontal.
Nota:Pode deslocar o guia de margem esquerdo para a esquerda em incrementos de 1/10” para aumentar a margem esquerda da impressão.
A-30 Utilizar as Opções
A
4. Depois de se certificar de que está alinhado com o guia de margem, coloque o papel com a face a ser impressa voltada para cima até encontrar resistência. A impressora alimenta o papel automaticamente.
Instalar uma Placa de Interface
Para instalar uma placa de interface opcional, execute as seguintes operações:
1. Certifique-se de que a impressora está desligada. Desligue o cabo de corrente e retire o cabo de interface.
Utilizar as Opções A-31
2. Retire os parafusos da tampa metálica situada no painel posterior da impressora e, em seguida, retire a tampa.
3. Faça deslizar a placa de interface ao longo das ranhuras laterais existentes no compartimento da interface. Exerça pressão sobre a placa para se certificar de que o conector existente na parte posterior da placa de interface fica completamente inserido no conector interno da impressora. Em seguida, volte a colocar os parafusos e aperte-os.
Nota:Guarde a tampa metálica num local seguro; terá de voltar a instalar a tampa se retirar a placa de interface posteriormente.
Para retirar a placa de interface, execute as operações apresentadas anteriormente no sentido inverso.
A-32 Utilizar as Opções
B
Apêndice B
Manutenção e Transporte
Limpar a Impressora . . . . . . . . . . . . . . . . . . . . . . . . . . . . . . . . . . . . . . B-2
Transportar a Impressora . . . . . . . . . . . . . . . . . . . . . . . . . . . . . . . . . . B-3
Manutenção e Transporte B-1
Limpar a Impressora
Para manter a impressora nas melhores condições de funcionamento, deve limpá-la cuidadosamente várias vezes por ano. Para limpar a impressora, execute as seguintes operações:
1. Retire todo o papel da impressora. Certifique-se de que a impressora está desligada.
2. Retire o suporte de admissão de papel. Se tiver um tractor posterior ou um alimentador opcional instalado, retire-o.
3. Utilize um pincel macio para retirar o pó e a sujidade da caixa exterior e do suporte de admissão de papel.
4. Se a caixa exterior ou o suporte de admissão de papel continuarem sujos, limpe-os com um pano macio humedecido em detergente suave dissolvido em água. Mantenha a tampa da impressora fechada para evitar a infiltração de água no interior da impressora.
c Importante:❏ Nunca utilize álcool ou diluente para limpar a impressora;
estes produtos químicos podem danificar a caixa exterior e os componentes internos da impressora.
❏ Evite a infiltração de água no mecanismo da impressora ou nos componentes electrónicos.
❏ Não utilize um pincel áspero ou abrasivo.
❏ Não utilize lubrificantes no interior da impressora; a utilização de óleos inadequados pode danificar o mecanismo da impressora. Se achar necessário efectuar uma lubrificação, contacte o Serviço de Assistência a Clientes EPSON.
B-2 Manutenção e Transporte
B
Transportar a Impressora
Se necessitar de transportar a impressora a grandes distâncias, volte a embalá-la cuidadosamente, utilizando a caixa e os materiais protectores de origem, tal como é apresentado em seguida.
w Atenção:Terá de deslocar a cabeça de impressão com as mãos para retirar a cassete de fita. Se utilizou a impressora há pouco tempo, a cabeça de impressão poderá estar quente; deixe-a arrefecer durante alguns minutos antes de lhe tocar.
1. Retire todo o papel da impressora. Certifique-se de que a impressora está desligada.
2. Desligue o cabo de corrente da tomada eléctrica e, em seguida, desligue o cabo de interface da impressora.
3. Retire o suporte de admissão de papel.
4. Se tiver um tractor posterior instalado, retire-o da forma descrita na secção “Retirar o tractor posterior”, no Capítulo 2. Se tiver alguma opção instalada, retire-a e guarde-a na embalagem de origem.
5. Certifique-se de que a cabeça de impressão não está quente. Em seguida, retire a cassete de fita de acordo com as indicações do Capítulo 1.
6. Retire o tensor de papel, da forma descrita na secção “Instalar o tractor na posição posterior”, no Capítulo 2. Encaixe as presilhas de protecção em ambos os lados do rolete da impressora. Em seguida, instale o tensor de papel, da forma descrita na secção “Retirar o tractor posterior”, no Capítulo 2.
Manutenção e Transporte B-3
7. Certifique-se de que o tractor de origem está instalado na posição anterior. Para mais informações, consulte a secção “Alimentar papel no tractor anterior”, no Capítulo 2.
8. Volte a embalar a impressora, a cassete de fita, o suporte de admissão de papel e o cabo de corrente nos materiais de protecção de origem e coloque-os na caixa de origem da impressora.
B-4 Manutenção e Transporte
C
Apêndice C
Características da Impressora
Características . . . . . . . . . . . . . . . . . . . . . . . . . . . . . . . . . . . . . . . . . . . C-2Características mecânicas . . . . . . . . . . . . . . . . . . . . . . . . . . . . . C-2Características eléctricas . . . . . . . . . . . . . . . . . . . . . . . . . . . . . . C-6Condições ambientais . . . . . . . . . . . . . . . . . . . . . . . . . . . . . . . . C-6Papel . . . . . . . . . . . . . . . . . . . . . . . . . . . . . . . . . . . . . . . . . . . . . . . C-7Alinhamento do papel . . . . . . . . . . . . . . . . . . . . . . . . . . . . . . . . C-11Área de impressão . . . . . . . . . . . . . . . . . . . . . . . . . . . . . . . . . . . C-12Normas de segurança . . . . . . . . . . . . . . . . . . . . . . . . . . . . . . . . C-15Certificação CE . . . . . . . . . . . . . . . . . . . . . . . . . . . . . . . . . . . . . . C-15
Lista de Comandos . . . . . . . . . . . . . . . . . . . . . . . . . . . . . . . . . . . . . . . C-16Códigos de controlo EPSON ESC/P2 . . . . . . . . . . . . . . . . . . . C-16Códigos de controlo de emulação IBM 2390 Plus . . . . . . . . . C-21
Tabelas de Caracteres . . . . . . . . . . . . . . . . . . . . . . . . . . . . . . . . . . . . . C-22Jogos de caracteres internacionais para a tabela Itálico . . . . C-33
Características da Impressora C-1
Características
Características mecânicas
Método de impressão: Matriz de pontos com 24 agulhas
Velocidade de impressão:
Prova de alta velocidade 400 cps a 10 cppProva 300 cps a 10 cpp
360 cps a 12 cpp450 cps a 15 cpp
Prova condensada 257 cps a 17 cpp300 cps a 20 cpp
Qualidade 100 cps a 10 cpp120 cps a 12 cpp150 cps a 15 cpp
Qualidade condensada 171 cps a 17 cpp
200 cps a 20 cpp
Direcção de impressão: Bidireccional com busca lógica para texto e
gráficos. A impressão unidireccional pode ser seleccionada para texto e gráficos utilizando comandos de software.
Entrelinha: 1/6" ou programável em incrementos de 1/360"
Colunas imprimíveis: 80 colunas (a 10 cpp)
Resolução: Máxima de 360 x 180 ppp (qualidade)Máxima de 360 x 360 ppp (gráficos Raster)
Interfaces: Uma interface paralela bidireccional de 8 bits compatível com o modo de transmissão Nibble IEEE 1284 e um conector para interfaces opcionais
C-2 Características da Impressora
C
Métodos de alimentação do papel: Fricção (entrada superior ou frontal)
Tractor anterior (entrada traseira)Tractor posterior (entrada frontal, inferior ou traseira)Tractor anterior e posterior (opcional)Alimentador (opcional)Suporte para papel em rolo (opcional)
Velocidade de alimentação do papel: Contínua 5 polegadas/segundo
Não contínua 45 ms/linha, com uma entrelinha de 1/6"
Capacidade máxima de alimentação: Alimentador de alta capacidade:
até 150 folhas de papel de 82 g/m²até 25 envelopes de papel normal ou
Bondaté 30 envelopes de via aéreaaté 30 postais
Nota:A espessura total máxima da resma de papel é de 15 mm.
Alimentador:até 50 folhas de papel de 82 g/m²
Nota:A espessura total máxima da resma de papel é de 5 mm.
Memória local: 64 KB
Características da Impressora C-3
Fontes de origem: Fontes bitmap:EPSON Draft (Prova) 10, 12, 15 cppEPSON Roman 10, 12, 15 cpp,
proporcionalEPSON Sans Serif 10, 12, 15 cpp,
proporcionalEPSON Courier 10, 12, 15 cppEPSON Prestige 10, 12 cppEPSON Script 10 cppEPSON OCR-B 10 cppEPSON Orator 10 cppEPSON Orator-S 10 cppEPSON Script C proporcional
Fontes vectoriaisEPSON Roman 10,5 e 8 a 32 pontos
(incrementos de 2 pontos)EPSON Sans Serif 10,5 e 8 a 32 pontos
(incrementos de 2 pontos)EPSON Roman T 10,5 e 8 a 32 pontos
(incrementos de 2 pontos)EPSON Sans Serif H 10,5 e 8 a 32 pontos
(incrementos de 2 pontos)
Fontes de códigos de barras:EAN-13, EAN-8, Interleaved 2 of 5, UPC-A, UPC-E, Code 39, Code 128, POSTNET
Tabelas de caracteres: Uma tabela de caracteres em itálico e 12 tabelas de caracteres gráficos. Em alguns países, podem estar disponíveis 35 tabelas de caracteres gráficos. Para obter mais informações, consulte a secção “Tabelas de Caracteres”.
C-4 Características da Impressora
C
Jogos de caracteres: 14 jogos de caracteres internacionais e um jogo de caracteres Legal
Fiabilidade: Volume total de impressão: 19 milhões de linhas
(excepto a cabeça de impressão)
MTBF 10.000 POH(funcionamento a
25% ) Duração da cabeça de impressão: Aprox. 200 milhões de caracteres/agulha
Dimensões epeso:
Altura: 160 mmLargura: 415 mmProfundidade: 368 mmPeso: Aprox. 7,5 kg
Fita: Cassete de fita preta (#7753)Cassete de fita de carbono (#7768)Duração da cassete de fita preta: 2 milhões de caracteres
(Qualidade a 10 cpp, com 48 pontos/ carácter)Duração da cassete de fita de carbono: 0,2 milhões de caracteres
(Qualidade a 10 cpp, com 48 pontos/
carácter)
Características da Impressora C-5
Características eléctricas
Nota:Verifique a voltagem da impressora na etiqueta existente no painel posterior da impressora.
Condições ambientais
Modelo 120 V Modelo 220-240 V
Variação da voltagem 99 a 132 V 198 a 264 V
Frequência 50 a 60 Hz
Variação da frequência
49,5 a 60,5 Hz
Corrente 1,0 A (máximo de 2,6 A consoante o tipo de caracteres)
0,5 A (máximo de 1,4 A consoante o tipo de caracteres)
Consumo Aprox. 36 W (padrão ISO/IEC 10561 )
Temperatura Humidade relativa(sem condensação)
Em funcionamento
5 a 35 °C 10 a 80%
Em armazém –30 a 60°C 0 a 85%
C-6 Características da Impressora
C
Papel
Nota:❏ Utilize papel reciclado e envelopes apenas nas seguintes condições
ambientais:
❏ Não alimente papel que tenha sido dobrado ou que esteja danificado, amarrotado ou enrolado.
Folhas soltas de papel normal: entrada frontal, superior e alimentador
Temperatura 15 a 25 °C
Humidade relativa 30 a 60%
Largura: Frontal e superior:257 a 356 mm
Alimentador de alta capacidade:100 a 364 mm
Segundo alimentador:182 a 216 mm
Comprimento: Frontal e superior:100 a 364 mm
Alimentador de alta capacidade:257 a 356 mm
Segundo alimentador:257 a 356 mm
Espessura: 0,065 a 0,14 mmAlimentador:
0,07 a 0,14 mm
Gramagem: 52 a 90 g/m²Alimentador:
64 a 90 g/m²
Características da Impressora C-7
Formulários de várias vias em folhas soltas: apenas entrada frontal
Envelopes: apenas entrada superior
Cartões: entrada frontal e superior
Largura: 100 a 257 mm
Comprimento: 100 a 364 mm
Cópias: 1 original + 4 cópias (máximo)
Espessura: 0,12 a 0,39 mm
Gramagem: 40 a 58 g/m²
Tipo de junção: Linha de cola na parte superior do formulário
Dimensões: No. 6: 165 × 92 mmNo. 10: 241 × 105 mm
Espessura: 0,16 a 0,52 mm
Gramagem: 45 a 90 g/m²
Largura: Frontal e superior:100 a 200 mm
Alimentador:100 a 148 mm
Comprimento: Frontal: 148 a 200 mmSuperior: 100 a 200 mmAlimentador:
100 a 148 mm
Espessura: 0,22 mm
Gramagem: 192 g/m²
C-8 Características da Impressora
C
Papel contínuo (normal e formulários de várias vias):entrada frontal, traseira e inferior
Largura: 101,6 a 254 mm
Comprimento (1 página)
101,6 a 558,8 mm
Cópias: 1 original + 4 cópias (máximo)
Espessura: Área de impressão: 0,065 a 0,39 mmTipo de junção: até 0,9 mm
Gramagem:(não é válido para formulários de várias vias)
52 a 82 g/m²
Gramagem:(para cada folha dos formulários de várias vias)
40 a 58 g/m²
Tipo de junção: Pontos de cola ou incisões no papel em ambos os lados (entrada frontal, inferior ou traseira)
❏ Os formulários de várias vias em papel contínuo devem estar cravados ao longo das margens esquerda e direita. Os formulários devem ser cravados a partir da folha original e até ao fim de todas as cópias.
❏ A relação entre comprimento cortado/não cortado da margem picotada deve estar compreendida entre 3:1 and 5:1.
❏ O picotado que separa as páginas não deve abranger a largura total do papel.
❏ No picotado que separa as páginas, o picotado vertical e horizontal não se deve cruzar.
❏ A espessura da parte picotada deve ser igual ou inferior a 1 mm.
Características da Impressora C-9
Papel contínuo com etiquetas: entrada frontal e inferior
Papel em rolo: entrada traseira apenas com o suporte de papel em rolo opcional
Dimensões da etiqueta: 23,8 × 63,5 mm (mínimo)
2,5 mm de raio de canto (mínimo)
Largura da folha de suporte: 101,6 a 254 mm
Comprimento da folha de suporte(uma página): 101,6 a 558,8 mm
Espessura da folha de suporte: 0,07 a 0,09 mm
Espessura total: 0,16 a 0,19 mm
Gramagem da etiqueta: 64 g/m²
Largura: 216 ± 3 mm
Espessura: 0,07 a 0,09 mm
Gramagem: 52 a 82 g/m²
C-10 Características da Impressora
C
Alinhamento do papel
Entrada frontal
A impressão é iniciada na posição “0". A área não imprimível situa-se à esquerda da posição “0”.
Entrada traseira
A impressão é iniciada na posição “0". A área não imprimível situa-se à esquerda da posição “0”.
Características da Impressora C-11
Área de impressão
Folhas soltas, envelopes e cartões
A A margem superior mínima é de 4,2 mm.
B A margem esquerda mínima é de 3,0 mm.A margem direita mínima é de 3,0 mm.A largura máxima do papel é de 257 mm e a largura máxima para impressão é de 203,2 mm.Para folhas soltas com uma largura superior a 209,2 mm, as margens laterais aumentam proporcionalmente de forma a corresponderem à largura do papel.
C A margem inferior mínima é de 4,2 mm.
B
B C
B
C
A
A
Área de impressão
Área de impressão
C-12 Características da Impressora
C
Papel contínuo:
A As margens superior e inferior mínimas, situadas acima e abaixo do picotado, são de 4,2 mm cada.
B As margens esquerda e direita mínimas são de 13 mm cada.A largura máxima do papel é de 254 mm e a largura máxima para impressão é de 203,2 mm.Para papel contínuo com uma largura superior a 229,2 mm, as margens laterais aumentam proporcionalmente de forma a corresponderem à largura do papel.
AA
B B
Área de impressão
Características da Impressora C-13
Papel em rolo:
A A margem superior mínima é de 4,2 mm.
B A margem esquerda mínima é de 3,0 mm.A margem direita mínima é de 3,0 mm.A largura máxima para impressão é de 203,2 mm.
A B
Área de impressão
C-14 Características da Impressora
C
Normas de segurança
Modelo de 120 V:
Modelo de 230 V:
Nível de ruído: Aprox. 49 dB (A) (norma ISO 7779)
Certificação CE
Modelo de 230 V:
Certificações de segurança UL1950
CSA C22.2 Nº. 950
EMI FCC parte 15, subparte B, classe BCSA C108.8 classe B
Certificações de segurança EN 60950
EMI EN 55022 (CISPR pub. 22) classe BAS/NZS 3548, classe B
Directiva 73/23/CEE relativa à baixa tensão:Directiva 89/336/CEE relativa à compatibilidade electromagnética:
EN 60950EN 55022 Classe BEN 61000-3-2EN 61000-3-3EN 50082-1
IEC 60801-2IEC 60801-3IEC 60801-4
Características da Impressora C-15
Lista de Comandos
A impressora suporta os códigos de controlo EPSON ESC/P2 e os comandos de emulação IBM 2390 Plus apresentados em seguida.
Códigos de controlo EPSON ESC/P2
Se seleccionar uma impressora EPSON ESC/P2 no software poderá utilizar fontes e gráficos avançados.
Operações gerais:ESC @, ESC U, ESC EM
Alimentação de papel:FF, LF, ESC 0, ESC 2, ESC 3, ESC +, CR
Formato de página:ESC (C, ESC C, ESC C 0, ESC Q, ESC l, ESC (c, ESC N, ESC O
Posição de impressão:ESC $, ESC \, ESC (V, ESC (v, ESC D, HT, ESC B, VT, ESC J
Selecção de fontes:ESC k, ESC x, ESC y, ESC X, ESC P, ESC M, ESC g, ESC p,ESC 4, ESC 5, ESC E, ESC F, ESC !
Atributos:ESC W, DC4, SO, DC2, SI, ESC w, ESC G, ESC H, ESC T,ESC S, ESC -, ESC (-, ESC q
Espaçamento:ESC Space, ESC c, ESC (U
Tabelas de caracteres:ESC t, ESC (t, ESC R, ESC %, ESC &, ESC :, ESC 6, ESC 7, ESC (^
Imagens bitmap: ESC *
C-16 Características da Impressora
C
Código de barras:ESC (B
Comandos de códigos de barras
A impressora dispõe de potentes capacidades de impressão de códigos de barras e inclui as seguintes fontes de códigos de barras: EAN-13, EAN-8, Interleaved 2 of 5, UPC-A, UPC-E, Code 39, Code 128 e POSTNET. Consulte os comandos de códigos de barras apresentados em seguida.
Função:
ESC ( B n1 n2 k m s v1 v2 c dados n = (n1 + (256 × n2))
k: Selecciona o código de barrask = 0: EAN-13, 1: EAN-8, 2: Interleaved 2 of 5, 3: UPC-A, 4: UPC-E, 5: Code 39, 6: Code 128, 7: POSTNET
m: Largura do módulo (180 ppp)m = 2: 2 pontos, 3: 3 pontos, 4: 4 pontos, 5: 5 pontos
s: Valor de ajuste do espaço-3 ≤ s ≤ 3 (unidades de 1/360”)
v1, v2: Comprimento da barrav1 + v2 × 256 (unidades de 1/180”)
ESC (B Selecciona a impressão de códigos de barras
Formato:Código ASCII:Decimal:Hexadecimal:
ESC271B
(4028
B6642
mmm
nnn
Características da Impressora C-17
Nota:❏ Os valores v1 e v2 são ignorados quando o código POSTNET
está seleccionado.
❏ O comprimento da barra mais comprida do POSTNET corresponde sempre a 0,125"; o comprimento da barra mais curta corresponde sempre a 0,050".
c: Sinal de controlo
Bit 0 = Dígito de verificação
0: A impressora não acrescenta um dígito de verificação. 1: A impressora acrescenta um dígito de verificação.
Bit 1 = Carácter susceptível de ser lido pelo ser humano (HRC)
0: A impressora acrescenta um carácter deste tipo. 1: A impressora não acrescenta um carácter deste tipo.
Bit 2 = Posição do carácter de sinal (apenas para os códigos EAN-13 e UPC-A)
0: Central 1: Por baixo
Bits 3 a 7 = Não utilizados
C-18 Características da Impressora
C
Dados dos códigos de barras
Os dados dos códigos de barras correspondem à simbologia dos códigos de barras. O número de dados de cada código de barras é constante. O código de barras será impresso apenas se estiverem seleccionados os seguintes caracteres válidos:
Número de caracteres válidos 1: Sinal de controlo c b0=0
Número de caracteres válidos 2: Sinal de controlo c b0=1
Na tabela apresentada em seguida, são descritos os dados válidos para cada tipo de códigos de barras. Se um dado não válido for incluído na sequência do código de barras, o código não será impresso.
Tipo de código de barras
Número de caracteres válidos 1 (hex.)
Número de caracteres válidos 2 (hex.)
EAN-13EAN-8Interleaved 2 of 5UPC-AUPC-ECode 39Code 128POSTNET
0D82 a FF0C0C ou 82 a FF2 a FF6 ou 0A ou 0C
0C72 a FF0B0B ou 72 a FF2 a FF5 ou 9 ou 0B
Tipo de código de barras
Dados de código de barras
EAN-13EAN-8UPC-AUPC-EInterleaved 2 of 5POSTNETCode 39
Code 128
0-9 (Hex 30-39) 0-9 (Hex 30-39) 0-9 (Hex 30-39) 0-9 (Hex 30-39) 0-9 (Hex 30-39) 0-9 (Hex 30-39) 0-9 (Hex 30-39), (Hex 41-5A), (Hex 20, 24, 25, 2B, 2D, 2E, 2F)Conjunto A, Conjunto B, Conjunto C
Características da Impressora C-19
Na impressão de códigos de barras, são necessárias as seguintes condições:
❏ A impressão de códigos de barras é sempre efectuada no modo unidireccional. Contudo, se misturar os códigos de barras com imagens bitmap, os códigos de barras e as imagens não serão impressos.
❏ Se uma parte do código de barras exceder a margem direita, a impressora não o imprime.
❏ Quando dados de códigos de barras e dados de texto estiverem misturados numa sequência de dados, os códigos de barras e o texto serão impressos no mesmo local.
❏ Os caracteres de início e de fim (*) do Code 39 são acrescentados aos caracteres susceptíveis de serem lidos por seres humanos.
❏ Os dados iniciais do Code 128 (Conjunto A, B ou C) são identificados como sendo os primeiros dados do Code 128 e terão de ser hexadecimais (41, 42 e 43, respectivamente).
❏ Quando o Code 128 (Conjunto C) e o Interleaved 2 of 5 estiverem seleccionados, o código de barras terá de possuir uma sequência de dados par. No entanto, se for enviada uma sequência de dados ímpar, será automaticamente acrescentado um 0, transformando assim a sequência de dados ímpar numa sequência de dados par.
❏ A posição inicial de impressão do código de barras (excepto do POSTNET) situa-se sempre 40/360" acima da linha base.
C-20 Características da Impressora
C
Códigos de controlo de emulação IBM 2390 Plus
Esta impressora pode funcionar como uma IBM Proprinter através da utilização dos comandos indicados em seguida. Para mais informações, consulte o manual de referência IBM 2390 Plus.
Operações gerais:NUL, DC3, ESC j, BEL, CAN, DC1, ESC Q, ESC [ K, ESC U,ESC [ F
Alimentação de papel:FF, LF, ESC 5, ESC A, ESC A (AGM*), ESC 0, ESC 1, ESC 2,ESC 3, ESC 3 (AGM*), CR, ESC ]
Formato de página:ESC C, ESC C0, ESC X, ESC N, ESC O, ESC 4
Posição de impressão:ESC d, ESC R, ESC D, HT, ESC B, VT, ESC J, ESC J (AGM*)
Selecção de fontes:DC2, ESC P, ESC :, ESC E, ESC F, ESC I, ESC [d, ESC [I
Atributos:DC4, SO, ESC SO, ESC W, ESC [ @, SI, ESC SI, ESC G, ESC H,ESC T, ESC S, ESC -, ESC _, ESC [-
Espaçamento:BS, SP, ESC [¥
Tabelas de caracteres:ESC 6, ESC 7, ESC [ T, ESC ^, ESC \
Imagens bitmap:ESC K, ESC L, ESC Y, ESC Z, ESC [g, ESC * (AGM*)
* Modo de Gráficos Alternativo
Código de barras:ESC [f, ESC [p
Transferência:O comando de transferência não está disponível.
Características da Impressora C-21
Tabelas de Caracteres
Pode seleccionar as tabelas de caracteres apresentadas nesta secção através do modo de configuração da impressora ou através dos comando de software.
Nota:❏ A maior parte das tabelas de caracteres são as mesmas da tabela PC
437 para códigos hexadecimais 00 a 7/F; apenas os caracteres para códigos hexadecimais 80 a FF são apresentados nestas tabelas.
❏ As tabelas de caracteres com um asterisco (*) depois do nome da tabela estão disponíveis apenas em alguns países.
PC 437 (E.U.A., Europa)
C-22 Características da Impressora
C
PC 850 (Multilingue) PC 860 (Português)
PC 863 (Francês do Canadá) PC 865 (Nórdico)
Características da Impressora C-23
C
PC 852 (Europa de Leste)* PC 857 (Turco)*
PC 866 (Russo)* PC864 (Árabe)
Características da Impressora C-27
C
ISO Latin 1T (Turco)* Bulgaria (Búlgaro)*
PC 774 (LST 1283: 1993)* Estonia (Estónio)*
Características da Impressora C-29
C
PC APTEC (Árabe)* PC 708 (Árabe)*
PC 720 (Árabe)* PC AR 864 (Árabe)*
Características da Impressora C-31
Tabela Itálico
Não está disponível nenhum carácter para o código hexadecimal 15
C-32 Características da Impressora
C
Jogos de caracteres internacionais para a tabela Itálico
Pode seleccionar um dos oito jogos de caracteres internacionais para a tabela de caracteres Itálico apresentada em seguida através do modo de configuração ou do comando ESC R. Por exemplo, quando selecciona “Itálico (França)”, os caracteres na linha “França” são utilizados na tabela de caracteres Itálico.
Pode seleccionar um dos sete jogos adicionais apenas através do comando ESC R.
Características da Impressora C-33
Glossário
AlimentadorDispositivo opcional que alimenta automaticamente folhas soltas para o interior da impressora.
Área de impressãoÁrea da página onde a impressora pode imprimir. A área de impressão difere da área física da página devido à existência de margens.
ASCII (American Standard Code for Information Interchange)Sistema normalizado de codificação que permite atribuir códigos numéricos a letras e a símbolos.
Auto-testeMétodo de verificação do funcionamento da impressora. Ao efectuar o auto-teste, a impressora imprime os caracteres armazenados na ROM
Avanço automático de linhaQuando esta opção está activada no modo de configuração ou no utilitário EPSON Remote!, todos os códigos de retorno do carreto (CR) são automaticamente seguidos de um código de avanço de linha (LF).
Avanço de linha (LF)Tecla do painel de controlo e código de controlo que faz avançar uma linha.
Avanço de página (FF)Tecla do painel de controlo e código de controlo que faz avançar o papel para a posição de topo de página seguinte.
Caracteres por polegada (cpp)Número de caracteres existente numa polegada de uma linha de texto, determinado pelo tamanho dos caracteres. Ver também Densidade.
Códigos de controlo Códigos especiais utilizados para controlar certas funções da impressora, como, por exemplo, o retorno ao início da linha ou o avanço de linha, em vez da impressão de caracteres.
Composição de coresMétodo de meios-tons no qual os pontos ficam dispostos de forma ordenada para simular um tonalidade ou tom. Este método é ideal para imprimir imagens de cores sólidas, como, por exemplo, gráficos e diagramas. Ver também Meios-tons.
ControladorVer Controlador de impressão.
Glossário 1
Controlador de impressãoPrograma que envia comandos para utilizar as funções de determinada impressora.
cppVer Caracteres por polegada.
Definições de origemDefinições de configuração de um computador ou impressora configuradas na fábrica. Se o dispositivo repor estas definições quando inicializado, são denominadas por predefinições, ver também Predefinição.
DensidadeTamanho da fonte que é medido em número de caracteres por polegada (cpp). A medida padrão é 10 cpp. Ver também Caracteres por polegada.
ESC/P (EPSON Standard Code for Printers)Sistema de comandos de impressão utilizado pelo computador para controlar a impressora. É comum a todas as impressoras EPSON e é suportado pela maior parte das aplicações para computadores pessoais.
ESC/P2É a versão melhorada do sistema de comando da impressora ESC/P.
FonteConjunto de caracteres designados por um nome, como, por exemplo, Roman ou Sans Serif.
Impressão bidireccionalModo de impressão em que a cabeça de impressão imprime em ambas as direcções (bidireccional), da esquerda para a direita e da direita para a esquerda. Este modo permite aumentar a velocidade de impressão mas pode produzir uma alinhamento vertical menos preciso. A impressão bidireccional é o modo de impressão padrão da impressora. Ver também impressão unidireccional.
Impressão hexadecimalFunção de resolução de problemas que ajuda a identificar a causa dos problemas de comunicação existentes entre a impressora e o computador. Quando este modo está activado, a impressora imprime os códigos recebidos em modo hexadecimal e em código ASCII.
Impressão horizontalFolha impressa com uma orientação horizontal. Esta orientação de impressão é muito útil para a impressão de folhas de cálculo, uma vez que produz folhas impressas com uma largura superior à altura. Ver também Impressão vertical.
Impressão unidireccionalImpressão efectuada num só sentido. Este modo é particularmente útil para a impressão de gráficos, pois permite um alinhamento vertical preciso. Pode seleccionar a impressão unidereccional através do modo de configuração da impressora ou do utilitário EPSON Remote!. Ver também Impressão bidireccional.
2 Glossário
Impressão verticalFolha impressa com uma orientação vertical (oposto de impressão horizontal, na qual o texto é impresso paralelamente ao comprimento da folha). Esta é a orientação padrão para a impressão de cartas e documentos. Ver também Impressão horizontal.
InicializaçãoProcesso que consiste em repor as predefinições da impressora (conjunto fixo de condições).
InterfaceLigação (através de um cabo) entre o computador e a impressora que permite que os dados de impressão sejam transmitidos para a impressora.
Matriz de pontosMétodo de impressão em que cada letra ou símbolo é formado por um conjunto (matriz) de pontos.
Meios-tonsMétodo de processamento de modelos de pontos utilizados para produzir uma imgem. Este método permite produzir uma grande variedade de tonalidades de cinzento, utilizando apenas pontos pretos, ou um leque de cores quase infinito, utilizando apenas alguns pontos de cor. Ver também Composição de cores.
Memória localÁrea da memória da impressora utilizada para armazenar os dados antes de os imprimir.
Micro-ajusteFunção da impressora que permite ajustar, com precisão, as posições de topo de página e de corte de papel.
Papel contínuoTipo de papel com orifícios nas margens laterais que encaixam nas correias de tracção e cujas páginas se encontram unidas por um picotado.
Posição de corte de papelPosição do papel contínuo quando termina de imprimir, se a função de corte automático estiver activada ou se pressionar a tecla Tear Off/Bin. Esta posição pode ser alterada através da função de micro-ajuste para que o picotado do papel fique alinhado com a aresta de corte da impressora. Consulte também a secção final do Glossário sobre as posições do papel.
Posição de esperaPosição de papel contínuo quando está preso ao tractor mas não está a ser alimentado pela impressora. Consulte a secção final do Glossário.
Posição de topo de páginaPosição no papel que a impressora reconhece como sendo a primeira linha imprimível. Esta é a predefinição da margem superior. Pode ajustar a posição de topo de página através da função de micro-ajuste. Consulte também a secção final do Glossário relativa às posições de topo de página.
Glossário 3
Posições do papelExistem três posições de papel para a impressão em papel contínuo: posição de espera, de corte de papel e de topo de página. Para imprimir em folhas soltas, existe apenas a posição de topo de página. Ver também Posição de espera, Posição de corte de papel e Posição de topo de página. Para obter mais informações sobre estas posições, consulte a secção “Posições do papel“.
PredefiniçãoValor ou selecção que se concretiza quando um dispositivo (como, por exemplo, a impressora) é ligado ou reinicializado. Ver também Definições de Origem.
ProvaModo de impressão utilizado pela impressora quando selecciona a fonte Prova (Draft). Esta fonte utiliza um menor número de pontos por carácter, o que permite uma impressão mais rápida. Ver também Qualidade.
QualidadeModo de impressão utilizado pela impressora. Imprimir no modo de qualidade aumenta o pormenor e melhora o aspecto do documento, mas reduz a velocidade de impressão. Ver também Prova.
ReinicializaçãoProcesso que consiste em repor as predefinições da impressora.
ResoluçãoMedida do nível de precisão que pode ser produzido. A resolução das imagens impressas mede-se em pontos por polegada (ppp).
RoloDispositivo de cor preta que serve de apoio ao papel durante a impressão.
Tabela de caracteresConjunto de letras, números e símbolos utilizados em determinada língua.
Tecla Tear Off/BinTecla do painel de controlo que faz avançar o picotado do papel contínuo para a posição de corte de papel. Quando pressionada novamente, o papel regressa para a posição de topo de página. Permite seleccionar o receptáculo quando o alimentador duplo estiver instalado.
4 Glossário
Posições do papel
Posição de espera
Na posição de espera, o papel está colocado na impressora mas não está no interior da impressora.
Posição de corte de papel
Permite cortar o documento impresso na aresta de corte da impressora.
Glossário 5