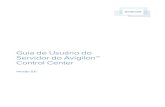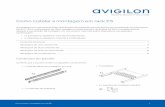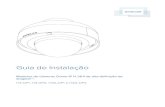Guia do usuário do Avigilon Control Center...
Transcript of Guia do usuário do Avigilon Control Center...

Guia do usuário do Avigilon Control Center™ PlayerVersão 5.10

© 2006- 2016, Avigilon Corporation. Todos os direitos reservados. AVIGILON, o logotipo AVIGILON, AVIGILON CONTROL CENTER, ACC e HDSM, são marcas comerciais da Avigilon Corporation.Outros nomes de produtos mencionados aqui podem ser marcas comerciais dos respectivos proprietários. A ausência dos símbolos ™ e ® ao lado de cada marca comercial neste documento não significa isenção de propriedade da marca comercial em questão. A Avigilon Corporation protege suas inovações com patentes emitidas nos Estados Unidos e em outras jurisdições em todo o mundo: http://www.avigilon.com/patents. A menos que seja expressamente concedida e por escrito, nenhuma licença será dada com relação a qualquer direito autoral, projeto industrial, marca comercial, patente ou outros direitos de propriedade intelectual da Avigilon Corporation ou seus licenciadores.
Este manual foi compilado e publicado abrangendo as últimas descrições e especificações do produto. O conteúdo deste documento e as especificações destes produtos mencionados aqui estão sujeitos a alterações sem prévio aviso. A Avigilon Corporation se reserva o direito de fazer quaisquer alterações sem aviso prévio. Nem a Avigilon Corporation nem suas empresas afiliadas: (1) garantem a abrangência ou a precisão das informações contidas neste documento; ou (2) é responsável por seu uso ou dependência dessas informações. A Avigilon não será responsabilizada por quaisquer perdas ou danos (incluindo danos consequenciais) causados pela confiança nas informações apresentadas aqui.
Avigilon Corporationhttp://www.avigilon.com
PDF-PLAYER5-I
Revisão: 1 - PT
20160824
2

Índice
O que é o Avigilon Control Center™ Player? 5
Para obter mais informações 5
O Centro de treinamento da Avigilon 5
Suporte 5
Atualizações 5
Feedback 5
Como iniciar e fechar o Avigilon Control Center Player 6
Como iniciar o Player 6
Como fechar o Player 6
Como autenticar vídeo 7
Como organizar visualizações 8
Abrindo uma Visualização em Tela Cheia 8
Como fechar o modo de tela cheia 8
Como selecionar um layout para uma Visualização 8
Editando um Layout de Visualização 8
Como rever vídeos 10
Como adicionar e remover câmeras de uma Visualização 10
Adicionando uma Câmera a uma Visualização 10
Como remover uma câmera de uma Visualização 10
Como reproduzir vídeos gravados 10
Fazendo Zoom e Panoramizando em um Vídeo 12
Como usar as Ferramentas de Zoom 12
Como usar as ferramentas de panoramização 12
Como maximizar e restaurar um painel de imagens 12
Maximizando um Painel de Imagens 12
Como restaurar um painel de imagens 13
Como ouvir áudio 13
Como rever transações de PDV gravadas 13
Exibição de vídeo 14
Exibindo Vídeo Analógico no Modo Desentrelaçado 14
Reprodução contínua 14
Como exibir imagens sobrepostas 14
Changing Display Quality [Alterando a Qualidade de Visualização] 15
3

Fazendo Ajustes de Exibição do Painel de Imagens 15
Propriedades da Câmera 15
Pesquisar 17
Como realizar uma pesquisa de evento 17
Como visualizar resultados da pesquisa 17
Como realizar uma pesquisa de movimento 18
Como visualizar resultados da pesquisa 19
Como realizar uma pesquisa de placas de carros 19
Como visualizar resultados da pesquisa 20
Como realizar uma pesquisa de miniatura 20
Como visualizar resultados da pesquisa 21
Como realizar uma pesquisa de Transações de origem do texto 22
Como visualizar resultados da pesquisa 22
Exportar 23
Exportando um Instantâneo de uma Imagem 23
Como exportar vídeo nativo 25
Como exportar um vídeo AVI 26
Como exportar imagens estáticas 28
Como exportar uma imagem impressa 30
Como exportar áudio WAV 30
4

O que é o Avigilon Control Center™ Player?
O Avigilon Control Center Player é o player de vídeo de arquivos de exportação de vídeo nativo (AVE) e Avigilon arquivos de backup (AVK) Avigilon.
O Player exibe vídeos em painéis de imagem e permite que você controle a reprodução pela Linha de tempo. O Player é capaz de autenticar arquivos de vídeo contra adulteração e pode ser usado para reexportar vídeo em outros formatos. Tanto vídeos AVE quanto AVK incluem dados de eventos integrados no arquivo, portanto você também é capaz de pesquisar por alarmes específicos, transações de PDV e outros eventos vinculados ao vídeo.
É possível fazer download de uma cópia do Player no site da Avigilon ou exportá-la com o arquivo AVE no software do Cliente do Avigilon Control Center (consulte o Avigilon Control Center Guia do Usuário do Cliente para obter mais informações).
Para obter mais informações
Visite Avigilon em para obter a documentação adicional do produto.http://www.avigilon.com
O Centro de treinamento da Avigilon
O Centro de Treinamento da Avigilon fornece vídeos de treinamento on-line gratuitos que demonstram como configurar e usar o software da Avigilon. Registre-se online no site do Portal do Parceiro Avigilon para começar: http://avigilon.force.com/login.
Suporte
Para obter informações de suporte adicionais, visite http://avigilon.com/support-and-downloads/. O Portal do Parceiro Avigilon também oferece recursos de suporte autodirecionados. Registre-se e faça login em http://avigilon.force.com/login.
Para ligar para o Suporte técnico da Avigilon, acesse o site http://avigilon.com/contact-us/ para encontrar o número de telefone do seu país.
Para enviar um e-mail para o suporte técnico, escreva para [email protected].
Atualizações
Atualizações de software e de firmware serão disponibilizadas para download assim que forem lançadas. Verifique se há atualizações disponíveis em http://avigilon.com/support-and-downloads/.
Feedback
Valorizamos seu feedback. Envie quaisquer comentários sobre nossos produtos e serviços para [email protected].
O que é o Avigilon Control Center™ Player? 5

Como iniciar e fechar o Avigilon Control Center Player
É possível iniciar ou fechar o Avigilon Control Center Player a qualquer momento.
Como iniciar o Player
É possível abrir o Player das seguintes maneiras:
l Clique duas vezes no ícone de atalho na área de trabalho.
l No Windows, selecione Todos os Programas ou Todos os Aplicativos > Avigilon > Avigilon Control Center Player > Avigilon Control Center Player.
Na primeira vez que o aplicativo for aberto, você será solicitado a abrir um arquivo AVE ou AVK.
l Clique duas vezes em um arquivo de Exportação de Vídeo Nativo (AVE) do Avigilon ou em um arquivo de Backup (AVK) do Avigilon. O Player será aberto e exibirá o arquivo de vídeo.
Como fechar o Player
l No software do Avigilon Control Center Player, selecione > Sair.
Como iniciar e fechar o Avigilon Control Center Player 6

Como autenticar vídeo
Todos os arquivos de exportação de vídeo nativo (AVE) da Avigilon e arquivos de backup (AVK) da Avigilon contêm uma assinatura digital criptografada, que é usada para confirmar se as imagens exportadas não foram adulteradas.
l Para autenticar um vídeo, selecione > Autenticar imagens....
A caixa de diálogo Autenticar imagens é exibida e mostra o andamento à medida que o aplicativo verifica todas as imagens de vídeo para saber se há adulterações.
Quando o processo estiver concluído, a caixa de diálogo Autenticar imagens exibirá o número de imagens que são autênticas e o número de imagens que foram corrompidas.
Como autenticar vídeo 7

Como organizar visualizações
Uma guia Visualização é onde você assiste o vídeo da câmera. Dentro da guia Visualização encontra-se um conjunto de painéis de imagens que permitem que você organize como vídeos são exibidos.
Você pode organizar painéis de imagens em layouts diferentes para usar diferentes ângulos da câmera e salvar os layouts de Visualização de que gostar.
Abrindo uma Visualização em Tela Cheia
Você pode maximizar uma visualização para preencher a tela inteira do monitor.
l Na barra de ferramentas, clique em .
Como fechar o modo de tela cheia
l Enquanto a Visualização estiver no modo tela cheia, clique em .
Como selecionar um layout para uma Visualização
Você pode organizar como os vídeos são exibidos, selecionando um layout de Visualização.
l Na barra de ferramentas, clique em e selecione umas das opções de layout.
l Se você selecionar Automático, a Visualização seleciona automaticamente o layout com base no número de vídeos da câmera que estão sendo reproduzidos na Linha de Tempo.
Editando um Layout de Visualização
Se os leiautes de Visualização padrão não satisfizerem seus requisitos de vigilância, você pode personalizar um leiaute de Visualização.
Como organizar visualizações 8

1. Na barra de ferramentas, selecione > Editar layouts....
2. Na caixa de diálogo Editar layouts, selecione o layout que deseja alterar.
3. Insira o número de Colunas: e Linhas: que deseja no layout.
4. No diagrama de leiaute, faça qualquer um dos a seguir para padronizar ainda mais o leiaute.
Figura 1: A caixa de diálogo Editar layouts
l Para criar um painel de imagem maior, selecione uma linha cinza para excluir a borda entre os dois painéis de imagem. Quando uma linha estiver destacada em vermelho, ela pode ser apagada.
l Para restaurar um painel de imagem, selecione uma linha pontilhada para dividir um painel de imagem maior em dois. Quando uma linha estiver destacada em verde, ela pode ser restaurada.
l Para restaurar todos os layouts de Visualização padrão, clique em Restaurar padrões. Todos os layouts personalizados na lista Layouts: serão substituídos.
OBSERVAÇÃO: Você somente pode adicionar ou subtrair linhas para criar uma forma retangular.
5. Clique em OK para salvar as alterações. O leiaute de Visualização anterior foi substituído por seu leiaute personalizado.
Dica: Os comandos do teclado usados para acessar layouts de Visualização estão vinculados à posição do leiaute na lista Layouts:. Por exemplo, se o layout personalizado for colocado na parte superior da lista Layouts: (layout 1), você poderá pressionar Alt + 1 para usar o layout.
Editando um Layout de Visualização 9

Como rever vídeos
O Avigilon Control Center Player lhe permite assistir vídeos exportados de exportação de vídeo nativo (AVE) da Avigilon e de backup (AVK) da Avigilon nas guias de Visualização, de forma similar ao software do Cliente do Avigilon Control Center.
Se o arquivo de vídeo contiver vídeos de várias câmeras, o vídeo poderá ser exibido em vários painéis de imagem. Você pode aplicar zoom e panorama às imagens de vídeo exportadas, e usar a Linha de tempo para controlar a reprodução do vídeo gravado.
Como adicionar e remover câmeras de uma Visualização
É possível adicionar e remover câmeras da Visualização para focalizar apenas em trechos específicos do arquivo de vídeo.
Adicionando uma Câmera a uma Visualização
Execute uma das seguintes ações:
l Arraste a câmera do System Explorer para um painel de imagem vazio na guia Visualização.
l Clique duas vezes em uma câmera a partir do System Explorer.
l No System Explorer, clique com o botão direito do mouse na câmera e selecione Adicionar à visualização.
A câmera é adicionada ao próximo painel de imagem vazio no layout de Visualização.
Dica: Você pode arrastar a mesma câmera para múltiplos painéis de imagens para assistir o vídeo em diferentes níveis de zoom.
Como remover uma câmera de uma Visualização
Execute uma das seguintes ações:
l Clique com o botão direito do mouse no painel de imagem e selecione Fechar.
l Dentro painel de imagem, clique em .
Como reproduzir vídeos gravados
A Linha de tempo exibe quando o vídeo foi gravado e permite que você controle a reprodução do vídeo.
As barras coloridas na Linha de Tempo mostram o histórico de gravação da câmera:
Como rever vídeos 10

l A barra vermelha mostra que a câmera gravou um evento de movimento.
l Uma barra azul mostra que a câmera tem um vídeo gravado.
l Áreas brancas mostram que a câmera não gravou nenhum vídeo.
l Uma barra amarela é um marcador no histórico de gravação da câmera.
Figura 2: Controles de reprodução na Linha de tempo
Para... Fazer isso...
Para selecionar o tempo de reprodução
l Clique na exibição de data em cinza escuro e selecione uma data e hora específicas.
l Clique em um ponto na Linha de tempo.
Começar a reprodução
Clique em .
l Clique em para avançar. Toque na seta novamente para aumentar a velocidade de reprodução.
l Clique em para retroceder. Toque na seta novamente para aumentar a velocidade de reprodução.
Você pode reproduzir o vídeo até oito vezes acima da velocidade original.
Conforme o vídeo é reproduzido, o Player pula automaticamente as áreas brancas na Linha de Tempo que não apresentam conteúdo gravado.
Se estiver usando o modo de layout de Visualização Automático, a Visualização exibirá automaticamente o vídeo de todas as câmeras com conteúdo gravado no mesmo ponto da Linha de Tempo. Conforme cada segmento de vídeo gravado termina, a Visualização oculta o vídeo que não está sendo reproduzido.
Parar a reprodução
Clique em .
l Clique em para avançar um quadro.
l Clique em para voltar um quadro.
Pular para frente ou para trás na Linha de tempo
Na Linha de tempo, clique em ou para mover os pontos de ajuste na Linha de tempo.
Ampliar ou diminuir o zoom na Linha de
l Mova o deslizador na parte inferior esquerda para fazer e tirar zoom na Linha de Tempo.
Como reproduzir vídeos gravados 11

Para... Fazer isso...
tempo
l Coloque o mouse em cima da Linha de tempo e use a roda de rolagem para ampliar ou diminuir o zoom na Linha de tempo.
Você pode ampliar até um quarto de segundo e reduzir para visualizar anos se o vídeo gravado existir.
Centralizar a Linha de Tempo no marcador de tempo
Clique com o botão direito do mouse na Linha de tempo e selecione Centralizar no marcador.
Aplicar panorama na Linha de tempo
l Clique e arraste o marcador de tempo através da Linha de Tempo.
l Mova a barra de rolagem horizontal sob a Linha de Tempo.
l Clique com o botão direito e arraste a Linha de tempo.
Fazendo Zoom e Panoramizando em um Vídeo
Use as ferramentas zoom e panorama para focar em áreas específicas no fluxo de vídeo.
Como usar as Ferramentas de Zoom
Há duas maneiras de ampliar e diminuir o zoom digitalmente de uma imagem de vídeo:
l Mova o mouse sobre a imagem de vídeo e, em seguida, role o roda do mouse para frente e para trás.
l Na barra de ferramentas, selecione ou e, em seguida, clique no painel de imagem até alcançar a profundidade de zoom desejada.
Como usar as ferramentas de panoramização
Há duas maneiras de panoramizar a imagem do vídeo:
l Clique com o botão direito e arraste dentro de um painel de imagem.
l Na barra de ferramentas, selecione e, em seguida, clique com o botão esquerdo do mouse e arraste a imagem do vídeo em qualquer direção dentro do painel de imagem.
Como maximizar e restaurar um painel de imagens
É possível maximizar um painel de imagem para ampliar a exibição do vídeo.
Maximizando um Painel de Imagens
Execute uma das seguintes ações:
Fazendo Zoom e Panoramizando em um Vídeo 12

l Clique com o botão direito do mouse em um painel de imagem e selecione Maximizar.
l Dentro painel de imagem, clique em .
l Clique duplo no painel de imagens.
Como restaurar um painel de imagens
Em um painel de imagem maximizado, execute umas das seguintes ações:
l Clique com o botão direito do mouse no painel de imagem ampliado e selecione Restaurar tamanho original.
l Dentro painel de imagem, clique em .
l Clique duplo no painel de imagens.
Como ouvir áudio
Se o áudio tiver sido incluído no arquivo de vídeo, você poderá ouvi-lo pelo painel de imagem do vídeo. O áudio fica silencioso por padrão.
Para controlar a reprodução de áudio, execute uma das seguintes ações:
l No canto inferior direito do painel de imagem, clique em para silenciar ou ativar o áudio.
l Mova o deslizador para mudar o volume.
Como rever transações de PDV gravadas
Enquanto assiste a vídeos gravados, você também pode rever as transações de PDV que ocorrerem ao mesmo tempo.
1. Selecione uma câmera que esteja encadeada à uma fonte de transação PDV e exiba o vídeo gravado da câmera.
2. No painel de imagem, clique em .
Se houver mais de uma origem de transação em PDV vinculada à câmera, você será solicitado a selecionar uma. As transações POS são exibidas no próximo painel de imagens.
l Cada transação é separada por data e hora.
l Ao selecionar uma transação, o vídeo pula para aquele evento na Linha de tempo.
l Role a roda do mouse para cima e para baixo para ver outras transações de PDV gravadas.
3. Para exibir câmeras que estejam vinculadas à fonte de transação de PDV, clique em no painel de imagem da transação de PDV.
Se várias câmeras estiverem conectadas à origem de transação em PDV, você será solicitado a selecionar uma.
4. Use a Linha de tempo para rever vídeos em mais detalhes.
Para obter mais informações sobre Linhas de tempo, consulte Como reproduzir vídeos gravados Na página 10.
Como restaurar um painel de imagens 13

Se você desejar encontrar uma transação em PDF específica, consulte Como realizar uma pesquisa de Transações de origem do texto Na página 22.
Exibição de vídeo
É possível ajustar a forma como o vídeo é exibido no monitor. As configurações afetam somente como o vídeo é exibido no monitor e não afetam o conteúdo do arquivo de vídeo.
1. No canto superior direito do Player, selecione > Configurações do reprodutor....
A caixa de diálogo Exibir é exibida.
2. Realize qualquer um dos procedimentos a seguir para ajustar como o vídeo é exibido nos painéis de imagem.
Exibindo Vídeo Analógico no Modo Desentrelaçado
Marque a caixa de seleção Exibir imagens desentrelaçadas se o vídeo analógico ao qual está assistindo estiver mostrando artefatos de interface. Esta configuração ajudará a melhorar imagem do vídeo e suavizará alguns dos artefatos.
Reprodução contínua
Se você desejar que o Player repita automaticamente o vídeo que está reproduzindo, marque a caixa de seleção Reprodução contínua.
Como exibir imagens sobrepostas
Selecione qualquer uma das opções de Sobreposições de imagem: para definir o tipo de informação que é exibido sobre o vídeo.
Sobreposição Descrição
Nome da câmera Exibe o nome dado à câmera.
Localização da câmera Exibe o local dado à câmera.
Carimbo de data/hora da reprodução
(Apenas vídeos gravados) Exibe o selo de data e hora da exposição para o vídeo.
Na área Zona do carimbo de data/hora:, selecione o tempo que deve ser exibido:
l Mostrar hora de dispositivo : se você tiver câmeras instaladas em locais diferentes do seu sistema, selecione essa opção para exibir o tempo gravado no local da câmera.
l Mostrar hora local : selecione essa opção para exibir o tempo de vídeo gravado em seu fuso horário local.
Atividade de Movimento
Destaque de movimento em vermelho.
Eventos de análise
As caixas delimitadoras contornam os objetos detectados no vídeo. A cor da caixa delimitadora identifica o tipo de objeto:
l Vermelho: uma pessoa
Exibição de vídeo 14

Sobreposição Descrição
l Azul: um veículo
A sobreposição Eventos de análise somente é ativada para um vídeo em um dispositivo de analítica de vídeo.
OBSERVAÇÃO: As caixas delimitadoras podem não ser exibidas se o recurso estiver desativado no dispositivo especificado.
Changing Display Quality [Alterando a Qualidade de Visualização]
Se o computador não tiver largura de banda de rede ou capacidade de processamento suficientes, talvez você não possa assistir a vídeos com total taxa e qualidade de imagem. Você pode configurar os painéis de imagem para exibirem vídeos em alta qualidade e baixa taxa de quadros ou baixa qualidade e alta taxa de quadros.
Selecione uma configuração de exibição mais alta se precisar ver detalhes ou rostos específicos na cena. Selecione uma configuração de exibição mais baixa se for mais importante ver os eventos em movimento à medida que ocorrem.
As configurações de Alterar qualidade da visualização afetam somente a exibição do painel de imagem e não afetam a real qualidade do vídeo ou a taxa de imagem entre a câmera e o servidor. Assim, você pode rever as filmagens gravadas mais tarde para confirmar o que viu no painel de imagem.
Na área Alterar qualidade da visualização, selecione uma das seguintes opções:
l Máximo: exibe o vídeo com resolução total e a menor taxa de imagem.
l Alta (padrão): exibe o vídeo com 1/4 de resolução.
l Média: exibe o vídeo com 1/16 de resolução.
l Baixa: exibe o vídeo com 1/64 de resolução e a maior taxa de imagem.
Fazendo Ajustes de Exibição do Painel de Imagens
Você pode modificar as definições de exibição do painel de imagens para destacar detalhes de video que sejam difíceis de se ver com as definições padrão do painel de imagens.
1. Clique com o botão direito do mouse em um painel de imagem e selecione Ajustes de exibição....
As configurações de Ajustes de exibição... são exibidas em um painel flutuante imediatamente ao lado do painel de imagem.
2. Mova os controles deslizantes para ajustar o Gama:, o Nível de preto: e o Nível de branco:.
O painel de imagem exibe os efeitos das alterações.
3. Clique em Restaurar padrões para limpar as alterações.
Propriedades da Câmera
Para ver informações detalhadas sobre qualquer câmera no arquivo AVE, você precisa acessar as propriedades da câmera.
Changing Display Quality [Alterando a Qualidade de Visualização] 15

l No System Explorer, clique com o botão direito do mouse em uma câmera e selecione Propriedades....
A caixa de diálogo Propriedades da Câmera exibe as seguintes informações sobre a câmera:
l Camera Name (Nome da câmera)
l Número do modelo
l Versão de firmware:
l Local:
l Endereço MAC:
l Número de série:
l Resolução:
Propriedades da Câmera 16

Pesquisar
Os arquivos AVE e AVK contêm dados de eventos integrados, para que você possa pesquisar rapidamente os eventos ou movimentos que ocorrerem dentro do arquivo de vídeo.
OBSERVAÇÃO: Se o arquivo de vídeo não contiver um tipo de dado específico, a opção de pesquisa não estará disponível.
Como realizar uma pesquisa de evento
A Pesquisa de evento permite que você procure eventos específicos que o sistema esteja configurado para identificar.
1. No menu Nova tarefa, clique em .
A guia Pesquisar: Evento é exibida.
2. Na área Câmera(s) para pesquisar:, selecione todas as câmeras que você deseja incluir na pesquisa.
3. Na área Intervalo de tempo a pesquisar:, defina a data e o intervalo de tempo da pesquisa. A faixa de hora é destacada na Linha de Tempo pelos marcadores pretos de faixa de hora. Você pode também arrastar os marcadores de faixa de tempo para modificá-la.
4. Na área Eventos a pesquisar:, selecione os tipos de eventos a serem incluídos na pesquisa.
l Selecione Eventos de movimento para localizar eventos detectados na área Detecção de Movimento da câmera.
l Selecione Eventos de entrada digital para localizar eventos detectados por entradas digitais que estão conectadas com as câmeras selecionadas.
l Selecione Eventos de objeto confidencial para localizar eventos detectados na área Configuração de análise de vídeo da câmera.
5. Clique em Pesquisar.
Como visualizar resultados da pesquisa
1. Na área de Resultados de pesquisa, selecione um resultado de pesquisa. O evento é destacado na Linha de Tempo e o vídeo é exibido no painel de imagens. Os detalhes sobre resultados de busca são exibidos à direita.
2. Use os controles da Linha de Tempo para rever o evento.
Para obter mais informações, consulte Como reproduzir vídeos gravados Na página 10.
3. Clique em Exportar este Evento para exportar o vídeo do evento selecionado.
Para obter mais informações, consulte Exportar Na página 23.
4. Se desejar refinar mais a pesquisa, clique em Fazer uma pesquisa por movimento neste evento. Você
Pesquisar 17

agora pode pesquisar alterações detalhadas no resultado de pesquisa selecionado.
Para obter mais informações, consulte Como realizar uma pesquisa de movimento abaixo.
5. Clique em Adicionar à nova visualização para exibir o vídeo do resultado da pesquisa em uma nova guia Visualização.
6. Para exportar todos os resultados de pesquisa listados, clique em Exportar resultados para um arquivo e salve o arquivo. Os resultados de pesquisa podem ser salvos como um arquivo de texto ou CSV.
Como realizar uma pesquisa de movimento
A guia pesquisa de movimento permite que você procure movimento de objeto classificado e movimento de pixel.
OBSERVAÇÃO: A pesquisa de Movimento de objeto confidencial sempre é exibida, mas somente o vídeo de um dispositivo de análise de vídeo de autoaprendizagem gerará resultados de pesquisa significativos.
1. No menu Nova tarefa, clique em .
A guia Pesquisar: Movimento é exibida. Por padrão, o painel de imagens de busca é destacado em verde.
2. Na área Câmera para pesquisar:, selecione uma câmera.
3. Na área Intervalo de tempo a pesquisar:, defina a data e o intervalo de tempo da pesquisa. A faixa de hora é destacada na Linha de Tempo pelos marcadores pretos de faixa de hora. Você pode também arrastar os marcadores de faixa de tempo para modificá-la.
4. Selecione o tipo de pesquisa de movimento que você gostaria de fazer:
l Clique em Movimento de objeto confidencial para pesquisar os objetos detectados por uma câmera de análise de vídeo.
a. Na área Movimento de objeto confidencial, marque a caixa para procurar por pessoas.
b. Marque a caixa para procurar por veículos.
c. Mova o controle deslizante Confiabilidade: para definir o nível de certeza do sistema de que identificou o tipo de objeto correto.
d. Insira o tempo em segundos no campo Duração de objeto: para definir quanto tempo cada resultado deve estar em cena.
e. Selecione uma das seguintes opções:
l Objetos individuais> selecione essa opção para exibir cada objeto classificado como um resultado de pesquisa individual.
l Com tempo : selecione essa opção para exibir os objetos que são exibidos simultaneamente como um resultado de pesquisa. Defina o número máximo de segundos de diferença antes que o próximo resultado de pesquisa seja gerado.
Como realizar uma pesquisa de movimento 18

l Clique em Movimento de pixel para pesquisar pequenas alterações de pixels em uma área específica no campo de visão da câmera.
a. Na área Opções de pesquisa por pixel:, arraste o controle deslizante Limite: para selecionar a quantidade de movimento necessária para retornar um resultado de pesquisa.
Um limite alto requer uma alteração de mais pixels para encontrar os resultados.
b. Insira um número no campo Juntar resultados menores do que para definir o número mínimo de segundos entre resultados de pesquisa separados. Você pode inserir qualquer número entre 1 a 100 segundos.
5. Defina a área de pesquisa verde usando as ferramentas acima do painel de imagem.
6. Clique em Pesquisar.
Como visualizar resultados da pesquisa
Dependendo do tipo de Pesquisa de movimento feita, algumas das opções a seguir podem não estar disponíveis.
1. Na área de Resultados de pesquisa, selecione um resultado de pesquisa. O evento é destacado na Linha de Tempo e o vídeo é exibido no painel de imagens. Os detalhes sobre resultados de busca são exibidos à direita.
Se você tiver realizado uma pesquisa de Movimento de objeto confidencial, os objetos no resultado de pesquisa serão destacados no painel de imagem.
2. Use os controles da Linha de Tempo para rever o evento.
Para obter mais informações, consulte Como reproduzir vídeos gravados Na página 10.
3. Clique em Exportar este Evento para exportar o vídeo do evento selecionado.
Para obter mais informações, consulte Exportar Na página 23.
4. Clique em Adicionar à nova visualização para exibir o vídeo do resultado da pesquisa em uma nova guia Visualização.
5. Para exportar todos os resultados de pesquisa listados, clique em Exportar resultados para um arquivo e salve o arquivo. Os resultados de pesquisa podem ser salvos como um arquivo de texto ou CSV.
6. Se você tiver realizado uma pesquisa de Movimento de objeto confidencial e escolher reunir os resultados da pesquisa, você terá a opção de .Encontrar objetos individuais neste evento Clique nesse botão para realizar uma nova pesquisa para identificar cada objeto individual no resultado de pesquisa.
Como realizar uma pesquisa de placas de carros
A Pesquisa de placas de carros permite pesquisar as placas de carros que foram detectadas no vídeo exportado.>
Como visualizar resultados da pesquisa 19

1. No menu Nova tarefa, clique em .
A guia Pesquisar: Placas de carros é exibida.
2. Na área Câmera(s) para pesquisar:, selecione todas as câmeras que você deseja incluir na pesquisa.
3. Na área Intervalo de tempo a pesquisar:, defina a data e o intervalo de tempo da pesquisa. A faixa de hora é destacada na Linha de Tempo pelos marcadores pretos de faixa de hora. Você pode também arrastar os marcadores de faixa de tempo para modificá-la.
4. Na área Opções de pesquisa de placas de carros:, insira a placa de carro que deseja encontrar e a confiabilidade mínima de uma combinação.
5. Clique em Pesquisar.
Como visualizar resultados da pesquisa
1. Na área de Resultados de pesquisa, selecione um resultado de pesquisa. O evento é destacado na Linha de Tempo e o vídeo é exibido no painel de imagens. Os detalhes sobre resultados de busca são exibidos à direita.
2. Use os controles da Linha de Tempo para rever o evento.
Para obter mais informações, consulte Como reproduzir vídeos gravados Na página 10.
3. Se o resultado da busca estiver relacionado com múltiplas câmeras, selecione uma câmera na lista suspensa acima do painel de imagens para alterar o vídeo exibido.
4. Clique em Exportar este Evento para exportar o vídeo do evento selecionado.
Para obter mais informações, consulte Exportar Na página 23.
5. Clique em Adicionar à nova visualização para exibir o vídeo do resultado da pesquisa em uma nova guia Visualização.
6. Para exportar todos os resultados de pesquisa listados, clique em Exportar resultados para um arquivo e salve o arquivo. Os resultados de pesquisa podem ser salvos como um arquivo de texto ou CSV.
Como realizar uma pesquisa de miniatura
A Pesquisa de miniatura é uma pesquisa visual que exibe os resultados da pesquisa como uma série de imagens de miniaturas.
1. No menu Nova tarefa, clique em .
A guia Pesquisar: Miniaturas é exibida.
2. Na área Câmera para pesquisar:, selecione uma câmera.
3. Na área Intervalo de tempo a pesquisar:, defina a data e o intervalo de tempo da pesquisa. A faixa de hora é destacada na Linha de Tempo pelos marcadores pretos de faixa de hora. Você pode também arrastar os marcadores de faixa de tempo para modificá-la.
Como visualizar resultados da pesquisa 20

4. No painel de imagens, mova ou arraste as bordas do revestimento verde para focar a busca em uma área da imagem de vídeo. Apenas as áreas destacadas em verde serão pesquisadas.
5. Clique em Pesquisar.
Como visualizar resultados da pesquisa
Os resultados de busca exibem miniaturas a intervalos iguais na linha de tempo.
1. Para alterar o tamanho das miniaturas no resultado da pesquisa, selecione Miniaturas Grandes, Miniaturas Médias ou Miniaturas Pequenas no menu acima dos resultados da pesquisa.
Figura 3: A guia de resultados Pesquisar: Miniaturas
2. Selecione uma miniatura para destacar o vídeo na linha de tempo.
3. Clique em Executar ou clique duas vezes na miniatura para realizar outra pesquisa de miniatura.
Clique em Voltar para retornar à pagina de resultados anterior.
4. Clique em Abrir na Visualização (após selecionar uma miniatura) para abrir o vídeo gravado em uma nova Visualização.
5. Clique em Alterar pesquisa para alterar os critérios de pesquisa.
Como visualizar resultados da pesquisa 21

Como realizar uma pesquisa de Transações de origem do texto
A Transações de origem do texto Pesquisar permite pesquisar transações específicas gravadas no recurso de transações de PDV.
1. No menu Nova tarefa, clique em .
A guia Pesquisar: Transações de PDV é exibida.
2. Na área Fontes de transação de PDV a pesquisar:, selecione todas as origens de transações de PDV que você deseja incluir na pesquisa.
3. Na área Intervalo de tempo a pesquisar:, defina a data e o intervalo de tempo da pesquisa. A faixa de hora é destacada na Linha de Tempo pelos marcadores pretos de faixa de hora. Você pode também arrastar os marcadores de faixa de tempo para modificá-la.
4. Na área Pesquisar texto:, insira qualquer texto que o ajudará a filtrar os resultados da pesquisa. Por exemplo, você pode inserir nomes de produtos ou valores de transação.
Use os métodos de pesquisa Curingas e Expressões regulares para encontrar uma variedade de resultados. Deixe o campo Texto: em branco para encontrar todas as transações.
5. Clique em Pesquisar.
Como visualizar resultados da pesquisa
1. Na área de Resultados de pesquisa, selecione um resultado de pesquisa. O evento é destacado na Linha de Tempo e o vídeo é exibido no painel de imagens. Os detalhes sobre resultados de busca são exibidos à direita.
Você pode redimensionar o painel de imagem, os resultados de pesquisa e os detalhes de resultados para ver as informações de maneira mais clara.
2. Use os controles da Linha de Tempo para rever o evento.
Para obter mais informações, consulte Como reproduzir vídeos gravados Na página 10.
3. Se o resultado da busca estiver relacionado com múltiplas câmeras, selecione uma câmera na lista suspensa acima do painel de imagens para alterar o vídeo exibido.
4. Clique em Exportar este Evento para exportar o vídeo do evento selecionado.
Para obter mais informações, consulte Exportar Na página seguinte.
5. Para exportar todos os resultados de pesquisa listados, clique em Exportar resultados para um arquivo e salve o arquivo. Os resultados de pesquisa podem ser salvos como um arquivo de texto ou CSV.
Como realizar uma pesquisa de Transações de origem do texto 22

Exportar
Você pode exportar vídeo em vários formatos de vídeo e de imagem. A guia Exportar pode ser acessada nas opções de favoritos, no menu Nova tarefa e em qualquer guia de Pesquisa.
Você também pode exportar instantâneos de um painel de imagem ao monitorar vídeo.
Exportando um Instantâneo de uma Imagem
Você pode exportar um instantâneo de qualquer painel de imagens com vídeo. Ao exportar um instantâneo, você exporta o que o painel de imagem está exibindo no momento.
1. Para exportar um instantâneo, execute uma das seguintes ações:
l No painel de imagem, clique em .
l Clique com o botão direito do mouse no painel de imagem e selecione Salvar instantâneo.
A guia Exportar é aberta e o instantâneo é exibido no painel de imagem.
2. Na lista suspensa Formato:, selecione o formato do arquivo de exportação e defina suas preferências:
Format (Formato) Opções de exportação
Nativo
OBSERVAÇÃO: O formato Nativo requer o Avigilon Control Center Player para visualização.
Este é formato de exportação recomendado, pois a imagem exportada mantém a compactação original e pode ser autenticada em relação a adulteração no software Avigilon Control Center Player.
Imagem PNG
1. No campo Resolução:, selecione uma resolução para a imagem do vídeo. Você pode inserir a resolução manualmente ou clicar na seta suspensa para selecionar uma resolução padrão.
OBSERVAÇÃO: O campo Resolução: automaticamente mantém a proporção da imagem.
2. Selecione as sobreposições de imagem que queira: Carimbo de data/hora da reprodução, Nome da câmera e Localização da câmera.
3. Clique em Alt. região img.... para somente exportar parte da imagem de vídeo. Na caixa de diálogo Alterar região da imagem, mova e redimensione a sobreposição verde e clique em OK. Apenas as áreas destacadas em verde são exportadas.
4. Clique em Exibir Ajustes... para ajustar o Gama:, Nível de preto: e o Nível de branco:.
Imagem JPEG 1. Na lista suspensa Qualidade:, selecione o nível de
qualidade da imagem exportada.
Exportar 23

Format (Formato) Opções de exportação
2. Defina a Resolução: da imagem.
3. Selecione as sobreposições de imagem que queira.
4. Clique em Alt. região img.... para somente exportar parte da imagem de vídeo.
5. Clique em Exibir Ajustes... para modificar a qualidade da imagem.
Imagem TIFF
1. Defina a Resolução: da imagem.
2. Selecione as sobreposições de imagem que queira.
3. Clique em Alt. região img.... para somente exportar parte da imagem de vídeo.
4. Clique em Exibir Ajustes... para modificar a qualidade da imagem.
Imprimir imagem
1. Selecione as sobreposições de imagem que queira.
2. Clique em Alt. região img.... para somente exportar parte da imagem de vídeo.
3. Clique em Exibir Ajustes... para modificar a qualidade da imagem.
4. Clique em Configurações da impressora... para alterar a impressora e o tamanho do papel selecionados.
5. Clique em Adicionar notas de exportação... para adicionar notas sobre o instantâneo. As observações são impressas abaixo da imagem.
Arquivo PDF
1. Selecione as sobreposições de imagem que queira.
2. Clique em Alt. região img.... para somente exportar parte da imagem de vídeo.
3. Clique em Exibir Ajustes... para modificar a qualidade da imagem.
4. Clique em Adicionar notas de exportação... para adicionar notas sobre o instantâneo.
4. Clique em Iniciar exportação.
5. Na caixa de diálogo Salvar como, nomeie o arquivo de exportação e clique em Salvar. Se você estiver imprimindo a foto, a imagem será enviada para a impressora em vez disso.
A área Prévia exibe o instantâneo que você está exportando.
6. Quando a exportação estiver concluída, clique em OK.
Exportando um Instantâneo de uma Imagem 24

Como exportar vídeo nativo
O formato Nativo (AVE) é recomendado para exportação de vídeos. Você pode exportar vídeo de várias câmeras em um único arquivo, e o vídeo mantém sua compactação original. A exportação de vídeo AVE também inclui os metadados de vídeo originais, para que você possa pesquisar vídeos exportados, incluindo dados de analítica de vídeo. O vídeo AVE
1. No menu Nova tarefa, clique em . A guia Exportar é aberta.
2. Na lista suspensa Formato:, selecione Nativo.
3. Na lista suspensa do explorador Câmeras:, selecione o vídeo da câmera que você deseja exportar.
Uma visualização prévia do vídeo é exibida no painel de imagem. Use os controles da Linha de tempo para reproduzir o vídeo. Para obter mais informações, consulte Como reproduzir vídeos gravados Na página 10.
Dica: É possível selecionar mais de uma câmera para esse tipo de exportação.
4. Insira o Intervalo de tempo que você deseja exportar. O Intervalo de tempo é destacado na Linha de tempo pelos marcadores pretos de intervalo de tempo. Você pode também arrastar os marcadores de faixa de tempo para modificá-la.
5. Se desejar adicionar outro clipe de vídeo para exportação, clique em Adicionar clipe e selecione as câmeras e o intervalo de tempo necessários.
O recurso Adicionar clipe permite que você exporte vídeos de diferentes combinações de câmeras e diferentes intervalos de tempo como um arquivo de exportação.
Por exemplo, há uma pessoa suspeita de roubar uma loja. Durante a investigação, você detecta que a mesma pessoa visitou a loja várias vezes durante uma semana. O recurso Adicionar clipe lhe permite exportar um arquivo que inclua todos os vídeos do suspeito da semana.
Repita esse procedimento até ter adicionados todos os clipes de vídeos necessários. Você pode remover um clipe da exportação clicando no botão X no canto superior direito da área de clipes.
6. Na lista suspensa Taxa de imagem:, selecione quantas imagens por segundo são exportadas.
Por exemplo, o vídeo está sendo transmitido a 30 imagens por segundo. Se você selecionar 1/2, somente 15 imagens por segundo serão exportadas.
Para definir uma taxa de imagem específica, selecione Personalizado (ips) e insira a taxa de imagem em minutos e segundos. Se você inserir 1 minuto e 0 segundos, um quadro de vídeo será exportado a cada minuto da exportação.
7. Para dividir automaticamente a exportação em arquivos separados, selecione um Tamanho máximo de arquivo:.
Essa opção permite que você exporte arquivos menores para armazenar em uma unidade flash ou em mídia óptica.
Essa configuração está desativada automaticamente se você escolher gravar a exportação em um disco porque o sistema detecta automaticamente o tamanho do disco.
8. Clique em um dos seguintes:
Como exportar vídeo nativo 25

Dica: Enquanto o arquivo está sendo exportado, você pode continuar a usar o software do Cliente para operações regulares em outras guias.
l Iniciar exportação : para salvar o arquivo localmente.
l Na caixa de diálogo Salvar como, nomeie o arquivo de exportação e clique em Salvar.
l Gravar em disco : para gravar o arquivo diretamente na mídia de disco.
a. Quando a caixa de diálogo for exibida, insira um disco e selecione a unidade de gravação de mídia.
b. Dê um nome para o arquivo de exportação. O nome do arquivo recebe automaticamente um sufixo de número para ajudar a identificar qual arquivo está sendo reproduzido caso a exportação se estenda a vários discos.
c. Clique em Gravar em disco para iniciar a exportação. Se esse botão estiver desativado, o disco pode estar corrompido ou cheio.
d. Monitore o andamento da exportação para ver se são necessários discos extras. Quando um disco estiver cheio, a exportação será pausada automaticamente e você será solicitado a inserir um novo disco. Após inserir um novo disco, clique em Continuar exportação.
A quantidade de discos necessários para exportar um vídeo varia muito dependendo do tipo de câmera e disco usados. O vídeo é armazenado no servidor com compressão mínima para maximizar a função da tecnologia HDSM da Avigilon. Portanto, o tamanho de uma exportação pode ser bastante grande devido à alta resolução de megapixel e a taxa de quadro da câmera.
Geralmente, se você exportar um vídeo de 2 minutos de uma câmera HD H.264 de 2 MP para o formato AVE, o arquivo exportado terá 93 MB. Se você desejar reduzir a quantidade de discos necessária, poderá reduzir a taxa de quadros ou usar um tipo de disco com capacidade maior. Esteja ciente de que reduzir muito a taxa de quadro poderá fazer com que o vídeo exportado fique tremido ou perca dados.
9. Quando a exportação estiver concluída, clique em OK.
Como exportar um vídeo AVI
O vídeo exportado no formato AVI (Audio Video Interleave) pode ser reproduzido na maioria dos players de mídia. Esteja ciente de que somente é possível exportar um vídeo de cada vez neste formato.
1. No menu Nova tarefa, clique em . A guia Exportar é aberta.
2. Na lista suspensa Formato:, selecione Vídeo AVI.
3. Na lista suspensa do explorador Câmeras:, selecione o vídeo da câmera que você deseja exportar.
Uma visualização prévia do vídeo é exibida no painel de imagem. Use os controles da Linha de tempo para reproduzir o vídeo. Para obter mais informações, consulte Como reproduzir vídeos gravados Na página 10.
4. Insira o Intervalo de tempo que você deseja exportar. O Intervalo de tempo é destacado na Linha de tempo pelos marcadores pretos de intervalo de tempo. Você pode também arrastar os marcadores de faixa de tempo para modificá-la.
5. No campo Codificador:, selecione a compactação usada. A compactação VC-1 (Windows Media Video)
Como exportar um vídeo AVI 26

é incluída por padrão, pois é personalizada para codificação AVI de alta resolução.
Se você estiver planejando gravar a exportação em um disco, é importante selecionar o método de compressão para ajudar a reduzir o tamanho da exportação e manter a qualidade do vídeo.
6. Na lista suspensa Qualidade:, selecione o nível de qualidade da imagem exportada.
OBSERVAÇÃO: Você somente poderá alterar a configuração de Qualidade: se tiver selecionado um Codificador: para exportação.
7. No campo Resolução:, selecione uma resolução para a imagem do vídeo. Você pode inserir a resolução manualmente ou clicar na seta suspensa para selecionar uma resolução padrão.
OBSERVAÇÃO: O campo Resolução: automaticamente mantém a proporção da imagem.
8. Na lista suspensa Taxa de imagem:, selecione quantas imagens por segundo são exportadas.
Por exemplo, o vídeo está sendo transmitido a 30 imagens por segundo. Se você selecionar 1/2, somente 15 imagens por segundo serão exportadas.
Para definir uma taxa de imagem específica, selecione Personalizado (ips) e insira a taxa de imagem em minutos e segundos. Se você inserir 1 minuto e 0 segundos, um quadro de vídeo será exportado a cada minuto da exportação.
9. Para dividir automaticamente a exportação em arquivos separados, selecione um Tamanho máximo de arquivo:.
Essa opção permite que você exporte arquivos menores para armazenar em uma unidade flash ou em mídia óptica.
Essa configuração está desativada automaticamente se você escolher gravar a exportação em um disco porque o sistema detecta automaticamente o tamanho do disco.
10. Marque a caixa de seleção Pular intervalos de gravação para evitar pausas no vídeo causadas por intervalos na gravação.
11. Selecione as sobreposições de imagens que deseja exibir na exportação: Carimbo de data/hora da reprodução, Nome da câmera e Localização da câmera.
OBSERVAÇÃO: O Carimbo de data/hora da reprodução exibe o tempo que foi gravado pelo servidor ao qual a câmera está conectada.
Selecione a sobreposição Eventos de análise para incluir caixas delimitadores de objetos classificados na exportação. As caixas delimitadoras serão incorporadas no vídeo e não poderão ser removidas da exportação.
12. Clique em Alt. região img.... para somente exportar parte da imagem de vídeo. Na caixa de diálogo Alt. região img...., mova e redimensione a sobreposição verde para selecionar a região que deseja exportar, depois clique em OK. Somente as áreas destacadas em verde serão exportadas.
13. Clique em Exibir Ajustes... para ajustar o Gama:, Nível de preto: e/ou o Nível de branco:.
14. Clique em um dos seguintes:
Como exportar um vídeo AVI 27

Dica: Enquanto o arquivo está sendo exportado, você pode continuar a usar o software do Cliente para operações regulares em outras guias.
l Iniciar exportação : para salvar o arquivo localmente.
l Na caixa de diálogo Salvar como, nomeie o arquivo de exportação e clique em Salvar.
l Gravar em disco : para gravar o arquivo diretamente na mídia de disco.
a. Quando a caixa de diálogo for exibida, insira um disco e selecione a unidade de gravação de mídia.
b. Dê um nome para o arquivo de exportação. O nome do arquivo recebe automaticamente um sufixo de número para ajudar a identificar qual arquivo está sendo reproduzido caso a exportação se estenda a vários discos.
c. Clique em Gravar em disco para iniciar a exportação. Se esse botão estiver desativado, o disco pode estar corrompido ou cheio.
d. Monitore o andamento da exportação para ver se são necessários discos extras. Quando um disco estiver cheio, a exportação será pausada automaticamente e você será solicitado a inserir um novo disco. Após inserir um novo disco, clique em Continuar exportação.
A quantidade de discos necessários para exportar um vídeo varia muito dependendo do tipo de câmera e disco usados. O vídeo é armazenado no servidor com compressão mínima para maximizar a função da tecnologia HDSM da Avigilon. Portanto, o tamanho de uma exportação pode ser bastante grande devido à alta resolução de megapixel e a taxa de quadro da câmera.
Geralmente, se você exportar um vídeo de 2 minutos de uma câmera HD H.264 de 2 MP para o formato AVI não compactado, o arquivo exportado terá 2,7 GB. Se você selecionar um formato Codificador: e compactar o vídeo, poderá exportar um vídeo de 224 MB com alta qualidade. É recomendável que você sempre selecione um formato Codificador: para exportação em AVI para ajudar a reduzir significativamente o tamanho do arquivo.
Para reduzir ainda mais o tamanho do arquivo, você pode selecionar uma configuração de qualidade mais baixa, reduzir a taxa de quadros de exportação, reduzir a resolução do vídeo ou aplicar foco em uma região da imagem específica na exportação. Esteja ciente de que reduzir muito cada uma das configurações disponíveis poderá fazer com que a exportação fique desfocada ou perca quadros.
Se for importante ter uma exportação de alta qualidade e de taxa de quadro completa, é recomendável que você use o formato de exportação AVE. A exportação AVE compacta o vídeo de forma inteligente para criar um arquivo de exportação menor, ao mesmo tempo que mantém os dados do vídeo, de forma que você possa pesquisar, reexportar o vídeo e autenticá-lo contra adulteração com o software Avigilon Control Center Player.
15. Quando a exportação estiver concluída, clique em OK.
Como exportar imagens estáticas
É possível exportar o vídeo como uma série de Imagens PNG, Imagens JPEG, ou Imagens TIFF estáticos. Ao exportar uma série de imagens estáticas, você estará exportando cada quadro de vídeo como um arquivo independente.
Se você quiser somente uma foto do vídeo que está assistindo, tire um instantâneo. Para obter mais informações, consulte Exportando um Instantâneo de uma Imagem Na página 23.
Como exportar imagens estáticas 28

1. No menu Nova tarefa, clique em . A guia Exportar é aberta.
2. Na lista suspensa Formato:, selecione Imagens PNG, Imagens JPEG ou Imagens TIFF.
3. Na lista suspensa do explorador Câmeras:, selecione o vídeo da câmera que você deseja exportar.
Uma visualização prévia do vídeo é exibida no painel de imagem. Use os controles da Linha de tempo para reproduzir o vídeo. Para obter mais informações, consulte Como reproduzir vídeos gravados Na página 10.
4. Insira o Intervalo de tempo que você deseja exportar. O Intervalo de tempo é destacado na Linha de tempo pelos marcadores pretos de intervalo de tempo. Você pode também arrastar os marcadores de faixa de tempo para modificá-la.
5. (Somente JPEG) Na lista suspensa Qualidade:, selecione o nível de qualidade da imagem exportada.
6. No campo Resolução:, selecione uma resolução para a imagem do vídeo. Você pode inserir a resolução manualmente ou clicar na seta suspensa para selecionar uma resolução padrão.
OBSERVAÇÃO: O campo Resolução: automaticamente mantém a proporção da imagem.
7. Na lista suspensa Taxa de imagem:, selecione quantas imagens por segundo são exportadas.
Por exemplo, o vídeo está sendo transmitido a 30 imagens por segundo. Se você selecionar 1/2, somente 15 imagens por segundo serão exportadas.
Para definir uma taxa de imagem específica, selecione Personalizado (ips) e insira a taxa de imagem em minutos e segundos. Se você inserir 1 minuto e 0 segundos, um quadro de vídeo será exportado a cada minuto da exportação.
8. Para limitar o número de imagens que são exportadas, insira um número máximo no campo Imagens para exportação: ou use a configuração Ilimitada padrão.
A exportação é interrompida quando o número máximo é atingido ou quando chega o fim do intervalo de tempo de exportação.
9. Selecione as sobreposições de imagens que deseja exibir na exportação: Carimbo de data/hora da reprodução, Nome da câmera e Localização da câmera.
OBSERVAÇÃO: O Carimbo de data/hora da reprodução exibe o tempo que foi gravado pelo servidor ao qual a câmera está conectada.
10. Clique em Alt. região img.... para somente exportar parte da imagem de vídeo. Na caixa de diálogo Alt. região img...., mova e redimensione a sobreposição verde para selecionar a região que deseja exportar, depois clique em OK. Somente as áreas destacadas em verde serão exportadas.
11. Clique em Exibir Ajustes... para ajustar o Gama:, Nível de preto: e/ou o Nível de branco:.
12. Clique em Iniciar exportação.
13. Na caixa de diálogo Salvar como, nomeie o arquivo de exportação e clique em Salvar.
A área Prévia exibe o vídeo que você está exportando.
14. Quando a exportação estiver concluída, clique em OK.
Como exportar imagens estáticas 29

Como exportar uma imagem impressa
Você pode exportar um quadro de vídeo diretamente para a impressora como um PDF. A exportação também pode incluir notas que sobre a imagem.
Dica: É possível realizar uma exportação semelhante tirando um instantâneo. Para obter mais informações, consulte Exportando um Instantâneo de uma Imagem Na página 23.
1. No menu Nova tarefa, clique em . A guia Exportar é aberta.
2. Na lista suspensa Formato:, selecione Imprimir imagem ou Arquivo PDF.
3. Na lista suspensa do explorador Câmeras:, selecione o vídeo da câmera que você deseja exportar.
Uma visualização prévia do vídeo é exibida no painel de imagem. Use os controles da Linha de tempo para reproduzir o vídeo. Para obter mais informações, consulte Como reproduzir vídeos gravados Na página 10.
4. Na Linha de tempo, mova o marcador de tempo vermelho para localizar a imagem do vídeo que você deseja exportar.
5. Selecione as sobreposições de imagens que deseja exibir na exportação: Carimbo de data/hora da reprodução, Nome da câmera e Localização da câmera.
OBSERVAÇÃO: O Carimbo de data/hora da reprodução exibe o tempo que foi gravado pelo servidor ao qual a câmera está conectada.
6. Clique em Alt. região img.... para somente exportar parte da imagem de vídeo. Na caixa de diálogo Alt. região img...., mova e redimensione a sobreposição verde para selecionar a região que deseja exportar, depois clique em OK. Somente as áreas destacadas em verde serão exportadas.
7. Clique em Exibir Ajustes... para ajustar o Gama:, Nível de preto: e/ou o Nível de branco:.
8. (Somente imagem da impressora) Clique em Configurações da impressora... para alterar a impressora e o tamanho do papel.
9. Clique em Adicionar notas de exportação... para adicionar notas sobre a imagem exportada. As observações são adicionadas abaixo da imagem.
10. Clique em Iniciar exportação.
l Se você estiver exportando uma Imprimir imagem, a imagem será enviada para a impressora.
l Se você estiver exportando um Arquivo PDF, salve a imagem.
A área Prévia exibe o vídeo que você está exportando.
11. Quando a exportação estiver concluída, clique em OK.
Como exportar áudio WAV
Se desejar exportar áudio com vídeo, basta exportar o vídeo em formato Nativo ou AVI. Qualquer áudio que esteja vinculado ao vídeo é incluído automaticamente no arquivo de exportação.
Esse procedimento exporta apenas o áudio.
Como exportar uma imagem impressa 30

1. No menu Nova tarefa, clique em . A guia Exportar é aberta.
2. Na lista suspensa Formato:, selecione Áudio WAV.
3. Na lista suspensa Câmeras:, selecione a câmera à qual o áudio está vinculado.
4. Insira o Intervalo de tempo que você deseja exportar. O Intervalo de tempo é destacado na Linha de tempo pelos marcadores pretos de intervalo de tempo. Você pode também arrastar os marcadores de faixa de tempo para modificá-la.
5. Clique em Iniciar exportação.
6. Na caixa de diálogo Salvar como, nomeie o arquivo de exportação e clique em Salvar.
A área Prévia exibe o vídeo que está vinculado ao áudio que você está exportando.
7. Quando a exportação estiver concluída, clique em OK.
Como exportar áudio WAV 31