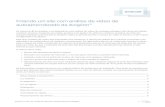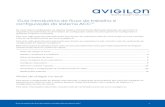Guía del administrador de Access Control...
Transcript of Guía del administrador de Access Control...

Guía del administradorSoftware Access Control Manager™
Versión 5.12.2
© 2016- 2019, Avigilon Corporation. Todos los derechos reservados.AVIGILON, el logotipo deAVIGILON, AVIGILON 6.0.0, ACC, ACCESS CONTROL MANAGER, ACM y ACM VERIFY sonmarcas comerciales de Avigilon Corporation. HID, HID GLOBAL, APERIO, VERTX y VERTX sonmarcas comerciales o marcas comerciales registradas de HID Global, ASSA ABLOY AB o susfiliales en Estados Unidos y otros países. Linux es una marca registrada de Linus Torvald enEstados Unidos y otros países. Firefox es una marca comercial de Mozilla Foundation en EstadosUnidos y otros países. Otros nombres o logotipos mencionados en este documento pueden sermarcas comerciales de sus respectivos propietarios. La ausencia de los símbolos ™ y ® junto acada marca registrada mencionada en este documento o en todas no representa una renuncia ala propiedad de la marca comercial correspondiente. Avigilon Corporation protege susinnovaciones con patentes emitidas en los Estados Unidos de América y otras jurisdicciones detodo el mundo (consulte avigilon.com/patents). No se concede ninguna licencia relativa a ningúncopyright, diseño industrial, marca comercial, patente o cualesquiera otras formas de derechosde propiedad intelectual de Avigilon Corporation o de sus licenciatarios, a menos que se declareexpresamente por escrito.

Este documento ha sido compilado y publicado contemplando las especificaciones y las descripcionesdisponibles del producto en el momento de la publicación. El contenido de este documento y lasespecificaciones de los productos en él tratados están sujetos a cambios sin previo aviso. AvigilonCorporation se reserva el derecho de efectuar cualquiera de los cambios mencionados sin previo aviso. NiAvigilon Corporation ni ninguna de sus compañías afiliadas (1) garantizan la exhaustividad o la precisión de lainformación contenida en este documento ni (2) son responsables del uso que usted haga de lainformación, ni de su confianza en ella. Avigilon Corporation no se responsabiliza de las pérdidas ni de losdaños (incluidos los consecuentes) que pudieran producirse por imprecisiones de la información que seofrece en el presente documento.
Avigilon Corporationavigilon.com
PDF-ACM-ADM-6.0.0-A
Revisión: 1 - ES
20191028
2

Tabla de contenido
Introducción 17
Configuración inicial 18
Aceptar el acuerdo de licencia de usuario final 18
Actualización de su formato de licencia 18
Adición de una licencia 19
Licencias en línea 19
Licencias sin conexión 19
Cambiar la contraseña de administrador 20
Crear una identidad de Superadministrador 20
Supervisión 22
Supervisión de eventos 22
Pausar y reanudar eventos 23
Borrar eventos 23
Visualización de vídeo en directo 24
Ver vídeo grabado 24
Crear notas de eventos 24
Visualización de las notas de eventos 25
Visualización de las instrucciones de eventos 25
Visualización de los detalles de identidad de eventos 26
Visualización del historial de eventos 26
Cambiar los ajustes de la lista de eventos 26
Reconexión a la lista de eventos 27
Buscar eventos y alarmas 27
Visualización de vídeo grabado (Buscar) 28
Crear notas de eventos (Buscar) 29
Visualización de las notas de eventos (Buscar) 29
Visualización de las instrucciones de eventos (Buscar) 30
Visualización de los detalles de identidad de eventos (Buscar) 30
Visualización del historial de eventos (Buscar) 30
Supervisar alarmas 30
Confirmar alarmas 32
Visualización de vídeo en directo (Alarmas) 32
Visualización de vídeo grabado (Alarmas) 33
Crear notas de eventos (Alarmas) 33
3

Visualización de las notas de eventos (Alarmas) 34
Visualización de las instrucciones de eventos (Alarmas) 34
Visualización de los detalles de identidad de eventos (Alarmas) 35
Visualización del historial de eventos (Alarmas) 35
Cambiar los ajustes de la lista de alarmas 35
Pantalla Supervisar - Verificación 36
Verificar identidades en las puertas 36
Lista de eventos de verificación 37
Supervisar - Panel 38
Tabla Paneles 39
Tabla Puertas 40
Tabla Paneles LifeSafety 42
Control del hardware del sistema 43
Colores de estado 45
Pantalla Supervisar - Página Plantillas de mapa 45
Usar unmapa 46
Agregar mapa 49
Supervisar paneles de intrusión 49
Supervisar el estado de Panel de intrusión 49
Supervisar las áreas del panel de intrusión 50
Supervisar los puntos del panel de intrusión 52
Supervisar las salidas del panel de intrusión 52
Identidades 54
Buscar una identidad 54
Agregar una identidad 55
Identidades - Asignar funciones 56
Identidades: asignar tokens 57
Identidades - Asignar grupos 58
Captura y carga de fotos de una identidad 59
Identidades - Crear credenciales 63
Acceso temporizado 64
Agregar acceso temporizado a una identidad 65
Editar acceso temporizado 66
Eliminar acceso temporizado 66
Editar una identidad 67
Gestión de funciones 68
4

Configuración de funciones 68
Agregar una función 68
Editar una función 69
Asignar un grupo de acceso a una función 70
Funciones: asignaciones de delegaciones. 70
Funciones: asignación de grupos de enrutamiento 71
Funciones: asignación de funciones 71
Eliminar una función 72
Página Funciones - Buscar funciones 72
Página Funciones - Funciones: agregar funciones 73
Página Funciones - Funciones: editar funciones 74
Página Funciones - Grupos de acceso 75
Página Funciones - Delegar 76
Página Funciones - Enrutamiento 76
Funciones - Asignar funciones 77
Página Funciones - Acceso 77
Página Funciones - Auditoría 78
Configuración de políticas 78
Agregar una política 79
Editar una política 79
Eliminar una política 80
Lista Políticas 80
Página Políticas - Agregar políticas 80
Políticas - Página Política: agregar 81
Página Políticas - Mercury Security 82
Políticas - Entrada 85
Página Políticas - Salida 86
Página Políticas - Auditoría 87
Configuración de grupos 87
Agregar un grupo 87
Edición de un grupo 88
Asignar políticas a los grupos 88
Asignación de miembros a grupos 89
Creación de un grupo de hardware para el enrutamiento 90
Uso de políticas para anular los ajustes de hardware 90
Realización de una actualización por lotes de plantilla o identidad 91
Programación de una actualización por lotes de puerta o identidad 92
5

Eliminar un grupo 92
Lista Grupos 92
Página Grupos - Agregar grupo 93
Página Grupos - Editar grupos 93
Página Grupos - Políticas 93
Página Grupos - Miembros 94
Página Grupos - Auditoría 94
Administrar el acceso a las puertas 95
Adición de grupos de acceso 95
Editar un Grupo de acceso 96
Eliminar un grupo de acceso 96
Grupos de acceso - Ejemplo 97
Asignar un grupo de acceso a una función 97
Lista Grupos de acceso 98
Página Grupos de acceso - Agregar grupo de acceso 98
Página Grupos de acceso - Grupo de acceso: editar 99
Página Grupos de acceso - Acceso 100
Página Grupos de acceso - Auditoría 100
Administrar el acceso en la aplicación 101
Agregar una delegación 101
Editar una delegación 102
Agregar una delegación a una función 102
Eliminar una delegación 102
Lista Delegaciones 103
Delegaciones - Página Delegación: editar 103
Administración de un sistema ACM con particiones 104
Planificación de un sistema con particiones 105
Configuración de un sistema ACM con particiones 107
Agregar una partición 107
Editar una partición 108
Eliminar una partición 108
Lista Particiones - 109
Página Particiones - Agregar 109
Página Particiones - Editar particiones 109
Asignación de particiones a operadores y entidades de ACM 110
Enrutamiento de eventos a la pantalla Supervisar 111
Agregar un grupo de enrutamiento 112
6

Editar un grupo de enrutamiento 113
Asignar un grupo de enrutamiento a una función 113
Eliminar un grupo de enrutamiento 113
Lista Grupos de enrutamiento 114
Página Grupos de enrutamiento - Agregar 114
Página Grupos de enrutamiento - Programación 115
Página Grupos de enrutamiento - Tipos de eventos 115
Página Grupos de enrutamiento - Grupos 116
Administrar el acceso del ascensor 116
Agregar un nivel de acceso del ascensor 117
Editar un nivel de acceso del ascensor 117
Asignar un nivel de acceso del ascensor a un grupo de acceso 117
Eliminar un nivel de acceso del ascensor 118
Lista Niveles de acceso del ascensor 118
Página Niveles de acceso del ascensor - Agregar 118
Niveles de acceso del ascensor - Página Nivel de acceso del ascensor: editar 119
Informes 121
Informes - Elaboración de informes 121
Informes - vista previa del informe 121
Informes: edición 123
Informes - Edición de los informes de registro de auditoría y de transacciones 123
Informes: creación de informes personalizados 125
Informes - Creación de informes de transacciones y registro de auditoría personalizados 125
Acceso físico 126
Configuración de Plantillas (Mercury Security) 126
Plantillas de puerta 127
Plantillas de puertas - Actualización por lotes 128
Página de lista Plantillas de puerta 128
Plantillas de puerta - Agregar página 129
Plantillas de puerta - Página Plantilla de puerta: editar 131
Plantillas de puertas - Actualización por lotes 133
Plantillas de lector 134
Página de lista Plantillas de lector 134
Página Plantilla de lector: agregar 135
Página Plantilla de lector: editar 137
Plantillas de entrada 140
7

Página de lista Plantillas de entrada 141
Página Plantilla de entrada: agregar 141
Página Plantilla de entrada: editar 143
Plantillas de salida 145
Página de lista Plantillas de salida 145
Página Plantilla de salida: agregar 145
Página Plantilla de salida: editar 146
Plantillas de cableado 147
Página de lista Plantillas de cableado 148
Página Plantilla de cableado: agregar 148
Página Plantilla de cableado: editar 150
Configuración de paneles 151
Búsqueda de paneles 151
Agregar paneles 151
Configuración de la solución Mercury Security MS Bridge 152
Creación por lotes de paneles secundarios en un nuevo panel de Mercury 153
Página Panel secundario: creación de lote 154
Página Panel secundario: detalles de edición de lotes 155
Página Panel secundario: puertas de nombre de lote o Panel secundario: resumen decreación de lote 156
Adición de Paneles secundarios HID VertX® 156
Agregar paneles de Mercury Security 156
Edición de paneles 157
Edición de Paneles HID VertX® 157
Edición de los paneles de Mercury Security 157
Formatos de tarjeta de panel 158
Restablecer el anti-passback desde el Panel 158
descarga de parámetros 158
descarga de tokens 158
Compatibilidad con paneles Lenel 159
Restablecer puertas/paneles secundarios 159
Actualización del firmware del panel 159
Actualización de la hora del panel 160
Supresión de paneles 161
Configuración de paneles secundarios 161
Agregar un panel secundario 163
Editar paneles secundarios 163
8

Entradas 164
Modos de funcionamiento de salida 164
Salidas 165
Eliminar paneles secundarios 165
Macros 166
Agregar macros 166
Editar macros 167
Eliminar macros 167
Asignar macros 167
Asignar una macro a un desencadenador 167
Asignar una macro a una macro 168
Asignar una macro a una puerta 168
Ordenación de macros 168
Desencadenadores 168
Agregar desencadenadores 169
Editar desencadenadores 169
Eliminar desencadenadores 169
Configurar Puertas 169
Búsqueda de puertas 170
Filtrado avanzado en la lista de puertas 171
Control de puertas 171
Agregar puertas 172
Agregar macros sencillas 174
Edición de puertas 175
Puertas - Editar puertas VertX® 176
Puertas - Editar puertas Mercury Security 176
Eliminar puertas 176
Modos de puerta 176
Tipos de acceso 177
Anti-passback 178
Modos Anti-Passback 178
Configuración de anti-passback 179
Conceder un pase libre 180
Anti-passback global 181
Modos anti-passback global 181
Interbloqueos 182
Agregar interbloqueos 184
9

Editar interbloqueos 184
Configuración de bloqueos 184
Configuración de la tecnología de bloqueo inalámbrico de Assa Abloy Aperio® 184
Configuración de los bloqueos de la serie Schlage AD400 de Allegion 185
Configuración de los bloqueos de la serie Schlage LE de Allegion 186
Configuración de los bloqueos de la serie Schlage NDE de Allegion 188
Configuración de las cerraduras inalámbricas SimonsVoss 189
Lista Puertas 193
Página Puerta: agregar 196
Opciones para una puerta de Avigilon 197
Opciones para puertas de Mercury Security y VertX® 198
Atributos de procesamiento de puertas para puertas VertX® 199
Atributos de procesamiento de puertas para puertas de Mercury Security 200
Página Puertas: nuevos parámetros de VertX® 201
Página Puertas - Nuevos parámetros de Mercury Security 203
Puertas - Pantalla Puerta: editar 206
Página Puerta: editar (VertX®) 207Pestaña Parámetros (VertX®) 207Pestaña Operaciones (VertX®) 209Pestaña Hardware (VertX®) 212
Página Editar lector (VertX®) 214
Página Editar entrada (VertX®) 215
Página Editar salidas (VertX®) 216Pestaña Cámaras (VertX®) 216Pestaña Eventos (puertas de VertX®) 216
Puertas - Crear eventos locales para puertas VertX® 218Pestaña Acceso (VertX®) 220Pestaña Transacciones (VertX®) 220
Página Puerta: editar (Mercury Security) 220Pestaña Parámetros (Mercury Security) 220Pestaña Operaciones (Mercury Security) 225Pestaña Hardware (Mercury Security) 228
Página Editar lector (Mercury Security) 231
Página Editar entrada (Mercury Security) 234
Página Editar salida (Mercury Security) 235Pestaña Ascs (Mercury Security) 235Pestaña Cámaras (Mercury Security) 236
Ventana de vídeo en directo 237
10

Pestaña Interbloqueos (puertas de Mercury Security) 238
Página Agregar interbloqueos 239
Página Editar interbloqueos 241Pestaña Eventos (puertas de Mercury Security) 242
Puertas - Crear eventos locales para puertas de Mercury Security 244Pestaña Acceso (Mercury Security) 246Pestaña Transacciones (Mercury Security) 246
Página Puertas - Acceso 246
Configuración de puertas virtuales de ACM Verify™ 247
Adición de una puerta ACM Verify 247
Pestaña Parámetros (Avigilon) 248
Dispositivos emparejados 249
Requisitos previos para la asociación de dispositivos 250
Precauciones para estaciones de verificación de ACM asociadas 250
Emparejar un dispositivo 251
Uso de ACM Verify 251
Configuración de Áreas 252
Agregar Áreas 254
Áreas - Editar 254
Áreas - Eliminar 255
Resistencia FDL 255
Adición de Resistencia FDL para los puntos de entrada de Mercury 255
Adición de Resistencia de fin de línea (EOL) para puntos de entrada VertX® 255
Edición de Resistencia FDL para los puntos de entrada de Mercury 255
Edición de Resistencia de fin de línea (EOL) para puntos de entrada VertX® 256
Modos LED de Mercury - Página de lista 256
Edición de modos LED (Mercury Security) 256
Página Tabla de los modos LED de Mercury Security 257
Modos LED para Mercury Security 258
Configuración de los formatos de tarjeta 260
Agregar formatos de tarjeta 261
Edición de formatos de tarjeta 261
Eliminar formatos de tarjeta 261
Configuración de eventos del sistema ACM 261
Búsqueda de eventos del sistema ACM 262
Personalización de Eventos del sistema ACM 262
Asignación de colores de prioridad a Eventos del sistema ACM 262
11

Acciones globales 264
Acciones globales - Agregar 264
Acciones globales - Editar 265
Acciones globales - Tipos de acción 265
Acciones globales - Eliminar 266
Acciones globales - Vínculos de intrusión y acciones 266
Alarma de panel de intrusión debido a un evento en el sistema de ACM 266
Activar/desactivar puertas desde el teclado 266
Desarmar la alarma mediante concesión de acceso con autoridades restringidas 266
Conexiones globales - Introducción 267
Conexiones globales - Agregar 267
Conexiones globales - Editar 268
Reunión 268
Reunión - Requisitos 268
Reunión - Crear un panel de control 269
Reunión - Uso del panel de control 270
Reunión - Movimiento manual de identidades 271
Administrar dispositivos 272
Dispositivos - Cambios 272
Agregar dispositivos adicionales 272
Editar dispositivos 272
Eliminar un dispositivo 273
Configurar la replicación y la conmutación por error 273
Función de conmutación por error/redundancia 274
Conmutación por error automática 275
Conmutación por error y conmutación por recuperación 275
Arquitectura recomendada del sistema 276
Arquitectura del sistema para replicación 276
Arquitectura del sistema para la redundancia 277
Replicación y requisitos de conmutación por error 278
1. Preparación de Dispositivos para la replicación y la conmutación por error 280
Configurar el dispositivo principal 280
Configuración de dispositivos adicionales 282
2. Configuración de la replicación entre dispositivos 284
Habilitar la replicación en el dispositivo principal 284
Habilitar la replicación en el dispositivo secundario o el dispositivo en espera 285
3. Agregar una suscripción de replicación 286
12

Pruebas de replicación 289
Comprobar el estado de replicación de varios dispositivos 290
Pruebas de replicación bidireccional 291
4. Configurar una conmutación por error 292
Configuración de notificaciones de correo electrónico para eventos de replicación 294
Eliminar la replicación y la conmutación por error 296
Conmutación por error y conmutación por recuperación 296
Conmutación por error automática 296
Conmutación por error manual 297
Conmutación por recuperación 298
Supervisar la replicación transaccional a dispositivo enModo de espera en caliente 299
Configurar conexiones de red 299
Configuración de puertos Ethernet 299
Agregar rutas Ethernet 300
Habilitar puertos serie 300
Copias de seguridad 301
Copia de seguridad de los datos del sistema 301
Copia de seguridad manual de los datos 302
Restaurar copias de seguridad 302
Restauración de copias de seguridad de otros eventos de copia de seguridad 303
Registros 304
Acceso a registros de dispositivo 305
Actualizaciones de software 305
Actualización del software del dispositivo 305
Visualización del certificado SSL ACM 306
Página Dispositivos - Acerca de 306
Adición de una licencia 306
Licencias en línea 307
Licencias sin conexión 307
Eliminación de una licencia 308
Licencias en línea 308
Licencias sin conexión 308
Actualización de su formato de licencia 309
Ver el contrato de licencia de usuario final 309
Página Dispositivos - Acerca de 310
Gestión de colaboraciones 311
Adición de una colaboración 311
13

Adición de una colaboración XML de eventos 312
Colaboraciones: definiciones de XML de eventos 313
Colaboraciones: ejemplo de XML de eventos 317
Edición de una colaboración 318
Tipos de colaboración 319
Ejecución de una colaboración 320
Eliminación de una colaboración 320
Asignación de un tipo de evento a una colaboración 320
Configuración y ajustes 322
Programaciones y días no laborables - Introducción 322
Programaciones 322
Días no laborables 323
Agregar programaciones 323
Edición de programas 324
Eliminación de programaciones 324
Días no laborables - Agregar 325
Días no laborables - Editar 325
Vacaciones - Eliminar 326
Vacaciones y Programaciones: Ejemplos 326
Ejemplo 1: Fiesta de media jornada 326
Ejemplo 2: Hora de acceso adicional 326
Tipos de eventos - Introducción 327
Agregar tipos de eventos 330
Editar tipos de eventos 330
Eliminar tipos de eventos 330
Campos definidos por el usuario - Introducción 330
Campos definidos por el usuario - Agregar un campo 331
Campos definidos por el usuario - Agregar pestañas definidas por el usuario 331
Agregar Campos definidos por el usuario a Pestañas 332
Campos definidos por el usuario - Eliminar campos 332
Pestañas definidas por el usuario - Eliminar 333
Listas de usuarios: introducción 333
Listas de usuarios: adición de elementos 333
Listas de usuario: edición de elementos 334
Listas de usuario: supresión de elementos 334
Ajustes del sistema - Introducción 334
Autenticación remota - Introducción 335
14

Configuración de autenticación remota usando certificados SSL 336
Información sobre asignación de certificados 336
Requisitos para usar certificados anclados 336
Requisitos para usar certificados de confianza 337
Anclar o confiar en certificados en el sistema ACM 337
Activación de la autenticación remota para usuarios del ACM Client 338
Página Ajustes del sistema - General 338
Página Ajustes del sistema: autenticación remota 341
Lista Ajustes del sistema - Dominios externos 342
Página Ajustes del sistema - Agregar dominios externos 343
Página Ajustes del sistema - Dominios externos: editar 344
Lista Ajustes del sistema - Certificados 344
Página Carga de certificado 345
Plantillas de distintivos y el Diseñador de distintivos 345
Uso del Diseñador de distintivos 346
Lista Plantillas de distintivo 352
Sistemas externos - Introducción 352
Sistemas externos - Agregar 352
Sistemas externos - Editar 353
Sistemas externos - Eliminar 353
Sistemas externos - integración de un dispositivo de ACM en un sitio de ACC™ 353
Sistemas externos - Definir la cámara de distintivo para el sistema 356
Paneles de intrusión Bosch 356
Agregar un panel de intrusión Bosch 356
Editar un panel de intrusión Bosch 357
Sincronización de paneles de intrusión Bosch 358
Eliminar un panel de intrusión Bosch 358
Visualización de áreas de paneles de intrusión Bosch 358
Visualización de puntos de paneles de intrusión Bosch 359
Visualización de salidas de paneles de intrusión Bosch 359
Visualización de los usuarios de paneles de intrusión Bosch 359
Asignar usuarios del panel de intrusión de Bosch a identidades 360
Paneles de intrusión Bosch compatibles 360
Sistemas externos: configuración del sistema ViRDI 363
Sistemas externos: ajustes del sistema ViRDI 363
Mapas: introducción 364
Mapas: creación y edición de unmapa 364
15

Mapas: vinculación de mapas 366
Usar unmapa 367
Situaciones de prioridad 370
Planificación de las políticas de puertas prioritarias 370
Políticas de puertas prioritarias, acciones globales y modos 371
Políticas de puertas prioritarias y emergencias 372
Configuración de una respuesta segura de emergencia de alta prioridad 373
Prueba de una respuesta de emergencia de prioridad segura en el sistema ACM 376
Activación de la respuesta de emergencia de alta prioridad 377
Durante una situación de alta prioridad 378
Desactivación de una política de puerta prioritaria 379
Limitaciones de las acciones globales prioritarias 380
Jerarquía de prioridad 381
Anulación de los modos de puerta y horarios 383
Crear una anulación 383
Acceso a la lista de anulaciones 384
Supervisión de anulaciones 385
Modificación y eliminación de anulaciones 385
Modificación de una anulación 386
Configurar las preferencias personales 388
Cambiar la contraseña de Mi cuenta 388
Programar trabajos por lotes 388
Generar un informe por lotes 389
Aplicación de un Perfil de identidad a un Grupo utilizando una especificación de trabajo 390
Aplicación de una Plantilla de puerta a un Grupo utilizando una especificación de trabajo 392
Programar una acción global 394
Definir modos de puerta por lotes 395
Permisos y derechos 398
16

Introducción
Esta guía proporciona una descripción general de la función de Administrador tal como se define en elsoftware Avigilon Access Control Manager (ACM). Esta guía está pensada para ser usada y consultada porlos usuarios asignados a la función de Administrador en el software ACM.
El administrador supervisa el sistema ACM. Tiene la responsabilidad de supervisar y mantener el sistemaACM. Para obtener más información, consulte Permisos y derechos en la página 398.
NOTA: Esta guía no define la función de un Administrador en todos los sitios. Consulte a su administradordel sistema para obtener más información.
Introducción 17

Configuración inicial
Una vez que haya instalado el dispositivo , complete los siguientes pasos de configuraciónrecomendados:ACM
Aceptar el acuerdo de licencia de usuario final
Para poder utilizar el sistema ACM, debe primero aceptar el acuerdo de licencia de usuario final.
1. En la parte superior derecha, seleccione > Dispositivo.
2. En la pestaña Acerca de, haga clic enVer términos y condiciones de acuerdo de licencia de usuariofinal.
3. Revise el acuerdo de licencia y, a continuación, seleccione la casilla de verificación.
4. Haga clic en Enviar.
Ahora puede licenciar y configurar el sistema ACM.
Actualización de su formato de licencia
El formato de licencia ACM 6 es diferente de las versiones anteriores. Si actualizó de ACM 5.12.2 a ACM6.0.0 o posterior, deberá actualizar su formato de licencia para agregar nuevas licencias.
NOTA: Si su sistema tiene licencia para más del número máximo de lectores, no será elegible para unalicencia de actualización. Puede continuar usando su sistema existente o comunicarse con ventas paraagregar más funciones.
Si no actualiza su formato de licencia, puede continuar utilizando sus funciones existentes. Sin embargo, nopodrá licenciar nuevas funciones.
Importante: Si utiliza las funciones de replicación y conmutación por error del sistema ACM y eligeactualizar el formato de licencia, debe actualizar el formato de licencia en los dispositivos ACM primarios yen espera. Las funciones de replicación, incluida la conmutación por error, no funcionarán si el formato delicencia no es el mismo en ambos dispositivos. Complete los siguientes pasos en ambos dispositivos.
1. En la parte superior derecha, seleccione > Dispositivo.
2. En la pestaña Acerca de, haga clic enDescargar archivo de actualización.
3. Envíe el archivo .bin a [email protected]. Recibirá una respuesta en 1 o 2 días hábiles conun ID de activación para cada función que tenga. Puede continuar utilizando el dispositivo ACMdurante este tiempo.
4. Después de recibir las ID de activación, siga el procedimiento en Adición de una licencia en lapágina 306. Solo necesitará introducir una de las ID de activación para licenciar automáticamente elsistema para todas las funciones a las que tiene derecho su dispositivo.
Configuración inicial 18

Adición de una licencia
Cuando instale por primera vez un sistema ACM 6, necesitará licenciar el sistema para usar sus funciones.Agregue licencias adicionales para acceder a nuevas funciones según considere necesario.
Si aún no tiene una licencia, compre una de Avigilon.
Licencias en línea
Si tiene acceso a internet, use la activación en línea. De lo contrario, consulte Licencias sin conexiónmásabajo.
1. En la parte superior derecha, seleccione > Dispositivo.
2. En la pestaña Acerca de, haga clic enAgregar licencia.
3. En el cuadro de diálogo Agregar licencias, introduzca sus ID de activación.
l Haga clic enAgregar ID para agregar ID de activación adicionales.
l Haga clic en Eliminar última ID para borrar la última ID de activación introducida.
4. Haga clic enActivar licencias.
Licencias sin conexión
NOTA:Necesita una licencia.avigilon.com cuenta. Póngase en contacto con el contacto técnico de suorganización para acceder.
La licencia sin conexión implica la transferencia de archivos entre un ordenador con el sistema ACM y otroordenador con acceso a internet.
En el sistema ACM:
1. En la parte superior derecha, seleccione > Dispositivo.
2. En la pestaña Acerca de, haga clic enAgregar licencia.
3. En el cuadro de diálogo Agregar licencias, seleccione la pestañaManual.
4. Introduzca sus ID de activación.
l Haga clic enAgregar ID para agregar ID de activación adicionales.
l Haga clic en Eliminar última ID para borrar la última ID de activación introducida.
5. Haga clic enGuardar archivo... y seleccione dónde desea guardar el archivo .key. Puede cambiarel nombre del archivo según sea necesario.
6. Copie el archivo .key guardado en un equipo con acceso a internet.
En un navegador:
1. Diríjase a licensing.avigilon.com/activate e inicie sesión.
2. En la navegación de la izquierda, en Dispositivos, haga clic enGestión de dispositivosdesconectados.
3. Seleccione Generar licencia y, a continuación, haga clic en Elegir archivo.
4. Seleccione el archivo .key y, a continuación, haga clic en Subir.
Adición de una licencia 19

5. En el mensaje de éxito, haga clic aquí para descargar el archivo de licenciacapabilityResponse.bin.
6. Copie el archivo .bin a un ordenador con el sistema ACM.
En el sistema ACM:
1. En el cuadro de diálogo Agregar licencias, haga clic en Elegir archivo.
2. Seleccione el archivo .bin y haga clic enAbrir.
3. Haga clic enActivar licencias.
Cambiar la contraseña de administrador
Se recomienda cambiar la contraseña predeterminada de la identidad "admin" después del primer inicio desesión.
1. Haga clic en Identidades.
Se muestra la lista Identidades.
2. En la lista Identidades, haga clic enA.
3. Seleccione la identidad Administrador, Sistema.
4. En el área Información de la cuenta, introduzca una nueva contraseña en el campo Contraseña yConfirmar.
5. Haga clic en .
Si ha iniciado sesión con la identidad "admin", la sesión se cerrará automáticamente. Vuelva a iniciar sesióncon la nueva contraseña o utilice una identidad de Superadministrador diferente.
Crear una identidad de Superadministrador
Después de iniciar sesión en el sistema por primera vez, se recomienda crear una identidad deSuperadministrador para configurar el sistema.ACM Si crea una nueva identidad de Superadministrador,podrá proteger mejor la seguridad del sistema al no utilizar la identidad "admin" predeterminada y tener unaidentidad de respaldo en caso de que se pierda la contraseña predeterminada de administrador.
1. Haga clic en Identidades.
2. En la página siguiente, haga clic enAgregar nueva identidad.
3. Seleccione un Perfil de identidad en el cuadro de diálogo Perfil de identidad y haga clic enAceptar.
4. En el área Información de identidad, introduzca los Apellidos y el Nombre.
5. En el área Información de la cuenta, introduzca un nombre de Inicio de sesión para acceder alsistema.
Cambiar la contraseña de administrador 20

6. En el campo Contraseña y Confirmar, introduzca una contraseña para la nueva identidad. Lacontraseña debe tener al menos cuatro caracteres.
7. Haga clic en y la pestaña Funciones se mostrará automáticamente.
8. En la pestaña Funciones, seleccione Superadministrador en la lista Disponible y haga clic enpara asignar la nueva identidad a la función Superadministrador.
9. Haga clic en .
Estos son los únicos ajustes necesarios para crear una identidad de Superadministrador. Puede agregar yconfigurar más detalles para la cuenta.
Crear una identidad de Superadministrador 21

Supervisión
La pantalla Supervisión le proporciona acceso para ver todos los eventos y las alarmas del sistema.También permite visualizar y controlar el hardware conectado. Un evento se produce por cambios en elsoftware o el hardware. Por ejemplo, cuando un usuario accede a una puerta. Una alarma se producecuando el sistema detecta un evento inusual. Por ejemplo, una puerta forzada. El hardware se puedecontrolar para otorgar o restringir el acceso a un área. Por ejemplo, se puede desactivar una puerta paradenegar el acceso a un área peligrosa.
NOTA: Si no tiene las delegaciones correctas, es posible que no pueda acceder a algunas de las páginassiguientes. Consulte a su administrador del sistema para obtener más información.
Supervisión de eventos
Los eventos se definen como cualquier actividad que se registra entre el dispositivo y el hardware quesupervisa. Un evento incluye todas las alarmas, pero no todos los eventos son alarmas. Los eventos puedenincluir cambios en la configuración, un informe sobre acceso de puerta, agregar un nuevo titular dedistintivo al sistema, etc. Es decir, cualquier transferencia de datos dentro del sistema es un evento.
Al hacer clic en Supervisar, la primera página que aparece es la página Eventos. Esta página muestra todoslos eventos o transacciones mientras tienen lugar en el sistema.
Para revisar los eventos a medida que aparecen en la página Eventos, utilice cualquiera de los botonessiguientes:
NOTA: Algunos de los botones están deshabilitados hasta que seleccione un evento que incluya losdetalles relevantes.
l Pausar: haga clic en este botón para poner en pausa el flujo de eventos que se muestran en lapágina.
El flujo de eventos, en realidad, no se detiene, el sistema simplemente pone en pausa lavisualización de actualizaciones en directo hasta que haga clic en Reanudar.
l Reanudar: haga clic en este botón para reiniciar el flujo de eventos que se muestran en la página.
Este botón solo aparece cuando se ha puesto en pausa el flujo de eventos.
l Borrar: haga clic en este botón para borrar temporalmente todos los eventos de la pantalla. Losnuevos eventos empiezan a rellenar la lista automáticamente. Para restaurar los eventos borrados,actualice la página.
l Vídeo en directo: haga clic en este botón para mostrar el vídeo en tiempo real que está asociadocon el evento seleccionado.
l Vídeo grabado: haga clic en este botón para mostrar el vídeo grabado que está asociado con elevento seleccionado.
l Notas: haga clic en este botón para introducir una nueva nota o mostrar cualquier nota guardadaanteriormente para el evento seleccionado.
Supervisión 22

l Instrucciones: haga clic en este botón para mostrar las instrucciones que deben realizarse cuandotiene lugar el evento. Las instrucciones se agregaron cuando se creó el evento.
l Identidades: haga clic en este botón para mostrar los detalles sobre la persona que hadesencadenado el evento seleccionado.
l Historial: haga clic en este botón para mostrar un historial detallado de este evento.
l Guardar ajustes: haga clic en este botón para guardar los ajustes actuales para esta página. Porejemplo, las columnas y el orden de esta página.
l Seleccionar columnas: haga clic en este botón y después elija la información que desea mostrar.
Seleccione la casilla para cada columna que desea ver y desmarque la casilla para cada columnaque desea ocultar.
Haga clic y arrastre las columnas para moverlas en el orden que desee.
l Reconectar: haga clic en este botón para volver a conectarse al dispositivo.
Este botón solo aparece si el navegador se ha desconectado del dispositivo y se muestra un error.
Pausar y reanudar eventos
La visualización de las actualizaciones del evento en vivo se puede pausar. Esto le permite ver e investigarun evento específico sin tener que buscarlo. Una vez que el evento se ha revisado, puede reanudar lavisualización de las actualizaciones del evento en vivo.
Siga los pasos que se indican a continuación para pausar y reanudar eventos.
1. Haga clic en Supervisar para acceder a la página Eventos de supervisión. Para obtener másinformación, consulte Supervisión de eventos en la página anterior.
2. Haga clic en Pausar para detener el flujo de eventos que se muestran en la página.
El flujo de eventos, en realidad, no se detiene, sino que el sistema simplemente pone en pausa lavisualización de actualizaciones en directo hasta que haga clic en Reanudar (este botón soloaparece cuando el flujo de eventos se pone en pausa).
3. Haga clic en Reanudar para reiniciar el flujo de eventos que se muestran en la página.
La lista de eventos reanuda la actualización.
Borrar eventos
Siga los pasos que se indican a continuación para borrar todos los eventos mostrados.
1. Haga clic en Supervisar para acceder a la página Eventos de supervisión.
2. Haga clic en Borrar para borrar temporalmente todos los eventos de la pantalla.
La lista se borrará. Los nuevos eventos empiezan a rellenar la lista automáticamente.
NOTA: Esta acción no elimina los eventos, solo quita los eventos existentes de la vista. Para restaurarlos eventos borrados, actualice la página.
Pausar y reanudar eventos 23

Visualización de vídeo en directo
El vídeo en directo asociado con un evento seleccionado se puede mostrar desde la página Supervisareventos. Por ejemplo, si se produce un evento inusual, se puede ver el vídeo en directo para observar elevento y determinar si es necesario realizar alguna acción.
Siga los pasos que se indican a continuación para ver vídeo en directo.
1. Haga clic en Supervisar. Se muestra la página Supervisar eventos (para obtener más información,consulte Supervisión de eventos en la página 22).
2. Seleccione un evento de la lista.
Solo dispondrán de vídeo los eventos o alarmas con el icono .
3. Haga clic enVídeo en directo para mostrar el vídeo en directo asociado al evento seleccionado.(Este botón solo se muestra si hay vídeo disponible para este evento).
Se muestra la Pantalla Supervisar - Ventana de vídeo en directo. Puede ver el vídeo en directo enesta ventana.
Si la ventana no muestra vídeo en el panel de imágenes, es posible que tenga que cambiar losajustes del explorador para permitir la visualización de contenido no seguro o mixto. Para obtenermás información, consulte los archivos de Ayuda del navegador.
Ver vídeo grabado
El vídeo grabado asociado con un evento seleccionado se puede mostrar desde la página Supervisareventos. Por ejemplo, si se produjo un evento inusual el día anterior, se puede ver el vídeo grabado paraobservar el evento y determinar si es necesario realizar alguna acción.
Siga los pasos que se indican a continuación para ver vídeo en directo.
1. Haga clic en Supervisar. Se muestra la página Supervisar eventos (para obtener más información,consulte Supervisión de eventos en la página 22).
2. Seleccione un evento de la lista.
Solo dispondrán de vídeo los eventos o alarmas con el icono .
3. Haga clic enVídeo grabado para mostrar el vídeo grabado asociado al evento seleccionado. (Estebotón solo se muestra si hay vídeo disponible para este evento).
Se muestra la Pantalla Supervisar - Ventana de vídeo grabado. Ver el vídeo en esta ventana.
Si la ventana no muestra vídeo en el panel de imágenes, es posible que tenga que cambiar losajustes del explorador para permitir la visualización de contenido no seguro o mixto. Para obtenermás información, consulte los archivos de Ayuda del navegador.
Crear notas de eventos
Se pueden agregar y visualizar Notas de todos los eventos que se producen en el sistema. Por ejemplo, sise hace una observación sobre un evento, se puede hacer una nota para ese evento.
Siga los pasos que se indican a continuación para crear notas de eventos.
Visualización de vídeo en directo 24

1. Haga clic en Supervisar para acceder a la página Eventos de supervisión.
2. Seleccione el evento para el que desee crear notas.
3. Haga clic enNotas para crear notas para el evento seleccionado.
Se mostrará la Pantalla Supervisar - Ventana de notas.
4. Introduzca el texto en el campo Nueva nota.
5. Haga clic en para guardar la nueva nota.
La nota se mostrará en la lista que se encuentra bajo la secciónNueva nota. En esta lista semostrarán la fecha, el operador y la nota.
6. Cierre el cuadro de diálogo.
Visualización de las notas de eventos
Las notas asociadas con un evento se puedenmostrar desde la página Supervisar eventos. Por ejemplo, siotro usuario creó una nota para un evento, puede ver la nota para obtener más información sobre el evento.
Siga los pasos que se indican a continuación para ver las notas de eventos.
1. Haga clic en Supervisar para acceder a la página Supervisar eventos (para obtener más información,consulte Supervisión de eventos en la página 22).
2. Seleccione el evento para el que desee ver notas. (Los eventos con notas se mostrarán con enla columna Icono.)
3. Haga clic enNotas para ver las notas del evento seleccionado. (También puede hacer clic en yobtendrá el mismo resultado).
A continuación, se mostrará la Pantalla Supervisar - Ventana de notas. Las notas existentes semostrarán en la lista que se encuentra bajo la secciónNueva nota. En esta lista se mostrarán la fecha,el operador y la nota.
Visualización de las instrucciones de eventos
Se pueden ver las instrucciones de un evento seleccionado. Las instrucciones le indican al operador lasacciones que se deben tomar cuando se produce el evento. Por ejemplo, si a un usuario se le deniega elacceso a un área determinada, la acción puede ser revisar su identidad y determinar si tiene permiso paraacceder al área.
Siga los pasos que se indican a continuación para ver las instrucciones de los eventos. Las instrucciones seagregaron cuando se creó el evento.
1. Haga clic en Supervisar para acceder a la página Supervisar eventos (para obtener más información,consulte Supervisión de eventos en la página 22).
2. Seleccione el evento cuyas instrucciones desea ver. (Los eventos con instrucciones se mostrarán
con en la columna Icono).
Visualización de las notas de eventos 25

3. Haga clic en Instrucciones para ver las instrucciones del evento seleccionado.
Se mostrará la Pantalla Supervisar - Ventana de instrucciones. Vea las instrucciones en la tabla queaparece.
4. Cierre la ventana para volver a la página Supervisar eventos.
Visualización de los detalles de identidad de eventos
Siga los pasos que se indican a continuación para ver los detalles de identidad de los eventos.
1. Haga clic en Supervisar para acceder a la página Supervisar eventos (para obtener más información,consulte Supervisión de eventos en la página 22).
2. Seleccione el evento del que desee ver detalles de la identidad.
3. Haga clic en Identidad para ver los detalles de identidad del evento seleccionado.
Se mostrará la Pantalla Supervisar - Ventana de identidad.
4. Vea los detalles (p. ej., Apellidos, Nombre, Cargo, etc.).
5. Cierre la ventana para volver a la página Supervisar eventos.
Visualización del historial de eventos
Siga los pasos que se indican a continuación para ver el historial de eventos.
1. Haga clic en Supervisar para acceder a la página Supervisar eventos (para obtener más información,consulte Supervisión de eventos en la página 22).
2. Seleccione el evento del que desee ver el historial.
3. Haga clic enHistorial para ver el historial del evento seleccionado.
Se mostrará la Pantalla Supervisar - Ventana del historial.
4. Ver los detalles del historial.
5. Cierre la ventana para volver a la lista Eventos.
Cambiar los ajustes de la lista de eventos
Siga los pasos que se indican a continuación para cambiar los ajustes de la lista de eventos.
1. Haga clic en Supervisar para acceder a la página Eventos de supervisión.
La lista se muestra por orden de fecha, con los eventos más recientes en la parte superior de la lista.
2. Si desea cambiar el orden de la lista:
l Haga clic en el título de la columna según la cual desee ordenar (p. ej., Prioridad). La lista seordenará en orden ascendente según esa columna (p. ej., orden ascendente de prioridad).
l Para cambiar el orden a descendente, haga clic de nuevo en el encabezado de la columna.
3. Si desea cambiar el orden de las columnas, haga clic en la columna que desea mover y, acontinuación, arrastre y suelta dicha columna en su nueva ubicación.
Visualización de los detalles de identidad de eventos 26

4. Si desea agregar o quitar columnas, haga clic en Seleccionar columnas y:
l Haga clic junto al nombre de cualquiera de las columnas que desee agregar de modo queaparezca una marca de verificación.
l Haga clic junto al nombre de todas las columnas que desee eliminar para que deje demostrarse la marca de verificación.
5. Si desea guardar los nuevos ajustes, haga clic enGuardar ajustes.
Aparece un cuadro con el mensaje 'Notificación de ACM. Almacenamiento correcto.'.
Reconexión a la lista de eventos
Siga los pasos que se indican a continuación para reconectar el dispositivo .ACM
1. Haga clic en Supervisar para acceder a la página Supervisar eventos (para obtener más información,consulte Supervisión de eventos en la página 22).
Si el navegador pierde la conexión con ACM, aparece el botón Reconectar.
2. Haga clic en Reconectar para volver a establecer la conexión.
Buscar eventos y alarmas
El número de transacciones de alarmas y eventos puede llegar a varios miles dependiendo del nivel deactividad en su sistema. Para buscar eventos específicos, puede realizar una búsqueda.
Buscar eventos específicos le permite encontrar fácilmente un evento en el sistema. Por ejemplo, labúsqueda de eventos puede utilizarse en situaciones donde se necesita más información sobre un eventoque se cree inusual o sospechoso. Una vez que se ha encontrado un evento, se puede ver informacióncomo vídeo grabado o notas.
1. Seleccione Supervisar > Buscar.
Aparece la página Buscar eventos (Transacciones).
2. Desplácese a la parte inferior de la página y haga clic en el icono .
A continuación, se mostrará el área Buscar:
Figura 1: Buscar opciones
Reconexión a la lista de eventos 27

3. En la primera lista desplegable, seleccione el tipo de datos que desea buscar. Las opciones son:
l Fecha del panel
l Apellidos
l Número de la tarjeta
l Mensaje
l Nombre de evento
l Tipo de evento
l Origen
4. En la segunda lista desplegable, seleccione el argumento adecuado para la búsqueda. Losargumentos disponibles cambian en función del tipo de datos seleccionado. Un argumento puederequerir que haga una selección, especifique una fecha o ingrese texto.
6. Si desea limitar la búsqueda aúnmás, haga clic en para agregar otro filtro de búsqueda.
7. Si desea limitar la búsqueda, haga clic en para agregar otro filtro de búsqueda.
7. Agregue tantos filtros de búsqueda como necesite para cumplir sus criterios de búsqueda.
8. Cuando haya introducido todos los criterios de búsqueda, haga clic en Buscar. Los resultadosde búsqueda aparecen en la tabla que se encuentra encima del área de búsqueda.
9. Seleccione cualquier transacción del resultado de búsqueda y utilice los botones de acción de laparte superior de la página para ver los detalles del evento.
Visualización de vídeo grabado (Buscar)
El vídeo grabado asociado con un evento buscado se puede mostrar desde la página Supervisarbúsqueda. Por ejemplo, si se encuentra un evento inusual en los resultados de la búsqueda, se puede ver elvídeo grabado para observar el evento y determinar si es necesario realizar alguna acción.
Siga los pasos que se indican a continuación para ver vídeo en directo desde la página Buscar eventos(Transacciones).
1. Haga clic en Supervisar > Buscar. Se muestra la página Buscar eventos (Transacciones).
2. Seleccione un evento de la lista.
Solo dispondrán de vídeo los eventos o alarmas con el icono . Los iconos no se muestran deforma predeterminada. Para obtener más información, consulte Change Transactions List Settings onpage 1.
Visualización de vídeo grabado (Buscar) 28

3. Haga clic enVídeo grabado para mostrar el vídeo grabado asociado al evento seleccionado.
Se muestra la Pantalla Supervisar - Ventana de vídeo grabado.
NOTA:Un evento con vídeo grabado asociado puede mostrar un mensaje de error si el vídeograbado ya no está disponible en el grabador de vídeo.
4. Ver el vídeo en esta ventana.
Si la ventana no muestra vídeo en el panel de imágenes, es posible que tenga que cambiar losajustes del explorador para permitir la visualización de contenido no seguro o mixto. Para obtenermás información, consulte los archivos de Ayuda del navegador.
Crear notas de eventos (Buscar)
Se pueden agregar y visualizar Notas de todos los eventos que se producen en el sistema. Por ejemplo, sise hace una observación sobre un evento, se puede crear una nota para ese evento.
Siga los pasos que se indican a continuación para crear notas de eventos desde la página Buscar eventos(Transacciones).
1. Haga clic en Supervisar > Buscar. Se muestra la página Buscar eventos (Transacciones).
2. Seleccione el evento para el que desee crear notas.
3. Haga clic enNotas para crear notas para el evento seleccionado.
Se mostrará la Pantalla Supervisar - Ventana de notas.
4. Introduzca el texto en el campo Nueva nota.
5. Haga clic en para guardar la nueva nota.
La nota se mostrará en la lista que se encuentra bajo la secciónNueva nota. En esta lista semostrarán la fecha, el operador y la nota.
6. Cierre el cuadro de diálogo.
Visualización de las notas de eventos (Buscar)
Las notas asociadas con un evento se puedenmostrar desde la página Supervisar búsqueda. Por ejemplo,si se encuentra un evento con una nota asociada, puede ver la nota para obtener más información sobre elevento seleccionado.
Siga los pasos que se indican a continuación para ver las notas de los eventos desde la página Buscareventos (Transacciones).
1. Haga clic en Supervisar > Buscar. Se muestra la página Buscar eventos (Transacciones).
2. Seleccione el evento para el que desee ver notas.
3. Haga clic enNotas para ver las notas del evento seleccionado.
Se mostrará la Pantalla Supervisar - Ventana de notas. Las notas existentes se mostrarán en la listaque se encuentra bajo la secciónNueva nota. En esta lista se mostrarán la fecha, el operador y lanota.
Crear notas de eventos (Buscar) 29

Visualización de las instrucciones de eventos (Buscar)
Se pueden ver las instrucciones de un evento seleccionado. Las instrucciones le indican al operador lasacciones que se deben tomar cuando se produce el evento. Por ejemplo, si a un usuario se le deniega elacceso a un área determinada, la acción puede ser revisar su identidad y determinar si tiene permiso paraacceder al área.
Siga los pasos que se indican a continuación para ver las instrucciones de los eventos desde la páginaBuscar eventos (Transacciones). Las instrucciones se agregaron cuando se creó el evento.
1. Haga clic en Supervisar > Buscar. Se muestra la página Buscar eventos (Transacciones).
2. Seleccione el evento cuyas instrucciones desea ver.
3. Haga clic en Instrucciones para ver las instrucciones del evento seleccionado.
Se mostrará la Pantalla Supervisar - Ventana de instrucciones.
4. Cierre la ventana para volver a la página Buscar eventos (Transacciones).
Visualización de los detalles de identidad de eventos (Buscar)
Siga los pasos que se indican a continuación para ver los detalles de identidad de los eventos desde lapágina Buscar eventos (Transacciones).
1. Haga clic en Supervisar > Buscar. Se muestra la página Buscar eventos (Transacciones).
2. Seleccione el evento del que desee ver detalles de la identidad.
3. Haga clic en Identidad para ver los detalles de identidad del evento seleccionado.
Se mostrará la Pantalla Supervisar - Ventana de identidad.
4. Vea los detalles (p. ej., Apellidos, Nombre, Cargo, etc.).
5. Cierre la ventana para volver a la página Buscar eventos (Transacciones).
Visualización del historial de eventos (Buscar)
Siga los pasos que se indican a continuación para ver el historial de eventos desde la página Buscareventos (Transacciones).
1. Haga clic en Supervisar > Buscar. Se muestra la página Buscar eventos (Transacciones).
2. Seleccione el evento del que desee ver el historial.
3. Haga clic enHistorial para ver el historial del evento seleccionado.
Se mostrará la Pantalla Supervisar - Ventana del historial.
4. Ver los detalles del historial.
5. Cierre la ventana para volver a la página Buscar eventos (Transacciones).
Supervisar alarmas
Las alarmas que se presentan en el sistema se muestran en la página Supervisar alarmas a medida que seproducen (se accede a esta página al seleccionar Supervisar > Alarmas).
Visualización de las instrucciones de eventos (Buscar) 30

Una alarma se produce cuando el sistema detecta un evento inusual, como una puerta forzada o retenida.Se debe revisar y responder a cada alarma. Se puede ver información de la alarma, además de cualquiervídeo disponible. Una vez que se ha confirmado una alarma, esta pasa a la lista de alarmas confirmadas.Esta lista permite a los usuarios ver las alarmas anteriores y eliminarlas del sistema.
Para revisar y confirmar alarmas, seleccione una o más alarmas de la lista Alarmas sin confirmar y, acontinuación, haga clic en uno de los siguientes botones:
NOTA: Algunos de los botones están deshabilitados hasta que seleccione un evento que incluya losdetalles relevantes.
l Reconocer: haga clic en este botón para validar una o varias alarmas seleccionadas. Las alarmasseleccionadas se mueven a la lista Alarmas confirmadas.
l Reconocer todo: haga clic en este botón para validar todas las alarmas que están activas y noreconocidas actualmente.
l Vídeo en directo: haga clic en este botón para mostrar un vídeo en directo asociado con la alarma.
l Vídeo grabado: haga clic en este botón para mostrar un vídeo grabado asociado con la alarmaseleccionada.
l Notas: haga clic en este botón para introducir una nueva nota o mostrar cualquier nota guardadaanteriormente para el evento seleccionado.
l Instrucciones: haga clic en este botón para mostrar las instrucciones que deben seguirse cuando sedispara la alarma. Las instrucciones se agregaron cuando se creó el evento.
l Identidad: haga clic en este botón para mostrar los detalles sobre la persona que hadesencadenado la alarma.
l Historial: haga clic en este botón para mostrar un historial detallado de esta alarma.
l Guardar ajustes: haga clic en este botón para guardar los ajustes actuales para esta página. Porejemplo, las columnas y el orden de esta página.
l Sonido desactivado: haga clic en este botón para silenciar cualquier sonido de alarma en eldispositivo utilizado para supervisar las alarmas.
Cuando está silenciado el sonido, el botón cambia a Sonido activado. Haga clic en este botón paravolver a activar el sonido.
l Seleccionar columnas: haga clic en este botón y después elija la información que desea mostrar.
Seleccione la casilla para cada columna que desea ver y desmarque la casilla para cada columnaque desea ocultar.
Una vez que se ha confirmado una alarma, esta se agrega a la lista Alarmas confirmadas. Si es necesario,puede desactivar las alarmas de la lista.
NOTA: Algunos de los botones están deshabilitados hasta que seleccione un evento que incluya losdetalles relevantes.
Supervisar alarmas 31

l Transparente: haga clic en este botón para borrar una o varias alarmas validadas de la lista.
l Borrar todas: haga clic en este botón para borrar todas las alarmas de la lista Alarmas reconocidas.
l Seleccionar columnas: haga clic en este botón y después elija la información que desea mostrar.
Seleccione la casilla para cada columna que desea ver y desmarque la casilla para cada columnaque desea ocultar.
Confirmar alarmas
Cuando se produce una alarma en el sistema, debe tomarse una acción. Una vez que la alarma se resuelve,se la debe confirmar. Esto le indica a los demás usuarios del sistema que la alarma se ha resuelto y no es unproblema.
Siga los pasos siguientes para confirmar alarmas.
1. Haga clic en Supervisar > Alarmas. Se muestra la lista Supervisar alarmas.
2. Para confirmar una sola alarma:
l Seleccione la alarma en la lista Alarmas sin confirmar.
l Haga clic enConfirmar. La alarma se moverá a la lista Alarmas confirmadas.
3. Para confirmar varias alarmas:
l Seleccione la primera alarma de la lista Alarmas sin confirmar.
l Si las alarmas que se deben confirmar aparecen en orden consecutivo en la lista, haga clic enla primera entrada y, a continuación, mantenga pulsada la tecla Mayús y haga clic en la últimaentrada.
l Si las alarmas que se deben confirmar no aparecen en orden consecutivo, haga clic en laprimera entrada y, a continuación, mantenga pulsada la tecla CTRL y haga clic en cadaentrada.
l Haga clic enConfirmar. Las alarmas se moverán a la lista Alarmas confirmadas.
4. Para confirmar todas las alarmas, haga clic enConfirmar todo. Las alarmas se moverán a la listaAlarmas confirmadas.
Visualización de vídeo en directo (Alarmas)
El vídeo en directo asociado con una alarma seleccionada se puede mostrar desde la página Supervisaralarmas. Por ejemplo, si se produce una alarma, se puede ver el vídeo en directo para observar la alarma ydeterminar si es necesario realizar alguna acción.
Siga los pasos que se indican a continuación para ver vídeo en directo desde la página Supervisar alarmas.
1. Haga clic en Supervisar > Alarmas. A continuación, se mostrará la página Supervisar alarmas. Paraobtener más información, consulte Supervisar alarmas en la página 30.
2. Seleccione una alarma en la lista.
Solo dispondrán de vídeo los eventos o alarmas con el icono .
Confirmar alarmas 32

3. Haga clic enVídeo en directo para mostrar el vídeo en directo asociado a la alarma seleccionada.Este botón solo se muestra si el vídeo está disponible para esta alarma.
Se muestra la Pantalla Supervisar - Ventana de vídeo en directo. Puede ver el vídeo en directo enesta ventana.
Si la ventana no muestra vídeo en el panel de imágenes, es posible que tenga que cambiar losajustes del explorador para permitir la visualización de contenido no seguro o mixto. Para obtenermás información, consulte los archivos de Ayuda del navegador.
Visualización de vídeo grabado (Alarmas)
El vídeo grabado asociado con una alarma seleccionada se puede mostrar desde la página Supervisaralarmas. Por ejemplo, si se produjo una alarma el día anterior, se puede ver el vídeo grabado para observarla alarma y determinar si es necesario realizar otras acciones.
Siga los pasos que se indican a continuación para ver el vídeo grabado desde la lista Supervisar alarmas.
1. Haga clic en Supervisar > Alarmas. Se muestra la página Supervisar alarmas (para obtener másinformación, consulte Supervisar alarmas en la página 30).
2. Seleccione un evento de la lista.
Solo dispondrán de vídeo los eventos o alarmas con el icono .
3. Haga clic enVídeo grabado para mostrar el vídeo en directo asociado al evento seleccionado. (Estebotón solo se muestra si hay vídeo disponible para este evento).
Se muestra la Pantalla Supervisar - Ventana de vídeo grabado. Ver el vídeo en esta ventana.
Si la ventana no muestra vídeo en el panel de imágenes, es posible que tenga que cambiar losajustes del explorador para permitir la visualización de contenido no seguro o mixto. Para obtenermás información, consulte los archivos de Ayuda del navegador.
Crear notas de eventos (Alarmas)
Se pueden agregar y visualizar Notas de todas las alarmas que se producen en el sistema. Por ejemplo, sise realiza una observación o una acción en una alarma, se puede crear una nota para documentar losdetalles.
Siga los pasos que se indican a continuación para crear notas de eventos desde la página Supervisaralarmas.
1. Haga clic en Supervisar > Alarmas. A continuación, se mostrará la página Supervisar alarmas. Paraobtener más información, consulte Supervisar alarmas en la página 30.
2. Seleccione el evento para el que desee crear notas.
3. Haga clic enNotas para crear notas para el evento seleccionado.
Se mostrará la Pantalla Supervisar - Ventana de notas.
4. Introduzca el texto en el campo Nueva nota.
Visualización de vídeo grabado (Alarmas) 33

5. Haga clic en para guardar la nueva nota.
La nota se mostrará en la lista que se encuentra bajo la secciónNueva nota. En esta lista semostrarán la fecha, el operador y la nota.
6. Cierre el cuadro de diálogo.
Visualización de las notas de eventos (Alarmas)
Las notas asociadas con una alarma se puedenmostrar desde la página Supervisar alarmas. Por ejemplo, siotro usuario creó una nota para una alarma, puede ver la nota para obtener más información sobre la alarma.
Siga los pasos que se indican a continuación para ver las notas de los eventos desde la página Supervisaralarmas.
1. Haga clic en Supervisar > Alarmas. A continuación, se mostrará la página Supervisar alarmas. Paraobtener más información, consulte Supervisar alarmas en la página 30.
2. Seleccione el evento para el que desee ver notas. Los eventos con notas se mostrarán con enla columna Icono.
3. Haga clic enNotas para ver las notas del evento seleccionado. También puede hacer clic en yobtendrá el mismo resultado.
Se mostrará la Pantalla Supervisar - Ventana de notas. Las notas existentes se mostrarán en la listaque se encuentra bajo la secciónNueva nota. En esta lista se mostrarán la fecha, el operador y lanota.
4. Cierre el cuadro de diálogo para volver a la página Supervisar alarmas.
Visualización de las instrucciones de eventos (Alarmas)
Se pueden ver las instrucciones de una alarma seleccionada. Las instrucciones le indican al operador lasacciones que se deben tomar cuando se produce la alarma. Por ejemplo, si se produjo una alarma, lainstrucción podría ser investigar la alarma y escribir una nota que describa la situación.
Siga los pasos que se indican a continuación para ver las instrucciones de los eventos desde la páginaSupervisar alarmas. Las instrucciones se agregaron cuando se creó el evento.
1. Haga clic en Supervisar > Alarmas para acceder a la página Supervisar alarmas. Para obtener másinformación, consulte Supervisar alarmas en la página 30.
2. Seleccione el evento cuyas instrucciones desea ver. (Los eventos con instrucciones se mostrarán
con en la columna Icono).
3. Haga clic en Instrucciones para ver las instrucciones del evento seleccionado.
Se mostrará la Pantalla Supervisar - Ventana de instrucciones. Vea las instrucciones en la tabla queaparece.
4. Cierre la ventana para volver a la página Supervisar alarmas.
Visualización de las notas de eventos (Alarmas) 34

Visualización de los detalles de identidad de eventos (Alarmas)
Siga los pasos que se indican a continuación para ver los detalles de identidad de los eventos en la páginaSupervisar alarmas.
1. Haga clic en Supervisar > Alarmas. A continuación, se mostrará la página Supervisar alarmas. Paraobtener más información, consulte Supervisar alarmas en la página 30.
2. Seleccione el evento del que desee ver detalles de la identidad.
3. Haga clic en Identidad para ver los detalles de identidad del evento seleccionado.
Se mostrará la Pantalla Supervisar - Ventana de identidad.
4. Vea los detalles (p. ej., Apellidos, Nombre, Cargo, etc.).
5. Cierre la ventana para volver a la página Supervisar alarmas.
Visualización del historial de eventos (Alarmas)
Siga los pasos que se indican a continuación para ver el historial de eventos desde la página Supervisaralarmas.
1. Haga clic en Supervisar > Alarmas para acceder a la página Supervisar alarmas. Para obtener másinformación, consulte Supervisar alarmas en la página 30.
2. Seleccione el evento del que desee ver el historial.
3. Haga clic enHistorial para ver el historial del evento seleccionado.
Se mostrará la Pantalla Supervisar - Ventana del historial.
4. Ver los detalles del historial.
5. Cierre la ventana para volver a la página Supervisar alarmas.
Cambiar los ajustes de la lista de alarmas
Siga los pasos que se indican a continuación para cambiar los ajustes de las listas de alarmas en la páginaSupervisar alarmas.
1. Haga clic en Supervisar > Alarmas para acceder a la página Supervisar alarmas. Para obtener másinformación, consulte Supervisar alarmas en la página 30.
La lista se muestra por orden de fecha, con los eventos más recientes en la parte superior de la lista.
2. Si desea cambiar el orden de la lista:
l Haga clic en el título de la columna según la cual desee ordenar (p. ej., Prioridad). La lista seordenará en orden ascendente según esa columna (p. ej., orden ascendente de prioridad).
l Para cambiar el orden a descendente, haga clic de nuevo en el encabezado de la columna.
3. Si desea cambiar el orden de las columnas, haga clic en la columna que desea mover y, acontinuación, arrastre y suelta dicha columna en su nueva ubicación.
Visualización de los detalles de identidad de eventos (Alarmas) 35

4. Si desea agregar o quitar columnas, haga clic en Seleccionar columnas y realice lo siguiente:
l Haga clic junto al nombre de cualquiera de las columnas que desee agregar de modo queaparezca una marca de verificación.
l Haga clic junto al nombre de todas las columnas que desee eliminar para que deje demostrarse la marca de verificación.
5. Si desea cambiar los ajustes de sonido:
l Si el sonido está activado, haga clic en Sonido desactivado para desactivar el sonido.
l Si el sonido está desactivado, haga clic en Sonido activado para activar el sonido.
6. Si desea guardar los nuevos ajustes, haga clic enGuardar ajustes.
Aparece un cuadro con el mensaje 'Notificación de ACM. Se guardó correctamente'.
NOTA: Para restablecer los ajustes predeterminados, seleccione > Borrar diseños personalizados.Esto restablece todas las listas personalizadas a su configuración predeterminada.
Pantalla Supervisar - Verificación
Al hacer clic en Supervisar > Verificación, se muestra la página Verificación.
Esta página permite que un operador cualificado revise la información, incluidas las fotos, acerca de lostitulares de tarjetas que entran y salen de determinadas puertas.
La página se divide en dos partes: la sección superior Puertas superior y la sección inferior Eventos inferior.
l En la parte superior de la página hay cuatro paneles de puerta que le permiten seleccionar ysupervisar cuatro puertas a la vez. Después de seleccionar una puerta para un panel, puedesupervisar las transacciones de eventos en tiempo real a medida que ocurren en esa puerta.
l Debajo de los paneles de puerta aparece una lista de transacciones de puerta en tiempo real, comola página Eventos.
No todos los eventos de la puerta aparecerán en esta lista. Sólo se muestran los eventos del rangode números de prioridad 300 a 700. Hay disponible una lista completa de todos los eventos en lapágina Supervisar eventos.
Verificar identidades en las puertas
Seleccione Supervisar > Verificación para abrir la página Verificación para verificar y confirmar la identidadde cualquier persona que pase por las puertas seleccionadas:
1. Desde una de las listas desplegables Puertas , seleccione una puerta.
2. Para seleccionar otra puerta, repita el paso anterior en los otros paneles. La lista desplegable seactualizará automáticamente para ignorar las puertas que ya se han seleccionado.
Cuando una persona intenta pasar por una de las puertas supervisadas usando una tarjeta, semuestra la información de identidad de la persona:
Pantalla Supervisar - Verificación 36

Si la persona:
l Tiene una identidad válida, la información incluye el nombre y el número de token interno.
l Tiene una foto almacenada en el registro de Identidad, se visualiza si hay alguna. Si la personano pasa por la puerta, de la hora y fecha de entrada.
l Está autorizada a pasar por la puerta, se muestra la hora y la fecha de entrada, a menos que enrealidad no pase por la puerta (en su lugar se muestra "no utilizada").
l No está autorizada a pasar por la puerta, se muestra el mensaje "No autorizado".
l Presenta una identidad no válida, se muestra el mensaje "No válido".
En la parte inferior de la pantalla se encuentran todos los eventos detallados generados en laspuertas, incluidos aquellos que no están asociados con identidades.
Lista de eventos de verificación
Siga los pasos que se indican a continuación para agregar puertas para supervisar en la página Verificación.
1. Haga clic en Supervisar > Verificación. A continuación, se mostrará la página Verificación.
Esta página tiene dos secciones: puertas y una lista de eventos. Para obtener información sobre lavisualización de puertas, consulte Verificar identidades en las puertas en la página anterior. La listade eventos se muestra por orden de fecha, con los eventos más recientes en la parte superior de lalista.
NOTA:No todos los eventos de la puerta aparecerán en esta lista. Sólo se muestran los eventos delrango de números de prioridad 300 a 700. Hay disponible una lista completa de todos los eventosen la página Supervisar eventos.
2. Si únicamente desea borrar un evento de la lista, seleccione el evento y haga clic en Borrar. Paraborrar todos los eventos, haga clic en Borrar todo.
3. Si desea cambiar el orden de la lista:
l Haga clic en el título de la columna según la cual desee ordenar (p. ej., Prioridad). La lista seordenará en orden ascendente según esa columna (p. ej., orden ascendente de prioridad).
l Para cambiar el orden a descendente, haga clic de nuevo en el encabezado de la columna.
4. Si desea cambiar el orden de las columnas, haga clic en la columna que desea mover y, acontinuación, arrastre y suelta dicha columna en su nueva ubicación.
Lista de eventos de verificación 37

5. Si desea agregar o quitar columnas, haga clic en Seleccionar columnas y:
l Haga clic junto al nombre de cualquiera de las columnas que desee agregar de modo queaparezca una marca de verificación.
l Haga clic junto al nombre de todas las columnas que desee eliminar para que deje demostrarse la marca de verificación.
6. Si desea guardar los nuevos ajustes, haga clic enGuardar ajustes.
Aparece un cuadro con el mensaje 'Notificación de ACM. Almacenamiento correcto.'.
NOTA: Al guardar los ajustes, solo se guarda la configuración de la columna. Las puertasseleccionadas para la verificación se deben seleccionar cada vez que regrese a la página.
NOTA: Para restablecer los ajustes predeterminados, seleccione > Borrar diseños personalizados.Esto restablece todas las listas personalizadas a su configuración predeterminada.
Supervisar - Panel
El Panel le brinda un resumen del estado en tiempo real de los componentes de hardware conectados alsistema ACM. Las categorías de componentes de hardware son paneles, paneles secundarios, puertas,entradas, salidas y dispositivos ACM.
Seleccione Supervisar > Panel para abrirlo. Use la barra lateral de navegación para moverse entre el
Panel, la tabla Paneles, la tabla Puertas y la tabla Fuentes de alimentación (si está conectada unafuente de alimentación LifeSafety).
Con el Panel abierto, puede responder inmediatamente a errores de hardware o cambios de estado deentrada/salida inesperados a medida que ocurren. A medida que cambia el estado de los componentes dehardware, los indicadores de estado en el Panel cambian de color.
Para cada categoría, el número total de componentes conectados (instalados y desinstalados) se muestrasobre una lista de errores o de estado en tiempo real. Para las categorías de paneles, paneles secundarioso puertas, se muestra el número de componentes instalados en cada estado de error. Cuando no hayerrores para un panel, panel secundario o elemento de puerta, el estado es verde. No hay estados de errorpara entradas o salidas; los números indican el número de entradas o salidas instaladas en cada estado.Cuando no hay componentes en un estado, el estado es verde o 0.
Cuando aparecen números junto a un elemento, puede profundizar en las tablas del Panel para obtenermás información:
l Paneles: resume el estado de error de los paneles instalados. Haga clic en el número junto al errorpara abrir la tabla Paneles filtrada para mostrar solo los paneles con ese fallo para obtener másdetalles.
l Paneles secundarios: resume el estado de error de los paneles secundarios instalados. Para ver lospaneles secundarios en un estado de error, haga clic en el error correspondiente en Paneles, luegohaga clic en el nombre del panel en la tabla Paneles para expandir la tabla Paneles secundarios paraenumerar los paneles secundarios con ese error para obtener más detalles.
Supervisar - Panel 38

l Entradas y Salidas: el número indica cuántas entradas o salidas hay en cada estado. No hay estadosde error para entradas o salidas. Para ver detalles sobre los estados de entrada o salida, expandacada panel secundario en la pestaña Paneles.
l Tabla Puertas: resume el estado de error de las puertas instaladas. Haga clic en el número paraexplorar en profundidad la tabla Puertas filtrada para mostrar solo las alarmas para obtener másdetalles.
l Dispositivos: cuando no hay problemas con los elementos del dispositivo ACM, su estado es verde.Pase el ratón sobre cada indicador de estado para ver más detalles.
Cuando se accede a una tabla Paneles o Puertas desde la barra lateral de navegación o haciendo clic en elvalor total de los Paneles o Puertas, la tabla enumera todos los paneles o puertas conectados. Cuando seaccede haciendo clic en un número de valor de conteo de errores, la tabla muestra solo los paneles opuertas que experimentan errores activos de ese tipo.
El color aplicado a los iconos en las tablas Panel indican el estado del componente de hardware.
Color Estado Descripción
Normal En línea y funcionando correctamente.
Problema Estado indeterminado. Visto para entradas, salidas y el dispositivo ACM.
Alarma Condición de alarma. Un operador ACM debe investigar el problema yresolverlo.
Oculto La entrada está actualmente oculta. Su estado actual no se muestra. Las entradasde máscara que están destinadas a cambiar como parte de las operacionesnormales para que no se informe de ellas constantemente.
Tabla Paneles
Acceda a la tabla Paneles para instalar, desinstalar y eliminar paneles y para ver más información sobre elestado de los paneles individuales. A partir de la tabla Paneles, puede acceder a la tabla Panelessecundarios de un panel. A partir de la tabla Paneles secundarios se puede acceder a las tablas Entradas ySalidas de un panel secundario.
Cuando se accede desde la barra lateral de navegación del panel Panel o haciendo clic en el valor total delos paneles en el panel, la tabla Paneles enumera todos los paneles conectados al dispositivo ACM (estéinstalado o no). Cuando se accede a él haciendo clic en un número junto a un error del panel, la tablaPaneles enumera los paneles que experimentan errores activos de ese tipo.
Instalar, desinstalar o eliminar un panel o panel secundario:
Haga clic en al final de una fila en la tabla Paneles o en la tabla Paneles secundarios para completarcualquiera de las siguientes acciones:
l Instalar: permite las comunicaciones entre el panel o panel secundario y el sistema ACM.
l Desinstalar: deshabilita las comunicaciones entre el panel o panel secundario y el sistema ACM.
l Eliminar: elimina la conexión entre el panel o panel secundario y el sistema ACM.
Entradas con máscara y sin máscara:
Tabla Paneles 39

Haga clic en al final de una fila en la tabla Entradas para completar cualquiera de las siguientes acciones:
l Ocultar: oculta la entrada especificada.
l Mostrar: haga clic en este botón para mostrar una entrada anteriormente oculta.
Entradas con máscara y sin máscara:
Haga clic en al final de una fila en la tabla Salidas para completar cualquiera de las siguientes acciones:
l Encendido: encienda la salida. Si esta salida es una puerta, se activará el circuito.
l Apagado: apague la alimentación de esta salida. Si esta salida es una puerta, se desactivará elcircuito.
l Pulso: active y desactive alternativamente esta salida. El intervalo de pulsos está determinado porlos ajustes de la salida.
Comprobación del estado de un panel, sus paneles secundarios y sus entradas/salidas:
l Haga clic en el nombre del panel de ampliar la tabla Paneles secundarios.
l Haga clic en el nombre de un panel secundario para expandir las tablas Entradas y Salidas.
Búsqueda en la tabla Paneles:
1. Para definir la búsqueda, utilice cualquiera (o todas) de las siguientes opciones:
l Introduzca el término de su búsqueda en el campo Buscar...Utilice cualquier serie de letras ynúmeros para buscar los paneles que desea ver.
l Si lo conoce, seleccione el Estado del dispositivo.
l Si lo conoce, seleccione el Dispositivo al cual está conectado el panel.
l Si lo conoce, seleccione el Grupo en el que está incluido el panel.
2. Haga clic enAceptar. La lista Paneles se filtra para mostrar los resultados de su búsqueda.
Ordenación de la tabla Paneles:
1. Haga clic en un encabezado de columna:
l Haga clic en para ordenar en orden ascendente.
l Haga clic en para ordenar en orden descendente.
Para ver la leyenda de los estados del panel:
l Haga clic en leyenda para ver la lista de Estados y los iconos relacionados.
Tabla Puertas
Acceda a la tabla Puertas para controlar puertas individuales, investigar puertas con errores activos y vermás información sobre el estado de las puertas individuales.
Cuando se accede desde la barra lateral de navegación del panel Panel o haciendo clic en el valor total delas puertas en el panel, la tabla Puertas enumera todas las puertas conectadas al dispositivo ACM (estéinstalado o no). Cuando se accede a él haciendo clic en un número junto a un error de puerta, la tablaPuertas enumera las puertas que experimentan errores activos de ese tipo.
Control de puertas:
Tabla Puertas 40

Seleccione puertas en la lista y luego use las opciones desplegables de los botones de control en la partesuperior de la página para controlarlas:
l Acción de puerta
l Conceder: desbloquea momentáneamente esta puerta durante el tiempo de accesoestándar.
l Restaurar : restablece el modo de la puerta a su valor configurado. Si la puerta está encualquiera de los modos de privacidad (Privacidad, o Apartamento) se "restaurará" al modode no-privacidad (por ejemplo, si la puerta está enmodo Privacidad y se selecciona la opciónRestaurar, entonces el modo regresa a su valor configurado).
l Desbloquear: desbloquea la puerta. Esta puerta permanecerá desbloqueada hasta que seemita el comando Restaurar, o hasta que se ordene otro cambio de estado, ya sea medianteuna anulación del operador o una acción programada.
l No hay acceso, bloqueado: bloquea la puerta especificada y deniega el acceso a todas laslecturas de tarjetas. Esta puerta permanecerá bloqueada hasta que se emita el comandoRestaurar, o hasta que se ordene otro cambio de estado, ya sea mediante una anulación deloperador o una acción programada.
l Desactivar: desactiva la puerta especificada. Esto evita que funcione y no permite el acceso.
l Modo de puerta
l Solo tarjeta: es posible tener acceso a esta puerta usando una tarjeta. No es necesario un PIN.
l Tarjeta y Pin: solo es posible tener acceso a esta puerta mediante una tarjeta y un PIN.
l Tarjeta o Pin: es posible tener acceso a esta puerta introduciendo un PIN en un teclado omediante una tarjeta en el lector de tarjetas.
l Solo Pin: solo es posible tener acceso a esta puerta introduciendo un PIN en un teclado. Nose requiere ninguna tarjeta.
l Solamente código de instalación: es posible acceder a esta puerta con un código deinstalación.
Los modos de puerta Solo Pin y Tarjeta o Pin no están disponibles si se ha seleccionado la opciónPermitir PIN duplicados en la página Ajustes del sistema: general cuando se configuró estedispositivo.
l Forzado
l Ocultar retención: oculta la alarma de Puerta retenida abierta para esta puerta. El color delestado cambia a azul y ya no se incluye en ningún subtotal de alarma.
l Mostrar retención: muestra la alarma de Puerta retenida abierta para esta puerta.
l Retención
l Ocultar forzado: oculta la Alarma de puerta forzada para esta puerta.
l Mostrar forzado: muestra la Alarma de puerta forzada para esta puerta.
l Instalado
l Instalar: instala una puerta. Permite la comunicación entre la puerta y el sistema ACM.
l Desinstalar:desinstalaunapuerta.Desactivalascomunicacionesentre lapuertayelsistemaACM.
Búsqueda, ordenación y filtrado
Muchas instalaciones requieren el control y supervisión de docenas, incluso cientos de puertas
Tabla Puertas 41

simultáneamente. Esto puede dar lugar a una página de lista muy larga. Puede buscar puertas específicaspara limitar la lista de puertas, filtrar las columnas con valores específicos y crear y guardar filtrospersonalizados. A continuación, puede ordenar los resultados utilizando cualquier columna.
Búsqueda de la tabla Puertas:
1. Para definir la búsqueda, utilice cualquiera (o todas) de las siguientes opciones:
l Introduzca el término de su búsqueda en el campo Buscar...Utilice cualquier combinación deletras y números para buscar las puertas que desee ver.
l Si lo conoce, seleccione el Estado del dispositivo.
l Si lo conoce, seleccione el dispositivo al que está conectada la puerta.
l Si lo sabe, seleccione el grupo en el que está incluida la puerta.
2. Haga clic enAceptar.
Creación de un filtro que incluyemúltiples filtros:
1. Haga clic en Filtros avanzados.
2. Seleccione los filtros:
l Alarmas: seleccione las alarmas que desea incluir de la lista de alarmas.
l Enmascarada: seleccione las máscaras que incluir de la lista de máscaras.
l Normal: Seleccione para incluir todas las puertas que funcionen correctamente.
l Modo de puerta: seleccione los modos de puerta que desea incluir en la lista de modos depuerta.
Para anular la selección de todos los filtros seleccionados, haga clic enCancelar la selección detodo.
3. Si desea guardar los filtros seleccionados, seleccione Recordar filtros.
4. Haga clic enAceptar.
Ordenación de la tabla Puertas:
1. Haga clic en un encabezado de columna:
l Haga clic en para ordenar en orden ascendente.
l Haga clic en para ordenar en orden descendente.
Para ver la leyenda de todos los estados de las puertas:
l Haga clic en leyenda para ver la lista de Estados y los iconos relacionados.
Hay tres agrupaciones codificadas por colores: Normal , Alarmas , Oculto :
Tabla Paneles LifeSafety
Cuando los paneles LifeSafety están instalados en su sistema ACM, puede acceder a la interfaz web delpanel para ver el estado actual del panel o su registro de eventos y editar su configuración.
Tabla Paneles LifeSafety 42

Haga clic en Fuentes de alimentación en la barra lateral de navegación Panel para abrir la tabla PanelesLifeSafety.
Opción Descripción
NombreEl nombre del panel LifeSafety.
Haga clic en este nombre para mostrar los detalles del panel.
Instalado El estado de instalación del panel: (instalado) o (sin instalar).
Este campo no es seleccionable y no se puede alternar entre una opción u otra.
Comandos
Los comandos disponibles para controlar un panel LifeSafety:
l Estado: haga clic en este botón para mostrar el estado actual del panel LifeSafetymostrado.
l Registro: haga clic en este botón para ver el registro de eventos/alarmas grabadospor el panel LifeSafety.
l Editar: haga clic en este botón para abrir la página del explorador de este panelconectado de forma remota y realizar los cambios necesarios en la configuración. Lapágina mostrada está determinada por la dirección URL especificada en el campoDirección de la página Agregar LifeSafety.
Control del hardware del sistema
Mientras está supervisando el sistema, en ocasiones, tiene que anular los ajustes de puertapredeterminados para permitir un acceso de visitantes a un área o desbloquear una puerta en una situaciónde emergencia. Puede controlar las puertas desde el panel:
1. Seleccione Supervisar > Panel.
2. Haga clic en Puertas en el área de navegación Panel.
3. Marque la casilla junto a cada puerta que desee controlar y use cualquiera de las siguientesopciones para cambiar los ajustes:
l Haga clic en el menú desplegable Acción de puerta y, a continuación:
l Haga clic enDesactivado para detener el funcionamiento de la puerta y no permitir elacceso.
l Haga clic enDesbloquear para desbloquear la puerta. Esta puerta permanecerádesbloqueada hasta que se emita el comando Restaurar, o hasta que se ordene otrocambio de estado, ya sea mediante una anulación del operador o una acciónprogramada.
l Haga clic enNo hay acceso, bloqueado para bloquear la puerta. Esta puertapermanecerá bloqueada hasta que se emita el comando Restaurar, o hasta que seordene otro cambio de estado, ya sea mediante una anulación del operador o unaacción programada.
l Haga clic enConceder para otorgar acceso momentáneo a la puerta para permitir una
Control del hardware del sistema 43

entrada de una sola vez.
l Haga clic en Restaurar: pulse este botón para restablecer el modo de la puerta a suvalor configurado.
l Haga clic enModo de puerta, a continuación, elija cómo se controla el acceso en la puerta:
l Solo tarjeta
l Tarjeta y PIN
l Tarjeta o PIN
l Solo PIN
l Solamente código de instalación
Los modos de puerta Solo Pin y Tarjeta o Pin no están disponibles si se ha seleccionado laopción Permitir PIN duplicados en la página Ajustes del sistema: general cuando se configuróeste dispositivo.
l Haga clic en el menú desplegable Retenida, luego:
l Haga clic enOcultar retención para ocultar la alarma de puerta retenida abierta paraesta puerta. El color del estado cambia a azul y ya no se incluye en ningún subtotal dealarma.
l Haga clic enMostrar retención para mostrar la alarma de puerta retenida abierta paraesta puerta.
l Haga clic en el menú desplegable Forzada, luego:
l Haga clic enOcultar forzado para ocultar la alarma de puerta forzada abierta para estapuerta. El color del estado cambia a azul y ya no se incluye en ningún subtotal dealarma.
l Haga clic enMostrar no forzado para mostrar la alarma de puerta forzada abierta paraesta puerta.
4. Para cambiar el modo de la puerta, haga clic enModo de puerta y, a continuación, elija entre lassiguientes opciones:
l Solo tarjeta
l Tarjeta y PIN
l Tarjeta o PIN
l Solo PIN
l Solamente código de instalación
NOTA: Los modos de puerta Solo PIN y Tarjeta o PIN no están disponibles si se ha seleccionado laopción "Permitir PIN duplicados" en la página Ajustes del sistema - General.
Control del hardware del sistema 44

5. Para controlar una entrada:
a. En el área de estado del Panel, haga clic en el nombre del panel conectado y, a continuación,haga clic en el nombre del panel secundario conectado.
b. Cuando se muestre la entrada necesaria, haga clic en uno de los botones siguientes:
l Ocultar: haga clic en este botón para ocultar la entrada especificada.
l Mostrar: haga clic en este botón para mostrar una entrada anteriormente oculta.
6. Para controlar una salida:
a. En el área de estado del Panel, haga clic en el nombre del panel conectado y, a continuación,haga clic en el nombre del panel secundario conectado.
b. Cuando se muestre la salida necesaria, haga clic en uno de los botones siguientes:
l Activar: haga clic en este botón para proporcionar alimentación a la salida.
l Desactivar: haga clic en este botón para desactivar la alimentación de esta salida.
l Pulsar: haga clic en este botón para activar y desactivar alternativamente esta salida. Elintervalo de pulsos está determinado por los ajustes de la salida.
7. Para instalar o desinstalar una puerta o un panel secundario, haga clic en el icono existente (p. ej., si el
estado actual es Instalado, haga clic en el icono de instalado para cambiar el estado aDesinstalado).
Se realiza la acción en el dispositivo especificado.
Colores de estado
Los colores de estado se utilizan para identificar el estado de los distintos dispositivos en el sistema. Loscolores de estado representan los siguientes estados:
Color Descripción
NormalEl componente está en línea y funciona correctamente.Access Control Manager
ProblemaEl componente tiene un estado indeterminado.Access Control Manager
Alarma
El componente Access Control Manager experimenta un estado de alarma. El operadordelegado debe investigar el problema y resolverlo.
Oculto
La entrada especificada de Access Control Manager está actualmente oculta. Su estadoactual no se muestra. Las entradas de máscara que están destinadas a cambiar comoparte de las operaciones normales para que no se informe de ellas constantemente.
Pantalla Supervisar - Página Plantillas de mapa
Al hacer clic en Supervisar > Mapas, se muestra la página Plantillas de mapa. Esta página muestra todos losmapas que se han añadido al sistema.
Colores de estado 45

Característica Descripción
Agregar nuevaplantilla demapa
Haga clic en este botón para agregar una nueva plantilla de mapa. Para obtener másinformación, consulte Mapas: creación y edición de un mapa en la página 364.
Nombre
El nombre de la plantilla de mapa.
Se mostrará una lista de todos los mapas configurados. También aparecen incluidos enla lista los paneles Reunión configurados.
Haga clic en el nombre de la plantilla del mapa para mostrar el mapa o el panelconfigurado.
Usar un mapa
Una vez configurado unmapa, acceda a él desde la página Supervisar y utilícelo como una referencia visualrápida a todos los elementos disponibles en las instalaciones.
Desde el mapa, puede:
l Controlar el estado de los elementos de hardware: puertas, paneles, paneles secundarios, entradasy salidas.
l Controlar puertas.
l Mantener un registro de las identidades a medida que llegan a las estaciones de reunión desde elpanel Reunión.
Los siguientes indicadores se muestran en el mapa a medida que ocurren los eventos:
l : una barra verde indica que el elemento de hardware está funcionando con normalidad.
l : un cuadrado rojo indica que el elemento de hardware está en un estado de alarma. Elcontador en el cuadrado muestra el número de eventos no reconocidos.
l : un disco azul sólido indica que una anulación activa está vigente en la puerta. Un
disco azul hueco indica que se ha definido una anulación inactiva. Para obtener más información,consulte
l : se muestra un cuadro delimitador rojo alrededor de la barra de estado de una puerta enModo prioritario.
Para acceder y controlar su sitio desde unmapa:
1. Seleccione Supervisar > Mapas. Se muestra la página Plantillas de mapa.
2. En la lista Plantillas de mapa, haga clic en el nombre de unmapa.
Se muestra el mapa. Puede que algunos de los elementos mostrados no aparezcan en sumapa ni enel ejemplo siguiente.
Usar unmapa 46

Figura 2: Mapa de ejemplo
Función Icono demapa
Puertas
Paneles
Paneles secundarios
Entradas
Salidas
Cámaras
Acercar
Alejar
Acciones globales
Elementos del panel Objeto de texto, círculo o cuadrado
Usar unmapa 47

Las acciones que puede completar en unmapa vienen determinadas por los permisos que se lehayan delegado como consecuencia de las funciones que le hayan asignado.
Para... Realice esta acción...
Revisióndel estadodelhardware
La barra de color debajo de cada elemento ofrece una visión general del estado decomunicación y alimentación actual. Haga clic en el icono del mapa para ver el menúde control.
Para obtener más información acerca de la barra de estado del hardware de colores,consulte la página Estado del hardware específico.
Para obtener más información sobre los colores de estado, consulte Colores deestado en la página 45.
Revisaruna alarma
Si observa un icono rojo parpadeante, el elemento del mapa se encuentra en estadode alarma. Haga clic en el indicador de alarma para ver los detalles del estado.
Para obtener más información sobre las acciones de alarma, consulte Supervisaralarmas en la página 30.
Modificaro eliminarunaanulación
Si aparece el indicador de disco de color azul, una anulación activa está vigente en lapuerta. Si ve un indicador de disco azul hueco, se define una anulación inactiva. Hagaclic en el indicador para abrir la página Puertas: anulaciones para ver los detalles.
Respondera unasituacióndeprioridad
Si ve un cuadro delimitador rojo alrededor del indicador de estado, la puerta está enModo prioritario.
Importante:Una puerta está enModo prioritario cuando se ha declarado unasituación de prioridad en su sitio. Todas las puertas afectadas por la situación secolocan en el Modo prioritario y solo Operador ACM prioritario, el responsable detratar con las situaciones prioritarias, puede interactuar con la puerta.
Mostrarvídeo
Haga clic en el del mapa para mostrar la ventana de Vídeo de la cámara.
Abrir unmapavinculado
Haga clic en para mostrar un mapa vinculado o en para mostrar un mapavinculado.
Control delpanel
Si hay un panel Reunión configurado en el mapa, es posible que aparezca como unalínea de texto o como una forma con texto en su interior.
El panel muestra el número de identidades en el área y puede incluir el nombre delárea. EnMapa de ejemplo en la página anterior, el panel es el cuadrado gris.
Haga clic en el panel para ver una lista de todas las identidades que se encuentran enel área. Haga clic fuera del diálogo emergente para ocultar la lista de identidades.Haga clic en el Nombre o el Apellido para ver la identidad.
Usar unmapa 48

Agregar mapa
Siga los pasos que se indican a continuación para agregar mapas.
1. Haga clic en Supervisar > Mapas. Se muestra la lista Plantillas de mapa (supervisión).
2. Haga clic enAgregar nueva plantilla demapa.
Se muestra la página Plantilla demapa: Agregar nueva.
3. Introduzca un nombre para el Mapa en el campo Nombre.
4. Para:
l cargar un archivo, seleccione Archivo y haga clic en Examinar; a continuación, seleccione elarchivo que desea cargar en el cuadro de diálogo Seleccionar archivo para cargar y haga clicenAbrir.
l Para crear un lienzo en blanco, seleccione Lienzo en blanco.
5. Para cambiar el tamaño de la imagen, introduzca las proporciones de cambio de tamaño en loscampos Cambiar el tamaño a.
6. Haga clic en para guardar el mapa.
Se muestra la página Plantilla demapa: Editar.
Supervisar paneles de intrusión
Los procedimientos siguientes se refieren a la supervisión de paneles de intrusiones Bosch.
Supervisar el estado de Panel de intrusión
El estado del panel de intrusión muestra el estado actual de todos los panales de intrusión conectados. Porejemplo, si la energía y las comunicaciones del panel de intrusos son normales, se mostrará el estado Enlínea y aparecerá unmensaje al pasar el ratón sobre los iconos de energía y comunicaciones.
Para supervisar el estado del panel de intrusiones:
1. Seleccione Supervisar > Estado de intrusión.
Se muestra la pantalla Supervisar el estado de intrusión - Paneles
2. Vea la lista que se muestra.
Se muestran los estados siguientes de los paneles:
l Comunicaciones
l Batería
l Alimentación
l Manipulación
Agregar mapa 49

l Línea de teléfono
Los siguientes estados se aplican a todas las respuestas anteriores:
En línea
Alarma
Problema
NOTA: Para ver más detalles sobre el estado, desplace el cursor sobre el icono de estado para verun mensaje emergente (p. ej., al pasar el ratón sobre un indicador de estado de Alarma en la columnaComunicación podría aparecer el mensaje "No está conectado, comprobar IP y puertoconfigurados").
3. Si desea reducir la lista que se muestra, utilice la función de filtro. Introduzca un nombre de panelpara filtrar los resultados de la lista por panel. Escriba el nombre (o parte del nombre) del panel y lalista se actualizará a medida que escriba.
4. Si desea ordenar la lista, haga clic en para ordenar los datos en orden ascendente o paraordenar en orden descendente en cada columna.
Supervisar las áreas del panel de intrusión
Las áreas del panel de intrusión muestran el estado actual de todas las áreas definidas. Por ejemplo, si unárea está armada, se mostrará el estado Armada y aparecerá unmensaje al pasar el ratón sobre el icono deestado.
Para supervisar el estado de las áreas del panel de intrusiones y realizar actualizaciones según seanecesario:
1. Seleccione Supervisar > Estado de intrusión.
2. Haga clic en el la pestaña Áreas.
Se muestra la pantalla Supervisar el estado de intrusión - Áreas.
3. Vea la lista que se muestra. Se muestra un estado para cada área.
Los siguientes estados se aplican a todas las respuestas anteriores:
Armado
Listo para armarse
No está listo para armarse
Armado parcial
Problema
Supervisar las áreas del panel de intrusión 50

Alarma
NOTA: Para ver más detalles sobre el estado, desplace el cursor sobre el icono de estado para verun mensaje emergente (p. ej. al pasar el ratón sobre un indicador de estado armado podría aparecerel mensaje 'Todo activado - Armado instantáneo').
4. Si desea reducir la lista que se muestra, realice una de las acciones siguientes:
l Utilizar la función de filtro. Introduzca un nombre de área para filtrar los resultados de la listapor área. Escriba el nombre (o parte del nombre) de la salida o del panel y la lista seactualizará a medida que escriba.
l Seleccionar un solo estado (p. ej., Armado parcial) para mostrar.
5. Si desea ordenar la lista, haga clic en para ordenar los datos en orden ascendente o paraordenar en orden descendente en cada columna.
6. Para armar un área:
l Seleccione las áreas que desee armar.
l Haga clic enMaestro y, a continuación, seleccione la opción de armado. Las opciones son:
o Armado instantáneo: armar todos los puntos de las áreas seleccionadas al instante
o Armado con retardo: armar todos los puntos de las áreas seleccionadas con un retardopara la entrada/salida
o Forzar armado instantáneo: armar todos los puntos de las áreas seleccionadas alinstante, independientemente de su estado actual
o Forzar retraso de armado: armar todos los puntos de las áreas seleccionadas con unretardo para la entrada/salida, independientemente de su estado actual
7. Para armar un área perimetral:
l Seleccione las áreas que desee armar.
l Haga clic en Perímetro y, a continuación, seleccione la opción de armado.
o Armado instantáneo
o Armado con retardo
o Forzar armado instantáneo
o Forzar armado con retardo
8. Para desarmar, seleccione las áreas que desee desarmar y haga clic enDesarmar.
9. Para silenciar las alarmas de intrusión, seleccione las áreas a silenciar y haga clic en Silenciar.
10. Para restablecer los sensores, seleccione las áreas a restablecer y haga clic en Restablecersensores.
El tiempo de restablecimiento es de 5 segundos. Durante el tiempo de restablecimiento, las alarmasde los puntos asociados con las áreas seleccionadas serán ignoradas.
Supervisar las áreas del panel de intrusión 51

Supervisar los puntos del panel de intrusión
Los puntos del panel de intrusión muestran el estado actual de todos los puntos conectados. Por ejemplo,si se ha omitido un punto, se mostrará el estado Omitido y aparecerá unmensaje al pasar el ratón sobre elicono de estado.
Para supervisar el estado de los puntos del panel de intrusión:
1. Seleccione Supervisar > Estado de intrusión.
2. Haga clic en la pestaña Puntos.
Se mostrará la pantalla Supervisar el estado de intrusión - Puntos.
3. Vea la lista que se muestra. Se muestra un estado para cada punto.
Los siguientes estados se aplican a todas las respuestas anteriores:
Normal
Errores
Omisión
Problema
NOTA: Para ver más detalles sobre el estado, desplace el cursor sobre el icono de estado para verun mensaje emergente (p. ej. al pasar el ratón sobre un indicador de estado omitido podríanaparecer mensajes como 'Abierto', 'Falta' o 'Normal').
4. Si desea reducir la lista que se muestra, realice una de las acciones siguientes:
l Utilizar la función de filtro. Introduzca un nombre de punto para filtrar los resultados de la listapor punto. Escriba el nombre (o parte del nombre) de la salida o del panel y la lista seactualizará a medida que escriba.
l Seleccionar un solo estado (p. ej., Errores) para mostrar.
5. Si desea ordenar la lista, haga clic en para ordenar los datos en orden ascendente o paraordenar en orden descendente en cada columna.
6. Si desea omitir o anular la omisión de un punto:
l Seleccione el punto (o los puntos) en la lista.
l Haga clic en el botónOmitir o No omitir.
NOTA: Es posible que algunos puntos del sistema no se puedan omitir debido a los ajustes deconfiguración. Intentar omitir estos puntos no dará lugar a ningún cambio de estado.
Supervisar las salidas del panel de intrusión
Las salidas del panel de intrusión muestran el estado actual de todas las salidas conectadas. Por ejemplo, siun área está activa, se mostrará el estado Activa y aparecerá unmensaje al pasar el ratón sobre el icono deestado.
Para supervisar el estado de las salidas del panel de intrusión:
Supervisar los puntos del panel de intrusión 52

1. Seleccione Supervisar > Estado de intrusión.
2. Haga clic en la pestaña Salidas.
Se muestra la pantalla Supervisar el estado de intrusión - Salidas.
3. Vea la lista que se muestra. Se muestra un estado para cada salida. Los estados disponibles son:
Inactiva
Activa
Problema
4. Si desea reducir la lista que se muestra, realice una de las acciones siguientes:
l Utilizar la función de filtro. Introduzca un nombre de salida para filtrar los resultados de la listapor salida. Escriba el nombre (o parte del nombre) de la salida o del panel y la lista seactualizará a medida que escriba.
l Seleccionar un solo estado (p. ej., Activa) para mostrar.
5. Si desea ordenar la lista, haga clic en para ordenar los datos en orden ascendente o paraordenar en orden descendente en cada columna.
6. Si desea activar o desactivar una salida:
l Seleccione las salidas en la lista y
l Haga clic en el botónActivar o Desactivar.
Supervisar las salidas del panel de intrusión 53

Identidades
La pantalla Identidades le permite acceder a todos los tokens y operadores del sistema. Cuando un nuevousuario necesita obtener acceso al sitio, se agrega una identidad al sistema. Por ejemplo, cuando secontrata a una persona. El acceso a un sitio puede consistir en acceder físicamente a un área o acceder alsistema ACM para administrar el sitio.
El acceso físico al sitio permite un a usuario acceder a las puertas y a las áreas. El acceso al sistema ACMpermite a los usuarios administrar el sitio, como por ejemplo, agregar usuarios o supervisar eventos.
Para que un usuario tenga acceso al sistema o acceso físico al sitio, debe tener una identidad.
l Si el usuario requiere acceso al sistema, se le asigna un nombre de inicio de sesión y una contraseña.Esto permite al usuario acceder a áreas del sistema. Las áreas del sistema a las que puede accederel usuario dependen de su función.
l Si un usuario requiere acceso físico al sitio, se le emite un token. El token otorga al usuario accesofísico al sitio. Esto permite al usuario acceder a áreas del sitio. Las áreas a las que puede acceder elusuario dependen de su función en el sistema.
NOTA: Si no tiene las delegaciones correctas, es posible que no pueda acceder a algunas de las páginassiguientes. Consulte a su administrador del sistema para obtener más información.
Buscar una identidad
Use la función Buscar para encontrar una identidad en la base de datos.
1. El área de búsqueda está en la parte superior de la página Búsqueda de identidades. Rellene loscampos siguientes:
l Apellido .
l (Opcional) Los camposNombre o Número interno.
l (Opcional) El campo Grupo.
2. Agregue los criterios de búsqueda adicionales como sigue:
l Seleccione los criterios en la lista desplegable del campo Buscar.
l Introduzca o seleccione el valor de búsqueda en el campo Valor de búsqueda.
l Haga clic enAgregar criterio para agregar una búsqueda adicional y, a continuación, repitalos pasos de los puntos anteriores para cada criterio adicional. Agregue tantos filtros debúsqueda como necesite para cumplir sus criterios de búsqueda.
l En cualquier momento puede hacer clic en Borrar búsqueda para borrar todos los campos.
l Para eliminar una sola fila de criterios, haga clic en Eliminar.
Identidades 54

3. En la lista desplegable a la derecha del botón Buscar, seleccione si los valores introducidos en loscampos se deben combinar en un solo criterio de búsqueda (Y) o bien utilizarse como criterios debúsqueda separados (O).
Si se selecciona Y, solo se mostrarán las identidades que se ajusten a todos los criteriosintroducidos. Si se seleccionaO, se mostrarán las identidades que se ajusten a uno o varios de loscriterios introducidos.
4. Cuando haya introducido todos los criterios de búsqueda, haga clic en Buscar.
La página se actualiza y muestra los resultados de la búsqueda.
NOTA: Introduzca siempre los datos en el campo Valor de búsqueda. Si se busca mediante entradasen blanco, se mostrarán todas las identidades.
Agregar una identidad
Cualquier persona que necesite acceso al sitio administrado por el sistema ACM o al software ACM debetener un registro de identidad en el sistema ACM. Una persona con un registro de identidad puede recibirun distintivo que le dé acceso al sitio, y un usuario del software ACM puede recibir un nombre de usuario yuna contraseña.
ADVERTENCIA:No agregue identidades autenticadas con pivCLASS mediante este procedimiento. Debeusar el sistema de registro pivCLASS para agregar estas identidades en el sistema ACM. El uso de softwarede registro compatible con pivCLASS para añadir identidades al sistema ACM está fuera del alcance deeste documento.
Para agregar una nueva identidad:
1. Haga clic en Identidades.
Aparece la página Buscar identidades.
2. Haga clic enAgregar nueva identidad.
Si ha definido uno o varios perfiles de identidad para este sistema, aparecerá el cuadro de diálogoPerfil de identidad:
l En la lista desplegable Perfil de identidad, seleccione el perfil de identidad que desea aplicara esta identidad y seguidamente haga clic enAceptar.
l Si no desea asignar un perfil de identidad a esta identidad, haga clic enCancelar.
Agregar una identidad 55

Se muestra la página Agregar identidad. Los datos del Perfil de identidad se rellenarán en la pantalla.
3. Rellene el campo Apellidos y, a continuación, complete la página con los detalles necesarios.
NOTA: Puede agregar valores adicionales a algunas listas desplegables mediante la función Listasde usuarios.
4. Haga clic en .
Cuando se actualice la página, se mostrará automáticamente la página Identidad: funciones.
5. Asigne las funciones a esta identidad según sea necesario y, a continuación, haga clic en .
Cuando se actualice la página, se mostrará automáticamente la página Token: agregar.
6. Especifique los detalles de los tokens que sean necesarios. La casilla de verificaciónDescargar estáseleccionada de forma predeterminada. Esto descarga el token a los paneles conectados y puertasasociadas.
Cuando haya finalizado, haga clic en .
7. Desplácese por las páginas con pestañas para agregar más información sobre la identidad. Laspáginas con pestañas incluyen:
l Funciones: utilice esta página para asignar una función a esta identidad.
l Tokens: utilice esta página para crear un token para la identidad.
l Grupos: utilice esta página para asignar esta identidad a un grupo.
l Capturar: utilice esta página para tomar una foto del usuario.
l Fotos: utilice esta página para cargar una foto existente del usuario.
l Distintivo: utilice esta página para asignar un distintivo a este usuario.
l Acceso temporizado:Utilice esta página para asignar acceso temporizado a este usuario.
l Acceso: utilice esta página para ver los privilegios de acceso de esta identidad, incluidas lasfunciones, los grupos de acceso y las puertas.
l Transacciones: utilice esta página para ver los datos transaccionales asociados con laidentidad.
l Auditoría: utilice esta página para ver un registro de todos los cambios que se han realizadoen esta identidad.
Identidades - Asignar funciones
Una función define a qué tiene acceso un usuario. Para que las identidades tengan acceso al sistema oacceso físico al sitio, se les debe asignar una función. Cada función contiene grupos de acceso ydelegaciones. Los grupos de acceso permiten que un usuario tenga acceso físico al sitio. Las delegacionespermiten que un usuario tenga acceso al sistema. Al usuario se le asignará una función dependiendo de supuesto en la organización.
Para asignar funciones a una identidad:
Identidades - Asignar funciones 56

1. Haga clic en Identidades.
Aparece la página Buscar identidades.
2. En la página Búsqueda de identidades, realice una búsqueda de identidad.
Para obtener más información, consulte Buscar una identidad en la página 54.
3. Haga clic en el nombre de la identidad que desea editar.
Se muestra la pantalla Editar identidad.
4. Seleccione la pestaña Funciones.
5. En la lista Disponible, seleccione todas las funciones que desee asignar al usuario y, a continuación,
haga clic en .
La función se agrega a la lista Miembros para mostrar que ya está asignada.
Para eliminar una función del usuario, seleccione la función de la lista Miembros y, a continuación,
haga clic en .
NOTA: Puede seleccionar varios elementos con la tecla Ctrl oMayús.
6. Haga clic en .
Identidades: asignar tokens
Los tokens se utilizan para autenticar a las personas y permitirles (o denegarles) el acceso físico a las partesde su sitio controladas por accesos. Los tokens se pueden asociar con tarjetas de acceso, datosbiométricos (como huellas digitales) o con dispositivos conectados, como teléfonos inteligentes. Formanparte del registro de identidad de la persona.
Si alguien requiere acceso a un área controlada, se les emite un token asociado con el tipo de lector y elmétodo que utilizan para autenticarse. El token se asocia con una tarjeta de acceso, registro de huellasdigitales o aplicación que la persona puede presentar para autenticarse en un lector. Para restringir más elacceso, se pueden asignar identidades a roles específicos que permiten el acceso a áreas específicas defunciones dentro de su sitio.
Para crear tokens y asignarlos a una identidad:
1. Haga clic en Identidades.
Aparece la página Buscar identidades.
2. En la página Búsqueda de identidades, realice una búsqueda de identidad.
Para obtener más información, consulte Buscar una identidad en la página 54.
3. Haga clic en el nombre de la identidad que desea editar.
Se muestra la pantalla Identidades: editar.
4. Seleccione la pestaña Tokens.
Identidades: asignar tokens 57

5. Si solo se ha definido un token, aparecerá la página Token: editar.
Si se ha definido más de un token, se mostrará la lista Tokens. Haga clic enAgregar Token.
6. Especifique los detalles según sea necesario.
7. Haga clic en .
8. Haga clic enDescargar para bajar el token a los paneles conectados y las puertas asociadas.
9. Para asignar este token a un distintivo, seleccione la pestaña Distintivo.
10. En la lista desplegable Token del distintivo, seleccione el número interno que desea asignar aldistintivo.
11. Haga clic en (Guardar).
Identidades - Asignar grupos
Los grupos se utilizan para agrupar componentes físicos o del sistema. Los grupos se asignan a lasidentidades principalmente para actualizaciones por lotes. Por ejemplo, si todas las credenciales estáncerca del vencimiento y están asignadas al mismo grupo, la fecha de vencimiento puede extenderse através de un trabajo por lotes.
Para asignar grupos a una identidad:
1. Haga clic en Identidades.
Aparece la página Buscar identidades.
2. En la página Búsqueda de identidades, realice una búsqueda de identidad.
Para obtener más información, consulte Buscar una identidad en la página 54.
3. Haga clic en el nombre de la identidad que desea editar.
Aparece la pantalla Identidades: editar.
4. Seleccione la pestaña Grupos.
5. En la lista Disponible, seleccione todos los grupos a los que desee agregar al usuario y, a
continuación, haga clic en .
El grupo se agrega a la lista Miembros para mostrar que el usuario es ahora unmiembro.
Para eliminar un usuario de un grupo, seleccione el grupo de la lista Miembros y, a continuación, haga
clic en .
NOTA: Puede seleccionar varias entradas con la tecla Ctrl oMayús.
6. Haga clic en .
Identidades - Asignar grupos 58

Captura y carga de fotos de una identidad
Capture o cargue fotos de una persona desde la pestaña Fotos en la página Identidad de una persona. Acontinuación, seleccione una foto de esta página para que aparezca en la página Identidad de esa personao para que se imprima en un distintivo de acceso.
Foto capturada: una fotografía tomada por una cámara de identificación conectada a su ordenador y alsistema ACM, y guardada en el sistema ACM. Las fotos capturadas están en formato JPG.
Foto cargada: un archivo de gráficos en formato JPG, PNG, GIF que carga desde cualquier ubicación a laque su ordenador pueda acceder y guardar en el sistema ACM. Por lo general, debe cargar un archivo JPGpara obtener distintivos de acceso.
NOTA: El navegador web Internet Explorer solo admite la carga de archivos JPG. No intente cargar ningúnotro formato de archivo si está utilizando el cliente ACM en el navegador web Internet Explorer.
Las fotos guardadas en el sistema ACM se pueden recortar, redimensionar y rotar para cumplir con losrequisitos estandarizados de las plantillas de distintivos definidas en su sistema.
Puede usar dos tipos de cámaras como cámara de identificación para capturar una foto:
l Cámara local: cualquier cámara conectada directamente al ordenador o integrada en el ordenador oel monitor.
NOTA:No se pueden capturar imágenes con una cámara local desde un cliente ACM que se ejecuteen Internet Explorer o los navegadores web Safari, o en un dispositivo móvil.
l Cámara basada en IP: cualquier cámara basada en IP conectada previamente a la red y añadida alsistema ACM.
NOTA:No se pueden capturar imágenes con una cámara local desde un cliente ACM que se ejecute en losnavegadores web Internet Explorer o Safari, o en un dispositivo móvil.
Antes de que pueda:
l Usar una cámara para capturar fotos, debe especificar la cámara de identificación que desea usar ensu perfil de usuario. Para obtener más información, consulte Sistemas externos - Definir la cámara dedistintivo para el sistema en la página 356.
l Generar e imprimir un distintivo, se debe definir, al menos, una plantilla de distintivos en su sistema.
Después de que se haya agregado una foto en la pestaña Fotos de una identidad, puede editar la foto paraque se ajuste a los requisitos de sus plantillas de distintivo. A continuación, cree un distintivo con esa foto.Para obtener más información, consulte Identidades - Crear credenciales en la página 63.
Captura de una foto
1. Hay dos formas de acceder a la página Captura:
l En la página Buscar identidades, haga clic en en la columna Captura de imágenes.
l Desde la página Buscar identidades, haga clic en el nombre de una identidad, seleccione lapestaña Fotos y luego haga clic enCapturar una foto.
Captura y carga de fotos de una identidad 59

2. Si utiliza:
a. Una cámara local que no haya utilizado antes, esta página no aparecerá a menos que permitaque el navegador web acceda a ella. La primera vez que gane acceso a la página Captura, sele pedirá que permita que el navegador acceda a la cámara local. Haga clic en Permitir.
b. Si la cámara está basada en IP y requiere autenticación, esta página no aparecerá hasta queno haya introducido sus credenciales de inicio de sesión.
Introduzca un nombre de usuario y una contraseña y, a continuación, haga clic enAceptar.
Aparece la página Captura, con la vista previa en vivo de la cámara que se muestra a la derecha.
3. Haga clic enCapturar.
La página se actualiza para mostrar la foto capturada a la izquierda y una vista previa en vivo a laderecha.
Se impone una superposición de recorte sobre la foto. La relación de aspecto de la superposiciónestá determinada por los valores establecidos en la página Ajustes del sistema para la Altura de lafoto de la plantilla de distintivos y el Ancho de la foto de la plantilla de distintivos.
4. Haga clic en:
l Guardar para guardar la foto que se forma a partir de la imagen resaltada en lasuperposición de recorte que se guarda. Si recorta la foto con esta relación de aspecto, seasegurará que la foto se ajuste exactamente al área de la foto en el distintivo sin ningunadistorsión.
l Guardar y editar para guardar la foto y abrir la herramienta de edición de fotos, oGuardar para agregar la foto directamente a la pestaña Fotos.
5. En la pestaña Fotos, seleccione la casilla de verificación Principal si desea que esta foto aparezcaen la página Identidad de esta persona y obtenga acceso al distintivo.
6. Haga clic en
Captura y carga de fotos de una identidad 60

.
Carga de una foto
1. Desde la página Buscar identidades, haga clic en el nombre de una identidad, seleccione la pestañaFotos y luego haga clic enCargar una foto.
La pantalla se amplía para incluir más campos.
2. Haga clic en Seleccionar archivo y desplácese al directorio para encontrar la foto que desea cargar.
Haga clic enAbrir para seleccionar la foto. Puede cargar archivos en formato JPG, PNG, GIF.
3. En la pestaña Fotos, haga clic en la casilla de verificación Principal si desea que esta foto aparezcaen la página Identidad de esta persona y obtenga acceso al distintivo. Si no se selecciona ningunafoto principal, se utiliza la primera foto de la lista.
4. Haga clic en .
Edición de una foto
Puede editar una fotografía capturada cuando la guarde por primera vez haciendo clic en Guardar yeditar. Puede editar cualquier foto guardada haciendo clic en el enlace de su nombre de archivo ominiatura en la pestaña Fotos.
La foto se muestra con una superposición de recorte más brillante impuesta sobre ella. La superposiciónestá preestablecida en la relación de aspecto de la Foto de distintivo. Esta relación está determinada porlos valores establecidos en la página Ajustes del sistema para Altura de la foto de la plantilla de distintivosy Ancho de la foto de la plantilla de distintivos. Si recorta la foto con esta relación de aspecto, se aseguraráque la foto se ajuste exactamente al área de la foto en el distintivo sin ninguna distorsión.
Use el ratón con los botones de control que aparecen debajo de la foto para recortar, cambiar el tamaño,girar y voltear la foto. No puede editar la foto real ni cambiar su resolución ampliando y disminuyendo elzoom. Las dimensiones que se muestran en las opciones de Crop Box son de solo lectura y no se puedenintroducir directamente, pero se actualizan dinámicamente a medida que manipula la superposición derecorte con el ratón.
Captura y carga de fotos de una identidad 61

1. Ajuste la superposición.
l Para cambiar la posición de la superposición sobre la foto:
1. Haga clic dentro de la superposición de recorte.
2. Arrastre el ratón para mover la superposición.
l Para cambiar el tamaño de la superposición
1. Haga clic en el marco delimitador. El cursor del ratón cambiará para indicar la direcciónen la que se puede cambiar el tamaño de la superposición.
2. Cambiar el tamaño de la superposición. La relación de aspecto seleccionada(generalmente la relación de aspecto Foto de distintivo) se conserva.
l Para cambiar a una relación de aspecto diferente:
haga clic para seleccionar la relación de aspecto requerida.
l Para cambiar el tamaño de la superposición libremente:
1. Haga clic en Libre.
2. Haga clic en el marco delimitador. El cursor del ratón cambiará para indicar la direcciónen la que se podrá cambiar el tamaño de la superposición.
3. Arrastre el ratón para cambiar el tamaño de la superposición. La superposición seredimensionará solo en la dirección del cursor.
l Para rotar la superposición:
1. Haga clic fuera de la superposición actual.
2. Arrastre el ratón para dibujar una nueva superposición.
l Para sustituir la superposición:
1. Haga clic fuera de la superposición actual.
2. Arrastre el ratón para dibujar una nueva superposición.
2. Ajuste la foto.
l Para agrandar o reducir la foto:
use los botones de control de lupa + y - para ajustar el tamaño de la foto en incrementosescalonados.
l Para cambiar la posición de la foto:
utilice los botones de control arriba, abajo, izquierda y derecha para ajustar la posición de lafoto en incrementos escalonados.
l Para rotar la foto:
1. Use la flecha circular hacia la izquierda para rotar 90° la foto hacia la izquierda.
2. Use la flecha circular hacia la derecha para rotar la foto hacia la derecha 90°.
Captura y carga de fotos de una identidad 62

l Para voltear la foto:
1. Use el botón de control de doble extremo horizontal para voltear la foto de izquierda aderecha.
2. Use el botón de control de doble extremo vertical para voltear la foto de arriba a abajo.
l Para restablecer la foto:
use el botón de control de reinicio para cancelar los cambios y revertir la foto a su versiónpreviamente guardada.
3. Guarde la foto:
Haga clic en .
La pestaña Fotos se muestra con la foto guardada.
Cuando guarde la foto, se guardará la parte de la imagen resaltada en la superposición de recorte.
NOTA: La foto guardada reemplaza a la foto original. La foto original no puede restaurarse.
Definición de la foto principal
Si tiene varias fotos guardadas en la pestaña Fotos, la primera foto se usa en la página Identidad de esapersona y se selecciona de forma predeterminada para el distintivo de acceso. Para usar otra foto,seleccione la casilla de verificación Principal de la foto que desee.
Eliminación de una foto
Para eliminar una foto de la pestaña Fotos:
1. Haga clic en .
2. Haga clic en .
Identidades - Crear credenciales
Las credenciales son tarjetas de identificación que se utilizan para verificar la identidad de un usuario o laasociación a una organización. Las credenciales también pueden utilizarse como tarjetas de acceso si seimprimen directamente en la tarjeta RFID de la persona.
NOTA: Para poder imprimir una credencial, primero debe conectar una impresora de credenciales a la red yconfigurarla. Para obtener instrucciones sobre cómo configurar la impresora de credenciales, consulte laguía del usuario de la impresora.
Para crear una credencial para un usuario:
1. Haga clic en Identidades.
Se muestra la lista Identidades.
2. En la lista Identidades, haga clic en el nombre de la identidad que desea editar.
Se muestra la pantalla Identidades: editar.
Identidades - Crear credenciales 63

3. Seleccione la pestaña Distintivo.
4. En la lista desplegable Foto de distintivo, seleccione una foto para este distintivo.
Solo las fotos que se hayan cargado o capturado anteriormente de esta identidad aparecen en estalista.
5. En la lista desplegable Token del distintivo, seleccione el token que desea asociar a este distintivo.
Solo los tokens que se han definido anteriormente para este usuario aparecen en esta lista.
6. En la lista desplegable Plantilla de distintivo, seleccione la plantilla de distintivo que desea usar paraeste distintivo.
Solo las plantillas de distintivos que se han definido anteriormente aparecen en esta lista.
7. Haga clic en .
8. Para imprimir el distintivo, haga clic enCrear distintivo.
La credencial se muestra en una ventana de vista previa.
9. Haga clic en Imprimir.
NOTA: Cuando imprima la credencial, asegúrese de que los ajustes de encabezado y pie de página estédesactivada o en blanco.
Acceso temporizado
El acceso programado le permite programar el acceso a un conjunto específico de puertas o grupos deacceso para una identidad de titular de distintivo. Es útil para proporcionar acceso restringido temporal a susitio para visitantes, contratistas, empleados temporales, etc.
Utilice el acceso programado:
l Por puerta para proporcionar acceso restringido a corto plazo a su sitio para visitantes, contratistas,empleados temporales, etc., por ejemplo, para permitir que un contratista acceda solo a las puertasnecesarias para acceder al lugar de trabajo. Cada acceso temporizado aplicado a una puerta agregaun nuevo nivel de acceso al panel adjunto a la puerta, y los paneles están restringidos a unmáximode 254 entradas de nivel de acceso. Existe el riesgo de que el uso excesivo de esta función sineliminar las entradas pueda hacer que la cantidad de niveles de acceso en una puerta muy usada,como la puerta delantera, supere este máximo.
l Por grupo de acceso para proporcionar a los grupos de titulares de distintivos acceso a áreasespecíficas para horarios restringidos; por ejemplo, para acceder a las áreas de la cantina durante lashoras de la comida o al estacionamiento durante la jornada laboral. El riesgo de acumulación deniveles de acceso se reduce mucho al usar grupos de acceso.
NOTA: Todas las eliminaciones de accesos temporizados deben realizarse manualmente. No hay ningunalimpieza automática de las entradas de acceso temporizado.
Para encontrar una entrada de acceso programada para una identidad:
1. Haga clic en Identidades.
Acceso temporizado 64

Aparece la página Buscar identidades.
2. Busque la identidad. Para obtener más información, consulte Buscar una identidad en la página 54.
3. Haga clic en el nombre de la identidad. Se muestra la página Editar identidad.
4. Haga clic en la pestaña Acceso temporizado.
Para agregar una nueva entrada de acceso temporizado para una identidad:
1. Busque la entrada de acceso temporizado para la identidad.
2. Haga clic en la pestaña Acceso temporizado.
3. Complete los campos en la pestaña. Consulte las pautas anteriores para seleccionar el tipo deacceso programado apropiado.
4. Haga clic enAgregar.
La entrada de acceso programado recién agregada se agrega a la lista de acceso programado. Si elintervalo de tiempo para una entrada está actualmente activo se mostrará en verde. Los plazos parael acceso temporizado no se verifican con las programaciones. Si una entrada de accesotemporizado se muestra en verde, pero no está funcionando, compruebe las demás programacionesrelacionadas.
NOTA:No puede editar una entrada de acceso programado. Para cambiar los detalles de una entrada,elimine la entrada de acceso programado y agregue una nueva.
Para eliminar una entrada de acceso programado para una identidad:
1. Busque la entrada de acceso temporizado para la identidad.
2. Haga clic en la pestaña Acceso temporizado.
3. Visualice la lista de acceso temporizado.
4. Haga clic en si desea eliminar la entrada de acceso temporizado relacionada.
5. Haga clic enAceptar cuando aparezca el mensaje "¿Está seguro de que sesea eliminar <name>?".
Aparece el mensaje "Borró con éxito la entrada de acceso temporizado <nombre>".
NOTA: Todas las eliminaciones deben hacerse manualmente. No hay ninguna limpieza automática de lasentradas de acceso temporizado.
Agregar acceso temporizado a una identidad
Para agregar una nueva entrada de acceso temporizado para una identidad:
1. Haga clic en Identidades.
Aparece la página Buscar identidades.
2. Busque la identidad. Para obtener más información, consulte Buscar una identidad en la página 54.
3. Haga clic en el nombre de la identidad. Se muestra la página Identidad: editar.
4. Haga clic en la pestaña Acceso temporizado.
Agregar acceso temporizado a una identidad 65

5. Complete los campos siguientes:
l Nombre
l Tipo
l Dispositivo (valor predeterminado)
l Miembros/disponibles
l Día y hora de inicio
l Día y hora de finalización
l Programación (si se ha seleccionado puertas como el Tipo)
6. Haga clic enAgregar.
La entrada de acceso temporizado recién agregada se mostrará en la lista de acceso temporizado.Si el intervalo de tiempo para una entrada está actualmente activo se mostrará en verde. Los plazospara el acceso temporizado no se verifican con las programaciones. Si una entrada de accesotemporizado se muestra en verde, pero no está funcionando, compruebe las demás programacionesrelacionadas.
Editar acceso temporizado
No hay ninguna funcionalidad para editar una entrada de acceso temporizado. Si desea cambiar los detallesde una entrada:
l Elimine la entrada de acceso temporizado. Para ver más detalles, consulte Eliminar accesotemporizado más abajo.
l Agregar una nueva entrada de acceso temporizado. Para ver más detalles, consulte Agregar accesotemporizado a una identidad en la página anterior.
Eliminar acceso temporizado
Para eliminar una entrada de acceso temporizado:
1. Haga clic en Identidades.
Aparece la página Buscar identidades.
2. Busque la identidad. Para obtener más información, consulte Buscar una identidad en la página 54.
3. Haga clic en el nombre de la identidad. Se muestra la página Editar identidad.
4. Haga clic en la pestaña Acceso temporizado.
5. Visualice la lista de acceso temporizado.
6. Haga clic en si desea eliminar la entrada de acceso temporizado relacionada.
7. Haga clic enAceptar cuando aparezca el mensaje "¿Desea eliminar <name>?".
Aparece el mensaje "Borró con éxito la entrada de acceso temporizado <nombre>".
NOTA: Todas las eliminaciones deben hacerse manualmente. No hay ninguna limpieza automática de lasentradas de acceso temporizado.
Editar acceso temporizado 66

Editar una identidad
Una identidad se debe editar cuando cambia la información del usuario. Por ejemplo, si un usuario cambiade funciones, su identidad debería reflejar este cambio. Si la función no se actualiza, el usuario no podríaacceder a las áreas necesarias para su nueva función.
Para editar una identidad existente:
1. Haga clic en Identidades.
2. Busque en la pantalla Búsqueda de identidades y, a continuación, haga clic en la identidad quedesea editar.
Se muestra la pantalla Editar identidad.
3. Desplácese por las páginas con pestañas y realice los cambios necesarios. Las páginas conpestañas incluyen:
l Identidad: utilice esta página para editar los detalles del perfil de identidad.
l Funciones: utilice esta página para asignar una función a esta identidad.
l Tokens: utilice esta página para crear un token para la identidad.
l Grupos: utilice esta página para asignar esta identidad a un grupo.
l Capturar: utilice esta página para tomar una foto del usuario.
l Fotos: utilice esta página para cargar una foto existente del usuario.
l Distintivo: utilice esta página para asignar un distintivo a este usuario.
l Acceso temporizado:Utilice esta página para asignar acceso temporizado a este usuario.
l Acceso: utilice esta página para ver los privilegios de acceso de esta identidad, incluidas lasfunciones, los grupos de acceso y las puertas.
l Transacciones: utilice esta página para ver alarmas y eventos anteriores que desencadenóeste usuario.
l Auditoría: utilice esta página para ver un registro de todos los cambios que se han realizadoen esta identidad.
NOTA: Se pueden agregar Pestañas definidas por el usuario conCampos definidos por el usuario.Estos valores, se mostrarán al final de la lista.
NOTA:No olvide hacer clic en para guardar los cambios en cada página.
Editar una identidad 67

Gestión de funciones
La función de funciones le permite definir los permisos de control de acceso y de aplicación que estándisponibles en el sistema. Después de que se definen las funciones, pueden asignarse a las identidades,según el tipo de control de acceso o funciones de aplicación para las que tengan autorización.
Al seleccionar Funciones, aparecen las siguientes opciones:
l Funciones: se muestra la lista Funciones, la página de inicio de esta función.
l Políticas: se muestra la lista Políticas.
l Grupos: se muestra la lista Grupos.
l Grupos de acceso: se muestra la lista Grupos de acceso.
l Delegaciones: se muestra la lista Delegaciones.
l Particiones: se muestra la lista Particiones.
l Grupos de enrutamiento: se muestra la lista Grupos de enrutamiento.
l Niveles de acceso del ascensor: se muestra la lista Niveles de acceso del ascensor.
Configuración de funciones
Una función es un contenedor de todos los permisos que necesita un operario de ACM en el sistema ACMpara realizar una función específica en la organización. Cada función puede incluir grupos de acceso,delegaciones, grupos de enrutamiento y privilegios de asignación de funciones.
l Un grupo de acceso contiene todas las puertas y los niveles de acceso del ascensor a los quenecesita acceder el titular de un distintivo.
l Una delegación es una lista de los permisos de funcionalidad dentro del sistema ACM que permite aun operario de ACM configurar los ajustes y supervisar los eventos.
l Un grupo de enrutamiento permite a los operarios de ACM supervisar componentes de hardware ytipos de eventos específicos.
l Dentro de la función, también puede especificar las funciones que puede asignar un operador aotras personas.
Después de haber definido los grupos de acceso, las delegaciones, los grupos de enrutamiento y losprivilegios de asignación de funciones, puede asignarlos a las funciones adecuadas y, a continuación,asignar las funciones a identidades en el sistema.
Agregar una función
Una función define un conjunto de permisos en la aplicación ACM que permiten a los usuarios realizarfunciones específicas.
Defina los grupos de acceso, las delegaciones y los grupos de enrutamiento necesarios antes de configurarlas funciones.
Gestión de funciones 68

Para agregar una nueva función:
1. Haga clic en Funciones.
Se muestra la lista Funciones.
2. Haga clic enAgregar nueva función.
Se mostrará la página Agregar funciones.
3. Introduzca un nombre para la función.
4. Complete el resto de la página con los detalles necesarios.
5. Haga clic en .
Se muestra la pantalla Editar función.
6. Seleccione la pestaña Grupos de acceso para asignar grupos de acceso a la función.
7. Seleccione la pestaña Delegar para asignar delegaciones a la función.
8. Seleccione la pestaña Enrutamiento para asignar grupos de enrutamiento a la función.
9. Seleccione la pestaña Asignar funciones para especificar privilegios de asignación de funciones.Los operadores que tienen esta función solo pueden asignar las funciones especificadas en estalista a otras personas del sistema.
10. Seleccione la pestaña Acceso para ver los grupos de acceso, las puertas y las identidades asociadasa esta función.
11. Seleccione la pestaña Auditoría para ver un registro de todos los cambios que se han realizado enesta función.
12. Haga clic en .
Editar una función
Para editar una función existente:
1. Haga clic en Funciones.
Se muestra la lista Funciones.
2. En la lista Funciones, haga clic en la función que desea editar.
Se mostrará la pantalla Editar función.
3. Desplácese por las páginas con pestañas y edite los detalles según sea necesario. Las páginas conpestañas incluyen:
l Editar función: utilice esta página para editar los ajustes generales de la función.
l Grupos de acceso: utilice esta página para asignar los grupos de acceso a la función.
l Delegar: utilice esta página para asignar delegaciones a la función.
l Enrutamiento: utilice esta página para asignar grupos de enrutamiento a la función.
Editar una función 69

l Asig. funciones: utilice esta página para especificar privilegios de asignación de funciones.Los operadores que tienen esta función solo pueden asignar las funciones especificadas enesta lista a otras personas del sistema.
l Acceso: utilice esta página para ver grupos de acceso, puertas e identidades asociadas aesta función.
l Auditoría: utilice esta página para ver un registro de todos los cambios que se han realizado aesta función.
NOTA:No olvide hacer clic en para guardar los cambios en cada página.
Asignar un grupo de acceso a una función
Debe asignar un grupo de acceso a una función para que sea efectivo.
1. Haga clic en Funciones.
2. En la lista Funciones, haga clic en la función que desea editar.
Se mostrará la pantalla Editar función.
3. Seleccione la pestaña Grupos de acceso.
4. Seleccione los grupos de acceso que desea agregar a la función.
Paraagregarunaopción,seleccione laopciónenla listaDisponible y,acontinuación,hagaclicen .
Para eliminar una opción, seleccione la opción en la lista Miembros y haga clic en .
Sugerencia: Pulse MAYÚS y haga clic para seleccionar varias opciones de manera secuencial. PulseCtrl y haga clic para seleccionar varias opciones individuales.
5. Haga clic en .
Ahora todas las personas con esta función tendrán los permisos de acceso definidos por el grupo deacceso.
Funciones: asignaciones de delegaciones.
Para asignar delegaciones a una función:
1. En el menú desplegable Funciones, seleccione Delegaciones.
2. En la lista de funciones en el panel Delegaciones, haga clic en la función que desea editar.
Aparece el panel Delegación: editar.
3. En la lista Disponible, seleccione todas las delegaciones que deben formar parte de la función y, a
continuación, haga clic en .
La delegación se agrega a la lista Miembros para mostrar que ahora forma parte de la función.
Asignar un grupo de acceso a una función 70

Para eliminar una delegación de la función, seleccione la delegación en la lista Miembros y haga clic
en .
Sugerencia: Puede seleccionar varias entradas con la tecla Ctrl oMayús. y moverlas con tan solo unclic.
4. Haga clic en .
Funciones: asignación de grupos de enrutamiento
Para asignar grupos de enrutamiento a una función:
1. Haga clic en Funciones.
2. En la lista Funciones, haga clic en la función que desea editar.
Se mostrará la pantalla Editar función.
3. Seleccione la pestaña Enrutamiento.
4. En la lista Disponible, seleccione todos los grupos de enrutamiento que deben formar parte de la
función y, a continuación, haga clic en . El grupo de enrutamiento se agrega a la lista Miembrospara mostrar que ahora forma parte de la función.
Para eliminar un grupo de enrutamiento de la función, seleccione el grupo de enrutamiento en la lista
Miembros y, a continuación, haga clic en .
NOTA: Puede seleccionar varias entradas con la tecla Ctrl oMayús.
5. Haga clic en .
Funciones: asignación de funciones
La funciónAsig. funciones le permite autorizar a los miembros con esta función la asignación de funcionesespecíficas a otros usuarios.
Para especificar estos permisos:
1. Haga clic en Funciones.
2. En la lista Funciones, haga clic en la función que desea editar.
Se mostrará la pantalla Editar función.
3. Seleccione la pestaña Asig. funciones.
4. En la lista Disponible, seleccione todas las funciones que desea permitir que los miembros de esta
función asignen a otros y, a continuación, haga clic en . La función se agrega a la listaMiembros.
Funciones: asignación de grupos de enrutamiento 71

Para eliminar una función de la lista, seleccione la función de la lista Miembros y, a continuación, haga
clic en .
NOTA: Puede seleccionar varias entradas con la tecla Ctrl oMayús.
5. Haga clic en .
Eliminar una función
Para eliminar una función existente:
1. Seleccione Funciones.
Se muestra la lista Funciones.
2. En la lista Funciones, haga clic en junto a la función que desea eliminar.
3. Cuando se muestre el mensaje de confirmación, haga clic enAceptar.
Página Funciones - Buscar funciones
Cuando seleccione Funciones desde la barra de tareas, se mostrará la pantalla Funciones.
La primera página que verá es la página Buscar funciones. Seleccione la pestaña Funciones para volver aesta página. Esta página enumera todas las funciones que se han configurado en el sistema.
Característica Descripción
NombreEl nombre de esta función.
Haga clic en el nombre para editar la función.
Principal Indica la función principal de esta función.
Funcionessecundarias Indica el número de funciones secundarias de esta función.
Instalado
indica que esta función se encuentra actualmente operativa y está disponible parael sistema.
indica que no es.
Haga clic en el icono para cambiar la configuración.
Predeterminado
indica que esta función se asigna automáticamente al agregar una nueva identidad.
indica que no es.
Haga clic en el icono para cambiar la configuración.
Cambiar esta configuración no afecta a ninguna identidad existente. Solo se aplicacuando se crea una nueva identidad. Por ejemplo, puede cambiar estas configuracionespara inscribir varias identidades con el mismo conjunto de funciones en una sola sesión,o usarlas para definir un conjunto común de funciones aplicable a todas las identidades.
Eliminar una función 72

Característica Descripción
Fecha inicial Indica la fecha de activación de esta función.
Fecha dedetención Indica la fecha de desactivación de esta función.
EliminarHaga clic en para eliminar esta función de la base de datos.
NOTA: Los grupos predeterminados no se pueden eliminar.
Agregar nuevafunción Haga clic en este botón para agregar una nueva función.
Crear nuevoinforme Haga clic en este botón para generar un informe de todas las funciones del sistema.
Use la función Buscar para encontrar una función en la base de datos:
l Seleccione los criterios en la lista desplegable del campo Buscar.
l Introduzca o seleccione el valor de búsqueda en el campo Valor de búsqueda.
l Haga clic enAgregar criterios para agregar una búsqueda adicional y, a continuación, repita lospasos de los puntos anteriores para cada criterio adicional. Agregue tantos filtros de búsqueda comonecesite para cumplir sus criterios de búsqueda.
l En la lista desplegable a la derecha del botón Buscar, seleccione si los valores introducidos en loscampos se deben combinar en un solo criterio de búsqueda (Y) o bien utilizarse como criterios debúsqueda separados (O).
Si se selecciona Y, solo se mostrarán las funciones que se ajusten a todos los criterios introducidos.Si se seleccionaO, se mostrarán las funciones que se ajusten a uno o varios de los criteriosintroducidos.
l En cualquier momento puede hacer clic en Borrar búsqueda para borrar todos los campos.
l Para eliminar una sola fila de criterios, haga clic en Eliminar.
Página Funciones - Funciones: agregar funciones
Cuando haga clic enAgregar función desde la página Buscar funciones, se mostrará la página Agregarfunción. Introduzca los detalles necesarios.
Característica Descripción
Nombre Introduzca el nombre de esta función.
Principal
En la lista desplegable, seleccione el elemento principal de esta función.
En la lista desplegable solo aparecen las funciones que se han definido en el sistema. Lafunción secundaria heredará todos los permisos de acceso definidos en la funciónprincipal. Además, no puede eliminar una función principal hasta que se eliminan todossus elementos secundarios.
NOTA: Esta es una característica avanzada y solo se recomienda para los operadoresexperimentados.
Fecha inicialEspecifique la fecha de activación para esta función. Haga clic en el campo para usar elcalendario.
Fecha de Especifique la fecha de desactivación para esta función. Haga clic en el campo para usar
Página Funciones - Funciones: agregar funciones 73

Característica Descripción
detención el calendario.
InstaladoSeleccione esta casilla para indicar que esta función se encuentra actualmente operativay está disponible para el sistema.
Predeterminado
Marque esta casilla para indicar que esta función se asigna automáticamente al agregaruna nueva identidad.
La activación de esta configuración no afecta a ninguna identidad existente. Solo seaplica cuando se crea una nueva identidad. Deberá editar las identidades existentes sidesea que se les aplique esta función.
Particiones
NOTA: Si no hay particiones definidas para este sistema, esta función no está disponible.
Haga clic para seleccionar una partición, o haga clic y arrastre, pulse Mayús y haga clic, opulse Ctrl y haga clic para seleccionar varias particiones de la lista desplegable. Solo lasparticiones que puede ver o administrar aparecen en esta lista. Si no selecciona unapartición, cualquier operador de ACM podrá ver o administrar el elemento.
Para obtener más información, consulte Administración de un sistema ACM conparticiones en la página 104.
Además, hay dos botones situados en la parte inferior de la página:
Característica Descripción
Haga clic en este botón para guardar los cambios y abra el Administrador deBiometric Enrollment para inscribirse y registrar la huella dactilar para estaidentidad.
Este campo solo se muestra para los tokens de datos biométricos de ViRDI.Está activa cuando se está ejecutando BE Manager.
El botón aparece en gris si no se está ejecutando BE Manager:
Si su cliente ACM se está ejecutando en un navegador web Chrome o Firefox ysabe que BE Manager se está ejecutando aunque este botón aparezca en gris,se puede iniciar una conexión abriendo la dirección URLhttps://avobiometric.loc:9875 o en su navegador web.
Haga clic en este botón para guardar los cambios.
Haga clic en este botón para descartar los cambios.
Página Funciones - Funciones: editar funciones
Cuando haga clic en el nombre de una función desde la página Buscar funciones, se mostrará la páginaEditar funciones. Seleccione la pestaña Editar funciones para volver a esta página.
Esta página le permite editar los ajustes generales de la función. Realice los cambios necesarios.
Página Funciones - Funciones: editar funciones 74

Característica Descripción
Nombre Introduzca el nombre de esta función.
Principal
En la lista desplegable, seleccione el elemento principal de esta función.
En la lista desplegable solo aparecen las funciones que se han definido en el sistema. Lafunción secundaria heredará todos los permisos de acceso definidos en la funciónprincipal. Además, no puede eliminar una función principal hasta que se eliminan todossus elementos secundarios.
NOTA: Esta es una característica avanzada y solo se recomienda para los operadoresexperimentados.
Fecha inicialEspecifique la fecha de activación para esta función. Haga clic en el campo para usar elcalendario.
Fecha dedetención
Especifique la fecha de desactivación para esta función. Haga clic en el campo para usarel calendario.
InstaladoSeleccione esta casilla para indicar que esta función se encuentra actualmente operativay está disponible para el sistema.
Predeterminado
Marque esta casilla para indicar que esta función se asigna automáticamente al agregaruna nueva identidad.
La activación de esta configuración no afecta a ninguna identidad existente. Solo seaplica cuando se crea una nueva identidad. Deberá editar las identidades existentes sidesea que se les aplique esta función.
Particiones
NOTA: Si no hay particiones definidas para este sistema, esta función no está disponible.
Haga clic para seleccionar una partición, o haga clic y arrastre, pulse Mayús y haga clic, opulse Ctrl y haga clic para seleccionar varias particiones de la lista desplegable. Solo lasparticiones que puede ver o administrar aparecen en esta lista. Si no selecciona unapartición, cualquier operador de ACM podrá ver o administrar el elemento.
Para obtener más información, consulte Administración de un sistema ACM conparticiones en la página 104.
Además, hay tres botones en la parte inferior de la página:
Característica Descripción
Haga clic en este botón para guardar los cambios.
Haga clic en este botón para descartar los cambios.
Crear nuevoinforme Haga clic en este botón para generar un informe en PDF en esta función.
Página Funciones - Grupos de acceso
Cuando seleccione la pestaña Grupos de acceso, se mostrará la página Grupos de acceso. Los grupos deacceso son conjuntos de permisos de acceso físico, como niveles de acceso a puertas y ascensores.
Esta página le permite asignar grupos de acceso a esta función.
Página Funciones - Grupos de acceso 75

Característica Descripción
Disponible
Una lista de los grupos de acceso que se han configurado en el sistema.
Para asignar un grupo de acceso a esta función, seleccione el grupo de acceso y, a
continuación, haga clic en .
Miembros
Una lista de los grupos de acceso que se han asignado a esta función.
Para eliminar un grupo de acceso a esta función, seleccione el grupo de acceso y, a
continuación, haga clic en .
Haga clic en este botón para guardar los cambios.
Haga clic en este botón para descartar los cambios.
NOTA: Puede seleccionar varias entradas con la tecla Ctrl oMayús.
Página Funciones - Delegar
Cuando seleccione la pestaña Delegar, se mostrará la página Delegar. Las delegaciones son conjuntos decomandos permitidos dentro de la aplicación ACM.
Esta página le permite asignar delegaciones a la función.
Característica Descripción
Disponible
Una lista de las delegaciones que se han configurado en el sistema.
Para agregar una delegación a esta función, seleccione la delegación en la lista Disponible
y, a continuación, haga clic en para moverla a la lista Miembros.
Miembros
Una lista de las delegaciones que se han asignado a esta función.
Para suprimir una delegación de esta función, seleccione la delegación en la lista
Miembros y, a continuación, haga clic en para moverla a la lista Disponible.
Haga clic en este botón para guardar los cambios.
Haga clic en este botón para descartar los cambios.
NOTA: Puede seleccionar varias entradas con la tecla Ctrl oMayús.
Página Funciones - Enrutamiento
Cuando seleccione la pestaña Enrutamiento, se mostrará la página Enrutamiento. Los grupos deenrutamiento permiten que determinados usuarios supervisen tipos de eventos y componentesespecíficos durante un intervalo de tiempo especificado.
Esta página le permite asignar grupos de enrutamiento a la función.
Característica Descripción
Disponible Una lista de los grupos de enrutamiento que se han definido en el sistema.
Página Funciones - Delegar 76

Característica Descripción
Para asignar un grupo de enrutamiento a esta función, seleccione el grupo de enrutamiento
y, a continuación, haga clic en .
Miembros
Una lista de los grupos de enrutamiento que se han asignado a esta función.
Para eliminar un grupo de enrutamiento de esta función, seleccione el grupo de
enrutamiento y, a continuación, haga clic en .
Haga clic en este botón para guardar los cambios.
Haga clic en este botón para descartar los cambios.
NOTA: Puede seleccionar varias entradas con la tecla Ctrl oMayús.
Funciones - Asignar funciones
Cuando seleccione la pestaña Asignar funciones, se mostrará la página Asignar funciones. Esta página lepermite especificar qué funciones los miembros de esta función pueden asignar a otras identidades. Porejemplo, supongamos que desea permitir que un Administrador de distintivos asigne funciones dederechos de acceso a las instalaciones. Sin embargo, es posible que no desee permitir que unAdministrador de distintivos asigne un Superadministrador o Supervisor de supervisión a un usuario.
Característica Descripción
Disponible
Una lista de las funciones que se han configurado en el sistema.
Para permitir que los miembros de esta función asignen una función específica a otras
identidades, seleccione la función y, a continuación, haga clic en .
Miembros
Una lista de las funciones que el usuario puede asignar a otros.
Para eliminar una función de esta lista, seleccione la función y, a continuación, haga clic en
.
Haga clic en este botón para guardar los cambios.
Haga clic en este botón para descartar los cambios.
NOTA: Puede seleccionar varias entradas con la tecla Ctrl oMayús.
Página Funciones - Acceso
Al seleccionar la pestaña Acceso en la pantalla Función: editar, se muestra una lista de funcionesprincipales y secundarias, identidades, grupos de acceso y puertas asociadas a esta función.
Característica Descripción
Funcionessecundarias
Una lista de las funciones secundarias de esta función.
Haga clic en + o - junto a cada función para mostrar u ocultar las identidades que estánasociadas con dicha función.
Funciones - Asignar funciones 77

Característica Descripción
Identidades Una lista de las identidades que sonmiembros de la función.
Principal
La función principal de esta función.
Haga clic en + o - junto a la función principal para mostrar u ocultar los grupos de acceso ylas puertas que están asignadas a dicha función.
Grupos deacceso Una lista de los grupos de acceso que están asignados a la función.
Puertas Una lista de las puertas asignadas a la función
Página Funciones - Auditoría
Cuando seleccione la pestaña Auditoría, se mostrará la página Auditoría, así como un registro de todos loscambios que se han realizado a esta función.
Característica Descripción
Fecha La fecha y la hora en las que se modificó esta función.
Operador El usuario que ha modificado esta función.
Atributo El detalle de las funciones específicas que se ha modificado.
AntesIdentifica cuál era el detalle de la función antes de que se modificara.
Si está en blanco, no había ningún valora anterior.
Después Identifica el detalle de la función al cual se ha cambiado.
Crear nuevoinforme Haga clic en este botón para crear un informe en PDF con los detalles en esta página.
Configuración de políticas
Las políticas definen las regulaciones de acceso para puertas, entradas y salidas. Por ejemplo, puedeespecificar el número de intentos de introducción del PIN permitidos en una entrada del teclado o elperiodo de tiempo durante el cual un usuario puede permanecer en una zona. Use políticas para anular losajustes que se han configurado para las puertas, entradas y salidas individuales.
Para las puertas, también puede definir políticas de puertas prioritarias para situaciones de alta prioridad yde emergencia. Una política de puertas de prioridad reemplaza los ajustes actuales para un grupo depuertas, incluidas las configuraciones aplicadas por otras políticas de puertas, acciones globales prioritariasy no prioritarias, especificaciones de trabajo y macros.
Las políticas habilitadas con prioridad están destinadas a respaldar los procedimientos operativos deemergencia en su centro, incluidas las situaciones potencialmente mortales (como incendios, tornados,terremotos o ataques físicos) y situaciones peligrosas (como derrames de productos químicos, fugas de gaso explosiones). Estas políticas requieren permisos especiales para configurarse y usan opcionesespecíficas para operar. Para obtener más información, consulte Situaciones de prioridad en la página 370.
Las políticas se habilitan mediante la función Grupos. Una vez que haya creado una política, debe asignarlaa un grupo de componentes de hardware para que sea efectiva. Todos los usuarios y dispositivos deseguridad que están asignados al grupo se ven afectados por las políticas que están en el grupo.
Página Funciones - Auditoría 78

Una política está en vigor cuando está instalada en el dispositivo ACM.
Agregar una política
Para agregar una nueva política:
1. Seleccione Funciones > Políticas.
2. Haga clic enAgregar nueva política.
Se mostrará la página Agregar políticas.
3. Rellene el campo Nombre.
4. Seleccione los tipos de hardware que desea anular. Entre las opciones se incluyen Puerta, Entrada ySalida.
5. Haga clic en .
Cuando se actualice la página, se mostrará la pantalla Editar política.
6. En función de las opciones que haya seleccionado en la página Agregar política, es posible que estapantalla tenga cualquiera de las siguientes páginas con pestañas:
l Seleccione la pestañaMercury para anular los ajustes de las puertas conectadas a un panelde Mercury Security.
l Seleccione la pestaña Entrada para anular los ajustes de las entradas.
l Seleccione la pestaña Salida para anular los ajustes de las salidas.
Editar una política
Para editar una política existente:
1. Seleccione Funciones > Políticas.
Aparece la lista Políticas.
2. Haga clic en la política que desea editar.
Se mostrará la pantalla Editar política.
3. Desplácese por las páginas con pestañas y realice los cambios necesarios. En función de lasopciones que haya seleccionado en la página Agregar política, es posible que esta pantalla tengacualquiera de las siguientes páginas con pestañas:
l Mercury: utilice esta página para configurar una política para las puertas conectadas a unpanel de Mercury Security.Entrada: utilice esta página para configurar una política para las entradas.
l
l Salida: utilice esta página para configurar una política para las salidas.
NOTA:No olvide hacer clic en para guardar los cambios en cada página.
Agregar una política 79

Eliminar una política
Para eliminar una política existente:
1. Seleccione Funciones > Políticas.
2. En la página Lista de políticas, haga clic en junto a la política que desea eliminar.
3. Cuando se muestre el mensaje de confirmación, haga clic enAceptar.
Lista Políticas
Cuando seleccione Funciones > Políticas, se muestra la lista Políticas. Esta página enumera todas laspolíticas que se han configurado en el sistema.
Características Descripción
NombreEl nombre de esta política.
Haga clic en el nombre para editar los detalles de la política.
Instalado Indica si esta política se comunica con el dispositivo. Sí ( ) o No ( ).
Haga clic en el icono para cambiar el estado.
Puerta Indica si esta política afecta a las puertas.
Entrada Indica si esta política afecta a las entradas.
Salida Indica si esta política afecta a las salidas.
Eliminar Haga clic en para eliminar esta política de la base de datos.
Agregar nuevapolítica Haga clic en este botón para agregar una nueva política.
Crear nuevo informeHaga clic en este botón para generar un informe de todas las políticas en elsistema.
Página Políticas - Agregar políticas
Cuando haga clic enAgregar nueva política desde la lista Políticas, se mostrará la página Agregar políticas.Introduzca los detalles necesarios.
Característica Descripción
Nombre Introduzca el nombre de esta política.
Particiones
NOTA: Si no hay particiones definidas para este sistema, esta función no está disponible.
Haga clic para seleccionar una partición, o haga clic y arrastre, pulse Mayús y haga clic, opulse Ctrl y haga clic para seleccionar varias particiones de la lista desplegable. Solo lasparticiones que puede ver o administrar aparecen en esta lista. Si no selecciona unapartición, cualquier operador de ACM podrá ver o administrar el elemento.
Para obtener más información, consulte Administración de un sistema ACM con particionesen la página 104.
Instalado Seleccione esta casilla para indicar que esta política se encuentra actualmente operativa y
Eliminar una política 80

Característica Descripción
está disponible para el sistema.
Puerta Seleccione esta casilla para modificar las puertas con esta política.
Entrada Seleccione esta casilla para modificara las entradas con esta política.
Salida Seleccione esta casilla para modificar las salidas con esta política.
Particiones
NOTA: Si no hay particiones definidas para este sistema, esta función no está disponible.
Haga clic para seleccionar una partición, o haga clic y arrastre, pulse Mayús y haga clic, opulse Ctrl y haga clic para seleccionar varias particiones de la lista desplegable. Solo lasparticiones que puede ver o administrar aparecen en esta lista. Si no selecciona unapartición, cualquier operador de ACM podrá ver o administrar el elemento.
Para obtener más información, consulte Administración de un sistema ACM con particionesen la página 104.
Haga clic en este botón para guardar los cambios.
Haga clic en este botón para descartar los cambios.
Políticas - Página Política: agregar
Cuando haga clic en la pestaña Política, se mostrará la página Editar políticas. Esta página le permite editarlos ajustes generales de la política.
Realice los cambios necesarios.
Característica Descripción
Nombre Introduzca el nombre de esta política.
Particiones
NOTA: Si no hay particiones definidas para este sistema, esta función no está disponible.
Haga clic para seleccionar una partición, o haga clic y arrastre, pulse Mayús y haga clic, opulse Ctrl y haga clic para seleccionar varias particiones de la lista desplegable. Solo lasparticiones que puede ver o administrar aparecen en esta lista. Si no selecciona unapartición, cualquier operador de ACM podrá ver o administrar el elemento.
Para obtener más información, consulte Administración de un sistema ACM con particionesen la página 104.
InstaladoSeleccione esta casilla para indicar que esta política se encuentra actualmente operativa yestá disponible para el sistema.
Puerta Seleccione esta casilla para modificar las puertas con esta política.
Entrada Seleccione esta casilla para modificara las entradas con esta política.
Salida Seleccione esta casilla para modificar las salidas con esta política.
Particiones
NOTA: Si no hay particiones definidas para este sistema, esta función no está disponible.
Haga clic para seleccionar una partición, o haga clic y arrastre, pulse Mayús y haga clic, opulse Ctrl y haga clic para seleccionar varias particiones de la lista desplegable. Solo lasparticiones que puede ver o administrar aparecen en esta lista. Si no selecciona una
Políticas - Página Política: agregar 81

Característica Descripción
partición, cualquier operador de ACM podrá ver o administrar el elemento.
Para obtener más información, consulte Administración de un sistema ACM con particionesen la página 104.
Haga clic en este botón para guardar los cambios.
Haga clic en este botón para descartar los cambios.
Página Políticas - Mercury Security
Cuando selecciona la pestañaMercury se muestra la página Mercury. Esta página le permite configurar unapolítica que se puede aplicar a un grupo de puertas conectadas a un panel de Mercury Security.
PRECAUCIÓN: Si no se selecciona el Modo de puerta de esta política y no selecciona una programación oselecciona Nunca activa y la política se aplica a un grupo de puertas después de que se haya activado unaAcción global no prioritaria, el Modo de puerta se establece en Solo tarjeta independientemente de laconfiguración de prioridad más alta aplicada por la Acción global.
Característica Descripción
Prioridad
Haga clic en esta casilla de verificación para especificar que esta es una Política depuertas de prioridad. Esta opción solo está habilitada cuando los valores en el Modo debloqueo y Programación personalizada están configurados correctamente.
Los ajustes de una Política de puertas de prioridad se aplica a todas las puertas ypaneles de Mercury Security a los que está asociada la política cuando se activa. UnaPolítica de puertas de prioridad está ideada para ser una respuesta a situacionesprioritarias, como emergencias impredecibles. Para obtener instrucciones detalladas,consulte Situaciones de prioridad en la página 370.
Nombre Introduzca el nombre de esta política de puerta.
Tipo de acceso Seleccione el tipo de acceso para esta política de puerta.
Modo debloqueo
Para una puerta inalámbrica, seleccione el modo de bloqueo que establecerá estapolítica de puertas.
Seleccione Ninguno si está configurando una Política de puertas de prioridad. Estaconfiguración se usa con la configuración en la opción Programación personalizada parahabilitar la casilla de verificación Prioridad.
Modo de puerta
Seleccione el modo de entrada de la puerta cuando el controlador de puerta está enlínea y se comunica con el panel.
Importante:Debe seleccionar un Modo de puerta para cada política de puertas quecree. Si un Modo de puerta no está seleccionado:
l La política no está disponible para usar para una Puerta Anular.
l El Modo de puerta se puede establecer en Solo tarjeta si la política se instaladespués de que se active una Acción global no prioritaria.
Modo de puertasin conexión
Seleccione el modo de entrada utilizado para la puerta si el controlador de puerta ya nose comunica con el panel.
Página Políticas -Mercury Security 82

Característica Descripción
NOTA: Enmuchos casos los lectores enmodo sin conexión requieren una solución muysencilla de entrada o salida debido a las limitaciones de memoria. La opción de Modode puerta sin conexión recomendada es Bloqueado sin acceso.
Modopersonalizado
Seleccione unmodo de puerta adicional que estará activo durante el tiempoespecificado en el campo Programación personalizada.
Programaciónpersonalizada
Defina cuándo estará activo el Modo personalizado.
Seleccione una programación en la lista desplegable. Solo se muestran lasprogramaciones que se han definido en el sistema.
Importante: Seleccione 24 Horas Activo si está configurando una Política de puertas deprioridad. Esta configuración se utiliza con la configuración en la opciónModo debloqueo para habilitar la casilla de verificación Prioridad.
Modo de APB
Seleccione el modo de Anti-Passback (APB) para esta política de puerta.
Para obtener más información sobre los modos Anti-passback, consulte Modos Anti-Passback en la página 178.
Retardo de APB Introduzca el número de segundos antes de que se permita otra entrada de APB.
Dentro del áreaSeleccione el área a la que entra el al pasar por una puerta.
Solo las áreas que se han configurado previamente en el sistema aparecen en esta lista.
Fuera del áreaSeleccione el área de la que sale el usuario al pasar por una puerta.
Solo las áreas que se han configurado previamente en el sistema aparecen en esta lista.
Tiempo deespera del PIN
Introduzca el número de segundos que se permite para que el usuario introduzca un PINantes de que se agote el tiempo.
Intentos deintroduccióndel PIN
Introduzca el número de veces que un usuario puede intentar introducir un PIN antes deque se genere un evento de PIN no válido.
Modo LED
Seleccione el modo LED para especificar cómo se muestran los LED de lector.
Para obtener más información sobre los modos de LED, consulte Modos LED paraMercury Security en la página 258.
Prealarmaretenida
Introduzca el número de segundos que se puede retener abierta una puerta antes deque se emita una prealarma.
En lugar de generar una alarma, envía una señal de advertencia al servidor AccessControl Manager.
Tiempo deacceso estandoabierta
Introduzca el número de segundos que una puerta permanece desbloqueada despuésde pasar una tarjeta.
Tiempo deaccesoestándar
Introduzca el número de segundos que una puerta permanece desbloqueada una vezconcedido el acceso.
Si no se abre la puerta en este tiempo, se bloqueará automáticamente.
Retenidaabierta
Introduzca el número de segundos que se puede retener abierta una puerta antes deque se genere un evento de Puerta retenida abierta.
Página Políticas -Mercury Security 83

Característica Descripción
Accesoampliado
Introduzca el número de segundos que una puerta permanece desbloqueada una vezconcedido el acceso a los titulares de tokens con permisos de acceso ampliado.
Esta función es útil para los usuarios que pueden requerir más tiempo para entrar por unapuerta.
Retenciónampliada
Introduzca el número de segundos que puede retenerse abierta una puerta para losusuarios con permisos de acceso ampliado.
Esta función es útil para los usuarios que pueden requerir más tiempo para entrar por unapuerta.
Modo degolpeo
Seleccione el modo de golpeo.
l Corte breve estando abierta: el golpeo se desactiva cuando se abre la puerta.
l Tiempo de golpeo completo: el golpeo se desactiva cuando finaliza eltemporizador de golpeo.
l Apagar al cerrar: el golpeo se desactiva cuando se cierra la puerta.
Ocultar forzadodurante
Especifique cuándo se ocultarán los eventos de Puerta forzada.
Seleccione una programación en la lista desplegable. Solo se muestran lasprogramaciones que se han definido en el sistema.
Ocultarretencióndurante
Especifique cuándo se ocultarán los eventos de Puerta retenida abierta.
Seleccione una programación en la lista desplegable. Solo se muestran lasprogramaciones que se han definido en el sistema.
Siempre ocultarforzado
En el cuadro desplegable, seleccione VERDADERO para ocultar todos los eventos dePuerta forzada.
Siempre ocultarretención
En el cuadro desplegable, seleccione VERDADERO para ocultar todos los eventos dePuerta retenida abierta.
Atributos de procesamiento de puerta
Activar modode cifrado
Seleccione VERDADERO para permitir al usuario introducir los dígitos de su número detarjeta en el teclado.
Denegarcoacción
Seleccione VERDADERO para denegar el acceso a un usuario que indica coacción enuna puerta.
No impulsargolpeo depuerta en REX
Seleccione VERDADERO para deshabilitar el impulso del golpeo de la puerta cuando seactive la solicitud de salida.
Para configurar una política para las puertas de bloqueo inalámbrico SimonsVoss que noson compatibles con un interruptor de posición de puerta (DPOS), esta casilla debeestablecerse en TRUE.
Requerircontrol de dostarjetas
Seleccione VERDADERO para especificar que son necesarios dos tokens para abrir unapuerta. Esto impone la regla de entrada de dos personas.
Filtro de puertaforzada
Seleccione VERDADERO para filtrar los eventos de puerta forzada.
En caso de que una puerta se cierre lentamente o se cierre de golpe y rebote duranteunos segundos, este filtro permite tres segundos para que se cierre la puerta antes de
Página Políticas -Mercury Security 84

Característica Descripción
generar un evento.
Registrarconcesionesinmediatamente
Normalmente, el sistema registrará un único mensaje para el paso de una tarjeta y unapuerta abierta. Si selecciona VERDADERO, esto registrará dos mensajes diferentes: unocuando se conceda el acceso y otro cuando se abra la puerta. Este evento no seconvierte en un evento Access Control Manager.
Registrar todoel acceso comoutilizado
Seleccione VERDADERO para registrar todos los accesos concedidos conindependencia de si se abrió la puerta o no.
Eventosdetallados
Seleccione VERDADERO para generar eventos detallados de todo el hardware en lapuerta, incluida la ocultación de posición de puerta, la finalización del temporizador y elestado de salida.
Esta función es útil para circunstancias en las que es importante conocer todos losdetalles de un evento.
Usar relé dedesviación Seleccione VERDADERO para permitir el uso de relé de desviación en esta puerta.
No registrartransaccionesRex
Seleccione VERDADERO para deshabilitar el registro de transacciones de solicitud desalida.
Haga clic en este botón para guardar los cambios.
Haga clic en este botón para descartar los cambios.
Crear nuevoinforme Haga clic en este botón para generar un informe en PDF sobre esta política de puerta.
Políticas - Entrada
Al hacer clic en la pestaña Entrada se muestra la página Entrada. Esta página le permite configurar unapolítica para entradas.
Característica Descripción
Nombre Especifique un nombre para la entrada.
EsperaSeleccione el número de unidades (aproximadamente 16 ms cada una) permitidas para laespera.
Retardo de laentrada
Introduzca el número de segundos permitido para la entrada antes de que esta entradaemita una alarma.
Retardo de lasalida
Introduzca el número de segundos permitido para la salida antes de que esta entradaemita una alarma.
Tiempo deretención
Establezca la cantidad de tiempo que la alarma permanecerá en alarma después de volvera su estado normal.
Por ejemplo, si el punto de entrada se pasa a estado de alarma y, a continuación, serestablece, permanecerá en ese estado de alarma de 1 a 15 segundos después de quevuelva a su estado normal antes de registrar el estado normal.
Registro Introduzca el tipo de inicio de sesión que necesite para esta entrada. Los valores válidos
Políticas - Entrada 85

Característica Descripción
son:
l Registrar todos los cambios: Registra todos los cambios que afectan a esta entrada.
l No registrar CoS si está enmascarada: Registra todos los cambios excepto elcambio de estado de los eventos si la entrada actualmente está oculta.
l No registrar CoS de CoS oculto y sin problemas: Registrar todos los cambiosexcepto el cambio de estado de los eventos si la entrada actualmente está oculta yno hay eventos CoS de problemas.
Programación
Defina cuándo está activa esta entrada.
Seleccione una programación en la lista desplegable. Solo se muestran lasprogramaciones que se han definido en el sistema.
Modo
Introduzca el modo utilizado para esta entrada. Las opciones disponibles son lassiguientes:
l Normal: La entrada de puerta es un contacto de puerta normal.
l Sin cierre: La entrada de puerta es un contacto sin bloqueo.
l Cierre: La entrada de puerta es un contacto con bloqueo.
ResistenciaEOL
Seleccione el valor de resistencia EOL que necesite para esta entrada.
Solo los valores de resistencia FDL previamente definidos para este sistema aparecen enesta lista.
HabilitadoSeleccione esta casilla para indicar que esta entrada está conectada y lista paracomunicarse con el host .Access Control Manager
Oculto Seleccione VERDADERO para indicar que esta entrada normalmente está oculta.
Haga clic en este botón para guardar los cambios.
Haga clic en este botón para descartar los cambios.
Página Políticas - Salida
Cuando haga clic en la pestaña Salida se mostrará la página Salida. Esta página le permite configurar unapolítica para las salidas.
Característica Descripción
Nombre Especifique el nombre de la salida.
HabilitadoSeleccione esta casilla para indicar que esta salida está conectada y lista paracomunicarse con el host.Access Control Manager
Modo Seleccione el modo de salida.
Tiempo deimpulso
Introduzca el intervalo de tiempo de pulsos. Este es el número de segundos que seactivará la salida cuando se emita un comando de pulsos.Este campo solo está disponibleen las salidas que no están asociadas a puertas (p. ej., relés auxiliares).
ProgramaciónSeleccione una programación en la lista desplegable. Solo se muestran lasprogramaciones que se han definido en el sistema.
Página Políticas - Salida 86

Característica Descripción
Haga clic en este botón para guardar los cambios.
Haga clic en este botón para descartar los cambios.
Página Políticas - Auditoría
Cuando haga clic en la pestaña Auditoría, se mostrará un registro de todos los cambios que se hanrealizado a esta política.
Característica Descripción
Fecha La fecha y la hora en las que se modificó esta política.
Operador El usuario que ha modificado esta política.
Atributo El campo que se ha modificado.
AntesEl valor en el campo antes de que este cambio fuera efectivo.
Si esta celda está en blanco, indica que no había ningún valor anterior.
Después El valor en el campo después de este cambio fuera efectivo.
Crear nuevo informe Haga clic en este botón para generar un archivo PDF de este historial de auditoría.
Configuración de grupos
La función de grupos permite agrupar los componentes de hardware (cámaras, puertas, etc.) y/o loscomponentes del sistema (identidades, funciones, etc.). Los grupos son útiles para varias funciones, entreellas:
l Aplicar perfiles de identidad a muchas personas a la vez mediante la función de actualización porlotes.
l Aplicar plantillas de puerta a muchas puertas a la vez utilizando la función de actualización por lotes.
l Permitir a los operadores supervisar tipos de eventos y componentes de hardware específicos através de grupos de enrutamiento.
l Asignar políticas para anular los ajustes de un grupo de componentes de hardware.
NOTA: Los grupos no deben confundirse con los grupos de acceso.
Agregar un grupo
Para agregar un nuevo grupo:
1. Seleccione Funciones > Grupos.
2. Haga clic enAgregar nuevo grupo.
Se muestra la página Agregar grupo.
3. Rellene el campo Nombre.
Página Políticas - Auditoría 87

4. Haga clic en .
Cuando se actualiza la página, se muestra la pantalla Editar grupo.
5. Desplácese por las páginas con pestañas y edite los detalles según sea necesario. Las páginas conpestañas incluyen:
l Grupo: utilice esta página para cambiar el nombre del grupo y seleccionar particiones.
l Políticas: utilice esta página para asignar políticas al grupo.
l Miembros: utilice esta página para agregar componentes al grupo.
l Auditoría: utilice esta página para ver un registro de todos los cambios que se han realizadoen este grupo.
Edición de un grupo
Para editar un grupo existente:
1. Seleccione Funciones > Grupos.
Se muestra la lista Grupos.
2. Haga clic en el nombre del grupo que desea editar.
Se muestra la página Editar grupo.
3. Desplácese por las páginas con pestañas y realice los cambios necesarios. Las páginas conpestañas incluyen:
l Grupo: utilice esta página para editar el nombre del grupo y ver los miembros y las políticasactuales del grupo.
l Políticas: utilice esta página para seleccionar las políticas del grupo.
l Miembros: utilice esta página para seleccionar los componentes del grupo.
l Auditoría: utilice esta página para ver un registro de todos los cambios que se han realizadoen este grupo.
NOTA:No olvide hacer clic en para guardar los cambios en cada página.
Asignar políticas a los grupos
Para asignar políticas a un grupo:
1. Seleccione Funciones > Grupos.
Se muestra la lista Grupos.
2. En la lista Grupos, haga clic en el nombre del grupo que desea editar.
Se muestra la página Editar grupo.
3. Seleccione la pestaña Políticas.
Edición de un grupo 88

4. En la lista Disponible, seleccione todas las políticas que desee asignar al grupo y, a continuación,
haga clic en .
La política se agrega a la lista Miembros para mostrar que ahora está asignada.
Para eliminar una función del usuario, seleccione la función de la lista Miembros y, a continuación,
haga clic en .
NOTA: Puede seleccionar varias entradas con la tecla Ctrl oMayús.
5. Haga clic en .
Asignación de miembros a grupos
Un grupo puede contener cualquier número de miembros. Los miembros de un grupo pueden serelementos de hardware (cámaras, puertas, etc.) o elementos del sistema (identidades, funciones, etc.).
Para asignar miembros a un grupo:
1. Seleccione Funciones > Grupos.
Se muestra la lista Grupos.
2. En la lista Grupos, haga clic en el nombre del grupo que desea editar.
Se muestra la página Editar grupo.
3. Seleccione la pestañaMiembros.
4. En la lista desplegable Tipo, seleccione el tipo de elemento que desea agregar al grupo.
Cuando haya seleccionado un tipo, los artículos relevantes aparecerán en la ventana Disponible.
NOTA: Si hay diez o más entradas en la lista de la ventana Disponible, se mostrará una búsquedaestándar (esto se puede utilizar para reducir la lista). Si hay más de 2000 entradas, se mostrará unabúsqueda avanzada que le permitirá reducir la lista.
5. En la lista Disponible, seleccione todos los elementos que desee asignar como miembros del grupo
y, a continuación, haga clic en .
La función se agrega a la lista Miembros para mostrar que ya está asignada.
Para eliminar un elemento del grupo, seleccione el elemento en la lista Miembros y, a continuación,
haga clic en .
NOTA: Puede seleccionar varias entradas con la tecla Ctrl oMayús.
6. Haga clic en .
Asignación demiembros a grupos 89

Creación de un grupo de hardware para el enrutamiento
Para usar grupos de enrutamiento, debe crear un grupo que contenga los orígenes de interés de loseventos. Los orígenes de los eventos deben ser componentes de hardware. Para obtener más informaciónsobre los grupos de enrutamiento, consulte Enrutamiento de eventos a la pantalla Supervisar en lapágina 111.
1. Seleccione Funciones > Grupos.
Se muestra la lista Grupos.
2. Haga clic enAgregar nuevo grupo.
Se muestra la página Agregar grupo.
3. Rellene el campo Nombre.
4. Seleccione una partición para el grupo de hardware.
Esto es importante para el enrutamiento si no desea que los operadores de diferentes particionesvean este grupo de hardware.
5. Haga clic en .
Se muestra la pantalla Editar grupo.
6. Seleccione la pestañaMiembros.
7. En la lista desplegable Tipo, seleccione un tipo de componente de hardware.
NOTA:No seleccione Identidad ni Función, ya que no se pueden enrutar.
8. Seleccione los componentes de hardware que desea agregar al grupo.
9. Repita los dos pasos anteriores si desea agregar distintos tipos de componentes de hardware algrupo.
10. Haga clic en .
Uso de políticas para anular los ajustes de hardware
1. Seleccione Funciones > Políticas.
2. Cree una política. Para obtener más información sobre cómo crear una política, consulte Agregar unapolítica en la página 79.
3. Seleccione Funciones > Grupos.
Se muestra la lista Grupos.
4. Haga clic enAgregar nuevo grupo.
Se muestra la página Agregar grupo.
5. Rellene el campo Nombre y, a continuación, haga clic en .
Cuando se actualiza la página, se muestra la pantalla Editar grupo.
Creación de un grupo de hardware para el enrutamiento 90

6. Seleccione la pestaña Políticas.
7. Seleccione la política que desee agregar al grupo y, a continuación, haga clic en .
8. Seleccione la pestañaMiembros.
9. En la lista desplegable Tipo, seleccione un tipo de componente de hardware.
NOTA:No seleccione Identidad ni Función, ya que la política no les afecta.
10. Seleccione los componentes de hardware que desee anular y, a continuación, haga clic en .
La política especificada anulará el hardware del grupo.
Realización de una actualización por lotes de plantilla o identidad
La función Actualización por lotes en la página Roles le permite asignar un perfil de identidad a un grupo deidentidades, o una plantilla de puerta a un grupo de puertas del mismo fabricante. Esto es útil para aplicarconfiguraciones estándar nuevas o modificadas a un grupo de identidades o puertas.
ADVERTENCIA: Existe el riesgo de perder un informe de actualización por lotes de plantilla de puertadebido a ventanas emergentes bloqueadas en su navegador web. Cuando se realiza una actualización porlotes de plantilla de puerta en un grupo de puertas, se genera un informe que puede guardar en su sistemalocal. Si el navegador web bloquea las ventanas emergentes del cliente ACM, el informe no se puedeguardar. Su navegador web le notificará que la ventana emergente está bloqueada y le ofrecerá la opciónde desbloquear la ventana emergente. Para guardar el informe (y todos los informes futuros), debe habilitarlas ventanas emergentes en su navegador web desde su cliente ACM. Para obtener instrucciones sobrecómo habilitar ventanas emergentes, consulte los archivos de Ayuda para su navegador web.
1. Seleccione Funciones > Grupos.
Se muestra la lista Grupos.
2. Desde la columna Actualización por lotes, haga clic en junto al grupo de identidades o grupode puertas que desea actualizar.
Aparece el cuadro de diálogo Actualización por lotes.
3. En la lista desplegable, elija el perfil de identidad o la plantilla de puerta que desea aplicar a losmiembros de este grupo.
Solo los perfiles de identidad previamente definidos por el sistema aparecen en esta lista.
4. Haga clic en .
NOTA: Si está realizando una actualización por lotes de plantilla de puerta en un grupo de puertas, sele pedirá que guarde el informe generado por el sistema (si las ventanas emergentes del clienteACM están desbloqueadas), o su navegador web le notificará que se ha bloqueado la ventanaemergente.
Todos los miembros de este grupo tienen ahora los valores de campo definidos por el perfil de identidad ola plantilla de puerta.
Realización de una actualización por lotes de plantilla o identidad 91

Programación de una actualización por lotes de puerta o identidad
Para programar una actualización por lotes:
1. Seleccione Funciones > Grupos.
Se muestra la lista Grupos.
2. Haga clic en en la columna Programador.
Se muestra el cuadro de diálogo Especificación de trabajo - General.
3. Rellene los detalles según sea necesario.
4. Haga clic en Siguiente.
Se muestra el cuadro de diálogo Especificación de trabajo - Programación.
5. Enlalistadesplegable,especifiquelafrecuenciaconquedeseaqueseproduzcaestaactualización.
Según el valor que seleccione, aparecerán campos adicionales.
6. Rellene los detalles según sea necesario.
7. Haga clic en Siguiente.
Se muestra el cuadro de diálogo Especificación de trabajo - Resumen.
8. Haga clic en Enviar para programar este trabajo.
El trabajo está programado.
Eliminar un grupo
Para eliminar un grupo existente:
1. Seleccione Funciones > Grupos.
2. En la lista Grupos, haga clic en junto al grupo que desea eliminar.
3. Cuando se muestre el mensaje de confirmación, haga clic enAceptar.
Lista Grupos
Al seleccionar Funciones > Grupos, se muestra la lista Grupos. Esta página muestra todos los grupos que sehan configurado en el sistema.
Característica Descripción
NombreEl nombre de este grupo.
Haga clic en el nombre para editar los detalles del grupo.
Miembros El número de miembros asignados al grupo.
Política El número de políticas asignadas al grupo.
Actualizaciónpor lotes Haga clic en para llevar a cabo una actualización por lotes.
Programación de una actualización por lotes de puerta o identidad 92

Característica Descripción
Programador Haga clic en para programar una o más actualizaciones por lotes.
Eliminar Haga clic en para eliminar este grupo de la base de datos.
Agregar nuevogrupo Haga clic en este botón para agregar un nuevo grupo.
Crear nuevoinforme Haga clic en este botón para generar un informe de todos los grupos del sistema.
Página Grupos - Agregar grupo
Al hacer clic enAgregar nuevo grupo en la lista Grupos, se muestra la página Agregar grupo. Introduzca losdetalles necesarios en cada pestaña.
Nombre Introduzca el nombre de este grupo.
Particiones
NOTA: Si no hay particiones definidas para este sistema, esta función no está disponible.
Haga clic para seleccionar una partición, o haga clic y arrastre, pulse Mayús y haga clic, opulse Ctrl y haga clic para seleccionar varias particiones de la lista desplegable. Solo lasparticiones que puede ver o administrar aparecen en esta lista. Si no selecciona unapartición, cualquier operador de ACM podrá ver o administrar el elemento.
Para obtener más información, consulte Administración de un sistema ACM con particionesen la página 104.
Políticas Seleccione las políticas que quiera asociar a este grupo.
Miembros Seleccione los miembros que quiera asociar a este grupo.
Haga clic en este botón para guardar los cambios.
Haga clic en este botón para descartar los cambios.
Página Grupos - Editar grupos
Al hacer clic en la pestaña Grupo, se muestra la página Editar grupos. Esta página le permite cambiar elnombre de este grupo y ver qué políticas e identidades están asociadas actualmente a este grupo.
Página Grupos - Políticas
Cuando selecciona la pestaña Políticas, se muestra la página Políticas. Las políticas son normativas deacceso que pueden establecerse para puertas, entradas y salidas.
Esta página le permite asignar políticas a este grupo.
Característica Descripción
Disponible
Una lista de políticas que se han configurado en el sistema.
Para agregar una política a este grupo, seleccione la política en la lista Disponible y, a
continuación, haga clic en para moverla a la lista de Miembros.
Miembros Una lista de políticas que actualmente están asociadas a este grupo.
Página Grupos - Agregar grupo 93

Característica Descripción
Para eliminar una política del grupo, seleccione la política en la lista Miembros y, a
continuación, haga clic en para moverla a la lista Disponible.
Haga clic en este botón para guardar los cambios.
Haga clic en este botón para descartar los cambios.
NOTA: Puede seleccionar varias entradas con la tecla Ctrl oMayús.
Página Grupos - Miembros
Al seleccionar la pestañaMiembros, se muestra la página Miembros. Los grupos pueden contener cualquiernúmero de componentes de hardware (cámaras, puertas, etc.) o componentes del sistema (identidades,funciones, etc.).
Esta página le permite asignar componentes al grupo.
Característica Descripción
Tipo
Seleccione el tipo de componente que desea agregar a este grupo.
Cuando selecciona un tipo, los componentes relevantes aparecen en la ventanaDisponible.
Disponible
Una lista de los componentes disponibles en el sistema.
Para asignar un componente a este grupo, seleccione el componente y, a continuación,
haga clic en .
Miembros
Una lista de los componentes asignados al grupo.
Para eliminar un componente de este grupo, seleccione el componente y, a continuación,
haga clic en .
Haga clic en este botón para guardar los cambios.
Haga clic en este botón para descartar los cambios.
NOTA: Puede seleccionar varias entradas con la tecla Ctrl oMayús.
Página Grupos - Auditoría
Cuando haga clic en la pestaña Auditoría, se mostrará un registro de todos los cambios que se hanrealizado a este grupo.
Característica Descripción
Fecha La fecha y la hora en que se modificó este grupo.
Operador El usuario que ha modificado este grupo.
Atributo El campo que se ha modificado.
Página Grupos -Miembros 94

Característica Descripción
AntesEl valor en el campo antes de que este cambio fuera efectivo.
Si esta celda está en blanco, indica que no había ningún valor anterior.
Después El valor en el campo después de este cambio fuera efectivo.
Crear nuevoinforme Haga clic en este botón para generar un archivo PDF de este historial de auditoría.
Administrar el acceso a las puertas
Los grupos de acceso son conjuntos de permisos de acceso físicos para puertas y niveles de acceso deascensor.
Para poder crear grupos de acceso, primero debe configurar las puertas. Si desea controlar el acceso a lasplantas de un edificio, primero también debe configurar los niveles de acceso del ascensor. Para obtenermás información sobre los niveles de acceso del ascensor, seleccione Administrar el acceso del ascensoren la página 116.
Una vez que haya creado un grupo de acceso, debe asignarlo a una función para que sea efectivo. Estopermite a los miembros de la función acceder a las puertas y niveles de acceso de ascensor especificadosen el grupo de acceso.
Adición de grupos de acceso
Si desea controlar el acceso a las plantas del edificio, debe crear niveles de acceso del ascensor. Paraobtener más información sobre los niveles de acceso del ascensor, seleccione Administrar el acceso delascensor en la página 116. Se recomienda configurar las puertas y los niveles de acceso del ascensor antesde crear grupos de acceso.
Para agregar un nuevo grupo de acceso:
1. Seleccione Funciones > Grupos de acceso.
Se muestra la lista Grupos de acceso.
2. En la lista Grupos de acceso, haga clic enAgregar nuevo grupo de acceso.
Se muestra la página Agregar grupo de acceso.
3. Especifique un nombre para el nuevo grupo de acceso.
4. Seleccione un dispositivo para gestionar el grupo de acceso.
5. Complete el resto de la página con los detalles necesarios.
6. Haga clic en .
Se muestra la página Editar grupos de acceso.
Administrar el acceso a las puertas 95

7. Seleccione las puertas que desea agregar al grupo de acceso.
Paraagregarunaopción,seleccione laopciónenla listaDisponible y,acontinuación,hagaclicen .
Para eliminar una opción, seleccione la opción en la lista Miembros y haga clic en .
Sugerencia: Pulse MAYÚS y haga clic para seleccionar varias opciones de manera secuencial. PulseCtrl y haga clic para seleccionar varias opciones individuales.
8. Haga clic en .
9. Una vez que haya creado un grupo de acceso, debe asignarlo a una función para que sea efectivo.Para obtener más información, consulte Asignar un grupo de acceso a una función en la página 70.
Editar un Grupo de acceso
1. Seleccione Funciones > Grupos de acceso.
Aparece la lista Grupos de acceso.
2. Haga clic en el nombre del grupo de acceso que desea editar.
Se muestra la página Editar grupo de acceso.
3. Desplácese por las páginas con pestañas y realice los cambios necesarios. Las páginas conpestañas incluyen:
l Editar: utilice esta página para editar el grupo de acceso
l Acceso: utilice esta página para ver las puertas, los roles y las identidades que se encuentranen este grupo de acceso
l Auditoría: utilice esta página para ver un registro de todos los cambios que se han realizadoen este grupo de acceso.
NOTA:No olvide hacer clic en para guardar los cambios en cada página.
Eliminar un grupo de acceso
NOTA: Solo puede eliminar los grupos de acceso que no están vinculados a ninguna función.
Para poder eliminar un grupo de acceso, primero debe quitar el grupo de acceso de la función asociada.Para obtener más información, consulte Asignar un grupo de acceso a una función en la página 70.
1. Seleccione Funciones > Grupos de acceso.
Se muestra la lista Grupos de acceso.
2. En la lista Grupos de acceso, haga clic en junto al grupo de acceso que desea eliminar.
3. Cuando se muestre el mensaje de confirmación, haga clic enAceptar.
Editar un Grupo de acceso 96

Grupos de acceso - Ejemplo
Este es un escenario para ejemplificar el uso de los grupos de acceso: Un usuario tiene asignado unafunción y un token. La función asignada puede contener uno o varios grupos de acceso. Cada grupo deacceso especifica los permisos de acceso a una o más puertas y paneles durante un determinado intervalode tiempo. Cuando se descarga un token, recibe permisos de acceso a las puertas que se hanespecificado por la función.
Un ejemplo de trabajo sería:
1. Cree una función llamada "Función de RH" que incluya dos grupos de acceso.El
l Grupo de acceso 1 tiene la Programación 9 a. m. - 5 p. m. lun-vie y la puerta "Puerta delantera"en el Panel 1.El
l Grupo de acceso 2 tiene la Programación 11 a. m. - 2 p. m. lun-vie y la puerta "Puerta de la salade descanso" en el Panel 2.
2. Asigne la función de RR.HH. a un usuario.
3. Cree un token para el usuario llamado Token A con el número interno 12345.
Para descargar estos permisos de acceso a los paneles apropiados, el programa debe realizar estasoperaciones:
l Asignar un grupo de acceso al Panel 1 con una programación 9 a. m. - 5:00 p. m. lun-vie y la puerta"Puerta delantera". Dar nombre al Grupo de acceso 1.
l Asignar un grupo de acceso al Panel 2 con una programación 11 a. m. - 2:00 p. m. lun-vie y la puerta"Puerta de la sala de descanso". Dar nombre al Grupo de acceso 2.
l Descargar el Token A en el Panel 1 - Número de Token 12345, AG 1.
l Descargar el Token A en el Panel 2 - Número de Token 12345, AG 2.
Asignar un grupo de acceso a una función
Debe asignar un grupo de acceso a una función para que sea efectivo.
1. Haga clic en Funciones.
Se muestra la lista Funciones.
2. En la lista Funciones, haga clic en la función que desea editar.
Se mostrará la pantalla Editar función.
3. Seleccione la pestaña Grupos de acceso.
4. Seleccione los grupos de acceso que desea agregar a la función.
Paraagregarunaopción,seleccione laopciónenla listaDisponible y,acontinuación,hagaclicen .
Para eliminar una opción, seleccione la opción en la lista Miembros y haga clic en .
Grupos de acceso - Ejemplo 97

Sugerencia: Pulse MAYÚS y haga clic para seleccionar varias opciones de manera secuencial. PulseCtrl y haga clic para seleccionar varias opciones individuales.
5. Haga clic en .
Ahora todas las personas con esta función tendrán los permisos de acceso definidos por el grupo deacceso.
Lista Grupos de acceso
Al seleccionar Funciones > Grupos de acceso, se muestra la lista Grupos de acceso.
Esta página muestra todos los Grupos de Acceso que se han configurado en el sistema.
Característica Descripción
NombreEl nombre del grupo de acceso.
Haga clic en el nombre para editar el grupo de acceso.
Dispositivo Identifica el nombre del dispositivo que mantiene este grupo de acceso.
InstaladoIndica si este grupo de acceso se comunica con el dispositivo. Haga clic en
para seleccionar Sí o en para seleccionar No.
N.º puertas Especifica el número de puertas asociadas a este grupo de acceso.
Funciones Una lista de las funciones de las que es miembro este grupo de acceso.
Eliminar
Haga clic en para eliminar el grupo de acceso.
NOTA:No puede eliminar los grupos de acceso que se han asignado a funcionesespecíficas.
Agregar nuevogrupo de acceso Haga clic en este botón para agregar un nuevo grupo de acceso.
Crear nuevoinforme
Haga clic en este botón para generar un informe de todos los grupos de acceso delsistema.
Página Grupos de acceso - Agregar grupo de acceso
Cuando hace clic enAgregar nuevo grupo de acceso en la lista Grupos de acceso, aparece la páginaAgregar grupo de acceso. Introduzca los detalles necesarios.
Característica Descripción
Nombre Introduzca el nombre de este grupo de acceso.
Particiones
NOTA: Si no hay particiones definidas para este sistema, esta función no está disponible.
Haga clic para seleccionar una partición, o haga clic y arrastre, pulse Mayús y haga clic, opulse Ctrl y haga clic para seleccionar varias particiones de la lista desplegable. Solo lasparticiones que puede ver o administrar aparecen en esta lista. Si no selecciona unapartición, cualquier operador de ACM podrá ver o administrar el elemento.
Para obtener más información, consulte Administración de un sistema ACM con
Lista Grupos de acceso 98

Característica Descripción
particiones en la página 104.
Dispositivo En la lista desplegable, seleccione el dispositivo que administra este grupo de acceso.
Programación
Especifique cuándo está activo el grupo de acceso.
Seleccione una programación en la lista desplegable. Solo se muestran lasprogramaciones que se han definido en el sistema.
Nivel deacceso deascensor
Seleccione el nivel de acceso de ascensor que se aplica a este grupo de acceso.
Solo los niveles de acceso de ascensor que se han definido en el sistema aparecen enesta lista.
InstaladoSeleccione esta casilla para indicar que este grupo de acceso está actualmente operativoy está disponible para el sistema.
Disponible
Una lista de puertas disponibles que están asociadas con el dispositivo especificado.
Para agregar una puerta a este grupo de acceso, seleccione la puerta en la lista Disponible
y, a continuación, haga clic en para moverla a la lista de Miembros.
Miembros
Una lista de las puertas que forman parte de este grupo de acceso.
Para eliminar una puerta de este grupo de acceso, seleccione una puerta en la lista
Miembros y, a continuación, haga clic en para moverla a la lista Disponible.
Haga clic en este botón para guardar los cambios.
Haga clic en este botón para descartar los cambios.
Página Grupos de acceso - Grupo de acceso: editar
Cuando hace clic en el nombre de un Grupo de acceso desde la lista Grupos de acceso, se muestra lapágina Editar grupos de acceso. Haga clic en la pestaña Editar para volver a esta página.
Esta página permite editar los ajustes generales para el grupo de acceso. Realice los cambios necesarios.
Característica Descripción
Nombre Introduzca el nombre de este grupo de acceso.
Particiones
NOTA: Si no hay particiones definidas para este sistema, esta función no está disponible.
Haga clic para seleccionar una partición, o haga clic y arrastre, pulse Mayús y haga clic, opulse Ctrl y haga clic para seleccionar varias particiones de la lista desplegable. Solo lasparticiones que puede ver o administrar aparecen en esta lista. Si no selecciona unapartición, cualquier operador de ACM podrá ver o administrar el elemento.
Para obtener más información, consulte Administración de un sistema ACM conparticiones en la página 104.
Dispositivo El dispositivo que administra este grupo de acceso. Este es un campo de solo lectura.
Programación Especifique cuándo está activo el grupo de acceso.
Página Grupos de acceso -Grupo de acceso: editar 99

Característica Descripción
Seleccione una programación en la lista desplegable. Solo se muestran lasprogramaciones que se han definido en el sistema.
Nivel deacceso deascensor
Seleccione el nivel de acceso de ascensor que se aplica a este grupo de acceso.
Solo los niveles de acceso de ascensor que se han definido en el sistema aparecen enesta lista.
InstaladoSeleccione esta casilla para indicar que este grupo de acceso está actualmente operativoy está disponible para el sistema.
Disponible
Una lista de puertas disponibles que están asociadas con el dispositivo especificado.
Para agregar una puerta a este grupo de acceso, seleccione la puerta en la lista Disponible
y, a continuación, haga clic en para moverla a la lista de Miembros.
Miembros
Una lista de las puertas que forman parte de este grupo de acceso.
Para eliminar una puerta de este grupo de acceso, seleccione una puerta en la lista
Miembros y, a continuación, haga clic en para moverla a la lista Disponible.
Haga clic en este botón para guardar los cambios.
Haga clic en este botón para descartar los cambios.
NOTA: Puede seleccionar varias entradas con la tecla Ctrl oMayús.
Página Grupos de acceso - Acceso
Al seleccionar la pestaña Acceso en la pantalla Grupo de acceso: editar, se muestra una lista de puertas,funciones e identidades asociados con este grupo de acceso.
Característica Descripción
Grupo deacceso
El nombre de este grupo de acceso.
Haga clic en el nombre para volver a la página Editar.
PuertasUna lista de las puertas a las que pueden tener acceso las identidades de este grupo deacceso.
Funciones
Una lista de las funciones que están asignadas a este grupo de acceso.
Haga clic en + o - junto a cada función para mostrar u ocultar las identidades que seencuentran en el grupo de acceso a través de la función.
Identidades Una lista de los usuarios que sonmiembros del grupo de acceso.
Página Grupos de acceso - Auditoría
Cuando seleccione la pestaña Auditoría desde la pantalla Grupo de acceso: editar, se mostrará un registrode todos los cambios que se han realizado a este grupo de acceso.
Característica Descripción
Fecha La fecha y la hora en que se modificó este grupo de acceso.
Página Grupos de acceso - Acceso 100

Característica Descripción
Operador El usuario que ha modificado este grupo de acceso.
Atributo El detalle del grupo de acceso específico que se ha modificado.
AntesIdentifica cuál era el nivel de detalle del grupo de acceso antes de que se modificara.
Si está en blanco, no había ningún valora anterior.
Después Identifica el nivel de detalle del grupo de acceso al que se ha cambiado.
Crear nuevoinforme Haga clic en este botón para crear un informe en PDF con los detalles en esta página.
Administrar el acceso en la aplicación
Una delegación es una lista de permisos para una funcionalidad específica dentro del sistema ACM quepuede asignarse a un operario de ACM (o un grupo de operarios) con funciones. Por ejemplo, puede crearuna delegación que contiene solo los permisos que permiten a los operadores configurar los ajustes deidentidad y otras delegaciones que contienen solo los permisos que permiten a los operadores supervisareventos.
Para otorgar permiso a un operario de ACM para usar funciones específicas, cree una delegación quecontenga solo los permisos para usar esas funciones específicas y, a continuación, asigne esa delegación auna función. Solo cuando una función asignada a esa delegación se asigne a un operario, este podráacceder a estas funciones. Por ejemplo, para que un operador valide un certificado SSL desde un servidorLDAP, ese operador debe tener asignada una función que contenga una delegación que incluya el permisoValidar certificado de colaboración.
Una vez que haya creado una delegación, debe asignarla a una función para que sea efectiva.
Agregar una delegación
Para agregar una nueva delegación:
1. Seleccione Funciones > Delegaciones.
Se muestra la lista Delegaciones.
2. Haga clic enAgregar nueva delegación.
Se mostrará la página Agregar delegaciones.
3. Especifique un nombre para la nueva delegación y, a continuación, haga clic en .
Se muestra la página Editar delegaciones.
4. Seleccione los permisos que desea incluir en la delegación.
Paraagregarunaopción,seleccione laopciónenla listaDisponible y,acontinuación,hagaclicen .
Para eliminar una opción, seleccione la opción en la lista Miembros y haga clic en .
Administrar el acceso en la aplicación 101

Sugerencia: Pulse MAYÚS y haga clic para seleccionar varias opciones de manera secuencial. PulseCtrl y haga clic para seleccionar varias opciones individuales.
5. Haga clic en .
6. Una vez que haya creado una delegación, debe asignarla a una función para que sea efectiva. Paraobtener más información, consulte Agregar una delegación a una funciónmás abajo.
Editar una delegación
Para editar una delegación existente:
1. Seleccione Funciones > Delegaciones.
Aparece la lista Delegaciones.
2. Haga clic en el nombre de la delegación que desea editar.
Se muestra la página Editar delegaciones.
3. Realice los cambios necesarios.
4. Haga clic en .
Agregar una delegación a una función
Debe asignar una delegación a una función para que sea efectiva.
1. Haga clic en Funciones.
Se muestra la lista Funciones.
2. En la lista Funciones, haga clic en la función que desea editar.
Se mostrará la pantalla Editar función.
3. Seleccione la pestaña Delegar.
4. Seleccione las delegaciones que desea agregar a la función.
Paraagregarunaopción,seleccione laopciónenla listaDisponible y,acontinuación,hagaclicen .
Para eliminar una opción, seleccione la opción en la lista Miembros y haga clic en .
Sugerencia: Pulse MAYÚS y haga clic para seleccionar varias opciones de manera secuencial. PulseCtrl y haga clic para seleccionar varias opciones individuales.
5. Haga clic en .
Ahora todas las personas con esta función tendrán los permisos de acceso definidos por ladelegación.
Eliminar una delegación
Para eliminar una delegación existente:
Editar una delegación 102

1. Seleccione Funciones > Delegaciones.
Se muestra la lista Delegaciones.
2. En la lista Delegaciones, haga clic en junto a la delegación que desea eliminar.
3. Cuando se muestre el mensaje de confirmación, haga clic enAceptar.
Lista Delegaciones
Cuando seleccione Funciones > Delegaciones, se mostrará la lista Delegaciones. Esta página enumeratodas las delegaciones que se han configurado en el sistema.
Característica Descripción
NombreEl nombre de esta delegación.
Haga clic en el nombre para editar la delegación.
Miembros El número de las tareas que se permiten en esta delegación.
Eliminar Haga clic en para eliminar esta delegación.
Agregar nuevadelegación Haga clic en este botón para agregar una nueva delegación.
Crear nuevoinforme Haga clic en este botón para generar un informe de todas las delegaciones en el sistema.
Delegaciones - Página Delegación: editar
Cuando haga clic en el nombre de una delegación desde la lista Delegaciones, se mostrará la páginaDelegación: editar.
Esta página le permite especificar qué tareas están autorizadas por esta delegación.
Característica Descripción
Nombre Introduzca el nombre de la delegación.
Particiones
NOTA: Si no hay particiones definidas para este sistema, esta función no está disponible.
Haga clic para seleccionar una partición, o haga clic y arrastre, pulse Mayús y haga clic, opulse Ctrl y haga clic para seleccionar varias particiones de la lista desplegable. Solo lasparticiones que puede ver o administrar aparecen en esta lista. Si no selecciona unapartición, cualquier operador de ACM podrá ver o administrar el elemento.
Para obtener más información, consulte Administración de un sistema ACM con particionesen la página siguiente.
Disponible
Una lista de las tareas disponibles en la aplicación .ACM
Para agregar una tarea a la delegación, seleccione el plazo en la lista Disponible y, a
continuación, haga clic en para moverla a la lista Miembros.
MiembrosUna lista de las tareas que sonmiembros de esta delegación.
Para quitar una tarea de esta delegación, seleccione el plazo en la lista Miembros y, a
Lista Delegaciones 103

Característica Descripción
continuación, haga clic en para moverlo a la lista Disponible.
Buscar
Introduzca un término y, a continuación, haga clic en Filtro para filtrar los resultados en laventana Disponible.
Haga clic en Borrar para suprimir el filtro.
Distinguirmayúsculasdeminúsculas
Compruebe esta casilla para indicar que se hace la distinción entre mayúsculas yminúsculas en las letras del campo Buscar.
Haga clic en este botón para guardar los cambios.
Haga clic en este botón para descartar los cambios.
NOTA: Puede seleccionar varias entradas con la tecla Ctrl oMayús.
Administración de un sistema ACM con particiones
Las particiones son zonas de acceso administrativo separadas dentro del sistema ACM que se puedenadministrar de forma independiente. Dada su gran escalabilidad, se pueden efectuar particiones en un solosistema ACM para administrar el acceso de inquilinos individuales en una torre de oficinas, edificios en uncampus o ubicaciones en una organización geográficamente dispersa. Piense en particiones comoinstancias independientes de un sistema ACM dentro de su sistema ACM.
Efectuar particiones es muy parecido a filtrar. Puede crear particiones funcionales simples o particionescomplejas con propósitos especiales. Cuanto más compleja sea su partición, más cuidadosamente debeadministrarse.
NOTA:No confunda áreas con particiones. Una partición es una zona de acceso administrativoindependiente dentro del sistema ACM. Un área es una ubicación física que requiere de control de accesoadicional. Por tanto, en un sistema con particiones, un área se configura dentro de una partición.
En un sistema sin particiones, todos los elementos y funciones están teóricamente disponibles para todaslas identidades (operadores y titulares de distintivos de ACM). Las funciones y delegaciones se usan pararestringir el acceso del operador a la funcionalidad y los elementos, y los grupos de acceso se usan pararestringir el acceso físico de los titulares de distintivos.
Importante: En un sistema con particiones, todos los elementos y la funcionalidad que se asignan a unapartición están disponibles solo para aquellas identidades que también están asignadas a dicha partición.Dentro de una partición, las funciones y delegaciones se usan para restringir el acceso del operador a lafuncionalidad y los elementos, y los grupos de acceso se usan para restringir el acceso físico de los titularesde distintivos. Todos los elementos particionables pueden asignarse a múltiples particiones.
Se recomienda la partición de un sistema ACM antes de implementarlo y utilizar la identidadpredeterminada del administrador del sistema (con el ID de inicio de sesión admin) para configurar elsistema con particiones.
Administración de un sistema ACM con particiones 104

Los elementos no asignados a ninguna partición pertenecen a una partición sin nombre, llamada particiónen blanco, y están disponibles para todas las identidades. Trate la partición en blanco como una particiónindependiente a la que todos puedan acceder. Para los titulares de distintivos, use la partición en blancopara contener las puertas a las áreas comunes, como las entradas de edificios, aparcamientos, ascensores ysimilares, a las que pueden acceder todos los titulares de distintivos. Con respecto a los operadores deACM, use la partición en blanco para contener los elementos comunes que cualquier operador puedeconfigurar.
Sugerencia: Alternativamente, puede crear particiones comunes especializadas que podrían resultar másprácticas para un sistema ACM geográficamente disperso con particiones y mantener vacía la partición enblanco.
Al configurar:
l Identidades: la asignación de un operador de ACM a una o más particiones restringe al operador aelementos en sus particiones asignadas y a aquellos que no están asignados a ninguna partición. Noasignar un operador a ninguna partición restringe al operador a elementos no asignados a ningunapartición.
l Elementos: la asignación de un elemento a una partición restringe quién puede ver o editar elelemento a operadores de ACM asignados a esa partición. Si asigna todas las particiones a unelemento, todos los operadores pueden ver el elemento, EXCEPTO los que no están asignados aninguna partición. Si no selecciona una partición, cualquier operador de ACM puede editar elelemento.
Tras configurar las particiones, aparece el menú desplegable Partición como una opción de configuraciónpara cualquier objeto que pueda asignarse a una partición.
Planificación de un sistema con particiones
Idealmente, planifique cómo aplicar particiones a su sistema ACM antes de implementarlo. Es mucho másfácil implementar un sistema con particiones y, seguidamente, aprovisionarlo que agregar particiones a unsistema ya implementado y volver a configurarlo de nuevo. Si la partición no se planifica ni se pruebaadecuadamente antes de que esté operativa, existe el riesgo de que los elementos puedan estar ocultos(inaccesibles) para aquellos usuarios que necesiten que hagan su trabajo correctamente.
Algunas de las consideraciones que debe tener en cuenta al planificar sus particiones:
l Centralizar el control.
Utilice siempre la identidad predeterminada del administrador del sistema para configurarparticiones. Esta identidad siempre tiene acceso completo a todas las particiones.
l Limitar el acceso del operador de ACM a las particiones.
Solo permita que los operadores de ACM, responsables de las operaciones de control de accesodentro de un permiso de partición, accedan a esa partición. Para hacer cumplir esto:
Planificación de un sistema con particiones 105

l Cree una función de administrador personalizado para las identidades del operador de ACMasignadas para administrar una partición. Configure esta función y sus delegaciones para queel administrador del sistema de una partición no pueda crear particiones o asignarse a otrasparticiones.
l Cree funciones personalizadas con las delegaciones requeridas para las identidades deloperador de ACM a las que se les asignaron otras responsabilidades en una partición.Configure estas funciones de modo que se incluyan solo las delegaciones necesarias. Lasfunciones predeterminadas (como la supervisión o el operador de inscripción) también sepueden utilizar, ya que están preconfiguradas con las delegaciones necesarias.
Por ejemplo, para crear un operador de inscripción, asegúrese de lo siguiente.
l Cree registros de identidad para operadores de ACM restringidos a particiones específicas,de modo que no puedan ver o cambiar sus propios registros de identidad. Configure elregistro de identidad del operador (Identidades>Identidad) para que no sea visible paraninguna partición que los incluya como operador (Funciones>Particiones).
Importante: Si está realizando particiones de funciones o delegaciones, asegúrese de que losoperadores asignados a dichas funciones y delegaciones también tengan acceso a las particiones.
l Mantenga las particiones lo más simples posible.
Evite los elementos compartidos enmás de una partición. Lo ideal sería configurar cada particiónpara que su infraestructura física sea completamente independiente del resto de particiones. Porejemplo, no debe haber ninguna puerta enmás de una partición. Una partición debe constar solo delos elementos que deben administrarse dentro de esa partición.
Algunos ejemplos son:
l Puertas y ascensores compartidos por dos inquilinos en la misma planta. Cree una particiónindependiente para las puertas y ascensores compartidos y asígnela a ambos inquilinos. Eloperador de ACM para cualquier inquilino puede configurar las puertas en esa particióncompartida y cada operador puede permitir que los titulares de distintivos accedan a laspuertas en su propia partición, además de en la partición compartida.
l Un sistema ACM geográficamente disperso con oficinas remotas. Cree una partición paracada oficina remota. El administrador del sistema predeterminado puede acceder a todas lasparticiones y administrar todo el sistema, y un administrador local del sistema ACM en cadaoficina remota puede administrar la partición de sus oficinas. Los titulares de distintivos quenecesitan acceso a más de una oficina remota pueden asignarse a las particiones de lasoficinas remotas a las que necesitan acceder.
Sugerencia: Si debe tener particiones con elementos duplicados, como puertas compartidas pordos inquilinos, tenga en cuenta algunas de las complicaciones que los administradores u otrosoperadores con acceso a algunas (pero no a todas) particiones pueden encontrar al modificar lasparticiones. Por ejemplo, puede experimentar problemas si tiene que cambiar la configuración desus particiones a medida que los inquilinos entran o salen, o aumentan o disminuyen su espacio.
l Administre la partición en blanco con cuidado.
La partición en blanco contiene elementos no asignados a ninguna partición.
Planificación de un sistema con particiones 106

Cualquier identidad o elemento no asignados a una partición se definen, de manera predeterminada,en la partición en blanco y están restringidos a esa partición. Por ejemplo, los titulares de distintivosrestringidos a la partición en blanco solo pueden abrir puertas en la partición en blanco. Sin embargo,los titulares de distintivos asignados a una o más particiones pueden abrir puertas en las particiones alas que están asignados y en la partición en blanco. Del mismo modo, los operadores de ACMrestringidos a la partición en blanco solo pueden configurar los elementos de la partición en blanco.Sin embargo, los operadores asignados a una o más particiones pueden configurar elementos en lasparticiones a las que están asignados y en la partición en blanco.
En un sistema con particiones, habrá un número limitado de titulares de distintivos que puedan acceder atodas las particiones, como el personal de conserjería, seguridad, servicio y mantenimiento. Este personaldebe asignarse a todas las particiones en su registro de identidad. Independientemente de si el sistemaposee particiones, también debe haber al menos otro operador de ACM asignado a la función SuperAdmin,como respaldo para la cuenta predeterminada del administrador del sistema para el sistema ACM.
Configuración de un sistema ACM con particiones
Se recomienda que ejecute particiones en su sistema de ACM antes de que esté operativo en su sitio yque use la identidad predeterminada del administrador del sistema (con el ID de inicio de sesión admin)para configurar el sistema con particiones.
Use el siguiente flujo de trabajo para configurar su sistema ACM con particiones:
1. Determine cuántas particiones necesita.
2. Cree una delegación personalizada basada en la delegación de administrador que excluya lasdelegaciones Identidades nuevas y Editar identidades. Por ejemplo, Delegación de administraciónde partición.
3. Cree una función personalizada que incluya la nueva delegación. Por ejemplo, Administrador departición.
4. Para cada partición planificada, cree una nueva identidad en el sistema ACM y asígnele la funciónAdministrador de partición. Esta identidad se asignará a la partición como su administrador local.
5. Cree cada partición y agregue la identidad de su administrador de sistema local a la partición. Tantoel administrador del sistema predeterminado como las identidades del administrador de la particiónlocal pueden administrar esta partición.
6. Pruebe las particiones que creó antes de implementar su sistema ACM. Como mínimo, losoperadores de ACM de cada partición deben inscribir un conjunto de muestra de titulares dedistintivo y supervisarlos a medida que acceden al sitio con particiones.
Una vez que haya creado particiones en el sistema, puede usar los grupos de enrutamiento. Para obtenermás información sobre los grupos de enrutamiento, consulte Enrutamiento de eventos a la pantallaSupervisar en la página 111.
Agregar una partición
Este es un procedimiento básico sobre cómo agregar una partición. Para conocer un procedimiento másavanzado de particionar el sistema ACM, consulte Configuración de un sistema ACM con particionesmásarriba.
Sugerencia: Se recomienda utilizar la cuenta de administrador predeterminada para configurar lasparticiones.
Configuración de un sistema ACM con particiones 107

Para agregar una nueva partición:
1. Seleccione Funciones > Particiones.
Se muestra la lista Particiones.
2. Haga clic enAgregar nueva partición.
Se mostrará la página Agregar particiones.
3. Especifique un nombre para la nueva partición y, a continuación, haga clic en .
Se mostrará la página Editar particiones.
4. Seleccione los operadores que desee incluir en la partición.
Paraagregarunaopción,seleccione laopciónenla listaDisponible y,acontinuación,hagaclicen .
Para eliminar una opción, seleccione la opción en la lista Miembros y haga clic en .
Sugerencia: Pulse MAYÚS y haga clic para seleccionar varias opciones de manera secuencial. PulseCtrl y haga clic para seleccionar varias opciones individuales.
5. Haga clic en .
Ahora se muestra el campo Particiones como opción de configuración para la mayoría de ajustes delsistema.
Editar una partición
Para editar una partición existente:
1. Seleccione Funciones > Particiones.
Aparece la lista Particiones.
2. Haga clic en el nombre de la partición que desea editar.
Se mostrará la página Editar particiones.
3. Realice los cambios necesarios.
Para conocer un procedimiento más avanzado de particionar el sistema ACM, consulteConfiguración de un sistema ACM con particiones en la página anterior.
4. Haga clic en .
Eliminar una partición
Para eliminar una partición existente:
1. Seleccione Funciones > Particiones.
2. En la lista Particiones, haga clic en junto a la partición que desea eliminar.
3. Cuando se muestre el mensaje de confirmación, haga clic enAceptar.
Editar una partición 108

Lista Particiones -
Cuando seleccione Funciones > Particiones, se muestra la lista Particiones. Esta página enumera todas lasparticiones que se han configurado en el sistema.
Característica Descripción
NombreEl nombre de esta partición.
Haga clic en el nombre para editar la partición.
Miembros El número de usuarios que tienen acceso a esta partición.
Eliminar Haga clic en para eliminar esta partición.
Agregar nuevapartición Haga clic en este botón para agregar una nueva partición.
Crear nuevoinforme
Haga clic en este botón para generar un informe de todas las particiones en elsistema.
Página Particiones - Agregar
Para agregar una nueva partición:
1. Seleccione Funciones > Particiones.
2. Haga clic enAgregar nueva partición.
Se mostrará la página Agregar particiones.
3. Introduzca el nombre de esta partición.
4. Haga clic en .
Se mostrará la página Editar particiones.
5. En la lista Disponible, seleccione los usuarios que deban tener acceso a la partición y, a continuación,
haga clic en .
Los usuarios se agregan a la lista Miembros para mostrar que tienen acceso a la partición.
Paraquitaralosusuariosdelapartición,seleccionelosusuariosdelalistaMiembrosyhagaclicen .
NOTA: Puede seleccionar varias entradas con la tecla Ctrl oMayús.
Página Particiones - Editar particiones
Cuando haga clic en el nombre de una partición desde la lista Particiones, se mostrará la página Editarparticiones.
Esta página le permite agregar usuarios a la partición.
Característica Descripción
Nombre Introduzca el nombre de esta partición.
DisponibleUna lista de los usuarios en el sistema. Solo los usuarios con credenciales de inicio desesión aparecerán en esta lista.
Lista Particiones - 109

Característica Descripción
Para agregar un usuario a esta partición, seleccione el usuario de la lista Disponible y haga
clic en para moverlo a la lista Miembros.
Miembros
Una lista de los usuarios que tienen acceso a esta partición.
Para eliminar a un usuario de esta partición, seleccione a un usuario de la lista Miembros y, a
continuación, haga clic en para moverlo a la lista Disponible.
Haga clic en este botón para guardar los cambios.
Haga clic en este botón para descartar los cambios.
NOTA: Puede seleccionar varias entradas con la tecla Ctrl oMayús.
Asignación de particiones a operadores y entidades de ACM
Tras crear una partición (o un conjunto de particiones), complete cada partición con los elementosnecesarios para su implementación. Cada partición debe tener:
l Uno o más operadores de ACM con responsabilidades específicas en esa partición.
Cualquier identidad con credenciales de inicio de sesión en el sistema ACM puede ser miembro deuna partición. La pertenencia a una identidad en una partición se asigna en la página Partición:editar. Para obtener más información, consulte Página Particiones - Editar particiones en la páginaanterior.
Si no desea que los operadores de esta partición puedan ser vistos por otros operadores en elsistema, vaya a la sección Información de la cuenta en la parte inferior de la página Editar identidad yasígnelos a la partición apropiada.
l A estos operadores de ACM se les deben asignar las funciones y delegaciones que les permitanacceder al sistema ACM.
Puede usar las funciones y delegaciones predeterminadas, o crear otras nuevas. Puede crearfunciones y delegaciones como las funciones y delegaciones predeterminados que no estánasignados a ninguna partición, que pueden asignarse a un operador en cualquier partición. Porejemplo, puede crear un registro de identidad para un operador de ACM responsable de inscribir aotros operadores y titulares de distintivos en una partición específica. Asigne la función de operadorde inscripción predeterminada y sus delegaciones asociadas a ese registro de identidad, y agregueesa identidad a dicha partición.
Alternativamente, puede asignar funciones y delegaciones a particiones específicas. Las particionesse asignan a una función en la página Funciones: editar, a una delegación en la página Delegación:editar.
Asignación de particiones a operadores y entidades de ACM 110

Importante: Si se asigna una función a particiones específicas, se puede impedir que los operadoresno asignados a ninguna de esas particiones accedan al sistema ACM o a partes del mismo. Paraevitar esto, asegúrese de que todas las identidades asignadas a la función también tengan acceso alas mismas particiones. Es posible que también deba crear funciones adicionales para acceder a lamisma funcionalidad en las otras particiones. Lo mismo ocurre también con las delegaciones.
l Todas las entidades, como puertas e infraestructuras relacionadas (políticas, grupos, grupos deacceso, grupos de enrutamiento y niveles de acceso de elevadores), dentro del alcance de lapartición que permiten a los titulares de distintivos acceder de forma física al sitio.
La membresía de cualquier entidad en una partición se asigna en su página de edición. Navegue a lapágina de edición de la entidad y seleccione la partición, o particiones, de la lista desplegableParticiones.
Un campo Partición vacío o en blanco para cualquier entidad tiene un significado específico. Todos losoperadores de ACM pueden ver una entidad sin asignar a ninguna partición, incluidas aquellas que no estánasignadas a ninguna partición. Sin embargo, en cuanto se asigne una entidad (que podría ser un titular dedistintivo, un operador, una puerta o cualquier entidad lógica, como un grupo de acceso) a una partición,solo podrán verla los operadores asignados a esa partición. Los operadores asignados a cualquiera de esasparticiones pueden ver una entidad asignada a más de una partición. Cuando una entidad se asigna a todaslas particiones, todos los operadores pueden verla, excepto aquellos que no están asignados a ningunapartición.
Por ejemplo, cualquier operador de ACM puede ver los registros de identidad con un campo de particiónen blanco. Sin embargo, los registros de identidad con una o más particiones asignadas solo pueden servistos por los operadores de ACM con acceso a cualquiera de esas particiones. Si asigna un operador deACM a una partición, su registro de identidad solo puede ser visto por otros operadores asignados a esapartición. Del mismo modo, para los titulares de distintivos asignados a una partición, sus registros deidentidad solo pueden ser vistos por operadores asignados a esa partición y sus privilegios de accesoestán restringidos al lector y las puertas de esa partición (además de los lectores y las puertas que no estánen ninguna partición).
Enrutamiento de eventos a la pantalla Supervisar
Un grupo de enrutamiento controla los eventos que se enrutan a la pantalla Supervisar de un operador. Estose consigue especificando tipos de evento y orígenes de eventos en el grupo de enrutamiento. Solo seenrutarán los tipos de evento que tengan los orígenes de eventos especificados. Se trata de una funciónavanzada que requiere el uso de particiones, grupos y funciones, y solo debe configurarla un operadorexperimentado.
Por ejemplo, es posible que el guardia de seguridad de un vestíbulo solo necesite supervisar a laspersonas que acceden al edificio por la puerta delantera durante las horas normales de trabajo, pero nonecesitaría conocer la actividad del sistema en la aplicación .ACM Puede utilizar un grupo de enrutamientopara garantizar que el guardia de seguridad vea solo los eventos relacionados con el área del vestíbulo.
Para poder usar los grupos de enrutamiento, primero debe configurar particiones y grupos. Para obtenermás información sobre las particiones, consulte Administración de un sistema ACM con particiones en lapágina 104. Para obtener más información sobre los grupos, consulte Configuración de grupos en lapágina 87.
Enrutamiento de eventos a la pantalla Supervisar 111

Una vez que haya creado un grupo de enrutamiento, debe asignarlo a una función para que sea efectivo.
Agregar un grupo de enrutamiento
Para agregar un nuevo grupo de enrutamiento:
1. Configure particiones para el grupo de enrutamiento. Para obtener más información sobre laconfiguración de particiones, consulte Configuración de un sistema ACM con particiones en lapágina 107.
2. Cree un grupo de hardware que contenga los orígenes de interés de los eventos. Para obtener másinformación sobre la creación de un grupo de hardware para el enrutamiento, consulte Creación deun grupo de hardware para el enrutamiento en la página 90.
3. Si desea enrutar eventos durante intervalos de tiempo específicos, configure una o másprogramaciones. Para obtener más información sobre cómo agregar una programación, consulteAgregar programaciones en la página 323.
4. Seleccione Funciones > Grupos de enrutamiento.
Se muestra la lista Grupos de enrutamiento.
5. Haga clic enAgregar nuevo grupo de enrutamiento.
Se muestra la página Agregar grupo de enrutamiento.
6. Introduzca un nombre para el grupo de enrutamiento.
7. Complete el resto de la página con los detalles necesarios.
Importante: Seleccione la partición adecuada para este grupo de enrutamiento.
8. Haga clic en .
9. Seleccione la pestaña Tipos de eventos.
10. Seleccione los tipos de evento que desea enrutar.
Paraagregarunaopción,seleccione laopciónenla listaDisponible y,acontinuación,hagaclicen .
Para eliminar una opción, seleccione la opción en la lista Miembros y haga clic en .
Sugerencia: Pulse MAYÚS y haga clic para seleccionar varias opciones de manera secuencial. PulseCtrl y haga clic para seleccionar varias opciones individuales.
Cuando haya terminado, haga clic en .
11. Seleccione la pestaña Grupos.
12. Seleccione el grupo de componentes de hardware que desea enrutar.
13. Haga clic en .
14. Una vez que haya creado un grupo de enrutamiento, debe asignarlo a una función para que seaefectivo. Para obtener más información, consulte Asignar un grupo de enrutamiento a una función enla página siguiente.
Agregar un grupo de enrutamiento 112

Editar un grupo de enrutamiento
Para editar un grupo de enrutamiento existente:
1. Seleccione Funciones > Grupos de enrutamiento.
Aparece la lista Grupos de enrutamiento.
2. Haga clic en el grupo de enrutamiento que desea editar.
Aparecerá la pantalla Editar grupo de enrutamiento.
3. Desplácese por las páginas con pestañas y realice los cambios necesarios. Las páginas conpestañas incluyen:
l Programa: utilice esta página para editar los ajustes del grupo de enrutamiento, incluido elnombre y la programación
l Tipos de eventos: utilice esta página para seleccionar los tipos de eventos que desee enrutar
l Grupos: utilice esta página para seleccionar los grupos de orígenes de eventos que deseeenrutar
NOTA:No olvide hacer clic en para guardar los cambios en cada página.
Asignar un grupo de enrutamiento a una función
Debe asignar un grupo de enrutamiento a una función para que sea efectivo.
1. Haga clic en Funciones.
2. En la lista Funciones, haga clic en la función que desea editar.
Se mostrará la pantalla Editar función.
3. Seleccione la pestaña Enrutamiento.
4. Seleccione los grupos de enrutamiento que desea agregar a la función.
Paraagregarunaopción,seleccione laopciónenla listaDisponible y,acontinuación,hagaclicen .
Para eliminar una opción, seleccione la opción en la lista Miembros y haga clic en .
Sugerencia: Pulse MAYÚS y haga clic para seleccionar varias opciones de manera secuencial. PulseCtrl y haga clic para seleccionar varias opciones individuales.
5. Haga clic en .
Ahora todos los operadores con esta función podrán supervisar los eventos definidos por el grupode enrutamiento.
Eliminar un grupo de enrutamiento
Para eliminar un grupo de enrutamiento existente:
Editar un grupo de enrutamiento 113

1. Seleccione Funciones > Grupos de enrutamiento.
2. En la lista Grupos de enrutamiento, haga clic en junto al grupo de enrutamiento que deseaeliminar.
3. Cuando se muestre el mensaje de confirmación, haga clic enAceptar.
Lista Grupos de enrutamiento
Cuando seleccione Funciones > Grupos de enrutamiento, se muestra la lista Grupos de enrutamiento. Estapágina muestra todos los grupos de enrutamiento que se han configurado en el sistema.
Característica Descripción
NombreEl nombre del grupo de enrutamiento.
Haga clic en el nombre para editar los detalles del grupo de enrutamiento.
Programación Indica cuándo está activo este grupo de enrutamiento.
Tipo de evento El número de tipos de eventos que se encuentran en este grupo de enrutamiento.
Grupo El número de grupos que se encuentran en este grupo de enrutamiento.
Eliminar Haga clic en para eliminar este grupo de enrutamiento.
Agregar nuevogrupo deenrutamiento
Haga clic en este botón para crear un nuevo grupo de enrutamiento.
Crear nuevoinforme
Haga clic en este botón para generar un informe de todos los grupos de enrutamiento enel sistema.
Página Grupos de enrutamiento - Agregar
Cuando haga clic enAgregar nuevo grupo de enrutamiento desde la lista Grupos de enrutamiento, semostrará la página Agregar grupo de enrutamiento. Introduzca los detalles necesarios.
Característica Descripción
Nombre Introduzca el nombre de este grupo de enrutamiento.
ProgramaciónSeleccione una programación en la lista desplegable. Solo se muestran lasprogramaciones que se han definido en el sistema.
Programarcalificador
En la lista desplegable, seleccione la opción que cumpla los requisitos de la programación.
l Dispositivo: con respecto a la hora local en el dispositivo cuando se creó latransacción dentro del sistema ACM.
l Evento: Con respecto a la hora local en que se produjo el evento de origen.
InstaladoSeleccione esta casilla para indicar que este grupo de enrutamiento se encuentraactualmente operativo y está disponible para el sistema.
Particiones
NOTA: Si no hay particiones definidas para este sistema, esta función no está disponible.
Haga clic para seleccionar una partición, o haga clic y arrastre, pulse Mayús y haga clic, opulse Ctrl y haga clic para seleccionar varias particiones de la lista desplegable. Solo lasparticiones que puede ver o administrar aparecen en esta lista. Si no selecciona unapartición, cualquier operador de ACM podrá ver o administrar el elemento.
Lista Grupos de enrutamiento 114

Característica Descripción
Para obtener más información, consulte Administración de un sistema ACM conparticiones en la página 104.
Haga clic en este botón para guardar los cambios.
Haga clic en este botón para descartar los cambios.
Página Grupos de enrutamiento - Programación
Cuando haga clic en el nombre de un grupo de enrutamiento desde la lista Grupos de enrutamiento, semostrará la página Programación de grupos de enrutamiento. Haga clic en la pestaña Programación paravolver a esta página.
Característica Descripción
Nombre Introduzca el nombre de este grupo de enrutamiento.
ProgramaciónSeleccione una programación en la lista desplegable. Solo se muestran lasprogramaciones que se han definido en el sistema.
Programarcalificador
En la lista desplegable, seleccione la opción que cumpla los requisitos de la programación.
l Dispositivo: con respecto a la hora local en el dispositivo cuando se creó latransacción dentro del sistema ACM.
l Evento: Con respecto a la hora local en que se produjo el evento de origen.
InstaladoSeleccione esta casilla para indicar que este grupo de enrutamiento se encuentraactualmente operativo y está disponible para el sistema.
Particiones
NOTA: Si no hay particiones definidas para este sistema, esta función no está disponible.
Haga clic para seleccionar una partición, o haga clic y arrastre, pulse Mayús y haga clic, opulse Ctrl y haga clic para seleccionar varias particiones de la lista desplegable. Solo lasparticiones que puede ver o administrar aparecen en esta lista. Si no selecciona unapartición, cualquier operador de ACM podrá ver o administrar el elemento.
Para obtener más información, consulte Administración de un sistema ACM conparticiones en la página 104.
Haga clic en este botón para guardar los cambios.
Haga clic en este botón para descartar los cambios.
Página Grupos de enrutamiento - Tipos de eventos
Cuando seleccione la pestaña Tipos de eventos en la pantalla Grupos de enrutamiento: editar, se mostrarála página Tipos de eventos. Esta página le permite especificar qué tipos de eventos deben ser dirigidos eneste grupo de enrutamiento.
Característica Descripción
Grupo deenrutamiento El nombre de este grupo de enrutamiento.
Página Grupos de enrutamiento - Programación 115

Característica Descripción
Haga clic en este enlace del nombre para volver a la página Programación.
Disponible
Una lista de los tipos de eventos configurados en el sistema.
Para agregar un tipo de evento al grupo de enrutamiento, seleccione el plazo en la lista
Disponible y, a continuación, haga clic en para moverlo a la lista Miembros.
Miembros
Una lista de los tipos de eventos que se encuentran en este grupo de enrutamiento.
Para eliminar un tipo de evento del grupo de enrutamiento, seleccione el plazo en la lista
Miembros y, a continuación, haga clic en para moverlo a la lista Disponible.
Haga clic en este botón para guardar los cambios.
Haga clic en este botón para descartar los cambios.
Página Grupos de enrutamiento - Grupos
Cuando seleccione la pestaña Grupos en la pantalla Grupos de enrutamiento: editar, se mostrará la páginaGrupos. Esta página le permite agregar grupos a este grupo de enrutamiento.
Característica Descripción
Grupo deenrutamiento
El nombre de este grupo de enrutamiento.
Haga clic en este enlace del nombre para volver a la página Programación.
Disponible
Una lista de los grupos configurados en el sistema.
Para agregar un grupo al grupo de enrutamiento, seleccione el plazo en la lista Disponible
y, a continuación, haga clic en para moverlo a la lista Miembros.
Miembros
Una lista de los grupos que se encuentran en este grupo de enrutamiento.
Para eliminar un grupo del grupo de enrutamiento, seleccione el plazo de la lista Miembros
y, a continuación, haga clic en para moverlo a la lista Disponible.
Haga clic en este botón para guardar los cambios.
Haga clic en este botón para descartar los cambios.
Administrar el acceso del ascensor
UnNivel de acceso del ascensor define el acceso del ascensor de un titular de distintivo a las plantas de unedificio.
Por ejemplo, puede crear un nivel de acceso del ascensor que contenga la planta 1 y la planta 3. Cuandoagrega este nivel de acceso del ascensor a un grupo de acceso, todos los usuarios de ese grupo deacceso tendrán acceso a la planta 1 y la planta 3.
Página Grupos de enrutamiento - Grupos 116

Si desea controlar el acceso del ascensor durante intervalos de tiempo especificados, debe configurarprogramaciones antes de crear el nivel de acceso del ascensor. Para obtener más información sobre lasprogramaciones, consulte Agregar programaciones en la página 323. Después de crear un nivel de accesodel ascensor, debe asignarlo a un grupo de acceso para que sea efectivo.
NOTA: Esta función actualmente se aplica a las transacciones de ascensor Mercury Security en modo deseguimiento de planta.
Agregar un nivel de acceso del ascensor
Si desea controlar el acceso del ascensor durante intervalos de tiempo especificados, debe configurarprogramaciones antes de crear el nivel de acceso del ascensor. Para obtener más información sobre lasprogramaciones, consulte Agregar programaciones en la página 323.
Para agregar un nuevo nivel de acceso del ascensor:
1. Seleccione Funciones > Niveles de acceso del ascensor.
Se muestra la página Lista de niveles de acceso del ascensor.
2. Haga clic enAgregar nuevo nivel de acceso del ascensor.
3. Especifique un nombre para el nivel de acceso del ascensor en el campo Descripción.
4. Seleccione un dispositivo para administrar el nivel de acceso del ascensor.
5. Complete el resto de la página con los detalles necesarios.
5. Haga clic en .
6. Después de crear un nivel de acceso del ascensor, debe asignarlo a un grupo de acceso para quesea efectivo. Para obtener más información, consulte Asignar un nivel de acceso del ascensor a ungrupo de acceso más abajo.
Editar un nivel de acceso del ascensor
Para editar un nivel de acceso del ascensor:
1. Seleccione Funciones > Niveles de acceso del ascensor.
Se muestra la página Lista de niveles de acceso del ascensor.
2. Haga clic en el nivel de acceso del ascensor que desea editar.
Se muestra la pantalla Editar nivel de acceso del ascensor.
3. Realice los cambios necesarios.
4. Haga clic en .
Asignar un nivel de acceso del ascensor a un grupo de acceso
Debe asignar un nivel de acceso del ascensor a un grupo de acceso para hacerlo efectivo.
Agregar un nivel de acceso del ascensor 117

1. Seleccione Funciones > Grupos de acceso.
Se muestra la página Lista de grupos de acceso.
2. Haga clic en el nombre del grupo de acceso que desea editar.
3. En la lista desplegable Nivel de acceso del ascensor, seleccione el nivel de acceso del ascensor.
4. Haga clic en .
Todos los usuarios de ese grupo de acceso tendrán entonces acceso a las plantas del nivel deacceso del ascensor.
Eliminar un nivel de acceso del ascensor
Para eliminar un nivel de acceso del ascensor existente:
1. Seleccione Funciones > Niveles de acceso del ascensor.
2. En la página Lista de nivel de acceso al ascensor, haga clic en junto al nivel de acceso alascensor que desee eliminar.
3. Cuando se muestre el mensaje de confirmación, haga clic enAceptar.
Lista Niveles de acceso del ascensor
Al seleccionar Funciones > Niveles de acceso del ascensor, se muestra la lista Niveles de acceso delascensor. Esta página muestra todos los niveles de acceso de ascensor que se han configurado en elsistema.
Característica Descripción
DescripciónEl nombre de este nivel de acceso del ascensor.
Haga clic en el nombre para editar los detalles del nivel de acceso del ascensor.
Eliminar Haga clic en para eliminar este nivel de acceso al ascensor.
Agregar nuevonivel de accesodel ascensor
Haga clic en este botón para agregar un nuevo nivel de acceso del ascensor.
Página Niveles de acceso del ascensor - Agregar
Al hacer clic enAgregar nuevo nivel de acceso del ascensor en la lista Niveles de acceso del ascensor, semuestra la página Agregar nivel de acceso del ascensor. Introduzca los detalles necesarios.
Característica Descripción
Descripción Introduzca el nombre de este nivel de acceso del ascensor.
DispositivoEn la lista desplegable, seleccione el dispositivo que administra este nivel de acceso delascensor.
Particiones
NOTA: Si no hay particiones definidas para este sistema, esta función no está disponible.
Haga clic para seleccionar una partición, o haga clic y arrastre, pulse Mayús y haga clic, opulse Ctrl y haga clic para seleccionar varias particiones de la lista desplegable. Solo las
Eliminar un nivel de acceso del ascensor 118

Característica Descripción
particiones que puede ver o administrar aparecen en esta lista. Si no selecciona unapartición, cualquier operador de ACM podrá ver o administrar el elemento.
Para obtener más información, consulte Administración de un sistema ACM conparticiones en la página 104.
Salida Indica el número de salida predeterminada.
Descripción
El nombre de cada planta.
A las plantas se les asigna un nombre manera predeterminada, pero puede cambiar losnombres.
Programación
Indica cuándo una tarjeta o un código tiene acceso libre a la planta especificada, lo quesignifica que no se necesita una tarjeta o un código válidos para acceder a esta planta.
Seleccione una programación en la lista desplegable. Solo se muestran lasprogramaciones que se han definido en el sistema.
Haga clic en este botón para guardar los cambios.
Haga clic en este botón para descartar los cambios.
Niveles de acceso del ascensor - Página Nivel de acceso del ascensor: editar
Al hacer clic en el nombre de un nivel de acceso del ascensor en la lista Niveles de acceso del ascensor, semuestra la página Nivel de acceso del ascensor: editar. Realice los cambios necesarios.
Característica Descripción
Descripción Introduzca el nombre de este nivel de acceso del ascensor.
DispositivoEn la lista desplegable, seleccione el dispositivo que administra este nivel de acceso delascensor.
Particiones
NOTA: Si no hay particiones definidas para este sistema, esta función no está disponible.
Haga clic para seleccionar una partición, o haga clic y arrastre, pulse Mayús y haga clic, opulse Ctrl y haga clic para seleccionar varias particiones de la lista desplegable. Solo lasparticiones que puede ver o administrar aparecen en esta lista. Si no selecciona unapartición, cualquier operador de ACM podrá ver o administrar el elemento.
Para obtener más información, consulte Administración de un sistema ACM conparticiones en la página 104.
Salida Indica el número de salida predeterminada.
Descripción
El nombre de cada planta.
A las plantas se les asigna un nombre manera predeterminada, pero puede cambiar losnombres.
Programación
Indica cuándo una tarjeta o un código tiene acceso libre a la planta especificada, lo quesignifica que no se necesita una tarjeta o un código válidos para acceder a esta planta.
Seleccione una programación en la lista desplegable. Solo se muestran las
Niveles de acceso del ascensor - Página Nivel de acceso del ascensor: editar 119

Característica Descripción
programaciones que se han definido en el sistema.
Haga clic en este botón para guardar los cambios.
Haga clic en este botón para descartar los cambios.
Niveles de acceso del ascensor - Página Nivel de acceso del ascensor: editar 120

Informes
En la pantalla Informes, puede crear, editar, obtener una vista previa y generar informes. Los informes seutilizan para recopilar información del sistema en una hoja de cálculo o archivo PDF. Los informes sepueden guardar en el ordenador local y consultarlos sin conexión. Por ejemplo, el Informeidentidad/puertas con acceso puede utilizarse para ver a qué puertas tiene acceso cada identidad. Tiene laopción de usar los informes de sistema predeterminados o personalizarlos para adaptarse a susnecesidades.
NOTA: Si no tiene las delegaciones correctas, es posible que no pueda acceder a algunas de las páginassiguientes. Consulte a su administrador del sistema para obtener más información.
Informes - Elaboración de informes
En cuanto vea PDF u Hoja de cálculo, puede generar y guardar una copia del informe actual.
Puede generar una copia de los informes desde la lista Informes, la página Editar informes o la página Vistaprevia de informes.
Los informes generados solo mostrarán la información filtrada que se muestra. Para editar el informe antesde generarlo, consulte Informes: edición en la página 123.
l Haga clic en para guardar el informe actual como un archivo PDF.
l Haga clic en para guardar el informe actual como hoja de cálculo en formato CSV.
La mayoría de los informes generados guardados como archivos PDF contienen unmáximo de 2.000registros, excepto el informe de registro de auditoría, que contiene unmáximo de 1.000 registros. Losinformes guardados como archivos de hoja de cálculo en formato CSV contienen unmáximo de 2.000registros.
En función de su navegador web, el archivo puede descargarse automáticamente o se le pedirá que loguarde en el ordenador local.
Informes - vista previa del informe
Al hacer clic en el nombre de un informe en la lista Informes y seleccionar , se muestra una vista previadel informe seleccionado.
En la vista previa, puede revisar el informe para ver si le proporciona la información que necesita, hacerbúsquedas en el informe o generar el informe. Por ejemplo, si desea conocer la función de una identidad,puede abrir la vista previa del informe Resumen de identidades y buscar la identidad específica.
Puede usar las siguientes opciones para controlar lo que se muestra:
Informes 121

Sugerencia:Haga clic en para filtrar el informe. La barra de vista previa se expande para mostrar loscriterios de búsqueda.
Característica Descripción
Generar informe
Las opciones de generación de informes se muestran en la esquina superior izquierda de la vista previadel informe.
Haga clic en este botón para generar una copia en PDF del informe actual.
Haga clic en este botón para generar una copia en CSV o de hoja de cálculo delinforme actual.
Barra de vista previa
Las opciones de vista previa se muestran en la parte inferior del informe.
Haga clic en este icono para filtrar el informe.
Se muestran las opciones de filtrado de informe. Las opciones cambian enfunción del informe.
l Haga clic en Buscar para realizar una búsqueda con las opciones de filtroseleccionadas.
l Haga clic en Restablecer para borrar las opciones de filtro del informe.
l En la lista desplegable situada junto al botón Restablecer, elija si sebuscarán todas las transacciones o cualquier transacción que coincidacon los filtros de informe seleccionados.
l Haga clic enGuardar para guardar los filtros seleccionados y aplicarlos alinforme predeterminado.
Seleccione el número de elementos que desea mostrar en una sola página.
Haga clic en este botón para volver a la primera página del informe.
Haga clic en este botón para volver a la página anterior del informe.
Introduzca la página a la que desea ir.
Haga clic en este botón para mostrar la siguiente página del informe.
Haga clic en este botón para ir a la última página del informe.
Haga clic en este botón para actualizar el informe.
Informes - vista previa del informe 122

Informes: edición
Todos los informes se pueden editar o filtrar únicamente para mostrar la información que necesita. Puedeeditar los informes predeterminados del sistema y los informes personalizados de la misma forma.
Si va a utilizar el informe filtrado con frecuencia, es posible que desee crear un informe personalizado enlugar de modificar el informe predeterminado del sistema cada vez. Para obtener más información, consulteInformes: creación de informes personalizados en la página 125.
La mayoría de los informes generados guardados como archivos PDF contienen unmáximo de 2.000registros, excepto el informe de registro de auditoría, que contiene unmáximo de 1.000 registros. Losinformes guardados como archivos de hoja de cálculo en formato CSV contienen unmáximo de 2.000registros.
Los informes que requieren más de 2.000 filas deben programarse como un trabajo por lotes para elrendimiento del sistema. Para obtener más información, consulte Generar un informe por lotes en lapágina 389.
1. Mostrar la lista Informes.
l Para mostrar la página Informes del sistema, haga clic en Informes.
l Para mostrar la página Informes personalizados, seleccione Informes > Informespersonalizados.
2. Haga clic en para el informe que desee editar.
NOTA: El Informe de registro de auditoría y el Informe de transacciones no tienen disponible.Para editarlo, haga clic en el nombre del informe y siga los pasos del procedimientocorrespondiente: Informes - Edición de los informes de registro de auditoría y de transaccionesmásabajo.
3. En la página siguiente, seleccione sus preferencias en el informe.
4. Haga clic en para guardar los cambios.
Ahora puede generar u obtener la vista previa del informe con los cambios.
Informes - Edición de los informes de registro de auditoría y detransacciones
Los informes de Registro de auditoría y Transacciones se editan de forma diferente a otros informes. Nohay ninguna función de edición directamente disponible en la lista Informes.
Siga los pasos que se indican a continuación para editar estos informes.
1. Mostrar la lista Informes.
l Para mostrar la página Informes del sistema, haga clic en Informes.
l Para mostrar la página Informes personalizados, seleccione Informes > Informespersonalizados.
Informes: edición 123

2. Haga clic en el nombre del informe que desea editar.
3. Haga clic en en la esquina inferior izquierda de la siguiente página (la página Cuadrícula: Informede transacciones o Cuadrícula: Registro de auditoría).
Se abre la sección Buscar.
4. Para definir criterios para obtener el informe, realice lo siguiente:
l Seleccione una opción en el campo de tipo de búsqueda (por ejemplo, la fecha del panel).
l Seleccione una opción en el campo del operador de búsqueda (p. ej., mayor o igual que).
l Seleccione una opción en el campo del valor de búsqueda (p. ej., 12/07/2015 00:00:00).
El campo de tipo de búsqueda Nombre completo disponible para el Informe de transaccionesdevuelve resultados para un número limitado de combinaciones de operador de búsqueda yentradas de valor de búsqueda. Por ejemplo, usando una identidad con el nombre John Smith, lassiguientes búsquedas tendrán éxito:
Buscar operador Valor de búsqueda
contiene Smith, John
John
Smith
igual a Smith, John
empieza por Smith
acaba en John
5. Si es necesario, haga clic en para agregar más campos de búsqueda.
Complete el paso 4 anterior para cada campo adicional agregado.
6. Haga clic en Guardar para guardar los cambios.
Se muestra el mensaje de Notificación de ACM con el mensaje "Los parámetros de búsqueda se hancambiado correctamente".
7. Para guardar estos ajustes de filtro como un informe personalizado, ingrese un nombre en el campo
Crear informe personalizado:, luego haga clic en Crear informe personalizado:.
8. Para restablecer los criterios de búsqueda, haga clic en Restablecer
Ahora puede generar u obtener la vista previa del informe con los cambios.
Informes - Edición de los informes de registro de auditoría y de transacciones 124

Informes: creación de informes personalizados
Un informe personalizado es un informe del sistema que se ha duplicado y editado para satisfacer susnecesidades. Puede crear un informe personalizado para los informes filtrados que se utilizan confrecuencia.
1. Haga clic en Informes.
2. Haga clic en para obtener el informe en el que desea basar el informe personalizado.
3. En la siguiente página Editar informes, seleccione la casilla de verificaciónCopiar informe.
4. Asígnele un nombre al nuevo informe.
5. Edite las opciones de informe para satisfacer sus necesidades.
6. Haga clic en para guardar el nuevo informe personalizado.
Se muestra la lista Informes personalizados con el nuevo informe agregado automáticamente a lalista.
Informes - Creación de informes de transacciones y registro deauditoría personalizados
Un informe de registro de auditoría personalizado enumera todos los registros del sistema seleccionadoque hayan sido grabados. Se puede crear un informe de registro de auditoría personalizado que incluyasolo una selección de registros de auditoría. Un informe de transacciones personalizado enumera todas lastransacciones del sistema registradas que se han seleccionado. Se puede crear un informe detransacciones personalizado que incluya solo una selección de las transacciones del sistema.
1. Haga clic en Informes.
2. Haga clic en Informe de transacción en la columna Nombre del informe.
3. Haga clic en en la parte inferior de la página. La barra de vista previa se expande para mostrarlos criterios de búsqueda.
4. Especifique los detalles que desea incluir en el informe en la sección Buscar. (Haga clic en paraagregar más campos).
5. Haga clic en Buscar.
La transacciones del sistema se filtran en un informe.
6. En el campo Crear informe personalizado, introduzca un nombre para el informe.
7. Haga clic en Crear informe personalizado para guardar el nuevo informe.
El nuevo informe se agregará automáticamente a la lista Informes personalizados.
Informes: creación de informes personalizados 125

Acceso físico
Las páginas Acceso físico le permiten acceder a todos los paneles, puertas, entradas, salidas y dispositivosde seguridad asociados. Estos dispositivos se pueden agregar, modificar y eliminar. El estado del hardwaretambién se puede supervisar desde estas páginas.
Los paneles son controladores que conectan una o más puertas (paneles secundarios) y sus lectoresasociados al dispositivo. Las puertas son unidades lógicas que incorporan uno o varios componentesconectados a un panel. La configuración de una puerta permite a los usuarios acceder a ciertas áreas.
Las entradas son dispositivos asociados a paneles y puertas. Por ejemplo, sensores de movimiento odetectores de humo. Las salidas son dispositivos que realizan tareas en respuesta a los datos de entrada.Por ejemplo, desbloquear una puerta o activar una alarma de incendio.
NOTA: Si no tiene las delegaciones correctas, es posible que no pueda acceder a algunas de las páginassiguientes. Consulte a su administrador del sistema para obtener más información.
Configuración de Plantillas (Mercury Security)
La definición de paneles, paneles secundarios y puertas en el sistema ACM puede llevar mucho tiempodebido a las muchas opciones y atributos que configurar. Puede acelerar el proceso creando plantillas quese pueden usar para crear puertas individuales o para crear puertas enmasa al agregar paneles Mercury:
l Plantillas de puertas
Estandarice los ajustes de las puertas que establecen los parámetros básicos y los ajustesoperativos para cada tipo de puerta en su sitio. Las plantillas de puertas se utilizan al agregar puertasindividuales, modificar o actualizar ajustes de puertas comunes para grupos de puertas, o al crearlotes en paneles secundarios para puertas cuando se agrega un nuevo panel de Mercury.
Sugerencia: Aunque puede crear varias plantillas de puerta con el mismo nombre, se recomiendaque asigne a cada plantilla de puerta un nombre único.
l Plantillas de lector
Estandarice los ajustes del lector. Se hace referencia a las plantillas de lector desde una plantilla decableado al crear lotes de paneles secundarios para puertas en un nuevo panel.
l Plantillas de salida
Estandarice los ajustes de salida. Se hace referencia a las plantillas de salida desde una plantilla decableado al crear lotes de paneles secundarios para puertas en un nuevo panel, o se usan al crear enlote salidas o paneles secundarios de salida/entrada.
l Plantillas de entrada
Estandarice los ajustes de entrada. Se hace referencia a las plantillas de entrada desde una plantillade cableado al crear lotes de paneles secundarios de entrada para puertas en un nuevo panel, o seusan al crear en lote salidas o paneles secundarios de salida/entrada.
Acceso físico 126

l Plantillas de cableado
Estandarice los paneles secundarios de Mercury con plantillas de cableado que vinculan direccionesde paneles secundarios con las plantillas de puerta, lector, entrada y salida. Las plantillas decableado se utilizan para agregar por lotes las conexiones a paneles secundarios y puertas enfuncionamiento conectados a un nuevo panel de Mercury cuando esté agregado al dispositivo ACM.
Plantillas de puerta
Una plantilla de puerta contiene un conjunto predefinido de valores de parámetros comunes y ajustesoperativos que se pueden aplicar a las puertas. Use una plantilla de puerta para completar los valoresasignados en la plantilla en las puertas:
l Al agregar un nuevo panel de Mercury al sistema ACM, se pueden crear nuevas puertas a granel porlotes creando los paneles secundarios en el nuevo panel. Las plantillas de puertas se utilizan juntocon las de cableado para crear puertas con acceso controlado con configuracionespredeterminadas listas para usar después de que el nuevo panel y los paneles secundarios esténcompletamente conectados y se comuniquen con el sistema ACM. Para crear puertas masivas conuna plantilla de cableado al añadir un nuevo panel, consulte Creación por lotes de panelessecundarios en un nuevo panel de Mercury en la página 153.
l Al agregar una nueva puerta, aún debe configurar muchos atributos como operaciones, hardware,cámaras e interbloqueos específicamente para puertas individuales. Para crear una puerta usandouna plantilla, consulte Agregar puertas en la página 172.
l Al estandarizar ajustes o actualizar ajustes admitidos por una plantilla de puerta para un grupo depuertas.
l Cuando tenga muchas puertas definidas con ajustes no estándar, cree un grupo que contengaestas puertas y una nueva plantilla de puerta que contenga las configuraciones estándar.Después, aplique la nueva plantilla al grupo de puertas.
l Cuando tenga que cambiar una configuración común a todas las puertas que usan la mismaplantilla, modifique la plantilla de puerta. A continuación, aplique la plantilla modificada algrupo de puertas.
Puede aplicar una plantilla a un grupo de puertas:
l Inmediatamente desde la página Plantillas, usando la opciónActualización por lotes.
l Alternativamente, en cualquier momento después de que se cree o modifique la plantilla,desde los Grupos usando la opciónActualización por Lotes.
l En unmomento futuro, o en una programación, desde la página Especificaciones de trabajospor lotes.
NOTA: Cuando utiliza la opciónActualización por lotes y hay más de 10 puertas en el grupo, se iniciaun trabajo por lotes, que se ejecuta en segundo plano.
Para crear una nueva plantilla, consulte Plantillas de puerta - Agregar página en la página 129.
Al seleccionarAcceso físico > Plantillas, se selecciona la pestaña Plantillas de puerta y se visualiza lapágina de lista Plantillas de puerta. Esta página muestra todas las plantillas de puertas que se han definidoen el sistema.
Plantillas de puerta 127

Plantillas de puertas - Actualización por lotes
La función Actualización por lotes en la página Plantillas le permite asignar una plantilla de puerta a un grupode puertas del mismo fabricante. Esto es útil para aplicar nuevas configuraciones o modificar lasconfiguraciones actuales de un grupo de puertas.
ADVERTENCIA: Existe el riesgo de perder un informe de actualización por lotes de plantilla de puertadebido a ventanas emergentes bloqueadas en su navegador web. Cuando se realiza una actualización porlotes de plantilla de puerta en un grupo de puertas, se genera un informe que puede guardar en su sistemalocal. Si el navegador web bloquea las ventanas emergentes del cliente ACM, el informe no se puedeguardar. Su navegador web le notificará que la ventana emergente está bloqueada y le ofrecerá la opciónde desbloquear la ventana emergente. Para guardar el informe (y todos los informes futuros), debe habilitarlas ventanas emergentes en su navegador web desde su cliente ACM. Para obtener instrucciones sobrecómo habilitar ventanas emergentes, consulte los archivos de Ayuda para su navegador web.
1. Seleccione Acceso físico > Plantillas.
El panel Plantillas se abre con la pestaña Plantilla de puerta seleccionada y aparece la lista Plantillasde puerta.
2. En la lista Plantillas de puertas, haga clic en en la columna Actualización por lotes junto a laplantilla que desea aplicar a un grupo.
Aparece el cuadro de diálogo Actualización por lotes.
3. En la lista desplegable Grupo, seleccione un grupo de puertas.
Solo los grupos que se han definido anteriormente aparecen en esta lista.
4. Haga clic enAceptar.
Todos los miembros del grupo especificado se actualizan con los ajustes de esta plantilla.
NOTA: Si está realizando una actualización por lotes de plantilla de puerta en un grupo de puertas, sele pedirá que guarde el informe generado por el sistema (si las ventanas emergentes del clienteACM están desbloqueadas), o su navegador web le notificará que se ha bloqueado la ventanaemergente.
Si hay más de 10 puertas, la actualización se programará automáticamente como un trabajo por lotes quecomienza dos minutos después de seleccionar el grupo y hacer clic en Aceptar. Esto puede comprobarse
en > Mi cuenta > Trabajos por lotes.
Página de lista Plantillas de puerta
Al seleccionarAcceso físico > Plantillas, se selecciona la pestaña Plantillas de puerta y se visualiza lapágina de lista Plantillas de puerta. Esta página muestra todas las plantillas de puertas que se han definidoen el sistema.
Característica Descripción
NombreEl nombre de la plantilla de puerta.
Haga clic en el nombre para editar los detalles de la plantilla de puerta.
Actualización por lotes Haga clic en para aplicar la plantilla a todas las puertas de un grupo. Para
Plantillas de puertas - Actualización por lotes 128

Característica Descripción
obtener más información, consulte Plantillas de puertas - Actualización porlotes en la página 133.
Eliminar Haga clic en para eliminar la plantilla de puerta.
Para agregar una nueva plantilla de puerta.
Plantillas de puerta - Agregar página
Cuando hace clic en:
l Agregar plantilla en la lista Plantillas de puertas, aparece la página Plantillas: agregar. Introduzca losdetalles necesarios de la plantilla de puerta.
l En el nombre de una plantilla de puerta en la lista Plantillas de puerta, aparece la página Plantillas:editar. Todos los elementos configurables para una puerta que se pueden configurar utilizando unaplantilla de puerta aparecen en las pestañas Parámetros y Operaciones después de especificar elproveedor.
Importante: Para añadir de forma masiva paneles secundarios de puertas al añadir un nuevo panel deMercury, debe utilizar una plantilla de puerta que tenga un valor especificado para Modo de puerta. Antesde utilizar el asistente Panel secundario: creación de lote, asegúrese de que se haya configurado unaplantilla de puerta para el tipo de panel secundario de puerta. Las plantillas de puerta sin Modo de puertaespecificado no están disponibles para que el asistente las use.
NOTA: Puede agregar valores adicionales a algunas listas desplegables mediante la función Listas deusuarios. Para obtener más información, consulte Listas de usuarios: adición de elementos en la página 333.
Nombre la plantilla y especifique la información del sitio y del proveedor.
Característica
Nombre Puede modificar el nombre de la plantilla. El nombre debe ser único.
Particiones
NOTA: Si no hay particiones definidas para este sistema, esta función no estádisponible.
Haga clic para seleccionar una partición, o haga clic y arrastre, pulse Mayús y hagaclic, o pulse Ctrl y haga clic para seleccionar varias particiones de la listadesplegable. Solo las particiones que puede ver o administrar aparecen en esta lista.Si no selecciona una partición, cualquier operador de ACM podrá ver o administrar elelemento.
Para obtener más información, consulte Administración de un sistema ACM conparticiones en la página 104.
La selección que realice para los conjuntos de plantillas de puertas en los que secrean las puertas de particiones.
ProveedorEl nombre del fabricante de la puerta. Después de seleccionar el nombre, la páginase actualiza para mostrar la pestaña Parámetros.
Modelo Seleccione Genérico para que cualquier proveedor muestre todos los elementos
Plantillas de puerta - Agregar página 129

Característica
configurables para los controladores de puerta de ese proveedor en las pestañasParámetros y Operaciones. Si selecciona Mercury como proveedor, puedeseleccionar el modelo de panel. Después de seleccionar el modelo, la página seactualiza nuevamente para mostrar solo los elementos configurables para esemodelo.
Haga clic en este botón para guardar los cambios.
Haga clic en este botón para descartar los cambios.
Después de seleccionar el proveedor y el modelo, actualice los elementos individuales de la plantilla paraaplicarlos en los dos paneles en la pestaña Parámetros:
l En el panel Parámetros, para cada elemento, excepto Particiones, puede seleccionar tres o másopciones, que varían de un elemento a otro:
l <No Change>: no cambie el valor. Si la puerta es nueva, el elemento se deja en blanco o seestablece en su valor predeterminado. Si ya hay un valor, no se modifica.
l <BLANK>: borre el valor. Si la puerta es nueva, el elemento se deja en blanco. Si ya hay unvalor, se borra. Esta elección solo aparece si no se requiere ningún valor.
l El resto de opciones son específicas para ese elemento.
l El elemento Partición aparece solo si las particiones están definidas en su sitio.
l En la pestaña Atributos de procesamiento de puerta, las opciones son:
l <No Change>
l <Yes>
l <No>
Para obtener información detallada sobre cada elemento en la pestaña Parámetros, consulte:
l Pestaña Parámetros (Mercury Security) en la página 220
l Pestaña Parámetros (VertX®) en la página 207
A continuación, actualice los elementos individuales de la plantilla que se deben aplicar en la pestañaOperaciones:
l Para elementos en las listas desplegables, excepto Formatos de tarjeta, puede seleccionar tres omás opciones, que varían de un elemento a otro:
l <No Change>: no cambie el valor. Si la puerta es nueva, el elemento se deja en blanco o seestablece en su valor predeterminado. Si ya hay un valor, no se modifica.
l <BLANK>: borre el valor. Si la puerta es nueva, el elemento se deja en blanco. Si ya hay unvalor, se borra. Esta elección solo aparece si no se requiere ningún valor.
l Para el resto de elementos, introduzca un valor en segundos o déjelo en blanco para usar elvalor predeterminado.
Plantillas de puerta - Agregar página 130

l Para Formatos de tarjeta, si selecciona:
l <No Change>: no cambie el valor. Si la puerta es nueva, la lista de formatos de tarjeta para lapuerta se rellenará con los formatos de tarjeta admitidos por el panel asociado con la puerta.
l <BLANK>: borre el valor. Si la puerta es nueva, la lista se deja vacía. Si ya hay un valor, seborra.
l Asignar: reemplace cualquier formato de tarjeta compatible con la puerta con los formatos detarjeta especificados en la plantilla.
l Agregar: agregue los formatos de tarjeta especificados en la plantilla a los formatos de tarjetaque ya admite la puerta.
l Eliminar: elimine los formatos de tarjeta especificados en la plantilla de la lista de formatos detarjetas compatibles con la puerta.
Después de elegir Asignar, Agregar o Eliminar, se muestra una lista de todos los formatos de tarjetaconfigurados. Haga clic para seleccionar un formato de tarjeta, haga clic y arrastre, pulse Mayús yhaga clic o pulse Ctrl y haga clic para seleccionar varios formatos de tarjeta y moverlos a la listaMiembros.
Para obtener información detallada sobre cada elemento en la pestaña Operaciones, consulte:
l Pestaña Operaciones (Mercury Security) en la página 225
l Pestaña Operaciones (VertX®) en la página 209
Plantillas de puerta - Página Plantilla de puerta: editar
Al hacer clic en el nombre de una plantilla de puerta en la lista Plantillas de puertas, aparece la páginaPlantilla de puerta: editar. Todos los elementos configurables para una puerta que se pueden configurarutilizando una plantilla de puerta aparecen en las pestañas Parámetros y Operaciones después deespecificar el proveedor.
NOTA: Puede agregar valores adicionales a algunas listas desplegables mediante la función Listas deusuarios. Para obtener más información, consulte Listas de usuarios: adición de elementos en la página 333.
Nombre la plantilla y especifique la información del sitio y del proveedor.
Característica
NombreIntroduzca el nombre de la plantilla. Este campo es obligatorio. El nombre debe serúnico.
Particiones
NOTA: Si no hay particiones definidas para este sistema, esta función no estádisponible.
Haga clic para seleccionar una partición, o haga clic y arrastre, pulse Mayús y hagaclic, o pulse Ctrl y haga clic para seleccionar varias particiones de la listadesplegable. Solo las particiones que puede ver o administrar aparecen en estalista. Si no selecciona una partición, cualquier operador de ACM podrá ver oadministrar el elemento.
Para obtener más información, consulte Administración de un sistema ACM conparticiones en la página 104.
Su selección de plantilla de puerta determina en qué particiones se crean las
Plantillas de puerta - Página Plantilla de puerta: editar 131

Característica
puertas.
ProveedorEl nombre del fabricante de la puerta. Después de seleccionar el nombre, la páginase actualiza para mostrar la pestaña Parámetros.
Modelo
Seleccione Genérico para que cualquier proveedor muestre todos los elementosconfigurables para los controladores de puerta de ese proveedor en las pestañasParámetros y Operaciones. Si selecciona Mercury como proveedor, puedeseleccionar el modelo de panel. Después de seleccionar el modelo, la página seactualiza nuevamente para mostrar solo los elementos configurables para esemodelo.
Haga clic en este botón para guardar los cambios.
Haga clic en este botón para descartar los cambios.
Después de seleccionar el proveedor y el modelo, actualice los elementos individuales de la plantilla paraaplicarlos en los dos paneles en la pestaña Parámetros:
l En el panel Parámetros, para cada elemento, excepto Particiones, puede seleccionar tres o másopciones, que varían de un elemento a otro:
l <No Change>: no cambie el valor. Si la puerta es nueva, el elemento se deja en blanco o seestablece en su valor predeterminado. Si ya hay un valor, no se modifica.
l <BLANK>: borre el valor. Si la puerta es nueva, el elemento se deja en blanco. Si ya hay unvalor, se borra. Esta elección solo aparece si no se requiere ningún valor.
l El resto de opciones son específicas para ese elemento.
l El elemento Partición aparece solo si las particiones están definidas en su sitio.
l En la pestaña Atributos de procesamiento de puerta, las opciones son:
l <No Change>
l <Yes>
l <No>
Para obtener información detallada sobre cada elemento en la pestaña Parámetros, consulte:
l Pestaña Parámetros (Mercury Security) en la página 220
l Pestaña Parámetros (VertX®) en la página 207
A continuación, actualice los elementos individuales de la plantilla que se deben aplicar en la pestañaOperaciones:
l Para elementos en las listas desplegables, excepto Formatos de tarjeta, puede seleccionar tres omás opciones, que varían de un elemento a otro:
l <No Change>: no cambie el valor. Si la puerta es nueva, el elemento se deja en blanco o seestablece en su valor predeterminado. Si ya hay un valor, no se modifica.
l <BLANK>: borre el valor. Si la puerta es nueva, el elemento se deja en blanco. Si ya hay un
Plantillas de puerta - Página Plantilla de puerta: editar 132

valor, se borra. Esta elección solo aparece si no se requiere ningún valor.
l Para el resto de elementos, introduzca un valor en segundos o déjelo en blanco para usar elvalor predeterminado.
l ParaFormatosdetarjeta,seleccione<NoChange>,<BLANK>,oespecifiqueelformatoquesedebeaplicardespuésdeelegirunadelassiguientesopciones:
l Asignar: reemplace cualquier formato de tarjeta compatible con la puerta con los formatos detarjeta especificados en la plantilla.
l Agregar: agregue los formatos de tarjeta especificados en la plantilla a los formatos de tarjetaque ya admite la puerta.
l Eliminar: elimine los formatos de tarjeta especificados en la plantilla de la lista de formatos detarjetas compatibles con la puerta
.
Después de elegir Asignar, Agregar o Eliminar, se muestra una lista de todos los formatos de tarjetaconfigurados. Haga clic para seleccionar un formato de tarjeta, haga clic y arrastre, pulse Mayús yhaga clic o pulse Ctrl y haga clic para seleccionar varios formatos de tarjeta y moverlos a la listaMiembros.
Para obtener información detallada sobre cada elemento en la pestaña Operaciones, consulte:
l Pestaña Operaciones (Mercury Security) en la página 225
l Pestaña Operaciones (VertX®) en la página 209
Plantillas de puertas - Actualización por lotes
La función Actualización por lotes en la página Plantillas le permite asignar una plantilla de puerta a un grupode puertas del mismo fabricante. Esto es útil para aplicar nuevas configuraciones o modificar lasconfiguraciones actuales de un grupo de puertas.
ADVERTENCIA: Existe el riesgo de perder un informe de actualización por lotes de plantilla de puertadebido a ventanas emergentes bloqueadas en su navegador web. Cuando se realiza una actualización porlotes de plantilla de puerta en un grupo de puertas, se genera un informe que puede guardar en su sistemalocal. Si el navegador web bloquea las ventanas emergentes del cliente ACM, el informe no se puedeguardar. Su navegador web le notificará que la ventana emergente está bloqueada y le ofrecerá la opciónde desbloquear la ventana emergente. Para guardar el informe (y todos los informes futuros), debe habilitarlas ventanas emergentes en su navegador web desde su cliente ACM. Para obtener instrucciones sobrecómo habilitar ventanas emergentes, consulte los archivos de Ayuda para su navegador web.
1. Seleccione Acceso físico > Plantillas.
El panel Plantillas se abre con la pestaña Plantilla de puerta seleccionada y aparece la lista Plantillasde puerta.
2. En la lista Plantillas de puertas, haga clic en en la columna Actualización por lotes junto a laplantilla que desea aplicar a un grupo.
Aparece el cuadro de diálogo Actualización por lotes.
3. En la lista desplegable Grupo, seleccione un grupo de puertas.
Plantillas de puertas - Actualización por lotes 133

Solo los grupos que se han definido anteriormente aparecen en esta lista.
4. Haga clic enAceptar.
Todos los miembros del grupo especificado se actualizan con los ajustes de esta plantilla.
NOTA: Si está realizando una actualización por lotes de plantilla de puerta en un grupo de puertas, sele pedirá que guarde el informe generado por el sistema (si las ventanas emergentes del clienteACM están desbloqueadas), o su navegador web le notificará que se ha bloqueado la ventanaemergente.
Si hay más de 10 puertas, la actualización se programará automáticamente como un trabajo por lotes quecomienza dos minutos después de seleccionar el grupo y hacer clic en Aceptar. Esto puede comprobarse
en > Mi cuenta > Trabajos por lotes.
Plantillas de lector
Use los ajustes de lector estandarizados y las plantillas de lector correspondientes junto con las plantillas decableado para configurar los paneles secundarios de Mercury al agregar paneles en el dispositivo ACM.Estandarice sus configuraciones de lector y cree una plantilla de lector para cada configuración estándar enuso en su sitio.
Avigilon recomienda el uso de OSDP para las comunicaciones entre lectores, controladores y panelessecundarios. OSDP es compatible con la comunicación bidireccional y el protocolo de canal seguro (SCP)para cifrar el tráfico, y además proporciona valores de estado adicionales para lectores, controles de LEDmejorados y un cableado más simple.
No mezcle ni combine lectores OSDP y no OSDP en el mismo módulo de entrada/salida de serie (SIO). Si seutiliza OSDP, configure todas las direcciones de los lectores (incluidas las no utilizadas) en OSDP para evitaruna reprogramación accidental.
OSDP permite el doble de lectores en la mayoría de los módulos SIO. Esto permite que un solo puerto delcontrolador controle dos lectores OSDP, sin embargo, el segundo lector solo funciona si ambos lectores enel puerto usan OSDP y el segundo lector se usa en una puerta emparejada o como lector alternativo parauna sola puerta. El segundo lector en un puerto OSDP no se puede usar para crear una segunda puertaindividual.
Para acceder a las plantillas de salida, seleccione Acceso físico > Plantillas y haga clic en la pestañaPlantillas de lector. Se muestra la página de lista Plantillas de lector. Esta página muestra todas las plantillasde lector que se han definido en el sistema.
Sugerencia:Una vez que haya configurado las puertas nuevas usando plantillas, debe acceder a cadapuerta, panel o panel secundario para configurar los ajustes únicos que no están configurados por cadaplantilla.
Página de lista Plantillas de lector
Al seleccionarAcceso físico > Plantillas y hacer clic en la pestaña Plantillas de lector, se visualiza la páginade lista Plantillas de lector. Esta página muestra todas las plantillas de lector que se han definido en elsistema.
Plantillas de lector 134

Característica Descripción
NombreEl nombre de la plantilla del lector.
Haga clic en el nombre para editar los detalles de la plantilla del lector.
Eliminar Haga clic en para eliminar la plantilla del lector.
Haga clic para agregar una nueva plantilla de lector.
Página Plantilla de lector: agregar
Cuando hace clic en en la página de lista Plantillas de lector, aparece la página Plantilla de lector:agregar. Introduzca los detalles de la plantilla de lector requeridos.
Característica Descripción
Nombre Introduzca un nombre único para la plantilla.
Proveedor ElijaMercury Security o HID.
Ajustes deMercury Security
Tipo de lector
Seleccione el protocolo de comunicación utilizado por los lectores configurados con estaplantilla. Las opciones incluyen:
l OSDP
Importante:Una plantilla de lector para un lector OSDP define la velocidad enbaudios y la dirección OSDP a utilizar. En una puerta emparejada que usa lectoresOSDP, necesita cuatro plantillas de lector OSDP: una para cada dirección OSDP.
Avigilon recomienda el uso de OSDP para los lectores, los controladores y lascomunicaciones de paneles secundarios. OSDP es compatible con lacomunicación bidireccional y el protocolo de canal seguro (SCP) para cifrar eltráfico, y además proporciona valores de estado adicionales para lectores,controles de LEDmejorados y un cableado más simple.
l F/2F.
l D1/D0 (Wiegand)
l CLK+Data (Mag) (Estándar de banda magnética NCI)
l Personalizado (Predeterminado)
NOTA: Personalizado permite todas las opciones para todos los tipos de lector.Los lectores configurados con versiones del software ACM anteriores a la versión5.10.4 se asignan a este tipo de lector cuando se actualiza el software paraasegurarse de que se conservan las configuraciones anteriores.
Las siguientes opciones dependen del tipo de lector seleccionado e incluyen:
Unidad LED
Seleccione el modo de unidad de LED para los lectores configurados con esta plantilla.Las opciones dependen del modelo del lector y de cómo está cableado e incluyen:
l Ninguna
l Cable Gen 1
l Reservado
Página Plantilla de lector: agregar 135

Característica Descripción
l Sep Red/Grn no buz
l Dorado 780
l LCD
l OSDP
Formatomediantenibble
Marque esta casilla para indicar que los lectores configurados con esta plantilla admiten elformato mediante nibble.
BidireccionalMarque esta casilla para indicar que los lectores configurados con esta plantilla puedenleer bidireccionalmente.
DecodificaciónF/2F
Marque esta casilla para indicar que los lectores configurados con esta plantilla usandecodificación F o 2F.
Entradas en ellector
Seleccione esta casilla para indicar que los lectores configurados con esta plantillaproporcionan uno o más puertos de entrada para matrices de entrada en serie.
Decodificacióndel teclado
Seleccione el método decodificación/cifrado del teclado utilizado por los lectoresconfigurados con esta plantilla. Las opciones incluyen:
l Alteración de 8 bits MR20
l ID de Hughes de 4 bits
l Indala
l Sin alteraciones de 8 bits MR20
WiegandMarque esta casilla para indicar que los lectores configurados con esta plantilla admiten elestándarWiegand.
Trim Zero BitMarque esta casilla para indicar que los lectores configurados con esta plantilla admiten elestándar Trim Zero Bit.
NCI magstripeMarque esta casilla para indicar que los lectores configurados con esta plantilla admiten elestándar NCI para bandas magnéticas.
SupervisadoMarque esta casilla para indicar que los lectores configurados con esta plantilla estánsupervisados (equipados con dispositivos de detección).
Protocolo decanal seguro
Seleccione esta casilla para habilitar la comunicación OSDP segura entre el controlador yel lector. El lector debe admitir SCP y debe estar en modo de instalación. El lectorpermanecerá fuera de línea si no se puede establecer una conexión segura.
PRECAUCIÓN:No habilite SCP en lectores que admiten OSDPv1, como el lector ViRDIbiométrico, ya que esto impedirá la operación del lector. El canal seguro solo escompatible por OSDPv2.
Velocidad enbaudios
Establezca la velocidad en baudios OSDP. Debe ser la misma para todos los lectores enun solo puerto. Los valores válidos son 9600 (predeterminado), 19200, 38000 o 115200.Si se deja en blanco, el sistema utilizará los ajustes predeterminados.
NOTA: Los controladores Mercury primero probarán los ajustes especificados y si nofuncionan, el controlador utilizará los ajustes predeterminados.
Dirección Establezca la dirección OSDP. Debe ser distinta para cada lector en un solo puerto. Los
Página Plantilla de lector: agregar 136

Característica Descripción
OSDP
valores válidos son 0 (lector 1 predeterminado), 1 (lector 2 predeterminado), 2 y 3. Si sedeja en blanco, el sistema utilizará los ajustes predeterminados.
NOTA: Los controladores Mercury primero probarán los ajustes especificados y si nofuncionan, el controlador utilizará los ajustes predeterminados.
Particiones
NOTA: Si no hay particiones definidas para este sistema, esta función no está disponible.
Haga clic para seleccionar una partición, o haga clic y arrastre, pulse Mayús y haga clic, opulse Ctrl y haga clic para seleccionar varias particiones de la lista desplegable. Solo lasparticiones que puede ver o administrar aparecen en esta lista. Si no selecciona unapartición, cualquier operador de ACM podrá ver o administrar el elemento.
Para obtener más información, consulte Administración de un sistema ACM conparticiones en la página 104.
Ajustes de VertX®
Decodificacióndel teclado
Seleccione el método decodificación/cifrado del teclado utilizado por los lectoresconfigurados con esta plantilla. Las opciones incluyen:
l Alteración de 8 bits MR20
l ID de Hughes de 4 bits
l Indala
l Sin alteraciones de 8 bits MR20
WiegandMarque esta casilla para indicar que los lectores configurados con esta plantilla admiten elestándarWiegand.
NCI magstripeMarque esta casilla para indicar que los lectores configurados con esta plantilla admiten elestándar NCI para bandas magnéticas.
Particiones
NOTA: Si no hay particiones definidas para este sistema, esta función no está disponible.
Haga clic para seleccionar una partición, o haga clic y arrastre, pulse Mayús y haga clic, opulse Ctrl y haga clic para seleccionar varias particiones de la lista desplegable. Solo lasparticiones que puede ver o administrar aparecen en esta lista. Si no selecciona unapartición, cualquier operador de ACM podrá ver o administrar el elemento.
Para obtener más información, consulte Administración de un sistema ACM conparticiones en la página 104.
Haga clic en este botón para guardar los cambios.
Haga clic en este botón para descartar los cambios.
Página Plantilla de lector: editar
Cuando hace clic en el nombre de una plantilla en la página de lista Plantillas de lector, aparece la páginaPlantilla de lector: editar. Modifique los detalles requeridos de la plantilla del lector.
Página Plantilla de lector: editar 137

Característica Descripción
Nombre Introduzca un nombre único para la plantilla.
Proveedor ElijaMercury Security o HID.
Ajustes deMercury Security
Tipo de lector
Seleccione el protocolo de comunicación utilizado por los lectores configurados con estaplantilla. Las opciones incluyen:
l OSDP
Importante:Una plantilla de lector para un lector OSDP define la velocidad enbaudios y la dirección OSDP a utilizar. En una puerta emparejada que usa lectoresOSDP, necesita cuatro plantillas de lector OSDP: una para cada dirección OSDP.
Avigilon recomienda el uso de OSDP para los lectores, los controladores y lascomunicaciones de paneles secundarios. OSDP es compatible con lacomunicación bidireccional y el protocolo de canal seguro (SCP) para cifrar eltráfico, y además proporciona valores de estado adicionales para lectores,controles de LEDmejorados y un cableado más simple.
l F/2F.
l D1/D0 (Wiegand)
l CLK+Data (Mag) (Estándar de banda magnética NCI)
l Personalizado (Predeterminado)
NOTA: Personalizado permite todas las opciones para todos los tipos de lector.Los lectores configurados con versiones del software ACM anteriores a la versión5.10.4 se asignan a este tipo de lector cuando se actualiza el software paraasegurarse de que se conservan las configuraciones anteriores.
Las siguientes opciones dependen del tipo de lector seleccionado e incluyen:
Unidad LED
Seleccione el modo de unidad de LED para los lectores configurados con esta plantilla.Las opciones dependen del modelo del lector y de cómo está cableado e incluyen:
l Ninguna
l Cable Gen 1
l Reservado
l Sep Red/Grn no buz
l Dorado 780
l LCD
l OSDP
Formatomediantenibble
Marque esta casilla para indicar que los lectores configurados con esta plantilla admiten elformato mediante nibble.
BidireccionalMarque esta casilla para indicar que los lectores configurados con esta plantilla puedenleer bidireccionalmente.
DecodificaciónF/2F
Marque esta casilla para indicar que los lectores configurados con esta plantilla usandecodificación F o 2F.
Página Plantilla de lector: editar 138

Característica Descripción
Entradas en ellector
Seleccione esta casilla para indicar que los lectores configurados con esta plantillaproporcionan uno o más puertos de entrada para matrices de entrada en serie.
Decodificacióndel teclado
Seleccione el método decodificación/cifrado del teclado utilizado por los lectoresconfigurados con esta plantilla. Las opciones incluyen:
l Alteración de 8 bits MR20
l ID de Hughes de 4 bits
l Indala
l Sin alteraciones de 8 bits MR20
WiegandMarque esta casilla para indicar que los lectores configurados con esta plantilla admiten elestándarWiegand.
Trim Zero BitMarque esta casilla para indicar que los lectores configurados con esta plantilla admiten elestándar Trim Zero Bit.
NCI magstripeMarque esta casilla para indicar que los lectores configurados con esta plantilla admiten elestándar NCI para bandas magnéticas.
SupervisadoMarque esta casilla para indicar que los lectores configurados con esta plantilla estánsupervisados (equipados con dispositivos de detección).
Protocolo decanal seguro
Seleccione esta casilla para habilitar la comunicación OSDP segura entre el controlador yel lector. El lector debe admitir SCP y debe estar en modo de instalación. El lectorpermanecerá fuera de línea si no se puede establecer una conexión segura.
PRECAUCIÓN:No habilite SCP en lectores que admiten OSDPv1, como el lector ViRDIbiométrico, ya que esto impedirá la operación del lector. El canal seguro solo escompatible por OSDPv2.
Velocidad enbaudios
Establezca la velocidad en baudios OSDP. Debe ser la misma para todos los lectores enun solo puerto. Los valores válidos son 9600 (predeterminado), 19200, 38000 o 115200.Si se deja en blanco, el sistema utilizará los ajustes predeterminados.
NOTA: Los controladores Mercury primero probarán los ajustes especificados y si nofuncionan, el controlador utilizará los ajustes predeterminados.
DirecciónOSDP
Establezca la dirección OSDP. Debe ser distinta para cada lector en un solo puerto. Losvalores válidos son 0 (lector 1 predeterminado), 1 (lector 2 predeterminado), 2 y 3. Si sedeja en blanco, el sistema utilizará los ajustes predeterminados.
NOTA: Los controladores Mercury primero probarán los ajustes especificados y si nofuncionan, el controlador utilizará los ajustes predeterminados.
Particiones
NOTA: Si no hay particiones definidas para este sistema, esta función no está disponible.
Haga clic para seleccionar una partición, o haga clic y arrastre, pulse Mayús y haga clic, opulse Ctrl y haga clic para seleccionar varias particiones de la lista desplegable. Solo lasparticiones que puede ver o administrar aparecen en esta lista. Si no selecciona unapartición, cualquier operador de ACM podrá ver o administrar el elemento.
Para obtener más información, consulte Administración de un sistema ACM con
Página Plantilla de lector: editar 139

Característica Descripción
particiones en la página 104.
Ajustes de VertX®
Decodificacióndel teclado
Seleccione el método decodificación/cifrado del teclado utilizado por los lectoresconfigurados con esta plantilla. Las opciones incluyen:
l Alteración de 8 bits MR20
l ID de Hughes de 4 bits
l Indala
l Sin alteraciones de 8 bits MR20
WiegandMarque esta casilla para indicar que los lectores configurados con esta plantilla admiten elestándarWiegand.
NCI magstripeMarque esta casilla para indicar que los lectores configurados con esta plantilla admiten elestándar NCI para bandas magnéticas.
Particiones
NOTA: Si no hay particiones definidas para este sistema, esta función no está disponible.
Haga clic para seleccionar una partición, o haga clic y arrastre, pulse Mayús y haga clic, opulse Ctrl y haga clic para seleccionar varias particiones de la lista desplegable. Solo lasparticiones que puede ver o administrar aparecen en esta lista. Si no selecciona unapartición, cualquier operador de ACM podrá ver o administrar el elemento.
Para obtener más información, consulte Administración de un sistema ACM conparticiones en la página 104.
Haga clic en este botón para guardar los cambios.
Haga clic en este botón para descartar los cambios.
Plantillas de entrada
Use los ajustes de entrada estandarizados y las plantillas de entrada correspondientes junto con lasplantillas de cableado para configurar los paneles secundarios de Mercury al agregar paneles en eldispositivo ACM. Estandarice sus configuraciones de entrada y cree una plantilla de entrada para cadaconfiguración estándar en uso en su sitio.
Para acceder a las plantillas de entrada, seleccione Acceso físico > Plantillas y haga clic en la pestañaPlantillas de entrada. Se muestra la página de lista Plantillas de entrada. Esta página muestra todas lasplantillas de entrada que se han definido en el sistema.
NOTA: El sistema ACM no utiliza las plantillas de entrada para VertX®. Las plantillas de entrada solo seutilizan al configurar los paneles secundarios de Mercury.
Sugerencia:Una vez que haya configurado las puertas nuevas usando plantillas, debe acceder a cadapuerta, panel o panel secundario para configurar los ajustes únicos que no están configurados por cadaplantilla.
Plantillas de entrada 140

Página de lista Plantillas de entrada
Al seleccionarAcceso físico > Plantillas y hacer clic en la pestaña Plantillas de entrada, se visualiza lapágina de lista Plantillas de entrada. Esta página muestra todas las plantillas de entrada que se han definidoen el sistema.
Característica Descripción
NombreEl nombre del plantilla de entrada.
Haga clic en el nombre para editar los detalles de plantilla de entrada.
Eliminar Haga clic en para eliminar la plantilla de entrada.
Haga clic para agregar una nueva plantilla de entrada.
Página Plantilla de entrada: agregar
Cuando hace clic en la página de lista Plantillas de entrada, aparece la página Plantilla de entrada:agregar. Introduzca los detalles necesarios de la plantilla de entrada.
NOTA: El sistema ACM no utiliza las plantillas de entrada para VertX®. Las plantillas de entrada solo seutilizan al configurar los paneles secundarios de Mercury.
Característica Descripción
Nombre El nombre de la plantilla.
InstaladoSeleccione para indicar que los puntos de entrada configurados con esta plantilla estánconectados y activos.
Proveedor La única opción admitida esMercury Security.
Ajustes deMercury Security
Modo
Seleccione el modo utilizado para armar y desarmar la entrada que activa los eventos dealarma. Cada modo modifica el efecto de los ajustes de retardo de salida y retardo deentrada.
l Normal: no utiliza los ajustes de retardo de salida y retardo de entrada. El punto estáarmado cuando el área está armada. La activación del punto armado activaráinmediatamente la alarma.
l Sin cierre: utiliza los ajustes de retardo de salida y retardo de entrada. Una vez queel área está armada, el punto se arma después de transcurrido el tiempoespecificado en el ajuste de retardo de salida. De esta forma tiene tiempo para salirdel área sin activar una alarma. Después de que el punto está armado, la activacióndel punto armado se produce una vez que ha transcurrido el tiempo especificado enel ajuste de retardo de entrada. De esta forma tiene tiempo para desarmar el área orestaurar el punto (por ejemplo, cerrando la puerta). Este modo puede usarse porejemplo con una puerta armada contra incendios si desea que las personas la usenpara salir pero que no la dejen abierta con algún tipo de instrumento. El retardo deentrada da tiempo para que la puerta se cierre antes de que se active la alarma.
l Cierre: utiliza los ajustes de retardo de salida y retardo de entrada. Una vez que elárea está armada, el punto se arma después de transcurrido el tiempo especificado
Página de lista Plantillas de entrada 141

Característica Descripción
en el ajuste de retardo de salida. De esta forma tiene tiempo para salir del área sinactivar una alarma. Después de que el punto está armado, la activación del puntoarmado se produce una vez que ha transcurrido el tiempo especificado en el ajustede retardo de entrada. De esta forma tiene tiempo para desarmar el área.
ResistenciaFDL
Seleccione el valor de resistencia de final de línea utilizado por las entradas configuradascon esta plantilla.
Se muestran solo los valores de resistencia EOL que se han definido en el sistema.
Espera1Seleccione las veces seguidas que se permite que espere la unidad. 1 = 16 ms, 2 = 32 ms,etc.
Retardo de laentrada
El ajuste de Retardo de entrada especifica la cantidad de tiempo que tiene después deentrar al área en cuestión para desarmar el sistema de alarma antes de que se active laalarma.
Introduzca la cantidad de segundos permitidos que debe transcurrir antes de que laentrada informe de un evento.
Retardo de lasalida
El ajuste de retardo de salida especifica la cantidad de tiempo que tiene después de queel sistema de alarma está armado para salir del área en cuestión antes de que se active laalarma.
Introduzca la cantidad de segundos permitidos que debe transcurrir antes de que laentrada informe de un evento.
Tiempo deretención
Establezca la cantidad de tiempo que la alarma permanecerá en estado de alarmadespués de volver a su estado normal.
Por ejemplo, si el punto de entrada se pasa a estado de alarma y, a continuación, serestablece, permanecerá en ese estado de alarma de 1 a 15 segundos después de quevuelva a su estado normal antes de informar de que el punto de entrada está en estadonormal.
programar
Defina cuándo está enmascarada la entrada.
Seleccione una programación en la lista desplegable. Solo se muestran lasprogramaciones que se han definido en el sistema.
Oculto Seleccione esta casilla para indicar que esta entrada normalmente está oculta.
Particiones
NOTA: Si no hay particiones definidas para este sistema, esta función no está disponible.
Haga clic para seleccionar una partición, o haga clic y arrastre, pulse Mayús y haga clic, opulse Ctrl y haga clic para seleccionar varias particiones de la lista desplegable. Solo lasparticiones que puede ver o administrar aparecen en esta lista. Si no selecciona unapartición, cualquier operador de ACM podrá ver o administrar el elemento.
1Debido a las propiedades mecánicas de un conmutador, cuando se cierra un conmutador, hay un periodode tiempo en el que la conexión eléctrica "rebota" entre abierto y cerrado. Para unmicrocontrolador, este"rebote" puede interpretarse como múltiples pulsaciones del botón. Para suprimir el "rebote", el softwarecontrolador está diseñado para anticiparse. Esto se denomina "supresión del rebote de un conmutador".
Página Plantilla de entrada: agregar 142

Característica Descripción
Para obtener más información, consulte Administración de un sistema ACM con particionesen la página 104.
Haga clic en este botón para guardar los cambios.
Haga clic en este botón para descartar los cambios.
Mostrarpolítica Haga clic en este botón para mostrar las políticas asociadas con este módulo de entrada.
Página Plantilla de entrada: editar
Cuando hace clic en el nombre de una plantilla en la página de lista Plantillas de entrada, aparece la páginaPlantilla de entrada: editar. Modifique los detalles requeridos de la plantilla del lector.
NOTA: El sistema ACM no utiliza las plantillas de entrada para VertX®. Las plantillas de entrada solo seutilizan al configurar los paneles secundarios de Mercury.
Característica Descripción
Nombre El nombre de la plantilla.
InstaladoSeleccione para indicar que los puntos de entrada configurados con esta plantilla estánconectados y activos.
Proveedor La única opción admitida esMercury Security.
Ajustes deMercury Security
Modo
Seleccione el modo utilizado para armar y desarmar la entrada que activa los eventos dealarma. Cada modo modifica el efecto de los ajustes de retardo de salida y retardo deentrada.
l Normal: no utiliza los ajustes de retardo de salida y retardo de entrada. El punto estáarmado cuando el área está armada. La activación del punto armado activaráinmediatamente la alarma.
l Sin cierre: utiliza los ajustes de retardo de salida y retardo de entrada. Una vez queel área está armada, el punto se arma después de transcurrido el tiempoespecificado en el ajuste de retardo de salida. De esta forma tiene tiempo para salirdel área sin activar una alarma. Después de que el punto está armado, la activacióndel punto armado se produce una vez que ha transcurrido el tiempo especificado enel ajuste de retardo de entrada. De esta forma tiene tiempo para desarmar el área orestaurar el punto (por ejemplo, cerrando la puerta). Este modo puede usarse porejemplo con una puerta armada contra incendios si desea que las personas la usenpara salir pero que no la dejen abierta con algún tipo de instrumento. El retardo deentrada da tiempo para que la puerta se cierre antes de que se active la alarma.
l Cierre: utiliza los ajustes de retardo de salida y retardo de entrada. Una vez que elárea está armada, el punto se arma después de transcurrido el tiempo especificadoen el ajuste de retardo de salida. De esta forma tiene tiempo para salir del área sinactivar una alarma. Después de que el punto está armado, la activación del puntoarmado se produce una vez que ha transcurrido el tiempo especificado en el ajustede retardo de entrada. De esta forma tiene tiempo para desarmar el área.
Página Plantilla de entrada: editar 143

Característica Descripción
ResistenciaFDL
Seleccione el valor de resistencia de final de línea utilizado por las entradas configuradascon esta plantilla.
Se muestran solo los valores de resistencia EOL que se han definido en el sistema.
Espera1Seleccione las veces seguidas que se permite que espere la unidad. 1 = 16 ms, 2 = 32 ms,etc.
Retardo de laentrada
El ajuste de Retardo de entrada especifica la cantidad de tiempo que tiene después deentrar al área en cuestión para desarmar el sistema de alarma antes de que se active laalarma.
Introduzca la cantidad de segundos permitidos que debe transcurrir antes de que laentrada informe de un evento.
Retardo de lasalida
El ajuste de retardo de salida especifica la cantidad de tiempo que tiene después de queel sistema de alarma está armado para salir del área en cuestión antes de que se active laalarma.
Introduzca la cantidad de segundos permitidos que debe transcurrir antes de que laentrada informe de un evento.
Tiempo deretención
Establezca la cantidad de tiempo que la alarma permanecerá en estado de alarmadespués de volver a su estado normal.
Por ejemplo, si el punto de entrada se pasa a estado de alarma y, a continuación, serestablece, permanecerá en ese estado de alarma de 1 a 15 segundos después de quevuelva a su estado normal antes de informar de que el punto de entrada está en estadonormal.
programar
Defina cuándo está enmascarada la entrada.
Seleccione una programación en la lista desplegable. Solo se muestran lasprogramaciones que se han definido en el sistema.
Oculto Seleccione esta casilla para indicar que esta entrada normalmente está oculta.
Particiones
NOTA: Si no hay particiones definidas para este sistema, esta función no está disponible.
Haga clic para seleccionar una partición, o haga clic y arrastre, pulse Mayús y haga clic, opulse Ctrl y haga clic para seleccionar varias particiones de la lista desplegable. Solo lasparticiones que puede ver o administrar aparecen en esta lista. Si no selecciona unapartición, cualquier operador de ACM podrá ver o administrar el elemento.
Para obtener más información, consulte Administración de un sistema ACM con particionesen la página 104.
Haga clic en este botón para guardar los cambios.
1Debido a las propiedades mecánicas de un conmutador, cuando se cierra un conmutador, hay un periodode tiempo en el que la conexión eléctrica "rebota" entre abierto y cerrado. Para unmicrocontrolador, este"rebote" puede interpretarse como múltiples pulsaciones del botón. Para suprimir el "rebote", el softwarecontrolador está diseñado para anticiparse. Esto se denomina "supresión del rebote de un conmutador".
Página Plantilla de entrada: editar 144

Característica Descripción
Haga clic en este botón para descartar los cambios.
Mostrarpolítica Haga clic en este botón para mostrar las políticas asociadas con este módulo de entrada.
Plantillas de salida
Use los ajustes de entrada estandarizados y las plantillas de salida correspondientes para usarlas junto conlas plantillas de cableado para configurar los paneles secundarios de Mercury al agregar paneles en eldispositivo ACM. Estandarice sus configuraciones de salida y cree una plantilla de salida para cadaconfiguración estándar en uso en su sitio.
Para acceder a las plantillas de salida, seleccione Acceso físico > Plantillas y haga clic en la pestañaPlantillas de salida. Se muestra la página de lista Plantillas de salida. Esta página muestra todas las plantillasde salida que se han definido en el sistema.
NOTA: El sistema ACM no utiliza las plantillas de salida para VertX®. Las plantillas de salida solo se utilizan alconfigurar los paneles secundarios de Mercury.
Sugerencia:Una vez que haya configurado las puertas nuevas usando plantillas, debe acceder a cadapuerta, panel o panel secundario para configurar los ajustes únicos que no están configurados por cadaplantilla.
Página de lista Plantillas de salida
Al seleccionarAcceso físico > Plantillas y hacer clic en la pestaña Plantillas de salida, se visualiza la páginade lista Plantillas de salida. Esta página muestra todas las plantillas de Salida que se han definido en elsistema.
Característica Descripción
NombreEl nombre de la plantilla de salida.
Haga clic en el nombre para editar los detalles de plantilla de salida.
Eliminar Haga clic en para eliminar la plantilla de salida.
Haga clic para agregar una nueva plantilla de salida.
Página Plantilla de salida: agregar
Cuando hace clic en la página de lista Plantillas de salida, aparece la página Plantilla de salida: agregar.Introduzca los detalles de la plantilla de salida requeridos.
NOTA: El sistema ACM no utiliza las plantillas de salida para VertX®. Las plantillas de salida solo se utilizan alconfigurar los paneles secundarios de Mercury.
Característica Descripción
Nombre El nombre de la plantilla.
InstaladoSeleccione para indicar que los puntos de entrada configurados con esta plantilla estánconectados y activos.
Plantillas de salida 145

Característica Descripción
Proveedor La única opción admitida esMercury Security.
modo defuncionamiento
Seleccione cómo sabe el panel cuándo el punto de salida está activo.
l Con alimentación cuando está activo : se espera que pase una corriente por elpunto de salida cuando está activo.
l Sin alimentación cuando está activo : se espera que pase una corriente por elpunto de salida cuando está inactivo.
Tiempo deimpulso
Introduzca el intervalo de tiempo de pulsos. Este es el número de segundos que seactivará la salida cuando se emita un comando de pulsos.
NOTA: Este campo solo está disponible en las salidas que no están asociadas a puertas(p. ej., relés auxiliares).
programar
Defina cuándo está activa esta salida.
Seleccione una programación en la lista desplegable. Solo se muestran lasprogramaciones que se han definido en el sistema.
Particiones
NOTA: Si no hay particiones definidas para este sistema, esta función no está disponible.
Haga clic para seleccionar una partición, o haga clic y arrastre, pulse Mayús y haga clic, opulse Ctrl y haga clic para seleccionar varias particiones de la lista desplegable. Solo lasparticiones que puede ver o administrar aparecen en esta lista. Si no selecciona unapartición, cualquier operador de ACM podrá ver o administrar el elemento.
Para obtener más información, consulte Administración de un sistema ACM conparticiones en la página 104.
Haga clic en este botón para guardar los cambios.
Haga clic en este botón para descartar los cambios.
Página Plantilla de salida: editar
Cuando hace clic en el nombre de una plantilla en la página de lista Plantillas de salida, aparece la páginaPlantilla de salida: editar. Modifique los detalles requeridos de la plantilla del lector.
NOTA: El sistema ACM no utiliza las plantillas de salida para VertX®. Las plantillas de salida solo se utilizan alconfigurar los paneles secundarios de Mercury.
Característica Descripción
Nombre El nombre de la plantilla.
InstaladoSeleccione para indicar que los puntos de entrada configurados con esta plantilla estánconectados y activos.
Proveedor La única opción admitida esMercury Security.
modo defuncionamiento
Seleccione cómo sabe el panel cuándo el punto de salida está activo.
l Con alimentación cuando está activo : se espera que pase una corriente por elpunto de salida cuando está activo.
Página Plantilla de salida: editar 146

Característica Descripción
l Sin alimentación cuando está activo : se espera que pase una corriente por elpunto de salida cuando está inactivo.
Tiempo deimpulso
Introduzca el intervalo de tiempo de pulsos. Este es el número de segundos que seactivará la salida cuando se emita un comando de pulsos.
NOTA: Este campo solo está disponible en las salidas que no están asociadas a puertas(p. ej., relés auxiliares).
programar
Defina cuándo está activa esta salida.
Seleccione una programación en la lista desplegable. Solo se muestran lasprogramaciones que se han definido en el sistema.
Particiones
NOTA: Si no hay particiones definidas para este sistema, esta función no está disponible.
Haga clic para seleccionar una partición, o haga clic y arrastre, pulse Mayús y haga clic, opulse Ctrl y haga clic para seleccionar varias particiones de la lista desplegable. Solo lasparticiones que puede ver o administrar aparecen en esta lista. Si no selecciona unapartición, cualquier operador de ACM podrá ver o administrar el elemento.
Para obtener más información, consulte Administración de un sistema ACM conparticiones en la página 104.
Haga clic en este botón para guardar los cambios.
Haga clic en este botón para descartar los cambios.
Plantillas de cableado
Utilice configuraciones de cableado estandarizadas para sus paneles secundarios y las correspondientesplantillas de cableado para acelerar la configuración de los paneles secundarios de Mercury al agregarpuertas administradas en el dispositivo ACM. Una plantilla de cableado corresponde a una configuración decableado estándar para las puertas conectadas a unmodelo específico de panel secundario de Mercury.
Una plantilla de cableado toma información de las plantillas de puerta, entrada, salida y lector queespecifique y valida toda la información para que la plantilla se pueda usar para crear paneles secundariospor lotes configurados con puertas y lectores funcionales.
Las plantillas de cableado utilizan las opciones de Tipo de acceso Individual y Emparejado para respaldaruna configuración más sencilla de las puertas. Use Individual para una puerta con un lector en un lado de lapuerta solamente (puerta de un solo lector). Use Emparejado para una puerta con dos lectores, uno a cadalado de la puerta (puerta del lector emparejado). Los lectores emparejados permiten que cada lado de unasola puerta física actúe como una puerta separada. Esto es particularmente útil para anti-passback y puntosde reunión.
El Tipo de acceso también se puede configurar en la Plantilla de puerta. Cuando se configura tanto en laPlantilla de cableado como en la Plantilla de puerta correspondiente, la configuración de la Plantilla decableado tiene prioridad.
Se proporciona una plantilla de cableado preconfigurada para cada uno de los siguientes panelessecundarios:
Plantillas de cableado 147

l MR50
l MR51e
l MR52
l MR62e
l 1501 Internal SIO
l 1502 Internal SIO
Puede modificar las plantillas de cableado preconfiguradas y crear nuevas plantillas de cableado para cadatipo de panel secundario en uso en su sitio. Si utiliza diferentes configuraciones de cableado para el mismotipo de panel secundario, cree una plantilla de cableado para cada configuración.
Importante: Antes de configurar la plantilla de cableado para un panel secundario, ya debe haberconfigurado las plantillas de lector, las plantillas de entrada y las plantillas de salida necesarias para esepanel secundario. Una plantilla de cableado contiene asignaciones para la entrada, la salida y lasdirecciones del lector del panel secundario que corresponden a la configuración del cableado del panelsecundario para los lectores, la posición de la puerta, el golpeo y los botones de solicitud de salida (REX) yestablece la plantilla asociada para cada asignación. El número de puertas y las direcciones de lector,entrada y salida disponibles para la asignación se fijan para cada modelo de panel secundario.
Para acceder a las plantillas de cableado, seleccione Acceso físico > Plantillas y haga clic en la pestañaPlantillas de cableado. Se muestra la página de lista Plantillas de cableado. Esta página muestra todas lasplantillas de cableado que se han definido en el sistema.
Página de lista Plantillas de cableado
Al seleccionarAcceso físico > Plantillas y hacer clic en la pestaña Plantillas de cableado, se visualiza lapágina de lista Plantillas de cableado. Esta página muestra todas las plantillas de cableado que se handefinido en el sistema.
Característica Descripción
NombreEl nombre de la plantilla de cableado.
Haga clic en el nombre para editar los detalles de la plantilla de cableado.
Eliminar Haga clic en para eliminar la plantilla de cableado.
Haga clic para agregar una nueva plantilla de cableado.
Página Plantilla de cableado: agregar
Cuando hace clic en en la página de lista Plantillas de cableado, aparece la página Plantilla de cableado:agregar. Introduzca los detalles de la plantilla de cableado.
Puede verificar si los ajustes que realiza en esta página son válidos en cualquier momento haciendo clic enValidar en la parte inferior de la página. Si hay un error en la página, un mensaje de error identifica elproblema para que lo corrija.
Característica Descripción
Nombre Introduzca un nombre único para la plantilla.
Proveedor La única opción esMercury Security.
Página de lista Plantillas de cableado 148

Característica Descripción
Modelo
En la lista desplegable, seleccione:
Paneles secundarios para puertas y lectores
Modelo Número de puertas Número de lectores
MR50 1 2
MR52 2 4
1502 Internal SIO 2 4
MR51e 2 4
MR62e 2 4
1501 Internal SIO 2 4
M5-2RP 2 2
M5-2SRP 2 2
M5-8RP 8 8
MS-2K 4 4
MS-ACS 8 8
4502 Internal SIO 2 4
o
Paneles secundarios para entradas o salidas (E/S)
Modelo
MR161N
MR16 OUT
M5-20IN
M5-16DO
M5-16DOR
M8-I8S
M8-R8S
Para cada puerta:
Puerta
Seleccione un Tipo de acceso de la lista desplegable:
l Único: una puerta conectada a un solo lector utilizando cualquierprotocolo de conexión compatible en un solo puerto.
l Emparejado: una puerta conectada a dos lectores en el mismo
Página Plantilla de cableado: agregar 149

Característica Descripción
puerto. Se muestra un segundo par de configuraciones deplantilla.
Para la puerta única o las dos puertas emparejadas, seleccione:
l Plantilla de puerta
l Lector: dirección y plantilla de lector
l Lector alternativo: dirección y plantilla de lector
Importante: Cuando use lectores OSDP, necesita cuatro plantillas delector OSDP para una puerta emparejada: una para cada direcciónOSDP.
Especifique las plantillas de E/S para las puertas creadas con estaplantilla:
Dirección de la posición de la puerta: Plantilla de entrada
Cerradura: Plantilla de salida
REX 1: Plantilla de entrada
REX 2: Plantilla de entrada
Para otras E/S
Seleccione una Plantilla de entrada para usarla en todas las entradasque no estén asociadas con puertas.
Seleccione una Plantilla de salida para usarla en todas las salidas queno estén asociadas con puertas.
GuardarHaga clic para guardar la plantilla y volver a la página de lista Plantillasde cableado.
Cancelar cambiosHaga clic para volver a la página de la lista Plantillas de cableado singuardar.
Agregar plantilla de cableado Haga clic para agregar una nueva plantilla de cableado.
Página Plantilla de cableado: editar
Cuando hace clic en el nombre de una plantilla en la página de lista Plantillas de cableado, se muestra lapágina Plantilla de cableado: editar. Use esta página para modificar la plantilla de cableado.
Puede verificar si los ajustes que realiza en esta página son válidos en cualquier momento haciendo clic enValidar en la parte inferior de la página. Si hay un error en la página, un mensaje de error identifica elproblema para que lo corrija.
Para obtener detalles sobre los campos de esta página, consulte Página Plantilla de cableado: agregar enla página 148
Página Plantilla de cableado: editar 150

Configuración de paneles
Los paneles son controladores que conectan una o más puertas (paneles secundarios) y sus lectoresasociados al dispositivo ACM. A través de un cable Ethernet o una conexión inalámbrica cifrada, los panelesenvían información sobre el estado de las puertas al dispositivo. Los paneles se agregan de uno en uno.
Cuando se crea un nuevo panel Mercury, puede usar el asistente Panel secundario: crear lote para agregarpaneles secundarios al panel. El asistente agrega información de conexión para los paneles secundarios ypuertas conectados al panel para que el dispositivo ACM pueda comenzar a administrar el acceso a lapuerta. Debe configurar plantillas de puerta, plantillas de entrada, plantillas de salida, plantillas de lector yplantillas de cableado antes de poder usar el asistente. Juntas, estas plantillas pueden proporcionarsuficiente información para garantizar el funcionamiento básico de las puertas tan pronto como el nuevopanel y los paneles secundarios estén completamente conectados y se comuniquen con el sistema ACM.Para obtener más información, consulte Configuración de Plantillas (Mercury Security) en la página 126.
Búsqueda de paneles
Muchas instalaciones requieren el control y supervisión de docenas, incluso cientos de panelessimultáneamente. Esto puede dar lugar a una página de lista muy larga. Puede buscar determinadospaneles para reducir la lista de paneles que aparecen en la página de lista Paneles.
1. Para definir la búsqueda, utilice cualquiera (o todas) de las siguientes opciones:
l Introduzca el término de su búsqueda en el campo Buscar...Utilice cualquier serie de letras ynúmeros para buscar los paneles que desea ver.
l Si lo conoce, seleccione el Estado del dispositivo.
l Si lo conoce, seleccione el Dispositivo al cual está conectado el panel.
l Si lo conoce, seleccione el Grupo en el que está incluido el panel.
2. Haga clic enAceptar.
Agregar paneles
Los paneles conectan los controladores de puerta y sus lectores al dispositivo. Agregar un panel al sistemaACM permite que el dispositivo recopile información sobre las puertas conectadas.
Después de guardar un nuevo panel, puede agregar paneles secundarios al panel, y la siguiente accióndepende del tipo de panel que agregue:
l Paneles de Mercury: se muestra la primera página del asistente Panel secundario: creación de lotepara el nuevo panel. Para obtener más información, consulte Creación por lotes de panelessecundarios en un nuevo panel de Mercury en la página 153.
Los siguientes paneles no pueden agregarse por lotes a un panel Mercury y deben agregarseindividualmente:
Configuración de paneles 151

o PIM400, puerta de enlace ENGAGE™ y paneles secundarios AD300. Si está conectando estospaneles secundarios, no podrá agregar ningún otro modelo de panel secundario al mismopuerto.
o Paneles secundarios Aperio. Estos paneles secundarios pueden coexistir con SIO Mercuryordinarios, como el MR50.
o Puerta de enlace SmartIntego. Estos paneles secundarios pueden coexistir con SIO Mercuryen red, como MR62e,
. Para obtener más información, consulte Agregar un panel secundario en la página 163.
l Paneles VertX®: aparece la página Panel secundario: adición de lotes para el nuevo panel.
Para agregar un panel al sistema:
1. Seleccione Acceso físico > Paneles.
Se muestra la lista Paneles.
2. Haga clic enAgregar panel.
Se muestra la página Agregar panel.
3. Ingrese unNombre único para el panel y, opcionalmente, identifique suUbicación física.
4. Complete los campos Proveedor y Modelo. Según el Proveedor y Modelo seleccionados semostrarán opciones diferentes.
5. Cuando haya terminado, haga clic en para guardar sus cambios.
Configuración de la solución Mercury Security MS Bridge
Para utilizar los controladores y paneles secundarios de Mercury Security MS Bridge, debe tener al menoslos siguientes componentes conectados al sistema:
l Panel de Mercury MS-ICS con soporte de canal de bajada.
l Panel secundario Mercury MS-ACS conectado al panel de Mercury.
1. Agregue un panel Mercury MS-ICS al sistema ACM.
Para obtener más información, consulte Agregar paneles en la página anterior.
2. Use el asistente de creación de lotes para agregar todos los paneles secundarios necesarios (elnúmero máximo de paneles secundarios es 32) al nuevo panel.
Para obtener más información, consulte Agregar paneles de Mercury Security en la página 156.
NOTA: Agregue al menos unMS-ACS (máximo dos) como un panel secundario.
NOTA: Puede agregar cualquier panel Mercury que use el mismo protocolo.
3. Después de que todos los paneles secundarios hayan sido agregados al sistema, seleccione lapestaña Paneles secundarios y haga clic en la columna Instalado de la tabla mostrada para cada
panel secundario, de forma que aparezca .
Configuración de la solución Mercury SecurityMSBridge 152

4. Cree las puertas relacionadas. Asegúrese de que para cada puerta, seleccione el panel de Mercuryy el panel secundario correspondiente.
Para obtener más información, consulte Agregar puertas en la página 172.
5. Personalice los ajustes de la puerta para que cumpla con los requisitos del sistema y guarde loscambios.
Creación por lotes de paneles secundarios en un nuevo panel de Mercury
Después de guardar un nuevo panel de Mercury, se le solicitará que use el asistente Panel secundario:creación de lote. El asistente le permite crear puertas configuradas de manera idéntica enmuchos tipos depaneles secundarios, así como grupos de puertas configuradas de manera diferente en el mismo tipo depanel secundario, y nombrar todas las puertas en una sola sesión.
El asistente le permite crear rápidamente muchos paneles secundarios y puertas a la vez. Las plantillas decableado opcionales le permiten dar a sus paneles secundarios configuraciones estándar para entradas,salidas y puertas. Las puertas solo se crearán cuando estén definidas en las plantillas de cableadoseleccionadas. Estas plantillas deben configurarse antes de que el asistente pueda usarlas para crearpaneles secundarios y puertas funcionales. Cuanto más se estandaricen las puertas, los lectores, las salidas,las entradas y el cableado del panel, menos plantillas necesita. Se proporcionan algunas plantillas demuestra. Para obtener más información, consulte Configuración de Plantillas (Mercury Security) en lapágina 126.
El asistente solo está disponible cuando crea un nuevo panel Mercury. Su uso es opcional. Puede cancelarel asistente y el panel se guardará. Sin embargo, deberá configurar todos sus paneles secundarios y laspuertas, lectores, salidas y entradas para cada panel secundario individualmente.
Importante: Para añadir de forma masiva paneles secundarios de puertas al añadir un nuevo panel deMercury, debe utilizar una plantilla de puerta que tenga un valor especificado para Modo de puerta. Antesde utilizar el asistente Panel secundario: creación de lote, asegúrese de que se haya configurado unaplantilla de puerta para el tipo de panel secundario de puerta. Las plantillas de puerta sin Modo de puertaespecificado no están disponibles para que el asistente las use.
NOTA: Los paneles secundarios PIM400, ENGAGE™ Gateway y AD300 no se pueden agregar a un panelutilizando el asistente. Estos paneles secundarios se deben agregar de uno en uno.
En el asistente, introducir la información del panel secundario es un procedimiento de tres pasos:
1. Crear lote: agregue una fila para cada tipo de panel secundario que use la misma plantilla decableado. En cada fila, identifique el tipo de panel secundario, el nombre base compartido por todoslos paneles secundarios, el número de paneles secundarios y la plantilla de cableado que se vaya autilizar. Solo puede agregar tantos paneles secundarios como el panel pueda admitir. Solo puedeseleccionar una plantilla de cableado que admita ese tipo de panel secundario. Puede usar elasistente para crear paneles secundarios despoblados al no especificar una plantilla de cableado.
2. Edición por lotes: se muestra una fila para cada panel secundario que se creará. Todos los valorespueden cambiarse. Si cambia el tipo de panel secundario, también debe cambiar la plantilla decableado. También puede agregar más paneles secundarios hasta el máximo admitido por el panel.
3. Puertas de nombre de lote: edite los nombres de puerta predeterminados para cualquier puerta paracumplir con el método estándar de su sitio para identificar puertas (como números de habitación o
Creación por lotes de paneles secundarios en un nuevo panel deMercury 153

nombres).
o
Resumen de creación de lotes: si no hay puertas configuradas para el panel secundario, revise losdetalles.
Cada paso se completa en su propia página. Las comprobaciones se realizan a medida que ingresa losdatos para garantizar que ingrese solo datos válidos para el panel y los paneles secundarios y nosobrepoblar el panel. Los paneles secundarios se crean al hacer clic enGuardar después de completar eltercer paso.
Puede moverse entre estas tres páginas utilizando los botones Siguiente y Anterior. Si presiona Anterior,aparece el mensaje Volver atrás borrará todo el progreso de esta página, ¿estáseguro? y debe elegir continuar. Puede hacer clic enCancelar cambios en cualquier paso para salir delasistente sin crear ningún panel secundario, aunque el panel ya se ha creado.
Sugerencia:Una vez que haya configurado las puertas nuevas usando plantillas, debe acceder a cadapuerta, panel o panel secundario para configurar los ajustes únicos que no están configurados por cadaplantilla.
Página Panel secundario: creación de lote
Para agregar un panel secundario: Haga clic
Para eliminar un panel secundario: Haga clic
Agregue una fila para cada panel secundario configurado de forma diferente conectado al nuevo panel,hasta el máximo admitido por dicho tipo de panel. Normalmente, esto sería una fila para cada tipo de panelsecundario. En cada fila, especifique el tipo de panel secundario, su nombre base, el número de panelessecundarios que se crearán y las plantillas que se usarán para crearlos.
NOTA:Una excepción a esto es el panel MS-ISC, que solo admite dos paneles secundarios MS-ACS, condirecciones 0 y 2. Puede agregar más de dos paneles secundarios MS-ACS a un panel MS-ISC en la primerapágina, pero debe corregir esto en la página Panel secundario: detalles de edición por lotes antes depoder pasar al Panel secundario: puertas de nombre de lote.
La mayoría de los controladores tienen un panel secundario incorporado. Ese panel secundario se crearáautomáticamente como parte del proceso de adición por lotes. No puede eliminarlo ni cambiar su tipo,nombre, cantidad o dirección.
Columna Descripción
Tipo de panelsecundario
Seleccione el modelo de panel secundario de la lista desplegable Seleccionarmodelo. La selección está determinada por el modelo del panel.
Nombre base del panelsecundario
El prefijo utilizado en el nombre de cada panel secundario. El formatopredeterminado es <panelName>-<panelModel>. Por ejemplo, EastEntrance-LP2500. Puede cambiar este nombre.
CantidadSeleccione el número de paneles secundarios configurados de forma idénticaque desea agregar. La cantidad de paneles secundarios disponibles se actualiza
Página Panel secundario: creación de lote 154

Columna Descripción
a medida que se agregan nuevas filas.
Plantilla de cableado
Seleccione la plantilla de la lista desplegable Seleccionar plantilla de cableado.La selección está determinada por el tipo de panel secundario.
Importante para los usuarios de plantillas creadas en versiones anteriores aACM, versión 6.0:Si selecciona una plantilla compatible con puertas sin puertas asociadas a ella,aparecerá el mensaje de advertencia La plantilla seleccionada nopresenta perfiles de puerta. Esta advertencia se produce por lo generalpara las plantillas de cableado generadas con anterioridad a la versión 6.0 deACM que no se hanmodificado para asociarlas con las puertas. Puede elegircontinuar (y el asistente no creará puertas) o editar la plantilla. Para editar laplantilla, haga clic en el botón Editar plantilla que se muestra ahora.
Haga clic en Siguiente y se mostrará la página Panel secundario: detalles de edición de lotes.
Página Panel secundario: detalles de edición de lotes
Para agregar un panel secundario: Haga clic
Para eliminar un panel secundario: Haga clic
Edite los detalles de todos los paneles secundarios que agregó para el nuevo panel. También puedecontinuar agregando y eliminando paneles secundarios hasta el máximo admitido por el panel.
Columna Descripción
Dirección
La dirección del puerto en el panel al que está conectado el panelsecundario. Si hay direcciones disponibles, puede agregar y reordenar lasdirecciones. Los nuevos paneles secundarios siempre se agregan a laprimera dirección disponible.
NOTA: El panel MS-ISC solo admite dos paneles secundarios MS-ACS, condirecciones dos 0 y 2. Si agregó más de dos paneles secundarios MS-ACS aun panel MS-ISC en la primera página, debe corregir esto aquí antes depoder pasar Panel secundario: puertas de nombres de lotes.
Tipo de panel secundarioPuede cambiar el tipo de panel secundario. Después de realizar laselección, la fila se actualiza para solicitarle la información necesaria paracrear el panel secundario.
Nombre del panelsecundario
El nombre de cada panel secundario. El nombre predeterminado es ladirección del panel secundario anexada al Nombre base del panelsecundario: <panelName>-<panelModel>-<subpanelAddress>. Por ejemplo,EastEntrance-LP2500-0. Puede cambiar este nombre.
Plantilla de cableadoSeleccione la plantilla de la lista desplegable Seleccionar plantilla decableado. La selección está determinada por el tipo de panel secundario.
Haga clic en Siguiente.
Página Panel secundario: detalles de edición de lotes 155

Página Panel secundario: puertas de nombre de lote o Panel secundario: resumen de creación de lote
Si hay alguna puerta para configurar (porque se seleccionaron plantillas de cableado con configuracionesde puerta), se pueden nombrar en la página Panel secundario: puertas de nombre de lote que se muestra.De lo contrario, se presenta la página Panel secundario: resumen de creación de lote. En las dos páginas semuestran los ajustes que ha configurado en las páginas anteriores para su revisión antes de crear lospaneles secundarios.
En el Panel secundario: puertas de nombre de lote, se muestran los nombres predeterminados de cadapuerta para cada panel secundario de puerta que se agrega al panel. Puede editar los nombres de laspuertas para que coincidan con el estándar de nomenclatura de puertas para su sitio antes de que se creenlos paneles secundarios.
Haga clic enGuardar para crear los paneles secundarios y las puertas y regrese a la página Panel: editar.Para acceder a los paneles secundarios que creó, haga clic en la pestaña Paneles secundarios.
Adición de Paneles secundarios HID VertX®
Si ha seleccionado VertX® como el proveedor de paneles en la página Agregar paneles, complete elprocedimiento siguiente:
1. Después de guardar el nuevo panel, se mostrará la página Paneles secundarios: agregar lotes.
2. Seleccione el número de cada modelo de panel secundario que está instalado en cada puerto y a
continuación haga clic en .
Se muestra la página Configurar panel HID.
3. Seleccione la pestaña Host.
4. Introduzca la dirección IP de este panel.
5. Haga clic en para guardar los cambios.
Agregar paneles de Mercury Security
Si ha seleccionado Mercury Security como el proveedor de paneles en la página Agregar paneles,complete el procedimiento siguiente:
1. Después de guardar el nuevo panel, se muestra la página Paneles secundarios: creación de lote .
NOTA: Los modelos de paneles secundarios que se muestran serán distintos en función del modelode panel de Mercury que se seleccionó en la página inicial Agregar paneles.
2. Seleccione el número de modelos de paneles secundarios que están instalados.
3. Haga clic en .
Se muestra la página Editar panel de Mercury Security.
4. Seleccione la pestaña Host.
5. Introduzca la dirección IP de este panel.
6. Haga clic en para guardar los cambios.
Página Panel secundario: puertas de nombre de lote o Panel secundario: resumen de creación de lote 156

Edición de paneles
Para editar un panel existente, seleccione el tipo de paneles que ha instalado:
Edición de Paneles HID VertX®
Para editar un panel VertX® existente:
1. En la lista Paneles, seleccione el panel que desea modificar.
Se mostrará la página Estado del panel HID.
2. Si es necesario, descargue los datos de configuración, los datos de usuario o el firmware actualizadoa este panel.
3. Navegue por las pestañas de la pantalla para realizar los cambios necesarios.
l Configurar: Seleccione esta pestaña para cambiar las propiedades del panel.
l Host: Seleccione esta pestaña para cambiar la dirección de red del panel.
l Paneles secundarios: Seleccione esta pestaña para configurar los paneles secundarios queestán conectados al panel.
l Eventos: seleccione esta pestaña para revisar y configurar los eventos que están asociadoscon el panel.
4. Haga clic en en la parte inferior de cada página para guardar los cambios.
Edición de los paneles de Mercury Security
Para editar un panel de Mercury Security existente:
1. En la lista Paneles, seleccione el panel que desea modificar.
Se muestra la página Editar panel de Mercury Security.
2. Si es necesario, descargue los datos de configuración, los datos de usuario o el firmware actualizadoa este panel.
3. Seleccione cualquier pestaña de la pantalla para realizar los cambios necesarios.
l Configurar: Seleccione esta pestaña para cambiar las propiedades del panel.
l Host: seleccione esta pestaña para configurar la autenticación del panel, el cifrado del tráficohacia el panel y desde este, y cambiar la dirección de red del panel.
l Paneles secundarios: Seleccione esta pestaña para configurar los paneles secundarios queestán conectados al panel.
l Macros: seleccione esta pestaña para agregar o configurar las macros utilizadas para realizarlas acciones del sistema.
l Desencadenadores : seleccione esta pestaña para definir lo que debe ocurrir antes de queuna macro entre en acción.
l Niveles de acceso: seleccione esta pestaña para revisar los niveles de acceso que se handefinido para el panel.
l Eventos: Seleccione esta pestaña para revisar y configurar los eventos que están asociados
Edición de paneles 157

con el panel.
4. Haga clic en en la parte inferior de cada página para guardar los cambios.
Formatos de tarjeta de panel
Al hacer clic en la pestaña Formatos de tarjeta desde la página Panel: editar, se visualiza la página Formatode tarjeta del panel.
Esta página de solo lectura muestra una tabla que enumera los formatos de tarjeta utilizados en todas laspuertas conectadas a ese panel. Aunque el sistema ACM le permite definir hasta 128 formatos de tarjetasde todo el sistema, solo se pueden utilizar 16 formatos de tarjeta en un solo panel.
Puede usar esta tabla para identificar las puertas que usan cada formato de tarjeta. Cada fila muestra unformato de tarjeta en la columna Formatos de tarjeta y muestra unmenú desplegable que indica el númerode puertas que reconocen esto. Haga clic en la barra de menú desplegable para ver la lista de puertas.
Restablecer el anti-passback desde el Panel
En caso de emergencia, todas las personas de un edificio pueden abandonar un área a la vez ycongregarse en un área de reunión sin necesidad de utilizar su tarjeta de acceso en cada puerta que seencuentren. Esto puede hacer que el sistema detecte varias condiciones de anti-passback.
Para evitar conceder a cada persona un pase libre, puede restablecer la condición de anti-passback desdeel panel.
1. En la lista Paneles, seleccione el panel que desea actualizar.
2. En la página Estado del panel, haga clic en Restablecimiento de APB.
Se mostrará unmensaje de confirmación cuando el ART se haya restablecido. Los titulares de distintivopueden regresar a sus estaciones habituales y el sistema reanudará las operaciones normales.
descarga de parámetros
Cualquier cambio que realice en la configuración del panel o en los eventos relacionados se descargaráautomáticamente en el panel con periodicidad diaria. Sin embargo, puede descargar manualmente losparámetros para activar de manera inmediata las configuraciones actualizadas.
1. En la lista Paneles, seleccione el panel que desea actualizar.
2. En la página Estado del panel, haga clic en Parámetros.
La aplicación descargará los parámetros configurados en el panel.
descarga de tokens
Siempre que se agreguen nuevas identidades o se actualice la información de acceso de puerta en elsistema, el sistema descargará automáticamente los nuevos detalles a los paneles y las puertas. Sinembargo, si la descarga automática no se realiza correctamente, puede descargar tokens en el panelmanualmente.
1. En la lista Paneles, seleccione el panel que desea actualizar.
2. En la página Estado del panel, haga clic en Tokens.
Formatos de tarjeta de panel 158

Los tokens se descargan en el panel.
Compatibilidad con paneles Lenel
Los dispositivosACM admiten paneles Lenel, pero se deben configurar como paneles de Mercury Securityen el sistema.
La tabla siguiente muestra el panel de Mercury Security equivalente para cada panel Lenel compatible.
Modelo de paneldeMercurySecurity
Modelo depanel Lenel
SCP-C LNL-500
SCP-2 LNL-1000
SCP-E LNL-2000
EP1502 LNL-2220
EP2500 LNL-3300
EP1501 2210 LNL
MR16 IN LNL-1100
MR16 OUT LNL-1200
MR50 LNL-1300
MR52 LNL 1320
Por ejemplo, se ha instalado un panel LNL-1000 de Lenel. A medida que complete el procedimiento paraagregar el nuevo panel, seleccionaráMercury Security como proveedor y SCP-2 como modelo.
Debido a que el SCP-2 y el LNL-1000 usan los mismos parámetros, el dispositivo ACM puede comunicarsecon los paneles de la misma forma.
Restablecer puertas/paneles secundarios
Para restablecer todas las puertas que están conectadas a un panel específico:
1. Seleccione Acceso físico > Paneles para abrir la lista Paneles.
2. En la lista Paneles, haga clic en el panel que desea restablecer para abrir la página Panel: estado.
3. Haga clic en el botón Restablecer/Descargar.
Se restablecen todos los paneles secundarios que están conectados al panel y se descargan las últimasconfiguraciones del sistema .ACM Ahora las puertas conectadas a este panel se actualizan con laconfiguración más reciente.
Actualización del firmware del panel
Cuando reciba una actualización del software del panel, use el sistema ACM para aplicar la actualización. Elfirmware se descarga al panel y el panel se restablece. El reinicio activa el nuevo firmware y descarga yaplica los últimos parámetros de configuración del sistema ACM para el panel.
Compatibilidad con paneles Lenel 159

PRECAUCIÓN: Riesgo de pérdida de funcionalidad. Es posible bajar a una versión de firmware anterior alelegir un archivo de firmware anterior. Si baja a una versión de firmware anterior, la funcionalidadproporcionada en versiones posteriores ya no estará disponible, lo que dará como resultado uncomportamiento inesperado. Por ejemplo, la funcionalidad de anulación disponible para los paneles deMercury en el software ACM 5.12.2 y posterior, requiere la versión de firmware de Mercury 1.27.1 oposterior.
El firmware del panel se suele descargar del fabricante del panel.
1. En la lista Paneles, seleccione el panel que desea actualizar.
2. En la página Estado del panel, haga clic en Firmware.
Se muestra la lista Firmware.
3. Realice una de las siguientes acciones:
l Para aplicar una actualización de firmware que ya está disponible en el sistema, haga clic en
junto al archivo de actualización de firmware.
l Para agregar y aplicar un nuevo archivo de actualización de firmware proporcionado por elfabricante del panel:
a. Haga clic enAgregar firmware.
b. En la siguiente página Carga del firmware, haga clic en Seleccionar archivo y, acontinuación, localice el archivo de firmware.
c. Haga clic en para cargar el nuevo firmware al sistema.
NOTA: Si hace clic en , el tipo de importación de identidad se establecerá enautomático y se eliminarán los archivos CSV adjuntos.
d. En la lista Firmware, haga clic en junto a la nueva actualización de firmware paraaplicarla al panel.
l Para eliminar un archivo de actualización de firmware existente, haga clic en junto alarchivo de firmware. Cuando se muestre el mensaje de confirmación, haga clic enAceptar.
Actualización de la hora del panel
Normalmente, cada panel indica la hora sincronizándose con un servidor horario (servidor NTP) disponibleen la red. En caso de un error de red o alimentación inesperado, el panel puede funcionar de maneraindependiente durante un tiempo y deberá volver a sincronizarse cuando vuelva la conexión.
NOTA:No todos los paneles admiten esta función. Solo se puede realizar este procedimiento si la páginaEstado del panel muestra el botón Reloj.
1. En la lista Paneles, seleccione el panel que desea actualizar.
2. En la página Estado del panel, haga clic en Reloj.
El panel se conecta y se sincroniza con un servidor de hora que es accesible en la red.
Actualización de la hora del panel 160

Supresión de paneles
1. En la lista Paneles, haga clic en en el panel que desee eliminar.
2. Cuando aparezca el mensaje de confirmación, haga clic enAceptar.
Configuración de paneles secundarios
Algunos paneles admiten conexiones jerárquicas. Un panel se puede conectar a un gran número depaneles secundarios especializados y los paneles secundarios transmiten sus datos al dispositivo ACM através del panel.
Supresión de paneles 161

Configuración de paneles secundarios 162

Agregar un panel secundario
Los paneles secundarios individuales se pueden agregar a un panel en cualquier momento después de queel panel se haya agregado al sistema ACM. Use este procedimiento para agregar paneles secundariosindividuales a un panel.
Puede usar el asistente Panel secundario: creación de lote solo cuando un panel se agrega por primera vezal sistema ACM para agregar por lotes paneles secundarios a un panel, y solo para ciertos panelessecundarios. Para obtener más información sobre la adición de lotes en paneles secundarios, consulte:
l Agregar paneles en la página 151
l Creación por lotes de paneles secundarios en un nuevo panel de Mercury en la página 153
Sugerencia: Para crear rápidamente muchas puertas y paneles similares, configure plantillas depuertas, plantillas de cableado, plantillas de lector, plantillas de salida y plantillas de entrada para elasistente Panel secundario: creación de lote para crear paneles secundarios para puertas, entradas,salidas o lectores. Para obtener más información, consulte Configuración de Plantillas (MercurySecurity) en la página 126.
l Página Paneles - Panel secundario: adición de lote (VertX®)
Los paneles secundarios PIM400, ENGAGE™ Gateway, AD300, Aperio y SmartIntego solo puedenagregarse uno a la vez a un panel Mercury.
Para añadir paneles secundarios de uno en uno desde la pantalla Panel:
1. Seleccione Acceso físico > Paneles.
2. Haga clic en el nombre del panel al cual está conectado físicamente el nuevo panel secundario.
3. Seleccione la pestaña Paneles secundarios.
4. Haga clic enAgregar nuevo panel secundario.
5. Complete los detalles del nuevo panel secundario.
6. Haga clic en para guardar los cambios.
Editar paneles secundarios
Para editar un panel secundario existente:
1. Seleccione Acceso físico > Paneles.
2. Haga clic en el nombre del panel al cual está conectado el panel secundario.
3. Seleccione la pestaña Paneles secundarios.
4. En la lista Paneles secundarios, realice una de las acciones siguientes:
l Para editar los detalles del panel secundario, haga clic en el nombre del panel secundario.
l Para editar las entradas conectadas al panel secundario, haga clic en para dicho panelsecundario.
l Para editar las salidas conectadas al panel secundario, haga clic en para obtener dicho
Agregar un panel secundario 163

panel secundario.
l Para editar los lectores conectados al panel secundario, haga clic en para obtener esepanel secundario.
5. En la siguiente página Lista, seleccione el dispositivo específico que desea editar.
6. Realice los cambios necesarios en la página Editar dispositivos.
7. Haga clic en para guardar los cambios.
Entradas
Las entradas están asociadas con paneles o puertas y pueden incluir:
l Sensores de movimiento
l Contactos de puerta
l Detectores de humo
l Botones REX (solicitud de salida)
l Alarmas de perímetros y vallas
l Sensores de rotura de cristales de ventana
l Barras de bloqueo
l Sensores de conducto de capacidad
l Conmutadores de alteraciones de dispositivo
Las entradas se pueden controlar de dos formas:
l Ocultación
l Sin máscara
Las entradas ocultas no desencadenan salidas correspondientes.
Las entradas que no están ocultas funcionan con normalidad.
El estado puede cambiar según varias acciones, incluidas la introducción de un código o tarjeta adecuadoso la anulación del operador.
Modos de funcionamiento de salida
Las salidas funcionan enModo de funcionamiento. El modo de funcionamiento describe elcomportamiento de la salida durante el funcionamiento normal.
Al seleccionar la opción Modo de funcionamiento, puede establecer una de las siguientes opciones paradefinir el comportamiento de la salida cuando esté activa:
Característica Descripción
Con alimentacióncuando está activa Se espera que la corriente eléctrica pase por el punto de salida cuando está activa.
Sin alimentacióncuando está activa Se espera que la corriente eléctrica pase por el punto de salida cuando no está
Entradas 164

Característica Descripción
activa.
Salidas
Las salidas son dispositivos que realizan tareas en respuesta a los datos de entrada. Esto incluye eldesbloqueo de una puerta, la configuración de una alarma de incendio, la activación de un ascensor o ladesactivación de ventilación. Los dispositivos de salida incluyen:
l Golpeos
l Cierres magnéticos
l Alarmas contra incendios
l Cláxones
l Motores de cualquier tipo
l HVAC
Por lo general, estos dispositivos están activados por controladores de puertas, paneles o panelessecundarios que utilizan relés para iniciar la activación. Los dispositivos de salida pueden tener uno de lossiguientes estados:
l Activado (con alimentación)
l Desactivado (sin alimentación)
l Pulso (activado y desactivado intermitentemente)
Existen varios tipos de bloqueos (en general) y golpeos (en particular) que son compatibles con un estadode bloqueo, con alimentación o sin ella, con un estado predeterminado que puede estar bloqueado odesbloqueado. Esto es por motivos de seguridad. En el caso de interrupciones del suministro eléctrico yparadas de emergencia, varias puertas se deben "abrir en caso de error", lo que significa que sedesbloquean siempre que se apaga la alimentación, lo que permite a las personas salir de un área. Otraspuertas, como cámaras acorazadas y áreas protegidas, se deben "cerrar en caso de error", lo que significaque un estado sin alimentación requiere que el cerrojo siga puesto. Para obtener más información alrespecto, consulte Configurar Puertas en la página 169 y Configuración de paneles en la página 151.
Muchas salidas, como puertas correderas, alarmas o indicadores luminosos deben poderse activar ydesactivar. Para ello, los relés de varios paneles también proporcionan una función de pulsos que alimentala salida durante un período de tiempo especificado y, a continuación, quita la alimentación de la salidadurante un período de tiempo especificado.
Las puertas y otras salidas las puede activar el usuario con una tarjeta o código de entrada correctos. Eloperador también puede anular el funcionamiento normal o controlar la salida en la página Estado del panelsecundario.
Eliminar paneles secundarios
Para detener la comunicación de un panel con un panel secundario, puede eliminarlo del sistema.
Salidas 165

1. Seleccione Acceso físico > Paneles.
2. Haga clic en el nombre del panel al cual está conectado el panel secundario.
3. Seleccione la pestaña Paneles secundarios.
4. Haga clic en en el panel secundario que desea eliminar del sistema.
5. Cuando aparezca el mensaje de confirmación, haga clic enAceptar.
Macros
NOTA: Solo los paneles de Mercury Security admiten macros.
Las macros son comandos, o secuencias de comandos, que pueden controlar la actividad de losdispositivos conectados a una puerta, un panel o un grupo de paneles.
Las macros pueden ser muy sencillas, como el hecho de apagar las luces u ocultar una entrada. O bien,pueden ser sofisticados procedimientos de varios pasos. Por ejemplo, puede definir una macro que cierreel sistema de ventilación, muestre las alarmas, bloquee todas las puertas conectadas a un panel, apague lasluces y, a continuación, envíe un correo electrónico al operador para obtener más instrucciones.
En la aplicación AvigilonACM, pueden activar las macros:
l Desencadenadores
l Interbloqueos
Todas las puertas (sin limitarse a Mercury Security) admiten macros sencillas. Las macros sencillas sedesencadenan con un evento de puerta única y activan una salida como respuesta. Para obtener másinformación, consulte Agregar macros sencillas en la página 174.
Agregar macros
1. Seleccione Acceso físico > Paneles.
2. Haga clic en el nombre del panel al que desea agregar una macro.
3. En la página Macros, haga clic enAgregar nuevamacro.
4. En la siguiente lista Comandos de macro, haga clic en el enlace de la macro para cambiar el nombrede la macro. En el campo de texto nuevo, introduzca un nuevo nombre para la macro y, acontinuación, haga clic enAceptar.
5. Haga clic enAgregar el nuevo comando demacro.
6. Asigne un nombre al comando de macro.
7. Desde la lista desplegable Comando, seleccione un comando de macro.
8. Si se muestran opciones adicionales después de que haya seleccionado un comando de macro,elija las opciones que necesite.
9. En la lista desplegable Grupo, seleccione el grupo al que desee asignar esta macro.
10. Haga clic en para guardar los cambios.
11. Regrese a la página Comandos de macro y repita los pasos anteriores hasta que hayan agregadotodos los comandos necesarios para esta macro.
Para aplicar esta macro a una situación específica, consulte Asignar macros en la página siguiente.
Macros 166

Para crear macros rápidas y específicas para una puerta determinada (macros sencillas), consulte Agregarmacros sencillas en la página 174.
Editar macros
1. Seleccione Acceso físico > Paneles.
2. Haga clic en el nombre del panel con la macro que desea editar.
3. En la página Macros, haga clic en el nombre de la macro que desea editar
4. En la siguiente lista Comandos de macro, realice una de las acciones siguientes:
l Para cambiar el nombre de la macro, haga clic en el vínculo del nombre de la macro.Introduzca un nuevo nombre y, a continuación, haga clic enAceptar.
l Para agregar un nuevo comando de macro, haga clic enAgregar nuevo comando demacro.Para editar un comando de macro, haga clic en el nombre del tipo de comando.
l
l Para eliminar un comando de macro, haga clic en para el comando.
l Para cambiar el orden de los comandos de macro, haga clic enOrdenar.
Eliminar macros
1. Seleccione Acceso físico > Paneles.
2. Haga clic en el nombre del panel con la macro que desea eliminar.
3. En la página Macros, haga clic en para la macro que desea eliminar.
4. Cuando aparezca el mensaje de confirmación, haga clic enAceptar.
Asignar macros
NOTA: Solo las puertas y los paneles de Mercury Security admiten macros.
Una vez que ha creado una macro, la puede asignar a desencadenadores específicos o a otras macros paraque pueda realizar automáticamente una serie de acciones en las condiciones adecuadas.
Asignar una macro a un desencadenador
Cuando agregue un desencadenador a un panel, la asignación de una macro es parte del proceso. Losdesencadenadores y las macros trabajan juntos como una pareja de causa y efecto. Cuando se cumplentodas las condiciones de activación, la macro se inicia automáticamente.
Para asignar una macro a un desencadenador:
1. Agregue una macro. Para obtener más información, consulte Agregar macros en la página anterior.
2. Agregue un desencadenador. Para obtener más información, consulte Agregar desencadenadoresen la página 169.
3. En la página Agregar desencadenadores, asigne la nueva macro al desencadenador.
4. Haga clic en .
Editar macros 167

Asignar una macro a una macro
Puede activar una macro como parte de un comando de macro para generar una serie compleja deacciones.
Para asignar una macro a un comando de macro:
1. Agregue una macro. Para obtener más información, consulte Agregar macros en la página 166.
2. Cuando agregue un nuevo comando de macro, seleccione Control demacros en la listadesplegable Comando.
3. Cuando se muestren las opciones relacionadas, seleccione la macro que desee de la listadesplegable Macro y seleccione unComando específico para activar la macro.
4. Cuando haya terminado, haga clic en .
Asignar una macro a una puerta
También puede asignar una macro a una puerta específica utilizando la función de macro sencilla en lapágina Operaciones de puerta. Para obtener más información, consulte Agregar macros sencillas en lapágina 174 y Pestaña Operaciones (Mercury Security) en la página 225.
Ordenación de macros
De manera predeterminada, cuando agregue comandos de macro, se activarán las acciones de comandoen el orden en el que se hayan agregado. Si tiene que cambiar la secuencia de los comandos de macro,puede ordenarla en el orden que desee.
1. En la página Macros del panel, seleccione la macro que desee ordenar.
2. En la siguiente lista Comandos de macro, haga clic enOrdenar. Este botón solo se muestra sidispone de dos o más comandos de macro.
Cada uno de los comandos de macro se resaltará en gris.
3. Haga clic y arrastre los comandos de macro en el orden que desee.
4. Haga clic en Entrar cuando haya finalizado.
Desencadenadores
NOTA: Solo los paneles de Mercury Security admiten desencadenadores.
Los desencadenadores funcionan con las macros para generar un conjunto de eventos de causa y efecto.Los desencadenadores son la secuencia específica de eventos que deben producirse antes de que seactive una macro.
Por ejemplo, puede definir un desencadenador para que sea una alarma de alteración emitida por un panelsecundario específico. La macro vinculada a ese desencadenador bloqueará automáticamente la puertaasociada a dicho panel y activará la alarma sonora.
Los desencadenadores normalmente se definen a través de la página Desencadenadores en una hoja depropiedades del panel o panel secundario específica.
Asignar una macro a una macro 168

Agregar desencadenadores
1. Seleccione Acceso físico > Paneles.
2. Haga clic en el nombre del panel al que desea agregar un desencadenador.
3. En la página Desencadenadores, haga clic enAgregar nuevo desencadenador.
4. Introduzca todos los parámetros necesarios del desencadenador.
5. Haga clic en para guardar el nuevo desencadenador.
Editar desencadenadores
1. Seleccione Acceso físico > Paneles.
2. Haga clic en el nombre del panel en el que se encuentra el desencadenador.
3. En la página Desencadenadores, haga clic en el nombre del desencadenador que desea editar.
4. En la página siguiente, realice los cambios requeridos.
5. Haga clic en para guardar los cambios.
Eliminar desencadenadores
1. Seleccione Acceso físico > Paneles.
2. Haga clic en el nombre del panel en el que se encuentra el desencadenador.
3. En la página Desencadenadores, haga clic en en el desencadenador que desee eliminar.
4. Cuando vea el mensaje de confirmación, haga clic enAceptar.
Configurar Puertas
Las puertas en el sistema ACM son unidades lógicas que incorporan uno o varios componentes conectadosa un panel.
Estos componentes podrían incluir:
l Puerta, portón, ascensor, escalera mecánica, etc.
l Bloqueo (como magnético o de golpeo) o relé
l Lector
l Teclado
l Contacto
l Barra de pánico
l ACM Verify
Estos elementos no es necesario que estén físicamente instalados en una puerta, pero se deben incluir siafectan al modo en que se bloquea o se abre la puerta.
Los componentes habituales de una puerta son un lector, un bloqueo (generalmente un golpeo) y uncontacto (generalmente una posición de la puerta o DPOS) que informa del estado de la puerta. Además,puede tener un botón de salida (solicitud de salida o REX) en el lado opuesto de la puerta del lector, o unsegundo lector si desea controlar el acceso en ambas direcciones.
Agregar desencadenadores 169

Puedes añadir puertas:
l Una a la vez, configurando todos los ajustes manualmente.
l Una a la vez, configurando los parámetros de la puerta comunes o estandarizados y los ajustesoperativos utilizando una plantilla de puerta. Aún debe configurar muchos atributos comooperaciones, hardware, cámaras e interbloqueos específicamente para puertas individuales. Debeconfigurar una plantilla de puerta antes de agregar puertas usando esa plantilla.
l De forma masiva, cuando agrega un nuevo panel de Mercury y usa el asistente Panel secundario:creación de lote para crear los paneles secundarios. Como mínimo, debe tener plantillas de puertasdefinidas con una opción Modo de puerta: especificada para crear puertas con este asistente.Puede usar este asistente para crear:
l Paneles secundarios con puertas funcionales. Esto requiere plantillas de puerta (paraespecificar al menos la opción Modo de puerta:) y plantillas de cableado (para asignardirecciones y plantillas de entrada/salida/lector a las puertas).
l Paneles secundarios con puertas que no funcionan. Esto requiere plantillas de puerta (paraespecificar al menos la opción Modo de puerta:). A continuación, debe completar laconfiguración de cada puerta para que funcionen todas.
l Solo paneles secundarios. Estos se pueden configurar para puertas o solo para entradas ysalidas, según sea necesario.
Importante: Si su sitio utiliza credenciales que cumplen con pivCLASS para autenticar a los titularesde distintivos, el Nombre de la puerta que introduzca en el sistema ACM debe coincidir con elnombre del lector introducido en el campo Descripción del lector en el sistema de registropivCLASS. Antes de agregar puertas, asegúrese de conocer el nombre del lector introducido en elsistema de registro pivCLASS. El uso de software de registro compatible con pivCLASS paranombrar lectores está fuera del alcance de este documento.
Para obtener más información acerca de las plantillas que se pueden utilizar para crear puertas ypaneles secundarios, consulte Configuración de Plantillas (Mercury Security) en la página 126. Paraobtener más información acerca del asistente Panel secundario: creación de lote, consulte Creaciónpor lotes de paneles secundarios en un nuevo panel de Mercury en la página 153.
Búsqueda de puertas
Muchas instalaciones requieren el control y supervisión de docenas, incluso cientos de puertassimultáneamente. Esto puede dar lugar a una página de lista muy larga. Puede buscar determinadas puertaspara reducir la lista de puertas que aparecen en la página de lista Puertas.
1. Para definir la búsqueda, utilice cualquiera (o todas) de las siguientes opciones:
l Introduzca el término de su búsqueda en el campo Buscar...Utilice cualquier combinación deletras y números para buscar las puertas que desee ver.
l Si lo conoce, seleccione el Estado del dispositivo.
l Si lo conoce, seleccione el dispositivo al que está conectada la puerta.
l Si lo sabe, seleccione el grupo en el que está incluida la puerta.
2. Haga clic enAceptar.
Búsqueda de puertas 170

Filtrado avanzado en la lista de puertas
Además de buscar también puede usar filtros avanzados para seleccionar varios filtros en la lista Puertas.
1. Haga clic en Filtros avanzados.
Se muestra el cuadro de diálogo Filtros avanzados.
2. Seleccione cualquier filtro necesario:
l Alarmas: seleccione las alarmas que desea incluir de la lista de alarmas.
l Enmascarada: seleccione esta opción para incluir las máscaras que incluir de la lista demáscaras.
l Normal: Seleccione para incluir todas las puertas que funcionen correctamente.
l Modo de puerta: seleccione los modos de puerta que desea incluir en la lista de modos depuerta.
NOTA: Para anular la selección de todos los filtros seleccionados, haga clic enCancelar la selecciónde todo. Se eliminarán todas las selecciones.
3. Si desea guardar los filtros seleccionados, seleccione Recordar filtros.
4. Haga clic enAceptar.
La lista Puertas se actualiza para mostrar las puertas que corresponden a sus filtros.
Control de puertas
Desde la página de lista Puertas, puede usar las opciones en los menús desplegables Acción de la puerta,Modo de puerta, Forzado, Retención e Instalado para controlar las puertas. Por ejemplo, puede elegir unapuerta y desbloquearla para permitir el acceso sin restricciones a un área.
Las puertas también se pueden controlar desde una página de monitoreo de mapas. Para obtener másinformación, consulte Usar un mapa en la página 367.
NOTA: Solo las opciones de Instalado están disponibles para utilizar las puertas virtuales instaladas con loslectores de ACM Verify.
1. Seleccione la casilla junto a la puerta que desea controlar.
Si desea que afecte a todas las puertas de su sistema, haga clic en Todas en la parte superior de lacolumna izquierda para seleccionar todas las puertas.
2. Seleccione cualquiera de las siguientes Acciones de puerta si es necesario:
l Conceder: haga clic en este botón para conceder acceso temporal a la puerta especificada.La puerta se desbloqueará momentáneamente para permitir la entrada por la puerta.
l Restaurar: haga clic en este botón para restablecer los valores de configuraciónpredeterminados de la puerta. La restauración de una puerta que tiene una función debloqueo activada (aula, oficina, privacidad o apartamento), eliminará la función de bloqueo yla puerta se restablecerá a su configuración predeterminada.
Filtrado avanzado en la lista de puertas 171

l Desbloquear: haga clic en este botón para desbloquear la puerta especificada. Esta puertapermanecerá desbloqueada hasta que se emita el comando No hay acceso bloqueado ohasta que se ordene otro cambio de estado (ya sea mediante una anulación del operador ouna acción programada).
l No hay acceso bloqueado: haga clic en este botón para bloquear la puerta especificada. Estapuerta permanecerá bloqueada hasta que se emita el comando Restaurar, o hasta que seordene otro cambio de estado, ya sea mediante una anulación por parte del operador o unaacción programada.
l Desactivar: haga clic en este botón para desactivar la puerta especificada. Esta puerta dejaráde funcionar y no permitirá el acceso.
3. Seleccione cualquiera de las siguientes opciones de Modo de puerta para cambiar el modo de lapuerta:
l Solo tarjeta: es posible tener acceso a esta puerta usando una tarjeta. No es necesario un PIN.
l Tarjeta y Pin: solo es posible tener acceso a esta puerta mediante una tarjeta y un PIN.
l Tarjeta o Pin: es posible tener acceso a esta puerta introduciendo un PIN en un teclado omediante una tarjeta en el lector de tarjetas.
l Solo Pin: solo es posible tener acceso a esta puerta introduciendo un PIN en un teclado. Nose requiere ninguna tarjeta.
l Solamente código de instalación: es posible acceder a esta puerta con un código deinstalación.
NOTA: Los modos de puerta Solo Pin y Tarjeta o Pin no están disponibles si se ha seleccionado laopción "Permitir PIN duplicados" en la página Ajustes del sistema - General.
4. Seleccione cualquiera de las siguientes opciones de Forzado si es necesario:
l Ocultar forzado: haga clic en este botón para ocultar la Alarma de puerta abierta forzada paraesta puerta.
l Mostrar forzado: haga clic en este botón para mostrar la Alarma de puerta abierta forzadapara esta puerta.
5. Seleccione cualquiera de las siguientes opciones de Retención si es necesario:
l Ocultar retención: haga clic en este botón para ocultar la Alarma de puerta dejada abiertapara esta puerta.
l Mostrar retención: haga clic en este botón para mostrar la Alarma de puerta dejada abiertapara esta puerta.
6. Seleccione cualquiera de las siguientes opciones de Instalado si es necesario:
l Instalar: haga clic en este botón para instalar una puerta.
l Desinstalar: haga clic en este botón para desinstalar una puerta.
Agregar puertas
Importante: Si su sitio utiliza credenciales que cumplen con pivCLASS para autenticar a los titulares dedistintivos, el Nombre de la puerta que introduzca en el sistema ACM debe coincidir con el nombre dellector introducido en el campo Descripción del lector en el sistema de registro pivCLASS. Antes de agregar
Agregar puertas 172

puertas, asegúrese de conocer el nombre del lector introducido en el sistema de registro pivCLASS. El usode software de registro compatible con pivCLASS para nombrar lectores está fuera del alcance de estedocumento.
Para agregar una nueva puerta:
1. Seleccione Acceso físico.
Se muestra la lista Puerta.
2. En la lista Puerta, haga clic enAgregar puerta.
Uso de una plantilla de puerta (solo para Mercury Security)
Si las plantillas de puerta están configuradas en su sitio, aparece el diálogo Plantillas. Una plantilla depuerta se usa para llenar automáticamente los valores de campo en las pestañas Parámetros yOperaciones de la nueva puerta.
l Para usar los ajustes de la puerta desde una plantilla:
1. Seleccione la plantilla y haga clic enAceptar. Cuando se selecciona una plantilla, lapantalla se actualiza inmediatamente y se aplican las configuraciones de la plantilla.
2. Introduzca el Nombre de la nueva puerta.
3. Especifique el Panel (si hay más de un panel disponible), el Panel secundario (si haymás de un panel secundario disponible) y el Número de bloqueo/Número de puerta(solo para el bloqueo inalámbrico).
4. Haga clic en .
Se agrega la nueva puerta. Ahora puede configurar los ajustes específicos de la puerta en lasotras pestañas que se muestran ahora.
NOTA:No hay ajustes de plantilla para puertas Avigilon, que permiten la característicaACM Verify.
l De lo contrario, haga clic enCancelar en el cuadro de diálogo Plantillas e ingrese todos losajustes de la nueva puerta.
Para obtener información acerca de las plantillas de puertas, consulte Configuración de Plantillas(Mercury Security) en la página 126
3. En la página Agregar puerta, introduzca un nombre para la puerta.
NOTA: Complete el campo Nombre alternativo si es necesario.
4. En la lista desplegable Dispositivo, seleccione el dispositivo correspondiente.
5. En la lista desplegable Proveedor, seleccione el fabricante del panel que controla la puerta.
NOTA: Según el tipo de proveedor seleccionado, se mostrarán campos adicionales.
6. Haga clic en para agregar la puerta.
NOTA:Una vez guardada la página se convierte en la página Puerta: editar.
7. Navegue por las páginas con pestañas para configurar la puerta. Las páginas con pestañas incluyen:
Agregar puertas 173

l Parámetros: utilice esta página para establecer un tipo de acceso, los atributos deprocesamiento y otras opciones.
l Operaciones: utilice esta página para establecer macros sencillas, los formatos de tarjetaaceptados y otras opciones.
l Hardware: utilice esta página para establecer el lector, la posición de la puerta, el cierre y lasolicitud de salida (REX).
l Ascs: Utilice esta página para ver los detalles de puerta del ascensor.
l Cámaras: utilice esta página para agregar o quitar cámaras asociadas.
l Interbloqueo: utilice esta página para establecer interbloqueos.
l Eventos: utilice esta página para ver y editar los eventos de puerta.
l Acceso: utilice esta página ver los grupos de acceso, las funciones y las identidades quetienen acceso a las puertas.
l Transacciones: utilice esta página para ver las transacciones de puerta.
8. Haga clic en para guardar los cambios.
Agregar macros sencillas
Puede agregar macros sencillas o comandos de una sola acción, a cualquier puerta del sistema. Las macrossencillas se desencadenan con un tipo de evento de puerta. Esto activa automáticamente la salidacorrespondiente.
Para obtener más información acerca de las macros, consulte Macros en la página 166.
1. Seleccione Acceso físico.
Se muestra la lista Puerta.
2. Seleccione una puerta en la lista Puertas.
3. En la pantalla Editar puertas, seleccione la pestañaOperaciones.
En la parte inferior de la página se encuentra la sección Macros sencillas.
4. Seleccione el Tipo de evento de puerta que activará la salida. Las opciones son:
l Forzada
l Retenida
l Prealarma
5. Seleccione cuándo será activa la macro sencilla desde la lista desplegable Programación. Semuestran únicamente las programaciones que se han configurado en el sistema.
6. Seleccione la salida que se activará cuando se active el tipo de evento de puerta seleccionado.
7. Haga clic enGuardar macro.
Se agregará automáticamente una nueva fila a la tabla.
Agregar macros sencillas 174

8. Si tiene que agregar otra macro sencilla, repita los pasos del 4 al 7, en la nueva fila.
Para suprimir una macro sencilla configurada, solo tiene que hacer clic en Suprimir macro. Seeliminará la fila.
9. Haga clic en para guardar los cambios.
Edición de puertas
Las puertas se pueden editar después de su configuración inicial. Por ejemplo, es posible que tenga quecambiar el tipo de acceso o el modo de puerta para reflejar los cambios en su ubicación.
1. Seleccione Acceso físico.
Se muestra la página de lista Puertas.
2. Haga clic en el nombre de la puerta para seleccionar la puerta que desea editar.
Se muestra la pantalla Editar puerta de esa puerta específica.
Para ver definiciones de los campos relevantes y páginas pertinentes a cada tipo de puerta, consultela página específica de su proveedor de puertas.
3. Edite los detalles en cada pestaña según sea necesario:
l Parámetros: utilice esta página para establecer un tipo de acceso, los atributos deprocesamiento y otras opciones.
l Operaciones: : (solo para Mercury Security y VertX®) utilice esta página para establecermacros sencillas, los formatos de tarjeta aceptados y otras opciones.
l Hardware: (solo para Mercury Security y VertX®) utilice esta página para establecer el lector,la posición de la puerta, el cierre y la solicitud de salida (REX).
l Ascs: (solo para Mercury Security) utilice esta página para ver los detalles de puerta delascensor.
l Cámaras: utilice esta página para agregar o quitar cámaras asociadas.
l Interbloqueos: (solo para Mercury Security) utilice esta página para establecer interbloqueos.
l Eventos: utilice esta página para ver y editar los eventos de puerta.
l Acceso: utilice esta página ver los grupos de acceso, las funciones y las identidades quetienen acceso a las puertas.
l Transacciones: utilice esta página para ver las transacciones de puerta.
Para ver definiciones de los campos relevantes y páginas pertinentes a cada tipo de puerta, consultela página específica de su proveedor de puertas.
l Página Puerta: editar (VertX®) en la página 207
l Página Puerta: editar (Mercury Security) en la página 220
4. Después de editar cada pestaña, haga clic en para guardar sus cambios.
Edición de puertas 175

Puertas - Editar puertas VertX®
1. Seleccione Acceso físico.
Se muestra la lista Puertas.
2. En la lista Puertas, haga clic en el nombre de puerta VertX® que desea cambiar.
Se muestra la pantalla Puerta: editar para ese tipo de puerta específica.
3. Edite la puerta cambiando los valores en cada una de las pestañas de la opción de puerta.
4. Cuando haya terminado, haga clic en .
Regresará a la lista con todos los cambios guardados.
Puertas - Editar puertas Mercury Security
Para editar una puerta Mercury Security existente:
1. Seleccione Acceso físico.
Se muestra la página de lista Puertas.
2. Haga clic en el nombre de la puerta para seleccionar la puerta que desea editar.
Se muestra la pantalla Editar puerta de esa puerta específica.
3. Cuando haya finalizado, haga clic en .
Regresará a la lista con todos los cambios guardados.
Eliminar puertas
Para eliminar una puerta:
1. En la lista Puertas, haga clic en en la puerta que desee eliminar.
2. Cuando aparezca el mensaje de confirmación, haga clic enAceptar.
La puerta seleccionada se quita del sistema.
Modos de puerta
Cuando vea la opción Modo de puerta en la página Editar puerta, se muestran las opciones siguientes:
Esta misma lista de opciones se ofrece para la opción Modo de puerta sin conexión.
NOTA: Algunas de las opciones no se muestran si no son compatibles con el módulo de puerta.
Característica Descripción
Desactivar Esta puerta está deshabilitada para todos los accesos.
Bloqueado sinacceso
Esta puerta siempre está bloqueada. No se permite el acceso a través de estesistema.
Solamente códigode instalación Es posible acceder a esta puerta con un código de instalación.
Puertas - Editar puertas VertX® 176

Característica Descripción
Todos los empleados comparten unmismo código. Esta opción puede resultar útilcuando no hay conexión, cuando el controlador de puerta ya no se comunica con elhost Access Control Manager.
Tarjeta o PIN
Es posible tener acceso a esta puerta introduciendo un PIN en un teclado o medianteuna tarjeta en el lector de tarjetas.
NOTA: Este modo de puerta no está disponible si se ha seleccionado la opción"Permitir PIN duplicados" en la página Ajustes del sistema - General.
Tarjeta y PIN Solo es posible tener acceso a esta puerta mediante una tarjeta y un PIN.
Solo tarjeta
Es posible tener acceso a esta puerta usando una tarjeta. (El tipo de lector utilizadopara leer esta tarjeta se determina en el campo Tipo de lector).
No es necesario un PIN.
Solo PIN
Solo es posible tener acceso en esta puerta introduciendo un PIN en un teclado.
No se requiere ninguna tarjeta.
NOTA: Este modo de puerta no está disponible si se ha seleccionado la opción"Permitir PIN duplicados" en la página Ajustes del sistema - General.
Desbloqueado Esta puerta siempre está desbloqueada.
Tipos de acceso
Cuando selecciona un tipo de acceso en la página Editar puerta, las opciones mostradas incluyen:
NOTA: Las opciones pueden ser diferentes según el tipo de panel que está conectado a la puerta.
Característica Descripción
SimpleSe trata de una puerta con un lector/teclado en un solo lado, normalmente solo laentrada.
Maestroemparejado
Esto indica que esta puerta posee un lector/teclado en ambos lados, entrada y salida, yque este lado es el patrón.
Si selecciona esta opción, la opción Puerta emparejada se muestra automáticamentepara que especifique el otro lector que tenga instalado en la puerta.
Esclavoemparejado
Esto indica que esta puerta posee un lector/teclado en ambos lados, entrada y salida, yque este lado es el secundario.
Si selecciona esta opción, la opción Puerta emparejada se muestra automáticamentepara que especifique el otro lector que tenga instalado en la puerta.
Ningúncomentario ascs Esta puerta es un ascensor sin comentarios introducidos.
Comentariossobre elascensor
Esta puerta es un ascensor con comentarios introducidos.
Tipos de acceso 177

Anti-passback
La función de anti-passback (APB) se puede configurar para registrar o evitar que una tarjeta se vuelva autilizar para acceder a la misma área de forma inesperada.
Por ejemplo, no se puede usar la misma tarjeta para entrar en la misma sala dos veces seguidas. Si un titularde distintivo entra en una sala y, a continuación, pasa la tarjeta a otro titular de distintivo para que la vuelva ausar en la misma puerta, se registra un error de APB y es posible configurar una opción para evitar que elsegundo titular de distintivo pueda entrar.
Otro ejemplo es cuando también se requiere una tarjeta de acceso para salir. Si un titular de distintivomantiene abierta una puerta para otra persona, la segunda persona no podría salir, aunque tuviera unatarjeta de acceso. Para poder salir, el sistema requiere que el titular de distintivo registre antes una entradaen el sistema.
Para configurar esta función, complete los procedimientos siguientes:
Modos Anti-Passback
Cuando selecciona la pestaña Operaciones en la página Editar puerta, una de las opciones incluidascorresponde alModo de APB.
Anti-Passback (APB) requiere que el usuario entre y salga de una sala antes de entrar en otra sala. Porejemplo, el usuario típico de un aparcamiento normalmente pasaría su tarjeta por el lector de "entrada" paraentrar y luego por el lector "salida" para salir. Sin embargo, si un usuario pasa su tarjeta por el lector"entrada" y luego la pasa a un amigo, se le denegaría el acceso a la tarjeta la segunda vez que se pasarapor el lector.
Para realizar el seguimiento anti-passback, se debe instalar un lector de tarjetas en el interior y el exterior dela puerta. Los usuarios deben usar la tarjeta para entrar y salir del edificio.
NOTA: Los modos APB pueden ser diferentes según los paneles que se han instalado.
Modo Descripción
Ningunaselección No se utiliza APB.
APBtemporizadobasado enpuerta
Le permite configurar APB con un solo lector. La puerta hace un seguimiento de cadadistintivo que entra y no permite entrar dos veces seguidas al mismo distintivo hastadespués de que se alcance el límite de tiempo APB.
Asegúrese de especificar un límite de tiempo APB en el campo Retardo de APB. Noconfigure el ajuste de área de entrada o área de salida para la puerta.
NOTA: Este modo solo está disponible si está usando el hardware Mercury Security.
APBtemporizadobasado entokens
Rastrea cada puerta por la que ha pasado un distintivo. Después de que el distintivo hayaaccedido a una puerta, debe tener acceso a una segunda puerta o esperar hasta que sealcance el límite de tiempo APB para poder tener acceso otra vez a la primera puerta.
Asegúrese de especificar un límite de tiempo APB en el campo Retardo de APB. Noconfigure el ajuste de área de entrada o área de salida para la puerta.
NOTA: Este modo solo está disponible si está usando el hardware Mercury Security.
APB de Rastrea cada distintivo que pasa por una puerta y no permite que el mismo distintivo pase
Anti-passback 178

Modo Descripción
puerta dura
dos veces seguidas. Este distintivo no podrá entrar por la misma puerta hasta que hayaaccedido a una segunda puerta.
Introduzca un valor en el campo Retardo de APB para crear una APB basada en tiempo.
NOTA: Este modo solo está disponible si está usando el hardware VertX®.
APB depuertasuave
Rastrea cada distintivo que pasa por una puerta y genera una transacción de advertencia sise utiliza el mismo distintivo en la misma puerta dos veces seguidas. Este distintivo puedeentrar por la puerta la segunda vez, pero se graba el acceso como una infracción de APB.
Introduzca un valor en el campo Retardo de APB para crear una APB basada en tiempo.
NOTA: Este modo solo está disponible si está usando el hardware VertX®.
APB de áreadifícil
Rastrea cada distintivo que entra en un área específica y define las áreas a las que puedeacceder el distintivo a continuación. Si este distintivo intenta acceder a un área sin definir, sele deniega el acceso.
Introduzca un valor en el campo Retardo de APB para crear una APB basada en tiempo.
Asegúrese de configurar el ajuste de entrada y salida del área para la puerta especificada.
APB de áreasuave
Rastrea cada distintivo que entra en un área específica y define las áreas a las que puedeacceder el distintivo a continuación. Se permite al distintivo acceder al área, pero se grabael acceso como una infracción de APB.
Introduzca un valor en el campo Retardo de APB para crear una APB basada en tiempo.
Asegúrese de configurar el ajuste de entrada y salida del área para la puerta especificada.
APB de áreatemporizada
APB de área dura basada en tiempo. Al finalizar el límite de tiempo, el APB de área dura seconvierte en un APB de área suave.
Asegúrese de configurar el ajuste de entrada y salida del área para la puerta especificada.
NOTA: Este modo solo está disponible si está usando el hardware Mercury Security.
Configuración de anti-passback
Antes de comenzar, tenga en cuenta qué tipo de modo de anti-passback (APB) necesita para cadasituación. Para obtener más información, consulte Modos Anti-Passback en la página anterior.
Para utilizar la función APB, debe configurar al menos dos puertas: una para representar la entrada y otrapara representar una salida.
Configuración de anti-passback 179

1. Cree al menos un área.
2. Cree dos puertas conectadas al mismo panel.
l Si hay dos puertas distintas en la sala (por ejemplo, una puerta en cada extremo de una sala),seleccione Simple como Tipo de acceso.
l Si solo hay una puerta en la sala, debe crear dos puertas en el sistema. Para la puerta deentrada, seleccione Maestro emparejado como Tipo de acceso. Esta puerta controlará todaslas entradas y salidas conectadas a la puerta.
Para la puerta de salida, seleccione Esclavo emparejado en el Tipo de acceso. Esta puertasolo controlará el lector que permite a los titulares de distintivo salir de la sala.
Para las dos puertas, asigne la otra puerta como Puerta vinculada.
3. Una vez que se han creado las puertas, asigne unModo de APB para cada puerta en la pestañaOperaciones de la puerta.
NOTA:No olvide hacer clic en para guardar los cambios en cada página.
4. Asigne el área que creó en el primer paso para Dentro del área para cada puerta.
5. Si ha creado más de un área, seleccione Fuera del área para cada puerta. En caso contrario, sepuede dejar como No importa.
6. Si desea configurar un Modo de APB temporizado, introduzca el número de segundos que debentranscurrir antes de que se permita otra entrada en el campo Retardo de APB.
Conceder un pase libre
Puede conceder un pase libre a un usuario para entrar por una puerta sin necesidad de generar un error deanti-passback. Esta función resulta útil si un titular de distintivo pasa su tarjeta por un lector, pero no llega aentrar en el área.
Por ejemplo, un empleado utiliza su tarjeta de acceso para desbloquear la entrada de la oficina, pero otroempleado lo distrae antes de abrir la puerta. Los dos empleados hablan durante varios minutos, y la puertase bloquea automáticamente después de un periodo de tiempo determinado. Cuando el primer empleadointenta desbloquear la puerta de la oficina de nuevo, esto desencadena una alarma APB y el empleado nopuede entrar. El empleado se pone en contacto con el agente de seguridad y le explica la situación, elagente de seguridad puede concederle un pase libre para que puede regresar al área de la oficina.
Para conceder un pase libre:
1. Haga clic en Identidades.
Se muestra la lista Identidades.
2. En la lista Identidades, haga clic en el nombre de la identidad.
Aparece la pantalla Identidades: editar.
3. Seleccione la pestaña Tokens.
4. Junto al botón 1 pase gratuito, seleccione una puerta.
Conceder un pase libre 180

5. Haga clic en 1 pase gratuito.
Ahora el titular de distintivo puede entrar por la puerta sin que se genere una nueva alarma anti-passback.
Anti-passback global
La función de anti-passback (APB) se utiliza cuando desea identificar cada titular de distintivo que entra auna sala o un área. Esta función se puede configurar para registrar cuándo un titular de distintivo vuelve aentrar en la misma área de forma inesperada, o para evitarlo.
Por ejemplo, no se puede usar el mismo distintivo para entrar en la misma sala dos veces seguidas. Si untitular de distintivo entra en una sala y, a continuación, pasa el distintivo a otro titular de distintivo para que lovuelva a usar en la misma puerta, se registra un error de APB, y es posible configurar una opción para evitarque el segundo titular de distintivo pueda entrar.
Otro ejemplo es cuando también se requiere un distintivo de acceso para salir. Si un titular de distintivomantiene abierta una puerta para otra persona, la segunda persona no podría salir, aunque tuviera unatarjeta de acceso. Para poder salir, el sistema requiere que el titular de distintivo registre antes una entradaen el sistema.
El anti-passback global define un área en la que, para acceder, se utilizan dos o más lectores, pero estosestán conectados físicamente a controladores diferentes. Si uno de los lectores de la misma área sufre unainfracción de APB, impedirá que el titular del distintivo acceda a través de otras puertas de la misma área.
Modos anti-passback global
Cuando selecciona la pestaña Operaciones en la página Editar puerta, una de las opciones incluidascorresponde alModo de APB.
Anti-Passback (APB) requiere que el usuario entre y salga de una sala antes de entrar en otra sala. Porejemplo, el usuario típico de un aparcamiento normalmente pasaría su tarjeta por el lector de "entrada" paraentrar y luego por el lector "salida" para salir. Sin embargo, si un usuario pasa su tarjeta por el lector"entrada" y luego la pasa a un amigo, se le denegaría el acceso a la tarjeta la segunda vez que se pasarapor el lector.
Para realizar el seguimiento anti-passback, se debe instalar un lector de tarjetas en el interior y el exterior dela puerta. Los usuarios deben usar la tarjeta para entrar y salir del edificio.
NOTA: Los modos APB pueden ser diferentes según los paneles que se han instalado.
NOTA: Los modos APB pueden ser diferentes según los paneles que se han instalado.
Sugerencia: Para puertas controladas por un panel VertX®, especifique un valor en el campo de retardo deAPB para crear un APB basado en tiempo.
Modo Descripción
Ningunaselección No se utiliza APB.
APBtemporizadobasado enpuerta
Le permite configurar APB con un solo lector. La puerta hace un seguimiento de cadadistintivo que entra y no permite entrar dos veces seguidas al mismo distintivo hastadespués de que se alcance el límite de tiempo APB.
Asegúrese de especificar un límite de tiempo APB en el campo Retardo de APB. No
Anti-passbackglobal 181

Modo Descripción
configure el ajuste de área de entrada o área de salida para la puerta.
NOTA: Este modo solo está disponible si está usando el hardware Mercury Security.
APBtemporizadobasado entokens
Rastrea cada puerta por la que ha pasado un distintivo. Después de que el distintivo hayaaccedido a una puerta, debe tener acceso a una segunda puerta o esperar hasta que sealcance el límite de tiempo APB para poder tener acceso otra vez a la primera puerta.
Asegúrese de especificar un límite de tiempo APB en el campo Retardo de APB. Noconfigure el ajuste de área de entrada o área de salida para la puerta.
NOTA: Este modo solo está disponible si está usando el hardware Mercury Security.
APB depuerta dura
Rastrea cada distintivo que pasa por una puerta y no permite que el mismo distintivo pasedos veces seguidas. Este distintivo no podrá entrar por la misma puerta hasta que hayaaccedido a una segunda puerta.
Introduzca un valor en el campo Retardo de APB para crear una APB basada en tiempo.
NOTA: Este modo solo está disponible si está usando el hardware VertX®.
APB depuertasuave
Rastrea cada distintivo que pasa por una puerta y genera una transacción de advertencia sise utiliza el mismo distintivo en la misma puerta dos veces seguidas. Este distintivo puedeentrar por la puerta la segunda vez, pero se graba el acceso como una infracción de APB.
Introduzca un valor en el campo Retardo de APB para crear una APB basada en tiempo.
NOTA: Este modo solo está disponible si está usando el hardware VertX®.
APB de áreadifícil
Rastrea cada distintivo que entra en un área específica y define las áreas a las que puedeacceder el distintivo a continuación. Si este distintivo intenta acceder a un área sin definir, sele deniega el acceso.
Introduzca un valor en el campo Retardo de APB para crear una APB basada en tiempo.
Asegúrese de configurar el ajuste de entrada y salida del área para la puerta especificada.
APB de áreasuave
Rastrea cada distintivo que entra en un área específica y define las áreas a las que puedeacceder el distintivo a continuación. Se permite al distintivo acceder al área, pero se grabael acceso como una infracción de APB.
Introduzca un valor en el campo Retardo de APB para crear una APB basada en tiempo.
Asegúrese de configurar el ajuste de entrada y salida del área para la puerta especificada.
APB de áreatemporizada
APB de área dura basada en tiempo. Al finalizar el límite de tiempo, el APB de área dura seconvierte en un APB de área suave.
Asegúrese de configurar el ajuste de entrada y salida del área para la puerta especificada.
NOTA: Este modo solo está disponible si está usando el hardware Mercury Security.
Interbloqueos
NOTA: Solo las puertas de Mercury Security admiten los interbloqueos.
Interbloqueos 182

Un interbloqueo es unmecanismo que permite que un evento específico de un elemento del sistemadesencadene una acción en otro elemento. Los interbloqueos le permiten configurar tales rutinas deseguridad como puertas dobles de seguridad, puntos de entrada en prisiones y funciones de edificiosautomatizadas.
Se puede acceder a la función de interbloqueo desde una de estas tres maneras:
Acceso a los interbloqueos a través de las puertas
1. Seleccione Acceso físico.
Se muestra la lista Puertas.
2. Seleccione la puerta de Mercury Security que desea bloquear.
Se muestra la pantalla Editar puerta.
3. Haga clic en la pestaña Interbloqueos.
Se muestra la lista Interbloqueos de puerta.
Acceso a los interbloqueos desde las entradas del panel secundario
1. Seleccione Acceso físico>Paneles.
Se muestra la lista Paneles.
2. Seleccione el panel que desee conectar al interbloqueo.
Se muestra la pantalla Estado del panel.
3. Haga clic en la pestaña Paneles secundarios.
Se muestra la lista Paneles secundarios.
4. Haga clic en para el panel secundario que está conectado a la entrada que desea interbloquear.
Se muestra la lista Entradas.
5. Haga clic en el vínculo Interbloqueos junto a la entrada necesaria.
Se muestra la lista Interbloqueo de entrada.
Acceso a los interbloqueos a través de las salidas del panel secundario
1. Seleccione Acceso físico>Paneles.
Se muestra la lista Paneles.
2. Seleccione el panel que desee conectar al interbloqueo.
Se muestra la pantalla Estado del panel.
3. Haga clic en la pestaña Paneles secundarios.
Se muestra la lista Paneles secundarios.
Interbloqueos 183

4. Haga clic en para el panel secundario que está conectado a la salida que desea interbloquear.
Se muestra la lista Salidas.
5. Haga clic en el vínculo Interbloqueos junto a la salida necesaria.
Se muestra la lista Interbloqueo de salida.
Agregar interbloqueos
1. En la lista Interbloqueo, haga clic enAgregar nuevo interbloqueo. Para obtener más informaciónsobre cómo acceder a las distintas páginas de Lista de interbloqueos, consulte Interbloqueos en lapágina 182.
2. En la siguiente página Agregar interbloqueo, agregue la información necesaria.
Tenga en cuenta que, cuando elija las opciones, se mostrarán nuevos campos para ayudarle a definiraún más sus requisitos.
3. Cuando haya finalizado, haga clic en para guardar el nuevo interbloqueo.
Editar interbloqueos
1. Desde la lista Interbloqueo, haga clic en el nombre de un interbloqueo. Para obtener másinformación sobre cómo acceder a las distintas páginas de Lista de interbloqueos, consulteInterbloqueos en la página 182.
2. En la siguiente página Editar interbloqueos, realice los cambios necesarios.
3. Haga clic en para guardar los cambios.
Configuración de bloqueos
Para usar los bloqueos con los lectores de PIN o tarjetas integradas, agregue el panel secundario debloqueo inalámbrico correspondiente al sistema y después añada el hardware de bloqueo como parte deuna puerta. Los lectores pueden ser con cable o inalámbricos, según el bloqueo.
Configuración de la tecnología de bloqueo inalámbrico de Assa Abloy Aperio®
Para usar los bloqueos inalámbricos de Assa Abloy Aperio, debe tener los siguientes paneles conectadosal sistema:
l Mercury EP1501, EP1501 con soporte de canal de bajada, EP1502 o EP2500
l Concentrador 1 a 8 o concentrador 1 a 1 de Assa Abloy Aperio
El conjunto de bloqueo inalámbrico se instala directamente en la puerta y se comunica con el panelsecundario del Aperio Hub de forma inalámbrica.
Agregar interbloqueos 184

1. Agregue un panel EP1501 o EP2500 de Mercury al sistema ACM.
Para obtener más información, consulte Agregar paneles en la página 151.
2. Agregue el concentrador 1 a 8 Aperio o el concentrador 1 a 1 Aperio como panel secundario alpanel agregado en el paso anterior.
Para obtener más información, consulte Agregar paneles de Mercury Security en la página 156.
Para obtener más información, consulte Agregar paneles de Mercury Security en la página 156.
3. Cree puertas para cada bloqueo inalámbrico.
Para obtener más información, consulte Agregar puertas en la página 172.
4. Para cada puerta, seleccione el panel de Mercury Security correspondiente, el panel secundarioAperio Hub y el número de bloqueo asignado al conjunto de bloqueo inalámbrico.
5. Personalice todas las demás configuraciones de puerta para cumplir los requisitos del sistema yguardar los cambios.
Configuración de los bloqueos de la serie Schlage AD400 de Allegion
Para usar los bloqueos de la serie Schlage AD400 de Allegion, debe tener los siguientes panelesconectados al sistema:
l Panel EP1501 o EP2500 de Mercury con soporte de canal de bajada
l Panel secundario PIM400 conectado al panel de Mercury
El conjunto de bloqueo inalámbrico se instala directamente en la puerta y se comunica con el panelsecundario PIM400 de forma inalámbrica.
NOTA: Asegúrese de que las cerraduras inalámbricas han sido instaladas conforme a las instrucciones deinstalación de Schlage.
1. Agregue un panel EP1501 o EP2500 de Mercury al sistema ACM.
Para obtener más información, consulte Agregar paneles en la página 151.
2. Agregue el PIM400 como panel secundario al panel en el paso anterior.
Para obtener más información, consulte Agregar paneles de Mercury Security en la página 156.
3. Una vez que se hayan agregado los paneles al sistema, seleccione la pestaña Paneles secundarios.
4. Para cada panel secundario PIM400, introduzca el número de Puerta baja y Puerta alta asignado alpanel secundario.
Cada panel secundario PIM400 gestiona hasta 16 puertas inalámbricas en una serie. Debe identificarla puerta con el número más bajo y la puerta con el número más alto gestionadas por cada panelsecundario. Las puertas numeradas que gestiona cada panel secundario no se pueden solapar.
5. Cree puertas para cada bloqueo inalámbrico.
Para obtener más información, consulte Agregar puertas en la página 172.
6. Para cada puerta, seleccione el panel de Mercury Security correspondiente, el panel secundarioPIM400 y el número de puerta asignados al conjunto de bloqueo inalámbrico.
Configuración de los bloqueos de la serie Schlage AD400 de Allegion 185

7. En la pestaña Parámetros de la puerta, puede configurar la Función de bloqueo para los bloqueosinalámbricos. Las opciones son:
o Ninguno: utilice los ajustes predeterminados del sistema para las puertas.
o Privacidad: al presionar el botón de bloqueo interior, la puerta se bloquea y el bloqueoexterior no concede acceso a ningún token. Para desbloquearla, debe presionar de nuevo elbotón de bloqueo interior o salir de la sala.
o Apartamento: utilice el botón de bloqueo interior para alternar entre bloqueado ydesbloqueado. Cuando la puerta está bloqueada, cualquier token válido abrirá la puerta. Lapuerta debe bloquearse manualmente o, de lo contrario, permanecerá desbloqueada.
o Aula: Aula/Almacén. El conjunto de bloqueos es normalmente seguro. El interior palancasiempre permite salida libre. Alternar válida (por ejemplo, credenciales una tarjeta válida quese escanea dos veces en 5 segundos) en el exterior se puede utilizar para cambiar a pasar oun estado protegido. No debe ser usado enmortise deadbolt. Interior pulsador no debe serusado.
o Oficina: el conjunto de bloqueos es normalmente seguro. El interior palanca siempre permitesalida libre. Un interior pulsador en el interior se pueden usar para seleccionar un paso oprotegida el estado de la carcasa. Satisface las necesidades de la función de bloqueo parade seguridad. Alternar válida (por ejemplo, credenciales una tarjeta válida que se escaneados veces en 5 segundos) en el exterior también se pueden utilizar para cambiar el estado.No debe ser usado enmortise deadbolt.
NOTA: En la página Lista de puertas y en la página Estado del hardware hay una acción de Restaurarpuerta disponible que restablece el modo de puerta a su valor predeterminado.
8. Personalice todas las demás configuraciones de puerta para cumplir los requisitos del sistema yguardar los cambios.
Configuración de los bloqueos de la serie Schlage LE de Allegion
Para usar los bloqueos de la serie de Allegion Schlage LE, debe tener uno de los siguientes panelesconectados al sistema:
l Panel EP1501 o EP2500 de Mercury con soporte de canal de bajada
l Panel secundario de puerta de enlace ENGAGE™ conectado al panel de Mercury.
NOTA: Asegúrese de que las cerraduras inalámbricas han sido instaladas conforme a las instrucciones deinstalación de Schlage.
1. Agregue un panel EP2500 o EP1501 de Mercury (con soporte de canal de bajada) al sistema ACMsiguiendo los pasos a continuación:
l Seleccione Acceso físico > Paneles para abrir la página Paneles.
l Haga clic en para agregar un nuevo panel en la página Panel: agregar nuevo.
l Introduzca el Nombre, el Proveedor (Mercury Security), el Modelo (2500 ó 1501 con soporte
de canal de bajada) y seleccione Instalado, luego haga clic en para guardar el nuevopanel.
Configuración de los bloqueos de la serie Schlage LE de Allegion 186

2. Si va a agregar:
l sólo paneles secundarios de puerta de enlace ENGAGE, agregue todos los panelessecundarios necesarios al panel creado en el paso anterior usando la opción Adición de lotes
y haga clic en .
NOTA:Deberá asegurarse de que la configuración de la puerta de enlace ENGAGE coincidecon la configuración de la puerta de enlace física.
l paneles secundarios relacionados y no relacionados con puertas de enlace, y a continuacióningrese el número correcto de paneles secundarios de puerta de enlace y/o PIM400 en lapágina Panel secundario: agregar lote (no seleccione otros paneles en este momento) y haga
clic en . Para cada otro panel secundario que se añada:
o Haga clic en la pestaña Paneles secundarios para abrir la página Panel secundario. Siestá agregando paneles secundarios no relacionados con la puerta de enlaceasegúrese de que los paneles secundarios estén configurados para el puerto correcto.Agregue el panel secundario.
o Puede combinar distintos paneles secundarios mediante el mismo protocolo deMercury Security en el mismo puerto (es decir, Puerta de enlace ENGAGE y PIM400).Para obtener más información, consulte Agregar paneles de Mercury Security en lapágina 156.Para cada panel secundario de puerta de enlace ENGAGE, introduzca losiguiente y seleccione Instalado:
o Puerto
o Dirección
o Número dePuerta baja y Puerta alta asignado al panel secundario. Cada panelsecundario de puerta de enlace ENGAGE gestiona hasta 10 puertas inalámbricas de LE.
Debe identificar la puerta con el número más bajo y la puerta con el número más altogestionadas por cada panel secundario. Las puertas numeradas que gestiona cada panelsecundario no se pueden solapar.
3. Cree puertas para cada bloqueo inalámbrico.
Para obtener más información, consulte Agregar puertas en la página 172.
4. Para cada puerta, seleccione el panel de Mercury Security correspondiente, el panel secundario depuerta de enlace ENGAGE y el número de puerta asignado al conjunto de bloqueo inalámbrico.
5. En la pestaña Parámetros de la puerta, puede configurar la Función de bloqueo para los bloqueosinalámbricos. Las opciones son:
o Ninguno: utilice los ajustes predeterminados del sistema para las puertas.
o Privacidad: al presionar el botón de bloqueo interior, la puerta se bloquea y el bloqueoexterior no concede acceso a ningún token. Para desbloquearla, debe presionar de nuevo elbotón de bloqueo interior o salir de la sala.
Configuración de los bloqueos de la serie Schlage LE de Allegion 187

o Apartamento: utilice el botón de bloqueo interior para alternar entre bloqueado ydesbloqueado. Cuando la puerta está bloqueada, cualquier token válido abrirá la puerta. Lapuerta debe bloquearse manualmente o, de lo contrario, permanecerá desbloqueada.
o Aula: Aula/Almacén. El conjunto de bloqueos es normalmente seguro. El interior palancasiempre permite salida libre. Alternar válida (por ejemplo, credenciales una tarjeta válida quese escanea dos veces en 5 segundos) en el exterior se puede utilizar para cambiar a pasar oun estado protegido. No debe ser usado enmortise deadbolt. Interior pulsador no debe serusado.
o Oficina: el conjunto de bloqueos es normalmente seguro. El interior palanca siempre permitesalida libre. Un interior pulsador en el interior se pueden usar para seleccionar un paso oprotegida el estado de la carcasa. Satisface las necesidades de la función de bloqueo parade seguridad. Alternar válida (por ejemplo, credenciales una tarjeta válida que se escaneados veces en 5 segundos) en el exterior también se pueden utilizar para cambiar el estado.No debe ser usado enmortise deadbolt.
NOTA: En la página Lista de puertas y en la página Estado del hardware hay una acción de Restaurarpuerta disponible que restablece el modo de puerta a su valor predeterminado.
6. Personalice todas las demás configuraciones de puerta para cumplir los requisitos del sistema yguardar los cambios.
Configuración de los bloqueos de la serie Schlage NDE de Allegion
Para usar los bloqueos de la serie de Allegion Schlage NDE, debe tener uno de los siguientes panelesconectados al sistema:
l Panel EP1501 o EP2500 de Mercury con soporte de canal de bajada
l Panel secundario de puerta de enlace ENGAGE que está conectado al panel Mercury Security.
NOTA: Asegúrese de que las cerraduras inalámbricas han sido instaladas conforme a las instrucciones deinstalación de Schlage.
1. Agregue un panel EP2500 o EP1501 de Mercury (con soporte de canal de bajada) al sistema ACMsiguiendo los pasos a continuación:
l Seleccione Acceso físico > Paneles para abrir la página Paneles.
l Haga clic en para agregar un nuevo panel en la página Panel: agregar nuevo.
l Introduzca el Nombre, el Proveedor (Mercury Security), el Modelo (2500 ó 1501 con soporte
de canal de bajada) y seleccione Instalado, luego haga clic en para guardar el nuevopanel.
2. Si va a agregar:
l sólo paneles secundarios de puerta de enlace ENGAGE, agregue todos los panelessecundarios necesarios al panel creado en el paso anterior usando la opción Adición de lotes
y haga clic en .
NOTA:Deberá asegurarse de que la configuración de la puerta de enlace ENGAGE coincidecon la configuración de la puerta de enlace física.
Configuración de los bloqueos de la serie SchlageNDE de Allegion 188

l paneles secundarios relacionados y no relacionados con puertas de enlace, y a continuacióningrese el número correcto de paneles secundarios de puerta de enlace y/o PIM400 en lapágina Panel secundario: agregar lote (no seleccione otros paneles en este momento) y haga
clic en . Para cada otro panel secundario que se añada:
o Haga clic en la pestaña Paneles secundarios para abrir la página Panel secundario. Siestá agregando paneles secundarios no relacionados con la puerta de enlaceasegúrese de que los paneles secundarios estén configurados para el puerto correcto.Agregue el panel secundario.
o Puede combinar distintos paneles secundarios mediante el mismo protocolo deMercury Security en el mismo puerto (es decir, Puerta de enlace ENGAGE y PIM400).Para obtener más información, consulte Agregar paneles de Mercury Security en lapágina 156. Para cada panel secundario de puerta de enlace ENGAGE, introduzca losiguiente y seleccione Instalado:
o Puerto
o Dirección
o Número dePuertabajayPuertaaltaasignado al panel secundario.Cadapanelsecundario de puertade enlace ENGAGE gestionahasta 10puertas inalámbricasdeNDE.
Debe identificar la puerta con el número más bajo y la puerta con el número más altogestionadas por cada panel secundario. Las puertas numeradas que gestiona cada panelsecundario no se pueden solapar.
3. Cree puertas para cada bloqueo inalámbrico.
Para obtener más información, consulte Agregar puertas en la página 172.
4. Para cada puerta, seleccione el panel de Mercury Security correspondiente, el panel secundario depuerta de enlace ENGAGE y el número de puerta asignado al conjunto de bloqueo inalámbrico.
5. En la pestaña Parámetros de la puerta, puede configurar la Función de bloqueo para los bloqueosinalámbricos. Para la serie NDE solo hay una función de bloqueo: Clase— Clase/Depósito.
NOTA: En la página Lista de puertas y en la página Estado del hardware hay una acción de Restaurarpuerta disponible que restablece el modo de puerta a su valor predeterminado.
6. Personalice todas las demás configuraciones de puerta para cumplir los requisitos del sistema yguardar los cambios.
Configuración de las cerraduras inalámbricas SimonsVoss
Para utilizar bloqueos de la serie SimonsVoss, debe tener los siguientes paneles conectados al sistema ACM:
l Mercury EP1501 (con soporte de corriente abajo), EP1502, EP2500 o panel MS-ICS.
l PanelsecundarioSmartIntegoGatewayNodequeestáconectadoatravésdeunaredEthernetusandoTCP.EstaconexiónseestablecedespuésdeconfigurarelpanelsecundarioenlaaplicaciónACM.
Asegúrese de que los bloqueos inalámbricos se han instalado y configurado de acuerdo con lasinstrucciones de instalación de SimonsVoss. Debe haber:
Configuración de las cerraduras inalámbricas SimonsVoss 189

l Configurado el nombre de host y, opcionalmente, la dirección IP o la dirección MAC en el softwarede SmartIntego GatewayNode. Para obtener más información, consulte la documentación deSimonsVoss para el software de SmartIntego GatewayNode.
NOTA: Para utilizar la dirección MAC del bloqueo inalámbrico, el nombre de host debe configurarseen el formato MAC<nnnnnnnnnnnn>, donde nnnnnnnnnnnn es la dirección MAC sin los dos puntos.Por ejemplo, el nombre de host para un bloqueo con la dirección MAC 12:34:56:78:9A:BC seintroduciría así: MAC123456789ABC.
l Identificado la dirección hexadecimal para cada SmartIntego GatewayNode y cada bloqueoinalámbrico antes de poder conectarlos al software ACM. Esta información está disponible en laherramienta SmartIntego como se muestra en las figuras a continuación. En estos ejemplos:
l 0X0011 es la dirección hexadecimal para SimonsVoss GatewayNode. Ingrese este valor en elcampo Dirección para cada SmartIntego GatewayNode en el software ACM (Acceso físico >Panel > Panel secundario).
0X0016 es la dirección hexadecimal para el bloqueo inalámbrico SimonsVoss. Este es el valoringresado en el campo Número de puerta para cada bloqueo SimonsVoss en el softwareACM (Acceso físico > Puertas > Agregar puerta).
Figura 3: La dirección hexadecimal SmartIntego GatewayNode en la pantalla SmartIntego Manager de la herramienta SmartIntego.
Figura 4: El SmartIntego bloquea la dirección hexadecimal en la pantalla SmartIntego Manager de la herramienta SmartIntego.
NOTA: El software SmartIntego Tool y el software de SmartIntego GatewayNode no son compatibles conMicrosoft Windows 10.
Para configurar una puerta con un bloqueo inalámbrico SmartIntego en el software ACM, siga estos pasos:
Configuración de las cerraduras inalámbricas SimonsVoss 190

1. Agregue un panel Mercury compatible al sistema ACM siguiendo estos pasos:
l Seleccione Acceso físico > Paneles para abrir la página Paneles.
l Haga clic en para agregar un nuevo panel en la página Panel: agregar nuevo.Introduzca el nombre, el proveedor (Mercury Security), el modelo (uno de los paneles
compatibles) y seleccione Instalado y, a continuación, haga clic en para guardar elnuevo panel.
l
2. Opcionalmente, en el panel Panel secundario: Adición de lotes, ingrese el número de panelessecundarios SmartIntego GatewayNode. que desea agregar mediante la opción Adición de lotes y
haga clic en .
3. Haga clic en la pestaña Paneles secundarios para abrir la página Panel secundario.
4. Abra cada panel secundario SmartIntego GatewayNode e introduzca lo siguiente:Puerto: seleccione Red y seleccione Instalado.
l
Introduzca al menos uno de los siguientes valores
l o Dirección IPo Dirección MAC
o Nombre de host
l Dirección: ingrese la dirección hexadecimal para el GatewayNode de SmartIntego.Cadapanel secundario SmartIntego GatewayNode gestiona hasta 16 puertas inalámbricas.
NOTA:Deberá asegurarse de que la configuración del panel secundario coincida con la puerta deenlace física
5. Cree puertas para cada bloqueo inalámbrico. Asegúrese de especificar Mercury Security como elproveedor.
Para obtener más información, consulte Agregar puertas en la página 172.
6. Para cada puerta, asegúrese de hacer lo siguiente en el panel Parámetros:
l Proveedor: seleccione Mercury Security
l Panel: Seleccione el panel que está conectado al SmartIntego GatewayNode para la puerta.
l Panel secundario: seleccione el panel secundario para el SmartIntego GatewayNode queestá conectado a la puerta.
l Número de puerta: Introduzca la dirección hexadecimal para el equipo de bloqueoinalámbrico SmartIntego.
l Instalado: haga clic en la casilla de verificación.
l No impulsar golpeo de puerta en REX: para los bloqueos inalámbricos SimonsVoss, como esel caso de los cilindros, que no son compatibles con un interruptor de posición de puerta(DPOS), no se debe marcar esta casilla.
Configuración de las cerraduras inalámbricas SimonsVoss 191

7. Si el bloqueo SimonsVoss en la puerta no es compatible con un DPOS, los ajustes en los campossiguientes no tendrán ningún efecto:
l En la pestaña parámetros:
o Programación de ocultar forzado
o Programación de ocultar retención
o Siempre ocultar forzado
o Siempre ocultar retención
o Modo sin conexión
o Denegar coacción
o Filtro de puerta forzada
o Activar modo de cifrado
o Usar relé de desviación
o Eventos detallados
o no registrar transacciones Rex
o Registrar todas las concesiones inmediatamente
l En la pestaña Operaciones:
l Modo de APB
l Retardo de APB
l Dentro del área
l Fuera del área
l Tiempo de espera del PIN
l Intentos de introducción del PIN
l Modo LED
l Tiempo retenida abierta
l Hora de acceso de prealarma retenida
l Acceso ampliado
l Tiempo con la puerta abierta ampliado
l Macros simples
l Modo de golpeo
Configuración de las cerraduras inalámbricas SimonsVoss 192

l Tiempo de acceso estando abierta
l Formato de tarjeta
l El estado de la puerta cambiará de forma predeterminada al estado Normal
8. Personalice los ajustes de la otra puerta para cumplir con los requisitos del sistema y haga clic en .
El sistema ACM y el panel secundario SmartIntego GatewayNode ahora deben conectarse y la puerta debeestar en línea. Si la puerta no está en línea:
l Espere unos minutos: GatewayNode sondea el bloqueo inalámbrico SimonsVoss tres veces duranteun período de tres minutos y luego una vez cada tres horas hasta que la puerta responda.Normalmente, la puerta debería ponerse en línea en tres minutos.
l Si la puerta no se pone en línea en unos minutos: compruebe todas las conexiones entre el sistemaACM y el panel secundario SmartIntego GatewayNode, incluyendo la alimentación.
Una vez que la puerta esté operativa, ciertas condiciones del bloqueo inalámbrico SimonsVoss quecambian el estado de la puerta no siempre se notifican inmediatamente al sistema ACM. Como resultado, elestado de la puerta notificado en el cliente ACM puede no siempre reflejar con precisión el estado real dela puerta.
l Si desinstala la puerta y vuelve a instalarla en el sistema ACM, no se interrumpirá la conexión entre elpanel secundario SmartIntego GatewayNode y el bloqueo SimonsVoss. Sin embargo, la puertareinstalada aparecerá como sin conexión en el sistema ACM hasta que el panel secundarioSmartIntego GatewayNode sondee el bloqueo SimonsVoss. Este sondeo sucede una vez cada 12horas, por lo que es posible que tenga que esperar hasta 12 horas. Durante este período, la puertaseguirá funcionando normalmente, pero el sistema ACM no recibirá ningún evento de la puerta.
l Después de una interrupción de la alimentación al panel secundario SmartIntego GatewayNode, nose podrá determinar con precisión el estado de la puerta en el sistema ACM hasta que el panelsecundario SmartIntego GatewayNode se ponga en línea y finalice el sondeo de todas las puertasSimonsVoss conectadas a dicho panel secundario. El tiempo que tarda el panel secundario enconectarse y comenzar el sondeo puede variar.
l Si las baterías del bloqueo SimonsVoss se agotan o se quitan, no se verá un estado exacto de lapuerta en el sistema ACM hasta que hayan transcurrido 24 horas desde que se recibió el últimoinforme de estado de la batería desde el bloqueo inalámbrico. Pueden pasar hasta 24 horasdespués de que se haya terminado la batería antes de que el estado se notifique correctamente.Mientras tanto, se pueden enviar comandos a la puerta, pero no sucede nada.
Lista Puertas
La página Puertas enumera todas las puertas que tiene autorización para ver y controlar. Desde esta listapuede controlar las puertas, así como agregar y eliminar puertas, editar puertas y sus paneles decontroladores asociados, y crear anulaciones para cambiar temporalmente el estado normal de las puertasseleccionadas.
NOTA: Las anulaciones solo se pueden aplicar a las puertas instaladas en los paneles Mercury utilizando elfirmware del controlador 1.27.1 o posterior.
Seleccione Acceso físico>Puertas para acceder a la lista Puertas.
Búsqueda, ordenación y filtrado
Lista Puertas 193

Muchas instalaciones requieren el control y supervisión de docenas, incluso cientos de puertassimultáneamente. Esto puede dar lugar a una página de lista muy larga. Puede buscar puertas específicaspara limitar la lista de puertas, filtrar las columnas con valores específicos y crear y guardar filtrospersonalizados. A continuación, puede ordenar los resultados utilizando cualquier columna.
Búsqueda en la lista:
1. Para definir la búsqueda, utilice cualquiera (o todas) de las siguientes opciones:
l Introduzca el término de su búsqueda en el campo Buscar...Utilice cualquier combinación deletras y números para buscar las puertas que desee ver.
l Si lo conoce, seleccione el Estado del dispositivo.
l Si lo conoce, seleccione el dispositivo al que está conectada la puerta.
l Si lo sabe, seleccione el grupo en el que está incluida la puerta.
2. Haga clic enAceptar.
Creación de un filtro para seleccionar múltiples filtros:
1. Haga clic en Filtros avanzados para abrir el cuadro de diálogo Filtros avanzados.
2. Seleccione los filtros:
l Alarmas: seleccione las alarmas que desea incluir de la lista de alarmas.
l Enmascarada: seleccione esta opción para incluir las máscaras que incluir de la lista demáscaras.
l Normal: Seleccione para incluir todas las puertas que funcionen correctamente.
l Modo de puerta: seleccione los modos de puerta que desea incluir en la lista de modos depuerta.
NOTA: Para anular la selección de todos los filtros seleccionados, haga clic enCancelar la selecciónde todo.
3. Si desea guardar los filtros seleccionados, seleccione Recordar filtros.
4. Haga clic enAceptar.
Ordenación de la lista:
1. Haga clic en un encabezado de columna:
l Haga clic en para ordenar en orden ascendente.
l Haga clic en para ordenar en orden descendente.
Para ver la leyenda de todos los estados del dispositivo:
l Haga clic en leyenda para ver la lista de Estados y los iconos relacionados.
Hay tres agrupaciones codificadas por colores: Normal , Alarmas , Oculto :
Modificar y eliminar puertas
l Haga clic en el botónAgregar puerta para definir una nueva puerta. Para obtener más información,consulte Agregar puertas en la página 172 y Página Puerta: agregar en la página 196
l Seleccione puertas en la lista y haga clic en el botón de control Eliminar.
Edición de puertas y paneles:
Lista Puertas 194

l Haga clic en el enlace a la puerta en la columna Nombre. Para obtener más información, consulteEdición de puertas en la página 175.
l Haga clic en el enlace al panel de la columna Panel.
Control de puertas:
Seleccione puertas en la lista y luego use las opciones desplegables de los botones de control en la partesuperior de la página para controlarlas:
l Acción de puerta
l Modo de puerta
l Forzado
l Retención
l Instalado
Para obtener más información, consulte Control de puertas en la página 171.
Creación de un informe de configuración de la puerta
l Haga clic enCrear nuevo informe para generar un informe de Configuración de la puerta en laspuertas de esta lista.
La siguiente información se muestra para cada puerta en la lista:
Encabezado decolumna
Descripción
Todas/ninguna Utilice este control de alternancia para seleccionar y anular la selección de todas laspuertas actualmente visibles en la lista. O puede usar la casilla de verificación paraseleccionar puertas individuales.
Estado deldispositivo
Muestra el estado del dispositivo. Pase el ratón sobre el icono correspondientepara ver más detalles.
NOTA: El icono de alteraciones solo se muestra para los lectores OSDP e indica si ellector está desconectado o ha sido manipulado.
Nombre El nombre asignado a esta puerta.
Haga clic en este nombre para abrir la página Puerta: editar en la pestañaParámetros.
Panel El nombre del panel al que está conectada esta puerta. Haga clic en este nombrepara abrir la página Panel: editar en la pestaña Configuración.
Estado de lapuerta
Estado actual de la puerta correspondiente: Abierta o Cerrada.
NOTA: Para informar correctamente sobre el Estado de la puerta desde elInterruptor de posición de la puerta, se debe activar el parámetro Eventosdetallados para la puerta. Si este parámetro no está configurado para una puerta,edite los parámetros para la puerta.
Modo de puerta Indica el modo de puerta, el método mediante el cual se abre la puerta:
Lista Puertas 195

Encabezado decolumna
Descripción
l Deshabilitado
l Desbloqueado
l Bloqueado sin acceso
l Solamente código de instalación
l Solo tarjeta
l Solo PIN
l Tarjeta y PIN
l Tarjeta o PIN
Página Puerta: agregar
Al hacer clic enAgregar puerta en la lista Puertas, se muestra la página Puerta: agregar.
Importante: Si se utilizan plantillas de puerta, aparece el diálogo Plantillas. Para usar los ajustes de la puertadesde una plantilla, seleccione la plantilla y haga clic en Aceptar. En caso contrario, haga clic en Cancelar.
NOTA: Es posible que no se muestren los campos de esta lista que no son compatibles con el módulo de lapuerta.
Característica Descripción
Nombre
Introduzca un nombre para la puerta.
Importante: Si su sitio utiliza credenciales que cumplen con pivCLASS para autenticar alos titulares de distintivos, el Nombre de la puerta que introduzca en el sistema ACMdebe coincidir con el nombre del lector introducido en el campo Descripción del lectoren el sistema de registro pivCLASS. Antes de agregar una puerta, asegúrese de conocerel nombre del lector introducido en el sistema de registro pivCLASS. El uso de softwarede registro compatible con pivCLASS para nombrar lectores está fuera del alcance deeste documento.
alternativoNombre Si lo precisa, introduzca un nombre alternativo para la puerta.
Ubicación Introduzca una descripción breve de la ubicación de la puerta.
Particiones
NOTA: Si no hay particiones definidas para este sistema, esta función no está disponible.
Haga clic para seleccionar una partición, o haga clic y arrastre, pulse Mayús y haga clic, opulse Ctrl y haga clic para seleccionar varias particiones de la lista desplegable. Solo lasparticiones que puede ver o administrar aparecen en esta lista. Si no selecciona unapartición, cualquier operador de ACM podrá ver o administrar el elemento.
Para obtener más información, consulte Administración de un sistema ACM conparticiones en la página 104.
Panel
Especifica el panel al que está asignada la puerta.
Después de realizar su selección, se puedenmostrar nuevas opciones para definir cómose conecta la puerta con el panel:
Página Puerta: agregar 196

Característica Descripción
Panelsecundario
Especifica el panel secundario que está conectado a la puerta.
Esta opción solo se muestra si hay un panel secundario conectado alpanel principal seleccionado.
Número debloqueooNúmero dePuerta
Especifica un grupo configurado de lectores, entradas y salidas queestán conectados desde el panel secundario a la puerta.
Para conexiones cableadas, seleccione el número de puerta de la listadesplegable.
Para bloqueos inalámbricos únicamente:
l Introduzca el número programado para el bloqueo. Para todos losbloqueos excepto SimonsVoss, seleccione el número de la listadesplegable.
l Para bloqueos inalámbricos SimonsVoss, ingrese la direcciónhexadecimal asignada por la herramienta SmartIntego. Paraobtener más información, consulte Configuración de lascerraduras inalámbricas SimonsVoss en la página 189.
DispositivoSeleccione el dispositivo ACM al que está conectada la puerta.
Proveedor
Seleccione el tipo de panel al que está conectada esta puerta.
La página se actualiza para mostrar nuevas opciones:
l Si va a añadir una Puerta de Avigilon, consulte Opciones para una puerta deAvigilonmás abajo
l Si va a añadir una puerta de VertX®, consulte Opciones para puertas de MercurySecurity y VertX® en la página siguiente y Atributos de procesamiento de puertaspara puertas VertX® en la página 199
l Si va a añadir una puerta de Mercury Security, consulte Opciones para puertas deMercury Security y VertX® en la página siguiente y Atributos de procesamientode puertas para puertas de Mercury Security en la página 200.
InstaladoSeleccione esta casilla para indicar que todos los componentes de puerta estáninstalados y pueden comunicarse con el dispositivo.
Haga clic en este botón para guardar los cambios.
Haga clic en este botón para descartar los cambios.
Opciones para una puerta de Avigilon
Característica Descripción
Tipo deestación
Muestra ACM Verify como el tipo de estación utilizada en los dispositivos conectados. Undispositivo que usa este tipo de estación se denomina Estación ACM Verify.
Administrada Seleccione la opción correspondiente si desea que la Estación ACM Verify sea
Opciones para una puerta de Avigilon 197

Característica Descripción
o Noadministrada
administrada o no.
l Un(a) Estación ACM Verify administrado/a requiere que el usuario conceda odeniegue el acceso a la persona que introduce un código PIN válido. Tambiénmuestra el nombre y la imagen del usuario para su verificación.
l Un(a) Estación ACM Verify no administrada/a otorga o deniega automáticamente elacceso y no proporciona ninguna información adicional cuando se introduce uncódigo PIN.
Zona horariageográfica
Seleccione la zona horaria donde se utiliza el dispositivo ACM Verify si es diferente delvalor del dispositivo ACM.
Dentro delárea
Seleccione el Área donde se utiliza Estación ACM Verify para supervisar el acceso.Seleccione la opción No importa si Estación ACM Verify no se utiliza para controlar elacceso a un área específica. Debe especificar un área si desea que la estación virtual listetodas las personas que han entrado en el área.
Autenticaciónde estación
Seleccione Iniciar sesión si el usuario inicia sesión en el software ACM utilizando la URL deACM desde el navegador en el dispositivo ACM Verify. Seleccione Emparejado si eldispositivo ACM Verify está emparejado con el sistema ACM.
Sugerencia: Si el tipo de autenticación está emparejado, la página Agregar puerta vuelvea mostrarse con el botón Agregar dispositivo emparejado.
Opciones para puertas deMercury Security y VertX®
Característica Descripción
Tipo de acceso Seleccione el Tipo de acceso en la lista desplegable.
Si el tipo de acceso es una puerta emparejada (Maestra emparejada o Esclavaemparejada), vuelve a mostrarse la página Agregar puerta con el campo adicionalPuerta vinculada.
Puerta vinculada Seleccione la puerta que desee vincular desde la lista desplegable.
Modo de puerta El modo de entrada de la puerta cuando el controlador de puerta está en línea y secomunica con el panel.
Para obtener más información, consulte Modos de puerta en la página 176
Modo sin conexión El modo de entrada utilizado para la puerta si el controlador de puerta ya no secomunica con el panel.
NOTA: Enmuchos casos los lectores enmodo sin conexión requieren una soluciónmuy sencilla de entrada o salida debido a las limitaciones de memoria. La opciónde Modo de puerta sin conexión recomendada es Bloqueado sin acceso.
Seleccione la opción Modo sin conexión en la lista desplegable.
Modo personalizado Seleccione cualquier modo de puerta adicional que deba admitir la puerta ademásde las opciones Modo de puerta y Modo sin conexión.
Programaciónpersonalizada Defina cuándo estará activo el Modo personalizado.
Opciones para puertas deMercury Security y VertX® 198

Característica Descripción
Seleccione una programación en la lista desplegable. Solo se muestran lasprogramaciones que se han definido en el sistema.
Programa demáscaraforzada
Defina cuándo se ocultarán las alarmas de Puerta forzada abierta de esta puerta.
Seleccione una programación en la lista desplegable. Solo se muestran lasprogramaciones que se han definido en el sistema.
Programa deretención demáscara
Defina cuándo se ocultarán las alarmas de Puerta retenida abierta de esta puerta.
Seleccione una programación en la lista desplegable. Solo se muestran lasprogramaciones que se han definido en el sistema.
Siempre ocultarforzado
Seleccione esta casilla para especificar que siempre se oculten las alarmas dePuerta forzada abierta de esta puerta.
Normalmente, esta casilla está desactivada.
Siempre ocultarretención
Seleccione esta casilla para especificar que las alarmas de Puerta retenida abiertade esta puerta siempre están ocultas.
Normalmente, esta casilla está desactivada.
Atributos de procesamiento de puertas para puertas VertX®
Característica Descripción
Seguimientode uso depuerta
Seleccione una de las opciones enumeradas para definir el nivel de seguimiento deeventos de puerta que se registra en la pantalla Supervisar.
l Ninguna: solo se registran los eventos de puerta estándar
l Usado: incluye los detalles de cuando se utiliza la puerta
l Usado con pendientes: incluye los eventos que ocurren entre el uso de la puerta.
Estas opciones solo deben utilizarse cuando la opción Eventos detallados está activada.
Denegarcoacción Si un usuario indica coacción en una puerta, al activar esta casilla se deniega el acceso.
No impulsargolpeo depuerta enREX
Seleccione esta casilla para deshabilitar el pulso de golpeo de puerta cuando se active elbotón de solicitud de salida.
Eventosdetallados
Seleccione esta casilla para ver la posición actual del interruptor de posición de puerta(DPOS) en la columna Estado de la puerta de la lista Puertas. Cuando está activada, lacolumna indica "Abierto" si el DPOS está en estado abierto y "Cerrado" cuando el DPOSestá en estado cerrado
Esta función es útil para circunstancias en las que es importante conocer todos los detallesde un evento.
Activar modode cifrado
Marque esta casilla para activar el modo de cifrado.
El modo de cifrado permite al operador introducir dígitos de número de tarjeta en elteclado de la puerta.
Atributos de procesamiento de puertas para puertas VertX® 199

Característica Descripción
No registrartransaccionesRex
Seleccione esta casilla para deshabilitar el registro de transacciones de solicitud de salida.
Atributos de procesamiento de puertas para puertas deMercury Security
Característica Descripción
Registrarconcesionesinmediatamente
Cuando esta casilla de verificación está seleccionada, el sistema registra un eventoadicional cuando se produce una concesión (es decir, antes de determinar si se concede/ deniega la entrada). Este evento no se convierte en un evento de Access ControlManager. Seleccione esta casilla para iniciar E/S local en el panel usando activadores depanel.
Determinados clientes pueden tener un activador que desean utilizar (para ejecutar unamacro) cuando se produce una concesión pero antes de determinar si seconcede/deniega la entrada.
Denegarcoacción
Seleccione esta casilla para denegar el acceso a un usuario que indique coacción en unapuerta.
No impulsargolpeo depuerta en REX
Seleccione esta casilla para deshabilitar el impulso en la salida de golpeo de la puertacuando se presiona el botón de solicitud de salida y se puede utilizar para una salida'silenciosa'.
Si esta casilla no está activada, la salida se pulsa.
Para puertas de bloqueo inalámbrico de SimonsVoss que no son compatibles con uninterruptor de posición de puerta (DPOS), no se debe seleccionar esta casilla.
Requerircontrol de dostarjetas
Seleccione esta casilla para especificar que son necesarios dos tokens para esta puerta.Esto impone la regla de dos personas en una puerta especificada.
Filtro de puertaforzada
Seleccione esta casilla para habilitar la función de filtro para alarmas de puerta forzada.
Hay casos en que una puerta es lenta al cerrarse o golpea fuertemente al hacerlo yrebota abriéndose durante unos pocos segundos. Con este filtro, la supervisión permitetres segundos para que una puerta se cierre antes de emitir una alarma.
Registrar todoel acceso comoutilizado
Seleccione esta casilla para registrar todas las transacciones de concesión de accesocomo si la persona usara la puerta. Si esta casilla no está activada, la puerta determina sise abrió y distinguirá si la puerta se ha utilizado o no para la concesión.
Eventosdetallados
Seleccione esta casilla para ver la posición actual del interruptor de posición de puerta(DPOS) en la columna Estado de la puerta de la pantalla Lista de puertas. Cuando estáactivada, la columna indica "Abierto" si el DPOS está en estado abierto y "Cerrado"cuando el DPOS está en estado cerrado.
NOTA: Para informar correctamente sobre el estado de la puerta desde el interruptor deposición de puerta, debe habilitar Eventos detallados.
Por lo general, se generarán entre cinco y diez transacciones detalladas para cadatransacción de concesión. Durante el curso normal de funcionamiento, la mayoría de losvigilantes no necesitan ver extensos informes de los eventos; sin embargo, por la noche
Atributos de procesamiento de puertas para puertas deMercury Security 200

Característica Descripción
a menudo resulta útil ver todos los detalles.
Activar modode cifrado
Marque esta casilla para activar el modo de cifrado.
El modo de cifrado permite al operador introducir dígitos de número de tarjeta en elteclado de la puerta.
Usar relé dedesviación Seleccione esta casilla para habilitar el uso de un relé de desviación en esta puerta.
No registrartransaccionesRex
Seleccione esta casilla para indicar que las transacciones de retorno para salir no seregistran en la base de datos.
Página Puertas: nuevos parámetros de VertX®
Después de guardar una nueva puerta por primera vez, la pantalla se actualiza y muestra la página inicial deParámetros de la puerta.
Característica Descripción
Nombre El nombre de la puerta.
Nombrealternativo El nombre alternativo de la puerta.
Ubicación La ubicación de la puerta.
Dispositivo El dispositivo al que está conectada la puerta.
Proveedor El nombre del fabricante de la puerta.
InstaladoSeleccione esta casilla para indicar que el dispositivo puede comunicarse con eldispositivo conectado.
Particiones
NOTA: Si no hay particiones definidas para este sistema, esta función no está disponible.
Haga clic para seleccionar una partición, o haga clic y arrastre, pulse Mayús y haga clic, opulse Ctrl y haga clic para seleccionar varias particiones de la lista desplegable. Solo lasparticiones que puede ver o administrar aparecen en esta lista. Si no selecciona unapartición, cualquier operador de ACM podrá ver o administrar el elemento.
Para obtener más información, consulte Administración de un sistema ACM conparticiones en la página 104.
Panel
Especifique el panel al que está asignada la puerta.
Después de realizar su selección, se puedenmostrar nuevas opciones para definir cómose conecta la puerta con el panel.
Panelsecundario
Especifique el panel secundario que está conectado a la puerta.
Esta opción solo se muestra si hay un panel secundario conectado al panel especificado.
Número debloqueo
Especifica un grupo configurado de lectores, entradas y salidas que están conectadosdesde el panel secundario a la puerta. Seleccione el número de bloqueo de la listadesplegable.
Tipo deacceso Seleccione el Tipo de acceso de la puerta.
Página Puertas: nuevos parámetros de VertX® 201

Característica Descripción
Sugerencia: Si el tipo de acceso es una puerta emparejada (maestra emparejada o esclavaemparejada), vuelve a mostrarse la página Agregar puerta con el campo adicional, Puertaemparejada. Seleccione la opción Puerta par en la lista desplegable.
Modo depuerta
Seleccione el modo de entrada de la puerta cuando el controlador de puerta está en líneay se comunica con el panel.
Modo depuerta sinconexión
Seleccione el modo de entrada utilizado para la puerta si el controlador de puerta ya no secomunica con el panel.
NOTA: Enmuchos casos los lectores enmodo sin conexión requieren una solución muysencilla de entrada o salida debido a las limitaciones de memoria. La opción de Modo depuerta sin conexión recomendada es Bloqueado sin acceso.
Modopersonalizado
Seleccione cualquier modo de puerta adicional que deba admitir la puerta además de lasopciones Modo de puerta y Modo sin conexión.
Programaciónpersonalizada
Defina cuándo estará activo el Modo personalizado.
Seleccione una programación en la lista desplegable. Solo se muestran lasprogramaciones que se han definido en el sistema.
Programaciónde ocultarforzado
Defina cuándo se ocultarán las alarmas de puerta forzada abierta de esta puerta.
Seleccione una programación en la lista desplegable. Solo se muestran lasprogramaciones que se han definido en el sistema.
Programaciónde ocultarretención
Defina cuándo se ocultarán las alarmas de puerta retenida abierta de esta puerta.
Seleccione una programación en la lista desplegable. Solo se muestran lasprogramaciones que se han definido en el sistema.
Siempreocultarforzado
Seleccione esta casilla para ocultar todos los eventos de Puerta forzada.
Siempreocultarretención
Seleccione esta casilla para ocultar todos los eventos de Puerta retenida abierta.
Atributos de procesamiento de puerta
Seguimientode uso depuerta
Seleccione una de las opciones enumeradas para definir el nivel de seguimiento deeventos de puerta que se registra en la pantalla Supervisar.
l Ninguna : solo se registran los eventos de puerta estándar
l Usado : incluye los detalles de cuando se utiliza la puerta
l Usado con pendientes : incluye los eventos que ocurren entre el uso de la puerta.
Estas opciones solo deben utilizarse cuando la opción Eventos detallados está activada.
Denegarcoacción Si un usuario indica coacción en una puerta, al activar esta casilla se deniega el acceso.
No impulsargolpeo depuerta en
Seleccione esta casilla para deshabilitar el pulso de golpeo de puerta cuando se active elbotón de solicitud de salida.
Página Puertas: nuevos parámetros de VertX® 202

Característica Descripción
REX
Eventosdetallados
Seleccione esta casilla para generar eventos detallados de todo el hardware en la puertaincluyendo la ocultación de la posición de la puerta, finalización de temporizador y estadode salida.
Esta función es útil para circunstancias en las que es importante conocer todos los detallesde un evento.
Activar modode cifrado
Marque esta casilla para activar el modo de cifrado.
El modo de cifrado permite al operador introducir dígitos de número de tarjeta en elteclado de la puerta.
No registrartransaccionesRex
Seleccione esta casilla para deshabilitar el registro de transacciones de solicitud de salida.
Haga clic en este botón para guardar los cambios.
Haga clic en este botón para descartar los cambios.
Página Puertas - Nuevos parámetros deMercury Security
Después de guardar una nueva puerta por primera vez, la pantalla se actualiza y muestra la página inicial deParámetros de la puerta.
NOTA: Es posible que no se muestren los campos de esta lista que no son compatibles con el módulo de lapuerta.
Característica Descripción
Nombre El nombre de la puerta.
Nombrealternativo El nombre alternativo de la puerta.
Ubicación La ubicación de la puerta.
Dispositivo El dispositivo al que está conectada la puerta.
Proveedor El nombre del fabricante de la puerta.
InstaladoSeleccione esta casilla para indicar que el dispositivo puede comunicarse con eldispositivo conectado.
Particiones
NOTA: Si no hay particiones definidas para este sistema, esta función no está disponible.
Haga clic para seleccionar una partición, o haga clic y arrastre, pulse Mayús y haga clic, opulse Ctrl y haga clic para seleccionar varias particiones de la lista desplegable. Solo lasparticiones que puede ver o administrar aparecen en esta lista. Si no selecciona unapartición, cualquier operador de ACM podrá ver o administrar el elemento.
Para obtener más información, consulte Administración de un sistema ACM conparticiones en la página 104.
Panel Especifica el panel al que está asignada la puerta.
Página Puertas - Nuevos parámetros deMercury Security 203

Característica Descripción
Después de realizar su selección, se puedenmostrar nuevas opciones para definir cómose conecta la puerta con el panel.
Panelsecundario
Especifica el panel secundario que está conectado a la puerta.
Esta opción solo se muestra si hay un panel secundario conectado al panel principalseleccionado.
Número depuerta
Especifica un grupo configurado de lectores, entradas y salidas que están conectadosdesde el panel secundario a la puerta.
Para conexiones cableadas, seleccione el número de puerta de la lista desplegable.
Para bloqueos inalámbricos únicamente:
l Introduzca el número programado para el bloqueo. Para todos los bloqueosexcepto SimonsVoss, seleccione el número de la lista desplegable.
l Para bloqueos inalámbricos SimonsVoss, ingrese la dirección hexadecimalasignada por la herramienta SmartIntego. Para obtener más información, consulteConfiguración de las cerraduras inalámbricas SimonsVoss en la página 189.
Tipo de acceso
Seleccione el Tipo de acceso en la lista desplegable.
Sugerencia: Si el tipo de acceso es una puerta emparejada (maestra emparejada oesclava emparejada), vuelve a mostrarse la página Agregar puerta con el campoadicional, Puerta emparejada. Seleccione la opción Puerta par en la lista desplegable.
Modo de puerta
El modo de entrada de la puerta cuando el controlador de puerta está en línea y secomunica con el panel.
Seleccione una opción de Modo de puerta en la lista desplegable.
Modo de puertasin conexión
El modo de entrada utilizado para la puerta si el controlador de puerta ya no se comunicacon el panel.
NOTA: Enmuchos casos los lectores enmodo sin conexión requieren una solución muysencilla de entrada o salida debido a las limitaciones de memoria. La opción de Modode puerta sin conexión recomendada es Bloqueado sin acceso.
Seleccione la opción Modo sin conexión en la lista desplegable.
Función debloqueo
Seleccione cómo funcionará el botón de bloqueo interior.
l Privacidad: al presionar el botón de bloqueo interior, la puerta se bloquea y elbloqueo exterior no concede acceso a ningún token. Para desbloquearla, debepresionar de nuevo el botón de bloqueo interior o salir de la sala.
l Apartamento: al presionar el botón de bloqueo interior, la puerta se bloquea perose abrirá con cualquier token válido. La puerta debe bloquearse manualmente o,de lo contrario, permanecerá desbloqueada.
l Aula: Aula/Almacén. El conjunto de bloqueos es normalmente seguro. El interiorpalanca siempre permite salida libre. Alternar válida (por ejemplo, credencialesuna tarjeta válida que se escanea dos veces en 5 segundos) en el exterior sepuede utilizar para cambiar a pasar o un estado protegido. No debe ser usado enmortise deadbolt. Interior pulsador no debe ser usado.
Página Puertas - Nuevos parámetros deMercury Security 204

Característica Descripción
l Oficina: el conjunto de bloqueos es normalmente seguro. El interior palancasiempre permite salida libre. Un interior pulsador en el interior se pueden usarpara seleccionar un paso o protegida el estado de la carcasa. Satisface lasnecesidades de la función de bloqueo para de seguridad. Alternar válida (porejemplo, credenciales una tarjeta válida que se escanea dos veces en 5segundos) en el exterior también se pueden utilizar para cambiar el estado. Nodebe ser usado enmortise deadbolt.
En la página Estado del hardware o en la Lista de puertas, se encuentra la opción derestaurar puerta para restablecer los valores de configuración de la puerta a su valorpredeterminado. Si la puerta se encuentra en alguno de los modos de privacidad (Aula,Oficina, Privacidad o Apartamento) se restablecerá al estado opuesto (por ejemplo, si lapuerta está en el modo de privacidad, significa que está bloqueada; si se selecciona laopción Restaurar, el modo pasará al modo predeterminado que es desbloqueado).
Modopersonalizado
Seleccione cualquier modo de puerta adicional que deba admitir la puerta además delas opciones Modo de puerta y Modo sin conexión.
Programaciónpersonalizada
Defina cuándo estará activo el Modo personalizado.
Seleccione una programación en la lista desplegable. Solo se muestran lasprogramaciones que se han definido en el sistema.
Programaciónde ocultarforzado
Defina cuándo se ocultarán las alarmas de puerta forzada abierta de esta puerta.
Seleccione una programación en la lista desplegable. Solo se muestran lasprogramaciones que se han definido en el sistema.
Programaciónde ocultarretención
Defina cuándo se ocultarán las alarmas de puerta retenida abierta de esta puerta.
Seleccione una programación en la lista desplegable. Solo se muestran lasprogramaciones que se han definido en el sistema.
Siempre ocultarforzado
Seleccione esta casilla para especificar que siempre se ocultan las alarmas de Puertaforzada abierta de esta puerta.
Normalmente, esta casilla está desactivada.
Siempre ocultarretención
Seleccione esta casilla para especificar que las alarmas de Puerta retenida abierta deesta puerta siempre están ocultas.
Normalmente, esta casilla está desactivada.
Atributos de procesamiento de puerta
Registrarconcesionesinmediatamente
Cuando esta casilla de verificación está seleccionada, el sistema registra un eventoadicional cuando se produce una concesión (es decir, antes de determinar si se concede/ deniega la entrada). Este evento no se convierte en un evento de Access ControlManager. Seleccione esta casilla para iniciar E/S local en el panel usando activadores depanel.
Determinados clientes pueden tener un activador que desean utilizar (para ejecutar unamacro) cuando se produce una concesión pero antes de determinar si seconcede/deniega la entrada.
Denegar Seleccione esta casilla para denegar el acceso a un usuario que indique coacción en una
Página Puertas - Nuevos parámetros deMercury Security 205

Característica Descripción
coacción puerta.
No impulsargolpeo depuerta en REX
Seleccione esta casilla para deshabilitar el impulso en la salida de golpeo de la puertacuando se presiona el botón de solicitud de salida y se puede utilizar para una salida'silenciosa'.
Si esta casilla no está activada, la salida se pulsa.
Para puertas de bloqueo inalámbrico de SimonsVoss que no son compatibles con uninterruptor de posición de puerta (DPOS), no se debe seleccionar esta casilla.
Requerircontrol de dostarjetas
Seleccione esta casilla para especificar que son necesarios dos tokens para esta puerta.Esto impone la regla de dos personas en una puerta especificada.
Filtro de puertaforzada
Seleccione esta casilla para habilitar la función de filtro para alarmas de puerta forzada.
Hay casos en que una puerta es lenta al cerrarse o golpea fuertemente al hacerlo yrebota abriéndose durante unos pocos segundos. Con este filtro, la supervisión permitetres segundos para que una puerta se cierre antes de emitir una alarma.
Registrar todoel acceso comoutilizado
Seleccione esta casilla para registrar todas las transacciones de concesión de accesocomo si la persona usara la puerta. Si esta casilla no está activada, la puerta determina sise abrió y distinguirá si la puerta se ha utilizado o no para la concesión.
Eventosdetallados
Seleccione esta casilla para ver la posición actual del interruptor de posición de puerta(DPOS) en la columna Estado de la puerta de la pantalla Lista de puertas. Cuando estáactivada, la columna indica "Abierto" si el DPOS está en estado abierto y "Cerrado"cuando el DPOS está en estado cerrado.
NOTA: Para informar correctamente sobre el estado de la puerta desde el interruptor deposición de puerta, debe habilitar Eventos detallados.
Por lo general, se generarán entre cinco y diez transacciones detalladas para cadatransacción de concesión. Durante el curso normal de funcionamiento, la mayoría de losvigilantes no necesitan ver extensos informes de los eventos; sin embargo, por la nochea menudo resulta útil ver todos los detalles.
Activar modode cifrado
Marque esta casilla para activar el modo de cifrado.
El modo de cifrado permite al operador introducir dígitos de número de tarjeta en elteclado de la puerta.
Usar relé dedesviación Seleccione esta casilla para habilitar el uso de un relé de desviación en esta puerta.
No registrartransaccionesRex
Seleccione esta casilla para indicar que las transacciones de retorno para salir no seregistran en la base de datos.
Haga clic en este botón para guardar los cambios.
Haga clic en este botón para descartar los cambios.
Puertas - Pantalla Puerta: editar
Al hacer clic en el nombre de una puerta existente en la lista Puertas, se muestra la pantalla Puerta: editar.
Puertas - Pantalla Puerta: editar 206

Para ver definiciones de los campos relevantes y páginas pertinentes a cada tipo de puerta, consulte lapágina específica de su proveedor de puertas.
l Página Puerta: editar (VertX®)más abajo
l Página Puerta: editar (Mercury Security) en la página 220
Página Puerta: editar (VertX®)
Cuando selecciona una puerta de VertX®, las opciones configurables se organizan en pestañas en la páginaPuerta: editar.
Pestaña Parámetros (VertX®)
Cuando hace clic en la pestaña Parámetros de la pantalla Editar puerta, se muestra la página ParámetrosHID. Esta página le permite definir las conexiones de puerta, el modo de puerta y atributos deprogramación y procesamiento.
Característica Descripción
Nombre El nombre de la puerta.
Nombrealternativo El nombre alternativo de la puerta.
Ubicación La ubicación de la puerta.
Dispositivo El dispositivo al que está conectada la puerta.
Proveedor El nombre del fabricante de la puerta.
Instalado Seleccione esta casilla para indicar que el dispositivo puede comunicarse con eldispositivo conectado.
Particiones NOTA: Si no hay particiones definidas para este sistema, esta función no está disponible.
Haga clic para seleccionar una partición, o haga clic y arrastre, pulse Mayús y haga clic, opulse Ctrl y haga clic para seleccionar varias particiones de la lista desplegable. Solo lasparticiones que puede ver o administrar aparecen en esta lista. Si no selecciona unapartición, cualquier operador de ACM podrá ver o administrar el elemento.
Para obtener más información, consulte Administración de un sistema ACM conparticiones en la página 104.
Panel Especifique el panel al que está asignada la puerta.
Después de realizar su selección, se puedenmostrar nuevas opciones para definir cómose conecta la puerta con el panel.
Panelsecundario
Especifique el panel secundario que está conectado a la puerta.
Esta opción solo se muestra si hay un panel secundario conectado al panel especificado.
Número debloqueo
Especifica un grupo configurado de lectores, entradas y salidas que están conectadosdesde el panel secundario a la puerta. Seleccione el número de bloqueo de la listadesplegable.
Tipo deacceso
Seleccione el Tipo de acceso de la puerta.
Sugerencia: Si el tipo de acceso es una puerta emparejada (maestra emparejada o esclava
Página Puerta: editar (VertX®) 207

Característica Descripción
emparejada), vuelve a mostrarse la página Agregar puerta con el campo adicional, Puertaemparejada. Seleccione la opción Puerta par en la lista desplegable.
Modo depuerta
Seleccione el modo de entrada de la puerta cuando el controlador de puerta está en líneay se comunica con el panel.
Modo depuerta sinconexión
Seleccione el modo de entrada utilizado para la puerta si el controlador de puerta ya no secomunica con el panel.
NOTA: Enmuchos casos los lectores enmodo sin conexión requieren una solución muysencilla de entrada o salida debido a las limitaciones de memoria. La opción de Modo depuerta sin conexión recomendada es Bloqueado sin acceso.
Modopersonalizado
Seleccione cualquier modo de puerta adicional que deba admitir la puerta además de lasopciones Modo de puerta y Modo sin conexión.
Programaciónpersonalizada
Defina cuándo estará activo el Modo personalizado.
Seleccione una programación en la lista desplegable. Solo se muestran lasprogramaciones que se han definido en el sistema.
Programaciónde ocultarforzado
Defina cuándo se ocultarán las alarmas de puerta forzada abierta de esta puerta.
Seleccione una programación en la lista desplegable. Solo se muestran lasprogramaciones que se han definido en el sistema.
Programaciónde ocultarretención
Defina cuándo se ocultarán las alarmas de puerta retenida abierta de esta puerta.
Seleccione una programación en la lista desplegable. Solo se muestran lasprogramaciones que se han definido en el sistema.
Siempreocultarforzado
Seleccione esta casilla para ocultar todos los eventos de Puerta forzada.
Siempreocultarretención
Seleccione esta casilla para ocultar todos los eventos de Puerta retenida abierta.
Atributos de procesamiento de puerta
Seguimientode uso depuerta
Seleccione una de las opciones enumeradas para definir el nivel de seguimiento deeventos de puerta que se registra en la pantalla Supervisar.
l Ninguna: solo se registran los eventos de puerta estándar
l Usado: incluye los detalles de cuando se utiliza la puerta
l Usado con pendientes: incluye los eventos que ocurren entre el uso de la puerta.
Estas opciones solo deben utilizarse cuando la opción Eventos detallados está activada.
Denegarcoacción Si un usuario indica coacción en una puerta, al activar esta casilla se deniega el acceso.
No impulsargolpeo depuerta enREX
Seleccione esta casilla para deshabilitar el pulso de golpeo de puerta cuando se active elbotón de solicitud de salida.
Pestaña Parámetros (VertX®) 208

Característica Descripción
Eventosdetallados
Seleccione esta casilla para generar eventos detallados de todo el hardware en la puertaincluyendo la ocultación de la posición de la puerta, finalización de temporizador y estadode salida.
Esta función es útil para circunstancias en las que es importante conocer todos los detallesde un evento.
Activar modode cifrado
Marque esta casilla para activar el modo de cifrado.
El modo de cifrado permite al operador introducir dígitos de número de tarjeta en elteclado de la puerta.
No registrartransaccionesRex
Seleccione esta casilla para deshabilitar el registro de transacciones de solicitud de salida.
Haga clic en este botón para guardar los cambios.
Haga clic en este botón para descartar los cambios.
Crear nuevoinforme Haga clic en este botón para generar un informe en PDF sobre esta puerta.
Agregarnueva puerta Haga clic en este botón para agregar una nueva puerta.
Informe detransacciones Haga clic en este botón para generar un informe de transacciones en PDF para esta puerta.
Mostrarpolítica Haga clic en este botón para generar un informe en PDF de la política de puerta actual.
Haga clic en este botón para eliminar esta puerta.
Haga clic enAceptar en el cuadro de diálogo que se muestra para confirmar la eliminación.La puerta se eliminará y volverá a la lista Puertas.
Pestaña Operaciones (VertX®)
Cuando hace clic en la pestañaOperaciones en la pantalla Editar puerta, se muestra la página Operacionesde puerta. Esta página le permite editar el funcionamiento de la puerta, incluido el modo de puerta y losmodos de anti-passback y golpeo.
Característica Descripción
Nombre El nombre de la puerta.
Nombrealternativo El nombre alternativo de la puerta.
Ubicación La ubicación de la puerta.
Dispositivo El dispositivo al que está conectada la puerta.
Proveedor El nombre del fabricante de la puerta.
InstaladoSeleccione esta casilla para indicar que el dispositivo puede comunicarse con eldispositivo conectado.
Particiones NOTA: Si no hay particiones definidas para este sistema, esta función no está disponible.
Pestaña Operaciones (VertX®) 209

Característica Descripción
Haga clic para seleccionar una partición, o haga clic y arrastre, pulse Mayús y haga clic, opulse Ctrl y haga clic para seleccionar varias particiones de la lista desplegable. Solo lasparticiones que puede ver o administrar aparecen en esta lista. Si no selecciona unapartición, cualquier operador de ACM podrá ver o administrar el elemento.
Para obtener más información, consulte Administración de un sistema ACM conparticiones en la página 104.
Panel Especifica el panel al que está asignada la puerta.
Panelsecundario
Especifica el panel secundario que está conectado a la puerta.
Esta opción solo se muestra si hay un panel secundario conectado al panel principalseleccionado.
Número debloqueo
El ID para el conjunto de entradas/salidas que están conectadas desde el panel secundarioa la puerta.
Esta opción solo se muestra si hay entradas o salidas conectadas al panel secundarioseleccionado.
Modo de APBSeleccione el modo de anti-passback de la puerta.
Para ver una descripción de cada opción, consulte Modos Anti-Passback en la página 178.
Retardo deAPB
Especifica el número de segundos antes de que se permita otra entrada.
Introduzca el número de segundos.
Dentro delárea
Identifica el área a la que entra el usuario al pasar por la puerta. Si no se especifica ningunaárea, cualquier ubicación es válida.
Seleccione el área en la lista desplegable. Solo aquellas áreas definidas actualmente paraeste sistema aparecen en esta lista.
Fuera del áreaIdentifica el área de la que sale el usuario al pasar por esta puerta.
Seleccione el área en la lista desplegable.
Modo degolpeo
Define cuándo debe desbloquearse una puerta. Especifica si el tiempo de golpeo sedesactiva cuando se abre la puerta, se cierra la puerta o una vez finalizado el temporizadorde tiempo de golpeo.
Seleccione el modo de golpeo en la lista desplegable.
l Corte breve estando abierta: el golpeo está desactivado en posición abierta
l Desactivar al cerrar: el golpeo está desactivado en posición cerrada.
l Tiempo de golpeo completo: el golpeo se desactiva una vez finalizado eltemporizador.
Prealarmaretenida
Especifica el número de segundos antes de que se genere la alarma de retenida abierta.Una vez que se alcance el número de segundos, se generará una transacción que sepuede utilizar para activar una señal de advertencia.
Introduzca el número de segundos.
Pestaña Operaciones (VertX®) 210

Característica Descripción
Tiempo degolpeomínimo
Especifica la cantidad mínima de tiempo que la puerta se desbloqueará. Cada vez que lapuerta se desbloquee y abra, permanecerá desbloqueada por el tiempo definido aquí. Sise mantiene la puerta abierta durante más tiempo, volverá a bloquearse automáticamentecuando se cierre.
Introduzca el número de segundos. El ajuste predeterminado es 0 segundos.
Tiempo deaccesoestándar
Especifica el número de segundos que se activará el golpeo estándar.
Introduzca el número de segundos. Si no se abre la puerta dentro de este intervalo, lapuerta se bloquea automáticamente.
Tiemporetenidaabierta
Especifica el número de segundos antes de que se genere el evento de puerta retenidaabierta.
Introduzca el número de segundos.
Accesoampliado
Especifica el tiempo de golpeo para una puerta configurada para personas que requierenmás tiempo para entrar por una puerta.
Introduzca el número de segundos.
Tiempo con lapuerta abiertaampliado
Especifica la cantidad de tiempo antes de que se genere el evento de puerta retenidaabierta para los tokens marcados con acceso ampliado.
Introduzca el número de segundos.
Formatos detarjeta
Especifica los formatos de tarjeta que son compatibles con el lector de la puerta.
Seleccione la casilla junto a los formatos de tarjeta que se apliquen.
Macros simples
Tipo
En la lista desplegable, seleccione una macro predeterminada que se activará cuando secumplan las condiciones siguientes en esta puerta. Actualmente las macros disponiblesincluyen:
l Forzado
l Retención
l Prealarma
ProgramaciónSeleccione una programación en la lista desplegable. Solo se muestran lasprogramaciones que se han definido en el sistema.
Salida En la lista desplegable, seleccione una salida que esté activada por la condición Tipo.
Comandos
Haga clic enGuardar Macro para guardar los ajustes de esta macro grabada. Si es unanueva macro, a continuación se agrega automáticamente una nueva fila.
Haga clic enQuitar Macro para eliminar una macro. Este botón solo se muestra si la macrose ha guardado en el sistema.
Para obtener más información, consulte Agregar macros sencillas en la página 174.
Haga clic en este botón para guardar los cambios.
Pestaña Operaciones (VertX®) 211

Característica Descripción
Haga clic en este botón para descartar los cambios.
Crear nuevoinforme Haga clic en este botón para generar un informe en PDF sobre esta puerta.
Agregarnueva puerta Haga clic en este botón para agregar una nueva puerta al sistema.
Informe detransacciones Haga clic en este botón para generar un informe de transacciones en PDF para esta puerta.
Mostrarpolítica Haga clic en este botón para generar un informe en PDF de la política de puerta actual.
Pestaña Hardware (VertX®)
Cuando hace clic en la pestaña Hardware de la pantalla Editar puerta, se muestra la página Hardware HID.Esta página le permite conectar y editar lectores, entradas y salidas en la puerta.
Característica Descripción
Nombre El nombre de la puerta.
Nombrealternativo El nombre alternativo de la puerta.
Ubicación La ubicación de la puerta.
Dispositivo El dispositivo al que está conectada la puerta.
Proveedor El nombre del fabricante de la puerta.
InstaladoSeleccione esta casilla para indicar que el dispositivo puede comunicarse con eldispositivo conectado.
Particiones
NOTA: Si no hay particiones definidas para este sistema, esta función no está disponible.
Haga clic para seleccionar una partición, o haga clic y arrastre, pulse Mayús y haga clic, opulse Ctrl y haga clic para seleccionar varias particiones de la lista desplegable. Solo lasparticiones que puede ver o administrar aparecen en esta lista. Si no selecciona unapartición, cualquier operador de ACM podrá ver o administrar el elemento.
Para obtener más información, consulte Administración de un sistema ACM con particionesen la página 104.
Panel Especifica el panel al que está asignada la puerta.
Panelsecundario
Especifica el panel secundario que está conectado a la puerta.
Esta opción solo se muestra si hay un panel secundario conectado al panel principalseleccionado.
Número debloqueo
El ID para el conjunto de entradas/salidas que están conectadas desde el panel secundarioa la puerta.
Esta opción solo se muestra si hay entradas o salidas conectadas al panel secundarioseleccionado.
Para editar uno de los lectores, entradas o salidas que están conectados a la puerta, haga
Pestaña Hardware (VertX®) 212

Característica Descripción
clic en al lado del elemento de hardware:
l Si hace clic en junto al lector o lector alternativo, se muestra la página Editarlector.
l Si hace clic en junto a Posición de la puerta, REX n.º 1 o Rex n.º 2, se muestra lapágina Editar entrada.
l Si hace clic en junto a Golpeo, se muestra la página Editar salida.
Haga clic en este botón para guardar los cambios.
Haga clic en este botón para descartar los cambios.
Crear nuevoinforme Haga clic en este botón para generar un informe en PDF sobre esta puerta.
Agregarnueva puerta Haga clic en este botón para agregar una nueva puerta al sistema.
Informe detransacciones Haga clic en este botón para generar un informe de transacciones en PDF para esta puerta.
Mostrarpolítica Haga clic en este botón para generar un informe en PDF de la política de puerta actual.
Pestaña Hardware (VertX®) 213

Página Editar lector (VertX®)
Cuando haga clic en el icono junto al campo Lector o Lector alternativo en la página Hardware depuerta, se mostrará la página Editar lectores. Esta página le permite definir las opciones de este lector.
Característica Descripción
Nombre Introduzca el nombre de este lector.
alternativoalternativo Introduzca un nombre alternativo para este lector.
Ubicación Introduzca una descripción breve de la ubicación de este lector.
Decodificacióndel teclado
En la lista de opciones desplegable, seleccione el método de decodificación/cifrado delteclado que desea utilizar para este lector. Seleccione una de estas opciones:
l ID de Hughes de 4 bits
l Indala
l Sin alteraciones de 8 bits MR20
WiegandSeleccione esta casilla para indicar que este lector es compatible con el estándar deWiegand.
NCI magstripeSeleccione esta casilla para indicar que este lector es compatible con el estándar NCImagstripe.
Particiones
NOTA: Si no hay particiones definidas para este sistema, esta función no está disponible.
Haga clic para seleccionar una partición, o haga clic y arrastre, pulse Mayús y haga clic, opulse Ctrl y haga clic para seleccionar varias particiones de la lista desplegable. Solo lasparticiones que puede ver o administrar aparecen en esta lista. Si no selecciona unapartición, cualquier operador de ACM podrá ver o administrar el elemento.
Para obtener más información, consulte Administración de un sistema ACM conparticiones en la página 104.
Haga clic en este botón para guardar los cambios.
Haga clic en este botón para descartar los cambios.
Página Editar lector (VertX®) 214

Página Editar entrada (VertX®)
Al hacer clic en el icono junto al campo Posición de la puerta o N.º REX en la página Hardware depuerta, se abre la página Editar entrada. Esta página le permite definir las opciones para esta entrada.
Característica Descripción
Entrada El nombre del punto de entrada.
InstaladoSeleccione esta casilla para indicar que el dispositivo puede comunicarse con eldispositivo conectado.
Dirección La dirección de solo lectura de este punto.
SupervisiónSi se utilizan resistencias para supervisar la entrada, seleccione el nivel de resistenciaesperado para indicar si está abierto o cerrado.
Espera1En la lista desplegable, seleccione el número de unidades que se permite que espere estaentrada. Las unidades se muestran enmilisegundos (ms).
CámarasSeleccione la cámara en la ventana que activa esta entrada se pasa a estado de alarma.
Se muestran solo las cámaras que se han añadido al sistema.
Particiones
NOTA: Si no hay particiones definidas para este sistema, esta función no está disponible.
Haga clic para seleccionar una partición, o haga clic y arrastre, pulse Mayús y haga clic, opulse Ctrl y haga clic para seleccionar varias particiones de la lista desplegable. Solo lasparticiones que puede ver o administrar aparecen en esta lista. Si no selecciona unapartición, cualquier operador de ACM podrá ver o administrar el elemento.
Para obtener más información, consulte Administración de un sistema ACM con particionesen la página 104.
Haga clic en este botón para guardar los cambios.
Haga clic en este botón para descartar los cambios.
Mostrarpolítica Haga clic en este botón para mostrar las políticas asociadas con este módulo de entrada.
1Debido a las propiedades mecánicas de un conmutador, cuando se cierra un conmutador, hay un periodode tiempo en el que la conexión eléctrica "rebota" entre abierto y cerrado. Para unmicrocontrolador, este"rebote" puede interpretarse como múltiples pulsaciones del botón. Para suprimir el "rebote", el softwarecontrolador está diseñado para anticiparse. Esto se denomina "supresión del rebote de un conmutador".
Página Editar entrada (VertX®) 215

Página Editar salidas (VertX®)
Al hacer clic en el icono junto al campo Golpeo en la página Hardware de puertas, se abrirá la páginaEditar salidas. Esta página le permite definir las opciones para esta salida.
NOTA: Los paneles de salida VertX® no disponen de una opción de modo de funcionamiento debido a quese encienden automáticamente cuando están activos. Puede establecer los paneles a "Sin alimentacióncuando está activo" si están conectados en sentido inverso.
Característica Descripción
Salida El nombre de este punto de salida.
InstaladoSeleccione esta casilla para indicar que el dispositivo puede comunicarse con eldispositivo conectado.
Dirección La dirección de solo lectura para este punto de salida.
Particiones
NOTA: Si no hay particiones definidas para este sistema, esta función no está disponible.
Haga clic para seleccionar una partición, o haga clic y arrastre, pulse Mayús y haga clic, opulse Ctrl y haga clic para seleccionar varias particiones de la lista desplegable. Solo lasparticiones que puede ver o administrar aparecen en esta lista. Si no selecciona unapartición, cualquier operador de ACM podrá ver o administrar el elemento.
Para obtener más información, consulte Administración de un sistema ACM con particionesen la página 104.
Haga clic en este botón para guardar los cambios.
Haga clic en este botón para descartar los cambios.
Mostrarpolítica Haga clic en este botón para mostrar las políticas asociadas con este módulo de salida.
Pestaña Cámaras (VertX®)
Cuando hace clic en la pestaña Cámaras de la pantalla Editar puertas, se muestra la página Cámara HID.Desde esta página, puede asignar las cámaras específicas para grabar vídeo de la puerta seleccionada.
Pestaña Eventos (puertas de VertX®)
Cuando hace clic en la pestaña Eventos de la pantalla Puerta: editar, se muestra la lista de eventos para lapuerta.
Esta página enumera todos los eventos locales y globales que puede activar esta puerta. La tabla Eventoslocales solo se muestra cuando hay eventos locales configurados para la puerta.
Característica Descripción
Eventos locales
Esta tabla solo se muestra si hay eventos locales para el dispositivo.
Página Editar salidas (VertX®) 216

Característica Descripción
NombreEl nombre de este evento.
Haga clic en el nombre para editar el evento local.
Evento El tipo de evento.
Tipo de origen El origen de este evento.
Dispone deactivación/desactivación
Indica si este evento posee un control de alternancia o unacaracterística de activación/desactivación. Sí o No.
Oculto Indica si este evento está oculto. Sí ( ) o No ( ).
Haga clic en el icono para cambiar el estado.
Registrado Indica si este evento está registrado. Sí ( ) o No ( ).
Haga clic en el icono para cambiar el estado.
Mostrar vídeo Indica si hay algún vídeo asociado a este evento. Sí ( ) o No ( ).
Haga clic en el icono para cambiar el estado.
Haga clic en este botón para eliminar el evento local.
Eventos globales
La tabla siguiente muestra todos los eventos globales que están relacionadas con este tipo de dispositivo.
Nombre El nombre de este evento.
Evento El tipo de evento.
Tipo de origen El origen de este evento.
Dispone deactivación/desactivación
Indica si este evento posee un control de alternancia o unacaracterística de activación/desactivación. Sí o No.
Oculto Indica si este evento está oculto. Sí o No.
Registrado Indica si este evento está registrado. Sí o No.
Mostrar vídeo Indica si hay algún vídeo asociado a este evento. Sí o No.
Crear localHaga clic en este botón para crear una versión de este evento globalque solo se aplique al dispositivo específico.
Pestaña Eventos (puertas de VertX®) 217

Puertas - Crear eventos locales para puertasVertX®
Cuando hace clic en el botónCrear local en la página Eventos de puerta, se muestra la versión local de lapágina Evento. Esta página es una copia del evento global que se puede personalizar como un eventolocal para esta puerta específica.
NOTA: Los cambios en esta página no afectan al evento global.
Se requieren varios cambios.
Característica Descripción
Nombre El nombre del evento, que puede cambiar si el nombre no es
Devolver nombre
El nombre utilizado para identificar que este evento ha finalizado, o bien elnombre "regresar a normal" (RTN) de este evento, como el cierre y bloqueo dela puerta después de que se haya otorgado acceso, o después de que eltiempo de apertura de la puerta configurada haya expirado.
Tipo de evento
Especifique el tipo de evento.
En la lista desplegable solo aparecen los tipos de evento que se han definidoen el sistema.
Tipo de origen El dispositivo que es el origen del evento.
Prioridad
Especifique la prioridad de este evento.
El rango de prioridad es 1-999.
La Supervisión de alarmas muestra las alarmas según su prioridad. La Prioridad 1es la prioridad más alta y siempre se muestra en la parte superior.
Sonido de la alarmaSeleccione el sonido de alarma que se reproducirá cuando se produzca unanueva alarma mientras se está supervisando la página Alarmas.
Hora de la supresiónSeleccione una programación en la que no se registren eventos de alarma.
Solo se muestran las programaciones que se han definido en el sistema.
instrucciones
Especifique las instrucciones que pueden ser necesarias para controlar esteevento.
Las instrucciones están disponibles para el usuario en la pantalla Supervisar.
Devolver evento Seleccione el tipo de evento del evento RTN.
Devolver prioridadEspecifique la prioridad del evento RTN.
El rango de prioridad es 1-999.
Dispone deactivación/desactivación
Indica que este evento tiene un evento RTN asociado.
NOTA: Agregar información de evento a devolver manualmente en estapantalla no cambia la configuración de esta casilla de verificación. Se establece
Puertas - Crear eventos locales para puertas VertX® 218

Característica Descripción
solo si el evento original tiene un evento RTN asociado definido para él.
OcultoSeleccione esta casilla para indicar que este es un evento oculto de formapredeterminada. Esto se puede cambiar en la página Listado de eventos.
Registrado
Seleccione esta casilla para registrar el evento de forma predeterminada. Estose puede cambiar en la página Listado de eventos.
Tenga en cuenta que si el registro de tipo de evento está activado, seregistrarán todos los eventos de ese tipo de evento, independientemente de laconfiguración de su registro individual. Si el registro de tipo de evento estádesactivado, se cumplirá la configuración de registro de los eventosespecíficos de ese tipo de evento.
Mostrar vídeo
Seleccione esta casilla para iniciar automáticamente el vídeo de la cámaravinculada cuando se produzca el evento de forma predeterminada. Esto sepuede cambiar en la página Listado de eventos.
Esta función solo funciona si está habilitado el vídeo.
Se necesitan dospersonas para borrar
Seleccione esta casilla para especificar que se necesitan dos personas paraconfirmar y borrar este evento.
Si se marca esta casilla, el operador que ejecuta el borrado no puede ser elmismo operador que ejecuta la confirmación.
Si el mismo operador intente borrar la alarma, a continuación, no pasará nada.
Correo electrónico
Introduzca la dirección de correo electrónico de todas las personas que debenrecibir una notificación cuando se produzca este evento.
Puede introducir más de una dirección de correo electrónico separadas porcomas.
Funciones:
Disponible
Una lista de todos los dispositivos que están disponibles en el sistema.
Para permitir que una función específica tenga acceso para ver o editar esteevento, seleccione una función en la lista Disponible y, a continuación, haga clic
en para agregar la función a la lista Miembros.
Para mover una o más funciones a la ventana Miembros, haga clic paraseleccionar una función y, a continuación, pulse Ctrl y haga clic para seleccionarun grupo de funciones no consecutivas, o bien pulse Mayús y haga clic paraseleccionar funciones consecutivas.
Miembros
Una lista de todas las funciones que son capaces de ver o editar este evento.
Si este evento está asociado con al menos una función, a continuación,cualquier usuario que no dispone de las funciones seleccionadas no se puedaver o editar el evento.
Haga clic en este botón para guardar los cambios.
Puertas - Crear eventos locales para puertas VertX® 219

Característica Descripción
Haga clic en este botón para descartar los cambios.
Pestaña Acceso (VertX®)
Cuando hace clic en la pestaña Acceso de la pantalla Puerta: editar, se muestra la página Acceso. Estapágina ofrece una lista de los grupos de acceso, funciones e identidades que tienen permiso para editar outilizar esta puerta.
Característica Descripción
Grupo deacceso
El nombre de este grupo de acceso. Haga clic en este enlace para editar el grupo deacceso.
Funciones
Enumera las funciones de las que es miembro este grupo.
Haga clic en el símbolo + o - junto a cada función para mostrar u ocultar las identidades quese encuentran en el grupo de acceso a través de la función.
Identidades Enumera los usuarios que son los miembros del grupo de acceso.
Pestaña Transacciones (VertX®)
Cuando hace clic en la pestaña Transacciones de la pantalla Puerta: editar, se muestra la páginaTransacción HID.
Esta página le permite revisar los eventos y alarmas que se han producido en esta puerta. La tabla muestrala siguiente información acerca de cada evento:
Característica Descripción
Fecha del panel La fecha y hora a la que se ha producido el evento.
Prioridad La prioridad del evento. La prioridad más alta es la 1 y la más baja es la 999.
Evento El nombre del evento.
Apellidos Los apellidos de la persona que ha generado el evento.
Nombre El nombre de la persona que ha generado el evento.
Número de la tarjeta El número de token interno asignado a la persona que ha generado el evento.
Mensaje Muestra todos los mensajes que pueden estar asociados con el evento.
Página Puerta: editar (Mercury Security)
Cuando selecciona una puerta de Mercury Security, las opciones configurables se organizan en pestañasen la página Puerta: editar.
Pestaña Parámetros (Mercury Security)
Cuando hace clic en la pestaña Parámetros de la pantalla Editar puerta, se muestra la página Parámetros.Esta página le permite definir las conexiones de puerta, el modo de puerta y atributos de programación yprocesamiento.
Pestaña Acceso (VertX®) 220

NOTA: Es posible que no se muestren los campos de esta lista que no son compatibles con el módulo de lapuerta.
Característica Descripción
Nombre El nombre de la puerta.
Importante: Si su sitio utiliza credenciales que cumplen con pivCLASS para autenticar alos titulares de distintivos, el Nombre de la puerta que introduzca en el sistema ACMdebe coincidir con el nombre del lector introducido en el campo Descripción del lectoren el sistema de registro pivCLASS. Antes de agregar la puerta, asegúrese de conocerel nombre del lector introducido en el sistema de registro pivCLASS. El uso de softwarede registro compatible con pivCLASS para nombrar lectores está fuera del alcance deeste documento.
Nombrealternativo El nombre alternativo de la puerta.
Ubicación La ubicación de la puerta.
Dispositivo El dispositivo al que está conectada la puerta.
Proveedor El nombre del fabricante de la puerta.
Instalado Seleccione esta casilla para indicar que el dispositivo puede comunicarse con eldispositivo conectado.
Particiones NOTA: Si no hay particiones definidas para este sistema, esta función no está disponible.
Haga clic para seleccionar una partición, o haga clic y arrastre, pulse Mayús y haga clic, opulse Ctrl y haga clic para seleccionar varias particiones de la lista desplegable. Solo lasparticiones que puede ver o administrar aparecen en esta lista. Si no selecciona unapartición, cualquier operador de ACM podrá ver o administrar el elemento.
Para obtener más información, consulte Administración de un sistema ACM conparticiones en la página 104.
Panel Especifica el panel al que está asignada la puerta.
Después de realizar su selección, se puedenmostrar nuevas opciones para definir cómose conecta la puerta con el panel.
Panelsecundario
Especifica el panel secundario que está conectado a la puerta.
Esta opción solo se muestra si hay un panel secundario conectado al panel principalseleccionado.
Número debloqueooNúmero dePuerta
Especifica un grupo configurado de lectores, entradas y salidas que están conectadosdesde el panel secundario a la puerta.
Para conexiones cableadas, seleccione el número de puerta de la lista desplegable.
Para bloqueos inalámbricos únicamente:
l Introduzca el número programado para el bloqueo. Para todos los bloqueosexcepto SimonsVoss, seleccione el número de la lista desplegable.
l Para bloqueos inalámbricos SimonsVoss, ingrese la dirección hexadecimalasignada por la herramienta SmartIntego. Para obtener más información, consulte
Pestaña Parámetros (Mercury Security) 221

Característica Descripción
Configuración de las cerraduras inalámbricas SimonsVoss en la página 189.
Tipo de acceso Seleccione el Tipo de acceso en la lista desplegable. Cualquier puerta que se cree conesta plantilla se establecerá en este tipo.
Use Individual para una puerta con un lector en un lado de la puerta solamente (puerta deun solo lector). Use Maestro emparejado y Esclavo emparejado para una puerta con doslectores, uno a cada lado de la puerta (puerta del lector emparejado). Los lectoresemparejados permiten que cada lado de una sola puerta física actúe como una puertaseparada. Esto es particularmente útil para anti-passback y puntos de reunión.
Si se define el tipo de acceso a Maestro emparejado o Esclavo emparejado, al agregaruna puerta usando esta plantilla, se muestra la página Agregar puerta con el campoadicional, Puerta vinculada. Use este campo para seleccionar la puerta con el lector alotro lado. El enlace entre las puertas debe hacerse por separado desde la adición de lapuerta.
El Tipo de acceso también se puede configurar en la Plantilla de cableado. Cuando seconfigura tanto en la Plantilla de cableado como en la Plantilla de puertacorrespondiente, la configuración de la Plantilla de cableado tiene prioridad. Serecomienda que use la Plantilla de cableado para crear eficientemente puertasemparejadas vinculadas.
Modo de puerta El modo de entrada de la puerta cuando el controlador de puerta está en línea y secomunica con el panel.
Seleccione una opción de Modo de puerta en la lista desplegable.
Modo sinconexión
El modo de entrada utilizado para la puerta si el controlador de puerta ya no se comunicacon el panel.
NOTA: Enmuchos casos los lectores enmodo sin conexión requieren una solución muysencilla de entrada o salida debido a las limitaciones de memoria. La opción de Modode puerta sin conexión recomendada es Bloqueado sin acceso.
Seleccione la opción Modo sin conexión en la lista desplegable.
Función debloqueo
Seleccione cómo funcionará el botón de bloqueo interior.
l Privacidad: al presionar el botón de bloqueo interior, la puerta se bloquea y elbloqueo exterior no concede acceso a ningún token. Para desbloquearla, debepresionar de nuevo el botón de bloqueo interior o salir de la sala.
l Apartamento: al presionar el botón de bloqueo interior, la puerta se bloquea perose abrirá con cualquier token válido. La puerta debe bloquearse manualmente o,de lo contrario, permanecerá desbloqueada.
l Aula: Aula/Almacén. El conjunto de bloqueos es normalmente seguro. El interiorpalanca siempre permite salida libre. Alternar válida (por ejemplo, credencialesuna tarjeta válida que se escanea dos veces en 5 segundos) en el exterior sepuede utilizar para cambiar a pasar o un estado protegido. No debe ser usado enmortise deadbolt. Interior pulsador no debe ser usado.
l Oficina: el conjunto de bloqueos es normalmente seguro. El interior palanca
Pestaña Parámetros (Mercury Security) 222

Característica Descripción
siempre permite salida libre. Un interior pulsador en el interior se pueden usarpara seleccionar un paso o protegida el estado de la carcasa. Satisface lasnecesidades de la función de bloqueo para de seguridad. Alternar válida (porejemplo, credenciales una tarjeta válida que se escanea dos veces en 5segundos) en el exterior también se pueden utilizar para cambiar el estado. Nodebe ser usado enmortise deadbolt.
En la página Estado del hardware o en la Lista de puertas, se encuentra la opción derestaurar puerta para restablecer los valores de configuración de la puerta a su valorpredeterminado. Si la puerta se encuentra en alguno de los modos de privacidad (Aula,Oficina, Privacidad o Apartamento) se restablecerá al estado opuesto (por ejemplo, si lapuerta está en el modo de privacidad, significa que está bloqueada; si se selecciona laopción Restaurar, el modo pasará al modo predeterminado que es desbloqueado).
Modopersonalizado
Seleccione cualquier modo de puerta adicional que deba admitir la puerta además delas opciones Modo de puerta y Modo sin conexión.
Programaciónpersonalizada
Defina cuándo estará activo el Modo personalizado.
Seleccione una programación en la lista desplegable. Solo se muestran lasprogramaciones que se han definido en el sistema.
Programaciónde ocultarforzado
Defina cuándo se ocultarán las alarmas de puerta forzada abierta de esta puerta.
Seleccione una programación en la lista desplegable. Solo se muestran lasprogramaciones que se han definido en el sistema.
Programaciónde ocultarretención
Defina cuándo se ocultarán las alarmas de puerta retenida abierta de esta puerta.
Seleccione una programación en la lista desplegable. Solo se muestran lasprogramaciones que se han definido en el sistema.
Siempre ocultarforzado
Seleccione esta casilla para especificar que siempre se ocultan las alarmas de Puertaforzada abierta de esta puerta.
Normalmente, esta casilla está desactivada.
Siempre ocultarretención
Seleccione esta casilla para especificar que las alarmas de Puerta retenida abierta deesta puerta siempre están ocultas.
Normalmente, esta casilla está desactivada.
Atributos de procesamiento de puerta
Registrarconcesionesinmediatamente
Cuando esta casilla de verificación está seleccionada, el sistema registra un eventoadicional cuando se produce una concesión (es decir, antes de determinar si se concede/ deniega la entrada). Este evento no se convierte en un evento de Access ControlManager. Seleccione esta casilla para iniciar E/S local en el panel usando activadores depanel.
Determinados clientes pueden tener un activador que desean utilizar (para ejecutar unamacro) cuando se produce una concesión pero antes de determinar si seconcede/deniega la entrada.
Denegarcoacción
Seleccione esta casilla para denegar el acceso a un usuario que indique coacción en unapuerta.
Pestaña Parámetros (Mercury Security) 223

Característica Descripción
No impulsargolpeo depuerta en REX
Seleccione esta casilla para deshabilitar el impulso en la salida de golpeo de la puertacuando se presiona el botón de solicitud de salida y se puede utilizar para una salida'silenciosa'.
Si esta casilla no está activada, la salida se pulsa.
Requerircontrol de dostarjetas
Seleccione esta casilla para especificar que son necesarios dos tokens para esta puerta.Esto impone la regla de dos personas en una puerta especificada.
Filtro de puertaforzada
Seleccione esta casilla para habilitar la función de filtro para alarmas de puerta forzada.
Hay casos en que una puerta es lenta al cerrarse o golpea fuertemente al hacerlo yrebota abriéndose durante unos pocos segundos. Con este filtro, la supervisión permitetres segundos para que una puerta se cierre antes de emitir una alarma.
Registrar todoel acceso comoutilizado
Seleccione esta casilla para registrar todas las transacciones de concesión de accesocomo si la persona usara la puerta. Si esta casilla no está activada, la puerta determina sise abrió y distinguirá si la puerta se ha utilizado o no para la concesión.
Eventosdetallados
Seleccione esta casilla para ver la posición actual del interruptor de posición de puerta(DPOS) en la columna Estado de la puerta de la pantalla Lista de puertas. Cuando estáactivada, la columna indica "Abierto" si el DPOS está en estado abierto y "Cerrado"cuando el DPOS está en estado cerrado.
NOTA: Para informar correctamente sobre el estado de la puerta desde el interruptor deposición de puerta, debe habilitar Eventos detallados.
Por lo general, se generarán entre cinco y diez transacciones detalladas para cadatransacción de concesión. Durante el curso normal de funcionamiento, la mayoría de losvigilantes no necesitan ver extensos informes de los eventos; sin embargo, por la nochea menudo resulta útil ver todos los detalles.
Activar modode cifrado
Marque esta casilla para activar el modo de cifrado.
El modo de cifrado permite al operador introducir dígitos de número de tarjeta en elteclado de la puerta.
Usar relé dedesviación Seleccione esta casilla para habilitar el uso de un relé de desviación en esta puerta.
No registrartransaccionesRex
Seleccione esta casilla para indicar que las transacciones de retorno para salir no seregistran en la base de datos.
Haga clic en este botón para guardar los cambios.
Haga clic en este botón para descartar los cambios.
Crear nuevoinforme Haga clic en este botón para generar un informe en PDF sobre esta puerta.
Agregar nuevapuerta Haga clic en este botón para agregar una nueva puerta.
Informe detransacciones
Haga clic en este botón para generar un informe de transacciones en PDF para estapuerta.
Pestaña Parámetros (Mercury Security) 224

Característica Descripción
Mostrar política Haga clic en este botón para generar un informe en PDF de la política de puerta actual.
Haga clic en este botón para eliminar esta puerta.
Haga clic enAceptar en el cuadro de diálogo que se muestra para confirmar laeliminación. La puerta se eliminará y volverá a la lista Puertas.
Pestaña Operaciones (Mercury Security)
Cuando hace clic en la pestañaOperaciones en la pantalla Editar puerta, se muestra la página Operacionespara la puerta. Esta página le permite editar el funcionamiento de la puerta, incluido el modo de puerta y losmodos de anti-passback y golpeo.
NOTA: Es posible que no se muestren los campos de esta lista que no son compatibles con el módulo de lapuerta.
Característica Descripción
Nombre El nombre de la puerta.
Nombrealternativo El nombre alternativo de la puerta.
Ubicación La ubicación de la puerta.
Dispositivo El dispositivo al que está conectada la puerta.
Proveedor El nombre del fabricante de la puerta.
InstaladoSeleccione esta casilla para indicar que el dispositivo puede comunicarse con eldispositivo conectado.
Particiones
NOTA: Si no hay particiones definidas para este sistema, esta función no está disponible.
Haga clic para seleccionar una partición, o haga clic y arrastre, pulse Mayús y haga clic, opulse Ctrl y haga clic para seleccionar varias particiones de la lista desplegable. Solo lasparticiones que puede ver o administrar aparecen en esta lista. Si no selecciona unapartición, cualquier operador de ACM podrá ver o administrar el elemento.
Para obtener más información, consulte Administración de un sistema ACM conparticiones en la página 104.
Panel
Especifica el panel al que está asignada la puerta.
Después de realizar su selección, se puedenmostrar nuevas opciones para definir cómose conecta la puerta con el panel.
Panelsecundario
Especifica el panel secundario que está conectado a la puerta.
Esta opción solo se muestra si hay un panel secundario conectado al panel principalseleccionado.
Número debloqueo
El ID para el conjunto de entradas/salidas que están conectadas desde el panel secundarioa la puerta.
Esta opción solo se muestra si hay entradas o salidas conectadas al panel secundarioseleccionado.
Pestaña Operaciones (Mercury Security) 225

Característica Descripción
Número depuerta
El número que ha asignado al módulo de puerta el dispositivo de configuración debloqueo inalámbrico.
Modo de APB
Seleccione el modo de Anti-Passback (APB) de la puerta.
Para obtener más información sobre los modos Anti-passback, consulte Modos Anti-Passback en la página 178.
Retardo deAPB
Introduzca el número de segundos antes de que se permita otra entrada de APB con estedistintivo. Déjelo en blanco que no haya retardo, introduzca 0 para no permitir nunca unaentrada con este distintivo hasta que se haya utilizado en otra puerta.
Dentro delárea
Seleccione el área a la que entra el usuario al pasar por la puerta.
Solo las áreas que se han configurado previamente en el sistema aparecen en esta lista.
Fuera del áreaSeleccione el área de la que sale el usuario al pasar por la puerta.
Solo las áreas que se han configurado previamente en el sistema aparecen en esta lista.
Tiempo deespera delPIN
Introduzca el número de segundos durante los cuales usuario puede intentar varias vecesla introducción del PIN antes de generar un evento de "Recuento de denegacionessuperado".
NOTA: Si el tiempo de espera del PIN se establece en 10 (segundos) y, a continuación, losintentos de introducción de PIN se establecen en dos, esto indica al sistema que si seproducen dos intentos PIN erróneos en un período de 10 segundos, a continuación segenera un evento de "Recuento de denegaciones superado".
Intentos deintroduccióndel PIN
Introduzca el número de veces que un usuario puede intentar introducir un PIN dentro delmarco de tiempo de introducción de PIN asignado antes de que se genere un evento de"Recuento de denegaciones superado".
Modo degolpeo
Seleccione el modo de golpeo.
l Corte breve estando abierta: el golpeo se desactiva cuando se abre la puerta.
l Tiempo de golpeo completo: el golpeo se desactiva cuando finaliza eltemporizador de golpeo.
l Apagar al cerrar: el golpeo se desactiva cuando se cierra la puerta.
Modo LED
Seleccione el modo LED para especificar cómo se muestran los LED de lector.
Para obtener más información sobre los modos de LED, consulte Modos LED para MercurySecurity en la página 258.
Prealarmaretenida
Introduzca el número de segundos que se puede retener abierta una puerta antes de quese emita una prealarma.
En lugar de generar una alarma, envía una señal de advertencia al host de Access ControlManager.
Tiempo deaccesoestandoabierta
Introduzca el número de segundos que la puerta permanece desbloqueada después depasar una tarjeta.
Tiempo de Introduzca el número de segundos que la puerta permanece desbloqueada después de
Pestaña Operaciones (Mercury Security) 226

Característica Descripción
accesoestándar
concederse el acceso.
Si no se abre la puerta en este tiempo, se bloqueará automáticamente.
Tiemporetenidaabierta
Introduzca el número de segundos que se puede retener abierta una puerta antes de quese genere un evento de Puerta retenida abierta.
Accesoampliado
Introduzca el número de segundos que una puerta permanece desbloqueada una vezconcedido el acceso a los titulares de tokens con permisos de acceso ampliado.
Esta función es útil para los usuarios que pueden requerir más tiempo para entrar por unapuerta.
Tiempo con lapuerta abiertaampliado
Introduzca el número de segundos que puede retenerse abierta una puerta para losusuarios con permisos de acceso ampliado.
Esta función es útil para los usuarios que pueden requerir más tiempo para entrar por unapuerta.
Formatos detarjeta
Identifique los formatos de tarjeta que acepta la puerta moviéndolos a la columnaMiembros si aún no están en la lista.
Todas las puertas de un panel (y sus paneles secundarios) pueden usarse de maneracolectiva en la mayoría de los 16 formatos de tarjeta distintos, a partir de los hasta 128formatos de tarjeta definidos para todo el sistema.
Cuando se crea la puerta, la selección inicial de formatos de tarjeta depende de:
l Si hay 16 o menos formatos de tarjeta definidos en el sistema, todos los formatos detarjeta están en los elementos de columna Miembros.
l Si hay 17 o más formatos de tarjeta en el sistema, y:
l No se seleccionan formatos de tarjeta para el panel asignado a la puerta,entonces la columna Miembros está vacía. Debe seleccionar los formatos detarjeta aceptados en la puerta.
l Algunos formatos de las puertas se seleccionan para el panel asignado a lapuerta, entonces esos formatos se enumeran en la columna Miembros.Puede añadir más, hasta un total de 16.
l Si la puerta se crea utilizando una plantilla de puerta y la plantilla especifica:
l Sin cambios: la columna Miembros se llena como se describe anteriormente.
l En blanco: cualquier selección del panel se ignora y la columna Miembrosestá vacía. Debe seleccionar los formatos de tarjeta aceptados en la puerta.
l Asignar: el contenido de la columna Miembros desde el panel se sustituyepor el contenido de la columna Miembros a partir de la plantilla de la puerta.
l Añadir: los formatos de tarjetas que no estén en la columna Miembros delpanel que se encuentran en la columna Miembros de la plantilla de puerta seañaden, hasta unmáximo de 16. Si hay más de 16, tendrá que ajustarmanualmente la lista.
l Eliminar: cualquier formato de tarjeta que de la columna Miembros del panelque se encuentre en la columna Miembros de la plantilla de puerta se
Pestaña Operaciones (Mercury Security) 227

Característica Descripción
elimina.
Macros simples
Tipo
Seleccione una macro predeterminada que se activa cuando se cumplen las condicionessiguientes para esta puerta. Actualmente las macros disponibles incluyen:
l Forzado
l Retención
l Prealarma
Programación
Defina cuándo se puede activar esta macro.
Seleccione una programación en la lista desplegable. Solo se muestran lasprogramaciones que se han definido en el sistema.
Tipo op Seleccione un tipo de operación usado por esta macro.
Salida Seleccione una salida que se active por la condición 'Tipo'.
Comandos
Haga clic enGuardar Macro para guardar los ajustes de esta macro grabada. Si es unanueva macro, a continuación se agrega automáticamente una nueva fila.
Haga clic enQuitar Macro para eliminar una macro. Este botón solo se muestra si la macrose ha guardado en el sistema.
Para obtener más información, consulte Agregar macros sencillas en la página 174.
Las siguientes opciones están siempre activas:
Característica Descripción
Haga clic en este botón para guardar los cambios.
Haga clic en este botón para descartar los cambios.
Crear nuevo informe Haga clic en este botón para generar un informe en PDF sobre esta puerta.
Agregar nueva puerta Haga clic en este botón para agregar una nueva puerta.
Informe detransacciones
Haga clic en este botón para generar un informe de transacciones en PDF paraesta puerta.
Mostrar políticaHaga clic en este botón para generar un informe en PDF de la política de puertaactual.
Pestaña Hardware (Mercury Security)
Cuando hace clic en la pestaña Hardware de la pantalla Editar puerta, se muestra la página Hardware deMercury. Esta página le permite conectar y editar lectores, entradas y salidas en la puerta.
NOTA: Es posible que no se muestren los campos de esta lista que no son compatibles con el módulo de lapuerta.
Pestaña Hardware (Mercury Security) 228

Característica Descripción
Nombre El nombre de la puerta.
Nombrealternativo El nombre alternativo de la puerta.
Ubicación La ubicación de la puerta.
Dispositivo El dispositivo al que está conectada la puerta.
Proveedor El nombre del fabricante de la puerta.
InstaladoSeleccione esta casilla para indicar que el dispositivo puede comunicarse con eldispositivo conectado.
Particiones
NOTA: Si no hay particiones definidas para este sistema, esta función no está disponible.
Haga clic para seleccionar una partición, o haga clic y arrastre, pulse Mayús y haga clic, opulse Ctrl y haga clic para seleccionar varias particiones de la lista desplegable. Solo lasparticiones que puede ver o administrar aparecen en esta lista. Si no selecciona unapartición, cualquier operador de ACM podrá ver o administrar el elemento.
Para obtener más información, consulte Administración de un sistema ACM con particionesen la página 104.
Panel
Especifica el panel al que está asignada la puerta.
Después de realizar su selección, se puedenmostrar nuevas opciones para definir cómose conecta la puerta con el panel.
Panelsecundario
Especifica el panel secundario que está conectado a la puerta.
Esta opción solo se muestra si hay un panel secundario conectado al panel principalseleccionado.
Número debloqueooNúmero dePuerta
El número programado para el bloqueo. Para todos los bloqueos excepto SimonsVoss,este es un número decimal. Para bloqueos inalámbricos SimonsVoss, se trata de unnúmero hexadecimal.
Desasignartodos Haga clic en este botón para restablecer todos los valores de abajo y volver a empezar.
Para editar uno de los lectores, entradas o salidas que están conectados a la puerta, haga
clic en al lado del elemento de hardware:
l Si hace clic en junto al lector o lector alternativo, se muestra la página Editarlector.
l Si hace clic en junto a Posición de la puerta, REX n.º 1 o Rex n.º 2, se muestra lapágina Editar entrada.
l Si hace clic en junto a Golpeo, se muestra la página Editar salida.
Ascensores
Solo semuestran las opciones siguientes si la puerta es un ascensor.
Pestaña Hardware (Mercury Security) 229

Característica Descripción
Acceso sinconexión
Esto identifica el piso que tiene como predeterminado esta puerta si se desconecta lacomunicación entre el panel o panel secundario y el lector de la puerta. La puertaproporcionará automáticamente el acceso a uno o más pisos o puertas designados, con osin entrada de tarjeta/código, si se produce esta condición.
Seleccione el nivel de acceso del ascensor en la lista desplegable.
Se muestran solo los niveles de ascensor que se han definido en el sistema.
Acceso a lasinstalaciones
Esto identifica el nivel de acceso del ascensor que tiene como predeterminados esteascensor si el modo de código de instalación está en vigor.
Seleccione el nivel de acceso del ascensor que requiera en la lista desplegable.
Se muestran solo los niveles de ascensor que se han definido en el sistema.
Accesopersonalizado
Esto identifica el nivel de acceso del ascensor que tiene como predeterminado esteascensor cuando el modo de código personalizado está en vigor.
Seleccione el nivel de acceso del ascensor que requiera en la lista desplegable.
Se muestran solo los niveles de ascensor que se han definido en el sistema.
Salidas deascensor Seleccione la salida que usa este ascensor.
Entradas deascensor Seleccione la entrada que usa este ascensor.
Haga clic en este botón para guardar los cambios.
Haga clic en este botón para descartar los cambios.
Crear nuevoinforme Haga clic en este botón para generar un informe en PDF sobre esta puerta.
Agregarnueva puerta Haga clic en este botón para agregar una nueva puerta.
Informe detransacciones Haga clic en este botón para generar un informe de transacciones en PDF para esta puerta.
Mostrarpolítica Haga clic en este botón para generar un informe en PDF de la política de puerta actual.
Pestaña Hardware (Mercury Security) 230

Página Editar lector (Mercury Security)
Cuando haga clic en el icono junto al campo Lector o Lector alternativo en la página Hardware depuerta, se mostrará la página Editar lectores. Esta página le permite definir las opciones de este lector.
Característica Descripción
Nombre Introduzca el nombre de este lector.
Nombrealternativo Introduzca un nombre alternativo para este lector.
Ubicación Introduzca una descripción breve de la ubicación de este lector.
Tipo de lector
Seleccione el protocolo de comunicación utilizado por el lector. Las opciones incluyen:
l OSDP
Avigilon recomienda el uso de OSDP para los lectores, los controladores y lascomunicaciones de paneles secundarios. OSDP es compatible con lacomunicación bidireccional y el protocolo de canal seguro (SCP) para cifrar eltráfico, y además proporciona valores de estado adicionales para lectores,controles de LEDmejorados y un cableado más simple.
l F/2F.
l D1/D0 (Wiegand)
l CLK+Data (Mag) (Estándar de banda magnética NCI)
l Personalizado (Predeterminado)
NOTA: Personalizado permite todas las opciones para todos los tipos de lector.Los lectores configurados con versiones del software ACM anteriores a la versión5.10.4 se asignan a este tipo de lector cuando se actualiza el software paraasegurarse de que se conservan las configuraciones anteriores.
Las siguientes opciones dependen del tipo de lector seleccionado e incluyen:
Unidad LED
Seleccione el modo de unidad de LED para este lector. Las opciones dependen delmodelo del lector y de cómo está cableado e incluyen:
l Ninguna
l Cable Gen 1
l Reservado
l Sep Red/Grn no buzz
l Dorado 780
l LCD
l OSDP
Formatomediantenibble
Seleccione esta casilla para indicar que este lector admite el formato mediante nibble.
Página Editar lector (Mercury Security) 231

Característica Descripción
Bidireccional Seleccione esta casilla para indicar que este lector puede ser bidireccional.
DecodificaciónF/2F Seleccione esta casilla para indicar que este lector utiliza decodificación F o F2.
Entradas en ellector
Seleccione esta casilla para indicar que este lector proporciona uno o más puertos deentrada para matrices de entrada en serie.
Decodificacióndel teclado
Seleccione el método decodificación/cifrado del teclado utilizado por este lector. Lasopciones incluyen:
l Alteración de 8 bits MR20
l ID de Hughes de 4 bits
l Indala
l Sin alteraciones de 8 bits MR20
WiegandSeleccione esta casilla para indicar que este lector es compatible con el estándar deWiegand.
Trim Zero BitSeleccione esta casilla para indicar que este lector es compatible con estándar Trim ZeroBit.
Protocolo decanal seguro
Seleccione esta casilla para habilitar la comunicación OSDP segura entre el controlador yel lector. El lector debe admitir SCP y debe estar en modo de instalación. El lectorpermanecerá fuera de línea si no se puede establecer una conexión segura.
PRECAUCIÓN:No habilite SCP en lectores que admiten OSDPv1, como el lector ViRDIbiométrico, ya que esto impedirá la operación del lector. El canal seguro solo escompatible por OSDPv2.
Sugerencia: Si tiene que reemplazar un lector con comunicación OSDP protegida, debereemplazarlo con un lector que admita OSDPv2. La comunicación entre el lector dereemplazo y el controlador debe estar protegida y la seguridad de la comunicación entreel controlador y los demás lectores OSDPv2 debe volver a configurarse.
Velocidad enbaudios
Establezca la velocidad en baudios OSDP. Debe ser la misma para todos los lectores enun solo puerto. Los valores válidos son 9600 (predeterminado), 19200, 38000 o 115200.Si se deja en blanco, el sistema utilizará los ajustes predeterminados.
NOTA: Los controladores Mercury primero probarán la configuración especificada y si nofunciona el controlador utilizará los ajustes predeterminados,
DirecciónOSDP
Establezca la dirección OSDP. Debe ser distinta para cada lector en un solo puerto. Losvalores válidos son 0 (lector 1 predeterminado), 1 (lector 2 predeterminado), 2 y 3. Si sedeja en blanco, el sistema utilizará los ajustes predeterminados.
NOTA: Los controladores Mercury primero probarán la configuración especificada y si nofunciona el controlador utilizará los ajustes predeterminados,
NCI magstripeMarque esta casilla para indicar que este lector admite el estándar NCI para bandasmagnéticas.
SupervisadoSeleccione esta casilla para indicar que este lector se supervisa (equipado condispositivos de detección)
Página Editar lector (Mercury Security) 232

Característica Descripción
Particiones
NOTA: Si no hay particiones definidas para este sistema, esta función no está disponible.
Haga clic para seleccionar una partición, o haga clic y arrastre, pulse Mayús y haga clic, opulse Ctrl y haga clic para seleccionar varias particiones de la lista desplegable. Solo lasparticiones que puede ver o administrar aparecen en esta lista. Si no selecciona unapartición, cualquier operador de ACM podrá ver o administrar el elemento.
Para obtener más información, consulte Administración de un sistema ACM conparticiones en la página 104.
Haga clic en este botón para guardar los cambios.
Haga clic en este botón para descartar los cambios.
Página Editar lector (Mercury Security) 233

Página Editar entrada (Mercury Security)
Al hacer clic en el icono junto al campo Posición de la puerta o N.º REX en la página Hardware depuerta, se muestra la página Editar entrada para el panel secundario de la puerta. Esta página le permitedefinir las opciones para esta entrada.
Característica Descripción
Entrada El nombre del punto de entrada.
InstaladoSeleccione esta casilla para indicar que el dispositivo puede comunicarse con eldispositivo conectado.
Dirección La dirección de solo lectura de este punto.
ResistenciaEOL
Seleccione la resistencia de final de línea de esta entrada.
Se muestran solo las resistencias FDL que se han definido en el sistema.
Espera1En la lista desplegable, seleccione el número de unidades que se permite que espere estaentrada. Cada unidad es aproximadamente 16 ms.
Tiempo deretención
Establezca la cantidad de tiempo que la alarma permanecerá en alarma después de volvera su estado normal.
Por ejemplo, si el punto de entrada se pasa a estado de alarma y, a continuación, serestablece, permanecerá en ese estado de alarma de 1 a 15 segundos después de quevuelva a su estado normal antes de registrar el estado normal.
CámarasSeleccione la cámara en la ventana que activa esta entrada se pasa a estado de alarma.
Solo las cámaras previamente definidas para este sistema aparecen en esta ventana.
Particiones
NOTA: Si no hay particiones definidas para este sistema, esta función no está disponible.
Haga clic para seleccionar una partición, o haga clic y arrastre, pulse Mayús y haga clic, opulse Ctrl y haga clic para seleccionar varias particiones de la lista desplegable. Solo lasparticiones que puede ver o administrar aparecen en esta lista. Si no selecciona unapartición, cualquier operador de ACM podrá ver o administrar el elemento.
Para obtener más información, consulte Administración de un sistema ACM con particionesen la página 104.
Haga clic en este botón para guardar los cambios.
Haga clic en este botón para descartar los cambios.
Mostrarpolítica Haga clic en este botón para mostrar las políticas asociadas con este módulo de entrada.
1Debido a las propiedades mecánicas de un conmutador, cuando se cierra un conmutador, hay un periodode tiempo en el que la conexión eléctrica "rebota" entre abierto y cerrado. Para unmicrocontrolador, este"rebote" puede interpretarse como múltiples pulsaciones del botón. Para suprimir el "rebote", el softwarecontrolador está diseñado para anticiparse. Esto se denomina "supresión del rebote de un conmutador".
Página Editar entrada (Mercury Security) 234

Página Editar salida (Mercury Security)
Al hacer clic en el icono junto al campo Golpeo en la página Hardware de puertas, se abrirá la páginaEditar salidas para el panel secundario de la puerta. Esta página le permite definir las opciones para estasalida.
Característica Descripción
Salida Especifique un nombre para esta salida.
InstaladoSeleccione esta casilla para indicar que el dispositivo puede comunicarse con eldispositivo conectado.
Dirección La dirección de solo lectura para este punto de salida.
Modo defuncionamiento
Seleccione cómo sabe el panel cuándo el punto de salida está activo.
l Con alimentación cuando está activo: se espera que pase una corriente por elpunto de salida cuando está activo.
l Sin alimentación cuando está activo: se espera que pase una corriente por elpunto de salida cuando está inactivo.
Particiones
NOTA: Si no hay particiones definidas para este sistema, esta función no está disponible.
Haga clic para seleccionar una partición, o haga clic y arrastre, pulse Mayús y haga clic, opulse Ctrl y haga clic para seleccionar varias particiones de la lista desplegable. Solo lasparticiones que puede ver o administrar aparecen en esta lista. Si no selecciona unapartición, cualquier operador de ACM podrá ver o administrar el elemento.
Para obtener más información, consulte Administración de un sistema ACM conparticiones en la página 104.
Haga clic en este botón para guardar los cambios.
Haga clic en este botón para descartar los cambios.
Mostrar política Haga clic en este botón para mostrar las políticas asociadas con este punto de salida.
Pestaña Ascs (Mercury Security)
Cuando hace clic en la pestaña Ascs de la pantalla Editar puerta, se mostrará la pestaña Ascs de MercurySecurity. Esta página le permite ver los detalles de puerta del ascensor.
Característica Descripción
NombreNombre de la puerta del ascensor. Si hace clic en el nombre, vincula de nuevo a la pestañaParámetros de la puerta.
Entradas Lista de las entradas para el módulo de entrada del ascensor relacionados.
Salidas Lista de las salidas para el módulo de salida del ascensor relacionados.
Página Editar salida (Mercury Security) 235

Pestaña Cámaras (Mercury Security)
Cuando hace clic en la pestaña Cámaras de la pantalla Puerta: editar, se muestra la página Cámara. Desdeesta página, puede asignar las cámaras específicas para grabar vídeo de la puerta seleccionada.
NOTA: Es posible que no se muestren los campos de esta lista que no son compatibles con el módulo de lapuerta.
Pestaña Cámaras (Mercury Security) 236

Ventana de vídeo en directo
Al hacer clic en el botónCámara en la página Cámaras, se mostrará la Ventana de vídeo en directo.
NOTA: La ventana tendrá un aspecto diferente y dispondrá de controles distintos en función del sistema decámara externo que esté conectado al sistema.ACM
Por lo general, la ventana de vídeo en directo incluirá los elementos siguientes:
Característica Descripción
1Barra deherramientas decontroles de cámara
Esta área incluye todas las funciones que necesitará para ver y controlar el vídeode la cámara relacionada.
Las opciones incluyen por lo general el cambio de vídeo en directo a vídeograbado, controles PTZ para cámaras PTZ y el cambio de diseño de lavisualización de vídeo.
2 Lista de cámaras
En esta área aparecen todas las cámaras vinculadas al evento.
Haga clic en el nombre de una cámara para visualizar el vídeo. Utilice una de lasdisposiciones de varios vídeos para visualizar más de una cámara a la vez.
3 Panel de imágenes
Esta área muestra el flujo de vídeo de las cámaras conectadas.
En la esquina superior derecha, puede minimizar y maximizar la visualización ocerrar el vídeo.
Ventana de vídeo en directo 237

Pestaña Interbloqueos (puertas de Mercury Security)
Al hacer clic en la pestaña Interbloqueos en la pantalla Puerta: editar, se mostrará la lista Interbloqueos. Estapágina enumera todos los interbloqueos que se han añadido al sistema.
Característica Descripción
NombreEl nombre del interbloqueo.
Haga clic en el nombre para editar el panel secundario.
Habilitado Este campo indica si está habilitado el interbloqueo. Seleccione Sí o No.
ProgramaciónEste campo indica qué programación se utiliza para definir cuándo está activo elbloqueo.
Eliminar Haga clic en para eliminar este interbloqueo de la lista.
Agregarinterbloqueo Haga clic en este botón para agregar un nuevo interbloqueo al sistema.
Pestaña Interbloqueos (puertas deMercury Security) 238

Página Agregar interbloqueos
Al hacer clic enAgregar interbloqueo desde la lista Interbloqueos, se mostrará la página Agregarinterbloqueo. En función de los ajustes que elija, puede que no se muestren algunas de las opcionesenumeradas.
Característica Descripción
NombreIdentifica el interbloqueo.
Introduzca un nombre único para el interbloqueo.
Habilitado Marque esta casilla para especificar que el interbloqueo está habilitado y activo.
ProgramaciónSeleccione una programación en la lista desplegable. Solo se muestran lasprogramaciones que se han definido en el sistema.
Tipo deorigen
Identifica el tipo de origen del interbloqueo.
Seleccione el tipo de origen de la lista desplegable.
Origen
Identifica el origen del interbloqueo.
Seleccione el origen en la lista desplegable. Las opciones de esta lista desplegable varíansegún el tipo de origen especificado.
Tipo deevento
Identifica el tipo de evento al que está asociado el interbloqueo.
Seleccione el tipo de evento en la lista desplegable. Las opciones varían para coincidircon la opción de origen seleccionada.
En esta lista solo aparecen aquellos tipos de evento definidos actualmente por el sistema.
Evento
Seleccione el evento que desencadenará el interbloqueo.
Los eventos que aparecen en esta lista varían según el evento y el origen especificados.Para obtener más información, consulte los tipos de eventos: Introducción.
Interbloqueos con:
Tipo Seleccione el tipo de componente que activa este interbloqueo.
Panelsecundario
Si corresponde, seleccione en la lista desplegable el panel secundario donde sedesencadena este interbloqueo.
Destino En la lista desplegable, seleccione el objetivo que activa este interbloqueo.
Comando a ejecutar:
Comando
Esto identifica la secuencia de comandos que se ejecutará.
Seleccione un comando existente de la lista desplegable.
Solo los comandos previamente definidos por el sistema aparecerán en esta lista.
Función Si corresponde, seleccione en la lista desplegable la función que se ejecutará.
Texto ArgSi el comando requiere un argumento, introduzca el argumento requerido en este cuadrode texto.
Página Agregar interbloqueos 239

Característica Descripción
Esta opción no se muestra si no se requiere un argumento.
Haga clic en este botón para guardar los cambios.
Haga clic en este botón para descartar los cambios.
Página Agregar interbloqueos 240

Página Editar interbloqueos
Cuando haga clic en el nombre de un interbloqueo de la lista Interbloqueos, se mostrará la página Editarinterbloqueo correspondiente a la puerta.
Característica Descripción
NombreIdentifica el interbloqueo.
Introduzca un nombre único para el interbloqueo.
Habilitado Marque esta casilla para especificar que el interbloqueo está habilitado y activo.
ProgramaciónSeleccione una programación en la lista desplegable. Solo se muestran lasprogramaciones que se han definido en el sistema.
Tipo deorigen
Identifica el tipo de origen del interbloqueo.
Seleccione el tipo de origen de la lista desplegable.
Origen
Identifica el origen del interbloqueo.
Seleccione el origen en la lista desplegable. Las opciones de esta lista desplegable varíansegún el tipo de origen especificado.
Tipo deevento
Identifica el tipo de evento al que está asociado el interbloqueo.
Seleccione el tipo de evento en la lista desplegable. Las opciones varían para coincidircon la opción de origen seleccionada.
En esta lista solo aparecen aquellos tipos de evento definidos actualmente por el sistema.
Evento
Seleccione el evento que desencadenará el interbloqueo.
Los eventos que aparecen en esta lista varían según el evento y el origen especificados.Para obtener más información, consulte los tipos de eventos: Introducción.
Interbloqueos con:
Tipo Seleccione el tipo de componente que activa este interbloqueo.
Panelsecundario
Si corresponde, seleccione en la lista desplegable el panel secundario donde sedesencadena este interbloqueo.
Destino En la lista desplegable, seleccione el objetivo que activa este interbloqueo.
Comando a ejecutar:
Comando
Esto identifica la secuencia de comandos que se ejecutará.
Seleccione un comando existente de la lista desplegable.
Solo los comandos previamente definidos por el sistema aparecerán en esta lista.
Función Si corresponde, seleccione en la lista desplegable la función que se ejecutará.
Texto Arg
Si el comando requiere un argumento, introduzca el argumento requerido en este cuadrode texto.
Esta opción no se muestra si no se requiere un argumento.
Página Editar interbloqueos 241

Característica Descripción
Haga clic en este botón para guardar los cambios.
Haga clic en este botón para descartar los cambios.
Pestaña Eventos (puertas de Mercury Security)
Cuando hace clic en la pestaña Eventos de la pantalla Puerta: editar, se muestra la lista de eventos para lapuerta.
Esta página enumera todos los eventos locales y globales que puede activar esta puerta. La tabla Eventoslocales solo se muestra cuando hay eventos locales configurados para la puerta.
Característica Descripción
Eventos locales
Esta tabla solo se muestra si hay eventos locales para el dispositivo.
NombreEl nombre de este evento.
Haga clic en el nombre para editar el evento local.
Evento El tipo de evento.
Tipo de origen El origen de este evento.
Dispone deactivación/desactivación
Indica si este evento posee un control de alternancia o unacaracterística de activación/desactivación. Sí o No.
Oculto Indica si este evento está oculto. Sí ( ) o No ( ).
Haga clic en el icono para cambiar el estado.
Registrado Indica si este evento está registrado. Sí ( ) o No ( ).
Haga clic en el icono para cambiar el estado.
Mostrar vídeo Indica si hay algún vídeo asociado a este evento. Sí ( ) o No ( ).
Haga clic en el icono para cambiar el estado.
Haga clic en este botón para eliminar el evento local.
Eventos globales
La tabla siguiente muestra todos los eventos globales que están relacionadas con este tipo de dispositivo.
Nombre El nombre de este evento.
Evento El tipo de evento.
Tipo de origen El origen de este evento.
Dispone deactivación/desactivación
Indica si este evento posee un control de alternancia o unacaracterística de activación/desactivación. Sí o No.
Pestaña Eventos (puertas deMercury Security) 242

Característica Descripción
Oculto Indica si este evento está oculto. Sí o No.
Registrado Indica si este evento está registrado. Sí o No.
Mostrar vídeo Indica si hay algún vídeo asociado a este evento. Sí o No.
Crear localHaga clic en este botón para crear una versión de este evento globalque solo se aplique al dispositivo específico.
Pestaña Eventos (puertas deMercury Security) 243

Puertas - Crear eventos locales para puertas deMercury Security
Cuando hace clic en el botónCrear local en la página Eventos de puerta, se muestra la versión local de lapágina Evento. Esta página es una copia del evento global que se puede personalizar como un eventolocal para esta puerta específica.
NOTA: Los cambios en esta página no afectan al evento global.
Se requieren varios cambios.
Característica Descripción
Nombre El nombre del evento, que puede cambiar si el nombre no es
Devolver nombre
El nombre utilizado para identificar que este evento ha finalizado, o bien elnombre "regresar a normal" (RTN) de este evento, como el cierre y bloqueo dela puerta después de que se haya otorgado acceso, o después de que eltiempo de apertura de la puerta configurada haya expirado.
Tipo de evento
Especifique el tipo de evento.
En la lista desplegable solo aparecen los tipos de evento que se han definidoen el sistema.
Tipo de origen El dispositivo que es el origen del evento.
Prioridad
Especifique la prioridad de este evento.
El rango de prioridad es 1-999.
La Supervisión de alarmas muestra las alarmas según su prioridad. La Prioridad 1es la prioridad más alta y siempre se muestra en la parte superior.
Sonido de la alarmaSeleccione el sonido de alarma que se reproducirá cuando se produzca unanueva alarma mientras se está supervisando la página Alarmas.
Hora de la supresiónSeleccione una programación en la que no se registren eventos de alarma.
Solo se muestran las programaciones que se han definido en el sistema.
instrucciones
Especifique las instrucciones que pueden ser necesarias para controlar esteevento.
Las instrucciones están disponibles para el usuario en la pantalla Supervisar.
Devolver evento Seleccione el tipo de evento del evento RTN.
Devolver prioridadEspecifique la prioridad del evento RTN.
El rango de prioridad es 1-999.
Dispone deactivación/desactivación
Indica que este evento tiene un evento RTN asociado.
NOTA: Agregar información de evento a devolver manualmente en estapantalla no cambia la configuración de esta casilla de verificación. Se establece
Puertas - Crear eventos locales para puertas deMercury Security 244

Característica Descripción
solo si el evento original tiene un evento RTN asociado definido para él.
OcultoSeleccione esta casilla para indicar que este es un evento oculto de formapredeterminada. Esto se puede cambiar en la página Listado de eventos.
Registrado
Seleccione esta casilla para registrar el evento de forma predeterminada. Estose puede cambiar en la página Listado de eventos.
Tenga en cuenta que si el registro de tipo de evento está activado, seregistrarán todos los eventos de ese tipo de evento, independientemente de laconfiguración de su registro individual. Si el registro de tipo de evento estádesactivado, se cumplirá la configuración de registro de los eventosespecíficos de ese tipo de evento.
Mostrar vídeo
Seleccione esta casilla para iniciar automáticamente el vídeo de la cámaravinculada cuando se produzca el evento de forma predeterminada. Esto sepuede cambiar en la página Listado de eventos.
Esta función solo funciona si está habilitado el vídeo.
Se necesitan dospersonas para borrar
Seleccione esta casilla para especificar que se necesitan dos personas paraconfirmar y borrar este evento.
Si se marca esta casilla, el operador que ejecuta el borrado no puede ser elmismo operador que ejecuta la confirmación.
Si el mismo operador intente borrar la alarma, a continuación, no pasará nada.
Correo electrónico
Introduzca la dirección de correo electrónico de todas las personas que debenrecibir una notificación cuando se produzca este evento.
Puede introducir más de una dirección de correo electrónico separadas porcomas.
Funciones:
Disponible
Una lista de todos los dispositivos que están disponibles en el sistema.
Para permitir que una función específica tenga acceso para ver o editar esteevento, seleccione una función en la lista Disponible y, a continuación, haga clic
en para agregar la función a la lista Miembros.
Para mover una o más funciones a la ventana Miembros, haga clic paraseleccionar una función y, a continuación, pulse Ctrl y haga clic para seleccionarun grupo de funciones no consecutivas, o bien pulse Mayús y haga clic paraseleccionar funciones consecutivas.
Miembros
Una lista de todas las funciones que son capaces de ver o editar este evento.
Si este evento está asociado con al menos una función, a continuación,cualquier usuario que no dispone de las funciones seleccionadas no se puedaver o editar el evento.
Haga clic en este botón para guardar los cambios.
Puertas - Crear eventos locales para puertas deMercury Security 245

Característica Descripción
Haga clic en este botón para descartar los cambios.
Pestaña Acceso (Mercury Security)
Cuando hace clic en la pestaña Acceso en la pantalla Editar, se muestra la página Acceso. Esta páginaofrece una lista de los grupos de acceso, funciones e identidades que tienen permiso para editar o utilizaresta puerta.
Característica Descripción
Grupo deacceso
El nombre de este grupo de acceso. Haga clic en este enlace para editar el grupo deacceso.
Funciones
Enumera las funciones de las que es miembro este grupo.
Haga clic en el símbolo + o - junto a cada función para mostrar u ocultar las identidades quese encuentran en el grupo de acceso a través de la función.
Identidades Enumera los usuarios que son los miembros del grupo de acceso.
Pestaña Transacciones (Mercury Security)
Cuando hace clic en la pestaña Transacciones de la pantalla Puerta: editar, se muestra la lista detransacciones para la puerta.
Esta página le permite revisar los eventos y alarmas que se han producido en esta puerta. La tabla muestrala siguiente información acerca de cada evento:
Característica Descripción
Fecha del panel La fecha y hora a la que se ha producido el evento.
Prioridad La prioridad del evento. La prioridad más alta es la 1 y la más baja es la 999.
Evento El nombre del evento.
Apellidos Los apellidos de la persona que ha generado el evento.
Nombre El nombre de la persona que ha generado el evento.
Número de la tarjeta El número de token interno asignado a la persona que ha generado el evento.
Mensaje Muestra todos los mensajes que pueden estar asociados con el evento.
Página Puertas - Acceso
La página Acceso de puertas se encuentra en cada versión de la puerta. La página Acceso para cadafabricante es:
l Puertas - Acceso de puerta a Mercury Security
l Puertas - Acceso de HID VertX®
Pestaña Acceso (Mercury Security) 246

Configuración de puertas virtuales de ACM Verify™
La función ACM Verify permite a los usuarios autorizados del sistema ACM conectar al sistema ACMcualquier dispositivo móvil habilitado con navegador web y utilizar el dispositivo como una estación virtualpara una puerta configurada como un Estación ACM Verify. Una estación virtual controla el acceso a lugaresque no tienen puertas o cerraduras con acceso controlado. Por ejemplo, las estaciones de reunión al airelibre para simulacros de incendio, un autobús para viajes escolares o un área de trabajo en una oficina deplanta abierta. Las personas que entran en un lugar controlado por una estación virtual deben verificar queestán autorizadas a acceder al área ingresando su código PIN en el dispositivo. Normalmente, losdispositivos inalámbricos habilitados con navegador web, como teléfonos móviles y tabletas, se utilizancomo estaciones virtuales, aunque se puede usar cualquier dispositivo con un navegador web.
Los usuarios del sistema ACM asignados a la función de administrador del sistema ACM Verify puedenagregar y configurar las puertas como estaciones ACM Verify y administrar las estaciones virtuales y losdispositivos emparejados en el sistema ACM. También pueden administrar otras puertas.
Los usuarios del sistema ACM asignados a la función de usuario ACM Verify pueden acceder a lafuncionalidad ACM Verify en sus dispositivos móviles para que estos dispositivos puedan actuar comoestaciones virtuales. Además pueden emparejar su dispositivo móvil con el sistema ACM.
Adición de una puerta ACM Verify
Para configurar una puerta como un Estación ACM Verify
1. Añada una nueva puerta en el panel Lista de puertas y complete los campos Nombre, Nombrealternativo, Ubicación y Dispositivo.
2. En el campo proveedor, seleccione Avigilon. El campo tipo de estación se estableceautomáticamente como ACM Verify.
3. Configure la estación como Administrada o No administrada,
l Una estación administrada solicita al operador de la estación virtual que verifique que lapersona que ingresa un código PIN utiliza un código PIN válido y también muestra una imageny demás información para verificación adicional.
l Una estación no administrada sólo verifica si el código PIN introducido por la persona es uncódigo PIN válido que tiene acceso a la estación virtual.
4. Establezca el huso horario de los eventos reportados por la estación virtual debe ser diferente alhuso horario utilizado por el dispositivo.
5. Especifique un área si desea que la estación virtual actúe como una entrada al área.
Si la estación virtual está configurada con un área, la introducción de un código PIN válido en laestación incluye la identidad asociada con el código PIN en el área. Si también está configuradacomo una estación virtual administrada, el usuario puede ver una lista de las identidades con fotosdel interior del área.
Configuración de puertas virtuales de ACM Verify™ 247

6. Configure la autorización de la estación como Emparejada o Inicio de sesión
l Una estación emparejada se asegura emparejando un dispositivo específico al servidor demodo que solamente un usuario del software ACM en posesión del dispositivo emparejado yuna de las funciones requeridas, o su grupo de delegación equivalente, pueda acceder a laestación ACM Verify.
l Una estación de inicio de sesión está protegida únicamente por las credenciales de inicio desesión de ACM, de forma que cualquier usuario del sistema ACM con las funcionesnecesarias, o su grupo de delegación equivalente, pueda acceder a la estación ACM Verifydesde cualquier dispositivo.
7. Si la Autorización de estación está configurada como Emparejada, se muestran dos listas. La listaDisponible muestra los dispositivos emparejados al dispositivo ACM pero no asignados a estapuerta. La lista de Miembros muestra los dispositivos emparejados asignados a esta puerta. Utilice
las teclas y para mover dispositivos entre las dos listas.
8. Para emparejar un nuevo dispositivo al dispositivo ACM, haga clic en Agregar dispositivoemparejado. Para obtener más información, consulte Dispositivos emparejados en la páginasiguiente.
9. Haga clic en para guardar la puerta. La página se actualiza y muestra la información que haintroducido en la pestaña Parámetros de la puerta.
Pestaña Parámetros (Avigilon)
Después de guardar una nueva puerta como Estación ACM Verify por primera vez, la pantalla se actualiza ymuestra la pestaña inicial de Parámetros de la puerta.
Cuando hace clic en la pestaña Parámetros de la pantalla Editar puerta, se muestra la página Parámetros.Esta página le permite definir las conexiones de puerta, el modo de puerta y atributos de programación yprocesamiento.
Característica Descripción
Nombre El nombre de la puerta.
Nombre alternativo El nombre alternativo de la puerta.
Ubicación La ubicación de la puerta.
Dispositivo El dispositivo al que está conectada la puerta.
ProveedorEl nombre del fabricante de la puerta. Seleccione Avigilon para un EstaciónACM Verify.
InstaladoSeleccione esta casilla para indicar que el dispositivo puede comunicarse con eldispositivo conectado.
Tipo de estaciónMuestra ACM Verify como el tipo de estación utilizada en los dispositivosconectados. Un dispositivo que usa este tipo de estación se denomina una estaciónvirtual.
Administrada o Noadministrada
Seleccione la opción correspondiente si desea que la Estación ACM Verify seaadministrada o no.
l Una estación administrada requiere que el usuario de la estación virtual
Pestaña Parámetros (Avigilon) 248

Característica Descripción
conceda o deniegue el acceso a la persona que introduce un código PINválido. También muestra el nombre y la imagen del usuario para suverificación.
l Una estación no administrada otorga o deniega automáticamente el acceso yno proporciona ninguna información adicional cuando se introduce un códigoPIN.
Zona horariageográfica
Seleccione la zona horaria donde se utiliza el dispositivo ACM Verify si es diferentedel valor del dispositivo ACM.
Dentro del área
Seleccione el área donde se utiliza el dispositivo ACM Verify para supervisar elacceso. Seleccione la opción No importa si el lector ACM Verify no se utiliza paracontrolar el acceso a un área específica. Debe especificar un área si desea que laestación virtual liste todas las personas que han entrado en el área.
Autenticación deestación
Seleccione Iniciar sesión si el usuario inicia sesión en el software ACM utilizando laURL de ACM desde el navegador en el dispositivo ACM Verify. SeleccioneEmparejado si el dispositivo ACM Verify está emparejado con el software ACM.
Sugerencia: Si el tipo de autenticación está emparejado, la página Agregar puertavuelve a mostrarse con el botón Agregar dispositivo emparejado.
DisponibleLista los dispositivos ACM Verify disponibles que se han emparejado con el sistemaACM.
Miembros Lista los dispositivos ACM Verify emparejados asignados a esta estación.
Haga clic para mover un dispositivo emparejado de la lista Disponible a la listaMiembros.
Haga clic para mover un dispositivo emparejado de la lista Miembros a la listaDisponibles.
Agregar dispositivoemparejado
Haga clic para agregar un nuevo dispositivo emparejado. Consulte Agregardispositivo emparejado para obtener más información.
Haga clic en este botón para guardar los cambios.
Haga clic en este botón para descartar los cambios.
Dispositivos emparejados
Asociar dispositivos al dispositivo de ACM garantiza que el acceso a Verificar ACM se limita a dispositivosautorizados.
La asociación debe completarla el administrador de ACM y el usuario del dispositivo conectado. El usuariodel dispositivo debe ser un usuario autorizado de ACM con la función usuario de ACM Verify comprobar oequivalente como mínimo. La asociación se conserva siempre que exista la cookie utilizada para laasociación. Consultar Precauciones para estaciones de verificación de ACM asociadas en la páginasiguiente
Dispositivos emparejados 249

PRECAUCIÓN: En una implementación de conmutación por error del sistema ACM, se debe vincular eldispositivo al servidor principal y al servidor de conmutación por error. Cuando se produce unaconmutación por error, el operador ACM debe restaurar los emparejamientos para todos los dispositivosACM comprobar en el servidor de conmutación por error y repita el proceso cuando el servidor principalestá en el servicio.
Requisitos previos para la asociación de dispositivos
Antes de la asociación de un dispositivo:
1. El operador de ACM proporciona al usuario la dirección IP o nombre de host del dispositivo ACM. Noproporciona ambos. Use el mismo formato para la dirección de dispositivo ACM para todas lasasociaciones.
La dirección IP o nombre de host del dispositivo ACM está visible en la barra de navegación delnavegador web desde cualquier ventana del cliente ACM.
2. El usuario del dispositivo debe tener el explorador web abierto en su dispositivo.
La asociación debe completarse en un plazo diez minutos desde que el operador de ACM genera el PINcorrespondiente.
Aunque el dispositivo del usuario se asocia al dispositivo de ACM, las estaciones virtuales configuradaspara la autenticación asociada solo están activas para un dispositivo cuando está instalado y el dispositivodel usuario está en la columna de miembros para esa estación.
Un dispositivo puede estar asociado a un solo dispositivo ACM activo. Si se configura un dispositivo deACM de conmutación por error, asocie todos los dispositivos de verificar ACM a ambos servidores. Si seproduce una conmutación por error, se deben reasignar los dispositivos a las estaciones de verificación deACM en el servidor de conmutación por error mientras esté activa y volver a asignarlos al servidor principalcuando vuelva el servicio. La asociación de dispositivos con antelación hará que esta tarea sea mucho máseficaz.
Para asociar un dispositivo, consulte Emparejar un dispositivo en la página siguiente.
Precauciones para estaciones de verificación de ACM asociadas
Un dispositivo asociado utiliza las cookies para conectarse a ACM. Tome las precauciones siguientes:
l Utilice siempre el mismo dispositivo y el mismo explorador para conectarse. Las cookies no secomparten entre distintos dispositivos o navegadores.
l No asocie el dispositivo en el modo privado del navegador. Las cookies no se guardan cuando estáenmodo privado.
l Las cookies se pierden si:
l Borra el historial y las cookies en el navegador
l Asocia el dispositivo mediante una dirección IP y a continuación utiliza el nombre de hostacceder a ACM.
Si el explorador del dispositivo pierde la cookies, no puede acceder a la verificación de ACM y se debevincular el dispositivo de nuevo. Para que el dispositivo puede asociarse de nuevo, debe eliminarse laasociación anterior desde el dispositivo ACM.
Requisitos previos para la asociación de dispositivos 250

Emparejar un dispositivo
Un dispositivo debe estar asociado al dispositivo ACM para acceder a la función ACM Verify. Un dispositivopuede asociarse al dispositivo ACM en cualquier momento o al agregar una puerta como EstaciónACM Verify.
Para asociar un dispositivo:
1. El operador de ACM y el usuario del dispositivo acuerdan el nombre que se usará para el dispositivo.
2. El operador de ACM proporciona la URL de ACM o el nombre de host al usuario del dispositivo.
La dirección IP o nombre de host del dispositivo ACM está visible en la barra de navegación delnavegador web desde cualquier ventana del cliente ACM.
3. El operador de ACM se desplaza al panel Agregar dispositivo emparejado.
a. Si el operador está:
l Asociando solo un dispositivo solo, haga clic en > Dispositivos emparejados.
l Agregando una nueva puerta como Estación ACM Verify, haga clic enAgregardispositivo emparejado en la pantalla Puerta: agregar nueva. Para obtener másinformación, consulte Pestaña Parámetros (Avigilon) en la página 248.
b. Introduzca el nombre para identificar el dispositivo, como por ejemplo "Smartphone denombre de usuario", y haga clic enGenerar PIN.Proporcione el PIN de 4 dígitos para elusuario del dispositivo.
El PIN es válido durante 10 minutos.
4. El usuario del dispositivo:
a. Introduce la URL del dispositivo ACM en el navegador web de su dispositivo en el formato:<ipAddress>/doors/virtualSe muestra la pantalla de inicio de sesión del cliente ACM.Por ejemplo, si la URL de ACM es 192.168.0.125, el usuario del dispositivo introduce://192.168.0.125/doors/virtual
b. Inicia sesión en el cliente ACM Verify utilizando su nombre de usuario y contraseña.
c. Hace clic en y luego hace clic en >Dispositivo emparejado.Se solicita al usuario que introduzca el nombre de su dispositivo y el PIN de 4 dígitosproporcionado por el operador de ACM.
5. El operador de ACM espera hasta que el dispositivo se empareja y hace clic en .
Para quitar un emparejamiento desde el dispositivo de ACM, haga clic en para el dispositivo.
Uso de ACM Verify
Puede utilizar un dispositivo habilitado con navegador web, como un smartphone o una tableta, paraconectarse a ACM, acceder a la funcionalidad Estación ACM Verify y usar el dispositivo como una estaciónvirtual. Las estaciones virtuales controlan el acceso a lugares que no tienen puertas o cerraduras conacceso controlado. Por ejemplo, las estaciones de reunión al aire libre para simulacros de incendio, un
Emparejar un dispositivo 251

autobús para viajes escolares o un área de trabajo en una oficina de planta abierta. Las personas que entranen un lugar controlado por una estación virtual deben verificar que están autorizadas a acceder al áreaingresando su código PIN en el dispositivo.
Debe ser un usuario de ACM para utilizar ACM Verify en su dispositivo. Para configurar un dispositivo paraACM Verify, consulte Configuración de puertas virtuales de ACM Verify™ en la página 247.
Para utilizar ACM Verify:
1. Utilice la URL o el enlace web de su navegador web siempre que el dispositivo esté configuradopara iniciar ACM Verify desde su navegador web.
NOTA: Si su dispositivo está emparejado con el usuario de ACM, utilice siempre el mismonavegador.
2. Si se muestra la página Inicio de sesión de Access Control Manager, introduzca su código de accesoy contraseña de ACM.
Se abre ACM Verify y se muestran las estaciones virtuales que puede utilizar.
3. Toque para abrir una estación virtual.
Aparece unmensaje para introducir los códigos PIN.
4. Cualquier persona que desee acceder a la ubicación que está controlando debe ingresar un códigoPIN en su dispositivo y pulsar en Enviar.
l Si se trata de una estación virtual administrada, se mostrará la imagen y el nombre del usuarioy se le solicitará que conceda o deniegue el acceso.
l Si la estación virtual está administrada, se concederá acceso si el código es válido.
l Si el código PIN es incorrecto o no es válido, se mostrará unmensaje indicando que no seconcede acceso.
5. Si se especifica un área para la estación virtual, también se muestra el número de identidadesverificadas y puede ver una lista de todas las identidades que han ingresado en el área haciendo clicen el enlace Identidades verificadas:.
6. Para cambiar a una estación virtual diferente, toque el botón Atrás y toque otra estación virtual.
Por ejemplo, si desea que las identidades entren y salgan de un área utilizando sus códigos PINnecesitará dos estaciones virtuales. Una estación está configurada para el área en la que desea quelas identidades entren, y la segunda estación está configurada para el área a la que desea que lasidentidades salgan. Ambas estaciones virtuales son accesibles en el mismo dispositivo.
Para salir de ACM Verify, toque y seguidamente toque Cerrar sesión.
Configuración de Áreas
Un área en el sistema ACM define una ubicación física dentro de un sitio seguro que requiere control deacceso adicional. Esta área puede ser relativamente pequeña, como un laboratorio o una trastienda; ogrande, como un conjunto de edificios. Las áreas a menudo incorporan una o más puertas con sus entradasy salidas conectadas. Se pueden definir áreas para realizar un seguimiento de la ubicación de los titulares
Configuración de Áreas 252

de distintivo, por ejemplo, en caso de haber puntos de reunión, o para controlar el acceso a áreasespecíficas, por ejemplo, en una configuración de anti-passback para limitar el acceso de usuarios dentrode un edificio o instalaciones.
NOTA:No confunda áreas con particiones. Una partición es una zona de acceso administrativoindependiente dentro del sistema ACM. Un área es una ubicación física que requiere de control de accesoadicional. Por tanto, en un sistema con particiones, un área se configura dentro de una partición.
Por ejemplo, una configuración de anti-passback puede utilizarse en las instalaciones de un laboratorio pararestringir el acceso a una sala específica.
El laboratorio está dividido en Área A y Área B. Para proteger el Área B, solo el personal de laboratorio conpermiso tanto para el Área A como para el Área B puede acceder al laboratorio en el Área B. Parapermitirlo, las puertas están configuradas de la siguiente forma:
l La puerta entre la sala más pequeña en el Área A y el Área B se configura como Fuera del áreaA/Dentro del área B. Es la puerta de entrada para el Área B.
l La puerta entre la sala más grande en el Área A y el Área B se configura como Fuera del áreaB/Dentro del área A.
l El lado derecho de la puerta doble por la que se entra al Área A se configura como puerta Dentro delárea A.
l El lado derecho de la puerta doble por la que se sale del Área A se configura como puerta Fuera delárea A.
Configuración de Áreas 253

El personal de laboratorio con permiso para entrar en el Área A es admitido por el lado derecho de lapuerta doble cuando pasan su tarjeta de entrada por el lector de la puerta. El sistema ACM registra que elpersonal está "Dentro del área A". El personal de laboratorio con permiso para entrar en el Área A y en elÁrea B puede entrar al Área B por la puerta que está entre el salón más pequeño del Área A y el Área B alpasar su tarjeta de entrada por el lector de dicha puerta. El sistema ACM registra que el personal está"Fuera del área A" y "Dentro del área B". Una vez que hayan entrado al Área B, pueden salir por la otrapuerta al Área A. El sistema ACM registra que están "Fuera del área B" y "Dentro del área A". El personal delaboratorio saldría del Área A pasando su tarjeta de entrada por el lector en el lado derecho de la puertadoble. El sistema ACM registrará que están "Fuera del área A".
Las áreas definidas se agregan a la lista de opciones Área en el área y Área fuera del área en la páginaOperaciones de puertas. Para obtener más información, consulte Configurar Puertas en la página 169.
Agregar Áreas
1. Seleccione Acceso físico > Áreas.
Se muestra la lista Áreas.
2. En la lista Áreas, haga clic enAgregar área nueva.
3. Introduzca un nombre para el área.
4. Seleccione el dispositivo que mantendrá los detalles del área.
5. Seleccione la casilla de verificaciónActivar área para activar la nueva área.
6. Rellene las otras opciones según sea necesario.
7. Haga clic en .
La nueva área se agrega a la página Lista de áreas.
Áreas - Editar
1. Seleccione Acceso físico > Áreas.
Se muestra la lista Áreas.
2. Haga clic en el nombre del área que desea editar.
3. En la página siguiente, realice los cambios requeridos.
Si desea cambiar las puertas que están conectadas al área, debe hacerlo desde la páginaOperaciones de la puerta.
4. Haga clic en .
Agregar Áreas 254

Áreas - Eliminar
1. Seleccione Acceso físico > Áreas.
Se muestra la lista Áreas.
2. En la lista Áreas, haga clic en correspondiente al área que desee eliminar.
3. Cuando el navegador muestre unmensaje emergente preguntando ¿Está seguro?, haga clic enAceptar.
Resistencia FDL
La resistencia de fin de línea (EOL) se refiere a los niveles de resistencia que debenmantenerse en lospuntos de entrada. Los dispositivos de entrada que se utilizan con las puertas a menudo miden laresistencia del circuito en ohmios. Esta medida se utiliza para determinar el nivel de resistencia normal. Si laresistencia desciende a través del circuito, se envía una alarma a ACMla aplicación.
Por ejemplo, si la resistencia de un dispositivo concreto se ha establecido en 2000 ohmios y la resistenciadel circuito desciende repentinamente a 1000 ohmios, la aplicación emitirá una alarma.
Adición de Resistencia FDL para los puntos de entrada de Mercury
Para agregar una definición de Resistencia FDL para un dispositivo de entrada de Mercury:
1. Seleccione Acceso físico > Resistencia FDL. Asegúrese de que la pestaña Mercury estéseleccionada.
2. Desde la lista Resistencia de fin de línea (EOL) de Mercury, haga clic enAgregar-Normal o Agregar-Avanzado.
3. En la página siguiente Agregar resistencia de fin de línea (EOL), especifique los detalles necesarios.
4. Haga clic en para guardar los cambios.
Adición de Resistencia de fin de línea (EOL) para puntos de entrada VertX®
Para agregar una definición de Resistencia de fin de línea (EOL) a un punto de entrada VertX®:
1. Seleccione Acceso físico > Resistencia EOL> HID.
Se muestra la lista HID.
2. En la lista HID, haga clic enAgregar.
Se mostrará la página Agregar resistencia fin de línea (EOL).
3. Introduzca los detalles necesarios.
4. Haga clic en para guardar los cambios.
Edición de Resistencia FDL para los puntos de entrada de Mercury
Para editar una definición de Resistencia FDL para un dispositivo de entrada de Mercury:
Áreas - Eliminar 255

1. Seleccione Acceso físico > Resistencia FDL. Asegúrese de que la pestaña Mercury estéseleccionada.
2. Seleccione la definición de Resistencia FDL que desea editar.
3. En la página siguiente, realice los cambios requeridos.
4. Haga clic en para guardar los cambios.
Edición de Resistencia de fin de línea (EOL) para puntos de entrada VertX®
Para editar una definición de Resistencia de fin de línea (EOL) para un punto de entrada VertX®:
1. Seleccione Acceso físico > Resistencia de fin de línea (EOL) > HID.
Se muestra la lista HID.
2. En la lista HID, seleccione la definición de Resistencia de fin de línea (EOL) que desea editar.
3. En la página siguiente, realice los cambios requeridos.
4. Haga clic en para guardar los cambios.
Modos LED de Mercury - Página de lista
La lista Modos LED de Mercury enumera los modos LED de Mercury Security disponibles.
Seleccione unmodo de la lista de modos LED personalizados para modificar su configuración. Se muestrala página Tabla de modo LED de Mercury <número>. Para obtener más información, consulte Edición demodos LED (Mercury Security)más abajo.
Antes de realizar que cualquier cambio, asegúrese de que las puertas y paneles secundarios relacionadosestán correctamente configurados y conectados, incluyendo:
l Asegúrese de que el campo de la unidad LED en la pantalla Lector: editar tenga una entrada válida(por ejemplo, cable Gen 1, Sep Red/Grn no buz, OSDP).
l Asegúrese de que el campoModo LED en la página Operaciones de Mercury Security estáestablecido para que coincida con la tabla (1, 2 o 3) que desea usar.
Edición de modos LED (Mercury Security)
1. Seleccione Acceso físico > Modos de LED deMercury.
2. Seleccione una tabla Modo LED de Mercury para consultar los detalles del modo LED.
3. Revise los detalles de la tabla. Para cualquier estado de la puerta, se puede actualizar cualquiera delas siguientes acciones:
l Cambie el color que se muestra cuando el estado se convierte en:
l Activo en la columna Color activado.
l Inactivo en la columna Color desactivado.
Seleccione el color haciendo clic dentro del círculo del color deseado ( )
Edición de Resistencia de fin de línea (EOL) para puntos de entrada VertX® 256

l Cambie la duración de visualización del color cuando el estado se convierte en:
l Activo en la columna Tiempo activado (1/10 s).
l Inactivo en la columna Tiempo desactivado (1/10 s).
El tiempo se expresa en pasos de 1/10de segundo.
l Para editar el número de veces que parpadea el LED (donde sea posible), introduzca el nuevovalor en la columna Recuento de repeticiones.
l Para editar el número de veces que el parpadeo va acompañado de un sonido (cuando seaposible), introduzca el nuevo valor en la columna Recuento de pitidos.
4. Haga clic en .
Página Tabla de los modos LED de Mercury Security
La página Tabla de losmodos LED deMercury <number> le permite editar cualquiera de las tablas deModos LED disponibles.
NOTA: La salida real de las siguientes opciones (en términos de colores y pitidos) puede diferir de lasseleccionadas según el tipo de lector, panel y la configuración.
Para obtener más información sobre los modos LED de Mercury Security, consulte Modos LED paraMercury Security en la página siguiente.
Característica Descripción
ID DE LED Identificador único para el estado de LED.
Estado Estado de la puerta para la cual puede establecer un modo LED personalizado.
En Color
Seleccione el color para indicar que el estado de la puerta está activo.
Las opciones son verde, ámbar, rojo o todo desactivado ( ). Haga clic en
dentro del círculo del color deseado para seleccionarlo (por ejemplo, ).
Tiempo de activación(1/10s) Tiempo en 1/10de segundos durante el cual se mostrará el color de activación.
Color de desactivación
Seleccione el color para indicar que el estado de la puerta no está activo.
Las opciones son verde, ámbar, rojo o todo desactivado ( ). Haga clic en
dentro del círculo del color deseado para seleccionarlo (por ejemplo, ).
Tiempo dedesactivación (1/10s)
Tiempo en 1/10de segundos durante el cual se mostrará el color dedesactivación.
Recuento derepeticiones
Seleccione el número de repeticiones para los colores de activación y dedesactivación.
NOTA: Esto no se podrá editar en algunos estados.
Recuento de pitidosSeleccione el número de pitidos cuando se activa el estado relacionado.
NOTA: Esto no se podrá editar en algunos estados.
Página Tabla de losmodos LEDdeMercury Security 257

Característica Descripción
Haga clic en este botón para guardar los cambios.
Haga clic en este botón para descartar los cambios.
Restaurar el valorpredeterminado
Haga clic aquí para restaurar las selecciones de todos los estados al ajustepredeterminado.
Modos LED para Mercury Security
Para los controladores de puertas de Mercury Security, hay tres LED del lector de modos. Cada modoconsta de dos conjuntos de atributos:
l Atributos del modo de puerta (ID de LED, de 1 a 8)
En uso cuando está inactivo el lector. No pueden establecerse recuentos de repetición y pitido paraestos identificadores de LED.
l Atributos de procesamiento de puerta (ID de LED, de 11 a 16)
En uso cuando se presenta una tarjeta o pin en el lector. El recuento de repetición solo puedeestablecerse para los identificadores de LED 11 y 12. No puede establecerse recuentos de pitidopara ninguno de estos identificadores de función.
Mercury Security tiene 3modos de LED integrados. Las tablas siguientes describen las opciones para cadamodo.
LED
ID
Activo
Color
Apagado
Color
Activo
Hora
Apagado
Hora
Repetir
Recuento
Pitido
Recuento
Modo de puerta o
Estado de puerta
1 Rojo Apagado 29 1 0 0 Desactivar
2 Verde Apagado 29 1 0 0 Desbloqueado
3 Rojo Apagado 29 1 0 0 Solo de salida
4 Rojo Apagado 1 29 0 0 Solamente código de instalación
5 Rojo Apagado 1 29 0 0 Solo tarjeta
6 Verde Apagado 1 29 0 0 Solo PIN
7 Rojo Apagado 1 29 0 0 Tarjeta y PIN
8 Verde Apagado 1 29 0 0 Tarjeta o PIN
11 Rojo Apagado 2 2 5 3 Denegar
12 Verde Apagado 2 2 7 1 Concedido
13 Verde Apagado 1 14 0 2 Comando de usuario
Ajustes predeterminados para el modo LED 1
Modos LEDpara Mercury Security 258

LED
ID
Activo
Color
Apagado
Color
Activo
Hora
Apagado
Hora
Repetir
Recuento
Pitido
Recuento
Modo de puerta o
Estado de puerta
14 Verde Rojo 1 4 6 2 Requerir control de dos tarjetas
15 Verde Rojo 4 1 25 2 PIN del segundo usuario
16 Verde Rojo 1 4 6 2 Espere
LED
ID
Activo
Color
Apagado
Color
Activo
Hora
Apagado
Hora
Repetir
Recuento
Pitido
Recuento
Modo de puerta o
Estado de puerta
1 Rojo Apagado 29 1 0 0 Desactivar
2 Verde Apagado 29 1 0 0 Desbloqueado
3 Rojo Apagado 29 1 0 0 Solo de salida
4 Rojo Apagado 24 1 0 0 Solamente código de instalación
5 Rojo Apagado 24 1 0 0 Solo tarjeta
6 Rojo Apagado 24 1 0 0 Solo PIN
7 Rojo Apagado 24 1 0 0 Tarjeta y PIN
8 Rojo Apagado 24 1 0 0 Tarjeta o PIN
11 Rojo Apagado 2 2 5 3 Denegar
12 Verde Apagado 2 2 7 1 Concedido
13 Verde Apagado 1 14 0 2 Comando de usuario
14 Verde Rojo 1 4 6 2 Requerir control de dos tarjetas
15 Verde Rojo 4 1 25 2 PIN del segundo usuario
16 Verde Rojo 1 4 6 2 Espere
Ajustes predeterminados para el modo LED 2
LED
ID
Activo
Color
Apagado
Color
Activo
Hora
Apagado
Hora
Repetir
Recuento
Pitido
Recuento
Modo de puerta o
Estado de puerta
1 Rojo Apagado 29 1 0 0 Desactivar
2 Verde Apagado 29 1 0 0 Desbloqueado
3 Verde Apagado 29 1 0 0 Solo de salida
Ajustes predeterminados para el modo LED 3
Modos LEDpara Mercury Security 259

LED
ID
Activo
Color
Apagado
Color
Activo
Hora
Apagado
Hora
Repetir
Recuento
Pitido
Recuento
Modo de puerta o
Estado de puerta
4 Verde Apagado 29 1 0 0 Solamente código de instalación
5 Verde Apagado 29 1 0 0 Solo tarjeta
6 Verde Apagado 29 1 0 0 Solo PIN
7 Verde Apagado 29 1 0 0 Tarjeta y PIN
8 Verde Apagado 29 1 0 0 Tarjeta o PIN
11 Rojo Apagado 2 2 5 3 Denegar
12 Verde Apagado 2 2 7 1 Concedido
13 Verde Apagado 1 14 0 2 Comando de usuario
14 Verde Rojo 1 4 6 2 Requerir control de dos tarjetas
15 Verde Rojo 4 1 25 2 PIN del segundo usuario
16 Verde Rojo 1 4 6 2 Espere
Por ejemplo, los tres modos LED tienen la misma funcionalidad para conceder acceso (ID de LED 12), y elLED no sigue el tiempo de golpeo. El LED del lector parpadeará en verde 7 veces durante 0,2 segundos (2tics de 1/10 de segundo) encendido y 0,2 segundos (2 tics de 1/10 de segundo) apagado.
Configuración de los formatos de tarjeta
Los lectores que controlan el acceso a las puertas se presentan enmuchas variedades y utilizan muchostipos de tarjeta diferentes. El sistema ACM es compatible con los tipos de tarjetas más utilizadas utilizandodos formatos de tarjeta:
l ABA Mag: para tarjetas de banda magnética.
l Wiegand: para otros tipos de tarjetas, incluidas tarjetas de proximidad y tarjetas inteligentes. Estasincluyen la mayoría de las tarjetas más nuevas que utilizan chips incrustados y formatos propietarios,que ahora se usan ampliamente debido a los requisitos de seguridad cada vez más estrictos.
l Cifrado grande: específicamente, para tarjetas de 128 bits. Los formatos de tarjeta Cifrado grande seusan con lectores pivCLASS compatibles con FIPS 201.
Esta variedad permite a un operador cualificado definir formatos de tarjeta personalizados, lo que permiteque un panel controle el acceso para una variedad de lectores.
Cuando configura una puerta, especifica los formatos de tarjeta aceptados en esa puerta. Una puertapuede admitir hasta 16 formatos de tarjeta de un total de 128 formatos de tarjeta en todo el sistema. Todaslas puertas en un solo panel pueden usar colectivamente hasta 16 formatos de tarjeta distintos.
Configuración de los formatos de tarjeta 260

Importante:Un panel configurado para aceptar el formato de tarjeta Cifrado grande no puede aceptarformatos ABA Mag o Wiegand. Sin embargo, el panel solo puede aceptar hasta 16 formatos de tarjetaCifrado grande distintos. En cambio, un panel que puede aceptar cualquier combinación de hasta16 formatos ABA Mag o Wiegand no puede aceptar ningún formato de tarjeta Cifrado grande.
Agregar formatos de tarjeta
1. Seleccione Acceso físico > Formatos de tarjeta.
2. Haga clic enAgregar nuevo formato de tarjeta.
3. En la página Agregar formato de tarjeta, introduzca los detalles para el nuevo formato de tarjeta.
4. Haga clic en para guardar el nuevo formato de tarjeta.
El nuevo formato de la tarjeta aparece en la lista Formatos de tarjeta y puede asignarse a puertas situadasen el sistema.
Edición de formatos de tarjeta
1. Seleccione Acceso físico > Formatos de tarjeta.
2. En la lista Formatos de tarjeta, haga clic en el nombre del formato de tarjeta que desea editar.
3. En la página Editar formato de tarjeta, realice los cambios requeridos.
4. Haga clic en para guardar los cambios y actualizar la información actualizada sobre el formatode la tarjeta en todos los paneles y paneles secundarios de puertas a los que se asigna el formato.
El formato de la tarjeta actualizada está disponible en todas las puertas afectadas en cuanto se descarga lainformación actualizada del formato de la tarjeta.
Eliminar formatos de tarjeta
1. Seleccione Acceso físico > Formatos de tarjeta.
2. Haga clic en para el formato de tarjeta que desee eliminar.
3. Cuando se muestre el mensaje de confirmación, haga clic enAceptar y la información actualizadasobre el formato de la tarjeta se descargará a todos los paneles y paneles secundarios de puertas alos que se asigna el formato.
El formato de la tarjeta eliminada se elimina de todas las puertas afectadas en cuanto se descarga lainformación actualizada del formato de la tarjeta.
Configuración de eventos del sistema ACM
El sistema ACM genera eventos para notificarle de problemas que puedan requerir su atención. Loseventos incluyenmensajes y alarmas emitidos por dispositivos específicos en el sistema ACM.
No puede crear eventos, pero sí personalizar los eventos del sistema existentes para controlar lo que leinteresa más conocer.
Agregar formatos de tarjeta 261

Los eventos se pueden convertir en alarmas cuando se asignan a un Tipo de evento de alarma. Paraobtener más información, consulte Tipos de eventos - Introducción en la página 327.
Búsqueda de eventos del sistema ACM
El sistema ACM proporciona muchos eventos, por lo que a veces puede ser más fácil buscar el eventoespecífico que desea personalizar. Por ejemplo, si está buscando un evento relacionado con fallos en elsistema, puede buscar eventos que contengan la palabra error.
1. En la parte superior de la lista Eventos, introduzca el nombre del evento en el campo Nombre.
Sugerencia:Utilice cualquier serie de letras y números para buscar los eventos que desea ver.
También puede usar las opciones de la lista desplegable para especificar que el nombre del eventoComienza por, Es igual a, Contiene o Finaliza con el término de búsqueda.
2. Si ya sabe el tipo de evento asignado al evento, seleccione una de las opciones en la listadesplegable Tipo de evento.
3. Haga clic en Buscar.
La página se actualiza para mostrar los resultados de la búsqueda.
Personalización de Eventos del sistema ACM
Puede editar eventos del sistema ACM para personalizarlos según sus necesidades. Por ejemplo, si senecesita realizar una acción cuando se produce un evento específico, se pueden añadir instrucciones en elevento. Estas instrucciones se mostrarán cuando se desencadene el evento.
1. Seleccione Acceso físico > Eventos.
Se muestra la lista de Eventos.
2. En la lista Eventos, haga clic en el nombre del evento que desea editar.
Se muestra la página Evento: editar.
3. Realice los cambios necesarios.
4. Haga clic en para guardar los cambios.
Asignación de colores de prioridad a Eventos del sistema ACM
Puede asignar un color a cualquier nivel de prioridad. Los colores se utilizan para resaltar eventos con lamisma prioridad en la página Alarmas en la pantalla Supervisar.
La prioridad de la alarma se asigna a los eventos en la página Editar eventos o en la página Editar tipos deeventos.
Búsqueda de eventos del sistema ACM 262

1. Seleccione Acceso físico > Eventos.
2. Seleccione la pestaña Colores.
3. En la lista Colores, realice una de las acciones siguientes:
l Para agregar un color nuevo, haga clic enAgregar color nuevo.
l Para editar un color de prioridad, haga clic en una prioridad de la lista.
l Para eliminar un color de prioridad, haga clic en .
4. En la página siguiente, introduzca el número de prioridad al que debe asignarse este conjunto decolor.
5. Para cada una de las opciones de color, haga clic en el campo de color para mostrar el mapa decolores.
6. Para utilizar esta paleta para seleccionar un color específico:
a. En los campos de color HSV o RGB, especifique el color general que requiere.
Todos los matices posibles y variantes de este color aparecen a la izquierda en el área detinte.
El nuevo color que ha seleccionado se muestra en el lado derecho de la barra horizontal porencima de los campos de elemento de color. El color original se muestra a la izquierda.
b. Para ajustar el color, haga clic en el área de tinte.
Se muestra una cruz. Arrastre la cruz a través del área para determinar el color exacto quedesee. indica el tinte y sombreado exactos que ha seleccionado, como en el ejemplosiguiente:
Asignación de colores de prioridad a Eventos del sistema ACM 263

El número en el campo Color cambia para reflejar su elección.
c. Si lo precisa, deslice hacia arriba o hacia abajo la barra de desplazamiento vertical paracambiar aúnmás el color.
d. Cuando haya terminado con esta paleta, haga clic enAceptar.
7. Haga clic en para guardar.
Acciones globales
La opción Acciones globales le permite realizar una o más acciones simultáneamente en un gran númerode puertas conectadas a más de un panel. Estas acciones se pueden activar de tres formas:
l Manualmente, desde la lista Acciones globales.
l Mediante una programación configurada en la lista Acciones globales.
l Automáticamente, cuando se utilizan en una Conexión global.
Deben definirse una o varias acciones globales antes de poder crear Conexiones globales.
Acciones globales - Agregar
1. Seleccione Acceso físico > Acciones globales.
Se muestra la lista Acción global.
2. En la lista Acción global, haga clic enAgregar nueva acción global.
3. Introduzca los detalles necesarios para esta nueva acción global.
4. Haga clic en para guardar.
Una vez que haya definido todas las acciones globales que necesita, vaya a la característica Conexionesglobales para crear una cadena de acciones juntas.
Acciones globales 264

Acciones globales - Editar
1. Seleccione Acceso físico > Acciones globales.
Se muestra la lista Acciones globales.
2. Haga clic en el nombre de la acción global que tiene que modificar.
3. Realice los cambios necesarios.
4. Haga clic en para guardar los cambios.
Acciones globales - Tipos de acción
Característica Descripción
Instalar/desinstalar grupode acceso
Especifica que uno o varios grupos de acceso designados soninstalados/desinstalados.
Grupo de acciones Especifica los grupos de acciones que se ejecutan.
Instalar/desinstalar puerta Especifica que una puerta designada se instalará o desinstalará.
Modo de puerta Especifica el modo al que pasarán una o varias puertas designadas.
Concesión de puerta Especifica que se concede la entrada a una o más puertas designadas.
Ocultar puertaEspecifica que se fuerza un estado oculto/mostrado de las alarmas en una ovarias puertas designadas.
Correo electrónicoEspecifica las direcciones de correo electrónico y envía uno predefinido alos destinatarios.
Desencadenador suaveExacq
Especifica un disparador suave que se ejecuta en el sistema de cámarasExacq con la acción global.
Entrada Especifica que una o varias entradas designadas se ocultan/muestran.
Áreas de intrusión Especifica todos los comandos disponibles para las áreas de intrusión.
Salidas de intrusión Especifica todos los comandos disponibles para las salidas intrusión.
Puntos de intrusión Especifica todos los comandos disponibles para los puntos de intrusión.
Salida Especifica que una o más salidas designadas se activan/desactivan.
Instalar/desinstalar panel Especifica que uno o varios paneles designados se instalan/desinstalan.
Panel macroEspecifica una rutina macro para ejecutar en un grupo de ejecucióndesignado.
Instalar/desinstalar política Especifica que una o varias políticas designadas se instalan o desinstalar.
Modo de conjunto deprogramación
Especifica que una o varias programaciones estánactivadas/desactivadas/analizadas.
Acciones globales - Editar 265

Acciones globales - Eliminar
1. Seleccione Acceso físico > Acciones globales.
Se muestra la lista Acciones globales.
2. En la lista Acciones globales, haga clic en en la acción global que desea eliminar.
3. Cuando el navegador muestre unmensaje emergente preguntando ¿Está seguro?, haga clic enAceptar.
Acciones globales - Vínculos de intrusión y acciones
A continuación se muestran algunos ejemplos de configuración de conexiones y acciones de intrusión.
Alarma de panel de intrusión debido a un evento en el sistema de ACM
Un evento del sistema ACM puede activar un punto de la alarma de intrusión. Para configurarla de modoque se genere una condición de alarma en el panel de intrusión (notificando al centro de supervisión, etc.)debido a un evento del sistema ACM (por ej. una puerta forzada), asegúrese de que el panel de intrusióntenga un punto con "salida" de origen y seleccione un índice que no se utilice ni como punto ni como salida.Siga los pasos siguientes:
1. Creación de acciones globales para activar y desactivar la salida.
2. Crear una conexión global para el evento de puerta forzada, para activar la salida.
3. Crear una conexión global a un evento de puerta forzada NORMAL para desactivar la salida.
Cuando tiene lugar el evento correspondiente en el sistema ACM, se activará el punto correspondiente enel panel de intrusión y el control sobre el evento (p. ej. silenciar una alarma) se pueden obtener a través delos paneles de intrusión.
Activar/desactivar puertas desde el teclado
Al armar una alarma en el teclado intrusión, también se puede bloquear una puerta desde el sistema ACM.
1. Crear acciones globales para bloquear y restaurar la puerta.
2. Crear una conexión global hacia los eventos de armado de área, para bloquear la puerta.
3. Crear una conexión global hacia los eventos de desarmado de área, para desbloquear la puerta.
Es mejor configurar esta acción con una sola área, ya que distintas combinaciones de armado y desarmadopodrían dejar la puerta inesperadamente bloqueada o desbloqueada.
Las alarmas/acceso estarán accesibles desde el teclado y desde la sección Supervisar > Estado deintrusión > Áreas del sistema ACM.
NOTA: El acceso desde el teclado estará limitado por los tokens asignados a la identidad.
Desarmar la alarma mediante concesión de acceso con autoridades restringidas
Acceder a un área a través de un acceso válido de tarjeta del sistema ACM puede desarmarautomáticamente el área.
Acciones globales - Eliminar 266

Para permitir que un escenario en el cual la entrada a un área a través de un acceso válido de tarjetadesarma un área de intrusión en función de las autoridades de intrusión de los titulares de distintivo, siga lospasos siguientes:
1. Crear una acción global para desarmar un área. Tipo de acción de "Área de intrusión", subtipo'Desarmado principal' y las áreas relevantes como los miembros.
2. Crear una conexión global a los eventos de acceso de puerta.
l Pestaña Dispositivos: Puerta como el tipo y las puertas de destino como miembros.
l Pestaña Eventos: Concesión local.
l Pestaña Acciones: desarmar todas.
Las áreas pueden armarse/desarmarse desde el teclado (dependiendo de los tokens asignados a laidentidad) y desde la sección Supervisar > Estado de intrusión > Áreas del sistema ACM.
Conexiones globales - Introducción
Las conexiones globales son el último paso en el proceso de definición de acciones específicas para laactivación de eventos en determinadas puertas. Lo que separa este procedimiento de las funciones deMacro o Disparador disponibles para determinadas puertas o paneles es que esta función es capaz deconectar muchas puertas y entradas repartidas entre muchos paneles.
Por ejemplo, podría bloquear todo un edificio simplemente emitiendo un solo disparador. En un nivel mássofisticado, puede usar conexiones globales para tramar un escenario complejo, como un puerto Sally ouna trampa, en el que una serie de puertas se abran de manera secuencial, las entradas asociadas con esaspuertas se oculten y muestren de manera secuencial, y las cámaras se activen a medida que se abra cadapuerta.
Las conexiones globales le permiten planificar una serie de disparadores y sus acciones resultantes consolo una entrada de código único o un comando.
Conexiones globales - Agregar
1. Seleccione Acceso físico > Conexiones globales.
Se muestra la lista Conexión global.
2. En la lista Conexión global, haga clic enAgregar nueva conexión global.
Se muestra la página Agregar conexiones globales.
3. Introduzca los detalles necesarios y, a continuación, haga clic en .
Se actualiza la pantalla para mostrar la página Editar conexión global.
4. Edite cada pestaña para agregar los eventos, dispositivos, identidades y acciones requeridas.
5. Haga clic en para guardar sus cambios en cada página.
Conexiones globales - Introducción 267

Conexiones globales - Editar
1. Seleccione Acceso físico > Conexiones globales.
Se muestra la lista Conexión global.
2. En la lista Conexión global, haga clic en el nombre de la conexión global que desea editar.
Se muestra la página Conexión global: editar.
3. Edite cada pestaña según sea necesario.
4. Haga clic en después de editar cada página para guardar sus cambios.
Reunión
En situaciones de emergencia, es posible que los empleados y demás personal en su edificio debanreunirse en ubicaciones específicas para que los equipos de respuesta ante emergencias puedan trabajarcon rapidez para garantizar que todo el mundo esté seguro. Por ejemplo, es posible que en un simulacro deincendio le pidan que espere en un punto específico o puesto de reunión, hasta que el simulacro hayaterminado. Esto sería la misma posición en la que podría reunirse en un incendio real.
Para realizar un seguimiento de la ubicación de los usuarios en situación de emergencia, ofrece la función.Access Control ManagerReunión le permite crear un panel para supervisar con rapidez quién ha llegado asus puestos de reunión y quién se encuentra todavía en peligro durante las situaciones deemergencia.Reunión
Reunión - Requisitos
Para utilizar la función Reunión, debe configurar todos los puestos de reunión y dar acceso a los usuarios enel sistema ACM.
1. Cree un área para cada puesto de reunión. Para obtener más información, consulte Agregar Áreasen la página 254.
2. Para organizar áreas relacionadas juntas, puede combinarlas en grupos.
3. Identifique todas las puertas que lleven al área del puesto de reunión y, a continuación, asegúresede que se haya asignado el área correcta a cada puerta.
a. En el software Access Control Manager, seleccione Acceso físico > Puertas.
b. Haga clic en el nombre de la puerta que debe encontrarse en el área y, a continuación,seleccione la pestaña Operaciones.
c. En la lista desplegable Dentro del área, seleccione el área a la que entre la puerta.
d. En la lista desplegable Fuera del área, seleccione el área de la que sale la puerta.
e. Haga clic en .
4. Cree un grupo de acceso que incluya todas las puertas del área del puesto de reunión.
Conexiones globales - Editar 268

5. Asigne el grupo de acceso a una función que requiera acceso al área de puesto de reunión.
Sugerencia: Cree una función para cada área de puesto de reunión. Si los usuarios muevenfísicamente ubicaciones dentro de una organización, pueden asignarse fácilmente a nuevos puestosde reunión sin afectar a la función principal del sistema.
6. Asigne la función a cada identidad que pueda requerir acceso al puesto de reunión.
A continuación, cree un panel para realizar el seguimiento de las identidades a medida que lleguen alpuesto de reunión adecuado en situaciones de emergencia.
Reunión - Crear un panel de control
Un panel Reunión es unmapa que contiene una vista rápida de quién ha entrado en cada área de puestosde reunión.
El panel puede ser una simple lista de todos las áreasReunión, o se puede configurar en formas de códigode color para agilizar la identificación.
Puede agregar un panel a cualquier mapa, o puede crear un mapa en blanco para alojar el panel.
1. Seleccione > Mapas.
Se muestra la lista Plantillas de mapas.
2. En la lista Plantillas de mapa, decida si desea agregar un panel a unmapa existente o crear un mapaen blanco.
l Para agregar el panel a unmapa existente, haga clic en el nombre del mapa que deseautilizar.
l Para crear un mapa en blanco, haga clic enAgregar nueva plantilla demapa y, a continuación,
marque la casilla Utilizar lienzos en blanco. Complete los demás detalles y haga clic en .
3. En la página Editar plantilla de mapa, haga clic enAgregar junto a los elementos del panel.
4. Introduzca un título para el elemento de panel. El mapa se actualiza automáticamente con cadacambio que realice.
5. Haga clic en el campo Color de la fuente del título para cambiar el color del texto.
6. En la lista desplegable Tamaño de la fuente del título, seleccione el tamaño. Las opciones sonPequeño, Medio y Grande.
7. Para la opciónOpacidad, elija qué grado de transparencia desea que tenga el elemento del panel.Puede introducir un número de porcentaje o mover el control deslizante para establecer laopacidad. 100% es opaco y 0% es transparente.
8. En el campo Ubicación, introduzca dónde desea que aparezca el elemento de panel en el mapa.También puede desplazar el elemento de panel directamente en el mapa.
9. En la lista desplegable Tipo de elemento, seleccione si desea que el elemento de panel aparezcacomo Solo texto o Gráfico y texto.
Si elige Gráfico y texto, se mostrarán las opciones siguientes:
Reunión - Crear un panel de control 269

a. En la lista desplegable Grupo de áreas/Área, seleccione el punto de reunión que representaeste elemento del panel. Puede seleccionar un área o grupo de áreas específicos.
b. En la lista desplegable Forma gráfica, seleccione Círculo o Cuadrado.
c. Haga clic en el campo Color de la gráfica para cambiar el color de la forma gráfica.
d. En la opción Tamaño del gráfico, seleccione el tamaño que desea que tenga el gráfico.Puede introducir el tamaño en píxeles o utilizar el control deslizante para ajustar el tamaño.
10. Haga clic en para guardar los cambios.
Para utilizar el panel, consulte Usar un mapa en la página 367.
Reunión - Uso del panel de control
Cuando disponga de la configuración del panel Reunión, puede supervisar el acceso a cada área de puestode reunión en caso de emergencia.
1. Seleccione Supervisar > Mapas.
2. Seleccione el panel Reunión en la lista Mapas.
NOTA: En función de la configuración de su panel, su mapa tendrá un aspecto distinto. Loselementos del panel pueden aparecer como una línea de texto o como una forma con texto en elinterior.
Cada elemento del panel se etiqueta en este formato: <# people> <Area Name>. El título de cadaelemento del panel muestra el número total de personas que se encuentran en el área agrupada y
Reunión - Uso del panel de control 270

debajo del título aparece una lista de cada área dentro del grupo.A medida que las personas semueven de un área a la siguiente, puede realizar un seguimiento de quién se encuentra aún en elárea de peligro y de quién ha llegado a una zona de seguridad.
3. Haga clic en un elemento del panel para mostrar una lista de todas las personas que se encuentranen el área.
Haga clic en el nombre de una persona de la lista para ir a la página de su Identidad. La página Editaridentidad le indicará la última puerta y la última área a las que accedió esta persona.
4. Para generar un informe de todas las personas en cada área, seleccione Informes > Informe deidentidad de área. De manera predeterminada, el informe muestra una lista de las identidades quese encuentran en cada área configurada, pero puede filtrar la lista para mostrar solo áreasespecíficas.
Reunión - Movimiento manual de identidades
En una situación de emergencia, resulta difícil prever cómo se moverán las personas y cómo llegarán a suspuestos de reunión. Si alguna persona elige seguir otra a su puesto de reunión y no se registra con sudistintivo, puede configurar manualmente la identidad indicando que ha llegado a una zona de Reuniónsegura.
NOTA: Confirme la ubicación de la persona antes de restablecer su ubicación real en el sistema.
1. Seleccione Identidades. Haga clic en el nombre de una identidad.
En el área de Información de identidad, se mostrará la última puerta y la última área a las cuales haaccedido la persona.
2. Seleccione la pestaña Tokens.
3. En la lista desplegable Última área, seleccione el área específica en la que se encuentraactualmente la persona.
4. Haga clic en .
Reunión -Movimientomanual de identidades 271

Administrar dispositivos
Cuando inicia sesión en la aplicación ACM, está accediendo a un dispositivo configurado en su red. Eldispositivo configura y ordena la comunicación entre todos los elementos del sistema de control deacceso.
Una vez que haya conectado el dispositivo a la red, puede personalizar aúnmás el sistema y configurarlopara cumplir con los requisitos del sistema.
Dispositivos - Cambios
Es posible que, tras la instalación original, sea necesario realizar cambios en los dispositivos, como agregary eliminar elementos.
Agregar dispositivos adicionales
NOTA: Solo puede agregar dispositivos si la licencia del sistema admite varios dispositivos.
Al agregar dispositivos, aumenta el número de paneles que puede admitir el sistema y se proporciona máscapacidad de almacenamiento para los datos del usuario. Los dispositivos adicionales son un requisito parala replicación y la conmutación por error.
Después de conectar el nuevo dispositivo a la red, complete los pasos siguientes para agregar el nuevodispositivo al sistema:
1. En la parte superior derecha, seleccione > Dispositivo.
Se muestra la lista Dispositivo.
2. Haga clic en el botónAgregar dispositivo.
Se muestra la página Agregar dispositivo.
3. Introduzca un nuevo nombre de host para el dispositivo.
De manera predeterminada, el nombre de host de todos los dispositivos es el sistema ACM. Tieneque establecer un nuevo nombre de host para el dispositivo si un dispositivo existente ya utiliza estenombre de host en la red.
4. Haga clic en .
El nuevo dispositivo se reinicia automáticamente. La próxima vez que inicie sesión en el sistema, verá elnuevo dispositivo en la lista Dispositivos.
Editar dispositivos
Una vez configurado el dispositivo de acuerdo con la Guía de introducción incluida con el dispositivo, elsistema ACM está listo para su uso. Ahora, puede editar los ajustes predeterminados del sistema yconfigurar las funciones de copia de seguridad y redundancia de dispositivos.
Administrar dispositivos 272

1. En la parte superior derecha, seleccione > Dispositivo.
Si solo hay un dispositivo en este sistema, se muestra la página Editar dispositivo.
Si hay más de un dispositivo en este sistema, se muestra la lista Dispositivo. Seleccione eldispositivo que desea editar.
2. Desplácese por las páginas con pestañas para configurar este dispositivo. Las páginas con pestañasincluyen:
l Dispositivo: utilice esta página para editar la propiedades del dispositivo, así como paraapagar o reiniciar el dispositivo de forma remota.
l Acceso: utilice esta página para especificar y activar los tipos de panel de controlador.
l Puertos: utilice esta página para especificar cómo se utilizan los puertos Ethernet deldispositivo para comunicarse con dispositivos de control de acceso.
l Replicación: utilice esta página para configurar la replicación y la redundancia del sistema.
l Copias de seguridad: utilice esta página para configurar copias de seguridad programadaspara este dispositivo.
l Registros: utilice esta página para acceder a los registros del sistema.
l Actualizaciones de software: utilice esta página para actualizar el software del dispositivo.
l Acerca de: use esta página para ver y administrar licencias, ver los números de versión yconsultar los Términos y condiciones de la licencia de usuario final.
3. Haga clic en para guardar los cambios.
Eliminar un dispositivo
Es posible que, en determinados casos, se deban eliminar dispositivos. Si desea desconectar undispositivo que ya no se necesite, elimínelo del sistema antes de eliminarlo físicamente. Si desea tomar undispositivo que se utiliza para la replicación o la redundancia y utilizarlo como dispositivo principal, primerodebe eliminar el dispositivo.
NOTA: Solo puede eliminar un dispositivo si el sistema tiene más de un dispositivo.
1. En la parte superior derecha, seleccione > Dispositivo.
2. En la lista Dispositivo, haga clic en junto al dispositivo que desea eliminar.
3. Cuando se muestre el mensaje de confirmación, haga clic enAceptar.
El dispositivo seleccionado se elimina de la lista.
Configurar la replicación y la conmutación por error
La pestaña Replicación en la página Dispositivo: editar permite configurar y supervisar la replicación dedatos LDAP y, opcionalmente, la redundancia y la conmutación por error de la aplicación ACM para noperder la vigilancia y el control de hardware aunque falle un dispositivo. Solo la identidad Administradorpredeterminada puede editar los ajustes de replicación del dispositivo.
Eliminar un dispositivo 273

Importante: El formato de licencia ACM 6 es diferente de las versiones anteriores. Tendrá que actualizar suformato de licencia si actualizó de ACM 5.12.2 a ACM 6.0.0 o posterior para agregar nuevas licencias. Lasfunciones de replicación, incluida la conmutación por error, no funcionarán si su formato de licencia no es elmismo en el dispositivo principal y en el dispositivo en espera.
La función de replicación permite configurar dos o más dispositivos para compartir un único conjunto dedatos de configuración LDAP, de modo que los dispositivos puedan compartir identidades y otros detallesdel sistema. Cualquier cambio realizado en los datos de configuración de un dispositivo se copiará("replicará") automáticamente en los otros. Esto se conoce como configuración "punto a punto". En estaconfiguración, cada dispositivo "posee" el hardware instalado y los eventos y la información de estado quese envían desde dicho hardware solo pueden verse en el dispositivo propietario del hardware. Todohardware del panel añadido en un entorno replicado debe asignarse en el momento de la creación a unode los dispositivos "punto a punto" o del mismo nivel disponibles. Un panel y sus paneles secundaros no sepueden dividir entre varios dispositivos, sino que se instalarán en uno de los dispositivos del mismo nivel.
Sugerencia: Se recomienda configurar la replicación en todos los dispositivos antes de agregar paneles,otro hardware o datos del usuario al sistema. Después de configurar la replicación, es posible configurar elhardware del sistema y la información de identidad desde uno de los dispositivos replicados en la red enlugar de tener que conectarse directamente a cada dispositivo individual para realizar cambios en elhardware instalado. Sin embargo, puede ser necesario descargar la configuración del hardware desde eldispositivo donde está instalado el hardware con el fin de actualizar el hardware con los últimos cambios dedatos de configuración realizados desde otro dispositivo.
Función de conmutación por error/redundancia
La función de conmutación por error o redundancia de la replicación le permite configurar un dispositivo en"Modo de espera en caliente" para que asuma el control y la supervisión de eventos cuando se produzcaun error en el dispositivo principal que se utiliza en las operaciones diarias. Esta configuración se conocecomo Principal/Modo de espera en caliente. Para utilizar la función de conmutación por error, ambosdispositivos se configuran originalmente con la replicación punto a punto para que cada equipo compartauna base de datos de configuración LDAP común. El dispositivo enModo de espera en caliente seconfigura como tal y, por lo tanto, no tendrá su propio hardware ni colaboraciones y no aparecerá en la listade dispositivos replicados disponibles para la asignación cuando se crean estos elementos.
A cada dispositivo principal solo se le pueden asignar un dispositivo en espera, pero el mismo dispositivoen espera se puede asignar a más de un dispositivo principal. Sin embargo, si dos o más dispositivosprincipales fallan al mismo tiempo, el dispositivo en espera sustituirá al primer dispositivo que sabe queestá fuera de línea (siempre que esté configurado para la conmutación por error automática) y no estarádisponible para la conmutación por error de los otros dispositivos principales mientras esté activo.
Se admiten los siguientes tipos de conmutación por error y conmutación por recuperación:
l Conmutación por error automática
l Conmutación por error manual
l Conmutación por recuperación manual
Función de conmutación por error/redundancia 274

Conmutación por error automática
El dispositivo en espera controla la conmutación por error automática mediante la supervisión del estadodel dispositivo principal. Si el dispositivo en espera detecta que un dispositivo principal no respondedentro de un periodo de tiempo establecido, el dispositivo en espera iniciará automáticamente laconmutación por error del dispositivo principal y comenzará a controlar el hardware instalado en dichodispositivo principal y a recibir eventos y la información de estado de este hardware.
Existen dos configuraciones que controlan la conmutación por error automática: Recuento de pulsaciones yel Tiempo de pulsaciones. El Recuento de pulsaciones es el número de comprobaciones de "salud" querealiza el dispositivo enmodo de espera en caliente para ver si el dispositivo principal activo está "vivo". Sieste número de fallos se produce de forma consecutiva, el modo de espera en caliente realizará unaconmutación por error automática. El Tiempo de pulsaciones es el tiempo transcurrido entre lascomprobaciones de salud (independientemente de si la comprobación anterior fue satisfactoria o no).
No es necesariamente posible calcular específicamente cuánto tiempo restaría hasta la conmutación porerror. No es simplemente una cuestión de multiplicar el Recuento de pulsaciones por el Tiempo depulsaciones (por ejemplo un recuento de dos pulsaciones y un Tiempo de pulsaciones de 30 segundos nosignifica necesariamente la conmutación por error se vaya a producir en aproximadamente unminuto delfallo del dispositivo principal; sin embargo, un minuto sería el caso óptimo/más corto). Esto se debe a que eltiempo que tarda cada comprobación en fallar puede depender del tiempo de espera de red en el caso deque la máquina enmodo de espera en caliente deje de tener conectividad de red con la máquina principal.Normalmente, el peor caso de tiempo de espera de red es de aproximadamente dos minutos, aunque estopuede variar. Una comprobación de salud también puede fallar inmediatamente dependiendo deconsideraciones relacionadas con la red/estado.
Se recomienda establecer el Recuento de pulsaciones a un valor mínimo de dos, a fin de que un fallo dered corto no cause una conmutación por error prematura. Un valor de Recuento de pulsaciones de dos y unTiempo de pulsaciones de 30 segundos normalmente debería garantizar el inicio de una conmutación porerror entre uno y cinco minutos tras el fallo del dispositivo principal.
Conmutación por error y conmutación por recuperación
La conmutación por error manual se puede iniciar a través de la pestaña Replicación en la páginaDispositivo: editar en el dispositivo en espera. Esto se suele hacer para probar la funcionalidad o si undispositivo principal va a detenerse para el mantenimiento programado.
Una vez que el dispositivo principal vuelve a estar en línea y plenamente funcional, puede iniciarmanualmente la conmutación por recuperación del dispositivo en espera sobre el dispositivo principal, loque restaura el control del hardware y los informes de eventos y estado al dispositivo principal.
Lea todos los procedimientos siguientes antes de configurar la replicación y la redundancia. Si no tieneclaro algún detalle, póngase en contacto con el Servicio de asistencia técnica de Avigilon para obtenermás información antes de comenzar.
Conmutación por error automática 275

Arquitectura recomendada del sistema
Arquitectura del sistema para replicación
La replicación funciona copiando automáticamente las bases de datos de configuración LDAP1 de undispositivo a otro. Los cambios realizados en la base de datos de un dispositivo se replicanautomáticamente en todos los demás dispositivos. La replicación puede producirse entre dos o másdispositivos del mismo nivel, o puede ocurrir entre un dispositivo principal y su dispositivo en espera;asimismo, también es posible una combinación de ambas configuraciones.
Si solo hay un dispositivo en su sistema, la replicación no es posible. En esta situación, el métodorecomendado para garantizar la recuperación de un dispositivo tras un fallo es realizar copias de seguridadperiódicas.
Si existen dos dispositivos, pueden comenzar a replicar información.
Una vez configurada la replicación, cualquier identidad u otra información de configuración del sistema quese agrega o edita en un dispositivo se copia automáticamente a los demás dispositivos. Tenga en cuentaque cada dispositivo será responsable de sus paneles, subpaneles y otro hardware conectados. Puedeconfigurar y visualizar todo el hardware del sistema desde cualquier dispositivo replicado del mismo nivel,pero no podrá ver el estado del hardware o los eventos de cualquier dispositivo que no sea el que tiene elhardware instalado.
Cuando existan más de dos dispositivos replicados del mismo nivel, se recomienda configurar lareplicación punto a punto en una formación de malla, en la que cada dispositivo del mismo nivel tieneenlaces ("suscripciones") a todos los otros dispositivos del mismo nivel. Esto permite realizar laconfiguración del sistema desde un dispositivo del mismo nivel y replicar los detalles automáticamente entodos los otros dispositivos de la malla, a la vez que se ofrecen varias rutas para que estos datos serepliquen entre los dispositivos participantes. La excepción a esto es un dispositivo en espera, que solonecesita tener suscripciones de replicación con su dispositivo principal.
NOTA: Se pueden conectar hasta 99 dispositivos entre sí para la replicación punto a punto y este límiteincluye cualquier dispositivo enModo de espera en caliente que haya en el entorno.
1El Protocolo ligero de acceso a directorios es un protocolo de aplicación abierto estándar del sector quepermite acceder y mantener servicios de información de directorios distribuidos en una red. Normalmente,las bases de datos LDAP en el sistema Access Control Manager incluyen detalles del usuario, detalles delhardware conectado, eventos, alarmas y otros detalles de configuración del sistema.
Arquitectura recomendada del sistema 276

Arquitectura del sistema para la redundancia
La redundancia funciona al sustituir manual o automáticamente un dispositivo principal con fallos por undispositivo enModo de espera en caliente configurado. Para que la redundancia funcione correctamente,primero se debe configurar y probar la replicación punto a punto entre el dispositivo principal y eldispositivo en espera. Una vez finalizado lo anterior, el dispositivo en espera se designa como tal y elsoftware lo configura para esa función.
Cuando se configura en el modo de espera, el dispositivo en espera es prácticamente un equipo en blancoque solo tiene los ajustes básicos del sistema. El dispositivo en espera tiene su propia configuración deatributos, como nombre de host, puertos, zona horaria, etc. relacionados con el dispositivo, pero no tieneninguna configuración de hardware propia. Solo tiene los datos de hardware replicados desde eldispositivo principal que le pertenece. Cuando un dispositivo en espera sustituye a un dispositivo principal,los ajustes del sistema operativo del dispositivo en espera (como el nombre de host y la dirección IP) nocambian para que coincida con los del dispositivo principal. En su lugar, las aplicaciones que se ejecutan enel dispositivo en espera empiezan a atender los registros (incluyendo puertas, paneles, servidores devídeo, colaboraciones, etc.) previamente controlados por el dispositivo principal. Tenga en cuenta que estorequiere una URL diferente para que los clientes puedan acceder al dispositivo enModo de espera encaliente; el sistema ACM no se ocupa de esta gestión automáticamente.
Si existe un dispositivo principal (1) para las operaciones diarias y hay un dispositivo enModo de espera encaliente (*) disponible, configure el dispositivo en espera para suscribirse y recibir los datos replicados de laconfiguración y de transacciones del dispositivo principal. Si el dispositivo principal falla, el dispositivo enespera puede intervenir automáticamente y mantener las operaciones diarias.
Si hay más de un dispositivo principal para un dispositivo enModo de espera en caliente, el dispositivo enModo de espera en caliente permanece independiente de las operaciones diarias, pero debe recibir losdatos replicados de la configuración y de transacciones de todos los dispositivos principales de los quetiene configurada la conmutación por error. Tenga en cuenta que el dispositivo en espera solo puedeintervenir para un único dispositivo principal que ha fallado.
Arquitectura del sistema para la redundancia 277

Si el entorno replicado con varios dispositivos se configura en una formación de malla para la replicaciónsiempre que sea posible, pero debido a alguna limitación física, como una red de área extensa (WAN)involucrada o uno o más de los dispositivos es un punto único de error para la propagación de datosreplicados, se recomienda que cada uno de estos dispositivos tenga su propio dispositivo enModo deespera en caliente. En caso de fallo de uno de estos dispositivos principales críticos, se garantiza que elentorno cuente con un dispositivo enModo de espera en caliente disponible para asegurar que todos losdispositivos replicados del mismo nivel puedan seguir sincronizando los datos de configuración entre sí.
Replicación y requisitos de conmutación por error
ADVERTENCIA: Asegúrese de que su sistema cumple con los siguientes requisitos antes de configurar lareplicación y la conmutación por error o el sistema puede perder datos del sistema configurados.
Replicación y requisitos de conmutación por error 278

l Requisitos de licencia:
l Se debe introducir el acuerdo de licencia de la aplicación en todos los dispositivos. La clavede licencia está ligada a una máquina específica. Al usar la redundancia, la licencia y la clavese deben instalar por separado en el dispositivo principal y el dispositivo en espera. Lasfunciones de licencia en un dispositivo en espera deben incluir todas las funciones queutilizan los dispositivos principales que pueden sustituir.
l Infraestructura de red:
l Nombres de host registrados en DNS para cada dispositivo de la empresa. Cada dispositivodebe poder conectarse al otro dispositivo por el nombre de host. Debe haber direcciones IPestáticas o reservadas, máscaras de red adecuadas y puerta de enlace de red para cadadispositivo.
l Dirección IP del servidor de nombres para la resolución del nombre de host. Todos losdispositivos deben ser capaces de resolver todos los demás dispositivos por el nombre dehost. Cada dispositivo debe tener un servidor de nombres configurado para este fin, o sepuede utilizar un archivo de host para la resolución de nombres en cada dispositivo si no hayun servidor DNS disponible.
l Dirección IP del servidor de tiempo o nombre de host. Todos los dispositivos deben estarsincronizados en fecha y hora. Esto es fundamental para un procesamiento adecuado de lareplicación. Cada uno de ellos debe utilizar un servidor de tiempo para este propósito. Lareplicación con varios maestros de Open LDAP que utiliza el software ACM sincroniza un árbolde directorios LDAP entre varios dispositivos. Cada dispositivo es compatible conoperaciones de lectura/escritura en un sistema empresarial. Los conflictos se controlanmediante una marca de hora para determinar el registro más reciente. Todos los dispositivosdeben utilizar una base de reloj común para sincronizar sus relojes y asegurar que laresolución de conflictos funciona correctamente.
NOTA: La hora está basada en UTC (hora Universal) para asegurar la consistencia en ACM. Lahora UTC se transfiere del cliente al servidor cuando se establece la fecha y hora.
l Puertos TCP definidos y abiertos:
l Puerto de servidor Web/puerto web de suscripciones de replicación (valor predeterminado443). Ciertas opciones de replicación requieren que los dispositivos se contacten entre sí através del puerto de servicio web.
l Puerto de conexión LDAP/puerto LDAP de suscripción de replicación (debe ser un puertoTCP único y abierto que se use solo para esto). Se trata de un puerto TCP utilizado para lareplicación de Open LDAP entre dispositivos.
l Puerto de replicación de eventos (valor predeterminado 6052). Una vez que se establece unarelación de dispositivo principal/en espera, el dispositivo principal transfiere automáticamentelas transacciones de eventos al dispositivo en espera para que los datos de eventos esténdisponibles cuando se produzca una conmutación por error. Se requiere conectividad para eldispositivo principal y el dispositivo en espera que utilizan el puerto de replicación deeventos (se trata de un puerto TCP utilizado para la comunicación de socket SSL abierta).
Replicación y requisitos de conmutación por error 279

l Puerto de conmutación por error de replicación para latido (el valor predeterminado esNINGUNO, pero debe ser un puerto TCP único y abierto que se use solo para esto). Se tratade un puerto TCP (utilizado para la comunicación de socket SSL abierta) definido en eldispositivo principal solo. El dispositivo en espera lo utiliza para comunicarse con eldispositivo principal para comprobar su estado con el fin de determinar si se requiere unaconmutación por error automática, siempre que la supervisión esté activada en el dispositivoen espera.
l Estos puertos deben estar abiertos en toda la red entre los dos dispositivos.
l Dirección de replicación del dispositivo. Se debe reservar y configurar un número de direcciónnumérica exclusivo para cada dispositivo, empezando por 1 y hasta 99 (confirmar recuento máximo).No es necesario que estas direcciones estén en secuencia.
NOTA: Puede haber hasta 99 dispositivos conectados juntos para la replicación, incluidos losdispositivos en espera configurados para la conmutación por error.
l Actualizaciones de software. Cuando se instalan actualizaciones de software, deben instalarse entodos los dispositivos de manera oportuna (es decir, uno tras el otro). Tenga en cuenta que eldispositivo con la dirección 1 siempre debe ser el primero del entorno en el que se apliquen lasactualizaciones de software, ya que cualquier cambio en el esquema LDAP y los datos (agregar oeliminar registros del sistema, envío masivo de datos) se produce ahí y se replica a los otrosdispositivos. La actualización no aplicará estos cambios de esquema LDAP en los otros dispositivosque no tengan la dirección 1, por lo tanto, es fundamental actualizar primero el dispositivo con ladirección 1. Los demás dispositivos se pueden actualizar en cualquier orden una vez que eldispositivo con la dirección 1 vuelve a estar disponible tras la actualización.
l Ajustes SMTP recomendados. Los ajustes SMTP establecen el servidor de correo que se debecontactar para enviar correo electrónico y la cuenta que debe utilizarse. Esto se configura porseparado para cada dispositivo. Cuando los dispositivos principales y en espera están físicamenteseparados, en ocasiones por distancias considerables, se recomienda asignar servidores de correolocales para cada uno. Se debe configurar un servidor de correo tanto en el dispositivo principalcomo en el dispositivo en espera si desea enviar notificaciones por correo electrónico para lasocurrencias de conmutación por error y conmutación por recuperación.
1. Preparación de Dispositivos para la replicación y la conmutación por error
Antes de poder configurar la replicación y la conmutación por error, debe configurar los dispositivos parautilizar la infraestructura de red necesaria y los puertos asignados. Para obtener más información, consulteReplicación y requisitos de conmutación por error en la página 278.
Configurar el dispositivo principal
Si va a configurar dos o más dispositivos para que se repliquen entre sí en un sistema punto a punto, o si vaa configurar un sistema de conmutación por error redundante Principal/Modo de espera en caliente,designe un solo dispositivo como el dispositivo con dirección de replicación 1. Este dispositivo no debeutilizarse como un dispositivo en espera y será el primero en el que se aplicarán las actualizaciones desoftware.
1. Preparación deDispositivos para la replicación y la conmutación por error 280

1. Inicie sesión en el dispositivo que utilizará la dirección de replicación 1.
2. En la página Editar dispositivo, introduzca los valores de los siguientes campos en la pestaña Accedaa la página Dispositivo:
l Nombre: dé un nombre adecuado del dispositivo para que pueda identificarlo a simple vista.
l Nombre de host: nombre de host del dispositivo en la red.
l Servidor de nombres: el nombre o la dirección IP del servidor DNS que se utiliza para resolverla identidad del dispositivo. Si un servidor DNS no está disponible, puede dejar este campoen blanco y tendrá que crear un archivo de hosts en el dispositivo que contenga todos losnombres de host y direcciones IP del dispositivo replicado.
l Servidor de tiempo: introduzca el nombre o la dirección IP de un servidor horario accesible enla red. El tiempo en todos los equipos conectados debe estar sincronizado. Este ajuste escrucial para un dispositivo replicado.
NOTA: La hora está basada en UTC (hora Universal) para asegurar la consistencia en ACM. Lahora UTC se transfiere del cliente al servidor cuando se establece la fecha y hora.
l Puerto del servidor web: introduzca el número de puerto utilizado para obtener acceso alservicio web del dispositivo.
l Puerto de conexión LDAP: introduzca el número de puerto utilizado para obtener acceso a labase de datos LDAP en el dispositivo. La replicación utilizará este puerto para actualizar losdatos LDAP y se utilizará cuando se agreguen otros dispositivos al entorno replicado.
3. Haga clic en para guardar los cambios.
El dispositivo se reiniciará automáticamente si se aplican y guardan cambios en los campos mencionadosarriba.
Configurar el dispositivo principal 281

Figura 5: PestañaDispositivo principal
Configuración de dispositivos adicionales
Complete este procedimiento para todos los otros dispositivos del sistema. Además del nombre y elnombre de host, se recomienda que, si es posible, todos los otros ajustes sean iguales que los deldispositivo principal, ya que esto evitará confusiones sobre los puertos y los recursos de red que se utilizanpara la configuración de hora y la resolución de nombres.
1. Iniciar sesión en el dispositivo
2. En la página Editar dispositivo, introduzca los valores de los siguientes campos en la pestañaDispositivo:
l Nombre del dispositivo: dé un nombre adecuado del dispositivo para que pueda identificarloa simple vista.
l Nombre de host: nombre de host del dispositivo en la red.
l Servidor de nombres: el nombre o la dirección IP del servidor DNS que se utiliza para resolverla identidad del dispositivo (use el mismo valor que el del dispositivo con dirección dereplicación 1, si es posible), o déjelo en blanco si se va a crear un archivo de hosts en eldispositivo que contenga todos los nombres de host y direcciones IP del dispositivoreplicado.
Configuración de dispositivos adicionales 282

l Servidor de tiempo: introduzca el nombre o la dirección IP de un servidor horario accesible enla red (use el mismo valor que el del dispositivo con dirección de replicación 1, si es posible).
NOTA: La hora está basada en UTC (hora Universal) para asegurar la consistencia en ACM. Lahora UTC se transfiere del cliente al servidor cuando se establece la fecha y hora.
l Puerto del servidor web: introduzca el número de puerto utilizado para obtener acceso alservicio web del dispositivo.
l Puerto de conexión LDAP: introduzca el número de puerto utilizado para acceder a la basede datos LDAP en el dispositivo (use el mismo valor que el del dispositivo con dirección dereplicación 1, si es posible).
3. Si este es un dispositivo En espera, seleccione la casilla de verificaciónModo de espera en caliente.Compruebe también que el ajuste de Transacciones almacenadas sea al menos tan grande como lasuma de este valor en todos los dispositivos principales que el dispositivo enModo de espera encaliente va a respaldar.
NOTA:No seleccione esta casilla si el dispositivo no va a usarse como dispositivo en espera.
4. Haga clic en para guardar los cambios.
El dispositivo se reiniciará automáticamente si se aplican y guardan cambios en los camposmencionados arriba.
Configuración de dispositivos adicionales 283

Figura 6: PestañaDispositivo en Modo de espera en caliente
2. Configuración de la replicación entre dispositivos
Antes de que los dispositivos puedan replicar automáticamente datos entre sí, debe configurar cadadispositivo para aceptar la replicación.
Habilitar la replicación en el dispositivo principal
1. Inicie sesión en el dispositivo al que se le asignará la dirección de replicación de 1.
2. En la parte superior derecha, seleccione > Dispositivo.
3. En la pestaña Replicación, introduzca los ajustes siguientes:
a. Habilitar la replicación: seleccione esta casilla de verificación.
b. Habilitar cifrado: se recomienda seleccionar esta casilla de verificación para permitir que losservidores LDAP abiertos utilicen el cifrado TLS SSL abierto al replicar datos entredispositivos.
c. Dirección: introduzca 1 para este dispositivo. Si hay varios dispositivos en el sistema, cada unodebe tener una dirección de replicación con un número único de dos dígitos y estedispositivo configurado en "1".
d. Contraseña de identidad: especifique una contraseña para asegurar la replicación de datosLDAP. Esta contraseña debe ser la misma en todos los dispositivos del entorno replicado.
e. Puerto de replicación de eventos: introduzca un número de puerto que va a utilizar estedispositivo para replicar datos en los otros dispositivos. El valor predeterminado es 6052.
f. Otros campos en la sección Ajustes de replicación: deje los campos Tiempo inicial dereintentos, Número inicial de reintentos, Tiempo final de reintentos, Número final dereintentos, Tiempo de espera, Tiempo de espera de red y Mantener activo en sus valorespredeterminados. Solo es necesario ajustar estos valores en consulta con el Servicio deasistencia técnica de Avigilon para resolver problemas de replicación.
4. Haga clic en para guardar los cambios.
2.Configuración de la replicación entre dispositivos 284

Figura 7: Pestaña Replicación de Principal
Habilitar la replicación en el dispositivo secundario o el dispositivo en espera
Realice este procedimiento para todos los dispositivos del sistema.
1. Inicie sesión en el dispositivo.
2. En la parte superior derecha, seleccione > Dispositivo.
3. En la pestaña Replicación, introduzca los ajustes siguientes:
a. Habilitar la replicación: seleccione esta casilla de verificación.
b. Habilitar el cifrado: se recomienda seleccionar esta casilla de verificación para permitir quelos servidores LDAP abiertos utilicen el cifrado TLS SSL abierto al replicar datos entredispositivos.
c. Dirección: si solo tiene un dispositivo secundario/en espera, introduzca 2 para el dispositivo.Si dispone de varios dispositivos en su sistema, debe introducir un número entre 2 y 99. Nopuede utilizar la misma dirección dos veces para diferentes dispositivos.
NOTA: Se pueden conectar hasta 99 dispositivos entre sí para la replicación, incluido eldispositivo principal y los dispositivos en espera.
Habilitar la replicación en el dispositivo secundario o el dispositivo en espera 285

d. Contraseña de identidad: introduzca la misma contraseña que se utiliza en el dispositivoprincipal.
e. Puerto de replicación de eventos: introduzca un número de puerto que se utilizará parareplicar datos al dispositivo principal. El valor predeterminado es 6052.
f. Otros campos en la sección Ajustes de replicación: deje los campos Tiempo inicial dereintentos, Número inicial de reintentos, Tiempo final de reintentos, Número final dereintentos, Tiempo de espera, Tiempo de espera de red y Mantener activo en sus valorespredeterminados. Solo es necesario ajustar estos valores en consulta con el Servicio deasistencia técnica de Avigilon para resolver problemas de replicación.
4. Haga clic en para guardar los cambios.
Figura 8: Pestaña Replicación de Modo de espera en caliente
3. Agregar una suscripción de replicación
Antes de agregar una suscripción de replicación entre dos dispositivos, compruebe que se cumplan losrequisitos de la red:
3.Agregar una suscripción de replicación 286

l Los dispositivos están en la misma red y pueden comunicarse entre sí. Asegúrese de que losdispositivos puedan hacer ping entre sí mediante el nombre de host.
l Cada dispositivo tiene configurado un servidor de tiempo y un servidor de nombres.
l Los dispositivos tienen configurados un puerto de servidor web, un puerto de conexión LDAP y unpuerto de replicación de eventos. Asegúrese de que estos puertos están abiertos entre losdispositivos.
l La replicación ha sido habilitada en ambos dispositivos. Ambos dispositivos tienen una contraseñade identidad de replicación configurada.
l Los relojes en ambos dispositivos están sincronizados. El tiempo de ejecución actual puede verseen la página Dispositivo de cada dispositivo.
Agregue siempre la suscripción de replicación al primer dispositivo (dirección de replicación 1) mientrasestá conectado al segundo dispositivo y desde la pestaña Replicación del dispositivo enmodo de esperaen caliente. A medida que el segundo dispositivo y los dispositivos posteriores se suscriben por primeravez y reciben los datos replicados del primer dispositivo (dirección de replicación 1), la base de datos LDAPexistente en cada dispositivo suscrito se sobrescribe con los datos replicados del primer dispositivo(dirección de replicación 1), de manera que cada dispositivo suscriptor tenga sus datos LDAP debidamenteinicializados.
Tenga en cuenta que esta acción de sobrescribir la base de datos LDAP del suscriptor solo se producecuando se agrega la primera suscripción en un dispositivo que se suscribe. Las suscripciones posteriorescreadas en este dispositivo suscriptor no sobrescriben los datos LDAP de la primera suscripción, debido aque la base de datos ya está inicializada. Este es el motivo por el cual se recomienda que la replicación (y laredundancia, si se utiliza) se configuren para cada suscriptor antes de agregar hardware, identidades deusuario o configuraciones del sistema a fin de evitar que los datos se sobrescriban y se pierdan.
No agregue la primera suscripción de replicación en el dispositivo de dirección 1, o se sobrescribirán todoslos datos configurados en ese dispositivo como parte del proceso de inicialización descrito anteriormente.
1. Inicie sesión en el dispositivo secundario o en espera. Debe utilizar el nombre de usuario ycontraseña de "admin" para poder realizar cambios en la pestaña Replicación.
2. En la parte superior derecha, seleccione > Dispositivo.
3. En la pestaña Replicación, haga clic enNueva en el área Suscripciones de replicación.
4. Complete los campos siguientes:
a. Host: introduzca el nombre de host del dispositivo con dirección de replicación 1.
b. Puertoweb: introduzcael número de puertoweb del dispositivo condirecciónde replicación1.
c. Puerto LDAP: introduzca el valor del Puerto de conexión LDAP del dispositivo con direcciónde replicación 1. Es muy recomendable que este número sea el mismo que el del puerto deconexión LDAP del dispositivo actual.
d. Inicio de sesión: introduzca una cuenta con las delegaciones apropiadas para la identidad deadministrador predeterminada. Puede ser la cuenta del administrador o se puede usar unaidentidad diferente, pero debe ser una identidad con las delegaciones apropiadasdisponibles en su función. Las delegaciones requeridas para este inicio de sesión son
3.Agregar una suscripción de replicación 287

Agregar suscripción de replicación del dispositivo (remoto), Eliminar suscripción dereplicación del dispositivo (remoto), Actualizar replicación de varios dispositivos y Mostrardispositivos.
e. Contraseña: introduzca la contraseña de la identidad de inicio de sesión.
5. Haga clic en para guardar los cambios.
Figura 9: Suscripción del segundo dispositivo al primer dispositivo
El registro del proceso de configuración de la replicación se muestra automáticamente si es la primerasuscripción de replicación. Haga clic en el botón Continuar que se muestra.
3.Agregar una suscripción de replicación 288

Figura 10: Archivo de registro del dispositivo que se suscribe
El proceso de configuración de la replicación incluye lo siguiente:
l El dispositivo que se suscribe se conecta al dispositivo principal y copia la base de datos LDAPcompleta del principal.
l La suscripción de replicación del dispositivo que se suscribe al principal se agrega a la base dedatos de configuración LDAP.
l Una suscripción de replicación del dispositivo principal al dispositivo que se suscribe se crea yagrega automáticamente a la base de datos de configuración LDAP.
Ahora, complete las siguientes pruebas para confirmar que la replicación funciona correctamente.
Pruebas de replicación
Después de configurar la replicación entre dos o más dispositivos, complete los procedimientos siguientespara confirmar que la replicación se ha configurado correctamente.
Pruebas de replicación 289

Comprobar el estado de replicación de varios dispositivos
Una vez finalizada la suscripción de replicación, abra un navegador para cada dispositivo que estéestablecido para replicarse entre sí.
Cuando tenga los navegadores abiertos, visualice la página Replicación de varios dispositivos de losdispositivos. Confirme que los ajustes siguientes sean los mismos para todos los dispositivos:
NOTA: El área Estado y Entradas del sistema solo se muestra si se accede a los detalles del dispositivoprincipal y el de suscripción juntos.
l En el área Estado, 1 y 2 se muestran en la columna RID. 1 debe ser el dispositivo principal y 2 deberíaser el dispositivo secundario o en espera. Puedenmostrarse otros números si dispone de mássuscripciones de dispositivo.
l Confirme que la fecha y hora enumeradas en la columna CSN es la misma para todos los dispositivos.
l En el área Entradas del sistema, debe haber al menos una entrada para mostrar que el dispositivoprincipal ha replicado datos con los otros dispositivos.
l Al hacer clic en > Dispositivo, se debe mostrar la lista Dispositivo con todos los dispositivos.
Figura 11: Página Lista de dispositivos
Comprobar el estado de replicación de varios dispositivos 290

Figura 12: Pestaña Replicación de Principal, donde se muestra el estado
Pruebas de replicación bidireccional
1. Realice un pequeño cambio en el dispositivo principal. Por ejemplo, actualice una dirección de unaidentidad.
2. Acceda a un dispositivo de suscripción y compruebe si se puede ver el cambio.
3. Efectúe un pequeño cambio en el dispositivo de suscripción. Por ejemplo, actualice una direcciónpara una identidad diferente.
4. Acceda al dispositivo principal y compruebe si se puede ver el cambio.
Si los cambios realizados aparecen en ambos dispositivos, la replicación se ha configurado correctamente.
Pruebas de replicación bidireccional 291

4. Configurar una conmutación por error
NOTA:No lleve a cabo este procedimiento hasta que la replicación se haya realizado correctamente. Estepaso asume que se ha seleccionado la casilla de verificación Modo de espera en caliente de la pestañaDispositivo para el dispositivo que sirve como dispositivo enModo de espera en caliente.
1. Inicie sesión en el dispositivo principal. Este procedimiento solo se puede realizar en el dispositivoprincipal.
2. En la parte superior derecha, seleccione > Dispositivo.
3. Seleccione el dispositivo principal de la lista Dispositivo.
4. En la pestaña Replicación, introduzca los ajustes siguientes en el área Ajustes de conmutación porerror:
a. Dispositivo en espera: Seleccione un dispositivo en espera en la lista. Puede tener más de undispositivo en espera configurado en el sistema, pero solo los dispositivos identificadoscomo en espera aparecerán en la lista.
b. Puerto TCP: introduzca el Puerto TCP del dispositivo principal para comunicar su estado aldispositivo en espera.
c. Supervisión activada: seleccione esta casilla para activar la supervisión de redundancia. Estopermite al dispositivo en espera comprobar el estado del dispositivo principal y sustituirloautomáticamente si el dispositivo principal pierde conectividad de red inesperadamente.
d. Tiempo de pulsación: introduzca la frecuencia, en segundos, con la que el dispositivosecundario debe comprobar el estado del dispositivo principal. Si deja el ajuste en 0, elsistema usará el ajuste predeterminado de 60 segundos.
NOTA:Un valor de Recuento de pulsaciones de dos y un Tiempo de pulsaciones de 30segundos normalmente debería garantizar el inicio de una conmutación por error entre uno ycinco minutos tras el fallo del dispositivo principal. Para obtener más información, consulteConfigurar la replicación y la conmutación por error en la página 273.
e. Recuento de pulsaciones: introduzca el número de errores seguidos antes de que eldispositivo secundario sustituya el dispositivo principal.
Sugerencia: Se recomienda establecer este valor a unmínimo de dos, a fin de que un fallo dered corto no cause una conmutación por error prematura.
5. Haga clic en para guardar los cambios.
4.Configurar una conmutación por error 292

Figura 13: Pestaña Replicación de Principal, con Modo de espera en caliente configurada
4.Configurar una conmutación por error 293

Figura 14: Pestaña Replicación de Modo de espera en caliente,mostrando Principal respaldado
Configuración de notificaciones de correo electrónico para eventos de replicación
Se registra un evento cada vez que se produce una conmutación por error o una conmutación porrecuperación. Puede configurar el correo electrónico para que se envíe a una o más direcciones de correoelectrónico cada vez que se registre un evento de conmutación por error o una conmutación porrecuperación.
Los eventos son:
l Se ha completado la conmutación por error automática del dispositivo: después de una conmutaciónpor error automática al dispositivo enModo de espera en caliente, el dispositivo enModo de esperaen caliente registra este evento cuando está instalado y funcionando en lugar del dispositivoprincipal.
l Se ha completado la conmutación por error manual del dispositivo: después de una conmutación porerror manual, este evento se registra en el dispositivo de enModo de espera en caliente cuando
Configuración de notificaciones de correo electrónico para eventos de replicación 294

está instalado y funcionando en lugar del dispositivo principal.
l Después de una conmutación por recuperación manual, este evento es registrado por el dispositivoprincipal después de que esté funcionando nuevamente como el dispositivo principal.
Antes de configurar notificaciones por correo electrónico para estos eventos:
l Configure y pruebe los ajustes de SMTP configurados tanto en los dispositivos principal como en losdispositivos en espera.
l Acceda a la página Lista de eventos y compruebe que estos eventos estén definidos.
Puede especificar las direcciones de correo electrónico a las que se enviarán notificaciones para cadaevento o configurar un tipo de evento personalizado para los tres eventos y especificar las direcciones decorreo electrónico a las que se enviarán las notificaciones para el tipo de evento.
1. Para especificar las direcciones de correo electrónico a las que se enviarán notificaciones para cadaevento:
a. Haga clic enAcceso físico > Eventos para abrir la página Lista de eventos y buscar los treseventos. Consejo: busque eventos que contengan la palabra "Dispositivo".
b. Abra el primer evento. Se abre el panel Evento: Editar.
c. Introduzca una o más direcciones de correo electrónico en el campo Correo electrónico.Separe las direcciones de correo electrónico con comas.
d. Haga clic en .
e. Repita el procedimiento para los demás eventos.
2. Para crear un tipo de evento para los tres eventos y luego especificar las direcciones de correoelectrónico a las que se envían notificaciones para el tipo de evento:
a. Haga clic en y luego en Tipos de eventos para abrir el panel Tipos de eventos.
b. Haga clic en el botónAgregar tipo de evento. Aparecerá el panel Tipo de evento: agregar.
c. Introduzca un nombre para el tipo de evento. Complete las otras opciones según seanecesario.
d. Introduzca una o más direcciones de correo electrónico en el campo Correo electrónico.Separe las direcciones de correo electrónico con comas.
e. Haga clic en .
f. Haga clic enAcceso físico > Eventos para abrir la página Lista de eventos y buscar los treseventos. Consejo: busque eventos que contengan la palabra "Dispositivo".
g. Abra el primer evento. Se abre el panel Evento: Editar.
h. En la opción Tipo de evento, seleccione el nuevo tipo de evento en la lista desplegable.
i. Haga clic en .
j. Repita el procedimiento para los demás eventos.
Configuración de notificaciones de correo electrónico para eventos de replicación 295

Eliminar la replicación y la conmutación por error
Importante: Para evitar una posible pérdida de datos, llame al Servicio de asistencia técnica de Avigilonantes de intentar eliminar o quitar los ajustes de replicación y conmutación por error.
En función de la configuración del sistema, puede ser necesaria una planificación cuidadosa antes de poderdesactivar correctamente la replicación y la conmutación por error en el sistema. Para evitar una posiblepérdida de datos, póngase en contacto con el Servicio de asistencia técnica de Avigilon, donde le guiaránpor el proceso.
Conmutación por error y conmutación por recuperación
Si ha configurado la replicación y la conmutación por error, el sistema de control de acceso seguiráfuncionando durante las interrupciones del sistema planeadas o no planeadas. En caso de una interrupcióndel sistema, un dispositivo puede desconectarse y realizar una conmutación por error a un dispositivo enespera que puede asumir las operaciones normales hasta que se vuelva a conectar el dispositivo original.
En una interrupción del sistema no planeada, el sistema realizaría la conmutación por errorautomáticamente. En una interrupción planeada del sistema, puede conmutar por error manualmente undispositivo para que el sistema pueda continuar funcionando. Una vez que el dispositivo original está listopara volver a conectarse, puede indicar al dispositivo de sustitución que conmute por recuperación ypermitir que el dispositivo original reanude las operaciones normales.
Conmutación por error automática
Si la opción Supervisión activada está habilitada en el área Ajustes de conmutación por error del dispositivoprincipal, el dispositivo enModo de espera en caliente intentará comunicarse automáticamente con eldispositivo principal de forma periódica. Si el dispositivo principal no responde en el periodo de tiempoestablecido, el dispositivo enModo de espera en caliente asume que el dispositivo principal ha fallado y losustituye automáticamente.
Si la opción Supervisión activada está deshabilitada en el área Ajustes de conmutación por error deldispositivo, el dispositivo principal simplemente fallará y el dispositivo enModo de espera en caliente nointervendrá a menos que se configure manualmente para hacerlo.
Para comprobar si un dispositivo principal ha realizado la conmutación por error a un dispositivo enModode espera en caliente, confirme los detalles siguientes:
l No se puede conectar al dispositivo principal a través del explorador web.
l Al iniciar sesión en el dispositivo enModo de espera en caliente, observa que el dispositivo enModo de espera en caliente ha empezado a registrar eventos de hardware en la pantallaSupervisión de eventos.
Los dispositivos enModo de espera en caliente no disponen de paneles conectados ni de ningúnotro elemento de hardware hasta que sustituyan a un dispositivo principal, por lo que no debe haberningún evento de hardware en la pantalla Supervisión de eventos a menos que el dispositivo enModo de espera en caliente haya sustituido al dispositivo principal.
l Cuando accede a la página Dispositivo > Replicación, el dispositivo enModo de espera en calienteaparece como Activo: sí junto al nombre del dispositivo principal inactivo.
Eliminar la replicación y la conmutación por error 296

Conmutación por error manual
Si hay una interrupción planeada del sistema, como una actualización del dispositivo, es posible que deseeque el dispositivo principal conmute manualmente por error al dispositivo en espera para que el sistemapueda seguir funcionando mientras se produce la actualización.
En previsión de una interrupción planeada del sistema, la opción Supervisión activada de la conmutaciónpor error debe estar deshabilitada para que un dispositivo principal no conmute por error hasta que se leindique.
Para conmutar por error manualmente un dispositivo, complete lo siguiente:
1. Inicie sesión en el dispositivo enModo de espera en caliente.
2. Acceda a la página Dispositivos > Replicación.
3. En el área Ajustes de conmutación por error, haga clic en el botón Sustituir que está junto aldispositivo principal para indicar al dispositivo enModo de espera en caliente que sustituya aldispositivo principal.
Al cabo de unos instantes, el estado Activo cambiará a Sí junto al dispositivo principal que ha sustituido eldispositivo enModo de espera en caliente y el botón Sustituir se reemplazará por el botón Recuperación.Tenga en cuenta que una vez que el dispositivo en espera ha reemplazado a un dispositivo, no se puedeconfigurar para que sustituya a otro dispositivo principal hasta después de que haya realizado laconmutación por recuperación al dispositivo principal que está sustituyendo.
Conmutación por error manual 297

Figura 15: Modo de espera en caliente tras sustituir al principal
Conmutación por recuperación
Después de producirse una conmutación por error, puede configurar el dispositivo en espera para laconmutación por recuperación cuando el dispositivo principal esté preparado para reanudar lasoperaciones normales.
Conmutación por recuperación 298

1. Inicie sesión en el dispositivo enModo de espera en caliente.
2. Acceda a la página Dispositivos > Replicación.
3. En el área Ajustes de conmutación por error, haga clic en el botónConmutación por recuperaciónque está junto al dispositivo principal que ha realizado la conmutación por error.
Supervisar la replicación transaccional a dispositivo en Modo de espera en caliente
Como parte del diseño de redundancia, los datos de transacciones de Postgres se replican de undispositivo principal a su dispositivo enModo de espera en caliente. De este modo, si se produce unaconmutación por error del dispositivo principal, todo el historial de transacciones estará disponible en eldispositivo enModo de espera en caliente. El estado de esta replicación puede observarse para losdispositivos que se encuentran en la sección Estado de la replicación de transacciones de la pestañaReplicación, en la página Dispositivo: editar.
En el caso del dispositivo principal, esta sección contiene información acerca de la última fila de datos detransacciones de Postgres replicados desde el principal al dispositivo enModo de espera en caliente,incluyendo el id. de fila del registro en la tabla basetrx (ID última Trx), la fecha en la que ocurrió la transacción(Fecha última Trx), la hora del último intento de replicación (Hora último intento) y su estado (Estado últimointento). Para el dispositivo enModo de espera en caliente, esta información se muestra para los datos detransacciones de Postgres que posee, con datos de la última transacción replicada al dispositivo enModode espera en caliente de cada dispositivo principal que está respaldando.
Figura 16: Estado de replicación de transacción principal
Figura 17: Estado de replicación de transacción en Modo de espera en caliente
Configurar conexiones de red
Puede configurar cómo se conectan los dispositivos a los paneles y las puertas asociadas. Desde lapestaña Puertos de dispositivo, puede configurar puertos virtuales y rutas para cada puerto Ethernet.También puede configurar los puertos serie.
Configuración de puertos Ethernet
Los dispositivos pueden tener hasta ocho puertos Ethernet RJ-45. Estos puertos de alta velocidad sepueden configurar para conectarse a una serie de controladores de puerta o paneles interconectados.
Supervisar la replicación transaccional a dispositivo enModo de espera en caliente 299

NOTA:No puede agregar o quitar un puerto Ethernet del dispositivo, pero puede agregar puertos virtuales.
Para habilitar y configurar un puerto Ethernet:
1. En la página Editar dispositivo, seleccione la pestaña Puertos.
Se muestra la lista Puerto.
2. Haga clic en el nombre o el número de puerto en la lista de puertos Ethernet.
Se muestra la página Puerto: editar.
3. Realice los cambios necesarios.
4. Haga clic en .
NOTA: Si asigna o cambia la Dirección IP, asegúrese de que cualquier conmutador o enrutador conectadoal dispositivo reconozca la dirección modificada. Para ello, realice una de las siguientes acciones:
l Reinicie el dispositivo.
l Desconecte el cable Ethernet que está conectado al dispositivo, espere unos segundos y, acontinuación, vuelva a conectarlo.
Si el conmutador o enrutador no es capaz de detectar la nueva dirección IP del dispositivo, deberáactualizar manualmente el conmutador o enrutador. Consulte la documentación del conmutador o enrutadorpara obtener información más detallada.
Agregar rutas Ethernet
Si prefiere no utilizar la ruta Ethernet predeterminada establecida por el dispositivo, puede agregar unanueva ruta Ethernet para la comunicación entre el dispositivo y el panel controlador.
1. En la página Editar dispositivo, seleccione la pestaña Puertos.
Se muestra la lista Puerto.
2. En la columna situada más a la derecha de la lista de puertos Ethernet, haga clic en Rutas.
Se muestra la lista Rutas.
3. En la lista Rutas, haga clic enAgregar nueva ruta.
Se muestra la página Agregar ruta.
4. Complete los campos necesarios para definir la nueva ruta Ethernet.
5. Haga clic en .
6. Repita este procedimiento para agregar todas las rutas necesarias.
Habilitar puertos serie
Cada dispositivo incluye uno o más puertos serie para conectar dispositivos a través de RS-232 o RS-485.Los puertos serie pueden utilizarse para conectar consolas de solución de problemas o para conectarpaneles que no tienen conexiones Ethernet.
Para habilitar un puerto serie en un dispositivo:
Agregar rutas Ethernet 300

1. Conecte el dispositivo a uno o más paneles a través del puerto serie adecuado.
Tenga en cuenta el número de puerto para cada conexión de cable serie.
2. En la página Editar dispositivo, seleccione la pestaña Puertos.
Se muestra la lista Puertos.
3. En la parte inferior de la página, haga clic en el puerto serie que desea habilitar.
Se muestra la página Editar puerto serie.
4. Seleccione la casilla de verificaciónHabilitar.
5. Complete los campos restantes necesarios para definir la conexión serie.
6. Haga clic en .
Copias de seguridad
Puede configurar eventos de copia de seguridad para generar archivos de copia de seguridad de las basesde datos de configuración y transacciones del sistema ACM. Si alguna vez se dañan los datos deconfiguración o transacción de un dispositivo, puede usar los archivos de copia de seguridad para restaurarla información. Se utilizan para retener datos, especialmente datos transaccionales, con fines regulatorios.
La copia de seguridad de los datos de configuración y transacción se realiza por separado. Los eventos decopia de seguridad pueden programarse con una frecuencia diaria o semanal, o iniciarse manualmente. Losarchivos de copia de seguridad también se pueden cifrar, lo que puede ser necesario para proteger losdatos que se conservan con fines reglamentarios.
Los datos de configuración, que incluyen información de identidad (incluidas fotografías, datos y tokens),pueden generar archivos de copia de seguridad de gran tamaño. Las copias de seguridad debengenerarse regularmente, y como mínimo, después de los cambios. En el caso de un fallo catastrófico, unacopia de seguridad de la configuración actualizada permite que el sistema ACM vuelva a estar enfuncionamiento mucho más rápido.
Los datos transaccionales, que se generan mientras el sistema ACM está activo, pueden conservarse enforma de copia de seguridad para cumplir con los requisitos reglamentarios aplicables, y pueden generarsepara cumplir con las políticas de retención de datos.
Copia de seguridad de los datos del sistema
Puede configurar el dispositivo para hacer una copia de seguridad de los ajustes de configuración delsistema y los detalles del evento de transacción. Se puede crear más de un evento de copia de seguridady cada archivo de copia de seguridad se puede almacenar en una ubicación diferente. Puede definir unaprogramación para un evento de copia de seguridad. Las copias de seguridad programadas puedenrealizarse al menos una vez a la semana o como máximo una vez al día a una hora específica. Un evento decopia de seguridad sin programación debe iniciarse manualmente.
NOTA: Las copias de seguridad de los datos de configuración (incluidos los tokens) y los datos detransacciones deben realizarse por separado.
Copias de seguridad 301

1. En la página Editar dispositivo, seleccione la pestaña Copias de seguridad.
2. Haga clic enAgregar nueva copia de seguridad de dispositivo.
Se muestra la página Copia de seguridad del dispositivo: agregar nueva.
3. Introduzca un nombre para la copia de seguridad.
4. Seleccione el Tipo de copia de seguridad preferido.
Algunos de los ajustes cambian para coincidir con el tipo de copia de seguridad seleccionado.
5. En la lista desplegable Tipo de datos, seleccione Configuración o Transacción.
6. Haga clic en Examinar para seleccionar dónde se almacenarán los archivos de copia de seguridad.
7. De manera opcional, en el área Programación, seleccione los días de la semana en los que serealizará la copia de seguridad y, a continuación, introduzca la hora preferida de la copia deseguridad en formato de 24 horas. Deje las opciones de programación en blanco para una copia deseguridad que solo se puede iniciar manualmente.
8. Haga clic en .
Copia de seguridad manual de los datos
Después de configurar un evento de copia de seguridad, puede iniciar manualmente una copia deseguridad en cualquier momento; por ejemplo, para crear una copia de seguridad de los datos actualesantes de restaurar una copia de seguridad anterior.
1. En la página Editar dispositivo, seleccione la pestaña Copias de seguridad.
Aparece la lista Copia de seguridad del dispositivo.
2. En la fila de la copia de seguridad que desea iniciar, haga clic en Realizar copia de seguridad ahorapara iniciar la copia de seguridad.
El nombre del archivo de copia de seguridad se genera en este formato: <backup name>-<date:aaaaMMDDHHMMSS>.
NOTA: Cuando se está utilizando el tipo de copia de seguridad Unidad local , el archivo de copia deseguridad anterior se sobrescribe. Para todos los demás tipos de copia de seguridad, el archivo seañade a la Ubicación configurada.
Restaurar copias de seguridad
Si alguna vez se dañan los datos de configuración o transacción del dispositivo, puede restaurar los datosdesde una copia de seguridad.
Comience con la copia de seguridad más reciente antes de que se dañaran los datos. Los datosrestaurados sobrescribirán todos los datos de configuración o transacción.
Los datos de configuración restaurados no se descargarán en los paneles inmediatamente. Después derestaurar la copia de seguridad, verifique que los datos restaurados para los paneles sean correctos. Porejemplo, las identidades (o programaciones de puerta, anulaciones, etc.) que eliminó después de que secreara la copia de seguridad tal vez deban eliminarse nuevamente, y las identidades que agregó despuésde que se creara la copia de seguridad tal vez deban agregarse nuevamente. Luego, descargue
Copia de seguridadmanual de los datos 302

manualmente los datos de configuración verificados restaurados a cada panel en su sistema. Para obtenermás información sobre la descarga de paneles, consulte Restablecer puertas/paneles secundarios en lapágina 159
Además de restaurar copias de seguridad desde su dispositivo ACM, puede restaurar archivos de copia deseguridad:
l Desde otros sistemas ACM, o que se crearon utilizando eventos de copia de seguridad que ya noestán en su sistema. Para obtener más información, consulte Restauración de copias de seguridadde otros eventos de copia de seguridad más abajo.
Las copias de seguridad creadas en versiones anteriores a la versión de software 5.12.2 de ACMpueden no ser compatibles con las versiones de ACM posteriores. Póngase en contacto con elservicio de atención al cliente si necesita restaurar una copia de seguridad de una versión anterior.
l Almacenado en su estación de trabajo local.
Para restaurar un archivo de copia de seguridad creado en su dispositivo ACM (que no sea el creado por unevento de copia de seguridad de la unidad local que se ha descargado en la carpeta de descargaspredeterminada de su estación de trabajo local):
1. En la página Editar dispositivo, seleccione la pestaña Copias de seguridad.
Aparece la lista Copia de seguridad del dispositivo.
2. Haga clic en Lista de archivos junto a la copia de seguridad que desea restaurar.
3. En la columna situada más a la derecha, haga clic en Restaurar junto a la copia de seguridad quedesea restaurar.
El archivo seleccionado se copia al dispositivo y sustituye la configuración existente o la informaciónde transacción en el dispositivo.
Restauración de copias de seguridad de otros eventos de copia de seguridad
Puede utilizar un evento de copia de seguridad para restaurar un archivo creado por otro evento de copiade seguridad, siempre que el tipo de copia de seguridad sea el mismo. Esto puede ser útil si tiene querestaurar una copia de seguridad creada con un evento de copia de seguridad que ya no se encuentra ensu sistema o desde otro sistema ACM.
NOTA: También es posible restaurar copias de seguridad de versiones anteriores de sistemas ACM. Sinembargo, las copias de seguridad creadas en versiones anteriores a la versión de software 5.12.2 de ACMpueden no ser compatibles con versiones posteriores de ACM.
Para restaurar una copia de seguridad creada por otro evento de copia de seguridad, debe:
1. Identificar el nombre del evento de copia de seguridad utilizado para crear la copia de seguridad:
a. Localice el archivo de copia de seguridad que desea restaurar. El formato del nombre dearchivo es <backup event name>-<date: aaaaMMDDHHMMSS>.
b. Observe que el nombre del evento de copia de seguridad está incrustado en el nombre delarchivo.
2. En el software ACM Client:
Restauración de copias de seguridad de otros eventos de copia de seguridad 303

a. En la página Editar dispositivo, seleccione la pestaña Copias de seguridad.
Se muestra la página de la lista Copias de seguridad de dispositivos.
b. Cambie el nombre o cree un evento de copia de seguridad con el mismo nombre que elevento de copia de seguridad utilizado para crear el archivo de copia de seguridad:
l Para cambiar el nombre de un evento de copia de seguridad existente:
1. Haga clic en el nombre del plan para abrir la página Copia de seguridad deldispositivo: editar.
2. Ingrese el nuevo nombre para el evento de copia de seguridad.
3. Deje los otros campos como están.
4. Haga clic en para guardar los cambios.
Sugerencia:Una vez que haya restaurado el archivo de copia de seguridad, cambie elnombre del evento de copia de seguridad a su nombre anterior si desea continuarusándolo como antes.
l Para crear un nuevo evento de copia de seguridad:
1. Haga clic en para agregar un nuevo evento de copia de seguridad.
2. Introduzca todos los detalles para el evento de copia de seguridad,especificando la ubicación del archivo de copia de seguridad que se restaurará.
3. Haga clic en para guardar los cambios.
3. Copie el archivo de copia de seguridad en la ubicación especificada en el evento de copia deseguridad que utilizará.
4. En el software ACM Client:
a. Haga clic en Lista de archivos junto a la copia de seguridad que desea restaurar.
Se muestra la lista de archivos de copia de seguridad.
b. En la columna situada más a la derecha, haga clic en Restaurar junto a la copia de seguridadque desea restaurar.
Importante: El nombre del evento de copia de seguridad debe coincidir con el nombre delevento de copia de seguridad incrustado en el nombre de archivo del archivo de copia deseguridad.
c. El archivo seleccionado se copia al dispositivo y sustituye la configuración existente o lainformación de transacción en el dispositivo.
Registros
Con el fin de supervisar las comunicaciones entre paneles y dispositivos, se generan automáticamenteregistros de dispositivos.
Registros 304

Acceso a registros de dispositivo
Con el fin de supervisar las comunicaciones entre paneles y dispositivos, se generan automáticamenteregistros de dispositivos.
Los registros del dispositivo se generan automáticamente y supervisan las comunicaciones entredispositivos y paneles. Estos pueden utilizarse para ayudar a diagnosticar problemas de dispositivo.
1. En la página Editar dispositivo, seleccione la pestaña Registros.
Se muestra la lista Registros.
2. Haga clic en el registro que desea visualizar.
Se muestra la página Registro de dispositivos.
Los detalles de registro se muestran en orden cronológico. El evento de registro más antiguo se muestra enla parte superior, y el más reciente se muestra en la parte inferior. Se muestra el texto completo del registro.Cada registro es diferente debido a las distintas actividades de las que se hace el seguimiento en elregistro. El nombre del Dispositivo y el archivo de registro se muestran en la parte superior de la pantallapara cada registro.
Actualizaciones de software
Es posible descargar e instalar actualizaciones de software.
Actualización del software del dispositivo
Las actualizaciones de software de Avigilon Access Control Manager se pueden descargar del sitio web deAvigilon: avigilon.com.
Una vez que haya descargado la versión más reciente del software, puede instalar la actualización en eldispositivo desde cualquier navegador de la red.
1. En la página Editar dispositivo, seleccione la pestaña Actualizaciones de software.
Se muestra la lista Actualización de software.
2. Cargue la versión más reciente del software de Access Control Manager en el dispositivo.
a. Haga clic enAgregar nueva actualización de software.
Se muestra la página Actualizaciones de software: agregar nueva.
b. En el área Cargar archivo de software, haga clic en el botón Examinar y, a continuación,localice el archivo de software más reciente descargado del sitio web de Avigilon.
c. Haga clic en para cargar el archivo en el dispositivo. La carga puede tardar variosminutos en completarse. No abandone la página durante la carga o esta se cancelaráautomáticamente.
La lista Actualización de software se muestra automáticamente cuando el archivo de softwarese ha cargado correctamente en el dispositivo.
Acceso a registros de dispositivo 305

3. En la lista Actualización de software, haga clic en junto al archivo de software que deseainstalar en el dispositivo.
4. Cuando se muestre el mensaje de confirmación, haga clic enAceptar.
Cuando haya finalizado la actualización, el dispositivo se reinicia automáticamente. Tiene que iniciar sesiónen el dispositivo otra vez.
Visualización del certificado SSL ACM
A cada dispositivo ACM de la red se le asigna un certificado autofirmado de capa de sockets seguros (SSL).Cuando el protocolo SSL está habilitado en el dispositivo, este certificado puede utilizarse para comprobarla identidad de un dispositivo ACM y cifrar el tráfico de datos entre el dispositivo ACM y otros servidores dela red de forma segura.
Un certificado SSL contiene una huella SHA-1 y una huella SHA-256. Para propósitos de autenticación, lahuella SHA-256 se utiliza para comprobar la validez de un certificado. Siempre que un dispositivo ACMhabilitado para utilizar el protocolo SSL se conecta a otro servidor habilitado con SSL, presenta sucertificado SSL. La primera vez que se presenta, un administrador de otro servidor debe aceptar elcertificado o considerarlo de confianza. Desde ese momento, siempre que el dispositivo ACM presenta elcertificado con la misma huella SHA-256, se pueda conectar de forma automática. Sin embargo, si algunavez las huellas no coinciden, se deniega la conexión hasta que se entiende la razón de la falta decoincidencia.
Solo los administradores del sistema ACM con la delegación "Lista de certificados SSL" asignada a sufunción pueden ver el certificado SSL del servidor ACM.
Para ver el certificado SSL:
1. En la parte superior derecha, seleccione > Dispositivo.
2. Seleccione la pestaña Certificado SSL.
Se muestra el certificado SSL.
Página Dispositivos - Acerca de
Al seleccionar la pestaña Acerca de en la página Editar dispositivo, se muestran los detalles de la versión yla licencia del dispositivo.
En esta página, puede agregar o eliminar las licencias del dispositivo.
Adición de una licencia
Cuando instale por primera vez un sistema ACM 6, necesitará licenciar el sistema para usar sus funciones.Agregue licencias adicionales para acceder a nuevas funciones según considere necesario.
Si aún no tiene una licencia, compre una de Avigilon.
Visualización del certificado SSLACM 306

Licencias en línea
Si tiene acceso a internet, use la activación en línea. De lo contrario, consulte Licencias sin conexiónmásabajo.
1. En la parte superior derecha, seleccione > Dispositivo.
2. En la pestaña Acerca de, haga clic enAgregar licencia.
3. En el cuadro de diálogo Agregar licencias, introduzca sus ID de activación.
l Haga clic enAgregar ID para agregar ID de activación adicionales.
l Haga clic en Eliminar última ID para borrar la última ID de activación introducida.
4. Haga clic enActivar licencias.
Licencias sin conexión
NOTA:Necesita una licencia.avigilon.com cuenta. Póngase en contacto con el contacto técnico de suorganización para acceder.
La licencia sin conexión implica la transferencia de archivos entre un ordenador con el sistema ACM y otroordenador con acceso a internet.
En el sistema ACM:
1. En la parte superior derecha, seleccione > Dispositivo.
2. En la pestaña Acerca de, haga clic enAgregar licencia.
3. En el cuadro de diálogo Agregar licencias, seleccione la pestañaManual.
4. Introduzca sus ID de activación.
l Haga clic enAgregar ID para agregar ID de activación adicionales.
l Haga clic en Eliminar última ID para borrar la última ID de activación introducida.
5. Haga clic enGuardar archivo... y seleccione dónde desea guardar el archivo .key. Puede cambiarel nombre del archivo según sea necesario.
6. Copie el archivo .key guardado en un equipo con acceso a internet.
En un navegador:
1. Diríjase a licensing.avigilon.com/activate e inicie sesión.
2. En la navegación de la izquierda, en Dispositivos, haga clic enGestión de dispositivosdesconectados.
3. Seleccione Generar licencia y, a continuación, haga clic en Elegir archivo.
4. Seleccione el archivo .key y, a continuación, haga clic en Subir.
5. En el mensaje de éxito, haga clic aquí para descargar el archivo de licenciacapabilityResponse.bin.
6. Copie el archivo .bin a un ordenador con el sistema ACM.
Licencias en línea 307

En el sistema ACM:
1. En el cuadro de diálogo Agregar licencias, haga clic en Elegir archivo.
2. Seleccione el archivo .bin y haga clic enAbrir.
3. Haga clic enActivar licencias.
Eliminación de una licencia
Puede desactivar licencias individuales y activarlas en otro sistema diferente.
Licencias en línea
Si tiene acceso a internet, utilice el siguiente procedimiento. De lo contrario, consulte Licencias sinconexiónmás abajo.
1. En la parte superior derecha, seleccione > Dispositivo.
2. En la pestaña Acerca de, seleccione las casillas de verificación junto a las licencias que deseaeliminar.
3. Haga clic en Eliminar licencia.
4. Verifique las licencias y copie las ID de activación para registrarlas.
5. Haga clic en Eliminar licencias.
Licencias sin conexión
NOTA:Necesita una licencia.avigilon.com cuenta. Póngase en contacto con el contacto técnico de suorganización para acceder.
La licencia sin conexión implica la transferencia de archivos entre un ordenador con el sistema ACM y otroordenador con acceso a internet.
En el sistema ACM:
1. En la parte superior derecha, seleccione > Dispositivo.
2. En la pestaña Acerca de, seleccione las casillas de verificación junto a las licencias que deseaeliminar.
3. Haga clic en Eliminar licencia.
4. Verifique las licencias y copie las ID de activación para registrarlas.
5. Seleccione la pestañaManual.
6. Haga clic enGuardar archivo... y seleccione dónde desea guardar el archivo .key.
7. Copie el archivo .key guardado en un equipo con acceso a internet.
En un navegador:
1. Diríjase a licensing.avigilon.com/activate e inicie sesión.
2. En la navegación de la izquierda, en Dispositivos, haga clic enGestión de dispositivosdesconectados.
3. Seleccione Generar licencia y, a continuación, haga clic en Elegir archivo.
4. Seleccione el archivo .key y, a continuación, haga clic en Subir.
Eliminación de una licencia 308

5. En el mensaje de éxito, haga clic aquí para descargar el archivo de licenciacapabilityResponse.bin.
6. Copie el archivo .bin a un ordenador con el sistema ACM.
En el sistema ACM:
1. En el cuadro de diálogo Agregar licencias, haga clic en Elegir archivo
2. Seleccione el archivo .bin y haga clic enAbrir.
3. Haga clic en Eliminar licencias.
Actualización de su formato de licencia
El formato de licencia ACM 6 es diferente de las versiones anteriores. Si actualizó de ACM 5.12.2 a ACM6.0.0 o posterior, deberá actualizar su formato de licencia para agregar nuevas licencias.
NOTA: Si su sistema tiene licencia para más del número máximo de lectores, no será elegible para unalicencia de actualización. Puede continuar usando su sistema existente o comunicarse con ventas paraagregar más funciones.
Si no actualiza su formato de licencia, puede continuar utilizando sus funciones existentes. Sin embargo, nopodrá licenciar nuevas funciones.
Importante: Si utiliza las funciones de replicación y conmutación por error del sistema ACM y eligeactualizar el formato de licencia, debe actualizar el formato de licencia en los dispositivos ACM primarios yen espera. Las funciones de replicación, incluida la conmutación por error, no funcionarán si el formato delicencia no es el mismo en ambos dispositivos. Complete los siguientes pasos en ambos dispositivos.
1. En la parte superior derecha, seleccione > Dispositivo.
2. En la pestaña Acerca de, haga clic enDescargar archivo de actualización.
3. Envíe el archivo .bin a [email protected]. Recibirá una respuesta en 1 o 2 días hábiles conun ID de activación para cada función que tenga. Puede continuar utilizando el dispositivo ACMdurante este tiempo.
4. Después de recibir las ID de activación, siga el procedimiento en Adición de una licencia en lapágina 306. Solo necesitará introducir una de las ID de activación para licenciar automáticamente elsistema para todas las funciones a las que tiene derecho su dispositivo.
Ver el contrato de licencia de usuario final
Siga los pasos que se indican a continuación para ver el contrato de licencia de usuario final:
1. En la parte superior derecha, seleccione > Dispositivo.
2. En la pestaña Acerca de, haga clic enVer términos y condiciones de acuerdo de licencia de usuariofinal.
3. Haga clic enAtrás para volver a la página Dispositivo: editar.
Actualización de su formato de licencia 309

Página Dispositivos - Acerca de
Al seleccionar la pestaña Acerca de en la página Editar dispositivo, se muestran los detalles de la versión yla licencia del dispositivo.
En esta página, puede agregar o actualizar las licencias del dispositivo.
Característica Descripción
Nombre del dispositivo El nombre del dispositivo.
Versión del software de laaplicación La versión del software actual que se ejecuta en este dispositivo.
Versión de la base de datosLa versión actual de la base de datos que se ejecuta en estedispositivo.
Estado del acuerdo de licencia deusuario final Si se han aceptado los términos y condiciones.
Ver términos y condiciones deacuerdo de licencia de usuariofinal
Haga clic en este enlace para consultar el contrato de licencia desoftware para usuario final.
Información de licencia
Agregar licencia Agregar licencias al sistema
Eliminar licencia Elimine las licencias seleccionadas del sistema.
Recuentos
El número de lectores autorizados para este dispositivo. Incluye:
l Lectores de Mercury Security.
l Lectores de VertX®.
l Migraciones del sistema ACM.
Sistemas externosLos proveedores externos que tienen licencia para ejecutarlo con eldispositivo.
ColaboracionesEspecifica la lista de tipos de fuente de datos externa con licenciapara importar y exportar datos de identidad Access Control Manager.
Opciones Especifica las funciones que admite este dispositivo.
Página Dispositivos - Acerca de 310

Gestión de colaboraciones
Las colaboraciones permiten a Access Control Manager intercambiar datos con bases de datos yaplicaciones de otros fabricantes. Las funciones posibles incluyen:
l Obtención de información de identidad de una base de datos externa para rellenar campos deidentidad de Access Control Manager.
l Introducir identidades y eventos de Access Control Manager en aplicaciones de terceros comosoftware de gestión de vídeo.
NOTA: Cualquier campo de fecha en los archivos de colaboración (por ejemplo, Último acceso, Fecha decaducidad, Fecha de activación, Fecha de publicación) se mostrará en blanco si no hay informacióngrabada para ese campo.
Adición de una colaboración
Para agregar una colaboración:
1. Seleccione > Colaboración.
Aparece la lista Colaboraciones.
2. Haga clic enAgregar nueva colaboración.
Se muestra la página Agregar nueva colaboración.
3. Rellene los camposNombre, Dispositivo y Tipo. Según el tipo de colaboración seleccionado, semostrarán campos adicionales.
4. Seleccione la casilla de verificación Instalado, si es necesario.
5. Complete los campos restantes según sea necesario. Los campos varían según el tipo decolaboración:
Tipo de colaboración Campos adicionales
Eventos: XML genérico; Eventos: Splunk Host; Número de puerto; Requerir TCP
Exportación CSV de identidades
Particiones que se deben exportar; Incluir fotoprincipal; Incluir funciones; Tipo de ubicación;Host; Número de puerto; Nombre de usuario;Contraseña; Ubicación; Nombre de dominio(Recurso compartido de Windows)
Formato largo de un uso CSV de identidadDelimitador; Calificador de texto; Formato defecha; CSVFile
Formato corto de una vez de CSV de identidad Archivo CSV
CSV de identidad recurrenteIncluir foto principal; Tipo de ubicación; Host;Número de puerto; Nombre de usuario;Contraseña; Ubicación; Delimitador; Calificador
Gestión de colaboraciones 311

de texto; Formato de fecha; Nombre de dominio(Recurso compartido de Windows)
Extracción de LDAP de identidadesHost; Vincular DN; Contraseña: Número de puerto;SSL?, Validar certificado
Extracción de Oracle RDBMS de identidadesHost; Nombre de usuario; Instancia; Número depuerto; Contraseña
Extracción del servidor SQL de identidad
Host; Nombre de usuario; Base de datos; Númerode puerto; Contraseña
NOTA: Asegúrese de que cualquier imágenesindividuales que se va a importar no están porencima de 1MB.
6. Haga clic en .
Se muestra la pantalla Colaboración: editar.
7. Desplácese por las páginas con fichas y rellene los detalles según sea necesario.
8. Haga clic en .
Adición de una colaboración XML de eventos
Para agregar una colaboración XML de eventos:
1. Seleccione > Colaboración.
Aparece la lista Colaboraciones.
2. Haga clic enAgregar nueva colaboración.
Se muestra la página Listado de colaboraciones.
3. Complete los campos siguientes:
Campo Descripción
Nombre Nombre de la colaboración.
Dispositivo Seleccione el dispositivo adecuado, si hay más de uno disponible.
Tipo
Seleccionar Eventos: XML genérico.
NOTA: Los campos adicionales siguientes se muestran en cuanto seselecciona el tipo:
l Host
l Requerir TCP
l Número de puerto
Instalado Seleccione esta casilla de verificación para activar la colaboración.
Host Dirección IP del receptor XML.
Adición de una colaboración XMLde eventos 312

Requerir TCP Seleccione esta casilla de verificación.
Número de puerto Puerto TCP relacionado con la dirección IP del host.
4. Haga clic en .
Se muestra el mensaje "Entrada de colaboración creada correctamente" en la pantalla Colaboración:editar.
5. Haga clic en la pestaña Eventos.
6. Complete los campos siguientes:
Campo Descripción
ProgramaciónSeleccione una Programación para cuando la colaboración deeventos XML esté activa.
Enviar confirmaciones Seleccione esta casilla de verificación para incluir confirmaciones.
Enviar elementos borradosSeleccione esta casilla de verificación para incluir elementosborrados.
Enviar notasSeleccione esta casilla de verificación para incluir las notas creadaspor los operadores de Supervisión de alarmas durante elprocesamiento de alarmas.
7. Seleccione los tipos de evento que desee incluir en la fuente de datos XML en la lista Disponible ymuévalos a la listaMiembros.
NOTA:Mantenga pulsada la tecla MAYÚS y seleccione las primeras y últimas entradas paraseleccionar varias entradas consecutivas. Mantenga pulsada la tecla CTRL para seleccionar variasentradas no consecutivas.
8. Haga clic en .
Colaboraciones: definiciones de XML de eventos
Las definiciones de los atributos individuales de la secuencia de eventos XML se indican a continuación:
Para ver un ejemplo típico, consulte Colaboraciones: ejemplo de XML de eventos en la página 317.
XML Definición
<plasectrxGatewayDN>cn=544de4aa06914073,ou=gateways,dc=plasec</plasectrxGatewayDN>
Una referencia interna para el dispositivo ACM delque proviene este xml.
<cn>38901f4a95d14013</cn>El identificador de filas exclusivo para este eventoen concreto. Se corresponde con la columna de IDde las tablas del historial.
<plasectrxRecdate>20140610055028-0700</plasectrxRecdate>
Hora a la que se ha registrado el evento en elhistorial de ACM: ajustada a la hora local de ACM.
<plasectrxPanel date>20140610085028-400</plasectrxPanel date>
Hora UTC en la que se produjo realmente elevento. Es la marca de hora del evento que se
Colaboraciones: definiciones de XMLde eventos 313

XML Definición
registra desde el hardware de campo. Ajustada ala hora local del hardware de campo.
<plasectrxRecdateUTC>20140610125028Z</plasectrxRecdateUTC>
Hora a la que se ha registrado el evento en elhistorial de ACM.
<plasectrxPanel dateUTC>20140610125028Z</plasectrxPanel dateUTC>
Hora UTC en la que se produjo realmente elevento. Es la marca de hora del evento que seregistra desde el hardware de campo.
<plasectrxLastacc>19700101000000Z</plasectrxLastacc>
Hora del último acceso y fecha del token que estáasociado con este evento. Ejemplo: último accesoválido registrado de la tarjeta que se ha utilizadoen una puerta produciendo un evento de"Concesión local".
<plasectrxEvtypename>Intrusion</plasectrxEvtypename>
Categoría de tipo de evento ACM para esteevento. Se corresponde con uno de los tipos deeventos definidos en ACM en los ajustes: Tipos deeventos.
<plasectrxBackgroundColor></plasectrxBackgroundColor>
Color asignado al color de fondo del evento (sihay alguno) para su visualización en el monitor deACM.
<plasectrxForegroundColor></plasectrxForegroundColor>
Color asignado al color de primer plano delevento (si hay alguno) para su visualización en elmonitor de ACM.
<plasectrxAckBackgroundColor></plasectrxAckBackgroundColor>
Color asignado al color de fondo del evento (sihay alguno) para su visualización en el monitor deACM. Este color se corresponde con una "alarmareconocida" de la página Alarmas.
<plasectrxAckForegroundColor></plasectrxAckForegroundColor>
Color asignado al color de primer plano delevento (si hay alguno) para su visualización en elmonitor de ACM. Este color se corresponde conuna "alarma reconocida" de la página Alarmas.
<plasectrxEventname>Input point in alarm</plasectrxEventname>
Nombre del evento. Se corresponde con uno delos eventos definidos en el sistema ACM enAcceso físico: Eventos.
<plasectrxPanel name>elevator test</plasectrxPanel name> Nombre del panel del que se originó el evento.
<plasectrxSourcename>Input on subpanel 0 Address 1</plasectrxSourcename>
Nombre del origen del evento.
<plasectrxSourcelocation></plasectrxSourcelocation>
Ubicación del origen del evento, tal y como sedefine en el campo "Ubicación" en las distintaspáginas de propiedades del hardware.
<plasectrxSourcealtname> Se aplica a las puertas solamente: si el origen del
Colaboraciones: definiciones de XMLde eventos 314

XML Definición
</plasectrxSourcealtname>evento es una puerta, se trata Alt. Nombre tal ycomo se define en la pestaña Configuración depropiedades de la Puerta.
<plasectrxPointaddress>750</plasectrxPointaddress>
Número de referencia del evento, p. ej., "Punto deentrada en la alarma".
<plasectrxPointDN>cn=750,ou=points,dc=plasec</plasectrxPointDN>
Este es el LDAP dn del evento "Punto de entradaen la alarma" para la búsqueda durante elprocesamiento de ACM.
<plasectrxEvtypeaddress>5</plasectrxEvtypeaddress>
Este es un número de referencia del tipo deevento, p. ej., "Intrusión".
<plasectrxSourceDN>cn=100,cn=0,cn=9,ou=panels,cn=544de4aa06914073,ou=gateways,dc=plasec</plasectrxSourceDN>
LDAP dn de la fuente del evento, que se utiliza enel procesamiento de ACM.
<plasectrxSourcetype>40</plasectrxSourcetype>
Referencia interna al tipo de hardware al quepertenece el origen del evento. Define qué tipode hardware ha producido el evento (un punto deentrada en este caso).
<plasectrxOperatorname></plasectrxOperatorname>
El operador del sistema ACM que está asociado adeterminados eventos, p. ej., un evento deauditoría de un registro actualizado por un usuariodel sistema ACM.
<plasectrxPri>10</plasectrxPri>Prioridad del evento, tal y como se define en lapágina Propiedades del evento.
<plasectrxMsg></plasectrxMsg>
Contenido de la columna "Mensaje" en laSupervisión, p. ej., los datos sin procesar detarjetas de un evento de "Formato de tarjeta noválido".
<plasectrxIdentityDN></plasectrxIdentityDN>
LDAP dn de la identidad asociada con el evento.Ejemplo: dn de la identidad que utilizó su tarjetaen una puerta produciendo un evento de"concesión local".
<plasectrxCardno>0</plasectrxCardno>
Número interno del token que está asociado coneste evento. Ejemplo: número de la tarjetautilizada en una puerta produciendo un evento de"concesión local".
<plasectrxEmbossedno></plasectrxEmbossedno>
Número grabado en relieve del token que estáasociado con este evento. Ejemplo: número de latarjeta utilizada en una puerta produciendo unevento de "concesión local".
<plasectrxLname></plasectrxLname>
Apellido de la identidad asociada con el evento.Ejemplo: apellido de la identidad que utilizó su
Colaboraciones: definiciones de XMLde eventos 315

XML Definición
tarjeta en una puerta produciendo un evento de"concesión local".
<plasectrxFname></plasectrxFname>
Nombre de la identidad asociada con el evento.Ejemplo: nombre de la identidad que utilizó sutarjeta en una puerta produciendo un evento de"concesión local".
<plasectrxMi></plasectrxMi>
Segundo nombre de la identidad asociada con elevento. Ejemplo: segundo nombre de la identidadque utilizó su tarjeta en una puerta produciendo unevento de "concesión local".
<plasectrxIssuelevel>-1</plasectrxIssuelevel>
Nivel de emisión del token que está asociado coneste evento. Ejemplo: nivel de emisión de latarjeta utilizada en una puerta produciendo unevento de "concesión local".
<plasectrxFacilityCode>0</plasectrxFacilityCode>
Código de instalación del token que estáasociado con este evento. Ejemplo: código deinstalación de la tarjeta utilizada en una puertaproduciendo un evento de "código de instalaciónno válido".
<plasectrxExpiredat>19700101000000Z</plasectrxExpiredat>
Fecha de desactivación del token que estáasociado con este evento. Ejemplo: fecha dedesactivación de la tarjeta utilizada en una puertaproduciendo un evento de "concesión local".
<plasectrxActivdat>19700101000000Z</plasectrxActivdat>
Fecha de activación del token que está asociadocon este evento. Ejemplo: fecha de activación dela tarjeta utilizada en una puerta produciendo unevento de "concesión local".
<plasectrxIssuedat>19700101000000Z</plasectrxIssuedat>
Fecha de emisión del token que está asociadocon este evento. Ejemplo: fecha de emisión de latarjeta utilizada en una puerta produciendo unevento de "concesión local".
<plasectrxHasCamera>0</plasectrxHasCamera>
Indica si el evento tiene una vista de cámaraasociada con él. Se utiliza en la supervisión paramostrar el icono de cámara de un evento con unaasociación de cámara.
<plasectrxHasNotes>0</plasectrxHasNotes> Indica si hay notas disponibles para este evento.
<plasectrxHasSoftTriggerSet>0</plasectrxHasSoftTriggerSet>
Indica si hay un desencadenador suave asociadoactualmente esto se aplica solo a la integración devídeo Exacq.
<plasectrxShowVideo>0</plasectrxShowVideo>
Indica si el evento puede mostrar vídeo en unaventana emergente de una cámara asociada.
Colaboraciones: definiciones de XMLde eventos 316

XML Definición
<plasectrxSeqno>0</plasectrxSeqno> No utilizado.
<plasectrxIsAlarm>1</plasectrxIsAlarm>
Indica si este evento también se define como unaalarma. Las alarmas aparecen en la páginaSupervisar: alarmas.
Colaboraciones: ejemplo de XML de eventos
A continuación se muestra un ejemplo de un flujo de eventos XML típico de "punto de entrada en laalarma":
<EVENT>
<plasectrxGatewayDN>cn=544de4aa06914073,ou=gateways,dc=plasec</plasectrxGatewayDN>
<cn>38901f4a95d14013</cn>
<plasectrxRecdate>20140610055028-0700</plasectrxRecdate>
<plasectrxPanel date>20140610085028-0400</plasectrxPanel date>
<plasectrxRecdateUTC>20140610125028Z</plasectrxRecdateUTC>
<plasectrxPanel dateUTC>20140610125028Z</plasectrxPanel dateUTC>
<plasectrxLastacc>19700101000000Z</plasectrxLastacc>
<plasectrxEvtypename>Intrusion</plasectrxEvtypename>
<plasectrxBackgroundColor></plasectrxBackgroundColor>
<plasectrxForegroundColor></plasectrxForegroundColor>
<plasectrxAckBackgroundColor></plasectrxAckBackgroundColor>
<plasectrxAckForegroundColor></plasectrxAckForegroundColor>
<plasectrxEventname>Input point in alarm</plasectrxEventname>
<plasectrxPanel name>elevator test</plasectrxPanel name>
<plasectrxSourcename>Input on subpanel 0 Address1</plasectrxSourcename><plasectrxSourcelocation></plasectrxSourcelocation>
<plasectrxSourcealtname></plasectrxSourcealtname><plasectrxPointaddress> 750</plasectrxPointaddress>
<plasectrxPointDN>cn=750,ou=points,dc=plasec</plasectrxPointDN>
<plasectrxEvtypeaddress> 5</plasectrxEvtypeaddress>
<plasectrxSourceDN>cn=100,cn=0,cn=9,ou=panels,cn=544de4aa06914073,ou=gateways,dc=plasec</plasectrxSourceDN>
Colaboraciones: ejemplo de XMLde eventos 317

<plasectrxSourcetype>40</plasectrxSourcetype>
<plasectrxOperatorname></plasectrxOperatorname>
<plasectrxPri>10</plasectrxPri>
<plasectrxMsg></plasectrxMsg>
<plasectrxIdentityDN></plasectrxIdentityDN>
<plasectrxCardno> 0</plasectrxCardno>
<plasectrxEmbossedno></plasectrxEmbossedno>
<plasectrxLname></plasectrxLname>
<plasectrxFname></plasectrxFname>
<plasectrxMi></plasectrxMi>
<plasectrxIssuelevel> -1</plasectrxIssuelevel>
<plasectrxFacilityCode>0</plasectrxFacilityCode>
<plasectrxExpiredat>19700101000000Z</plasectrxExpiredat>
<plasectrxActivdat>19700101000000Z</plasectrxActivdat>
<plasectrxIssuedat>19700101000000Z</plasectrxIssuedat>
<plasectrxHasCamera>0</plasectrxHasCamera>
<plasectrxHasNotes>0</plasectrxHasNotes>
<plasectrxHasSoftTriggerSet>0</plasectrxHasSoftTriggerSet>
<plasectrxShowVideo>0</plasectrxShowVideo>
<plasectrxSeqno>0</plasectrxSeqno>
<plasectrxIsAlarm>1</plasectrxIsAlarm>
</EVENT>
<?xml version="1.0" encoding="ISO-8859-1"?>
Para obtener definiciones de los atributos individuales, consulte Colaboraciones: definiciones de XML deeventos en la página 313.
Edición de una colaboración
Para editar una colaboración existente:
Edición de una colaboración 318

1. Seleccione > Colaboración.
Aparece la lista Colaboraciones.
2. Haga clic en el nombre de la colaboración que desea editar.
Se muestra la pantalla Editar colaboración.
3. Desplácese por las páginas con pestañas y realice los cambios necesarios.
4. Haga clic en .
Tipos de colaboración
Los tipos de colaboración disponibles en la aplicación ACM incluyen:
Tipo Descripción
Identidad
Exportación CSVde identidades
Exporte identidades, fotos, tokens, grupos y funciones mediante un archivo CSVactualizado.
Formato largo deun uso CSV deidentidad
Importe identidades, tokens, grupos, funciones desde un archivo CSV manualmente ymantenga la base de datos de identidades Access Control Manager sincronizada conlos cambios.
Formato corto deun uso CSV deidentidad
Importe identidades, tokens, grupos, funciones desde un archivo CSV manualmente ymantenga la base de datos de identidades Access Control Manager sincronizada conlos cambios.
CSV de identidadrecurrente
Importe identidades, fotos, tokens, grupos y funciones desde un archivo CSVactualizado y mantenga la base de datos de identidades Access Control Managersincronizada con los cambios.
Extracción deLDAP deidentidades
Extraer identidades, tokens, grupos, funciones de un almacén de directorios yconservar la base de datos de identidades Access Control Manager sincronizada conlos cambios.
Extracción deOracle RDBMS deidentidades
Extraer identidades, tokens, grupos, funciones de un almacén de Oracle RDBMS yconservar la base de datos de identidades Access Control Manager sincronizada conlos cambios.
Extracción delservidor SQL deidentidad
Extraer identidades, tokens, grupos, funciones de un almacén de RDBMS de MicrosoftSQL Server y mantener la base de datos de identidades Access Control Managersincronizada con los cambios.
Eventos
Eventos: XMLgenérico Transmitir eventos en tiempo real mediante XML.
Eventos: SplunkGenera mensajes en formato Splunk. Splunk es un producto de agregación deregistros.
Tipos de colaboración 319

Ejecución de una colaboración
Para ejecutar una colaboración:
1. Seleccione > Colaboración.
Aparece la lista Colaboración.
2. Haga clic en en la columna Ejecutar que se encuentra al lado de la colaboración que deseaejecutar.
3. Cuando se muestre el mensaje de confirmación, haga clic enAceptar.
Eliminación de una colaboración
Para eliminar una colaboración existente:
1. Seleccione > Colaboración.
Aparece la lista Colaboración.
2. Haga clic en junto a la colaboración que desea eliminar.
3. Cuando se muestre el mensaje de confirmación, haga clic enAceptar.
Asignación de un tipo de evento a una colaboración
Para asignar un tipo de evento a una colaboración:
1. Seleccione > Colaboración.
2. Desde la lista Colaboración, haga clic en el nombre de la colaboración que desea editar. Debe serun tipo de colaboración de Evento.
Se muestra la pantalla Editar colaboración.
3. Seleccione la pestaña Eventos.
4. En la lista Disponibles, seleccione todos los eventos que desee transferir y, a continuación, haga clic
en .
El evento se agrega a la lista Miembros para mostrar que ahora está asignado.
Para quitar un evento de la colaboración, seleccione el evento de la lista Miembros y, a continuación,
haga clic en .
NOTA: Puede seleccionar varios eventos con la tecla Ctrl oMayús.
Ejecución de una colaboración 320

5. Haga clic en .
Asignación de un tipo de evento a una colaboración 321

Configuración y ajustes
Al hacer clic o pasar el ratón sobre , se mostrarán las siguientes opciones:
l Dispositivo: esta función permite al operador conectarse, personalizar y configurar su dispositivopara satisfacer los requerimientos del sistema.
l Colaboración: esta función permite al operador configurar y gestionar las colaboraciones en las quese intercambian datos con bases de datos y aplicaciones de terceros.
l Programas: esta función permite al operador definir períodos de tiempo que se pueden utilizar paracontrolar cosas como cuándo una puerta es accesible, cuándo una tarjeta es válida o cuándo seactiva un dispositivo.
l Días no laborables o festividades: esta función permite al operador definir los días concretos durantelos cuales se suspenden temporalmente las reglas normales para una o varias programaciones.
l Tipos de eventos: esta función permite al operador definir tipos de eventos adicionales yproporcionar instrucciones sobre cómo controlar un evento generado en el sistema ACM.
l Campos de usuario: esta función permite al administrador crear campos, aparte de los campospredeterminados de fábrica, que se utilizan para la inscripción de identidades.
l Listas de usuarios: esta función permite al operador definir otras opciones para esos campos en lapágina Identidad con listas de opciones desplegables.
l Ajustes del sistema: esta función permite al operador definir los valores básicos dentro del sistema,como el idioma de ajustes del sistema, la hora de caducidad del token y la seguridad de lacontraseña necesaria.
l Dispositivos emparejados: esta función permite al operador crear una clave única para conectar undispositivo con navegador, como un smartphone, a una puerta configurada como una estación deverificación de ACM de forma que puede funcionar como una estación virtual.
l Diseñador de distintivos: esta función permite al operador crear y personalizar un diseño dedistintivos (una plantilla de distintivos) para su uso por parte de los titulares de estos distintivos.
l Sistemas externos: esta función permite al operador definir y configurar una cámara u otrodispositivo de captura de imágenes para su uso por parte de esta aplicación.
l Mapas: esta función permite a un operador calificado crear mapas y rellenarlos con puntos deentrada, salida y alarma.
Programaciones y días no laborables - Introducción
Programaciones
Una programación es una plantilla de tiempo reutilizable que se puede utilizar para controlar cuándo unaconfiguración del sistema está activa. Los privilegios de acceso del usuario son el resultado de una relacióntriangular creada entre: (1) un grupo de usuarios, (2) un dispositivo protegido y (3) una programación.
Por ejemplo, puede aplicar una programación a un grupo de usuarios y puertas para limitar sus permisos deacceso a los días y horas especificados en la programación.
Configuración y ajustes 322

A una puerta también se le puede asignar una orden de "Desbloquear programación", que especifica unperíodo de tiempo en el que no se requiere ninguna credencial para acceder a la puerta; todos los usuariostienen acceso gratuito durante el período de desbloqueo de la programación. Asimismo, podrá asignarse aun dispositivo "Programación activa," un período durante el cual el dispositivo está en funcionamiento.
También puede crear una programación para gestionar el acceso durante los días no laborables o los díasespeciales en que el edificio está cerrado. Antes de que pueda crear una programación para controlar lasocasiones especiales, debe configurar los días no laborables.
NOTA: Cuando se un panel funciona de forma inesperada, compruebe el registro de eventoscorrespondiente al evento de "Se ha excedido el recuento de programaciones del panel". Un panel puedeaceptar un máximo de 255 programaciones. Este evento se graba en el registro del sistema cuando elnúmero de programaciones configurado para un panel supera el máximo. Para corregir esto, se debenasignar menos programaciones al panel. Puede identificar programaciones innecesarias en la fichaPaneles - Programaciones, o puede trasladar el hardware a un panel nuevo o diferente.
Días no laborables
Las vacaciones son días especiales en el año en los que no se aplica la programación estándar, o en losque se observa un patrón de entrada y salida diferente. Son ejemplos de vacaciones el día de Año Nuevo yel día de la fiesta nacional. El sistema Access Control Manager está diseñado para adaptarse a un grannúmero de días no laborables diferentes.
NOTA: Las vacaciones se definen para un día específico del año. Deberá actualizar las vacaciones delsistema cada año.
Agregar programaciones
1. Seleccione > Programaciones.
Se muestra la lista Programaciones.
2. En la lista Programaciones, haga clic enAgregar nueva programación.
3. En la página Agregar nueva programación, introduzca un nombre para la programación.
4. Seleccione el modo de programación:
l ACTIVO: la programación está constantemente activada. No es necesario establecer ladesignación de fechas u horas para la programación.
l DESACTIVADO: la programación está desactivada.
l DETECTAR: la programación se ajusta a los ajustes de fecha y hora definida mediante lascasillas de verificación de cada fila de hora.
5. Seleccione todos los días de la semana (Lu-Do) y las vacaciones (1-8) a los que se aplica estaprogramación.
Días no laborables 323

6. Introduzca la hora de inicio (Activa) y de finalización (Inactiva) para los días especificados en cada fila.La hora debe estar en formato de 24 horas.
NOTA: Tenga cuidado de que el tiempo especificado incluya el minuto completo. Por lo tanto, si seha introducido 17:00 como tiempo de programación Inactiva, el tiempo inactivo real será 17:00:59.Por otra parte, los tiempos de programación Activa se inician a la hora introducida. Por lo tanto, si seha introducido 09:00 como tiempo de actividad, el tiempo real activo será 09:00:00.
7. Si es necesario, puede introducir varias filas de hora y días para cumplir con los requisitos.
NOTA: Asegúrese de tener en cuenta los tiempos de programación Inactiva relacionados cuandointroduzca los tiempos de programación Activa para programaciones alternativas. Por ejemplo, siintroduce una programación de turno de día de 08:00 a 20:00 y un turno de noche de 20:00 a 08:00,se producirán conflictos. La programación del turno de noche no se iniciará del modo programado,ya que intentará comenzar a las 20:00:00, pero la programación del turno de día seguirá estandoactiva hasta las 20:00:59. De manera similar, si la programación del turno de noche estaba activa, elturno de día no pudo comenzar a las 08:00:00Para resolver el problema anterior, la programacióndel turno de día debe ajustarse de 08:00 a 19:59, y el turno de noche debe establecerse de 20:00 a07:59.
8. Haga clic en para guardar la nueva programación.
Edición de programas
1. Seleccione > Programaciones.
Se muestra la página Lista de programaciones.
2. Desde la página Lista de programaciones, haga clic en el nombre de la programación que deseaeditar.
3. Edite la programación según sea necesario
4. Haga clic en para guardar los cambios.
Eliminación de programaciones
NOTA: Al eliminar una programación que se utiliza actualmente (como por una puerta, panel ointerbloqueo), se sustituirán todas las referencias a la programación eliminada por la programación nuncaactiva.
1. Seleccione > Programaciones.
2. Haga clic en junto a la programación que desea eliminar.
3. Cuando el navegador muestre unmensaje emergente preguntando ¿Está seguro?, haga clic enAceptar.
Edición de programas 324

Días no laborables - Agregar
1. Seleccione > Días no laborables.
Se muestra la lista Días no laborables.
2. En la lista Días no laborables, haga clic enAgregar nuevo día no laborable.
3. En la página Día no laborable: agregar nuevo, introduzca un nombre para el día no laborable.
4. Introduzca la fecha específica de las vacaciones.
NOTA: Si se trata de un día no laborable recurrente, deberá crear un día no laborable para cadainstancia o actualizar la fecha cada año.
5. Si se trata de más de un día no laborable, introduzca el número de días en el campo Días adicionales.
Si el ajuste es 0, las vacaciones abarcan solo la fecha introducida en el paso anterior.
Por ejemplo, ha introducido 01/01/2017 como fecha de día no laborable y 2 en el campo Díasadicionales. Esto significa que el sistema espera que los días no laborables abarquen los días 1, 2 y 3de enero.
6. Especifique el Tipo de día no laborable. (El número de tipo de vacaciones le permite agrupar tiposespecíficos de vacaciones).
7. Defina cómo desea que se activen los días festivos no laborables. Las vacaciones deben asignarse auna programación para iniciar cualquier acción especial.
l Activar solo la programación de días festivos configurada para las fechas de las vacaciones;deje la casilla Conservar días de la programación sin marcar. Solo la programaciónconfigurada para los días festivos estará activa en esas fechas.
l Activar la programación de días festivos configurada para las fechas de las vacacionesademás de la programación normal para esa puerta; marque la casilla Conservar días delprogramación. La programación configurada para los días festivos y cualquier otraprogramación activa estarán activas durante los días festivos.
8. Haga clic en para guardar el nuevo día festivo.
Días no laborables - Editar
1. Seleccione > Días no laborables.
Se muestra la lista Días no laborables.
2. En la lista Días no laborables, haga clic en el nombre del día no laborable que desea editar.
3. Edite la información sobre las vacaciones según sea necesario.
4. Haga clic en para guardar los cambios.
Días no laborables - Agregar 325

Vacaciones - Eliminar
1. Seleccione > Días no laborables.
Se muestra la lista Días no laborables.
2. En la lista Días no laborables, haga clic en en los días no laborables que desee eliminar.
3. Cuando el navegador muestre unmensaje emergente preguntando ¿Está seguro?, haga clic enAceptar.
Vacaciones y Programaciones: Ejemplos
A continuación se indican dos ejemplos de cómo configurar vacaciones/programaciones.
Ejemplo 1: Fiesta de media jornada
Todo el personal asistirá a una función del equipo durante la tarde del 18 de diciembre y el trabajo finalizaráal mediodía. El día 18 queremos que las puertas se desbloqueen de 8:00 a 12:00 de la tarde, con accesomediante modo de solo tarjeta después de las 12:00 de la tarde. La programación normal de lunes aviernes sirve para que las puertas se abran de 8:00 a 17:00. Pasos a llevar a cabo:
1. Seleccione > Días no laborables.
2. En la lista Días no laborables, haga clic en para agregar un nuevo día no laborable.
3. En la pantalla Vacaciones: agregar nueva, introduzca la siguiente información y, a continuación, haga
clic en para guardar:
l Nombre (por ejemplo, media jornada en la empresa).
l Fecha (por ejemplo, 18/12/2016).
l Tipo (por ejemplo, 8).
4. Seleccione > Programaciones.
5. Seleccione la programación normal en la lista Programaciones.
6. En la primera línea gratuita disponible:
l Haga clic en la casilla de verificación del Tipo seleccionado en el paso 3 anterior (porejemplo, 8) para que se muestre una marca de verificación.
l En la misma línea introduzca 08:00 como la hora Activa y 11:59 como la hora Inactiva.
7. Haga clic en para guardar.
Ejemplo 2: Hora de acceso adicional
Hay programada una entrega especial para el 20 de diciembre que requiere más tiempo de acceso, desdelas 20:00 a las 12:00. Con el fin de crear el tiempo de acceso adicional sin que afecte a la programacióndiaria normal, se puede utilizar la opción Conservar días de programación. Esta opción le permiteestablecer horarios de acceso independientes para el mismo día. Pasos a llevar a cabo:
Vacaciones - Eliminar 326

1. Seleccione > Días no laborables.
2. En la lista Días no laborables, haga clic en para agregar un nuevo día no laborable.
3. En la pantalla Vacaciones: agregar nueva, introduzca la siguiente información y, a continuación, haga
clic en para guardar:
l Nombre (por ejemplo, acceso por la noche).
l Fecha (por ejemplo, 20/12/2016).
l Tipo (por ejemplo, 7).
l Haga clic en la casilla de verificaciónConservar días de programación.
4. Seleccione > Programaciones.
5. Seleccione la programación normal en la lista Programaciones.
6. En la primera línea gratuita disponible:
l Haga clic en la casilla de verificación del Tipo seleccionado en el paso 3 anterior (porejemplo, 7) para que se muestre una marca de verificación.
l En la misma línea introduzca 20:00 como la hora Activa y 23:59 como la hora Inactiva.
7. Haga clic en para guardar.
Tipos de eventos - Introducción
Los tipos de eventos son clasificaciones de eventos que pueden producirse durante la operación delsistema ACM. Los tipos de evento están asociados con fuentes de eventos concretas, como puertas,paneles y sistemas.
Varios tipos de eventos están definidos de manera predeterminada, pero puede agregar o eliminar tiposde eventos cuando lo necesite. A continuación se listan los eventos predeterminados.
Tipo de evento Origen Definición
Comunicaciones Puerta
Panel
Panelsecundario
Eventos donde dos o más componentes no puedencomunicarse entre sí (por ejemplo, si un bloqueo estádesconectado de un concentrador, o si hay interferenciasde radio). Los eventos relacionados se incluyen:
l Bloqueo sin conexión al concentrador
l Panel sin conexión
l Ruido de la radio
l Comunicación deshabilitada del panel secundario
l Panel secundario sin conexión
l Incompatibilidad del tipo de panel secundario
l Servicio de imagen de VidProxy sin conexión
l Servicio de VidProxy sin conexión
Tipos de eventos - Introducción 327

Tipo de evento Origen Definición
Puerta retenida abierta Puerta Cubre eventos de puerta retenida abierta como:
l Puerta retenida enmascarada
l Puerta retenida abierta
l Prealarma de puerta retenida abierta
l Puerta retenida sin máscara
l Puerta ampliada retenida desactivada
l Puerta ampliada retenida activada
Puerta forzada Puerta Cubre eventos de puerta forzada como:
l Puerta forzada
l Puerta forzada enmascarada
l Puerta forzada sin máscara
Intrusión Panel
Panelsecundario
Panel deintrusión
Entradas
Este tipo de evento se utiliza en dos circunstancias: paraeventos del Panel de intrusión y para eventos de entradade fines generales desde Mercury Security o VertX® (lasentradas de fines generales son entradas que no se utilizanen una puerta).
Si el tipo de origen incluye la palabra 'Intrusión' (p. ej., puntode intrusión, sistema de intrusión, panel de intrusión, etc.) serefiere a los paneles de intrusión. Si el tipo de origen es laentrada, se refiere a un evento generado por un propósitogeneral (sin puertas) Mercury Security o VertX® de entrada(p. ej. punto de entrada enmascarado activo, punto deentrada de alarma, de punto de entrada enmascarado).
Credencial no válida Puerta Se refiere a cualquier evento de puerta donde se deniegael acceso (p. ej. intento con tarjeta desactivada,programación de tarjeta no válida, acceso denegado: nivelde ocupación ha alcanzado, etc.).
Mantenimiento Puerta
Panel
Panelsecundario
Desarrollado principalmente para cubrir eventos en los quese requiera acción fuera del sistema (por ejemplo, cargas,descargas, inconsistencias entre paneles, etc.).
NOTA:Hay otros eventos varios que también estánasignados a este tipo de evento.
Salida Salidas Cubre la salidas de fines generales - Salidas de MercurySecurity o VertX® que no son golpeos de puerta,incluyendo:
l Punto de salida activo
l Punto de salida inactivo
l Punto de salida con pulso
Alimentación Puerta Cubre solo los eventos de batería baja o crítica para
Tipos de eventos - Introducción 328

Tipo de evento Origen Definición
puertas.
Sistema Sistema Se utiliza principalmente donde el sistema informa alusuario de un evento. Incluye las vinculaciones y accionesglobales.
NOTA: Este tipo de evento también se ha utilizado paraotros eventos varios (p. ej., rastreo de la tarjeta y solicitudesde entrada para puertas).
Auditoría del sistema Sistema / Basede datos
Credenciales
Cubre eventos donde el sistema ha agregado, eliminado oactualizado un registro.
Manipulación Puerta
Panel
Panelsecundario
Se refiere a todos los eventos de manipulación parapaneles o puertas, incluyendo (sin limitarse a):
l Área habilitada/deshabilitada
l Bloqueo atascado
l Se ha alcanzado el recuento de ocupación
l Se ha alcanzado el nivel de la transacción de panel
Auditoría de usuarios Puerta
Panel
Panelsecundario
Panel deintrusión
Sistema / Basede datos
Donde un usuario realiza un cambio en la interfaz de usuarioo en REST, incluyendo (sin limitarse a):
l Solicitudes de APB
l Solicitudes relacionadas con la puerta
l Solicitudes de panel de intrusión
l Registros cambiados en la base de datos
Credencial válida Puertas Se refiere a cualquier evento de puerta donde se concedeel acceso (p. ej. concesión local, puerta desbloqueadaabierta, concesión de código de instalación, etc.).
Vídeo Vídeo Eventos relacionados con el vídeo, incluyendo:
l Pérdida de la conexión
l Movimiento detectado
l Pérdida de vídeo
NOTA: Los tipos de eventos de bloqueo de red y sin conexión ya no se utilizan y se han suprimido de laversión 5.10.0 y posteriores de ACM.
Tipos de eventos - Introducción 329

Agregar tipos de eventos
1. Seleccione > Tipos de eventos.
Se muestra la lista Tipos de eventos.
2. En la lista Tipos de eventos, haga clic enAgregar nuevo tipo de evento.
3. En la página Tipo de evento: agregar nuevo, introduzca un nombre para el nuevo tipo de evento.
4. Marque la casilla Alarma si este tipo de evento siempre generará una alarma.
5. Complete el resto de la página con los ajustes necesarios.
6. Haga clic en para guardar el nuevo tipo de evento.
Editar tipos de eventos
1. Seleccione > Tipos de eventos.
Se muestra la lista Tipos de eventos.
2. En la lista Tipos de eventos, haga clic en el nombre de un tipo de evento.
3. En la página Editar tipo de evento, realice los cambios que sean necesarios.
4. Haga clic en para guardar los cambios.
Eliminar tipos de eventos
NOTA: Los tipos de eventos predeterminados del sistema no se pueden eliminar. Solo puede eliminar lostipos de eventos que se hayan añadido manualmente al sistema.
1. Seleccione > Tipos de eventos.
2. Haga clic en junto al tipo de evento que desee eliminar.
3. Cuando el navegador muestre unmensaje emergente preguntando ¿Está seguro?, haga clic enAceptar.
Campos definidos por el usuario - Introducción
Los campos definidos por el usuario son campos personalizados que puede agregar a la páginaIdentidades para recopilar información de la organización específica para cada identidad.
Para agregar campos definidos por el usuario a la página Identidades, debe agregar también una pestañadefinida por el usuario que contenga los campos.
La información recopilada mediante campos definidos por el usuario puede utilizarse en lotes para mostrarlos detalles importantes acerca de cada identidad.
Los campos definidos por el usuario también pueden utilizarse para la búsqueda avanzada de identidades.Para obtener más información, consulte Buscar una identidad en la página 54.
Agregar tipos de eventos 330

Campos definidos por el usuario - Agregar un campo
Los campos definidos por el usuario se utilizan para recopilar información adicional sobre los usuarios en lapágina Identidades. Una vez que añada todos los campos que necesita, deberá agregar al menos unapestaña para mostrar los nuevos campos. Para obtener más información, consulte Campos definidos por elusuario - Agregar pestañas definidas por el usuario más abajo.
1. Seleccione > Campos de usuario.
Se muestra la lista Campos definidos por el usuario.
2. Haga clic enAgregar nuevo campo definido por el usuario.
Se muestra la pantalla Campo definido por el usuario: agregar nuevo.
3. Asígnele un nombre al nuevo campo en el campo Nombre.
4. Seleccione el campo Tipo.
Las opciones son:
l Cadena: el campo admite palabras y números.
l Número entero: el campo admite solo números.
l Booleano: el campo es una casilla de verificación. El sistema interpretará el campo booleanocomo una pregunta de Sí o No. Cuando utilice el campo, seleccione la casilla para indicar "Sí"y borre la casilla para indicar "No".
l Fecha: el campo admite solo una fecha. Cuando utilice el campo, haga clic en el campo paramostrar un calendario y, a continuación, seleccione una fecha.
5. Haga clic en para guardar el nuevo campo.
NOTA: Los campos definidos por el usuario no se pueden editar, solo eliminar.
NOTA: Cuando se buscan identidades mediante los campos definidos por el usuario, es posible queocurran problemas con los campos de cadenas y números enteros. Las búsquedas identificarán lascoincidencias exactas, pero puede que no funcionen correctamente para las búsquedas 'distinto de'.Con el fin de corregir este problema, cree un perfil de identidad que incluya todas las identidadesrelevantes y, a continuación, lleve a cabo una Actualización por lotes.
Campos definidos por el usuario - Agregar pestañas definidas por el usuario
Para usar campos definidos por el usuario, debe agregar una nueva pestaña para alojar los campos antesde que se puedan usar en la página Identidades. Se recomienda que agregue las pestañas después de quehaya agregado todos los campos que necesite.
Campos definidos por el usuario - Agregar un campo 331

1. Seleccione > Campos de usuario.
Se muestra la lista Campos de usuario.
2. En la lista Campos de usuario, haga clic en la pestaña Pestañas.
3. Haga clic enAgregar nueva pestaña definida por el usuario.
Se muestra la página Pestaña definida por el usuario: agregar nueva.
4. Introduzca un nombre para esta nueva pestaña y, a continuación, haga clic en .
La página se actualiza para mostrar una lista de todos los campos definidos por el usuario que se hanconfigurado en el sistema.
5. En la lista Disponible, seleccione todos los campos que debenmostrarse en la página y, a
continuación, haga clic en .
El campo se agrega a la lista Miembros para mostrar que ahora forma parte de la página.
Para eliminar un campo de la pestaña, seleccione el campo en la lista Miembros y haga clic en .
6. Haga clic en para guardar los cambios.
Agregar Campos definidos por el usuario a Pestañas
1. Seleccione > Campos de usuario.
Se muestra la lista Campos de usuario.
2. En la lista Campos de usuario, haga clic en la pestaña Pestañas.
3. Haga clic en el nombre de la pestaña que desea editar.
4. Edite los detalles de la pestaña según sea necesario.
5. Haga clic en para guardar los cambios.
Campos definidos por el usuario - Eliminar campos
NOTA: No puede eliminar los campos definidos por el usuario si se utilizan en una pestaña. Para eliminar uncampo, primero debe quitarlo de todas las pestañas.
1. Seleccione > Campos de usuario.
2. Si aparece el símbolo para el campo que desea eliminar:
a. Haga clic en para eliminar el campo.
b. Cuando el navegador muestre unmensaje emergente preguntando ¿Está seguro?, haga clicenAceptar.
Agregar Campos definidos por el usuario a Pestañas 332

3. Si no aparece el símbolo para el campo que desea eliminar, es porque una pestaña utilizaactualmente el campo. Para eliminar un campo de una pestaña:
a. Seleccione la pestaña Pestañas y, a continuación, haga clic en el nombre de la pestaña en laque aparece el campo.
b. En la página siguiente, seleccione el campo en la lista Miembros y, a continuación, haga clic
en .
El campo se elimina de la pestaña y vuelve a la lista Miembros.
c. Haga clic en .
Pestañas definidas por el usuario - Eliminar
Las pestañas definidas por el usuario se pueden eliminar si es necesario. Sin embargo, no es posibleeliminar los campos definidos por el usuario si se utilizan en una pestaña.
1. Seleccione > Campos de usuario.
2. Seleccione la pestaña Pestañas.
3. Haga clic en en la pestaña de que desee eliminar.
4. Cuando el navegador muestre unmensaje emergente preguntando ¿Está seguro?, haga clic enAceptar.
Listas de usuarios: introducción
Muchos campos en la página Identidad implican la selección de un valor de una lista desplegable. Si bienhay varios valores predeterminados para estos campos, puede agregar más opciones utilizando la funciónListas de usuarios.
Por ejemplo, si desea agregar departamentos específicos de su organización, puede usar esta función paraagregar las opciones a la lista desplegable Departamentos.
Listas de usuarios: adición de elementos
NOTA: Cualquier cambio que realice a las listas se incluye automáticamente en las colaboracionesrelacionadas con la identidad.
1. Seleccione > Listas de usuarios.
Se muestra la lista Listas definidas por el usuario.
2. En la lista Listas definidas por el usuario, haga clic en el nombre de la lista a la cual desea agregar loselementos.
Pestañas definidas por el usuario - Eliminar 333

3. En la pantalla Editar lista de usuario, introduzca una nueva opción de lista en el campo Nuevo valor y,
a continuación, haga clic en .
El valor nuevo se agrega a la lista de Valores actuales.
4. Repita el paso anterior hasta que se muestren todas las opciones que desee.
5. Haga clic en para guardar los cambios.
Listas de usuario: edición de elementos
Cualquier cambio que realice a las listas se incluye automáticamente en las colaboraciones relacionadascon la identidad.
1. Seleccione > Listas de usuarios.
Se muestra la lista Listas definidas por el usuario.
2. En la lista Listas definidas por el usuario, haga clic en el nombre de la lista que desea editar.
3. Para agregar una nueva opción, introduzca la nueva opción en el campo Nuevo valor y, a
continuación, haga clic en .
El valor nuevo se agrega a la lista de Valores actuales.
4. Para eliminar un valor, seleccione la opción de la lista Valores actuales y haga clic en .
5. Haga clic en para guardar los cambios.
Listas de usuario: supresión de elementos
1. Seleccione > Listas de usuarios.
Se muestra la lista Listas definidas por el usuario.
2. En la lista Listas definidas por el usuario, haga clic en el nombre de la lista que desea editar.
3. Seleccione laopciónque desee eliminarde la listaValoresactualesy, a continuación, hagaclic en .
4. Haga clic en para guardar los cambios.
La opción que ha eliminado ya no se muestra en la página Identidades.
Ajustes del sistema - Introducción
Use > Ajustes del sistema para:
Listas de usuario: edición de elementos 334

l Personalice los valores predeterminados para la configuración de todo el sistema en laconfiguración del sistema ACM. Para obtener más información, consulte Página Ajustes del sistema -General en la página 338.
l Configure la autenticación remota de usuarios de ACM con un servidor de dominio externo. Paraobtener más información, consulte Autenticación remota - Introducciónmás abajo.
l Identifique los servidores de dominio externo utilizados para la autenticación remota. Para obtenermás información, consulte Lista Ajustes del sistema - Dominios externos en la página 342.
Autenticación remota - Introducción
Con la autenticación remota, los usuarios de ACM Client pueden usar su nombre de usuario y contraseña dedominio local para acceder al sistema ACM. La autenticación remota utiliza un servidor de dominio externopara autenticar usuarios que tienen acceso al sistema o proteger un tipo de colaboración de extracción deLDAP de identidades. No se necesita una contraseña independiente configurada en el dispositivo ACM. Sinembargo, los permisos de acceso de los usuarios se basan aún en las funciones que tienen asignadas en elsistema ACM.
Antes de que se pueda configurar la autenticación remota en el dispositivo ACM, un administrador delsistema con privilegios en todos los servidores necesarios para admitir la autenticación remota debe:
l Agregar uno o más dominios externos
l Agregar uno o más servidores AD o LDAP a cada dominio del sistema
l Emitir certificados raíz para cada dominio
l Activar cada host remoto para presentar su certificado SSL al conectarse al software del servidorACM
La configuración de los servidores de dominio externo y la creación de sus certificados raíz está fuera delalcance de este documento.
Para permitir la autenticación remota, debe:
1. Conectarse a los servidores de dominio externo que alojan los servidores AD o LDAP que deseausar para la autenticación y validar los certificados SSL que presentan. Lista Ajustes del sistema -Dominios externos en la página 342.
2. Especificar el dominio predeterminado y el servidor que aloja la base de datos AD que se vaya autilizar para la autenticación de los usuarios del software ACM y hacer cumplir la autenticación decertificados. Para obtener más información, consulte Página Ajustes del sistema: autenticaciónremota en la página 341.
Los certificados SSL (capa de sockets seguros) se utilizan para comprobar hosts remotos y cifrar todo eltráfico de inicio de sesión entre hosts conectados. Solo los operadores de sistema ACM con privilegiosadministrativos y las siguientes delegaciones asignadas a su función pueden validar certificados SSL:
l Certificados de validación de dominios externos: delegación requerida para validar un certificadoSSL desde un host AD de Windows
l Certificados de validación de colaboración: delegación requerida para validar un certificado SSLdesde un host de la base de datos LDAP en una colaboración utilizando el tipo de colaboraciónservidor de extracción de LDAP de identidades
Autenticación remota - Introducción 335

Puede configurar identidades diferentes para que se autentiquen por dominios diferentes. Cada identidaddebe configurarse para utilizar uno de estos dominios para durante la autenticación. Esto se hace en lasección Información de la cuenta: en el panel Identidad: agregar o Identidad: editar de la Identidad dada.Para obtener más información, consulte
Configuración de autenticación remota usando certificados SSL
El dispositivo ACM puede reconocer los certificados de dos maneras:
l Certificados SSL asignados: certificados de hosts remotos de dominios externos que son aceptadosmanualmente por un administrador del sistema ACM para que el host remoto se pueda conectarautomáticamente. Estos certificados son de confianza, siempre y cuando no sean revocadosmanualmente por un administrador del sistema ACM.
l Certificados SSL de confianza: certificados de hosts remotos de dominios externos que se importanen el software de servidor ACM para que el host remoto se pueda conectar automáticamente. Sonválidos hasta que caduque el certificado.
Información sobre asignación de certificados
Cuando los certificados SSL de un servidor en un dominio externo no se han exportado desde dichoservidor ni se han cargado en el servidor ACM no se consideran automáticamente de confianza.
Sin embargo, un servidor remoto puede presentar su certificado SSL al servidor ACM para que unadministrador pueda optar por considerarlo de confianza en base certeza del administrador de que elcertificado es válido. En el servidor ACM, una vez que un certificado SSL es aceptado manualmente, seconsiderará de confianza siempre que la huella única integrada en el certificado presentado por el servidorremoto cada vez que se conecta al software ACM sea la misma que la del certificado originalmenteaceptado por el administrador del sistema ACM. Un certificado considerado de confianza de este modo seconoce como un certificado asignado.
Asignar un certificado le permite confiar en un certificado que no se ha cargado desde un servidor remoto.Sin embargo, el administrador del sistema ACM que asigna el certificado asume la responsabilidad degarantizar que se puede confiar en el certificado. Para asegurarse de que un certificado SSL es válido antesde que sea asignado, el administrador del sistema ACM debe comparar el certificado SSL en el hostremoto con el certificado recibido desde el host remoto para confirmar que las huellas SHA-256 sonidénticas.
Requisitos para usar certificados anclados
En el servidor de Windows remoto (por ejemplo, un servidor Active Directory (AD), si va a habilitar laautenticación remota utilizando el servidor AD de su empresa), se deben completar las tareas siguientes:
1. Configurar un controlador de dominio de Windows. Para una colaboración de LDAP, se debe activarel cifrado TLS.
2. Obtener el nombre de dominio completamente cualificado del servidor DNS para el dominio delservidor remoto.
3. Habilite servicios de certificado de AD.
4. Crear un certificado raíz y un certificado de autenticación de controlador de dominio.
Estas tareas están fuera del alcance de este documento.
Configuración de autenticación remota usando certificados SSL 336

Requisitos para usar certificados de confianza
En el servidor de Windows remoto (por ejemplo, un servidor Active Directory (AD), si va a habilitar laautenticación remota utilizando el servidor AD de su empresa), se deben completar las tareas siguientes:
1. Configurar un controlador de dominio de Windows. Para una colaboración de LDAP, se debe activarel cifrado TLS.
2. Obtener el nombre de dominio completamente cualificado del servidor DNS para el dominio delservidor remoto.
3. Habilite servicios de certificado de AD.
4. Crear un certificado raíz y un certificado de autenticación de controlador de dominio.
5. Una exportación del certificado de CA del controlador de dominio en formato X.509 (.CER) concodificación Base 64. (No exporte la clave privada).
6. Importante:Use OpenSSL para convertir el archivo del formato .cer al formato .pem antes decargar el archivo en el dispositivo.
7. Suba el certificado al dispositivo ACM. Para obtener más información, consulte Página Carga decertificado en la página 345.
Estas tareas están fuera del alcance de este documento.
Anclar o confiar en certificados en el sistema ACM
Una vez que tenga todos los requisitos para anclar o confiar en el certificado de un servidor externo, iniciesesión en el ACM Client y complete los siguientes pasos:
1. En la parte superior derecha, seleccione > Ajustes del sistema.
2. Seleccione la pestaña Dominios externos.
3. Haga clic enAgregar dominio externo.
4. En la página Dominio externo: agregar nuevo, introduzca un nombre para este dominio externo.
5. En el campo Nuevo servidor, introduzca el nombre DNS completo de su controlador de dominio.
6. Haga clic en para mostrar el nivel de confianza de este dominio. El ajuste predeterminado es "Noes de confianza".
7. Haga clic en Validar certificado
8. Haga clic en . El controlador de dominio se agrega a la lista de servidores actuales.
9. Seleccione la pestaña Autenticación remota.
NOTA: Las opcionesDominio predeterminado y Servidor predeterminado no son necesarias para laautenticación remota.
10. Seleccione la casilla de verificaciónValidar certificado.
11. Haga clic en .
12. Repita los pasos anteriores en cada dispositivo ACM del sistema que requiera autenticación remota.
Requisitos para usar certificados de confianza 337

13. Habilite la autenticación remota para cada identidad que iniciará sesión en el dispositivo .ACMPágina
a. Abrir la identidad: editar para un usuario que vaya a utilizar la autenticación remota.
b. En la pestaña Identidad, seleccione ¿Autenticación remota? en el área Información de lacuenta.
c. En el campo Inicio de sesión, introduzca el nombre de inicio de sesión en el sistema ACM delusuario.
d. En la lista desplegable Dominio remoto, seleccione el dominio externo que agregóanteriormente.
e. En el campo Inicio de sesión remoto, introduzca la identidad de dominio de Active Directorydel usuario. Introduzca el nombre de inicio de sesión en este formato: [email protected].
Por ejemplo: [email protected]
f. Haga clic en .
Activación de la autenticación remota para usuarios del ACM Client
Habilite la autenticación remota para cada identidad con permiso para iniciar sesión en el ACM Client:
a. Página Abrir la identidad: editar para un usuario que vaya a utilizar la autenticación remota.
b. En la pestaña Identidad, seleccione ¿Autenticación remota? en el área Información de la cuenta.
c. En el campo Inicio de sesión, introduzca el nombre de inicio de sesión en el sistema ACM delusuario.
d. En la lista desplegable Dominio remoto, seleccione el dominio externo que agregó anteriormente.
e. En el campo Inicio de sesión remoto, introduzca la identidad de dominio de Active Directory delusuario. Introduzca el nombre de inicio de sesión en este formato: [email protected].
Por ejemplo: [email protected]
f. Haga clic en .
Ahora, cuando este usuario inicie sesión en el ACM Client, usa su nombre de usuario de red y la contraseña.
Página Ajustes del sistema - General
En la parte superior derecha, seleccione > Ajustes del sistema para mostrar la página Ajustes delsistema - General.
Esta página le permite establecer los valores predeterminados de todo el sistema personalizados.
Tenga en cuenta que ciertos ajustes de usuario específicos configurados en la página Mis cuentas anularánlos ajustes de esta página.
Característica Descripción
Nivel de accesomejorado
Marque esta casilla para indicar que este sistema utilizará niveles de accesomejorado para los paneles de Mercury Security. Los niveles de acceso mejoradopermiten que los paneles de Mercury Security acepten más grupos de acceso por
Activación de la autenticación remota para usuarios delACM Client 338

Característica Descripción
token.
Permitir PINduplicados
Los PIN duplicados son una opción disponible para una organización que deseepermitir que los titulares de distintivos posean PIN no únicos. Esta opción no puedeutilizarse con los modos de puerta Solo PIN y Tarjeta o PIN, ya que no permite elseguimiento de un titular de distintivo individual.
Después de habilitar los PIN duplicados, las opciones de Modo de puertadisponibles son:
l Solo tarjeta: es posible tener acceso a esta puerta usando una tarjeta. No esnecesario un PIN.
l Tarjeta y Pin: solo es posible tener acceso a esta puerta mediante una tarjetay un PIN.
l Solamente código de instalación: es posible acceder a esta puerta con uncódigo de instalación.
ADVERTENCIA:Después de que se permitan PIN duplicados, esto no se puederevertir, y no puede usar los modos de puerta Sólo PIN y Tarjeta o PIN. Habilite soloesta opción si tiene un requisito específico para los PIN duplicados.
Haga lo siguiente antes de permitir los PIN duplicados a fin de asegurarse de queninguna puerta se encuentre en los modos Solo PIN o Tarjeta o PIN:
1. Seleccione Acceso físico > Puertas para ir a la lista Puertas.
2. Para cada puerta que se encuentre actualmente en el modo Solo PIN o elmodo Tarjeta o PIN:
l Seleccione la casilla de verificación que está junto a la puerta.
l Seleccione Acción de puerta > Restaurar para restablecer el modo depuerta configurado, o bien seleccione unmodo alternativo en la listadesplegable Modo de puerta.
Para permitir los PIN duplicados, marque esta casilla y, a continuación:
l Haga clic enAceptar cuando el mensaje "Habilitar PIN duplicados" seconvierta en un ajuste irreversible y no se pueda deshacer. Se muestra: "¿Estáseguro de que desea continuar?".
l Haga clic enAceptar cuando aparezca el mensaje ¿Continuar con la acción dehabilitar PIN duplicados?".
NOTA: El sistema comprobará las Políticas de puertas, las Acciones globales, losTrabajos programados, las Macros del panel y los Interbloqueos para asegurarse deque no haya ningún conflicto con los PIN duplicados (por ejemplo, que las puertasestén en el modo Solo PIN). Si hay algún conflicto, se deberá corregir antes depermitir los PIN duplicados. Si se hubiera definido anteriormente alguna vinculación,desencadenador o interbloqueo que se base en los tipos de evento Solo PIN oTarjeta o PIN, no se ejecutarán.
Altura de la foto dela plantilla de
Introduzca un nuevo valor en píxeles para cambiar la altura predeterminada paramostrar la foto de ID utilizada en las plantillas de distintivo en la pantalla y luego haga
Página Ajustes del sistema -General 339

Característica Descripción
distintivoclic en .
El valor predeterminado de 153 px es aproximadamente 1½ pulgadas o 3,5centímetros.
Ancho de foto deplantilla dedistintivo
Introduzca un valor en píxeles para cambiar el ancho predeterminado para mostrar lafoto de ID utilizada en las plantillas de distintivo en la pantalla y luego haga clic en
.
El valor predeterminado de 117 px es aproximadamente 1 pulgada o 2,5 centímetros.
Campo de aumentoautomático deidentidad
Seleccione esta casilla para que el sistema aumente automáticamente el campoNúmero de secuencia de solo lectura en la página Identidad.
Esta opción está desactivada de forma predeterminada.
NOTA: El sistema solo aplicará este ajuste a las identidades nuevas.
Inicio de aumentoautomático deidentidad
Si ha habilitado el incremento automático de identidad, introduzca el número a partir
del cual el sistema empezará el recuento y, después, haga clic en .
El valor predeterminado es 1.
NOTA: El sistema solo aplicará este ajuste a las identidades nuevas.
Paso de aumentoautomático deidentidad
Si ha habilitado el incremento automático de identidad, introduzca el valor que el
sistema usa para incrementar el número de secuencia y, después, haga clic en .
Por ejemplo, si deja el valor predeterminado de 1, el Número de secuencia deidentidad contará 1, 2, 3 (etc.). Si especifica 2, el Número de secuencia de identidadcontará 1, 3, 5 (etc.).
NOTA: El sistema solo aplicará este ajuste a las identidades nuevas.
Idioma
Seleccione un idioma que el sistema mostrará de forma predeterminada.
Cada usuario con acceso al sistema ACM podrá establecer sus preferencias deidioma desde la página Mi cuenta.
Haga clic en Traducir datos predeterminados para traducir todos los valorespredeterminados del sistema al idioma seleccionado. Se recomienda que solorealice esta acción una vez o los informes y registros mostrarán los valores en variosidiomas.
Máximo de tokensactivos
Introduzca el número máximo de tokens que pueden estar activados por cada
identidad y, después, haga clic en .
Máximos intentosde inicio de sesión
Introduzca el número máximo de intentos que un usuario tiene para iniciar sesión en
el sistema ACM antes de bloquearlos y, a continuación, haga clic en .
El usuario se bloquea del sistema ACM durante 10 minutos y otros intentos de iniciode sesión darán lugar a un aumento del tiempo de bloqueo. Los operadores
Página Ajustes del sistema -General 340

Característica Descripción
autorizados pueden restablecer la contraseña para evitar el bloqueo.
El valor predeterminado es 5.
Seguridad decontraseñaaplicada
Seleccione esta casilla para activar un requisito mínimo de seguridad de lacontraseña. No se aceptan las contraseñas poco seguras (menos de cuatrocaracteres).
Cuña posteriorIntroduzca el número de segundos que la cámara continúa grabando después de unevento de vídeo grabado.
Cuña previaIntroduzca el número de segundos de vídeo que se agrega automáticamente antesde un evento de vídeo grabado.
Mensaje privado Introduzca unmensaje breve para mostrarlo en la pantalla de inicio de sesión.
Mostrar fotos deidentidades
Seleccione esta casilla para activar una foto que se mostrará junto a cada referenciade identidad.
Mensaje del sistema
Introduzca el título que desea utilizar para el sistema y, a continuación, haga clic en
.
Se muestra el título bajo el banner Access Control Manager en cada pantalla y eltítulo se utiliza para todos los mensajes enviados por el sistema.
Soporte técnico delsistema
Introduzca la información de contacto de su Avigilon representante de soporte
técnico y, a continuación, haga clic en .
Esta información se muestra cuando un usuario hace clic en Soporte técnico.
Tiempo decaducidad deltoken
Introduzca el número predeterminado de días que faltan para la caducidad del token
y, después, haga clic en .
Límite deuso/pérdida
Introduzca el número predeterminado de días que un token puede estar sin usar
antes de que se active automáticamente y, después, haga clic en .
Recuento deventanas de vídeo
Introduzca el número máximo de ventanas de visualización de vídeo que se pueden
abrir al mismo tiempo y, después, haga clic en .
Crear nuevoinforme Haga clic en este botón para generar un archivo PDF de los valores en esta página.
Página Ajustes del sistema: autenticación remota
Al seleccionar la pestaña Autenticación remota en la pantalla Ajustes del sistema, se mostrará el panelAutenticación remota.
En este panel, defina el dominio y el servidor predeterminados que alojan la base de datos de ActiveDirectory utilizada para autenticar a los usuarios de la red. Esto habilita conexiones seguras y tráfico cifradoentre el servidor AD y los servidores ACM y sus clientes. Los usuarios de ACM Client pueden utilizar sunombre de usuario de dominio local y contraseñas para acceder al sistema ACM.
Página Ajustes del sistema: autenticación remota 341

Característica Descripción
Dominiopredeterminado
Seleccione un dominio en la lista desplegable.
Solo se muestran los dominios externos que se han añadido al sistema.
Servidorpredeterminado Introduzca el nombre del servidor predeterminado en el dominio seleccionado.
Validarcertificado
Seleccione esta casilla para habilitar el sistema para que valide todos los certificados delservidor antes de su uso.
El ajuste predeterminado no está activado. Utilice el ajuste predeterminado solo si nonecesita validar certificados de los servidores remotos.
PRECAUCIÓN: Riesgo de infracciones de seguridad. Cuando no está habilitada lavalidación de certificados, el software de servidor ACM ignora los certificados. El tráficoentre el dispositivo ACM y los dominios externos no está cifrado y puede versecomprometido fácilmente. Para garantizar conexiones seguras y el cifrado de todo eltráfico, active la opción Validar certificado en la pestaña Autenticación remota de lapágina Ajustes del sistema.
Haga clic en este botón para guardar los cambios.
Haga clic en este botón para descartar los cambios.
Crear nuevoinforme Haga clic en este botón para generar un archivo PDF de los valores en esta página.
Lista Ajustes del sistema - Dominios externos
Al seleccionar la pestaña Dominios externos en la página Ajustes del sistema, se muestra la lista Dominiosexternos. Esta página enumera cualquier dominio externo que se haya añadido al sistema.
Se debe agregar un dominio externo antes de que pueda usar la autenticación remota. Por ejemplo, paraconectar el sistema ACM con el propósito de utilizar Active Directory (AD) de su empresa para autenticar alos usuarios, debe agregar el dominio de la empresa a la Lista de dominios externos.
Puede conceder el acceso de autenticación remota a titulares de distintivos individuales desde la páginaIdentidad. Para obtener más información, consulte Identidades en la página 54.
Característica Descripción
Nombre
El nombre de este dominio externo.
Haga clic en el nombre para editar el dominio externo. Para obtener más información,consulte Página Ajustes del sistema - Dominios externos: editar en la página 344.
Eliminar Haga clic en para eliminar el dominio externo seleccionado.
Agregardominioexterno
Haga clic en este botón para definir un nuevo dominio externo. Para obtener másinformación, consulte Página Ajustes del sistema - Agregar dominios externos en la páginasiguiente.
Crear nuevoinforme Haga clic en este botón para generar un informe en PDF de los dominios mostrados.
Certificados Haga clic en este botón para acceder a la lista Certificado.
Lista Ajustes del sistema -Dominios externos 342

Característica Descripción
Desde esta página puede cargar uno o más certificados para otorgar acceso a losnavegadores remotos al sistema ACM.
Página Ajustes del sistema - Agregar dominios externos
Cuando hace clic enAgregar dominio externo en la lista Dominios externos, se mostrará la página Dominioexterno: agregar nuevo.
Debe agregar un dominio externo para poder conectarse a un servidor remoto y validar al usuario utilizandoel sistema Active Directory (AD) de su empresa , o usando LDAP.
Antes de validar el certificado presentado por el servidor remoto en el dominio externo, se recomiendaaveriguar el valor de la huella SHA-256 del certificado del servidor remoto. A continuación, puedecomparar ese valor al de los certificados que se muestran en el software ACM.
Característica Descripción
Dominio externoIntroduzca el nombre de este dominio externo. Nunca anexe la extensión .lano .local
Nuevo servidor
Introduzca el nombre de dominio completamente cualificado (FQDN) delservidor en el dominio externo y, a continuación, haga clic en .
Puede introducir la dirección IP del servidor, aunque esto no se recomienda yaque es más probable que cambie que el FQDN.
Indique el nivel de confianza actual de este dominio. El ajuste predeterminadoes "No es de confianza".
Validar certificado
Haga clic para validar el certificado presentado por el servidor. Si el certificadodel servidor remoto es:
l De plena confianza: se muestra unmensaje de "Certificado verificado".Haga clic enAceptar. El estado del certificado se actualiza a Deconfianza.
l No es de confianza: se muestra el certificado. Compare la huella de SHA-256 con el certificado real definido. Si coinciden, haga clic enConfiar,tras lo cual es estado del certificado se actualiza a Asignado. En casocontrario, haga clic enDenegar para actualizar el estado del certificado aNo es de confianza o Cancelar para cerrar el cuadro de diálogo sinrealizar ningún cambio.
l No está disponible: se muestra unmensaje de error y el estado delcertificado permanece como No es de confianza.
Oculte el nivel de confianza actual de este dominio. .
Haga clic en este botón para guardar los cambios.
Haga clic en este botón para descartar los cambios.
Página Ajustes del sistema - Agregar dominios externos 343

Página Ajustes del sistema - Dominios externos: editar
Al hacer clic en el nombre de un dominio en la lista Dominios externos, se muestra la página Dominiosexternos: editar.
Realice los cambios necesarios.
Característica Descripción
Dominio externoIntroduzca el nombre de este dominio externo. Nunca anexe la extensión .lano .local
Nuevo servidor
Introduzca el nombre de dominio completamente cualificado (FQDN) delservidor en el dominio externo y, a continuación, haga clic en .
Puede introducir la dirección IP del servidor, aunque esto no se recomienda yaque es más probable que cambie que el FQDN.
Indique el nivel de confianza actual de este dominio. El ajuste predeterminadoes "No es de confianza".
Validar certificado
Haga clic para validar el certificado presentado por el servidor. Si el certificadodel servidor remoto es:
l De plena confianza: se muestra unmensaje de "Certificado verificado".Haga clic enAceptar. El estado del certificado se actualiza a Deconfianza.
l No es de confianza: se muestra el certificado. Compare la huella de SHA-256 con el certificado real definido. Si coinciden, haga clic enConfiar,tras lo cual es estado del certificado se actualiza a Asignado. En casocontrario, haga clic enDenegar para actualizar el estado del certificado aNo es de confianza o Cancelar para cerrar el cuadro de diálogo sinrealizar ningún cambio.
l No está disponible: se muestra unmensaje de error y el estado delcertificado permanece como No es de confianza.
Oculte el nivel de confianza actual de este dominio. .
Haga clic en este botón para guardar los cambios.
Haga clic en este botón para descartar los cambios.
Lista Ajustes del sistema - Certificados
Al hacer clic enCertificados de la lista Dominios externos, se muestra la lista Certificados.
Los certificados que se han cargado en el sistema se muestran en esta página. Los certificados los utilizanlos navegadores para confirmar que los sistemas son seguros para el acceso de los usuarios.
Característica Descripción
Nombre El nombre del archivo de certificado.
Tamaño El tamaño del archivo de certificado.
Página Ajustes del sistema -Dominios externos: editar 344

Característica Descripción
Fecha de la carga La fecha en que se cargó el archivo.
Haga clic en este botón para eliminar el certificado.
Agregar nueva lista decertificados
Haga clic en este botón para cargar un nuevo certificado para estedominio externo.
Página Carga de certificado
Utilice esta página para cargar un certificado del servidor de dominio externo en formato .pem a laaplicación ACM. Esto permite que los usuarios de ACM Client inicien sesión con su ID de usuario ycontraseña de red a través de un servidor de plena confianza Active Directory (AD) en un dominio externo.
Sugerencia:Un administrador del sistema debe convertir el certificado exportado del formato .cer alformato .pem en el servidor AD antes de cargarlo en el servidor ACM.
Debe haber un certificado para cada servidor que se haya añadido al sistema como parte del dominioexterno.
Característica Descripción
Cargar archivo decertificado:
Haga clic en Examinar para localizar y seleccionar el certificado en el cuadro dediálogo Seleccionar archivo para cargar.
Haga clic en este botón para guardar los cambios.
Haga clic en este botón para descartar los cambios.
Plantillas de distintivos y el Diseñador de distintivos
Las plantillas de distintivos definen el diseño de los distintivos o tarjetas que se utilizan para acceder a laspuertas dentro de su sistema de control de acceso. Las crea un operador cualificado utilizando el Diseñadorde distintivos. Se pueden definir múltiples plantillas de distintivos en el sistema ACM.
Seleccione > Diseñador de distintivos para acceder a la página Plantillas de distintivos. Desde estapágina, puede agregar una nueva plantilla de distintivos o seleccionar una para editarla con el Diseñador dedistintivos.
El Diseñador de distintivos se utiliza para diseñar la apariencia y el contenido en una plantilla de distintivos.Puede agregar fotos, logotipos, texto y campos de base de datos a una plantilla de distintivo y colocarestos elementos en el diseño. Una plantilla de distintivo puede especificar colores y fuentes dependiendode los valores proporcionados.
Por ejemplo, si un empleado se especifica como de tiempo parcial, puede cambiarse el color usado para elnombre del empleado de negro a naranja, lo cual facilita a los vigilantes distinguir entre los empleados atiempo completo y a tiempo parcial. Puede diferenciar identidades con diferentes privilegios de acceso,como el acceso a ciertos edificios en un campus, o planta específicas en un edificio de oficinas de variosinquilinos, utilizando gráficos como logotipos e insignias de la empresa, o texto.
Página Carga de certificado 345

Una plantilla de distintivo se utiliza cuando se genera un distintivo para un titular de distintivo para formatearel distintivo y completarlo con datos de la base de datos de Identidades. Se debe crear al menos unaplantilla de distintivo para asignarla a las identidades antes de que los distintivos se puedan imprimir usandoIdentidades > Distintivo. Las distintivos generalmente se imprimen cuando una persona que requiere undistintivo se inscribe en el sistema ACM usando la función Identidades. Al imprimir el distintivo, un jefe deinscripción o administrador especifica una plantilla de distintivo y luego genera (imprime) un distintivo. Eldistintivo tiene toda la información relevante colocada automáticamente en él.
NOTA: Las plantillas de distintivo pueden diseñarse como a una cara o a dos caras. Un distintivo a dos carasdebe imprimirse en una impresora de distintivos que posea capacidad dúplex.
Uso del Diseñador de distintivos
Utilice el Diseñador de distintivos para crear plantillas que definan el diseño y la apariencia de los distintivosde acceso.
Una plantilla de distintivo define los atributos básicos de un distintivo que se utilizan cuando se genera unnuevo distintivo para una identidad: tamaño y color de fondo, además de una serie de campos e imágenesdinámicos y estáticos. Los campos e imágenes dinámicos extraen la información exclusiva sobre el titularde la distintivo de la base de datos de Identidades para cada distintivo individual, y los objetos estáticosson las cadenas de texto y los gráficos impresos en cada distintivo. Para cada objeto, puede especificar suubicación y apariencia.
Campo Imagen
Dinámico DBField: un objeto de campo dedatos especifica la informaciónsobre la identidad que desea en ladistintivo, como el nombre yapellido, número de ID, título,posición, rango, etc.
Imagen: un objeto de imagenespecifica el tamaño y la ubicación dela foto de la identidad en un distintivo.
La foto real utilizada para unaidentidad cuando se genera undistintivo es una foto guardada en labase de datos de Identidades que setomó con una cámara de distintivo, ose cargó y guardó.
Estático Texto: un objeto de textoespecifica el texto que aparece encada distintivo generado con estaplantilla.
Gráfico: un objeto gráfico especificael nombre de un archivo de imagengráfico cargado que aparece en cadadistintivo generado con esta plantilla.
Debe crear al menos una plantilla de distintivo antes de poder imprimir un distintivo enIdentidades > Distintivo. Dependiendo de los requisitos de su sitio, puede necesitar una o más plantillas dedistintivo.
NOTA: Las plantillas de distintivo pueden diseñarse como a una cara o a dos caras. Un distintivo a dos carasdebe imprimirse en una impresora de distintivos que posea capacidad dúplex (impresión por ambos lados).
Apertura del Diseñador de distintivos
Uso delDiseñador de distintivos 346

Seleccione > Diseñador de distintivos para abrir la página Plantillas de distintivos. Desde esta página,haga clic enAgregar plantilla de distintivo o en el nombre de una plantilla de distintivo existente para abrirla página Diseñador de distintivo.
Formato de la apariencia de una plantilla de distintivo
Utilice los campos de datos de lienzo que aparecen en la parte superior de la página Diseñador dedistintivos para establecer el tamaño, el color y otros detalles de formato. Junto a los campos de datos dellienzo se encuentra el área del lienzo, con el área de vista previa debajo que muestra los cambios en laplantilla a medida que los hace.
Todas las medidas en el Diseñador de distintivos están en píxeles, con una resolución de 100 píxeles porpulgada, equivalente a 40 píxeles por centímetro.
1. Ponga un nombre a la plantilla de la distintivo o cámbiela.
2. Cambie el tamaño del distintivo si es necesario. Los valores se introducen en píxeles. El tamañopredeterminado es equivalente a un área de impresión de 2 x 3,25 pulgadas, o 5 x 7 centímetros.
3. Haga clic en el campo Color de fondo para abrir el selector de colores. Introduzca un códigohexadecimal o seleccione un color para el fondo.
4. Haga clic enAceptar para cerrar el selector de colores, después haga clic en para aplicar elcolor de fondo al lienzo y a la vista previa.
Uso delDiseñador de distintivos 347

5. Cambie el valor en el campo Opacidad solo si desea que el color de fondo sea semitransparente otransparente. Por ejemplo, si está realizando una sobreimpresión de la información del distintivo en
un distintivo preimpreso. Haga clic en para aplicar la opacidad a la vista previa.
Cree una plantilla de distintivo a dos caras
1. Seleccione la casilla de verificaciónA doble cara.
El botón de Parte posterior aparece en la parte superior de la página.
2. Importante:Haga clic en para guardar estos ajustes.
Para ver la parte posterior del distintivo, en la parte superior de la página, haga clic en Parteposterior. Para ver la parte frontal del distintivo, en la parte superior de la página, haz clic en Partefrontal.
Adición y edición de objetos
Puede agregar cuatro tipos de objetos a una plantilla de distintivo para definir la información que apareceen los distintivos de identidad generados por esta plantilla:
Objeto Definición
Imagen Dinámico. Una foto de la identidad proporcionada por la base de datos de Identidades. Puedetener solo una foto por lado de un distintivo.
Campodedatos
Dinámico. Un elemento de información proporcionado por la base de datos de Identidades,como el nombre de la persona. Puede tener muchos campos de datos por lado de un distintivo.
Texto Estático. Texto como el nombre de una empresa o eslogan para que aparezca en cadadistintivo. Puede tener muchos campos de datos por lado de un distintivo.
Gráfico Estático. Los archivos de imagen como un logotipo, distintivo o textura que aparecerán en eldistintivo, cargados en la plantilla. Puede tener muchas imágenes por lado de un distintivo.
Cuando agrega un objeto, aparecen campos adicionales para ese objeto a continuación, y aparece unmarcador de posición apropiado en el Lienzo. Puede expandir y contraer cada objeto de la lista paraacceder a sus ajustes de campo.
1. En el lienzo, puede colocar cualquier objeto haciendo clic y arrastrando con el ratón.
2. Seleccione el objeto en la lista para editar sus ajustes.
3. Cualquier cambio que realice en los ajustes del campo del objeto se refleja en el lienzo.
4. Haga clic en junto a un objeto para eliminarlo de la lista. Los objetos eliminados de la lista no seeliminan del lienzo hasta que guarde los cambios.
5. Haga clic en con frecuencia para guardar los cambios y mostrar el resultado en la Vista previa.
Sugerencia: Agregue objetos al Lienzo desde el más grande hasta el más pequeño. El Lienzomuestra los objetos en el orden en que se agregan, no por la configuración Orden de las capas, porlo que los objetos grandes pueden ocultar los más pequeños. Guarde la plantilla para actualizar laVista previa y vea el resultado real.
Uso delDiseñador de distintivos 348

Adición y edición de un objeto de imagen
1. Haga clic en el botónAgregar imagen para agregar un objeto de foto al lienzo.
2. Haga clic en Foto para ocultar o mostrar los ajustes del objeto de foto.
3. Ajuste la apariencia de la foto.
Sugerencia: Las dimensiones predeterminadas de la foto en el distintivo mostrado en la pantallaestán definidas por los valores establecidos en la página Ajustes del sistema para Altura de la fotode plantilla de distintivo y Ancho de foto de la plantilla de distintivo, y normalmente no deberíanmodificarse aquí. Esto asegura que el tamaño de la foto en todos los distintivos impresos por estaplantilla de distintivo sean de tamaño uniforme y tengan la misma relación de aspecto.
Para acomodar pequeñas variaciones en la relación de aspecto de fotos individuales sin distorsión,active la opciónMantener relación de aspecto.
Consulte Campos comunes a todos los objetos en la página siguiente y Campos comunes a imageny objetos gráficos en la página 351.
Adición y edición de un objeto de campo de datos
1. Haga clic enAgregar campo BD para agregar un objeto de campo de datos al lienzo.
2. Haga clic enCampo de datos para ocultar o mostrar los ajustes del objeto de campo de datos.
3. En la lista desplegable Campo de datos, seleccione un campo de datos. Por ejemplo, para que undistintivo incluya el nombre de una persona cuando se genera, seleccione uno de los campos denombre en la lista, como Nombre completo.
4. Ajuste la apariencia del objeto de campo de datos. Puede cambiar el tamaño del objeto paraasegurarse de que todo el texto sea visible, así como cambiar la fuente, el tamaño y el color.Además, seleccione la casilla de verificaciónCambio de tamaño automático para hacer que el textose contraiga y que se ajuste a un cuadro de tamaño fijo si el texto con el tamaño de letraespecificado no cabe. Consulte Campos comunes a todos los objetos en la página siguiente yCampos comunes al campo de datos y objetos de texto en la página siguiente.
Adición y edición de un objeto de texto
1. Haga clic enAgregar texto para agregar un objeto de texto al lienzo.
2. Haga clic en Texto para ocultar o mostrar los ajustes del objeto de texto.
3. En el campo Texto, introduzca el texto que desea que aparezca en todos los distintivos generadoscon esta plantilla.
4. Ajuste la apariencia del objeto de campo de base de datos. Puede redimensionar el objeto paraasegurarse de que todo el texto esté visible, así como cambiar la fuente, el tamaño y el color.Además, seleccione la casilla de verificaciónCambio de tamaño automático para hacer que el textose contraiga y que se ajuste a un cuadro de tamaño fijo si el texto con el tamaño de letraespecificado no cabe. Consulte Campos comunes a todos los objetos en la página siguiente yCampos comunes al campo de datos y objetos de texto en la página siguiente.
Adición y edición de un objeto de gráfico
1. Haga clic enAgregar gráfico para agregar un objeto de imagen al lienzo.
2. Haga clic en el elemento N.º o Nombre del archivo de imagen para mostrar u ocultar los ajustes delobjeto gráfico.
Uso delDiseñador de distintivos 349

3. En el campo Imagen, haga clic en Seleccionar archivo para cargar un archivo en el sistema ACM yagréguelo a la plantilla de distintivo.
4. Ajuste la apariencia del objeto de foto de varias maneras. Consulte Campos comunes a todos losobjetosmás abajo y Campos comunes a imagen y objetos gráficos en la página siguiente.
Campos comunes a todos los objetosCampo Descripción
Orden de lascapas
Un número que indica el orden en que aparece un objeto cuando los objetos se apilan unodelante del otro. El orden de la capa inicial es el orden en que se agregaron los objetos a laplantilla.
1 es la capa más baja, 2 está delante de 1, y así sucesivamente. Puede reordenar las capasescribiendo el valor de cada objeto.
Ubicación
Haga clic y arrastre el objeto en el lienzo, o introduzca las coordenadas horizontales yverticales de la esquina superior izquierda.
La configuración predeterminada 0 x 0 colocará el objeto en la esquina superior izquierda,mientras que 80 x 160 colocará el objeto más bajo y hacia la derecha.
Dimensiones
Modifique el tamaño predeterminado del objeto (en píxeles) si es necesario.
Sugerencia:No modifique aquí el tamaño de un objeto de foto de identidad. Es mejormodificar los valores predeterminados en la página Ajustes del sistema, ya que estogarantiza que se use la misma relación de aspecto para la superposición cuando las fotos setoman con una cámara de distintivo y se guardan en la base de datos de Identidades.
El primer campo es el ancho y el segundo campo es la altura.
Rotación
Seleccione el número de grados que desea girar este objeto hacia la derecha en la listadesplegable.
El valor predeterminado es 0 grados.
Campos comunes al campo de datos y objetos de textoCampo Descripción
Color de fondo
Haga clic en este campo para elegir un color de fondo para el objeto. De manerapredeterminada, se establece en el mismo color que la plantilla de distintivo.
Use el selector de colores para seleccionar un color en la paleta o introduzcamanualmente el color en RGB, HSV o formato de código hexadecimal.
Opacidad
Introduzca la opacidad que desee para el color de fondo junto con el orden de capas.
0% es completamente transparente y la configuración predeterminada del 100% escompletamente opaca.
Fuente
Seleccione la fuente que desea para el texto.
La lista de tipos de letra incluye fuentes de texto y fuentes de códigos de barras. Lasfuentes de texto aparecen primero, después las fuentes de código de barras.
Tamaño defuente
Introduzca el tamaño de fuente en puntos. Si se selecciona Cambio de tamañoautomático, este es el tamaño de fuente máximo.
Cambio de Seleccione esta casilla de verificación para que el sistema reduzca automáticamente el
Uso delDiseñador de distintivos 350

Campo Descripción
tamañoautomático tamaño de la fuente para que se ajuste a las dimensiones del objeto.
Alineación Seleccione cómo desea que se alinee el texto dentro del objeto.
Color del texto
Haga clic en este campo para elegir un color de fuente.
Use el selector de colores para seleccionar un color en la paleta o introduzcamanualmente el color en RGB, HSV o formato de código hexadecimal.
Opacidad
Introduzca la opacidad deseada para el color de fuente, junto con el orden de capas.
0% es completamente transparente y la configuración predeterminada del 100% escompletamente opaca.
Campos comunes a imagen y objetos gráficosCampo Descripción
Imagen(Solo se aplica a objetos gráficos) Especifica la imagen que se cargará en el sistema ACMy se colocará en la plantilla de distintivo. Después de cargar el gráfico, el nombre delarchivo reemplaza # en la lista de objetos en la plantilla de distintivo.
Mantenerrelación deaspecto
Seleccione esta casilla para mantener siempre la relación de aspecto de la foto. Cuandose mantiene la relación de aspecto, se cambia el tamaño de la foto para ajustarse alespacio del objeto. Si esta opción está desactivada, la foto se ajusta automáticamentepara rellenar el espacio del objeto.
Ancho delborde
Seleccione el grosor del borde (en píxeles) para la imagen o imagen de la listadesplegable. La foto o el gráfico se desplazarán por el ancho del borde.
Color delborde
Use el selector de colores para seleccionar un color en la paleta o introduzcamanualmente el color en RGB, HSV o formato de código hexadecimal.
Adición de un código de barras usando objetos estáticos y dinámicos
1. Cuando crea una plantilla de distintivo, puede agregar un código de barras utilizando una de lasopciones siguientes:
l Haga clic enAgregar texto para colocar un código de barras estático que será el mismo paracada distintivo que se genere a partir de la plantilla.
l Haga clic enAgregar campo BD para colocar un código de barras dinámico que cambie paraadaptarse al detalle que se muestra en el registro de identidades.
2. Después de agregar el objeto de distintivo, seleccione una fuente de código de barras. Las fuentesde códigos de barras disponibles incluyenCódigo de barras 3 de 9, Código de barras 3 de 9ampliado, Aztec Code, CodeOne, etc. La opción de fuente enumera las fuentes de texto primero yluego las fuentes de código de barras.
3. Haga clic en para guardar sus cambios y visualizar el código de barras en el área de vistaprevia.
NOTA:Muchos de estos códigos de barras requieren un formato específico o no aceptan determinadoscaracteres. Si los datos introducidos en el generador de códigos de barras desde la base de datos deIdentidades no son válidos, el código de barras no se mostrará en el distintivo.
Uso delDiseñador de distintivos 351

Lista Plantillas de distintivo
Al seleccionar > Diseñador de distintivos, se muestra la lista Plantillas de distintivo. Desde esta página,puede agregar y editar plantillas de distintivos con el Diseñador de distintivos.
Las plantillas de distintivo se utilizan para definir el diseño de distintivos o tarjetas que se utilizan paraacceder a las puertas dentro de su sistema de control de acceso. Las crea unoperador cualificado utilizandoel Diseñador de distintivos. Se puedendefinirmúltiples plantillas de distintivos enel sistema ACM.
Esta página enumera todas las plantillas de distintivo que se han añadido al sistema.
Característica Descripción
Nombre
El nombre de la plantilla de distintivo.
Haga clic en el nombre para editar la plantilla de distintivo. Para obtener más información,consulte Uso del Diseñador de distintivos en la página 346.
Comandos
Haga clic en para eliminar la plantilla de distintivos.
Haga clic en para copiar la plantilla de distintivos.
La copia de la plantilla de distintivo se agrega automáticamente a la parte superior de lalista.
Agregarplantilla dedistintivo
Haga clic en este botón para agregar una nueva plantilla de distintivo. Para obtener másinformación, consulte Uso del Diseñador de distintivos en la página 346.
Sistemas externos - Introducción
El sistema ACM puede conectarse e integrarse con sistemas externos para proporcionar un respaldo devídeo o alimentación.
NOTA: Algunos sistemas externos podrían no estar disponibles si su sistema no dispone de la licenciarequerida.
Antes de poder conectar con y utilizar los sistemas externos, el sistema externo debe estar instalado yaccesible para el dispositivo a través de la red local.
Sistemas externos - Agregar
Puede agregar varios tipos de sistemas externos al sistema ACM:
l Cámaras IP y sistemas de gestión de video en red (VMS), incluido 6.0.0 de Avigilon.
Puede agregar cámaras individuales o fotografías a la base de datos de identidades, o agregarsistemas de vídeo de red completos, que pueden configurarse para funcionar con puertas y eventosen el sistema ACM, y grabar vídeo activado por eventos de vigilancia.
l Fuentes de alimentación LifeSafety
l Lectores y escáneres de acceso biométrico ViRDI
Lista Plantillas de distintivo 352

Importante: Para poder agregar un sistema externo, primero debe conectar un dispositivo compatible a sured o servidor, y configurar, a continuación, el dispositivo tal como se describe en la guía del usuario de sudispositivo. Asegúrese de anotar la dirección IP y la dirección URL interna del dispositivo. Para algunossistemas externos, hay una guía de integración específica ACM que proporciona instrucciones deinstalación, conexión y configuración que deben seguirse.
1. Seleccione > Sistemas externos.
2. Seleccione la pestaña del sistema externo que desea agregar.
3. En la página Lista de Sistemas externos, haga clic en .
4. En la siguiente página, complete los campos obligatorios para agregar el nuevo sistema externo.
5. Haga clic en para guardar el nuevo sistema externo.
Sistemas externos - Editar
1. Seleccione > Sistemas externos.
2. Seleccione la pestaña del tipo de sistema externo que desea editar.
3. En la página Lista de Sistemas externos, haga clic en el nombre o la dirección del sistema específicoque desea editar.
4. En la página siguiente, realice los cambios necesarios.
5. Haga clic en para guardar los cambios.
Sistemas externos - Eliminar
Al eliminar un sistema externo, este no se elimina de su sistema, sino que simplemente se impide que eldispositivo se comunique con el sistema externo. Sigue siendo necesario desinstalar el sistema externocuando convenga.
1. Seleccione > Sistemas externos.
2. Seleccione la ficha para el tipo de sistema externo que desea eliminar.
3. En la página de la lista, haga clic en junto al sistema que desea eliminar.
4. Cuando se muestre el mensaje de confirmación, haga clic enAceptar.
Sistemas externos - integración de un dispositivo de ACM en un sitio de ACC™
Un dispositivo ACM puede integrarse en un sitio ACC para que los eventos que se producen en laaplicación ACM desencadenen reglas en el software ACC con el fin de iniciar acciones. Por ejemplo, loseventos de puertas en la aplicación ACM podrían desencadenar una regla que permitiera a un operadorACC conceder acceso a las puertas, o un evento de entrada enviado desde un botón de pánico o unsensor de movimiento en el software ACM podría activar una transmisión de vídeo en directo o la grabaciónde vídeo.
Sistemas externos - Editar 353

Para integrar un dispositivo ACM, un administrador de ACM debe crear una identidad especial parainteractuar con el software ACC. A esta identidad se le debe asignar una función especial y delegación conderechos específicos y un grupo de enrutamiento que especifique los eventos que recibe el software ACC.Solo se debe crear una identidad para este fin.
A partir de ACM 5.10.10.2, hay una función y delegación preconfiguradas con los derechos necesarios paraesta identidad especial que es adecuada para la mayoría de los casos de integración. La función y ladelegación se denominanAdministrador de ACC. Sin embargo, si esta identidad especial necesitaderechos adicionales, tendrá que modificar los derechos asociados a la delegación o configurar una nuevafunción y delegación. Es necesario configurar el grupo de enrutamiento y, opcionalmente, si va a importaridentidades de Active Directory a través de ACM, tendrá que configurar la autenticación remota.
Si está utilizando una versión anterior del dispositivo ACM, deberá crear su propia función y delegación deAdministrador de ACC con los derechos apropiados.
Utilice los pasos siguientes para configurar una identidad para interactuar con el software ACC:
1. Examine los derechos asignados a la delegación preconfigurada de administrador de ACC:
l Lista de dispositivos
l Lista de delegaciones
l Concesiones de puerta
l Lista de puertas
l Lista de identidades
l Inicio de sesión de identidades - remoto
l Identidades: Procesar fotos
l Lista de entradas
l Lista de paneles
l Lista de particiones
l Lista de funciones
l Lista de paneles secundarios
l Lista de resumen del sistema
2. Si se necesitan derechos adicionales, como sería el caso de los derechos de las particiones si suinstalación de ACM estuviera dividida y quisiera que el operador de ACC tuviera acceso a laspuertas en las particiones, tendrá que agregar estos derechos a esta delegación, o crear una nuevadelegación con los derechos asignados a la delegación preconfigurada del Administrador de ACC.
3. Cree un grupo de enrutamiento para definir los eventos enviados del dispositivo ACM al softwareACC.
a. Especifique lo siguiente para el grupo:
l Programación: activo 24 horas
l Calificador de programación: dispositivo
l Debe marcarse la casilla Instalado
Sistemas externos - integración de un dispositivo de ACM en un sitio de ACC™ 354

b. Añada los siguientes tipos de evento al grupo de enrutamiento:
l Puerta retenida abierta
l Puerta forzada
l Intrusión
l Credencial no válida
l Mantenimiento
l Sistema
l Manipulación
l Credencial válida
4. Si ha creado una nueva delegación para usarla en lugar de la delegación preconfigurada deladministrador de ACC, también tendrá que modificar la función preconfigurada del administrador deACC o crear una nueva función que permita que el software ACC se comunique con el sistema ACM.
a. Si modifica la función preconfigurada del Administrador de ACC, en la ficha Delegar de lafunción, asigne solo la nueva delegación que se ha creado para sustituir la delegaciónpreconfigurada del Administrador de ACC.
b. Si crea una nueva función:
a. Mantenga el valor Principal predeterminado (ninguno).
b. Mantenga el valor Fecha inicial predeterminado (la fecha actual).
c. En el cuadro Fecha de detención, introduzca una fecha apropiada para que estafunción expire. De forma predeterminada, la función dejará de funcionar 1 año despuésde su fecha de creación.
d. Seleccione la casilla de verificación Instalado y haga clic enGuardar.
Aparecerán pestañas adicionales.
e. En la ficha Delegar de la función, asigne solo la delegación que se creó en los pasosanteriores.
f. En la pestaña Enrutamiento, asigne solo el grupo de enrutamiento que se creó en lospasos anteriores.
5. Si tiene intención de importar identidades de Active Directory al dispositivo ACM o al software ACC,configure una Colaboración LDAP. Para la autenticación remota de Active Directory, configure laautenticación remota desde dominios externos.
6. Cree una identidad específica para interactuar con el software ACC.
NOTA: Para proteger la seguridad de la conexión entre los dispositivos ACM y el software ACC, laidentidad dedicada solo debe tener los permisos que se describen en este procedimiento. Losoperadores no deberían tener acceso a esta cuenta.
Sistemas externos - integración de un dispositivo de ACM en un sitio de ACC™ 355

l Asigne un apellido, inicio de sesión y contraseña a la identidad.
l La contraseña debe cumplir los requisitos de seguridad mínimos de su sitio ACC.
El grado de seguridad de la contraseña es la facilidad con que un usuario no autorizadopuede adivinarla. Se recomienda seleccionar una contraseña que utilice una serie de palabrasque sean fáciles de recordar pero difíciles de adivinar.
l En la pestaña Funciones de la identidad, asigne solo el rol que se creó en el paso anterior.
7. Si su dispositivo de ACM utiliza particiones, añada la identidad como miembro de las particiones alas cuales necesitará acceso desde el cliente de ACC.
Una vez que estos ajustes se aplican, un ACC Cliente puede conectarse al dispositivo ACM.
Sistemas externos - Definir la cámara de distintivo para el sistema
Una vez agregadas todas las cámaras u otros dispositivos de captación de imágenes como parte de unsistema externo, puede establecer qué cámara se utilizará al crear distintivos para identidades.
1. Seleccione > Mi cuenta.
2. En la pestaña Perfil, seleccione una cámara en la lista desplegable Cámara de distintivo:
l Cámara local: cualquier cámara conectada directamente al ordenador o integrada en elordenador o el monitor.
NOTA:No se pueden capturar imágenes con una cámara local desde un cliente ACM que seejecute en Internet Explorer o los navegadores web Safari, o en un dispositivo móvil.
l Cámara basada en IP: cualquier cámara basada en IP conectada previamente a la red yañadida al sistema ACM.
3. Cuando haya terminado, haga clic en .
La próxima vez que cree un distintivo, la cámara seleccionada se utilizará para tomar la foto de identidad.
Paneles de intrusión Bosch
Los procedimientos siguientes se refieren a los paneles de Bosch intrusiones.
Agregar un panel de intrusión Bosch
Para agregar un nuevo panel de intrusión de Bosch:
Sistemas externos - Definir la cámara de distintivo para el sistema 356

1. Seleccione > Sistemas externos.
2. Haga clic en la pestaña Intrusión Bosch.
3. Haga clic en para agregar un nuevo panel.
4. Complete los campos siguientes:
l Nombre del panel
l Dispositivo
l Dirección
l Puerto
l Código de acceso de automatización
l Código de acceso de aplicación
l Instalado
5. Haga clic enCrear.
NOTA: Las áreas, puntos, salidas y usuarios se crean a partir del panel, tal como está configurado enel Software de programación remoto de Bosch (RPS).
6. Haga clic en junto al nombre del panel.
7. Seleccione Áreas. Ver los detalles del área.
8. Seleccione Puntos. Ver los detalles del punto.
9. Seleccione Salidas. Vea los detalles de la salida.
10. Seleccione Usuarios. Ver los detalles del usuario.
11. Haga clic en .
Editar un panel de intrusión Bosch
Para editar o ver un panel de intrusión Bosch:
1. Seleccione > Sistemas externos.
2. Haga clic en la pestaña Intrusión Bosch.
3. Revise el indicador de estado del panel para identificar el estado actual del panel. .
4. Editar/ver los campos siguientes:
l Nombre del panel
l Dispositivo
l Dirección
l Puerto
l Código de acceso de automatización
l Código de acceso de aplicación
l Instalado
5. Para ver los detalles del área, seleccione Áreas.
Editar un panel de intrusión Bosch 357

6. Para ver los detalles de los puntos, seleccione Puntos.
7. Para ver los detalles de las salidas, seleccione Salidas.
8. Para ver los detalles de los usuarios, seleccione Usuarios.
Sincronización de paneles de intrusión Bosch
Si se actualiza la información del panel de intrusión desde fuera del sistema ACM (p. ej., se agregan nuevasidentidades en el Software de programación remoto de Bosch (RPS), será necesario volver a sincronizar elpanel con el sistema ACM. Cuando el panel no está sincronizado, aparecerá unmensaje de advertencia(Advertencia: ACM y el Panel de intrusión no están sincronizados, ir a Ajustes -> Sistemas externos ->Intrusión Bosch y vuelva a sincronizar) en las pantallas disponibles bajo la ruta de menú Supervisar > Estadode intrusión.
Para sincronizar un panel de intrusión Bosch:
1. Seleccione > Sistemas externos.
2. Haga clic en la pestaña Intrusión Bosch.
3. Realice una de las siguientes opciones:
l Haga clic en en el nivel superior para sincronizar todos los paneles que actualmente noestán sincronizados.
l Haga clic en junto al nombre del panel para sincronizar un panel individual.
Eliminar un panel de intrusión Bosch
Para eliminar un panel de intrusión Bosch:
1. Seleccione > Sistemas externos.
2. Haga clic en la pestaña Intrusión Bosch.
3. Seleccione el panel que desea eliminar.
4. Haga clic en para eliminar el panel.
NOTA: El panel se eliminará y desaparecerá de esta vista.
Visualización de áreas de paneles de intrusión Bosch
Para ver las áreas de paneles de intrusión Bosch:
1. Seleccione > Sistemas externos.
2. Haga clic en la pestaña Intrusión Bosch.
3. Seleccione un panel y haga clic en .
4. Ver los detalles de las áreas que se muestran.
NOTA: Las áreas no se editan en el sistema ACM. Toda la edición se realiza en el software deprogramación remoto de Bosch (RPS) y se actualiza a través del panel.
Sincronización de paneles de intrusión Bosch 358

Visualización de puntos de paneles de intrusión Bosch
Para ver los puntos de paneles de intrusión Bosch:
1. Seleccione > Sistemas externos.
2. Haga clic en la pestaña Intrusión Bosch.
3. Seleccione un panel y haga clic en .
4. Seleccione Puntos.
5. Ver los detalles de los puntos que se muestran.
NOTA: Los puntos no se editan en el sistema ACM. Toda la edición se realiza en el software deprogramación remoto de Bosch (RPS) y se actualiza a través del panel.
Visualización de salidas de paneles de intrusión Bosch
Para ver las salidas de paneles de intrusión Bosch:
1. Seleccione > Sistemas externos.
2. Haga clic en la pestaña Intrusión Bosch.
3. Seleccione un panel y haga clic en .
4. Seleccione Salidas.
5. Ver los detalles de las salidas que se muestran.
NOTA: Las salidas no se editan en el sistema ACM. Toda la edición se realiza en el software deprogramación remoto de Bosch (RPS) y se actualiza a través del panel.
Visualización de los usuarios de paneles de intrusión Bosch
Para ver los usuarios de paneles de intrusión Bosch:
1. Seleccione > Sistemas externos.
2. Haga clic en la pestaña Intrusión Bosch.
3. Seleccione un panel y haga clic en .
4. Seleccione Usuarios.
5. Ver los detalles de los usuarios que se muestran.
NOTA: Los usuarios no se editan en el sistema ACM. Toda la edición se realiza en el software deprogramación remoto de Bosch (RPS) y se actualiza a través del panel. Sin embargo, los usuariospueden estar asociados a tokens de identidades. Para ver más detalles, consulte Asignar usuariosdel panel de intrusión de Bosch a identidades en la página siguiente.
NOTA: Recuperar la información de usuario desde el panel puede tomar varios minutos.
Visualización de puntos de paneles de intrusión Bosch 359

Asignar usuarios del panel de intrusión de Bosch a identidades
Los usuarios de paneles de intrusión de Bosch pueden asignarse a las identidades en el sistema ACM. Estose hace para permitir a los usuarios la posibilidad de armar/desarmar áreas. Esto puede realizarse:
l de uno a otro (p. ej. la usuaria 'Jane Smith' está asociada a la identidad Jane Smith), o
l de uno a varios (p. ej. el usuario 'Equipo de administración' está asociado a las identidades JaneSmith, Robert Jones y Andrew Wilson).
Para asignar usuarios a identidades, realice lo siguiente:
1. Seleccione Identidades.
2. Busque la identidad requerida y selecciónela en la lista que se muestra. Para ver más detalles,consulte Buscar una identidad en la página 54.
3. Seleccione la pestaña Tokens.
NOTA: Para guardar los cambios en esta página, asegúrese de que se hayan rellenado los camposdel número grabado en relieve y el número interno relacionados con la identidad.
4. En la lista Usuarios de intrusión: Disponibles, seleccione el usuario que desee agregar.
NOTA: La lista muestra el nombre de usuario, ID del usuario y el nombre del panel para cada usuario.Estos detalles se muestran para distinguir entre los usuarios con el mismo nombre o con nombressimilares.
5. Haga clic en .
NOTA: El nombre de usuario, ID del usuario y el nombre del panel se muestran en la lista Usuarios deintrusión: Miembros. Para quitar una entrada de esta lista, seleccione el miembro y haga clic en
para trasladar el miembro a la lista Usuarios de intrusión: Disponibles.
6. Haga clic en .
Paneles de intrusión Bosch compatibles
A continuación se muestran los detalles de los paneles de intrusión Bosch compatibles:
Panel Detalles
B3512 Áreas: 1
Funciones personalizadas: 1
Teclados: 4
Eventos: 127
Usuarios de contraseña (instalador + 1): 10
Puntos: 16
Salidas programables: 3
Puntos de radiofrecuencia: 8
Asignar usuarios del panel de intrusión de Bosch a identidades 360

Eventos SKED: 1
Versión del firmware: 3.0.2 o superior
B4512Áreas: 2
Funciones personalizadas: 2
Teclados: 8
Eventos: 127
Usuarios de contraseña (instalador + 1): 32
Puntos: 28
Salidas programables: 27
Puntos de radiofrecuencia: 20
Eventos SKED: 5
Versión del firmware: 3.0.2 o superior
B5512Áreas: 4
Funciones personalizadas: 4
Teclados: 8
Eventos: 255
Usuarios de contraseña (instalador + 1): 50
Puntos: 48
Salidas programables: 43
Puntos de radiofrecuencia: 40
Eventos SKED: 5
Versión del firmware: 3.0.2 o superior
B6512 Áreas: 6
Funciones personalizadas: 6
Teclados: 8
Eventos: 1.000
Usuarios de contraseña (instalador + 1): 100
96 (8 a bordo, 88 externos y virtuales)
Salidas programables: 3
Puntos de radiofrecuencia: 88
Eventos SKED: 6
Paneles de intrusión Bosch compatibles 361

Versión del firmware: 3.0.2 o superior
B9512GÁreas: 32
Funciones personalizadas: 32
Teclados: 32
Eventos: 10.192
Usuarios de contraseña (instalador + 1): 2.000
Puntos: 599
Salidas programables: 599
Puntos de radiofrecuencia: 591
Eventos SKED: 80
Versión del firmware: 3.0.2 o superior
B8512GÁreas: 8
Funciones personalizadas: 8
Teclados: 16
Eventos: 2.048
Usuarios de contraseña (instalador + 1): 500
Puntos: 99
Salidas programables: 99
Puntos de radiofrecuencia: 91
Eventos SKED: 40
Versión del firmware: 3.0.2 o superior
D9412GV4Áreas: 32
Funciones personalizadas: 16
Teclados: 16
Eventos: 1.000
Usuarios de contraseña (instalador + 1): 999
Puntos: 246
Salidas programables: 131
Puntos de radiofrecuencia: 238
Eventos SKED: 40
Versión del firmware: Versión 2.0 o superior
Paneles de intrusión Bosch compatibles 362

D7412GV4Áreas: 8
Funciones personalizadas: 4
Teclados: 16
Eventos: 1.000
Usuarios de contraseña (instalador + 1): 399
Puntos: 75
Salidas programables: 67
Puntos de radiofrecuencia: 67
Eventos SKED: 40
Versión del firmware: Versión 2.0 o superior
Sistemas externos: configuración del sistema ViRDI
Cuando seleccione la pestaña ViRDI en la página Sistemas externos, se mostrará la página Ajustes delsistema ViRDI. El sistema ViRDI le permite usar lectores de huellas dactilares para el control de acceso y,opcionalmente, usar una autenticación adicional para proporcionar autenticación en dos o tres direccionespara una mayor seguridad. Solo se puede configurar un sistema ViRDI en un servidor ACM. Si se instala unservidor de replicación para este dispositivo de servidor ACM, también se pueden configurar ajustes delsistema ViRDI para el servidor de replicación. Después instalar el servidor ViRDI, pueden crearse tokens deViRDI Biometrics para las identidades y se puede acceder al administrador de inscripciones de biometríapara registrar huellas dactilares y métodos de autenticación adicionales para las identidades ACM.
Se admiten dos lectores ViRDI:
l ViRDI AC2000: admite la autenticación de huellas dactilares, o de tarjetas y huellas dactilares parahasta 1500 usuarios.
l ViRDI AC5000 Plus: admite cualquier combinación de autenticación de huella dactilar, tarjeta y PINpara hasta 20 000 usuarios.
Las huellas dactilares se registran utilizando el lector de huellas dactilares ViRDI FOHO2, que se puedeinstalar en las estaciones de inscripción. El método de autenticación (autenticación en dos o tresdirecciones) utilizado por el lector para estos tokens se configura mediante el administrador deinscripciones de biometría (BEM).
Sistemas externos: ajustes del sistema ViRDI
Al hacer clic en la pestaña ViRDI de la página Sistemas externos, se muestra la página Ajustes del sistemaViRDI.
Esta página le permite crear o eliminar la configuración del sistema ViRDI en undispositivo de servidorACM.
Característica Descripción
Dispositivo El dispositivo al que está conectado este servidor.
Rango de IDde usuario
Se muestran los valores predeterminados de mínimo y máximo. Estos valores puedenajustarse para satisfacer las necesidades de cada sistema, pero deben estar dentro del
Sistemas externos: configuración del sistema ViRDI 363

Característica Descripción
reservado
intervalo predeterminado inicial de 1 a 99999999.
Avigilon recomienda que:
l Reserve un bloque de números dentro de este rango especialmente para que elsistema ACM use los datos biométricos de ViRDI.
l No asigne ninguno de esos números a las tarjetas físicas para otros tipos de lectoresde acceso.
l No modifique este rango.
NOTA: Si debe modificar el rango, póngase en contacto con el servicio de atención alcliente de Avigilon para obtener ayuda.
Puerto deservidor web
Acepte el puerto predeterminado o introduzca un número de puerto nuevo.
Si cambia este número de puerto del puerto predeterminado (9875), también debecambiar el número de puerto correspondiente en todos los administradores QE utilizadospara la inscripción de identidad.
Particiones
NOTA: Si no hay particiones definidas para este sistema, esta función no está disponible.
Haga clic para seleccionar una partición, o haga clic y arrastre, pulse Mayús y haga clic, opulse Ctrl y haga clic para seleccionar varias particiones de la lista desplegable. Solo lasparticiones que puede ver o administrar aparecen en esta lista. Si no selecciona unapartición, cualquier operador de ACM podrá ver o administrar el elemento.
Para obtener más información, consulte Administración de un sistema ACM con particionesen la página 104.
Eliminar Haga clic en para eliminar el servidor del sistema.
Actualizar Haga clic en este botón para agregar el servidor ViRDI al sistema.
Mapas: introducción
Los mapas son una representación gráfica de su sistema de control de acceso. Puede importar cualquierimagen de sus instalaciones en la aplicación ACM y, a continuación, agregar puertas, entradas, salidas,vinculaciones globales y accesos directos de cámaras para que el usuario pueda acceder y se puedancontrolar los eventos con respecto a donde tienen lugar.
Mapas: creación y edición de un mapa
Los mapas pueden utilizarse para ayudarle a localizar visualmente dónde están situadas las puertas, lascámaras, las entradas y las salidas en su instalación. Puede utilizar cualquier imagen en formato BMP, GIF,JPEG, PNG, PDF, TIP y WMF como base del mapa.
Los mapas también se utilizan para mostrar elementos del panel .Reunión Para más información sobre laconfiguración de un panel Reunión, consulte Reunión - Crear un panel de control en la página 269.
Mapas: introducción 364

1. Seleccione > Mapas.
2. Para agregar un nuevo mapa, haga clic enAgregar nueva plantilla demapa.
a. En la siguiente página Plantilla de mapas: Agregar nuevo, introduzca un nombre para el mapa.
b. Haga clic en Examinar y localice el archivo de imagen que desea usar para el mapa.
Si está pensando en crear un Reunión panel, marque la casilla de verificaciónUtilizar lienzosen blanco para usar un fondo en blanco.
c. Introduzca las dimensiones del mapa en los campos Cambiar el tamaño a.
NOTA: Si introduce un tamaño que coincida con la relación de aspecto de la imagen, secambiará la imagen del mapa en consonancia. Si especifica un tamaño que no coincide con larelación de aspecto de la imagen, el sistema centrará la imagen y recortará los lados para quecoincida con la configuración definida.
d. Haga clic en para guardar la nueva plantilla de mapa.
La página se actualiza y muestra la página Plantilla de mapa: editar.
3. Para editar un mapa, haga clic en el nombre de una plantilla de mapa. Se muestra Plantilla de mapa:editar.
4. En el área Detalles de mapa, haga clic enAgregar junto a cada elemento que desee agregar almapa.
Un icono que representa al nuevo elemento se agregará automáticamente a la esquina superiorizquierda del mapa y se mostrarán nuevas opciones.
a. Mueva el icono hacia la ubicación apropiada en el mapa.
Sugerencia: A medida que añada más elementos, cada icono se agregará automáticamente ala esquina superior izquierda del mapa. Se recomienda que mueva cada iconoinmediatamente para evitar perder la pista de cada elemento.
b. En el área Detalles de mapa, seleccione lo que el icono representa. Únicamente loselementos que se hayan configurado en el sistema se mostrarán en la lista desplegable.
5. Repita el paso anterior hasta que haya añadido todos los elementos que sean necesarios.
6. Para mover un elemento en el mapa, haga clic en el icono y arrástrelo hasta la ubicación adecuada.
7. Para editar lo que representa un icono, busque el elemento en la lista Detalles de mapa y seleccioneuna nueva opción en la lista desplegable adecuada.
8. Para eliminar un elemento del mapa, haga clic en junto al elemento de la zona Detalles delmapa.
9. Haga clic en para guardar los cambios. Se recomienda guardar con frecuencia. La acción deguardar también hace que la página se actualice, por lo que los cambios que no se hayanactualizado en la vista previa pueden aparecer después de guardar.
10. Haga clic en para volver a la lista Plantillas de mapa.
Mapas: creación y edición de unmapa 365

Mapas: vinculación de mapas
Tiene la opción de vincular sus mapas juntos para proporcionar vistas diferentes y distintos niveles dedetalle de la misma área. Después de crear cada mapa, puede vincularlos juntos mediante el uso de la
opción Acercar o Alejar para definir cómo se vinculan los mapas.
Por ejemplo, supongamos que un operador ha detectado una alarma en un edificio. Su monitor muestra elmapa del edificio, que indica el punto de alarma, pero necesita obtener un vista más cercana para confirmar
la posición exacta de la alarma. Para ello, hace clic en , que está vinculado a una vista de planta. El mapade la vista de planta aparece con una vista más cercana del punto de alarma. Una vez que se ha ocupado
de la alarma, puede hacer clic en para volver al mapa del edificio general y reanudar la vigilanciageneral.
Complete los pasos siguientes para vincular mapas:
1. Seleccione > Mapas.
2. Cree unmapa para cada vista que desee de sus instalaciones. Para obtener más información,consulte Mapas: creación y edición de un mapa en la página 364.
3. En la lista Plantillas de mapa, haga clic en el nombre del mapa con la vista más amplia de lasinstalaciones.
4. En la página Editar plantilla de mapa, haga clic enAgregar junto a la opción Acercar en el áreaDetalles de mapa.
5. En la siguiente lista desplegable, seleccione el mapa con la vista más cercana de las instalaciones.
6. En la esquina superior izquierda del mapa, mueva el icono hacia el área que representa el mapavinculado.
7. Haga clic en para guardar los cambios.
8. Haga clic en para volver a la lista Plantilla de mapa.
9. Haga clic en el nombre del mapa siguiente.
Seleccione el mapa que ha vinculado en el mapa anterior.
10. En la página Editar plantilla de map, haga clic enAgregar junto a la opción Alejar en el área Detallesde mapa.
11. En la siguiente lista desplegable, seleccione el primer mapa al que ha agregado un enlace. Ahora losdos mapas vuelven a estar vinculados.
12. En la esquina superior izquierda del mapa, mueva el icono hacia el borde del mapa para mostrardesde dónde se amplía el mapa vinculado.
13. Haga clic en para guardar los cambios.
14. Repita los pasos anteriores hasta que todos los mapas estén vinculados en un orden lógico.
Mapas: vinculación demapas 366

Utilice siempre el icono Acercar para vincular un mapa conmenos detalle (como un edificio o un
campus) con unmapa conmás detalle (como una planta o una sala). El icono Alejar está pensado paravincular un mapa detallado con unmapa más amplio y menos detallado.
Utilice este procedimiento para crear una serie de vínculos que progresivamente se dirijan hacia abajo paraobtener una mayor granularidad o hacia arriba para proporcionar una vista más amplia.
Usar un mapa
Una vez configurado unmapa, acceda a él desde la página Supervisar y utilícelo como una referencia visualrápida a todos los elementos disponibles en las instalaciones.
Desde el mapa, puede:
l Controlar el estado de los elementos de hardware: puertas, paneles, paneles secundarios, entradasy salidas.
l Controlar puertas.
l Mantener un registro de las identidades a medida que llegan a las estaciones de reunión desde elpanel Reunión.
Los siguientes indicadores se muestran en el mapa a medida que ocurren los eventos:
l : una barra verde indica que el elemento de hardware está funcionando con normalidad.
l : un cuadrado rojo indica que el elemento de hardware está en un estado de alarma. Elcontador en el cuadrado muestra el número de eventos no reconocidos.
l : un disco azul sólido indica que una anulación activa está vigente en la puerta. Un
disco azul hueco indica que se ha definido una anulación inactiva. Para obtener más información,consulte
l : se muestra un cuadro delimitador rojo alrededor de la barra de estado de una puerta enModo prioritario.
Para acceder y controlar su sitio desde unmapa:
1. Seleccione Supervisar > Mapas. Se muestra la página Plantillas de mapa.
2. En la lista Plantillas de mapa, haga clic en el nombre de unmapa.
Se muestra el mapa. Puede que algunos de los elementos mostrados no aparezcan en sumapa ni enel ejemplo siguiente.
Usar unmapa 367

Figura 18: Mapa de ejemplo
Función Icono demapa
Puertas
Paneles
Paneles secundarios
Entradas
Salidas
Cámaras
Acercar
Alejar
Acciones globales
Elementos del panel Objeto de texto, círculo o cuadrado
Usar unmapa 368

Las acciones que puede completar en unmapa vienen determinadas por los permisos que se lehayan delegado como consecuencia de las funciones que le hayan asignado.
Para... Realice esta acción...
Revisióndel estadodelhardware
La barra de color debajo de cada elemento ofrece una visión general del estado decomunicación y alimentación actual. Haga clic en el icono del mapa para ver el menúde control.
Para obtener más información acerca de la barra de estado del hardware de colores,consulte la página Estado del hardware específico.
Para obtener más información sobre los colores de estado, consulte Colores deestado en la página 45.
Revisaruna alarma
Si observa un icono rojo parpadeante, el elemento del mapa se encuentra en estadode alarma. Haga clic en el indicador de alarma para ver los detalles del estado.
Para obtener más información sobre las acciones de alarma, consulte Supervisaralarmas en la página 30.
Modificaro eliminarunaanulación
Si aparece el indicador de disco de color azul, una anulación activa está vigente en lapuerta. Si ve un indicador de disco azul hueco, se define una anulación inactiva. Hagaclic en el indicador para abrir la página Puertas: anulaciones para ver los detalles.
Respondera unasituacióndeprioridad
Si ve un cuadro delimitador rojo alrededor del indicador de estado, la puerta está enModo prioritario.
Importante:Una puerta está enModo prioritario cuando se ha declarado unasituación de prioridad en su sitio. Todas las puertas afectadas por la situación secolocan en el Modo prioritario y solo Operador ACM prioritario, el responsable detratar con las situaciones prioritarias, puede interactuar con la puerta.
Mostrarvídeo
Haga clic en el del mapa para mostrar la ventana de Vídeo de la cámara.
Abrir unmapavinculado
Haga clic en para mostrar un mapa vinculado o en para mostrar un mapavinculado.
Control delpanel
Si hay un panel Reunión configurado en el mapa, es posible que aparezca como unalínea de texto o como una forma con texto en su interior.
El panel muestra el número de identidades en el área y puede incluir el nombre delárea. EnMapa de ejemplo en la página anterior, el panel es el cuadrado gris.
Haga clic en el panel para ver una lista de todas las identidades que se encuentran enel área. Haga clic fuera del diálogo emergente para ocultar la lista de identidades.Haga clic en el Nombre o el Apellido para ver la identidad.
Usar unmapa 369

Situaciones de prioridad
Es posible que su sitio tenga requisitos para que su sistema ACM admita los procedimientos de emergenciade su organización. Los procedimientos de emergencia típicos pueden ser situaciones potencialmentemortales (como incendios, tornados, terremotos o ataques físicos) y situaciones peligrosas (como derramesde sustancias químicas, fugas de gas o explosiones). Su dispositivo ACM puede proporcionar un control deacceso automatizado a las puertas conectadas a los paneles Mercury en situaciones impredecibles deemergencia y de alta prioridad, incluidos los bloqueos y las evacuaciones, para respaldar losprocedimientos operativos existentes de su organización.
Importante: La funcionalidad para responder a situaciones de alta prioridad no es compatible con lospaneles VertX®. Si solo tiene puertas VertX® en su sitio, los procedimientos provistos para situaciones dealta prioridad que usan el sistema ACM no se aplican. Si tiene una mezcla de puertas VertX® y Mercury, noincluya las puertas VertX® en ningún grupo de puertas que estén asociadas a sus Políticas de puertasprioritarias o Acciones globales de puertas prioritarias.
Para responder a una situación prioritaria,Operador ACMprioritario activa una Política de puertaprioritaria, que es una Política de puerta especializada y configurada para aplicar inmediatamente unModode prioridad a un grupo de puertas tras la activación. Opcionalmente, la política también puede establecerel Modo puerta de todas las puertas en un único valor, como Puerta cerrada sin acceso para un bloqueo deemergencia.
Mientras una puerta esté enmodo prioritario, aparecerá resaltada en color rojo siempre que aparezca en elcliente ACM, como la página Lista de puertas y en los mapas o cuadros de mandos. Operador ACMprioritario es el único responsable de controlar estas puertas gracias a su función de prioridad que permiteeste control. Operador ACM prioritario puede emitir comandos a puertas individuales en el modo deprioridad para permitir la salida segura de personas atrapadas, permitir que los servicios de emergenciaaccedan o aislar a personas de interés, y así sucesivamente.
Riesgo de pérdida de funcionalidad. Mientras una situación de prioridad esté activa, cualquiercambio de configuración realizado en el sistema ACM puede tener consecuencias no deseadas.Para evitar este riesgo durante una situación de prioridad activa, no permita que ningún operadorACM que no sea el Operador ACM prioritario realice (o apruebe) cualquier cambio de configuración,incluyendo los cambios en las particiones no afectadas. Para obtener más información, consulte enla página 378
Tras la desactivación de la política, se elimina el modo de prioridad y las puertas vuelven al modo puerta enel que están configuradas para estar en ese momento. Para proteger esta funcionalidad del acceso noautorizado, puede aislarse en una partición de prioridad segura.
Planificación de las políticas de puertas prioritarias
Analice todas las políticas de puertas existentes en su sitio antes de diseñar y configurar las Políticas depuertas prioritarias. Debe estar familiarizado con todas las políticas de puertas que estén configuradas en susitio. Los ajustes de todas sus políticas de puertas prioritarias y no prioritarias debe diseñarse, configurarse y
Situaciones de prioridad 370

probarse para garantizar que no haya resultados inesperados una vez que se apliquen entre sí en todas lascombinaciones posibles.
Por ejemplo, se configura una Política de puerta prioritaria que sobrescribe únicamente un subconjunto deconfiguraciones de puerta. Algunos de estos ajustes se definen en la configuración base de una puerta, yotros se restauran mediante la política de puerta no prioritaria que, por lo general, está vigente en elmomento en que se activa la Política de puerta prioritaria. Una vez que la situación de prioridad finalice y laPolítica de puerta prioritaria se desactive, la política no prioritaria programada en estos momentos sereactiva y aplica sus ajustes.
Las políticas de puertas prioritarias u otros elementos de prioridad relacionados que configure para quesean compatibles con el sistema ACM deben:
l Alinearse con los procedimientos de emergencia vigentes en su sitio.
l Aislarse de manera segura para que no puedan ser interrumpidos por actividades de menorprioridad.
l Probarse de manera periódica para garantizar que funcionen como se espera y corregirse si nofuncionan.
NOTA: Puede configurar pares de acciones globales de puerta prioritaria. Sin embargo, no serecomiendan las acciones globales de puerta prioritaria (consulte Limitaciones de las acciones globalesprioritarias en la página 380). Las acciones globales de puerta prioritaria son acciones globalesespecializadas para puertas (la primera acción global prioritaria aplica unmodo prioritario y, de maneraopcional, establece el modo puerta a un solo valor conocido, a un grupo de puertas tras su activación; y lasegunda acción global prioritaria restaura esas puertas al modo en el que deben estar configuradas en esemomento).
Si ya usó un par de acciones globales para responder a una situación prioritaria, considere reemplazarlascon una única Política de puertas prioritaria, tal y como se recomienda.
Importante:Una Política de puerta prioritaria es la forma más segura de controlar el acceso con el sistemaACM en una situación de emergencia. También es más robusta que una acción global de puerta prioritaria.Una Política de puerta prioritaria permanecerá vigente en las puertas en las que está instalada, aunque:
l El dispositivo ACM:
l Se reinicie
l Esté desconectado de la corriente
l Fracasa ante un dispositivo de copia de seguridad
l La puerta o el panel de la puerta:
l Se desconecte
l Se reinicie
l Esté desconectado de la corriente
l Esté desconectado de la red de control de acceso.
Políticas de puertas prioritarias, acciones globales y modos
Al activar una Política de puerta prioritaria o acción global de puerta prioritaria, esta define todas las puertas
Políticas de puertas prioritarias, acciones globales ymodos 371

en un grupo de puertas asociado en el modo de prioridad. Además, puede configurar todas estas puertasen un único modo de puerta configurable (por ejemplo, Bloqueado - Sin acceso), independientemente desumodo actual al activarse.
Aunque se active una Política de puerta prioritaria o acción global de puerta prioritaria, solo el OperadorACM prioritario autorizado para emitir comandos a puertas en el modo de prioridad puede cambiar el modopuerta en puertas específicas (por ejemplo, permitir la salida segura de personas atrapadas, permitir laentrada del servicio de emergencia o aislar a personas de interés). Una vez resuelta la situación, puedeeliminar la Política de puerta prioritaria o la acción global de puerta prioritaria, y todas las puertas volverán almodo en el que normalmente se encuentran en el momento actual.
Las Políticas de puertas prioritarias, las acciones globales de puerta prioritaria y el modo de prioridad depuerta asociado se encuentran en la parte superior de la jerarquía de prioridad del sistema ACM. Paraobtener más información sobre la jerarquía de prioridad, consulte Jerarquía de prioridad en la página 381.
Una Política de puerta prioritaria se crea de la misma manera que cualquier otra política de puerta, conconfiguraciones específicas que la definen como una Política de puerta prioritaria. Una acción globalprioritaria se crea de la misma manera que cualquier otra acción global, a excepción de que solo se puedeconfigurar para el modo de puerta.
Políticas de puertas prioritarias y emergencias
Utilice las políticas de puertas prioritarias para respaldar los procedimientos críticos de respuesta deemergencia de su organización, que pueden incluir encierros y evacuaciones.
Para garantizar la seguridad de las políticas de puertas prioritarias, aísle todo lo necesario para administrar laPolítica de puerta prioritaria en una partición de prioridad, accesible solo para el Operador ACM prioritarioresponsable de la administración del sistema ACM durante una emergencia.
Los operarios, las funciones y los grupos asociados con las políticas de puertas prioritarias debenconfigurarse para cumplir con los procedimientos operativos de su organización:
l Las funciones para activar una política de puerta prioritaria y su asignación a los operarios debendefinirse de modo que la política se pueda activar solo de conformidad con dichos procedimientosoperativos.
l Los grupos de puertas que se vean afectados por una Política de puerta prioritaria deben definirsepara que no se puedan alterar involuntariamente.
La funcionalidad de respuesta de una situación de prioridad protegida se configura en el siguiente orden:
Políticas de puertas prioritarias y emergencias 372

1. Partición de prioridad: una partición especializada que aísla toda la funcionalidad requerida pararesponder, de manera segura, a una situación de prioridad.
2. Función de prioridad: función especializada para operarios autorizados de ACM para ejecutar elsistema ACM durante las situaciones de prioridad. La función de prioridad debe tener asignadas lassiguientes delegaciones:
l Prioridad definida de las políticas para configurar una política de puerta prioritaria.
l Prioridad definida de la acción global para configurar una acción global prioritaria.
l Comandos de puertas durante la prioridad para permitir el control manual de puertas en elmodo prioritario durante una situación de prioridad
3. Operador ACMprioritario: un operario autorizado de ACM para ejecutar el sistema ACM durante lasemergencias. A este operador se le asigna membresía de:
l Función de prioridad
l Partición de prioridad
4. Grupo de prioridad: un grupo miembro de la partición de prioridad que está reservada para asociarpuertas con las políticas de puertas prioritarias.
5. Política de puerta prioritaria: una política de puerta especializada que permite que elmodo deprioridad y, opcionalmente, un solo valor conocido para el modo puerta, se asignen a un grupo depuertas después de la activación. Una puerta enmodo prioritario aparecerá resaltada en color rojosiempre que aparezca en el cliente ACM, como la página Lista de puertas y en los mapas, y estévigente una política de puerta prioritaria.
Para obtener más información sobre el procedimiento de aislamiento seguro de una Política de puertaprioritaria, consulte Configuración de una respuesta segura de emergencia de alta prioridad más abajo.
Configuración de una respuesta segura de emergencia de altaprioridad
Puede maximizar la seguridad de su procedimiento de respuesta de emergencia de alta prioridad aislandotodo lo que requiera la gestión del sistema ACM en una partición dedicada, denominada Partición deprioridad. Si su sitio:
l No usa particiones, solo necesita crear una Partición de prioridad.
l Sí usa particiones, debe determinar cuántas particiones de prioridad necesita. El número departiciones de prioridad que necesita depende de la complejidad y los requisitos de suorganización. Tenga en cuenta:
l Una partición de prioridad para todo su sitio.
l Varias particiones de prioridad que no se correspondan con las existentes.
l Un conjunto coincidente de una Partición de prioridad para cada partición existente.
Se recomienda que defina el mínimo de particiones de prioridad y políticas de puertas prioritarias posible.Por ejemplo, no configure varias Políticas de puertas prioritarias con los mismos ajustes en la mismaPartición de prioridad.
Configuración de una respuesta segura de emergencia de alta prioridad 373

Para proteger su respuesta de emergencia de alta prioridad con una Partición de prioridad, complete lossiguientes pasos:
1. Cree una partición y asígnele un nombre que la identifique claramente como la Partición deprioridad.
2. Agregue todas las puertas en su sitio que desee controlar en cualquier situación de emergencia o dealta prioridad como miembros de la Partición de prioridad. Normalmente, serían todas las puertasadministradas por el sistema ACM.
3. Cree una Función de prioridad para Operador ACM prioritario y agregue las siguientes delegacionescomo miembros:
l Prioridad definida de las políticas: permite que la identidad configure una política de puertaprioritaria.
l Prioridad definida de la acción global: permite que la identidad configure una acción globalprioritaria.
l Comandos de puertas durante la prioridad: permite que la identidad use comandos paracambiar los atributos de una puerta en el modo de prioridad.
ADVERTENCIA: Asigne estas tres delegaciones expresamente a la función de prioridad reservadapara Operador ACM prioritario.
4. Agregue una nueva identidad y asígnele un nombre que la identifique claramente como OperadorACM prioritario. Asigne la identidad de alta prioridad como miembro de:
l Función de prioridad
l Partición de prioridad
De forma alternativa, puede agregar una identidad de administrador existente como miembro de laFunción de prioridad y la Partición de prioridad, aunque esto será menos seguro.
ADVERTENCIA: Existe el riesgo de que aquellos usuarios que no sean Operador ACM prioritariopuedan cambiar los modos de puerta cuando una Política de puerta prioritaria esté en vigor. Losusuarios con la delegación de los comandos de puertas durante prioridad pueden usar comandospara cambiar el modo de puerta. Para evitar este riesgo, asigne la delegación de los comandos depuertas durante la prioridad expresamente a la Función de prioridad y asigne la Función de prioridadexpresamente al administrador del sistema ACM de alta prioridad.
5. Cree un grupo y asígnele un nombre que lo identifique claramente como el Grupo de prioridad.Asigne el grupo de prioridad a la partición de prioridad.
6. Cree una política de puerta prioritaria. Asigne la política de puerta prioritaria a la partición deprioridad.
7. Una Política de puerta prioritaria de la misma manera que cualquier otra política de puertas, con lassiguientes cinco configuraciones específicas en la pestañaMercury:
Configuración de una respuesta segura de emergencia de alta prioridad 374

a. Establezca la Función de bloqueo enNinguno.
b. Establezca la Programación personalizada en 24 horas activa.
La casilla de verificación Prioridad está habilitada.
Puede usar una programación personalizada distinta a la recomendada de 24 horas activa.Sin embargo, la intención de una Política de puerta prioritaria es que se deba usar bajodemanda, no según una programación. Cuando configure la opción Programaciónpersonalizada para una Política de puerta prioritaria, tenga en cuenta lo siguiente:
l Las vacaciones y programaciones personalizadas deben configurarse con valorescoincidentes para la opción Tipo para que puedan interactuar.
l No configure ninguna Programación personalizada comoNunca activa. Con estaconfiguración, las puertas afectadas entran en el modo de prioridad al activar lapolítica, pero su modo de puerta no se actualiza con el valor de la política.
l No asocie ninguna Política de puerta prioritaria con una programación que tengatiempos fijos de inicio y finalización. El objetivo de una Política de puerta prioritariaconsiste en responder a una situación imprevista en el momento en el que se producey permanecer en vigencia hasta que se resuelva la situación. Una política de puertaprioritaria está destinada a activarse solo bajo demanda.
l El número máximo de programaciones personalizadas es 255 si usa una programaciónpersonalizada distinta de 24 horas activa.
c. Haga clic en la casilla de verificación Prioridad.
d. Use la opción delmodo puerta para configurar el modo para todas las puertas cuando estapolítica esté activa. Por ejemplo, Bloqueado sin acceso para una política de bloqueo, oDesbloqueado para una política de evacuación. Deje esta opción en blanco si desearestablecer individualmente el modo de cada puerta desde sumodo normal después deactivar la política.
e. Establezca elModo de puerta sin conexión en el mismo valor que elModo de puerta. Estoasegura que, si la puerta está desconectada de la red o de la corriente durante la emergencia,el modo de puerta permanecerá igual al modo establecido por el Modo de prioridad mientrasla puerta está desconectada, o después de que se recupere la corriente.
PRECAUCIÓN: Establezca el modo de puerta sin conexión para que coincida con el modo deprioridad. Esto garantiza que la puerta permanezca en el mismo modo en caso de que unpanel secundario se desconecte o se desinstale mientras la Política de puerta prioritaria estéen vigor.
f. De manera opcional, si hay configuraciones adicionales que deban conservarse en todas laspuertas afectadas por esta política, asegúrese de que estén configuradas correctamente. Porejemplo, si hay una política de puertas con configuraciones para otras opciones que debanconservarse durante una emergencia y esa política puede instalarse en estas puertas en elmomento de la emergencia.
8. Cree dos acciones globales: para activar la política de puerta prioritaria y desactivarla. Asigne las
Configuración de una respuesta segura de emergencia de alta prioridad 375

acciones globales a la partición de prioridad.
Cree las acciones globales con los siguientes ajustes específicos:
a. Asigne cada acción global a la partición de prioridad.
b. Configure Tipo comoInstalar/Desinstalar política.
c. Configure Tipo secundario como:
l Instalar para la acción global a fin de activar la Política de puerta prioritaria
l Desinstalar para la acción global a fin de desactivar la Política de puerta prioritaria
d. En cada acción global, agregue la Política de puerta global como único miembro.
9. Cree una nueva plantilla de mapa. Coloque los iconos de puertas y las acciones globales creadas enlos pasos anteriores en el mapa. Asigne el mapa a la partición de prioridad.
10. En el Grupo de prioridades, asocie la Política de puerta prioritaria a todas las puertas de la Particiónde prioridad.
Prueba de una respuesta de emergencia de prioridad segura en elsistema ACM
Para probar que todas sus configuraciones y actividades relacionadas con la emergencia estén aisladas deforma segura:
1. Cierre la sesión en el cliente ACM.
2. Inicie sesión como Operador ACM prioritario.
3. Active la política de puerta prioritaria:
1. Navegue hacia el mapa de prioridad.
2. Haga clic en el icono de la acción global para activar la Política de puerta prioritaria.
4. Compruebe que se active el modo de prioridad en todas las puertas:
l En el mapa de prioridad, aparece un cuadro delimitador rojo sobre la barra de estado debajode cada icono de puerta. Pase el ratón sobre la barra de estado para ver la descripciónemergente Puerta en modo de prioridad.
l En la página Lista de puertas, todos los usuarios verán un cuadro delimitador rojo sobre cadapuerta enmodo de prioridad. Los comandos que se ejecuten para cambiar la puerta estánhabilitados para Operador ACM prioritario.
5. Cierre sesión como Operador ACM prioritario e inicie sesión como usuario del cliente ACM que noes miembro de la Partición de prioridad y verifique que el usuario:
Prueba de una respuesta de emergencia de prioridad segura en el sistema ACM 376

l Pueda ver:
l En cualquier mapa que no sea el mapa de prioridad, un cuadro delimitador rojo sobrela barra de estado debajo del icono de puerta para cualquier puerta en el Modo deprioridad en dicho mapa. Pase el ratón sobre la barra de estado para ver la descripciónemergente Puerta en modo de prioridad.
l En la página Lista de puertas, un cuadro delimitador rojo sobre cada puerta enmodode prioridad. Todos los comandos que afectan a las puertas están desactivados para elusuario.
l No se puede ver a ninguno de los miembros de la Partición de prioridad:
l La política de puerta prioritaria en la lista de políticas
l Las dos acciones globales de instalación/desinstalación de políticas para la Política depuerta prioritaria en la lista de Acciones globales.
l El grupo de prioridad en la lista de Grupos.
l La plantilla del mapa en la lista Mapas o la página Supervisar > Mapas.
l No se pueden iniciar comandos de puerta en ninguna puerta con prioridad de la lista Puertas.
6. Inicie sesión como Operador ACM prioritario.
7. Desactive la política de puerta prioritaria:
1. Navegue hacia el mapa de prioridad.
2. Haga clic en el icono de la acción global para desactivar la Política de puerta prioritaria.
8. Cierre sesión como Operador ACM prioritario e inicie sesión como usuario del cliente ACM que noes miembro de la Partición de prioridad y verifique que el usuario:
l Pueda ver:
l En cualquier mapa que no sea el mapa de prioridad, que no haya un cuadro delimitadorrojo sobre la barra de estado debajo del icono de puerta para cualquier puerta en elModo de prioridad en dicho mapa.
l En la página Lista de puertas, sin cuadros delimitadores rojos sobre cada puerta enmodo de prioridad.
l Se pueden iniciar comandos de puerta en cualquier puerta con prioridad de la lista Puertascon arreglo a su función.
Activación de la respuesta de emergencia de alta prioridad
Se pueden usar varias técnicas para facilitar al personal autorizado la activación de una política de puertaprioritaria en caso de emergencia.
Operador ACM prioritario puede activar la instalación de una política habilitada para prioridades enrespuesta a una emergencia, desde una estación de monitoreo ACM:
Activación de la respuesta de emergencia de alta prioridad 377

l En la lista de Políticas, haga clic en en la columna Instalado junto al nombre de la Política depuerta prioritaria para el tipo de emergencia.
l Desde el mapa asociado a la Partición de prioridad, haga clic en el icono de la acción global parainstalar la Política de puerta prioritaria para el tipo de emergencia.
También puede configurar o instalar formas para que otros usuarios desencadenen una respuesta deemergencia por parte del sistema ACM utilizando conexiones globales. Por ejemplo, puede:
l Emitir distintivos de emergencia de prioridad para el personal de seguridad para que lo deslicen encualquier lector de tarjetas.
l Instale botones de pánico conectados al sistema de control de acceso en ubicaciones estratégicas.
Estas configuraciones son complejas y deben ser planificadas y completadas por un experto en seguridadcon un conocimiento detallado del sistema ACM.
Durante una situación de alta prioridad
Hay varias acciones que Operador ACM prioritario debe completar inmediatamente después de instalaruna Política de puerta prioritaria para garantizar que la política de prioridad no se interrumpa mientras estéen vigor:
l Compruebe que no haya trabajos programados en curso o que estén a punto de iniciarse. Si los hay,detenga su ejecución o inicio.
ADVERTENCIA: Existe el riesgo de que las puertas enmodo de prioridad puedan volver al modo enel que normalmente se encuentran en el momento actual, mientras esté en vigor una Política depuerta prioritaria o Acción global prioritaria. Un trabajo programado o conexión global que afecte aun panel de puerta (como instalación o desinstalación de puerta, concesión de puerta, instalación odesinstalación de panel, instalación de política o desinstalación de política, entre otros) finalizará unaPolítica de puerta prioritaria o Acción global prioritaria en las puertas afectadas por la interrupción.Una actualización masiva de puertas también dará por terminada una Acción global prioritaria. Paraevitar este riesgo, detenga cualquier trabajo programado o conexión global que se ejecuten ocomiencen durante la emergencia.
l Verifique que no haya acciones globales ni conexiones globales a punto de iniciarse.
l Verifique que no haya otros usuarios con ninguna de las delegaciones de alta prioridad activasdurante la situación de emergencia. La única excepción podría ser si su organización requiere eldespliegue de más de un Operador ACM prioritario trabajando en coordinación.
ADVERTENCIA: Existe el riesgo de que aquellos usuarios que no sean el administrador del sistemaACM de alta prioridad puedan cambiar los modos de puerta cuando una Política de puerta prioritariaesté en vigencia. Aquellos usuarios con la delegación Prioridad definida de los comandos de puertapueden usar comandos para cambiar el modo de puerta. Para evitar este riesgo, asigne la
Durante una situación de alta prioridad 378

delegación de los Prioridad definida de los comandos de puerta expresamente a la Función deprioridad y asigne la Función de prioridad expresamente al administrador del sistema ACM de altaprioridad.
l Fije el dispositivo ACM para asegurarse de que no se reinicie accidentalmente.
l Si está utilizando la replicación enmodo de espera en caliente o punto a punto, emita todos loscomandos desde el mismo dispositivo desde el cual se emitió la Política de puerta prioritaria o laAcción global de puerta prioritaria.
Durante la emergencia, Operador ACM prioritario puede usar el cliente ACM para emitir comandos apuertas individuales en el modo de prioridad. Esto permite que Operador ACM prioritario otorgue acceso alos servicios de emergencia, proporcione salidas seguras para personas atrapadas o aísle a personas deinterés.
Si hay particiones del sistema ACM que se hayan visto afectadas por la Política de puerta prioritaria activa,las operaciones normales pueden continuar en esas particiones.
Aunque una Política de puerta prioritaria esté activa, Operador ACM prioritario debe garantizar que laPartición de prioridad esté aislada y que todas las actividades que afecten al sistema ACM estén bajoestricto control. En la partición de prioridad:
l No permita que otra persona distinta a Operador ACM prioritario use el cliente ACM en la Particiónde prioridad, y limite el número de personas que usan el cliente ACM en cualquier otra partición (sicorresponde).
l No active políticas de puertas prioritarias adicionales.
ADVERTENCIA: Existe el riesgo de los resultados impredecibles instalen varias políticas de puertasprioritarias. Si instala una segunda Política de puerta prioritaria cuando ya existe una, la última políticacreada, que puede que no sea la última política instalada, tendrá prioridad. Para evitar este riesgo, noactive nunca una segunda Política de puerta prioritaria hasta que se desactive la primera política.
l No permita ninguna operación de mantenimiento, configuración o mantenimiento programados.
l No active ninguna Acción global de puerta prioritaria.
La Política de puerta prioritaria está activa hasta que se desactiva. La desactivación restaura las puertas a sumodo de puerta normal para la hora actual.
Desactivación de una política de puerta prioritaria
La capacidad de finalizar una Política de puerta prioritaria debe estar restringida para garantizar que su sitioesté totalmente seguro antes de que se restablezca el acceso normal. Operador ACM prioritario esresponsable de desactivar la Política de puerta prioritaria después de haber determinado que la situaciónde emergencia se ha resuelto y que es seguro devolver el sistema ACM a su estado operativo normal.
La desactivación de una Política de puerta prioritaria activa solo se puede completar desde una estaciónde supervisión ACM, independientemente de cómo se haya activado la política:
Desactivación de una política de puerta prioritaria 379

l En la lista de Políticas, haga clic en en la columna Instalado junto al nombre de la Política depuerta prioritaria activa.
l Desde el mapa asociado a la Partición de prioridad, haga clic en el icono de la acción global paradesinstalar la Política de puerta prioritaria activa.
Limitaciones de las acciones globales prioritarias
Desaconsejamos las acciones globales prioritarias para situaciones de emergencia. Una Acción global depuerta prioritaria es mucho menos sólida que una Política de puerta prioritaria. Nunca use una acción globalde puerta prioritaria mientras se activa una Política de puerta prioritaria.
ADVERTENCIA: Existe el riesgo de que, mientras esté en vigor una acción global prioritaria, las puertas enmodo prioritario puedan volver al modo en el que normalmente se encuentran en el momento actual.Cualquier acción que interrumpa el funcionamiento del dispositivo ACM o los paneles de la puerta finalizaráuna acción global prioritaria en las puertas afectadas por la interrupción. Algunos ejemplos de acciones quepueden causar esto son:
l Conmutación por error del ACM dispositivo
l Reinicie el dispositivo ACM o un panel de puerta.
l Desconexión de la red o interrupción o corte de energía en todo el sitio.
l Cambie a cualquier atributo de puerta en la página Edición de puertas mientras una puerta está enmodo de prioridad.
l Restablecer/Descargar desde la página Estado del panel.
l Trabajo programado o conexión global para una actualización masiva de puertas.
ADVERTENCIA: Existe el riesgo de que no todas las puertas de un gran número de puertas configuradas enel modo de prioridad regresen correctamente a su estado operativo normal cuando se usa una Acciónglobal prioritaria para restaurar un gran número de puertas. Para evitar este riesgo, cuando defina unaAcción global prioritaria para puertas, defina también un grupo de puertas que contenga todas las puertasasociadas con dicha Acción global prioritaria y luego restablezca las puertas a su estado operativo normal:
l Navegue a la página Lista de puertas.
l Filtre la lista de puertas por el grupo asociado a la Acción global prioritaria.
l Seleccione todas las puertas del grupo.
l Haga clic en el botónAcción de puerta y seleccione Restaurar en la lista desplegable.
ADVERTENCIA: Riesgo de resultados impredecibles con Acciones globales prioritarias en una replicaciónpunto a punto o en un entorno enmodo de espera en caliente:
Limitaciones de las acciones globales prioritarias 380

l Las Acciones globales prioritarias ejecutadas en un dispositivo no se reflejan en otro dispositivo.Cuando se ejecuta una acción global en un dispositivo, solo afecta a las puertas que esténconectadas a ese dispositivo.
l Cuando una Acción global prioritaria se encuentra en vigencia y hay una conmutación por error aldispositivo enmodo de espera en caliente, las puertas afectadas pueden regresar al modo en elque normalmente se encuentran en el momento actual.
Para evitar estos riesgos, use una Política de puerta prioritaria. Las Políticas de puerta prioritaria instaladasen un dispositivo, ya sea en una réplica punto a punto o en un entorno enmodo de espera en caliente, seduplican en el otro dispositivo.
Jerarquía de prioridad
Hay tres niveles de prioridad para los cambios de modo de puerta en el ACM software. Dentro de cadanivel, las acciones posibles también tienen un orden de precedencia. Un cambio en un estado de puertaque tenga una prioridad y una precedencia mayores que el cambio que definió el estado actual surteefecto cada vez que se active. Un cambio con prioridad y precedencia menor que el cambio que definió elestado actual nunca tendrá efecto. Los cambios con la misma prioridad y precedencia surten efecto en elorden en que se realizan.
Los comandos como Conceder emitidos directamente en el cliente ACM tienen la máxima prioridad ypueden activarse en cualquier momento. Por ejemplo, durante una situación de prioridad de bloqueo,cuando todas las puertas se bloquean automáticamente, Operador ACM prioritario puede otorgar acceso apuertas específicas desde la página Mapas o la página de lista Puerta para los primeros intervinientes.
Prioridad Tipo de cambio Actuar sobre Derechos deloperador requeridos
Más alta
Comandos de IU en puertasen estado prioritario
Puerta única en el grupode puertas afectadas
Derechos en unapuerta de estadoprioritario
Política de puerta prioritariaactiva
Grupo de puertaspredefinido asociado conla política
Acción global prioritariaactiva
Grupo de puertaspredefinido asociado conla acción global
Medio
Comandos de IU conderechos en una puerta deestado no prioritario
Puerta única de estadono prioritario
Derechos en unapuerta de estado noprioritario
Comandos de IU sinderechos
Ninguna
Función de bloqueo depuerta inalámbrico
Funciones de bloqueoinalámbrico
Los tres cambios de prioridad media anteriores se sustituyen entre sí cuando se
Jerarquía de prioridad 381

Prioridad Tipo de cambio Actuar sobre Derechos deloperador requeridos
aplican secuencialmente. Cualquiera de ellos reemplazará un comando deAnulación.
Anular
Bajo
Programación personalizada
Política de puerta noprioritaria
Acción global de puerta noprioritaria
Macro/Desencadenador
Modo base
Especificación del trabajo(dos acciones globales)
Plantilla de puerta
Jerarquía de prioridad 382

Anulación de los modos de puerta y horarios
Utilice las anulaciones para aplicar un cambio temporal de una sola vez al modo de puerta normal de unconjunto seleccionado de puertas. Por ejemplo, para ampliar o retrasar las horas de apertura o cierre o paracerrar en un día de nieve. Las anulaciones se pueden programar para que entren en vigenciainmediatamente o por adelantado (por ejemplo, para una ocurrencia de una sola vez, como un evento deacceso completo la próxima semana en una habitación cerrada con normalidad). Cuando acaba unaanulación, la puerta o las puertas vuelven al modo en que se supone que deben estar según suprogramación en ese momento. Las anulaciones no son recurrentes. Para casi todos los fines, una anulaciónse debe eliminar tan pronto como haya finalizado, ya que hay un número máximo de anulaciones por panel.
Las anulaciones solo se admiten en los paneles de Mercury que utilizan el firmware 1.27.1 o posterior. Suversión actual del software ACM incluye un firmware compatible que puede descargar en los paneles.Puede crear hasta 100 anulaciones en un solo panel.
La funcionalidad de anulación está diseñada para funcionar mejor con sus programaciones de puertasnormales. Las anulaciones tienen un nivel de prioridad media en la jerarquía de prioridad de ACM y muchasacciones de mayor prioridad tienen prioridad. Para obtener más información sobre esta jerarquía, consulteJerarquía de prioridad en la página 381. Por ejemplo, un comando manual para una puerta específica, o uncomando de bloqueo de prioridad para un conjunto de puertas, tiene prioridad. Si se produce un bloqueode prioridad mientras una anulación está activada, el bloqueo de prioridad se activa. Después de queOperador ACM prioritario haya borrado el bloqueo de la prioridad, la anulación se activa en las puertas sitodavía está activa, de lo contrario, cada puerta vuelve a su programación normal para ese momento.
Una anulación comienza y termina al comienzo del minuto de su tiempo programado. Por lo tanto, siemprese superpone o coincide con la hora de inicio o finalización de una programación normal o se anula cuandola hora de finalización de una es igual que la hora de inicio de la otra, o viceversa.
Importante: Solo se puede agregar un reemplazo a puertas para las que tiene autorización para acceder yque se encuentran en el mismo servidor ACM. Sin embargo, puede modificar o eliminar cualquier anulacióny sus cambios se aplicarán a todas las puertas de la anulación, incluidas las puertas a las que normalmenteno tiene autorización para acceder. Si las particiones se utilizan en su sistema ACM y espera que losusuarios autorizados para particiones específicas modifiquen una anulación, defina anulaciones individualespara cada partición en lugar de una sola anulación que se extienda por varias particiones. De lo contrario,los usuarios podrán modificar las anulaciones que afectan a las puertas que no pueden ver y no veránningún cambio.
Crear una anulaciónAgregue una anulación seleccionando un conjunto de puertas en la lista Puertas haciendo clic en el botónde control Anular y especificando el modo de puerta, y las horas de inicio y finalización de la anulación.
Para agregar una anulación:
Anulación de losmodos de puerta y horarios 383

1. Seleccione Acceso físico.
Se muestra la lista Puerta.
2. Haga clic en la casilla de verificación de cada puerta que desea agregar a la anulación.
Si desea anular todas las puertas de su sistema, haga clic en Todas en la parte superior de lacolumna de la izquierda para seleccionar todas las puertas.
3. Haga clic enAnular.
Se muestra el cuadro de diálogo Anular.
4. Seleccione la acción de puerta o el modo de puerta que desea aplicar a todas las puertas en laanulación:
l Desactivado: detiene el funcionamiento de las puertas y no permite el acceso.
l Desbloqueado: desbloquea la puerta.
l No hay acceso, bloqueado: bloquea la puerta especificada.
l Solamente código de instalación: es posible acceder a esta puerta con un código deinstalación.
l Solo tarjeta: es posible tener acceso a esta puerta usando una tarjeta. No es necesario un PIN.
l Solo Pin: solo es posible tener acceso a esta puerta introduciendo un PIN en un teclado. Nose requiere ninguna tarjeta.
l Tarjeta y Pin: solo es posible tener acceso a esta puerta mediante una tarjeta y un PIN.
l Tarjeta o Pin: es posible tener acceso a esta puerta introduciendo un PIN en un teclado omediante una tarjeta en el lector de tarjetas.
NOTA: Los modos de puerta Solo Pin y Tarjeta o Pin no están disponibles si se ha seleccionado laopción Permitir PIN duplicados en la página Ajustes del sistema: general.
5. Especifique los ajustes de fecha y hora para el Día/Hora de inicio y el Día/Hora final. Ambos sonnecesarios. El tiempo se especifica al minuto. La anulación comienza y termina al comienzo delminuto que especifique.
Sugerencia: Para iniciar una anulación inmediatamente, haga clic enAhora en la ventana emergenteDía/Hora de inicio.
Importante: La fecha y hora en que se activa la anulación se basan en los ajustes del panel delcontrolador para las puertas, no en el servidor ACM. Si su servidor ACM está en una zona horariaanterior a la zona horaria de su cliente ACM y las puertas y paneles que usted controla, es posibleque vea unmensaje de error que indica que la anulación se produjo en el pasado. Puede ignorareste mensaje de error si los ajustes en la zona horaria local son correctos.
6. Agregue una nota opcional para proporcionar información relevante para el uso en el futuro.
7. Si se usan particiones, puede restringir la anulación solo a aquellas puertas en la lista Puertasseleccionadas que están en una partición específica.
8. Haga clic enAgregar.
Acceso a la lista de anulacionesPuede acceder a una lista de todas las anulaciones desde la página Puertas:
Acceso a la lista de anulaciones 384

l Haga clic enAnulaciones: (sobre la lista de puertas) para abrir la página Puertas: anulaciones paratodas las anulaciones definidas.
Sugerencia: El número total de anulaciones definidas se muestra al lado de Anulaciones:.
Puede acceder a una lista de todas las anulaciones para una puerta específica desde la página Puertas.
l Un disco azul en la columna Anulación para una puerta indica que las anulaciones están definidaspara la puerta. El disco tiene dos estados:
l : una anulación está activa actualmente.
l : se ha definido una anulación, pero no está activa. Una anulación inactiva puede ser unaanulación que se ha completado pero no se ha eliminado, o una anulación que aún no se hainiciado.
l Haga clic en el disco para abrir la página Puertas: anulaciones que enumera todas las anulaciones deesa puerta.
Sugerencia: Las anulaciones completadas se deben eliminar manualmente. Las anulaciones estánpensadas para ser acciones temporales para su uso cuando sea necesario. La mayoría de las anulacionesse deben eliminar tan pronto como se completen y ya no sean necesarias. Mantenga solo las definicionesde anulación que es muy probable que se reutilicen según lo definido, con solo los ajustes de fecha y horade inicio y finalización modificados.
Para obtener más información, consulte Modificación y eliminación de anulacionesmás abajo.
Supervisión de anulacionesUtilice la función Mapas para controlar las anulaciones en las puertas. Cuando una puerta que se muestra enunmapa se incluye en una anulación, el indicador de estado de la puerta se actualiza para mostrar un discoazul. El disco indica que las anulaciones están definidas para la puerta. El disco tiene dos estados:
l : una anulación está activa actualmente.
l : se ha definido una anulación, pero no está activa. Una anulación inactiva puede ser una anulaciónque se ha completado pero no se ha eliminado, o una anulación que aún no se ha iniciado.
Por ejemplo, si una anulación está activa en una puerta, se muestra un disco azul sólido junto a la barraverde:
Para obtener más información, consulte Usar un mapa en la página 367.
Modificación y eliminación de anulaciones
En la página Puertas: anulación puede seleccionar una anulación para modificar o eliminar las anulaciones.
Para modificar la anulación:
Supervisión de anulaciones 385

1. Haga clic en el nombre de anulación en la columna Nombre para abrir la página Anulación: editar.
Si se usan particiones y las puertas que no puede ver se incluyen en la anulación, se muestra "Una omás puertas en esta anulación están en particiones que no puede ver. Estas puertas se veránafectadas por sus cambios si continúa". Puede modificar todos los ajustes de anulación, pero soloagregar o eliminar puertas que esté autorizado a ver.
2. Realice las modificaciones que necesite.
l Todos los ajustes se puedenmodificar si no se usan particiones en su sistema ACM.
l En la sección Puertas seleccionadas, puede añadir puertas a la anulación destacándolas en lalista Disponible y moviéndolas a la listaMiembros.
3. Haga clic en .
Para editar los ajustes base de cualquier puerta en la anulación:
l Haga clic en el nombre de la puerta en la columna Seleccionado.
Los cambios realizados en los ajustes base no surten efecto hasta que caduque la anulación.
Para eliminar una anulación:
l Haga clic en .
El sistema registra la hora en que se borra la anulación. Cuando se elimina una anulación activa, lapuerta o las puertas vuelven cada una al modo en que se supone que deben estar de acuerdo consu programación en ese momento.
Modificación de una anulación
Para modificar la anulación:
1. Seleccione la acción de puerta o el modo de puerta que desea aplicar a todas las puertas en laanulación:
l Desactivado: detiene el funcionamiento de las puertas y no permite el acceso.
l Desbloqueado: desbloquea la puerta.
l No hay acceso, bloqueado: bloquea la puerta especificada.
l Solamente código de instalación: es posible acceder a esta puerta con un código deinstalación.
l Solo tarjeta: es posible tener acceso a esta puerta usando una tarjeta. No es necesario un PIN.
l Solo Pin: solo es posible tener acceso a esta puerta introduciendo un PIN en un teclado. Nose requiere ninguna tarjeta.
l Tarjeta y Pin: solo es posible tener acceso a esta puerta mediante una tarjeta y un PIN.
l Tarjeta o Pin: es posible tener acceso a esta puerta introduciendo un PIN en un teclado omediante una tarjeta en el lector de tarjetas.
Modificación de una anulación 386

NOTA: Los modos de puerta Solo Pin y Tarjeta o Pin no están disponibles si se ha seleccionado laopción Permitir PIN duplicados en la página Ajustes del sistema: general.
2. En la sección Puertas seleccionadas, añada puertas a la anulación destacándolas en la listaDisponible y moviéndolas a la listaMiembros.
Importante: Si se utilizan las particiones, solo las puertas que no están en ninguna partición o seencuentran en las particiones que está autorizado a ver se muestran en la lista Puertasseleccionadas.
3. Especifique los ajustes de fecha y hora para el Día/Hora de inicio y el Día/Hora final. Ambos sonnecesarios. El tiempo se especifica al minuto. La anulación comienza y termina al comienzo delminuto que especifique.
Sugerencia: Para iniciar una anulación inmediatamente, haga clic enAhora en la ventana emergenteDía/Hora de inicio.
Importante: La fecha y hora en que se activa la anulación se basan en los ajustes del panel delcontrolador para las puertas, no en el servidor ACM. Si su servidor ACM está en una zona horariaanterior a la zona horaria de su cliente ACM y las puertas y paneles que usted controla, es posibleque vea unmensaje de error que indica que la anulación se produjo en el pasado. Puede ignorareste mensaje de error si los ajustes en la zona horaria local son correctos.
4. Agregue una nota opcional para proporcionar información relevante para el uso en el futuro.
5. Si se usan particiones, puede restringir la anulación solo a aquellas puertas en la lista Puertasseleccionadas que están en una partición específica.
6. Haga clic en .
Modificación de una anulación 387

Configurar las preferencias personales
Para configurar sus preferencias personales, seleccione > Mi cuenta en la parte superior derecha.Desplácese por las páginas con pestañas y edite los detalles según sea necesario. Las páginas conpestañas incluyen:
l Perfil: utilice esta página para editar los detalles y las preferencias de su cuenta.
l Trabajos por lotes: utilice esta página para ver los trabajos por lotes que se hayan ejecutado desdesu cuenta.
l Especificación del trabajo: utilice esta página para agregar, editar, activar/desactivar o eliminartrabajos por lotes.
Cambiar la contraseña de Mi cuenta
Mientras está conectado al sistema, puede cambiar la contraseña en cualquier momento desde la páginaMi cuenta.
1. En la parte superior derecha, seleccione > Mi cuenta.
2. En la página Perfil siguiente, introduzca su contraseña actual en el campo Contraseña antigua.
3. EnelcampoContraseñaintroduzcalanuevacontraseña.
A medida que introduzca su nueva contraseña, la barra de estado de la parte inferior le indicará laseguridad de la contraseña. El color rojo es débil y verde es muy fuerte. Utilice una combinación denúmeros, letras y símbolos para aumentar la seguridad de las contraseñas. La contraseña debe teneral menos cuatro caracteres.
4. Haga clic en para guardar la nueva contraseña.
Unmensaje del sistema le indica que se cerrará la sesión.
5. Cuando se muestre la pantalla de inicio de sesión, inicie sesión con su nueva contraseña.
Programar trabajos por lotes
Los trabajos por lotes son procesos, como la generación de informes, que se realizan automáticamente,según una programación.
En la página Especificación del trabajo, puede crear los trabajos por lotes siguientes:
Configurar las preferencias personales 388

Generar un informe por lotes
Los informes por lotes son informes personalizados generados en una programación y que puedencontener más datos que los informes generados desde la lista Informes, la página Edición de informes o lapágina Vista previa de informes.
Los informes de lotes generados en el formato de hoja de cálculo CSV no tienen límites de longitud. Enformato PDF, el informe de Registro de auditoría está limitado a 13.000 registros, el informe de Resumen deidentidad está limitado a 100.000 registros y el informe de Transacciones está limitado a 50.000 registros.
ADVERTENCIA: Riesgo de que el sistema se vuelva inutilizable. Programar informes grandes en horariosdistintos pero superpuestos puede causar problemas de memoria que pueden hacer que el sistema ACMno se pueda utilizar. Para evitar este riesgo, programe las horas de inicio para los informes grandes, comolos registros de auditoría en cualquier formato, para permitir que cada informe finalice antes de quecomience el siguiente.
Realice este procedimiento para generar un informe personalizado según una determinada programación.
1. Seleccione >Mi cuenta y haga clic en la pestaña Especificación de trabajo.
Se muestra la página Especificación de trabajo.
2. Haga clic en el botón Agregar.
Se muestra el cuadro de diálogo Especificación del trabajo - General.
3. En la lista desplegable Dispositivo, seleccione el dispositivo en que se ejecutará este trabajo.
Solo los dispositivos previamente definidos para este sistema aparecen en esta lista de opciones.
Si se utiliza un solo dispositivo para este sistema (valor predeterminado), este campo se rellenaráautomáticamente.
4. En el campo Nombre, introduzca un nombre para el trabajo por lotes.
5. En la lista desplegable Tipo, seleccione Informe.
Después de seleccionar el tipo de trabajo, se muestran otras opciones.
l En la lista desplegable Informe, seleccione el informe que desea agrupar por lotes.
Solo los informes personalizados aparecen en esta lista.
l En la lista desplegable Formato de salida, seleccione el formato en el que desea que segenere este trabajo.
6. Haga clic en Siguiente.
La pantalla siguiente muestra la definición del informe seleccionado. Haga clic enAtrás paraseleccionar un informe diferente.
7. Haga clic en Siguiente para continuar.
Generar un informe por lotes 389

8. En la página siguiente, seleccione la frecuencia con que se genera el informe por lotes. En la listadesplegable Repetición, seleccione una de las opciones siguientes:
l Una vez: el informe se generará una vez. Haga clic en el campo Activo para visualizar elcalendario y seleccione una fecha y hora específicas.
l Cada hora: el informe se generará en el mismo minuto de cada hora. Introduzca el minuto enque se generará el informe en cada hora. Por ejemplo, si desea que el informe se genere a la1:30, 2:30, etc., debe introducir 30.
l Cada día: el informe se generará todos los días a la misma hora. Especifique la hora específicaa la que se genera el informe en formato de 24 horas.
l Cada semana: el informe se generará cada semana en el mismo día y hora. Seleccione lacasilla de verificación para cada día que se generará el informe y escriba la hora específica enformato de 24 horas.
l Cadames: el informe se generará cada mes en el mismo día y hora. Seleccione los días en losque se genera el informe e introduzca unmomento específico en formato de 24 horas. Mayús+ clic para seleccionar una serie de días, o Ctrl + clic para seleccionar días separados.
9. Haga clic en Siguiente.
Se muestra un resumen.
Seleccione la casilla de verificación Enviar correo electrónico si desea recibir una copia del informepor correo electrónico después de que se haya generado. En el siguiente campo, introduzca sudirección de correo electrónico.
10. Haga clic en Enviar para crear este trabajo.
11. Para activar o desactivar este trabajo, seleccione el trabajo y haga clic en Activar/Desactivar
Aplicación de un Perfil de identidad a un Grupo utilizando una especificación de trabajo
Cree y programe un trabajo por lotes de Actualización de identidad para aplicar un perfil de identidadnuevo, actualizado o temporal a todas las identidades en un grupo predefinido.
Después de realizar los cambios a un perfil de identidad, las identidades creadas anteriormente a partir delperfil de identidad no se actualizan automáticamente. El uso de una especificación de trabajo y laprogramación del trabajo es una de las formas en que se pueden aplicar estos cambios.
Los escenarios para aplicar un perfil de identidad a un grupo de identidades incluyen:
l Aplicar un conjunto de configuraciones estándar. Cuando tiene muchas identidades definidas conajustes no estándares, cree un grupo que contenga estos usuarios y un nuevo perfil que contengalos ajustes estándares. A continuación, aplique el nuevo perfil al grupo de identidades.
l Aplicar configuraciones modificadas en un perfil de identidad de uso común. Después de realizar loscambios a un perfil de identidad, las identidades creadas a partir del perfil de identidad no seactualizan automáticamente. Debe crear un trabajo por lotes para aplicar estos cambios. Cree ungrupo de todos los usuarios que se crearon utilizando este perfil y luego aplique el perfil modificadoa ese grupo. Si el perfil se modifica con frecuencia, puede crear una programación de repetición.
Aplicación de un Perfil de identidad a un Grupo utilizando una especificación de trabajo 390

l Aplicar un perfil temporalmente a un grupo. Cuando tenga identidades que requieran un perfildiferente durante un periodo corto de tiempo que no se puedan satisfacer con una política, puedeusar un trabajo por lotes de Actualización de identidad para "activar" un perfil temporal durante unperíodo de tiempo específico y luego "desactivar" ese perfil reemplazándolo con un perfilpermanente. Si el perfil temporal se usa repetidamente de manera predecible, puede crear unaprogramación de repetición.
NOTA: Se debe crear un grupo que contenga todas las identidades creadas previamente a partir del perfilde identidad antes de que los cambios puedan aplicarse al grupo. Si no se han creado los gruposrequeridos, póngase en contacto con el administrador del sistema.
Cuando elige crear un trabajo de Actualización de identidad, tiene la opción de aplicar un perfil deidentidad temporal, nuevo o actualizado al grupo.
Una plantilla de puerta temporal es aquella que se aplica durante un período de tiempo específico (ya seauna vez o de repetición). Puede aplicar una plantilla de puerta temporal a un grupo utilizando la opción Perfilde identidad desactivado. Una vez que caduca el nuevo perfil de identidad, se aplica el perfil de identidadoriginal.
Para crear una especificación de trabajo de Actualización de identidad:
1. Seleccione > Mi cuenta y haga clic en la pestaña Especificación de trabajo.
Se muestra la página Especificación de trabajo.
2. Haga clic en el botón Agregar.
Se muestra el cuadro de diálogo Especificación de trabajo.
3. En la lista desplegable Dispositivo, seleccione el dispositivo en que se ejecutará este trabajo.
Solo los dispositivos previamente definidos para este sistema aparecen en esta lista de opciones.
Si se utiliza un solo dispositivo para este sistema (valor predeterminado), este campo se rellenaráautomáticamente.
4. En el campo Nombre, introduzca un nombre para el trabajo por lotes.
5. En la lista desplegable Tipo, seleccione Actualización de identidad.
Después de seleccionar el tipo de trabajo, se muestran otras opciones.
l En la lista desplegable Grupo, seleccione el grupo de identidades que desea cambiar.
l En la lista desplegable Perfil de identidad, seleccione el perfil de identidad que desea aplicaral grupo. Si está aplicando un perfil temporal, este es el perfil "activado".
l En la lista desplegable Perfil de identidad desactivado, seleccione el perfil de identidad quese aplicará si desea aplicar un perfil de identidad temporalmente (es decir, si desea que elperfil de identidad expire).
l En la lista desplegable Formato de salida, seleccione el formato para el informe que segenera cuando se completa el trabajo.
Aplicación de un Perfil de identidad a un Grupo utilizando una especificación de trabajo 391

6. Haga clic en Siguiente para continuar.
Se muestra el cuadro de diálogo Especificación de trabajo - Programación.
7. En la lista desplegable Repetición, seleccione con qué frecuencia se ejecuta este trabajo por lotes.Luego, especifique la hora a la que desea aplicar el perfil. Si seleccionó un Perfil de identidaddesactivado, también especifica cuándo se aplica el perfil Desactivado.
l Una vez: el trabajo por lotes se ejecuta una vez. Haga clic en los campos Activo yDesactivado para visualizar el calendario y seleccione una fecha y hora específicas.
l Cada hora: el trabajo por lotes se ejecuta en el mismo minuto de cada hora. Introduzca elminuto en que se ejecuta el trabajo por lotes cada hora. Por ejemplo, si desea que el trabajose ejecute a la 1:30, 2:30, etc., debe introducir 30.
l Cada día: el trabajo por lotes se ejecuta todos los días a la misma hora. Especifique la horaespecífica a la que se ejecuta el trabajo en formato de 24 horas.
l Cada semana: el trabajo por lotes se ejecuta cada semana en el mismo día y hora. Seleccionela casilla de verificación para cada día que se ejecutará el trabajo y escriba la hora específicaen formato de 24 horas.
l Cadames: el trabajo por lotes se ejecuta cada mes en el mismo día y hora. Seleccione losdías en que se ejecutará el trabajo y escriba la hora específica en formato de 24 horas. Mayús+ clic para seleccionar una serie de días, o Ctrl + clic para seleccionar días separados.
8. Haga clic en Siguiente.
Se muestra un resumen.
9. Haga clic en Enviar para crear este trabajo.
10. Para activar o desactivar este trabajo, seleccione el trabajo y haga clic en Activar/Desactivar.
Aplicación de una Plantilla de puerta a un Grupo utilizando una especificación de trabajo
Cree y programe un trabajo por lotes de Puertas: Actualizar para aplicar una plantilla de puerta nueva,actualizada o temporal a todas las puertas en un grupo predefinido.
Después de realizar los cambios a una plantilla de puerta, las puertas creadas anteriormente a partir de laplantilla de puerta no se actualizan automáticamente. El uso de una especificación de trabajo y laprogramación del trabajo es una de las formas en que se pueden aplicar estos cambios.
Las situaciones para aplicar una plantilla de puerta a un grupo de puertas incluyen:
l Aplicar un conjunto de configuraciones estándar. Cuando tenga muchas puertas definidas conconfiguraciones no estándar, cree un grupo que contenga puertas y una nueva plantilla quecontenga las configuraciones estándar. Después, aplique la nueva plantilla al grupo de puertas.
l Aplicar configuraciones modificadas en una plantilla de puerta utilizada normalmente. Después derealizar los cambios a una plantilla de puerta, las identidades creadas a partir de la plantilla de puertano se actualizan automáticamente. Debe crear un trabajo por lotes para aplicar estos cambios. Creeun grupo de todas las puertas que se crearon con esta plantilla y luego aplique la plantilla modificadaa ese grupo. Si la plantilla se modifica con frecuencia, puede crear una programación de repetición.
Aplicación de una Plantilla de puerta a un Grupo utilizando una especificación de trabajo 392

l Aplicar una plantilla temporalmente a un grupo. Cuando tenga puertas que requieran una plantilladiferente durante un periodo corto de tiempo que no se puedan satisfacer con una política, puedeusar un trabajo por lotes de Actualización de identidad para "activar" una plantilla temporal duranteun período de tiempo específico y luego "desactivar" esa plantilla reemplazándola con una plantillapermanente. Si la plantilla temporal se usa repetidamente de manera predecible, puede crear unaprogramación de repetición.
NOTA: Se debe crear un grupo que contenga todas las puertas creadas previamente a partir de la plantillade puerta antes de que los cambios puedan aplicarse al grupo. Si no se han creado los grupos requeridos,póngase en contacto con el administrador del sistema.
Cuando elige crear un trabajo de Puertas: Actualizar, tiene la opción de aplicar una plantilla de puertatemporal, nueva o actualizada al grupo.
Una plantilla de puerta temporal es aquella que se aplica durante un período de tiempo específico (ya seauna vez o de repetición). Puede aplicar una plantilla de puerta temporal a un grupo mediante el uso de laopción Plantilla de puerta desactivada. Una vez que caduca la nueva plantilla de puerta, se aplica la plantillade puerta original.
Para crear una especificación de trabajo de Puertas: Actualizar:
1. Seleccione > Mi cuenta y haga clic en la pestaña Especificación de trabajo.
Se muestra la página Especificación de trabajo.
2. Haga clic en el botón Agregar.
Se muestra el cuadro de diálogo Especificación de trabajo - General. Todas las opciones marcadascon * son obligatorias.
3. En la lista desplegable Dispositivo, seleccione el dispositivo en que se ejecutará este trabajo.
Solo los dispositivos previamente definidos para este sistema aparecen en esta lista de opciones.
Si se utiliza un solo dispositivo para este sistema (valor predeterminado), este campo se rellenaráautomáticamente.
4. En el campo Nombre, introduzca un nombre para el trabajo por lotes.
5. En la lista desplegable Tipo, seleccione Puertas: Actualizar.
Después de seleccionar el tipo de trabajo, se muestran otras opciones.
l En la lista desplegable Grupo, seleccione el grupo de puertas que desea cambiar.
l En la lista desplegable Plantilla de puerta, seleccione la plantilla de puerta que desea aplicaral grupo.
l En la lista desplegable Plantilla de puerta desactivada, tiene la opción de seleccionar unaplantilla de puerta alternativa cuando expire la plantilla de la primera puerta.
l En la lista desplegable Formato de salida, seleccione el formato para el informe que segenera cuando se completa el trabajo.
Aplicación de una Plantilla de puerta a un Grupo utilizando una especificación de trabajo 393

6. Haga clic en Siguiente para continuar.
Se muestra el cuadro de diálogo Especificación de trabajo - Programación.
7. Seleccione la frecuencia de ejecución de este trabajo por lotes. En la lista desplegable Repetición,seleccione una de las opciones siguientes:
Si ha seleccionado Plantilla de puerta desactivada, tendrá la opción de introducir cuándo se aplica laplantilla Desactivado. De lo contrario, solo se muestra el campo Activar.
l Una vez: el trabajo por lotes se ejecuta una vez. Haga clic en el campo Activo para visualizarel calendario y seleccione una fecha y hora específicas.
l Cada hora: el trabajo por lotes se ejecuta en el mismo minuto de cada hora. Introduzca elminuto en que se ejecuta el trabajo por lotes cada hora. Por ejemplo, si desea que el trabajose ejecute a la 1:30, 2:30, etc., debe introducir 30.
l Cada día: el trabajo por lotes se ejecuta todos los días a la misma hora. Especifique la horaespecífica a la que se ejecuta el trabajo en formato de 24 horas.
l Cada semana: el trabajo por lotes se ejecuta cada semana en el mismo día y hora. Seleccionela casilla de verificación para cada día que se ejecutará el trabajo y escriba la hora específicaen formato de 24 horas.
l Cadames: el trabajo por lotes se ejecuta cada mes en el mismo día y hora. Seleccione losdías en que se ejecutará el trabajo y escriba la hora específica en formato de 24 horas. Mayús+ clic para seleccionar una serie de días, o Ctrl + clic para seleccionar días separados.
8. Haga clic en Siguiente.
Se muestra un resumen.
9. Haga clic en Enviar para crear este trabajo.
10. Para activar o desactivar este trabajo, seleccione el trabajo de la lista en la ventana Especificaciones
de trabajo por lotes y haga clic en Activar/Desactivar.
Programar una acción global
Realice este procedimiento para programar acciones globales.
NOTA: Para poder programar acciones globales, primero se las debe crear. Si no se han creado lasacciones globales requeridas, póngase en contacto con el administrador del sistema.
1. Seleccione >Mi cuenta y haga clic en la pestaña Especificación de trabajo.
Se muestra la página Especificación de trabajo.
2. Haga clic en el botón Agregar.
Se muestra el cuadro de diálogo Especificación de trabajo.
3. En la lista desplegable Dispositivo, seleccione el dispositivo en que se ejecutará este trabajo.
Solo los dispositivos previamente definidos para este sistema aparecen en esta lista de opciones.
Programar una acción global 394

Si se utiliza un solo dispositivo para este sistema (valor predeterminado), este campo se rellenaráautomáticamente.
4. En el campo Nombre, introduzca un nombre para el trabajo por lotes.
5. En la lista desplegable Tipo, seleccione Acción global.
Después de seleccionar el tipo de trabajo, se muestran otras opciones.
l En la lista desplegable Acción global, seleccione una acción global para llevar a cabo. Sololas acciones globales configuradas aparecerán en la lista.
l En la lista desplegable Acción global desactivada, tiene la opción de seleccionar a unaacción global que se realizará cuando caduque la primera acción global.
l En la lista desplegable Formato de salida, seleccione el formato para el informe que segenera cuando se completa el trabajo.
6. Haga clic en Siguiente para continuar.
7. En la página siguiente, seleccione la frecuencia de ejecución de este trabajo por lotes. En la listadesplegable Repetición, seleccione una de las opciones siguientes:
l Una vez: el trabajo por lotes se ejecuta una vez. Haga clic en el campo Activo para visualizarel calendario y seleccione una fecha y hora específicas.
l Cada hora: el trabajo por lotes se ejecuta en el mismo minuto de cada hora. Introduzca elminuto en que se ejecuta el trabajo por lotes cada hora. Por ejemplo, si desea que el trabajose ejecute a la 1:30, 2:30, etc., debe introducir 30.
l Cada día: el trabajo por lotes se ejecuta todos los días a la misma hora. Especifique la horaespecífica a la que se ejecuta el trabajo en formato de 24 horas.
l Cada semana: el trabajo por lotes se ejecuta cada semana en el mismo día y hora. Seleccionela casilla de verificación para cada día que se ejecutará el trabajo y escriba la hora específicaen formato de 24 horas.
l Cadames: el trabajo por lotes se ejecuta cada mes en el mismo día y hora. Seleccione losdías en que se ejecutará el trabajo y escriba la hora específica en formato de 24 horas. Mayús+ clic para seleccionar una serie de días, o Ctrl + clic para seleccionar días separados.
NOTA: Si seleccionó una Acción global desactivada, tendrá la opción de introducir en qué momentose produce la acción Desactivar. De lo contrario, solo se muestra el campo Activar.
8. Haga clic en Siguiente.
Se muestra un resumen.
9. Haga clic en Enviar para crear este trabajo.
10. Para activar o desactivar este trabajo, seleccione el trabajo y haga clic en Activar/Desactivar.
Definir modos de puerta por lotes
Realice este procedimiento para cambiar el modo de puerta de un conjunto de puertas.
Definir modos de puerta por lotes 395

1. Seleccione >Mi cuenta y haga clic en la pestaña Especificación de trabajo.
Se muestra la página Especificación de trabajo.
2. Haga clic en el botón Agregar.
Se muestra el cuadro de diálogo Especificación de trabajo.
3. En la lista desplegable Dispositivo, seleccione el dispositivo en que se ejecutará este trabajo.
Solo los dispositivos previamente definidos para este sistema aparecen en esta lista de opciones.
Si se utiliza un solo dispositivo para este sistema (valor predeterminado), este campo se rellenaráautomáticamente.
4. En el campo Nombre, introduzca un nombre para el trabajo por lotes.
5. En la lista desplegable Tipo, seleccione Modo de puerta.
Después de seleccionar el tipo de trabajo, se muestran otras opciones.
l En la lista Disponible, seleccione las puertas necesarias y, a continuación, haga clic enpara agregarlas a la listaMiembros.
l En la lista desplegable En modo de puerta, seleccione el modo de puerta que desea aplicara las puertas seleccionadas.
l En la lista desplegable Modo de puerta desactivada, seleccione el modo de puerta quedesea aplicar a las puertas cuando finalice la acción Activar.
l En la lista desplegable Formato de salida, seleccione el formato para el informe que segenera cuando se completa el trabajo.
l Seleccione la casilla de verificaciónActivar para activar los modos de puerta.
6. Haga clic en Siguiente para continuar.
7. En la página siguiente, seleccione la frecuencia de ejecución de este trabajo por lotes. En la listadesplegable Repetición, seleccione una de las opciones siguientes:
l Una vez: el trabajo por lotes se ejecuta una vez. Haga clic en el campo Activo para visualizarel calendario y seleccione una fecha y hora específicas.
l Cada hora: el trabajo por lotes se ejecuta en el mismo minuto de cada hora. Introduzca elminuto en que se ejecuta el trabajo por lotes cada hora. Por ejemplo, si desea que el trabajose ejecute a la 1:30, 2:30, etc., debe introducir 30.
l Cada día: el trabajo por lotes se ejecuta todos los días a la misma hora. Especifique la horaespecífica a la que se ejecuta el trabajo en formato de 24 horas.
l Cada semana: el trabajo por lotes se ejecuta cada semana en el mismo día y hora. Seleccionela casilla de verificación para cada día que se ejecutará el trabajo y escriba la hora específicaen formato de 24 horas.
l Cadames: el trabajo por lotes se ejecuta cada mes en el mismo día y hora. Seleccione losdías en que se ejecutará el trabajo y escriba la hora específica en formato de 24 horas. Mayús+ clic para seleccionar una serie de días, o Ctrl + clic para seleccionar días separados.
Definir modos de puerta por lotes 396

NOTA: Si seleccionó unModo de puerta desactivada, tendrá la opción de introducir en quémomento se produce la acción Desactivar. De lo contrario, solo se muestra el campo Activar.
8. Haga clic en Siguiente.
Se muestra un resumen.
9. Haga clic en Enviar para crear este trabajo.
Definir modos de puerta por lotes 397

Permisos y derechos
La tabla siguiente describe los permisos y derechos que permite la función de Administradorpredeterminada. Todas las funciones están compuestas por delegaciones. Cada delegación consta dederechos.
Permisos Derechos
Página Vista de eventos Lista de resumen del sistema
Actualizar pantalla Resumen delsistema
Diseño de obtención del resumen delsistema
Diseño de actualización del resumendel sistema
Lista de supervisión
Supervisar: mostrar notas
Supervisar: mostrar instrucciones
Supervisar: mostrar identidad
Búsqueda de eventos Lista de Spork
Buscar Spork
Supervisar/Guardar filtros de búsqueda
Diseño de obtención del resumen delsistema
Diseño de actualización del resumendel sistema
Ver alarmas Lista de supervisión de alarmas
Supervisar: mostrar notas
Supervisar: mostrar instrucciones
Foto de código de alarma
Supervisar: ver acciones
Mapas: Mostrar alarmas
Responder a la actividad de la alarma Supervisar alarmas: confirmar
Supervisar alarmas: borrar
Permisos y derechos 398

Permisos Derechos
Alarmas: crear notas
Supervisar alarmas: confirmar todo
Supervisar alarmas: borrar todo
Supervisar alarmas: identidad
Ver verificaciones Pasar y mostrar
Pasar y mostrar: Obtener puertas
Pasar y mostrar: Obtener nombre depuerta
Obtener foto
Supervisar: mostrar identidad
Diseño de obtención del resumen delsistema
Diseño de actualización del resumendel sistema
Ver el estado del hardware asignado Lista de supervisión
Supervisar: estado de paneles
Supervisar: actualización periódica
Supervisar el estado del dispositivo
Controlar hardware asignado Puertas: Conceder
Puertas: Desactivar
Puertas: Desbloquear
Puertas: Bloquear
Puertas - Restaurar
Puertas: ocultar retención
Puertas: ocultar forzado
Puertas: mostrar retención
Puertas: mostrar forzado
Ver y supervisar estado enmapas asignados Lista de supervisión de mapas
Mapas: Mostrar
Mapas: Mostrar imagen generada
Permisos y derechos 399

Permisos Derechos
Mapas: Mostrar imagen
Lista de vista de mapas
Mapas: Rastrear
Examinar panel de reunión
Ver el estado de intrusión Supervisar el estado de Panel deintrusión
Controlar los paneles de intrusión asignados Armado instantáneo principal del Panelde intrusión
Armado de retardo principal del Panelde intrusión
Forzar armado instantáneo principal delPanel de intrusión
Forzar armado de retardo principal delPanel de intrusión
Armado instantáneo del perímetro delPanel de intrusión
Armado de retraso del perímetro delPanel de intrusión
Panel de intrusión: Forzar armadoinstantáneo perimetral
Forzar armado de retraso del perímetrodel Panel de intrusión
Panel de intrusión: Desarmado
Panel de intrusión: Forzar desarmado
Desarmar Panel de intrusión
Silenciar Panel de intrusión
Punto de intrusión: Omitir
Punto de intrusión: No omitir
Salida de intrusión: Activar
Salida de intrusión: Desactivar
Ver vídeo en directo y grabado Cámaras: Mostrar
Cámaras: Inicio de sesión
Supervisar cámaras: mostrar vídeo
Permisos y derechos 400

Permisos Derechos
Agregar nuevas identidades. No se puede actualizar loscampos después de la configuración inicial de identidad
Mi cuenta de identidades
Lista de identidades
Identidades: Mostrar
Identidades: búsqueda avanzada
Identidades: búsqueda de fechas
Lista de perfiles de identidad
Perfiles de identidad: Mostrar lista
Identidades: Nueva
Identidades: Crear
Identidades: Editar
Perfiles de identidad - Valores deintroducción
Identidades: Guardar diseñopersonalizado
Agregar, modificar y actualizar las funciones disponibles Lista de funciones de identidades
Funciones de identidades: Actualizar
Agregar, modificar y actualizar tokens Lista de tokens
Tokens: Mostrar
Tokens: Nuevo
Tokens: Crear
Tokens: Editar
Tokens: Actualizar
Tokens: Configurar pase libre
Lista de tokens de perfiles deidentidad
Agregar y modificar grupos Identidades - Lista de grupos
Identidades - Actualizar grupos
Ver permisos de acceso asignados Acceso a visualización de identidades
Perfiles de identidad: Mostrar acceso
Capturar fotos en directo y guardar Identidades - Capturar imágenes
Permisos y derechos 401

Permisos Derechos
Identidades: Guardar imágenes
Identidades: Imagen de código
Fotos de identidades - Capturar
Agregar y cargar fotos Edición de fotos de identidades
Identidades: Actualizar fotos
Identidades: Procesar fotos
Foto de carga de identidad
Ver datos transaccionales Identidades - Transacciones
Imprimir y emitir distintivos Identidades - Mostrar el distintivo
Pantalla Distintivos de identidades
Distintivo de impresión de identidades
Identidades: Procesar distintivos
Identidades: Actualizar vista previa deldistintivo
Identidades - Actualizar distintivo
Realizar acciones REST Identidades: Lista de fotos REST
Identidades: Mostrar fotos REST
Identidades: Crear fotos REST
Identidades: Actualizar fotos REST
Identidades: Eliminar fotos REST
Dispositivo: generación de transacciónREST
Ver políticas de identidad Identidades: Mostrar políticas
Lista de políticas de identidades
Agregar, modificar y eliminar políticas de identidad Identidades: Crear políticas
Identidades: Editar políticas
Identidades: Nuevas políticas
Identidades: Actualizar políticas
Identidades: Eliminar políticas
Ver informes Informes - Índice
Permisos y derechos 402

Permisos Derechos
Mostrar informe
Conceder acceso/informe
Informes: Mostrar cuadrícula
Informes: Informes personalizados
Editar, mostrar vista previa, generar y eliminar informes Informes: Editar
Informes: Nuevo
Informes: Crear
Informes: Obtener vista previa delinforme
Informes: Informe rápido
Informes: Criterios dinámicos
Informes: Destruir
Ver Puertas Lista de puertas
Puertas: Mostrar
Lista de interbloqueos
Puertas: Mostrar estado
Puertas: Política efectiva
Puertas: Lista de eventos
Puertas - Política
Lista de niveles de acceso
Mostrar niveles de acceso
Lista de firmware
Lista de comandos de macro
Mostrar comandos de macro
Ver Paneles Lista de paneles
Muestra de los paneles
Lista de desencadenadores
Mostrar estado de paneles
Política eficaz de paneles
Panel: Lista de eventos
Permisos y derechos 403

Permisos Derechos
Firmware: Aplicar Ver registro
Ver Resistencia de fin de línea (EOL) Lista de niveles de resistencia
Ver Áreas Lista de áreas
Áreas - Mostrar
Ver Formatos de tarjeta Lista de formatos de tarjeta
Formatos de tarjeta - Mostrar
Agregar y modificar Puertas Puertas: Nuevas
Puertas: Editar
Puertas: Crear
Puertas: Actualizar
Puertas nuevas/editar cambio deDispositivo
Puertas: Nueva/Editar cambio de fabric.
Puertas: Conceder
Interbloqueos: Nuevo
Interbloqueos: Crear
Interbloqueos: Editar
Interbloqueos: Actualizar
Interbloqueos: Nuevo/Editar cambio detipo
Interbloqueos: Nuevo/Editar cambio depanel secundario
Interbloqueos: Nuevo/Editar cambio detrans.
Interbloqueos: Nuevo/Editar cambio decomando
Interbloqueos: Nuevo/Editar cambioArg1
Interbloqueos: Nuevo/Editar cambioArg2
Interbloqueos: Nuevo/Editar cambiocódigo de Trx
Permisos y derechos 404

Permisos Derechos
Puertas: Desactivar
Puertas: Desbloquear
Puertas: Bloquear
Puertas: Estado de descarga
Puertas - Descargar parámetros
Puertas - Restablecer
Puertas - Descargar tokens
Puertas - Restaurar
Puertas: ocultar retención
Puertas: ocultar forzado
Interbloqueos con tipo
Puertas: mostrar forzado
Puertas: mostrar retención
Puertas: guardar Cmacro
Puertas: cambiar tipo Cmacro
Puertas: cambiar tipo op. Cmacro
Puertas: transacciones
Puertas: asignar tipo de cambio decámara
Puertas: crear evento
Puertas: editar evento
Puertas: nuevo/editar hardwaredisponible
Puertas: denominación de E/S delascensor
Editar puertas - Cambio de panel
Firmware: nuevo
Firmware: crear
Firmware: aplicar
Comandos de macro: nuevos
Comandos de macro: editar
Permisos y derechos 405

Permisos Derechos
Comandos de macro: crear
Comandos de macro: actualizar
Agregar y modificar Paneles Nuevos paneles
Edición de paneles
Crear paneles
Actualizar paneles
Nuevo/Editar cambio de dispositivo depaneles
Paneles: Nuevo/Editar cambio defabric.
Paneles: Detalles de estado
Enviar comandos de paneles
Descarga de parámetros de paneles
Descarga de Tokens de paneles
Restablecer descarga de paneles
Desencadenadores: Nuevos
Desencadenadores: Editar
Desencadenadores: Crear
Desencadenadores: Actualizar
Desencadenadores: Nuevo/Editarcambio de macro
Desencadenadores: Nuevo/Editarcambio de tipo
Desencadenadores: Nuevo/Editarcambio de panel secundario
Desencadenadores: Nuevo/Editarcambio de tipo de Trx
Desencadenadores: Nuevo/Editarcambio de categoría
Desencadenador: Nuevo/Editarcambio código de Trx
Niveles de acceso de la reconstrucciónde paneles
Permisos y derechos 406

Permisos Derechos
Estado de descarga de paneles
Comandos de macro: Cambiar nombre
Nuevo/Editar cambio del modelo depaneles
Configurar pase libre de paneles
Crear evento de paneles
Editar evento de paneles
Agregar y modificar Áreas Área: nueva
Área: editar
Área: crear
Área: actualizar
Agregar y modificar la Resistencia de fin de línea (EOL) Niveles de resistencia: Nuevos
Niveles de resistencia: Editar
Niveles de resistencia: Crear
Niveles de resistencia: Actualizar
Agregar y modificar los Formatos de tarjeta Formatos de tarjeta: Nuevos
Formatos de tarjeta: Editar
Formatos de tarjeta: Crear
Formatos de tarjeta: Actualizar
Formatos de tarjeta: Nuevo/Editarcambio de formato
Cambio de tipo de formato de la tarjeta
Eliminar hardware Puertas: Eliminar
Interbloqueos: Eliminar
Puertas: Eliminar Cmacro
Puertas: Eliminar evento
Firmware: Eliminar
Comandos de macro: Eliminar
Eliminar paneles
Desencadenadores: Eliminar
Permisos y derechos 407

Permisos Derechos
Panel: Eliminar eventos
Niveles de resistencia: Eliminar
Formatos de tarjeta: Eliminar
Ver Eventos Lista de eventos
Eventos: Mostrar
Lista de colores de eventos
Eventos: Mostrar colores
Paneles secundarios: Lista de eventos
Entradas: Lista de eventos
Salidas: Lista de eventos
Evento: Mostrar registros
Lista de registros de eventos
Evento: Mostrar políticas
Lista de políticas de eventos
Editar Eventos Eventos: Nuevo
Eventos: Editar
Eventos: Crear
Eventos: Actualizar
Evento: Nuevos colores
Evento: Editar colores
Evento: Crear colores
Evento: Actualizar colores
Paneles secundarios: Crear evento
Paneles secundarios: Editar evento
Entradas: Crear evento
Entradas: Editar evento
Salidas: Crear evento
Salidas: Editar evento
Cambiar el tipo de evento
Evento: Crear registros
Permisos y derechos 408

Permisos Derechos
Evento: Editar registros
Evento: Registros nuevos
Evento: Actualizar registros
Evento: Crear políticas
Evento: Políticas nuevas
Evento: Editar políticas
Evento: Actualizar políticas
Eliminar Eventos Eventos: Eliminar
Eventos: Eliminar colores
Paneles secundarios: Eliminar evento
Entradas: Eliminar evento
Salidas: Eliminar evento
Eventos: Eliminar registros
Evento: Eliminar políticas
Ver Acciones globales Lista de acciones globales
Acción global: Mostrar
Editar Acciones globales Acción global: Nueva
Acción global: Editar
Acción global: Crear
Acción global: Actualizar
Acción global: Editar cambio de tipo
Acción global: Ejecutar
Eliminar Acciones globales Acción global: Destruir
Ver conexiones globales Lista de conexiones globales
Conexión global: mostrar
Editar conexiones globales Conexión global: nueva
Conexión global: editar
Conexión global: crear
Conexión global: actualizar
Permisos y derechos 409

Permisos Derechos
Conexión global: editar tipo dedispositivo
Conexión global: editar búsqueda detoken
Conexión global: editar búsquedaavanzada de token
Conexión global: ejecutar remoto
Eliminar conexiones globales Conexión global: destruir
Ver Roles Lista de funciones
Funciones: Mostrar
Funciones: Mostrar acceso
Ver Políticas Lista de políticas de áreas
Área: mostrar políticas
Lista de políticas de áreas
Área: mostrar políticas
Lista de políticas
Mostrar políticas
Ver Grupos Lista de grupos
Grupos: Mostrar
Ver Grupos de acceso Lista de grupos de acceso
Grupos de acceso: mostrar
Grupo de acceso: mostrar acceso
Ver Delegaciones Lista de delegaciones
Delegaciones: Mostrar
Ver Particiones Lista de particiones
Particiones: Mostrar
Ver Grupos de enrutamiento Lista de grupo de enrutamiento
Grupo de enrutamiento: Mostrar
Ver Niveles de acceso del ascensor Lista de acceso del ascensor
Agregar y modificar Roles Funciones: Nuevas
Permisos y derechos 410

Permisos Derechos
Funciones: Editar
Funciones: Crear
Funciones: Actualizar
Funciones: Asignar puertos
Funciones: Asignar grupos
Agregar y modificar Políticas Área: nuevas políticas
Área: editar políticas
Área: crear políticas
Área: actualizar políticas
Puerta: Nuevas políticas
Puerta: Editar políticas
Puerta: Crear políticas
Puerta: Actualizar políticas
Políticas: Nuevas
Políticas: Editar
Políticas: Crear
Políticas: Actualizar
Agregar y modificar Grupos Grupos: Nuevos
Grupos: Editar
Grupos: Crear
Grupos: Actualizar
Grupos: Asignar miembros
Grupos: Asignar políticas
Grupos/Identidades: búsquedaavanzada
Grupos/identidades: Criteriosavanzados
Agregar y modificar Grupos de acceso Grupos de acceso: nuevos
Grupos de acceso: editar
Grupos de acceso: crear
Permisos y derechos 411

Permisos Derechos
Grupos de acceso: actualizar
Grupos de acceso: asignar puerta
Agregar y modificar Delegaciones Delegaciones: Editar
Agregar y modificar Grupos de enrutamiento Grupo de enrutamiento: Nuevo
Grupo de enrutamiento: Editar
Grupo de enrutamiento: Crear
Grupo de enrutamiento: Actualizar
Grupo de enrutamiento: Actualizargrupos
Grupo de enrutamiento: Actualizartipos
Agregar y modificar los Niveles de acceso del ascensor Acceso del ascensor: Nuevo
Acceso del ascensor: Crear
Acceso del ascensor: Editar
Acceso del ascensor: Actualizar
Eliminar políticas, grupos, grupos de acceso, grupos deenrutamiento, niveles de acceso del ascensor
Área: eliminar políticas
Puerta: Eliminar políticas
Políticas: Eliminar
Grupos: Eliminar
Grupos de acceso: eliminar
Grupos de enrutamiento: Eliminar
Acceso del ascensor: Eliminar
Ver Dispositivo Lista de dispositivos
Dispositivos: mostrar
Lista de puertos del dispositivos
Lista de puertos serie
Lista de rutas
Rutas: Mostrar
Lista de software del dispositivos
Lista de puertos virtuales del
Permisos y derechos 412

Permisos Derechos
dispositivo
Registro de visualización del softwaredel dispositivo
Lista de copias de seguridad deldispositivos
Mostrar copia de seguridad dedispositivos
Mostrar estado del dispositivo
Mostrar registro de dispositivo
Lista de directorio de copia deseguridad de dispositivo
Agregar y modificar Dispositivos Dispositivos: nuevos
Dispositivos: editar
Dispositivos: crear
Dispositivos: actualizar
Edición de puertos de dispositivo
Actualización de puertos de dispositivo
Puertos serie: Editar
Puertos serie: Actualizar
Rutas: Editar
Rutas: Nuevas
Rutas: Crear
Rutas: Actualizar
Registro de dispositivo
Actualización del registro dedispositivo
Nuevo software de dispositivo
Crear software de dispositivo
Aplicar software al dispositivo
Dispositivo: establecer fecha y hora delsistema
Editar copia de seguridad del
Permisos y derechos 413

Permisos Derechos
dispositivo
Crear copia de seguridad dedispositivo
Archivos de copia deseguridad/visualización de dispositivo
Paso de dispositivo establecido comolibre
Dispositivo: mostrar hora del sistema
Registro de visualización de copia deseguridad de dispositivo
Prueba de correo electrónico dedispositivo
Agregar suscripción para replicacionesde dispositivo
Agregar suscripción para replicacionesde dispositivo (remota)
Dispositivo: eliminar suscripción dereplicación (remoto)
Dispositivo: conmutación por error
Dispositivo: conmutación porrecuperación
Actualización de replicación de variosdispositivos
Estado de replicación de variosdispositivos
Ejecutar copia de seguridad ahora
Estado de replicación de la transaccióndel dispositivo
Lista de directorios de copia deseguridad de dispositivos, remota
USB de tipo de copia de seguridad deldispositivo
Comprobación de estado de nodoservidor
Eliminar dispositivo Dispositivos: eliminar
Permisos y derechos 414

Permisos Derechos
Rutas: Eliminar
Dispositivo: eliminar software
Ver configuración del sistema Lista de programaciones
Programaciones: Mostrar
Lista de días no laborables
Días no laborables: Mostrar
Lista de tipos de eventos
Tipos de eventos: Mostrar
Obtener tipos de eventos paradispositivo
Obtener tipos de alarma paradispositivo
Agregar y modificar la configuración del sistema Programaciones: Nuevas
Programaciones: Editar
Programaciones: Crear
Programaciones: Actualizar
Días no laborables: Nuevas
Días no laborables: Editar
Días no laborables: Crear
Días no laborables: Actualizar
Tipos de eventos: Nuevos
Tipos de eventos: Editar
Tipos de eventos: Crear
Tipos de eventos: Actualizar
Eliminar configuración del sistema Programaciones: Eliminar
Días no laborables: Eliminar
Tipos de eventos: Eliminar
Ver Campos de usuario y Listas de usuarios Lista de pestañas definidas por elusuario
Pestañas definidas por el usuario:Mostrar
Permisos y derechos 415

Permisos Derechos
Lista de campos definidos por elusuario
Campos definidos por el usuario:Mostrar
Índice de listas de usuarios
Agregar y modificar Campos de usuario y Listas de usuarios Pestañas definidas por el usuario:Nuevas
Pestañas definidas por el usuario:Editar
Pestañas definidas por el usuario: Crear
Pestañas definidas por el usuario:Actualizar
Pestañas definidas por el usuario:Editar/asignar
Campos definidos por el usuario:Nuevos
Campos definidos por el usuario: Editar
Campos definidos por el usuario: Crear
Campos definidos por el usuario -Actualizar
Listas de usuario: Editar
Listas de usuario: Actualizar
Eliminar Campos de usuario y Listas de usuarios Pestañas definidas por el usuario:Eliminar
Pestañas definidas por el usuario:Eliminar
Ver Ajustes del sistema Dominios externos: Mostrar
Dominios externos - Índice
Índice de ajustes del sistema
Agregar y modificar Ajustes del sistema Ajustes del sistema: Actualizar
Ajustes del sistema: Editar
Dominios externos: Actualizar
Dominios externos: Editar
Permisos y derechos 416

Permisos Derechos
Dominios externos: Nuevos
Dominios externos: Crear
Dominios externos: Lista decertificados
Dominios externos: Crear certificados
Dominios externos: Cargar certificados
Ajustes del sistema: Editar (en el lugar)
Nivel de acceso mejorado a los ajustesdel sistema
Eliminar Ajustes del sistema Dominios externos: Destruir
Dominios externos: Destruircertificados
Ver Diseñador de distintivos Lista de plantillas de distintivos
Plantillas de distintivos: Mostrar
Agregar y modificar plantillas de distintivos en el Diseñador dedistintivos
Plantillas de distintivos: Nuevas
Plantillas de distintivos: Editar
Plantillas de distintivos: Crear
Plantillas de distintivos: Actualizar
Plantillas de distintivos: Generarimagen
Plantillas de distintivos: Agregardetalles
Plantillas de distintivos: Copiar
Plantillas de distintivos: Vista previa
Eliminar plantillas de distintivos en el Diseñador de distintivos Plantillas de distintivos: Eliminar
Ver Sistemas externos Lista de aparatos de imagen
Dispositivos de imagen: Mostrar
Lista de servidores Exacq
Exacq: Mostrar
Lista de sistemas externos
Sistemas externos: Mostrar
Permisos y derechos 417

Permisos Derechos
Mostrar Avigilon
Lista de servidores Avigilon
Salient Server - Lista
Salient Server: Mostrar
Cámaras Salient - Lista
Servidor Milestone: lista
Servidor Milestone: mostrar
Lista de cámaras de servidor Avigilon
Estado de servidor Avigilon
Lista de paneles de intrusión
Panel de intrusión: Mostrar
Lista de detalles de panel de intrusión
Agregar y modificar Sistemas externos Dispositivos de imagen: Nuevos
Dispositivos de imagen: Editar
Dispositivos de imagen: Crear
Dispositivos de imagen: Actualizar
Servidor Exacq: Crear
Servidor Exacq: Editar
Servidor Exacq: Nuevo
Exacq: Actualizar
Sistemas externos: Editar
Sistemas externos: Actualizar
Sistemas externos: Nuevos
Sistemas externos: Crear
Crear servidor Avigilon
Editar servidor Avigilon
Nuevo servidor Avigilon
Actualizar Avigilon
Salient Server: Nuevo
Salient Server: Crear
Permisos y derechos 418

Permisos Derechos
Salient Server: Editar
Servidor Salient: Actualizar
Cámaras Salient: Control PTZ
Servidor Milestone: nuevo
Servidor Milestone: editar
Servidor Milestone: crear
Servidor Milestone: actualizar
Cámaras de servidor Avigilon
Servidor Avigilon: agregar/actualizarcámaras
Panel de intrusión: Nuevo
Panel de intrusión: Crear
Panel de intrusión: Editar
Panel de intrusión: Actualizar
Panel de intrusión: Actualizar detalles
Eliminar Sistemas externos Dispositivos de imagen: Eliminar
Servidor Exacq: Eliminar
Sistemas externos: Eliminar
Eliminar servidor Avigilon
Salient Server: Eliminar
Servidor Milestone: eliminar
Ver Mapas Lista de mapas
Mapas: Mostrar
Agregar y modificar Mapas Mapas: Nuevos
Mapas: Editar
Mapas: Crear
Mapas: Actualizar
Mapas: Editar y agregar detalles
Eliminar Mapas Mapas: Eliminar
Ver colaboración Lista de colaboración
Permisos y derechos 419

Permisos Derechos
Colaboración: Mostrar
Editar Colaboración Colaboración: Nueva
Colaboración: Editar
Colaboración: Crear
Colaboración: Actualizar
Colaboración: Nuevo/Editar cambio detipo
Colaboración: Asignar tipos de eventos
Colaboración: Prueba de conexión
Colaboración: Cambio de tabla
Colaboración: búsqueda en base dedatos
Colaboración: Editar (cambio-gw)
Colaboración: Escritura/registros deidentidad
Colaboración: Lectura/registros deidentidad
Identidad: Vista previa colaboraciones
Colaboración: CSV recurrente, lista dedirectorios
Colaboración: CSV recurrente, remoto
Eliminar Colaboración Colaboración: Eliminar
Ver detalles de la cuenta, trabajos por lotes y especificacionesde trabajo
Identidades: Mi cuenta
Índice de especificación de trabajo porlotes
Especificación de trabajo por lotes:Nuevo
Índice de trabajo por lotes
Ver programaciones de actualizaciónpor lotes
Crear, editar y eliminar trabajos por lotes y especificaciones detrabajo
Especificación de trabajo por lotes:Editar
Especificación de trabajo por lotes:
Permisos y derechos 420

Permisos Derechos
Activar
Especificación de trabajo por lotes:Procesamiento posterior
Especificación de trabajo por lotes:Lista de especificación de trabajo
Especificación de trabajo por lotes:Crear
Especificación de trabajo por lotes:Actualizar
Trabajo por lotes: Crear
Trabajo por lotes: Nuevo
Trabajo por lotes: Actualizar
Lista de trabajo por lotes
Trabajo por lotes: Salida
Programación de informepersonalizado
Restablecer los ajustes de la interfazde usuario personalizada
Ajustes del sistema: Localizar
Especificación de trabajo por lotes:Destruir
Trabajo por lotes: Destruir
Permisos y derechos 421











![Guia de Instalação4a54f0271b66873b1ef4-ddc094ae70b29d259d46aa8a44a90623.r7.cf2.rackcdn.com/... · “Limited Power Source” [Fonte de Energia Limitada] com saída classificada](https://static.fdocumentos.com/doc/165x107/5be65b7e09d3f288458d2b38/guia-de-instalacao4a54f0271b66873b1ef4-ddc094ae70b29d259d46aa8a44a90623r7cf2.jpg)