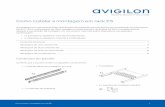Guia do Usuário de Interface Web da...
Transcript of Guia do Usuário de Interface Web da...

Guia do Usuário de Interface Web
Modelos de câmera Avigilon™ H.264 HD IP:
ENC-4P-H264, H3-B1, H3-B2, H3-B3, H3-BO1-IR, H3-BO2-IR, H3-D1, H3-D2, H3-DC1, H3-DC2, H3-DO1, H3-DO2, H3-DP1, H3-DP2, H3M-DC1, H3M-DO1 e H3PTZ

© 2011 -2014 Avigilon Corporation. Todos os direitos reservados. A menos que seja expressamente concedido por escrito, nenhuma licença é concedida com relação a qualquer direito autoral, projeto industrial, marca comercial, patente ou outros direitos de propriedade intelectual da Avigilon Corporation ou seus licenciadores.
AVIGILON é uma marca comercial registrada e/ou não registrada da Avigilon Corporation no Canadá e em outras juridições pelo mundo. Outros nomes de produtos mencionados aqui podem ser marcas não registradas e/ou marcas registradas de seus respectivos proprietários. ™ e ® não são usados em associação com as marcas comerciais aqui contidas.
Este manual foi compilado e publicado abrangendo as últimas descrições e especificações do produto. O conteúdo deste manual e as especificações deste produto estão sujeitas a alterações sem prévio aviso. A Avigilon reserva-se ao direito de fazer alterações sem aviso prévio nas especificações e materiais contidos no presente e não será responsável por quaisquer danos (incluindo consequenciais) causados por confiança nos materiais apresentados, incluindo, mas sem limitação, erros tipográficos e outros relacionados com a publicação.
Avigilon Corporationhttp://www.avigilon.com
Revisado: 02-06-2014
UG-H3-D_PT
ii

Índice
Introdução 1
Requisitos do sistema 1
Acessando a interface web da câmera 2
Live View (Exibição ao vivo) 3
Usando os controles de zoom e foco da câmera 3
Usando as predefinições da câmera 4
Usando os Controles PTZ da câmera 4
Usando os controles PTZ do codificador 5
Configuração 7
Geral 7
Rede 8
Configurando autenticação com base em porta 802.1x 9
Imagem e exibição 11
Compressão e taxa de imagem 13
Configuração de URI da transmissão de RTSP 14
Acessando o URI da imagem estática 15
Detecção de movimento 15
Zonas de privacidade 17
Armazenamento 17
Ativando o OnBoard Storage (Armazenamento integrado) 18
Baixando vídeos gravados da interface web 18
Baixando vídeos gravados do cartão SD 19
Excluindo vídeos gravados 20
Entradas e saídas digitais 21
Microfone 21
Alto-falante 22
Usuários 22
Adicionando um usuário 22
Editando usuários e senhas 23
Sistema 23
iii

Atualização do firmware da câmera 24
Registro do dispositivo 24
Câmera PTZ 25
Tours PTZ 25
Editando tours PTZ 26
Limites PTZ 26
Codificador 28
Selecionando uma opção de porta ou canal 28
Ativando o término de entrada de vídeo 28
Configurando PTZ 28
iv

Introdução
Todas as câmeras e os codificadores Avigilon™ H.264 IP de alta definição contêm uma interface web que permite exibir o vídeo ao vivo e configurar a câmera por meio de um navegador da Internet.
Antes de acessar a interface web da câmera, certifique-se de realizar todos os procedimentos descritos no manual de instalação da câmera.
Requisitos do sistema
A interface web pode ser acessada em qualquer dispositivo Windows, Mac ou outro dispositivo móvel usando um dos seguintes navegadores:
l Versão do navegador Internet Explorer do Windows 7.0 ou posterior
l Versão do navegador Mozilla Firefox 3.6 ou posterior
l Navegador Opera 9.0 ou posterior
l Navegador Chrome 8.0 ou posterior
l Safari 5.0 ou posterior
l Navegador Android 2.2 (Froyo) ou posterior
l Navegador Apple iOS 5.0 ou posterior.
Introdução 1

Acessando a interface web da câmera
Após instalar a câmera ou o codificador, você precisará do endereço IP do dispositivo para acessar a interface web. O endereço IP pode ser localizado em um dos seguintes locais:
l Cliente Avigilon™ Control Center: abre a guia Setup (Configuração) do dispositivo para exibir os detalhes da câmera ou codificador selecionados.
l Ferramenta de instalação da câmera Avigilon™: clique no botão Connect to Camera (Conectar à câmera) para exibir os detalhes da câmera ou do codificador conectado.
Quando tiver o endereço IP, realize o procedimento a seguir para acessar a interface web:
NOTA: O navegador da web deve ser configurado para aceitar cookies, caso contrário, a interface web não funcionará corretamente.
1. Em um computador com acesso à Internet, digite o endereço IP do dispositivo em um navegador da web:
http://<endereço IP da câmera>/
Por exemplo: http://192.168.1.40/
2. Você será automaticamente solicitado a inserir seu nome de usuário e senha para acessar o dispositivo.
O nome de usuário padrão é admin, e a senha padrão é admin. Recomenda-se alterar a senha padrão após o primeiro login. Para obter mais informações, consulte Editando usuários e senhas na página 23.
NOTA: Somente é possível alterar a senha do dispositivo na interface web. A senha não pode ser alterada no Network Video Management Software.
2 Acessando a interface web da câmera

Live View (Exibição ao vivo)
Após efetuar login, a primeira página que você verá é a Live View (Exibição ao vivo). A Live View (Exibição ao vivo) contém um painel de imagem que exibe a transmissão de vídeo ao vivo.
Os links do menu no canto superior esquerdo permitem acessar cada uma das páginas na interface web. Clique em Live View (Exibição ao vivo) a qualquer momento para retornar a esta página.
As seguintes seções descrevem os botões que podem ser exibidos sob o painel de imagem se os usuários tiverem acesso a controles PTZ. Para fornecer controles PTZ a um usuário, consulte Adicionando um usuário na página 22.
NOTA: Algumas opções são desativadas se não forem compatíveis com a câmera.
Usando os controles de zoom e foco da câmera
l Para diminuir o zoom, mova o controle deslizante para a direita.
l Para diminuir o zoom, mova o controle deslizante para a direita.
Live View (Exibição ao vivo) 3

l Para desfocar, clique em << para que a imagem fique muito desfocada < para que a imagem fique pouco desfocada.
l Para aplicar foco infinito, clique em >> para muito foco > para pouco foco.
Usando as predefinições da câmera
1. Na página Live View (Exibição ao vivo), use os controles de Zoom e Foco para focalizar a câmera em um ponto específico da imagem do vídeo.
2. Para adicionar esta posição de câmera como predefinição, insira um nome no campo Add Preset field (Adicionar predefinição) e, então, clique em Add (Adicionar).
3. Para usar uma predefinição, selecione uma predefinição configurada na lista suspensa Presets (Predefinições) e clique em Go (Ir).
4. Para excluir uma predefinição, selecione-a na lista suspensa e, então, clique em Remove (Remover).
As predefinições também podem ser configuradas no software de cliente Avigilon Control Center por meio dos controles PTZ.
Usando os Controles PTZ da câmera
Se estiver acessando uma câmera autônoma panoramização-inclinação-zoom (PTZ), é possível controlar Focus and Presets (Foco e Predefinições) do mesmo modo que em outras câmeras, além de ter acesso a outros recursos específicos da câmera PTZ.
4 Usando as predefinições da câmera

1. Para dar zoom na câmera:
l ajuste o controle deslizante de zoom.
l Ou clique e arraste para criar uma caixa verde no painel de imagem para definir a área em que você deseja fazer zoom e exibir.
2. Para mover a câmera:
l clique em qualquer lugar do painel de imagem para centralizar a câmera naquele ponto.
l Ou arraste o mouse a partir do centro para mover a câmera naquela direção. Quanto mais longe a seta estiver do centro, mais rápido a câmera se moverá.
3. Para fazer um tour de proteção, selecione um tour na lista suspensa e, então, clique em Start (Iniciar). Para definir um tour, consulte Tours PTZ na página 25.
4. Para interromper um tour de proteção, clique em Stop (Parar). É possível pausar um tour a qualquer hora usando os outros controles PTZ.
Usando os controles PTZ do codificador
Qualquer câmera conectada a um codificador H.264 pode ter a opção PTZ ativada. Uma vez ativados, os controle panoramização total, inclinação e zoom são mostrados na Live View (Exibição ao vivo) para aquela câmera.
Para ativar PTZ para câmeras que estejam conectadas a um codificador, consulte Configurando PTZ na página 28.
Usando os controles PTZ do codificador 5

1. Selecione uma câmera na lista suspensa Port (Porta).
NOTA: Os controles PTZ somente são exibidos quando a câmera for exibida por si.
2. Para mover o campo de visão da câmera, clique em um dos botões direcionais na extrema esquerda.
3. Para controlar zoom, íris ou foco da câmera, clique nos botões + ou -.
4. Para Presets (Predefinição), você pode executar uma das ações a seguir:
l Para adicionar uma predefinição, mova o campo de visão da câmera para a posição e, então, atribua um nome à predefinição e clique em Set (Definir).
l Para usar uma predefinição, selecione um nome ou número na lista suspensa e clique em Go To (Ir para).
5. Para Padrões, você pode executar uma das seguintes ações:
l Para gravar um padrão, selecione um número na lista suspensa e, então, clique em Record (Gravar). Use os botões direcionais para mover a câmera e criar o padrão. Ao terminar, clique em Stop (Parar).
l Para executar um padrão, selecione um número na lista suspensa e, então, clique em Run (Executar).
6. Para ativar um comando auxiliar, selecione Aux# na lista suspensa e clique em Start (Iniciar). Ao terminar, clique em Stop (Parar).
6 Usando os controles PTZ do codificador

Configuração
NOTA: Algumas opções são desativadas se não forem compatíveis com a câmera ou se você não tiver as permissões de usuário necessárias.
As configurações padrão de fábrica permitem usar a câmera ou o codificador imediatamente após a instalação. Se você tiver exigências especiais, é possível personalizar as configurações por meio da interface web.
Um botão Restore Default (Restaurar padrões) está disponível em cada página de Configuração para permitir a restauração das configurações padrão de fábrica.
Esteja ciente de que algumas configurações estão disponíveis somente por meio da interface web da câmera e não podem ser alteradas no Network Video Management Software.
Para configurações que sejam específicas de câmeras PTZ, consulte Câmera PTZ na página 25.
Para as configurações que sejam específicas de codificadores, consulte Codificador na página 28.
Geral
Ao selecionar o link Setup (Configuração), a primeira página que você verá é a página General (Geral). A página General (Geral) permite configurar a identidade do dispositivo.
1. No campo Name (Nome), atribua ao dispositivo um nome significativo.
2. No campo Location (Local), descreva a localização da câmera.
3. Selecione a caixa de diálogo Disable camera status LEDs (Desativar LEDs de status da câmera) para desativar os LEDs localizados no dispositivo.
Configuração 7

4. Se a câmera for compatível com armazenamento integrado, selecione como a câmera marca o tempo.
l Se preferir configurar manualmente a data e a hora da câmera, insira a data, a hora e o fuso horário nesta página. Marque a caixa de seleção Automatically adjust clock for Daylight Savings Time (Ajuste automático para horário de verão) se necessário.
l Se preferir sincronizar automaticamente a data e a hora da câmera com um servidor NTP, configure o servidor NTP na página Network (Rede). Para mais informações, consulte Rede na página 8.
5. (Somente para câmeras HD Bullet) Marque a caixa de seleção Disable configuration ethernet port (Desativar a porta ethernet de configuração) para desativar a porta ethernet secundária embaixo da câmera.
6. Clique em Apply (Aplicar) para salvar suas alterações.
Rede
Na página Network (Rede), é possível alterar a forma como o dispositivo se conecta à rede do servidor e escolher como o dispositivo registra a hora.
NOTA: Só é possível definir a porta HTTPS, a porta RTSP e o servidor NTP na interface web da câmera.
1. Na área Address and Hostname (Endereço e nome do host), selecione como o dispositivo obtém um endereço de IP:
l Obtain an IP address automatically (Obter um endereço de IP automaticamente): selecione esta opção para se conectar à rede por meio de um endereço de IP atribuído automaticamente.
8 Rede

O endereço IP é obtido com base em um servidor DHCP. Se não conseguir, a câmera utilizará como padrão os endereços no intervalo 169.254.x.x.
l Use the following IP address (Usar o seguinte endereço IP): selecione esta opção para atribuir manualmente um endereço IP estático à câmera.
Insira o endereço IP, a Máscara da sub-rede e o Gateway padrão que você deseja utilizar.
2. Se precisar personalizar o nome do host, insira-o no campo Hostname (Nome do host).
3. Na área Control Ports (Porta de controle), é possível especificar quais portas de controle devem ser utilizadas para acessar o dispositivo. Especifique qualquer número de porta entre 1 e 65534. Os números de porta padrão são:
l Porta HTTP: 80
l Porta HTTPS: 443
l Porta RTSP: 554
4. Na área NTP Server (Servidor NTP), escolha se deseja que a câmera utilize um servidor de Protocolo de Horário de Rede (NTP) para registrar a hora.
Por padrão, todas Avigilon as câmeras registram a hora por meio do software Avigilon Control Center.
Se a câmera está conectada a um Network Video Management Software diferente, ou se está gravando sozinha por meio do recurso de armazenamento integrado, você pode desejar que a câmera marque o tempo usando uma das seguintes opções:
l (Somente câmeras com armazenamento integrado) Marque a caixa de seleção Usar NTP Server (Servidor NTP) quando não conectado ao servidor Aviglon Control Center para permitir que a câmera registre o tempo por meio de um servidor NTP. Você também tem a opção de registrar manualmente a hora da câmera na página General (Geral). Para mais informações, consulte Geral na página 7.
l DHCP: selecione esta opção para usar automaticamente o mesmo servidor NTP do restante da rede.
l Manual: selecione esta opção para definir manualmente qual servidor NTP deve ser utilizado.
5. Clique em Apply (Aplicar) quando concluir.
Configurando autenticação com base em porta 802.1x
Se o seu conector de rede requer autenticação com base em porta 802.1x, você pode configurar as credenciais adequadas de câmera para que a transmissão de vídeo não seja bloqueada pelo conector.
Configurando autenticação com base em porta 802.1x 9

1. Na página Network (Rede), clique em Configure 802.1X (Configurar 802.1X).
2. Na página a seguir, selecione o método de autenticação de sua preferência. Você pode configurar vários perfis, mas apenas um pode ser habilitado por vez.
Da lista suspensa EAP Method (Método EAP), selecione um dos seguintes e complete os campos relacionados:
l Selecione PEAP para autenticar nome de usuário e senha.
o Configuration Name (Nome de configuração): atribua um nome ao perfil.
o EAP Identity (Identidade EAP): insira o nome de usuário que será usado para autenticar a câmera.
o Password (Senha): insira a senha que será usada para autenticar a câmera.
l Selecione EAP-TLS para autenticação de certificado.
o Configuration Name (Nome de configuração): atribua um nome ao perfil.
o EAP Identity (Identidade EAP): insira o nome de usuário que será usado para autenticar a câmera.
o TLS Client Certificate (Certificado de cliente TLS): selecione o arquivo com o certificado com a codificação PEM para autenticar a câmera.
o Private Key (Chave privada): selecione o arquivo com a chave privada com codificação PEM para autenticar a câmera.
o Private Key Password (Senha de chave privada): se a chave privada tem uma senha, insira a senha aqui.
10 Configurando autenticação com base em porta 802.1x

o Clique em Upload Files (Carregar arquivos) e o certificado de cliente TLS e a chave privada são carregados na câmera. Os arquivos carregados são usados para gerar um certificado único para autenticar a câmera. O certificado exclusivo é exibido no campo Uploaded Certificate (Certificado carregado).
3. Clique em Save Config (Salvar Configurações) para salvar o perfil de autenticação. Se for o primeiro perfil adicionado à câmera, ele é habilitado automaticamente.
4. Para usar um perfil de autenticação diferente, selecione a configuração gravada e, então, clique em Enable (Ativar).
5. Para excluir um dos perfis de autenticação, selecione a configuração gravada e então clique em Remove (Remover).
Imagem e exibição
NOTA: Esta página de configuração não está disponível para codificadores, e algumas opções não estão disponíveis se não forem compatíveis com a câmera.
Na página Image and Display (Imagem e exibição), é possível controlar as configurações de exibição de vídeo da câmera.
A página Image and Display (Imagem e exibição) inclui um painel de imagem que exibe a transmissão de vídeo da câmera ao vivo. Ao clicar em Apply (Aplicar) para salvar as alterações, a transmissão de vídeo é atualizada.
As câmeras Avigilon têm controles eletrônicos de zoom e foco, para que você possa definir o zoom e o foco da câmera por meio dessa página também.
Imagem e exibição 11

1. Use os controles de zoom para ajustar a posição do zoom da câmera.
2. Se a câmera tiver um recurso integrado de foco automático, é possível selecionar a opção Continuous Focus (Foco contínuo) para permitir que a câmera ajuste automaticamente o foco sempre que a cena for alterada.
3. Para ajustar manualmente o foco da câmera, selecione Open (Abrir) na lista suspensa da íris e, em seguida, use os botões de Focus (Foco) para focalizar a câmera.
Os botões de seta para a esquerda desfocalizam a câmera (0), e os botões de seta para a direita aplicam foco infinito. Clique no botão Auto Focus (Foco Automático) para permitir que a câmera ajuste automaticamente o foco uma vez.
NOTA: Quando o foco for definido manualmente, ele não será alterado.
4. Para ajustar a imagem de vídeo, faça alterações em qualquer uma das seguintes configurações, conforme necessário:
l Exposure (Exposição): você pode permitir que a câmera controle a exposição selecionando Automatic (Automático), ou você pode definir uma taxa específica de exposição.
NOTA: Aumentando o tempo de exposição manual pode afetar a taxa de imagem.
l Iris (Íris): Você pode permitir que a câmera controle a íris selecionando Automático, ou pode configurar manualmente para Open (Aberto) ou Close (Fechado).
l IR Cut Filter (Filtro de corte infravermelho): é possível permitir que a câmera controle o filtro de corte infravermelho selecionando Automatic (Automático), ou configurar a câmera para o modo Color (Colorido) ou Monochrome (Monocromático).
l Flicker Control (Controle de tremulação): se a imagem do vídeo tremular por conta das luzes fluorescentes em volta da câmera, é possível reduzir os efeitos da tremulação, configurando o Controle de tremulação para a mesma frequência das luzes. Geralmente, na Europa é 50 Hz e na América do Norte é 60 Hz.
l Backlight Compensation (Compensação de luz de fundo): se sua cena tiver áreas de luz intensa que façam com que a imagem geral fique muito escura, mude o valor Compensação de luz de fundo até que alcance uma imagem bem exposta.
l Maximum Exposure (Exposição máxima): é possível limitar a configuração de ganho automático selecionando um nível máximo de ganho.
Configurando um nível máximo de exposição para situações de pouca iluminação, é possível controlar o tempo de exposição da câmera para deixar entrar o máximo de luz sem imagens borradas.
l Maximum Gain (Ganho máximo): É possível limitar a configuração de ganho automático selecionando um nível máximo de ganho.
Configurando o nível de ganho máximo para situações de pouca luz, é possível maximizar os detalhes de uma imagem sem gerar um ruído excessivo nas imagens.
l Priority (Prioridade): É possível definir a Image Rate (Taxa de imagem) ou Exposure (Exposição) como prioridade.
12 Imagem e exibição

Quando definida como Image Rate (Taxa de imagem), a câmera manterá a taxa de imagem definida como a prioridade e não ajustará a exposição além do que pode ser gravado para a taxa de imagem definida.
Quando definida em Exposure (Exposição), a câmera manterá a exposição definida como prioridade e substituirá a taxa de imagem definida para alcançar a melhor imagem possível.
l Saturation (Saturação): ajuste a saturação da cor do vídeo, especificando uma porcentagem. 0 cria uma imagem em preto e branco, enquanto 100 cria imagens de cor intensa.
l Sharpness (Nitidez): Você pode ajustar a nitidez do vídeo especificando uma porcentagem. 0 aplica a menor quantidade de nitidez, enquanto 100 aplica a maior nitidez para tornar as extremidades dos objetos mais visíveis.
l Brightness (Brilho): você pode ajustar o brilho do vídeo especificando uma porcentagem. 0 cria uma imagem escura, enquanto 100 cria uma imagem totalmente iluminada.
l Contrast (Contraste): você pode ajustar o contraste do vídeo especificando uma porcentagem. 0 aplica a menor quantidade de contraste, enquanto 100 aplica o maior contraste.
l White Balance (Balanço de brancos): você pode controlar as definições de balanço de brancos para ajustar diferenças de luz.
É possível permitir que a câmera controle o equilíbrio de branco selecionando Automatic (Automático), ou selecionar Custom (Personalizado) e definir manualmente as configurações de vermelho e azul.
l WDR (Faixa dinâmica ampla): você pode ativar ajustes automáticos de cor por meio de Faixa Dinâmica Ampla (WDR). Isso permite que a câmera ajuste a imagem do vídeo para acomodar cenas em que a luz brilhante e a sombra escura sejam claramente visíveis.
l Adaptive IR Compensation (Compensação de IV adaptativo): você pode ativar ajustes automáticos de infravermelhos por meio da compensação de IV adaptativo. Isso permite que a câmera ajuste automaticamente a imagem do vídeo para a saturação causada pela iluminação IV.
5. Clique em Apply (Aplicar) para salvar suas alterações.
Compressão e taxa de imagem
Na página Compressão e taxa de imagem, é possível alterar as configurações de qualidade de compressão e de imagem da câmera para o envio de vídeo pela rede.
Para ativar o fácil acesso e uso de largura de banda mais baixo, a interface web exibe vídeos apenas em formato JPEG e não pode ser modificada. As configurações desta página afetam apenas os vídeos transmitidos para o Network Video Management Software.
As câmeras Avigilon têm capacidade de fluxo dual, então, mesmo se o formato de fluxo da câmera for definido para H.264, a interface web da câmera ainda poderá exibir vídeo ao vivo em formato JPEG.
Entretanto, câmeras que estejam conectadas a um codificador Avigilon geralmente não têm capacidades de multifluxo. Portanto, após definir o formato de transmissão de vídeo para H.264, a interface web não exibe mais o vídeo ao vivo daquela câmera.
NOTA: Somente é possível definir as configurações de transmissão RTSP na interface web da câmera.
Compressão e taxa de imagem 13

1. Na lista suspensa Format (Formato), selecione o formato de transmissão de sua preferência para exibir o vídeo da câmera no Network Video Management Software.
Se você estiver usando o recurso OnBoard Storage (Armazenamento integrado), selecione H.264. Para obter mais informações, consulte Ativando o OnBoard Storage (Armazenamento integrado) na página 18.
2. No campo Image Rate (Taxa de imagem), insira um número entre 1 e 30 para indicar quantas imagens por segundo você deseja que a câmera transmita pela rede.
3. Na lista suspensa Quality (Qualidade), selecione o nível de qualidade da imagem desejado.
4. A configuração de qualidade de imagem 1 produzirá os vídeos com a qualidade mais alta e exigirá a maior largura de banda.
5. No campo Max Bitrate (Taxa de bits máxima), insira a largura de banda máxima que a câmera pode usar. Especifique qualquer número entre 200 e 12000 kbps.
6. Na lista suspensa Resolution (Resolução), selecione a resolução de imagem de sua preferência.
7. No campo Keyframe Interval (Intervalo do quadro chave), insira o número de quadros entre cada quadro chave. Especifique qualquer número entre 2 e 64.
8. Clique em Apply (Aplicar) para salvar suas alterações.
Configuração de URI da transmissão de RTSP
Na página Compression and Image Rate (Compressão e taxa de imagem), também é possível configurar o Protocolo de Transmissão em Tempo Real (RTSP) da câmera. O URI de transmissão de RTSP permite assistir a transmissão de vídeo ao vivo da câmera de qualquer aplicativo com suporte à exibição de transmissões de RTSP, incluindo muitos reprodutores de vídeo.
14 Configuração de URI da transmissão de RTSP

1. Para configurar o protocolo, selecione Unicast ou Multicast na área de URI da transmissão de RTSP, em seguida, clique em Apply (Aplicar).
2. Para assistir à transmissão de vídeo ao vivo da câmera em um reprodutor de vídeo externo, clique em Generate RTSP Stream URI (Gerar URI da transmissão de RTSP).
a. Copie e cole o endereço gerado em seu reprodutor de vídeo. NÃO abra a transmissão de vídeo ao vivo ainda.
b. Adicione seu nome de usuário e sua senha no início do endereço no seguinte formato:
rtsp://<nome do usuário>:<senha>@<URI da transmissão de RTSP gerada>/
Por exemplo: rtsp://admin:[email protected]/defaultPrimary?streamType=u
c. Abra a transmissão de vídeo ao vivo.
Acessando o URI da imagem estática
Na página Compression and Image Rate (Compressão e taxa de imagem), é possível acessar o último quadro de imagem estática que a câmera registrou.
l Para acessar a imagem estática, clique no link na seção do URI da imagem estática.
É exibido o último quadro de vídeo gravado a partir da transmissão principal da câmera. É possível optar por salvar ou imprimir a imagem diretamente do navegador.
Detecção de movimento
Na página Motion Detection (Detecção de movimento), é possível definir as áreas de detecção de movimento em verde no campo de visão da câmera. A detecção de movimento é ignorada nas áreas não destacadas em verde.
Para ajudar a definir a sensibilidade e o limite de movimento, o movimento é destacado em vermelho no painel de imagem.
Acessando o URI da imagem estática 15

1. Todo o campo de visão é destacado por padrão para detecção de movimento. Para definir uma área de detecção de movimento específica, use quaisquer das seguintes ferramentas:
l clique em Clear All (Limpar tudo) para remover todas as áreas de detecção de movimento na imagem de vídeo.
l Clique em Set All (Definir tudo) para definir a área de detecção de movimento para cobrir toda a imagem do vídeo.
l Para definir uma área de detecção de movimento específico, clique em Select Area (Selecionar área) e, então, clique e arraste para qualquer lugar na imagem do vídeo.
l Para limpar uma área de detecção de movimento específica, clique em Clear Area (Limpar área) e, então, arraste por cima de qualquer área de detecção.
l Use os botões Zoom In (Aumentar zoom) e Zoom Out (Diminuir zoom) para localizar áreas específicas na imagem de vídeo.
2. No campo Sensitivity (Sensibilidade), insira uma porcentagem para definir quanto cada pixel precisa ser alterado antes de ser considerado em movimento.
Quanto maior a sensibilidade, menor a quantidade de alteração de pixels necessária antes de o movimento ser detectado.
3. No campo Threshold (Limite), especifique uma porcentagem para definir quantos pixels devem ser alterados antes que a imagem seja considerada como tendo movimento.
Quanto maior o limite, maior o número de pixels que devem ser alterados antes que a imagem seja considerada como tendo movimento.
4. Clique em Apply (Aplicar) para salvar suas alterações.
16 Detecção de movimento

Zonas de privacidade
Na página Privacy Zones (Zonas de privacidade), é possível definir zonas de privacidade no campo de visão da câmera para bloquear áreas que você não deseja exibir ou gravar. A câmera oferece suporte a até quatro zonas de privacidade.
1. Para adicionar uma zona de privacidade, clique em Add (Adicionar). Uma caixa de zona de privacidade é adicionada à imagem do vídeo.
2. Para definir a área de zona de privacidade, execute qualquer das seguintes ações:
a. Arraste o fundo ou lado direito da caixa para redimensionar a zona de privacidade.
NOTA: As zonas de privacidade podem ter formato apenas retangular.
b. Clique no centro da caixa e, então, arraste para mover a zona de privacidade.
c. Clique no X no canto superior direito na caixa cinza para excluir a zona de privacidade.
3. Clique em Apply (Aplicar) para salvar as configurações da zona de privacidade.
4. Se estiver usando uma câmera PTZ, uma lista de zonas de privacidade estará disponível na parte inferior da página. Ao clicar em uma das zonas de privacidade, a câmera se move e destaca aquela zona de privacidade no painel de imagem.
Armazenamento
Na página OnBoard Storage (Armazenamento integrado), é possível ativar o recurso de armazenamento integrado da câmera e baixar vídeos gravados diretamente da câmera.
Zonas de privacidade 17

Ativando o OnBoard Storage (Armazenamento integrado)
Para usar o recurso de armazenamento integrado da câmera, primeiro você deve inserir um cartão SD na câmera. Consulte o manual de instalação da câmera para obter a localização da ranhura do cartão SD.
1. Na página OnBoard Storage (Armazenamento integrado), marque a caixa de seleção Enable OnBoard Storage (Ativar armazenamento integrado).
2. Se preferir, marque a caixa de seleção Record only when server connection is interrupted (Gravar somente quando a conexão com o servidor for interrompida). Caso contrário, a câmera gravará o vídeo no servidor de gerenciamento de vídeo em rede e no cartão SD.
3. Selecione um dos modos de gravação:
l Continuous (Contínua): a câmera nunca para de gravar no cartão SD.
l On Motion (Em movimento): a câmera grava somente quando houver movimento na cena.
Os vídeos gravados serão divididos em arquivos com duração inferior a cinco minutos ou 100 MB de tamanho.
4. Na página Compression and Image Rate (Compressão e taxa de imagem), certifique-se de que o formato esteja definido como H.264 para maximizar a capacidade e o desempenho de gravação do cartão SD.
Baixando vídeos gravados da interface web
Na seção Gravações, estão listados todos os vídeos gravados no cartão SD.
Recomenda-se baixar da interface web os vídeos gravados. Mas se sua largura de banda for limitada, é possível optar por baixar os vídeos gravados diretamente do cartão SD. Para obter mais informações, consulte Baixando vídeos gravados do cartão SD na página 19.
18 Ativando o OnBoard Storage (Armazenamento integrado)

Para baixar os vídeos gravados da interface web, faça o seguinte:
1. Na página Storage (Armazenamento), marque a caixa de seleção ao lado de todos os vídeos que você deseja baixar.
l Para ajudá-lo a localizar o vídeo desejado, é possível filtrar os vídeos por data e hora. Selecione a caixa de seleção Filter (Filtro) então selecione o intervalo de tempo.
2. Clique em Download (Baixar).
Os arquivos de vídeo selecionados são baixados automaticamente na pasta Downloads padrão do navegador. Se o navegador solicitar, autorize o download.
NOTA: Não feche a janela do navegador até que o download seja concluído, caso contrário, o arquivo poderá não ser baixado corretamente. Isso é importante se você estiver baixando diversos arquivos de vídeo, pois eles são baixados um a um.
Baixando vídeos gravados do cartão SD
Se você não tiver largura de banda suficiente para baixar os vídeos diretamente da interface web, é possível optar por baixar os vídeos gravados diretamente do cartão SD.
Para baixar os vídeos gravados diretamente do cartão SD, faça o seguinte:
1. Na página OnBoard Storage (Armazenamento integrado), selecione a caixa de seleção Enable Onboard Storage (Ativar armazenamento integrado) e, em seguida, clique em Apply (Aplicar).
2. Remova o cartão SD da câmera.
3. Insira o cartão SD em um leitor de cartão.
4. Quando aparecer a caixa de diálogo Windows AutoPlay, selecione Open folder to view files (Abrir pasta para exibir arquivos).
Baixando vídeos gravados do cartão SD 19

5. Abra o aplicativo Avigilon Camera Footage.
A janela Avigilon Camera Footage relaciona todos os arquivos de vídeo armazenados no cartão SD.
l Para baixar todo os vídeos gravados, clique em Download All (Baixar todos).
l Para baixar vídeos específicos, selecione os arquivos de vídeo que você deseja e em seguida clique em Download Selected (Baixar selecionados).
6. Quando solicitado, selecione um local para salvar os arquivos de vídeo.
Os arquivos começam a ser baixados do cartão SD e são salvos no local selecionado.
7. Quando estiver pronto, remova o cartão SD.
8. Reinsira o cartão SD na câmera e, então, ative OnBoard Storage (Armazenamento integrado) para começar a gravação no cartão SD novamente.
Excluindo vídeos gravados
À medida que o cartão SD vai sendo ocupado, a câmera começa a substituir automaticamente os vídeos gravados mais antigos. Também é possível optar por excluir manualmente o vídeo para liberar mais espaço para novas gravações.
Na página OnBoard Storage (Armazenamento integrado), é possível optar por excluir vídeos das seguintes maneiras:
l Para excluir arquivos de vídeo individuais, selecione todos os arquivos que você deseja excluir da lista Gravações e, em seguida, clique em Delete (Excluir).
l Para excluir todos os arquivos de vídeo gravados, clique em Format Card (Formatar cartão) para formatar o cartão SD.
20 Excluindo vídeos gravados

Entradas e saídas digitais
Na página Digital Inputs and Outputs (Entradas e saídas digitais), é possível configurar os dispositivos externos de entrada e saída conectados à câmera.
1. Na área Digital Inputs (Entradas digitais), atribua um nome à entrada digital e selecione o estado do circuito de entrada digital.
2. Na área Digital Outputs (Saídas digitais), atribua um nome à saída digital e selecione o estado do circuito de saída digital.
3. No campo Digital Outputs Duration (Duração de saídas digitais), indique por quanto tempo a saída digital permanece ativa ao ser ativada. Especifique qualquer número entre 100 e 3.600.000 milissegundos.
4. Clique em Trigger (Ativar) para acionar manualmente a saída digital da interface web.
5. Clique em Apply (Aplicar) para salvar suas alterações.
Microfone
Se houver um microfone conectado à câmera, é possível ajustar o ganho na página Microfone. Quanto maior a configuração de ganho, mais alto será o volume do microfone.
l Digite um número entre o intervalo disponível exibido à direita e, em seguida, clique em Apply (Aplicar).
Entradas e saídas digitais 21

Alto-falante
Se um alto-falante estiver conectado à câmera, é possível ajustar o volume na página Speakers (Alto-falantes).
l Insira um número entre 0 e 100 para definir o volume do alto-falante e, então, clique em Apply (Aplicar).
Usuários
Na página Users (Usuários), é possível adicionar novos usuários, editar usuários existentes e alterar senhas.
Adicionando um usuário
1. Na página User (Usuários), clique em Add... (Adicionar...).
2. Na página Add User (Adicionar usuário), digite o nome de usuário e a senha do novo usuário.
3. Na lista suspensa Security Group (Grupo de segurança), selecione as permissões de acesso disponíveis para este novo usuário.
l Administrator (Administrador): acesso total a todos os recursos disponíveis na interface web da câmera, incluindo controles PTZ.
l Operator (Operador): tem acesso à Live View (Exibição ao vivo) e aos controles PTZ, mas acesso limitado aos recursos de Setup (Configuração). O novo usuário pode acessar apenas as páginas Imagem e exibição, Compressão e taxa de imagem, Detecção de movimento, Zonas de privacidade, Entradas e saídas digitais, Microfone e Alto-falante. O novo usuário também pode
22 Alto-falante

definir configurações de armazenamento integrado, mas não pode excluir gravações em vídeo nem formatar o cartão SD.
l User (Usuário): tem acesso à Live View e controles PTZ opcionais, mas não consegue acessar nenhuma das páginas de Setup (Configuração). Para ativar os controles PTZ, marque a caixa de seleção Use PTZ Controls (Usar controles PTZ).
4. Clique em (Aplicar) para adicionar o usuário.
Editando usuários e senhas
1. Na página Users (Usuários), selecione um usuário na lista Nome de usuário e clique em Modify (Modificar).
2. Para alterar a senha do usuário, digite uma nova senha para o usuário.
3. Para alterar o grupo de segurança do usuário, selecione um grupo diferente na lista suspensa Security Group (Grupo de segurança).
NOTA: Não é possível alterar o grupo de segurança da conta do administrador.
4. Clique em Apply (Aplicar) para salvar suas alterações.
Sistema
Na página System (Sistema), é possível atualizar manualmente o firmware da câmera, reiniciar a câmera e restaurar todas as configurações padrão de fábrica da câmera.
Editando usuários e senhas 23

Atualização do firmware da câmera
Para atualizar manualmente a versão do firmware da câmera, faça download da última versão do arquivo de firmware .bin no site da Avigilon (http://avigilon.com/support-and-downloads/for-cameras-and-hardware/firmware-updates-and-downloads/) e realize o seguinte procedimento:
1. Clique em Browse (Procurar) e localize o arquivo do firmware baixado.
2. Clique em Upgrade (Atualizar). Aguarde a conclusão da atualização da câmera.
Registro do dispositivo
A página Device Log (Registro do dispositivo) permite exibir os registros de sistema e os registros de acesso da câmera.
1. Na lista suspensa Type (Tipo), selecione Access Logs (Registros de acesso) ou System Logs (Registros do sistema).
2. Na lista suspensa Minimum Log Level (Nível mínimo de registro), selecione as mensagens de registro que você deseja exibir.
3. Na lista suspensa Maximum Number of Logs (Número máximo de registros), selecione o número de mensagens de registro que você deseja exibir por vez.
4. Clique em Update (Atualizar). Os registros são exibidos abaixo.
24 Atualização do firmware da câmera

Câmera PTZ
As câmeras Avigilon™ H.264 HD PTZ usam muitas das mesmas configurações que outras câmeras. As configurações a seguir estão disponíveis somente em câmeras PTZ.
Tours PTZ
Para câmeras PTZ, você tem a opção de realizar um tour na página Live View (Exibição ao vivo). Os tours permitem que a câmera PTZ se mova automaticamente entre uma série de posições predefinidas e podem ser ajustadas para pausar em cada predefinição por um determinado período de tempo para monitoramento de vídeo.
Para criar um tour, faça o seguinte:
NOTA: Todas as predefinições exigidas precisam ser adicionadas antes que um novo tour possa ser criado. Para obter mais informações, consulte Usando as predefinições da câmera na página 4.
1. Dentre as opções de Configuração, clique em PTZ Tours (Tours de PTZ).
2. Clique em Create New Tour (Criar novo tour).
3. Atribua um nome ao tour.
4. Na lista suspensa Mode (Modo), selecione um dos seguintes:
Câmera PTZ 25

l Sequential (Sequencial): a câmera PTZ irá para cada predefinição na ordem definida.
l Random (Aleatório): a câmera PTZ irá para cada predefinição em ordem aleatória.
5. Marque a caixa de seleção Set as default tour (Definir como tour padrão) se quiser que este tour seja executado automaticamente.
l O campo Default Tour Idle Start Time (Hora de início de tempo ocioso do tour padrão) agora está ativado. Insira o tempo durante o qual a câmera PTZ precisa ficar ociosa antes que este tour inicie automaticamente.
6. Para adicionar uma predefinição, clique em Add Preset (Adicionar predefinição) e uma predefinição será adicionada à lista.
a. Na coluna Preset (Predefinição), selecione uma predefinição na lista suspensa.
b. Na coluna Move Speed (Velocidade de movimento), insira a velocidade desejada para que a câmera PTZ se mova para essa predefinição. Por padrão, a velocidade é de 80%.
c. Na coluna View Time (Tempo de exibição), insira o tempo desejado para que a câmera PTZ permaneça nessa posição predefinida. Por padrão, o tempo de exibição é de 10 segundos.
d. Continue até que todas as predefinições para este tour tenham sido adicionadas.
7. Para remover uma predefinição, clique no ícone (x) na extrema direita da predefinição.
8. Para reordenar uma predefinição, clique nas setas para cima e para baixo, ou clique e arraste a borda esquerda da predefinição por meio da lista.
9. Clique em Apply (Aplicar) para salvar o tour.
Editando tours PTZ
1. Dentre as opções de Setup (Configuração), clique em PTZ Tours (Tours de PTZ).
2. Clique em Edit (Editar).
3. Faça as alterações que precisar.
4. Para desfazer as alterações que tenha feito, clique em Discard Changes (Descartar alterações).
5. Clique em Apply (Aplicar) para salvar suas alterações.
6. Para excluir o tour, clique em Delete Tour (Excluir Tour). Quando a caixa de diálogo de confirmação aparecer, clique em OK.
Limites PTZ
Dependendo de onde a câmera PTZ estiver instalada, talvez você queira limitar o movimento e o zoom da câmera de modo que as obstruções jamais sejam exibidas. Por exemplo, se a câmera PTZ estiver instalada perto da lateral de um prédio, é possível definir os limites de modo que ela não possa se mover para mostrar a parede na qual ela está instalada.
26 Editando tours PTZ

1. Nas opções de Setup (Configuração), clique em PTZ Limits (Limites de PTZ).
2. Para limitar o intervalo máximo de movimento, é possível realizar uma das seguintes ações:
l No painel de imagem, mova a câmera PTZ ao máximo para a esquerda que você deseja exibir e,
então, clique no ícone From (De) para acessar Pan Limit (Limite de panoramização). Mova a
câmera para o ponto mais distante à direita e clique no ícone To (Para) . Repita esse procedimento para Tilt Limit (Limite de inclinação) e apenas mova a câmera para cima e para baixo. Para informações sobre movimentação da câmera PTZ, consulte Usando os Controles PTZ da câmera na página 4.
l Abaixo do painel de imagem, é possível definir Pan and Tilt Limit (Limite de panoramização e inclinação) ajustando a posição dos dois pontos pretos em cada círculo. A área cinza exibe o grau de movimento definido. Pan Limit (Limite de panoramização) define o intervalo de movimento horizontal e Tilt Limit (Limite de inclinação) define o intervalo de movimento vertical.
3. Para definir o Lens Zoom Limit (Limite de zoom da lente), insira um nível máximo de zoom.
4. Para definir a Maximum Move Speed (Velocidade máxima de movimento), insira um número máximo de graus por segundo.
5. Para permitir que a câmera corrija automaticamente a imagem do vídeo quando ela se inclinar mais de 90°, marque a caixa de seleção Enable E-Flip (Ativar giro eletrônico). Quando esta opção está desativada, a imagem do vídeo fica de cabeça para baixo quando a câmera se inclina mais de 90°.
6. Clique em Apply (Aplicar) para salvar suas alterações.
Limites PTZ 27

Codificador
Os codificadores Avigilon™ H.264 usam muitas das mesmas configurações que as câmeras, mas as configurações a seguir estão disponíveis apenas para codificadores.
Selecionando uma opção de porta ou canal
Um codificador pode ter até 4 câmeras e 4 dispositivos de áudio conectados de uma só vez, portanto, algumas páginas na interface web incluem um conjunto de opções para cada porta ou canal no codificador.
Nas páginas com opções de vídeo ao vivo, como Live View (Exibição ao vivo) e Motion Detection (Detecção de movimento), é possível modificar a câmera exibida selecionando um número de Port (Porta) na lista suspensa.
Nas páginas de configuração sem vídeo, as opções são divididas por porta de vídeo ou canal de áudio de modo que diferentes opções possam ser aplicadas a cada uma delas.
Ativando o término de entrada de vídeo
l Para ativar o término de entrada de vídeo, marque uma caixa de seleção Port (Porta) na página General (Geral).
Configurando PTZ
Os codificadores H.264 têm opções de configuração de panoramização, inclinação e zoom (PTZ). Após ativada, a Live View (Exibição ao vivo) mostrará os controles PTZ para a câmera.
1. Nas opções de configuração, clique em PTZ .
2. Selecione uma Baud Rate (Taxa Baud) e Parity (Paridade).
3. Para cada porta conectada a uma câmera PTZ, marque a caixa de seleção Enable PTZ (Ativar PTZ).
4. Selecione um Protocol (Protocolo) e insira um Dip Switch Address (Endereço da chave DIP).
5. Clique em Apply (Aplicar).
6. Para usar os controles PTZ, consulte Usando os controles PTZ do codificador na página 5.
28 Codificador