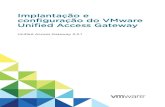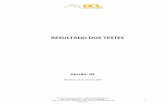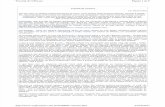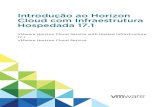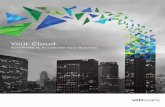Guia do usuário do vCloud Director - VMware Cloud Director 9 › br › VMware-Cloud-Director ›...
Transcript of Guia do usuário do vCloud Director - VMware Cloud Director 9 › br › VMware-Cloud-Director ›...

Guia do usuário do vCloud Director
28 DE MARÇO DE 2019VMware Cloud Director 9.7

Você pode encontrar a documentação técnica mais atualizada no site da VMware, em:
https://docs.vmware.com/br/
Caso tenha comentários sobre esta documentação, envie seu feedback para:
VMware, Inc.3401 Hillview Ave.Palo Alto, CA 94304www.vmware.com
VMware BrasilRua Surubim, 504 4º andar CEP 04571-050Cidade MonçõesSão PauloSÃO PAULO: 04571-050BrasilTel: +55 11 55097200Fax: + 55. 11. 5509-7224www.vmware.com/br
Copyright © 2010-2020 VMware, Inc. Todos os direitos reservados. Informações sobre direitos autorais e marca registrada.
Guia do usuário do vCloud Director
VMware, Inc. 2

Conteúdo
Guia do usuário do vCloud Director 8
1 Introdução ao vCloud Director 9Noções básicas sobre o VMware vCloud Director 9
Fazer login no console da Web 10
Usando o vCloud Director 11
Definir preferências do usuário 12
Alterar sua senha 12
2 Gerenciamento de recursos de nuvem 13Gerenciamento de centros de dados virtuais 13
Exibir propriedades e conteúdo do centro de dados virtual 13
Revisar propriedades do centro de dados virtual 14
Monitorar o uso de recursos do centro de dados virtual 14
Gerenciamento de redes de centro de dados virtual da organização 15
Configurando os serviços de rede do centro de dados virtual da organização 16
Redefinir uma rede de centro de dados virtual de organização 26
Conectar, desconectar ou mover uma rede de centro de dados virtual da organização 26
Exibir o uso de IP para uma rede de centro de dados virtual de organização 27
Adicionar endereços IP a um pool de IPs da rede de centros de dados virtuais da organização 27
Visualizar vApps e modelos do vApp que usam uma rede de centro de dados virtual de organização28
Gerenciando itens expirados 28
Gerenciar vApps expirados 28
Gerenciar modelos do vApp expirados 29
3 Como trabalhar em uma organização 30Noções básicas sobre leases 30
Configurar uma organização 31
Alterar o nome completo da organização 32
Importar usuários e grupos 32
Adicionar usuários locais à organização 33
Configurar preferências de e-mail 33
Definir as configurações de limite, cota e do lease da organização 34
Revisar o perfil da organização 35
Modificar suas configurações de e-mail 35
Modificar as políticas da sua organização 36
Definir o domínio padrão do Windows para máquinas virtuais nesta organização 37
VMware, Inc. 3

Permitir que sua organização use um provedor de identidade SAML 38
Gerenciar usuários e grupos em sua organização 39
Gerenciar recursos na sua organização 40
Gerenciar máquinas virtuais em sua organização 40
Visualização de tarefas e eventos de log da organização 41
Visualizar eventos da organização 41
Visualizar tarefas da organização 41
4 Trabalhando com catálogos 43Adicionar um novo catálogo 44
Acessar um catálogo 46
Compartilhar um catálogo 46
Alterar o proprietário de um catálogo 47
Excluir um catálogo 48
Alterar as propriedades de um catálogo 48
Assinar um feed de catálogo externo 49
5 Trabalhando com arquivos de mídia 51Carregar arquivos de mídia 51
Copiar arquivos de mídia para um catálogo 52
Mover arquivos de mídia para outro catálogo 52
Excluir arquivos de mídia 53
Modificar propriedades do arquivo de mídia 53
6 Trabalhando com modelos de vApp 55Abrir um modelo do vApp 55
Adicionar um modelo do vApp à Minha Nuvem 56
Baixar um modelo de vApp 57
Carregar um pacote OVF como um modelo vApp 58
Retomar o upload de um modelo do vApp 58
Copiar um modelo do vApp de um catálogo público para um catálogo da organização 59
Copiar um modelo do vApp entre os catálogos de uma organização 60
Mover um modelo do vApp entre os catálogos de uma organização 60
Excluir um modelo de vApp 61
Salvar um vApp como um modelo do vApp 61
Modificar as propriedades do modelo do vApp 62
Alterar as propriedades do SO convidado de um modelo do vApp 63
7 Trabalhando com vApps 65Abrir um vApp 66
Criar um vApp a partir de um modelo do vApp 66
Guia do usuário do vCloud Director
VMware, Inc. 4

Criar um novo vApp 67
Completar o perfil do vApp 68
Adicionar máquinas virtuais ao vApp 68
Configurar as máquinas virtuais 68
Configurar redes 69
Importar uma máquina virtual como vApp 69
Criar um vApp a partir de um pacote OVF 70
Sobre o mecanismo de posicionamento de vApp 71
Baixar um vApp como um pacote OVF 72
Iniciar um vApp 73
Iniciar um vApp com uma versão mais antiga do VMware Tools 73
Parar um vApp 74
Suspender um vApp 74
Descartar o estado suspenso de um vApp 74
Redefinir um vApp ou uma máquina virtual 75
Visualizar máquinas virtuais do vApp 75
Adicionar uma máquina virtual a um vApp 75
Importar uma máquina virtual para um vApp do vSphere 76
Remover máquinas virtuais de um vApp 77
Definir opções de início e interrupção de vApps 77
Trabalhando com redes em um vApp 79
Exibir redes do vApp 79
Adicionar redes a um vApp 79
Configurar serviços de rede para uma rede vApp 81
Redefinir sua rede do vApp 89
Excluir uma rede vApp 90
Modificar propriedades de rede 90
Exibir as alocações de IP da rede vApp 90
Configurar a persistência do endereço IP 91
Visualizar configurações do servidor de syslog para uma rede do vApp 91
Aplicar as configurações do servidor de syslog a uma rede do vApp 92
Editar propriedades do vApp 92
Modificar um nome e uma descrição do vApp 93
Modificar propriedades do ambiente OVF do vApp 93
Redefinir leases de vApps 93
Compartilhar um vApp 94
Exibir um diagrama do vApp 94
Alterar o proprietário de um vApp 95
Atualizar a versão do hardware virtual para um vApp 95
Salvar o vApp como um modelo do vApp no seu catálogo 96
Salvar um vApp ligado no seu catálogo 97
Guia do usuário do vCloud Director
VMware, Inc. 5

Criar um snapshot de um vApp 98
Converter um vApp para um snapshot 99
Excluir um snapshot de um vApp 99
Copiar um vApp para outro centro de dados virtual 99
Copiar um vApp ligado 100
Mover um vApp para outro centro de dados virtual 100
Exclua um vApp 101
8 Trabalhando com máquinas virtuais 102Abrir um console da máquina virtual 103
Ligar uma máquina virtual 103
Desligar uma máquina virtual 104
Redefinir um vApp ou uma máquina virtual 104
Suspender uma máquina virtual 104
Retomar uma máquina virtual suspensa 105
Descartar o estado suspenso de uma máquina virtual 105
Inserir um CD/DVD 105
Ejetar um CD/DVD 106
Atualizar a versão do hardware virtual de uma máquina virtual 106
Conectar-se remotamente a uma máquina virtual 106
Criar um snapshot de uma máquina virtual 107
Converter uma máquina virtual para um snapshot 108
Excluir um snapshot de uma máquina virtual 108
Copiar uma máquina virtual para um vApp diferente 108
Mover uma máquina virtual para um vApp diferente 109
Excluir uma máquina virtual 109
Afinidade e antiafinidade da máquina virtual 110
Visualizar regras de afinidade e antiafinidade 111
Adicionar uma regra de afinidade 111
Adicionar uma regra de antiafinidade 112
Editar uma regra de afinidade ou antiafinidade 112
Excluir uma regra de afinidade ou antiafinidade 113
Editar propriedades da máquina virtual 113
Alterar propriedades gerais da máquina virtual 114
Alterar políticas de armazenamento em CPU, memória e nível de disco da máquina virtual 115
Alterar propriedades de personalização do SO convidado da máquina virtual 116
Como definir as configurações de alocação de recursos da máquina virtual 118
Modificação de discos rígidos da máquina virtual 120
Modificação das interfaces de rede da máquina virtual 121
Instalação do VMware Tools 124
Instalar o VMware Tools em uma nova máquina virtual sem sistema operacional convidado 124
Guia do usuário do vCloud Director
VMware, Inc. 6

Instalando o VMware Tools em um vApp 125
Instalar o VMware Tools numa máquina virtual em um vApp 126
Instalar o VMware Tools em um modelo do vApp 128
Instalar o VMware Tools com a personalização de convidado desativada 131
Atualizar o VMware Tools 133
Instalar o VMware Tools em um convidado do Windows 134
Usar X Windows e RPM para instalar o VMware Tools em um convidado do Linux 134
Use o tar ou o RPM para instalar o VMware Tools em um convidado do Linux 135
Instalar o VMware Tools em um convidado do Solaris 137
Sistemas operacionais convidados 137
Instalar um sistema operacional convidado 138
Personalização do sistema operacional convidado 138
Suporte ao sistema operacional convidado 145
Guia do usuário do vCloud Director
VMware, Inc. 7

Guia do usuário do vCloud Director
O Guia do Usuário do vCloud Director fornece informações sobre o gerenciamento de organizações, catálogos, vApps e máquinas virtuais.
Público-alvoEsta publicação se destina a administradores da organização do VMware vCloud Director e outros membros da organização. Os administradores do sistema devem consultar o Guia do Administrador do vCloud Director e o Guia do Portal de Administração do Provedor de Serviços do vCloud Director.
As instruções neste guia refletem o console da Web (interface do usuário com base em Flex) do vCloud Director. Para obter informações sobre como usar o Portal do Tenant do vCloud Director, consulte o Guia do Portal de Tenants do vCloud Director.
VMware, Inc. 8

Introdução ao vCloud Director 1Quando você faz login no console Web do vCloud Director, a guia Início fornece acesso aos seus recursos e links para tarefas comuns.
Você também pode definir suas preferências de usuário e visualizar a ajuda do produto.
Este capítulo inclui os seguintes tópicos:
n Noções básicas sobre o VMware vCloud Director
n Fazer login no console da Web
n Usando o vCloud Director
n Definir preferências do usuário
n Alterar sua senha
Noções básicas sobre o VMware vCloud DirectorO VMware® vCloud Director fornece acesso baseado em função a um console de Web que permite que os membros de uma organização interajam com os recursos da organização para criar e trabalhar com vApps e máquinas virtuais.
Antes que você possa acessar sua organização, um administrador do sistema do vCloud Director deve criar essa organização, atribuir recursos a ela e fornecer a URL para acessar o console da Web. Cada organização inclui um ou mais administradores de organização, que concluem a configuração da organização adicionando membros e definindo políticas e preferências. Depois de configurada a organização, os usuários não administradores poderão fazer login para criar, usar e gerenciar máquinas virtuais e vApps.
OrganizaçõesUma organização é uma unidade de administração para um conjunto de usuários, grupos e recursos de computação. Os usuários autenticam no nível da organização, fornecendo credenciais estabelecidas pelo administrador da organização quando o usuário foi criado ou importado. Administradores de sistema criam e provisionam organizações, enquanto administradores de organização gerenciam usuários, grupos e catálogos da organização.
VMware, Inc. 9

Usuários e gruposUma organização pode conter um número arbitrário de usuários e grupos. Usuários podem ser criados localmente pelo administrador da organização ou importados de um serviço de diretório, como o LDAP. Os grupos devem ser importados do serviço de diretório. Permissões dentro de uma organização são controladas por meio da atribuição de direitos e funções a usuários e grupos.
Datacenters VirtuaisUm centro de dados virtual de organização fornece recursos para uma organização. Centros de dados virtuais fornecem um ambiente no qual os sistemas virtuais podem ser armazenados, implantados e operados. Eles também fornecem armazenamento para mídias virtuais de CD e DVD. Uma organização pode ter vários centros de dados virtuais.
Redes de centro de dados virtual de organizaçãoUma rede de centro de dados virtual de organização está contida em um centro de dados virtual de organização do vCloud Director e está disponível para todos os vApps da organização. Uma rede de centro de dados virtual de organização permite que vApps dentro de uma organização se comuniquem entre si. Uma rede de centro de dados virtual de organização pode ser conectada a uma rede externa ou isolada e interna à organização. Somente administradores de sistema podem criar redes de centro de dados virtual de organização, mas administradores de organização podem gerenciar essas redes, incluindo os serviços de rede que elas fornecem.
Redes do vAppUma rede do vApp está localizada em um vApp e permite que as máquinas virtuais no vApp se comuniquem entre si. Você pode conectar uma rede do vApp a uma rede de centro de dados virtual de organização para permitir que o vApp se comunique com outros vApps na organização e fora da organização, se a rede de centro de dados virtual de organização estiver conectada a uma rede externa.
CatálogosAs organizações usam catálogos para armazenar os modelos do vApp e arquivos de mídia. Os membros de uma organização que têm acesso a um catálogo podem usar os modelos do vApp e arquivos de mídia do catálogo para criar seus próprios vApps. Os administradores de organizações podem copiar itens de catálogos públicos para o catálogo da organização.
Fazer login no console da WebUse a URL da organização para fazer login na sua organização e acessar o console da Web.
Entre em contato com o administrador da organização se você não souber a URL da organização. Consulte o Notas da Versão do vCloud Director para obter informações sobre navegadores e configurações compatíveis.
Guia do usuário do vCloud Director
VMware, Inc. 10

Procedimentos
1 Em um navegador, digite a URL da sua organização e pressione Enter.
Por exemplo, digite https://vcloud.exemplo.com/cloud/org/myOrg.
2 Digite seu nome de usuário e senha, e clique em Fazer login.
Próximo passo
O console da Web exibe uma lista de tarefas e recursos comuns disponíveis com base na sua função. Um administrador da organização pode clicar no link Configurar esta organização na guia Início para concluir a configuração de uma organização recém-criada. Consulte Configurar uma organização para obter informações.
Usando o vCloud DirectorAo fazer login no vCloud Director, a primeira página que você vê é a página Início. As informações que aparecem nessa página são as tarefas mais comuns para a sua função.
Administradores de organização visualizam o link Configurar esta organização como a primeira tarefa. Eles também visualizam tarefas sob esses títulos.
n Organizações e recursos
n Conteúdo
n Usuários e Grupos
Os vApps na sua organização são exibidos para fácil acesso.
Autores de catálogo visualizam links para essas tarefas.
n Adicionar Sistema de Computadores de Nuvem
n Compilar novo vApp
n Gerenciar gatálogos
n Novo catálogo
Autores de vApp visualizam links para essas tarefas.
n Adicionar Sistema de Computadores de Nuvem
n Compilar novo vApp
Usuários de vApp visualizam links para essas tarefas.
n Adicionar Sistema de Computadores de Nuvem
Os vApps na sua organização são exibidos para fácil acesso.
Usuários com Somente Acesso ao Console têm acesso somente leitura ao vCloud Director.
Guia do usuário do vCloud Director
VMware, Inc. 11

Definir preferências do usuárioVocê pode definir determinadas preferências de exibição e alerta do sistema que terão efeito todas as vezes que fizer login no sistema. Você também pode alterar a senha da sua conta de administrador do sistema.
Procedimentos
1 Na barra de título do console Web, clique em Preferências.
2 Clique na guia Padrões.
3 Selecione a página a ser exibida quando você fizer login.
4 Selecione o número de dias ou horas antes da expiração de um lease em tempo de execução sobre a qual você deseja receber uma notificação por e-mail.
5 Selecione o número de dias ou horas antes da expiração de uma locação de armazenamento sobre a qual você deseja receber uma notificação por e-mail.
6 Clique na guia Alterar Senha.
7 (Opcional) Digite sua senha atual e digite a nova senha duas vezes.
8 Clique em OK.
Alterar sua senhaSe você tiver uma conta de usuário local, poderá alterar sua senha.
Procedimentos
1 Faça login na sua organização.
2 Na barra de título do console Web, clique em Preferências.
3 Na guia Alterar Senha, digite sua senha atual, digite a nova senha e redigite a nova senha.
4 Clique em OK.
O vCloud Director desconecta você.
Próximo passo
Faça login usando a nova senha.
Guia do usuário do vCloud Director
VMware, Inc. 12

Gerenciamento de recursos de nuvem 2Um administrador do sistema do vCloud Director cria e atribui redes e centros de dados virtuais a uma organização. Um administrador da organização pode visualizar informações sobre esses recursos e realizar um conjunto limitado de tarefas de gerenciamento. Entre em contato com o administrador do sistema se você precisar de mais centros de dados virtuais da organização ou redes do centro de dados virtual da organização.
Este capítulo inclui os seguintes tópicos:
n Gerenciamento de centros de dados virtuais
n Gerenciamento de redes de centro de dados virtual da organização
n Gerenciando itens expirados
Gerenciamento de centros de dados virtuaisO administrador do sistema cria centros de dados virtuais para fornecer à sua organização recursos de CPU, memória, armazenamento e rede. Um administrador da organização pode visualizar as propriedades do centro de dados virtual e gerenciar os vApps, os modelos do vApp e os itens de mídia que eles contêm.
Exibir propriedades e conteúdo do centro de dados virtualAbra um centro de dados virtual para visualizar e gerenciar os vApps, os modelos de vApp e o objeto de mídia que ele contém, para enviar notificações administrativas a seus usuários e para visualizar suas outras propriedades.
Pré-requisitos
Esta operação exige direitos incluídos na função predefinida de Administrador da organização ou um conjunto equivalente de direitos.
Procedimentos
1 Clique em Gerenciar e Monitorar.
VMware, Inc. 13

2 No painel esquerdo, selecione Recursos da Nuvem > Centros de Dados Virtuais.
Uma lista de centros de dados virtuais na sua organização é exibida no painel direito.
n Para visualizar o conteúdo do centro de dados virtual, clique com o botão direito do mouse em um centro de dados virtual na lista e selecione Abrir. O vApps, os modelos de vApp, a mídia e as redes contidos por esse centro de dados virtual são exibidos. Ao clicar em cada guia, você pode clicar com o botão direito do mouse em um objeto para ver as operações que você pode concluir.
n Para gerenciar o firewall distribuído para um centro de dados virtual, clique com o botão direito do mouse e selecione Gerenciar Firewall para abrir a página Firewall Distribuído do Portal de Tenant do vCloud Director.
n Para enviar uma notificação administrativa a todos os usuários do centro de dados virtual, selecione Notificar Usuários. Preencha o formulário Notificar Usuários com um assunto e uma mensagem, clique em Enviar E-mail para enviar um e-mail de notificação a todos os usuários que têm vApps, modelos de vApp ou itens de mídia no centro de dados virtual.
Revisar propriedades do centro de dados virtualVocê pode revisar as propriedades dos centros de dados virtuais que são atribuídos à sua organização.
Pré-requisitos
Esta operação exige direitos incluídos na função predefinida de Administrador da organização ou um conjunto equivalente de direitos.
Procedimentos
1 Clique em Administração.
2 Selecione Recursos de Nuvem > Datacenters Virtuais.
3 Selecione um centro de dados virtual, clique nele com o botão direito do mouse e selecione Propriedades.
4 Revise as propriedades e clique em OK.
Próximo passo
Para modificar seus centros de dados virtuais de organização, entre em contato com o administrador do sistema.
Monitorar o uso de recursos do centro de dados virtualVocê pode monitorar o consumo de recursos em centros de dados virtuais atribuídos à sua organização e determinar quando solicitar recursos adicionais.
Pré-requisitos
Esta operação exige direitos incluídos na função predefinida de Administrador da organização ou um conjunto equivalente de direitos.
Guia do usuário do vCloud Director
VMware, Inc. 14

Procedimentos
1 Clique em Administração.
2 Selecione Recursos de Nuvem > Datacenters Virtuais.
3 Clique no botão Monitorar.
Resultados
São exibidos os detalhes sobre o processador, a memória, o armazenamento e o modelo de alocação.
Próximo passo
Entre em contato com o administrador do sistema se precisar de mais capacidade.
Gerenciamento de redes de centro de dados virtual da organizaçãoAs redes de centros de dados virtuais da organização são criadas e atribuídas ao centro de dados virtual da organização por um administrador do sistema. Um administrador da organização pode visualizar informações sobre redes, configurar serviços de rede e muito mais.
Você pode usar redes de centros de dados virtuais de organizações diretas, roteadas ou internas.
Tabela 2-1. Tipos de redes de centros de dados virtuais da organização
Tipo de rede de centro de dados virtuais da organização Descrição
Direto Acessível por meio de várias organizações. As máquinas virtuais que pertencem a diferentes organizações podem se conectar e ver o tráfego na rede.
Essa rede fornece conectividade direta na camada 2 às máquinas virtuais fora da organização. As máquinas virtuais fora dessa organização podem se conectar às máquinas virtuais na organização diretamente.
Roteado Acessível apenas por meio dessa organização. Apenas as máquinas virtuais nessa organização podem se conectar a essa rede.
Essa rede também fornece acesso controlado a uma rede externa. Os administradores de sistema e os administradores de organização podem configurar a conversão de endereços de rede (NAT) e as configurações de firewall e VPN para máquinas virtuais específicas acessíveis pela rede externa.
Interno Acessível apenas por meio dessa organização. Apenas as máquinas virtuais nessa organização podem se conectar e ver o tráfego nessa rede.
Essa rede fornece a uma organização uma rede privada e isolada à qual vários vApps podem se conectar. Essa rede não fornece conectividade com máquinas fora dessa organização. Máquinas fora dessa organização não têm conectividade com máquinas na organização.
Guia do usuário do vCloud Director
VMware, Inc. 15

Configurando os serviços de rede do centro de dados virtual da organizaçãoUm administrador da organização pode configurar serviços, como DHCP, firewalls, conversão de endereços de rede (NAT), VPN e roteamento estático para determinadas redes do centro de dados virtual da organização.
Os serviços de rede disponíveis dependem do tipo de rede do centro de dados virtual da organização.
Tabela 2-2. Serviços de Rede Disponíveis por Tipo de Rede
Tipo de rede de centro de dados virtuais da organização DHCP Firewall NAT VPN
Roteamento Estático
Direto
Roteado X X X X X
Interno X
Configurar o DHCP para uma rede do VDC de organizaçãoOs administradores da organização podem configurar redes de centro de dados virtual da organização roteadas e isoladas para fornecer serviços DHCP.
O serviço DHCP de uma rede de VDC de organização fornece endereços IP do seu pool de endereços a NICs de VM configuradas para solicitar um endereço do DHCP. O serviço fornece o endereço quando a VM é ligada.
Pré-requisitos
n Esta operação exige direitos incluídos na função predefinida de Administrador da organização ou um conjunto equivalente de direitos.
n Verifique se você tem uma rede de centro de dados virtual da organização roteada ou uma rede de centro de dados virtual da organização interna.
Procedimentos
1 Clique em Administração.
2 No painel esquerdo, selecione Recursos da Nuvem > Centros de Dados Virtuais.
Uma lista de centros de dados virtuais na sua organização é exibida no painel direito.
3 Clique com o botão direito do mouse em um centro de dados virtual na lista e selecione Abrir.
4 Clique na guia Redes do VDC de Organização, clique com o botão direito do mouse no nome da rede e selecione Configurar Serviços.
5 Selecione Ativar DHCP na guia DHCP.
Os endereços solicitados pelos clientes DHCP são obtidos do pool DHCP mostrado nesta guia. Você pode editar este pool ou criar novos.
Guia do usuário do vCloud Director
VMware, Inc. 16

6 (Opcional) Crie ou modifique pools DHCP para esta rede.
n Para editar um pool DHCP existente, selecione-o e clique em Editar.
n Para criar um novo pool DHCP, clique em Adicionar.
Especifique um intervalo de endereços IP para o pool. Esse intervalo de endereços não pode se sobrepor ao Pool Estático de IPs do VDC de organização. Cada pool de endereços DHCP é criado com valores definidos pelo sistema para Tempo de lease padrão e Tempo máx. de lease. Você pode substituir esses padrões se precisar.
7 Clique em OK para salvar suas alterações.
Configurar o firewall para uma rede de centro de dados virtual da organizaçãoUm administrador de organização pode configurar determinadas redes de centros de dados virtuais da organização para fornecer serviços de firewall. Habilite o firewall em uma rede de centro de dados virtual da organização para impor regras de firewall no tráfego de entrada, no tráfego de saída ou em ambos.
Ao ativar o firewall, você pode especificar uma ação de firewall padrão para negar todo o tráfego de entrada e saída ou para permitir todo o tráfego de entrada e saída. Você também pode adicionar regras de firewall específicas para permitir ou negar o tráfego que corresponde às regras para passar pelo firewall. Essas regras têm precedência sobre a ação padrão do firewall. Consulte Adicionar uma regra de firewall a uma rede de centros de dados virtuais da organização.
Pré-requisitos
Verifique se uma rede de centro de dados virtual da organização roteada está em vigor.
Procedimentos
1 Clique em Administração e selecione o centro de dados virtual da organização.
2 Clique na guia Redes do VDC de Organização, clique com o botão direito d mouse no nome da rede do centro de dados virtual da organização e selecione Configurar Serviços.
3 Clique na guia Firewall e selecione Habilitar firewall para habilitar os serviços de firewall ou desmarque-a para desabilitá-los.
4 Selecione a ação padrão do firewall.
Opção Descrição
Negar Bloqueia todo o tráfego, exceto quando substituído por uma regra de firewall.
Permitir Permite todo o tráfego, exceto quando substituído por uma regra de firewall.
5 (Opcional) Marque a caixa de seleção Log para registrar eventos relacionados à ação padrão do firewall.
6 Clique em OK.
Guia do usuário do vCloud Director
VMware, Inc. 17

Adicionar uma regra de firewall a uma rede de centros de dados virtuais da organizaçãoUm administrador de organização pode adicionar regras de firewall a uma rede de centros de dados virtuais da organização que seja compatível com firewall. Você pode criar regras para permitir ou negar o tráfego que corresponde às regras para passar pelo firewall.
Quando você adiciona uma nova regra de firewall a uma rede do centro de dados virtual da organização, ela aparece na parte inferior da lista de regras de firewall. Para obter informações sobre como definir a ordem na qual as regras de firewall são aplicadas, consulte Reordenar regras de firewall para uma rede de centro de dados virtual de organização.
Pré-requisitos
Verifique se você tem uma rede de centros de dados virtuais da organização roteada e ative o firewall para a rede de centros de dados virtuais da organização. Consulte Configurar o firewall para uma rede de centro de dados virtual da organização
Procedimentos
1 Clique em Administração e selecione o centro de dados virtual da organização.
2 Na guia Redes de VDC de Organização, clique com o botão direito do mouse no nome de rede do centro de dados virtual da organização e selecione Configurar Serviços.
3 Clique na guia Firewall e clique em Adicionar.
4 Digite um nome para a regra.
5 Digite a Origem do tráfego.
Opção Descrição
Endereço IP Digite um endereço IP de origem no qual aplicar essa regra.
Intervalo de endereços IP Digite um intervalo de endereços IP de origem no qual aplicar essa regra.
CIDR Digite a notação CIDR de tráfego na qual aplicar essa regra.
internal Aplique essa regra a todo o tráfego interno.
external Aplique essa regra a todo o tráfego externo.
any Aplique essa regra ao tráfego de qualquer origem.
6 No menu suspenso, selecione uma Porta de origem na qual aplicar essa regra.
7 Digite o Destino do tráfego.
Opção Descrição
IP address Digite um endereço IP de destino no qual aplicar essa regra.
Range of IP addresses Digite um intervalo de endereços IP de destino no qual aplicar essa regra.
CIDR Digite a notação CIDR de tráfego na qual aplicar essa regra.
interno Aplique essa regra a todo o tráfego interno.
Guia do usuário do vCloud Director
VMware, Inc. 18

Opção Descrição
externo Aplique essa regra a todo o tráfego externo.
qualquer Aplique essa regra ao tráfego com qualquer destino.
8 No menu suspenso, selecione a Porta de destino na qual aplicar essa regra.
9 No menu suspenso, selecione o Protocolo no qual aplicar essa regra.
10 Selecione a ação.
Uma regra de firewall pode permitir ou negar o tráfego que corresponde à regra.
11 Marque a caixa de seleção Habilitado.
12 (Opcional) Marque a caixa de seleção Registrar o tráfego de rede para a regra de firewall.
Se você habilitar essa opção, o vCloud Director enviará eventos de log ao servidor de syslog para conexões afetadas por essa regra. Cada mensagem de syslog inclui UUIDs da organização e rede lógica.
13 Clique em OK e em OK novamente.
Reordenar regras de firewall para uma rede de centro de dados virtual de organizaçãoAs regras de firewall são aplicadas na ordem em que aparecem na lista de firewalls. O administrador de uma organização pode alterar a ordem das regras na lista.
Quando você adiciona uma regra de firewall a uma rede de centro de dados virtual de organização, a nova regra é exibida na parte inferior da lista de regras de firewall. Para impor a nova regra antes de uma regra existente, reordene as regras.
Pré-requisitos
Verifique se uma rede de centro de dados virtual de organização roteada com duas ou mais regras de firewall está ativa.
Procedimentos
1 Clique em Administração e selecione o centro de dados virtual da organização.
2 Clique na guia Redes do VDC de Organização, clique com o botão direito d mouse no nome da rede do centro de dados virtual da organização e selecione Configurar Serviços.
3 Clique na guia Firewall.
4 Arraste as regras de firewall para estabelecer a ordem em que elas são aplicadas.
5 Clique em OK.
Habilitar VPN para uma rede de centro de dados virtual da organizaçãoUm administrador de organização pode habilitar a VPN para uma rede de centro de dados virtual da organização e, em seguida, criar um túnel seguro para outra rede.
Guia do usuário do vCloud Director
VMware, Inc. 19

O vCloud Director suporta a VPN entre as redes de centros de dados virtuais da organização na mesma organização e redes remotas.
Pré-requisitos
Verifique se você tem uma rede de centro de dados virtual da organização roteada.
Procedimentos
1 Clique em Administração e selecione o centro de dados virtual da organização.
2 Clique na guia Redes do VDC de Organização, clique com o botão direito d mouse no nome da rede do centro de dados virtual da organização e selecione Configurar Serviços.
3 Clique na guia VPN e selecione Habilitar VPN.
4 (Opcional) Clique em Configurar IPs Públicos, digite um endereço IP público e clique em OK.
5 Clique em OK.
Próximo passo
Crie um túnel VPN para outra rede.
Criar um túnel VPN numa organizaçãoUm administrador da organização pode criar um túnel de VPN entre duas redes do centro de dados virtual da organização na mesma organização.
Se os endpoints do túnel tiverem um firewall entre eles, configure o firewall para permitir os seguintes protocolos IP e portas UDP:
n ID do protocolo IP 50 (ESP)
n ID do protocolo IP 51 (AH)
n Porta UDP 500 (IKE)
n Porta UDP 4500
Pré-requisitos
Verifique se você tem pelo menos duas redes do centro de dados virtual da organização roteadas com sub-redes IP não sobrepostas e VPN ativado nas duas redes.
Procedimentos
1 Clique em Administração e selecione o centro de dados virtual da organização.
2 Clique na guia Redes do VDC de Organização, clique com o botão direito d mouse no nome da rede do centro de dados virtual da organização e selecione Configurar Serviços.
3 Clique na guia VPN e clique em Adicionar.
4 Digite um nome e uma descrição opcional.
5 Selecione uma rede nesta organização no menu suspenso e selecione uma rede de mesmo nível.
Guia do usuário do vCloud Director
VMware, Inc. 20

6 Revise as configurações de túnel e clique em OK.
Resultados
O vCloud Director configura ambos os endpoints de rede de mesmo nível.
Criar um túnel VPN entre organizaçõesVocê deve usar o Portal de Tenant do vCloud Director para criar um túnel VPN entre duas redes de centro de dados virtual da organização em diferentes organizações. As organizações podem fazer parte da mesma instalação do vCloud Director ou de uma instalação diferente.
Consulte "Recursos avançados de rede para os tenants do vCloud Director" na Guia do Portal de Tenants do vCloud Director.
Criar um túnel VPN para uma rede remotaUm administrador da organização pode criar um túnel VPN entre uma rede de centro de dados virtual da organização e uma rede remota.
Se os endpoints de túnel tiverem um firewall entre eles, configure-o para permitir os seguintes protocolos IP e portas UDP:
n ID do protocolo IP 50 (ESP)
n ID do protocolo IP 51 (AH)
n Porta UDP 500 (IKE)
n Porta UDP 4500
Pré-requisitos
Esta operação requer os direitos incluídos na função predefinida de administrador da organização ou um conjunto equivalente de direitos.
Verifique se você tem uma rede de centro de dados virtual da organização roteada e uma rede remota roteada que usa IPSec.
Procedimentos
1 Clique em Administração e selecione o centro de dados virtual da organização.
2 Selecione Recursos de Nuvem > Redes.
3 Clique na guia Rede do VDC de organização, clique com o botão direito do mouse no nome da rede do centro de dados virtual da organização e selecione Configurar Serviços.
4 Clique na guia VPN e clique em Adicionar.
5 Digite um nome e uma descrição opcional.
6 Selecione uma rede remota no menu suspenso.
7 Digite as configurações do peer
Consulte o artigo na Base de Conhecimento da VMware https://kb.vmware.com/kb/2051370.
Guia do usuário do vCloud Director
VMware, Inc. 21

8 Revise as configurações de túnel e clique em OK.
Resultados
O vCloud Director configura o endpoint da rede de mesmo nível da organização.
Próximo passo
Configure manualmente o endpoint da rede de mesmo nível remota.
Configurar o roteamento estático para uma rede de centro de dados virtual da organizaçãoUm administrador da organização pode configurar determinadas redes de centro de dados virtual da organização para fornecer serviços de roteamento estático que permitam o tráfego entre diferentes redes vApp roteadas para a rede de centro de dados virtual da organização.
Qualquer rota estática que você criar é ativada automaticamente. Para desativar uma rota estática, você deve removê-la.
Pré-requisitos
Verifique se uma rede de centro de dados virtual da organização roteada está em vigor.
Procedimentos
1 Clique em Administração.
2 Selecione Recursos de Nuvem > Redes.
3 Clique com o botão direito do mouse no nome da rede de centros de dados virtuais da organização e selecione Configurar Serviços.
Próximo passo
Crie rotas estáticas.
Adicionar rotas estáticas entre redes vApp roteadas à mesma rede de centros de dados virtuais da organizaçãoUm administrador da organização pode adicionar rotas estáticas entre duas redes vApp que são roteadas para a mesma rede de centros de dados virtuais da organização. Rotas estáticas permitem o tráfego entre as redes.
Você não pode adicionar rotas estáticas entre redes sobrepostas ou vApps separados. Depois de adicionar uma rota estática a uma rede de centros de dados virtuais da organização, configure as regras de firewall de rede para permitir o tráfego na rota estática. Para vApps com rotas estáticas, marque a caixa de seleção Sempre usar endereços IP atribuídos até que esta rede vApp ou redes associadas sejam excluídas.
As rotas estáticas só funcionam quando os vApps incluídos nas rotas estão em execução. Se você alterar a rede principal de um vApp, excluir um vApp ou excluir uma rede vApp, e o vApp incluir rotas estáticas, essas rotas não funcionarão, e você deverá removê-las manualmente.
Guia do usuário do vCloud Director
VMware, Inc. 22

Pré-requisitos
Garanta que as seguintes condições sejam atendidas.
n Uma rede roteada de centros de dados virtuais da organização está em vigor.
n Duas redes vApp são roteadas para a rede de centros de dados virtuais da organização.
n As redes vApp estão nos vApps que foram iniciados pelo menos uma vez.
Procedimentos
1 Clique em Administração.
2 Selecione Recursos de Nuvem > Redes.
3 Clique com o botão direito do mouse no nome da rede de centros de dados virtuais da organização e selecione Configurar Serviços.
4 Clique na guia Roteamento Estático e clique em Adicionar.
5 Digite um nome, o endereço de rede e o endereço IP do próximo salto.
O endereço de rede é para a primeira rede vApp à qual você deseja adicionar uma rota estática. O endereço IP do próximo salto é o endereço IP externo do roteador da rede vApp.
6 Selecione Dentro da rede e clique em OK.
7 Clique em OK.
8 Repita de Etapa 4 até Etapa 7 para adicionar uma rota à segunda rede vApp.
Exemplo: Exemplo de roteamento estático
A Rede vApp 1 e a Rede vApp 2 são roteadas para a Rede Organizacional Compartilhada. Você pode criar rotas estáticas na rede de centros de dados virtuais da organização para permitir o tráfego entre as redes vApp. Você pode usar as informações sobre as redes vApp para criar as rotas estáticas.
Tabela 2-3. Informações da rede
Nome da Rede Especificação da rede Endereço IP externo do roteador
Rede vApp 1 192.168.1.0/24 192.168.0.100
Rede vApp 2 192.168.2.0/24 192.168.0.101
Rede Organizacional Compartilhada
192.168.0.0/24 NA
Em Rede Organizacional Compartilhada, crie uma rota estática para Rede vApp 1 e outra rota estática para Rede vApp 2.
Tabela 2-4. Configurações de roteamento estático
Rota estática para a rede Nome da rota Rede
Endereço IP do próximo salto Rota
Rede vApp 1 tovapp1 192.168.1.0/24 192.168.0.100 Nesta rede
Rede vApp 2 tovapp2 192.168.2.0/24 192.168.0.101 Nesta rede
Guia do usuário do vCloud Director
VMware, Inc. 23

Próximo passo
Crie regras de firewall para permitir o tráfego nas rotas estáticas.
Adicionar rotas estáticas entre redes do vApp roteadas a diferentes redes de centros de dados virtuais da organizaçãoUm administrador da organização pode adicionar rotas estáticas entre duas redes do vApp que são roteadas para diferentes redes de centros de dados virtuais da organização. Rotas estáticas permitem o tráfego entre as redes.
Você não pode adicionar rotas estáticas entre redes sobrepostas ou vApps separados. Depois de adicionar uma rota estática a uma rede de centros de dados virtuais da organização, configure as regras de firewall de rede para permitir o tráfego na rota estática. Para vApps com rotas estáticas, marque a caixa de seleção Sempre usar endereços IP atribuídos até que esta rede vApp ou redes associadas sejam excluídas.
As rotas estáticas só funcionam quando os vApps incluídos nas rotas estão em execução. Se você alterar a rede principal de um vApp, excluir um vApp ou excluir uma rede vApp, e o vApp incluir rotas estáticas, essas rotas não funcionarão, e você deverá removê-las manualmente.
Pré-requisitos
Garanta que você tem os seguintes itens.
n Duas redes de centros de dados virtuais da organização roteadas para a mesma rede externa.
n O roteamento estático é habilitado em ambas as redes de centros de dados virtuais da organização.
n Uma rede do vApp é roteada para cada rede de centros de dados virtuais da organização.
n As redes vApp estão nos vApps que foram iniciados pelo menos uma vez.
Procedimentos
1 Clique em Administração e selecione o centro de dados virtual da organização.
2 Clique na guia Redes de Centros de Dados Virtuais da Organização, clique com o botão direito do mouse no nome da rede de centros de dados virtuais da organização e selecione Configurar Serviços.
3 Clique na guia Roteamento Estático e clique em Adicionar.
4 Digite um nome, o endereço de rede e o endereço IP do próximo salto.
O endereço de rede é para a rede do vApp à qual você deseja adicionar uma rota estática. O endereço IP do próximo salto é o endereço IP externo do roteador para a rede de centros de dados virtuais da organização à qual essa rede do vApp é roteada.
5 Selecione Para a rede externa e clique em OK.
6 Clique em Adicionar.
Guia do usuário do vCloud Director
VMware, Inc. 24

7 Digite um nome, o endereço de rede e o endereço IP do próximo salto.
O endereço de rede é para a rede do vApp que é roteada para essa rede de centros de dados virtuais da organização. O endereço IP do próximo salto é o endereço IP externo do roteador para essa rede do vApp.
8 Selecione Dentro da rede e clique em OK.
9 Repita de Etapa 2 até Etapa 8 para adicionar rotas estáticas à segunda rede de centros de dados virtuais da organização.
Exemplo: Exemplo de roteamento estático
A Rede 1 do vApp é roteada para a Rede 1 do centro de dados virtuais da organização. A Rede 2 do vApp é roteada para a Rede 2 do centro de dados virtuais da organização. Você pode criar rotas estáticas nas redes de centros de dados virtuais da organização para permitir o tráfego entre as redes do vApp. Você pode usar as informações sobre as redes de centros de dados virtuais da organizações e as redes do vApp para criar as rotas estáticas.
Tabela 2-5. Informações da rede
Nome da Rede Especificação da rede Endereço IP externo do roteador
Rede vApp 1 192.168.1.0/24 192.168.0.100
Rede vApp 2 192.168.11.0/24 192.168.10.100
Rede 1 do VDC de organização 192.168.0.0/24 10.112.205.101
Rede 2 do VDC de organização 192.168.10.0/24 10.112.205.100
Na Rede 1 do VDC de organização, crie uma rota estática para Rede 2 do vApp e outra rota estática para Rede 1 do vApp. Na Rede 2 do VDC de organização, crie uma rota estática para Rede 1 do vApp e outra rota estática para Rede 2 do vApp.
Tabela 2-6. Configurações de roteamento estático para a Rede 1 do VDC de organização
Rota estática para a rede Nome da rota Rede
Endereço IP do próximo salto Rota
Rede vApp 2 tovapp2 192.168.11.0/24 10.112.205.100 Para a rede externa
Rede vApp 1 tovapp1 192.168.1.0/24 192.168.0.100 Dentro da rede
Tabela 2-7. Configurações de roteamento estático para a Rede 2 do VDC de organização
Rota estática para a rede Nome da rota Rede
Endereço IP do próximo salto Rota
Rede vApp 1 tovapp1 192.168.1.0/24 10.112.205.101 Para a rede externa
Rede vApp 2 tovapp2 192.168.11.0/24 192.168.10.100 Dentro da rede
Próximo passo
Crie regras de firewall para permitir o tráfego nas rotas estáticas.
Guia do usuário do vCloud Director
VMware, Inc. 25

Redefinir uma rede de centro de dados virtual de organizaçãoSe os serviços de rede, como configurações de DHCP ou de firewall, associados a uma rede de centro de dados virtual de organização não estiverem funcionando conforme esperado, você poderá redefinir a rede.
Nenhum serviço de rede estará disponível enquanto uma rede de centro de dados virtual de organização estiver sendo redefinida.
Pré-requisitos
n Esta operação exige direitos incluídos na função predefinida de Administrador da organização ou um conjunto equivalente de direitos.
n Verifique se você tem uma rede de centro de dados virtual de organização externa roteada para NAT ou uma rede de organização interna.
n Verifique se você tem privilégios de administrador da organização.
Procedimentos
1 Clique em Administração e selecione o centro de dados virtual da organização.
2 Clique com o botão direito do mouse em uma rede de centro de dados virtual de organização e selecione Redefinir Rede.
3 Clique em Sim.
Conectar, desconectar ou mover uma rede de centro de dados virtual da organizaçãoVocê pode conectar, desconectar ou mover uma rede de centro de dados virtual da organização.
Não há serviços de rede disponíveis enquanto uma rede de centro de dados virtual está sendo movida para um Gateway de Borda diferente.
Pré-requisitos
n Esta operação exige direitos incluídos na função predefinida de Administrador da organização ou um conjunto equivalente de direitos.
n Verifique se você tem uma rede de centro de dados virtual da organização.
n Verifique se você tem privilégios de administrador da organização.
Procedimentos
1 Clique em Administração e selecione o centro de dados virtual da organização.
Guia do usuário do vCloud Director
VMware, Inc. 26

2 Clique com botão direito do mouse em uma rede de centro de dados virtual da organização e selecione uma opção.
Conectar uma rede isolada a um Gateway de Borda a converte em uma rede roteada. Você pode mover as redes roteadas de um Gateway de Borda para outro.
Opção Descrição
Conectar-se ao Gateway Selecione um Gateway de Borda para se conectar à rede e clique em OK.
Desconectar Rede Clique em Sim para confirmar que você deseja desconectar a rede.
Mover Rede (Somente redes roteadas.) Selecione um Gateway de Borda para mover a rede e clique em OK.
Exibir o uso de IP para uma rede de centro de dados virtual de organizaçãoVocê pode exibir uma lista dos endereços IP de um pool de IPs de rede de centro de dados virtual de organização que estão atualmente em uso.
Pré-requisitos
Esta operação exige direitos incluídos na função predefinida de Administrador da organização ou um conjunto equivalente de direitos.
Procedimentos
1 Clique em Administração e selecione o centro de dados virtual da organização.
2 Clique com o botão direito do mouse em uma rede de centro de dados virtual de organização e selecione Alocações de IP.
Adicionar endereços IP a um pool de IPs da rede de centros de dados virtuais da organizaçãoSe uma rede de centros de dados virtuais da organização estiver ficando sem endereços IP, você poderá adicionar mais endereços ao pool de IPs dela.
Não é possível adicionar endereços IP a redes externas de centros de dados virtuais da organização que tenham uma conexão direta.
Pré-requisitos
Esta operação exige direitos incluídos na função predefinida de Administrador da organização ou um conjunto equivalente de direitos.
Procedimentos
1 Clique em Administração e selecione o centro de dados virtual da organização.
2 Clique com o botão direito do mouse em uma rede de centros de dados virtuais da organização e selecione Propriedades.
Guia do usuário do vCloud Director
VMware, Inc. 27

3 Na guia Especificação de Rede, digite um endereço IP ou um intervalo de endereços IP na caixa de texto e clique em Adicionar.
4 Clique em OK.
Visualizar vApps e modelos do vApp que usam uma rede de centro de dados virtual de organizaçãoVocê pode visualizar uma lista de todos os vApps e modelos do vApp que incluem máquinas virtuais com uma NIC conectada a uma rede de centro de dados virtual de organização.
Pré-requisitos
Esta operação exige direitos incluídos na função predefinida de Administrador da organização ou um conjunto equivalente de direitos.
Procedimentos
1 Clique em Administração e selecione o centro de dados virtual da organização.
2 Clique com o botão direito do mouse em uma rede de centro de dados virtual de organização e selecione vApps Conectados.
3 Clique em OK.
Gerenciando itens expiradosQuando os vApps ou os modelos do vApp expiram, você pode determinar se deseja renová-los ou excluí-los.
Gerenciar vApps expiradosVocê pode exibir uma lista de vApps expirados, excluí-los ou restaurá-los na sua organização.
A política da organização sobre o que fazer quando uma locação de armazenamento do vApp expira é definida como Mover para Itens Expirados. Consulte Definir as configurações de limite, cota e do lease da organização.
Pré-requisitos
Esta operação exige direitos incluídos na função predefinida de Administrador da organização ou um conjunto equivalente de direitos.
Procedimentos
1 Selecione Minha Nuvem > Itens Expirados.
2 Na guia vApps Expirados, revise a lista de vApps expirados.
3 Clique com o botão direito do mouse em um vApp e selecione Excluir ou Renovar e clique em Sim.
Guia do usuário do vCloud Director
VMware, Inc. 28

Resultados
Se você selecionou Excluir, o vApp será excluído da lista. Se você selecionou Renovar, o vApp restaurado aparecerá na página vApps.
Gerenciar modelos do vApp expiradosVocê pode exibir uma lista de modelos do vApp expirados e excluí-los ou restaurá-los na sua organização.
A política da organização sobre o que fazer quando uma locação de armazenamento de modelo do vApp expira é definida como Mover para Itens Expirados. Consulte Definir as configurações de limite, cota e do lease da organização.
Pré-requisitos
Esta operação exige direitos incluídos na função predefinida de Administrador da organização ou um conjunto equivalente de direitos.
Procedimentos
1 Selecione Minha Nuvem > Itens Expirados.
2 Clique na guia Modelos do vApp Expirados.
3 Clique com o botão direito do mouse no modelo do vApp, selecione Excluir ou Renovar e clique em Sim.
Resultados
Se você selecionou Excluir, o modelo do vApp será excluído da lista. Se você selecionou Renovar, o modelo do vApp será restaurado para seu catálogo.
Guia do usuário do vCloud Director
VMware, Inc. 29

Como trabalhar em uma organização 3A maioria das operações no vCloud Director ocorre em uma organização. O administrador do sistema cria a organização e atribui a ela um administrador de organização.
O administrador do sistema envia a URL da organização ao administrador da organização, que pode fazer login na organização e configurá-la. Na página Início, o administrador da organização clica no link Configurar a Organização para atribuir recursos e gerenciar uma variedade de operações na organização.
Este capítulo inclui os seguintes tópicos:
n Noções básicas sobre leases
n Configurar uma organização
n Revisar o perfil da organização
n Modificar suas configurações de e-mail
n Modificar as políticas da sua organização
n Definir o domínio padrão do Windows para máquinas virtuais nesta organização
n Permitir que sua organização use um provedor de identidade SAML
n Gerenciar usuários e grupos em sua organização
n Gerenciar recursos na sua organização
n Gerenciar máquinas virtuais em sua organização
n Visualização de tarefas e eventos de log da organização
Noções básicas sobre leasesA criação de uma organização envolve a especificação de leases. Os leases oferecem um nível de controle sobre o armazenamento de uma organização e recursos de computação, especificando a quantidade máxima de tempo que os vApps podem ser executados e quais modelos de vApps e vApp podem ser armazenados.
VMware, Inc. 30

O objetivo de um lease de tempo de execução é evitar que os vApps inativos consumam recursos de computação. Por exemplo, se um usuário iniciar um vApp e sair de férias sem pará-lo, o vApp continuará a consumir recursos.
Um lease de tempo de execução começa quando um usuário inicia um vApp. Quando um lease de tempo de execução expirar, o vCloud Director interromperá o vApp.
O objetivo de uma locação de armazenamento é evitar que os vApps e os modelos do vApp não utilizados consumam recursos de armazenamento. Uma locação de armazenamento de vApp começa quando um usuário interrompe o vApp. As locações de armazenamento não afetam os vApps em execução. Uma locação de armazenamento de modelo vApp começa quando um usuário adiciona o modelo vApp a um vApp, adiciona o modelo vApp a um espaço de trabalho, baixa, copia ou muda de lugar o modelo vApp.
Quando um lease de armazenamento expirar, o vCloud Director marcará o vApp ou modelo do vApp como expirado ou excluirá o vApp ou o modelo do vApp, dependendo da política da organização definida.
Para obter mais informações sobre como especificar configurações de lease, consulte Definir as configurações de limite, cota e do lease da organização.
Os usuários podem configurar a notificação por e-mail para receber uma mensagem antes da expiração de um lease de tempo de execução ou armazenamento. Consulte Definir preferências do usuário para obter informações sobre as preferências de expiração de lease.
Configurar uma organizaçãoDepois de receber a URL da sua organização do administrador do sistema, você deve configurá-la. Na página Inicial do vCloud Director, clique em Configurar esta organização.
Pré-requisitos
Esta operação exige direitos incluídos na função predefinida de Administrador da organização ou um conjunto equivalente de direitos.
Procedimentos
1 Alterar o nome completo da organização
Você pode alterar o nome completo de uma organização. Esse nome aparece no cabeçalho do aplicativo do Cloud Director quando os usuários fazem login.
2 Importar usuários e grupos
Você pode adicionar usuários e grupos de um servidor LDAP ou SAML à organização e atribuir a eles uma função dentro da organização.
3 Adicionar usuários locais à organização
Toda organização deve ter pelo menos uma conta local de administrador de organização local, para que os usuários possam fazer login mesmo se os serviços LDAP e SAML estiverem indisponíveis.
Guia do usuário do vCloud Director
VMware, Inc. 31

4 Configurar preferências de e-mail
O vCloud Director requer um servidor SMTP para enviar notificação do usuário e e-mails de alerta do sistema. Uma organização pode usar as configurações de e-mail do sistema ou usar suas próprias configurações de e-mail.
5 Definir as configurações de limite, cota e do lease da organização
Lease, cotas e limites restringem a capacidade de usuários da organização em consumir recursos de processamento e armazenamento. Use essas configurações para impedir que os usuários esgotem ou monopolizem os recursos da organização.
Alterar o nome completo da organizaçãoVocê pode alterar o nome completo de uma organização. Esse nome aparece no cabeçalho do aplicativo do Cloud Director quando os usuários fazem login.
Pré-requisitos
Esta operação exige direitos incluídos na função predefinida de Administrador da organização ou um conjunto equivalente de direitos.
Procedimentos
1 Na página Nomeie esta Organização, em Nome completo da organização, digite o novo nome completo.
2 (Opcional) Digite uma descrição da organização.
3 Clique em Avançar.
Importar usuários e gruposVocê pode adicionar usuários e grupos de um servidor LDAP ou SAML à organização e atribuir a eles uma função dentro da organização.
Pré-requisitos
Verifique se a sua organização tem uma conexão válida a um servidor LDAP ou SAML.
Procedimentos
1 Clique em Importar.
2 Selecione o tipo de servidor do qual importar.
3 Digite um nome parcial ou completo de um usuário ou grupo e clique em Pesquisar.
Se você estiver importando de um servidor SAML, deverá incluir o nome do domínio (por exemplo: [email protected]).
4 Selecione os usuários ou grupos a serem importados e clique em Adicionar.
5 Selecione uma função para os usuários e grupos e clique em OK.
6 Clique em Avançar.
Guia do usuário do vCloud Director
VMware, Inc. 32

Adicionar usuários locais à organizaçãoToda organização deve ter pelo menos uma conta local de administrador de organização local, para que os usuários possam fazer login mesmo se os serviços LDAP e SAML estiverem indisponíveis.
Procedimentos
1 Clique em Adicionar.
2 Digite o nome de usuário e a senha.
3 Atribua uma função ao usuário.
4 (Opcional) Digite as informações de contato para o usuário.
5 Selecione Ilimitado ou digite uma cota de usuário para as máquinas virtuais armazenadas e em execução e clique em OK.
Essas cotas limitam a capacidade de o usuário consumir recursos de armazenamento e processamento na organização. Se você definir uma cota diferente da cota definida no nível da organização, a nova cota terá precedência.
6 Clique em Avançar.
Configurar preferências de e-mailO vCloud Director requer um servidor SMTP para enviar notificação do usuário e e-mails de alerta do sistema. Uma organização pode usar as configurações de e-mail do sistema ou usar suas próprias configurações de e-mail.
Procedimentos
1 Selecione uma opção do servidor SMTP.
Opção Descrição
Usar servidor SMTP padrão do sistema
A organização usa o servidor SMTP do sistema.
Definir servidor SMTP da organização A organização usa seu próprio servidor SMTP. Digite o nome do host DNS ou o endereço IP e o número da porta do servidor SMTP. (Opcional) Marque a caixa de seleção Requer autenticação e digite um nome de usuário e senha.
2 Selecione uma opção de configurações de notificação.
Opção Descrição
Usar configurações de notificação padrão do sistema
A organização usa as configurações de notificação do sistema.
Definir configurações de notificação da organização
A organização usa suas próprias configurações de notificação. Digite um endereço de e-mail que aparece como o remetente dos e-mails da organização, digite o texto a ser usado como prefixo de assunto para e-mails da organização e selecione os destinatários dos e-mails da organização.
Guia do usuário do vCloud Director
VMware, Inc. 33

3 (Opcional) Digite um endereço de e-mail de destino e clique em Testar configurações de e-mail para verificar se todas as configurações do servidor SMTP estão definidas como esperado.
4 Clique em Avançar.
Definir as configurações de limite, cota e do lease da organizaçãoLease, cotas e limites restringem a capacidade de usuários da organização em consumir recursos de processamento e armazenamento. Use essas configurações para impedir que os usuários esgotem ou monopolizem os recursos da organização.
Para obter mais informações sobre os leases, consulte Noções básicas sobre leases.
Procedimentos
1 Selecione as opções de lease para modelos de vApps e vApp.
Os leases oferecem um nível de controle sobre os recursos de armazenamento e processamento de uma organização, especificando a quantidade máxima de tempo que os vApps podem ser executados e quais vApps e modelos do vApp podem ser armazenados. Você também pode especificar o que acontecerá aos vApps e modelos do vApp quando a locação de seu armazenamento expirar.
2 Selecione as cotas para máquinas virtuais em execução e armazenadas.
As cotas determinam quantas máquinas virtuais cada usuário da organização pode armazenar e ligar nos centros de dados virtuais da organização. As cotas que você especifica atuam como padrão para todos os novos usuários adicionados à organização. As cotas definidas no nível do usuário têm precedência sobre as cotas definidas no nível da organização.
3 Selecione os limites para operações com uso intensivo de recursos.
Algumas operações do vCloud Director, por exemplo, copiar e mover, são mais para operações com uso excessivo de recursos que outras. Os limites evitam que as operações com uso excessivo de recursos afetem todos os usuários em uma organização e também forneçam uma proteção contra ataques de negação de serviço.
4 Selecione o número de conexões simultâneas do VMware Remote Console para cada máquina virtual.
Você pode querer limitar o número de conexões simultâneas por motivos de desempenho ou segurança.
Observação Essa configuração não afeta as conexões do Virtual Network Computing (VNC) ou do protocolo RDP (Remote Desktop Protocol).
5 (Opcional) Marque a caixa de seleção Bloqueio de conta ativado, selecione o número de logins inválidos a serem aceitos antes de bloquear uma conta de usuário e selecione o intervalo de bloqueio.
6 Clique em Avançar.
Guia do usuário do vCloud Director
VMware, Inc. 34

Revisar o perfil da organizaçãoVocê pode revisar e modificar algumas das informações no perfil da sua organização
Pré-requisitos
Esta operação exige direitos incluídos na função predefinida de Administrador da organização ou um conjunto equivalente de direitos.
Procedimentos
1 Clique em Administração.
2 No painel esquerdo, selecione Configurações > Geral.
3 Você pode concluir estas operações.
n Revisar a URL padrão da sua organização.
n Modificar o nome completo da sua organização.
n Digite uma descrição.
4 Clique em Aplicar.
Modificar suas configurações de e-mailVocê pode rever e modificar as configurações de e-mail padrão que foram definidas quando o administrador do sistema criou sua organização.
O vCloud Director envia e-mails de alerta quando ele tem informações importantes para relatar, como quando um datastore está ficando sem espaço. Por padrão, uma organização envia alertas de e-mail aos administradores do sistema ou a uma lista de endereços de e-mail especificados no nível do sistema usando um servidor SMTP especificado no nível do sistema. Você pode modificar as configurações de e-mail no nível da organização se quiser que o vCloud Director envie alertas dessa organização para um conjunto diferente de endereços de e-mail do que aqueles especificados no nível do sistema ou se quiser que a organização use um servidor SMTP para enviar alertas diferente do que servidor e especificado no nível do sistema.
Pré-requisitos
Esta operação exige direitos incluídos na função predefinida de Administrador da organização ou um conjunto equivalente de direitos.
Procedimentos
1 Clique em Administração.
2 No painel esquerdo, selecione Configurações > E-mail.
Guia do usuário do vCloud Director
VMware, Inc. 35

3 Selecione uma opção do servidor SMTP.
Opção Descrição
Usar servidor SMTP padrão do sistema
A organização usa o servidor SMTP do sistema.
Definir servidor SMTP da organização A organização usa seu próprio servidor SMTP. Digite o nome do host DNS ou o endereço IP e o número da porta do servidor SMTP. (Opcional) Marque a caixa de seleção Requer autenticação e digite um nome de usuário e senha.
4 Selecione uma opção de configurações de notificação.
Opção Descrição
Usar configurações de notificação padrão do sistema
A organização usa as configurações de notificação do sistema.
Definir configurações de notificação da organização
A organização usa suas próprias configurações de notificação. Digite um endereço de e-mail que aparece como o remetente dos e-mails da organização, digite o texto a ser usado como prefixo de assunto para e-mails da organização e selecione os destinatários dos e-mails da organização.
5 (Opcional) Digite um endereço de e-mail de destino e clique em Testar configurações de e-mail
para verificar se todas as configurações do servidor SMTP estão definidas como esperado.
6 Clique em Aplicar.
Modificar as políticas da sua organizaçãoVocê pode rever e modificar as políticas padrão que foram definidas pelo administrador do sistema quando sua organização foi criada.
Pré-requisitos
Esta operação exige direitos incluídos na função predefinida de Administrador da organização ou um conjunto equivalente de direitos.
Procedimentos
1 Clique em Administração.
2 No painel esquerdo, selecione Configurações > Políticas.
3 Selecione as opções de lease para modelos de vApps e vApp.
Os leases oferecem um nível de controle sobre o armazenamento de uma organização e recursos de computação, especificando a quantidade máxima de tempo que os vApps podem ser executados e quais modelos de vApps e vApp podem ser armazenados. Você também pode especificar o que acontecerá aos vApps e modelos do vApp quando a locação de seu armazenamento expirar.
Guia do usuário do vCloud Director
VMware, Inc. 36

4 Selecione as cotas para máquinas virtuais em execução e armazenadas.
As cotas determinam quantas máquinas virtuais cada usuário da organização pode armazenar e ligar nos centros de dados virtuais da organização. As cotas que você especifica atuam como padrão para todos os novos usuários adicionados à organização.
5 Selecione os limites para operações com uso intensivo de recursos.
Algumas operações do vCloud Director, por exemplo, copiar e mover, são mais para operações com uso excessivo de recursos que outras. Os limites evitam que as operações com uso excessivo de recursos afetem todos os usuários em uma organização e também forneçam uma proteção contra ataques de negação de serviço.
6 Selecione o número de conexões simultâneas do VMware Remote Console para cada máquina virtual.
Você pode querer limitar o número de conexões simultâneas por motivos de desempenho ou segurança.
Observação Essa configuração não afeta as conexões do Virtual Network Computing (VNC) ou do protocolo RDP (Remote Desktop Protocol).
7 (Opcional) Marque a caixa de seleção Bloqueio de conta ativado, selecione o número de logins inválidos a serem aceitos antes de bloquear uma conta de usuário e selecione o intervalo de bloqueio.
8 Clique em Aplicar.
Definir o domínio padrão do Windows para máquinas virtuais nesta organizaçãoVocê pode definir um domínio padrão do Windows no qual as máquinas virtuais criadas na sua organização podem entrar. As máquinas virtuais podem sempre ingressar em um domínio para o qual elas têm credenciais, independentemente de você especificar um domínio padrão ou não.
Pré-requisitos
Esta operação exige direitos incluídos na função predefinida de Administrador da organização ou um conjunto equivalente de direitos.
Procedimentos
1 Clique em Administração.
2 No painel esquerdo, selecione Configurações > Personalização do Convidado.
3 Selecione Habilitar ingresso no domínio para máquinas virtuais nesta organização.
4 Insira o nome do domínio, o nome de usuário e a senha.
Essas credenciais aplicam-se a um usuário de domínio regular, e não a um administrador de domínio.
Guia do usuário do vCloud Director
VMware, Inc. 37

5 Clique em Aplicar.
Permitir que sua organização use um provedor de identidade SAMLPermita que sua organização use um provedor de identidade SAML, também chamado de single sign-on, para importar usuários e grupos de um provedor de identidade SAML e permitir que usuários importados façam logon na organização com as credenciais estabelecidas no provedor de identidade SAML.
Pré-requisitos
n Esta operação exige direitos incluídos na função predefinida de Administrador da organização ou um conjunto equivalente de direitos.
n Verifique se você tem acesso a um provedor de identidade em conformidade com o SAML 2.0.
n Verifique se você recebe os metadados necessários do seu provedor de identidade SAML. Você deve importar os metadados para o vCloud Director manualmente ou como um arquivo XML. Os metadados devem incluir as seguintes informações:
n A localização do serviço single sign-on
n A localização do serviço de logout único
n A localização do certificado x.509 do serviço
Para obter informações sobre como configurar e adquirir metadados de um provedor OpenAM ou SAML do Serviços de Federação do Active Directory, consulte a documentação do seu provedor SAML.
n O sistema extrai esses atributos do token SAML (se disponível) e os usa para interpretar as informações correspondentes sobre o usuário que está tentando fazer login.
n endereço de e-mail = "EmailAddress"
n nome de usuário = "UserName"
n nome completo = "FullName"
n grupos de usuários = "Groups"
n funções do usuário = "Roles" (esse atributo é configurável)
As informações do grupo são necessárias se o usuário não for importado diretamente, mas se espera que possa fazer login por meio da associação ao(s) grupo(s) importado(s). Um usuário pode pertencer a vários grupos e, como resultado, pode ter várias funções durante uma sessão.
Se um usuário ou grupo importado for atribuído à função Transferir para Provedor de Identidade, as funções serão atribuídas com base nas informações coletadas do atributo Funções no token. Se um atributo diferente for usado, esse nome de atributo poderá ser configurado usando apenas a API, e somente o atributo Roles será configurável. Se a função Transferir para Provedor de Identidade for usada, mas nenhuma informação de função puder ser extraída, o usuário poderá fazer login, mas não terá direitos para executar nenhuma atividade.
Guia do usuário do vCloud Director
VMware, Inc. 38

Procedimentos
1 Clique em Administração.
2 No painel esquerdo, selecione Configurações > Federação.
3 Especifica uma ID de Entidade.
A ID da Entidade identifica exclusivamente a organização para o seu Provedor de Identidade. Você pode usar o nome da sua organização ou qualquer outra cadeia de caracteres que atenda aos requisitos do seu IDP de SAML.
Importante Depois que foi especificado uma ID da Entidade, ela não pode ser excluída. Se você precisar alterar o ID da Entidade, será necessária uma reconfiguração completa do SAML para a sua organização. Para obter mais informações sobre as IDs da Entidade, consulte Asserções e protocolos para o OASIS Security Assertion Markup Language (SAML) 2.0.
4 Revise a data de Validade do Certificado e, se necessário, clique em Regenerar para regenerar o certificado usado para assinar mensagens de federação.
O certificado está incluído nos metadados SAML e é usado para assinatura e criptografia. Uma ou ambas podem ser necessárias, dependendo de como a relação de confiança é estabelecida entre a organização e o IDP SAML.
5 Para baixar os metadados SAML da sua organização, clique no link Metadados.
Esses metadados devem ser fornecido como estão para o IDP.
6 Selecione Usar Provedor de Identidade SAML.
7 Copie e cole na caixa de texto os metadados SAML que você recebeu do seu IDP ou clique em Procurar para inseri-los de um arquivo.
8 Clique em Aplicar.
Próximo passo
n Configure seu provedor SAML com os metadados do vCloud Director. Consulte a documentação do provedor SAML e o Guia de instalação e upgrade do vCloud Director.
n Importe usuários e grupos do seu provedor SAML.
Gerenciar usuários e grupos em sua organizaçãoVocê pode gerenciar as funções e os direitos que os usuários e os grupos têm na sua organização.
Pré-requisitos
Esta operação exige direitos incluídos na função predefinida de Administrador da organização ou um conjunto equivalente de direitos.
Procedimentos
1 Clique em Administração.
Guia do usuário do vCloud Director
VMware, Inc. 39

2 No painel esquerdo, selecione Membros > Usuários ou Membros > Grupos.
Você pode modificar propriedades ou funções.
3 Clique com botão direito do mouse no usuário ou grupo e selecione Propriedades.
4 Faça as alterações necessárias e clique em OK.
Resultados
Suas configurações de usuário ou grupo foram atualizadas.
Gerenciar recursos na sua organizaçãoVocê deve monitorar e gerenciar os recursos adicionados à sua organização.
Pré-requisitos
Esta operação exige direitos incluídos na função predefinida de Administrador da organização ou um conjunto equivalente de direitos.
Procedimentos
1 Clique em Administração.
2 No painel esquerdo, em Recursos de Nuvem, selecione Datacenters Virtuais.
Resultados
Os centros de dados virtuais na sua organização são exibidos no painel direito. Consulte também Capítulo 2 Gerenciamento de recursos de nuvem
Gerenciar máquinas virtuais em sua organizaçãoVocê pode gerenciar máquinas virtuais em sua organização. As máquinas virtuais fornecem acesso a operações do vCloud Director no nível do console da máquina virtual.
Pré-requisitos
Esta operação exige direitos incluídos na função predefinida de Administrador da organização ou um conjunto equivalente de direitos.
Procedimentos
1 Clique em Minha Nuvem.
2 No painel esquerdo, selecione VMs.
3 Selecione uma máquina virtual, clique com o botão direito do mouse e selecione Propriedades.
4 Modifique as propriedades relevantes em cada uma das guias e clique em OK.
Guia do usuário do vCloud Director
VMware, Inc. 40

Próximo passo
Para obter mais informações sobre o gerenciamento de máquinas virtuais, consulte Capítulo 8 Trabalhando com máquinas virtuais.
Visualização de tarefas e eventos de log da organizaçãoVocê pode visualizar tarefas e eventos na sua organização para monitorar e auditar atividades do vCloud Director.
Tarefas do vCloud Director são operações de longa duração e seu status muda à medida que a tarefa progride. Por exemplo, o status de uma tarefa geralmente começa como Running. Quando a tarefa é concluída, seu status muda para Successful ou Error.
Eventos do vCloud Director são uma ocorrência única que indicam uma parte importante de uma operação ou uma alteração de estado significativa para um objeto do vCloud Director. O vCloud Director também registra um evento todas as vezes que um usuário faz login e observa se a tentativa foi bem-sucedida ou não.
Visualizar eventos da organizaçãoVocê pode visualizar o log de uma organização para monitorar eventos em nível de organização. Eventos com falha e eventos de exibição são listados por usuário.
Pré-requisitos
Esta operação exige direitos incluídos na função predefinida de Administrador da organização ou um conjunto equivalente de direitos.
Procedimentos
1 Clique na guia Minha nuvem.
2 No painel esquerdo, clique em Logs.
3 Clique na guia Eventos.
O vCloud Director exibe informações sobre cada evento em nível de organização.
4 Clique duas vezes em um evento para obter mais informações.
Somente os administradores de sistema podem exibir os detalhes sobre a maioria dos eventos.
Visualizar tarefas da organizaçãoVocê pode visualizar as tarefas em uma organização, o que ajuda a monitorar e solucionar problemas com mais eficácia.
Pré-requisitos
Esta operação exige direitos incluídos na função predefinida de Administrador da organização ou um conjunto equivalente de direitos.
Guia do usuário do vCloud Director
VMware, Inc. 41

Procedimentos
1 Clique em Minha Nuvem.
2 No painel esquerdo, clique em Logs.
3 Na guia Tarefas, você pode examinar as tarefas na organização.
4 Selecione uma tarefa, clique nela com o botão direito do mouse e selecione Abrir.
5 Reveja as informações e clique em OK.
Próximo passo
Para solucionar problemas com uma tarefa com falha, entre em contato com o administrador do sistema.
Guia do usuário do vCloud Director
VMware, Inc. 42

Trabalhando com catálogos 4Um catálogo é um contêiner para modelos do vApp e arquivos de mídia em uma organização. Os administradores de organização e os autores de catálogo podem criar catálogos em uma organização. O conteúdo do catálogo pode ser compartilhado com outros usuários ou organizações na instalação do vCloud Director ou publicado externamente para acesso por organizações fora da instalação do vCloud Director.
O vCloud Director contém catálogos particulares, catálogos compartilhados e catálogos externamente acessíveis. Os catálogos privados incluem modelos do vApp e arquivos de mídia que podem ser compartilhados com outros usuários na organização. Se um administrador do sistema habilitar o compartilhamento de catálogos para sua organização, você poderá compartilhar um catálogo da organização para criar um catálogo acessível a outras organizações na instalação do vCloud Director. Se um administrador do sistema habilitar a publicação de catálogo externo para sua organização, você poderá publicar um catálogo da organização para acesso por organizações fora da instalação do vCloud Director. Uma organização fora da instalação do vCloud Director precisa assinar um catálogo publicado externamente para acessar seu conteúdo.
Você pode carregar um pacote OVF diretamente em um catálogo, salvar um vApp como um modelo vApp ou importar um modelo vApp do vSphere. Consulte Carregar um pacote OVF como um modelo vApp e Salvar um vApp como um modelo do vApp. Você pode carregar arquivos de mídia diretamente para um catálogo. Consulte Carregar arquivos de mídia
Os membros de uma organização podem acessar modelos do vApp e arquivos de mídia que eles possuem ou que são compartilhados com eles. Os administradores de organização e os administradores de sistema podem compartilhar um catálogo com todos de uma organização ou com usuários e grupos específicos em uma organização. Consulte Compartilhar um catálogo.
Este capítulo inclui os seguintes tópicos:
n Adicionar um novo catálogo
n Acessar um catálogo
n Compartilhar um catálogo
n Alterar o proprietário de um catálogo
n Excluir um catálogo
n Alterar as propriedades de um catálogo
VMware, Inc. 43

n Assinar um feed de catálogo externo
Adicionar um novo catálogoVocê pode criar catálogos para agrupar seus arquivos de mídia e modelos do vApp.
Pré-requisitos
Esta operação exige direitos incluídos na função predefinida de Autor de catálogo ou um conjunto equivalente de direitos.
Procedimentos
1 Clique em Catálogos e selecione Catálogos da Minha Organização no painel esquerdo.
2 Na guia Catálogos, clique em Adicionar Catálogo.
3 Digite um nome de catálogo e uma descrição opcional e clique em Avançar.
4 Selecione o tipo de armazenamento a ser usado para os ISOs e os modelos do vApp nesse catálogo e clique em Avançar.
Opção Descrição
Usar qualquer armazenamento disponível na organização
Esse catálogo usa qualquer armazenamento disponível na organização.
Pré-provisionar armazenamento na política de armazenamento específica
Selecione uma política de armazenamento de centro de dados virtual a ser usada para os ISOs e os modelos do vApp do catálogo e clique em Adicionar. A política de armazenamento selecionada faz com que o tamanho do modelo do vApp seja contabilizado na cota de armazenamento do catálogo.
Guia do usuário do vCloud Director
VMware, Inc. 44

5 Clique em Adicionar Membros.
Observação Essa opção pode estar indisponível, dependendo das suas configurações organizacionais.
a Selecione quais usuários e grupos na organização podem acessar esse catálogo.
n Selecione Todos nesta organização para conceder acesso ao catálogo a todos os usuários e grupos na organização.
n Selecione Usuários e grupos específicos para conceder acesso ao catálogo a certos usuários ou grupos e clique em Adicionar.
b Selecione o nível de acesso para os usuários com acesso a esse catálogo no menu suspenso e clique em OK.
n Selecione Somente leitura para conceder acesso de leitura aos ISOs e modelos do vApp do catálogo.
n Selecione Leitura/Gravação para conceder acesso de leitura aos ISOs e modelos do vApp do catálogo e permitir que o usuário adicione ISOs e modelos do vApp ao catálogo.
n Selecione Controle Total para conceder acesso total ao conteúdo e às configurações do catálogo.
6 Clique em Adicionar Organizações.
Observação Essa opção pode estar indisponível, dependendo das suas configurações organizacionais.
a Selecione quais organizações nessa instalação do vCloud Director podem acessar esse catálogo.
n Selecione Todas as organizações para conceder acesso ao catálogo a todas as organizações na instalação do vCloud Director.
n Selecione Organizações específicas para conceder acesso ao catálogo a determinadas organizações e clique em Adicionar.
b Selecione o nível de acesso para os usuários com acesso a esse catálogo no menu suspenso e clique em OK.
n Selecione Somente leitura para conceder acesso de leitura aos ISOs e modelos do vApp do catálogo.
n Selecione Leitura/Gravação para conceder acesso de leitura aos ISOs e modelos do vApp do catálogo e permitir que as organizações adicionem ISOs e modelos do vApp ao catálogo.
n Selecione Controle Total para conceder acesso total ao conteúdo e às configurações do catálogo.
7 Clique em Avançar.
Guia do usuário do vCloud Director
VMware, Inc. 45

8 (Opcional) Selecione Habilitado e clique para permitir a criação de um feed de catálogo para consumo por catálogos fora dessa instalação do vCloud Director e forneça uma senha para o feed de catálogo.
9 (Opcional) Selecione Ativar a exportação de catálogo antecipada para otimizar a sincronização.
Antes de selecionar essa opção, verifique se você tem armazenamento disponível na localização do servidor de transferência para o catálogo exportado.
10 (Opcional) Selecione Preservar informações de identidade para incluir informações de BIOS e UUID no pacote OVF baixado.
Ativar essa opção limita a portabilidade do pacote OVF.
11 Revise as configurações de catálogo e clique em Concluir.
Resultados
O novo catálogo é exibido nos Catálogos da Minha Organização. O status exibido de um catálogo nessa página não reflete o status dos modelos e vApps no catálogo.
Acessar um catálogoVocê poderá acessar os catálogos em sua organização se eles tiverem sido compartilhados com você. Você poderá acessar catálogos públicos se um administrador de organização os tiver tornado acessíveis na organização.
Pré-requisitos
O acesso ao catálogo é controlado pelo compartilhamento de catálogo, e não pelos direitos de sua função.
Procedimentos
1 Clique em Catálogos.
2 No painel esquerdo, clique em uma opção de catálogo.
3 No painel direito, selecione um catálogo, clique com o botão direito do mouse e selecione Abrir.
Compartilhar um catálogoÉ possível compartilhar um catálogo com todos os membros da sua organização ou com membros específicos. Você também pode publicá-lo em organizações externas.
Pré-requisitos
n Esta operação exige direitos incluídos na função predefinida de Autor de catálogo ou um conjunto equivalente de direitos.
n Você deve ser o proprietário do catálogo.
Guia do usuário do vCloud Director
VMware, Inc. 46

Procedimentos
1 Clique em Catálogo e selecione Catálogos da Minha Organização no painel esquerdo.
2 Na guia Catálogos, clique com botão direito no nome do catálogo e selecione Configurações de Publicação.
3 Na guia Compartilhamento, clique em Adicionar Membros.
4 Selecione quais usuários e grupos na organização podem acessar esse catálogo.
Opção Descrição
Todos nesta organização Todos os usuários e grupos na organização têm acesso a este catálogo.
Usuários e grupos específicos Selecione usuários ou grupos para conceder acesso ao catálogo e clique em Adicionar.
5 Selecione o nível de acesso para os usuários com acesso a esse catálogo no menu suspenso.
Opção Descrição
Somente Leitura Os usuários com acesso a esse catálogo têm acesso de leitura a modelos de vApp e ISOs do catálogo.
Leitura/Gravação Os usuários com acesso a esse catálogo têm acesso de leitura a modelos de vApp e ISOs do catálogo e podem adicionar modelos de vApp e ISOs ao catálogo.
Controle Total Os usuários com acesso a esse catálogo tem controle total sobre o conteúdo e as configurações do catálogo.
6 (Opcional) Clique em Publicação Externa para especificar as opções de publicação externas.
Essa opção estará disponível somente se o administrador do sistema tiver concedido uma permissão à sua organização para publicar externamente.
a Selecione Habilitar Publicação para publicar esse catálogo em todas as organizações do sistema.
Você pode exigir opcionalmente que os administradores da organização usem uma senha ao habilitar o acesso a esse catálogo em suas organizações.
b Selecione Preservar Informações de Identidade para incluir UUIDs de BIOS e endereços MAC em modelos de vApp publicados.
Informações de identidade podem não ser utilizáveis em todas as outras organizações.
7 Clique em OK para salvar suas alterações.
Alterar o proprietário de um catálogoUm administrador pode alterar o proprietário de um catálogo.
Antes de poder excluir um usuário que possui um catálogo, você deve alterar o proprietário ou excluir o catálogo.
Guia do usuário do vCloud Director
VMware, Inc. 47

Pré-requisitos
Esta operação exige direitos incluídos na função predefinida de Administrador da organização ou um conjunto equivalente de direitos.
Procedimentos
1 Selecione Catálogo > Catálogos da Minha Organização.
2 Clique na guia Catálogos, clique com o botão direito do mouse em um catálogo e selecione Alterar Proprietário.
3 Selecione um usuário na lista ou procure um.
Você pode procurar um usuário por nome completo ou pelo nome de usuário.
4 Clique em OK.
Excluir um catálogoVocê pode excluir um catálogo da sua organização.
Pré-requisitos
Esta operação exige direitos incluídos na função predefinida de Administrador da organização ou um conjunto equivalente de direitos.
O catálogo não deve conter nenhum modelo de vApp ou arquivos de mídia. Você pode mover esses itens para um catálogo diferente ou excluí-los.
Procedimentos
1 Clique em Catálogo.
2 No painel esquerdo, clique em Meus Catálogos da Organização.
3 Selecione um catálogo, clique com o botão direito do mouse e selecione Excluir.
4 Clique em Sim para confirmar.
Resultados
O catálogo vazio é excluído de sua organização.
Alterar as propriedades de um catálogoVocê pode revisar e alterar as propriedades do catálogo.
Pré-requisitos
Esta operação exige direitos incluídos na função predefinida de Autor de catálogo ou um conjunto equivalente de direitos.
Esta operação requer o direito de Organization vDC: VM-VM Affinity Edit . Este direito está incluído nas funções predefinidas de Autor do catálogo, Autor de vApp e Administrador da organização.
Guia do usuário do vCloud Director
VMware, Inc. 48

Você deve ser o proprietário do catálogo.
Procedimentos
1 Clique em Catálogo.
2 No painel esquerdo, clique em Meus Catálogos da Organização.
3 Selecione um catálogo, clique com o botão direito do mouse e selecione Propriedades.
4 Revise as propriedades nas guias Geral, Compartilhamento e Publicação Externa
5 Altere as propriedades relevantes e clique em OK.
Resultados
Suas propriedades de catálogo são atualizadas.
Assinar um feed de catálogo externoVocê assina um feed de catálogo externo para permitir que sua organização acesse um catálogo de uma origem externa.
Um catálogo externo é aquele fornecido por uma origem que não é uma organização na mesma instalação do vCloud Director que a sua organização.
Pré-requisitos
n Esta operação exige direitos incluídos na função predefinida de Administrador da organização ou um conjunto equivalente de direitos.
n O administrador do sistema deve conceder sua permissão de organização para assinar catálogos externos.
Procedimentos
1 Clique em Catálogos e selecione Catálogos da Minha Organização no painel esquerdo.
2 Clique em Adicionar Catálogo e digite um nome e uma descrição opcional para o feed de catálogo.
3 Selecione Assinar um catálogo externo e clique em Avançar.
4 Selecione o tipo de armazenamento a ser usado para este feed de catálogo e clique em Avançar.
Opção Descrição
Usar qualquer armazenamento disponível na organização
Esse feed de catálogo usa qualquer armazenamento disponível na organização.
Pré-provisionar armazenamento na política de armazenamento específica
Selecione uma política de armazenamento de centro de dados virtual a ser usada para esse feed de catálogo e clique em Adicionar.
5 Clique em Adicionar Membros.
Guia do usuário do vCloud Director
VMware, Inc. 49

6 Selecione quais usuários e grupos na organização podem acessar esse catálogo e clique em OK.
Opção Descrição
Todos nesta organização Todos os usuários e grupos na organização têm acesso a esse feed de catálogo.
Usuários e grupos específicos Selecione usuários ou grupos aos quais conceder acesso ao feed de catálogo e clique em Adicionar.
7 Clique em Adicionar Organizações.
8 Selecione quais organizações nessa instalação do vCloud Director podem acessar esse feed de catálogo e clique em OK.
Opção Descrição
Todas as organizações Todas as organizações na instalação do vCloud Director têm acesso a esse feed de catálogo.
Organizações específicas Selecione as organizações às quais conceder acesso ao feed de catálogo e clique em Adicionar.
9 Clique em Avançar.
10 Revise as configurações do feed de catálogo e clique em Concluir.
Guia do usuário do vCloud Director
VMware, Inc. 50

Trabalhando com arquivos de mídia 5O catálogo permite carregar, copiar, mover e editar as propriedades dos arquivos de mídia.
Este capítulo inclui os seguintes tópicos:
n Carregar arquivos de mídia
n Copiar arquivos de mídia para um catálogo
n Mover arquivos de mídia para outro catálogo
n Excluir arquivos de mídia
n Modificar propriedades do arquivo de mídia
Carregar arquivos de mídiaVocê pode carregar novos arquivos de mídia ou novas versões de arquivos de mídia existentes em um catálogo. Os usuários com acesso ao catálogo podem abrir os arquivos de mídia com suas máquinas virtuais.
Pré-requisitos
n Esta operação requer os direitos incluídos na função predefinida de autor de catálogo ou um conjunto equivalente de direitos.
n O plug-in de integração de cliente do vCloud Director deve ser instalado no seu navegador. Para obter mais informações, consulte o artigo da Base de Conhecimento da VMware https://kb.vmware.com/kb/2145401
Procedimentos
1 Selecione Catálogos > Catálogos da Minha Organização.
2 Na guiaMídia e Outros, clique em Carregar.
Para carregar uma nova versão de um arquivo de mídia que já está no catálogo, clique em Carregar nova versão.
3 Digite o caminho para o arquivo de mídia ou clique em Procurar para encontrá-lo.
VMware, Inc. 51

4 Digite um nome e uma descrição opcional para o arquivo de mídia.
O vCloud Director exibe esse nome no catálogo. O nome deve incluir a extensão de arquivo apropriada, como .iso
5 Clique em Carregar para carregar o arquivo.
6 (Opcional) Clique em Iniciar Janela de Progresso de Uploads e Downloads para acompanhar o progresso.
Resultados
O arquivo de mídia é carregado no catálogo.
Copiar arquivos de mídia para um catálogoVocê pode copiar arquivos de mídia para outro catálogo.
Pré-requisitos
n Esta operação exige direitos incluídos na função predefinida de Autor de vApp ou um conjunto equivalente de direitos.
n Sua organização deve ter um catálogo e um centro de dados virtual.
Procedimentos
1 Clique em Catálogos.
2 Na guia Mídia, selecione um arquivo de mídia, clique com o botão direito do mouse e selecione Copiar para o catálogo.
3 Digite um nome e uma descrição.
4 Selecione o catálogo de destino.
5 Clique em OK.
Resultados
O arquivo de mídia é copiado e armazenado no catálogo selecionado.
Mover arquivos de mídia para outro catálogoVocê pode mover arquivos de mídia para outro catálogo na sua organização.
Pré-requisitos
n Esta operação exige direitos incluídos na função predefinida de Autor de vApp ou um conjunto equivalente de direitos.
n Sua organização deve ter pelo menos dois catálogos e um centro de dados virtual com espaço disponível.
Guia do usuário do vCloud Director
VMware, Inc. 52

Procedimentos
1 Clique em Catálogos.
2 Clique na guia Mídia, selecione um arquivo de mídia, clique com o botão direito do mouse e selecione Mover para o Catálogo.
3 Selecione um catálogo.
O catálogo que você selecionar deve estar na sua organização.
4 Clique em OK.
Resultados
O arquivo de mídia é movido para o catálogo selecionado.
Excluir arquivos de mídiaVocê pode excluir arquivos de mídia do seu catálogo.
Pré-requisitos
Esta operação exige direitos incluídos na função predefinida de Autor de catálogo ou um conjunto equivalente de direitos.
Procedimentos
1 Selecione Catálogos > Catálogos da minha organização.
2 Na guia Mídia, selecione um arquivo de mídia, clique com o botão direito do mouse e selecione Excluir.
3 Clique em Sim.
Resultados
O arquivo de mídia é excluído.
Modificar propriedades do arquivo de mídiaVocê pode revisar e modificar algumas propriedades de um arquivo de mídia.
Pré-requisitos
Esta operação exige direitos incluídos na função predefinida de Autor de catálogo ou um conjunto equivalente de direitos.
Procedimentos
1 Selecione Catálogos > Catálogos da minha organização.
2 Na guia Mídia, selecione um arquivo de mídia, clique com o botão direito do mouse e selecione Propriedades.
Guia do usuário do vCloud Director
VMware, Inc. 53

3 Modifique o nome ou a descrição.
4 Clique em OK.
Guia do usuário do vCloud Director
VMware, Inc. 54

Trabalhando com modelos de vApp 6Um modelo do vApp é uma imagem da máquina virtual que é carregada com um sistema operacional, aplicativos e dados. Esses modelos garantem que as máquinas virtuais estejam consistentemente configuradas em toda a organização.
Este capítulo inclui os seguintes tópicos:
n Abrir um modelo do vApp
n Adicionar um modelo do vApp à Minha Nuvem
n Baixar um modelo de vApp
n Carregar um pacote OVF como um modelo vApp
n Retomar o upload de um modelo do vApp
n Copiar um modelo do vApp de um catálogo público para um catálogo da organização
n Copiar um modelo do vApp entre os catálogos de uma organização
n Mover um modelo do vApp entre os catálogos de uma organização
n Excluir um modelo de vApp
n Salvar um vApp como um modelo do vApp
n Modificar as propriedades do modelo do vApp
n Alterar as propriedades do SO convidado de um modelo do vApp
Abrir um modelo do vAppVocê pode abrir um modelo do vApp para saber mais sobre as máquinas virtuais que ele contém.
Pré-requisitos
Esta operação requer os direitos incluídos na função predefinida de autor do vApp ou um conjunto equivalente de direitos.
Procedimentos
1 Clique em Catálogos.
VMware, Inc. 55

2 No painel esquerdo, clique em Meus Catálogos da Organização.
Observação Se você for um administrador do sistema ou administrador da organização, você pode escolher Catálogos Públicos.
3 Na guia Modelos do vApp, selecione um modelo do vApp, clique com o botão direito do mouse e selecione Abrir.
Adicionar um modelo do vApp à Minha NuvemVocê pode adicionar um modelo do vApp de um catálogo como um vApp em Minha Nuvem.
Se o modelo de vApp for baseado em um arquivo OVF que inclui Propriedades OVF para personalizar suas máquinas virtuais, essas propriedades serão transmitidas ao vApp. Se qualquer uma dessas propriedades for configurável pelo usuário, você poderá especificar os valores.
Pré-requisitos
n Esta operação requer os direitos incluídos na função predefinida de autor do vApp ou um conjunto equivalente de direitos.
n Um modelo do vApp deve estar disponível em um catálogo na sua organização.
Procedimentos
1 Clique em Catálogos.
2 No painel esquerdo, clique em uma opção de catálogo.
Você pode acessar os modelos do vApp nos catálogos compartilhados da sua organização ou, se você for um administrador de organização, em um catálogo público.
3 Na guia Modelos do vApp, selecione um modelo do vApp, clique com o botão direito do mouse e selecione Adicionar à Minha Nuvem.
4 Digite um nome e uma descrição opcional para o vApp.
5 Selecione um centro de dados virtual ao qual adicionar o vApp.
6 Selecione as políticas de armazenamento para as máquinas virtuais do vApp a serem usadas quando implantadas do menu suspenso de cada máquina virtual.
7 Nos menus suspensos, selecione o tempo de execução e a duração da locação de armazenamento.
8 Configure as seguintes opções de rede para o vApp.
Guia do usuário do vCloud Director
VMware, Inc. 56

9 (Opcional) Defina as configurações de hardware do vApp.
Opção Descrição
VCPUs Digite o número de CPUs virtuais e núcleos por soquete para as máquinas virtuais do vApp ou deixe essa seção inalterada para usar a configuração da CPU virtual padrão do modelo.
Memória Digite a quantidade de memória para as máquinas virtuais do vApp ou deixe essa seção inalterada para usar a configuração de memória padrão do modelo.
Espaço no disco rígido Digite o espaço em disco rígido para as máquinas virtuais do vApp ou deixe essa seção inalterada para usar a configuração do disco rígido padrão do modelo.
10 Clique em Avançar.
11 (Opcional) Selecione Ligar o vApp quando o assistente terminar para ligar o vApp depois que a criação do vApp for concluída.
12 Analise as informações e resumo do vApp e clique em Concluir.
Resultados
O vCloud Director cria um vApp na página vApps.
Baixar um modelo de vAppVocê pode baixar um modelo do vApp de um catálogo localmente como um arquivo OVF.
Pré-requisitos
Esta operação requer os direitos incluídos na função predefinida de autor de catálogo ou um conjunto equivalente de direitos.
Procedimentos
1 Clique em Catálogos.
2 No painel esquerdo, clique em uma opção de catálogo.
n Catálogos da Minha Organização
n Catálogos Públicos
Você poderá baixar modelos do vApp dos catálogos da sua organização ou, se for um administrador da organização, de um catálogo público.
3 Na guia Modelos do vApp, selecione um modelo do vApp, clique com o botão direito do mouse e selecione Fazer Download.
4 Navegue até a pasta local onde você deseja salvar o arquivo OVF.
5 (Opcional) Selecione um formato para o download e insira os detalhes no campo Descrição.
6 (Opcional) Selecione Preservar informações de identidade para incluir os UUIDs e endereços MAC das máquinas virtuais do vApp que residem no vApp no pacote OVF baixado.
Guia do usuário do vCloud Director
VMware, Inc. 57

7 Clique em OK.
Você pode clicar no botão Exibir uploads e downloads para rastrear o progresso.
Carregar um pacote OVF como um modelo vAppVocê pode carregar um pacote OVF para criar um modelo vApp em um catálogo.
O vCloud Director oferece suporte para a especificação do Formato de virtualização aberta (OVF). Se você carregar um arquivo OVF que inclui propriedades OVF para personalizar suas máquinas virtuais, essas propriedades serão preservadas no modelo vApp. Para obter informações sobre como criar pacotes OVF, consulte o Guia do usuário da ferramenta OVF Tool e o Guia do usuário do VMware vCenter Converter
Pré-requisitos
n Esta operação requer os direitos incluídos na função predefinida de autor de catálogo ou um conjunto equivalente de direitos.
n O plug-in de integração de cliente do vCloud Director deve ser instalado no seu navegador. Para obter mais informações, consulte o artigo da Base de Conhecimento da VMware https://kb.vmware.com/kb/2145401
Procedimentos
1 Selecione Catálogos > Catálogos da Minha Organização.
2 Na guia Modelos vApp, clique em Carregar.
Para carregar uma nova versão de um modelo vApp que já esteja no catálogo, clique em Carregar nova versão.
3 Digite o caminho para o pacote OVF ou clique em Procurar para encontrá-lo.
4 Digite um nome e uma descrição opcional para o modelo vApp.
O vCloud Director exibe esse nome no catálogo.
5 Clique em Carregar para carregar o pacote OVF.
6 (Opcional) Clique em Iniciar Janela de Progresso de Uploads e Downloads para acompanhar o progresso.
Retomar o upload de um modelo do vAppSe o processo de upload for interrompido, pausado ou cancelado, você poderá retomá-lo.
Se você tiver que pausar o upload ou o download de um modelo do vApp (no formato OVF), poderá retomar o upload mais tarde.
n Se você fizer logout do vCloud Director e voltar a fazer login, o histórico de transferências será perdido. Não será possível retomar o upload.
Guia do usuário do vCloud Director
VMware, Inc. 58

n O tempo limite padrão para sessões de transferências pendentes é de 60 minutos. Consulte o artigo da Base de Conhecimento da VMware https://kb.vmware.com/kb/2149250 para obter informações sobre como alterar esse padrão.
n Durante transferências pendentes ou interrompidas, o heartbeat da sessão ocorre a cada 15 minutos. Para garantir que a sessão não atingirá o tempo limite enquanto as tarefas estiverem pausadas, certifique-se de que o valor de tempo limite da sessão seja superior a 15 minutos.
Pré-requisitos
Esta operação exige direitos incluídos na função predefinida de Autor de catálogo ou um conjunto equivalente de direitos.
Procedimentos
1 Em Iniciar Janela de Progresso de Uploads e Downloads, clique em Pausar ou Cancelar.
O status muda para Parado na janela de progresso e Aguardando na página Modelo do vApp.
2 Em Iniciar Janela de Progresso de Uploads e Downloads, clique em Retomar.
O processo de upload ou download é retomado.
3 Monitore o progresso em Iniciar Janela de Progresso de Uploads e Downloads.
Copiar um modelo do vApp de um catálogo público para um catálogo da organizaçãoVocê pode copiar um modelo do vApp de um catálogo público para o catálogo da organização a fim de disponibilizá-lo aos usuários de sua organização.
Pré-requisitos
n Esta operação exige direitos incluídos na função predefinida de Autor de vApp ou um conjunto equivalente de direitos.
n Sua organização deve ter um catálogo e um centro de dados virtual.
Procedimentos
1 Clique em Catálogos.
2 No painel esquerdo, clique em Catálogos Públicos.
3 Na guia Modelos do vApp, selecione um modelo do vApp, clique com o botão direito do mouse e selecione Copiar para o catálogo.
4 Digite um nome e uma descrição opcional para o vApp.
5 Selecione um catálogo de destino e um centro de dados virtual.
Selecione um catálogo compartilhado para conceder aos usuários da organização o acesso ao modelo.
6 Clique em OK.
Guia do usuário do vCloud Director
VMware, Inc. 59

Resultados
O vCloud Director copia o modelo do vApp para o catálogo da organização. O vApp aparece na guia Modelos do vApp em Catálogos da Minha Organização .
Copiar um modelo do vApp entre os catálogos de uma organizaçãoVocê pode copiar um modelo do vApp de um catálogo na sua organização para outro catálogo na mesma organização. Isso é útil se os catálogos são compartilhados com diferentes usuários e você deseja que ambos os grupos de usuários tenham acesso ao modelo do vApp.
Pré-requisitos
n Esta operação exige direitos incluídos na função predefinida de Autor de vApp ou um conjunto equivalente de direitos.
n Sua organização deve ter pelo menos dois catálogos e um centro de dados virtual com espaço disponível.
Procedimentos
1 Selecione Catálogos > Catálogos da minha organização.
2 Na guia Modelos do vApp, clique com o botão direito em um modelo do vApp e selecione Copiar para o catálogo.
3 Digite um nome e uma descrição opcional para o modelo vApp.
4 Selecione o catálogo de destino e o centro de dados virtual.
Se você selecionar um catálogo publicado, o modelo do vApp estará disponível para todas as organizações na instalação do vCloud Director.
5 Clique em OK.
Mover um modelo do vApp entre os catálogos de uma organizaçãoVocê pode mover um modelo do vApp de um catálogo na sua organização para outro catálogo na mesma organização. Isso é útil se você deseja mover um modelo de um catálogo publicado para um catálogo não publicado ou vice-versa.
Pré-requisitos
n Esta operação exige direitos incluídos na função predefinida de Autor de vApp ou um conjunto equivalente de direitos.
n Sua organização deve ter pelo menos dois catálogos e um centro de dados virtual com espaço disponível.
Guia do usuário do vCloud Director
VMware, Inc. 60

Procedimentos
1 Selecione Catálogos > Catálogos da minha organização.
2 Na guia Modelos do vApp, clique com o botão direito do mouse em um modelo do vApp e selecione Mover para o Catálogo.
3 Selecione um catálogo de destino e um centro de dados virtual.
Se você selecionar um catálogo publicado, o modelo do vApp estará disponível para todas as organizações do sistema.
4 Clique em OK.
Resultados
O vCloud Director copia o modelo do vApp de origem para o catálogo de destino e, em seguida, exclui o modelo do vApp de origem.
Excluir um modelo de vAppVocê pode excluir um modelo de vApp de um catálogo da organização. Se o catálogo for publicado, o modelo de vApp também será excluído de catálogos públicos.
Pré-requisitos
Esta operação exige direitos incluídos na função predefinida de Autor de catálogo ou um conjunto equivalente de direitos.
Procedimentos
1 Selecione Catálogos > Catálogos da minha organização.
2 Na guia Modelos do vApp, selecione um modelo do vApp, clique com o botão direito do mouse e selecione Excluir.
3 Clique em Sim.
Resultados
O vApp selecionado é excluído.
Salvar um vApp como um modelo do vAppVocê pode salvar um vApp em um catálogo como um modelo do vApp.
Pré-requisitos
n Esta operação exige direitos incluídos na função predefinida de Autor de vApp ou um conjunto equivalente de direitos.
n Sua organização deve ter um catálogo e um centro de dados virtual com espaço disponível.
Guia do usuário do vCloud Director
VMware, Inc. 61

Procedimentos
1 Clique em Minha Nuvem.
2 No painel esquerdo, clique em vApps.
3 Clique com o botão direito do mouse em um vApp e selecione Adicionar ao Catálogo.
Se você selecionar um vApp em execução, ele será adicionado ao catálogo como um modelo do vApp com todas as suas máquinas virtuais em um estado suspenso.
4 Selecione Substituir item do catálogo: se quiser que o novo item de catálogo sobrescreva qualquer modelo do vApp existente que tenha o mesmo nome.
5 Digite um Nome e uma Descrição opcional para o modelo do vApp.
6 Especifique uma Locação de armazenamento.
A locação de armazenamento padrão é configurada pelo administrador da organização.
7 Especifique como o modelo deve ser criado.
Selecione uma opção.
Opção Descrição
Fazer cópia idêntica Os vApps criados com base nesse modelo de vApp herdam as configurações de sistema operacional convidado especificadas no modelo. Se você selecionar essa opção, e a personalização de convidado estiver ativada, o sistema operacional convidado será personalizado. Os endereços IP das NICs no modelo são reservados.
Personalizar configurações da VM O sistema operacional convidado é personalizado, independentemente das configurações de modelo do vApp quando o modelo é instanciado. Os endereços IP das NICs no modelo são lançados.
8 Clique em OK.
Resultados
O vApp é salvo como um modelo do vApp e aparece no catálogo especificado.
Modificar as propriedades do modelo do vApp
Pré-requisitos
Esta operação exige direitos incluídos na função predefinida de Administrador da organização ou um conjunto equivalente de direitos.
Procedimentos
1 Selecione Catálogos > Catálogos da minha organização.
2 Na guia Modelos do vApp, clique com o botão direito do mouse no modelo do vApp e selecione Propriedades.
Guia do usuário do vCloud Director
VMware, Inc. 62

3 Na guia Geral, modifique o nome e a descrição do modelo do vApp.
4 Selecione uma opção de criação do vApp.
Essa opção se aplica ao criar um vApp com base neste modelo. Ela é ignorada quando ao criar um vApp usando máquinas virtuais individuais desse modelo.
Opção Descrição
Fazer cópia idêntica Os vApps criados com base nesse modelo de vApp herdam as configurações de sistema operacional convidado especificadas no modelo. Se você selecionar essa opção, e a personalização de convidado estiver ativada, o sistema operacional convidado será personalizado. Os endereços IP das NICs no modelo serão reutilizados se forem reservados especificando Fazer cópia idêntica quando o modelo foi criado.
Personalizar configurações da VM O sistema operacional convidado é personalizado, independentemente das configurações de modelo do vApp quando o modelo é instanciado. Os endereços IP das NICs no modelo não são reutilizados. Essa opção requer que uma versão compatível do VMware Tools seja instalada em todas as máquinas virtuais no vApp.
5 Escolha se deseja ou não marcar o modelo do vApp como um Mestre Gold no catálogo.
Se você marcar um modelo do vApp como um Mestre Gold, essas informações aparecerão na lista de modelos do vApp.
6 Para redefinir a locação de armazenamento do modelo do vApp, marque a caixa de seleção Redefinir locação e selecione uma nova locação de armazenamento.
7 Clique em OK.
Alterar as propriedades do SO convidado de um modelo do vAppVocê pode alterar as propriedades do sistema operacional convidado de um modelo do vApp existente, como as propriedades de senha e domínio.
Pré-requisitos
Esta operação exige direitos incluídos na função predefinida de Autor de catálogo ou um conjunto equivalente de direitos.
Procedimentos
1 Clique em Catálogos.
2 No painel esquerdo, clique em Meus Catálogos da Organização.
3 Clique na guia Modelos do vApp, clique com o botão direito do mouse no modelo do vApp a ser alterado e selecione Abrir.
4 Clique na guia VMs, clique com o botão direito do mouse na máquina virtual a ser alterada e selecione Propriedades.
Guia do usuário do vCloud Director
VMware, Inc. 63

5 Clique na guia Personalização do SO Convidado.
6 (Opcional) Altere as propriedades do SO convidado.
Opção Descrição
Personalização do convidado. Ativa ou desativa a personalização do convidado.
Alterar SID Executa o Sysprep para alterar o SID do Windows. Essa opção está disponível somente para máquinas virtuais que executam um sistema operacional convidado Windows.
Permitir senha de administrador local Permite definir uma senha de administrador no sistema operacional convidado.
Exigir que o administrador altere a senha no primeiro login
Exige que o administrador altere essa senha na primeira vez em que efetua login no sistema operacional convidado.
Permitir que esta VM ingresse em um domínio
Digite as propriedades do domínio para que a VM ingresse em um domínio
Procurar Navegue até um script de personalização e clique em OK para adicionar o script de personalização ao modelo do vApp.
7 Clique em OK.
Guia do usuário do vCloud Director
VMware, Inc. 64

Trabalhando com vApps 7Um vApp consiste em uma ou mais máquinas virtuais que se comunicam através de uma rede e usam recursos e serviços em um ambiente implantado. Um vApp pode conter várias máquinas virtuais.
Começando com o vCloud Director 9.5, vApps são compatíveis com a conectividade IPv6. Você pode atribuir endereços IPv6 a máquinas virtuais conectadas a redes IPv6.
Este capítulo inclui os seguintes tópicos:
n Abrir um vApp
n Criar um vApp a partir de um modelo do vApp
n Criar um novo vApp
n Importar uma máquina virtual como vApp
n Criar um vApp a partir de um pacote OVF
n Sobre o mecanismo de posicionamento de vApp
n Baixar um vApp como um pacote OVF
n Iniciar um vApp
n Iniciar um vApp com uma versão mais antiga do VMware Tools
n Parar um vApp
n Suspender um vApp
n Descartar o estado suspenso de um vApp
n Redefinir um vApp ou uma máquina virtual
n Visualizar máquinas virtuais do vApp
n Adicionar uma máquina virtual a um vApp
n Importar uma máquina virtual para um vApp do vSphere
n Remover máquinas virtuais de um vApp
n Definir opções de início e interrupção de vApps
n Trabalhando com redes em um vApp
VMware, Inc. 65

n Editar propriedades do vApp
n Exibir um diagrama do vApp
n Alterar o proprietário de um vApp
n Atualizar a versão do hardware virtual para um vApp
n Salvar o vApp como um modelo do vApp no seu catálogo
n Salvar um vApp ligado no seu catálogo
n Criar um snapshot de um vApp
n Converter um vApp para um snapshot
n Excluir um snapshot de um vApp
n Copiar um vApp para outro centro de dados virtual
n Copiar um vApp ligado
n Mover um vApp para outro centro de dados virtual
n Exclua um vApp
Abrir um vAppVocê pode abrir um vApp para exibir as máquinas virtuais e as redes que ele contém, bem como um diagrama mostrando como as máquinas virtuais e as redes estão conectadas.
Procedimentos
1 Clique em Minha nuvem > vApps.
2 Selecione um vApp, clique com o botão direito do mouse e selecione Abrir.
Criar um vApp a partir de um modelo do vAppVocê pode criar um novo vApp com base em um modelo de vApp armazenado em um catálogo ao qual você tem acesso.
n Somente administradores da organização e autores de vApp podem acessar modelos de vApp em catálogos públicos.
n Os usuários do vApp e funções superiores podem acessar os modelos de vApp em catálogos da organização compartilhados com eles.
Se o modelo de vApp for baseado em um arquivo OVF que inclui Propriedades OVF para personalizar suas máquinas virtuais, essas propriedades serão transmitidas ao vApp. Se qualquer uma dessas propriedades for configurável pelo usuário, você poderá especificar os valores.
Procedimentos
1 Clique em Minha nuvem > vApps.
Guia do usuário do vCloud Director
VMware, Inc. 66

2 Clique no botão Adicionar vApp do catálogo.
3 Selecione Catálogos da minha organização ou Catálogos públicos no menu suspenso.
4 Selecione um modelo do vApp e clique em Próximo.
5 Digite um nome e uma descrição opcional para o vApp.
6 Selecione um tempo de execução e uma locação de armazenamento e clique em Próximo.
7 Selecione o centro de dados virtual, configure as máquinas virtuais no vApp e clique em Próximo.
8 No menu suspenso, selecione uma política de armazenamento para as máquinas virtuais do vApp e clique em Avançar.
Se a política de armazenamento oferecer suporte à alocação de IOPS, um campo de IOPS do disco será exibido. Você pode aceitar o valor padrão exibido nesse campo ou especificar um nível desejado de desempenho de entrada/saída de disco no intervalo de 200 a 4000. Para obter mais informações sobre IOPS, consulte o Guia do Administrador do vCloud Director.
9 Configure as opções de rede para o vApp e clique em Próximo.
10 Analise as informações e resumo do vApp e clique em Concluir.
Resultados
O vCloud Director cria o vApp em Minha nuvem.
Criar um novo vAppCaso não queira criar um vApp com base em um modelo do vApp, você pode decidir criar um novo vApp usando máquinas virtuais a partir de modelos do vApp, novas máquinas virtuais ou uma combinação de ambos.
Você deve ser pelo menos um autor de vApp.
Procedimentos
1 Completar o perfil do vApp
Ao criar um novo vApp, você deve fornecer algumas informações básicas.
2 Adicionar máquinas virtuais ao vApp
Você pode procurar nos seus catálogos máquinas virtuais a serem adicionadas ao vApp ou adicionar máquinas virtuais novas em branco.
3 Configurar as máquinas virtuais
Selecione o centro de dados virtual no qual este vApp está armazenado e é executado ao ser iniciado. Nomeie cada máquina virtual e selecione a rede à qual você deseja que ela se conecte. É possível configurar propriedades adicionais para máquinas virtuais depois de concluir o assistente.
4 Configurar redes
Você pode especificar como o vApp, suas máquinas virtuais e suas redes se conectam às redes do VDC da organização.
Guia do usuário do vCloud Director
VMware, Inc. 67

Completar o perfil do vAppAo criar um novo vApp, você deve fornecer algumas informações básicas.
Procedimentos
1 Clique em Minha Nuvem.
2 No painel esquerdo, clique em vApps e clique no botão Compilar Novo vApp.
3 Digite um nome e uma descrição opcional.
4 Selecione um tempo de execução e uma locação de armazenamento e clique em Próximo.
Adicionar máquinas virtuais ao vAppVocê pode procurar nos seus catálogos máquinas virtuais a serem adicionadas ao vApp ou adicionar máquinas virtuais novas em branco.
Você deve ser um administrador de organização ou autor do vApp para acessar catálogos públicos.
Procedimentos
1 Para adicionar máquinas virtuais dos modelos do vApp, selecione Catálogos da minha organização ou Catálogos públicos no menu suspenso, selecione uma ou mais máquinas virtuais e clique em Adicionar.
2 Para adicionar uma nova máquina virtual, clique em Nova Máquina Virtual, forneça as informações necessárias sobre a máquina virtual e clique em OK.
Depois de concluir a criação do novo vApp, você poderá ligar a nova máquina virtual e instalar um sistema operacional.
3 Clique em Avançar.
Configurar as máquinas virtuaisSelecione o centro de dados virtual no qual este vApp está armazenado e é executado ao ser iniciado. Nomeie cada máquina virtual e selecione a rede à qual você deseja que ela se conecte. É possível configurar propriedades adicionais para máquinas virtuais depois de concluir o assistente.
Procedimentos
1 Selecione um centro de dados virtual.
2 (Opcional) Modifique o nome completo e o nome do computador de cada máquina virtual.
3 Selecione uma rede e NIC primária para cada máquina virtual.
4 Selecione um método de atribuição de IP para cada NIC.
Se você selecionar Estático - Manual, digite o endereço IP.
5 Clique em Avançar.
Guia do usuário do vCloud Director
VMware, Inc. 68

Configurar redesVocê pode especificar como o vApp, suas máquinas virtuais e suas redes se conectam às redes do VDC da organização.
Procedimentos
1 Clique na guia Minha Nuvem e clique em vApps no painel esquerdo.
2 Clique com o botão direito do mouse em um vApp e clique em Abrir.
3 Clique na guia Rede.
4 Clique no botão Adicionar Rede, selecione Rede do vApp e clique em Avançar.
5 Digite as especificações de rede e clique em Avançar.
6 Digite um nome e uma descrição opcional para a rede e clique em Avançar.
7 Analise as configurações de rede do vApp e clique em Concluir.
Importar uma máquina virtual como vAppVocê pode importar uma máquina virtual do vSphere para a sua organização como vApp.
Observação Importar uma máquina virtual não mantém as configurações de compartilhamentos, limite e reserva da VM definidas no vCenter Server. As máquinas virtuais importadas obtêm as configurações de alocação de recursos delas do centro de dados virtual da organização em que residem.
Pré-requisitos
Verifique se você é pelo menos um autor de vApp.
Procedimentos
1 Selecione Minha Nuvem > vApps.
2 Clique em Importar do vSphere.
3 Selecione um vCenter Server no menu suspenso e selecione uma máquina virtual para importação.
4 Digite um nome e uma descrição opcional para o vApp.
5 Selecione um datacenter virtual para o qual deseja importar o vApp do menu suspenso.
6 (Opcional) Selecione uma política de armazenamento para o vApp no menu suspenso.
7 Escolha se deseja mover ou copiar a máquina virtual importada e clique em OK.
Resultados
O vCloud Director importa o vApp para Minha Nuvem.
Guia do usuário do vCloud Director
VMware, Inc. 69

Criar um vApp a partir de um pacote OVFVocê pode criar e implantar um vApp diretamente de um pacote OVF sem criar um modelo do vApp e um item de catálogo correspondente.
Pré-requisitos
Verifique se você tem um pacote OVF para carregar e se tem permissão para carregar pacotes OVF e criar vApps.
Procedimentos
1 Clique em Minha Nuvem.
2 No painel esquerdo, clique em vApps e em Adicionar vApp do OVF.
3 Selecione a origem da qual carregar o pacote OVF e clique em Avançar.
Opção Ação
URL Digite a URL do pacote OVF a ser usado.
Arquivo local Clique em Procurar e navegue até o pacote OVF a ser usado.
4 Revise os detalhes do OVF carregado e clique em Avançar.
5 Digite um nome e uma descrição opcional para o vApp.
6 No menu suspenso, selecione um centro de dados virtual no qual armazenar e executar o vApp e clique em Avançar.
7 No menu suspenso, selecione uma política de armazenamento para as máquinas virtuais do vApp e clique em Avançar.
Se a política de armazenamento oferecer suporte à alocação de IOPS, um campo de IOPS do disco será exibido. Você pode aceitar o valor padrão exibido nesse campo ou especificar um nível desejado de desempenho de entrada/saída de disco no intervalo de 200 a 4000. Para obter mais informações sobre IOPS, consulte o Guia do Administrador do vCloud Director.
8 No menu suspenso de cada máquina virtual, selecione a rede à qual as máquinas virtuais se conectarão e clique em Avançar.
9 Analise as configurações de hardware para as máquinas virtuais no vApp e, se desejar, altere as configurações.
Se você alterar o tamanho do disco rígido, poderá precisar configurar o sistema operacional convidado depois de ligar a máquina virtual. Você pode aumentar o tamanho do disco rígido, mas não diminuí-lo.
10 Clique em Avançar.
11 Analise a configuração do vApp e clique em Concluir.
Guia do usuário do vCloud Director
VMware, Inc. 70

Sobre o mecanismo de posicionamento de vAppO mecanismo de posicionamento do vCloud Director determina em quais recursos, incluindo pools de recursos, datastores e redes ou pools de redes, colocar as máquinas virtuais em um vApp. A decisão de posicionamento é feita de forma independente para cada máquina virtual de um vApp com base nos requisitos dessa máquina virtual.
O mecanismo de posicionamento é executado nos seguintes cenários.
n Quando você cria um vApp, o mecanismo de posicionamento determina em qual pool de recursos, datastore e pool de redes posicionar as máquinas virtuais do vApp.
n Quando você inicia um vApp, o mecanismo de posicionamento poderá mover seletivamente as máquinas virtuais do vApp para outro pool de recursos, datastore ou pool de redes se o pool de recursos, datastore ou pool de redes atual não tiver recursos suficientes para que o vApp seja ligado.
n Quando você altera a política de armazenamento de uma máquina virtual, o mecanismo de posicionamento move essa máquina virtual para um datastore e um pool de recursos que oferecem suporte à nova política de armazenamento.
n Quando máquinas virtuais são migradas para diferentes pools de recursos.
O mecanismo de posicionamento usa os seguintes critérios para selecionar pools de recursos candidatos para uma máquina virtual.
n Capacidade da CPU
n Capacidade da memória
n Número de CPUs virtuais
n Versão de hardware com suporte pelo host
O mecanismo de posicionamento filtra pools de recursos desabilitados da lista de candidatos para que nenhuma máquina virtual seja criada em um pool de recursos desabilitado. Quando possível, o mecanismo de posicionamento coloca máquinas virtuais no mesmo hub de outras máquinas virtuais no centro de dados virtual de organização.
O mecanismo de posicionamento usa os seguintes critérios para selecionar datastores candidatos para um vApp e suas máquinas virtuais.
n Capacidade de armazenamento
n Política de armazenamento
O mecanismo de posicionamento remove datastores desabilitados da lista de candidatos para que nenhuma máquina virtual seja criada em um datastore desabilitado.
O mecanismo de posicionamento usa o nome da rede para selecionar pools de redes candidatos para um vApp e suas máquinas virtuais.
Depois que o mecanismo de posicionamento seleciona um conjunto de recursos candidatos, ele classifica esses recursos e escolhe o melhor local para cada máquina virtual com base na configuração da CPU, RAM virtual e armazenamento de cada máquina virtual.
Guia do usuário do vCloud Director
VMware, Inc. 71

Ao classificar os recursos, o mecanismo de posicionamento examina o uso de recursos futuros atual e estimado. O uso futuro estimado é calculado com base nas máquinas virtuais desligadas atualmente em um determinado pool de recursos e no seu uso esperado depois de serem ligadas. Para CPU e memória, o mecanismo de posicionamento analisa a capacidade atual não reservada, o uso máximo e a capacidade não reservada futura estimada. Para armazenamento, ele examina a capacidade provisionada agregada fornecida pelo cluster ao qual cada pool de recursos pertence. Em seguida, o mecanismo de posicionamento considera as métricas ponderadas da conveniência atual e futura de cada pool de recursos.
O mecanismo de posicionamento favorece os pools de recursos que fornecem o mínimo de capacidade não reservada para CPU e memória e capacidade livre para armazenamento. Ele também dá menos preferência a clusters amarelos, para que estes apenas sejam selecionados se nenhum cluster íntegro que satisfaça os critérios de posicionamento estiver disponível.
Quando uma máquina virtual é ligada, seja como parte do início de um vApp ou por conta própria, o mecanismo de posicionamento é executado para validar se o pool de recursos ao qual essa máquina virtual está atribuída tem recursos suficientes para oferecer suporte aos requisitos da máquina virtual. Essa etapa é necessária porque a disponibilidade de recursos no pool de recursos pode ter mudado desde que a máquina virtual foi criada no pool de recursos. Se o pool de recursos não tiver capacidade suficiente para ligar a máquina virtual, o mecanismo de posicionamento encontrará outro pool de recursos compatível no centro de dados virtual de provedor que atenda aos requisitos da máquina virtual e colocará a máquina virtual nesse pool. Essa substituição pode resultar na migração dos VMDKs da máquina virtual para um datastore diferente se nenhum pool de recursos adequado estiver conectado ao datastore em que os VMDKs estão localizados.
Durante situações de implantação simultânea quando um pool de recursos está se aproximando de sua capacidade, a validação desse pool de recursos pode ser bem-sucedida, mesmo que ele não tenha os recursos para dar suporte à máquina virtual. Nesses casos, a máquina virtual não pode ser ligada. Se uma máquina virtual não for ligada nessa situação, inicie a operação de ativação novamente para solicitar que o mecanismo de posicionamento migre a máquina virtual para um pool de recursos diferente.
Quando o cluster ao qual um pool de recursos pertence está próximo da capacidade, uma máquina virtual nesse pool de recursos ainda pode ser ligada mesmo quando nenhum host individual tem a capacidade de ligar a máquina virtual. Isso acontece como resultado da fragmentação da capacidade no nível do cluster. Nesses casos, um administrador do sistema deve migrar algumas máquinas virtuais fora do cluster para que este tenha capacidade suficiente.
Baixar um vApp como um pacote OVFVocê pode baixar um vApp como um pacote OVF.
Pré-requisitos
Verifique se a vApp está desligado e desimplantado.
Guia do usuário do vCloud Director
VMware, Inc. 72

Procedimentos
1 Clique em Minha nuvem.
2 No painel esquerdo, clique em vApps.
3 Clique com o botão direito do mouse em um vApp e selecione Fazer Download.
4 Digite um nome para o pacote OVF baixado e clique em Procurar para selecionar um destino de download.
5 (Opcional) Selecione um formato para o download e insira os detalhes no campo Descrição.
6 (Opcional) Selecione Preservar informações de identidade para incluir os UUIDs e endereços MAC das máquinas virtuais do vApp que residem no vApp no pacote OVF baixado.
7 Clique em OK.
Iniciar um vAppIniciar um vApp liga todas as máquinas virtuais nesse vApp que ainda não estão ligadas.
Você deve ser pelo menos um autor de vApp.
Procedimentos
1 Clique em Minha Nuvem.
2 No painel esquerdo, clique em vApps.
3 Selecione um vApp, clique nele com o botão direito do mouse e selecione Iniciar.
Iniciar um vApp com uma versão mais antiga do VMware ToolsSe uma máquina virtual em um vApp tiver uma versão mais antiga do VMware Tools instalada e estiver habilitada para personalização de guests, talvez você não consiga iniciá-la.
Procedimentos
1 Clique em Minha Nuvem.
2 No painel esquerdo, selecione vApps.
3 Selecione um vApp, clique com o botão direito do mouse e selecione Abrir.
4 Selecione uma máquina virtual, clique com o botão direito do mouse e selecione Propriedades.
5 Na guia Personalização do SO Convidado, desmarque a caixa de seleção Permitir personalização do convidado e clique em OK.
6 (Opcional) Repita essa etapa para todas as suas máquinas virtuais.
7 Selecione um vApp, clique com o botão direito do mouse e selecione Iniciar.
Guia do usuário do vCloud Director
VMware, Inc. 73

Parar um vAppParar um vApp desliga ou encerra todas as máquinas virtuais nesse vApp. Você deve parar um vApp antes de poder executar determinadas ações. Por exemplo, adicioná-lo a um catálogo, copiá-lo, movê-lo e assim por diante.
Você pode especificar se a interrupção de um vApp desliga ou encerra suas máquinas virtuais na página de propriedades do vApp.
Pré-requisitos
O vApp deve ser iniciado.
Procedimentos
1 Clique em Minha Nuvem.
2 No painel esquerdo, clique em vApps.
3 Selecione um vApp, clique nele com o botão direito do mouse e selecione Parar.
4 Clique em OK.
Suspender um vAppVocê pode suspender um vApp para salvar seu estado atual.
Pré-requisitos
O vApp está em execução.
Procedimentos
1 Clique em Minha Nuvem.
2 No painel esquerdo, clique em vApps.
3 Selecione um vApp, clique nele com o botão direito do mouse e selecione Suspender.
Resultados
O vApp é interrompido e rotulado como Parado.
Descartar o estado suspenso de um vAppVocê pode descartar o estado suspenso de um vApp
Pré-requisitos
O vApp deve estar interrompido e em um estado suspenso.
Procedimentos
1 Clique em Minha Nuvem.
Guia do usuário do vCloud Director
VMware, Inc. 74

2 No painel esquerdo, clique em vApps.
3 Selecione um vApp, clique com o botão direito do mouse e selecione Descartar o Estado Suspenso.
4 Clique em Sim.
Redefinir um vApp ou uma máquina virtualA redefinição de uma máquina virtual limpa o estado (memória, cache e assim por diante), mas os vApps e as máquinas virtuais continuam a ser executados.
Pré-requisitos
Seu vApp é iniciado, e a máquina virtual é ligada.
Procedimentos
1 Clique em Minha Nuvem.
2 No painel esquerdo, selecione vApps ou VMs.
3 Selecione um vApp ou uma máquina virtual, clique com o botão direito do mouse e selecione Redefinir.
Visualizar máquinas virtuais do vAppVocê pode acessar e exibir as máquinas virtuais em um vApp.
Procedimentos
1 Clique em Minha Nuvem.
2 No painel esquerdo, clique em vApps.
3 Selecione um vApp, clique com o botão direito do mouse e selecione Abrir.
4 Clique na guia Máquinas Virtuais.
Adicionar uma máquina virtual a um vAppVocê pode adicionar uma máquina virtual a um vApp.
Se a máquina virtual for baseada em um arquivo OVF que inclui Propriedades OVF para personalização, essas propriedades serão retidas no vApp. Se qualquer uma dessas propriedades for configurável pelo usuário, você poderá especificar os valores no painel propriedades da máquina virtual depois de adicioná-la ao vApp.
Para obter informações sobre os tipos de adaptadores de rede compatíveis, consulte ..
Guia do usuário do vCloud Director
VMware, Inc. 75

Pré-requisitos
Você deve ser um administrador de organização ou autor do vApp para acessar máquinas virtuais em catálogos públicos.
Procedimentos
1 Clique na guia Minha Nuvem e clique em vApps no painel esquerdo.
2 Clique com o botão direito do mouse no vApp e clique em Abrir.
3 Na guia Máquinas Virtuais, clique no botão Adicionar VM.
4 Para adicionar máquinas virtuais dos modelos do vApp, selecione Catálogos da minha organização ou Catálogos públicos no menu suspenso, selecione uma ou mais máquinas virtuais e clique em Adicionar.
5 Para adicionar uma nova máquina virtual, clique em Nova Máquina Virtual, forneça as informações necessárias sobre a máquina virtual e clique em OK.
Depois de concluir a criação da máquina virtual, você poderá ligar a máquina virtual e instalar um sistema operacional.
6 Clique em Avançar.
7 Selecione políticas de armazenamento para gerenciar cada máquina virtual.
8 Clique em Avançar.
9 (Opcional) Modifique o nome completo e o nome do computador de cada máquina virtual.
10 Selecione uma rede e NIC primária para cada máquina virtual.
11 (Opcional) Selecione Mostrar tipo de adaptador de rede e selecione um tipo para cada NIC.
12 Selecione um método de atribuição de IP para cada NIC.
Se você selecionar Estático - Manual, digite o endereço IP.
13 Clique em Avançar.
14 Analise as configurações de rede e clique em Avançar.
15 Analise o resumo para a máquina virtual e clique em Concluir.
Importar uma máquina virtual para um vApp do vSphereVocê pode importar uma máquina virtual existente para um vApp do vSphere
Observação Importar uma máquina virtual não mantém as configurações de compartilhamentos, limite e reserva da VM definidas no vCenter Server. As máquinas virtuais importadas obtêm as configurações de alocação de recursos delas do centro de dados virtual da organização em que residem.
Pré-requisitos
Verifique se você é um administrador do sistema.
Guia do usuário do vCloud Director
VMware, Inc. 76

Procedimentos
1 Clique na guia Minha Nuvem e clique em vApps no painel esquerdo.
2 Clique com o botão direito do mouse no vApp e selecione Abrir.
3 Na guia Máquinas Virtuais, clique em Importar do vSphere.
4 Selecione o vCenter Server de origem no menu suspenso e selecione a máquina virtual para importação.
5 Insira um nome para a máquina virtual importada.
6 (Opcional) Insira uma descrição para a máquina virtual importada.
7 (Opcional) Selecione uma política de armazenamento para a máquina virtual importada.
8 Escolha se deseja copiar a máquina virtual ou movê-la do vCenter Server de origem e clique em OK.
Remover máquinas virtuais de um vAppVocê pode remover as máquinas virtuais de um vApp.
Esta operação exige direitos incluídos na função predefinida de Autor de vApp ou um conjunto equivalente de direitos.
Pré-requisitos
A máquina virtual está desligada.
Procedimentos
1 Clique em Minha Nuvem.
2 No painel esquerdo, clique em vApps.
3 Selecione um vApp, clique com o botão direito do mouse e selecione Abrir.
4 Na guia Máquinas Virtuais, selecione uma máquina virtual, clique com o botão direito do mouse e selecione Excluir.
5 Clique em Sim.
Resultados
A VM é removida do vApp. Ela permanece disponível no My Cloud.
Definir opções de início e interrupção de vAppsVocê pode especificar determinadas opções que afetam o que acontece com as máquinas virtuais quando um vApp é iniciado e interrompido.
Pré-requisitos
Você deve ser pelo menos um usuário do vApp.
Guia do usuário do vCloud Director
VMware, Inc. 77

Procedimentos
1 Clique em Minha Nuvem.
2 No painel esquerdo, clique em vApps.
3 Selecione um vApp, clique com o botão direito do mouse e selecione Propriedades.
4 Na guia Iniciando e parando VMs, especifique as opções.
Opção Descrição
Ordem Para vApps com várias máquinas virtuais, você pode especificar a ordem na qual essas máquinas são iniciadas e interrompidas, digitando números na caixa de texto. Máquinas virtuais com números mais baixos são iniciadas primeiro e interrompidas por último. Não é possível inserir números negativos. Máquinas virtuais com a mesma ordem são iniciadas e interrompidas ao mesmo tempo.
Iniciar Ação Determina o que acontece com as máquinas virtuais quando você inicia o vApp que as contém. Por padrão, essa opção está definida como Ligar.
Atraso na Inicialização O número de segundos que o vCloud Director aguarda depois de iniciar a máquina virtual antes de iniciar a próxima máquina virtual.
Parar Ação Determina o que acontece com as máquinas virtuais quando você interrompe o vApp que as contém. Por padrão, essa opção é definida como Desligar , mas você também pode defini-la como Desligar.
Atraso de interrupção O número de segundos que o vCloud Director aguarda depois de interromper a máquina virtual antes de interromper a próxima máquina virtual.
5 Clique em OK.
Exemplo: Iniciando e parando máquinas virtuaisEste exemplo mostra as opções de ordem, atraso de inicialização e atraso de interrupção das máquinas virtuais em um vApp e como elas afetam quando cada máquina virtual é iniciada e interrompida.
Tabela 7-1. Opções de início e interrupção de máquinas virtuais em vApp1
Máquina Virtual Ordem Atraso na Inicialização Atraso de interrupção
VM1 1 0 10
VM2 1 10 10
VM3 1 20 30
VM4 2 0 20
VM5 2 30 60
VM6 3 40 10
Quando o vApp1 for iniciado, as máquinas virtuais serão iniciadas da seguinte maneira.
1 VM1, VM2 e VM3 são iniciadas ao mesmo tempo.
2 Após 20 segundos (o atraso de inicialização mais longo das máquinas virtuais da ordem 1), VM4 e VM5 são iniciadas.
Guia do usuário do vCloud Director
VMware, Inc. 78

3 Após 30 segundos (o atraso de inicialização mais longo das máquinas virtuais da ordem 2), VM6 é iniciada.
Quando vApp1 for interrompido, as máquinas virtuais serão interrompidas da seguinte maneira.
1 A VM6 é interrompida.
2 Após 10 segundos, VM5 e VM4 são interrompidas.
3 Após 60 segundos, VM3, VM2 e VM1 são interrompidas.
Trabalhando com redes em um vAppAs máquinas virtuais em um vApp podem se conectar a redes vApp (isoladas ou roteadas) e redes de centro de dados virtuais da organização (direta ou isoladas). Você pode adicionar redes de diferentes tipos a um vApp para abordar vários cenários de rede.
As máquinas virtuais no vApp podem se conectar às redes que estão disponíveis em um vApp. Se você deseja conectar uma máquina virtual a uma rede diferente, deve primeiro adicioná-lo ao vApp.
Um vApp pode incluir redes vApp e redes virtuais de centro de dados da organização. Uma rede vApp pode ser isolada ou roteada. Uma rede vApp isolada está contida no vApp. Você também pode rotear uma rede vApp para uma rede de datacenter virtual da organização para fornecer conectividade a máquinas virtuais fora do vApp. Para redes vApp roteadas, você pode configurar serviços de rede, como um firewall e roteamento estático.
Você pode conectar um vApp diretamente a uma rede de datacenter virtual da organização. Se você tiver vários vApps que contenham máquinas virtuais idênticas conectadas à mesma rede de datacenter virtual da organização e quiser iniciar os vApps ao mesmo tempo, poderá isolar o vApp. O isolamento do vApp permite que você ligue as máquinas virtuais sem conflito, isolando seus endereços MAC e IP.
Exibir redes do vAppVocê pode acessar e exibir as redes em um vApp.
Procedimentos
1 Clique na guia Minha Nuvem e clique em vApps no painel esquerdo.
2 Clique com o botão direito do mouse em um vApp e clique em Abrir.
3 Clique na guia Rede e analise os detalhes sobre cada rede.
Adicionar redes a um vAppVocê pode adicionar redes do vApp e redes de centros de dados virtuais a um vApp.
n Adicionar uma rede do vApp a um vApp
Para disponibilizar a rede para máquinas virtuais no vApp, você pode adicionar uma rede do vApp a um vApp.
Guia do usuário do vCloud Director
VMware, Inc. 79

n Adicionar uma rede de centro de dados virtual da organização a um vApp
Para disponibilizar uma rede para máquinas virtuais em um vApp, você pode adicionar uma rede de centro de dados virtual da organização ao vApp.
Adicionar uma rede do vApp a um vAppPara disponibilizar a rede para máquinas virtuais no vApp, você pode adicionar uma rede do vApp a um vApp.
Procedimentos
1 Clique na guia Minha Nuvem e clique em vApps no painel esquerdo.
2 Clique com o botão direito do mouse no vApp e clique em Abrir.
3 Clique na guia Rede e clique no botão Adicionar Rede.
4 Selecione Rede do vApp e clique em Avançar.
5 Digite as especificações de rede e clique em Avançar.
6 Digite um nome e uma descrição opcional para a rede e clique em Avançar.
7 Analise as configurações de rede do vApp e clique em Concluir.
O vCloud Director cria uma rede do vApp isolada e a exibe na lista de redes.
8 (Opcional) Selecione uma rede de centro de dados virtual da organização no menu suspenso Conexão.
Selecionar uma rede de centro de dados virtual da organização roteia a rede do vApp para a rede de centro de dados virtual da organização.
9 Clique em Aplicar.
Próximo passo
Conecte uma máquina virtual no vApp à rede.
Adicionar uma rede de centro de dados virtual da organização a um vAppPara disponibilizar uma rede para máquinas virtuais em um vApp, você pode adicionar uma rede de centro de dados virtual da organização ao vApp.
As conexões podem ser diretas ou isoladas. O isolamento permite que você ligue máquinas virtuais idênticas em vApps diferentes sem conflitos, isolando os endereços MAC e IP das máquinas virtuais.
Quando o isolamento está ativado e o vApp está ligado, uma rede isolada é criada com base no pool de redes de centro de dados virtual da organização. Um edge gateway é criado e conectado à rede isolada e à rede de data center virtual da organização. O tráfego que vai de/para as máquinas virtuais passa pelo edge gateway. O edge gateway converte o endereço IP usando NAT e proxy-AR, o que permite que um roteador passe o tráfego entre duas redes que usam o mesmo espaço de endereço IP.
Guia do usuário do vCloud Director
VMware, Inc. 80

Procedimentos
1 Clique na guia Minha Nuvem e clique em vApps no painel esquerdo.
2 Clique com o botão direito do mouse no vApp e clique em Abrir.
3 Clique na guia Rede e clique no botão Adicionar Rede.
4 Selecione Rede VDC da Organização e clique em Avançar.
5 Selecione a rede de centro de dados virtual de uma organização e clique em Concluir.
O vCloud Director adiciona a rede de centro de dados virtual da organização e a exibe na lista de redes.
6 (Opcional) Marque a caixa de seleção Conter o vApp.
A conexão muda de direta para isolada para todas as redes de centros de dados virtuais da organização no vApp.
7 Clique em Aplicar.
Próximo passo
Conecte uma máquina virtual no vApp à rede.
Configurar serviços de rede para uma rede vAppVocê pode configurar serviços de rede, como DHCP, firewalls, conversão de endereços de rede (NAT) e roteamento estático para determinadas redes do vApp.
Os serviços de rede disponíveis dependem do tipo de rede do vApp.
Tabela 7-2. Serviços de Rede Disponíveis por Tipo de Rede
Tipo de rede do vApp DHCP Firewall NAT Roteamento Estático
Direto
Roteado X X X X
Isolado X
Configurar o DHCP para uma rede vAppVocê pode configurar determinadas redes vApp para fornecer serviços DHCP a máquinas virtuais no vApp.
Depois que você ativar o DHCP para uma rede do vApp, conecte um NIC na máquina virtual no vApp a essa rede e selecione DHCP como o modo de IP para esse NIC. Quando você inicia o vCloud Director, a máquina virtual recebe um endereço IP de DHCP.
Pré-requisitos
Uma rede vApp roteada ou uma rede vApp isolada.
Guia do usuário do vCloud Director
VMware, Inc. 81

Procedimentos
1 Clique na guia Minha Nuvem e clique em vApps no painel esquerdo.
2 Clique com o botão direito do mouse em um vApp e clique em Abrir.
3 Clique na guia Rede.
4 Clique com botão direito do mouse na rede vApp e selecione Configurar Serviços.
5 Na guia DHCP, selecione Ativar DHCP.
6 Digite um intervalo de endereços IP.
O vCloud Director usa esses endereços IP para atender às solicitações do DHCP. O intervalo de endereços IP do DHCP não pode se sobrepor ao pool estático de IPs para a rede do vApp.
7 Defina o tempo de lease padrão e o tempo máximo de concessão ou use os valores padrão e clique em OK.
8 Clique em Aplicar.
Resultados
O vCloud Director atualiza a rede para fornecer serviços DHCP.
Observação Se você alterar as configurações de DNS em uma rede do vApp ativada para DHCP, a rede do vApp não fornecerá mais serviços DHCP. Para corrigir esse problema, desative e reative o DHCP na rede vApp.
Configurar o firewall para uma rede do vAppVocê pode configurar determinadas redes do vApp para fornecer serviços de firewall. Ative o firewall em uma rede do vApp para impor regras de firewall ao tráfego de entrada, ao tráfego de saída ou a ambos.
Ao ativar o firewall, você pode especificar uma ação de firewall padrão para negar todo o tráfego de entrada e saída ou para permitir todo o tráfego de entrada e saída. Você também pode adicionar regras de firewall específicas para permitir ou negar o tráfego que corresponde às regras para passar pelo firewall. Essas regras têm precedência sobre a ação padrão do firewall. Consulte Adicionar uma regra de firewall a uma rede do vApp.
Se um administrador do sistema especificou as configurações do servidor de syslog e essas configurações tiverem sido aplicadas à rede do vApp, você poderá registrar eventos relacionados à ação padrão do firewall. Para obter informações sobre como aplicar as configurações do servidor de syslog, consulte Aplicar as configurações do servidor de syslog a uma rede do vApp. Para exibir as configurações do servidor de syslog atual, consulte Visualizar configurações do servidor de syslog para uma rede do vApp.
Pré-requisitos
Uma rede vApp roteada.
Guia do usuário do vCloud Director
VMware, Inc. 82

Procedimentos
1 Clique na guia Minha Nuvem e clique em vApps no painel esquerdo.
2 Clique com o botão direito do mouse no vApp no painel direito e clique em Abrir.
3 Clique na guia Rede.
4 Clique com botão direito do mouse na rede vApp e selecione Configurar Serviços.
5 Para ativar os serviços de firewall, clique na guia Firewall e selecione Ativar firewall. Para desativar os serviços de firewall, desmarque Ativar firewall.
6 Selecione a ação padrão do firewall.
Opção Descrição
Negar Bloqueia todo o tráfego, exceto quando substituído por uma regra de firewall.
Permitir Permite todo o tráfego, exceto quando substituído por uma regra de firewall.
7 (Opcional) Marque a caixa de seleção Log para registrar eventos relacionados à ação padrão do firewall.
8 Clique em OK.
9 Clique em Aplicar.
Adicionar uma regra de firewall a uma rede do vAppVocê pode adicionar regras de firewall a uma rede do vApp compatível com firewall. Você pode criar regras para permitir ou negar o tráfego que corresponde às regras para passar pelo firewall.
Para aplicar uma regra de firewall, você deve ativar o firewall para a rede do vApp. Consulte Configurar o firewall para uma rede do vApp.
Quando você adiciona uma regra de firewall a uma rede do vApp, ela aparece no fim da lista de regras de firewall. Para obter informações sobre como definir a ordem na qual as regras de firewall são aplicadas, consulte Reordenar regras de firewall para uma rede do vApp.
Se um administrador do sistema tiver especificado as configurações do servidor de syslog, e essas configurações foram aplicadas à rede do vApp, você poderá registrar eventos de regra de firewall. Para obter informações sobre como aplicar as configurações do servidor de syslog, consulte Aplicar as configurações do servidor de syslog a uma rede do vApp. Para exibir as configurações do servidor de syslog atual, consulte Visualizar configurações do servidor de syslog para uma rede do vApp.
Pré-requisitos
Uma rede vApp roteada.
Procedimentos
1 Clique na guia Minha Nuvem e clique em vApps no painel esquerdo.
2 Clique com o botão direito do mouse em um vApp e clique em Abrir.
Guia do usuário do vCloud Director
VMware, Inc. 83

3 Clique na guia Rede.
4 Clique com botão direito do mouse na rede vApp e selecione Configurar Serviços.
5 Clique na guia Firewall e clique em Adicionar.
6 Digite um nome para a regra.
7 Digite um valor para a origem do tráfego.
Opção Descrição
Endereço IP Digite um endereço IP de origem no qual aplicar essa regra.
Intervalo de endereços IP Digite um intervalo de endereços IP de origem no qual aplicar essa regra.
CIDR Para aplicar essa regra, digite a notação CIDR de tráfego.
internal Aplique essa regra a todo o tráfego interno.
external Aplique essa regra a todo o tráfego externo.
any Aplique essa regra ao tráfego de qualquer origem.
8 Para aplicar a regra Porta de origem, selecione uma Porta de origem no menu suspenso.
9 Digite um valor para o destino do tráfego.
Opção Descrição
Endereço IP Digite um endereço IP de destino no qual aplicar essa regra.
Intervalo de endereços IP Para aplicar essa regra, digite um intervalo de endereços IP de destino.
CIDR Digite a notação CIDR de tráfego na qual aplicar essa regra.
internal Aplique essa regra a todo o tráfego interno.
external Aplique essa regra a todo o tráfego externo.
any Aplique essa regra ao tráfego com qualquer destino.
10 Para aplicar essa regra, no menu suspenso, selecione a Porta de destino.
11 Para aplicar essa regra, no menu suspenso, selecione o Protocolo.
12 Selecione a ação.
Uma regra de firewall pode permitir ou negar o tráfego que corresponde à regra.
13 Marque a caixa de seleção Habilitado.
14 (Opcional) Marque a caixa de seleção Registrar o tráfego de rede para a regra de firewall.
Se você ativar a regra Tráfego de rede de log para firewall, o vCloud Director enviará eventos de log ao servidor de syslog para as conexões que a regra afeta. Cada mensagem de syslog inclui UUIDs da organização e rede lógica.
15 Clique em OK e em OK novamente.
16 Clique em Aplicar.
Guia do usuário do vCloud Director
VMware, Inc. 84

Reordenar regras de firewall para uma rede do vAppAs regras de firewall são aplicadas na ordem em que aparecem na lista de firewalls. Você pode alterar a ordem das regras na lista.
Quando você adiciona uma regra de firewall a uma rede do vApp, ela aparece no fim da lista de regras de firewall. Para impor a nova regra antes de uma regra existente, reordene as regras.
Pré-requisitos
Uma rede do vApp roteada com duas ou mais regras de firewall.
Procedimentos
1 Clique na guia Minha Nuvem e clique em vApps no painel esquerdo.
2 Clique com o botão direito do mouse em um vApp e clique em Abrir.
3 Clique na guia Rede.
4 Clique com botão direito do mouse na rede vApp e selecione Configurar Serviços.
5 Clique na guia Firewall.
6 Para estabelecer a ordem na qual as regras são aplicadas, arraste as regras de firewall.
7 Clique em OK.
8 Clique em Aplicar.
Ativar a representação de IP para uma rede do vAppVocê pode configurar determinadas redes do vApp para fornecer serviços de representação de IP. Para ocultar os endereços IP internos das máquinas virtuais da rede do centro de dados virtual da organização, você pode usar a representação de IP em uma rede do vApp.
Quando você ativa a representação de IP, o vCloud Director converte o endereço IP interno privado de uma máquina virtual em um endereço IP público para o tráfego de saída.
Pré-requisitos
Uma rede vApp roteada.
Procedimentos
1 Clique na guia Minha Nuvem e clique em vApps no painel esquerdo.
2 Clique com o botão direito do mouse em um vApp e clique em Abrir.
3 Clique na guia Rede.
4 Clique com botão direito do mouse na rede do vApp e clique em Configurar Serviços.
5 Clique na guia NAT e clique em Direcionamento de Porta.
6 Selecione Ativar Representação de IP e clique em OK.
7 Clique em Aplicar.
Guia do usuário do vCloud Director
VMware, Inc. 85

Adicionar uma regra de direcionamento de porta a uma rede do vAppAdicione uma regra de mapeamento NAT para poder configurar determinadas redes do vApp e fornecer direcionamento de porta. O direcionamento de porta fornece acesso externo aos serviços em execução em máquinas virtuais na rede do vApp.
Quando você configura o direcionamento de porta, o vCloud Director mapeia uma porta externa para um serviço que é executado em uma máquina virtual dedicada ao tráfego de entrada.
Quando você adiciona uma regra de direcionamento de porta a uma rede do vApp, ela aparece na parte inferior da lista de regras de mapeamento NAT. Para obter informações sobre como definir a ordem na qual as regras de direcionamento de porta são aplicadas, consulte Reordenar regras de direcionamento de porta para uma rede do vApp.
Pré-requisitos
Uma rede vApp roteada.
Procedimentos
1 Clique na guia Minha Nuvem e clique em vApps no painel esquerdo.
2 Clique com o botão direito do mouse em um vApp e clique em Abrir.
3 Clique na guia Rede.
4 Clique com botão direito do mouse na rede do vApp e clique em Configurar Serviços.
5 Na guia NAT, selecione o tipo de NAT de Direcionamento de Porta no menu suspenso e clique em Adicionar.
6 Configure a regra de direcionamento de porta.
a Selecione uma porta externa.
b Selecione uma porta interna.
c Selecione um protocolo para o tipo de tráfego a ser direcionado.
d Selecione uma interface de máquina virtual.
e Clique em OK.
7 Clique em OK.
8 Clique em Aplicar.
Adicionar uma regra de conversão de IP a uma rede do vAppVocê pode configurar determinadas redes do vApp para fornecer uma conversão de IP adicionando uma regra de mapeamento NAT.
Guia do usuário do vCloud Director
VMware, Inc. 86

Quando você cria uma regra de conversão de IP para uma rede, o vCloud Director adiciona uma regra de DNAT e SNAT ao edge gateway associado ao grupo de portas da rede. A regra de DNAT converte um endereço IP externo em um endereço IP interno para o tráfego de entrada. A regra de SNAT converte um endereço IP interno em um endereço IP externo para o tráfego de saída. Se a rede também estiver usando a representação de IP, a regra de SNAT terá precedência.
Pré-requisitos
Uma rede do vApp roteada.
Procedimentos
1 Clique na guia Minha Nuvem e clique em vApps no painel esquerdo.
2 Clique com o botão direito do mouse em um vApp e clique em Abrir.
3 Clique na guia Rede.
4 Clique com botão direito do mouse na rede do vApp e clique em Configurar Serviços.
5 Clique na guia NAT, selecione Conversão de IP e clique em Adicionar.
6 Selecione uma interface de máquina virtual e um modo de mapeamento e clique em OK.
Para o modo de mapeamento Manual, digite um endereço IP externo.
7 Clique em OK.
8 Clique em Aplicar.
Reordenar regras de direcionamento de porta para uma rede do vAppAs regras de direcionamento de porta são aplicadas na ordem em que aparecem na lista de mapeamento de NAT. Você pode alterar a ordem das regras na lista.
Quando você adiciona uma regra de direcionamento de porta a uma rede do vApp, ela aparece na parte inferior da lista de regras de mapeamento NAT. Para impor a nova regra antes de uma regra existente, reordene as regras.
Pré-requisitos
Uma rede do vApp roteada com duas ou mais regras de direcionamento de porta.
Procedimentos
1 Clique na guia Minha Nuvem e clique em vApps no painel esquerdo.
2 Clique com o botão direito do mouse em um vApp e clique em Abrir.
3 Clique na guia Rede.
4 Clique com botão direito do mouse na rede do vApp e clique em Configurar Serviços.
5 Para estabelecer a ordem na qual as regras são aplicadas, clique na guia NAT, arraste as regras e clique em OK.
6 Clique em Aplicar.
Guia do usuário do vCloud Director
VMware, Inc. 87

Configurar o roteamento estático para uma rede vAppPara fornecer serviços de roteamento estático que permitem a comunicação de máquinas virtuais em diferentes redes do vApp, você pode configurar determinadas redes do vApp.
Qualquer rota estática que você criar é ativada automaticamente. Para desativar uma rota estática, você deve removê-la.
Pré-requisitos
Uma rede vApp roteada.
Procedimentos
1 Clique na guia Minha Nuvem e clique em vApps no painel esquerdo.
2 Clique com o botão direito do mouse em um vApp e clique em Abrir.
3 Clique na guia Rede.
4 Clique com botão direito do mouse na rede vApp e selecione Configurar Serviços.
5 Na guia Roteamento Estático, selecione Ativar roteamento estático e clique em OK.
6 Clique em Aplicar.
Adicionar rotas estáticas a redes do vAppVocê pode adicionar rotas estáticas entre duas redes vApp que são roteadas para a mesma rede de datacenter virtual da organização. Rotas estáticas permitem o tráfego entre as redes.
Não é possível adicionar rotas estáticas a um vApp isolado ou entre redes sobrepostas. Depois de adicionar uma rota estática a uma rede vApp, configure as regras de firewall de rede para permitir o tráfego na rota estática. Para vApps com rotas estáticas, marque a caixa de seleção Sempre usar endereços IP atribuídos até que esta rede vApp ou redes associadas sejam excluídas.
As rotas estáticas só funcionam quando os vApps contendo as rotas estão em execução. Se você alterar a rede principal de um vApp, excluir um vApp ou excluir uma rede vApp, e o vApp incluir rotas estáticas, essas rotas não funcionarão, e você deverá removê-las manualmente.
Pré-requisitos
Garanta que as seguintes condições sejam atendidas:
n Duas redes vApp estão roteadas para a mesma rede de datacenter virtual da organização.
n As redes do vApp estão nos vApps que foram iniciados pelo menos uma vez.
n O roteamento estático está habilitado em ambas as redes vApp.
Procedimentos
1 Clique na guia Minha Nuvem e clique em vApps no painel esquerdo.
2 Clique com o botão direito do mouse no primeiro vApp e clique em Abrir.
3 Clique na guia Rede.
Guia do usuário do vCloud Director
VMware, Inc. 88

4 Clique com botão direito do mouse na rede vApp e selecione Configurar Serviços.
5 Clique na guia Roteamento Estático e clique em Adicionar.
6 Digite um nome, o endereço de rede e o IP do próximo salto e clique em OK.
O endereço de rede é para a rede do vApp à qual uma rota estática será adicionada. O endereço IP do próximo salto é o endereço IP externo do roteador dessa rede do vApp.
7 Clique em OK.
8 Clique em Aplicar.
9 Repita de Etapa 2 a Etapa 8 para a segunda rede do vApp.
Exemplo: Exemplo de roteamento estático
A Rede vApp 1 e a Rede vApp 2 são roteadas para a Rede Organizacional Compartilhada. Para permitir o tráfego entre as redes, você pode criar uma rota estática em cada rede do vApp. Para criar as rotas estáticas, você pode usar informações sobre as redes do vApp.
Tabela 7-3. Informações da rede
Nome da Rede Especificação da rede Endereço IP externo do roteador
Rede vApp 1 192.168.1.0/24 192.168.0.100
Rede vApp 2 192.168.2.0/24 192.168.0.101
Rede Organizacional Compartilhada
192.168.0.0/24 NA
Na rede vApp 1, crie uma rota estática para a rede vApp 2. Na rede vApp 2, crie uma rota estática para a rede vApp 1.
Tabela 7-4. Configurações de roteamento estático
Rede do vApp Nome da rota Rede Endereço IP do próximo salto
Rede vApp 1 tovapp2 192.168.2.0/24 192.168.0.101
Rede vApp 2 tovapp1 192.168.1.0/24 192.168.0.100
Próximo passo
Para permitir o tráfego nas rotas estáticas, crie regras de firewall para as redes do vApp.
Redefinir sua rede do vAppSe os serviços de rede, como configurações de DHCP ou de firewall, associados a uma rede do vApp não estiverem funcionando conforme esperado, um administrador de organização poderá redefinir a rede. Os serviços de rede não ficam disponíveis durante a redefinição.
Pré-requisitos
O vApp está em execução.
Guia do usuário do vCloud Director
VMware, Inc. 89

Procedimentos
1 Clique na guia Minha Nuvem e clique em vApps no painel esquerdo.
2 Clique com o botão direito do mouse em um vApp e clique em Abrir.
3 Clique na guia Rede.
4 Selecione uma rede do vApp, clique nela com o botão direito do mouse e clique em Redefinir Rede.
5 Clique em Sim.
Excluir uma rede vAppSe você não precisar mais de uma rede no vApp, poderá excluí-la.
Pré-requisitos
O vApp é interrompido e nenhuma máquina virtual no vApp é conectada à rede.
Procedimentos
1 Clique na guia Minha Nuvem e clique em vApps no painel esquerdo.
2 Clique com o botão direito do mouse em um vApp e clique em Abrir.
3 Clique na guia Rede.
4 Clique com o botão direito do mouse na rede e selecione Excluir.
5 Clique em Aplicar.
Modificar propriedades de redeVocê pode modificar as propriedades das redes em um vApp.
Procedimentos
1 Selecione Administração.
2 Selecione Recursos de Nuvem > Redes.
3 Selecione uma rede, clique com o botão direito do mouse e selecione Propriedades.
Você pode modificar o nome, a descrição e partes da especificação da rede.
4 Modifique as propriedades relevantes e clique em OK.
5 Clique em Aplicar.
Exibir as alocações de IP da rede vAppVocê pode revisar as alocações de IP das redes no seu vApp.
Procedimentos
1 Clique na guia Minha Nuvem e clique em vApps no painel esquerdo.
Guia do usuário do vCloud Director
VMware, Inc. 90

2 Clique com o botão direito do mouse em um vApp e clique em Abrir.
3 Clique na guia Rede.
4 Selecione uma rede, clique com o botão direito do mouse e selecione Alocações de IP.
5 Revise suas alocações e clique em OK.
Configurar a persistência do endereço IPPor padrão, quando você interrompe um vApp em execução, o vCloud Director libera qualquer endereço IP que o edge gateway estava usando. Você pode configurar uma rede do vApp para manter os endereços IP de seu edge gateway até que o vApp ou a rede seja excluída.
Essa configuração se aplica somente a redes do vApp isolado e roteado.
O roteamento estático depende do endereço IP do edge gateway num vApp. Para vApps que usam roteamento estático, ative a persistência de IP para garantir que as rotas estáticas de e para o vApp permaneçam válidas.
Procedimentos
1 Clique em Minha Nuvem.
2 No painel esquerdo, selecione vApps.
3 Clique com o botão direito do mouse num vApp e selecione Abrir.
4 Na guia Rede, escolha quais redes do vApp isolado ou roteado devem manter seus endereços IP.
5 Selecione Sempre usar endereços IP atribuídos... e clique em Aplicar.
Resultados
Os edge gateways no vApp mantêm seus endereços IP atribuídos, mesmo quando desligados.
Visualizar configurações do servidor de syslog para uma rede do vAppVocê pode visualizar as configurações do servidor de syslog para uma rede do vApp roteada.
O vCloud Director oferece suporte a eventos de log relacionados a regras de firewall para um servidor de syslog especificado por um administrador do sistema.
Se uma rede do vApp não tiver nenhuma configuração de servidor de syslog e você achar que ela deveria, ou se as configurações não forem as esperadas, poderá sincronizar a rede com as configurações mais atuais do servidor de syslog. Consulte Aplicar as configurações do servidor de syslog a uma rede do vApp. Se ainda houver um problema após a sincronização, entre em contato com o administrador do sistema.
Pré-requisitos
Uma rede vApp roteada.
Guia do usuário do vCloud Director
VMware, Inc. 91

Procedimentos
1 Clique em Minha Nuvem.
2 No painel esquerdo, clique em vApps.
3 Selecione um vApp, clique com o botão direito do mouse e selecione Abrir.
4 Na guia Rede, selecione uma rede do vApp, clique nela com o botão direito do mouse e selecione Propriedades.
5 Clique na guia Configurações do Servidor de Syslog.
Aplicar as configurações do servidor de syslog a uma rede do vAppAplique as configurações do servidor de syslog a uma rede do vApp roteada para habilitar o log de regras do firewall.
As configurações do servidor de syslog só podem ser especificadas por um administrador do sistema. Você deve aplicar essas configurações a qualquer rede do vApp criada antes que o administrador do sistema as tenha especificado. Você também deve aplicar as configurações do servidor de syslog a uma rede do vApp sempre que um administrador do sistema alterar as configurações.
Pré-requisitos
Uma rede vApp roteada.
Procedimentos
1 Clique em Minha Nuvem.
2 No painel esquerdo, clique em vApps.
3 Selecione um vApp, clique com o botão direito do mouse e selecione Abrir.
4 Na guia Rede, selecione uma rede do vApp, clique com o botão direito do mouse e selecione Sincronizar configurações do servidor de syslog.
5 Clique em Sim.
Editar propriedades do vAppVocê pode editar as propriedades de um vApp existente, incluindo o nome do vApp e a descrição, as propriedades do ambiente do OVF, as concessões e as configurações de compartilhamento.
n Modificar um nome e uma descrição do vApp
Você pode alterar o nome e a descrição associados a um vApp para torná-lo mais significativo.
n Modificar propriedades do ambiente OVF do vApp
Se um vApp incluir propriedades do ambiente OVF configuráveis pelo usuário, você poderá revisar e modificar essas propriedades.
Guia do usuário do vCloud Director
VMware, Inc. 92

n Redefinir leases de vApps
Você pode redefinir os leases de tempo de execução e armazenamento de um vApp.
n Compartilhar um vApp
Você pode compartilhar seus vApps com outros grupos ou usuários dentro da sua organização. Os controles de acesso que você define determinam as operações que podem ser concluídas nos vApps compartilhados.
Modificar um nome e uma descrição do vAppVocê pode alterar o nome e a descrição associados a um vApp para torná-lo mais significativo.
Você deve ser pelo menos um usuário do vApp.
Procedimentos
1 Clique em Minha Nuvem.
2 No painel esquerdo, clique em vApps.
3 Selecione um vApp, clique com o botão direito do mouse e selecione Propriedades.
4 Na guia Geral, modifique o nome e a descrição do vApp e clique em OK.
Modificar propriedades do ambiente OVF do vAppSe um vApp incluir propriedades do ambiente OVF configuráveis pelo usuário, você poderá revisar e modificar essas propriedades.
Se uma máquina virtual no vApp incluir um valor para uma propriedade configurável pelo usuário com o mesmo nome, o valor da máquina virtual terá precedência.
Pré-requisitos
O vApp é interrompido e seu ambiente OVF inclui propriedades configuráveis pelo usuário.
Procedimentos
1 Clique em Minha Nuvem.
2 No painel esquerdo, clique em vApps.
3 Selecione um vApp, clique com o botão direito do mouse e selecione Propriedades.
4 Na guia Propriedades Personalizadas, modifique as propriedades e clique em OK.
Redefinir leases de vAppsVocê pode redefinir os leases de tempo de execução e armazenamento de um vApp.
Você deve ser pelo menos um usuário do vApp.
Procedimentos
1 Clique em Minha Nuvem.
Guia do usuário do vCloud Director
VMware, Inc. 93

2 No painel esquerdo, clique em vApps.
3 Selecione um vApp, clique com o botão direito do mouse e selecione Propriedades.
4 Na guia Geral, marque a caixa de seleção Redefinir leases, selecione um lease em tempo de execução e de armazenamento e clique em OK.
Compartilhar um vAppVocê pode compartilhar seus vApps com outros grupos ou usuários dentro da sua organização. Os controles de acesso que você define determinam as operações que podem ser concluídas nos vApps compartilhados.
Procedimentos
1 Clique em Minha Nuvem.
2 No painel esquerdo, clique em vApps.
3 Selecione um vApp, clique nele com o botão direito do mouse e selecione Compartilhar.
4 Clique em Adicionar Membros.
5 Selecione os usuários com os quais você deseja compartilhar o vApp.
Opção Ação
Todos na organização Selecione essa opção.
Usuários e grupos específicos Selecione essa opção, selecione os usuários e grupos, e clique em Adicionar.
6 Selecione um nível de acesso para os usuários e grupos.
Opção Descrição
Controle total Os usuários podem abrir, iniciar, salvar um vApp como um modelo do vApp (Adicionar ao Catálogo), alterar o proprietário, copiar para um catálogo e modificar propriedades.
Leitura/gravação Os usuários podem abrir, iniciar, salvar um vApp como um modelo do vApp (Adicionar ao Catálogo), copiar para um catálogo e modificar propriedades.
Somente leitura Os usuários só têm acesso de leitura a um vApp.
7 Clique em OK.
Resultados
Seu vApp é compartilhado com os usuários ou grupos especificados.
Exibir um diagrama do vAppUm diagrama do vApp fornece uma visão gráfica das máquinas virtuais e das redes em um vApp.
Guia do usuário do vCloud Director
VMware, Inc. 94

Procedimentos
1 Clique em Minha Nuvem.
2 Na página vApps, selecione um vApp, clique com o botão direito do mouse e selecione Abrir.
3 Clique na guia Diagrama de vApp.
Resultados
O diagrama de vApp é exibido.
Próximo passo
Você pode realizar a maior parte das mesmas operações nas guias Máquinas Virtuais e Redes.
Alterar o proprietário de um vAppVocê pode alterar o proprietário do vApp, por exemplo, quando um proprietário do vApp deixa a empresa ou muda de função dentro da empresa.
Você é o administrador de uma organização.
Procedimentos
1 Clique em Minha Nuvem.
2 No painel esquerdo, clique em vApps.
3 Selecione um vApp, clique com o botão direito do mouse e selecione Alterar Proprietário.
4 Procure um usuário ou selecione um na lista.
Você pode pesquisar por nome de usuário ou nome completo.
5 Clique em OK.
Resultados
O nome do novo proprietário aparece na coluna Proprietário na página vApp.
Atualizar a versão do hardware virtual para um vAppVocê pode atualizar a versão do hardware virtual para todas as máquinas virtuais em um vApp. Versões mais recentes do hardware virtual oferecem suporte a mais recursos.
Não é possível fazer downgrade da versão de hardware das máquinas virtuais em um vApp.
O vCloud Director oferece suporte a versões de hardware dependendo dos recursos que sustentam o VDC da organização, o que depende do hardware virtual mais recente compatível pelo VDC do provedor de suporte. O Administrador da organização ou o Administrador do sistema pode definir a versão de hardware como uma anterior. O vCloud Director Web Console define dinamicamente a lista de versões de hardware virtual selecionáveis com base no hardware de suporte do VDC da organização ou o VDC do provedor.
Guia do usuário do vCloud Director
VMware, Inc. 95

Para obter informações sobre os recursos de hardware disponíveis com configurações de compatibilidade de máquina virtual, consulte Guia de Administração de Máquinas Virtuais do vSphere.
Para obter informações sobre a versão mais recente do produto da VMware que você está usando, consulte https://kb.vmware.com/s/article/1003746.
Pré-requisitos
n Pare o vApp.
n Verifique se a versão mais recente das ferramentas do VMware está instalada nas máquinas virtuais.
Procedimentos
1 Clique em Minha Nuvem.
2 No painel esquerdo, clique em vApps.
3 Selecione um vApp, clique nele com o botão direito do mouse e selecione Atualizar Versão do Hardware Virtual.
4 Clique em Sim.
Salvar o vApp como um modelo do vApp no seu catálogoVocê pode salvar um vApp como um modelo do vApp e adicioná-lo ao catálogo.
Procedimentos
1 Clique em Minha Nuvem.
2 No painel esquerdo, clique em vApps.
3 Selecione um vApp, clique nele com o botão direito do mouse e selecione Adicionar ao Catálogo.
4 (Opcional) Modifique o nome e a descrição.
5 Selecione o centro de dados virtual de destino e o catálogo.
6 No menu suspenso Locação de armazenamento:, selecione quando deseja que o modelo do vApp expire.
Guia do usuário do vCloud Director
VMware, Inc. 96

7 Especifique como o modelo deve ser criado.
Selecione uma opção.
Opção Descrição
Fazer cópia idêntica Os vApps criados com base nesse modelo de vApp herdam as configurações de sistema operacional convidado especificadas no modelo. Se você selecionar essa opção, e a personalização de convidado estiver ativada, o sistema operacional convidado será personalizado. Os endereços IP das NICs no modelo são reservados.
Personalizar configurações da VM O sistema operacional convidado é personalizado, independentemente das configurações de modelo do vApp quando o modelo é instanciado. Os endereços IP das NICs no modelo são lançados.
8 Clique em OK.
Resultados
O vApp é salvo como um modelo do vApp no catálogo especificado.
Salvar um vApp ligado no seu catálogoVocê pode salvar um vApp ligado como um modelo do vApp e adicioná-lo ao catálogo.
Não é preciso desligar máquinas virtuais no vApp antes de salvar o vApp em um catálogo. O estado de memória das máquinas virtuais em execução é preservado no vApp salvo.
Pré-requisitos
Garanta que as seguintes condições sejam atendidas.
n Você deve ser pelo menos um usuário do vApp.
n O centro de dados virtual da organização tem suporte do vCenter Server 5.5.
Procedimentos
1 Clique em Minha Nuvem.
2 No painel esquerdo, clique em vApps.
3 Selecione um vApp, clique nele com o botão direito do mouse e selecione Adicionar ao Catálogo.
4 (Opcional) Modifique o nome e a descrição.
5 Selecione o catálogo de destino.
6 No menu suspenso Locação de armazenamento, selecione quando o modelo do vApp deve expirar.
Guia do usuário do vCloud Director
VMware, Inc. 97

7 Especifique como o modelo deve ser criado.
Selecione uma opção.
Opção Descrição
Fazer cópia idêntica Os vApps criados com base nesse modelo de vApp herdam as configurações de sistema operacional convidado especificadas no modelo. Se você selecionar essa opção, e a personalização de convidado estiver ativada, o sistema operacional convidado será personalizado. Os endereços IP das NICs no modelo são reservados.
Personalizar configurações da VM O sistema operacional convidado é personalizado, independentemente das configurações de modelo do vApp quando o modelo é instanciado. Os endereços IP das NICs no modelo são lançados.
8 Clique em OK.
Resultados
O vApp é adicionado ao catálogo em um modo suspenso. O vApp adicionado é habilitado para isolamento de rede.
Próximo passo
Modifique as propriedades de rede do vApp ou ligue o vApp.
Criar um snapshot de um vAppVocê pode tirar um snapshot de todas as máquinas virtuais em um vApp. Depois de tirar os snapshots, você poderá reverter todas as máquinas virtuais no vApp para o snapshot mais recente ou remover todos os snapshots.
Os snapshots do vApp têm as seguintes limitações.
n Eles não capturam as configurações do NIC.
n Você não pode criá-los se qualquer máquina virtual no vApp estiver conectada a um disco independente.
Observação Para cada VM no vApp, um snapshot consome armazenamento para todo o arquivo vmdk. Se você selecionar Tirar snapshot da memória das máquinas virtuais, o armazenamento adicional será necessário.
Procedimentos
1 Selecione Minha Nuvem > vApps.
Guia do usuário do vCloud Director
VMware, Inc. 98

2 Clique com botão direito do mouse no vApp e selecione Criar Snapshot.
Se a VM estiver ligada, você poderá selecionar Tirar snapshot da memória das máquinas virtuais para incluir a memória da VM atual no snapshot (exige armazenamento adicional). Você também pode selecionar Desativar sistemas de arquivo convidado para gravar o disco de arquivos abertos antes de tirar o snapshot.
3 Clique em OK para criar o snapshot.
Converter um vApp para um snapshotVocê pode reverter todas as máquinas virtuais em um vApp para o estado em que estavam quando o snapshot desse vApp foi criado.
Pré-requisitos
Verifique se o vApp tem um snapshot.
Procedimentos
1 Selecione Minha Nuvem > vApps.
2 Clique com o botão direito no vApp e selecione Reverter para Instantâneo.
3 Clique em Sim.
Excluir um snapshot de um vAppVocê pode remover um snapshot de um vApp.
Procedimentos
1 Selecione Minha Nuvem > vApps.
2 Clique com o botão direito do mouse no vApp e selecione Remover Instantâneo.
3 Clique em Sim.
Copiar um vApp para outro centro de dados virtualQuando você copia um vApp para outro centro de dados virtual, o vApp original permanece no centro de dados virtual de origem.
Procedimentos
1 Clique em Minha Nuvem.
2 No painel esquerdo, clique em vApps.
3 Selecione um vApp, clique com o botão direito do mouse e selecione Copiar para.
4 Digite um nome e uma descrição.
5 Selecione um centro de dados virtual.
Guia do usuário do vCloud Director
VMware, Inc. 99

6 Clique em OK.
Resultados
O novo centro de dados virtual deste vApp aparece na coluna VDC na página vApps.
Copiar um vApp ligadoPara criar um vApp com base em um vApp existente, você pode copiar um vApp e alterar essa cópia para que ela atenda às suas necessidades.
Não há necessidade de desligar as máquinas virtuais no vApp antes de copiar o vApp. O estado de memória das máquinas virtuais em execução é preservado no vApp copiado.
Pré-requisitos
Garanta que as seguintes condições sejam atendidas.
n Você deve ser pelo menos um usuário do vApp.
n O centro de dados virtual da organização tem suporte do vCenter Server 5.5.
Procedimentos
1 Clique em Minha nuvem.
2 No painel esquerdo, clique em vApps.
3 Selecione um vApp, clique com o botão direito do mouse e selecione Copiar para.
4 Digite um nome e uma descrição opcional.
5 Selecione um centro de dados virtual.
6 Selecione uma política de armazenamento no menu suspenso.
7 Clique em OK.
Resultados
Uma cópia do vApp é criada num modo suspenso. O vApp copiado está habilitado para isolamento de rede.
Próximo passo
Modifique as propriedades de rede do novo vApp ou ligue o vApp.
Mover um vApp para outro centro de dados virtualQuando você move um vApp para outro centro de dados virtual, o vApp é removido do centro de dados virtual de origem.
Você deve ser pelo menos um autor de vApp.
Guia do usuário do vCloud Director
VMware, Inc. 100

Pré-requisitos
Seu vApp é interrompido.
Procedimentos
1 Clique em Minha Nuvem.
2 No painel esquerdo, clique em vApps.
3 Selecione um vApp, clique com o botão direito do mouse e selecione Mover para.
4 Selecione um VDC.
5 Clique em OK.
Exclua um vAppVocê pode excluir um vApp, o que o remove da sua organização.
Você deve ser pelo menos um autor de vApp.
Pré-requisitos
Seu vApp deve ser interrompido.
Procedimentos
1 Clique em Minha Nuvem.
2 No painel esquerdo, clique em vApps.
3 Selecione um vApp, clique com o botão direito do mouse e selecione Excluir.
4 Clique em Sim.
Guia do usuário do vCloud Director
VMware, Inc. 101

Trabalhando com máquinas virtuais 8Uma máquina virtual é um computador de software que, como um computador físico, executa um sistema operacional e aplicativos. A máquina virtual consiste em um conjunto de arquivos de especificações e configurações e tem o suporte dos recursos físicos de um host. Cada máquina virtual tem dispositivos virtuais que fornecem a mesma funcionalidade que o hardware físico e são mais portáteis, mais seguros e mais fáceis de gerenciar.
Além dos tipos de operações que você pode executar em uma máquina física, as máquinas virtuais do vCloud Director oferecem suporte a operações de infraestrutura virtual, como mover uma máquina virtual de um host para outro, tirar um snapshot do estado da máquina virtual e estabelecer afinidade entre máquinas virtuais que têm requisitos semelhantes.
Começando com o vCloud Director 9.5, as máquinas virtuais oferecem suporte para conectividade IPv6. Você pode atribuir endereços IPv6 a máquinas virtuais conectadas a redes IPv6.
Este capítulo inclui os seguintes tópicos:
n Abrir um console da máquina virtual
n Ligar uma máquina virtual
n Desligar uma máquina virtual
n Redefinir um vApp ou uma máquina virtual
n Suspender uma máquina virtual
n Retomar uma máquina virtual suspensa
n Descartar o estado suspenso de uma máquina virtual
n Inserir um CD/DVD
n Ejetar um CD/DVD
n Atualizar a versão do hardware virtual de uma máquina virtual
n Conectar-se remotamente a uma máquina virtual
n Criar um snapshot de uma máquina virtual
n Converter uma máquina virtual para um snapshot
n Excluir um snapshot de uma máquina virtual
VMware, Inc. 102

n Copiar uma máquina virtual para um vApp diferente
n Mover uma máquina virtual para um vApp diferente
n Excluir uma máquina virtual
n Afinidade e antiafinidade da máquina virtual
n Editar propriedades da máquina virtual
n Instalação do VMware Tools
n Sistemas operacionais convidados
Abrir um console da máquina virtualAcessar seu console da máquina virtual permite que você visualize informações sobre uma máquina virtual, trabalhe com o sistema operacional convidado e realize operações que afetam o sistema operacional convidado.
Talvez seja necessário baixar e instalar o aplicativo VMware Remote Console. Clique em OK na caixa de diálogo que é exibida.
Pré-requisitos
A máquina virtual está ligada.
Procedimentos
1 Clique em Minha Nuvem.
2 No painel esquerdo, clique em VMs.
3 Selecione uma máquina virtual, clique com o botão direito do mouse e selecione Pop-out Console.
Se você fechar ou atualizar um console da máquina virtual enquanto tiver um ou mais dispositivos cliente conectados, esses dispositivos serão desconectados.
Ligar uma máquina virtualLigar uma máquina virtual é o equivalente a ligar uma máquina física.
Você não pode ligar uma máquina virtual que tenha a personalização de convidado habilitada, a menos que essa máquina virtual tenha uma versão atual do VMware Tools instalada.
Pré-requisitos
Uma máquina virtual que está desligada.
Procedimentos
1 Clique em Minha Nuvem.
2 No painel esquerdo, clique em VMs.
Guia do usuário do vCloud Director
VMware, Inc. 103

3 Selecione uma máquina virtual, clique com o botão direito do mouse e selecione Ligar.
Desligar uma máquina virtualDesligar uma máquina virtual é o equivalente a desligar uma máquina física.
Pré-requisitos
Uma máquina virtual que está ligada.
Procedimentos
1 Clique em Minha Nuvem.
2 No painel esquerdo, clique em VMs.
3 Selecione uma máquina virtual, clique com o botão direito do mouse e selecione Desligar.
Redefinir um vApp ou uma máquina virtualA redefinição de uma máquina virtual limpa o estado (memória, cache e assim por diante), mas os vApps e as máquinas virtuais continuam a ser executados.
Pré-requisitos
Seu vApp é iniciado, e a máquina virtual é ligada.
Procedimentos
1 Clique em Minha Nuvem.
2 No painel esquerdo, selecione vApps ou VMs.
3 Selecione um vApp ou uma máquina virtual, clique com o botão direito do mouse e selecione Redefinir.
Suspender uma máquina virtualSuspender uma máquina virtual preserva seu estado atual.
Pré-requisitos
Uma máquina virtual que está ligada.
Procedimentos
1 Clique em Minha Nuvem.
2 No painel esquerdo, clique em VMs.
3 Selecione uma máquina virtual, clique nela com o botão direito do mouse e selecione Suspender.
4 Clique em Sim.
Guia do usuário do vCloud Director
VMware, Inc. 104

Retomar uma máquina virtual suspensaVocê pode retomar uma máquina virtual suspensa para ligá-la e retorná-la ao estado em que estava quando foi suspendida.
Pré-requisitos
Uma máquina virtual suspensa.
Procedimentos
1 Clique em Minha Nuvem.
2 No painel esquerdo, clique em VMs.
3 Selecione uma máquina virtual, clique nela com o botão direito do mouse e selecione Retomar.
Descartar o estado suspenso de uma máquina virtualSe uma máquina virtual estiver em um estado suspenso, você poderá descartar esse estado, por exemplo, para liberar espaço de armazenamento.
Procedimentos
1 Clique em Minha Nuvem.
2 No painel esquerdo, clique em VMs.
3 Selecione uma máquina virtual, clique com o botão direito do mouse e selecione Descartar o Estado Suspenso.
4 Clique em Sim.
Inserir um CD/DVDVocê pode acessar imagens de CD/DVD de catálogos para uso em um sistema operacional convidado de uma máquina virtual. Você pode instalar sistemas operacionais, aplicativos, drivers e etc.
Pré-requisitos
Você tem acesso a um catálogo com arquivos de mídia.
Procedimentos
1 Clique em Minha Nuvem.
2 No painel esquerdo, clique em VMs.
3 No painel direito, selecione uma máquina virtual, clique com o botão direito do mouse e selecione Inserir CD/DVD do Catálogo.
4 Selecione um arquivo de mídia e clique em Inserir.
Guia do usuário do vCloud Director
VMware, Inc. 105

Resultados
O CD ou o DVD selecionado está inserido.
Ejetar um CD/DVDDepois de concluir o uso de um CD ou DVD na máquina virtual, você pode ejetá-lo.
Procedimentos
1 Clique em Minha Nuvem.
2 No painel esquerdo, selecione VMs.
3 Selecione uma máquina virtual, clique com o botão direito do mouse e selecione Ejetar CD/DVD.
Resultados
O arquivo de mídia é removido da máquina virtual.
Atualizar a versão do hardware virtual de uma máquina virtualVocê pode fazer upgrade da versão do hardware virtual de uma máquina virtual. Versões mais recentes do hardware virtual oferecem suporte a mais recursos.
O conjunto de versões de hardware virtual para o qual você pode atualizar uma VM depende do host no qual essa VM está implantada. Consulte o Notas da Versão do vCloud Director para ver a lista de versões de hardware virtual compatíveis com essa versão.
Não é possível fazer downgrade da versão de hardware de uma máquina virtual.
Pré-requisitos
Verifique se a máquina virtual está desligada e se tem a versão mais recente do VMware Tools instalada.
Procedimentos
1 Clique em Minha Nuvem.
2 No painel esquerdo, clique em VMs.
3 Selecione uma máquina virtual, clique nele com o botão direito do mouse e selecione Fazer Upgrade da Versão do Hardware Virtual.
4 Clique em Sim.
Conectar-se remotamente a uma máquina virtualVocê pode usar o arquivo Conexão de área de trabalho remota para se conectar a uma máquina virtual implantada a partir de sua área de trabalho.
Guia do usuário do vCloud Director
VMware, Inc. 106

Pré-requisitos
n A máquina virtual deve estar ligada, executando um SO convidado Windows e ter Área de trabalho remota ativada no SO convidado.
n A máquina virtual deve ter um IP atribuído em sua rede que seja acessível pelo cliente.
n A porta RDP 3389 deve estar aberta no SO convidado.
Procedimentos
1 Clique em Minha Nuvem.
2 No painel esquerdo, clique em VMs.
3 Selecione uma máquina virtual, clique com o botão direito do mouse e selecione Fazer download do arquivo de atalho da área de trabalho remota do Windows.
4 Na caixa de diálogo Fazer download do arquivo de atalho da RDP, clique em Sim.
5 Navegue até o local onde deseja salvar o arquivo e clique em Salvar.
6 Clique duas vezes no arquivo e selecione Conectar.
Criar um snapshot de uma máquina virtualÉ possível tirar um snapshot de uma máquina virtual. Depois de tirar o snapshot, você pode reverter a máquina virtual para o snapshot mais recente ou removê-lo.
Um snapshot de uma máquina virtual representa seu estado no momento em que o snapshot foi tirado. A criação de um snapshot substitui qualquer snapshot existente e snapshots de vários níveis não são suportados. Snapshots não capturam configurações de NIC.
Pré-requisitos
Verifique se a máquina virtual não está conectada a um disco independente.
Procedimentos
1 Clique na guia Gerenciar e Monitorar e em VDCs de Organização no painel esquerdo.
2 Clique com o botão direito do mouse no nome da organização e selecione Abrir.
3 Selecione Minha nuvem > VMs.
4 Clique com botão direito do mouse no vApp e selecione Criar Snapshot.
5 Clique em OK.
Resultados
Um snapshot do estado da máquina virtual é salvo, o que dobra o consumo de armazenamento da máquina virtual no centro de dados virtual da organização.
Guia do usuário do vCloud Director
VMware, Inc. 107

Converter uma máquina virtual para um snapshotVocê pode reverter uma máquina virtual para o estado em que ela estava quando o snapshot foi criado.
Pré-requisitos
Verifique se a máquina virtual tem um snapshot.
Procedimentos
1 Selecione Minha Nuvem > VMs.
2 Clique com o botão direito no vApp e selecione Reverter para Instantâneo.
3 Clique em Sim.
Excluir um snapshot de uma máquina virtualVocê pode remover um snapshot de uma máquina virtual.
Procedimentos
1 Selecione Minha Nuvem > VMs.
2 Clique com o botão direito do mouse no vApp e selecione Remover Instantâneo.
3 Clique em Sim.
Copiar uma máquina virtual para um vApp diferenteQuando você copia uma máquina virtual para outro vApp, a máquina virtual original permanecerá no vApp de origem.
Pré-requisitos
n Esta operação exige direitos incluídos na função predefinida de Autor de vApp ou um conjunto equivalente de direitos.
n Desligue a VM.
Procedimentos
1 Clique em Minha Nuvem.
2 No painel esquerdo, clique em VMs.
3 Selecione uma máquina virtual, clique com o botão direito do mouse e selecione Copiar para.
4 Siga os prompts para concluir o assistente.
5 Clique em Concluir.
Guia do usuário do vCloud Director
VMware, Inc. 108

Mover uma máquina virtual para um vApp diferenteQuando você move uma máquina virtual para outro vApp, a máquina virtual original é removida do vApp de origem.
Começando com o vCloud Director 9.5, a transferência de VMs entre diferentes vApps baseia-se no VMware vSphere®vMotion® e no Enhanced vMotion Compatibility (EVC). Você pode mover uma VM para um vApp diferente que pertence ao mesmo ou a outro VDC de organização no mesmo VDC de provedor.
Enquanto você estiver movendo uma máquina virtual para um vApp diferente, poderá realizar reconfigurações como alterar a rede e o perfil de armazenamento.
Tabela 8-1. Reconfigurações durante transferências de máquina virtual e estados de máquina Virtual
Reconfiguração
O estado da VM se o vApp de destino estiver no mesmo VDC de organização
O estado da VM se o vApp de destino estiver no outro VDC de organização dentro do mesmo VDC de provedor
alterar a rede desligada N/A
remover a rede ligada ou desligada N/A
alterar o perfil de armazenamento ligada ou desligada desligada
Pré-requisitos
n Esta operação exige direitos incluídos na função predefinida de Autor de vApp ou um conjunto equivalente de direitos.
n Verifique se os recursos subjacentes do vSphere suportam vMotion e EVC. Para obter informações sobre os requisitos e as limitações de vMotion e EVC, consulte vCenter Server e gerenciamento de host.
n Se você quiser alterar a rede da VM ou o perfil de armazenamento, verifique se precisa desligar a VM. Consulte a tabela Reconfigurações durante transferências da VM e estados da VM.
Procedimentos
1 Clique em Minha Nuvem.
2 No painel esquerdo, clique em VMs.
3 Selecione uma máquina virtual, clique com o botão direito do mouse e selecione Mover para.
4 Siga os prompts para concluir o assistente.
5 Clique em Concluir.
Excluir uma máquina virtualVocê pode excluir uma máquina virtual da sua organização.
Guia do usuário do vCloud Director
VMware, Inc. 109

Pré-requisitos
Sua máquina virtual deve ser desligada.
Procedimentos
1 Clique em Minha Nuvem.
2 No painel esquerdo, clique em VMs.
3 Selecione uma máquina virtual, clique com o botão direito do mouse e selecione Excluir.
4 Clique em Sim.
Afinidade e antiafinidade da máquina virtualAs regras de afinidade e antiafinidade permitem que você espalhe um grupo de máquinas virtuais em diferentes hosts ESXi ou mantenha um grupo de máquinas virtuais em um host ESXi específico.
Uma regra de afinidade coloca um grupo de máquinas virtuais em um host específico para que você possa facilmente auditar o uso dessas máquinas virtuais. Uma regra de antiafinidade coloca um grupo de máquinas virtuais em hosts diferentes, o que impede que todas as máquinas virtuais falhe ao mesmo tempo no caso de um único host falhar.
As regras de afinidade e antiafinidade são obrigatórias ou preferenciais.
Regra exigida Se as regras de afinidade ou antiafinidade não puderem ser atendidas, as máquinas virtuais adicionadas à regra não serão ligadas.
Regra preferencial Se as regras de afinidade ou antiafinidade forem violadas, o cluster ou o host ainda serão ligados nas máquinas virtuais.
Por exemplo, se você tiver uma regra de antiafinidade entre duas máquinas virtuais, mas apenas um host físico estiver disponível, uma regra necessária (afinidade forte) não permitirá que ambas as máquinas virtuais sejam ligadas. Se a regra de antiafinidade for preferencial (afinidade fraca), ambas as máquinas virtuais terão permissão para serem ligadas.
Vídeos relacionadosAfinidade de VM-VM no vCloud Director(http://link.brightcove.com/services/player/bcpid2296383276001?bctid=ref:video_vcd_affinity_rules)
n Visualizar regras de afinidade e antiafinidade
Você pode visualizar as regras de afinidade e antiafinidade existentes e as propriedades delas, como as máquinas virtuais afetadas pelas regras e se as regras estão ativadas ou não.
n Adicionar uma regra de afinidade
Adicione uma regra de afinidade para colocar um grupo específico de máquinas virtuais em um único host para que você possa auditar o uso dessas máquinas virtuais.
Guia do usuário do vCloud Director
VMware, Inc. 110

n Adicionar uma regra de antiafinidade
Adicione uma regra de antiafinidade para colocar um grupo específico de máquinas virtuais entre vários hosts para evitar falhas simultâneas dessas máquinas virtuais no caso de falha em um único host.
n Editar uma regra de afinidade ou antiafinidade
Edite uma regra de afinidade ou antiafinidade para ativar ou desativar a regra, adicionar ou remover máquinas virtuais ou alterar o nome da regra.
n Excluir uma regra de afinidade ou antiafinidade
Você pode excluir uma regra de afinidade ou antiafinidade existente se não deseja mais usá-la.
Visualizar regras de afinidade e antiafinidadeVocê pode visualizar as regras de afinidade e antiafinidade existentes e as propriedades delas, como as máquinas virtuais afetadas pelas regras e se as regras estão ativadas ou não.
Procedimentos
1 Clique em Minha Nuvem.
2 Clique em VMs no painel esquerdo e clique na guia Regras de Afinidade.
Resultados
O vCloud Director exibe uma lista de regras de afinidade e antiafinidade existentes, bem como o status, as máquinas virtuais e o status habilitado de cada regra.
Adicionar uma regra de afinidadeAdicione uma regra de afinidade para colocar um grupo específico de máquinas virtuais em um único host para que você possa auditar o uso dessas máquinas virtuais.
Procedimentos
1 Clique em Minha Nuvem.
2 Clique em VMs no painel esquerdo e clique na guia Regras de Afinidade.
3 Na seção Regras de Afinidade, clique no botão Nova Regra.
4 Digite um Nome de Regra para a nova regra de afinidade.
5 (Opcional) Digite um nome de máquina virtual ou um nome de máquina virtual parcial e clique no botão de seta azul para filtrar a lista de Máquinas Virtuais.
6 Selecione uma máquina virtual para adicionar à regra de afinidade e clique em Adicionar.
Repita essa etapa para adicionar outras máquinas virtuais à regra.
7 (Opcional) Desmarque Habilitado para criar a regra sem habilitá-la.
8 Clique em OK para criar a nova regra.
Guia do usuário do vCloud Director
VMware, Inc. 111

Resultados
O vCloud Director coloca as máquinas virtuais associadas à regra de afinidade em um único host.
Adicionar uma regra de antiafinidadeAdicione uma regra de antiafinidade para colocar um grupo específico de máquinas virtuais entre vários hosts para evitar falhas simultâneas dessas máquinas virtuais no caso de falha em um único host.
Procedimentos
1 Clique em Minha Nuvem.
2 Clique em VMs no painel esquerdo e clique na guia Regras de Afinidade.
3 Na seção Regras Antiafinidade, clique no botão Nova Regra.
4 Digite um Nome de Regra para a nova regra de afinidade.
5 (Opcional) Digite um nome de máquina virtual ou um nome de máquina virtual parcial e clique no botão de seta azul para filtrar a lista de Máquinas Virtuais.
6 Selecione uma máquina virtual para adicionar à regra de afinidade e clique em Adicionar.
Repita essa etapa para adicionar outras máquinas virtuais à regra.
7 (Opcional) Desmarque Habilitado para criar a regra sem habilitá-la.
8 Clique em OK para criar a nova regra.
Resultados
O vCloud Director coloca as máquinas virtuais associadas à regra de antiafinidade entre vários hosts.
Editar uma regra de afinidade ou antiafinidadeEdite uma regra de afinidade ou antiafinidade para ativar ou desativar a regra, adicionar ou remover máquinas virtuais ou alterar o nome da regra.
Pré-requisitos
Esta operação requer o direito de Organization vDC: VM-VM Affinity Edit . Este direito está incluído nas funções predefinidas de Autor do catálogo, Autor de vApp e Administrador da organização.
Procedimentos
1 Clique em Minha Nuvem.
2 Clique em VMs no painel esquerdo e clique na guia Regras de Afinidade.
3 Clique com o botão direito do mouse na regra a modificar e selecione Editar Regra.
4 (Opcional) Digite um novo Nome de Regra para renomear a regra.
Guia do usuário do vCloud Director
VMware, Inc. 112

5 (Opcional) Selecione uma máquina virtual a partir do topo da lista de Máquinas Virtuais e clique em Adicionar para adicionar a máquina virtual selecionada à regra.
Repita essa etapa para adicionar várias máquinas virtuais.
6 (Opcional) Selecione uma máquina virtual da parte inferior da lista de Máquinas Virtuais e clique em Remover para remover a máquina virtual selecionada da regra.
Repita essa etapa para remover várias máquinas virtuais.
7 (Opcional) Selecione Ativado para ativar a regra ou desmarque Ativar para desativar a regra.
8 Clique em OK para aplicar as alterações para a regra.
Excluir uma regra de afinidade ou antiafinidadeVocê pode excluir uma regra de afinidade ou antiafinidade existente se não deseja mais usá-la.
Procedimentos
1 Clique em Minha Nuvem.
2 Clique em VMs no painel esquerdo e clique na guia Regras de Afinidade.
3 Clique com o botão direito do mouse na regra a ser excluída e selecione Excluir Regra.
Resultados
O vCloud Director exclui a regra de afinidade ou antiafinidade.
Editar propriedades da máquina virtualVocê pode editar as propriedades de uma máquina virtual, incluindo o nome e a descrição da máquina virtual, e as configurações de CPU, de memória e do ambiente do OVF.
n Alterar propriedades gerais da máquina virtual
Você pode revisar e alterar o nome, a descrição e outras propriedades gerais de uma máquina virtual.
n Alterar políticas de armazenamento em CPU, memória e nível de disco da máquina virtual
Você pode alterar o hardware da máquina virtual, como políticas de armazenamento em CPU, memória, discos rígidos, nível de disco e NICs.
n Alterar propriedades de personalização do SO convidado da máquina virtual
A personalização do SO convidado no vCloud Director é opcional para todas as plataformas. É necessário para VMs que devem ingressar em um domínio do Windows.
n Como definir as configurações de alocação de recursos da máquina virtual
Os centros de dados virtuais do pool de reservas oferecem suporte ao controle de alocação de recursos no nível da máquina virtual. Os usuários com os direitos necessários podem personalizar a quantidade de recursos que são alocados para as suas máquinas virtuais.
Guia do usuário do vCloud Director
VMware, Inc. 113

n Modificação de discos rígidos da máquina virtual
Você pode adicionar, editar e excluir discos rígidos de uma máquina virtual.
n Modificação das interfaces de rede da máquina virtual
Você pode modificar as configurações de rede da máquina virtual, redefinir um endereço MAC, adicionar uma interface de rede e excluir uma interface de rede.
Alterar propriedades gerais da máquina virtualVocê pode revisar e alterar o nome, a descrição e outras propriedades gerais de uma máquina virtual.
Pré-requisitos
Verifique se a máquina virtual está desligada.
Procedimentos
1 Clique em Minha Nuvem.
2 No painel esquerdo, clique em VMs.
3 Selecione uma máquina virtual, clique com o botão direito do mouse e selecione Propriedades.
4 Clique na guia Geral, altere as propriedades e clique em OK.
Opção Ação
Nome do computador Digite o nome do computador e do host definido no sistema operacional convidado que identifica a máquina virtual em uma rede. Este campo é restrito a 15 caracteres devido a uma limitação do sistema operacional do Windows em nomes de computador.
Descrição Digite uma descrição opcional para as máquinas virtuais.
Família de Sistemas Operacionais Selecione uma família de sistemas operacionais no menu suspenso.
Sistema Operacional Selecione um sistema operacional no menu suspenso.
Versão do hardware virtual Versão do hardware virtual da máquina virtual. Selecione Atualizar para e selecione uma versão de hardware para atualizar o hardware da máquina virtual.
Adição dinâmica de CPU virtual Marque a caixa de seleção para ativar a adição dinâmica de CPU virtual. Essa opção permite adicionar CPUs virtuais a uma máquina virtual ligada. Este recurso só é suportado em determinados sistemas operacionais convidados e versões de hardware de máquina virtual.
Adição dinâmica de memória Marque a caixa de seleção para ativar a adição dinâmica de memória. Essa opção permite adicionar memória a uma máquina virtual ligada. Este recurso só é suportado em determinados sistemas operacionais convidados e versões de hardware de máquina virtual.
Sincronizar horário Marque a caixa de seleção para habilitar a sincronização de horário entre o sistema operacional convidado da máquina virtual e o centro de dados virtual no qual está sendo executada.
Política de Armazenamento Selecione uma política de armazenamento para usar na máquina virtual no menu suspenso.
Guia do usuário do vCloud Director
VMware, Inc. 114

Alterar políticas de armazenamento em CPU, memória e nível de disco da máquina virtualVocê pode alterar o hardware da máquina virtual, como políticas de armazenamento em CPU, memória, discos rígidos, nível de disco e NICs.
O número de CPUs e memória virtuais que uma máquina virtual suporta depende da versão do hardware virtual.
Tabela 8-2. Versões do hardware virtual e suporte de CPU e memória
Versão do Hardware Virtual Máximo de CPUs Memória máxima
HW4 4 64GB
HW7 8 255GB
HW8 32 1011GB
HW9 64 1011GB
HW10 64 1011GB
Pré-requisitos
Se a adição dinâmica de CPU ou memória não estiver habilitada para a máquina virtual, desligue a máquina virtual antes de alterar a CPU ou a memória.
Desligue a máquina virtual antes de alterar a política de armazenamento para um disco de máquina virtual.
Procedimentos
1 Clique em Minha Nuvem.
2 No painel esquerdo, clique em VMs.
3 Selecione uma máquina virtual, clique com o botão direito do mouse e selecione Propriedades.
4 Clique na guia Hardware.
5 (Opcional) Selecione o número de CPUs e núcleos por soquete para a máquina virtual.
6 (Opcional) Selecione Expor virtualização de CPU assistida por hardware ao SO convidado para oferecer suporte a servidores de virtualização ou máquinas virtuais de 64 bits em execução na máquina virtual.
7 (Opcional) Selecione a memória total para a máquina virtual no menu suspenso Total de memória.
8 (Opcional) Selecione a política de armazenamento para cada disco rígido de máquina virtual no menu suspenso da política de armazenamento.
9 Clique em OK.
Guia do usuário do vCloud Director
VMware, Inc. 115

Alterar propriedades de personalização do SO convidado da máquina virtualA personalização do SO convidado no vCloud Director é opcional para todas as plataformas. É necessário para VMs que devem ingressar em um domínio do Windows.
Algumas das informações solicitadas nessa guia se aplicam apenas às plataformas do Windows. O painel Personalização do SO Convidado inclui as informações necessárias para que a máquina virtual ingresse em um domínio do Windows. Um administrador de organização pode especificar valores padrão para um domínio do qual os convidados do Windows nessa organização podem participar. Nem todas as VMs Windows devem ingressar em um domínio, mas, na maioria das instalações corporativas, uma VM que não é membro do domínio não pode acessar muitos recursos de rede. Para obter mais informações, consulte Noções básicas sobre personalização de guests.
Pré-requisitos
n Esta operação exige direitos incluídos na função predefinida de Autor de vApp ou um conjunto equivalente de direitos.
n A personalização de convidado exige que a VM esteja executando o VMware Tools.
n Antes de poder personalizar um SO convidado do Windows, o administrador do sistema deve instalar os arquivos Microsoft Sysprep apropriados no grupo do servidor vCloud Director. Consulte o Guia de Instalação e Upgrade do vCloud Director.
n A personalização de sistemas operacionais convidados Linux requer que o Perl esteja instalado no convidado.
Procedimentos
1 Clique em Minha Nuvem.
2 No painel esquerdo, clique em VMs.
3 Selecione uma máquina virtual, clique com o botão direito do mouse e selecione Propriedades.
4 Clique na guia Personalização do SO Convidado e selecione Permitir personalização do convidado.
5 (Opcional) Selecione Alterar SID para alterar o SID do Windows da VM na implantação.
Essa opção está disponível somente para máquinas virtuais que executam um sistema operacional convidado Windows. A Windows Security ID (SID) é usada em alguns sistemas operacionais Windows para identificar de forma exclusiva sistemas e usuários. Se você não selecionar essa opção, a nova máquina virtual terá a mesma SID que a máquina virtual ou o modelo no qual ela se baseia. As SIDs duplicadas não causam problemas quando os computadores fazem parte de um domínio e somente contas de usuário de domínio são usadas. No entanto, se os computadores que fizerem parte de um grupo de trabalho ou contas de usuário local forem usados, as SIDs duplicadas poderão comprometer os controles de acesso aos arquivos. Para obter mais informações, consulte a documentação do seu sistema operacional Microsoft Windows.
Guia do usuário do vCloud Director
VMware, Inc. 116

6 (Opcional) Selecione Permitir senha de administrador local para permitir a configuração de uma senha de administrador no sistema operacional convidado.
Opção Descrição
Gerar senha automaticamente O vCloud Director gera uma senha de administrador para o sistema operacional convidado.
Especificar senha Digite uma senha de administrador para o sistema operacional convidado. Selecione Fazer logon automaticamente como administrador para configurar a VM para que os usuários façam login automaticamente na conta de administrador local. Essa opção pode ser útil se você reinicia o sistema operacional convidado com frequência e deseja evitar a inserção de suas credenciais de login ou você deseja conceder aos usuários acesso ao sistema operacional convidado sem compartilhar a senha de administrador local.
7 (Opcional) Selecione Exigir que o administrador altere a senha no primeiro login para exigir que o administrador altere essa senha na primeira vez que fizer login no sistema operacional convidado.
8 (Opcional) Clique em Permitir que esta VM ingresse em um domínio e digite as propriedades do domínio para que a máquina virtual ingresse em um domínio do Windows.
Você deve selecionar Alterar SID em Etapa 5 para permitir que a VM ingresse em um domínio.
Opção Descrição
Usar domínio da organização A VM ingressa no domínio configurado pelo administrador da organização. Você não precisa fornecer mais informações.
Substituir domínio da organização A VM ingressa em outro domínio. Você deve fornecer o nome do domínio, a senha do administrador do domínio e a unidade organizacional da conta. A sintaxe da unidade organizacional varia de acordo com o domínio. Pergunte ao administrador do domínio.
9 (Opcional) Carregue um script de personalização do convidado.
Um script de personalização não pode conter mais de 1500 caracteres. Você pode criar o script em um arquivo no seu computador ou digitá-lo diretamente na janela Script. Para obter mais informações, consulte o artigo da Base de Conhecimento da VMware https://kb.vmware.com/kb/1026614.
Opção Descrição
Arquivo de script Clique em Procurar e navegue até um script de personalização no computador. Quando você seleciona um arquivo, o conteúdo aparece na janela Script. Você pode editá-lo nessa janela, se desejar.
Script Digite o script na janela Script.
10 Clique em OK para salvar suas alterações.
Guia do usuário do vCloud Director
VMware, Inc. 117

Como definir as configurações de alocação de recursos da máquina virtualOs centros de dados virtuais do pool de reservas oferecem suporte ao controle de alocação de recursos no nível da máquina virtual. Os usuários com os direitos necessários podem personalizar a quantidade de recursos que são alocados para as suas máquinas virtuais.
Use as configurações de alocação de recursos (compartilhamentos, reserva e limite) para determinar a quantidade de recursos de CPU, memória e armazenamento fornecidos para uma máquina virtual. Os usuários têm várias opções para alocar recursos.
n Certifique-se de que uma determinada quantidade de memória para uma máquina virtual seja fornecida pelo centro de dados virtual.
n Garanta que uma determinada máquina virtual sempre seja alocada uma porcentagem maior dos recursos do centro de dados virtual do que outras máquinas virtuais.
n Defina um limite superior nos recursos que podem ser alocados para uma máquina virtual.
Compartilhamentos de alocação de recursosCompartilhamentos especificam a importância relativa de uma máquina virtual em um centro de dados virtual. Se uma máquina virtual tiver o dobro de compartilhamentos de um recurso como outra máquina virtual, ela terá o direito de consumir o dobro desses recursos quando essas duas máquinas virtuais estiverem competindo por recursos.
Os compartilhamentos geralmente são especificados como Alto, Normal ou Baixo, e esses valores especificam valores de compartilhamento com uma proporção de 4:2:1, respectivamente. Você também pode selecionar Personalizado para atribuir um número específico de compartilhamentos (que expressa um peso proporcional) a cada máquina virtual.
Ao atribuir compartilhamentos a uma máquina virtual, você sempre especifica a prioridade para essa máquina virtual em relação a outras máquinas virtuais ligadas.
A tabela a seguir mostra os valores padrão de compartilhamento de CPU e memória para uma máquina virtual.
Tabela 8-3. Valores de compartilhamento
Configuração Valores de compartilhamento de CPU Valores de compartilhamento de memória
Alto 2000 compartilhamentos por CPU virtual 20 compartilhamentos por megabyte de memória de máquina virtual configurada.
Normal 1000 compartilhamentos por CPU virtual 10 compartilhamentos por megabyte de memória de máquina virtual configurada.
Baixo 500 compartilhamentos por CPU virtual 5 compartilhamentos por megabyte de memória de máquina virtual configurada.
Por exemplo, uma máquina virtual com duas CPUs virtuais e 1 GB de RAM com compartilhamentos de CPU e memória definidos como Normal tem 2 x 1000 = 2000 compartilhamentos de CPU e 10 x 1024 = 10240 compartilhamentos de memória.
Guia do usuário do vCloud Director
VMware, Inc. 118

A prioridade relativa representada por cada compartilhamento é alterada quando uma nova máquina virtual é ligada. Isso afeta todas as máquinas virtuais no mesmo centro de dados virtual.
Reserva de alocação de recursosUma reserva especifica a alocação mínima garantida para uma máquina virtual.
O vCloud Director permitirá que você ligue uma máquina virtual somente se houver recursos não reservados suficientes para satisfazer a reserva da máquina virtual. O centro de dados virtual garante essa quantidade, mesmo quando seus recursos estão intensamente carregados. A reserva é expressa em unidades concretas (megahertz ou megabytes).
Por exemplo, suponha que você tenha 2 GHz disponíveis e especifique uma reserva de 1 GHz para a VM1 e 1 GHz para a VM2. Agora, cada máquina virtual tem a garantia de obter 1GHz se ela precisar. No entanto, se a VM1 estiver usando apenas 500 MHz, a VM2 poderá usar 1,5 GHz.
Padrões de reserva para 0. Você poderá especificar uma reserva se precisar garantir que as quantidades mínimas necessárias de CPU ou memória sempre estejam disponíveis para a máquina virtual.
Limite de alocação de recursosUm limite especifica um limite superior para recursos de CPU e memória que podem ser alocados a uma máquina virtual.
Um centro de dados virtual pode alocar mais que a reserva a uma máquina virtual, mas nunca alocará mais que o limite, mesmo se houver recursos não utilizados no sistema. O limite é expresso em unidades concretas (megahertz ou megabytes).
Os limites de recursos de CPU e memória padrão são ilimitados. Quando o limite de memória é ilimitado, a quantidade de memória configurada para a máquina virtual quando ela foi criada torna-se seu limite efetivo na maioria dos casos.
Na maioria dos casos, não é necessário especificar um limite. Se você especificar um limite, poderá perder recursos ociosos. O sistema não permite que uma máquina virtual use mais recursos que o limite, mesmo quando o sistema é subutilizado e recursos ociosos estão disponíveis. Especifique um limite somente se você tiver bons motivos para fazer isso.
Definir as configurações de alocação de recursos da máquina virtualVocê pode configurar a alocação de recursos (compartilhamentos, reserva e limite) para determinar a quantidade de recursos de CPU, memória e armazenamento fornecidos para uma máquina virtual.
Para obter mais informações sobre compartilhamentos, reservas e limites, consulte Compartilhamentos de alocação de recursos, Reserva de alocação de recursos e Limite de alocação de recursos.
Pré-requisitos
Um centro de dados virtual de pool de reservas.
Procedimentos
1 Clique em Minha Nuvem.
Guia do usuário do vCloud Director
VMware, Inc. 119

2 No painel esquerdo, clique em VMs.
3 Selecione uma máquina virtual, clique com o botão direito do mouse e selecione Propriedades.
4 Clique na guia Alocação de recursos e defina a prioridade, a reserva e o limite para CPU e memória.
5 Clique em OK.
Modificação de discos rígidos da máquina virtualVocê pode adicionar, editar e excluir discos rígidos de uma máquina virtual.
Você não precisa desligar as máquinas virtuais que não são provisionadas rapidamente para adicionar ou editar um disco rígido da máquina virtual.
Adicionar um disco rígido de máquina virtualVocê pode adicionar um disco rígido virtual a uma máquina virtual.
Pré-requisitos
Se a máquina virtual usar o provisionamento rápido, desligue-a. Máquinas virtuais provisionadas não rápidas são compatíveis com a adição de discos rígidos de máquina virtual enquanto a máquina virtual está em execução.
Procedimentos
1 Clique em Minha Nuvem.
2 No painel esquerdo, clique em VMs.
3 Selecione uma máquina virtual, clique com o botão direito do mouse e selecione Propriedades.
4 Clique na guia Hardware e em Adicionar na seção Discos Rígidos.
5 Selecione o tamanho do disco, o tipo de barramento, o número do barramento e o número da unidade e clique em OK.
6 (Opcional) Escolha uma política de armazenamento para o disco rígido.
Por padrão, todos os discos rígidos conectados a uma máquina virtual usam a política de armazenamento especificada para a máquina virtual. Você pode substituir esse padrão para qualquer um desses discos ao criar uma máquina virtual ou modificar suas propriedades. O campo Tamanho para cada disco rígido inclui um menu suspenso que lista todas as políticas de armazenamento disponíveis para essa máquina virtual.
Importante Não é possível substituir a política de armazenamento padrão para qualquer disco rígido de uma máquina virtual implantada em um VDC no qual o provisionamento rápido está ativado.
Guia do usuário do vCloud Director
VMware, Inc. 120

Se a política de armazenamento oferecer suporte à alocação de IOPS, um campo de IOPS do disco será exibido. Você pode aceitar o valor padrão exibido nesse campo ou especificar um nível desejado de desempenho de entrada/saída de disco no intervalo de 200 a 4000. Para obter mais informações sobre IOPS, consulte o Guia do Administrador do vCloud Director.
Próximo passo
Use as ferramentas de sistema operacional convidado para particionar e formatar o novo disco.
Alterar um disco rígido da máquina virtualVocê pode alterar o número do barramento e o número da unidade de um disco rígido da máquina virtual.
Pré-requisitos
Se a máquina virtual usar o provisionamento rápido, desligue-a. Máquinas virtuais provisionadas sem rapidez oferecem suporte à edição de discos rígidos de máquina virtual enquanto ela está em execução.
Procedimentos
1 Clique em Minha Nuvem.
2 No painel esquerdo, clique em VMs.
3 Selecione uma máquina virtual, clique com o botão direito do mouse e selecione Propriedades.
4 Na guia Hardware, selecione um novo tamanho, número de barramento e número de unidade na seção Discos Rígidos e clique em OK.
Excluir um disco rígido da máquina virtualVocê pode excluir um disco rígido da máquina virtual.
Procedimentos
1 Clique em Minha Nuvem.
2 No painel esquerdo, clique em VMs.
3 Selecione uma máquina virtual, clique com o botão direito do mouse e selecione Propriedades.
4 Clique na guia Hardware, clique em Excluir, na seção Discos Rígidos, e clique em Sim.
5 Clique em OK.
Modificação das interfaces de rede da máquina virtualVocê pode modificar as configurações de rede da máquina virtual, redefinir um endereço MAC, adicionar uma interface de rede e excluir uma interface de rede.
O número de NICs compatível com uma VM individual é determinado pela versão do hardware virtual. O vCloud Director oferece suporte à modificação de NICs da máquina virtual enquanto a máquina virtual está em execução.
Guia do usuário do vCloud Director
VMware, Inc. 121

Suporte para dispositivos SR-IOVAs VMs que foram configuradas no vSphere com uma ou mais NICs que oferecem suporte à Single Root I/O Virtualization (SR-IOV) podem ser importadas para o vCloud Director e incluídas nos vApps.
Importante Para ativar o uso de dispositivos SR-IOV por VMs do vCloud Director, o grupo de portas do vSphere ao qual os dispositivos SR-IOV físicos estão conectados como uplinks deve ser mapeado para uma rede externa do vCloud Director. Este é o único tipo de rede do vCloud Director ao qual um NIC SR-IOV pode se conectar. A menos que exista uma rede externa com capacidade para SR-IOV disponível no seu VDC, não é possível conectar um dispositivo SR-IOV.
Os dispositivos SR-IOV não podem ser adicionados, removidos ou modificados de dentro do vCloud Director, assim as operações como alterar o endereço MAC ou o modo IP devem ser feitas a partir do vSphere. Além disso, as VMs equipadas com um NIC SR-IOV têm diversas limitações que afetam os fluxos de trabalho administrativos.
n Elas não são afetadas pelo vMotion ou DRS de armazenamento.
n Elas não podem ser suspensas.
n Você não pode tirar um instantâneo do vCloud Director de uma VM que está configurada para SR-IOV.
n A reconfiguração de acesso da CPU, a memória e o hardware virtual não são compatíveis.
Consulte Single Root I/O Virtualization (SR-IOV) na documentação da rede do vSphere.
Alterar as configurações da interface de redeVocê pode desconectar um NIC da máquina virtual, alterar a rede à qual um NIC se conecta, selecionar uma NIC primária e alterar o modo de endereçamento IP de um NIC.
Não é necessário desligar a máquina virtual para editar as configurações da interface de rede.
Procedimentos
1 Clique em Minha Nuvem.
2 No painel esquerdo, clique em VMs.
3 Selecione uma máquina virtual, clique com o botão direito do mouse e selecione Propriedades.
4 Clique na guia Hardware e, na seção NICs, selecione as configurações de rede para cada NIC.
Opção Ação
Conectado Desmarque a caixa de seleção para desconectar um NIC.
Rede Selecione uma rede no menu suspenso.
NIC Primária Selecione um NIC primário. A configuração do NIC primário determina o gateway padrão e único para a máquina virtual. A máquina virtual pode usar qualquer NIC para se conectar a máquinas virtuais e físicas que estejam diretamente conectadas à mesma rede que o NIC, mas ela só pode usar a NIC primária para se conectar a máquinas em redes que exigem uma conexão de gateway.
Guia do usuário do vCloud Director
VMware, Inc. 122

Opção Ação
Modo de IP Selecione um modo de IP.
n Estático - Pool de IPs recebe endereços IP do pool de IPs da rede.
n Estático - Manual permite que você especifique um endereço IP.
n O DHCP recebe endereços IP de um servidor DHCP.
Endereço IP Se você selecionou Estático - Manual, digite um endereço IP.
5 Clique em OK.
Redefinir um endereço MAC de interface de redeVocê poderá redefinir um endereço MAC de interface de rede se, por exemplo, tiver um conflito de endereços MAC ou para descartar um estado salvo rapidamente.
Procedimentos
1 Clique em Minha Nuvem.
2 No painel esquerdo, clique em VMs.
3 Selecione uma máquina virtual, clique com o botão direito do mouse e selecione Propriedades.
4 Clique na guia Hardware e, na seção NICs, selecione Redefinir no menu suspenso Endereço MAC.
5 Clique em OK.
Adicionar uma interface de redeVocê pode adicionar uma ou mais NICs virtuais a uma máquina virtual.
A versão 4 da máquina virtual suporta até quatro NICs, e as versões 7, 8, 9 e 10 da máquina virtual suportam até dez NICs. Não é necessário desligar a máquina virtual para adicionar uma interface de rede.
Para obter informações sobre os tipos de adaptadores de rede compatíveis, consulte http://kb.vmware.com/kb/1001805.
Procedimentos
1 Clique em Minha Nuvem.
2 No painel esquerdo, clique em VMs.
3 Selecione uma máquina virtual, clique com o botão direito do mouse e selecione Propriedades.
4 Clique na guia Hardware e, na seção NICs, clique em Adicionar.
5 (Opcional) Modifique as configurações de NIC.
6 Clique em OK.
Remover uma interface de redeVocê pode remover NICs de uma máquina virtual.
Guia do usuário do vCloud Director
VMware, Inc. 123

Você não poderá remover a NIC primária se ela estiver conectada a uma rede com suporte para VCDNI. Se você reconfigurar a NIC primária de uma máquina virtual para conectá-la a uma rede diferente, essa máquina virtual perderá a conectividade de rede se a nova rede tiver uma configuração de IP diferente (sub-rede, máscara de rede, gateway etc.). Para restaurar a conectividade da rede, abra o console da máquina virtual e altere as configurações de rede.
Não é necessário desligar a máquina virtual para remover uma interface de rede.
Procedimentos
1 Clique em Minha Nuvem.
2 No painel esquerdo, clique em VMs.
3 Selecione uma máquina virtual, clique com o botão direito do mouse e selecione Propriedades.
4 Clique na guia Hardware e clique em Excluir na seção NICs.
5 Clique em OK.
Instalação do VMware ToolsO VMware Tools é compatível com as pastas compartilhadas e operações de recortar e colar entre o sistema operacional convidado e a máquina a partir da qual você inicia o console Web do vCloud Director.
O vCloud Director depende do VMware Tools para personalizar o SO convidado. Ao usar o VMware Tools, você pode mover o ponteiro para dentro e para fora da janela do console da máquina virtual.
Uma máquina virtual deve estar ligada para instalar o VMware Tools.
Para obter informações sobre como instalar o VMware Tools em seu sistema operacional, consulte o Guia de instalação e configuração do VMware Tools.
Instalar o VMware Tools em uma nova máquina virtual sem sistema operacional convidadoSe a máquina virtual recém-criada não tiver sistema operacional convidado, você deverá instalá-la antes de poder instalar o VMware Tools.
Pré-requisitos
n Esta operação exige direitos incluídos na função predefinida de Usuário de vApp ou um conjunto equivalente de direitos.
n Você deve ter criado um vApp que inclui uma máquina virtual em branco.
Procedimentos
1 Clique em Minha Nuvem.
2 No painel esquerdo, selecionevApps > Abrir.
Guia do usuário do vCloud Director
VMware, Inc. 124

3 Na guia Máquinas Virtuais, selecione uma máquina virtual, clique com o botão direito do mouse e selecione Ligar.
4 Faça login no console da máquina virtual e instale o sistema operacional convidado.
5 Instale o VMware Tools.
6 Desligue a máquina virtual.
7 Selecione a máquina virtual, clique com o botão direito do mouse e selecione Propriedades.
8 Na guia Personalização do SO Convidado, marque a caixa de seleção Permitir personalização do convidado.
9 Ligue a máquina virtual.
Resultados
O SO convidado na máquina virtual recém-criada foi personalizado.
Instalando o VMware Tools em um vAppAo instalar o VMware Tools em uma máquina virtual em um vApp, você precisa compreender o processo.
Você pode acionar a instalação do VMware Tools em uma máquina virtual convidada ligada em um vApp selecionando a máquina virtual, clicando com o botão direito do mouse e selecionando Instalar o VMware Tools. Saia do console da máquina virtual para continuar com a instalação. Para obter informações sobre a instalação em uma variedade de SOs convidados, consulte Tabela 8-4. Instalação do VMware Tools.
Tabela 8-4. Instalação do VMware Tools
Ação Referência
Para instalar em um convidado do Windows Instalar o VMware Tools em um convidado do Windows
Para instalar em um convidado do Linux n Usar X Windows e RPM para instalar o VMware Tools em um convidado do Linux
n Use o tar ou o RPM para instalar o VMware Tools em um convidado do Linux
Para instalar em um convidado do Solaris Instalar o VMware Tools em um convidado do Solaris
Se as configurações em uma máquina virtual convidada não estiverem em sincronia com o vCloud Director ou se uma tentativa de executar a personalização de convidado falhar, você poderá selecionar a máquina virtual, clicar com o botão direito do mouse e selecionar Ligar e Forçar a Nova Personalização.
Quando você seleciona Adicionar à Minha Nuvem ou Adicionar do Catálogo em um modelo do vApp, essas são as opções disponíveis na página Propriedades do modelo do vApp.
n Fazer cópia idêntica
n Personalizar Configurações da VM
Guia do usuário do vCloud Director
VMware, Inc. 125

O modelo do vApp é adicionado e salvo como um vApp na sua organização. Essas opções não são usadas quando você usa uma máquina virtual, quando você cria um novo vApp ou adiciona uma nova máquina virtual.
Instalar o VMware Tools numa máquina virtual em um vAppA implantação do vApp poderá falhar se o VMware Tools não estiver instalado nas máquinas virtuais no vApp.
Pré-requisitos
Você deve parar o vApp.
Procedimentos
1 Desativar personalização de convidados
Para instalar o VMware Tools em uma máquina virtual em um vApp, você deve desativar a personalização de convidados.
2 Iniciar o vApp
Depois de instalar o VMware Tools, você deve iniciar o vApp.
3 Instalar o VMware Tools
Você deve instalar o VMware Tools em suas máquinas virtuais para personalizar o sistema operacional convidado.
4 Parar o vApp
Para habilitar a personalização do guest em uma máquina virtual, você deve parar o vApp.
5 Permitir personalização do convidado
Depois de instalar ou atualizar o VMware Tools em suas máquinas virtuais, você deve habilitar a personalização de convidados.
6 Iniciar o vApp
Depois de instalar o VMware Tools, você deve iniciar o vApp.
Desativar personalização de convidadosPara instalar o VMware Tools em uma máquina virtual em um vApp, você deve desativar a personalização de convidados.
Procedimentos
1 Clique em Minha Nuvem.
2 No painel esquerdo, selecione VMs.
3 Selecione uma máquina virtual, clique com o botão direito do mouse e selecione Propriedades.
4 Na guia Personalização do SO Convidado, desmarque a caixa de seleção Permitir personalização do convidado.
Guia do usuário do vCloud Director
VMware, Inc. 126

Iniciar o vAppDepois de instalar o VMware Tools, você deve iniciar o vApp.
Procedimentos
1 Clique em Minha Nuvem.
2 No painel esquerdo, clique em vApps.
As máquinas virtuais no vApp serão personalizadas quando você as ligar. Se necessário, o SO guest será reinicializado durante a personalização.
3 Selecione o vApp, clique nele com o botão direito do mouse e selecione Iniciar.
Instalar o VMware ToolsVocê deve instalar o VMware Tools em suas máquinas virtuais para personalizar o sistema operacional convidado.
Pré-requisitos
n Esta operação exige direitos incluídos na função predefinida de Usuário de vApp ou um conjunto equivalente de direitos.
n Desative a personalização do convidado nas máquinas virtuais relevantes.
Procedimentos
1 Clique em Minha Nuvem.
2 No painel esquerdo, clique em vApps.
3 Selecione um vApp, clique com o botão direito do mouse e selecione Abrir.
4 Na guia Máquinas Virtuais, selecione uma máquina virtual, clique com o botão direito do mouse e selecione Ligar.
5 Selecione a máquina virtual, clique com o botão direito do mouse e selecione Instalar o VMware Tools.
A instalação do VMware Tools é acionada ou o CD do Tools é montado. Você precisa abrir o console da máquina virtual para concluir a instalação.
Resultados
O VMware Tools está instalado.
Parar o vAppPara habilitar a personalização do guest em uma máquina virtual, você deve parar o vApp.
Pré-requisitos
Esta operação exige direitos incluídos na função predefinida de Usuário de vApp ou um conjunto equivalente de direitos.
Guia do usuário do vCloud Director
VMware, Inc. 127

Procedimentos
1 Clique em Minha Nuvem.
2 Desligue suas máquinas virtuais.
3 Selecione um vApp, clique nele com o botão direito do mouse e selecione Parar.
Resultados
O vApp é parado.
Permitir personalização do convidadoDepois de instalar ou atualizar o VMware Tools em suas máquinas virtuais, você deve habilitar a personalização de convidados.
Procedimentos
1 Na guia Personalização do SO Convidado, marque a caixa de seleção Permitir personalização do convidado.
2 Marque as outras caixas de seleção na caixa de diálogo conforme relevante.
Iniciar o vAppDepois de instalar o VMware Tools, você deve iniciar o vApp.
Procedimentos
1 Clique em Minha Nuvem.
2 No painel esquerdo, clique em vApps.
As máquinas virtuais no vApp serão personalizadas quando você as ligar. Se necessário, o SO guest será reinicializado durante a personalização.
3 Selecione o vApp, clique nele com o botão direito do mouse e selecione Iniciar.
Instalar o VMware Tools em um modelo do vAppVocê pode instalar o VMware Tools em uma máquina virtual para a qual a personalização do convidado está habilitada.
Pré-requisitos
A personalização do convidado está habilitada na página Propriedades da máquina virtual.
Procedimentos
1 Salvar o modelo do vApp como um vApp
Para instalar o VMware Tools em um vApp, você deve salvá-lo como um vApp.
Guia do usuário do vCloud Director
VMware, Inc. 128

2 Desativar personalização de convidados
Antes de instalar o VMware Tools em uma máquina virtual, você deve desativar a personalização de convidados.
3 Instalar o VMware Tools
Você deve instalar o VMware Tools em suas máquinas virtuais para personalizar o sistema operacional convidado.
4 Permitir personalização do convidado
Depois de instalar ou atualizar o VMware Tools em suas máquinas virtuais, você deve habilitar a personalização de convidados.
5 Adicionar um vApp a um catálogo
Depois de instalar ou fazer upgrade do VMware Tools, você poderá adicionar o vApp atualizado ao seu catálogo.
Salvar o modelo do vApp como um vAppPara instalar o VMware Tools em um vApp, você deve salvá-lo como um vApp.
Procedimentos
1 Clique em Catálogos.
2 Na guia Modelos do vApp, selecione um modelo do vApp, clique nele com o botão direito do mouse e selecione Propriedades.
3 Selecione Fazer Cópia Idêntica.
4 Selecione o modelo do vApp, clique nele com o botão direito do mouse e selecione Adicionar à Minha Nuvem.
Resultados
O modelo do vApp é salvo como um vApp.
Próximo passo
Você precisa instalar o VMware Tools.
Desativar personalização de convidadosAntes de instalar o VMware Tools em uma máquina virtual, você deve desativar a personalização de convidados.
Procedimentos
1 Na página vApps, selecione um vApp, clique com o botão direito do mouse e selecione Abrir.
2 Selecione Minha Nuvem > vApps.
3 Em um vApp, selecione uma máquina virtual, clique com o botão direito do mouse e selecione Abrir.
Guia do usuário do vCloud Director
VMware, Inc. 129

4 Na guia Personalização do SO Convidado, desmarque a opção Permitir personalização do convidado e outras caixas de seleção conforme desejado.
5 Selecione uma máquina virtual, clique com o botão direito do mouse e selecione Propriedades.
6 Na guia Personalização do SO Convidado, desmarque a caixa de seleção Permitir personalização do convidado.
7 Selecione um vApp, clique com o botão direito do mouse e selecione Iniciar.
Instalar o VMware ToolsVocê deve instalar o VMware Tools em suas máquinas virtuais para personalizar o sistema operacional convidado.
Pré-requisitos
n Esta operação exige direitos incluídos na função predefinida de Usuário de vApp ou um conjunto equivalente de direitos.
n Desative a personalização do convidado nas máquinas virtuais relevantes.
Procedimentos
1 Clique em Minha Nuvem.
2 No painel esquerdo, clique em vApps.
3 Selecione um vApp, clique com o botão direito do mouse e selecione Abrir.
4 Na guia Máquinas Virtuais, selecione uma máquina virtual, clique com o botão direito do mouse e selecione Ligar.
5 Selecione a máquina virtual, clique com o botão direito do mouse e selecione Instalar o VMware Tools.
A instalação do VMware Tools é acionada ou o CD do Tools é montado. Você precisa abrir o console da máquina virtual para concluir a instalação.
Resultados
O VMware Tools está instalado.
Permitir personalização do convidadoDepois de instalar ou atualizar o VMware Tools em suas máquinas virtuais, você deve habilitar a personalização de convidados.
Procedimentos
1 Na guia Personalização do SO Convidado, marque a caixa de seleção Permitir personalização do convidado.
2 Marque as outras caixas de seleção na caixa de diálogo conforme relevante.
Guia do usuário do vCloud Director
VMware, Inc. 130

Adicionar um vApp a um catálogoDepois de instalar ou fazer upgrade do VMware Tools, você poderá adicionar o vApp atualizado ao seu catálogo.
Você não precisa parar o vApp antes de adicioná-lo a um catálogo. Se você adicionar um vApp em execução a um catálogo, o estado de memória das máquinas virtuais em execução será preservado, e o vApp adicionado será habilitado para a contenção de rede.
Procedimentos
1 Selecione o vApp, clique com o botão direito do mouse e selecione Adicionar vApp ao catálogo.
2 Selecione o modelo do vApp, clique com o botão direito do mouse e selecione Propriedades.
3 Selecione Personalizar configurações da VM ou Fazer cópia idêntica.
4 (Opcional) Exclua todas as versões anteriores do modelo do vApp.
Instalar o VMware Tools com a personalização de convidado desativadaVocê pode instalar o VMware Tools em um modelo do vApp quando a personalização de convidado estiver desativada.
Pré-requisitos
A personalização de convidado está desativada na página Propriedades da máquina virtual.
Procedimentos
1 Salvar o modelo do vApp como um vApp
Para instalar o VMware Tools em um vApp, você deve salvá-lo como um vApp.
2 Instalar ou atualizar o VMware Tools
Você pode instalar o VMware Tools ou atualizar a versão atual na sua máquina virtual.
3 Permitir personalização do convidado
Depois de instalar ou atualizar o VMware Tools em suas máquinas virtuais, você deve habilitar a personalização de convidados.
4 Adicionar um vApp a um catálogo
Depois de instalar ou fazer upgrade do VMware Tools, você poderá adicionar o vApp atualizado ao seu catálogo.
Salvar o modelo do vApp como um vAppPara instalar o VMware Tools em um vApp, você deve salvá-lo como um vApp.
Procedimentos
1 Clique em Catálogos.
Guia do usuário do vCloud Director
VMware, Inc. 131

2 Na guia Modelos do vApp, selecione um modelo do vApp, clique nele com o botão direito do mouse e selecione Propriedades.
3 Selecione Fazer Cópia Idêntica.
4 Selecione o modelo do vApp, clique nele com o botão direito do mouse e selecione Adicionar à Minha Nuvem.
Resultados
O modelo do vApp é salvo como um vApp.
Próximo passo
Você precisa instalar o VMware Tools.
Instalar ou atualizar o VMware ToolsVocê pode instalar o VMware Tools ou atualizar a versão atual na sua máquina virtual.
Procedimentos
1 Clique em Minha Nuvem.
2 No painel esquerdo, selecione vApps.
3 Na página vApps, selecione um vApp, clique com o botão direito do mouse e selecione Abrir.
4 Selecione uma máquina virtual, clique com o botão direito do mouse e selecione Propriedades.
5 Na guia Personalização do SO Convidado, desmarque a opção Permitir personalização do convidado e outras caixas de seleção conforme desejado.
6 Clique com o botão direito do mouse na máquina virtual e selecione Instalar o VMware Tools.
Permitir personalização do convidadoDepois de instalar ou atualizar o VMware Tools em suas máquinas virtuais, você deve habilitar a personalização de convidados.
Procedimentos
1 Na guia Personalização do SO Convidado, marque a caixa de seleção Permitir personalização do convidado.
2 Marque as outras caixas de seleção na caixa de diálogo conforme relevante.
Adicionar um vApp a um catálogoDepois de instalar ou fazer upgrade do VMware Tools, você poderá adicionar o vApp atualizado ao seu catálogo.
Você não precisa parar o vApp antes de adicioná-lo a um catálogo. Se você adicionar um vApp em execução a um catálogo, o estado de memória das máquinas virtuais em execução será preservado, e o vApp adicionado será habilitado para a contenção de rede.
Guia do usuário do vCloud Director
VMware, Inc. 132

Procedimentos
1 Selecione o vApp, clique com o botão direito do mouse e selecione Adicionar vApp ao catálogo.
2 Selecione o modelo do vApp, clique com o botão direito do mouse e selecione Propriedades.
3 Selecione Personalizar configurações da VM ou Fazer cópia idêntica.
4 (Opcional) Exclua todas as versões anteriores do modelo do vApp.
Atualizar o VMware ToolsSe a versão do VMware Tools for anterior a 7299 em uma máquina virtual no seu vApp, você deverá atualizá-la.
A atualização do VMware Tools pode envolver a desinstalação das suas versões existentes do VMware Tools e a instalação de uma nova de um CD montado no sistema operacional. Esse processo também pode ser feito automaticamente.
Pré-requisitos
Você deve parar o vApp.
Procedimentos
1 Instalar uma nova versão do VMware Tools
Depois de desabilitar a personalização de convidados, você pode atualizar o VMware Tools.
2 Permitir personalização do convidado
Depois de instalar ou atualizar o VMware Tools em suas máquinas virtuais, você deve habilitar a personalização de convidados.
3 Iniciar o vApp
Depois de instalar o VMware Tools, você deve iniciar o vApp.
Instalar uma nova versão do VMware ToolsDepois de desabilitar a personalização de convidados, você pode atualizar o VMware Tools.
Procedimentos
1 Selecione um vApp, clique com o botão direito do mouse e selecione Iniciar.
2 Selecione a máquina virtual, clique com o botão direito do mouse e selecione Instalar o VMware Tools.
O processo é diferente com base no sistema operacional.
Permitir personalização do convidadoDepois de instalar ou atualizar o VMware Tools em suas máquinas virtuais, você deve habilitar a personalização de convidados.
Guia do usuário do vCloud Director
VMware, Inc. 133

Procedimentos
1 Na guia Personalização do SO Convidado, marque a caixa de seleção Permitir personalização do convidado.
2 Marque as outras caixas de seleção na caixa de diálogo conforme relevante.
Iniciar o vAppDepois de instalar o VMware Tools, você deve iniciar o vApp.
Procedimentos
1 Clique em Minha Nuvem.
2 No painel esquerdo, clique em vApps.
As máquinas virtuais no vApp serão personalizadas quando você as ligar. Se necessário, o SO guest será reinicializado durante a personalização.
3 Selecione o vApp, clique nele com o botão direito do mouse e selecione Iniciar.
Instalar o VMware Tools em um convidado do WindowsO vCloud Director usa o VMware Tools para personalizar o sistema operacional convidado do Windows.
Pré-requisitos
n O aplicativo VMware Remote Console está instalado.
n Sua máquina virtual está desligada.
n Você desabilitou a opção de instalar o VMware Tools em uma máquina virtual desligada.
Procedimentos
1 Clique em Minha Nuvem.
2 No painel esquerdo, clique em VMs.
3 Selecione uma máquina virtual, clique com o botão direito do mouse e selecione Instalar o VMware Tools.
4 Siga os prompts para concluir o assistente de instalação.
5 Clique em Concluir.
6 Reinicie sua máquina virtual.
Usar X Windows e RPM para instalar o VMware Tools em um convidado do LinuxVocê pode usar o X Windows para acessar uma VM e executar um instalador do RPM para instalar o VMware Tools em um sistema operacional convidado do Linux.
Guia do usuário do vCloud Director
VMware, Inc. 134

Pré-requisitos
O aplicativo VMware Remote Console instalado.
Procedimentos
1 Clique em Minha Nuvem.
2 No painel esquerdo, clique em VMs.
3 Selecione uma máquina virtual Linux, clique com o botão direito do mouse e selecione Pop-out Console.
4 Na sistema operacional convidado, inicie o instalador do RPM.
n Clique duas vezes no ícone do CD do VMware Tools na área de trabalho e clique duas vezes no instalador do RPM na raiz do CD-ROM.
n Clique duas vezes no instalador do RPM na janela do gerenciador de arquivos.
5 Digite a senha raiz e clique em OK.
6 Clique em Continuar quando o pacote estiver pronto.
Após a instalação do VMware Tools, nenhuma confirmação será exibida.
7 Em um terminal X, como raiz, execute o script vmware-config-tools.pl para configurar o VMware Tools.
8 Pressione Enter para aceitar o valor padrão.
9 Após a conclusão da atualização, insira /etc/init.d/network para reiniciar a rede.
10 Digite sair.
11 Para iniciar o painel de controle do VMware Tools, insira vmware-toolbox &.
Use o tar ou o RPM para instalar o VMware Tools em um convidado do LinuxVocê pode usar os utilitários tar ou RPM do Linux para instalar o VMware Tools em um SO convidado do Linux.
Pré-requisitos
n O aplicativo VMware Remote Console instalado.
n A máquina virtual está ligada.
n Com uma instalação existente, exclua o diretório vmware-tools-distrib antes da instalação. A localização desse diretório depende de onde você o colocou durante a instalação anterior (como tmp/vmware-tools-distrib).
Procedimentos
1 Clique em Minha Nuvem.
Guia do usuário do vCloud Director
VMware, Inc. 135

2 No painel esquerdo, clique em VMs.
3 Selecione uma máquina virtual Linux, clique com o botão direito do mouse e selecione Instalar o VMware Tools.
4 Clique com o botão direito do mouse na máquina virtual novamente e clique em Pop-out Console.
5 No sistema operacional convidado, faça login como raiz (su-), monte a imagem de CD-ROM virtual do VMware Tools e mude para um diretório de trabalho (por exemplo, /tmp.
Algumas distribuições do Linux montam automaticamente CD-ROMs. Se a sua distribuição usar a montagem automática, não use os comandos de montagem e desmontagem. Você ainda deve descompactar o instalador do VMware Tools para /tmp. Algumas distribuições do Linux usam nomes de dispositivos diferentes ou organizam o diretório /dev de forma diferente. Se a unidade de CD-ROM não for /dev/cdrom ou se o ponto de montagem para um CD-ROM não for /mnt/cdrom, modifique esses comandos para refletir as convenções usadas pela sua distribuição.
mount /dev/cdrom /mnt/cdrom
cd /tmp
6 Descompacte o instalador e desmonte a imagem do CD-ROM.
Se você instalar uma instalação do RPM sobre uma instalação do tar ou vice-versa, o instalador detectará a instalação anterior e deverá converter o formato do banco de dados do instalador antes de continuar.
Opção Ação
No instalador do tar No prompt de comando, digite tar zxpf /mnt/cdrom/VMwareTools-n.n.n-xxxxxx.tar.gz unmount /dev/
cdrom onde n.n.n é a versão do VMware Tools e xxxxxx é o número de compilação ou revisão da versão.
No instalador do RPM No prompt de comando, digite tar zxpf /mnt/cdrom/VMwareTools-n.n.n-xxxxxx.i386.gz unmount /dev/
cdrom, em que n.n.n é a versão do VMware Tools e xxxxxx é o número de compilação ou revisão da versão.
7 Execute o instalador.
Opção Ação
No instalador do tar Digite cd vmware-tools-distrib./vmware-install.pl. Pressione Enter para aceitar os valores padrão.
No instalador do RPM Configure o VMware Tools, digite vmware-config-tools.pl e pressione Enter para aceitar os valores padrão.
8 Após a conclusão da atualização, reinicie a rede executando /etc/init.d/network restart.
9 Digite sair.
10 Inicie seu ambiente gráfico.
11 Em um terminal X, execute vmware-toolbox &.
Guia do usuário do vCloud Director
VMware, Inc. 136

Instalar o VMware Tools em um convidado do SolarisVocê pode instalar o VMware Tools em um SO convidado do Solaris.
Pré-requisitos
O aplicativo VMware Remote Console está instalado.
Procedimentos
1 Clique em Minha Nuvem.
2 No painel esquerdo, clique em VMs.
3 Selecione uma máquina virtual Solaris, clique com o botão direito do mouse e selecione Instalar o VMware Tools.
4 Clique em Pop-out Console.
5 Na máquina virtual, faça login como raiz e, se necessário, monte a imagem de CD-ROM virtual do VMware Tools.
O vold do gerenciador de volumes do Solaris monta o CD-ROM em /cdrom/vmwaretools.
6 Se o CD-ROM não estiver montado, reinicie o gerenciador de volumes executando esses comandos.
n /etc/init.d/volmgt parar
n /etc/init.d/volmgt iniciar
7 Depois que o CD-ROM estiver montado, mude para um diretório de trabalho, por exemplo, /tmp e extraia o VMware Tools.
n cd /tmp
n gunzip -c /cdrom/vmwaretools/vmware-solaris-tools.tar.gz | tar xf -
8 Execute o instalador do tar do VMware Tools.
n cd vmware-tools-distrib
n ./vmware-install.pl
9 Pressione Enter para aceitar o valor padrão.
10 Digite sair.
11 Inicie seu ambiente gráfico.
12 Em um terminal X, insira vmware-toolbox &.
Sistemas operacionais convidadosUm sistema operacional convidado é um sistema operacional executado em uma máquina virtual. Você pode instalar um sistema operacional convidado em uma máquina virtual e controlar sua personalização de máquinas virtuais criadas com base em modelos do vApp.
Guia do usuário do vCloud Director
VMware, Inc. 137

Em Suporte ao sistema operacional convidado, você pode ver uma lista dos sistemas operacionais convidados com suporte e se a personalização é automática ou manual.
Instalar um sistema operacional convidadoCom um SO convidado, você pode gerenciar máquinas virtuais que são baseadas nos sistemas operacionais disponíveis.
Pré-requisitos
O arquivo de mídia apropriado deve estar no seu catálogo.
Procedimentos
1 Clique em Minha Nuvem.
2 No painel esquerdo, clique em VMs.
3 Selecione uma máquina virtual, clique com o botão direito do mouse e selecione Inserir CD/DVD.
4 Selecione um arquivo de mídia disponível no painel superior ou selecione um e adicione-o ao seu centro de dados virtual no painel inferior.
5 Clique em OK.
6 Aponte para o nome da máquina virtual e pressione Ctrl+Alt+Del para inicializar a partir da imagem ISO e inicie o instalador do sistema operacional.
7 Na console da máquina virtual, digite as informações necessárias para concluir a instalação.
8 Clique em Concluir.
Personalização do sistema operacional convidadoAo personalizar seu SO convidado, você pode configurar uma máquina virtual com o sistema operacional desejado.
O vCloud Director pode personalizar as configurações de rede do sistema operacional convidado de uma máquina virtual criada com base em um modelo do vApp. Ao personalizar o sistema operacional convidado, você pode criar e implantar várias máquinas virtuais exclusivas com base no mesmo modelo do vApp sem conflitos de rede ou de nome de máquina.
Quando você configura um modelo do vApp com os pré-requisitos para a personalização do convidado e adiciona uma máquina virtual a um vApp com base nesse modelo, o vCloud Director cria um pacote com as ferramentas de personalização de convidado. Quando você implanta e liga a máquina virtual pela primeira vez, o vCloud Director copia o pacote, executa as ferramentas e exclui o pacote da máquina virtual.
Noções básicas sobre personalização de guestsQuando você personaliza seu sistema operacional convidado, há algumas configurações e opções que devem ser conhecidas.
Guia do usuário do vCloud Director
VMware, Inc. 138

Caixa de seleção Habilitar personalização de guest
Essa caixa de seleção encontra-se na guia Personalização do SO guest, na página Propriedades da máquina virtual. O objetivo da personalização do guest é configurar com base nas opções selecionadas na página Propriedades. Se essa caixa de seleção estiver marcada, a personalização e a repersonalização dos guests são executadas quando necessárias.
Esse processo é necessário para o funcionamento de todos os recursos de personalização de guest, como o nome do computador, configurações de rede, configuração e expiração do administrador e senhas de raiz, alteração de SID para sistemas operacionais Windows e assim por diante. Essa opção deve ser selecionada para que o recurso Ligar e forçar repersonalização funcione.
Se a caixa de seleção estiver marcada e os parâmetros de configuração da máquina virtual no vCloud Director estiverem fora de sincronia com as configurações no sistema operacional guest, a guia Perfil na página Propriedades das máquinas virtuais exibirá que a configurações está fora de sincronia com o sistema operacional guest e a máquina virtual precisa de personalização do guest.
Comportamento de personalização de guest para vApps e máquinas virtuais
As caixas de seleção estão desmarcadas.
n Habilitar personalização de guests
n Em SOs guest do Windows, Alterar SID
n Redefinição da senha
Se você deseja realizar uma personalização (ou fez alterações nas configurações de rede que precisam ser refletidas no sistema operacional guest), pode marcar a caixa de seleção Habilitar personalização de guest e definir as opções na guia Personalização do SO guest da página Propriedades da máquina virtual. Quando máquinas virtuais de modelos vApp são usadas para criar um vApp e, em seguida, adicionar uma máquina virtual, os modelos vApp atuam como blocos de construção. Quando você adiciona máquinas virtuais do catálogo a um novo vApp, as máquinas virtuais são habilitadas para personalização de guest por padrão. Quando você salva um modelo vApp de um catálogo como um vApp, as máquinas virtuais serão habilitadas para personalização de guest somente se a caixa de seleção Habilitar personalização de guest estiver marcada.
Esses são os valores padrão das configurações de personalização do guest:
n A caixa de seleção Habilitar personalização de guest é a mesma que a máquina virtual de origem no seu catálogo.
n Para máquinas virtuais guest do Windows, Alterar SID é o mesmo que a máquina virtual de origem no seu catálogo.
n A configuração de redefinição de senha é igual à máquina virtual de origem no seu catálogo.
Você pode desmarcar a caixa de seleção Habilitar personalização de guest se necessário antes de iniciar o vApp.
Se máquinas virtuais em branco, que estão pendentes de instalação do sistema operacional guest, forem adicionadas a um vApp, a caixa de seleção Habilitar personalização de guest será desmarcada por padrão porque essas máquinas virtuais ainda não estão prontas para personalização.
Guia do usuário do vCloud Director
VMware, Inc. 139

Depois de instalar o sistema operacional guest e o VMware Tools, você pode desligar as máquinas virtuais, parar o vApp e marcar a caixa de seleção Habilitar personalização de guest e iniciar o vApp e as máquinas virtuais para realizar a personalização do guest.
Se o nome da máquina virtual e as configurações de rede forem atualizadas em uma máquina virtual que foi personalizada, da próxima vez em que você ligar a máquina virtual, ela será repersonalizada, o que ressincroniza a máquina virtual guest com o vCloud Director.
Personalização de um SO convidado ao salvar um modelo do vApp como um vAppAntes de personalizar um SO convidado em um modelo do vApp, compreenda as configurações que precisará fazer.
Na página Propriedades de Modelos do vApp, se você selecionar Personalizar Configurações da VM para o ao criar um vApp com base nesta opção de modelo e selecionar Adicionar à Minha Nuvem ou Adicionar do Catálogo, a caixa de seleção Permitir personalização de convidado será marcada por padrão e a personalização do convidado será realizada.
Estes são os valores padrão das configurações de personalização do convidado.
n A caixa de seleção Permitir personalização de convidado é marcada.
n Para VMs convidadas do Windows, a opção Alterar SID é igual à da máquina virtual de origem no seu catálogo.
n A configuração de redefinição de senha é igual à da máquina virtual de origem no seu catálogo.
Se você selecionar Fazer Cópia Idêntica, na página Propriedades do modelo do vApp, e selecionar Adicionar à Minha Nuvem, as configurações no modelo do vApp serão aplicadas ao novo vApp, independentemente de a personalização ser permitida.
Estes são os valores padrão das configurações de personalização do convidado.
n A caixa de seleção Permitir personalização de convidado está desmarcada.
n Em máquinas virtuais convidadas do Windows, a caixa de seleção Alterar SID está desmarcada.
n A configuração de redefinição de senha está desmarcada.
Depois que você importar ou carregar para um catálogo, estes serão os valores padrão.
n A caixa de seleção Personalizar Configurações da VM está marcada no vApp
n A caixa de seleção Permitir personalização de convidado está marcada para as máquinas virtuais.
n Para VMs convidadas do Windows, a caixa de seleção Alterar SID está marcada para as máquinas virtuais.
n A Configuração de redefinição de senha é selecionada por padrão para as máquinas virtuais.
Guia do usuário do vCloud Director
VMware, Inc. 140

Se você for proprietário do modelo do vApp e importar ou carregar para um catálogo, deverá verificar a versão do VMware Tools instalada nas máquinas virtuais no vApp. Para fazer isso, selecione o modelo do vApp, clique com o botão direito do mouse e selecione Abrir. A versão de Tools é mostrada na coluna VMware Tools. Se você selecionar Personalizar Configurações da VM, o VMware Tools deverá ser instalado em todas as máquinas virtuais. Consulte Instalação do VMware Tools para obter informações.
Habilitar ou desabilitar a personalização de convidadosVocê pode habilitar a personalização de convidados para uma máquina virtual ou um modelo do vApp.
Pré-requisitos
O VMware Tools está instalado.
Procedimentos
1 Clique em Minha Nuvem.
2 No painel esquerdo, clique em vApp ou em VMs.
3 Selecione uma vApp ou máquina virtual, clique com o botão direito do mouse e selecione Propriedades.
4 Na guia Personalização do SO Convidado, marque ou desmarque a caixa de seleção Permitir personalização do convidado.
5 Clique em OK.
Resultados
A personalização de convidados na máquina virtual selecionada está habilitada ou desabilitada.
Alterar as configurações de personalização de convidados para máquinas virtuais em um modelo do vAppVocê poderá alterar as configurações de personalização de convidados em máquinas virtuais em um modelo do vApp quando as máquinas virtuais forem usadas como blocos de criação para criar um novo vApp.
Procedimentos
1 Clique em Catálogos.
2 Na guia Modelos do vApp, selecione um modelo do vApp, clique com o botão direito do mouse e selecione Adicionar à Minha Nuvem.
O modelo do vApp é salvo como um vApp.
3 Selecione o vApp, clique com o botão direito do mouse e selecione Abrir.
4 Na guia Máquinas Virtuais, selecione a máquina virtual, clique com o botão direito do mouse e selecione Propriedades.
5 Na guia Sistema operacional de personalização de convidados, marque ou desmarque a caixa de seleção Habilitar a personalização de convidados e clique em OK.
Guia do usuário do vCloud Director
VMware, Inc. 141

6 Selecione o vApp, clique com o botão direito do mouse e selecione Adicionar ao catálogo.
O vApp é salvo como um modelo do vApp no catálogo especificado.
Ligar e forçar nova personalização de uma máquina virtualSe as configurações em uma máquina virtual convidada não estiverem sincronizadas com o vCloud Director ou se uma tentativa de executar uma personalização de convidado falhar, você poderá ligar e forçar nova personalização da máquina virtual.
Pré-requisitos
Esta operação exige direitos incluídos na função predefinida de Usuário de vApp ou um conjunto equivalente de direitos.
Procedimentos
1 Clique em Minha Nuvem.
2 Em vApps, selecione um vApp, clique com o botão direito do mouse e selecione Abrir.
3 Na guia Máquinas Virtuais, selecione uma máquina virtual, clique com o botão direito do mouse e selecione Ligar e Forçar Nova Personalização.
Observação Se você marcar a caixa de seleção Alterar SID, o identificador de segurança da máquina do Windows (SID da máquina) do SO convidado será alterado durante a personalização do convidado.
Resultados
A máquina virtual está agora com nova personalização.
Carregar um script de personalizaçãoVocê pode carregar um script de personalização em uma máquina virtual. O script é executado antes e depois da personalização do Guest quando você implanta uma máquina virtual com base em um modelo do vApp.
Quando você adiciona um script de personalização a uma máquina virtual, esse script é chamado de:
n Somente na personalização inicial e repersonalização forçada.
n Com o parâmetro de linha de comando "precustomization" antes do início da personalização do guest.
n Com o parâmetro de linha de comando "recustomion" após a conclusão da personalização do guest.
O script de personalização não pode exceder 1500 caracteres.
Procedimentos
1 Clique em Minha Nuvem.
2 No painel esquerdo, clique em VMs.
Guia do usuário do vCloud Director
VMware, Inc. 142

3 No painel direito, selecione uma máquina virtual, clique com o botão direito do mouse e selecione Propriedades.
4 Na guia Personalização do SO Convidado, no painel Script de Personalização, clique em Procurar.
5 Navegue até o arquivo de script e clique em Abrir.
O arquivo deve ser um arquivo em lote para máquinas virtuais Windows e um script do shell para máquinas virtuais UNIX.
6 Clique em OK.
Exemplo: Exemplos de script de personalização
Um arquivo em lote de exemplo do Windows:
@echo off
if "%1%" == "precustomization" (
echo Do precustomization tasks
) else if "%1%" == "postcustomization" (
echo Do postcustomization tasks
)
Um script do shell de exemplo do UNIX:
#!/bin/sh
if [ x$1 == x"precustomization" ]; then
echo Do Precustomization tasks
elif [ x$1 == x"postcustomization" ]; then
echo Do Postcustomization tasks
fi
Redefinir a senha da sua máquina virtualVocê pode redefinir a senha da sua máquina virtual.
Pré-requisitos
O SO guest da máquina virtual é personalizado, e sua máquina virtual é desligada.
Procedimentos
1 Clique em Minha Nuvem.
2 No painel esquerdo, clique em VMs.
3 Clique com o botão direito do mouse em uma máquina virtual e selecione Propriedades.
4 Na guia Personalização do SO Convidado, marque a caixa de seleção Permitir personalização do convidado.
5 Selecione Permitir senha de administrador local.
Guia do usuário do vCloud Director
VMware, Inc. 143

6 Selecione Exigir que o administrador altere a senha no primeiro login para exigir que todos os administradores alterem a senha após o login inicial.
Os administradores devem conhecer a senha antiga.
7 Escolha como gerar a senha da máquina virtual.
Opção Descrição
Gerar senha automaticamente O vCloud Director gera uma senha para a máquina virtual.
Especificar senha Digite uma senha para a máquina virtual.
8 (Opcional) Selecione Fazer logon automaticamente como administrador para que o vCloud Director faça logon como Administrador quando a máquina virtual for ligada e selecione o número de logins automáticos na lista suspensa.
9 Clique em OK.
Resultados
A senha da máquina virtual é redefinida.
Ingressar em um domínio convidado do Windows durante a personalização do sistema operacional convidadoUma máquina virtual pode ingressar em um domínio convidado do Windows quando você personaliza seu SO convidado.
Pré-requisitos
Na página Propriedades da máquina virtual, verifique se a caixa de seleção Permitir personalização do convidado está marcada.
Procedimentos
1 Clique em Minha Nuvem.
2 No painel esquerdo, clique em VMs.
3 Selecione uma máquina virtual, clique com o botão direito do mouse e selecione Propriedades.
4 Na guia Personalização do SO Convidado, marque a caixa de seleção Permitir que esta VM ingresse em um domínio.
A opção Substituir configurações da organização está selecionada por padrão.
5 Digite um nome de domínio, um nome de usuário, uma senha e uma unidade organizacional da conta.
6 Em Script de Personalização, clique em Procurar para carregar um arquivo salvo localmente.
7 Clique em OK.
Guia do usuário do vCloud Director
VMware, Inc. 144

Resultados
A máquina virtual selecionada ingressa no domínio convidado do Windows.
Suporte ao sistema operacional convidadoO vCloud Director oferece suporte ao mesmo conjunto de sistemas operacionais guest que os hosts ESXi de suporte.
A partir da versão 9.0, para cada cluster ou pool de recursos de suporte, o vCloud Director oferece suporte para as versões de hardware virtual mais altas e os sistemas operacionais guest que os hosts ESXi de suporte têm em comum. Por exemplo, se um cluster tiver uma combinação de hosts ESXi com as versões 6.5 e 6.7, a versão de hardware virtual mais alta com suporte será 13, que é a versão de hardware virtual mais alta em comum entre todos os hosts do cluster.
Os administradores de sistema e os administradores de organização podem configurar a maior versão de hardware disponível para ser inferior à versão de hardware mais alta com suporte. Os administradores de sistema podem configurar a versão de hardware de um VDC de provedor para ser qualquer versão entre a vmx-4 mínima com suporte e a mais alta com suporte no cluster. Os administradores de organização podem configurar a versão de hardware de um VDC de organização para ser qualquer versão entre a vmx-4 mínima com suporte e a mais alta com suporte no VDC de provedor.
Guia do usuário do vCloud Director
VMware, Inc. 145