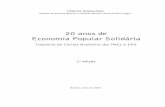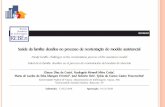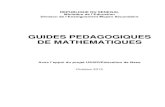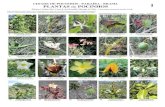Guia do Utilizador 2 - voyanthealth.com Mobile/2.0/Guides... · Procurar imagens no quentry e pacs...
Transcript of Guia do Utilizador 2 - voyanthealth.com Mobile/2.0/Guides... · Procurar imagens no quentry e pacs...
Guia do Utilizador 20
IacuteNDICE
Aviso Importante 3
Glossaacuterio de siacutembolos 5
INTRODUCcedilAtildeO 6
O que eacute o TraumaCad Mobile 6
Puacuteblico 6
Siacutembolos de Seguranccedila 7
Utilizaccedilatildeo Prevista 7
Requisitos do Sistema 8
Informaccedilotildees de Apoio e Contacto 9
DESCRICcedilAtildeO GERAL DA APLICACcedilAtildeO 10
INICIACcedilAtildeO 11
Fluxo de Trabalho do TraumaCad Mobile 11
Funcionalidade do Ecratilde Taacutectil 12
Obter uma conta Quentry 12
IMPORTAR IMAGENS 13
Carregar imagens a partir do seu dispositivo 13
Procurar imagens no quentry e pacs 14
DEFINIR IMAGENS 15
PLANEAR A CIRURGIA 17
Inserir modelos 17
Ferramentas de planeamento 18
GUARDAR IMPRIMIR E RELATOacuteRIOS 22
Guardar e imprimir imagens 22
Relatoacuterios 23
3
Avisos relativos a direitos de autor e marcas comerciais
Todos os conteuacutedos deste documento estatildeo protegidos por leis de direitos de autor ndash Copyright 2016 Brainlab Ltd
Todos os direitos reservados As marcas comerciais os logoacutetipos e as marcas de serviccedilo apresentados neste documento satildeo propriedade da Brainlab Ltd ou de terceiros Os utilizadores natildeo tecircm permissatildeo para utilizar estas marcas comerciais logoacutetipos e marcas de serviccedilo sem a autorizaccedilatildeo preacutevia por escrito da Brainlab Ltd ou dos referidos terceiros que possam ser seus proprietaacuterios
Licenccedila limitada
A Brainlab Ltd confere pelo presente licenccedila para rever estes documentos apenas para utilizaccedilatildeo natildeo comercial no seio da sua organizaccedilatildeo desde que natildeo modifique o conteuacutedo dos documentos e desde que todas as coacutepias feitas conservem todos os avisos relativos a direitos de autor e a outros direitos de propriedade neles contidos As informaccedilotildees fornecidas nestes documentos destinam-se apenas a fornecer informaccedilotildees de apoio dos produtos da Brainlab Ltd aos utilizadores No acircmbito do presente natildeo estaacute autorizada qualquer outra utilizaccedilatildeo das informaccedilotildees fornecidas
Nada no presente seraacute interpretado como conferindo por implicaccedilatildeo exceccedilatildeo ou outra forma qualquer licenccedila ou direito relativamente a qualquer patente ou marca comercial da Brainlab Ltd ou de terceiros Exceto conforme expressamente estabelecido acima nada aqui contido deve ser interpretado como conferindo qualquer licenccedila ou direito relativamente a quaisquer direitos de autor da Brainlab Ltd ou de terceiros
Limitaccedilatildeo de responsabilidade
As informaccedilotildees disponibilizadas neste documento satildeo fornecidas TAL COMO ESTAtildeO e satildeo fornecidas sem garantia de qualquer tipo expressa ou impliacutecita incluindo sem limitaccedilatildeo garantias de comercializaccedilatildeo adequaccedilatildeo a um fim especiacutefico e natildeo infraccedilatildeo A Brainlab Ltd envida esforccedilos razoaacuteveis para incluir informaccedilotildees exatas e oportunas neste siacutetio web e atualiza periodicamente as informaccedilotildees sem aviso preacutevio
No entanto a Brainlab Ltd natildeo oferece qualquer garantia ou representaccedilatildeo quanto agrave exatidatildeo ou integralidade dessas informaccedilotildees e a Brainlab Ltd natildeo assume qualquer obrigaccedilatildeo ou responsabilidade por erros ou omissotildees no conteuacutedo deste documento
AVISO IMPORTANTE
4
Informaccedilotildees de terceiros
Estes documentos podem conter informaccedilotildees de terceiros que natildeo a Brainlab Ltd Tais informaccedilotildees satildeo fornecidas apenas para sua conveniecircncia e referecircncia As referidas informaccedilotildees natildeo estatildeo sob controlo da Brainlab Ltd e a Brainlab Ltd natildeo eacute responsaacutevel pelo conteuacutedo de tais informaccedilotildees A inclusatildeo destas informaccedilotildees natildeo implica qualquer associaccedilatildeo com os seus operadores ou qualquer recomendaccedilatildeo dos referidos terceiros pela Brainlab Ltd
Exclusatildeo de responsabilidade
Este software destina-se a ser utilizado como um sistema de apoio agrave decisatildeo para pessoas que receberam formaccedilatildeo meacutedica adequada e natildeo deve ser utilizado como base uacutenica para a tomada de decisotildees cliacutenicas relativas ao diagnoacutestico cuidados ou gestatildeo de pacientes Todas as informaccedilotildees derivadas do software tecircm de ser clinicamente revistas quanto agrave sua plausibilidade antes da utilizaccedilatildeo no tratamento de pacientes Qualquer desvio da aplicaccedilatildeo de informaccedilotildees meacutedicas do programa que natildeo seja a conceccedilatildeo original ou a utilizaccedilatildeo prevista da mesma natildeo eacute aconselhado e eacute considerado uma utilizaccedilatildeo indevida do produto de software Para indicaccedilotildees adicionais consulte os estudos publicados A Brainlab Ltd natildeo efetuou testes de compatibilidade eletromagneacutetica ou de seguranccedila eleacutetrica para o seu software autoacutenomo dado que eacute da responsabilidade do utilizador decidir o tipo de equipamento de TI permitido no hospital
Brainlab Ltd 35 Efal StreetPetach-Tikva Israel 4951132Internacional + 972 3 929 0929EUA 866 717 0272Europa 00 800 9290 9290traumacadsupportbrainlabcominfotraumacadcomtraumacadcom
Nuacutemero de cataacutelogo MK2U00563 Rev D PT
Aviso Importante
CEpartner4UEsdoornlaan 133951 DB MaarnPaiacuteses Baixoscepartner4ucom
5
GLOSSAacuteRIO DE SIacuteMBOLOS
Siacutembolo Tiacutetulo da norma
Nordm de designaccedilatildeo da norma da FDA
Tiacutetulo do siacutembolo Nordm de referecircncia do siacutembolo
Texto explicativo
ISO 15223-1 5-90 Fabricante 511 Indica o fabricante do dispositivo meacutedico tal como definido nas Diretivas da UE 90385CEE 9342CEE e 9879CE
ISO 15223-1 5-90 Representante autorizado na Comunidade Europeia
512 Indica o representante autorizado na Comunidade Europeia
ISO 15223-1 5-90 Consultar instruccedilotildees de utilizaccedilatildeo
543 Indica que o utilizador deve consultar as instruccedilotildees de utilizaccedilatildeo
RX only Sujeito a receita meacutedica
Atenccedilatildeo A legislaccedilatildeo federal dos EUA limita a venda deste dispositivo a um profissional de sauacutede licenciado ou por receita meacutedica
6
O QUE Eacute O TRAUMACAD MOBILE O TraumaCad Mobile eacute uma aplicaccedilatildeo web que se destina a auxiliar os profissionais de sauacutede no planeamento preacute-operatoacuterio de uma cirurgia ortopeacutedica
A aplicaccedilatildeo permite aos cirurgiotildees carregar e visualizar facilmente imagens digitais ortopeacutedicas enquanto efetuam o planeamento preacute-operatoacuterio O TraumaCad Mobile inclui a integraccedilatildeo completa com o sistema PACS e uma biblioteca exaustiva regularmente atualizada de modelos digitais dos principais fabricantes
O TraumaCad Mobile estaacute integrado no Quentry um ambiente baseado na web onde o pessoal meacutedico pode carregar e armazenar as pastas dos pacientes numa localizaccedilatildeo altamente segura Os meacutedicos podem gerir as pastas dos pacientes incluindo imagens anexos e quaisquer outros ficheiros numa conta privada e partilhaacute-los online com os colegas
Eacute possiacutevel aceder ao TraumaCad Mobile como uma aplicaccedilatildeo para iPadreg ou via web browser no seu computador (PC ou Mac) A aplicaccedilatildeo web pode ser executada em diversas plataformas e natildeo requer a instalaccedilatildeo de qualquer software
Eacute possiacutevel transferir a versatildeo do TraumaCad Mobile para iPad na Apple App Storereg
Selecione o iacutecone da ajuda na aplicaccedilatildeo para ver o guia do utilizador ou contacte a equipa de apoio do TraumaCad para questotildees ou informaccedilotildees
A utilizaccedilatildeo do TraumaCad Mobile para planeamento num tablet natildeo visa substituir o planeamento numa estaccedilatildeo de trabalho A sua utilizaccedilatildeo num tablet eacute apenas para situaccedilotildees de indisponibilidade de uma estaccedilatildeo de trabalho
PUacuteBLICO Este guia destina-se a profissionais de sauacutede que pretendem efetuar um planeamento ortopeacutedico preacute-operatoacuterio e avaliar imagens
IntroduccedilatildeoINTRODUCcedilAtildeO
7
SIacuteMBOLOS DE SEGURANCcedilA
Os siacutembolos seguintes satildeo utilizados em toda a documentaccedilatildeo Preste especial atenccedilatildeo quando uma das seguintes mensagens for apresentada
AVISO indica um perigo Chama a atenccedilatildeo para um procedimento que se natildeo for corretamente efetuado ou cumprido poderaacute resultar em lesotildees ou morte Natildeo prossiga depois de uma nota de aviso enquanto as condiccedilotildees indicadas natildeo forem totalmente compreendidas e satisfeitas
As Notas fornecem informaccedilotildees pertinentes para ajudar a obter um desempenho oacutetimo da aplicaccedilatildeo
As Dicas fornecem sugestotildees e informaccedilotildees uacuteteis
UTILIZACcedilAtildeO PREVISTA O programa TraumaCad Mobile destina-se a auxiliar os profissionais de sauacutede no planeamento preacute-operatoacuterio de uma cirurgia ortopeacutedica O dispositivo permite sobrepor modelos proteacuteticos em imagens radioloacutegicas e inclui ferramentas para efetuar mediccedilotildees na imagem e posicionar os modelos Satildeo necessaacuterios discernimento e experiecircncia cliacutenicos para utilizar corretamente o software O software natildeo se destina agrave interpretaccedilatildeo primaacuteria de imagens O software natildeo se destina agrave utilizaccedilatildeo em telemoacuteveis
Rx Only (Sujeito a receita meacutedica) ndash Atenccedilatildeo A legislaccedilatildeo federal dos EUA limita a venda deste dispositivo a um profissional de sauacutede licenciado ou por receita meacutedica
Introduccedilatildeo
8
REQUISITOS DO SISTEMA
Gerais Computador ou iPad 3 4 ou 5 (Air) com ligaccedilatildeo agrave internet
Software
As versotildees seguintes
bull Windows 7 8 10
bull Mac OS X
bull iOS 8 ou posterior
Sistema operativo
As versotildees seguintes ou superiores
bull Internet Explorer 11 Edge
bull FireFox 26
bull Chrome 30
bull Safari 5 (MAC) ou 8 (iPad)
Browser
RedeHardware bull Ligaccedilatildeo agrave internet com pelo menos 2 Mbits bull Firewall com portas de saiacuteda 80443 abertas (http e https) bull iPad requer Wi-Fi ou Wi-Fi + 3G (com iOS 7 ou superior)
bull 2 GB RAM recomendados para PC ou MAC bull 1 GB RAM recomendado para iPad 3 4 ou 5 (Air) bull Resoluccedilatildeo do ecratilde 1024 x 768 ou superior
O TraumaCad Mobile soacute deve ser utilizado em computadores e iPads jaacute preparados para utilizaccedilatildeo sem fios em ambientes cliacutenicos
Introduccedilatildeo
9
INFORMACcedilOtildeES DE APOIO E CONTACTO Se necessitar de ajuda para utilizar o TraumaCad Mobile contacte a nossa equipa de apoio teacutecnico O apoio teacutecnico estaacute disponiacutevel por chat online em direto correio eletroacutenico e telefone
Estados Unidos Canadaacute Ameacuterica Central e Ameacuterica do Sul
+ 1 (800) 597 5911 ussupportbrainlabcom
Europa Aacutefrica Aacutesia e Austraacutelia
+ 49 89 991568 44 supportbrainlabcom
Visite traumacadcom para obter mais detalhes ou contacte um representante do apoio teacutecnico online em traumacadcomchat (no horaacuterio normal de expediente)
Para obter uma coacutepia impressa do Guia do Utilizador contacte o apoio por correio eletroacutenico para o endereccedilo supportbrainlabcom
Introduccedilatildeo
10
DESCRICcedilAtildeO GERAL DA APLICACcedilAtildeO
Informaccedilotildees do pacienteApresenta o nome do paciente ID data de nascimento sexo e data do estudo
Barra de ferramentas Ferramentas de
mediccedilatildeo Ferramentas de
visualizaccedilatildeo de imagens
Terminar sessatildeo
Painel de modelosEncontre modelos coloque-os na imagem e ajuste as suas propriedades
Aacuterea da imagemPlaneie a cirurgia incluindo mediccedilotildees e modelos
Menu superiorGuia-o atraveacutes do processo de planeamentoNota Se passar do modo de planeamento para o modo de definiccedilatildeo de imagenspacientes iraacute apagar o seu planeamento
Ajuda - AcercaMostrarocultar sugestotildees
11
FLUXO DE TRABALHO DO TRAUMACAD MOBILE
bull INICIE A SESSAtildeO no TraumaCad Mobile com as suas credenciais Quentry
bull ESCOLHA A ORIGEM das imagens do paciente Quentry PACS do hospital ou o seu dispositivo
bull SELECIONE O PACIENTE procurando as imagens do paciente Selecione ateacute duas imagens
bull DEFINA as imagens determinando o procedimento ciruacutergico lado do corpo tratado orientaccedilatildeo da imagem e calibraccedilatildeo
bull PLANEIE a cirurgia insira modelos e aplique mediccedilotildees
bull GUARDE novamente o planeamento no seu destino preferido (Quentry PACS galeria de fotografias do iPad ou uma pasta local) e imprima o planeamento quando for necessaacuterio
Certifique-se de que guarda o caso do paciente para natildeo perder dados do paciente
Introduccedilatildeo
Iniciar sessatildeo
Selecionar paciente
Planear GuardarEscolher origem
Definir imagem
INICIACcedilAtildeO
12
FUNCIONALIDADE DO ECRAtilde TAacuteCTIL
Aproxime ou afaste os dedos para ampliar ou reduzir
Arraste o dedo pela imagem para obter uma panoracircmica
Deslize o dedo para cima ou baixo para percorrer as imagens
Faccedila duplo toque para ajustar a imagem ao ecratilde
Selecione um objeto e arraste-o para o deslocar pela imagem
Deslize 2 dedos para alternar entre duas imagens
Eacute automaticamente aberto um teclado virtual quando for necessaacuterio introduzir texto
OBTER UMA CONTA QUENTRY
Para comeccedilar eacute necessaacuterio iniciar sessatildeo no serviccedilo web Quentry Se natildeo tiver uma conta pode registar-se para obter uma conta baacutesica gratuita em wwwquentrycom
Para iniciar sessatildeo no TraumaCad Mobile
Transfira a aplicaccedilatildeo a partir da App Store e inicie-a no iacutecone do TraumaCad Mobile
Ou se estiver a utilizar a aplicaccedilatildeo web vaacute diretamente para o URL da aplicaccedilatildeo web
Introduza a sua ID Brainlab e palavra-passe e clique no botatildeo de seta
A aplicaccedilatildeo pode ser transferida gratuitamente da App Store no entanto teraacute de ser fornecida uma licenccedila para garantir que eacute utilizada por profissionais de sauacutede
Iniciaccedilatildeo
13
O TraumaCad Mobile estaacute perfeitamente integrado com o sistema PACS e Quentry e tambeacutem permite importar imagens a partir do seu dispositivo seja da galeria de fotografias do iPad ou de uma pasta local no computador Para o integrar com o PACS contacte o seu administrador de sistema
Depois de iniciar sessatildeo selecione a origem da imagem
Pode sempre alterar a origem das imagens clicando em ldquoBack to image sourcerdquo (Voltar agrave origem da imagem) no canto superior esquerdo
Back to image source
CARREGAR IMAGENS A PARTIR DO SEU DISPOSITIVO
Para carregar imagens a partir do seu dispositivo
o iPad selecione uma ou duas imagens da galeria de fotografias
o PC ou Mac procure e selecione as imagens
Quando importar imagens DICOM as informaccedilotildees do paciente satildeo importadas automaticamente a partir dos dados da imagem
Quando importar ficheiros JPG PNG BMP e GIF eacute necessaacuterio introduzir as informaccedilotildees do paciente para identificar a imagem posteriormente
IMPORTAR IMAGENS
14
PROCURAR IMAGENS NO QUENTRY E PACS
No separador Patients (Pacientes) pode procurar imagens nas pastas de pacientes
1 Na caixa Search for Patient Folders (Procurar pastas de pacientes) introduza a totalidade ou parte do Patient Name (Nome do paciente) Patient ID (ID do paciente) ou Study Description (Descriccedilatildeo do estudo)
2 Clique no iacutecone de pesquisa para a efetuar
3 Os resultados da pesquisa mostram os detalhes do paciente como Patient Name Patient ID Folder Title (Tiacutetulo da pasta) (apenas para Quentry) etc
4 Selecione o estudo ou a pasta do paciente pretendido para ver mais informaccedilotildees e miniaturas de imagens
5 Selecione ateacute 2 imagens do estudo ou da pasta de interesse e clique no botatildeo para as abrir
Quando selecionar Quentry como a origem das imagens eacute apresentada por predefiniccedilatildeo uma lista de imagens visualizadas recentemente e novas pastas de pacientes
Quando importar uma imagem do sistema PACS certifique-se de que importa dados do paciente correto e utiliza a imagem relevante
Importar imagens
15
Para efetuar um planeamento correto eacute necessaacuterio definir a imagem
1 Selecione o procedimento ciruacutergico
2 Para cada imagem especifique a orientaccedilatildeo (AP ou LAT) da imagem e o lado do corpo a tratar (direito ou esquerdo)
3 Calibre cada imagem determinando o fator de ampliaccedilatildeo na radiografia O fator de ampliaccedilatildeo pode ser determinado ao incluir um objeto de tamanho conhecido no plano de interesse ou ao especificar um valor de ampliaccedilatildeo (sobredimensatildeo) (disponiacutevel apenas para imagens DICOM)
Selecione um dos seguintes meacutetodos de calibraccedilatildeo
AUTO Tenta descobrir automaticamente um dispositivo de marcaccedilatildeo na imagem O dispositivo de marcaccedilatildeo eacute entatildeo utilizado para calibrar a imagem Os dispositivos recomendados satildeo KingMark e VoyantMark
Quando eacute detetado um dispositivo de marcaccedilatildeo com esfera de metal eacute apresentada a mensagem ldquoCalibration ball detectedrdquo (Esfera de calibraccedilatildeo detetada) no painel esquerdo e aparece um ciacuterculo na imagem indicando onde o marcador foi encontrado Por predefiniccedilatildeo o tamanho da esfera eacute de 254 mm (1rdquo) Para alterar o tamanho predefinido utilize o meacutetodo de calibraccedilatildeo do ciacuterculo
No campo Oversize value (Valor de sobredimensatildeo) especifique uma relaccedilatildeo de ampliaccedilatildeo para modificar a escala da imagem a partir do seu tamanho original
RULER (REacuteGUA) O meacutetodo da reacutegua permite-lhe medir um marcador conhecido que aparece na imagem Desenhe uma linha atraveacutes da imagem Arraste qualquer um dos dois pontos para ajustar o tamanho da reacutegua Especifique o comprimento da linha no painel esquerdo O tamanho da linha eacute apresentado na imagem e altera-se agrave medida que desenha e redimensiona a linha
CIRCLE (CIacuteRCULO) O meacutetodo do ciacuterculo permite-lhe medir um marcador conhecido que aparece na imagem Clique na imagem para desenhar um ciacuterculo Arraste qualquer um dos dois pontos para ajustar o tamanho do ciacuterculo Especifique o diacircmetro do ciacuterculo no painel esquerdo O diacircmetro do ciacuterculo eacute apresentado na imagem e altera-se agrave medida que redimensiona o ciacuterculo Defina o tamanho do ciacuterculo para cobrir a imagem do marcador com exatidatildeo arrastando o ciacuterculo ateacute ao limite exterior da imagem do marcador
As imagens radiograacuteficas podem ser apresentadas com mediccedilotildees oacutesseas incorretas devido a um acircngulo errado do osso durante a aquisiccedilatildeo das radiografias Certifique-se de que as radiografias satildeo efetuadas com o osso no acircngulo correto
DEFINIR IMAGENS
16
Apoacutes definida a calibraccedilatildeo o valor de sobredimensatildeo eacute apresentado no painel esquerdo abaixo dos meacutetodos de calibraccedilatildeo Se escolher duas imagens repita o procedimento anterior para definir a orientaccedilatildeo e a calibraccedilatildeo da segunda imagem
Os problemas relativos agrave precisatildeo da calibraccedilatildeo satildeo conhecidos na aacuterea da imagiologia digital Durante a aquisiccedilatildeo da radiografia eacute necessaacuterio posicionar um marcador de calibraccedilatildeo no niacutevel de interesse
4 Clique em NEXT (SEGUINTE) para comeccedilar a planear a cirurgia
Definir imagens
17
No separador Plan (Planear) pode comeccedilar a planear a cirurgia Insira modelos determine o tamanho efetue mediccedilotildees e visualize os resultados da cirurgia
O TraumaCad Mobile inclui algumas funcionalidades automaacuteticas para o planeamento de THR (substituiccedilatildeo total da anca) e TKR (substituiccedilatildeo total do joelho) em que a aplicaccedilatildeo tenta detetar automaticamente as regiotildees anatoacutemicas na imagem avaliar mediccedilotildees posicionar modelos e criar fragmentaccedilotildees para manipulaccedilatildeo de imagens como a reduccedilatildeo da anca e o alinhamento do joelho Se a imagem natildeo for detetada automaticamente pode sempre continuar o planeamento manualmente
INSERIR MODELOS
1 Introduza o nome do modelo no campo Search for Templates (Procurar modelos) e clique em
2 Selecione um modelo na lista Apoacutes a inserccedilatildeo do modelo ajuste a localizaccedilatildeo posiccedilatildeo e propriedades do mesmo
bull Utilize o iacutecone para rodar o modelo consoante necessaacuterio
bull Selecione um modelo para visualizar e modificar as suas propriedades no painel esquerdo
bull Se as imagens AP e LAT estiverem disponiacuteveis o modelo eacute colocado em ambas as imagens As alteraccedilotildees ao tamanho do modelo refletem-se em ambas as imagens
3 Para selecionar um segundo modelo volte ao painel esquerdo e procure o modelo adicional Note que todos os modelos selecionados por si satildeo automaticamente adicionados agrave sua lista de Recently Used (Utilizados recentemente) que aparece por predefiniccedilatildeo na lista de modelos no painel esquerdo Apesar de a aplicaccedilatildeo colocar automaticamente o modelo recomenda-se que ajuste a sua posiccedilatildeo rotaccedilatildeo tamanho e propriedades adicionais
Pode ocultar ou mostrar o modelo em qualquer momento utilizando o iacutecone no tiacutetulo do modelo no painel esquerdo
Quando trabalhar com imagens poacutes-operatoacuterias a colocaccedilatildeo automaacutetica do modelo poderaacute natildeo ocorrer Nesse caso coloque o modelo na imagem manualmente
Planear a cirurgiaPLANEAR A CIRURGIA
18
FERRAMENTAS DE PLANEAMENTO
Na barra de ferramentas da direita existem 2 separadores com ferramentas de mediccedilatildeo e ferramentas de visualizaccedilatildeo de imagens Selecione o separador adequado para escolher a ferramenta com que pretende trabalhar
FERRAMENTAS BAacuteSICAS Selecione uma ferramenta de mediccedilatildeo na barra de ferramentas e aponte para a localizaccedilatildeo na imagem onde a pretende posicionar
Ruler (Reacutegua) ndash Mede a distacircncia entre dois pontos Arraste qualquer um dos dois pontos para ajustar a reacutegua
Angle (Acircngulo) ndash Mede um acircngulo entre duas linhas Arraste qualquer um dos trecircs pontos para ajustar o acircngulo
Circle (Ciacuterculo) ndash Mede o diacircmetro de um objeto redondo Arraste qualquer um dos dois pontos para ajustar o
tamanho do ciacuterculo
Text Annotation (Anotaccedilatildeo de texto) ndash Adiciona uma anotaccedilatildeo de texto agrave imagem Aponte para a aacuterea na
imagem onde pretende inserir texto e comece a escrever
Delete (Eliminar) ndash Selecione qualquer objeto e clique em Delete para o remover Caso nenhum objeto esteja
selecionado todo o planeamento na imagem seraacute eliminado
A precisatildeo da ferramenta Angle eacute de plusmn 08deg A precisatildeo das ferramentas de mediccedilatildeo Ruler e Circle eacute de plusmn 025 mm
A precisatildeo eacute tambeacutem afetada pela calibraccedilatildeo da imagem Consoante o meacutetodo de calibraccedilatildeo escolhido a precisatildeo das ferramentas de mediccedilatildeo pode variar
Planear a cirurgia
19
FERRAMENTAS DA ANCACom o planeamento Auto-Hip (Auto-Anca) os modelos satildeo posicionados automaticamente no lado do corpo especificado A copa eacute posicionada na aacuterea do acetaacutebulo e a haste eacute colocada no canal femoral Eacute tambeacutem posicionada uma ferramenta de mediccedilatildeo da discrepacircncia do comprimento da perna e eacute criado um fragmento de acordo com a linha de osteotomia da cabeccedila femoral sugerida Isto permite visualizar posteriormente o resultante comprimento da perna e a alteraccedilatildeo do desvio
Caso um modelo da cabeccedila linear ou outro seja colocado na imagem estes seratildeo automaticamente anexados ao modelo relevante
Attach to Cup (Fixar agrave copa) ndash Permite visualizar a reduccedilatildeo da anca Agrupa automaticamente a haste e o fragmento e fixa-os agrave copa para que os pontos de fixaccedilatildeo fiquem bloqueados em conjunto Eacute possiacutevel alterar o ponto de fixaccedilatildeo predefinido nas propriedades do modelo Quando a copa e a haste satildeo posicionadas automaticamente o fragmento move-se de acordo com a haste Para alterar o fragmento arraste as suas acircncoras para a localizaccedilatildeo pretendida Depois de fixados a copa a haste e o fragmento movem-se conjuntamente
O botatildeo Attach to Cup eacute ativado apoacutes a colocaccedilatildeo dos dois componentes do implante (copa e haste) na imagem Ambos os componentes devem ter pontos de fixaccedilatildeo
Leg Length Discrepancy (LLD) (Discrepacircncia do comprimento da perna) Desenha uma linha tangencial na imagem assinalando dois pontos nos pontos mais inferiores das tuberosidades isquiais A partir desta linha de referecircncia satildeo desenhadas duas linhas verticais na direccedilatildeo dos marcos anatoacutemicos idecircnticos em cada feacutemur proximal Utilizando os marcadores cor-de-rosa ajuste a ferramenta aos pontos de referecircncia A etiqueta indica a discrepacircncia entre as pernas direita e esquerda
Planear a cirurgia
20
FERRAMENTAS DO JOELHOAuto Knee (Auto-Joelho) fornece um meacutetodo raacutepido de efetuar o planeamento da substituiccedilatildeo total do joelho para imagens AP e LAT Com esta funcionalidade a aplicaccedilatildeo tenta detetar automaticamente as regiotildees anatoacutemicas na imagem Eacute adicionada uma linha de ressecccedilatildeo agrave imagem AP e satildeo determinados o tamanho e a posiccedilatildeo do implante para as imagens AP e LAT Por fim eacute automaticamente criado um fragmento para permitir a visualizaccedilatildeo do alinhamento esperado do joelho
O tamanho do modelo para o tamanho do componente femoral eacute avaliado de acordo com a imagem LAT e o tamanho do componente tibial eacute avaliado de acordo com a imagem AP Caso uma das imagens natildeo exista natildeo eacute aplicado o tamanho automaacutetico para o modelo relevante
Auto Alignment (Alinhamento automaacutetico) ndash Permite visualizar a correccedilatildeo do alinhamento apoacutes a colocaccedilatildeo da linha de ressecccedilatildeo e dos componentes tibial e femoral na imagem Esta ferramenta cria um fragmento tibial e reposiciona-o juntamente com o componente tibial e a linha de ressecccedilatildeo ateacute ficarem paralelos ao componente femoral Alterne o botatildeo Auto Alignment para aplicar ou remover a ferramenta
Resection Line (Linha de ressecccedilatildeo) ndash Ajuda a planear o corte femoral distal e o corte tibial proximal pretendidos A ferramenta mede o tamanho dos cortes oacutesseos medial e lateral A ferramenta marca o eixo mecacircnico e anatoacutemico femoral e o eixo tibial Pressupotildee-se que o eixo mecacircnico femoral estaacute a 6deg do eixo anatoacutemico e surge como uma linha tracejada O acircngulo pode ser alterado arrastando a acircncora da linha A linha de ressecccedilatildeo eacute colocada a 90deg do eixo mecacircnico
As ferramentas Knee Auto Alignment (Alinhamento automaacutetico do joelho) e Resection Line estatildeo disponiacuteveis apenas para a vista coronal ndash certifique-se de que a imagem AP estaacute selecionada para ativar estas ferramentas
Planear a cirurgia
21
FERRAMENTAS DE VISUALIZACcedilAtildeO DE IMAGENS
Windowing Level (Niacutevel de ajustes de janelas) ndash Define o contraste e a luminosidade da imagem (apenas para imagens DICOM)
Reset Windowing (Repor ajustes de janelas) ndash Repotildee as predefiniccedilotildees de contraste e luminosidade
Zoom ndash Amplia ou reduz a vista da imagem
Fit to Screen (Ajustar ao ecratilde) ndash Ajusta a imagem agrave largura do ecratilde
Quando visualizar 2 imagens utilize no canto superior direito da imagem para ver apenas uma imagem e utilize para voltar ao modo de 2 imagens Num dispositivo taacutectil pode deslizar com 2 dedos para alternar entre as imagens
Quando trabalhar com um computador amplie utilizando Ctrl + seta para cima e reduza utilizando Ctrl + seta para baixo
UTILIZAR O SOFTWARE EM AMBIENTES COM ILUMINACcedilAtildeO DIFERENTEO software tem uma funcionalidade ldquoWindowingrdquo (Ajustes de janelas) que melhora a distinccedilatildeo visiacutevel entre aacutereas de tecido contrastantes ao alterar os niacuteveis de luminosidade e contraste de uma imagem Desta forma pode ajustar a imagem a ambientes com iluminaccedilatildeo diferente
O TraumaCad Mobile pode natildeo ser adequado para utilizaccedilatildeo em todos os ambientes de iluminaccedilatildeo como a luz solar direta que pode afetar a capacidade de utilizaccedilatildeo do software em dispositivos iPad Tem de garantir que o planeamento ciruacutergico pode ainda ser efetuado no ambiente de iluminaccedilatildeo em que pretende trabalhar
Planear a cirurgia
22
No separador Save (Guardar) pode guardar as imagens planeadas imprimi-las e gerar relatoacuterios via Quentry Pode optar por guardar a imagem consoante a origem da imagem original
bull As imagens obtidas no PACS podem ser guardadas no PACS carregadas no Quentry ou guardadas localmente
bull As imagens obtidas no Quentry podem ser guardadas no Quentry ou guardadas localmente
bull As imagens obtidas na unidade de disco localgaleria de fotografias podem ser guardadas localmente ou no Quentry
A imagem eacute guardada no formato JPEG As informaccedilotildees gravadas na imagem incluem Patient Name (Nome do paciente) Patient ID (ID do paciente) Study Date (Data do estudo) Planning Date (Data do planeamento) Implant Information (Informaccedilotildees do implante) (nome do implante nordm de peccedila e propriedades do implante) etc
GUARDAR E IMPRIMIR IMAGENS
1 Guarde no PACS Quentry ou galeria de fotografias
Se selecionar Quentry o utilizador pode adicionar informaccedilotildees adicionais que seratildeo incluiacutedas no relatoacuterio como comentaacuterios centro ciruacutergico e data da cirurgia As imagens planeadas satildeo guardadas e incluem as informaccedilotildees do planeamento gravadas na imagem Para ver as imagens planeadas e guardadas vaacute para a origem onde a imagem foi guardada Eacute apresentada uma notificaccedilatildeo de gravaccedilatildeo em curso tenha a imagem sido guardada com ecircxito ou natildeo
2 Selecione Print (Imprimir) para imprimir a imagem ou imagens
3 Prossiga para o passo seguinte
bull Keep Planning (Continuar o planeamento) ndash Volta ao separador Plan (Planear) para continuar o planeamento na mesma imagem
bull Start a New Case (Iniciar um novo caso) ndash Volta agrave seleccedilatildeo da origem da imagem para iniciar um novo caso
Certifique-se de que guarda o caso do paciente para natildeo perder dados do paciente Caso receba uma notificaccedilatildeo de bateria fraca ou outras notificaccedilotildees gerais de erro no seu dispositivo eacute da sua responsabilidade guardar imediatamente o seu trabalho
GUARDAR IMPRIMIR E RELATOacuteRIOS
23
RELATOacuteRIOS
Pode aceder aos relatoacuterios atraveacutes do separador Reports (Relatoacuterios) em quentrycom No relatoacuterio pode ver os seus dados de planeamento como o centro ciruacutergico data da cirurgia nome do paciente procedimento etc e os dados do implante como o nome do implante fabricante etc Eacute possiacutevel exportar os relatoacuterios no formato CSV
Todas as informaccedilotildees exportadas pelo software tecircm de ser clinicamente revistas quanto agrave sua plausibilidade antes do tratamento de pacientes
Guardar e relatoacuterios
IacuteNDICE
Aviso Importante 3
Glossaacuterio de siacutembolos 5
INTRODUCcedilAtildeO 6
O que eacute o TraumaCad Mobile 6
Puacuteblico 6
Siacutembolos de Seguranccedila 7
Utilizaccedilatildeo Prevista 7
Requisitos do Sistema 8
Informaccedilotildees de Apoio e Contacto 9
DESCRICcedilAtildeO GERAL DA APLICACcedilAtildeO 10
INICIACcedilAtildeO 11
Fluxo de Trabalho do TraumaCad Mobile 11
Funcionalidade do Ecratilde Taacutectil 12
Obter uma conta Quentry 12
IMPORTAR IMAGENS 13
Carregar imagens a partir do seu dispositivo 13
Procurar imagens no quentry e pacs 14
DEFINIR IMAGENS 15
PLANEAR A CIRURGIA 17
Inserir modelos 17
Ferramentas de planeamento 18
GUARDAR IMPRIMIR E RELATOacuteRIOS 22
Guardar e imprimir imagens 22
Relatoacuterios 23
3
Avisos relativos a direitos de autor e marcas comerciais
Todos os conteuacutedos deste documento estatildeo protegidos por leis de direitos de autor ndash Copyright 2016 Brainlab Ltd
Todos os direitos reservados As marcas comerciais os logoacutetipos e as marcas de serviccedilo apresentados neste documento satildeo propriedade da Brainlab Ltd ou de terceiros Os utilizadores natildeo tecircm permissatildeo para utilizar estas marcas comerciais logoacutetipos e marcas de serviccedilo sem a autorizaccedilatildeo preacutevia por escrito da Brainlab Ltd ou dos referidos terceiros que possam ser seus proprietaacuterios
Licenccedila limitada
A Brainlab Ltd confere pelo presente licenccedila para rever estes documentos apenas para utilizaccedilatildeo natildeo comercial no seio da sua organizaccedilatildeo desde que natildeo modifique o conteuacutedo dos documentos e desde que todas as coacutepias feitas conservem todos os avisos relativos a direitos de autor e a outros direitos de propriedade neles contidos As informaccedilotildees fornecidas nestes documentos destinam-se apenas a fornecer informaccedilotildees de apoio dos produtos da Brainlab Ltd aos utilizadores No acircmbito do presente natildeo estaacute autorizada qualquer outra utilizaccedilatildeo das informaccedilotildees fornecidas
Nada no presente seraacute interpretado como conferindo por implicaccedilatildeo exceccedilatildeo ou outra forma qualquer licenccedila ou direito relativamente a qualquer patente ou marca comercial da Brainlab Ltd ou de terceiros Exceto conforme expressamente estabelecido acima nada aqui contido deve ser interpretado como conferindo qualquer licenccedila ou direito relativamente a quaisquer direitos de autor da Brainlab Ltd ou de terceiros
Limitaccedilatildeo de responsabilidade
As informaccedilotildees disponibilizadas neste documento satildeo fornecidas TAL COMO ESTAtildeO e satildeo fornecidas sem garantia de qualquer tipo expressa ou impliacutecita incluindo sem limitaccedilatildeo garantias de comercializaccedilatildeo adequaccedilatildeo a um fim especiacutefico e natildeo infraccedilatildeo A Brainlab Ltd envida esforccedilos razoaacuteveis para incluir informaccedilotildees exatas e oportunas neste siacutetio web e atualiza periodicamente as informaccedilotildees sem aviso preacutevio
No entanto a Brainlab Ltd natildeo oferece qualquer garantia ou representaccedilatildeo quanto agrave exatidatildeo ou integralidade dessas informaccedilotildees e a Brainlab Ltd natildeo assume qualquer obrigaccedilatildeo ou responsabilidade por erros ou omissotildees no conteuacutedo deste documento
AVISO IMPORTANTE
4
Informaccedilotildees de terceiros
Estes documentos podem conter informaccedilotildees de terceiros que natildeo a Brainlab Ltd Tais informaccedilotildees satildeo fornecidas apenas para sua conveniecircncia e referecircncia As referidas informaccedilotildees natildeo estatildeo sob controlo da Brainlab Ltd e a Brainlab Ltd natildeo eacute responsaacutevel pelo conteuacutedo de tais informaccedilotildees A inclusatildeo destas informaccedilotildees natildeo implica qualquer associaccedilatildeo com os seus operadores ou qualquer recomendaccedilatildeo dos referidos terceiros pela Brainlab Ltd
Exclusatildeo de responsabilidade
Este software destina-se a ser utilizado como um sistema de apoio agrave decisatildeo para pessoas que receberam formaccedilatildeo meacutedica adequada e natildeo deve ser utilizado como base uacutenica para a tomada de decisotildees cliacutenicas relativas ao diagnoacutestico cuidados ou gestatildeo de pacientes Todas as informaccedilotildees derivadas do software tecircm de ser clinicamente revistas quanto agrave sua plausibilidade antes da utilizaccedilatildeo no tratamento de pacientes Qualquer desvio da aplicaccedilatildeo de informaccedilotildees meacutedicas do programa que natildeo seja a conceccedilatildeo original ou a utilizaccedilatildeo prevista da mesma natildeo eacute aconselhado e eacute considerado uma utilizaccedilatildeo indevida do produto de software Para indicaccedilotildees adicionais consulte os estudos publicados A Brainlab Ltd natildeo efetuou testes de compatibilidade eletromagneacutetica ou de seguranccedila eleacutetrica para o seu software autoacutenomo dado que eacute da responsabilidade do utilizador decidir o tipo de equipamento de TI permitido no hospital
Brainlab Ltd 35 Efal StreetPetach-Tikva Israel 4951132Internacional + 972 3 929 0929EUA 866 717 0272Europa 00 800 9290 9290traumacadsupportbrainlabcominfotraumacadcomtraumacadcom
Nuacutemero de cataacutelogo MK2U00563 Rev D PT
Aviso Importante
CEpartner4UEsdoornlaan 133951 DB MaarnPaiacuteses Baixoscepartner4ucom
5
GLOSSAacuteRIO DE SIacuteMBOLOS
Siacutembolo Tiacutetulo da norma
Nordm de designaccedilatildeo da norma da FDA
Tiacutetulo do siacutembolo Nordm de referecircncia do siacutembolo
Texto explicativo
ISO 15223-1 5-90 Fabricante 511 Indica o fabricante do dispositivo meacutedico tal como definido nas Diretivas da UE 90385CEE 9342CEE e 9879CE
ISO 15223-1 5-90 Representante autorizado na Comunidade Europeia
512 Indica o representante autorizado na Comunidade Europeia
ISO 15223-1 5-90 Consultar instruccedilotildees de utilizaccedilatildeo
543 Indica que o utilizador deve consultar as instruccedilotildees de utilizaccedilatildeo
RX only Sujeito a receita meacutedica
Atenccedilatildeo A legislaccedilatildeo federal dos EUA limita a venda deste dispositivo a um profissional de sauacutede licenciado ou por receita meacutedica
6
O QUE Eacute O TRAUMACAD MOBILE O TraumaCad Mobile eacute uma aplicaccedilatildeo web que se destina a auxiliar os profissionais de sauacutede no planeamento preacute-operatoacuterio de uma cirurgia ortopeacutedica
A aplicaccedilatildeo permite aos cirurgiotildees carregar e visualizar facilmente imagens digitais ortopeacutedicas enquanto efetuam o planeamento preacute-operatoacuterio O TraumaCad Mobile inclui a integraccedilatildeo completa com o sistema PACS e uma biblioteca exaustiva regularmente atualizada de modelos digitais dos principais fabricantes
O TraumaCad Mobile estaacute integrado no Quentry um ambiente baseado na web onde o pessoal meacutedico pode carregar e armazenar as pastas dos pacientes numa localizaccedilatildeo altamente segura Os meacutedicos podem gerir as pastas dos pacientes incluindo imagens anexos e quaisquer outros ficheiros numa conta privada e partilhaacute-los online com os colegas
Eacute possiacutevel aceder ao TraumaCad Mobile como uma aplicaccedilatildeo para iPadreg ou via web browser no seu computador (PC ou Mac) A aplicaccedilatildeo web pode ser executada em diversas plataformas e natildeo requer a instalaccedilatildeo de qualquer software
Eacute possiacutevel transferir a versatildeo do TraumaCad Mobile para iPad na Apple App Storereg
Selecione o iacutecone da ajuda na aplicaccedilatildeo para ver o guia do utilizador ou contacte a equipa de apoio do TraumaCad para questotildees ou informaccedilotildees
A utilizaccedilatildeo do TraumaCad Mobile para planeamento num tablet natildeo visa substituir o planeamento numa estaccedilatildeo de trabalho A sua utilizaccedilatildeo num tablet eacute apenas para situaccedilotildees de indisponibilidade de uma estaccedilatildeo de trabalho
PUacuteBLICO Este guia destina-se a profissionais de sauacutede que pretendem efetuar um planeamento ortopeacutedico preacute-operatoacuterio e avaliar imagens
IntroduccedilatildeoINTRODUCcedilAtildeO
7
SIacuteMBOLOS DE SEGURANCcedilA
Os siacutembolos seguintes satildeo utilizados em toda a documentaccedilatildeo Preste especial atenccedilatildeo quando uma das seguintes mensagens for apresentada
AVISO indica um perigo Chama a atenccedilatildeo para um procedimento que se natildeo for corretamente efetuado ou cumprido poderaacute resultar em lesotildees ou morte Natildeo prossiga depois de uma nota de aviso enquanto as condiccedilotildees indicadas natildeo forem totalmente compreendidas e satisfeitas
As Notas fornecem informaccedilotildees pertinentes para ajudar a obter um desempenho oacutetimo da aplicaccedilatildeo
As Dicas fornecem sugestotildees e informaccedilotildees uacuteteis
UTILIZACcedilAtildeO PREVISTA O programa TraumaCad Mobile destina-se a auxiliar os profissionais de sauacutede no planeamento preacute-operatoacuterio de uma cirurgia ortopeacutedica O dispositivo permite sobrepor modelos proteacuteticos em imagens radioloacutegicas e inclui ferramentas para efetuar mediccedilotildees na imagem e posicionar os modelos Satildeo necessaacuterios discernimento e experiecircncia cliacutenicos para utilizar corretamente o software O software natildeo se destina agrave interpretaccedilatildeo primaacuteria de imagens O software natildeo se destina agrave utilizaccedilatildeo em telemoacuteveis
Rx Only (Sujeito a receita meacutedica) ndash Atenccedilatildeo A legislaccedilatildeo federal dos EUA limita a venda deste dispositivo a um profissional de sauacutede licenciado ou por receita meacutedica
Introduccedilatildeo
8
REQUISITOS DO SISTEMA
Gerais Computador ou iPad 3 4 ou 5 (Air) com ligaccedilatildeo agrave internet
Software
As versotildees seguintes
bull Windows 7 8 10
bull Mac OS X
bull iOS 8 ou posterior
Sistema operativo
As versotildees seguintes ou superiores
bull Internet Explorer 11 Edge
bull FireFox 26
bull Chrome 30
bull Safari 5 (MAC) ou 8 (iPad)
Browser
RedeHardware bull Ligaccedilatildeo agrave internet com pelo menos 2 Mbits bull Firewall com portas de saiacuteda 80443 abertas (http e https) bull iPad requer Wi-Fi ou Wi-Fi + 3G (com iOS 7 ou superior)
bull 2 GB RAM recomendados para PC ou MAC bull 1 GB RAM recomendado para iPad 3 4 ou 5 (Air) bull Resoluccedilatildeo do ecratilde 1024 x 768 ou superior
O TraumaCad Mobile soacute deve ser utilizado em computadores e iPads jaacute preparados para utilizaccedilatildeo sem fios em ambientes cliacutenicos
Introduccedilatildeo
9
INFORMACcedilOtildeES DE APOIO E CONTACTO Se necessitar de ajuda para utilizar o TraumaCad Mobile contacte a nossa equipa de apoio teacutecnico O apoio teacutecnico estaacute disponiacutevel por chat online em direto correio eletroacutenico e telefone
Estados Unidos Canadaacute Ameacuterica Central e Ameacuterica do Sul
+ 1 (800) 597 5911 ussupportbrainlabcom
Europa Aacutefrica Aacutesia e Austraacutelia
+ 49 89 991568 44 supportbrainlabcom
Visite traumacadcom para obter mais detalhes ou contacte um representante do apoio teacutecnico online em traumacadcomchat (no horaacuterio normal de expediente)
Para obter uma coacutepia impressa do Guia do Utilizador contacte o apoio por correio eletroacutenico para o endereccedilo supportbrainlabcom
Introduccedilatildeo
10
DESCRICcedilAtildeO GERAL DA APLICACcedilAtildeO
Informaccedilotildees do pacienteApresenta o nome do paciente ID data de nascimento sexo e data do estudo
Barra de ferramentas Ferramentas de
mediccedilatildeo Ferramentas de
visualizaccedilatildeo de imagens
Terminar sessatildeo
Painel de modelosEncontre modelos coloque-os na imagem e ajuste as suas propriedades
Aacuterea da imagemPlaneie a cirurgia incluindo mediccedilotildees e modelos
Menu superiorGuia-o atraveacutes do processo de planeamentoNota Se passar do modo de planeamento para o modo de definiccedilatildeo de imagenspacientes iraacute apagar o seu planeamento
Ajuda - AcercaMostrarocultar sugestotildees
11
FLUXO DE TRABALHO DO TRAUMACAD MOBILE
bull INICIE A SESSAtildeO no TraumaCad Mobile com as suas credenciais Quentry
bull ESCOLHA A ORIGEM das imagens do paciente Quentry PACS do hospital ou o seu dispositivo
bull SELECIONE O PACIENTE procurando as imagens do paciente Selecione ateacute duas imagens
bull DEFINA as imagens determinando o procedimento ciruacutergico lado do corpo tratado orientaccedilatildeo da imagem e calibraccedilatildeo
bull PLANEIE a cirurgia insira modelos e aplique mediccedilotildees
bull GUARDE novamente o planeamento no seu destino preferido (Quentry PACS galeria de fotografias do iPad ou uma pasta local) e imprima o planeamento quando for necessaacuterio
Certifique-se de que guarda o caso do paciente para natildeo perder dados do paciente
Introduccedilatildeo
Iniciar sessatildeo
Selecionar paciente
Planear GuardarEscolher origem
Definir imagem
INICIACcedilAtildeO
12
FUNCIONALIDADE DO ECRAtilde TAacuteCTIL
Aproxime ou afaste os dedos para ampliar ou reduzir
Arraste o dedo pela imagem para obter uma panoracircmica
Deslize o dedo para cima ou baixo para percorrer as imagens
Faccedila duplo toque para ajustar a imagem ao ecratilde
Selecione um objeto e arraste-o para o deslocar pela imagem
Deslize 2 dedos para alternar entre duas imagens
Eacute automaticamente aberto um teclado virtual quando for necessaacuterio introduzir texto
OBTER UMA CONTA QUENTRY
Para comeccedilar eacute necessaacuterio iniciar sessatildeo no serviccedilo web Quentry Se natildeo tiver uma conta pode registar-se para obter uma conta baacutesica gratuita em wwwquentrycom
Para iniciar sessatildeo no TraumaCad Mobile
Transfira a aplicaccedilatildeo a partir da App Store e inicie-a no iacutecone do TraumaCad Mobile
Ou se estiver a utilizar a aplicaccedilatildeo web vaacute diretamente para o URL da aplicaccedilatildeo web
Introduza a sua ID Brainlab e palavra-passe e clique no botatildeo de seta
A aplicaccedilatildeo pode ser transferida gratuitamente da App Store no entanto teraacute de ser fornecida uma licenccedila para garantir que eacute utilizada por profissionais de sauacutede
Iniciaccedilatildeo
13
O TraumaCad Mobile estaacute perfeitamente integrado com o sistema PACS e Quentry e tambeacutem permite importar imagens a partir do seu dispositivo seja da galeria de fotografias do iPad ou de uma pasta local no computador Para o integrar com o PACS contacte o seu administrador de sistema
Depois de iniciar sessatildeo selecione a origem da imagem
Pode sempre alterar a origem das imagens clicando em ldquoBack to image sourcerdquo (Voltar agrave origem da imagem) no canto superior esquerdo
Back to image source
CARREGAR IMAGENS A PARTIR DO SEU DISPOSITIVO
Para carregar imagens a partir do seu dispositivo
o iPad selecione uma ou duas imagens da galeria de fotografias
o PC ou Mac procure e selecione as imagens
Quando importar imagens DICOM as informaccedilotildees do paciente satildeo importadas automaticamente a partir dos dados da imagem
Quando importar ficheiros JPG PNG BMP e GIF eacute necessaacuterio introduzir as informaccedilotildees do paciente para identificar a imagem posteriormente
IMPORTAR IMAGENS
14
PROCURAR IMAGENS NO QUENTRY E PACS
No separador Patients (Pacientes) pode procurar imagens nas pastas de pacientes
1 Na caixa Search for Patient Folders (Procurar pastas de pacientes) introduza a totalidade ou parte do Patient Name (Nome do paciente) Patient ID (ID do paciente) ou Study Description (Descriccedilatildeo do estudo)
2 Clique no iacutecone de pesquisa para a efetuar
3 Os resultados da pesquisa mostram os detalhes do paciente como Patient Name Patient ID Folder Title (Tiacutetulo da pasta) (apenas para Quentry) etc
4 Selecione o estudo ou a pasta do paciente pretendido para ver mais informaccedilotildees e miniaturas de imagens
5 Selecione ateacute 2 imagens do estudo ou da pasta de interesse e clique no botatildeo para as abrir
Quando selecionar Quentry como a origem das imagens eacute apresentada por predefiniccedilatildeo uma lista de imagens visualizadas recentemente e novas pastas de pacientes
Quando importar uma imagem do sistema PACS certifique-se de que importa dados do paciente correto e utiliza a imagem relevante
Importar imagens
15
Para efetuar um planeamento correto eacute necessaacuterio definir a imagem
1 Selecione o procedimento ciruacutergico
2 Para cada imagem especifique a orientaccedilatildeo (AP ou LAT) da imagem e o lado do corpo a tratar (direito ou esquerdo)
3 Calibre cada imagem determinando o fator de ampliaccedilatildeo na radiografia O fator de ampliaccedilatildeo pode ser determinado ao incluir um objeto de tamanho conhecido no plano de interesse ou ao especificar um valor de ampliaccedilatildeo (sobredimensatildeo) (disponiacutevel apenas para imagens DICOM)
Selecione um dos seguintes meacutetodos de calibraccedilatildeo
AUTO Tenta descobrir automaticamente um dispositivo de marcaccedilatildeo na imagem O dispositivo de marcaccedilatildeo eacute entatildeo utilizado para calibrar a imagem Os dispositivos recomendados satildeo KingMark e VoyantMark
Quando eacute detetado um dispositivo de marcaccedilatildeo com esfera de metal eacute apresentada a mensagem ldquoCalibration ball detectedrdquo (Esfera de calibraccedilatildeo detetada) no painel esquerdo e aparece um ciacuterculo na imagem indicando onde o marcador foi encontrado Por predefiniccedilatildeo o tamanho da esfera eacute de 254 mm (1rdquo) Para alterar o tamanho predefinido utilize o meacutetodo de calibraccedilatildeo do ciacuterculo
No campo Oversize value (Valor de sobredimensatildeo) especifique uma relaccedilatildeo de ampliaccedilatildeo para modificar a escala da imagem a partir do seu tamanho original
RULER (REacuteGUA) O meacutetodo da reacutegua permite-lhe medir um marcador conhecido que aparece na imagem Desenhe uma linha atraveacutes da imagem Arraste qualquer um dos dois pontos para ajustar o tamanho da reacutegua Especifique o comprimento da linha no painel esquerdo O tamanho da linha eacute apresentado na imagem e altera-se agrave medida que desenha e redimensiona a linha
CIRCLE (CIacuteRCULO) O meacutetodo do ciacuterculo permite-lhe medir um marcador conhecido que aparece na imagem Clique na imagem para desenhar um ciacuterculo Arraste qualquer um dos dois pontos para ajustar o tamanho do ciacuterculo Especifique o diacircmetro do ciacuterculo no painel esquerdo O diacircmetro do ciacuterculo eacute apresentado na imagem e altera-se agrave medida que redimensiona o ciacuterculo Defina o tamanho do ciacuterculo para cobrir a imagem do marcador com exatidatildeo arrastando o ciacuterculo ateacute ao limite exterior da imagem do marcador
As imagens radiograacuteficas podem ser apresentadas com mediccedilotildees oacutesseas incorretas devido a um acircngulo errado do osso durante a aquisiccedilatildeo das radiografias Certifique-se de que as radiografias satildeo efetuadas com o osso no acircngulo correto
DEFINIR IMAGENS
16
Apoacutes definida a calibraccedilatildeo o valor de sobredimensatildeo eacute apresentado no painel esquerdo abaixo dos meacutetodos de calibraccedilatildeo Se escolher duas imagens repita o procedimento anterior para definir a orientaccedilatildeo e a calibraccedilatildeo da segunda imagem
Os problemas relativos agrave precisatildeo da calibraccedilatildeo satildeo conhecidos na aacuterea da imagiologia digital Durante a aquisiccedilatildeo da radiografia eacute necessaacuterio posicionar um marcador de calibraccedilatildeo no niacutevel de interesse
4 Clique em NEXT (SEGUINTE) para comeccedilar a planear a cirurgia
Definir imagens
17
No separador Plan (Planear) pode comeccedilar a planear a cirurgia Insira modelos determine o tamanho efetue mediccedilotildees e visualize os resultados da cirurgia
O TraumaCad Mobile inclui algumas funcionalidades automaacuteticas para o planeamento de THR (substituiccedilatildeo total da anca) e TKR (substituiccedilatildeo total do joelho) em que a aplicaccedilatildeo tenta detetar automaticamente as regiotildees anatoacutemicas na imagem avaliar mediccedilotildees posicionar modelos e criar fragmentaccedilotildees para manipulaccedilatildeo de imagens como a reduccedilatildeo da anca e o alinhamento do joelho Se a imagem natildeo for detetada automaticamente pode sempre continuar o planeamento manualmente
INSERIR MODELOS
1 Introduza o nome do modelo no campo Search for Templates (Procurar modelos) e clique em
2 Selecione um modelo na lista Apoacutes a inserccedilatildeo do modelo ajuste a localizaccedilatildeo posiccedilatildeo e propriedades do mesmo
bull Utilize o iacutecone para rodar o modelo consoante necessaacuterio
bull Selecione um modelo para visualizar e modificar as suas propriedades no painel esquerdo
bull Se as imagens AP e LAT estiverem disponiacuteveis o modelo eacute colocado em ambas as imagens As alteraccedilotildees ao tamanho do modelo refletem-se em ambas as imagens
3 Para selecionar um segundo modelo volte ao painel esquerdo e procure o modelo adicional Note que todos os modelos selecionados por si satildeo automaticamente adicionados agrave sua lista de Recently Used (Utilizados recentemente) que aparece por predefiniccedilatildeo na lista de modelos no painel esquerdo Apesar de a aplicaccedilatildeo colocar automaticamente o modelo recomenda-se que ajuste a sua posiccedilatildeo rotaccedilatildeo tamanho e propriedades adicionais
Pode ocultar ou mostrar o modelo em qualquer momento utilizando o iacutecone no tiacutetulo do modelo no painel esquerdo
Quando trabalhar com imagens poacutes-operatoacuterias a colocaccedilatildeo automaacutetica do modelo poderaacute natildeo ocorrer Nesse caso coloque o modelo na imagem manualmente
Planear a cirurgiaPLANEAR A CIRURGIA
18
FERRAMENTAS DE PLANEAMENTO
Na barra de ferramentas da direita existem 2 separadores com ferramentas de mediccedilatildeo e ferramentas de visualizaccedilatildeo de imagens Selecione o separador adequado para escolher a ferramenta com que pretende trabalhar
FERRAMENTAS BAacuteSICAS Selecione uma ferramenta de mediccedilatildeo na barra de ferramentas e aponte para a localizaccedilatildeo na imagem onde a pretende posicionar
Ruler (Reacutegua) ndash Mede a distacircncia entre dois pontos Arraste qualquer um dos dois pontos para ajustar a reacutegua
Angle (Acircngulo) ndash Mede um acircngulo entre duas linhas Arraste qualquer um dos trecircs pontos para ajustar o acircngulo
Circle (Ciacuterculo) ndash Mede o diacircmetro de um objeto redondo Arraste qualquer um dos dois pontos para ajustar o
tamanho do ciacuterculo
Text Annotation (Anotaccedilatildeo de texto) ndash Adiciona uma anotaccedilatildeo de texto agrave imagem Aponte para a aacuterea na
imagem onde pretende inserir texto e comece a escrever
Delete (Eliminar) ndash Selecione qualquer objeto e clique em Delete para o remover Caso nenhum objeto esteja
selecionado todo o planeamento na imagem seraacute eliminado
A precisatildeo da ferramenta Angle eacute de plusmn 08deg A precisatildeo das ferramentas de mediccedilatildeo Ruler e Circle eacute de plusmn 025 mm
A precisatildeo eacute tambeacutem afetada pela calibraccedilatildeo da imagem Consoante o meacutetodo de calibraccedilatildeo escolhido a precisatildeo das ferramentas de mediccedilatildeo pode variar
Planear a cirurgia
19
FERRAMENTAS DA ANCACom o planeamento Auto-Hip (Auto-Anca) os modelos satildeo posicionados automaticamente no lado do corpo especificado A copa eacute posicionada na aacuterea do acetaacutebulo e a haste eacute colocada no canal femoral Eacute tambeacutem posicionada uma ferramenta de mediccedilatildeo da discrepacircncia do comprimento da perna e eacute criado um fragmento de acordo com a linha de osteotomia da cabeccedila femoral sugerida Isto permite visualizar posteriormente o resultante comprimento da perna e a alteraccedilatildeo do desvio
Caso um modelo da cabeccedila linear ou outro seja colocado na imagem estes seratildeo automaticamente anexados ao modelo relevante
Attach to Cup (Fixar agrave copa) ndash Permite visualizar a reduccedilatildeo da anca Agrupa automaticamente a haste e o fragmento e fixa-os agrave copa para que os pontos de fixaccedilatildeo fiquem bloqueados em conjunto Eacute possiacutevel alterar o ponto de fixaccedilatildeo predefinido nas propriedades do modelo Quando a copa e a haste satildeo posicionadas automaticamente o fragmento move-se de acordo com a haste Para alterar o fragmento arraste as suas acircncoras para a localizaccedilatildeo pretendida Depois de fixados a copa a haste e o fragmento movem-se conjuntamente
O botatildeo Attach to Cup eacute ativado apoacutes a colocaccedilatildeo dos dois componentes do implante (copa e haste) na imagem Ambos os componentes devem ter pontos de fixaccedilatildeo
Leg Length Discrepancy (LLD) (Discrepacircncia do comprimento da perna) Desenha uma linha tangencial na imagem assinalando dois pontos nos pontos mais inferiores das tuberosidades isquiais A partir desta linha de referecircncia satildeo desenhadas duas linhas verticais na direccedilatildeo dos marcos anatoacutemicos idecircnticos em cada feacutemur proximal Utilizando os marcadores cor-de-rosa ajuste a ferramenta aos pontos de referecircncia A etiqueta indica a discrepacircncia entre as pernas direita e esquerda
Planear a cirurgia
20
FERRAMENTAS DO JOELHOAuto Knee (Auto-Joelho) fornece um meacutetodo raacutepido de efetuar o planeamento da substituiccedilatildeo total do joelho para imagens AP e LAT Com esta funcionalidade a aplicaccedilatildeo tenta detetar automaticamente as regiotildees anatoacutemicas na imagem Eacute adicionada uma linha de ressecccedilatildeo agrave imagem AP e satildeo determinados o tamanho e a posiccedilatildeo do implante para as imagens AP e LAT Por fim eacute automaticamente criado um fragmento para permitir a visualizaccedilatildeo do alinhamento esperado do joelho
O tamanho do modelo para o tamanho do componente femoral eacute avaliado de acordo com a imagem LAT e o tamanho do componente tibial eacute avaliado de acordo com a imagem AP Caso uma das imagens natildeo exista natildeo eacute aplicado o tamanho automaacutetico para o modelo relevante
Auto Alignment (Alinhamento automaacutetico) ndash Permite visualizar a correccedilatildeo do alinhamento apoacutes a colocaccedilatildeo da linha de ressecccedilatildeo e dos componentes tibial e femoral na imagem Esta ferramenta cria um fragmento tibial e reposiciona-o juntamente com o componente tibial e a linha de ressecccedilatildeo ateacute ficarem paralelos ao componente femoral Alterne o botatildeo Auto Alignment para aplicar ou remover a ferramenta
Resection Line (Linha de ressecccedilatildeo) ndash Ajuda a planear o corte femoral distal e o corte tibial proximal pretendidos A ferramenta mede o tamanho dos cortes oacutesseos medial e lateral A ferramenta marca o eixo mecacircnico e anatoacutemico femoral e o eixo tibial Pressupotildee-se que o eixo mecacircnico femoral estaacute a 6deg do eixo anatoacutemico e surge como uma linha tracejada O acircngulo pode ser alterado arrastando a acircncora da linha A linha de ressecccedilatildeo eacute colocada a 90deg do eixo mecacircnico
As ferramentas Knee Auto Alignment (Alinhamento automaacutetico do joelho) e Resection Line estatildeo disponiacuteveis apenas para a vista coronal ndash certifique-se de que a imagem AP estaacute selecionada para ativar estas ferramentas
Planear a cirurgia
21
FERRAMENTAS DE VISUALIZACcedilAtildeO DE IMAGENS
Windowing Level (Niacutevel de ajustes de janelas) ndash Define o contraste e a luminosidade da imagem (apenas para imagens DICOM)
Reset Windowing (Repor ajustes de janelas) ndash Repotildee as predefiniccedilotildees de contraste e luminosidade
Zoom ndash Amplia ou reduz a vista da imagem
Fit to Screen (Ajustar ao ecratilde) ndash Ajusta a imagem agrave largura do ecratilde
Quando visualizar 2 imagens utilize no canto superior direito da imagem para ver apenas uma imagem e utilize para voltar ao modo de 2 imagens Num dispositivo taacutectil pode deslizar com 2 dedos para alternar entre as imagens
Quando trabalhar com um computador amplie utilizando Ctrl + seta para cima e reduza utilizando Ctrl + seta para baixo
UTILIZAR O SOFTWARE EM AMBIENTES COM ILUMINACcedilAtildeO DIFERENTEO software tem uma funcionalidade ldquoWindowingrdquo (Ajustes de janelas) que melhora a distinccedilatildeo visiacutevel entre aacutereas de tecido contrastantes ao alterar os niacuteveis de luminosidade e contraste de uma imagem Desta forma pode ajustar a imagem a ambientes com iluminaccedilatildeo diferente
O TraumaCad Mobile pode natildeo ser adequado para utilizaccedilatildeo em todos os ambientes de iluminaccedilatildeo como a luz solar direta que pode afetar a capacidade de utilizaccedilatildeo do software em dispositivos iPad Tem de garantir que o planeamento ciruacutergico pode ainda ser efetuado no ambiente de iluminaccedilatildeo em que pretende trabalhar
Planear a cirurgia
22
No separador Save (Guardar) pode guardar as imagens planeadas imprimi-las e gerar relatoacuterios via Quentry Pode optar por guardar a imagem consoante a origem da imagem original
bull As imagens obtidas no PACS podem ser guardadas no PACS carregadas no Quentry ou guardadas localmente
bull As imagens obtidas no Quentry podem ser guardadas no Quentry ou guardadas localmente
bull As imagens obtidas na unidade de disco localgaleria de fotografias podem ser guardadas localmente ou no Quentry
A imagem eacute guardada no formato JPEG As informaccedilotildees gravadas na imagem incluem Patient Name (Nome do paciente) Patient ID (ID do paciente) Study Date (Data do estudo) Planning Date (Data do planeamento) Implant Information (Informaccedilotildees do implante) (nome do implante nordm de peccedila e propriedades do implante) etc
GUARDAR E IMPRIMIR IMAGENS
1 Guarde no PACS Quentry ou galeria de fotografias
Se selecionar Quentry o utilizador pode adicionar informaccedilotildees adicionais que seratildeo incluiacutedas no relatoacuterio como comentaacuterios centro ciruacutergico e data da cirurgia As imagens planeadas satildeo guardadas e incluem as informaccedilotildees do planeamento gravadas na imagem Para ver as imagens planeadas e guardadas vaacute para a origem onde a imagem foi guardada Eacute apresentada uma notificaccedilatildeo de gravaccedilatildeo em curso tenha a imagem sido guardada com ecircxito ou natildeo
2 Selecione Print (Imprimir) para imprimir a imagem ou imagens
3 Prossiga para o passo seguinte
bull Keep Planning (Continuar o planeamento) ndash Volta ao separador Plan (Planear) para continuar o planeamento na mesma imagem
bull Start a New Case (Iniciar um novo caso) ndash Volta agrave seleccedilatildeo da origem da imagem para iniciar um novo caso
Certifique-se de que guarda o caso do paciente para natildeo perder dados do paciente Caso receba uma notificaccedilatildeo de bateria fraca ou outras notificaccedilotildees gerais de erro no seu dispositivo eacute da sua responsabilidade guardar imediatamente o seu trabalho
GUARDAR IMPRIMIR E RELATOacuteRIOS
23
RELATOacuteRIOS
Pode aceder aos relatoacuterios atraveacutes do separador Reports (Relatoacuterios) em quentrycom No relatoacuterio pode ver os seus dados de planeamento como o centro ciruacutergico data da cirurgia nome do paciente procedimento etc e os dados do implante como o nome do implante fabricante etc Eacute possiacutevel exportar os relatoacuterios no formato CSV
Todas as informaccedilotildees exportadas pelo software tecircm de ser clinicamente revistas quanto agrave sua plausibilidade antes do tratamento de pacientes
Guardar e relatoacuterios
3
Avisos relativos a direitos de autor e marcas comerciais
Todos os conteuacutedos deste documento estatildeo protegidos por leis de direitos de autor ndash Copyright 2016 Brainlab Ltd
Todos os direitos reservados As marcas comerciais os logoacutetipos e as marcas de serviccedilo apresentados neste documento satildeo propriedade da Brainlab Ltd ou de terceiros Os utilizadores natildeo tecircm permissatildeo para utilizar estas marcas comerciais logoacutetipos e marcas de serviccedilo sem a autorizaccedilatildeo preacutevia por escrito da Brainlab Ltd ou dos referidos terceiros que possam ser seus proprietaacuterios
Licenccedila limitada
A Brainlab Ltd confere pelo presente licenccedila para rever estes documentos apenas para utilizaccedilatildeo natildeo comercial no seio da sua organizaccedilatildeo desde que natildeo modifique o conteuacutedo dos documentos e desde que todas as coacutepias feitas conservem todos os avisos relativos a direitos de autor e a outros direitos de propriedade neles contidos As informaccedilotildees fornecidas nestes documentos destinam-se apenas a fornecer informaccedilotildees de apoio dos produtos da Brainlab Ltd aos utilizadores No acircmbito do presente natildeo estaacute autorizada qualquer outra utilizaccedilatildeo das informaccedilotildees fornecidas
Nada no presente seraacute interpretado como conferindo por implicaccedilatildeo exceccedilatildeo ou outra forma qualquer licenccedila ou direito relativamente a qualquer patente ou marca comercial da Brainlab Ltd ou de terceiros Exceto conforme expressamente estabelecido acima nada aqui contido deve ser interpretado como conferindo qualquer licenccedila ou direito relativamente a quaisquer direitos de autor da Brainlab Ltd ou de terceiros
Limitaccedilatildeo de responsabilidade
As informaccedilotildees disponibilizadas neste documento satildeo fornecidas TAL COMO ESTAtildeO e satildeo fornecidas sem garantia de qualquer tipo expressa ou impliacutecita incluindo sem limitaccedilatildeo garantias de comercializaccedilatildeo adequaccedilatildeo a um fim especiacutefico e natildeo infraccedilatildeo A Brainlab Ltd envida esforccedilos razoaacuteveis para incluir informaccedilotildees exatas e oportunas neste siacutetio web e atualiza periodicamente as informaccedilotildees sem aviso preacutevio
No entanto a Brainlab Ltd natildeo oferece qualquer garantia ou representaccedilatildeo quanto agrave exatidatildeo ou integralidade dessas informaccedilotildees e a Brainlab Ltd natildeo assume qualquer obrigaccedilatildeo ou responsabilidade por erros ou omissotildees no conteuacutedo deste documento
AVISO IMPORTANTE
4
Informaccedilotildees de terceiros
Estes documentos podem conter informaccedilotildees de terceiros que natildeo a Brainlab Ltd Tais informaccedilotildees satildeo fornecidas apenas para sua conveniecircncia e referecircncia As referidas informaccedilotildees natildeo estatildeo sob controlo da Brainlab Ltd e a Brainlab Ltd natildeo eacute responsaacutevel pelo conteuacutedo de tais informaccedilotildees A inclusatildeo destas informaccedilotildees natildeo implica qualquer associaccedilatildeo com os seus operadores ou qualquer recomendaccedilatildeo dos referidos terceiros pela Brainlab Ltd
Exclusatildeo de responsabilidade
Este software destina-se a ser utilizado como um sistema de apoio agrave decisatildeo para pessoas que receberam formaccedilatildeo meacutedica adequada e natildeo deve ser utilizado como base uacutenica para a tomada de decisotildees cliacutenicas relativas ao diagnoacutestico cuidados ou gestatildeo de pacientes Todas as informaccedilotildees derivadas do software tecircm de ser clinicamente revistas quanto agrave sua plausibilidade antes da utilizaccedilatildeo no tratamento de pacientes Qualquer desvio da aplicaccedilatildeo de informaccedilotildees meacutedicas do programa que natildeo seja a conceccedilatildeo original ou a utilizaccedilatildeo prevista da mesma natildeo eacute aconselhado e eacute considerado uma utilizaccedilatildeo indevida do produto de software Para indicaccedilotildees adicionais consulte os estudos publicados A Brainlab Ltd natildeo efetuou testes de compatibilidade eletromagneacutetica ou de seguranccedila eleacutetrica para o seu software autoacutenomo dado que eacute da responsabilidade do utilizador decidir o tipo de equipamento de TI permitido no hospital
Brainlab Ltd 35 Efal StreetPetach-Tikva Israel 4951132Internacional + 972 3 929 0929EUA 866 717 0272Europa 00 800 9290 9290traumacadsupportbrainlabcominfotraumacadcomtraumacadcom
Nuacutemero de cataacutelogo MK2U00563 Rev D PT
Aviso Importante
CEpartner4UEsdoornlaan 133951 DB MaarnPaiacuteses Baixoscepartner4ucom
5
GLOSSAacuteRIO DE SIacuteMBOLOS
Siacutembolo Tiacutetulo da norma
Nordm de designaccedilatildeo da norma da FDA
Tiacutetulo do siacutembolo Nordm de referecircncia do siacutembolo
Texto explicativo
ISO 15223-1 5-90 Fabricante 511 Indica o fabricante do dispositivo meacutedico tal como definido nas Diretivas da UE 90385CEE 9342CEE e 9879CE
ISO 15223-1 5-90 Representante autorizado na Comunidade Europeia
512 Indica o representante autorizado na Comunidade Europeia
ISO 15223-1 5-90 Consultar instruccedilotildees de utilizaccedilatildeo
543 Indica que o utilizador deve consultar as instruccedilotildees de utilizaccedilatildeo
RX only Sujeito a receita meacutedica
Atenccedilatildeo A legislaccedilatildeo federal dos EUA limita a venda deste dispositivo a um profissional de sauacutede licenciado ou por receita meacutedica
6
O QUE Eacute O TRAUMACAD MOBILE O TraumaCad Mobile eacute uma aplicaccedilatildeo web que se destina a auxiliar os profissionais de sauacutede no planeamento preacute-operatoacuterio de uma cirurgia ortopeacutedica
A aplicaccedilatildeo permite aos cirurgiotildees carregar e visualizar facilmente imagens digitais ortopeacutedicas enquanto efetuam o planeamento preacute-operatoacuterio O TraumaCad Mobile inclui a integraccedilatildeo completa com o sistema PACS e uma biblioteca exaustiva regularmente atualizada de modelos digitais dos principais fabricantes
O TraumaCad Mobile estaacute integrado no Quentry um ambiente baseado na web onde o pessoal meacutedico pode carregar e armazenar as pastas dos pacientes numa localizaccedilatildeo altamente segura Os meacutedicos podem gerir as pastas dos pacientes incluindo imagens anexos e quaisquer outros ficheiros numa conta privada e partilhaacute-los online com os colegas
Eacute possiacutevel aceder ao TraumaCad Mobile como uma aplicaccedilatildeo para iPadreg ou via web browser no seu computador (PC ou Mac) A aplicaccedilatildeo web pode ser executada em diversas plataformas e natildeo requer a instalaccedilatildeo de qualquer software
Eacute possiacutevel transferir a versatildeo do TraumaCad Mobile para iPad na Apple App Storereg
Selecione o iacutecone da ajuda na aplicaccedilatildeo para ver o guia do utilizador ou contacte a equipa de apoio do TraumaCad para questotildees ou informaccedilotildees
A utilizaccedilatildeo do TraumaCad Mobile para planeamento num tablet natildeo visa substituir o planeamento numa estaccedilatildeo de trabalho A sua utilizaccedilatildeo num tablet eacute apenas para situaccedilotildees de indisponibilidade de uma estaccedilatildeo de trabalho
PUacuteBLICO Este guia destina-se a profissionais de sauacutede que pretendem efetuar um planeamento ortopeacutedico preacute-operatoacuterio e avaliar imagens
IntroduccedilatildeoINTRODUCcedilAtildeO
7
SIacuteMBOLOS DE SEGURANCcedilA
Os siacutembolos seguintes satildeo utilizados em toda a documentaccedilatildeo Preste especial atenccedilatildeo quando uma das seguintes mensagens for apresentada
AVISO indica um perigo Chama a atenccedilatildeo para um procedimento que se natildeo for corretamente efetuado ou cumprido poderaacute resultar em lesotildees ou morte Natildeo prossiga depois de uma nota de aviso enquanto as condiccedilotildees indicadas natildeo forem totalmente compreendidas e satisfeitas
As Notas fornecem informaccedilotildees pertinentes para ajudar a obter um desempenho oacutetimo da aplicaccedilatildeo
As Dicas fornecem sugestotildees e informaccedilotildees uacuteteis
UTILIZACcedilAtildeO PREVISTA O programa TraumaCad Mobile destina-se a auxiliar os profissionais de sauacutede no planeamento preacute-operatoacuterio de uma cirurgia ortopeacutedica O dispositivo permite sobrepor modelos proteacuteticos em imagens radioloacutegicas e inclui ferramentas para efetuar mediccedilotildees na imagem e posicionar os modelos Satildeo necessaacuterios discernimento e experiecircncia cliacutenicos para utilizar corretamente o software O software natildeo se destina agrave interpretaccedilatildeo primaacuteria de imagens O software natildeo se destina agrave utilizaccedilatildeo em telemoacuteveis
Rx Only (Sujeito a receita meacutedica) ndash Atenccedilatildeo A legislaccedilatildeo federal dos EUA limita a venda deste dispositivo a um profissional de sauacutede licenciado ou por receita meacutedica
Introduccedilatildeo
8
REQUISITOS DO SISTEMA
Gerais Computador ou iPad 3 4 ou 5 (Air) com ligaccedilatildeo agrave internet
Software
As versotildees seguintes
bull Windows 7 8 10
bull Mac OS X
bull iOS 8 ou posterior
Sistema operativo
As versotildees seguintes ou superiores
bull Internet Explorer 11 Edge
bull FireFox 26
bull Chrome 30
bull Safari 5 (MAC) ou 8 (iPad)
Browser
RedeHardware bull Ligaccedilatildeo agrave internet com pelo menos 2 Mbits bull Firewall com portas de saiacuteda 80443 abertas (http e https) bull iPad requer Wi-Fi ou Wi-Fi + 3G (com iOS 7 ou superior)
bull 2 GB RAM recomendados para PC ou MAC bull 1 GB RAM recomendado para iPad 3 4 ou 5 (Air) bull Resoluccedilatildeo do ecratilde 1024 x 768 ou superior
O TraumaCad Mobile soacute deve ser utilizado em computadores e iPads jaacute preparados para utilizaccedilatildeo sem fios em ambientes cliacutenicos
Introduccedilatildeo
9
INFORMACcedilOtildeES DE APOIO E CONTACTO Se necessitar de ajuda para utilizar o TraumaCad Mobile contacte a nossa equipa de apoio teacutecnico O apoio teacutecnico estaacute disponiacutevel por chat online em direto correio eletroacutenico e telefone
Estados Unidos Canadaacute Ameacuterica Central e Ameacuterica do Sul
+ 1 (800) 597 5911 ussupportbrainlabcom
Europa Aacutefrica Aacutesia e Austraacutelia
+ 49 89 991568 44 supportbrainlabcom
Visite traumacadcom para obter mais detalhes ou contacte um representante do apoio teacutecnico online em traumacadcomchat (no horaacuterio normal de expediente)
Para obter uma coacutepia impressa do Guia do Utilizador contacte o apoio por correio eletroacutenico para o endereccedilo supportbrainlabcom
Introduccedilatildeo
10
DESCRICcedilAtildeO GERAL DA APLICACcedilAtildeO
Informaccedilotildees do pacienteApresenta o nome do paciente ID data de nascimento sexo e data do estudo
Barra de ferramentas Ferramentas de
mediccedilatildeo Ferramentas de
visualizaccedilatildeo de imagens
Terminar sessatildeo
Painel de modelosEncontre modelos coloque-os na imagem e ajuste as suas propriedades
Aacuterea da imagemPlaneie a cirurgia incluindo mediccedilotildees e modelos
Menu superiorGuia-o atraveacutes do processo de planeamentoNota Se passar do modo de planeamento para o modo de definiccedilatildeo de imagenspacientes iraacute apagar o seu planeamento
Ajuda - AcercaMostrarocultar sugestotildees
11
FLUXO DE TRABALHO DO TRAUMACAD MOBILE
bull INICIE A SESSAtildeO no TraumaCad Mobile com as suas credenciais Quentry
bull ESCOLHA A ORIGEM das imagens do paciente Quentry PACS do hospital ou o seu dispositivo
bull SELECIONE O PACIENTE procurando as imagens do paciente Selecione ateacute duas imagens
bull DEFINA as imagens determinando o procedimento ciruacutergico lado do corpo tratado orientaccedilatildeo da imagem e calibraccedilatildeo
bull PLANEIE a cirurgia insira modelos e aplique mediccedilotildees
bull GUARDE novamente o planeamento no seu destino preferido (Quentry PACS galeria de fotografias do iPad ou uma pasta local) e imprima o planeamento quando for necessaacuterio
Certifique-se de que guarda o caso do paciente para natildeo perder dados do paciente
Introduccedilatildeo
Iniciar sessatildeo
Selecionar paciente
Planear GuardarEscolher origem
Definir imagem
INICIACcedilAtildeO
12
FUNCIONALIDADE DO ECRAtilde TAacuteCTIL
Aproxime ou afaste os dedos para ampliar ou reduzir
Arraste o dedo pela imagem para obter uma panoracircmica
Deslize o dedo para cima ou baixo para percorrer as imagens
Faccedila duplo toque para ajustar a imagem ao ecratilde
Selecione um objeto e arraste-o para o deslocar pela imagem
Deslize 2 dedos para alternar entre duas imagens
Eacute automaticamente aberto um teclado virtual quando for necessaacuterio introduzir texto
OBTER UMA CONTA QUENTRY
Para comeccedilar eacute necessaacuterio iniciar sessatildeo no serviccedilo web Quentry Se natildeo tiver uma conta pode registar-se para obter uma conta baacutesica gratuita em wwwquentrycom
Para iniciar sessatildeo no TraumaCad Mobile
Transfira a aplicaccedilatildeo a partir da App Store e inicie-a no iacutecone do TraumaCad Mobile
Ou se estiver a utilizar a aplicaccedilatildeo web vaacute diretamente para o URL da aplicaccedilatildeo web
Introduza a sua ID Brainlab e palavra-passe e clique no botatildeo de seta
A aplicaccedilatildeo pode ser transferida gratuitamente da App Store no entanto teraacute de ser fornecida uma licenccedila para garantir que eacute utilizada por profissionais de sauacutede
Iniciaccedilatildeo
13
O TraumaCad Mobile estaacute perfeitamente integrado com o sistema PACS e Quentry e tambeacutem permite importar imagens a partir do seu dispositivo seja da galeria de fotografias do iPad ou de uma pasta local no computador Para o integrar com o PACS contacte o seu administrador de sistema
Depois de iniciar sessatildeo selecione a origem da imagem
Pode sempre alterar a origem das imagens clicando em ldquoBack to image sourcerdquo (Voltar agrave origem da imagem) no canto superior esquerdo
Back to image source
CARREGAR IMAGENS A PARTIR DO SEU DISPOSITIVO
Para carregar imagens a partir do seu dispositivo
o iPad selecione uma ou duas imagens da galeria de fotografias
o PC ou Mac procure e selecione as imagens
Quando importar imagens DICOM as informaccedilotildees do paciente satildeo importadas automaticamente a partir dos dados da imagem
Quando importar ficheiros JPG PNG BMP e GIF eacute necessaacuterio introduzir as informaccedilotildees do paciente para identificar a imagem posteriormente
IMPORTAR IMAGENS
14
PROCURAR IMAGENS NO QUENTRY E PACS
No separador Patients (Pacientes) pode procurar imagens nas pastas de pacientes
1 Na caixa Search for Patient Folders (Procurar pastas de pacientes) introduza a totalidade ou parte do Patient Name (Nome do paciente) Patient ID (ID do paciente) ou Study Description (Descriccedilatildeo do estudo)
2 Clique no iacutecone de pesquisa para a efetuar
3 Os resultados da pesquisa mostram os detalhes do paciente como Patient Name Patient ID Folder Title (Tiacutetulo da pasta) (apenas para Quentry) etc
4 Selecione o estudo ou a pasta do paciente pretendido para ver mais informaccedilotildees e miniaturas de imagens
5 Selecione ateacute 2 imagens do estudo ou da pasta de interesse e clique no botatildeo para as abrir
Quando selecionar Quentry como a origem das imagens eacute apresentada por predefiniccedilatildeo uma lista de imagens visualizadas recentemente e novas pastas de pacientes
Quando importar uma imagem do sistema PACS certifique-se de que importa dados do paciente correto e utiliza a imagem relevante
Importar imagens
15
Para efetuar um planeamento correto eacute necessaacuterio definir a imagem
1 Selecione o procedimento ciruacutergico
2 Para cada imagem especifique a orientaccedilatildeo (AP ou LAT) da imagem e o lado do corpo a tratar (direito ou esquerdo)
3 Calibre cada imagem determinando o fator de ampliaccedilatildeo na radiografia O fator de ampliaccedilatildeo pode ser determinado ao incluir um objeto de tamanho conhecido no plano de interesse ou ao especificar um valor de ampliaccedilatildeo (sobredimensatildeo) (disponiacutevel apenas para imagens DICOM)
Selecione um dos seguintes meacutetodos de calibraccedilatildeo
AUTO Tenta descobrir automaticamente um dispositivo de marcaccedilatildeo na imagem O dispositivo de marcaccedilatildeo eacute entatildeo utilizado para calibrar a imagem Os dispositivos recomendados satildeo KingMark e VoyantMark
Quando eacute detetado um dispositivo de marcaccedilatildeo com esfera de metal eacute apresentada a mensagem ldquoCalibration ball detectedrdquo (Esfera de calibraccedilatildeo detetada) no painel esquerdo e aparece um ciacuterculo na imagem indicando onde o marcador foi encontrado Por predefiniccedilatildeo o tamanho da esfera eacute de 254 mm (1rdquo) Para alterar o tamanho predefinido utilize o meacutetodo de calibraccedilatildeo do ciacuterculo
No campo Oversize value (Valor de sobredimensatildeo) especifique uma relaccedilatildeo de ampliaccedilatildeo para modificar a escala da imagem a partir do seu tamanho original
RULER (REacuteGUA) O meacutetodo da reacutegua permite-lhe medir um marcador conhecido que aparece na imagem Desenhe uma linha atraveacutes da imagem Arraste qualquer um dos dois pontos para ajustar o tamanho da reacutegua Especifique o comprimento da linha no painel esquerdo O tamanho da linha eacute apresentado na imagem e altera-se agrave medida que desenha e redimensiona a linha
CIRCLE (CIacuteRCULO) O meacutetodo do ciacuterculo permite-lhe medir um marcador conhecido que aparece na imagem Clique na imagem para desenhar um ciacuterculo Arraste qualquer um dos dois pontos para ajustar o tamanho do ciacuterculo Especifique o diacircmetro do ciacuterculo no painel esquerdo O diacircmetro do ciacuterculo eacute apresentado na imagem e altera-se agrave medida que redimensiona o ciacuterculo Defina o tamanho do ciacuterculo para cobrir a imagem do marcador com exatidatildeo arrastando o ciacuterculo ateacute ao limite exterior da imagem do marcador
As imagens radiograacuteficas podem ser apresentadas com mediccedilotildees oacutesseas incorretas devido a um acircngulo errado do osso durante a aquisiccedilatildeo das radiografias Certifique-se de que as radiografias satildeo efetuadas com o osso no acircngulo correto
DEFINIR IMAGENS
16
Apoacutes definida a calibraccedilatildeo o valor de sobredimensatildeo eacute apresentado no painel esquerdo abaixo dos meacutetodos de calibraccedilatildeo Se escolher duas imagens repita o procedimento anterior para definir a orientaccedilatildeo e a calibraccedilatildeo da segunda imagem
Os problemas relativos agrave precisatildeo da calibraccedilatildeo satildeo conhecidos na aacuterea da imagiologia digital Durante a aquisiccedilatildeo da radiografia eacute necessaacuterio posicionar um marcador de calibraccedilatildeo no niacutevel de interesse
4 Clique em NEXT (SEGUINTE) para comeccedilar a planear a cirurgia
Definir imagens
17
No separador Plan (Planear) pode comeccedilar a planear a cirurgia Insira modelos determine o tamanho efetue mediccedilotildees e visualize os resultados da cirurgia
O TraumaCad Mobile inclui algumas funcionalidades automaacuteticas para o planeamento de THR (substituiccedilatildeo total da anca) e TKR (substituiccedilatildeo total do joelho) em que a aplicaccedilatildeo tenta detetar automaticamente as regiotildees anatoacutemicas na imagem avaliar mediccedilotildees posicionar modelos e criar fragmentaccedilotildees para manipulaccedilatildeo de imagens como a reduccedilatildeo da anca e o alinhamento do joelho Se a imagem natildeo for detetada automaticamente pode sempre continuar o planeamento manualmente
INSERIR MODELOS
1 Introduza o nome do modelo no campo Search for Templates (Procurar modelos) e clique em
2 Selecione um modelo na lista Apoacutes a inserccedilatildeo do modelo ajuste a localizaccedilatildeo posiccedilatildeo e propriedades do mesmo
bull Utilize o iacutecone para rodar o modelo consoante necessaacuterio
bull Selecione um modelo para visualizar e modificar as suas propriedades no painel esquerdo
bull Se as imagens AP e LAT estiverem disponiacuteveis o modelo eacute colocado em ambas as imagens As alteraccedilotildees ao tamanho do modelo refletem-se em ambas as imagens
3 Para selecionar um segundo modelo volte ao painel esquerdo e procure o modelo adicional Note que todos os modelos selecionados por si satildeo automaticamente adicionados agrave sua lista de Recently Used (Utilizados recentemente) que aparece por predefiniccedilatildeo na lista de modelos no painel esquerdo Apesar de a aplicaccedilatildeo colocar automaticamente o modelo recomenda-se que ajuste a sua posiccedilatildeo rotaccedilatildeo tamanho e propriedades adicionais
Pode ocultar ou mostrar o modelo em qualquer momento utilizando o iacutecone no tiacutetulo do modelo no painel esquerdo
Quando trabalhar com imagens poacutes-operatoacuterias a colocaccedilatildeo automaacutetica do modelo poderaacute natildeo ocorrer Nesse caso coloque o modelo na imagem manualmente
Planear a cirurgiaPLANEAR A CIRURGIA
18
FERRAMENTAS DE PLANEAMENTO
Na barra de ferramentas da direita existem 2 separadores com ferramentas de mediccedilatildeo e ferramentas de visualizaccedilatildeo de imagens Selecione o separador adequado para escolher a ferramenta com que pretende trabalhar
FERRAMENTAS BAacuteSICAS Selecione uma ferramenta de mediccedilatildeo na barra de ferramentas e aponte para a localizaccedilatildeo na imagem onde a pretende posicionar
Ruler (Reacutegua) ndash Mede a distacircncia entre dois pontos Arraste qualquer um dos dois pontos para ajustar a reacutegua
Angle (Acircngulo) ndash Mede um acircngulo entre duas linhas Arraste qualquer um dos trecircs pontos para ajustar o acircngulo
Circle (Ciacuterculo) ndash Mede o diacircmetro de um objeto redondo Arraste qualquer um dos dois pontos para ajustar o
tamanho do ciacuterculo
Text Annotation (Anotaccedilatildeo de texto) ndash Adiciona uma anotaccedilatildeo de texto agrave imagem Aponte para a aacuterea na
imagem onde pretende inserir texto e comece a escrever
Delete (Eliminar) ndash Selecione qualquer objeto e clique em Delete para o remover Caso nenhum objeto esteja
selecionado todo o planeamento na imagem seraacute eliminado
A precisatildeo da ferramenta Angle eacute de plusmn 08deg A precisatildeo das ferramentas de mediccedilatildeo Ruler e Circle eacute de plusmn 025 mm
A precisatildeo eacute tambeacutem afetada pela calibraccedilatildeo da imagem Consoante o meacutetodo de calibraccedilatildeo escolhido a precisatildeo das ferramentas de mediccedilatildeo pode variar
Planear a cirurgia
19
FERRAMENTAS DA ANCACom o planeamento Auto-Hip (Auto-Anca) os modelos satildeo posicionados automaticamente no lado do corpo especificado A copa eacute posicionada na aacuterea do acetaacutebulo e a haste eacute colocada no canal femoral Eacute tambeacutem posicionada uma ferramenta de mediccedilatildeo da discrepacircncia do comprimento da perna e eacute criado um fragmento de acordo com a linha de osteotomia da cabeccedila femoral sugerida Isto permite visualizar posteriormente o resultante comprimento da perna e a alteraccedilatildeo do desvio
Caso um modelo da cabeccedila linear ou outro seja colocado na imagem estes seratildeo automaticamente anexados ao modelo relevante
Attach to Cup (Fixar agrave copa) ndash Permite visualizar a reduccedilatildeo da anca Agrupa automaticamente a haste e o fragmento e fixa-os agrave copa para que os pontos de fixaccedilatildeo fiquem bloqueados em conjunto Eacute possiacutevel alterar o ponto de fixaccedilatildeo predefinido nas propriedades do modelo Quando a copa e a haste satildeo posicionadas automaticamente o fragmento move-se de acordo com a haste Para alterar o fragmento arraste as suas acircncoras para a localizaccedilatildeo pretendida Depois de fixados a copa a haste e o fragmento movem-se conjuntamente
O botatildeo Attach to Cup eacute ativado apoacutes a colocaccedilatildeo dos dois componentes do implante (copa e haste) na imagem Ambos os componentes devem ter pontos de fixaccedilatildeo
Leg Length Discrepancy (LLD) (Discrepacircncia do comprimento da perna) Desenha uma linha tangencial na imagem assinalando dois pontos nos pontos mais inferiores das tuberosidades isquiais A partir desta linha de referecircncia satildeo desenhadas duas linhas verticais na direccedilatildeo dos marcos anatoacutemicos idecircnticos em cada feacutemur proximal Utilizando os marcadores cor-de-rosa ajuste a ferramenta aos pontos de referecircncia A etiqueta indica a discrepacircncia entre as pernas direita e esquerda
Planear a cirurgia
20
FERRAMENTAS DO JOELHOAuto Knee (Auto-Joelho) fornece um meacutetodo raacutepido de efetuar o planeamento da substituiccedilatildeo total do joelho para imagens AP e LAT Com esta funcionalidade a aplicaccedilatildeo tenta detetar automaticamente as regiotildees anatoacutemicas na imagem Eacute adicionada uma linha de ressecccedilatildeo agrave imagem AP e satildeo determinados o tamanho e a posiccedilatildeo do implante para as imagens AP e LAT Por fim eacute automaticamente criado um fragmento para permitir a visualizaccedilatildeo do alinhamento esperado do joelho
O tamanho do modelo para o tamanho do componente femoral eacute avaliado de acordo com a imagem LAT e o tamanho do componente tibial eacute avaliado de acordo com a imagem AP Caso uma das imagens natildeo exista natildeo eacute aplicado o tamanho automaacutetico para o modelo relevante
Auto Alignment (Alinhamento automaacutetico) ndash Permite visualizar a correccedilatildeo do alinhamento apoacutes a colocaccedilatildeo da linha de ressecccedilatildeo e dos componentes tibial e femoral na imagem Esta ferramenta cria um fragmento tibial e reposiciona-o juntamente com o componente tibial e a linha de ressecccedilatildeo ateacute ficarem paralelos ao componente femoral Alterne o botatildeo Auto Alignment para aplicar ou remover a ferramenta
Resection Line (Linha de ressecccedilatildeo) ndash Ajuda a planear o corte femoral distal e o corte tibial proximal pretendidos A ferramenta mede o tamanho dos cortes oacutesseos medial e lateral A ferramenta marca o eixo mecacircnico e anatoacutemico femoral e o eixo tibial Pressupotildee-se que o eixo mecacircnico femoral estaacute a 6deg do eixo anatoacutemico e surge como uma linha tracejada O acircngulo pode ser alterado arrastando a acircncora da linha A linha de ressecccedilatildeo eacute colocada a 90deg do eixo mecacircnico
As ferramentas Knee Auto Alignment (Alinhamento automaacutetico do joelho) e Resection Line estatildeo disponiacuteveis apenas para a vista coronal ndash certifique-se de que a imagem AP estaacute selecionada para ativar estas ferramentas
Planear a cirurgia
21
FERRAMENTAS DE VISUALIZACcedilAtildeO DE IMAGENS
Windowing Level (Niacutevel de ajustes de janelas) ndash Define o contraste e a luminosidade da imagem (apenas para imagens DICOM)
Reset Windowing (Repor ajustes de janelas) ndash Repotildee as predefiniccedilotildees de contraste e luminosidade
Zoom ndash Amplia ou reduz a vista da imagem
Fit to Screen (Ajustar ao ecratilde) ndash Ajusta a imagem agrave largura do ecratilde
Quando visualizar 2 imagens utilize no canto superior direito da imagem para ver apenas uma imagem e utilize para voltar ao modo de 2 imagens Num dispositivo taacutectil pode deslizar com 2 dedos para alternar entre as imagens
Quando trabalhar com um computador amplie utilizando Ctrl + seta para cima e reduza utilizando Ctrl + seta para baixo
UTILIZAR O SOFTWARE EM AMBIENTES COM ILUMINACcedilAtildeO DIFERENTEO software tem uma funcionalidade ldquoWindowingrdquo (Ajustes de janelas) que melhora a distinccedilatildeo visiacutevel entre aacutereas de tecido contrastantes ao alterar os niacuteveis de luminosidade e contraste de uma imagem Desta forma pode ajustar a imagem a ambientes com iluminaccedilatildeo diferente
O TraumaCad Mobile pode natildeo ser adequado para utilizaccedilatildeo em todos os ambientes de iluminaccedilatildeo como a luz solar direta que pode afetar a capacidade de utilizaccedilatildeo do software em dispositivos iPad Tem de garantir que o planeamento ciruacutergico pode ainda ser efetuado no ambiente de iluminaccedilatildeo em que pretende trabalhar
Planear a cirurgia
22
No separador Save (Guardar) pode guardar as imagens planeadas imprimi-las e gerar relatoacuterios via Quentry Pode optar por guardar a imagem consoante a origem da imagem original
bull As imagens obtidas no PACS podem ser guardadas no PACS carregadas no Quentry ou guardadas localmente
bull As imagens obtidas no Quentry podem ser guardadas no Quentry ou guardadas localmente
bull As imagens obtidas na unidade de disco localgaleria de fotografias podem ser guardadas localmente ou no Quentry
A imagem eacute guardada no formato JPEG As informaccedilotildees gravadas na imagem incluem Patient Name (Nome do paciente) Patient ID (ID do paciente) Study Date (Data do estudo) Planning Date (Data do planeamento) Implant Information (Informaccedilotildees do implante) (nome do implante nordm de peccedila e propriedades do implante) etc
GUARDAR E IMPRIMIR IMAGENS
1 Guarde no PACS Quentry ou galeria de fotografias
Se selecionar Quentry o utilizador pode adicionar informaccedilotildees adicionais que seratildeo incluiacutedas no relatoacuterio como comentaacuterios centro ciruacutergico e data da cirurgia As imagens planeadas satildeo guardadas e incluem as informaccedilotildees do planeamento gravadas na imagem Para ver as imagens planeadas e guardadas vaacute para a origem onde a imagem foi guardada Eacute apresentada uma notificaccedilatildeo de gravaccedilatildeo em curso tenha a imagem sido guardada com ecircxito ou natildeo
2 Selecione Print (Imprimir) para imprimir a imagem ou imagens
3 Prossiga para o passo seguinte
bull Keep Planning (Continuar o planeamento) ndash Volta ao separador Plan (Planear) para continuar o planeamento na mesma imagem
bull Start a New Case (Iniciar um novo caso) ndash Volta agrave seleccedilatildeo da origem da imagem para iniciar um novo caso
Certifique-se de que guarda o caso do paciente para natildeo perder dados do paciente Caso receba uma notificaccedilatildeo de bateria fraca ou outras notificaccedilotildees gerais de erro no seu dispositivo eacute da sua responsabilidade guardar imediatamente o seu trabalho
GUARDAR IMPRIMIR E RELATOacuteRIOS
23
RELATOacuteRIOS
Pode aceder aos relatoacuterios atraveacutes do separador Reports (Relatoacuterios) em quentrycom No relatoacuterio pode ver os seus dados de planeamento como o centro ciruacutergico data da cirurgia nome do paciente procedimento etc e os dados do implante como o nome do implante fabricante etc Eacute possiacutevel exportar os relatoacuterios no formato CSV
Todas as informaccedilotildees exportadas pelo software tecircm de ser clinicamente revistas quanto agrave sua plausibilidade antes do tratamento de pacientes
Guardar e relatoacuterios
4
Informaccedilotildees de terceiros
Estes documentos podem conter informaccedilotildees de terceiros que natildeo a Brainlab Ltd Tais informaccedilotildees satildeo fornecidas apenas para sua conveniecircncia e referecircncia As referidas informaccedilotildees natildeo estatildeo sob controlo da Brainlab Ltd e a Brainlab Ltd natildeo eacute responsaacutevel pelo conteuacutedo de tais informaccedilotildees A inclusatildeo destas informaccedilotildees natildeo implica qualquer associaccedilatildeo com os seus operadores ou qualquer recomendaccedilatildeo dos referidos terceiros pela Brainlab Ltd
Exclusatildeo de responsabilidade
Este software destina-se a ser utilizado como um sistema de apoio agrave decisatildeo para pessoas que receberam formaccedilatildeo meacutedica adequada e natildeo deve ser utilizado como base uacutenica para a tomada de decisotildees cliacutenicas relativas ao diagnoacutestico cuidados ou gestatildeo de pacientes Todas as informaccedilotildees derivadas do software tecircm de ser clinicamente revistas quanto agrave sua plausibilidade antes da utilizaccedilatildeo no tratamento de pacientes Qualquer desvio da aplicaccedilatildeo de informaccedilotildees meacutedicas do programa que natildeo seja a conceccedilatildeo original ou a utilizaccedilatildeo prevista da mesma natildeo eacute aconselhado e eacute considerado uma utilizaccedilatildeo indevida do produto de software Para indicaccedilotildees adicionais consulte os estudos publicados A Brainlab Ltd natildeo efetuou testes de compatibilidade eletromagneacutetica ou de seguranccedila eleacutetrica para o seu software autoacutenomo dado que eacute da responsabilidade do utilizador decidir o tipo de equipamento de TI permitido no hospital
Brainlab Ltd 35 Efal StreetPetach-Tikva Israel 4951132Internacional + 972 3 929 0929EUA 866 717 0272Europa 00 800 9290 9290traumacadsupportbrainlabcominfotraumacadcomtraumacadcom
Nuacutemero de cataacutelogo MK2U00563 Rev D PT
Aviso Importante
CEpartner4UEsdoornlaan 133951 DB MaarnPaiacuteses Baixoscepartner4ucom
5
GLOSSAacuteRIO DE SIacuteMBOLOS
Siacutembolo Tiacutetulo da norma
Nordm de designaccedilatildeo da norma da FDA
Tiacutetulo do siacutembolo Nordm de referecircncia do siacutembolo
Texto explicativo
ISO 15223-1 5-90 Fabricante 511 Indica o fabricante do dispositivo meacutedico tal como definido nas Diretivas da UE 90385CEE 9342CEE e 9879CE
ISO 15223-1 5-90 Representante autorizado na Comunidade Europeia
512 Indica o representante autorizado na Comunidade Europeia
ISO 15223-1 5-90 Consultar instruccedilotildees de utilizaccedilatildeo
543 Indica que o utilizador deve consultar as instruccedilotildees de utilizaccedilatildeo
RX only Sujeito a receita meacutedica
Atenccedilatildeo A legislaccedilatildeo federal dos EUA limita a venda deste dispositivo a um profissional de sauacutede licenciado ou por receita meacutedica
6
O QUE Eacute O TRAUMACAD MOBILE O TraumaCad Mobile eacute uma aplicaccedilatildeo web que se destina a auxiliar os profissionais de sauacutede no planeamento preacute-operatoacuterio de uma cirurgia ortopeacutedica
A aplicaccedilatildeo permite aos cirurgiotildees carregar e visualizar facilmente imagens digitais ortopeacutedicas enquanto efetuam o planeamento preacute-operatoacuterio O TraumaCad Mobile inclui a integraccedilatildeo completa com o sistema PACS e uma biblioteca exaustiva regularmente atualizada de modelos digitais dos principais fabricantes
O TraumaCad Mobile estaacute integrado no Quentry um ambiente baseado na web onde o pessoal meacutedico pode carregar e armazenar as pastas dos pacientes numa localizaccedilatildeo altamente segura Os meacutedicos podem gerir as pastas dos pacientes incluindo imagens anexos e quaisquer outros ficheiros numa conta privada e partilhaacute-los online com os colegas
Eacute possiacutevel aceder ao TraumaCad Mobile como uma aplicaccedilatildeo para iPadreg ou via web browser no seu computador (PC ou Mac) A aplicaccedilatildeo web pode ser executada em diversas plataformas e natildeo requer a instalaccedilatildeo de qualquer software
Eacute possiacutevel transferir a versatildeo do TraumaCad Mobile para iPad na Apple App Storereg
Selecione o iacutecone da ajuda na aplicaccedilatildeo para ver o guia do utilizador ou contacte a equipa de apoio do TraumaCad para questotildees ou informaccedilotildees
A utilizaccedilatildeo do TraumaCad Mobile para planeamento num tablet natildeo visa substituir o planeamento numa estaccedilatildeo de trabalho A sua utilizaccedilatildeo num tablet eacute apenas para situaccedilotildees de indisponibilidade de uma estaccedilatildeo de trabalho
PUacuteBLICO Este guia destina-se a profissionais de sauacutede que pretendem efetuar um planeamento ortopeacutedico preacute-operatoacuterio e avaliar imagens
IntroduccedilatildeoINTRODUCcedilAtildeO
7
SIacuteMBOLOS DE SEGURANCcedilA
Os siacutembolos seguintes satildeo utilizados em toda a documentaccedilatildeo Preste especial atenccedilatildeo quando uma das seguintes mensagens for apresentada
AVISO indica um perigo Chama a atenccedilatildeo para um procedimento que se natildeo for corretamente efetuado ou cumprido poderaacute resultar em lesotildees ou morte Natildeo prossiga depois de uma nota de aviso enquanto as condiccedilotildees indicadas natildeo forem totalmente compreendidas e satisfeitas
As Notas fornecem informaccedilotildees pertinentes para ajudar a obter um desempenho oacutetimo da aplicaccedilatildeo
As Dicas fornecem sugestotildees e informaccedilotildees uacuteteis
UTILIZACcedilAtildeO PREVISTA O programa TraumaCad Mobile destina-se a auxiliar os profissionais de sauacutede no planeamento preacute-operatoacuterio de uma cirurgia ortopeacutedica O dispositivo permite sobrepor modelos proteacuteticos em imagens radioloacutegicas e inclui ferramentas para efetuar mediccedilotildees na imagem e posicionar os modelos Satildeo necessaacuterios discernimento e experiecircncia cliacutenicos para utilizar corretamente o software O software natildeo se destina agrave interpretaccedilatildeo primaacuteria de imagens O software natildeo se destina agrave utilizaccedilatildeo em telemoacuteveis
Rx Only (Sujeito a receita meacutedica) ndash Atenccedilatildeo A legislaccedilatildeo federal dos EUA limita a venda deste dispositivo a um profissional de sauacutede licenciado ou por receita meacutedica
Introduccedilatildeo
8
REQUISITOS DO SISTEMA
Gerais Computador ou iPad 3 4 ou 5 (Air) com ligaccedilatildeo agrave internet
Software
As versotildees seguintes
bull Windows 7 8 10
bull Mac OS X
bull iOS 8 ou posterior
Sistema operativo
As versotildees seguintes ou superiores
bull Internet Explorer 11 Edge
bull FireFox 26
bull Chrome 30
bull Safari 5 (MAC) ou 8 (iPad)
Browser
RedeHardware bull Ligaccedilatildeo agrave internet com pelo menos 2 Mbits bull Firewall com portas de saiacuteda 80443 abertas (http e https) bull iPad requer Wi-Fi ou Wi-Fi + 3G (com iOS 7 ou superior)
bull 2 GB RAM recomendados para PC ou MAC bull 1 GB RAM recomendado para iPad 3 4 ou 5 (Air) bull Resoluccedilatildeo do ecratilde 1024 x 768 ou superior
O TraumaCad Mobile soacute deve ser utilizado em computadores e iPads jaacute preparados para utilizaccedilatildeo sem fios em ambientes cliacutenicos
Introduccedilatildeo
9
INFORMACcedilOtildeES DE APOIO E CONTACTO Se necessitar de ajuda para utilizar o TraumaCad Mobile contacte a nossa equipa de apoio teacutecnico O apoio teacutecnico estaacute disponiacutevel por chat online em direto correio eletroacutenico e telefone
Estados Unidos Canadaacute Ameacuterica Central e Ameacuterica do Sul
+ 1 (800) 597 5911 ussupportbrainlabcom
Europa Aacutefrica Aacutesia e Austraacutelia
+ 49 89 991568 44 supportbrainlabcom
Visite traumacadcom para obter mais detalhes ou contacte um representante do apoio teacutecnico online em traumacadcomchat (no horaacuterio normal de expediente)
Para obter uma coacutepia impressa do Guia do Utilizador contacte o apoio por correio eletroacutenico para o endereccedilo supportbrainlabcom
Introduccedilatildeo
10
DESCRICcedilAtildeO GERAL DA APLICACcedilAtildeO
Informaccedilotildees do pacienteApresenta o nome do paciente ID data de nascimento sexo e data do estudo
Barra de ferramentas Ferramentas de
mediccedilatildeo Ferramentas de
visualizaccedilatildeo de imagens
Terminar sessatildeo
Painel de modelosEncontre modelos coloque-os na imagem e ajuste as suas propriedades
Aacuterea da imagemPlaneie a cirurgia incluindo mediccedilotildees e modelos
Menu superiorGuia-o atraveacutes do processo de planeamentoNota Se passar do modo de planeamento para o modo de definiccedilatildeo de imagenspacientes iraacute apagar o seu planeamento
Ajuda - AcercaMostrarocultar sugestotildees
11
FLUXO DE TRABALHO DO TRAUMACAD MOBILE
bull INICIE A SESSAtildeO no TraumaCad Mobile com as suas credenciais Quentry
bull ESCOLHA A ORIGEM das imagens do paciente Quentry PACS do hospital ou o seu dispositivo
bull SELECIONE O PACIENTE procurando as imagens do paciente Selecione ateacute duas imagens
bull DEFINA as imagens determinando o procedimento ciruacutergico lado do corpo tratado orientaccedilatildeo da imagem e calibraccedilatildeo
bull PLANEIE a cirurgia insira modelos e aplique mediccedilotildees
bull GUARDE novamente o planeamento no seu destino preferido (Quentry PACS galeria de fotografias do iPad ou uma pasta local) e imprima o planeamento quando for necessaacuterio
Certifique-se de que guarda o caso do paciente para natildeo perder dados do paciente
Introduccedilatildeo
Iniciar sessatildeo
Selecionar paciente
Planear GuardarEscolher origem
Definir imagem
INICIACcedilAtildeO
12
FUNCIONALIDADE DO ECRAtilde TAacuteCTIL
Aproxime ou afaste os dedos para ampliar ou reduzir
Arraste o dedo pela imagem para obter uma panoracircmica
Deslize o dedo para cima ou baixo para percorrer as imagens
Faccedila duplo toque para ajustar a imagem ao ecratilde
Selecione um objeto e arraste-o para o deslocar pela imagem
Deslize 2 dedos para alternar entre duas imagens
Eacute automaticamente aberto um teclado virtual quando for necessaacuterio introduzir texto
OBTER UMA CONTA QUENTRY
Para comeccedilar eacute necessaacuterio iniciar sessatildeo no serviccedilo web Quentry Se natildeo tiver uma conta pode registar-se para obter uma conta baacutesica gratuita em wwwquentrycom
Para iniciar sessatildeo no TraumaCad Mobile
Transfira a aplicaccedilatildeo a partir da App Store e inicie-a no iacutecone do TraumaCad Mobile
Ou se estiver a utilizar a aplicaccedilatildeo web vaacute diretamente para o URL da aplicaccedilatildeo web
Introduza a sua ID Brainlab e palavra-passe e clique no botatildeo de seta
A aplicaccedilatildeo pode ser transferida gratuitamente da App Store no entanto teraacute de ser fornecida uma licenccedila para garantir que eacute utilizada por profissionais de sauacutede
Iniciaccedilatildeo
13
O TraumaCad Mobile estaacute perfeitamente integrado com o sistema PACS e Quentry e tambeacutem permite importar imagens a partir do seu dispositivo seja da galeria de fotografias do iPad ou de uma pasta local no computador Para o integrar com o PACS contacte o seu administrador de sistema
Depois de iniciar sessatildeo selecione a origem da imagem
Pode sempre alterar a origem das imagens clicando em ldquoBack to image sourcerdquo (Voltar agrave origem da imagem) no canto superior esquerdo
Back to image source
CARREGAR IMAGENS A PARTIR DO SEU DISPOSITIVO
Para carregar imagens a partir do seu dispositivo
o iPad selecione uma ou duas imagens da galeria de fotografias
o PC ou Mac procure e selecione as imagens
Quando importar imagens DICOM as informaccedilotildees do paciente satildeo importadas automaticamente a partir dos dados da imagem
Quando importar ficheiros JPG PNG BMP e GIF eacute necessaacuterio introduzir as informaccedilotildees do paciente para identificar a imagem posteriormente
IMPORTAR IMAGENS
14
PROCURAR IMAGENS NO QUENTRY E PACS
No separador Patients (Pacientes) pode procurar imagens nas pastas de pacientes
1 Na caixa Search for Patient Folders (Procurar pastas de pacientes) introduza a totalidade ou parte do Patient Name (Nome do paciente) Patient ID (ID do paciente) ou Study Description (Descriccedilatildeo do estudo)
2 Clique no iacutecone de pesquisa para a efetuar
3 Os resultados da pesquisa mostram os detalhes do paciente como Patient Name Patient ID Folder Title (Tiacutetulo da pasta) (apenas para Quentry) etc
4 Selecione o estudo ou a pasta do paciente pretendido para ver mais informaccedilotildees e miniaturas de imagens
5 Selecione ateacute 2 imagens do estudo ou da pasta de interesse e clique no botatildeo para as abrir
Quando selecionar Quentry como a origem das imagens eacute apresentada por predefiniccedilatildeo uma lista de imagens visualizadas recentemente e novas pastas de pacientes
Quando importar uma imagem do sistema PACS certifique-se de que importa dados do paciente correto e utiliza a imagem relevante
Importar imagens
15
Para efetuar um planeamento correto eacute necessaacuterio definir a imagem
1 Selecione o procedimento ciruacutergico
2 Para cada imagem especifique a orientaccedilatildeo (AP ou LAT) da imagem e o lado do corpo a tratar (direito ou esquerdo)
3 Calibre cada imagem determinando o fator de ampliaccedilatildeo na radiografia O fator de ampliaccedilatildeo pode ser determinado ao incluir um objeto de tamanho conhecido no plano de interesse ou ao especificar um valor de ampliaccedilatildeo (sobredimensatildeo) (disponiacutevel apenas para imagens DICOM)
Selecione um dos seguintes meacutetodos de calibraccedilatildeo
AUTO Tenta descobrir automaticamente um dispositivo de marcaccedilatildeo na imagem O dispositivo de marcaccedilatildeo eacute entatildeo utilizado para calibrar a imagem Os dispositivos recomendados satildeo KingMark e VoyantMark
Quando eacute detetado um dispositivo de marcaccedilatildeo com esfera de metal eacute apresentada a mensagem ldquoCalibration ball detectedrdquo (Esfera de calibraccedilatildeo detetada) no painel esquerdo e aparece um ciacuterculo na imagem indicando onde o marcador foi encontrado Por predefiniccedilatildeo o tamanho da esfera eacute de 254 mm (1rdquo) Para alterar o tamanho predefinido utilize o meacutetodo de calibraccedilatildeo do ciacuterculo
No campo Oversize value (Valor de sobredimensatildeo) especifique uma relaccedilatildeo de ampliaccedilatildeo para modificar a escala da imagem a partir do seu tamanho original
RULER (REacuteGUA) O meacutetodo da reacutegua permite-lhe medir um marcador conhecido que aparece na imagem Desenhe uma linha atraveacutes da imagem Arraste qualquer um dos dois pontos para ajustar o tamanho da reacutegua Especifique o comprimento da linha no painel esquerdo O tamanho da linha eacute apresentado na imagem e altera-se agrave medida que desenha e redimensiona a linha
CIRCLE (CIacuteRCULO) O meacutetodo do ciacuterculo permite-lhe medir um marcador conhecido que aparece na imagem Clique na imagem para desenhar um ciacuterculo Arraste qualquer um dos dois pontos para ajustar o tamanho do ciacuterculo Especifique o diacircmetro do ciacuterculo no painel esquerdo O diacircmetro do ciacuterculo eacute apresentado na imagem e altera-se agrave medida que redimensiona o ciacuterculo Defina o tamanho do ciacuterculo para cobrir a imagem do marcador com exatidatildeo arrastando o ciacuterculo ateacute ao limite exterior da imagem do marcador
As imagens radiograacuteficas podem ser apresentadas com mediccedilotildees oacutesseas incorretas devido a um acircngulo errado do osso durante a aquisiccedilatildeo das radiografias Certifique-se de que as radiografias satildeo efetuadas com o osso no acircngulo correto
DEFINIR IMAGENS
16
Apoacutes definida a calibraccedilatildeo o valor de sobredimensatildeo eacute apresentado no painel esquerdo abaixo dos meacutetodos de calibraccedilatildeo Se escolher duas imagens repita o procedimento anterior para definir a orientaccedilatildeo e a calibraccedilatildeo da segunda imagem
Os problemas relativos agrave precisatildeo da calibraccedilatildeo satildeo conhecidos na aacuterea da imagiologia digital Durante a aquisiccedilatildeo da radiografia eacute necessaacuterio posicionar um marcador de calibraccedilatildeo no niacutevel de interesse
4 Clique em NEXT (SEGUINTE) para comeccedilar a planear a cirurgia
Definir imagens
17
No separador Plan (Planear) pode comeccedilar a planear a cirurgia Insira modelos determine o tamanho efetue mediccedilotildees e visualize os resultados da cirurgia
O TraumaCad Mobile inclui algumas funcionalidades automaacuteticas para o planeamento de THR (substituiccedilatildeo total da anca) e TKR (substituiccedilatildeo total do joelho) em que a aplicaccedilatildeo tenta detetar automaticamente as regiotildees anatoacutemicas na imagem avaliar mediccedilotildees posicionar modelos e criar fragmentaccedilotildees para manipulaccedilatildeo de imagens como a reduccedilatildeo da anca e o alinhamento do joelho Se a imagem natildeo for detetada automaticamente pode sempre continuar o planeamento manualmente
INSERIR MODELOS
1 Introduza o nome do modelo no campo Search for Templates (Procurar modelos) e clique em
2 Selecione um modelo na lista Apoacutes a inserccedilatildeo do modelo ajuste a localizaccedilatildeo posiccedilatildeo e propriedades do mesmo
bull Utilize o iacutecone para rodar o modelo consoante necessaacuterio
bull Selecione um modelo para visualizar e modificar as suas propriedades no painel esquerdo
bull Se as imagens AP e LAT estiverem disponiacuteveis o modelo eacute colocado em ambas as imagens As alteraccedilotildees ao tamanho do modelo refletem-se em ambas as imagens
3 Para selecionar um segundo modelo volte ao painel esquerdo e procure o modelo adicional Note que todos os modelos selecionados por si satildeo automaticamente adicionados agrave sua lista de Recently Used (Utilizados recentemente) que aparece por predefiniccedilatildeo na lista de modelos no painel esquerdo Apesar de a aplicaccedilatildeo colocar automaticamente o modelo recomenda-se que ajuste a sua posiccedilatildeo rotaccedilatildeo tamanho e propriedades adicionais
Pode ocultar ou mostrar o modelo em qualquer momento utilizando o iacutecone no tiacutetulo do modelo no painel esquerdo
Quando trabalhar com imagens poacutes-operatoacuterias a colocaccedilatildeo automaacutetica do modelo poderaacute natildeo ocorrer Nesse caso coloque o modelo na imagem manualmente
Planear a cirurgiaPLANEAR A CIRURGIA
18
FERRAMENTAS DE PLANEAMENTO
Na barra de ferramentas da direita existem 2 separadores com ferramentas de mediccedilatildeo e ferramentas de visualizaccedilatildeo de imagens Selecione o separador adequado para escolher a ferramenta com que pretende trabalhar
FERRAMENTAS BAacuteSICAS Selecione uma ferramenta de mediccedilatildeo na barra de ferramentas e aponte para a localizaccedilatildeo na imagem onde a pretende posicionar
Ruler (Reacutegua) ndash Mede a distacircncia entre dois pontos Arraste qualquer um dos dois pontos para ajustar a reacutegua
Angle (Acircngulo) ndash Mede um acircngulo entre duas linhas Arraste qualquer um dos trecircs pontos para ajustar o acircngulo
Circle (Ciacuterculo) ndash Mede o diacircmetro de um objeto redondo Arraste qualquer um dos dois pontos para ajustar o
tamanho do ciacuterculo
Text Annotation (Anotaccedilatildeo de texto) ndash Adiciona uma anotaccedilatildeo de texto agrave imagem Aponte para a aacuterea na
imagem onde pretende inserir texto e comece a escrever
Delete (Eliminar) ndash Selecione qualquer objeto e clique em Delete para o remover Caso nenhum objeto esteja
selecionado todo o planeamento na imagem seraacute eliminado
A precisatildeo da ferramenta Angle eacute de plusmn 08deg A precisatildeo das ferramentas de mediccedilatildeo Ruler e Circle eacute de plusmn 025 mm
A precisatildeo eacute tambeacutem afetada pela calibraccedilatildeo da imagem Consoante o meacutetodo de calibraccedilatildeo escolhido a precisatildeo das ferramentas de mediccedilatildeo pode variar
Planear a cirurgia
19
FERRAMENTAS DA ANCACom o planeamento Auto-Hip (Auto-Anca) os modelos satildeo posicionados automaticamente no lado do corpo especificado A copa eacute posicionada na aacuterea do acetaacutebulo e a haste eacute colocada no canal femoral Eacute tambeacutem posicionada uma ferramenta de mediccedilatildeo da discrepacircncia do comprimento da perna e eacute criado um fragmento de acordo com a linha de osteotomia da cabeccedila femoral sugerida Isto permite visualizar posteriormente o resultante comprimento da perna e a alteraccedilatildeo do desvio
Caso um modelo da cabeccedila linear ou outro seja colocado na imagem estes seratildeo automaticamente anexados ao modelo relevante
Attach to Cup (Fixar agrave copa) ndash Permite visualizar a reduccedilatildeo da anca Agrupa automaticamente a haste e o fragmento e fixa-os agrave copa para que os pontos de fixaccedilatildeo fiquem bloqueados em conjunto Eacute possiacutevel alterar o ponto de fixaccedilatildeo predefinido nas propriedades do modelo Quando a copa e a haste satildeo posicionadas automaticamente o fragmento move-se de acordo com a haste Para alterar o fragmento arraste as suas acircncoras para a localizaccedilatildeo pretendida Depois de fixados a copa a haste e o fragmento movem-se conjuntamente
O botatildeo Attach to Cup eacute ativado apoacutes a colocaccedilatildeo dos dois componentes do implante (copa e haste) na imagem Ambos os componentes devem ter pontos de fixaccedilatildeo
Leg Length Discrepancy (LLD) (Discrepacircncia do comprimento da perna) Desenha uma linha tangencial na imagem assinalando dois pontos nos pontos mais inferiores das tuberosidades isquiais A partir desta linha de referecircncia satildeo desenhadas duas linhas verticais na direccedilatildeo dos marcos anatoacutemicos idecircnticos em cada feacutemur proximal Utilizando os marcadores cor-de-rosa ajuste a ferramenta aos pontos de referecircncia A etiqueta indica a discrepacircncia entre as pernas direita e esquerda
Planear a cirurgia
20
FERRAMENTAS DO JOELHOAuto Knee (Auto-Joelho) fornece um meacutetodo raacutepido de efetuar o planeamento da substituiccedilatildeo total do joelho para imagens AP e LAT Com esta funcionalidade a aplicaccedilatildeo tenta detetar automaticamente as regiotildees anatoacutemicas na imagem Eacute adicionada uma linha de ressecccedilatildeo agrave imagem AP e satildeo determinados o tamanho e a posiccedilatildeo do implante para as imagens AP e LAT Por fim eacute automaticamente criado um fragmento para permitir a visualizaccedilatildeo do alinhamento esperado do joelho
O tamanho do modelo para o tamanho do componente femoral eacute avaliado de acordo com a imagem LAT e o tamanho do componente tibial eacute avaliado de acordo com a imagem AP Caso uma das imagens natildeo exista natildeo eacute aplicado o tamanho automaacutetico para o modelo relevante
Auto Alignment (Alinhamento automaacutetico) ndash Permite visualizar a correccedilatildeo do alinhamento apoacutes a colocaccedilatildeo da linha de ressecccedilatildeo e dos componentes tibial e femoral na imagem Esta ferramenta cria um fragmento tibial e reposiciona-o juntamente com o componente tibial e a linha de ressecccedilatildeo ateacute ficarem paralelos ao componente femoral Alterne o botatildeo Auto Alignment para aplicar ou remover a ferramenta
Resection Line (Linha de ressecccedilatildeo) ndash Ajuda a planear o corte femoral distal e o corte tibial proximal pretendidos A ferramenta mede o tamanho dos cortes oacutesseos medial e lateral A ferramenta marca o eixo mecacircnico e anatoacutemico femoral e o eixo tibial Pressupotildee-se que o eixo mecacircnico femoral estaacute a 6deg do eixo anatoacutemico e surge como uma linha tracejada O acircngulo pode ser alterado arrastando a acircncora da linha A linha de ressecccedilatildeo eacute colocada a 90deg do eixo mecacircnico
As ferramentas Knee Auto Alignment (Alinhamento automaacutetico do joelho) e Resection Line estatildeo disponiacuteveis apenas para a vista coronal ndash certifique-se de que a imagem AP estaacute selecionada para ativar estas ferramentas
Planear a cirurgia
21
FERRAMENTAS DE VISUALIZACcedilAtildeO DE IMAGENS
Windowing Level (Niacutevel de ajustes de janelas) ndash Define o contraste e a luminosidade da imagem (apenas para imagens DICOM)
Reset Windowing (Repor ajustes de janelas) ndash Repotildee as predefiniccedilotildees de contraste e luminosidade
Zoom ndash Amplia ou reduz a vista da imagem
Fit to Screen (Ajustar ao ecratilde) ndash Ajusta a imagem agrave largura do ecratilde
Quando visualizar 2 imagens utilize no canto superior direito da imagem para ver apenas uma imagem e utilize para voltar ao modo de 2 imagens Num dispositivo taacutectil pode deslizar com 2 dedos para alternar entre as imagens
Quando trabalhar com um computador amplie utilizando Ctrl + seta para cima e reduza utilizando Ctrl + seta para baixo
UTILIZAR O SOFTWARE EM AMBIENTES COM ILUMINACcedilAtildeO DIFERENTEO software tem uma funcionalidade ldquoWindowingrdquo (Ajustes de janelas) que melhora a distinccedilatildeo visiacutevel entre aacutereas de tecido contrastantes ao alterar os niacuteveis de luminosidade e contraste de uma imagem Desta forma pode ajustar a imagem a ambientes com iluminaccedilatildeo diferente
O TraumaCad Mobile pode natildeo ser adequado para utilizaccedilatildeo em todos os ambientes de iluminaccedilatildeo como a luz solar direta que pode afetar a capacidade de utilizaccedilatildeo do software em dispositivos iPad Tem de garantir que o planeamento ciruacutergico pode ainda ser efetuado no ambiente de iluminaccedilatildeo em que pretende trabalhar
Planear a cirurgia
22
No separador Save (Guardar) pode guardar as imagens planeadas imprimi-las e gerar relatoacuterios via Quentry Pode optar por guardar a imagem consoante a origem da imagem original
bull As imagens obtidas no PACS podem ser guardadas no PACS carregadas no Quentry ou guardadas localmente
bull As imagens obtidas no Quentry podem ser guardadas no Quentry ou guardadas localmente
bull As imagens obtidas na unidade de disco localgaleria de fotografias podem ser guardadas localmente ou no Quentry
A imagem eacute guardada no formato JPEG As informaccedilotildees gravadas na imagem incluem Patient Name (Nome do paciente) Patient ID (ID do paciente) Study Date (Data do estudo) Planning Date (Data do planeamento) Implant Information (Informaccedilotildees do implante) (nome do implante nordm de peccedila e propriedades do implante) etc
GUARDAR E IMPRIMIR IMAGENS
1 Guarde no PACS Quentry ou galeria de fotografias
Se selecionar Quentry o utilizador pode adicionar informaccedilotildees adicionais que seratildeo incluiacutedas no relatoacuterio como comentaacuterios centro ciruacutergico e data da cirurgia As imagens planeadas satildeo guardadas e incluem as informaccedilotildees do planeamento gravadas na imagem Para ver as imagens planeadas e guardadas vaacute para a origem onde a imagem foi guardada Eacute apresentada uma notificaccedilatildeo de gravaccedilatildeo em curso tenha a imagem sido guardada com ecircxito ou natildeo
2 Selecione Print (Imprimir) para imprimir a imagem ou imagens
3 Prossiga para o passo seguinte
bull Keep Planning (Continuar o planeamento) ndash Volta ao separador Plan (Planear) para continuar o planeamento na mesma imagem
bull Start a New Case (Iniciar um novo caso) ndash Volta agrave seleccedilatildeo da origem da imagem para iniciar um novo caso
Certifique-se de que guarda o caso do paciente para natildeo perder dados do paciente Caso receba uma notificaccedilatildeo de bateria fraca ou outras notificaccedilotildees gerais de erro no seu dispositivo eacute da sua responsabilidade guardar imediatamente o seu trabalho
GUARDAR IMPRIMIR E RELATOacuteRIOS
23
RELATOacuteRIOS
Pode aceder aos relatoacuterios atraveacutes do separador Reports (Relatoacuterios) em quentrycom No relatoacuterio pode ver os seus dados de planeamento como o centro ciruacutergico data da cirurgia nome do paciente procedimento etc e os dados do implante como o nome do implante fabricante etc Eacute possiacutevel exportar os relatoacuterios no formato CSV
Todas as informaccedilotildees exportadas pelo software tecircm de ser clinicamente revistas quanto agrave sua plausibilidade antes do tratamento de pacientes
Guardar e relatoacuterios
5
GLOSSAacuteRIO DE SIacuteMBOLOS
Siacutembolo Tiacutetulo da norma
Nordm de designaccedilatildeo da norma da FDA
Tiacutetulo do siacutembolo Nordm de referecircncia do siacutembolo
Texto explicativo
ISO 15223-1 5-90 Fabricante 511 Indica o fabricante do dispositivo meacutedico tal como definido nas Diretivas da UE 90385CEE 9342CEE e 9879CE
ISO 15223-1 5-90 Representante autorizado na Comunidade Europeia
512 Indica o representante autorizado na Comunidade Europeia
ISO 15223-1 5-90 Consultar instruccedilotildees de utilizaccedilatildeo
543 Indica que o utilizador deve consultar as instruccedilotildees de utilizaccedilatildeo
RX only Sujeito a receita meacutedica
Atenccedilatildeo A legislaccedilatildeo federal dos EUA limita a venda deste dispositivo a um profissional de sauacutede licenciado ou por receita meacutedica
6
O QUE Eacute O TRAUMACAD MOBILE O TraumaCad Mobile eacute uma aplicaccedilatildeo web que se destina a auxiliar os profissionais de sauacutede no planeamento preacute-operatoacuterio de uma cirurgia ortopeacutedica
A aplicaccedilatildeo permite aos cirurgiotildees carregar e visualizar facilmente imagens digitais ortopeacutedicas enquanto efetuam o planeamento preacute-operatoacuterio O TraumaCad Mobile inclui a integraccedilatildeo completa com o sistema PACS e uma biblioteca exaustiva regularmente atualizada de modelos digitais dos principais fabricantes
O TraumaCad Mobile estaacute integrado no Quentry um ambiente baseado na web onde o pessoal meacutedico pode carregar e armazenar as pastas dos pacientes numa localizaccedilatildeo altamente segura Os meacutedicos podem gerir as pastas dos pacientes incluindo imagens anexos e quaisquer outros ficheiros numa conta privada e partilhaacute-los online com os colegas
Eacute possiacutevel aceder ao TraumaCad Mobile como uma aplicaccedilatildeo para iPadreg ou via web browser no seu computador (PC ou Mac) A aplicaccedilatildeo web pode ser executada em diversas plataformas e natildeo requer a instalaccedilatildeo de qualquer software
Eacute possiacutevel transferir a versatildeo do TraumaCad Mobile para iPad na Apple App Storereg
Selecione o iacutecone da ajuda na aplicaccedilatildeo para ver o guia do utilizador ou contacte a equipa de apoio do TraumaCad para questotildees ou informaccedilotildees
A utilizaccedilatildeo do TraumaCad Mobile para planeamento num tablet natildeo visa substituir o planeamento numa estaccedilatildeo de trabalho A sua utilizaccedilatildeo num tablet eacute apenas para situaccedilotildees de indisponibilidade de uma estaccedilatildeo de trabalho
PUacuteBLICO Este guia destina-se a profissionais de sauacutede que pretendem efetuar um planeamento ortopeacutedico preacute-operatoacuterio e avaliar imagens
IntroduccedilatildeoINTRODUCcedilAtildeO
7
SIacuteMBOLOS DE SEGURANCcedilA
Os siacutembolos seguintes satildeo utilizados em toda a documentaccedilatildeo Preste especial atenccedilatildeo quando uma das seguintes mensagens for apresentada
AVISO indica um perigo Chama a atenccedilatildeo para um procedimento que se natildeo for corretamente efetuado ou cumprido poderaacute resultar em lesotildees ou morte Natildeo prossiga depois de uma nota de aviso enquanto as condiccedilotildees indicadas natildeo forem totalmente compreendidas e satisfeitas
As Notas fornecem informaccedilotildees pertinentes para ajudar a obter um desempenho oacutetimo da aplicaccedilatildeo
As Dicas fornecem sugestotildees e informaccedilotildees uacuteteis
UTILIZACcedilAtildeO PREVISTA O programa TraumaCad Mobile destina-se a auxiliar os profissionais de sauacutede no planeamento preacute-operatoacuterio de uma cirurgia ortopeacutedica O dispositivo permite sobrepor modelos proteacuteticos em imagens radioloacutegicas e inclui ferramentas para efetuar mediccedilotildees na imagem e posicionar os modelos Satildeo necessaacuterios discernimento e experiecircncia cliacutenicos para utilizar corretamente o software O software natildeo se destina agrave interpretaccedilatildeo primaacuteria de imagens O software natildeo se destina agrave utilizaccedilatildeo em telemoacuteveis
Rx Only (Sujeito a receita meacutedica) ndash Atenccedilatildeo A legislaccedilatildeo federal dos EUA limita a venda deste dispositivo a um profissional de sauacutede licenciado ou por receita meacutedica
Introduccedilatildeo
8
REQUISITOS DO SISTEMA
Gerais Computador ou iPad 3 4 ou 5 (Air) com ligaccedilatildeo agrave internet
Software
As versotildees seguintes
bull Windows 7 8 10
bull Mac OS X
bull iOS 8 ou posterior
Sistema operativo
As versotildees seguintes ou superiores
bull Internet Explorer 11 Edge
bull FireFox 26
bull Chrome 30
bull Safari 5 (MAC) ou 8 (iPad)
Browser
RedeHardware bull Ligaccedilatildeo agrave internet com pelo menos 2 Mbits bull Firewall com portas de saiacuteda 80443 abertas (http e https) bull iPad requer Wi-Fi ou Wi-Fi + 3G (com iOS 7 ou superior)
bull 2 GB RAM recomendados para PC ou MAC bull 1 GB RAM recomendado para iPad 3 4 ou 5 (Air) bull Resoluccedilatildeo do ecratilde 1024 x 768 ou superior
O TraumaCad Mobile soacute deve ser utilizado em computadores e iPads jaacute preparados para utilizaccedilatildeo sem fios em ambientes cliacutenicos
Introduccedilatildeo
9
INFORMACcedilOtildeES DE APOIO E CONTACTO Se necessitar de ajuda para utilizar o TraumaCad Mobile contacte a nossa equipa de apoio teacutecnico O apoio teacutecnico estaacute disponiacutevel por chat online em direto correio eletroacutenico e telefone
Estados Unidos Canadaacute Ameacuterica Central e Ameacuterica do Sul
+ 1 (800) 597 5911 ussupportbrainlabcom
Europa Aacutefrica Aacutesia e Austraacutelia
+ 49 89 991568 44 supportbrainlabcom
Visite traumacadcom para obter mais detalhes ou contacte um representante do apoio teacutecnico online em traumacadcomchat (no horaacuterio normal de expediente)
Para obter uma coacutepia impressa do Guia do Utilizador contacte o apoio por correio eletroacutenico para o endereccedilo supportbrainlabcom
Introduccedilatildeo
10
DESCRICcedilAtildeO GERAL DA APLICACcedilAtildeO
Informaccedilotildees do pacienteApresenta o nome do paciente ID data de nascimento sexo e data do estudo
Barra de ferramentas Ferramentas de
mediccedilatildeo Ferramentas de
visualizaccedilatildeo de imagens
Terminar sessatildeo
Painel de modelosEncontre modelos coloque-os na imagem e ajuste as suas propriedades
Aacuterea da imagemPlaneie a cirurgia incluindo mediccedilotildees e modelos
Menu superiorGuia-o atraveacutes do processo de planeamentoNota Se passar do modo de planeamento para o modo de definiccedilatildeo de imagenspacientes iraacute apagar o seu planeamento
Ajuda - AcercaMostrarocultar sugestotildees
11
FLUXO DE TRABALHO DO TRAUMACAD MOBILE
bull INICIE A SESSAtildeO no TraumaCad Mobile com as suas credenciais Quentry
bull ESCOLHA A ORIGEM das imagens do paciente Quentry PACS do hospital ou o seu dispositivo
bull SELECIONE O PACIENTE procurando as imagens do paciente Selecione ateacute duas imagens
bull DEFINA as imagens determinando o procedimento ciruacutergico lado do corpo tratado orientaccedilatildeo da imagem e calibraccedilatildeo
bull PLANEIE a cirurgia insira modelos e aplique mediccedilotildees
bull GUARDE novamente o planeamento no seu destino preferido (Quentry PACS galeria de fotografias do iPad ou uma pasta local) e imprima o planeamento quando for necessaacuterio
Certifique-se de que guarda o caso do paciente para natildeo perder dados do paciente
Introduccedilatildeo
Iniciar sessatildeo
Selecionar paciente
Planear GuardarEscolher origem
Definir imagem
INICIACcedilAtildeO
12
FUNCIONALIDADE DO ECRAtilde TAacuteCTIL
Aproxime ou afaste os dedos para ampliar ou reduzir
Arraste o dedo pela imagem para obter uma panoracircmica
Deslize o dedo para cima ou baixo para percorrer as imagens
Faccedila duplo toque para ajustar a imagem ao ecratilde
Selecione um objeto e arraste-o para o deslocar pela imagem
Deslize 2 dedos para alternar entre duas imagens
Eacute automaticamente aberto um teclado virtual quando for necessaacuterio introduzir texto
OBTER UMA CONTA QUENTRY
Para comeccedilar eacute necessaacuterio iniciar sessatildeo no serviccedilo web Quentry Se natildeo tiver uma conta pode registar-se para obter uma conta baacutesica gratuita em wwwquentrycom
Para iniciar sessatildeo no TraumaCad Mobile
Transfira a aplicaccedilatildeo a partir da App Store e inicie-a no iacutecone do TraumaCad Mobile
Ou se estiver a utilizar a aplicaccedilatildeo web vaacute diretamente para o URL da aplicaccedilatildeo web
Introduza a sua ID Brainlab e palavra-passe e clique no botatildeo de seta
A aplicaccedilatildeo pode ser transferida gratuitamente da App Store no entanto teraacute de ser fornecida uma licenccedila para garantir que eacute utilizada por profissionais de sauacutede
Iniciaccedilatildeo
13
O TraumaCad Mobile estaacute perfeitamente integrado com o sistema PACS e Quentry e tambeacutem permite importar imagens a partir do seu dispositivo seja da galeria de fotografias do iPad ou de uma pasta local no computador Para o integrar com o PACS contacte o seu administrador de sistema
Depois de iniciar sessatildeo selecione a origem da imagem
Pode sempre alterar a origem das imagens clicando em ldquoBack to image sourcerdquo (Voltar agrave origem da imagem) no canto superior esquerdo
Back to image source
CARREGAR IMAGENS A PARTIR DO SEU DISPOSITIVO
Para carregar imagens a partir do seu dispositivo
o iPad selecione uma ou duas imagens da galeria de fotografias
o PC ou Mac procure e selecione as imagens
Quando importar imagens DICOM as informaccedilotildees do paciente satildeo importadas automaticamente a partir dos dados da imagem
Quando importar ficheiros JPG PNG BMP e GIF eacute necessaacuterio introduzir as informaccedilotildees do paciente para identificar a imagem posteriormente
IMPORTAR IMAGENS
14
PROCURAR IMAGENS NO QUENTRY E PACS
No separador Patients (Pacientes) pode procurar imagens nas pastas de pacientes
1 Na caixa Search for Patient Folders (Procurar pastas de pacientes) introduza a totalidade ou parte do Patient Name (Nome do paciente) Patient ID (ID do paciente) ou Study Description (Descriccedilatildeo do estudo)
2 Clique no iacutecone de pesquisa para a efetuar
3 Os resultados da pesquisa mostram os detalhes do paciente como Patient Name Patient ID Folder Title (Tiacutetulo da pasta) (apenas para Quentry) etc
4 Selecione o estudo ou a pasta do paciente pretendido para ver mais informaccedilotildees e miniaturas de imagens
5 Selecione ateacute 2 imagens do estudo ou da pasta de interesse e clique no botatildeo para as abrir
Quando selecionar Quentry como a origem das imagens eacute apresentada por predefiniccedilatildeo uma lista de imagens visualizadas recentemente e novas pastas de pacientes
Quando importar uma imagem do sistema PACS certifique-se de que importa dados do paciente correto e utiliza a imagem relevante
Importar imagens
15
Para efetuar um planeamento correto eacute necessaacuterio definir a imagem
1 Selecione o procedimento ciruacutergico
2 Para cada imagem especifique a orientaccedilatildeo (AP ou LAT) da imagem e o lado do corpo a tratar (direito ou esquerdo)
3 Calibre cada imagem determinando o fator de ampliaccedilatildeo na radiografia O fator de ampliaccedilatildeo pode ser determinado ao incluir um objeto de tamanho conhecido no plano de interesse ou ao especificar um valor de ampliaccedilatildeo (sobredimensatildeo) (disponiacutevel apenas para imagens DICOM)
Selecione um dos seguintes meacutetodos de calibraccedilatildeo
AUTO Tenta descobrir automaticamente um dispositivo de marcaccedilatildeo na imagem O dispositivo de marcaccedilatildeo eacute entatildeo utilizado para calibrar a imagem Os dispositivos recomendados satildeo KingMark e VoyantMark
Quando eacute detetado um dispositivo de marcaccedilatildeo com esfera de metal eacute apresentada a mensagem ldquoCalibration ball detectedrdquo (Esfera de calibraccedilatildeo detetada) no painel esquerdo e aparece um ciacuterculo na imagem indicando onde o marcador foi encontrado Por predefiniccedilatildeo o tamanho da esfera eacute de 254 mm (1rdquo) Para alterar o tamanho predefinido utilize o meacutetodo de calibraccedilatildeo do ciacuterculo
No campo Oversize value (Valor de sobredimensatildeo) especifique uma relaccedilatildeo de ampliaccedilatildeo para modificar a escala da imagem a partir do seu tamanho original
RULER (REacuteGUA) O meacutetodo da reacutegua permite-lhe medir um marcador conhecido que aparece na imagem Desenhe uma linha atraveacutes da imagem Arraste qualquer um dos dois pontos para ajustar o tamanho da reacutegua Especifique o comprimento da linha no painel esquerdo O tamanho da linha eacute apresentado na imagem e altera-se agrave medida que desenha e redimensiona a linha
CIRCLE (CIacuteRCULO) O meacutetodo do ciacuterculo permite-lhe medir um marcador conhecido que aparece na imagem Clique na imagem para desenhar um ciacuterculo Arraste qualquer um dos dois pontos para ajustar o tamanho do ciacuterculo Especifique o diacircmetro do ciacuterculo no painel esquerdo O diacircmetro do ciacuterculo eacute apresentado na imagem e altera-se agrave medida que redimensiona o ciacuterculo Defina o tamanho do ciacuterculo para cobrir a imagem do marcador com exatidatildeo arrastando o ciacuterculo ateacute ao limite exterior da imagem do marcador
As imagens radiograacuteficas podem ser apresentadas com mediccedilotildees oacutesseas incorretas devido a um acircngulo errado do osso durante a aquisiccedilatildeo das radiografias Certifique-se de que as radiografias satildeo efetuadas com o osso no acircngulo correto
DEFINIR IMAGENS
16
Apoacutes definida a calibraccedilatildeo o valor de sobredimensatildeo eacute apresentado no painel esquerdo abaixo dos meacutetodos de calibraccedilatildeo Se escolher duas imagens repita o procedimento anterior para definir a orientaccedilatildeo e a calibraccedilatildeo da segunda imagem
Os problemas relativos agrave precisatildeo da calibraccedilatildeo satildeo conhecidos na aacuterea da imagiologia digital Durante a aquisiccedilatildeo da radiografia eacute necessaacuterio posicionar um marcador de calibraccedilatildeo no niacutevel de interesse
4 Clique em NEXT (SEGUINTE) para comeccedilar a planear a cirurgia
Definir imagens
17
No separador Plan (Planear) pode comeccedilar a planear a cirurgia Insira modelos determine o tamanho efetue mediccedilotildees e visualize os resultados da cirurgia
O TraumaCad Mobile inclui algumas funcionalidades automaacuteticas para o planeamento de THR (substituiccedilatildeo total da anca) e TKR (substituiccedilatildeo total do joelho) em que a aplicaccedilatildeo tenta detetar automaticamente as regiotildees anatoacutemicas na imagem avaliar mediccedilotildees posicionar modelos e criar fragmentaccedilotildees para manipulaccedilatildeo de imagens como a reduccedilatildeo da anca e o alinhamento do joelho Se a imagem natildeo for detetada automaticamente pode sempre continuar o planeamento manualmente
INSERIR MODELOS
1 Introduza o nome do modelo no campo Search for Templates (Procurar modelos) e clique em
2 Selecione um modelo na lista Apoacutes a inserccedilatildeo do modelo ajuste a localizaccedilatildeo posiccedilatildeo e propriedades do mesmo
bull Utilize o iacutecone para rodar o modelo consoante necessaacuterio
bull Selecione um modelo para visualizar e modificar as suas propriedades no painel esquerdo
bull Se as imagens AP e LAT estiverem disponiacuteveis o modelo eacute colocado em ambas as imagens As alteraccedilotildees ao tamanho do modelo refletem-se em ambas as imagens
3 Para selecionar um segundo modelo volte ao painel esquerdo e procure o modelo adicional Note que todos os modelos selecionados por si satildeo automaticamente adicionados agrave sua lista de Recently Used (Utilizados recentemente) que aparece por predefiniccedilatildeo na lista de modelos no painel esquerdo Apesar de a aplicaccedilatildeo colocar automaticamente o modelo recomenda-se que ajuste a sua posiccedilatildeo rotaccedilatildeo tamanho e propriedades adicionais
Pode ocultar ou mostrar o modelo em qualquer momento utilizando o iacutecone no tiacutetulo do modelo no painel esquerdo
Quando trabalhar com imagens poacutes-operatoacuterias a colocaccedilatildeo automaacutetica do modelo poderaacute natildeo ocorrer Nesse caso coloque o modelo na imagem manualmente
Planear a cirurgiaPLANEAR A CIRURGIA
18
FERRAMENTAS DE PLANEAMENTO
Na barra de ferramentas da direita existem 2 separadores com ferramentas de mediccedilatildeo e ferramentas de visualizaccedilatildeo de imagens Selecione o separador adequado para escolher a ferramenta com que pretende trabalhar
FERRAMENTAS BAacuteSICAS Selecione uma ferramenta de mediccedilatildeo na barra de ferramentas e aponte para a localizaccedilatildeo na imagem onde a pretende posicionar
Ruler (Reacutegua) ndash Mede a distacircncia entre dois pontos Arraste qualquer um dos dois pontos para ajustar a reacutegua
Angle (Acircngulo) ndash Mede um acircngulo entre duas linhas Arraste qualquer um dos trecircs pontos para ajustar o acircngulo
Circle (Ciacuterculo) ndash Mede o diacircmetro de um objeto redondo Arraste qualquer um dos dois pontos para ajustar o
tamanho do ciacuterculo
Text Annotation (Anotaccedilatildeo de texto) ndash Adiciona uma anotaccedilatildeo de texto agrave imagem Aponte para a aacuterea na
imagem onde pretende inserir texto e comece a escrever
Delete (Eliminar) ndash Selecione qualquer objeto e clique em Delete para o remover Caso nenhum objeto esteja
selecionado todo o planeamento na imagem seraacute eliminado
A precisatildeo da ferramenta Angle eacute de plusmn 08deg A precisatildeo das ferramentas de mediccedilatildeo Ruler e Circle eacute de plusmn 025 mm
A precisatildeo eacute tambeacutem afetada pela calibraccedilatildeo da imagem Consoante o meacutetodo de calibraccedilatildeo escolhido a precisatildeo das ferramentas de mediccedilatildeo pode variar
Planear a cirurgia
19
FERRAMENTAS DA ANCACom o planeamento Auto-Hip (Auto-Anca) os modelos satildeo posicionados automaticamente no lado do corpo especificado A copa eacute posicionada na aacuterea do acetaacutebulo e a haste eacute colocada no canal femoral Eacute tambeacutem posicionada uma ferramenta de mediccedilatildeo da discrepacircncia do comprimento da perna e eacute criado um fragmento de acordo com a linha de osteotomia da cabeccedila femoral sugerida Isto permite visualizar posteriormente o resultante comprimento da perna e a alteraccedilatildeo do desvio
Caso um modelo da cabeccedila linear ou outro seja colocado na imagem estes seratildeo automaticamente anexados ao modelo relevante
Attach to Cup (Fixar agrave copa) ndash Permite visualizar a reduccedilatildeo da anca Agrupa automaticamente a haste e o fragmento e fixa-os agrave copa para que os pontos de fixaccedilatildeo fiquem bloqueados em conjunto Eacute possiacutevel alterar o ponto de fixaccedilatildeo predefinido nas propriedades do modelo Quando a copa e a haste satildeo posicionadas automaticamente o fragmento move-se de acordo com a haste Para alterar o fragmento arraste as suas acircncoras para a localizaccedilatildeo pretendida Depois de fixados a copa a haste e o fragmento movem-se conjuntamente
O botatildeo Attach to Cup eacute ativado apoacutes a colocaccedilatildeo dos dois componentes do implante (copa e haste) na imagem Ambos os componentes devem ter pontos de fixaccedilatildeo
Leg Length Discrepancy (LLD) (Discrepacircncia do comprimento da perna) Desenha uma linha tangencial na imagem assinalando dois pontos nos pontos mais inferiores das tuberosidades isquiais A partir desta linha de referecircncia satildeo desenhadas duas linhas verticais na direccedilatildeo dos marcos anatoacutemicos idecircnticos em cada feacutemur proximal Utilizando os marcadores cor-de-rosa ajuste a ferramenta aos pontos de referecircncia A etiqueta indica a discrepacircncia entre as pernas direita e esquerda
Planear a cirurgia
20
FERRAMENTAS DO JOELHOAuto Knee (Auto-Joelho) fornece um meacutetodo raacutepido de efetuar o planeamento da substituiccedilatildeo total do joelho para imagens AP e LAT Com esta funcionalidade a aplicaccedilatildeo tenta detetar automaticamente as regiotildees anatoacutemicas na imagem Eacute adicionada uma linha de ressecccedilatildeo agrave imagem AP e satildeo determinados o tamanho e a posiccedilatildeo do implante para as imagens AP e LAT Por fim eacute automaticamente criado um fragmento para permitir a visualizaccedilatildeo do alinhamento esperado do joelho
O tamanho do modelo para o tamanho do componente femoral eacute avaliado de acordo com a imagem LAT e o tamanho do componente tibial eacute avaliado de acordo com a imagem AP Caso uma das imagens natildeo exista natildeo eacute aplicado o tamanho automaacutetico para o modelo relevante
Auto Alignment (Alinhamento automaacutetico) ndash Permite visualizar a correccedilatildeo do alinhamento apoacutes a colocaccedilatildeo da linha de ressecccedilatildeo e dos componentes tibial e femoral na imagem Esta ferramenta cria um fragmento tibial e reposiciona-o juntamente com o componente tibial e a linha de ressecccedilatildeo ateacute ficarem paralelos ao componente femoral Alterne o botatildeo Auto Alignment para aplicar ou remover a ferramenta
Resection Line (Linha de ressecccedilatildeo) ndash Ajuda a planear o corte femoral distal e o corte tibial proximal pretendidos A ferramenta mede o tamanho dos cortes oacutesseos medial e lateral A ferramenta marca o eixo mecacircnico e anatoacutemico femoral e o eixo tibial Pressupotildee-se que o eixo mecacircnico femoral estaacute a 6deg do eixo anatoacutemico e surge como uma linha tracejada O acircngulo pode ser alterado arrastando a acircncora da linha A linha de ressecccedilatildeo eacute colocada a 90deg do eixo mecacircnico
As ferramentas Knee Auto Alignment (Alinhamento automaacutetico do joelho) e Resection Line estatildeo disponiacuteveis apenas para a vista coronal ndash certifique-se de que a imagem AP estaacute selecionada para ativar estas ferramentas
Planear a cirurgia
21
FERRAMENTAS DE VISUALIZACcedilAtildeO DE IMAGENS
Windowing Level (Niacutevel de ajustes de janelas) ndash Define o contraste e a luminosidade da imagem (apenas para imagens DICOM)
Reset Windowing (Repor ajustes de janelas) ndash Repotildee as predefiniccedilotildees de contraste e luminosidade
Zoom ndash Amplia ou reduz a vista da imagem
Fit to Screen (Ajustar ao ecratilde) ndash Ajusta a imagem agrave largura do ecratilde
Quando visualizar 2 imagens utilize no canto superior direito da imagem para ver apenas uma imagem e utilize para voltar ao modo de 2 imagens Num dispositivo taacutectil pode deslizar com 2 dedos para alternar entre as imagens
Quando trabalhar com um computador amplie utilizando Ctrl + seta para cima e reduza utilizando Ctrl + seta para baixo
UTILIZAR O SOFTWARE EM AMBIENTES COM ILUMINACcedilAtildeO DIFERENTEO software tem uma funcionalidade ldquoWindowingrdquo (Ajustes de janelas) que melhora a distinccedilatildeo visiacutevel entre aacutereas de tecido contrastantes ao alterar os niacuteveis de luminosidade e contraste de uma imagem Desta forma pode ajustar a imagem a ambientes com iluminaccedilatildeo diferente
O TraumaCad Mobile pode natildeo ser adequado para utilizaccedilatildeo em todos os ambientes de iluminaccedilatildeo como a luz solar direta que pode afetar a capacidade de utilizaccedilatildeo do software em dispositivos iPad Tem de garantir que o planeamento ciruacutergico pode ainda ser efetuado no ambiente de iluminaccedilatildeo em que pretende trabalhar
Planear a cirurgia
22
No separador Save (Guardar) pode guardar as imagens planeadas imprimi-las e gerar relatoacuterios via Quentry Pode optar por guardar a imagem consoante a origem da imagem original
bull As imagens obtidas no PACS podem ser guardadas no PACS carregadas no Quentry ou guardadas localmente
bull As imagens obtidas no Quentry podem ser guardadas no Quentry ou guardadas localmente
bull As imagens obtidas na unidade de disco localgaleria de fotografias podem ser guardadas localmente ou no Quentry
A imagem eacute guardada no formato JPEG As informaccedilotildees gravadas na imagem incluem Patient Name (Nome do paciente) Patient ID (ID do paciente) Study Date (Data do estudo) Planning Date (Data do planeamento) Implant Information (Informaccedilotildees do implante) (nome do implante nordm de peccedila e propriedades do implante) etc
GUARDAR E IMPRIMIR IMAGENS
1 Guarde no PACS Quentry ou galeria de fotografias
Se selecionar Quentry o utilizador pode adicionar informaccedilotildees adicionais que seratildeo incluiacutedas no relatoacuterio como comentaacuterios centro ciruacutergico e data da cirurgia As imagens planeadas satildeo guardadas e incluem as informaccedilotildees do planeamento gravadas na imagem Para ver as imagens planeadas e guardadas vaacute para a origem onde a imagem foi guardada Eacute apresentada uma notificaccedilatildeo de gravaccedilatildeo em curso tenha a imagem sido guardada com ecircxito ou natildeo
2 Selecione Print (Imprimir) para imprimir a imagem ou imagens
3 Prossiga para o passo seguinte
bull Keep Planning (Continuar o planeamento) ndash Volta ao separador Plan (Planear) para continuar o planeamento na mesma imagem
bull Start a New Case (Iniciar um novo caso) ndash Volta agrave seleccedilatildeo da origem da imagem para iniciar um novo caso
Certifique-se de que guarda o caso do paciente para natildeo perder dados do paciente Caso receba uma notificaccedilatildeo de bateria fraca ou outras notificaccedilotildees gerais de erro no seu dispositivo eacute da sua responsabilidade guardar imediatamente o seu trabalho
GUARDAR IMPRIMIR E RELATOacuteRIOS
23
RELATOacuteRIOS
Pode aceder aos relatoacuterios atraveacutes do separador Reports (Relatoacuterios) em quentrycom No relatoacuterio pode ver os seus dados de planeamento como o centro ciruacutergico data da cirurgia nome do paciente procedimento etc e os dados do implante como o nome do implante fabricante etc Eacute possiacutevel exportar os relatoacuterios no formato CSV
Todas as informaccedilotildees exportadas pelo software tecircm de ser clinicamente revistas quanto agrave sua plausibilidade antes do tratamento de pacientes
Guardar e relatoacuterios
6
O QUE Eacute O TRAUMACAD MOBILE O TraumaCad Mobile eacute uma aplicaccedilatildeo web que se destina a auxiliar os profissionais de sauacutede no planeamento preacute-operatoacuterio de uma cirurgia ortopeacutedica
A aplicaccedilatildeo permite aos cirurgiotildees carregar e visualizar facilmente imagens digitais ortopeacutedicas enquanto efetuam o planeamento preacute-operatoacuterio O TraumaCad Mobile inclui a integraccedilatildeo completa com o sistema PACS e uma biblioteca exaustiva regularmente atualizada de modelos digitais dos principais fabricantes
O TraumaCad Mobile estaacute integrado no Quentry um ambiente baseado na web onde o pessoal meacutedico pode carregar e armazenar as pastas dos pacientes numa localizaccedilatildeo altamente segura Os meacutedicos podem gerir as pastas dos pacientes incluindo imagens anexos e quaisquer outros ficheiros numa conta privada e partilhaacute-los online com os colegas
Eacute possiacutevel aceder ao TraumaCad Mobile como uma aplicaccedilatildeo para iPadreg ou via web browser no seu computador (PC ou Mac) A aplicaccedilatildeo web pode ser executada em diversas plataformas e natildeo requer a instalaccedilatildeo de qualquer software
Eacute possiacutevel transferir a versatildeo do TraumaCad Mobile para iPad na Apple App Storereg
Selecione o iacutecone da ajuda na aplicaccedilatildeo para ver o guia do utilizador ou contacte a equipa de apoio do TraumaCad para questotildees ou informaccedilotildees
A utilizaccedilatildeo do TraumaCad Mobile para planeamento num tablet natildeo visa substituir o planeamento numa estaccedilatildeo de trabalho A sua utilizaccedilatildeo num tablet eacute apenas para situaccedilotildees de indisponibilidade de uma estaccedilatildeo de trabalho
PUacuteBLICO Este guia destina-se a profissionais de sauacutede que pretendem efetuar um planeamento ortopeacutedico preacute-operatoacuterio e avaliar imagens
IntroduccedilatildeoINTRODUCcedilAtildeO
7
SIacuteMBOLOS DE SEGURANCcedilA
Os siacutembolos seguintes satildeo utilizados em toda a documentaccedilatildeo Preste especial atenccedilatildeo quando uma das seguintes mensagens for apresentada
AVISO indica um perigo Chama a atenccedilatildeo para um procedimento que se natildeo for corretamente efetuado ou cumprido poderaacute resultar em lesotildees ou morte Natildeo prossiga depois de uma nota de aviso enquanto as condiccedilotildees indicadas natildeo forem totalmente compreendidas e satisfeitas
As Notas fornecem informaccedilotildees pertinentes para ajudar a obter um desempenho oacutetimo da aplicaccedilatildeo
As Dicas fornecem sugestotildees e informaccedilotildees uacuteteis
UTILIZACcedilAtildeO PREVISTA O programa TraumaCad Mobile destina-se a auxiliar os profissionais de sauacutede no planeamento preacute-operatoacuterio de uma cirurgia ortopeacutedica O dispositivo permite sobrepor modelos proteacuteticos em imagens radioloacutegicas e inclui ferramentas para efetuar mediccedilotildees na imagem e posicionar os modelos Satildeo necessaacuterios discernimento e experiecircncia cliacutenicos para utilizar corretamente o software O software natildeo se destina agrave interpretaccedilatildeo primaacuteria de imagens O software natildeo se destina agrave utilizaccedilatildeo em telemoacuteveis
Rx Only (Sujeito a receita meacutedica) ndash Atenccedilatildeo A legislaccedilatildeo federal dos EUA limita a venda deste dispositivo a um profissional de sauacutede licenciado ou por receita meacutedica
Introduccedilatildeo
8
REQUISITOS DO SISTEMA
Gerais Computador ou iPad 3 4 ou 5 (Air) com ligaccedilatildeo agrave internet
Software
As versotildees seguintes
bull Windows 7 8 10
bull Mac OS X
bull iOS 8 ou posterior
Sistema operativo
As versotildees seguintes ou superiores
bull Internet Explorer 11 Edge
bull FireFox 26
bull Chrome 30
bull Safari 5 (MAC) ou 8 (iPad)
Browser
RedeHardware bull Ligaccedilatildeo agrave internet com pelo menos 2 Mbits bull Firewall com portas de saiacuteda 80443 abertas (http e https) bull iPad requer Wi-Fi ou Wi-Fi + 3G (com iOS 7 ou superior)
bull 2 GB RAM recomendados para PC ou MAC bull 1 GB RAM recomendado para iPad 3 4 ou 5 (Air) bull Resoluccedilatildeo do ecratilde 1024 x 768 ou superior
O TraumaCad Mobile soacute deve ser utilizado em computadores e iPads jaacute preparados para utilizaccedilatildeo sem fios em ambientes cliacutenicos
Introduccedilatildeo
9
INFORMACcedilOtildeES DE APOIO E CONTACTO Se necessitar de ajuda para utilizar o TraumaCad Mobile contacte a nossa equipa de apoio teacutecnico O apoio teacutecnico estaacute disponiacutevel por chat online em direto correio eletroacutenico e telefone
Estados Unidos Canadaacute Ameacuterica Central e Ameacuterica do Sul
+ 1 (800) 597 5911 ussupportbrainlabcom
Europa Aacutefrica Aacutesia e Austraacutelia
+ 49 89 991568 44 supportbrainlabcom
Visite traumacadcom para obter mais detalhes ou contacte um representante do apoio teacutecnico online em traumacadcomchat (no horaacuterio normal de expediente)
Para obter uma coacutepia impressa do Guia do Utilizador contacte o apoio por correio eletroacutenico para o endereccedilo supportbrainlabcom
Introduccedilatildeo
10
DESCRICcedilAtildeO GERAL DA APLICACcedilAtildeO
Informaccedilotildees do pacienteApresenta o nome do paciente ID data de nascimento sexo e data do estudo
Barra de ferramentas Ferramentas de
mediccedilatildeo Ferramentas de
visualizaccedilatildeo de imagens
Terminar sessatildeo
Painel de modelosEncontre modelos coloque-os na imagem e ajuste as suas propriedades
Aacuterea da imagemPlaneie a cirurgia incluindo mediccedilotildees e modelos
Menu superiorGuia-o atraveacutes do processo de planeamentoNota Se passar do modo de planeamento para o modo de definiccedilatildeo de imagenspacientes iraacute apagar o seu planeamento
Ajuda - AcercaMostrarocultar sugestotildees
11
FLUXO DE TRABALHO DO TRAUMACAD MOBILE
bull INICIE A SESSAtildeO no TraumaCad Mobile com as suas credenciais Quentry
bull ESCOLHA A ORIGEM das imagens do paciente Quentry PACS do hospital ou o seu dispositivo
bull SELECIONE O PACIENTE procurando as imagens do paciente Selecione ateacute duas imagens
bull DEFINA as imagens determinando o procedimento ciruacutergico lado do corpo tratado orientaccedilatildeo da imagem e calibraccedilatildeo
bull PLANEIE a cirurgia insira modelos e aplique mediccedilotildees
bull GUARDE novamente o planeamento no seu destino preferido (Quentry PACS galeria de fotografias do iPad ou uma pasta local) e imprima o planeamento quando for necessaacuterio
Certifique-se de que guarda o caso do paciente para natildeo perder dados do paciente
Introduccedilatildeo
Iniciar sessatildeo
Selecionar paciente
Planear GuardarEscolher origem
Definir imagem
INICIACcedilAtildeO
12
FUNCIONALIDADE DO ECRAtilde TAacuteCTIL
Aproxime ou afaste os dedos para ampliar ou reduzir
Arraste o dedo pela imagem para obter uma panoracircmica
Deslize o dedo para cima ou baixo para percorrer as imagens
Faccedila duplo toque para ajustar a imagem ao ecratilde
Selecione um objeto e arraste-o para o deslocar pela imagem
Deslize 2 dedos para alternar entre duas imagens
Eacute automaticamente aberto um teclado virtual quando for necessaacuterio introduzir texto
OBTER UMA CONTA QUENTRY
Para comeccedilar eacute necessaacuterio iniciar sessatildeo no serviccedilo web Quentry Se natildeo tiver uma conta pode registar-se para obter uma conta baacutesica gratuita em wwwquentrycom
Para iniciar sessatildeo no TraumaCad Mobile
Transfira a aplicaccedilatildeo a partir da App Store e inicie-a no iacutecone do TraumaCad Mobile
Ou se estiver a utilizar a aplicaccedilatildeo web vaacute diretamente para o URL da aplicaccedilatildeo web
Introduza a sua ID Brainlab e palavra-passe e clique no botatildeo de seta
A aplicaccedilatildeo pode ser transferida gratuitamente da App Store no entanto teraacute de ser fornecida uma licenccedila para garantir que eacute utilizada por profissionais de sauacutede
Iniciaccedilatildeo
13
O TraumaCad Mobile estaacute perfeitamente integrado com o sistema PACS e Quentry e tambeacutem permite importar imagens a partir do seu dispositivo seja da galeria de fotografias do iPad ou de uma pasta local no computador Para o integrar com o PACS contacte o seu administrador de sistema
Depois de iniciar sessatildeo selecione a origem da imagem
Pode sempre alterar a origem das imagens clicando em ldquoBack to image sourcerdquo (Voltar agrave origem da imagem) no canto superior esquerdo
Back to image source
CARREGAR IMAGENS A PARTIR DO SEU DISPOSITIVO
Para carregar imagens a partir do seu dispositivo
o iPad selecione uma ou duas imagens da galeria de fotografias
o PC ou Mac procure e selecione as imagens
Quando importar imagens DICOM as informaccedilotildees do paciente satildeo importadas automaticamente a partir dos dados da imagem
Quando importar ficheiros JPG PNG BMP e GIF eacute necessaacuterio introduzir as informaccedilotildees do paciente para identificar a imagem posteriormente
IMPORTAR IMAGENS
14
PROCURAR IMAGENS NO QUENTRY E PACS
No separador Patients (Pacientes) pode procurar imagens nas pastas de pacientes
1 Na caixa Search for Patient Folders (Procurar pastas de pacientes) introduza a totalidade ou parte do Patient Name (Nome do paciente) Patient ID (ID do paciente) ou Study Description (Descriccedilatildeo do estudo)
2 Clique no iacutecone de pesquisa para a efetuar
3 Os resultados da pesquisa mostram os detalhes do paciente como Patient Name Patient ID Folder Title (Tiacutetulo da pasta) (apenas para Quentry) etc
4 Selecione o estudo ou a pasta do paciente pretendido para ver mais informaccedilotildees e miniaturas de imagens
5 Selecione ateacute 2 imagens do estudo ou da pasta de interesse e clique no botatildeo para as abrir
Quando selecionar Quentry como a origem das imagens eacute apresentada por predefiniccedilatildeo uma lista de imagens visualizadas recentemente e novas pastas de pacientes
Quando importar uma imagem do sistema PACS certifique-se de que importa dados do paciente correto e utiliza a imagem relevante
Importar imagens
15
Para efetuar um planeamento correto eacute necessaacuterio definir a imagem
1 Selecione o procedimento ciruacutergico
2 Para cada imagem especifique a orientaccedilatildeo (AP ou LAT) da imagem e o lado do corpo a tratar (direito ou esquerdo)
3 Calibre cada imagem determinando o fator de ampliaccedilatildeo na radiografia O fator de ampliaccedilatildeo pode ser determinado ao incluir um objeto de tamanho conhecido no plano de interesse ou ao especificar um valor de ampliaccedilatildeo (sobredimensatildeo) (disponiacutevel apenas para imagens DICOM)
Selecione um dos seguintes meacutetodos de calibraccedilatildeo
AUTO Tenta descobrir automaticamente um dispositivo de marcaccedilatildeo na imagem O dispositivo de marcaccedilatildeo eacute entatildeo utilizado para calibrar a imagem Os dispositivos recomendados satildeo KingMark e VoyantMark
Quando eacute detetado um dispositivo de marcaccedilatildeo com esfera de metal eacute apresentada a mensagem ldquoCalibration ball detectedrdquo (Esfera de calibraccedilatildeo detetada) no painel esquerdo e aparece um ciacuterculo na imagem indicando onde o marcador foi encontrado Por predefiniccedilatildeo o tamanho da esfera eacute de 254 mm (1rdquo) Para alterar o tamanho predefinido utilize o meacutetodo de calibraccedilatildeo do ciacuterculo
No campo Oversize value (Valor de sobredimensatildeo) especifique uma relaccedilatildeo de ampliaccedilatildeo para modificar a escala da imagem a partir do seu tamanho original
RULER (REacuteGUA) O meacutetodo da reacutegua permite-lhe medir um marcador conhecido que aparece na imagem Desenhe uma linha atraveacutes da imagem Arraste qualquer um dos dois pontos para ajustar o tamanho da reacutegua Especifique o comprimento da linha no painel esquerdo O tamanho da linha eacute apresentado na imagem e altera-se agrave medida que desenha e redimensiona a linha
CIRCLE (CIacuteRCULO) O meacutetodo do ciacuterculo permite-lhe medir um marcador conhecido que aparece na imagem Clique na imagem para desenhar um ciacuterculo Arraste qualquer um dos dois pontos para ajustar o tamanho do ciacuterculo Especifique o diacircmetro do ciacuterculo no painel esquerdo O diacircmetro do ciacuterculo eacute apresentado na imagem e altera-se agrave medida que redimensiona o ciacuterculo Defina o tamanho do ciacuterculo para cobrir a imagem do marcador com exatidatildeo arrastando o ciacuterculo ateacute ao limite exterior da imagem do marcador
As imagens radiograacuteficas podem ser apresentadas com mediccedilotildees oacutesseas incorretas devido a um acircngulo errado do osso durante a aquisiccedilatildeo das radiografias Certifique-se de que as radiografias satildeo efetuadas com o osso no acircngulo correto
DEFINIR IMAGENS
16
Apoacutes definida a calibraccedilatildeo o valor de sobredimensatildeo eacute apresentado no painel esquerdo abaixo dos meacutetodos de calibraccedilatildeo Se escolher duas imagens repita o procedimento anterior para definir a orientaccedilatildeo e a calibraccedilatildeo da segunda imagem
Os problemas relativos agrave precisatildeo da calibraccedilatildeo satildeo conhecidos na aacuterea da imagiologia digital Durante a aquisiccedilatildeo da radiografia eacute necessaacuterio posicionar um marcador de calibraccedilatildeo no niacutevel de interesse
4 Clique em NEXT (SEGUINTE) para comeccedilar a planear a cirurgia
Definir imagens
17
No separador Plan (Planear) pode comeccedilar a planear a cirurgia Insira modelos determine o tamanho efetue mediccedilotildees e visualize os resultados da cirurgia
O TraumaCad Mobile inclui algumas funcionalidades automaacuteticas para o planeamento de THR (substituiccedilatildeo total da anca) e TKR (substituiccedilatildeo total do joelho) em que a aplicaccedilatildeo tenta detetar automaticamente as regiotildees anatoacutemicas na imagem avaliar mediccedilotildees posicionar modelos e criar fragmentaccedilotildees para manipulaccedilatildeo de imagens como a reduccedilatildeo da anca e o alinhamento do joelho Se a imagem natildeo for detetada automaticamente pode sempre continuar o planeamento manualmente
INSERIR MODELOS
1 Introduza o nome do modelo no campo Search for Templates (Procurar modelos) e clique em
2 Selecione um modelo na lista Apoacutes a inserccedilatildeo do modelo ajuste a localizaccedilatildeo posiccedilatildeo e propriedades do mesmo
bull Utilize o iacutecone para rodar o modelo consoante necessaacuterio
bull Selecione um modelo para visualizar e modificar as suas propriedades no painel esquerdo
bull Se as imagens AP e LAT estiverem disponiacuteveis o modelo eacute colocado em ambas as imagens As alteraccedilotildees ao tamanho do modelo refletem-se em ambas as imagens
3 Para selecionar um segundo modelo volte ao painel esquerdo e procure o modelo adicional Note que todos os modelos selecionados por si satildeo automaticamente adicionados agrave sua lista de Recently Used (Utilizados recentemente) que aparece por predefiniccedilatildeo na lista de modelos no painel esquerdo Apesar de a aplicaccedilatildeo colocar automaticamente o modelo recomenda-se que ajuste a sua posiccedilatildeo rotaccedilatildeo tamanho e propriedades adicionais
Pode ocultar ou mostrar o modelo em qualquer momento utilizando o iacutecone no tiacutetulo do modelo no painel esquerdo
Quando trabalhar com imagens poacutes-operatoacuterias a colocaccedilatildeo automaacutetica do modelo poderaacute natildeo ocorrer Nesse caso coloque o modelo na imagem manualmente
Planear a cirurgiaPLANEAR A CIRURGIA
18
FERRAMENTAS DE PLANEAMENTO
Na barra de ferramentas da direita existem 2 separadores com ferramentas de mediccedilatildeo e ferramentas de visualizaccedilatildeo de imagens Selecione o separador adequado para escolher a ferramenta com que pretende trabalhar
FERRAMENTAS BAacuteSICAS Selecione uma ferramenta de mediccedilatildeo na barra de ferramentas e aponte para a localizaccedilatildeo na imagem onde a pretende posicionar
Ruler (Reacutegua) ndash Mede a distacircncia entre dois pontos Arraste qualquer um dos dois pontos para ajustar a reacutegua
Angle (Acircngulo) ndash Mede um acircngulo entre duas linhas Arraste qualquer um dos trecircs pontos para ajustar o acircngulo
Circle (Ciacuterculo) ndash Mede o diacircmetro de um objeto redondo Arraste qualquer um dos dois pontos para ajustar o
tamanho do ciacuterculo
Text Annotation (Anotaccedilatildeo de texto) ndash Adiciona uma anotaccedilatildeo de texto agrave imagem Aponte para a aacuterea na
imagem onde pretende inserir texto e comece a escrever
Delete (Eliminar) ndash Selecione qualquer objeto e clique em Delete para o remover Caso nenhum objeto esteja
selecionado todo o planeamento na imagem seraacute eliminado
A precisatildeo da ferramenta Angle eacute de plusmn 08deg A precisatildeo das ferramentas de mediccedilatildeo Ruler e Circle eacute de plusmn 025 mm
A precisatildeo eacute tambeacutem afetada pela calibraccedilatildeo da imagem Consoante o meacutetodo de calibraccedilatildeo escolhido a precisatildeo das ferramentas de mediccedilatildeo pode variar
Planear a cirurgia
19
FERRAMENTAS DA ANCACom o planeamento Auto-Hip (Auto-Anca) os modelos satildeo posicionados automaticamente no lado do corpo especificado A copa eacute posicionada na aacuterea do acetaacutebulo e a haste eacute colocada no canal femoral Eacute tambeacutem posicionada uma ferramenta de mediccedilatildeo da discrepacircncia do comprimento da perna e eacute criado um fragmento de acordo com a linha de osteotomia da cabeccedila femoral sugerida Isto permite visualizar posteriormente o resultante comprimento da perna e a alteraccedilatildeo do desvio
Caso um modelo da cabeccedila linear ou outro seja colocado na imagem estes seratildeo automaticamente anexados ao modelo relevante
Attach to Cup (Fixar agrave copa) ndash Permite visualizar a reduccedilatildeo da anca Agrupa automaticamente a haste e o fragmento e fixa-os agrave copa para que os pontos de fixaccedilatildeo fiquem bloqueados em conjunto Eacute possiacutevel alterar o ponto de fixaccedilatildeo predefinido nas propriedades do modelo Quando a copa e a haste satildeo posicionadas automaticamente o fragmento move-se de acordo com a haste Para alterar o fragmento arraste as suas acircncoras para a localizaccedilatildeo pretendida Depois de fixados a copa a haste e o fragmento movem-se conjuntamente
O botatildeo Attach to Cup eacute ativado apoacutes a colocaccedilatildeo dos dois componentes do implante (copa e haste) na imagem Ambos os componentes devem ter pontos de fixaccedilatildeo
Leg Length Discrepancy (LLD) (Discrepacircncia do comprimento da perna) Desenha uma linha tangencial na imagem assinalando dois pontos nos pontos mais inferiores das tuberosidades isquiais A partir desta linha de referecircncia satildeo desenhadas duas linhas verticais na direccedilatildeo dos marcos anatoacutemicos idecircnticos em cada feacutemur proximal Utilizando os marcadores cor-de-rosa ajuste a ferramenta aos pontos de referecircncia A etiqueta indica a discrepacircncia entre as pernas direita e esquerda
Planear a cirurgia
20
FERRAMENTAS DO JOELHOAuto Knee (Auto-Joelho) fornece um meacutetodo raacutepido de efetuar o planeamento da substituiccedilatildeo total do joelho para imagens AP e LAT Com esta funcionalidade a aplicaccedilatildeo tenta detetar automaticamente as regiotildees anatoacutemicas na imagem Eacute adicionada uma linha de ressecccedilatildeo agrave imagem AP e satildeo determinados o tamanho e a posiccedilatildeo do implante para as imagens AP e LAT Por fim eacute automaticamente criado um fragmento para permitir a visualizaccedilatildeo do alinhamento esperado do joelho
O tamanho do modelo para o tamanho do componente femoral eacute avaliado de acordo com a imagem LAT e o tamanho do componente tibial eacute avaliado de acordo com a imagem AP Caso uma das imagens natildeo exista natildeo eacute aplicado o tamanho automaacutetico para o modelo relevante
Auto Alignment (Alinhamento automaacutetico) ndash Permite visualizar a correccedilatildeo do alinhamento apoacutes a colocaccedilatildeo da linha de ressecccedilatildeo e dos componentes tibial e femoral na imagem Esta ferramenta cria um fragmento tibial e reposiciona-o juntamente com o componente tibial e a linha de ressecccedilatildeo ateacute ficarem paralelos ao componente femoral Alterne o botatildeo Auto Alignment para aplicar ou remover a ferramenta
Resection Line (Linha de ressecccedilatildeo) ndash Ajuda a planear o corte femoral distal e o corte tibial proximal pretendidos A ferramenta mede o tamanho dos cortes oacutesseos medial e lateral A ferramenta marca o eixo mecacircnico e anatoacutemico femoral e o eixo tibial Pressupotildee-se que o eixo mecacircnico femoral estaacute a 6deg do eixo anatoacutemico e surge como uma linha tracejada O acircngulo pode ser alterado arrastando a acircncora da linha A linha de ressecccedilatildeo eacute colocada a 90deg do eixo mecacircnico
As ferramentas Knee Auto Alignment (Alinhamento automaacutetico do joelho) e Resection Line estatildeo disponiacuteveis apenas para a vista coronal ndash certifique-se de que a imagem AP estaacute selecionada para ativar estas ferramentas
Planear a cirurgia
21
FERRAMENTAS DE VISUALIZACcedilAtildeO DE IMAGENS
Windowing Level (Niacutevel de ajustes de janelas) ndash Define o contraste e a luminosidade da imagem (apenas para imagens DICOM)
Reset Windowing (Repor ajustes de janelas) ndash Repotildee as predefiniccedilotildees de contraste e luminosidade
Zoom ndash Amplia ou reduz a vista da imagem
Fit to Screen (Ajustar ao ecratilde) ndash Ajusta a imagem agrave largura do ecratilde
Quando visualizar 2 imagens utilize no canto superior direito da imagem para ver apenas uma imagem e utilize para voltar ao modo de 2 imagens Num dispositivo taacutectil pode deslizar com 2 dedos para alternar entre as imagens
Quando trabalhar com um computador amplie utilizando Ctrl + seta para cima e reduza utilizando Ctrl + seta para baixo
UTILIZAR O SOFTWARE EM AMBIENTES COM ILUMINACcedilAtildeO DIFERENTEO software tem uma funcionalidade ldquoWindowingrdquo (Ajustes de janelas) que melhora a distinccedilatildeo visiacutevel entre aacutereas de tecido contrastantes ao alterar os niacuteveis de luminosidade e contraste de uma imagem Desta forma pode ajustar a imagem a ambientes com iluminaccedilatildeo diferente
O TraumaCad Mobile pode natildeo ser adequado para utilizaccedilatildeo em todos os ambientes de iluminaccedilatildeo como a luz solar direta que pode afetar a capacidade de utilizaccedilatildeo do software em dispositivos iPad Tem de garantir que o planeamento ciruacutergico pode ainda ser efetuado no ambiente de iluminaccedilatildeo em que pretende trabalhar
Planear a cirurgia
22
No separador Save (Guardar) pode guardar as imagens planeadas imprimi-las e gerar relatoacuterios via Quentry Pode optar por guardar a imagem consoante a origem da imagem original
bull As imagens obtidas no PACS podem ser guardadas no PACS carregadas no Quentry ou guardadas localmente
bull As imagens obtidas no Quentry podem ser guardadas no Quentry ou guardadas localmente
bull As imagens obtidas na unidade de disco localgaleria de fotografias podem ser guardadas localmente ou no Quentry
A imagem eacute guardada no formato JPEG As informaccedilotildees gravadas na imagem incluem Patient Name (Nome do paciente) Patient ID (ID do paciente) Study Date (Data do estudo) Planning Date (Data do planeamento) Implant Information (Informaccedilotildees do implante) (nome do implante nordm de peccedila e propriedades do implante) etc
GUARDAR E IMPRIMIR IMAGENS
1 Guarde no PACS Quentry ou galeria de fotografias
Se selecionar Quentry o utilizador pode adicionar informaccedilotildees adicionais que seratildeo incluiacutedas no relatoacuterio como comentaacuterios centro ciruacutergico e data da cirurgia As imagens planeadas satildeo guardadas e incluem as informaccedilotildees do planeamento gravadas na imagem Para ver as imagens planeadas e guardadas vaacute para a origem onde a imagem foi guardada Eacute apresentada uma notificaccedilatildeo de gravaccedilatildeo em curso tenha a imagem sido guardada com ecircxito ou natildeo
2 Selecione Print (Imprimir) para imprimir a imagem ou imagens
3 Prossiga para o passo seguinte
bull Keep Planning (Continuar o planeamento) ndash Volta ao separador Plan (Planear) para continuar o planeamento na mesma imagem
bull Start a New Case (Iniciar um novo caso) ndash Volta agrave seleccedilatildeo da origem da imagem para iniciar um novo caso
Certifique-se de que guarda o caso do paciente para natildeo perder dados do paciente Caso receba uma notificaccedilatildeo de bateria fraca ou outras notificaccedilotildees gerais de erro no seu dispositivo eacute da sua responsabilidade guardar imediatamente o seu trabalho
GUARDAR IMPRIMIR E RELATOacuteRIOS
23
RELATOacuteRIOS
Pode aceder aos relatoacuterios atraveacutes do separador Reports (Relatoacuterios) em quentrycom No relatoacuterio pode ver os seus dados de planeamento como o centro ciruacutergico data da cirurgia nome do paciente procedimento etc e os dados do implante como o nome do implante fabricante etc Eacute possiacutevel exportar os relatoacuterios no formato CSV
Todas as informaccedilotildees exportadas pelo software tecircm de ser clinicamente revistas quanto agrave sua plausibilidade antes do tratamento de pacientes
Guardar e relatoacuterios
7
SIacuteMBOLOS DE SEGURANCcedilA
Os siacutembolos seguintes satildeo utilizados em toda a documentaccedilatildeo Preste especial atenccedilatildeo quando uma das seguintes mensagens for apresentada
AVISO indica um perigo Chama a atenccedilatildeo para um procedimento que se natildeo for corretamente efetuado ou cumprido poderaacute resultar em lesotildees ou morte Natildeo prossiga depois de uma nota de aviso enquanto as condiccedilotildees indicadas natildeo forem totalmente compreendidas e satisfeitas
As Notas fornecem informaccedilotildees pertinentes para ajudar a obter um desempenho oacutetimo da aplicaccedilatildeo
As Dicas fornecem sugestotildees e informaccedilotildees uacuteteis
UTILIZACcedilAtildeO PREVISTA O programa TraumaCad Mobile destina-se a auxiliar os profissionais de sauacutede no planeamento preacute-operatoacuterio de uma cirurgia ortopeacutedica O dispositivo permite sobrepor modelos proteacuteticos em imagens radioloacutegicas e inclui ferramentas para efetuar mediccedilotildees na imagem e posicionar os modelos Satildeo necessaacuterios discernimento e experiecircncia cliacutenicos para utilizar corretamente o software O software natildeo se destina agrave interpretaccedilatildeo primaacuteria de imagens O software natildeo se destina agrave utilizaccedilatildeo em telemoacuteveis
Rx Only (Sujeito a receita meacutedica) ndash Atenccedilatildeo A legislaccedilatildeo federal dos EUA limita a venda deste dispositivo a um profissional de sauacutede licenciado ou por receita meacutedica
Introduccedilatildeo
8
REQUISITOS DO SISTEMA
Gerais Computador ou iPad 3 4 ou 5 (Air) com ligaccedilatildeo agrave internet
Software
As versotildees seguintes
bull Windows 7 8 10
bull Mac OS X
bull iOS 8 ou posterior
Sistema operativo
As versotildees seguintes ou superiores
bull Internet Explorer 11 Edge
bull FireFox 26
bull Chrome 30
bull Safari 5 (MAC) ou 8 (iPad)
Browser
RedeHardware bull Ligaccedilatildeo agrave internet com pelo menos 2 Mbits bull Firewall com portas de saiacuteda 80443 abertas (http e https) bull iPad requer Wi-Fi ou Wi-Fi + 3G (com iOS 7 ou superior)
bull 2 GB RAM recomendados para PC ou MAC bull 1 GB RAM recomendado para iPad 3 4 ou 5 (Air) bull Resoluccedilatildeo do ecratilde 1024 x 768 ou superior
O TraumaCad Mobile soacute deve ser utilizado em computadores e iPads jaacute preparados para utilizaccedilatildeo sem fios em ambientes cliacutenicos
Introduccedilatildeo
9
INFORMACcedilOtildeES DE APOIO E CONTACTO Se necessitar de ajuda para utilizar o TraumaCad Mobile contacte a nossa equipa de apoio teacutecnico O apoio teacutecnico estaacute disponiacutevel por chat online em direto correio eletroacutenico e telefone
Estados Unidos Canadaacute Ameacuterica Central e Ameacuterica do Sul
+ 1 (800) 597 5911 ussupportbrainlabcom
Europa Aacutefrica Aacutesia e Austraacutelia
+ 49 89 991568 44 supportbrainlabcom
Visite traumacadcom para obter mais detalhes ou contacte um representante do apoio teacutecnico online em traumacadcomchat (no horaacuterio normal de expediente)
Para obter uma coacutepia impressa do Guia do Utilizador contacte o apoio por correio eletroacutenico para o endereccedilo supportbrainlabcom
Introduccedilatildeo
10
DESCRICcedilAtildeO GERAL DA APLICACcedilAtildeO
Informaccedilotildees do pacienteApresenta o nome do paciente ID data de nascimento sexo e data do estudo
Barra de ferramentas Ferramentas de
mediccedilatildeo Ferramentas de
visualizaccedilatildeo de imagens
Terminar sessatildeo
Painel de modelosEncontre modelos coloque-os na imagem e ajuste as suas propriedades
Aacuterea da imagemPlaneie a cirurgia incluindo mediccedilotildees e modelos
Menu superiorGuia-o atraveacutes do processo de planeamentoNota Se passar do modo de planeamento para o modo de definiccedilatildeo de imagenspacientes iraacute apagar o seu planeamento
Ajuda - AcercaMostrarocultar sugestotildees
11
FLUXO DE TRABALHO DO TRAUMACAD MOBILE
bull INICIE A SESSAtildeO no TraumaCad Mobile com as suas credenciais Quentry
bull ESCOLHA A ORIGEM das imagens do paciente Quentry PACS do hospital ou o seu dispositivo
bull SELECIONE O PACIENTE procurando as imagens do paciente Selecione ateacute duas imagens
bull DEFINA as imagens determinando o procedimento ciruacutergico lado do corpo tratado orientaccedilatildeo da imagem e calibraccedilatildeo
bull PLANEIE a cirurgia insira modelos e aplique mediccedilotildees
bull GUARDE novamente o planeamento no seu destino preferido (Quentry PACS galeria de fotografias do iPad ou uma pasta local) e imprima o planeamento quando for necessaacuterio
Certifique-se de que guarda o caso do paciente para natildeo perder dados do paciente
Introduccedilatildeo
Iniciar sessatildeo
Selecionar paciente
Planear GuardarEscolher origem
Definir imagem
INICIACcedilAtildeO
12
FUNCIONALIDADE DO ECRAtilde TAacuteCTIL
Aproxime ou afaste os dedos para ampliar ou reduzir
Arraste o dedo pela imagem para obter uma panoracircmica
Deslize o dedo para cima ou baixo para percorrer as imagens
Faccedila duplo toque para ajustar a imagem ao ecratilde
Selecione um objeto e arraste-o para o deslocar pela imagem
Deslize 2 dedos para alternar entre duas imagens
Eacute automaticamente aberto um teclado virtual quando for necessaacuterio introduzir texto
OBTER UMA CONTA QUENTRY
Para comeccedilar eacute necessaacuterio iniciar sessatildeo no serviccedilo web Quentry Se natildeo tiver uma conta pode registar-se para obter uma conta baacutesica gratuita em wwwquentrycom
Para iniciar sessatildeo no TraumaCad Mobile
Transfira a aplicaccedilatildeo a partir da App Store e inicie-a no iacutecone do TraumaCad Mobile
Ou se estiver a utilizar a aplicaccedilatildeo web vaacute diretamente para o URL da aplicaccedilatildeo web
Introduza a sua ID Brainlab e palavra-passe e clique no botatildeo de seta
A aplicaccedilatildeo pode ser transferida gratuitamente da App Store no entanto teraacute de ser fornecida uma licenccedila para garantir que eacute utilizada por profissionais de sauacutede
Iniciaccedilatildeo
13
O TraumaCad Mobile estaacute perfeitamente integrado com o sistema PACS e Quentry e tambeacutem permite importar imagens a partir do seu dispositivo seja da galeria de fotografias do iPad ou de uma pasta local no computador Para o integrar com o PACS contacte o seu administrador de sistema
Depois de iniciar sessatildeo selecione a origem da imagem
Pode sempre alterar a origem das imagens clicando em ldquoBack to image sourcerdquo (Voltar agrave origem da imagem) no canto superior esquerdo
Back to image source
CARREGAR IMAGENS A PARTIR DO SEU DISPOSITIVO
Para carregar imagens a partir do seu dispositivo
o iPad selecione uma ou duas imagens da galeria de fotografias
o PC ou Mac procure e selecione as imagens
Quando importar imagens DICOM as informaccedilotildees do paciente satildeo importadas automaticamente a partir dos dados da imagem
Quando importar ficheiros JPG PNG BMP e GIF eacute necessaacuterio introduzir as informaccedilotildees do paciente para identificar a imagem posteriormente
IMPORTAR IMAGENS
14
PROCURAR IMAGENS NO QUENTRY E PACS
No separador Patients (Pacientes) pode procurar imagens nas pastas de pacientes
1 Na caixa Search for Patient Folders (Procurar pastas de pacientes) introduza a totalidade ou parte do Patient Name (Nome do paciente) Patient ID (ID do paciente) ou Study Description (Descriccedilatildeo do estudo)
2 Clique no iacutecone de pesquisa para a efetuar
3 Os resultados da pesquisa mostram os detalhes do paciente como Patient Name Patient ID Folder Title (Tiacutetulo da pasta) (apenas para Quentry) etc
4 Selecione o estudo ou a pasta do paciente pretendido para ver mais informaccedilotildees e miniaturas de imagens
5 Selecione ateacute 2 imagens do estudo ou da pasta de interesse e clique no botatildeo para as abrir
Quando selecionar Quentry como a origem das imagens eacute apresentada por predefiniccedilatildeo uma lista de imagens visualizadas recentemente e novas pastas de pacientes
Quando importar uma imagem do sistema PACS certifique-se de que importa dados do paciente correto e utiliza a imagem relevante
Importar imagens
15
Para efetuar um planeamento correto eacute necessaacuterio definir a imagem
1 Selecione o procedimento ciruacutergico
2 Para cada imagem especifique a orientaccedilatildeo (AP ou LAT) da imagem e o lado do corpo a tratar (direito ou esquerdo)
3 Calibre cada imagem determinando o fator de ampliaccedilatildeo na radiografia O fator de ampliaccedilatildeo pode ser determinado ao incluir um objeto de tamanho conhecido no plano de interesse ou ao especificar um valor de ampliaccedilatildeo (sobredimensatildeo) (disponiacutevel apenas para imagens DICOM)
Selecione um dos seguintes meacutetodos de calibraccedilatildeo
AUTO Tenta descobrir automaticamente um dispositivo de marcaccedilatildeo na imagem O dispositivo de marcaccedilatildeo eacute entatildeo utilizado para calibrar a imagem Os dispositivos recomendados satildeo KingMark e VoyantMark
Quando eacute detetado um dispositivo de marcaccedilatildeo com esfera de metal eacute apresentada a mensagem ldquoCalibration ball detectedrdquo (Esfera de calibraccedilatildeo detetada) no painel esquerdo e aparece um ciacuterculo na imagem indicando onde o marcador foi encontrado Por predefiniccedilatildeo o tamanho da esfera eacute de 254 mm (1rdquo) Para alterar o tamanho predefinido utilize o meacutetodo de calibraccedilatildeo do ciacuterculo
No campo Oversize value (Valor de sobredimensatildeo) especifique uma relaccedilatildeo de ampliaccedilatildeo para modificar a escala da imagem a partir do seu tamanho original
RULER (REacuteGUA) O meacutetodo da reacutegua permite-lhe medir um marcador conhecido que aparece na imagem Desenhe uma linha atraveacutes da imagem Arraste qualquer um dos dois pontos para ajustar o tamanho da reacutegua Especifique o comprimento da linha no painel esquerdo O tamanho da linha eacute apresentado na imagem e altera-se agrave medida que desenha e redimensiona a linha
CIRCLE (CIacuteRCULO) O meacutetodo do ciacuterculo permite-lhe medir um marcador conhecido que aparece na imagem Clique na imagem para desenhar um ciacuterculo Arraste qualquer um dos dois pontos para ajustar o tamanho do ciacuterculo Especifique o diacircmetro do ciacuterculo no painel esquerdo O diacircmetro do ciacuterculo eacute apresentado na imagem e altera-se agrave medida que redimensiona o ciacuterculo Defina o tamanho do ciacuterculo para cobrir a imagem do marcador com exatidatildeo arrastando o ciacuterculo ateacute ao limite exterior da imagem do marcador
As imagens radiograacuteficas podem ser apresentadas com mediccedilotildees oacutesseas incorretas devido a um acircngulo errado do osso durante a aquisiccedilatildeo das radiografias Certifique-se de que as radiografias satildeo efetuadas com o osso no acircngulo correto
DEFINIR IMAGENS
16
Apoacutes definida a calibraccedilatildeo o valor de sobredimensatildeo eacute apresentado no painel esquerdo abaixo dos meacutetodos de calibraccedilatildeo Se escolher duas imagens repita o procedimento anterior para definir a orientaccedilatildeo e a calibraccedilatildeo da segunda imagem
Os problemas relativos agrave precisatildeo da calibraccedilatildeo satildeo conhecidos na aacuterea da imagiologia digital Durante a aquisiccedilatildeo da radiografia eacute necessaacuterio posicionar um marcador de calibraccedilatildeo no niacutevel de interesse
4 Clique em NEXT (SEGUINTE) para comeccedilar a planear a cirurgia
Definir imagens
17
No separador Plan (Planear) pode comeccedilar a planear a cirurgia Insira modelos determine o tamanho efetue mediccedilotildees e visualize os resultados da cirurgia
O TraumaCad Mobile inclui algumas funcionalidades automaacuteticas para o planeamento de THR (substituiccedilatildeo total da anca) e TKR (substituiccedilatildeo total do joelho) em que a aplicaccedilatildeo tenta detetar automaticamente as regiotildees anatoacutemicas na imagem avaliar mediccedilotildees posicionar modelos e criar fragmentaccedilotildees para manipulaccedilatildeo de imagens como a reduccedilatildeo da anca e o alinhamento do joelho Se a imagem natildeo for detetada automaticamente pode sempre continuar o planeamento manualmente
INSERIR MODELOS
1 Introduza o nome do modelo no campo Search for Templates (Procurar modelos) e clique em
2 Selecione um modelo na lista Apoacutes a inserccedilatildeo do modelo ajuste a localizaccedilatildeo posiccedilatildeo e propriedades do mesmo
bull Utilize o iacutecone para rodar o modelo consoante necessaacuterio
bull Selecione um modelo para visualizar e modificar as suas propriedades no painel esquerdo
bull Se as imagens AP e LAT estiverem disponiacuteveis o modelo eacute colocado em ambas as imagens As alteraccedilotildees ao tamanho do modelo refletem-se em ambas as imagens
3 Para selecionar um segundo modelo volte ao painel esquerdo e procure o modelo adicional Note que todos os modelos selecionados por si satildeo automaticamente adicionados agrave sua lista de Recently Used (Utilizados recentemente) que aparece por predefiniccedilatildeo na lista de modelos no painel esquerdo Apesar de a aplicaccedilatildeo colocar automaticamente o modelo recomenda-se que ajuste a sua posiccedilatildeo rotaccedilatildeo tamanho e propriedades adicionais
Pode ocultar ou mostrar o modelo em qualquer momento utilizando o iacutecone no tiacutetulo do modelo no painel esquerdo
Quando trabalhar com imagens poacutes-operatoacuterias a colocaccedilatildeo automaacutetica do modelo poderaacute natildeo ocorrer Nesse caso coloque o modelo na imagem manualmente
Planear a cirurgiaPLANEAR A CIRURGIA
18
FERRAMENTAS DE PLANEAMENTO
Na barra de ferramentas da direita existem 2 separadores com ferramentas de mediccedilatildeo e ferramentas de visualizaccedilatildeo de imagens Selecione o separador adequado para escolher a ferramenta com que pretende trabalhar
FERRAMENTAS BAacuteSICAS Selecione uma ferramenta de mediccedilatildeo na barra de ferramentas e aponte para a localizaccedilatildeo na imagem onde a pretende posicionar
Ruler (Reacutegua) ndash Mede a distacircncia entre dois pontos Arraste qualquer um dos dois pontos para ajustar a reacutegua
Angle (Acircngulo) ndash Mede um acircngulo entre duas linhas Arraste qualquer um dos trecircs pontos para ajustar o acircngulo
Circle (Ciacuterculo) ndash Mede o diacircmetro de um objeto redondo Arraste qualquer um dos dois pontos para ajustar o
tamanho do ciacuterculo
Text Annotation (Anotaccedilatildeo de texto) ndash Adiciona uma anotaccedilatildeo de texto agrave imagem Aponte para a aacuterea na
imagem onde pretende inserir texto e comece a escrever
Delete (Eliminar) ndash Selecione qualquer objeto e clique em Delete para o remover Caso nenhum objeto esteja
selecionado todo o planeamento na imagem seraacute eliminado
A precisatildeo da ferramenta Angle eacute de plusmn 08deg A precisatildeo das ferramentas de mediccedilatildeo Ruler e Circle eacute de plusmn 025 mm
A precisatildeo eacute tambeacutem afetada pela calibraccedilatildeo da imagem Consoante o meacutetodo de calibraccedilatildeo escolhido a precisatildeo das ferramentas de mediccedilatildeo pode variar
Planear a cirurgia
19
FERRAMENTAS DA ANCACom o planeamento Auto-Hip (Auto-Anca) os modelos satildeo posicionados automaticamente no lado do corpo especificado A copa eacute posicionada na aacuterea do acetaacutebulo e a haste eacute colocada no canal femoral Eacute tambeacutem posicionada uma ferramenta de mediccedilatildeo da discrepacircncia do comprimento da perna e eacute criado um fragmento de acordo com a linha de osteotomia da cabeccedila femoral sugerida Isto permite visualizar posteriormente o resultante comprimento da perna e a alteraccedilatildeo do desvio
Caso um modelo da cabeccedila linear ou outro seja colocado na imagem estes seratildeo automaticamente anexados ao modelo relevante
Attach to Cup (Fixar agrave copa) ndash Permite visualizar a reduccedilatildeo da anca Agrupa automaticamente a haste e o fragmento e fixa-os agrave copa para que os pontos de fixaccedilatildeo fiquem bloqueados em conjunto Eacute possiacutevel alterar o ponto de fixaccedilatildeo predefinido nas propriedades do modelo Quando a copa e a haste satildeo posicionadas automaticamente o fragmento move-se de acordo com a haste Para alterar o fragmento arraste as suas acircncoras para a localizaccedilatildeo pretendida Depois de fixados a copa a haste e o fragmento movem-se conjuntamente
O botatildeo Attach to Cup eacute ativado apoacutes a colocaccedilatildeo dos dois componentes do implante (copa e haste) na imagem Ambos os componentes devem ter pontos de fixaccedilatildeo
Leg Length Discrepancy (LLD) (Discrepacircncia do comprimento da perna) Desenha uma linha tangencial na imagem assinalando dois pontos nos pontos mais inferiores das tuberosidades isquiais A partir desta linha de referecircncia satildeo desenhadas duas linhas verticais na direccedilatildeo dos marcos anatoacutemicos idecircnticos em cada feacutemur proximal Utilizando os marcadores cor-de-rosa ajuste a ferramenta aos pontos de referecircncia A etiqueta indica a discrepacircncia entre as pernas direita e esquerda
Planear a cirurgia
20
FERRAMENTAS DO JOELHOAuto Knee (Auto-Joelho) fornece um meacutetodo raacutepido de efetuar o planeamento da substituiccedilatildeo total do joelho para imagens AP e LAT Com esta funcionalidade a aplicaccedilatildeo tenta detetar automaticamente as regiotildees anatoacutemicas na imagem Eacute adicionada uma linha de ressecccedilatildeo agrave imagem AP e satildeo determinados o tamanho e a posiccedilatildeo do implante para as imagens AP e LAT Por fim eacute automaticamente criado um fragmento para permitir a visualizaccedilatildeo do alinhamento esperado do joelho
O tamanho do modelo para o tamanho do componente femoral eacute avaliado de acordo com a imagem LAT e o tamanho do componente tibial eacute avaliado de acordo com a imagem AP Caso uma das imagens natildeo exista natildeo eacute aplicado o tamanho automaacutetico para o modelo relevante
Auto Alignment (Alinhamento automaacutetico) ndash Permite visualizar a correccedilatildeo do alinhamento apoacutes a colocaccedilatildeo da linha de ressecccedilatildeo e dos componentes tibial e femoral na imagem Esta ferramenta cria um fragmento tibial e reposiciona-o juntamente com o componente tibial e a linha de ressecccedilatildeo ateacute ficarem paralelos ao componente femoral Alterne o botatildeo Auto Alignment para aplicar ou remover a ferramenta
Resection Line (Linha de ressecccedilatildeo) ndash Ajuda a planear o corte femoral distal e o corte tibial proximal pretendidos A ferramenta mede o tamanho dos cortes oacutesseos medial e lateral A ferramenta marca o eixo mecacircnico e anatoacutemico femoral e o eixo tibial Pressupotildee-se que o eixo mecacircnico femoral estaacute a 6deg do eixo anatoacutemico e surge como uma linha tracejada O acircngulo pode ser alterado arrastando a acircncora da linha A linha de ressecccedilatildeo eacute colocada a 90deg do eixo mecacircnico
As ferramentas Knee Auto Alignment (Alinhamento automaacutetico do joelho) e Resection Line estatildeo disponiacuteveis apenas para a vista coronal ndash certifique-se de que a imagem AP estaacute selecionada para ativar estas ferramentas
Planear a cirurgia
21
FERRAMENTAS DE VISUALIZACcedilAtildeO DE IMAGENS
Windowing Level (Niacutevel de ajustes de janelas) ndash Define o contraste e a luminosidade da imagem (apenas para imagens DICOM)
Reset Windowing (Repor ajustes de janelas) ndash Repotildee as predefiniccedilotildees de contraste e luminosidade
Zoom ndash Amplia ou reduz a vista da imagem
Fit to Screen (Ajustar ao ecratilde) ndash Ajusta a imagem agrave largura do ecratilde
Quando visualizar 2 imagens utilize no canto superior direito da imagem para ver apenas uma imagem e utilize para voltar ao modo de 2 imagens Num dispositivo taacutectil pode deslizar com 2 dedos para alternar entre as imagens
Quando trabalhar com um computador amplie utilizando Ctrl + seta para cima e reduza utilizando Ctrl + seta para baixo
UTILIZAR O SOFTWARE EM AMBIENTES COM ILUMINACcedilAtildeO DIFERENTEO software tem uma funcionalidade ldquoWindowingrdquo (Ajustes de janelas) que melhora a distinccedilatildeo visiacutevel entre aacutereas de tecido contrastantes ao alterar os niacuteveis de luminosidade e contraste de uma imagem Desta forma pode ajustar a imagem a ambientes com iluminaccedilatildeo diferente
O TraumaCad Mobile pode natildeo ser adequado para utilizaccedilatildeo em todos os ambientes de iluminaccedilatildeo como a luz solar direta que pode afetar a capacidade de utilizaccedilatildeo do software em dispositivos iPad Tem de garantir que o planeamento ciruacutergico pode ainda ser efetuado no ambiente de iluminaccedilatildeo em que pretende trabalhar
Planear a cirurgia
22
No separador Save (Guardar) pode guardar as imagens planeadas imprimi-las e gerar relatoacuterios via Quentry Pode optar por guardar a imagem consoante a origem da imagem original
bull As imagens obtidas no PACS podem ser guardadas no PACS carregadas no Quentry ou guardadas localmente
bull As imagens obtidas no Quentry podem ser guardadas no Quentry ou guardadas localmente
bull As imagens obtidas na unidade de disco localgaleria de fotografias podem ser guardadas localmente ou no Quentry
A imagem eacute guardada no formato JPEG As informaccedilotildees gravadas na imagem incluem Patient Name (Nome do paciente) Patient ID (ID do paciente) Study Date (Data do estudo) Planning Date (Data do planeamento) Implant Information (Informaccedilotildees do implante) (nome do implante nordm de peccedila e propriedades do implante) etc
GUARDAR E IMPRIMIR IMAGENS
1 Guarde no PACS Quentry ou galeria de fotografias
Se selecionar Quentry o utilizador pode adicionar informaccedilotildees adicionais que seratildeo incluiacutedas no relatoacuterio como comentaacuterios centro ciruacutergico e data da cirurgia As imagens planeadas satildeo guardadas e incluem as informaccedilotildees do planeamento gravadas na imagem Para ver as imagens planeadas e guardadas vaacute para a origem onde a imagem foi guardada Eacute apresentada uma notificaccedilatildeo de gravaccedilatildeo em curso tenha a imagem sido guardada com ecircxito ou natildeo
2 Selecione Print (Imprimir) para imprimir a imagem ou imagens
3 Prossiga para o passo seguinte
bull Keep Planning (Continuar o planeamento) ndash Volta ao separador Plan (Planear) para continuar o planeamento na mesma imagem
bull Start a New Case (Iniciar um novo caso) ndash Volta agrave seleccedilatildeo da origem da imagem para iniciar um novo caso
Certifique-se de que guarda o caso do paciente para natildeo perder dados do paciente Caso receba uma notificaccedilatildeo de bateria fraca ou outras notificaccedilotildees gerais de erro no seu dispositivo eacute da sua responsabilidade guardar imediatamente o seu trabalho
GUARDAR IMPRIMIR E RELATOacuteRIOS
23
RELATOacuteRIOS
Pode aceder aos relatoacuterios atraveacutes do separador Reports (Relatoacuterios) em quentrycom No relatoacuterio pode ver os seus dados de planeamento como o centro ciruacutergico data da cirurgia nome do paciente procedimento etc e os dados do implante como o nome do implante fabricante etc Eacute possiacutevel exportar os relatoacuterios no formato CSV
Todas as informaccedilotildees exportadas pelo software tecircm de ser clinicamente revistas quanto agrave sua plausibilidade antes do tratamento de pacientes
Guardar e relatoacuterios
8
REQUISITOS DO SISTEMA
Gerais Computador ou iPad 3 4 ou 5 (Air) com ligaccedilatildeo agrave internet
Software
As versotildees seguintes
bull Windows 7 8 10
bull Mac OS X
bull iOS 8 ou posterior
Sistema operativo
As versotildees seguintes ou superiores
bull Internet Explorer 11 Edge
bull FireFox 26
bull Chrome 30
bull Safari 5 (MAC) ou 8 (iPad)
Browser
RedeHardware bull Ligaccedilatildeo agrave internet com pelo menos 2 Mbits bull Firewall com portas de saiacuteda 80443 abertas (http e https) bull iPad requer Wi-Fi ou Wi-Fi + 3G (com iOS 7 ou superior)
bull 2 GB RAM recomendados para PC ou MAC bull 1 GB RAM recomendado para iPad 3 4 ou 5 (Air) bull Resoluccedilatildeo do ecratilde 1024 x 768 ou superior
O TraumaCad Mobile soacute deve ser utilizado em computadores e iPads jaacute preparados para utilizaccedilatildeo sem fios em ambientes cliacutenicos
Introduccedilatildeo
9
INFORMACcedilOtildeES DE APOIO E CONTACTO Se necessitar de ajuda para utilizar o TraumaCad Mobile contacte a nossa equipa de apoio teacutecnico O apoio teacutecnico estaacute disponiacutevel por chat online em direto correio eletroacutenico e telefone
Estados Unidos Canadaacute Ameacuterica Central e Ameacuterica do Sul
+ 1 (800) 597 5911 ussupportbrainlabcom
Europa Aacutefrica Aacutesia e Austraacutelia
+ 49 89 991568 44 supportbrainlabcom
Visite traumacadcom para obter mais detalhes ou contacte um representante do apoio teacutecnico online em traumacadcomchat (no horaacuterio normal de expediente)
Para obter uma coacutepia impressa do Guia do Utilizador contacte o apoio por correio eletroacutenico para o endereccedilo supportbrainlabcom
Introduccedilatildeo
10
DESCRICcedilAtildeO GERAL DA APLICACcedilAtildeO
Informaccedilotildees do pacienteApresenta o nome do paciente ID data de nascimento sexo e data do estudo
Barra de ferramentas Ferramentas de
mediccedilatildeo Ferramentas de
visualizaccedilatildeo de imagens
Terminar sessatildeo
Painel de modelosEncontre modelos coloque-os na imagem e ajuste as suas propriedades
Aacuterea da imagemPlaneie a cirurgia incluindo mediccedilotildees e modelos
Menu superiorGuia-o atraveacutes do processo de planeamentoNota Se passar do modo de planeamento para o modo de definiccedilatildeo de imagenspacientes iraacute apagar o seu planeamento
Ajuda - AcercaMostrarocultar sugestotildees
11
FLUXO DE TRABALHO DO TRAUMACAD MOBILE
bull INICIE A SESSAtildeO no TraumaCad Mobile com as suas credenciais Quentry
bull ESCOLHA A ORIGEM das imagens do paciente Quentry PACS do hospital ou o seu dispositivo
bull SELECIONE O PACIENTE procurando as imagens do paciente Selecione ateacute duas imagens
bull DEFINA as imagens determinando o procedimento ciruacutergico lado do corpo tratado orientaccedilatildeo da imagem e calibraccedilatildeo
bull PLANEIE a cirurgia insira modelos e aplique mediccedilotildees
bull GUARDE novamente o planeamento no seu destino preferido (Quentry PACS galeria de fotografias do iPad ou uma pasta local) e imprima o planeamento quando for necessaacuterio
Certifique-se de que guarda o caso do paciente para natildeo perder dados do paciente
Introduccedilatildeo
Iniciar sessatildeo
Selecionar paciente
Planear GuardarEscolher origem
Definir imagem
INICIACcedilAtildeO
12
FUNCIONALIDADE DO ECRAtilde TAacuteCTIL
Aproxime ou afaste os dedos para ampliar ou reduzir
Arraste o dedo pela imagem para obter uma panoracircmica
Deslize o dedo para cima ou baixo para percorrer as imagens
Faccedila duplo toque para ajustar a imagem ao ecratilde
Selecione um objeto e arraste-o para o deslocar pela imagem
Deslize 2 dedos para alternar entre duas imagens
Eacute automaticamente aberto um teclado virtual quando for necessaacuterio introduzir texto
OBTER UMA CONTA QUENTRY
Para comeccedilar eacute necessaacuterio iniciar sessatildeo no serviccedilo web Quentry Se natildeo tiver uma conta pode registar-se para obter uma conta baacutesica gratuita em wwwquentrycom
Para iniciar sessatildeo no TraumaCad Mobile
Transfira a aplicaccedilatildeo a partir da App Store e inicie-a no iacutecone do TraumaCad Mobile
Ou se estiver a utilizar a aplicaccedilatildeo web vaacute diretamente para o URL da aplicaccedilatildeo web
Introduza a sua ID Brainlab e palavra-passe e clique no botatildeo de seta
A aplicaccedilatildeo pode ser transferida gratuitamente da App Store no entanto teraacute de ser fornecida uma licenccedila para garantir que eacute utilizada por profissionais de sauacutede
Iniciaccedilatildeo
13
O TraumaCad Mobile estaacute perfeitamente integrado com o sistema PACS e Quentry e tambeacutem permite importar imagens a partir do seu dispositivo seja da galeria de fotografias do iPad ou de uma pasta local no computador Para o integrar com o PACS contacte o seu administrador de sistema
Depois de iniciar sessatildeo selecione a origem da imagem
Pode sempre alterar a origem das imagens clicando em ldquoBack to image sourcerdquo (Voltar agrave origem da imagem) no canto superior esquerdo
Back to image source
CARREGAR IMAGENS A PARTIR DO SEU DISPOSITIVO
Para carregar imagens a partir do seu dispositivo
o iPad selecione uma ou duas imagens da galeria de fotografias
o PC ou Mac procure e selecione as imagens
Quando importar imagens DICOM as informaccedilotildees do paciente satildeo importadas automaticamente a partir dos dados da imagem
Quando importar ficheiros JPG PNG BMP e GIF eacute necessaacuterio introduzir as informaccedilotildees do paciente para identificar a imagem posteriormente
IMPORTAR IMAGENS
14
PROCURAR IMAGENS NO QUENTRY E PACS
No separador Patients (Pacientes) pode procurar imagens nas pastas de pacientes
1 Na caixa Search for Patient Folders (Procurar pastas de pacientes) introduza a totalidade ou parte do Patient Name (Nome do paciente) Patient ID (ID do paciente) ou Study Description (Descriccedilatildeo do estudo)
2 Clique no iacutecone de pesquisa para a efetuar
3 Os resultados da pesquisa mostram os detalhes do paciente como Patient Name Patient ID Folder Title (Tiacutetulo da pasta) (apenas para Quentry) etc
4 Selecione o estudo ou a pasta do paciente pretendido para ver mais informaccedilotildees e miniaturas de imagens
5 Selecione ateacute 2 imagens do estudo ou da pasta de interesse e clique no botatildeo para as abrir
Quando selecionar Quentry como a origem das imagens eacute apresentada por predefiniccedilatildeo uma lista de imagens visualizadas recentemente e novas pastas de pacientes
Quando importar uma imagem do sistema PACS certifique-se de que importa dados do paciente correto e utiliza a imagem relevante
Importar imagens
15
Para efetuar um planeamento correto eacute necessaacuterio definir a imagem
1 Selecione o procedimento ciruacutergico
2 Para cada imagem especifique a orientaccedilatildeo (AP ou LAT) da imagem e o lado do corpo a tratar (direito ou esquerdo)
3 Calibre cada imagem determinando o fator de ampliaccedilatildeo na radiografia O fator de ampliaccedilatildeo pode ser determinado ao incluir um objeto de tamanho conhecido no plano de interesse ou ao especificar um valor de ampliaccedilatildeo (sobredimensatildeo) (disponiacutevel apenas para imagens DICOM)
Selecione um dos seguintes meacutetodos de calibraccedilatildeo
AUTO Tenta descobrir automaticamente um dispositivo de marcaccedilatildeo na imagem O dispositivo de marcaccedilatildeo eacute entatildeo utilizado para calibrar a imagem Os dispositivos recomendados satildeo KingMark e VoyantMark
Quando eacute detetado um dispositivo de marcaccedilatildeo com esfera de metal eacute apresentada a mensagem ldquoCalibration ball detectedrdquo (Esfera de calibraccedilatildeo detetada) no painel esquerdo e aparece um ciacuterculo na imagem indicando onde o marcador foi encontrado Por predefiniccedilatildeo o tamanho da esfera eacute de 254 mm (1rdquo) Para alterar o tamanho predefinido utilize o meacutetodo de calibraccedilatildeo do ciacuterculo
No campo Oversize value (Valor de sobredimensatildeo) especifique uma relaccedilatildeo de ampliaccedilatildeo para modificar a escala da imagem a partir do seu tamanho original
RULER (REacuteGUA) O meacutetodo da reacutegua permite-lhe medir um marcador conhecido que aparece na imagem Desenhe uma linha atraveacutes da imagem Arraste qualquer um dos dois pontos para ajustar o tamanho da reacutegua Especifique o comprimento da linha no painel esquerdo O tamanho da linha eacute apresentado na imagem e altera-se agrave medida que desenha e redimensiona a linha
CIRCLE (CIacuteRCULO) O meacutetodo do ciacuterculo permite-lhe medir um marcador conhecido que aparece na imagem Clique na imagem para desenhar um ciacuterculo Arraste qualquer um dos dois pontos para ajustar o tamanho do ciacuterculo Especifique o diacircmetro do ciacuterculo no painel esquerdo O diacircmetro do ciacuterculo eacute apresentado na imagem e altera-se agrave medida que redimensiona o ciacuterculo Defina o tamanho do ciacuterculo para cobrir a imagem do marcador com exatidatildeo arrastando o ciacuterculo ateacute ao limite exterior da imagem do marcador
As imagens radiograacuteficas podem ser apresentadas com mediccedilotildees oacutesseas incorretas devido a um acircngulo errado do osso durante a aquisiccedilatildeo das radiografias Certifique-se de que as radiografias satildeo efetuadas com o osso no acircngulo correto
DEFINIR IMAGENS
16
Apoacutes definida a calibraccedilatildeo o valor de sobredimensatildeo eacute apresentado no painel esquerdo abaixo dos meacutetodos de calibraccedilatildeo Se escolher duas imagens repita o procedimento anterior para definir a orientaccedilatildeo e a calibraccedilatildeo da segunda imagem
Os problemas relativos agrave precisatildeo da calibraccedilatildeo satildeo conhecidos na aacuterea da imagiologia digital Durante a aquisiccedilatildeo da radiografia eacute necessaacuterio posicionar um marcador de calibraccedilatildeo no niacutevel de interesse
4 Clique em NEXT (SEGUINTE) para comeccedilar a planear a cirurgia
Definir imagens
17
No separador Plan (Planear) pode comeccedilar a planear a cirurgia Insira modelos determine o tamanho efetue mediccedilotildees e visualize os resultados da cirurgia
O TraumaCad Mobile inclui algumas funcionalidades automaacuteticas para o planeamento de THR (substituiccedilatildeo total da anca) e TKR (substituiccedilatildeo total do joelho) em que a aplicaccedilatildeo tenta detetar automaticamente as regiotildees anatoacutemicas na imagem avaliar mediccedilotildees posicionar modelos e criar fragmentaccedilotildees para manipulaccedilatildeo de imagens como a reduccedilatildeo da anca e o alinhamento do joelho Se a imagem natildeo for detetada automaticamente pode sempre continuar o planeamento manualmente
INSERIR MODELOS
1 Introduza o nome do modelo no campo Search for Templates (Procurar modelos) e clique em
2 Selecione um modelo na lista Apoacutes a inserccedilatildeo do modelo ajuste a localizaccedilatildeo posiccedilatildeo e propriedades do mesmo
bull Utilize o iacutecone para rodar o modelo consoante necessaacuterio
bull Selecione um modelo para visualizar e modificar as suas propriedades no painel esquerdo
bull Se as imagens AP e LAT estiverem disponiacuteveis o modelo eacute colocado em ambas as imagens As alteraccedilotildees ao tamanho do modelo refletem-se em ambas as imagens
3 Para selecionar um segundo modelo volte ao painel esquerdo e procure o modelo adicional Note que todos os modelos selecionados por si satildeo automaticamente adicionados agrave sua lista de Recently Used (Utilizados recentemente) que aparece por predefiniccedilatildeo na lista de modelos no painel esquerdo Apesar de a aplicaccedilatildeo colocar automaticamente o modelo recomenda-se que ajuste a sua posiccedilatildeo rotaccedilatildeo tamanho e propriedades adicionais
Pode ocultar ou mostrar o modelo em qualquer momento utilizando o iacutecone no tiacutetulo do modelo no painel esquerdo
Quando trabalhar com imagens poacutes-operatoacuterias a colocaccedilatildeo automaacutetica do modelo poderaacute natildeo ocorrer Nesse caso coloque o modelo na imagem manualmente
Planear a cirurgiaPLANEAR A CIRURGIA
18
FERRAMENTAS DE PLANEAMENTO
Na barra de ferramentas da direita existem 2 separadores com ferramentas de mediccedilatildeo e ferramentas de visualizaccedilatildeo de imagens Selecione o separador adequado para escolher a ferramenta com que pretende trabalhar
FERRAMENTAS BAacuteSICAS Selecione uma ferramenta de mediccedilatildeo na barra de ferramentas e aponte para a localizaccedilatildeo na imagem onde a pretende posicionar
Ruler (Reacutegua) ndash Mede a distacircncia entre dois pontos Arraste qualquer um dos dois pontos para ajustar a reacutegua
Angle (Acircngulo) ndash Mede um acircngulo entre duas linhas Arraste qualquer um dos trecircs pontos para ajustar o acircngulo
Circle (Ciacuterculo) ndash Mede o diacircmetro de um objeto redondo Arraste qualquer um dos dois pontos para ajustar o
tamanho do ciacuterculo
Text Annotation (Anotaccedilatildeo de texto) ndash Adiciona uma anotaccedilatildeo de texto agrave imagem Aponte para a aacuterea na
imagem onde pretende inserir texto e comece a escrever
Delete (Eliminar) ndash Selecione qualquer objeto e clique em Delete para o remover Caso nenhum objeto esteja
selecionado todo o planeamento na imagem seraacute eliminado
A precisatildeo da ferramenta Angle eacute de plusmn 08deg A precisatildeo das ferramentas de mediccedilatildeo Ruler e Circle eacute de plusmn 025 mm
A precisatildeo eacute tambeacutem afetada pela calibraccedilatildeo da imagem Consoante o meacutetodo de calibraccedilatildeo escolhido a precisatildeo das ferramentas de mediccedilatildeo pode variar
Planear a cirurgia
19
FERRAMENTAS DA ANCACom o planeamento Auto-Hip (Auto-Anca) os modelos satildeo posicionados automaticamente no lado do corpo especificado A copa eacute posicionada na aacuterea do acetaacutebulo e a haste eacute colocada no canal femoral Eacute tambeacutem posicionada uma ferramenta de mediccedilatildeo da discrepacircncia do comprimento da perna e eacute criado um fragmento de acordo com a linha de osteotomia da cabeccedila femoral sugerida Isto permite visualizar posteriormente o resultante comprimento da perna e a alteraccedilatildeo do desvio
Caso um modelo da cabeccedila linear ou outro seja colocado na imagem estes seratildeo automaticamente anexados ao modelo relevante
Attach to Cup (Fixar agrave copa) ndash Permite visualizar a reduccedilatildeo da anca Agrupa automaticamente a haste e o fragmento e fixa-os agrave copa para que os pontos de fixaccedilatildeo fiquem bloqueados em conjunto Eacute possiacutevel alterar o ponto de fixaccedilatildeo predefinido nas propriedades do modelo Quando a copa e a haste satildeo posicionadas automaticamente o fragmento move-se de acordo com a haste Para alterar o fragmento arraste as suas acircncoras para a localizaccedilatildeo pretendida Depois de fixados a copa a haste e o fragmento movem-se conjuntamente
O botatildeo Attach to Cup eacute ativado apoacutes a colocaccedilatildeo dos dois componentes do implante (copa e haste) na imagem Ambos os componentes devem ter pontos de fixaccedilatildeo
Leg Length Discrepancy (LLD) (Discrepacircncia do comprimento da perna) Desenha uma linha tangencial na imagem assinalando dois pontos nos pontos mais inferiores das tuberosidades isquiais A partir desta linha de referecircncia satildeo desenhadas duas linhas verticais na direccedilatildeo dos marcos anatoacutemicos idecircnticos em cada feacutemur proximal Utilizando os marcadores cor-de-rosa ajuste a ferramenta aos pontos de referecircncia A etiqueta indica a discrepacircncia entre as pernas direita e esquerda
Planear a cirurgia
20
FERRAMENTAS DO JOELHOAuto Knee (Auto-Joelho) fornece um meacutetodo raacutepido de efetuar o planeamento da substituiccedilatildeo total do joelho para imagens AP e LAT Com esta funcionalidade a aplicaccedilatildeo tenta detetar automaticamente as regiotildees anatoacutemicas na imagem Eacute adicionada uma linha de ressecccedilatildeo agrave imagem AP e satildeo determinados o tamanho e a posiccedilatildeo do implante para as imagens AP e LAT Por fim eacute automaticamente criado um fragmento para permitir a visualizaccedilatildeo do alinhamento esperado do joelho
O tamanho do modelo para o tamanho do componente femoral eacute avaliado de acordo com a imagem LAT e o tamanho do componente tibial eacute avaliado de acordo com a imagem AP Caso uma das imagens natildeo exista natildeo eacute aplicado o tamanho automaacutetico para o modelo relevante
Auto Alignment (Alinhamento automaacutetico) ndash Permite visualizar a correccedilatildeo do alinhamento apoacutes a colocaccedilatildeo da linha de ressecccedilatildeo e dos componentes tibial e femoral na imagem Esta ferramenta cria um fragmento tibial e reposiciona-o juntamente com o componente tibial e a linha de ressecccedilatildeo ateacute ficarem paralelos ao componente femoral Alterne o botatildeo Auto Alignment para aplicar ou remover a ferramenta
Resection Line (Linha de ressecccedilatildeo) ndash Ajuda a planear o corte femoral distal e o corte tibial proximal pretendidos A ferramenta mede o tamanho dos cortes oacutesseos medial e lateral A ferramenta marca o eixo mecacircnico e anatoacutemico femoral e o eixo tibial Pressupotildee-se que o eixo mecacircnico femoral estaacute a 6deg do eixo anatoacutemico e surge como uma linha tracejada O acircngulo pode ser alterado arrastando a acircncora da linha A linha de ressecccedilatildeo eacute colocada a 90deg do eixo mecacircnico
As ferramentas Knee Auto Alignment (Alinhamento automaacutetico do joelho) e Resection Line estatildeo disponiacuteveis apenas para a vista coronal ndash certifique-se de que a imagem AP estaacute selecionada para ativar estas ferramentas
Planear a cirurgia
21
FERRAMENTAS DE VISUALIZACcedilAtildeO DE IMAGENS
Windowing Level (Niacutevel de ajustes de janelas) ndash Define o contraste e a luminosidade da imagem (apenas para imagens DICOM)
Reset Windowing (Repor ajustes de janelas) ndash Repotildee as predefiniccedilotildees de contraste e luminosidade
Zoom ndash Amplia ou reduz a vista da imagem
Fit to Screen (Ajustar ao ecratilde) ndash Ajusta a imagem agrave largura do ecratilde
Quando visualizar 2 imagens utilize no canto superior direito da imagem para ver apenas uma imagem e utilize para voltar ao modo de 2 imagens Num dispositivo taacutectil pode deslizar com 2 dedos para alternar entre as imagens
Quando trabalhar com um computador amplie utilizando Ctrl + seta para cima e reduza utilizando Ctrl + seta para baixo
UTILIZAR O SOFTWARE EM AMBIENTES COM ILUMINACcedilAtildeO DIFERENTEO software tem uma funcionalidade ldquoWindowingrdquo (Ajustes de janelas) que melhora a distinccedilatildeo visiacutevel entre aacutereas de tecido contrastantes ao alterar os niacuteveis de luminosidade e contraste de uma imagem Desta forma pode ajustar a imagem a ambientes com iluminaccedilatildeo diferente
O TraumaCad Mobile pode natildeo ser adequado para utilizaccedilatildeo em todos os ambientes de iluminaccedilatildeo como a luz solar direta que pode afetar a capacidade de utilizaccedilatildeo do software em dispositivos iPad Tem de garantir que o planeamento ciruacutergico pode ainda ser efetuado no ambiente de iluminaccedilatildeo em que pretende trabalhar
Planear a cirurgia
22
No separador Save (Guardar) pode guardar as imagens planeadas imprimi-las e gerar relatoacuterios via Quentry Pode optar por guardar a imagem consoante a origem da imagem original
bull As imagens obtidas no PACS podem ser guardadas no PACS carregadas no Quentry ou guardadas localmente
bull As imagens obtidas no Quentry podem ser guardadas no Quentry ou guardadas localmente
bull As imagens obtidas na unidade de disco localgaleria de fotografias podem ser guardadas localmente ou no Quentry
A imagem eacute guardada no formato JPEG As informaccedilotildees gravadas na imagem incluem Patient Name (Nome do paciente) Patient ID (ID do paciente) Study Date (Data do estudo) Planning Date (Data do planeamento) Implant Information (Informaccedilotildees do implante) (nome do implante nordm de peccedila e propriedades do implante) etc
GUARDAR E IMPRIMIR IMAGENS
1 Guarde no PACS Quentry ou galeria de fotografias
Se selecionar Quentry o utilizador pode adicionar informaccedilotildees adicionais que seratildeo incluiacutedas no relatoacuterio como comentaacuterios centro ciruacutergico e data da cirurgia As imagens planeadas satildeo guardadas e incluem as informaccedilotildees do planeamento gravadas na imagem Para ver as imagens planeadas e guardadas vaacute para a origem onde a imagem foi guardada Eacute apresentada uma notificaccedilatildeo de gravaccedilatildeo em curso tenha a imagem sido guardada com ecircxito ou natildeo
2 Selecione Print (Imprimir) para imprimir a imagem ou imagens
3 Prossiga para o passo seguinte
bull Keep Planning (Continuar o planeamento) ndash Volta ao separador Plan (Planear) para continuar o planeamento na mesma imagem
bull Start a New Case (Iniciar um novo caso) ndash Volta agrave seleccedilatildeo da origem da imagem para iniciar um novo caso
Certifique-se de que guarda o caso do paciente para natildeo perder dados do paciente Caso receba uma notificaccedilatildeo de bateria fraca ou outras notificaccedilotildees gerais de erro no seu dispositivo eacute da sua responsabilidade guardar imediatamente o seu trabalho
GUARDAR IMPRIMIR E RELATOacuteRIOS
23
RELATOacuteRIOS
Pode aceder aos relatoacuterios atraveacutes do separador Reports (Relatoacuterios) em quentrycom No relatoacuterio pode ver os seus dados de planeamento como o centro ciruacutergico data da cirurgia nome do paciente procedimento etc e os dados do implante como o nome do implante fabricante etc Eacute possiacutevel exportar os relatoacuterios no formato CSV
Todas as informaccedilotildees exportadas pelo software tecircm de ser clinicamente revistas quanto agrave sua plausibilidade antes do tratamento de pacientes
Guardar e relatoacuterios
9
INFORMACcedilOtildeES DE APOIO E CONTACTO Se necessitar de ajuda para utilizar o TraumaCad Mobile contacte a nossa equipa de apoio teacutecnico O apoio teacutecnico estaacute disponiacutevel por chat online em direto correio eletroacutenico e telefone
Estados Unidos Canadaacute Ameacuterica Central e Ameacuterica do Sul
+ 1 (800) 597 5911 ussupportbrainlabcom
Europa Aacutefrica Aacutesia e Austraacutelia
+ 49 89 991568 44 supportbrainlabcom
Visite traumacadcom para obter mais detalhes ou contacte um representante do apoio teacutecnico online em traumacadcomchat (no horaacuterio normal de expediente)
Para obter uma coacutepia impressa do Guia do Utilizador contacte o apoio por correio eletroacutenico para o endereccedilo supportbrainlabcom
Introduccedilatildeo
10
DESCRICcedilAtildeO GERAL DA APLICACcedilAtildeO
Informaccedilotildees do pacienteApresenta o nome do paciente ID data de nascimento sexo e data do estudo
Barra de ferramentas Ferramentas de
mediccedilatildeo Ferramentas de
visualizaccedilatildeo de imagens
Terminar sessatildeo
Painel de modelosEncontre modelos coloque-os na imagem e ajuste as suas propriedades
Aacuterea da imagemPlaneie a cirurgia incluindo mediccedilotildees e modelos
Menu superiorGuia-o atraveacutes do processo de planeamentoNota Se passar do modo de planeamento para o modo de definiccedilatildeo de imagenspacientes iraacute apagar o seu planeamento
Ajuda - AcercaMostrarocultar sugestotildees
11
FLUXO DE TRABALHO DO TRAUMACAD MOBILE
bull INICIE A SESSAtildeO no TraumaCad Mobile com as suas credenciais Quentry
bull ESCOLHA A ORIGEM das imagens do paciente Quentry PACS do hospital ou o seu dispositivo
bull SELECIONE O PACIENTE procurando as imagens do paciente Selecione ateacute duas imagens
bull DEFINA as imagens determinando o procedimento ciruacutergico lado do corpo tratado orientaccedilatildeo da imagem e calibraccedilatildeo
bull PLANEIE a cirurgia insira modelos e aplique mediccedilotildees
bull GUARDE novamente o planeamento no seu destino preferido (Quentry PACS galeria de fotografias do iPad ou uma pasta local) e imprima o planeamento quando for necessaacuterio
Certifique-se de que guarda o caso do paciente para natildeo perder dados do paciente
Introduccedilatildeo
Iniciar sessatildeo
Selecionar paciente
Planear GuardarEscolher origem
Definir imagem
INICIACcedilAtildeO
12
FUNCIONALIDADE DO ECRAtilde TAacuteCTIL
Aproxime ou afaste os dedos para ampliar ou reduzir
Arraste o dedo pela imagem para obter uma panoracircmica
Deslize o dedo para cima ou baixo para percorrer as imagens
Faccedila duplo toque para ajustar a imagem ao ecratilde
Selecione um objeto e arraste-o para o deslocar pela imagem
Deslize 2 dedos para alternar entre duas imagens
Eacute automaticamente aberto um teclado virtual quando for necessaacuterio introduzir texto
OBTER UMA CONTA QUENTRY
Para comeccedilar eacute necessaacuterio iniciar sessatildeo no serviccedilo web Quentry Se natildeo tiver uma conta pode registar-se para obter uma conta baacutesica gratuita em wwwquentrycom
Para iniciar sessatildeo no TraumaCad Mobile
Transfira a aplicaccedilatildeo a partir da App Store e inicie-a no iacutecone do TraumaCad Mobile
Ou se estiver a utilizar a aplicaccedilatildeo web vaacute diretamente para o URL da aplicaccedilatildeo web
Introduza a sua ID Brainlab e palavra-passe e clique no botatildeo de seta
A aplicaccedilatildeo pode ser transferida gratuitamente da App Store no entanto teraacute de ser fornecida uma licenccedila para garantir que eacute utilizada por profissionais de sauacutede
Iniciaccedilatildeo
13
O TraumaCad Mobile estaacute perfeitamente integrado com o sistema PACS e Quentry e tambeacutem permite importar imagens a partir do seu dispositivo seja da galeria de fotografias do iPad ou de uma pasta local no computador Para o integrar com o PACS contacte o seu administrador de sistema
Depois de iniciar sessatildeo selecione a origem da imagem
Pode sempre alterar a origem das imagens clicando em ldquoBack to image sourcerdquo (Voltar agrave origem da imagem) no canto superior esquerdo
Back to image source
CARREGAR IMAGENS A PARTIR DO SEU DISPOSITIVO
Para carregar imagens a partir do seu dispositivo
o iPad selecione uma ou duas imagens da galeria de fotografias
o PC ou Mac procure e selecione as imagens
Quando importar imagens DICOM as informaccedilotildees do paciente satildeo importadas automaticamente a partir dos dados da imagem
Quando importar ficheiros JPG PNG BMP e GIF eacute necessaacuterio introduzir as informaccedilotildees do paciente para identificar a imagem posteriormente
IMPORTAR IMAGENS
14
PROCURAR IMAGENS NO QUENTRY E PACS
No separador Patients (Pacientes) pode procurar imagens nas pastas de pacientes
1 Na caixa Search for Patient Folders (Procurar pastas de pacientes) introduza a totalidade ou parte do Patient Name (Nome do paciente) Patient ID (ID do paciente) ou Study Description (Descriccedilatildeo do estudo)
2 Clique no iacutecone de pesquisa para a efetuar
3 Os resultados da pesquisa mostram os detalhes do paciente como Patient Name Patient ID Folder Title (Tiacutetulo da pasta) (apenas para Quentry) etc
4 Selecione o estudo ou a pasta do paciente pretendido para ver mais informaccedilotildees e miniaturas de imagens
5 Selecione ateacute 2 imagens do estudo ou da pasta de interesse e clique no botatildeo para as abrir
Quando selecionar Quentry como a origem das imagens eacute apresentada por predefiniccedilatildeo uma lista de imagens visualizadas recentemente e novas pastas de pacientes
Quando importar uma imagem do sistema PACS certifique-se de que importa dados do paciente correto e utiliza a imagem relevante
Importar imagens
15
Para efetuar um planeamento correto eacute necessaacuterio definir a imagem
1 Selecione o procedimento ciruacutergico
2 Para cada imagem especifique a orientaccedilatildeo (AP ou LAT) da imagem e o lado do corpo a tratar (direito ou esquerdo)
3 Calibre cada imagem determinando o fator de ampliaccedilatildeo na radiografia O fator de ampliaccedilatildeo pode ser determinado ao incluir um objeto de tamanho conhecido no plano de interesse ou ao especificar um valor de ampliaccedilatildeo (sobredimensatildeo) (disponiacutevel apenas para imagens DICOM)
Selecione um dos seguintes meacutetodos de calibraccedilatildeo
AUTO Tenta descobrir automaticamente um dispositivo de marcaccedilatildeo na imagem O dispositivo de marcaccedilatildeo eacute entatildeo utilizado para calibrar a imagem Os dispositivos recomendados satildeo KingMark e VoyantMark
Quando eacute detetado um dispositivo de marcaccedilatildeo com esfera de metal eacute apresentada a mensagem ldquoCalibration ball detectedrdquo (Esfera de calibraccedilatildeo detetada) no painel esquerdo e aparece um ciacuterculo na imagem indicando onde o marcador foi encontrado Por predefiniccedilatildeo o tamanho da esfera eacute de 254 mm (1rdquo) Para alterar o tamanho predefinido utilize o meacutetodo de calibraccedilatildeo do ciacuterculo
No campo Oversize value (Valor de sobredimensatildeo) especifique uma relaccedilatildeo de ampliaccedilatildeo para modificar a escala da imagem a partir do seu tamanho original
RULER (REacuteGUA) O meacutetodo da reacutegua permite-lhe medir um marcador conhecido que aparece na imagem Desenhe uma linha atraveacutes da imagem Arraste qualquer um dos dois pontos para ajustar o tamanho da reacutegua Especifique o comprimento da linha no painel esquerdo O tamanho da linha eacute apresentado na imagem e altera-se agrave medida que desenha e redimensiona a linha
CIRCLE (CIacuteRCULO) O meacutetodo do ciacuterculo permite-lhe medir um marcador conhecido que aparece na imagem Clique na imagem para desenhar um ciacuterculo Arraste qualquer um dos dois pontos para ajustar o tamanho do ciacuterculo Especifique o diacircmetro do ciacuterculo no painel esquerdo O diacircmetro do ciacuterculo eacute apresentado na imagem e altera-se agrave medida que redimensiona o ciacuterculo Defina o tamanho do ciacuterculo para cobrir a imagem do marcador com exatidatildeo arrastando o ciacuterculo ateacute ao limite exterior da imagem do marcador
As imagens radiograacuteficas podem ser apresentadas com mediccedilotildees oacutesseas incorretas devido a um acircngulo errado do osso durante a aquisiccedilatildeo das radiografias Certifique-se de que as radiografias satildeo efetuadas com o osso no acircngulo correto
DEFINIR IMAGENS
16
Apoacutes definida a calibraccedilatildeo o valor de sobredimensatildeo eacute apresentado no painel esquerdo abaixo dos meacutetodos de calibraccedilatildeo Se escolher duas imagens repita o procedimento anterior para definir a orientaccedilatildeo e a calibraccedilatildeo da segunda imagem
Os problemas relativos agrave precisatildeo da calibraccedilatildeo satildeo conhecidos na aacuterea da imagiologia digital Durante a aquisiccedilatildeo da radiografia eacute necessaacuterio posicionar um marcador de calibraccedilatildeo no niacutevel de interesse
4 Clique em NEXT (SEGUINTE) para comeccedilar a planear a cirurgia
Definir imagens
17
No separador Plan (Planear) pode comeccedilar a planear a cirurgia Insira modelos determine o tamanho efetue mediccedilotildees e visualize os resultados da cirurgia
O TraumaCad Mobile inclui algumas funcionalidades automaacuteticas para o planeamento de THR (substituiccedilatildeo total da anca) e TKR (substituiccedilatildeo total do joelho) em que a aplicaccedilatildeo tenta detetar automaticamente as regiotildees anatoacutemicas na imagem avaliar mediccedilotildees posicionar modelos e criar fragmentaccedilotildees para manipulaccedilatildeo de imagens como a reduccedilatildeo da anca e o alinhamento do joelho Se a imagem natildeo for detetada automaticamente pode sempre continuar o planeamento manualmente
INSERIR MODELOS
1 Introduza o nome do modelo no campo Search for Templates (Procurar modelos) e clique em
2 Selecione um modelo na lista Apoacutes a inserccedilatildeo do modelo ajuste a localizaccedilatildeo posiccedilatildeo e propriedades do mesmo
bull Utilize o iacutecone para rodar o modelo consoante necessaacuterio
bull Selecione um modelo para visualizar e modificar as suas propriedades no painel esquerdo
bull Se as imagens AP e LAT estiverem disponiacuteveis o modelo eacute colocado em ambas as imagens As alteraccedilotildees ao tamanho do modelo refletem-se em ambas as imagens
3 Para selecionar um segundo modelo volte ao painel esquerdo e procure o modelo adicional Note que todos os modelos selecionados por si satildeo automaticamente adicionados agrave sua lista de Recently Used (Utilizados recentemente) que aparece por predefiniccedilatildeo na lista de modelos no painel esquerdo Apesar de a aplicaccedilatildeo colocar automaticamente o modelo recomenda-se que ajuste a sua posiccedilatildeo rotaccedilatildeo tamanho e propriedades adicionais
Pode ocultar ou mostrar o modelo em qualquer momento utilizando o iacutecone no tiacutetulo do modelo no painel esquerdo
Quando trabalhar com imagens poacutes-operatoacuterias a colocaccedilatildeo automaacutetica do modelo poderaacute natildeo ocorrer Nesse caso coloque o modelo na imagem manualmente
Planear a cirurgiaPLANEAR A CIRURGIA
18
FERRAMENTAS DE PLANEAMENTO
Na barra de ferramentas da direita existem 2 separadores com ferramentas de mediccedilatildeo e ferramentas de visualizaccedilatildeo de imagens Selecione o separador adequado para escolher a ferramenta com que pretende trabalhar
FERRAMENTAS BAacuteSICAS Selecione uma ferramenta de mediccedilatildeo na barra de ferramentas e aponte para a localizaccedilatildeo na imagem onde a pretende posicionar
Ruler (Reacutegua) ndash Mede a distacircncia entre dois pontos Arraste qualquer um dos dois pontos para ajustar a reacutegua
Angle (Acircngulo) ndash Mede um acircngulo entre duas linhas Arraste qualquer um dos trecircs pontos para ajustar o acircngulo
Circle (Ciacuterculo) ndash Mede o diacircmetro de um objeto redondo Arraste qualquer um dos dois pontos para ajustar o
tamanho do ciacuterculo
Text Annotation (Anotaccedilatildeo de texto) ndash Adiciona uma anotaccedilatildeo de texto agrave imagem Aponte para a aacuterea na
imagem onde pretende inserir texto e comece a escrever
Delete (Eliminar) ndash Selecione qualquer objeto e clique em Delete para o remover Caso nenhum objeto esteja
selecionado todo o planeamento na imagem seraacute eliminado
A precisatildeo da ferramenta Angle eacute de plusmn 08deg A precisatildeo das ferramentas de mediccedilatildeo Ruler e Circle eacute de plusmn 025 mm
A precisatildeo eacute tambeacutem afetada pela calibraccedilatildeo da imagem Consoante o meacutetodo de calibraccedilatildeo escolhido a precisatildeo das ferramentas de mediccedilatildeo pode variar
Planear a cirurgia
19
FERRAMENTAS DA ANCACom o planeamento Auto-Hip (Auto-Anca) os modelos satildeo posicionados automaticamente no lado do corpo especificado A copa eacute posicionada na aacuterea do acetaacutebulo e a haste eacute colocada no canal femoral Eacute tambeacutem posicionada uma ferramenta de mediccedilatildeo da discrepacircncia do comprimento da perna e eacute criado um fragmento de acordo com a linha de osteotomia da cabeccedila femoral sugerida Isto permite visualizar posteriormente o resultante comprimento da perna e a alteraccedilatildeo do desvio
Caso um modelo da cabeccedila linear ou outro seja colocado na imagem estes seratildeo automaticamente anexados ao modelo relevante
Attach to Cup (Fixar agrave copa) ndash Permite visualizar a reduccedilatildeo da anca Agrupa automaticamente a haste e o fragmento e fixa-os agrave copa para que os pontos de fixaccedilatildeo fiquem bloqueados em conjunto Eacute possiacutevel alterar o ponto de fixaccedilatildeo predefinido nas propriedades do modelo Quando a copa e a haste satildeo posicionadas automaticamente o fragmento move-se de acordo com a haste Para alterar o fragmento arraste as suas acircncoras para a localizaccedilatildeo pretendida Depois de fixados a copa a haste e o fragmento movem-se conjuntamente
O botatildeo Attach to Cup eacute ativado apoacutes a colocaccedilatildeo dos dois componentes do implante (copa e haste) na imagem Ambos os componentes devem ter pontos de fixaccedilatildeo
Leg Length Discrepancy (LLD) (Discrepacircncia do comprimento da perna) Desenha uma linha tangencial na imagem assinalando dois pontos nos pontos mais inferiores das tuberosidades isquiais A partir desta linha de referecircncia satildeo desenhadas duas linhas verticais na direccedilatildeo dos marcos anatoacutemicos idecircnticos em cada feacutemur proximal Utilizando os marcadores cor-de-rosa ajuste a ferramenta aos pontos de referecircncia A etiqueta indica a discrepacircncia entre as pernas direita e esquerda
Planear a cirurgia
20
FERRAMENTAS DO JOELHOAuto Knee (Auto-Joelho) fornece um meacutetodo raacutepido de efetuar o planeamento da substituiccedilatildeo total do joelho para imagens AP e LAT Com esta funcionalidade a aplicaccedilatildeo tenta detetar automaticamente as regiotildees anatoacutemicas na imagem Eacute adicionada uma linha de ressecccedilatildeo agrave imagem AP e satildeo determinados o tamanho e a posiccedilatildeo do implante para as imagens AP e LAT Por fim eacute automaticamente criado um fragmento para permitir a visualizaccedilatildeo do alinhamento esperado do joelho
O tamanho do modelo para o tamanho do componente femoral eacute avaliado de acordo com a imagem LAT e o tamanho do componente tibial eacute avaliado de acordo com a imagem AP Caso uma das imagens natildeo exista natildeo eacute aplicado o tamanho automaacutetico para o modelo relevante
Auto Alignment (Alinhamento automaacutetico) ndash Permite visualizar a correccedilatildeo do alinhamento apoacutes a colocaccedilatildeo da linha de ressecccedilatildeo e dos componentes tibial e femoral na imagem Esta ferramenta cria um fragmento tibial e reposiciona-o juntamente com o componente tibial e a linha de ressecccedilatildeo ateacute ficarem paralelos ao componente femoral Alterne o botatildeo Auto Alignment para aplicar ou remover a ferramenta
Resection Line (Linha de ressecccedilatildeo) ndash Ajuda a planear o corte femoral distal e o corte tibial proximal pretendidos A ferramenta mede o tamanho dos cortes oacutesseos medial e lateral A ferramenta marca o eixo mecacircnico e anatoacutemico femoral e o eixo tibial Pressupotildee-se que o eixo mecacircnico femoral estaacute a 6deg do eixo anatoacutemico e surge como uma linha tracejada O acircngulo pode ser alterado arrastando a acircncora da linha A linha de ressecccedilatildeo eacute colocada a 90deg do eixo mecacircnico
As ferramentas Knee Auto Alignment (Alinhamento automaacutetico do joelho) e Resection Line estatildeo disponiacuteveis apenas para a vista coronal ndash certifique-se de que a imagem AP estaacute selecionada para ativar estas ferramentas
Planear a cirurgia
21
FERRAMENTAS DE VISUALIZACcedilAtildeO DE IMAGENS
Windowing Level (Niacutevel de ajustes de janelas) ndash Define o contraste e a luminosidade da imagem (apenas para imagens DICOM)
Reset Windowing (Repor ajustes de janelas) ndash Repotildee as predefiniccedilotildees de contraste e luminosidade
Zoom ndash Amplia ou reduz a vista da imagem
Fit to Screen (Ajustar ao ecratilde) ndash Ajusta a imagem agrave largura do ecratilde
Quando visualizar 2 imagens utilize no canto superior direito da imagem para ver apenas uma imagem e utilize para voltar ao modo de 2 imagens Num dispositivo taacutectil pode deslizar com 2 dedos para alternar entre as imagens
Quando trabalhar com um computador amplie utilizando Ctrl + seta para cima e reduza utilizando Ctrl + seta para baixo
UTILIZAR O SOFTWARE EM AMBIENTES COM ILUMINACcedilAtildeO DIFERENTEO software tem uma funcionalidade ldquoWindowingrdquo (Ajustes de janelas) que melhora a distinccedilatildeo visiacutevel entre aacutereas de tecido contrastantes ao alterar os niacuteveis de luminosidade e contraste de uma imagem Desta forma pode ajustar a imagem a ambientes com iluminaccedilatildeo diferente
O TraumaCad Mobile pode natildeo ser adequado para utilizaccedilatildeo em todos os ambientes de iluminaccedilatildeo como a luz solar direta que pode afetar a capacidade de utilizaccedilatildeo do software em dispositivos iPad Tem de garantir que o planeamento ciruacutergico pode ainda ser efetuado no ambiente de iluminaccedilatildeo em que pretende trabalhar
Planear a cirurgia
22
No separador Save (Guardar) pode guardar as imagens planeadas imprimi-las e gerar relatoacuterios via Quentry Pode optar por guardar a imagem consoante a origem da imagem original
bull As imagens obtidas no PACS podem ser guardadas no PACS carregadas no Quentry ou guardadas localmente
bull As imagens obtidas no Quentry podem ser guardadas no Quentry ou guardadas localmente
bull As imagens obtidas na unidade de disco localgaleria de fotografias podem ser guardadas localmente ou no Quentry
A imagem eacute guardada no formato JPEG As informaccedilotildees gravadas na imagem incluem Patient Name (Nome do paciente) Patient ID (ID do paciente) Study Date (Data do estudo) Planning Date (Data do planeamento) Implant Information (Informaccedilotildees do implante) (nome do implante nordm de peccedila e propriedades do implante) etc
GUARDAR E IMPRIMIR IMAGENS
1 Guarde no PACS Quentry ou galeria de fotografias
Se selecionar Quentry o utilizador pode adicionar informaccedilotildees adicionais que seratildeo incluiacutedas no relatoacuterio como comentaacuterios centro ciruacutergico e data da cirurgia As imagens planeadas satildeo guardadas e incluem as informaccedilotildees do planeamento gravadas na imagem Para ver as imagens planeadas e guardadas vaacute para a origem onde a imagem foi guardada Eacute apresentada uma notificaccedilatildeo de gravaccedilatildeo em curso tenha a imagem sido guardada com ecircxito ou natildeo
2 Selecione Print (Imprimir) para imprimir a imagem ou imagens
3 Prossiga para o passo seguinte
bull Keep Planning (Continuar o planeamento) ndash Volta ao separador Plan (Planear) para continuar o planeamento na mesma imagem
bull Start a New Case (Iniciar um novo caso) ndash Volta agrave seleccedilatildeo da origem da imagem para iniciar um novo caso
Certifique-se de que guarda o caso do paciente para natildeo perder dados do paciente Caso receba uma notificaccedilatildeo de bateria fraca ou outras notificaccedilotildees gerais de erro no seu dispositivo eacute da sua responsabilidade guardar imediatamente o seu trabalho
GUARDAR IMPRIMIR E RELATOacuteRIOS
23
RELATOacuteRIOS
Pode aceder aos relatoacuterios atraveacutes do separador Reports (Relatoacuterios) em quentrycom No relatoacuterio pode ver os seus dados de planeamento como o centro ciruacutergico data da cirurgia nome do paciente procedimento etc e os dados do implante como o nome do implante fabricante etc Eacute possiacutevel exportar os relatoacuterios no formato CSV
Todas as informaccedilotildees exportadas pelo software tecircm de ser clinicamente revistas quanto agrave sua plausibilidade antes do tratamento de pacientes
Guardar e relatoacuterios
10
DESCRICcedilAtildeO GERAL DA APLICACcedilAtildeO
Informaccedilotildees do pacienteApresenta o nome do paciente ID data de nascimento sexo e data do estudo
Barra de ferramentas Ferramentas de
mediccedilatildeo Ferramentas de
visualizaccedilatildeo de imagens
Terminar sessatildeo
Painel de modelosEncontre modelos coloque-os na imagem e ajuste as suas propriedades
Aacuterea da imagemPlaneie a cirurgia incluindo mediccedilotildees e modelos
Menu superiorGuia-o atraveacutes do processo de planeamentoNota Se passar do modo de planeamento para o modo de definiccedilatildeo de imagenspacientes iraacute apagar o seu planeamento
Ajuda - AcercaMostrarocultar sugestotildees
11
FLUXO DE TRABALHO DO TRAUMACAD MOBILE
bull INICIE A SESSAtildeO no TraumaCad Mobile com as suas credenciais Quentry
bull ESCOLHA A ORIGEM das imagens do paciente Quentry PACS do hospital ou o seu dispositivo
bull SELECIONE O PACIENTE procurando as imagens do paciente Selecione ateacute duas imagens
bull DEFINA as imagens determinando o procedimento ciruacutergico lado do corpo tratado orientaccedilatildeo da imagem e calibraccedilatildeo
bull PLANEIE a cirurgia insira modelos e aplique mediccedilotildees
bull GUARDE novamente o planeamento no seu destino preferido (Quentry PACS galeria de fotografias do iPad ou uma pasta local) e imprima o planeamento quando for necessaacuterio
Certifique-se de que guarda o caso do paciente para natildeo perder dados do paciente
Introduccedilatildeo
Iniciar sessatildeo
Selecionar paciente
Planear GuardarEscolher origem
Definir imagem
INICIACcedilAtildeO
12
FUNCIONALIDADE DO ECRAtilde TAacuteCTIL
Aproxime ou afaste os dedos para ampliar ou reduzir
Arraste o dedo pela imagem para obter uma panoracircmica
Deslize o dedo para cima ou baixo para percorrer as imagens
Faccedila duplo toque para ajustar a imagem ao ecratilde
Selecione um objeto e arraste-o para o deslocar pela imagem
Deslize 2 dedos para alternar entre duas imagens
Eacute automaticamente aberto um teclado virtual quando for necessaacuterio introduzir texto
OBTER UMA CONTA QUENTRY
Para comeccedilar eacute necessaacuterio iniciar sessatildeo no serviccedilo web Quentry Se natildeo tiver uma conta pode registar-se para obter uma conta baacutesica gratuita em wwwquentrycom
Para iniciar sessatildeo no TraumaCad Mobile
Transfira a aplicaccedilatildeo a partir da App Store e inicie-a no iacutecone do TraumaCad Mobile
Ou se estiver a utilizar a aplicaccedilatildeo web vaacute diretamente para o URL da aplicaccedilatildeo web
Introduza a sua ID Brainlab e palavra-passe e clique no botatildeo de seta
A aplicaccedilatildeo pode ser transferida gratuitamente da App Store no entanto teraacute de ser fornecida uma licenccedila para garantir que eacute utilizada por profissionais de sauacutede
Iniciaccedilatildeo
13
O TraumaCad Mobile estaacute perfeitamente integrado com o sistema PACS e Quentry e tambeacutem permite importar imagens a partir do seu dispositivo seja da galeria de fotografias do iPad ou de uma pasta local no computador Para o integrar com o PACS contacte o seu administrador de sistema
Depois de iniciar sessatildeo selecione a origem da imagem
Pode sempre alterar a origem das imagens clicando em ldquoBack to image sourcerdquo (Voltar agrave origem da imagem) no canto superior esquerdo
Back to image source
CARREGAR IMAGENS A PARTIR DO SEU DISPOSITIVO
Para carregar imagens a partir do seu dispositivo
o iPad selecione uma ou duas imagens da galeria de fotografias
o PC ou Mac procure e selecione as imagens
Quando importar imagens DICOM as informaccedilotildees do paciente satildeo importadas automaticamente a partir dos dados da imagem
Quando importar ficheiros JPG PNG BMP e GIF eacute necessaacuterio introduzir as informaccedilotildees do paciente para identificar a imagem posteriormente
IMPORTAR IMAGENS
14
PROCURAR IMAGENS NO QUENTRY E PACS
No separador Patients (Pacientes) pode procurar imagens nas pastas de pacientes
1 Na caixa Search for Patient Folders (Procurar pastas de pacientes) introduza a totalidade ou parte do Patient Name (Nome do paciente) Patient ID (ID do paciente) ou Study Description (Descriccedilatildeo do estudo)
2 Clique no iacutecone de pesquisa para a efetuar
3 Os resultados da pesquisa mostram os detalhes do paciente como Patient Name Patient ID Folder Title (Tiacutetulo da pasta) (apenas para Quentry) etc
4 Selecione o estudo ou a pasta do paciente pretendido para ver mais informaccedilotildees e miniaturas de imagens
5 Selecione ateacute 2 imagens do estudo ou da pasta de interesse e clique no botatildeo para as abrir
Quando selecionar Quentry como a origem das imagens eacute apresentada por predefiniccedilatildeo uma lista de imagens visualizadas recentemente e novas pastas de pacientes
Quando importar uma imagem do sistema PACS certifique-se de que importa dados do paciente correto e utiliza a imagem relevante
Importar imagens
15
Para efetuar um planeamento correto eacute necessaacuterio definir a imagem
1 Selecione o procedimento ciruacutergico
2 Para cada imagem especifique a orientaccedilatildeo (AP ou LAT) da imagem e o lado do corpo a tratar (direito ou esquerdo)
3 Calibre cada imagem determinando o fator de ampliaccedilatildeo na radiografia O fator de ampliaccedilatildeo pode ser determinado ao incluir um objeto de tamanho conhecido no plano de interesse ou ao especificar um valor de ampliaccedilatildeo (sobredimensatildeo) (disponiacutevel apenas para imagens DICOM)
Selecione um dos seguintes meacutetodos de calibraccedilatildeo
AUTO Tenta descobrir automaticamente um dispositivo de marcaccedilatildeo na imagem O dispositivo de marcaccedilatildeo eacute entatildeo utilizado para calibrar a imagem Os dispositivos recomendados satildeo KingMark e VoyantMark
Quando eacute detetado um dispositivo de marcaccedilatildeo com esfera de metal eacute apresentada a mensagem ldquoCalibration ball detectedrdquo (Esfera de calibraccedilatildeo detetada) no painel esquerdo e aparece um ciacuterculo na imagem indicando onde o marcador foi encontrado Por predefiniccedilatildeo o tamanho da esfera eacute de 254 mm (1rdquo) Para alterar o tamanho predefinido utilize o meacutetodo de calibraccedilatildeo do ciacuterculo
No campo Oversize value (Valor de sobredimensatildeo) especifique uma relaccedilatildeo de ampliaccedilatildeo para modificar a escala da imagem a partir do seu tamanho original
RULER (REacuteGUA) O meacutetodo da reacutegua permite-lhe medir um marcador conhecido que aparece na imagem Desenhe uma linha atraveacutes da imagem Arraste qualquer um dos dois pontos para ajustar o tamanho da reacutegua Especifique o comprimento da linha no painel esquerdo O tamanho da linha eacute apresentado na imagem e altera-se agrave medida que desenha e redimensiona a linha
CIRCLE (CIacuteRCULO) O meacutetodo do ciacuterculo permite-lhe medir um marcador conhecido que aparece na imagem Clique na imagem para desenhar um ciacuterculo Arraste qualquer um dos dois pontos para ajustar o tamanho do ciacuterculo Especifique o diacircmetro do ciacuterculo no painel esquerdo O diacircmetro do ciacuterculo eacute apresentado na imagem e altera-se agrave medida que redimensiona o ciacuterculo Defina o tamanho do ciacuterculo para cobrir a imagem do marcador com exatidatildeo arrastando o ciacuterculo ateacute ao limite exterior da imagem do marcador
As imagens radiograacuteficas podem ser apresentadas com mediccedilotildees oacutesseas incorretas devido a um acircngulo errado do osso durante a aquisiccedilatildeo das radiografias Certifique-se de que as radiografias satildeo efetuadas com o osso no acircngulo correto
DEFINIR IMAGENS
16
Apoacutes definida a calibraccedilatildeo o valor de sobredimensatildeo eacute apresentado no painel esquerdo abaixo dos meacutetodos de calibraccedilatildeo Se escolher duas imagens repita o procedimento anterior para definir a orientaccedilatildeo e a calibraccedilatildeo da segunda imagem
Os problemas relativos agrave precisatildeo da calibraccedilatildeo satildeo conhecidos na aacuterea da imagiologia digital Durante a aquisiccedilatildeo da radiografia eacute necessaacuterio posicionar um marcador de calibraccedilatildeo no niacutevel de interesse
4 Clique em NEXT (SEGUINTE) para comeccedilar a planear a cirurgia
Definir imagens
17
No separador Plan (Planear) pode comeccedilar a planear a cirurgia Insira modelos determine o tamanho efetue mediccedilotildees e visualize os resultados da cirurgia
O TraumaCad Mobile inclui algumas funcionalidades automaacuteticas para o planeamento de THR (substituiccedilatildeo total da anca) e TKR (substituiccedilatildeo total do joelho) em que a aplicaccedilatildeo tenta detetar automaticamente as regiotildees anatoacutemicas na imagem avaliar mediccedilotildees posicionar modelos e criar fragmentaccedilotildees para manipulaccedilatildeo de imagens como a reduccedilatildeo da anca e o alinhamento do joelho Se a imagem natildeo for detetada automaticamente pode sempre continuar o planeamento manualmente
INSERIR MODELOS
1 Introduza o nome do modelo no campo Search for Templates (Procurar modelos) e clique em
2 Selecione um modelo na lista Apoacutes a inserccedilatildeo do modelo ajuste a localizaccedilatildeo posiccedilatildeo e propriedades do mesmo
bull Utilize o iacutecone para rodar o modelo consoante necessaacuterio
bull Selecione um modelo para visualizar e modificar as suas propriedades no painel esquerdo
bull Se as imagens AP e LAT estiverem disponiacuteveis o modelo eacute colocado em ambas as imagens As alteraccedilotildees ao tamanho do modelo refletem-se em ambas as imagens
3 Para selecionar um segundo modelo volte ao painel esquerdo e procure o modelo adicional Note que todos os modelos selecionados por si satildeo automaticamente adicionados agrave sua lista de Recently Used (Utilizados recentemente) que aparece por predefiniccedilatildeo na lista de modelos no painel esquerdo Apesar de a aplicaccedilatildeo colocar automaticamente o modelo recomenda-se que ajuste a sua posiccedilatildeo rotaccedilatildeo tamanho e propriedades adicionais
Pode ocultar ou mostrar o modelo em qualquer momento utilizando o iacutecone no tiacutetulo do modelo no painel esquerdo
Quando trabalhar com imagens poacutes-operatoacuterias a colocaccedilatildeo automaacutetica do modelo poderaacute natildeo ocorrer Nesse caso coloque o modelo na imagem manualmente
Planear a cirurgiaPLANEAR A CIRURGIA
18
FERRAMENTAS DE PLANEAMENTO
Na barra de ferramentas da direita existem 2 separadores com ferramentas de mediccedilatildeo e ferramentas de visualizaccedilatildeo de imagens Selecione o separador adequado para escolher a ferramenta com que pretende trabalhar
FERRAMENTAS BAacuteSICAS Selecione uma ferramenta de mediccedilatildeo na barra de ferramentas e aponte para a localizaccedilatildeo na imagem onde a pretende posicionar
Ruler (Reacutegua) ndash Mede a distacircncia entre dois pontos Arraste qualquer um dos dois pontos para ajustar a reacutegua
Angle (Acircngulo) ndash Mede um acircngulo entre duas linhas Arraste qualquer um dos trecircs pontos para ajustar o acircngulo
Circle (Ciacuterculo) ndash Mede o diacircmetro de um objeto redondo Arraste qualquer um dos dois pontos para ajustar o
tamanho do ciacuterculo
Text Annotation (Anotaccedilatildeo de texto) ndash Adiciona uma anotaccedilatildeo de texto agrave imagem Aponte para a aacuterea na
imagem onde pretende inserir texto e comece a escrever
Delete (Eliminar) ndash Selecione qualquer objeto e clique em Delete para o remover Caso nenhum objeto esteja
selecionado todo o planeamento na imagem seraacute eliminado
A precisatildeo da ferramenta Angle eacute de plusmn 08deg A precisatildeo das ferramentas de mediccedilatildeo Ruler e Circle eacute de plusmn 025 mm
A precisatildeo eacute tambeacutem afetada pela calibraccedilatildeo da imagem Consoante o meacutetodo de calibraccedilatildeo escolhido a precisatildeo das ferramentas de mediccedilatildeo pode variar
Planear a cirurgia
19
FERRAMENTAS DA ANCACom o planeamento Auto-Hip (Auto-Anca) os modelos satildeo posicionados automaticamente no lado do corpo especificado A copa eacute posicionada na aacuterea do acetaacutebulo e a haste eacute colocada no canal femoral Eacute tambeacutem posicionada uma ferramenta de mediccedilatildeo da discrepacircncia do comprimento da perna e eacute criado um fragmento de acordo com a linha de osteotomia da cabeccedila femoral sugerida Isto permite visualizar posteriormente o resultante comprimento da perna e a alteraccedilatildeo do desvio
Caso um modelo da cabeccedila linear ou outro seja colocado na imagem estes seratildeo automaticamente anexados ao modelo relevante
Attach to Cup (Fixar agrave copa) ndash Permite visualizar a reduccedilatildeo da anca Agrupa automaticamente a haste e o fragmento e fixa-os agrave copa para que os pontos de fixaccedilatildeo fiquem bloqueados em conjunto Eacute possiacutevel alterar o ponto de fixaccedilatildeo predefinido nas propriedades do modelo Quando a copa e a haste satildeo posicionadas automaticamente o fragmento move-se de acordo com a haste Para alterar o fragmento arraste as suas acircncoras para a localizaccedilatildeo pretendida Depois de fixados a copa a haste e o fragmento movem-se conjuntamente
O botatildeo Attach to Cup eacute ativado apoacutes a colocaccedilatildeo dos dois componentes do implante (copa e haste) na imagem Ambos os componentes devem ter pontos de fixaccedilatildeo
Leg Length Discrepancy (LLD) (Discrepacircncia do comprimento da perna) Desenha uma linha tangencial na imagem assinalando dois pontos nos pontos mais inferiores das tuberosidades isquiais A partir desta linha de referecircncia satildeo desenhadas duas linhas verticais na direccedilatildeo dos marcos anatoacutemicos idecircnticos em cada feacutemur proximal Utilizando os marcadores cor-de-rosa ajuste a ferramenta aos pontos de referecircncia A etiqueta indica a discrepacircncia entre as pernas direita e esquerda
Planear a cirurgia
20
FERRAMENTAS DO JOELHOAuto Knee (Auto-Joelho) fornece um meacutetodo raacutepido de efetuar o planeamento da substituiccedilatildeo total do joelho para imagens AP e LAT Com esta funcionalidade a aplicaccedilatildeo tenta detetar automaticamente as regiotildees anatoacutemicas na imagem Eacute adicionada uma linha de ressecccedilatildeo agrave imagem AP e satildeo determinados o tamanho e a posiccedilatildeo do implante para as imagens AP e LAT Por fim eacute automaticamente criado um fragmento para permitir a visualizaccedilatildeo do alinhamento esperado do joelho
O tamanho do modelo para o tamanho do componente femoral eacute avaliado de acordo com a imagem LAT e o tamanho do componente tibial eacute avaliado de acordo com a imagem AP Caso uma das imagens natildeo exista natildeo eacute aplicado o tamanho automaacutetico para o modelo relevante
Auto Alignment (Alinhamento automaacutetico) ndash Permite visualizar a correccedilatildeo do alinhamento apoacutes a colocaccedilatildeo da linha de ressecccedilatildeo e dos componentes tibial e femoral na imagem Esta ferramenta cria um fragmento tibial e reposiciona-o juntamente com o componente tibial e a linha de ressecccedilatildeo ateacute ficarem paralelos ao componente femoral Alterne o botatildeo Auto Alignment para aplicar ou remover a ferramenta
Resection Line (Linha de ressecccedilatildeo) ndash Ajuda a planear o corte femoral distal e o corte tibial proximal pretendidos A ferramenta mede o tamanho dos cortes oacutesseos medial e lateral A ferramenta marca o eixo mecacircnico e anatoacutemico femoral e o eixo tibial Pressupotildee-se que o eixo mecacircnico femoral estaacute a 6deg do eixo anatoacutemico e surge como uma linha tracejada O acircngulo pode ser alterado arrastando a acircncora da linha A linha de ressecccedilatildeo eacute colocada a 90deg do eixo mecacircnico
As ferramentas Knee Auto Alignment (Alinhamento automaacutetico do joelho) e Resection Line estatildeo disponiacuteveis apenas para a vista coronal ndash certifique-se de que a imagem AP estaacute selecionada para ativar estas ferramentas
Planear a cirurgia
21
FERRAMENTAS DE VISUALIZACcedilAtildeO DE IMAGENS
Windowing Level (Niacutevel de ajustes de janelas) ndash Define o contraste e a luminosidade da imagem (apenas para imagens DICOM)
Reset Windowing (Repor ajustes de janelas) ndash Repotildee as predefiniccedilotildees de contraste e luminosidade
Zoom ndash Amplia ou reduz a vista da imagem
Fit to Screen (Ajustar ao ecratilde) ndash Ajusta a imagem agrave largura do ecratilde
Quando visualizar 2 imagens utilize no canto superior direito da imagem para ver apenas uma imagem e utilize para voltar ao modo de 2 imagens Num dispositivo taacutectil pode deslizar com 2 dedos para alternar entre as imagens
Quando trabalhar com um computador amplie utilizando Ctrl + seta para cima e reduza utilizando Ctrl + seta para baixo
UTILIZAR O SOFTWARE EM AMBIENTES COM ILUMINACcedilAtildeO DIFERENTEO software tem uma funcionalidade ldquoWindowingrdquo (Ajustes de janelas) que melhora a distinccedilatildeo visiacutevel entre aacutereas de tecido contrastantes ao alterar os niacuteveis de luminosidade e contraste de uma imagem Desta forma pode ajustar a imagem a ambientes com iluminaccedilatildeo diferente
O TraumaCad Mobile pode natildeo ser adequado para utilizaccedilatildeo em todos os ambientes de iluminaccedilatildeo como a luz solar direta que pode afetar a capacidade de utilizaccedilatildeo do software em dispositivos iPad Tem de garantir que o planeamento ciruacutergico pode ainda ser efetuado no ambiente de iluminaccedilatildeo em que pretende trabalhar
Planear a cirurgia
22
No separador Save (Guardar) pode guardar as imagens planeadas imprimi-las e gerar relatoacuterios via Quentry Pode optar por guardar a imagem consoante a origem da imagem original
bull As imagens obtidas no PACS podem ser guardadas no PACS carregadas no Quentry ou guardadas localmente
bull As imagens obtidas no Quentry podem ser guardadas no Quentry ou guardadas localmente
bull As imagens obtidas na unidade de disco localgaleria de fotografias podem ser guardadas localmente ou no Quentry
A imagem eacute guardada no formato JPEG As informaccedilotildees gravadas na imagem incluem Patient Name (Nome do paciente) Patient ID (ID do paciente) Study Date (Data do estudo) Planning Date (Data do planeamento) Implant Information (Informaccedilotildees do implante) (nome do implante nordm de peccedila e propriedades do implante) etc
GUARDAR E IMPRIMIR IMAGENS
1 Guarde no PACS Quentry ou galeria de fotografias
Se selecionar Quentry o utilizador pode adicionar informaccedilotildees adicionais que seratildeo incluiacutedas no relatoacuterio como comentaacuterios centro ciruacutergico e data da cirurgia As imagens planeadas satildeo guardadas e incluem as informaccedilotildees do planeamento gravadas na imagem Para ver as imagens planeadas e guardadas vaacute para a origem onde a imagem foi guardada Eacute apresentada uma notificaccedilatildeo de gravaccedilatildeo em curso tenha a imagem sido guardada com ecircxito ou natildeo
2 Selecione Print (Imprimir) para imprimir a imagem ou imagens
3 Prossiga para o passo seguinte
bull Keep Planning (Continuar o planeamento) ndash Volta ao separador Plan (Planear) para continuar o planeamento na mesma imagem
bull Start a New Case (Iniciar um novo caso) ndash Volta agrave seleccedilatildeo da origem da imagem para iniciar um novo caso
Certifique-se de que guarda o caso do paciente para natildeo perder dados do paciente Caso receba uma notificaccedilatildeo de bateria fraca ou outras notificaccedilotildees gerais de erro no seu dispositivo eacute da sua responsabilidade guardar imediatamente o seu trabalho
GUARDAR IMPRIMIR E RELATOacuteRIOS
23
RELATOacuteRIOS
Pode aceder aos relatoacuterios atraveacutes do separador Reports (Relatoacuterios) em quentrycom No relatoacuterio pode ver os seus dados de planeamento como o centro ciruacutergico data da cirurgia nome do paciente procedimento etc e os dados do implante como o nome do implante fabricante etc Eacute possiacutevel exportar os relatoacuterios no formato CSV
Todas as informaccedilotildees exportadas pelo software tecircm de ser clinicamente revistas quanto agrave sua plausibilidade antes do tratamento de pacientes
Guardar e relatoacuterios
11
FLUXO DE TRABALHO DO TRAUMACAD MOBILE
bull INICIE A SESSAtildeO no TraumaCad Mobile com as suas credenciais Quentry
bull ESCOLHA A ORIGEM das imagens do paciente Quentry PACS do hospital ou o seu dispositivo
bull SELECIONE O PACIENTE procurando as imagens do paciente Selecione ateacute duas imagens
bull DEFINA as imagens determinando o procedimento ciruacutergico lado do corpo tratado orientaccedilatildeo da imagem e calibraccedilatildeo
bull PLANEIE a cirurgia insira modelos e aplique mediccedilotildees
bull GUARDE novamente o planeamento no seu destino preferido (Quentry PACS galeria de fotografias do iPad ou uma pasta local) e imprima o planeamento quando for necessaacuterio
Certifique-se de que guarda o caso do paciente para natildeo perder dados do paciente
Introduccedilatildeo
Iniciar sessatildeo
Selecionar paciente
Planear GuardarEscolher origem
Definir imagem
INICIACcedilAtildeO
12
FUNCIONALIDADE DO ECRAtilde TAacuteCTIL
Aproxime ou afaste os dedos para ampliar ou reduzir
Arraste o dedo pela imagem para obter uma panoracircmica
Deslize o dedo para cima ou baixo para percorrer as imagens
Faccedila duplo toque para ajustar a imagem ao ecratilde
Selecione um objeto e arraste-o para o deslocar pela imagem
Deslize 2 dedos para alternar entre duas imagens
Eacute automaticamente aberto um teclado virtual quando for necessaacuterio introduzir texto
OBTER UMA CONTA QUENTRY
Para comeccedilar eacute necessaacuterio iniciar sessatildeo no serviccedilo web Quentry Se natildeo tiver uma conta pode registar-se para obter uma conta baacutesica gratuita em wwwquentrycom
Para iniciar sessatildeo no TraumaCad Mobile
Transfira a aplicaccedilatildeo a partir da App Store e inicie-a no iacutecone do TraumaCad Mobile
Ou se estiver a utilizar a aplicaccedilatildeo web vaacute diretamente para o URL da aplicaccedilatildeo web
Introduza a sua ID Brainlab e palavra-passe e clique no botatildeo de seta
A aplicaccedilatildeo pode ser transferida gratuitamente da App Store no entanto teraacute de ser fornecida uma licenccedila para garantir que eacute utilizada por profissionais de sauacutede
Iniciaccedilatildeo
13
O TraumaCad Mobile estaacute perfeitamente integrado com o sistema PACS e Quentry e tambeacutem permite importar imagens a partir do seu dispositivo seja da galeria de fotografias do iPad ou de uma pasta local no computador Para o integrar com o PACS contacte o seu administrador de sistema
Depois de iniciar sessatildeo selecione a origem da imagem
Pode sempre alterar a origem das imagens clicando em ldquoBack to image sourcerdquo (Voltar agrave origem da imagem) no canto superior esquerdo
Back to image source
CARREGAR IMAGENS A PARTIR DO SEU DISPOSITIVO
Para carregar imagens a partir do seu dispositivo
o iPad selecione uma ou duas imagens da galeria de fotografias
o PC ou Mac procure e selecione as imagens
Quando importar imagens DICOM as informaccedilotildees do paciente satildeo importadas automaticamente a partir dos dados da imagem
Quando importar ficheiros JPG PNG BMP e GIF eacute necessaacuterio introduzir as informaccedilotildees do paciente para identificar a imagem posteriormente
IMPORTAR IMAGENS
14
PROCURAR IMAGENS NO QUENTRY E PACS
No separador Patients (Pacientes) pode procurar imagens nas pastas de pacientes
1 Na caixa Search for Patient Folders (Procurar pastas de pacientes) introduza a totalidade ou parte do Patient Name (Nome do paciente) Patient ID (ID do paciente) ou Study Description (Descriccedilatildeo do estudo)
2 Clique no iacutecone de pesquisa para a efetuar
3 Os resultados da pesquisa mostram os detalhes do paciente como Patient Name Patient ID Folder Title (Tiacutetulo da pasta) (apenas para Quentry) etc
4 Selecione o estudo ou a pasta do paciente pretendido para ver mais informaccedilotildees e miniaturas de imagens
5 Selecione ateacute 2 imagens do estudo ou da pasta de interesse e clique no botatildeo para as abrir
Quando selecionar Quentry como a origem das imagens eacute apresentada por predefiniccedilatildeo uma lista de imagens visualizadas recentemente e novas pastas de pacientes
Quando importar uma imagem do sistema PACS certifique-se de que importa dados do paciente correto e utiliza a imagem relevante
Importar imagens
15
Para efetuar um planeamento correto eacute necessaacuterio definir a imagem
1 Selecione o procedimento ciruacutergico
2 Para cada imagem especifique a orientaccedilatildeo (AP ou LAT) da imagem e o lado do corpo a tratar (direito ou esquerdo)
3 Calibre cada imagem determinando o fator de ampliaccedilatildeo na radiografia O fator de ampliaccedilatildeo pode ser determinado ao incluir um objeto de tamanho conhecido no plano de interesse ou ao especificar um valor de ampliaccedilatildeo (sobredimensatildeo) (disponiacutevel apenas para imagens DICOM)
Selecione um dos seguintes meacutetodos de calibraccedilatildeo
AUTO Tenta descobrir automaticamente um dispositivo de marcaccedilatildeo na imagem O dispositivo de marcaccedilatildeo eacute entatildeo utilizado para calibrar a imagem Os dispositivos recomendados satildeo KingMark e VoyantMark
Quando eacute detetado um dispositivo de marcaccedilatildeo com esfera de metal eacute apresentada a mensagem ldquoCalibration ball detectedrdquo (Esfera de calibraccedilatildeo detetada) no painel esquerdo e aparece um ciacuterculo na imagem indicando onde o marcador foi encontrado Por predefiniccedilatildeo o tamanho da esfera eacute de 254 mm (1rdquo) Para alterar o tamanho predefinido utilize o meacutetodo de calibraccedilatildeo do ciacuterculo
No campo Oversize value (Valor de sobredimensatildeo) especifique uma relaccedilatildeo de ampliaccedilatildeo para modificar a escala da imagem a partir do seu tamanho original
RULER (REacuteGUA) O meacutetodo da reacutegua permite-lhe medir um marcador conhecido que aparece na imagem Desenhe uma linha atraveacutes da imagem Arraste qualquer um dos dois pontos para ajustar o tamanho da reacutegua Especifique o comprimento da linha no painel esquerdo O tamanho da linha eacute apresentado na imagem e altera-se agrave medida que desenha e redimensiona a linha
CIRCLE (CIacuteRCULO) O meacutetodo do ciacuterculo permite-lhe medir um marcador conhecido que aparece na imagem Clique na imagem para desenhar um ciacuterculo Arraste qualquer um dos dois pontos para ajustar o tamanho do ciacuterculo Especifique o diacircmetro do ciacuterculo no painel esquerdo O diacircmetro do ciacuterculo eacute apresentado na imagem e altera-se agrave medida que redimensiona o ciacuterculo Defina o tamanho do ciacuterculo para cobrir a imagem do marcador com exatidatildeo arrastando o ciacuterculo ateacute ao limite exterior da imagem do marcador
As imagens radiograacuteficas podem ser apresentadas com mediccedilotildees oacutesseas incorretas devido a um acircngulo errado do osso durante a aquisiccedilatildeo das radiografias Certifique-se de que as radiografias satildeo efetuadas com o osso no acircngulo correto
DEFINIR IMAGENS
16
Apoacutes definida a calibraccedilatildeo o valor de sobredimensatildeo eacute apresentado no painel esquerdo abaixo dos meacutetodos de calibraccedilatildeo Se escolher duas imagens repita o procedimento anterior para definir a orientaccedilatildeo e a calibraccedilatildeo da segunda imagem
Os problemas relativos agrave precisatildeo da calibraccedilatildeo satildeo conhecidos na aacuterea da imagiologia digital Durante a aquisiccedilatildeo da radiografia eacute necessaacuterio posicionar um marcador de calibraccedilatildeo no niacutevel de interesse
4 Clique em NEXT (SEGUINTE) para comeccedilar a planear a cirurgia
Definir imagens
17
No separador Plan (Planear) pode comeccedilar a planear a cirurgia Insira modelos determine o tamanho efetue mediccedilotildees e visualize os resultados da cirurgia
O TraumaCad Mobile inclui algumas funcionalidades automaacuteticas para o planeamento de THR (substituiccedilatildeo total da anca) e TKR (substituiccedilatildeo total do joelho) em que a aplicaccedilatildeo tenta detetar automaticamente as regiotildees anatoacutemicas na imagem avaliar mediccedilotildees posicionar modelos e criar fragmentaccedilotildees para manipulaccedilatildeo de imagens como a reduccedilatildeo da anca e o alinhamento do joelho Se a imagem natildeo for detetada automaticamente pode sempre continuar o planeamento manualmente
INSERIR MODELOS
1 Introduza o nome do modelo no campo Search for Templates (Procurar modelos) e clique em
2 Selecione um modelo na lista Apoacutes a inserccedilatildeo do modelo ajuste a localizaccedilatildeo posiccedilatildeo e propriedades do mesmo
bull Utilize o iacutecone para rodar o modelo consoante necessaacuterio
bull Selecione um modelo para visualizar e modificar as suas propriedades no painel esquerdo
bull Se as imagens AP e LAT estiverem disponiacuteveis o modelo eacute colocado em ambas as imagens As alteraccedilotildees ao tamanho do modelo refletem-se em ambas as imagens
3 Para selecionar um segundo modelo volte ao painel esquerdo e procure o modelo adicional Note que todos os modelos selecionados por si satildeo automaticamente adicionados agrave sua lista de Recently Used (Utilizados recentemente) que aparece por predefiniccedilatildeo na lista de modelos no painel esquerdo Apesar de a aplicaccedilatildeo colocar automaticamente o modelo recomenda-se que ajuste a sua posiccedilatildeo rotaccedilatildeo tamanho e propriedades adicionais
Pode ocultar ou mostrar o modelo em qualquer momento utilizando o iacutecone no tiacutetulo do modelo no painel esquerdo
Quando trabalhar com imagens poacutes-operatoacuterias a colocaccedilatildeo automaacutetica do modelo poderaacute natildeo ocorrer Nesse caso coloque o modelo na imagem manualmente
Planear a cirurgiaPLANEAR A CIRURGIA
18
FERRAMENTAS DE PLANEAMENTO
Na barra de ferramentas da direita existem 2 separadores com ferramentas de mediccedilatildeo e ferramentas de visualizaccedilatildeo de imagens Selecione o separador adequado para escolher a ferramenta com que pretende trabalhar
FERRAMENTAS BAacuteSICAS Selecione uma ferramenta de mediccedilatildeo na barra de ferramentas e aponte para a localizaccedilatildeo na imagem onde a pretende posicionar
Ruler (Reacutegua) ndash Mede a distacircncia entre dois pontos Arraste qualquer um dos dois pontos para ajustar a reacutegua
Angle (Acircngulo) ndash Mede um acircngulo entre duas linhas Arraste qualquer um dos trecircs pontos para ajustar o acircngulo
Circle (Ciacuterculo) ndash Mede o diacircmetro de um objeto redondo Arraste qualquer um dos dois pontos para ajustar o
tamanho do ciacuterculo
Text Annotation (Anotaccedilatildeo de texto) ndash Adiciona uma anotaccedilatildeo de texto agrave imagem Aponte para a aacuterea na
imagem onde pretende inserir texto e comece a escrever
Delete (Eliminar) ndash Selecione qualquer objeto e clique em Delete para o remover Caso nenhum objeto esteja
selecionado todo o planeamento na imagem seraacute eliminado
A precisatildeo da ferramenta Angle eacute de plusmn 08deg A precisatildeo das ferramentas de mediccedilatildeo Ruler e Circle eacute de plusmn 025 mm
A precisatildeo eacute tambeacutem afetada pela calibraccedilatildeo da imagem Consoante o meacutetodo de calibraccedilatildeo escolhido a precisatildeo das ferramentas de mediccedilatildeo pode variar
Planear a cirurgia
19
FERRAMENTAS DA ANCACom o planeamento Auto-Hip (Auto-Anca) os modelos satildeo posicionados automaticamente no lado do corpo especificado A copa eacute posicionada na aacuterea do acetaacutebulo e a haste eacute colocada no canal femoral Eacute tambeacutem posicionada uma ferramenta de mediccedilatildeo da discrepacircncia do comprimento da perna e eacute criado um fragmento de acordo com a linha de osteotomia da cabeccedila femoral sugerida Isto permite visualizar posteriormente o resultante comprimento da perna e a alteraccedilatildeo do desvio
Caso um modelo da cabeccedila linear ou outro seja colocado na imagem estes seratildeo automaticamente anexados ao modelo relevante
Attach to Cup (Fixar agrave copa) ndash Permite visualizar a reduccedilatildeo da anca Agrupa automaticamente a haste e o fragmento e fixa-os agrave copa para que os pontos de fixaccedilatildeo fiquem bloqueados em conjunto Eacute possiacutevel alterar o ponto de fixaccedilatildeo predefinido nas propriedades do modelo Quando a copa e a haste satildeo posicionadas automaticamente o fragmento move-se de acordo com a haste Para alterar o fragmento arraste as suas acircncoras para a localizaccedilatildeo pretendida Depois de fixados a copa a haste e o fragmento movem-se conjuntamente
O botatildeo Attach to Cup eacute ativado apoacutes a colocaccedilatildeo dos dois componentes do implante (copa e haste) na imagem Ambos os componentes devem ter pontos de fixaccedilatildeo
Leg Length Discrepancy (LLD) (Discrepacircncia do comprimento da perna) Desenha uma linha tangencial na imagem assinalando dois pontos nos pontos mais inferiores das tuberosidades isquiais A partir desta linha de referecircncia satildeo desenhadas duas linhas verticais na direccedilatildeo dos marcos anatoacutemicos idecircnticos em cada feacutemur proximal Utilizando os marcadores cor-de-rosa ajuste a ferramenta aos pontos de referecircncia A etiqueta indica a discrepacircncia entre as pernas direita e esquerda
Planear a cirurgia
20
FERRAMENTAS DO JOELHOAuto Knee (Auto-Joelho) fornece um meacutetodo raacutepido de efetuar o planeamento da substituiccedilatildeo total do joelho para imagens AP e LAT Com esta funcionalidade a aplicaccedilatildeo tenta detetar automaticamente as regiotildees anatoacutemicas na imagem Eacute adicionada uma linha de ressecccedilatildeo agrave imagem AP e satildeo determinados o tamanho e a posiccedilatildeo do implante para as imagens AP e LAT Por fim eacute automaticamente criado um fragmento para permitir a visualizaccedilatildeo do alinhamento esperado do joelho
O tamanho do modelo para o tamanho do componente femoral eacute avaliado de acordo com a imagem LAT e o tamanho do componente tibial eacute avaliado de acordo com a imagem AP Caso uma das imagens natildeo exista natildeo eacute aplicado o tamanho automaacutetico para o modelo relevante
Auto Alignment (Alinhamento automaacutetico) ndash Permite visualizar a correccedilatildeo do alinhamento apoacutes a colocaccedilatildeo da linha de ressecccedilatildeo e dos componentes tibial e femoral na imagem Esta ferramenta cria um fragmento tibial e reposiciona-o juntamente com o componente tibial e a linha de ressecccedilatildeo ateacute ficarem paralelos ao componente femoral Alterne o botatildeo Auto Alignment para aplicar ou remover a ferramenta
Resection Line (Linha de ressecccedilatildeo) ndash Ajuda a planear o corte femoral distal e o corte tibial proximal pretendidos A ferramenta mede o tamanho dos cortes oacutesseos medial e lateral A ferramenta marca o eixo mecacircnico e anatoacutemico femoral e o eixo tibial Pressupotildee-se que o eixo mecacircnico femoral estaacute a 6deg do eixo anatoacutemico e surge como uma linha tracejada O acircngulo pode ser alterado arrastando a acircncora da linha A linha de ressecccedilatildeo eacute colocada a 90deg do eixo mecacircnico
As ferramentas Knee Auto Alignment (Alinhamento automaacutetico do joelho) e Resection Line estatildeo disponiacuteveis apenas para a vista coronal ndash certifique-se de que a imagem AP estaacute selecionada para ativar estas ferramentas
Planear a cirurgia
21
FERRAMENTAS DE VISUALIZACcedilAtildeO DE IMAGENS
Windowing Level (Niacutevel de ajustes de janelas) ndash Define o contraste e a luminosidade da imagem (apenas para imagens DICOM)
Reset Windowing (Repor ajustes de janelas) ndash Repotildee as predefiniccedilotildees de contraste e luminosidade
Zoom ndash Amplia ou reduz a vista da imagem
Fit to Screen (Ajustar ao ecratilde) ndash Ajusta a imagem agrave largura do ecratilde
Quando visualizar 2 imagens utilize no canto superior direito da imagem para ver apenas uma imagem e utilize para voltar ao modo de 2 imagens Num dispositivo taacutectil pode deslizar com 2 dedos para alternar entre as imagens
Quando trabalhar com um computador amplie utilizando Ctrl + seta para cima e reduza utilizando Ctrl + seta para baixo
UTILIZAR O SOFTWARE EM AMBIENTES COM ILUMINACcedilAtildeO DIFERENTEO software tem uma funcionalidade ldquoWindowingrdquo (Ajustes de janelas) que melhora a distinccedilatildeo visiacutevel entre aacutereas de tecido contrastantes ao alterar os niacuteveis de luminosidade e contraste de uma imagem Desta forma pode ajustar a imagem a ambientes com iluminaccedilatildeo diferente
O TraumaCad Mobile pode natildeo ser adequado para utilizaccedilatildeo em todos os ambientes de iluminaccedilatildeo como a luz solar direta que pode afetar a capacidade de utilizaccedilatildeo do software em dispositivos iPad Tem de garantir que o planeamento ciruacutergico pode ainda ser efetuado no ambiente de iluminaccedilatildeo em que pretende trabalhar
Planear a cirurgia
22
No separador Save (Guardar) pode guardar as imagens planeadas imprimi-las e gerar relatoacuterios via Quentry Pode optar por guardar a imagem consoante a origem da imagem original
bull As imagens obtidas no PACS podem ser guardadas no PACS carregadas no Quentry ou guardadas localmente
bull As imagens obtidas no Quentry podem ser guardadas no Quentry ou guardadas localmente
bull As imagens obtidas na unidade de disco localgaleria de fotografias podem ser guardadas localmente ou no Quentry
A imagem eacute guardada no formato JPEG As informaccedilotildees gravadas na imagem incluem Patient Name (Nome do paciente) Patient ID (ID do paciente) Study Date (Data do estudo) Planning Date (Data do planeamento) Implant Information (Informaccedilotildees do implante) (nome do implante nordm de peccedila e propriedades do implante) etc
GUARDAR E IMPRIMIR IMAGENS
1 Guarde no PACS Quentry ou galeria de fotografias
Se selecionar Quentry o utilizador pode adicionar informaccedilotildees adicionais que seratildeo incluiacutedas no relatoacuterio como comentaacuterios centro ciruacutergico e data da cirurgia As imagens planeadas satildeo guardadas e incluem as informaccedilotildees do planeamento gravadas na imagem Para ver as imagens planeadas e guardadas vaacute para a origem onde a imagem foi guardada Eacute apresentada uma notificaccedilatildeo de gravaccedilatildeo em curso tenha a imagem sido guardada com ecircxito ou natildeo
2 Selecione Print (Imprimir) para imprimir a imagem ou imagens
3 Prossiga para o passo seguinte
bull Keep Planning (Continuar o planeamento) ndash Volta ao separador Plan (Planear) para continuar o planeamento na mesma imagem
bull Start a New Case (Iniciar um novo caso) ndash Volta agrave seleccedilatildeo da origem da imagem para iniciar um novo caso
Certifique-se de que guarda o caso do paciente para natildeo perder dados do paciente Caso receba uma notificaccedilatildeo de bateria fraca ou outras notificaccedilotildees gerais de erro no seu dispositivo eacute da sua responsabilidade guardar imediatamente o seu trabalho
GUARDAR IMPRIMIR E RELATOacuteRIOS
23
RELATOacuteRIOS
Pode aceder aos relatoacuterios atraveacutes do separador Reports (Relatoacuterios) em quentrycom No relatoacuterio pode ver os seus dados de planeamento como o centro ciruacutergico data da cirurgia nome do paciente procedimento etc e os dados do implante como o nome do implante fabricante etc Eacute possiacutevel exportar os relatoacuterios no formato CSV
Todas as informaccedilotildees exportadas pelo software tecircm de ser clinicamente revistas quanto agrave sua plausibilidade antes do tratamento de pacientes
Guardar e relatoacuterios
12
FUNCIONALIDADE DO ECRAtilde TAacuteCTIL
Aproxime ou afaste os dedos para ampliar ou reduzir
Arraste o dedo pela imagem para obter uma panoracircmica
Deslize o dedo para cima ou baixo para percorrer as imagens
Faccedila duplo toque para ajustar a imagem ao ecratilde
Selecione um objeto e arraste-o para o deslocar pela imagem
Deslize 2 dedos para alternar entre duas imagens
Eacute automaticamente aberto um teclado virtual quando for necessaacuterio introduzir texto
OBTER UMA CONTA QUENTRY
Para comeccedilar eacute necessaacuterio iniciar sessatildeo no serviccedilo web Quentry Se natildeo tiver uma conta pode registar-se para obter uma conta baacutesica gratuita em wwwquentrycom
Para iniciar sessatildeo no TraumaCad Mobile
Transfira a aplicaccedilatildeo a partir da App Store e inicie-a no iacutecone do TraumaCad Mobile
Ou se estiver a utilizar a aplicaccedilatildeo web vaacute diretamente para o URL da aplicaccedilatildeo web
Introduza a sua ID Brainlab e palavra-passe e clique no botatildeo de seta
A aplicaccedilatildeo pode ser transferida gratuitamente da App Store no entanto teraacute de ser fornecida uma licenccedila para garantir que eacute utilizada por profissionais de sauacutede
Iniciaccedilatildeo
13
O TraumaCad Mobile estaacute perfeitamente integrado com o sistema PACS e Quentry e tambeacutem permite importar imagens a partir do seu dispositivo seja da galeria de fotografias do iPad ou de uma pasta local no computador Para o integrar com o PACS contacte o seu administrador de sistema
Depois de iniciar sessatildeo selecione a origem da imagem
Pode sempre alterar a origem das imagens clicando em ldquoBack to image sourcerdquo (Voltar agrave origem da imagem) no canto superior esquerdo
Back to image source
CARREGAR IMAGENS A PARTIR DO SEU DISPOSITIVO
Para carregar imagens a partir do seu dispositivo
o iPad selecione uma ou duas imagens da galeria de fotografias
o PC ou Mac procure e selecione as imagens
Quando importar imagens DICOM as informaccedilotildees do paciente satildeo importadas automaticamente a partir dos dados da imagem
Quando importar ficheiros JPG PNG BMP e GIF eacute necessaacuterio introduzir as informaccedilotildees do paciente para identificar a imagem posteriormente
IMPORTAR IMAGENS
14
PROCURAR IMAGENS NO QUENTRY E PACS
No separador Patients (Pacientes) pode procurar imagens nas pastas de pacientes
1 Na caixa Search for Patient Folders (Procurar pastas de pacientes) introduza a totalidade ou parte do Patient Name (Nome do paciente) Patient ID (ID do paciente) ou Study Description (Descriccedilatildeo do estudo)
2 Clique no iacutecone de pesquisa para a efetuar
3 Os resultados da pesquisa mostram os detalhes do paciente como Patient Name Patient ID Folder Title (Tiacutetulo da pasta) (apenas para Quentry) etc
4 Selecione o estudo ou a pasta do paciente pretendido para ver mais informaccedilotildees e miniaturas de imagens
5 Selecione ateacute 2 imagens do estudo ou da pasta de interesse e clique no botatildeo para as abrir
Quando selecionar Quentry como a origem das imagens eacute apresentada por predefiniccedilatildeo uma lista de imagens visualizadas recentemente e novas pastas de pacientes
Quando importar uma imagem do sistema PACS certifique-se de que importa dados do paciente correto e utiliza a imagem relevante
Importar imagens
15
Para efetuar um planeamento correto eacute necessaacuterio definir a imagem
1 Selecione o procedimento ciruacutergico
2 Para cada imagem especifique a orientaccedilatildeo (AP ou LAT) da imagem e o lado do corpo a tratar (direito ou esquerdo)
3 Calibre cada imagem determinando o fator de ampliaccedilatildeo na radiografia O fator de ampliaccedilatildeo pode ser determinado ao incluir um objeto de tamanho conhecido no plano de interesse ou ao especificar um valor de ampliaccedilatildeo (sobredimensatildeo) (disponiacutevel apenas para imagens DICOM)
Selecione um dos seguintes meacutetodos de calibraccedilatildeo
AUTO Tenta descobrir automaticamente um dispositivo de marcaccedilatildeo na imagem O dispositivo de marcaccedilatildeo eacute entatildeo utilizado para calibrar a imagem Os dispositivos recomendados satildeo KingMark e VoyantMark
Quando eacute detetado um dispositivo de marcaccedilatildeo com esfera de metal eacute apresentada a mensagem ldquoCalibration ball detectedrdquo (Esfera de calibraccedilatildeo detetada) no painel esquerdo e aparece um ciacuterculo na imagem indicando onde o marcador foi encontrado Por predefiniccedilatildeo o tamanho da esfera eacute de 254 mm (1rdquo) Para alterar o tamanho predefinido utilize o meacutetodo de calibraccedilatildeo do ciacuterculo
No campo Oversize value (Valor de sobredimensatildeo) especifique uma relaccedilatildeo de ampliaccedilatildeo para modificar a escala da imagem a partir do seu tamanho original
RULER (REacuteGUA) O meacutetodo da reacutegua permite-lhe medir um marcador conhecido que aparece na imagem Desenhe uma linha atraveacutes da imagem Arraste qualquer um dos dois pontos para ajustar o tamanho da reacutegua Especifique o comprimento da linha no painel esquerdo O tamanho da linha eacute apresentado na imagem e altera-se agrave medida que desenha e redimensiona a linha
CIRCLE (CIacuteRCULO) O meacutetodo do ciacuterculo permite-lhe medir um marcador conhecido que aparece na imagem Clique na imagem para desenhar um ciacuterculo Arraste qualquer um dos dois pontos para ajustar o tamanho do ciacuterculo Especifique o diacircmetro do ciacuterculo no painel esquerdo O diacircmetro do ciacuterculo eacute apresentado na imagem e altera-se agrave medida que redimensiona o ciacuterculo Defina o tamanho do ciacuterculo para cobrir a imagem do marcador com exatidatildeo arrastando o ciacuterculo ateacute ao limite exterior da imagem do marcador
As imagens radiograacuteficas podem ser apresentadas com mediccedilotildees oacutesseas incorretas devido a um acircngulo errado do osso durante a aquisiccedilatildeo das radiografias Certifique-se de que as radiografias satildeo efetuadas com o osso no acircngulo correto
DEFINIR IMAGENS
16
Apoacutes definida a calibraccedilatildeo o valor de sobredimensatildeo eacute apresentado no painel esquerdo abaixo dos meacutetodos de calibraccedilatildeo Se escolher duas imagens repita o procedimento anterior para definir a orientaccedilatildeo e a calibraccedilatildeo da segunda imagem
Os problemas relativos agrave precisatildeo da calibraccedilatildeo satildeo conhecidos na aacuterea da imagiologia digital Durante a aquisiccedilatildeo da radiografia eacute necessaacuterio posicionar um marcador de calibraccedilatildeo no niacutevel de interesse
4 Clique em NEXT (SEGUINTE) para comeccedilar a planear a cirurgia
Definir imagens
17
No separador Plan (Planear) pode comeccedilar a planear a cirurgia Insira modelos determine o tamanho efetue mediccedilotildees e visualize os resultados da cirurgia
O TraumaCad Mobile inclui algumas funcionalidades automaacuteticas para o planeamento de THR (substituiccedilatildeo total da anca) e TKR (substituiccedilatildeo total do joelho) em que a aplicaccedilatildeo tenta detetar automaticamente as regiotildees anatoacutemicas na imagem avaliar mediccedilotildees posicionar modelos e criar fragmentaccedilotildees para manipulaccedilatildeo de imagens como a reduccedilatildeo da anca e o alinhamento do joelho Se a imagem natildeo for detetada automaticamente pode sempre continuar o planeamento manualmente
INSERIR MODELOS
1 Introduza o nome do modelo no campo Search for Templates (Procurar modelos) e clique em
2 Selecione um modelo na lista Apoacutes a inserccedilatildeo do modelo ajuste a localizaccedilatildeo posiccedilatildeo e propriedades do mesmo
bull Utilize o iacutecone para rodar o modelo consoante necessaacuterio
bull Selecione um modelo para visualizar e modificar as suas propriedades no painel esquerdo
bull Se as imagens AP e LAT estiverem disponiacuteveis o modelo eacute colocado em ambas as imagens As alteraccedilotildees ao tamanho do modelo refletem-se em ambas as imagens
3 Para selecionar um segundo modelo volte ao painel esquerdo e procure o modelo adicional Note que todos os modelos selecionados por si satildeo automaticamente adicionados agrave sua lista de Recently Used (Utilizados recentemente) que aparece por predefiniccedilatildeo na lista de modelos no painel esquerdo Apesar de a aplicaccedilatildeo colocar automaticamente o modelo recomenda-se que ajuste a sua posiccedilatildeo rotaccedilatildeo tamanho e propriedades adicionais
Pode ocultar ou mostrar o modelo em qualquer momento utilizando o iacutecone no tiacutetulo do modelo no painel esquerdo
Quando trabalhar com imagens poacutes-operatoacuterias a colocaccedilatildeo automaacutetica do modelo poderaacute natildeo ocorrer Nesse caso coloque o modelo na imagem manualmente
Planear a cirurgiaPLANEAR A CIRURGIA
18
FERRAMENTAS DE PLANEAMENTO
Na barra de ferramentas da direita existem 2 separadores com ferramentas de mediccedilatildeo e ferramentas de visualizaccedilatildeo de imagens Selecione o separador adequado para escolher a ferramenta com que pretende trabalhar
FERRAMENTAS BAacuteSICAS Selecione uma ferramenta de mediccedilatildeo na barra de ferramentas e aponte para a localizaccedilatildeo na imagem onde a pretende posicionar
Ruler (Reacutegua) ndash Mede a distacircncia entre dois pontos Arraste qualquer um dos dois pontos para ajustar a reacutegua
Angle (Acircngulo) ndash Mede um acircngulo entre duas linhas Arraste qualquer um dos trecircs pontos para ajustar o acircngulo
Circle (Ciacuterculo) ndash Mede o diacircmetro de um objeto redondo Arraste qualquer um dos dois pontos para ajustar o
tamanho do ciacuterculo
Text Annotation (Anotaccedilatildeo de texto) ndash Adiciona uma anotaccedilatildeo de texto agrave imagem Aponte para a aacuterea na
imagem onde pretende inserir texto e comece a escrever
Delete (Eliminar) ndash Selecione qualquer objeto e clique em Delete para o remover Caso nenhum objeto esteja
selecionado todo o planeamento na imagem seraacute eliminado
A precisatildeo da ferramenta Angle eacute de plusmn 08deg A precisatildeo das ferramentas de mediccedilatildeo Ruler e Circle eacute de plusmn 025 mm
A precisatildeo eacute tambeacutem afetada pela calibraccedilatildeo da imagem Consoante o meacutetodo de calibraccedilatildeo escolhido a precisatildeo das ferramentas de mediccedilatildeo pode variar
Planear a cirurgia
19
FERRAMENTAS DA ANCACom o planeamento Auto-Hip (Auto-Anca) os modelos satildeo posicionados automaticamente no lado do corpo especificado A copa eacute posicionada na aacuterea do acetaacutebulo e a haste eacute colocada no canal femoral Eacute tambeacutem posicionada uma ferramenta de mediccedilatildeo da discrepacircncia do comprimento da perna e eacute criado um fragmento de acordo com a linha de osteotomia da cabeccedila femoral sugerida Isto permite visualizar posteriormente o resultante comprimento da perna e a alteraccedilatildeo do desvio
Caso um modelo da cabeccedila linear ou outro seja colocado na imagem estes seratildeo automaticamente anexados ao modelo relevante
Attach to Cup (Fixar agrave copa) ndash Permite visualizar a reduccedilatildeo da anca Agrupa automaticamente a haste e o fragmento e fixa-os agrave copa para que os pontos de fixaccedilatildeo fiquem bloqueados em conjunto Eacute possiacutevel alterar o ponto de fixaccedilatildeo predefinido nas propriedades do modelo Quando a copa e a haste satildeo posicionadas automaticamente o fragmento move-se de acordo com a haste Para alterar o fragmento arraste as suas acircncoras para a localizaccedilatildeo pretendida Depois de fixados a copa a haste e o fragmento movem-se conjuntamente
O botatildeo Attach to Cup eacute ativado apoacutes a colocaccedilatildeo dos dois componentes do implante (copa e haste) na imagem Ambos os componentes devem ter pontos de fixaccedilatildeo
Leg Length Discrepancy (LLD) (Discrepacircncia do comprimento da perna) Desenha uma linha tangencial na imagem assinalando dois pontos nos pontos mais inferiores das tuberosidades isquiais A partir desta linha de referecircncia satildeo desenhadas duas linhas verticais na direccedilatildeo dos marcos anatoacutemicos idecircnticos em cada feacutemur proximal Utilizando os marcadores cor-de-rosa ajuste a ferramenta aos pontos de referecircncia A etiqueta indica a discrepacircncia entre as pernas direita e esquerda
Planear a cirurgia
20
FERRAMENTAS DO JOELHOAuto Knee (Auto-Joelho) fornece um meacutetodo raacutepido de efetuar o planeamento da substituiccedilatildeo total do joelho para imagens AP e LAT Com esta funcionalidade a aplicaccedilatildeo tenta detetar automaticamente as regiotildees anatoacutemicas na imagem Eacute adicionada uma linha de ressecccedilatildeo agrave imagem AP e satildeo determinados o tamanho e a posiccedilatildeo do implante para as imagens AP e LAT Por fim eacute automaticamente criado um fragmento para permitir a visualizaccedilatildeo do alinhamento esperado do joelho
O tamanho do modelo para o tamanho do componente femoral eacute avaliado de acordo com a imagem LAT e o tamanho do componente tibial eacute avaliado de acordo com a imagem AP Caso uma das imagens natildeo exista natildeo eacute aplicado o tamanho automaacutetico para o modelo relevante
Auto Alignment (Alinhamento automaacutetico) ndash Permite visualizar a correccedilatildeo do alinhamento apoacutes a colocaccedilatildeo da linha de ressecccedilatildeo e dos componentes tibial e femoral na imagem Esta ferramenta cria um fragmento tibial e reposiciona-o juntamente com o componente tibial e a linha de ressecccedilatildeo ateacute ficarem paralelos ao componente femoral Alterne o botatildeo Auto Alignment para aplicar ou remover a ferramenta
Resection Line (Linha de ressecccedilatildeo) ndash Ajuda a planear o corte femoral distal e o corte tibial proximal pretendidos A ferramenta mede o tamanho dos cortes oacutesseos medial e lateral A ferramenta marca o eixo mecacircnico e anatoacutemico femoral e o eixo tibial Pressupotildee-se que o eixo mecacircnico femoral estaacute a 6deg do eixo anatoacutemico e surge como uma linha tracejada O acircngulo pode ser alterado arrastando a acircncora da linha A linha de ressecccedilatildeo eacute colocada a 90deg do eixo mecacircnico
As ferramentas Knee Auto Alignment (Alinhamento automaacutetico do joelho) e Resection Line estatildeo disponiacuteveis apenas para a vista coronal ndash certifique-se de que a imagem AP estaacute selecionada para ativar estas ferramentas
Planear a cirurgia
21
FERRAMENTAS DE VISUALIZACcedilAtildeO DE IMAGENS
Windowing Level (Niacutevel de ajustes de janelas) ndash Define o contraste e a luminosidade da imagem (apenas para imagens DICOM)
Reset Windowing (Repor ajustes de janelas) ndash Repotildee as predefiniccedilotildees de contraste e luminosidade
Zoom ndash Amplia ou reduz a vista da imagem
Fit to Screen (Ajustar ao ecratilde) ndash Ajusta a imagem agrave largura do ecratilde
Quando visualizar 2 imagens utilize no canto superior direito da imagem para ver apenas uma imagem e utilize para voltar ao modo de 2 imagens Num dispositivo taacutectil pode deslizar com 2 dedos para alternar entre as imagens
Quando trabalhar com um computador amplie utilizando Ctrl + seta para cima e reduza utilizando Ctrl + seta para baixo
UTILIZAR O SOFTWARE EM AMBIENTES COM ILUMINACcedilAtildeO DIFERENTEO software tem uma funcionalidade ldquoWindowingrdquo (Ajustes de janelas) que melhora a distinccedilatildeo visiacutevel entre aacutereas de tecido contrastantes ao alterar os niacuteveis de luminosidade e contraste de uma imagem Desta forma pode ajustar a imagem a ambientes com iluminaccedilatildeo diferente
O TraumaCad Mobile pode natildeo ser adequado para utilizaccedilatildeo em todos os ambientes de iluminaccedilatildeo como a luz solar direta que pode afetar a capacidade de utilizaccedilatildeo do software em dispositivos iPad Tem de garantir que o planeamento ciruacutergico pode ainda ser efetuado no ambiente de iluminaccedilatildeo em que pretende trabalhar
Planear a cirurgia
22
No separador Save (Guardar) pode guardar as imagens planeadas imprimi-las e gerar relatoacuterios via Quentry Pode optar por guardar a imagem consoante a origem da imagem original
bull As imagens obtidas no PACS podem ser guardadas no PACS carregadas no Quentry ou guardadas localmente
bull As imagens obtidas no Quentry podem ser guardadas no Quentry ou guardadas localmente
bull As imagens obtidas na unidade de disco localgaleria de fotografias podem ser guardadas localmente ou no Quentry
A imagem eacute guardada no formato JPEG As informaccedilotildees gravadas na imagem incluem Patient Name (Nome do paciente) Patient ID (ID do paciente) Study Date (Data do estudo) Planning Date (Data do planeamento) Implant Information (Informaccedilotildees do implante) (nome do implante nordm de peccedila e propriedades do implante) etc
GUARDAR E IMPRIMIR IMAGENS
1 Guarde no PACS Quentry ou galeria de fotografias
Se selecionar Quentry o utilizador pode adicionar informaccedilotildees adicionais que seratildeo incluiacutedas no relatoacuterio como comentaacuterios centro ciruacutergico e data da cirurgia As imagens planeadas satildeo guardadas e incluem as informaccedilotildees do planeamento gravadas na imagem Para ver as imagens planeadas e guardadas vaacute para a origem onde a imagem foi guardada Eacute apresentada uma notificaccedilatildeo de gravaccedilatildeo em curso tenha a imagem sido guardada com ecircxito ou natildeo
2 Selecione Print (Imprimir) para imprimir a imagem ou imagens
3 Prossiga para o passo seguinte
bull Keep Planning (Continuar o planeamento) ndash Volta ao separador Plan (Planear) para continuar o planeamento na mesma imagem
bull Start a New Case (Iniciar um novo caso) ndash Volta agrave seleccedilatildeo da origem da imagem para iniciar um novo caso
Certifique-se de que guarda o caso do paciente para natildeo perder dados do paciente Caso receba uma notificaccedilatildeo de bateria fraca ou outras notificaccedilotildees gerais de erro no seu dispositivo eacute da sua responsabilidade guardar imediatamente o seu trabalho
GUARDAR IMPRIMIR E RELATOacuteRIOS
23
RELATOacuteRIOS
Pode aceder aos relatoacuterios atraveacutes do separador Reports (Relatoacuterios) em quentrycom No relatoacuterio pode ver os seus dados de planeamento como o centro ciruacutergico data da cirurgia nome do paciente procedimento etc e os dados do implante como o nome do implante fabricante etc Eacute possiacutevel exportar os relatoacuterios no formato CSV
Todas as informaccedilotildees exportadas pelo software tecircm de ser clinicamente revistas quanto agrave sua plausibilidade antes do tratamento de pacientes
Guardar e relatoacuterios
13
O TraumaCad Mobile estaacute perfeitamente integrado com o sistema PACS e Quentry e tambeacutem permite importar imagens a partir do seu dispositivo seja da galeria de fotografias do iPad ou de uma pasta local no computador Para o integrar com o PACS contacte o seu administrador de sistema
Depois de iniciar sessatildeo selecione a origem da imagem
Pode sempre alterar a origem das imagens clicando em ldquoBack to image sourcerdquo (Voltar agrave origem da imagem) no canto superior esquerdo
Back to image source
CARREGAR IMAGENS A PARTIR DO SEU DISPOSITIVO
Para carregar imagens a partir do seu dispositivo
o iPad selecione uma ou duas imagens da galeria de fotografias
o PC ou Mac procure e selecione as imagens
Quando importar imagens DICOM as informaccedilotildees do paciente satildeo importadas automaticamente a partir dos dados da imagem
Quando importar ficheiros JPG PNG BMP e GIF eacute necessaacuterio introduzir as informaccedilotildees do paciente para identificar a imagem posteriormente
IMPORTAR IMAGENS
14
PROCURAR IMAGENS NO QUENTRY E PACS
No separador Patients (Pacientes) pode procurar imagens nas pastas de pacientes
1 Na caixa Search for Patient Folders (Procurar pastas de pacientes) introduza a totalidade ou parte do Patient Name (Nome do paciente) Patient ID (ID do paciente) ou Study Description (Descriccedilatildeo do estudo)
2 Clique no iacutecone de pesquisa para a efetuar
3 Os resultados da pesquisa mostram os detalhes do paciente como Patient Name Patient ID Folder Title (Tiacutetulo da pasta) (apenas para Quentry) etc
4 Selecione o estudo ou a pasta do paciente pretendido para ver mais informaccedilotildees e miniaturas de imagens
5 Selecione ateacute 2 imagens do estudo ou da pasta de interesse e clique no botatildeo para as abrir
Quando selecionar Quentry como a origem das imagens eacute apresentada por predefiniccedilatildeo uma lista de imagens visualizadas recentemente e novas pastas de pacientes
Quando importar uma imagem do sistema PACS certifique-se de que importa dados do paciente correto e utiliza a imagem relevante
Importar imagens
15
Para efetuar um planeamento correto eacute necessaacuterio definir a imagem
1 Selecione o procedimento ciruacutergico
2 Para cada imagem especifique a orientaccedilatildeo (AP ou LAT) da imagem e o lado do corpo a tratar (direito ou esquerdo)
3 Calibre cada imagem determinando o fator de ampliaccedilatildeo na radiografia O fator de ampliaccedilatildeo pode ser determinado ao incluir um objeto de tamanho conhecido no plano de interesse ou ao especificar um valor de ampliaccedilatildeo (sobredimensatildeo) (disponiacutevel apenas para imagens DICOM)
Selecione um dos seguintes meacutetodos de calibraccedilatildeo
AUTO Tenta descobrir automaticamente um dispositivo de marcaccedilatildeo na imagem O dispositivo de marcaccedilatildeo eacute entatildeo utilizado para calibrar a imagem Os dispositivos recomendados satildeo KingMark e VoyantMark
Quando eacute detetado um dispositivo de marcaccedilatildeo com esfera de metal eacute apresentada a mensagem ldquoCalibration ball detectedrdquo (Esfera de calibraccedilatildeo detetada) no painel esquerdo e aparece um ciacuterculo na imagem indicando onde o marcador foi encontrado Por predefiniccedilatildeo o tamanho da esfera eacute de 254 mm (1rdquo) Para alterar o tamanho predefinido utilize o meacutetodo de calibraccedilatildeo do ciacuterculo
No campo Oversize value (Valor de sobredimensatildeo) especifique uma relaccedilatildeo de ampliaccedilatildeo para modificar a escala da imagem a partir do seu tamanho original
RULER (REacuteGUA) O meacutetodo da reacutegua permite-lhe medir um marcador conhecido que aparece na imagem Desenhe uma linha atraveacutes da imagem Arraste qualquer um dos dois pontos para ajustar o tamanho da reacutegua Especifique o comprimento da linha no painel esquerdo O tamanho da linha eacute apresentado na imagem e altera-se agrave medida que desenha e redimensiona a linha
CIRCLE (CIacuteRCULO) O meacutetodo do ciacuterculo permite-lhe medir um marcador conhecido que aparece na imagem Clique na imagem para desenhar um ciacuterculo Arraste qualquer um dos dois pontos para ajustar o tamanho do ciacuterculo Especifique o diacircmetro do ciacuterculo no painel esquerdo O diacircmetro do ciacuterculo eacute apresentado na imagem e altera-se agrave medida que redimensiona o ciacuterculo Defina o tamanho do ciacuterculo para cobrir a imagem do marcador com exatidatildeo arrastando o ciacuterculo ateacute ao limite exterior da imagem do marcador
As imagens radiograacuteficas podem ser apresentadas com mediccedilotildees oacutesseas incorretas devido a um acircngulo errado do osso durante a aquisiccedilatildeo das radiografias Certifique-se de que as radiografias satildeo efetuadas com o osso no acircngulo correto
DEFINIR IMAGENS
16
Apoacutes definida a calibraccedilatildeo o valor de sobredimensatildeo eacute apresentado no painel esquerdo abaixo dos meacutetodos de calibraccedilatildeo Se escolher duas imagens repita o procedimento anterior para definir a orientaccedilatildeo e a calibraccedilatildeo da segunda imagem
Os problemas relativos agrave precisatildeo da calibraccedilatildeo satildeo conhecidos na aacuterea da imagiologia digital Durante a aquisiccedilatildeo da radiografia eacute necessaacuterio posicionar um marcador de calibraccedilatildeo no niacutevel de interesse
4 Clique em NEXT (SEGUINTE) para comeccedilar a planear a cirurgia
Definir imagens
17
No separador Plan (Planear) pode comeccedilar a planear a cirurgia Insira modelos determine o tamanho efetue mediccedilotildees e visualize os resultados da cirurgia
O TraumaCad Mobile inclui algumas funcionalidades automaacuteticas para o planeamento de THR (substituiccedilatildeo total da anca) e TKR (substituiccedilatildeo total do joelho) em que a aplicaccedilatildeo tenta detetar automaticamente as regiotildees anatoacutemicas na imagem avaliar mediccedilotildees posicionar modelos e criar fragmentaccedilotildees para manipulaccedilatildeo de imagens como a reduccedilatildeo da anca e o alinhamento do joelho Se a imagem natildeo for detetada automaticamente pode sempre continuar o planeamento manualmente
INSERIR MODELOS
1 Introduza o nome do modelo no campo Search for Templates (Procurar modelos) e clique em
2 Selecione um modelo na lista Apoacutes a inserccedilatildeo do modelo ajuste a localizaccedilatildeo posiccedilatildeo e propriedades do mesmo
bull Utilize o iacutecone para rodar o modelo consoante necessaacuterio
bull Selecione um modelo para visualizar e modificar as suas propriedades no painel esquerdo
bull Se as imagens AP e LAT estiverem disponiacuteveis o modelo eacute colocado em ambas as imagens As alteraccedilotildees ao tamanho do modelo refletem-se em ambas as imagens
3 Para selecionar um segundo modelo volte ao painel esquerdo e procure o modelo adicional Note que todos os modelos selecionados por si satildeo automaticamente adicionados agrave sua lista de Recently Used (Utilizados recentemente) que aparece por predefiniccedilatildeo na lista de modelos no painel esquerdo Apesar de a aplicaccedilatildeo colocar automaticamente o modelo recomenda-se que ajuste a sua posiccedilatildeo rotaccedilatildeo tamanho e propriedades adicionais
Pode ocultar ou mostrar o modelo em qualquer momento utilizando o iacutecone no tiacutetulo do modelo no painel esquerdo
Quando trabalhar com imagens poacutes-operatoacuterias a colocaccedilatildeo automaacutetica do modelo poderaacute natildeo ocorrer Nesse caso coloque o modelo na imagem manualmente
Planear a cirurgiaPLANEAR A CIRURGIA
18
FERRAMENTAS DE PLANEAMENTO
Na barra de ferramentas da direita existem 2 separadores com ferramentas de mediccedilatildeo e ferramentas de visualizaccedilatildeo de imagens Selecione o separador adequado para escolher a ferramenta com que pretende trabalhar
FERRAMENTAS BAacuteSICAS Selecione uma ferramenta de mediccedilatildeo na barra de ferramentas e aponte para a localizaccedilatildeo na imagem onde a pretende posicionar
Ruler (Reacutegua) ndash Mede a distacircncia entre dois pontos Arraste qualquer um dos dois pontos para ajustar a reacutegua
Angle (Acircngulo) ndash Mede um acircngulo entre duas linhas Arraste qualquer um dos trecircs pontos para ajustar o acircngulo
Circle (Ciacuterculo) ndash Mede o diacircmetro de um objeto redondo Arraste qualquer um dos dois pontos para ajustar o
tamanho do ciacuterculo
Text Annotation (Anotaccedilatildeo de texto) ndash Adiciona uma anotaccedilatildeo de texto agrave imagem Aponte para a aacuterea na
imagem onde pretende inserir texto e comece a escrever
Delete (Eliminar) ndash Selecione qualquer objeto e clique em Delete para o remover Caso nenhum objeto esteja
selecionado todo o planeamento na imagem seraacute eliminado
A precisatildeo da ferramenta Angle eacute de plusmn 08deg A precisatildeo das ferramentas de mediccedilatildeo Ruler e Circle eacute de plusmn 025 mm
A precisatildeo eacute tambeacutem afetada pela calibraccedilatildeo da imagem Consoante o meacutetodo de calibraccedilatildeo escolhido a precisatildeo das ferramentas de mediccedilatildeo pode variar
Planear a cirurgia
19
FERRAMENTAS DA ANCACom o planeamento Auto-Hip (Auto-Anca) os modelos satildeo posicionados automaticamente no lado do corpo especificado A copa eacute posicionada na aacuterea do acetaacutebulo e a haste eacute colocada no canal femoral Eacute tambeacutem posicionada uma ferramenta de mediccedilatildeo da discrepacircncia do comprimento da perna e eacute criado um fragmento de acordo com a linha de osteotomia da cabeccedila femoral sugerida Isto permite visualizar posteriormente o resultante comprimento da perna e a alteraccedilatildeo do desvio
Caso um modelo da cabeccedila linear ou outro seja colocado na imagem estes seratildeo automaticamente anexados ao modelo relevante
Attach to Cup (Fixar agrave copa) ndash Permite visualizar a reduccedilatildeo da anca Agrupa automaticamente a haste e o fragmento e fixa-os agrave copa para que os pontos de fixaccedilatildeo fiquem bloqueados em conjunto Eacute possiacutevel alterar o ponto de fixaccedilatildeo predefinido nas propriedades do modelo Quando a copa e a haste satildeo posicionadas automaticamente o fragmento move-se de acordo com a haste Para alterar o fragmento arraste as suas acircncoras para a localizaccedilatildeo pretendida Depois de fixados a copa a haste e o fragmento movem-se conjuntamente
O botatildeo Attach to Cup eacute ativado apoacutes a colocaccedilatildeo dos dois componentes do implante (copa e haste) na imagem Ambos os componentes devem ter pontos de fixaccedilatildeo
Leg Length Discrepancy (LLD) (Discrepacircncia do comprimento da perna) Desenha uma linha tangencial na imagem assinalando dois pontos nos pontos mais inferiores das tuberosidades isquiais A partir desta linha de referecircncia satildeo desenhadas duas linhas verticais na direccedilatildeo dos marcos anatoacutemicos idecircnticos em cada feacutemur proximal Utilizando os marcadores cor-de-rosa ajuste a ferramenta aos pontos de referecircncia A etiqueta indica a discrepacircncia entre as pernas direita e esquerda
Planear a cirurgia
20
FERRAMENTAS DO JOELHOAuto Knee (Auto-Joelho) fornece um meacutetodo raacutepido de efetuar o planeamento da substituiccedilatildeo total do joelho para imagens AP e LAT Com esta funcionalidade a aplicaccedilatildeo tenta detetar automaticamente as regiotildees anatoacutemicas na imagem Eacute adicionada uma linha de ressecccedilatildeo agrave imagem AP e satildeo determinados o tamanho e a posiccedilatildeo do implante para as imagens AP e LAT Por fim eacute automaticamente criado um fragmento para permitir a visualizaccedilatildeo do alinhamento esperado do joelho
O tamanho do modelo para o tamanho do componente femoral eacute avaliado de acordo com a imagem LAT e o tamanho do componente tibial eacute avaliado de acordo com a imagem AP Caso uma das imagens natildeo exista natildeo eacute aplicado o tamanho automaacutetico para o modelo relevante
Auto Alignment (Alinhamento automaacutetico) ndash Permite visualizar a correccedilatildeo do alinhamento apoacutes a colocaccedilatildeo da linha de ressecccedilatildeo e dos componentes tibial e femoral na imagem Esta ferramenta cria um fragmento tibial e reposiciona-o juntamente com o componente tibial e a linha de ressecccedilatildeo ateacute ficarem paralelos ao componente femoral Alterne o botatildeo Auto Alignment para aplicar ou remover a ferramenta
Resection Line (Linha de ressecccedilatildeo) ndash Ajuda a planear o corte femoral distal e o corte tibial proximal pretendidos A ferramenta mede o tamanho dos cortes oacutesseos medial e lateral A ferramenta marca o eixo mecacircnico e anatoacutemico femoral e o eixo tibial Pressupotildee-se que o eixo mecacircnico femoral estaacute a 6deg do eixo anatoacutemico e surge como uma linha tracejada O acircngulo pode ser alterado arrastando a acircncora da linha A linha de ressecccedilatildeo eacute colocada a 90deg do eixo mecacircnico
As ferramentas Knee Auto Alignment (Alinhamento automaacutetico do joelho) e Resection Line estatildeo disponiacuteveis apenas para a vista coronal ndash certifique-se de que a imagem AP estaacute selecionada para ativar estas ferramentas
Planear a cirurgia
21
FERRAMENTAS DE VISUALIZACcedilAtildeO DE IMAGENS
Windowing Level (Niacutevel de ajustes de janelas) ndash Define o contraste e a luminosidade da imagem (apenas para imagens DICOM)
Reset Windowing (Repor ajustes de janelas) ndash Repotildee as predefiniccedilotildees de contraste e luminosidade
Zoom ndash Amplia ou reduz a vista da imagem
Fit to Screen (Ajustar ao ecratilde) ndash Ajusta a imagem agrave largura do ecratilde
Quando visualizar 2 imagens utilize no canto superior direito da imagem para ver apenas uma imagem e utilize para voltar ao modo de 2 imagens Num dispositivo taacutectil pode deslizar com 2 dedos para alternar entre as imagens
Quando trabalhar com um computador amplie utilizando Ctrl + seta para cima e reduza utilizando Ctrl + seta para baixo
UTILIZAR O SOFTWARE EM AMBIENTES COM ILUMINACcedilAtildeO DIFERENTEO software tem uma funcionalidade ldquoWindowingrdquo (Ajustes de janelas) que melhora a distinccedilatildeo visiacutevel entre aacutereas de tecido contrastantes ao alterar os niacuteveis de luminosidade e contraste de uma imagem Desta forma pode ajustar a imagem a ambientes com iluminaccedilatildeo diferente
O TraumaCad Mobile pode natildeo ser adequado para utilizaccedilatildeo em todos os ambientes de iluminaccedilatildeo como a luz solar direta que pode afetar a capacidade de utilizaccedilatildeo do software em dispositivos iPad Tem de garantir que o planeamento ciruacutergico pode ainda ser efetuado no ambiente de iluminaccedilatildeo em que pretende trabalhar
Planear a cirurgia
22
No separador Save (Guardar) pode guardar as imagens planeadas imprimi-las e gerar relatoacuterios via Quentry Pode optar por guardar a imagem consoante a origem da imagem original
bull As imagens obtidas no PACS podem ser guardadas no PACS carregadas no Quentry ou guardadas localmente
bull As imagens obtidas no Quentry podem ser guardadas no Quentry ou guardadas localmente
bull As imagens obtidas na unidade de disco localgaleria de fotografias podem ser guardadas localmente ou no Quentry
A imagem eacute guardada no formato JPEG As informaccedilotildees gravadas na imagem incluem Patient Name (Nome do paciente) Patient ID (ID do paciente) Study Date (Data do estudo) Planning Date (Data do planeamento) Implant Information (Informaccedilotildees do implante) (nome do implante nordm de peccedila e propriedades do implante) etc
GUARDAR E IMPRIMIR IMAGENS
1 Guarde no PACS Quentry ou galeria de fotografias
Se selecionar Quentry o utilizador pode adicionar informaccedilotildees adicionais que seratildeo incluiacutedas no relatoacuterio como comentaacuterios centro ciruacutergico e data da cirurgia As imagens planeadas satildeo guardadas e incluem as informaccedilotildees do planeamento gravadas na imagem Para ver as imagens planeadas e guardadas vaacute para a origem onde a imagem foi guardada Eacute apresentada uma notificaccedilatildeo de gravaccedilatildeo em curso tenha a imagem sido guardada com ecircxito ou natildeo
2 Selecione Print (Imprimir) para imprimir a imagem ou imagens
3 Prossiga para o passo seguinte
bull Keep Planning (Continuar o planeamento) ndash Volta ao separador Plan (Planear) para continuar o planeamento na mesma imagem
bull Start a New Case (Iniciar um novo caso) ndash Volta agrave seleccedilatildeo da origem da imagem para iniciar um novo caso
Certifique-se de que guarda o caso do paciente para natildeo perder dados do paciente Caso receba uma notificaccedilatildeo de bateria fraca ou outras notificaccedilotildees gerais de erro no seu dispositivo eacute da sua responsabilidade guardar imediatamente o seu trabalho
GUARDAR IMPRIMIR E RELATOacuteRIOS
23
RELATOacuteRIOS
Pode aceder aos relatoacuterios atraveacutes do separador Reports (Relatoacuterios) em quentrycom No relatoacuterio pode ver os seus dados de planeamento como o centro ciruacutergico data da cirurgia nome do paciente procedimento etc e os dados do implante como o nome do implante fabricante etc Eacute possiacutevel exportar os relatoacuterios no formato CSV
Todas as informaccedilotildees exportadas pelo software tecircm de ser clinicamente revistas quanto agrave sua plausibilidade antes do tratamento de pacientes
Guardar e relatoacuterios
14
PROCURAR IMAGENS NO QUENTRY E PACS
No separador Patients (Pacientes) pode procurar imagens nas pastas de pacientes
1 Na caixa Search for Patient Folders (Procurar pastas de pacientes) introduza a totalidade ou parte do Patient Name (Nome do paciente) Patient ID (ID do paciente) ou Study Description (Descriccedilatildeo do estudo)
2 Clique no iacutecone de pesquisa para a efetuar
3 Os resultados da pesquisa mostram os detalhes do paciente como Patient Name Patient ID Folder Title (Tiacutetulo da pasta) (apenas para Quentry) etc
4 Selecione o estudo ou a pasta do paciente pretendido para ver mais informaccedilotildees e miniaturas de imagens
5 Selecione ateacute 2 imagens do estudo ou da pasta de interesse e clique no botatildeo para as abrir
Quando selecionar Quentry como a origem das imagens eacute apresentada por predefiniccedilatildeo uma lista de imagens visualizadas recentemente e novas pastas de pacientes
Quando importar uma imagem do sistema PACS certifique-se de que importa dados do paciente correto e utiliza a imagem relevante
Importar imagens
15
Para efetuar um planeamento correto eacute necessaacuterio definir a imagem
1 Selecione o procedimento ciruacutergico
2 Para cada imagem especifique a orientaccedilatildeo (AP ou LAT) da imagem e o lado do corpo a tratar (direito ou esquerdo)
3 Calibre cada imagem determinando o fator de ampliaccedilatildeo na radiografia O fator de ampliaccedilatildeo pode ser determinado ao incluir um objeto de tamanho conhecido no plano de interesse ou ao especificar um valor de ampliaccedilatildeo (sobredimensatildeo) (disponiacutevel apenas para imagens DICOM)
Selecione um dos seguintes meacutetodos de calibraccedilatildeo
AUTO Tenta descobrir automaticamente um dispositivo de marcaccedilatildeo na imagem O dispositivo de marcaccedilatildeo eacute entatildeo utilizado para calibrar a imagem Os dispositivos recomendados satildeo KingMark e VoyantMark
Quando eacute detetado um dispositivo de marcaccedilatildeo com esfera de metal eacute apresentada a mensagem ldquoCalibration ball detectedrdquo (Esfera de calibraccedilatildeo detetada) no painel esquerdo e aparece um ciacuterculo na imagem indicando onde o marcador foi encontrado Por predefiniccedilatildeo o tamanho da esfera eacute de 254 mm (1rdquo) Para alterar o tamanho predefinido utilize o meacutetodo de calibraccedilatildeo do ciacuterculo
No campo Oversize value (Valor de sobredimensatildeo) especifique uma relaccedilatildeo de ampliaccedilatildeo para modificar a escala da imagem a partir do seu tamanho original
RULER (REacuteGUA) O meacutetodo da reacutegua permite-lhe medir um marcador conhecido que aparece na imagem Desenhe uma linha atraveacutes da imagem Arraste qualquer um dos dois pontos para ajustar o tamanho da reacutegua Especifique o comprimento da linha no painel esquerdo O tamanho da linha eacute apresentado na imagem e altera-se agrave medida que desenha e redimensiona a linha
CIRCLE (CIacuteRCULO) O meacutetodo do ciacuterculo permite-lhe medir um marcador conhecido que aparece na imagem Clique na imagem para desenhar um ciacuterculo Arraste qualquer um dos dois pontos para ajustar o tamanho do ciacuterculo Especifique o diacircmetro do ciacuterculo no painel esquerdo O diacircmetro do ciacuterculo eacute apresentado na imagem e altera-se agrave medida que redimensiona o ciacuterculo Defina o tamanho do ciacuterculo para cobrir a imagem do marcador com exatidatildeo arrastando o ciacuterculo ateacute ao limite exterior da imagem do marcador
As imagens radiograacuteficas podem ser apresentadas com mediccedilotildees oacutesseas incorretas devido a um acircngulo errado do osso durante a aquisiccedilatildeo das radiografias Certifique-se de que as radiografias satildeo efetuadas com o osso no acircngulo correto
DEFINIR IMAGENS
16
Apoacutes definida a calibraccedilatildeo o valor de sobredimensatildeo eacute apresentado no painel esquerdo abaixo dos meacutetodos de calibraccedilatildeo Se escolher duas imagens repita o procedimento anterior para definir a orientaccedilatildeo e a calibraccedilatildeo da segunda imagem
Os problemas relativos agrave precisatildeo da calibraccedilatildeo satildeo conhecidos na aacuterea da imagiologia digital Durante a aquisiccedilatildeo da radiografia eacute necessaacuterio posicionar um marcador de calibraccedilatildeo no niacutevel de interesse
4 Clique em NEXT (SEGUINTE) para comeccedilar a planear a cirurgia
Definir imagens
17
No separador Plan (Planear) pode comeccedilar a planear a cirurgia Insira modelos determine o tamanho efetue mediccedilotildees e visualize os resultados da cirurgia
O TraumaCad Mobile inclui algumas funcionalidades automaacuteticas para o planeamento de THR (substituiccedilatildeo total da anca) e TKR (substituiccedilatildeo total do joelho) em que a aplicaccedilatildeo tenta detetar automaticamente as regiotildees anatoacutemicas na imagem avaliar mediccedilotildees posicionar modelos e criar fragmentaccedilotildees para manipulaccedilatildeo de imagens como a reduccedilatildeo da anca e o alinhamento do joelho Se a imagem natildeo for detetada automaticamente pode sempre continuar o planeamento manualmente
INSERIR MODELOS
1 Introduza o nome do modelo no campo Search for Templates (Procurar modelos) e clique em
2 Selecione um modelo na lista Apoacutes a inserccedilatildeo do modelo ajuste a localizaccedilatildeo posiccedilatildeo e propriedades do mesmo
bull Utilize o iacutecone para rodar o modelo consoante necessaacuterio
bull Selecione um modelo para visualizar e modificar as suas propriedades no painel esquerdo
bull Se as imagens AP e LAT estiverem disponiacuteveis o modelo eacute colocado em ambas as imagens As alteraccedilotildees ao tamanho do modelo refletem-se em ambas as imagens
3 Para selecionar um segundo modelo volte ao painel esquerdo e procure o modelo adicional Note que todos os modelos selecionados por si satildeo automaticamente adicionados agrave sua lista de Recently Used (Utilizados recentemente) que aparece por predefiniccedilatildeo na lista de modelos no painel esquerdo Apesar de a aplicaccedilatildeo colocar automaticamente o modelo recomenda-se que ajuste a sua posiccedilatildeo rotaccedilatildeo tamanho e propriedades adicionais
Pode ocultar ou mostrar o modelo em qualquer momento utilizando o iacutecone no tiacutetulo do modelo no painel esquerdo
Quando trabalhar com imagens poacutes-operatoacuterias a colocaccedilatildeo automaacutetica do modelo poderaacute natildeo ocorrer Nesse caso coloque o modelo na imagem manualmente
Planear a cirurgiaPLANEAR A CIRURGIA
18
FERRAMENTAS DE PLANEAMENTO
Na barra de ferramentas da direita existem 2 separadores com ferramentas de mediccedilatildeo e ferramentas de visualizaccedilatildeo de imagens Selecione o separador adequado para escolher a ferramenta com que pretende trabalhar
FERRAMENTAS BAacuteSICAS Selecione uma ferramenta de mediccedilatildeo na barra de ferramentas e aponte para a localizaccedilatildeo na imagem onde a pretende posicionar
Ruler (Reacutegua) ndash Mede a distacircncia entre dois pontos Arraste qualquer um dos dois pontos para ajustar a reacutegua
Angle (Acircngulo) ndash Mede um acircngulo entre duas linhas Arraste qualquer um dos trecircs pontos para ajustar o acircngulo
Circle (Ciacuterculo) ndash Mede o diacircmetro de um objeto redondo Arraste qualquer um dos dois pontos para ajustar o
tamanho do ciacuterculo
Text Annotation (Anotaccedilatildeo de texto) ndash Adiciona uma anotaccedilatildeo de texto agrave imagem Aponte para a aacuterea na
imagem onde pretende inserir texto e comece a escrever
Delete (Eliminar) ndash Selecione qualquer objeto e clique em Delete para o remover Caso nenhum objeto esteja
selecionado todo o planeamento na imagem seraacute eliminado
A precisatildeo da ferramenta Angle eacute de plusmn 08deg A precisatildeo das ferramentas de mediccedilatildeo Ruler e Circle eacute de plusmn 025 mm
A precisatildeo eacute tambeacutem afetada pela calibraccedilatildeo da imagem Consoante o meacutetodo de calibraccedilatildeo escolhido a precisatildeo das ferramentas de mediccedilatildeo pode variar
Planear a cirurgia
19
FERRAMENTAS DA ANCACom o planeamento Auto-Hip (Auto-Anca) os modelos satildeo posicionados automaticamente no lado do corpo especificado A copa eacute posicionada na aacuterea do acetaacutebulo e a haste eacute colocada no canal femoral Eacute tambeacutem posicionada uma ferramenta de mediccedilatildeo da discrepacircncia do comprimento da perna e eacute criado um fragmento de acordo com a linha de osteotomia da cabeccedila femoral sugerida Isto permite visualizar posteriormente o resultante comprimento da perna e a alteraccedilatildeo do desvio
Caso um modelo da cabeccedila linear ou outro seja colocado na imagem estes seratildeo automaticamente anexados ao modelo relevante
Attach to Cup (Fixar agrave copa) ndash Permite visualizar a reduccedilatildeo da anca Agrupa automaticamente a haste e o fragmento e fixa-os agrave copa para que os pontos de fixaccedilatildeo fiquem bloqueados em conjunto Eacute possiacutevel alterar o ponto de fixaccedilatildeo predefinido nas propriedades do modelo Quando a copa e a haste satildeo posicionadas automaticamente o fragmento move-se de acordo com a haste Para alterar o fragmento arraste as suas acircncoras para a localizaccedilatildeo pretendida Depois de fixados a copa a haste e o fragmento movem-se conjuntamente
O botatildeo Attach to Cup eacute ativado apoacutes a colocaccedilatildeo dos dois componentes do implante (copa e haste) na imagem Ambos os componentes devem ter pontos de fixaccedilatildeo
Leg Length Discrepancy (LLD) (Discrepacircncia do comprimento da perna) Desenha uma linha tangencial na imagem assinalando dois pontos nos pontos mais inferiores das tuberosidades isquiais A partir desta linha de referecircncia satildeo desenhadas duas linhas verticais na direccedilatildeo dos marcos anatoacutemicos idecircnticos em cada feacutemur proximal Utilizando os marcadores cor-de-rosa ajuste a ferramenta aos pontos de referecircncia A etiqueta indica a discrepacircncia entre as pernas direita e esquerda
Planear a cirurgia
20
FERRAMENTAS DO JOELHOAuto Knee (Auto-Joelho) fornece um meacutetodo raacutepido de efetuar o planeamento da substituiccedilatildeo total do joelho para imagens AP e LAT Com esta funcionalidade a aplicaccedilatildeo tenta detetar automaticamente as regiotildees anatoacutemicas na imagem Eacute adicionada uma linha de ressecccedilatildeo agrave imagem AP e satildeo determinados o tamanho e a posiccedilatildeo do implante para as imagens AP e LAT Por fim eacute automaticamente criado um fragmento para permitir a visualizaccedilatildeo do alinhamento esperado do joelho
O tamanho do modelo para o tamanho do componente femoral eacute avaliado de acordo com a imagem LAT e o tamanho do componente tibial eacute avaliado de acordo com a imagem AP Caso uma das imagens natildeo exista natildeo eacute aplicado o tamanho automaacutetico para o modelo relevante
Auto Alignment (Alinhamento automaacutetico) ndash Permite visualizar a correccedilatildeo do alinhamento apoacutes a colocaccedilatildeo da linha de ressecccedilatildeo e dos componentes tibial e femoral na imagem Esta ferramenta cria um fragmento tibial e reposiciona-o juntamente com o componente tibial e a linha de ressecccedilatildeo ateacute ficarem paralelos ao componente femoral Alterne o botatildeo Auto Alignment para aplicar ou remover a ferramenta
Resection Line (Linha de ressecccedilatildeo) ndash Ajuda a planear o corte femoral distal e o corte tibial proximal pretendidos A ferramenta mede o tamanho dos cortes oacutesseos medial e lateral A ferramenta marca o eixo mecacircnico e anatoacutemico femoral e o eixo tibial Pressupotildee-se que o eixo mecacircnico femoral estaacute a 6deg do eixo anatoacutemico e surge como uma linha tracejada O acircngulo pode ser alterado arrastando a acircncora da linha A linha de ressecccedilatildeo eacute colocada a 90deg do eixo mecacircnico
As ferramentas Knee Auto Alignment (Alinhamento automaacutetico do joelho) e Resection Line estatildeo disponiacuteveis apenas para a vista coronal ndash certifique-se de que a imagem AP estaacute selecionada para ativar estas ferramentas
Planear a cirurgia
21
FERRAMENTAS DE VISUALIZACcedilAtildeO DE IMAGENS
Windowing Level (Niacutevel de ajustes de janelas) ndash Define o contraste e a luminosidade da imagem (apenas para imagens DICOM)
Reset Windowing (Repor ajustes de janelas) ndash Repotildee as predefiniccedilotildees de contraste e luminosidade
Zoom ndash Amplia ou reduz a vista da imagem
Fit to Screen (Ajustar ao ecratilde) ndash Ajusta a imagem agrave largura do ecratilde
Quando visualizar 2 imagens utilize no canto superior direito da imagem para ver apenas uma imagem e utilize para voltar ao modo de 2 imagens Num dispositivo taacutectil pode deslizar com 2 dedos para alternar entre as imagens
Quando trabalhar com um computador amplie utilizando Ctrl + seta para cima e reduza utilizando Ctrl + seta para baixo
UTILIZAR O SOFTWARE EM AMBIENTES COM ILUMINACcedilAtildeO DIFERENTEO software tem uma funcionalidade ldquoWindowingrdquo (Ajustes de janelas) que melhora a distinccedilatildeo visiacutevel entre aacutereas de tecido contrastantes ao alterar os niacuteveis de luminosidade e contraste de uma imagem Desta forma pode ajustar a imagem a ambientes com iluminaccedilatildeo diferente
O TraumaCad Mobile pode natildeo ser adequado para utilizaccedilatildeo em todos os ambientes de iluminaccedilatildeo como a luz solar direta que pode afetar a capacidade de utilizaccedilatildeo do software em dispositivos iPad Tem de garantir que o planeamento ciruacutergico pode ainda ser efetuado no ambiente de iluminaccedilatildeo em que pretende trabalhar
Planear a cirurgia
22
No separador Save (Guardar) pode guardar as imagens planeadas imprimi-las e gerar relatoacuterios via Quentry Pode optar por guardar a imagem consoante a origem da imagem original
bull As imagens obtidas no PACS podem ser guardadas no PACS carregadas no Quentry ou guardadas localmente
bull As imagens obtidas no Quentry podem ser guardadas no Quentry ou guardadas localmente
bull As imagens obtidas na unidade de disco localgaleria de fotografias podem ser guardadas localmente ou no Quentry
A imagem eacute guardada no formato JPEG As informaccedilotildees gravadas na imagem incluem Patient Name (Nome do paciente) Patient ID (ID do paciente) Study Date (Data do estudo) Planning Date (Data do planeamento) Implant Information (Informaccedilotildees do implante) (nome do implante nordm de peccedila e propriedades do implante) etc
GUARDAR E IMPRIMIR IMAGENS
1 Guarde no PACS Quentry ou galeria de fotografias
Se selecionar Quentry o utilizador pode adicionar informaccedilotildees adicionais que seratildeo incluiacutedas no relatoacuterio como comentaacuterios centro ciruacutergico e data da cirurgia As imagens planeadas satildeo guardadas e incluem as informaccedilotildees do planeamento gravadas na imagem Para ver as imagens planeadas e guardadas vaacute para a origem onde a imagem foi guardada Eacute apresentada uma notificaccedilatildeo de gravaccedilatildeo em curso tenha a imagem sido guardada com ecircxito ou natildeo
2 Selecione Print (Imprimir) para imprimir a imagem ou imagens
3 Prossiga para o passo seguinte
bull Keep Planning (Continuar o planeamento) ndash Volta ao separador Plan (Planear) para continuar o planeamento na mesma imagem
bull Start a New Case (Iniciar um novo caso) ndash Volta agrave seleccedilatildeo da origem da imagem para iniciar um novo caso
Certifique-se de que guarda o caso do paciente para natildeo perder dados do paciente Caso receba uma notificaccedilatildeo de bateria fraca ou outras notificaccedilotildees gerais de erro no seu dispositivo eacute da sua responsabilidade guardar imediatamente o seu trabalho
GUARDAR IMPRIMIR E RELATOacuteRIOS
23
RELATOacuteRIOS
Pode aceder aos relatoacuterios atraveacutes do separador Reports (Relatoacuterios) em quentrycom No relatoacuterio pode ver os seus dados de planeamento como o centro ciruacutergico data da cirurgia nome do paciente procedimento etc e os dados do implante como o nome do implante fabricante etc Eacute possiacutevel exportar os relatoacuterios no formato CSV
Todas as informaccedilotildees exportadas pelo software tecircm de ser clinicamente revistas quanto agrave sua plausibilidade antes do tratamento de pacientes
Guardar e relatoacuterios
15
Para efetuar um planeamento correto eacute necessaacuterio definir a imagem
1 Selecione o procedimento ciruacutergico
2 Para cada imagem especifique a orientaccedilatildeo (AP ou LAT) da imagem e o lado do corpo a tratar (direito ou esquerdo)
3 Calibre cada imagem determinando o fator de ampliaccedilatildeo na radiografia O fator de ampliaccedilatildeo pode ser determinado ao incluir um objeto de tamanho conhecido no plano de interesse ou ao especificar um valor de ampliaccedilatildeo (sobredimensatildeo) (disponiacutevel apenas para imagens DICOM)
Selecione um dos seguintes meacutetodos de calibraccedilatildeo
AUTO Tenta descobrir automaticamente um dispositivo de marcaccedilatildeo na imagem O dispositivo de marcaccedilatildeo eacute entatildeo utilizado para calibrar a imagem Os dispositivos recomendados satildeo KingMark e VoyantMark
Quando eacute detetado um dispositivo de marcaccedilatildeo com esfera de metal eacute apresentada a mensagem ldquoCalibration ball detectedrdquo (Esfera de calibraccedilatildeo detetada) no painel esquerdo e aparece um ciacuterculo na imagem indicando onde o marcador foi encontrado Por predefiniccedilatildeo o tamanho da esfera eacute de 254 mm (1rdquo) Para alterar o tamanho predefinido utilize o meacutetodo de calibraccedilatildeo do ciacuterculo
No campo Oversize value (Valor de sobredimensatildeo) especifique uma relaccedilatildeo de ampliaccedilatildeo para modificar a escala da imagem a partir do seu tamanho original
RULER (REacuteGUA) O meacutetodo da reacutegua permite-lhe medir um marcador conhecido que aparece na imagem Desenhe uma linha atraveacutes da imagem Arraste qualquer um dos dois pontos para ajustar o tamanho da reacutegua Especifique o comprimento da linha no painel esquerdo O tamanho da linha eacute apresentado na imagem e altera-se agrave medida que desenha e redimensiona a linha
CIRCLE (CIacuteRCULO) O meacutetodo do ciacuterculo permite-lhe medir um marcador conhecido que aparece na imagem Clique na imagem para desenhar um ciacuterculo Arraste qualquer um dos dois pontos para ajustar o tamanho do ciacuterculo Especifique o diacircmetro do ciacuterculo no painel esquerdo O diacircmetro do ciacuterculo eacute apresentado na imagem e altera-se agrave medida que redimensiona o ciacuterculo Defina o tamanho do ciacuterculo para cobrir a imagem do marcador com exatidatildeo arrastando o ciacuterculo ateacute ao limite exterior da imagem do marcador
As imagens radiograacuteficas podem ser apresentadas com mediccedilotildees oacutesseas incorretas devido a um acircngulo errado do osso durante a aquisiccedilatildeo das radiografias Certifique-se de que as radiografias satildeo efetuadas com o osso no acircngulo correto
DEFINIR IMAGENS
16
Apoacutes definida a calibraccedilatildeo o valor de sobredimensatildeo eacute apresentado no painel esquerdo abaixo dos meacutetodos de calibraccedilatildeo Se escolher duas imagens repita o procedimento anterior para definir a orientaccedilatildeo e a calibraccedilatildeo da segunda imagem
Os problemas relativos agrave precisatildeo da calibraccedilatildeo satildeo conhecidos na aacuterea da imagiologia digital Durante a aquisiccedilatildeo da radiografia eacute necessaacuterio posicionar um marcador de calibraccedilatildeo no niacutevel de interesse
4 Clique em NEXT (SEGUINTE) para comeccedilar a planear a cirurgia
Definir imagens
17
No separador Plan (Planear) pode comeccedilar a planear a cirurgia Insira modelos determine o tamanho efetue mediccedilotildees e visualize os resultados da cirurgia
O TraumaCad Mobile inclui algumas funcionalidades automaacuteticas para o planeamento de THR (substituiccedilatildeo total da anca) e TKR (substituiccedilatildeo total do joelho) em que a aplicaccedilatildeo tenta detetar automaticamente as regiotildees anatoacutemicas na imagem avaliar mediccedilotildees posicionar modelos e criar fragmentaccedilotildees para manipulaccedilatildeo de imagens como a reduccedilatildeo da anca e o alinhamento do joelho Se a imagem natildeo for detetada automaticamente pode sempre continuar o planeamento manualmente
INSERIR MODELOS
1 Introduza o nome do modelo no campo Search for Templates (Procurar modelos) e clique em
2 Selecione um modelo na lista Apoacutes a inserccedilatildeo do modelo ajuste a localizaccedilatildeo posiccedilatildeo e propriedades do mesmo
bull Utilize o iacutecone para rodar o modelo consoante necessaacuterio
bull Selecione um modelo para visualizar e modificar as suas propriedades no painel esquerdo
bull Se as imagens AP e LAT estiverem disponiacuteveis o modelo eacute colocado em ambas as imagens As alteraccedilotildees ao tamanho do modelo refletem-se em ambas as imagens
3 Para selecionar um segundo modelo volte ao painel esquerdo e procure o modelo adicional Note que todos os modelos selecionados por si satildeo automaticamente adicionados agrave sua lista de Recently Used (Utilizados recentemente) que aparece por predefiniccedilatildeo na lista de modelos no painel esquerdo Apesar de a aplicaccedilatildeo colocar automaticamente o modelo recomenda-se que ajuste a sua posiccedilatildeo rotaccedilatildeo tamanho e propriedades adicionais
Pode ocultar ou mostrar o modelo em qualquer momento utilizando o iacutecone no tiacutetulo do modelo no painel esquerdo
Quando trabalhar com imagens poacutes-operatoacuterias a colocaccedilatildeo automaacutetica do modelo poderaacute natildeo ocorrer Nesse caso coloque o modelo na imagem manualmente
Planear a cirurgiaPLANEAR A CIRURGIA
18
FERRAMENTAS DE PLANEAMENTO
Na barra de ferramentas da direita existem 2 separadores com ferramentas de mediccedilatildeo e ferramentas de visualizaccedilatildeo de imagens Selecione o separador adequado para escolher a ferramenta com que pretende trabalhar
FERRAMENTAS BAacuteSICAS Selecione uma ferramenta de mediccedilatildeo na barra de ferramentas e aponte para a localizaccedilatildeo na imagem onde a pretende posicionar
Ruler (Reacutegua) ndash Mede a distacircncia entre dois pontos Arraste qualquer um dos dois pontos para ajustar a reacutegua
Angle (Acircngulo) ndash Mede um acircngulo entre duas linhas Arraste qualquer um dos trecircs pontos para ajustar o acircngulo
Circle (Ciacuterculo) ndash Mede o diacircmetro de um objeto redondo Arraste qualquer um dos dois pontos para ajustar o
tamanho do ciacuterculo
Text Annotation (Anotaccedilatildeo de texto) ndash Adiciona uma anotaccedilatildeo de texto agrave imagem Aponte para a aacuterea na
imagem onde pretende inserir texto e comece a escrever
Delete (Eliminar) ndash Selecione qualquer objeto e clique em Delete para o remover Caso nenhum objeto esteja
selecionado todo o planeamento na imagem seraacute eliminado
A precisatildeo da ferramenta Angle eacute de plusmn 08deg A precisatildeo das ferramentas de mediccedilatildeo Ruler e Circle eacute de plusmn 025 mm
A precisatildeo eacute tambeacutem afetada pela calibraccedilatildeo da imagem Consoante o meacutetodo de calibraccedilatildeo escolhido a precisatildeo das ferramentas de mediccedilatildeo pode variar
Planear a cirurgia
19
FERRAMENTAS DA ANCACom o planeamento Auto-Hip (Auto-Anca) os modelos satildeo posicionados automaticamente no lado do corpo especificado A copa eacute posicionada na aacuterea do acetaacutebulo e a haste eacute colocada no canal femoral Eacute tambeacutem posicionada uma ferramenta de mediccedilatildeo da discrepacircncia do comprimento da perna e eacute criado um fragmento de acordo com a linha de osteotomia da cabeccedila femoral sugerida Isto permite visualizar posteriormente o resultante comprimento da perna e a alteraccedilatildeo do desvio
Caso um modelo da cabeccedila linear ou outro seja colocado na imagem estes seratildeo automaticamente anexados ao modelo relevante
Attach to Cup (Fixar agrave copa) ndash Permite visualizar a reduccedilatildeo da anca Agrupa automaticamente a haste e o fragmento e fixa-os agrave copa para que os pontos de fixaccedilatildeo fiquem bloqueados em conjunto Eacute possiacutevel alterar o ponto de fixaccedilatildeo predefinido nas propriedades do modelo Quando a copa e a haste satildeo posicionadas automaticamente o fragmento move-se de acordo com a haste Para alterar o fragmento arraste as suas acircncoras para a localizaccedilatildeo pretendida Depois de fixados a copa a haste e o fragmento movem-se conjuntamente
O botatildeo Attach to Cup eacute ativado apoacutes a colocaccedilatildeo dos dois componentes do implante (copa e haste) na imagem Ambos os componentes devem ter pontos de fixaccedilatildeo
Leg Length Discrepancy (LLD) (Discrepacircncia do comprimento da perna) Desenha uma linha tangencial na imagem assinalando dois pontos nos pontos mais inferiores das tuberosidades isquiais A partir desta linha de referecircncia satildeo desenhadas duas linhas verticais na direccedilatildeo dos marcos anatoacutemicos idecircnticos em cada feacutemur proximal Utilizando os marcadores cor-de-rosa ajuste a ferramenta aos pontos de referecircncia A etiqueta indica a discrepacircncia entre as pernas direita e esquerda
Planear a cirurgia
20
FERRAMENTAS DO JOELHOAuto Knee (Auto-Joelho) fornece um meacutetodo raacutepido de efetuar o planeamento da substituiccedilatildeo total do joelho para imagens AP e LAT Com esta funcionalidade a aplicaccedilatildeo tenta detetar automaticamente as regiotildees anatoacutemicas na imagem Eacute adicionada uma linha de ressecccedilatildeo agrave imagem AP e satildeo determinados o tamanho e a posiccedilatildeo do implante para as imagens AP e LAT Por fim eacute automaticamente criado um fragmento para permitir a visualizaccedilatildeo do alinhamento esperado do joelho
O tamanho do modelo para o tamanho do componente femoral eacute avaliado de acordo com a imagem LAT e o tamanho do componente tibial eacute avaliado de acordo com a imagem AP Caso uma das imagens natildeo exista natildeo eacute aplicado o tamanho automaacutetico para o modelo relevante
Auto Alignment (Alinhamento automaacutetico) ndash Permite visualizar a correccedilatildeo do alinhamento apoacutes a colocaccedilatildeo da linha de ressecccedilatildeo e dos componentes tibial e femoral na imagem Esta ferramenta cria um fragmento tibial e reposiciona-o juntamente com o componente tibial e a linha de ressecccedilatildeo ateacute ficarem paralelos ao componente femoral Alterne o botatildeo Auto Alignment para aplicar ou remover a ferramenta
Resection Line (Linha de ressecccedilatildeo) ndash Ajuda a planear o corte femoral distal e o corte tibial proximal pretendidos A ferramenta mede o tamanho dos cortes oacutesseos medial e lateral A ferramenta marca o eixo mecacircnico e anatoacutemico femoral e o eixo tibial Pressupotildee-se que o eixo mecacircnico femoral estaacute a 6deg do eixo anatoacutemico e surge como uma linha tracejada O acircngulo pode ser alterado arrastando a acircncora da linha A linha de ressecccedilatildeo eacute colocada a 90deg do eixo mecacircnico
As ferramentas Knee Auto Alignment (Alinhamento automaacutetico do joelho) e Resection Line estatildeo disponiacuteveis apenas para a vista coronal ndash certifique-se de que a imagem AP estaacute selecionada para ativar estas ferramentas
Planear a cirurgia
21
FERRAMENTAS DE VISUALIZACcedilAtildeO DE IMAGENS
Windowing Level (Niacutevel de ajustes de janelas) ndash Define o contraste e a luminosidade da imagem (apenas para imagens DICOM)
Reset Windowing (Repor ajustes de janelas) ndash Repotildee as predefiniccedilotildees de contraste e luminosidade
Zoom ndash Amplia ou reduz a vista da imagem
Fit to Screen (Ajustar ao ecratilde) ndash Ajusta a imagem agrave largura do ecratilde
Quando visualizar 2 imagens utilize no canto superior direito da imagem para ver apenas uma imagem e utilize para voltar ao modo de 2 imagens Num dispositivo taacutectil pode deslizar com 2 dedos para alternar entre as imagens
Quando trabalhar com um computador amplie utilizando Ctrl + seta para cima e reduza utilizando Ctrl + seta para baixo
UTILIZAR O SOFTWARE EM AMBIENTES COM ILUMINACcedilAtildeO DIFERENTEO software tem uma funcionalidade ldquoWindowingrdquo (Ajustes de janelas) que melhora a distinccedilatildeo visiacutevel entre aacutereas de tecido contrastantes ao alterar os niacuteveis de luminosidade e contraste de uma imagem Desta forma pode ajustar a imagem a ambientes com iluminaccedilatildeo diferente
O TraumaCad Mobile pode natildeo ser adequado para utilizaccedilatildeo em todos os ambientes de iluminaccedilatildeo como a luz solar direta que pode afetar a capacidade de utilizaccedilatildeo do software em dispositivos iPad Tem de garantir que o planeamento ciruacutergico pode ainda ser efetuado no ambiente de iluminaccedilatildeo em que pretende trabalhar
Planear a cirurgia
22
No separador Save (Guardar) pode guardar as imagens planeadas imprimi-las e gerar relatoacuterios via Quentry Pode optar por guardar a imagem consoante a origem da imagem original
bull As imagens obtidas no PACS podem ser guardadas no PACS carregadas no Quentry ou guardadas localmente
bull As imagens obtidas no Quentry podem ser guardadas no Quentry ou guardadas localmente
bull As imagens obtidas na unidade de disco localgaleria de fotografias podem ser guardadas localmente ou no Quentry
A imagem eacute guardada no formato JPEG As informaccedilotildees gravadas na imagem incluem Patient Name (Nome do paciente) Patient ID (ID do paciente) Study Date (Data do estudo) Planning Date (Data do planeamento) Implant Information (Informaccedilotildees do implante) (nome do implante nordm de peccedila e propriedades do implante) etc
GUARDAR E IMPRIMIR IMAGENS
1 Guarde no PACS Quentry ou galeria de fotografias
Se selecionar Quentry o utilizador pode adicionar informaccedilotildees adicionais que seratildeo incluiacutedas no relatoacuterio como comentaacuterios centro ciruacutergico e data da cirurgia As imagens planeadas satildeo guardadas e incluem as informaccedilotildees do planeamento gravadas na imagem Para ver as imagens planeadas e guardadas vaacute para a origem onde a imagem foi guardada Eacute apresentada uma notificaccedilatildeo de gravaccedilatildeo em curso tenha a imagem sido guardada com ecircxito ou natildeo
2 Selecione Print (Imprimir) para imprimir a imagem ou imagens
3 Prossiga para o passo seguinte
bull Keep Planning (Continuar o planeamento) ndash Volta ao separador Plan (Planear) para continuar o planeamento na mesma imagem
bull Start a New Case (Iniciar um novo caso) ndash Volta agrave seleccedilatildeo da origem da imagem para iniciar um novo caso
Certifique-se de que guarda o caso do paciente para natildeo perder dados do paciente Caso receba uma notificaccedilatildeo de bateria fraca ou outras notificaccedilotildees gerais de erro no seu dispositivo eacute da sua responsabilidade guardar imediatamente o seu trabalho
GUARDAR IMPRIMIR E RELATOacuteRIOS
23
RELATOacuteRIOS
Pode aceder aos relatoacuterios atraveacutes do separador Reports (Relatoacuterios) em quentrycom No relatoacuterio pode ver os seus dados de planeamento como o centro ciruacutergico data da cirurgia nome do paciente procedimento etc e os dados do implante como o nome do implante fabricante etc Eacute possiacutevel exportar os relatoacuterios no formato CSV
Todas as informaccedilotildees exportadas pelo software tecircm de ser clinicamente revistas quanto agrave sua plausibilidade antes do tratamento de pacientes
Guardar e relatoacuterios
16
Apoacutes definida a calibraccedilatildeo o valor de sobredimensatildeo eacute apresentado no painel esquerdo abaixo dos meacutetodos de calibraccedilatildeo Se escolher duas imagens repita o procedimento anterior para definir a orientaccedilatildeo e a calibraccedilatildeo da segunda imagem
Os problemas relativos agrave precisatildeo da calibraccedilatildeo satildeo conhecidos na aacuterea da imagiologia digital Durante a aquisiccedilatildeo da radiografia eacute necessaacuterio posicionar um marcador de calibraccedilatildeo no niacutevel de interesse
4 Clique em NEXT (SEGUINTE) para comeccedilar a planear a cirurgia
Definir imagens
17
No separador Plan (Planear) pode comeccedilar a planear a cirurgia Insira modelos determine o tamanho efetue mediccedilotildees e visualize os resultados da cirurgia
O TraumaCad Mobile inclui algumas funcionalidades automaacuteticas para o planeamento de THR (substituiccedilatildeo total da anca) e TKR (substituiccedilatildeo total do joelho) em que a aplicaccedilatildeo tenta detetar automaticamente as regiotildees anatoacutemicas na imagem avaliar mediccedilotildees posicionar modelos e criar fragmentaccedilotildees para manipulaccedilatildeo de imagens como a reduccedilatildeo da anca e o alinhamento do joelho Se a imagem natildeo for detetada automaticamente pode sempre continuar o planeamento manualmente
INSERIR MODELOS
1 Introduza o nome do modelo no campo Search for Templates (Procurar modelos) e clique em
2 Selecione um modelo na lista Apoacutes a inserccedilatildeo do modelo ajuste a localizaccedilatildeo posiccedilatildeo e propriedades do mesmo
bull Utilize o iacutecone para rodar o modelo consoante necessaacuterio
bull Selecione um modelo para visualizar e modificar as suas propriedades no painel esquerdo
bull Se as imagens AP e LAT estiverem disponiacuteveis o modelo eacute colocado em ambas as imagens As alteraccedilotildees ao tamanho do modelo refletem-se em ambas as imagens
3 Para selecionar um segundo modelo volte ao painel esquerdo e procure o modelo adicional Note que todos os modelos selecionados por si satildeo automaticamente adicionados agrave sua lista de Recently Used (Utilizados recentemente) que aparece por predefiniccedilatildeo na lista de modelos no painel esquerdo Apesar de a aplicaccedilatildeo colocar automaticamente o modelo recomenda-se que ajuste a sua posiccedilatildeo rotaccedilatildeo tamanho e propriedades adicionais
Pode ocultar ou mostrar o modelo em qualquer momento utilizando o iacutecone no tiacutetulo do modelo no painel esquerdo
Quando trabalhar com imagens poacutes-operatoacuterias a colocaccedilatildeo automaacutetica do modelo poderaacute natildeo ocorrer Nesse caso coloque o modelo na imagem manualmente
Planear a cirurgiaPLANEAR A CIRURGIA
18
FERRAMENTAS DE PLANEAMENTO
Na barra de ferramentas da direita existem 2 separadores com ferramentas de mediccedilatildeo e ferramentas de visualizaccedilatildeo de imagens Selecione o separador adequado para escolher a ferramenta com que pretende trabalhar
FERRAMENTAS BAacuteSICAS Selecione uma ferramenta de mediccedilatildeo na barra de ferramentas e aponte para a localizaccedilatildeo na imagem onde a pretende posicionar
Ruler (Reacutegua) ndash Mede a distacircncia entre dois pontos Arraste qualquer um dos dois pontos para ajustar a reacutegua
Angle (Acircngulo) ndash Mede um acircngulo entre duas linhas Arraste qualquer um dos trecircs pontos para ajustar o acircngulo
Circle (Ciacuterculo) ndash Mede o diacircmetro de um objeto redondo Arraste qualquer um dos dois pontos para ajustar o
tamanho do ciacuterculo
Text Annotation (Anotaccedilatildeo de texto) ndash Adiciona uma anotaccedilatildeo de texto agrave imagem Aponte para a aacuterea na
imagem onde pretende inserir texto e comece a escrever
Delete (Eliminar) ndash Selecione qualquer objeto e clique em Delete para o remover Caso nenhum objeto esteja
selecionado todo o planeamento na imagem seraacute eliminado
A precisatildeo da ferramenta Angle eacute de plusmn 08deg A precisatildeo das ferramentas de mediccedilatildeo Ruler e Circle eacute de plusmn 025 mm
A precisatildeo eacute tambeacutem afetada pela calibraccedilatildeo da imagem Consoante o meacutetodo de calibraccedilatildeo escolhido a precisatildeo das ferramentas de mediccedilatildeo pode variar
Planear a cirurgia
19
FERRAMENTAS DA ANCACom o planeamento Auto-Hip (Auto-Anca) os modelos satildeo posicionados automaticamente no lado do corpo especificado A copa eacute posicionada na aacuterea do acetaacutebulo e a haste eacute colocada no canal femoral Eacute tambeacutem posicionada uma ferramenta de mediccedilatildeo da discrepacircncia do comprimento da perna e eacute criado um fragmento de acordo com a linha de osteotomia da cabeccedila femoral sugerida Isto permite visualizar posteriormente o resultante comprimento da perna e a alteraccedilatildeo do desvio
Caso um modelo da cabeccedila linear ou outro seja colocado na imagem estes seratildeo automaticamente anexados ao modelo relevante
Attach to Cup (Fixar agrave copa) ndash Permite visualizar a reduccedilatildeo da anca Agrupa automaticamente a haste e o fragmento e fixa-os agrave copa para que os pontos de fixaccedilatildeo fiquem bloqueados em conjunto Eacute possiacutevel alterar o ponto de fixaccedilatildeo predefinido nas propriedades do modelo Quando a copa e a haste satildeo posicionadas automaticamente o fragmento move-se de acordo com a haste Para alterar o fragmento arraste as suas acircncoras para a localizaccedilatildeo pretendida Depois de fixados a copa a haste e o fragmento movem-se conjuntamente
O botatildeo Attach to Cup eacute ativado apoacutes a colocaccedilatildeo dos dois componentes do implante (copa e haste) na imagem Ambos os componentes devem ter pontos de fixaccedilatildeo
Leg Length Discrepancy (LLD) (Discrepacircncia do comprimento da perna) Desenha uma linha tangencial na imagem assinalando dois pontos nos pontos mais inferiores das tuberosidades isquiais A partir desta linha de referecircncia satildeo desenhadas duas linhas verticais na direccedilatildeo dos marcos anatoacutemicos idecircnticos em cada feacutemur proximal Utilizando os marcadores cor-de-rosa ajuste a ferramenta aos pontos de referecircncia A etiqueta indica a discrepacircncia entre as pernas direita e esquerda
Planear a cirurgia
20
FERRAMENTAS DO JOELHOAuto Knee (Auto-Joelho) fornece um meacutetodo raacutepido de efetuar o planeamento da substituiccedilatildeo total do joelho para imagens AP e LAT Com esta funcionalidade a aplicaccedilatildeo tenta detetar automaticamente as regiotildees anatoacutemicas na imagem Eacute adicionada uma linha de ressecccedilatildeo agrave imagem AP e satildeo determinados o tamanho e a posiccedilatildeo do implante para as imagens AP e LAT Por fim eacute automaticamente criado um fragmento para permitir a visualizaccedilatildeo do alinhamento esperado do joelho
O tamanho do modelo para o tamanho do componente femoral eacute avaliado de acordo com a imagem LAT e o tamanho do componente tibial eacute avaliado de acordo com a imagem AP Caso uma das imagens natildeo exista natildeo eacute aplicado o tamanho automaacutetico para o modelo relevante
Auto Alignment (Alinhamento automaacutetico) ndash Permite visualizar a correccedilatildeo do alinhamento apoacutes a colocaccedilatildeo da linha de ressecccedilatildeo e dos componentes tibial e femoral na imagem Esta ferramenta cria um fragmento tibial e reposiciona-o juntamente com o componente tibial e a linha de ressecccedilatildeo ateacute ficarem paralelos ao componente femoral Alterne o botatildeo Auto Alignment para aplicar ou remover a ferramenta
Resection Line (Linha de ressecccedilatildeo) ndash Ajuda a planear o corte femoral distal e o corte tibial proximal pretendidos A ferramenta mede o tamanho dos cortes oacutesseos medial e lateral A ferramenta marca o eixo mecacircnico e anatoacutemico femoral e o eixo tibial Pressupotildee-se que o eixo mecacircnico femoral estaacute a 6deg do eixo anatoacutemico e surge como uma linha tracejada O acircngulo pode ser alterado arrastando a acircncora da linha A linha de ressecccedilatildeo eacute colocada a 90deg do eixo mecacircnico
As ferramentas Knee Auto Alignment (Alinhamento automaacutetico do joelho) e Resection Line estatildeo disponiacuteveis apenas para a vista coronal ndash certifique-se de que a imagem AP estaacute selecionada para ativar estas ferramentas
Planear a cirurgia
21
FERRAMENTAS DE VISUALIZACcedilAtildeO DE IMAGENS
Windowing Level (Niacutevel de ajustes de janelas) ndash Define o contraste e a luminosidade da imagem (apenas para imagens DICOM)
Reset Windowing (Repor ajustes de janelas) ndash Repotildee as predefiniccedilotildees de contraste e luminosidade
Zoom ndash Amplia ou reduz a vista da imagem
Fit to Screen (Ajustar ao ecratilde) ndash Ajusta a imagem agrave largura do ecratilde
Quando visualizar 2 imagens utilize no canto superior direito da imagem para ver apenas uma imagem e utilize para voltar ao modo de 2 imagens Num dispositivo taacutectil pode deslizar com 2 dedos para alternar entre as imagens
Quando trabalhar com um computador amplie utilizando Ctrl + seta para cima e reduza utilizando Ctrl + seta para baixo
UTILIZAR O SOFTWARE EM AMBIENTES COM ILUMINACcedilAtildeO DIFERENTEO software tem uma funcionalidade ldquoWindowingrdquo (Ajustes de janelas) que melhora a distinccedilatildeo visiacutevel entre aacutereas de tecido contrastantes ao alterar os niacuteveis de luminosidade e contraste de uma imagem Desta forma pode ajustar a imagem a ambientes com iluminaccedilatildeo diferente
O TraumaCad Mobile pode natildeo ser adequado para utilizaccedilatildeo em todos os ambientes de iluminaccedilatildeo como a luz solar direta que pode afetar a capacidade de utilizaccedilatildeo do software em dispositivos iPad Tem de garantir que o planeamento ciruacutergico pode ainda ser efetuado no ambiente de iluminaccedilatildeo em que pretende trabalhar
Planear a cirurgia
22
No separador Save (Guardar) pode guardar as imagens planeadas imprimi-las e gerar relatoacuterios via Quentry Pode optar por guardar a imagem consoante a origem da imagem original
bull As imagens obtidas no PACS podem ser guardadas no PACS carregadas no Quentry ou guardadas localmente
bull As imagens obtidas no Quentry podem ser guardadas no Quentry ou guardadas localmente
bull As imagens obtidas na unidade de disco localgaleria de fotografias podem ser guardadas localmente ou no Quentry
A imagem eacute guardada no formato JPEG As informaccedilotildees gravadas na imagem incluem Patient Name (Nome do paciente) Patient ID (ID do paciente) Study Date (Data do estudo) Planning Date (Data do planeamento) Implant Information (Informaccedilotildees do implante) (nome do implante nordm de peccedila e propriedades do implante) etc
GUARDAR E IMPRIMIR IMAGENS
1 Guarde no PACS Quentry ou galeria de fotografias
Se selecionar Quentry o utilizador pode adicionar informaccedilotildees adicionais que seratildeo incluiacutedas no relatoacuterio como comentaacuterios centro ciruacutergico e data da cirurgia As imagens planeadas satildeo guardadas e incluem as informaccedilotildees do planeamento gravadas na imagem Para ver as imagens planeadas e guardadas vaacute para a origem onde a imagem foi guardada Eacute apresentada uma notificaccedilatildeo de gravaccedilatildeo em curso tenha a imagem sido guardada com ecircxito ou natildeo
2 Selecione Print (Imprimir) para imprimir a imagem ou imagens
3 Prossiga para o passo seguinte
bull Keep Planning (Continuar o planeamento) ndash Volta ao separador Plan (Planear) para continuar o planeamento na mesma imagem
bull Start a New Case (Iniciar um novo caso) ndash Volta agrave seleccedilatildeo da origem da imagem para iniciar um novo caso
Certifique-se de que guarda o caso do paciente para natildeo perder dados do paciente Caso receba uma notificaccedilatildeo de bateria fraca ou outras notificaccedilotildees gerais de erro no seu dispositivo eacute da sua responsabilidade guardar imediatamente o seu trabalho
GUARDAR IMPRIMIR E RELATOacuteRIOS
23
RELATOacuteRIOS
Pode aceder aos relatoacuterios atraveacutes do separador Reports (Relatoacuterios) em quentrycom No relatoacuterio pode ver os seus dados de planeamento como o centro ciruacutergico data da cirurgia nome do paciente procedimento etc e os dados do implante como o nome do implante fabricante etc Eacute possiacutevel exportar os relatoacuterios no formato CSV
Todas as informaccedilotildees exportadas pelo software tecircm de ser clinicamente revistas quanto agrave sua plausibilidade antes do tratamento de pacientes
Guardar e relatoacuterios
17
No separador Plan (Planear) pode comeccedilar a planear a cirurgia Insira modelos determine o tamanho efetue mediccedilotildees e visualize os resultados da cirurgia
O TraumaCad Mobile inclui algumas funcionalidades automaacuteticas para o planeamento de THR (substituiccedilatildeo total da anca) e TKR (substituiccedilatildeo total do joelho) em que a aplicaccedilatildeo tenta detetar automaticamente as regiotildees anatoacutemicas na imagem avaliar mediccedilotildees posicionar modelos e criar fragmentaccedilotildees para manipulaccedilatildeo de imagens como a reduccedilatildeo da anca e o alinhamento do joelho Se a imagem natildeo for detetada automaticamente pode sempre continuar o planeamento manualmente
INSERIR MODELOS
1 Introduza o nome do modelo no campo Search for Templates (Procurar modelos) e clique em
2 Selecione um modelo na lista Apoacutes a inserccedilatildeo do modelo ajuste a localizaccedilatildeo posiccedilatildeo e propriedades do mesmo
bull Utilize o iacutecone para rodar o modelo consoante necessaacuterio
bull Selecione um modelo para visualizar e modificar as suas propriedades no painel esquerdo
bull Se as imagens AP e LAT estiverem disponiacuteveis o modelo eacute colocado em ambas as imagens As alteraccedilotildees ao tamanho do modelo refletem-se em ambas as imagens
3 Para selecionar um segundo modelo volte ao painel esquerdo e procure o modelo adicional Note que todos os modelos selecionados por si satildeo automaticamente adicionados agrave sua lista de Recently Used (Utilizados recentemente) que aparece por predefiniccedilatildeo na lista de modelos no painel esquerdo Apesar de a aplicaccedilatildeo colocar automaticamente o modelo recomenda-se que ajuste a sua posiccedilatildeo rotaccedilatildeo tamanho e propriedades adicionais
Pode ocultar ou mostrar o modelo em qualquer momento utilizando o iacutecone no tiacutetulo do modelo no painel esquerdo
Quando trabalhar com imagens poacutes-operatoacuterias a colocaccedilatildeo automaacutetica do modelo poderaacute natildeo ocorrer Nesse caso coloque o modelo na imagem manualmente
Planear a cirurgiaPLANEAR A CIRURGIA
18
FERRAMENTAS DE PLANEAMENTO
Na barra de ferramentas da direita existem 2 separadores com ferramentas de mediccedilatildeo e ferramentas de visualizaccedilatildeo de imagens Selecione o separador adequado para escolher a ferramenta com que pretende trabalhar
FERRAMENTAS BAacuteSICAS Selecione uma ferramenta de mediccedilatildeo na barra de ferramentas e aponte para a localizaccedilatildeo na imagem onde a pretende posicionar
Ruler (Reacutegua) ndash Mede a distacircncia entre dois pontos Arraste qualquer um dos dois pontos para ajustar a reacutegua
Angle (Acircngulo) ndash Mede um acircngulo entre duas linhas Arraste qualquer um dos trecircs pontos para ajustar o acircngulo
Circle (Ciacuterculo) ndash Mede o diacircmetro de um objeto redondo Arraste qualquer um dos dois pontos para ajustar o
tamanho do ciacuterculo
Text Annotation (Anotaccedilatildeo de texto) ndash Adiciona uma anotaccedilatildeo de texto agrave imagem Aponte para a aacuterea na
imagem onde pretende inserir texto e comece a escrever
Delete (Eliminar) ndash Selecione qualquer objeto e clique em Delete para o remover Caso nenhum objeto esteja
selecionado todo o planeamento na imagem seraacute eliminado
A precisatildeo da ferramenta Angle eacute de plusmn 08deg A precisatildeo das ferramentas de mediccedilatildeo Ruler e Circle eacute de plusmn 025 mm
A precisatildeo eacute tambeacutem afetada pela calibraccedilatildeo da imagem Consoante o meacutetodo de calibraccedilatildeo escolhido a precisatildeo das ferramentas de mediccedilatildeo pode variar
Planear a cirurgia
19
FERRAMENTAS DA ANCACom o planeamento Auto-Hip (Auto-Anca) os modelos satildeo posicionados automaticamente no lado do corpo especificado A copa eacute posicionada na aacuterea do acetaacutebulo e a haste eacute colocada no canal femoral Eacute tambeacutem posicionada uma ferramenta de mediccedilatildeo da discrepacircncia do comprimento da perna e eacute criado um fragmento de acordo com a linha de osteotomia da cabeccedila femoral sugerida Isto permite visualizar posteriormente o resultante comprimento da perna e a alteraccedilatildeo do desvio
Caso um modelo da cabeccedila linear ou outro seja colocado na imagem estes seratildeo automaticamente anexados ao modelo relevante
Attach to Cup (Fixar agrave copa) ndash Permite visualizar a reduccedilatildeo da anca Agrupa automaticamente a haste e o fragmento e fixa-os agrave copa para que os pontos de fixaccedilatildeo fiquem bloqueados em conjunto Eacute possiacutevel alterar o ponto de fixaccedilatildeo predefinido nas propriedades do modelo Quando a copa e a haste satildeo posicionadas automaticamente o fragmento move-se de acordo com a haste Para alterar o fragmento arraste as suas acircncoras para a localizaccedilatildeo pretendida Depois de fixados a copa a haste e o fragmento movem-se conjuntamente
O botatildeo Attach to Cup eacute ativado apoacutes a colocaccedilatildeo dos dois componentes do implante (copa e haste) na imagem Ambos os componentes devem ter pontos de fixaccedilatildeo
Leg Length Discrepancy (LLD) (Discrepacircncia do comprimento da perna) Desenha uma linha tangencial na imagem assinalando dois pontos nos pontos mais inferiores das tuberosidades isquiais A partir desta linha de referecircncia satildeo desenhadas duas linhas verticais na direccedilatildeo dos marcos anatoacutemicos idecircnticos em cada feacutemur proximal Utilizando os marcadores cor-de-rosa ajuste a ferramenta aos pontos de referecircncia A etiqueta indica a discrepacircncia entre as pernas direita e esquerda
Planear a cirurgia
20
FERRAMENTAS DO JOELHOAuto Knee (Auto-Joelho) fornece um meacutetodo raacutepido de efetuar o planeamento da substituiccedilatildeo total do joelho para imagens AP e LAT Com esta funcionalidade a aplicaccedilatildeo tenta detetar automaticamente as regiotildees anatoacutemicas na imagem Eacute adicionada uma linha de ressecccedilatildeo agrave imagem AP e satildeo determinados o tamanho e a posiccedilatildeo do implante para as imagens AP e LAT Por fim eacute automaticamente criado um fragmento para permitir a visualizaccedilatildeo do alinhamento esperado do joelho
O tamanho do modelo para o tamanho do componente femoral eacute avaliado de acordo com a imagem LAT e o tamanho do componente tibial eacute avaliado de acordo com a imagem AP Caso uma das imagens natildeo exista natildeo eacute aplicado o tamanho automaacutetico para o modelo relevante
Auto Alignment (Alinhamento automaacutetico) ndash Permite visualizar a correccedilatildeo do alinhamento apoacutes a colocaccedilatildeo da linha de ressecccedilatildeo e dos componentes tibial e femoral na imagem Esta ferramenta cria um fragmento tibial e reposiciona-o juntamente com o componente tibial e a linha de ressecccedilatildeo ateacute ficarem paralelos ao componente femoral Alterne o botatildeo Auto Alignment para aplicar ou remover a ferramenta
Resection Line (Linha de ressecccedilatildeo) ndash Ajuda a planear o corte femoral distal e o corte tibial proximal pretendidos A ferramenta mede o tamanho dos cortes oacutesseos medial e lateral A ferramenta marca o eixo mecacircnico e anatoacutemico femoral e o eixo tibial Pressupotildee-se que o eixo mecacircnico femoral estaacute a 6deg do eixo anatoacutemico e surge como uma linha tracejada O acircngulo pode ser alterado arrastando a acircncora da linha A linha de ressecccedilatildeo eacute colocada a 90deg do eixo mecacircnico
As ferramentas Knee Auto Alignment (Alinhamento automaacutetico do joelho) e Resection Line estatildeo disponiacuteveis apenas para a vista coronal ndash certifique-se de que a imagem AP estaacute selecionada para ativar estas ferramentas
Planear a cirurgia
21
FERRAMENTAS DE VISUALIZACcedilAtildeO DE IMAGENS
Windowing Level (Niacutevel de ajustes de janelas) ndash Define o contraste e a luminosidade da imagem (apenas para imagens DICOM)
Reset Windowing (Repor ajustes de janelas) ndash Repotildee as predefiniccedilotildees de contraste e luminosidade
Zoom ndash Amplia ou reduz a vista da imagem
Fit to Screen (Ajustar ao ecratilde) ndash Ajusta a imagem agrave largura do ecratilde
Quando visualizar 2 imagens utilize no canto superior direito da imagem para ver apenas uma imagem e utilize para voltar ao modo de 2 imagens Num dispositivo taacutectil pode deslizar com 2 dedos para alternar entre as imagens
Quando trabalhar com um computador amplie utilizando Ctrl + seta para cima e reduza utilizando Ctrl + seta para baixo
UTILIZAR O SOFTWARE EM AMBIENTES COM ILUMINACcedilAtildeO DIFERENTEO software tem uma funcionalidade ldquoWindowingrdquo (Ajustes de janelas) que melhora a distinccedilatildeo visiacutevel entre aacutereas de tecido contrastantes ao alterar os niacuteveis de luminosidade e contraste de uma imagem Desta forma pode ajustar a imagem a ambientes com iluminaccedilatildeo diferente
O TraumaCad Mobile pode natildeo ser adequado para utilizaccedilatildeo em todos os ambientes de iluminaccedilatildeo como a luz solar direta que pode afetar a capacidade de utilizaccedilatildeo do software em dispositivos iPad Tem de garantir que o planeamento ciruacutergico pode ainda ser efetuado no ambiente de iluminaccedilatildeo em que pretende trabalhar
Planear a cirurgia
22
No separador Save (Guardar) pode guardar as imagens planeadas imprimi-las e gerar relatoacuterios via Quentry Pode optar por guardar a imagem consoante a origem da imagem original
bull As imagens obtidas no PACS podem ser guardadas no PACS carregadas no Quentry ou guardadas localmente
bull As imagens obtidas no Quentry podem ser guardadas no Quentry ou guardadas localmente
bull As imagens obtidas na unidade de disco localgaleria de fotografias podem ser guardadas localmente ou no Quentry
A imagem eacute guardada no formato JPEG As informaccedilotildees gravadas na imagem incluem Patient Name (Nome do paciente) Patient ID (ID do paciente) Study Date (Data do estudo) Planning Date (Data do planeamento) Implant Information (Informaccedilotildees do implante) (nome do implante nordm de peccedila e propriedades do implante) etc
GUARDAR E IMPRIMIR IMAGENS
1 Guarde no PACS Quentry ou galeria de fotografias
Se selecionar Quentry o utilizador pode adicionar informaccedilotildees adicionais que seratildeo incluiacutedas no relatoacuterio como comentaacuterios centro ciruacutergico e data da cirurgia As imagens planeadas satildeo guardadas e incluem as informaccedilotildees do planeamento gravadas na imagem Para ver as imagens planeadas e guardadas vaacute para a origem onde a imagem foi guardada Eacute apresentada uma notificaccedilatildeo de gravaccedilatildeo em curso tenha a imagem sido guardada com ecircxito ou natildeo
2 Selecione Print (Imprimir) para imprimir a imagem ou imagens
3 Prossiga para o passo seguinte
bull Keep Planning (Continuar o planeamento) ndash Volta ao separador Plan (Planear) para continuar o planeamento na mesma imagem
bull Start a New Case (Iniciar um novo caso) ndash Volta agrave seleccedilatildeo da origem da imagem para iniciar um novo caso
Certifique-se de que guarda o caso do paciente para natildeo perder dados do paciente Caso receba uma notificaccedilatildeo de bateria fraca ou outras notificaccedilotildees gerais de erro no seu dispositivo eacute da sua responsabilidade guardar imediatamente o seu trabalho
GUARDAR IMPRIMIR E RELATOacuteRIOS
23
RELATOacuteRIOS
Pode aceder aos relatoacuterios atraveacutes do separador Reports (Relatoacuterios) em quentrycom No relatoacuterio pode ver os seus dados de planeamento como o centro ciruacutergico data da cirurgia nome do paciente procedimento etc e os dados do implante como o nome do implante fabricante etc Eacute possiacutevel exportar os relatoacuterios no formato CSV
Todas as informaccedilotildees exportadas pelo software tecircm de ser clinicamente revistas quanto agrave sua plausibilidade antes do tratamento de pacientes
Guardar e relatoacuterios
18
FERRAMENTAS DE PLANEAMENTO
Na barra de ferramentas da direita existem 2 separadores com ferramentas de mediccedilatildeo e ferramentas de visualizaccedilatildeo de imagens Selecione o separador adequado para escolher a ferramenta com que pretende trabalhar
FERRAMENTAS BAacuteSICAS Selecione uma ferramenta de mediccedilatildeo na barra de ferramentas e aponte para a localizaccedilatildeo na imagem onde a pretende posicionar
Ruler (Reacutegua) ndash Mede a distacircncia entre dois pontos Arraste qualquer um dos dois pontos para ajustar a reacutegua
Angle (Acircngulo) ndash Mede um acircngulo entre duas linhas Arraste qualquer um dos trecircs pontos para ajustar o acircngulo
Circle (Ciacuterculo) ndash Mede o diacircmetro de um objeto redondo Arraste qualquer um dos dois pontos para ajustar o
tamanho do ciacuterculo
Text Annotation (Anotaccedilatildeo de texto) ndash Adiciona uma anotaccedilatildeo de texto agrave imagem Aponte para a aacuterea na
imagem onde pretende inserir texto e comece a escrever
Delete (Eliminar) ndash Selecione qualquer objeto e clique em Delete para o remover Caso nenhum objeto esteja
selecionado todo o planeamento na imagem seraacute eliminado
A precisatildeo da ferramenta Angle eacute de plusmn 08deg A precisatildeo das ferramentas de mediccedilatildeo Ruler e Circle eacute de plusmn 025 mm
A precisatildeo eacute tambeacutem afetada pela calibraccedilatildeo da imagem Consoante o meacutetodo de calibraccedilatildeo escolhido a precisatildeo das ferramentas de mediccedilatildeo pode variar
Planear a cirurgia
19
FERRAMENTAS DA ANCACom o planeamento Auto-Hip (Auto-Anca) os modelos satildeo posicionados automaticamente no lado do corpo especificado A copa eacute posicionada na aacuterea do acetaacutebulo e a haste eacute colocada no canal femoral Eacute tambeacutem posicionada uma ferramenta de mediccedilatildeo da discrepacircncia do comprimento da perna e eacute criado um fragmento de acordo com a linha de osteotomia da cabeccedila femoral sugerida Isto permite visualizar posteriormente o resultante comprimento da perna e a alteraccedilatildeo do desvio
Caso um modelo da cabeccedila linear ou outro seja colocado na imagem estes seratildeo automaticamente anexados ao modelo relevante
Attach to Cup (Fixar agrave copa) ndash Permite visualizar a reduccedilatildeo da anca Agrupa automaticamente a haste e o fragmento e fixa-os agrave copa para que os pontos de fixaccedilatildeo fiquem bloqueados em conjunto Eacute possiacutevel alterar o ponto de fixaccedilatildeo predefinido nas propriedades do modelo Quando a copa e a haste satildeo posicionadas automaticamente o fragmento move-se de acordo com a haste Para alterar o fragmento arraste as suas acircncoras para a localizaccedilatildeo pretendida Depois de fixados a copa a haste e o fragmento movem-se conjuntamente
O botatildeo Attach to Cup eacute ativado apoacutes a colocaccedilatildeo dos dois componentes do implante (copa e haste) na imagem Ambos os componentes devem ter pontos de fixaccedilatildeo
Leg Length Discrepancy (LLD) (Discrepacircncia do comprimento da perna) Desenha uma linha tangencial na imagem assinalando dois pontos nos pontos mais inferiores das tuberosidades isquiais A partir desta linha de referecircncia satildeo desenhadas duas linhas verticais na direccedilatildeo dos marcos anatoacutemicos idecircnticos em cada feacutemur proximal Utilizando os marcadores cor-de-rosa ajuste a ferramenta aos pontos de referecircncia A etiqueta indica a discrepacircncia entre as pernas direita e esquerda
Planear a cirurgia
20
FERRAMENTAS DO JOELHOAuto Knee (Auto-Joelho) fornece um meacutetodo raacutepido de efetuar o planeamento da substituiccedilatildeo total do joelho para imagens AP e LAT Com esta funcionalidade a aplicaccedilatildeo tenta detetar automaticamente as regiotildees anatoacutemicas na imagem Eacute adicionada uma linha de ressecccedilatildeo agrave imagem AP e satildeo determinados o tamanho e a posiccedilatildeo do implante para as imagens AP e LAT Por fim eacute automaticamente criado um fragmento para permitir a visualizaccedilatildeo do alinhamento esperado do joelho
O tamanho do modelo para o tamanho do componente femoral eacute avaliado de acordo com a imagem LAT e o tamanho do componente tibial eacute avaliado de acordo com a imagem AP Caso uma das imagens natildeo exista natildeo eacute aplicado o tamanho automaacutetico para o modelo relevante
Auto Alignment (Alinhamento automaacutetico) ndash Permite visualizar a correccedilatildeo do alinhamento apoacutes a colocaccedilatildeo da linha de ressecccedilatildeo e dos componentes tibial e femoral na imagem Esta ferramenta cria um fragmento tibial e reposiciona-o juntamente com o componente tibial e a linha de ressecccedilatildeo ateacute ficarem paralelos ao componente femoral Alterne o botatildeo Auto Alignment para aplicar ou remover a ferramenta
Resection Line (Linha de ressecccedilatildeo) ndash Ajuda a planear o corte femoral distal e o corte tibial proximal pretendidos A ferramenta mede o tamanho dos cortes oacutesseos medial e lateral A ferramenta marca o eixo mecacircnico e anatoacutemico femoral e o eixo tibial Pressupotildee-se que o eixo mecacircnico femoral estaacute a 6deg do eixo anatoacutemico e surge como uma linha tracejada O acircngulo pode ser alterado arrastando a acircncora da linha A linha de ressecccedilatildeo eacute colocada a 90deg do eixo mecacircnico
As ferramentas Knee Auto Alignment (Alinhamento automaacutetico do joelho) e Resection Line estatildeo disponiacuteveis apenas para a vista coronal ndash certifique-se de que a imagem AP estaacute selecionada para ativar estas ferramentas
Planear a cirurgia
21
FERRAMENTAS DE VISUALIZACcedilAtildeO DE IMAGENS
Windowing Level (Niacutevel de ajustes de janelas) ndash Define o contraste e a luminosidade da imagem (apenas para imagens DICOM)
Reset Windowing (Repor ajustes de janelas) ndash Repotildee as predefiniccedilotildees de contraste e luminosidade
Zoom ndash Amplia ou reduz a vista da imagem
Fit to Screen (Ajustar ao ecratilde) ndash Ajusta a imagem agrave largura do ecratilde
Quando visualizar 2 imagens utilize no canto superior direito da imagem para ver apenas uma imagem e utilize para voltar ao modo de 2 imagens Num dispositivo taacutectil pode deslizar com 2 dedos para alternar entre as imagens
Quando trabalhar com um computador amplie utilizando Ctrl + seta para cima e reduza utilizando Ctrl + seta para baixo
UTILIZAR O SOFTWARE EM AMBIENTES COM ILUMINACcedilAtildeO DIFERENTEO software tem uma funcionalidade ldquoWindowingrdquo (Ajustes de janelas) que melhora a distinccedilatildeo visiacutevel entre aacutereas de tecido contrastantes ao alterar os niacuteveis de luminosidade e contraste de uma imagem Desta forma pode ajustar a imagem a ambientes com iluminaccedilatildeo diferente
O TraumaCad Mobile pode natildeo ser adequado para utilizaccedilatildeo em todos os ambientes de iluminaccedilatildeo como a luz solar direta que pode afetar a capacidade de utilizaccedilatildeo do software em dispositivos iPad Tem de garantir que o planeamento ciruacutergico pode ainda ser efetuado no ambiente de iluminaccedilatildeo em que pretende trabalhar
Planear a cirurgia
22
No separador Save (Guardar) pode guardar as imagens planeadas imprimi-las e gerar relatoacuterios via Quentry Pode optar por guardar a imagem consoante a origem da imagem original
bull As imagens obtidas no PACS podem ser guardadas no PACS carregadas no Quentry ou guardadas localmente
bull As imagens obtidas no Quentry podem ser guardadas no Quentry ou guardadas localmente
bull As imagens obtidas na unidade de disco localgaleria de fotografias podem ser guardadas localmente ou no Quentry
A imagem eacute guardada no formato JPEG As informaccedilotildees gravadas na imagem incluem Patient Name (Nome do paciente) Patient ID (ID do paciente) Study Date (Data do estudo) Planning Date (Data do planeamento) Implant Information (Informaccedilotildees do implante) (nome do implante nordm de peccedila e propriedades do implante) etc
GUARDAR E IMPRIMIR IMAGENS
1 Guarde no PACS Quentry ou galeria de fotografias
Se selecionar Quentry o utilizador pode adicionar informaccedilotildees adicionais que seratildeo incluiacutedas no relatoacuterio como comentaacuterios centro ciruacutergico e data da cirurgia As imagens planeadas satildeo guardadas e incluem as informaccedilotildees do planeamento gravadas na imagem Para ver as imagens planeadas e guardadas vaacute para a origem onde a imagem foi guardada Eacute apresentada uma notificaccedilatildeo de gravaccedilatildeo em curso tenha a imagem sido guardada com ecircxito ou natildeo
2 Selecione Print (Imprimir) para imprimir a imagem ou imagens
3 Prossiga para o passo seguinte
bull Keep Planning (Continuar o planeamento) ndash Volta ao separador Plan (Planear) para continuar o planeamento na mesma imagem
bull Start a New Case (Iniciar um novo caso) ndash Volta agrave seleccedilatildeo da origem da imagem para iniciar um novo caso
Certifique-se de que guarda o caso do paciente para natildeo perder dados do paciente Caso receba uma notificaccedilatildeo de bateria fraca ou outras notificaccedilotildees gerais de erro no seu dispositivo eacute da sua responsabilidade guardar imediatamente o seu trabalho
GUARDAR IMPRIMIR E RELATOacuteRIOS
23
RELATOacuteRIOS
Pode aceder aos relatoacuterios atraveacutes do separador Reports (Relatoacuterios) em quentrycom No relatoacuterio pode ver os seus dados de planeamento como o centro ciruacutergico data da cirurgia nome do paciente procedimento etc e os dados do implante como o nome do implante fabricante etc Eacute possiacutevel exportar os relatoacuterios no formato CSV
Todas as informaccedilotildees exportadas pelo software tecircm de ser clinicamente revistas quanto agrave sua plausibilidade antes do tratamento de pacientes
Guardar e relatoacuterios
19
FERRAMENTAS DA ANCACom o planeamento Auto-Hip (Auto-Anca) os modelos satildeo posicionados automaticamente no lado do corpo especificado A copa eacute posicionada na aacuterea do acetaacutebulo e a haste eacute colocada no canal femoral Eacute tambeacutem posicionada uma ferramenta de mediccedilatildeo da discrepacircncia do comprimento da perna e eacute criado um fragmento de acordo com a linha de osteotomia da cabeccedila femoral sugerida Isto permite visualizar posteriormente o resultante comprimento da perna e a alteraccedilatildeo do desvio
Caso um modelo da cabeccedila linear ou outro seja colocado na imagem estes seratildeo automaticamente anexados ao modelo relevante
Attach to Cup (Fixar agrave copa) ndash Permite visualizar a reduccedilatildeo da anca Agrupa automaticamente a haste e o fragmento e fixa-os agrave copa para que os pontos de fixaccedilatildeo fiquem bloqueados em conjunto Eacute possiacutevel alterar o ponto de fixaccedilatildeo predefinido nas propriedades do modelo Quando a copa e a haste satildeo posicionadas automaticamente o fragmento move-se de acordo com a haste Para alterar o fragmento arraste as suas acircncoras para a localizaccedilatildeo pretendida Depois de fixados a copa a haste e o fragmento movem-se conjuntamente
O botatildeo Attach to Cup eacute ativado apoacutes a colocaccedilatildeo dos dois componentes do implante (copa e haste) na imagem Ambos os componentes devem ter pontos de fixaccedilatildeo
Leg Length Discrepancy (LLD) (Discrepacircncia do comprimento da perna) Desenha uma linha tangencial na imagem assinalando dois pontos nos pontos mais inferiores das tuberosidades isquiais A partir desta linha de referecircncia satildeo desenhadas duas linhas verticais na direccedilatildeo dos marcos anatoacutemicos idecircnticos em cada feacutemur proximal Utilizando os marcadores cor-de-rosa ajuste a ferramenta aos pontos de referecircncia A etiqueta indica a discrepacircncia entre as pernas direita e esquerda
Planear a cirurgia
20
FERRAMENTAS DO JOELHOAuto Knee (Auto-Joelho) fornece um meacutetodo raacutepido de efetuar o planeamento da substituiccedilatildeo total do joelho para imagens AP e LAT Com esta funcionalidade a aplicaccedilatildeo tenta detetar automaticamente as regiotildees anatoacutemicas na imagem Eacute adicionada uma linha de ressecccedilatildeo agrave imagem AP e satildeo determinados o tamanho e a posiccedilatildeo do implante para as imagens AP e LAT Por fim eacute automaticamente criado um fragmento para permitir a visualizaccedilatildeo do alinhamento esperado do joelho
O tamanho do modelo para o tamanho do componente femoral eacute avaliado de acordo com a imagem LAT e o tamanho do componente tibial eacute avaliado de acordo com a imagem AP Caso uma das imagens natildeo exista natildeo eacute aplicado o tamanho automaacutetico para o modelo relevante
Auto Alignment (Alinhamento automaacutetico) ndash Permite visualizar a correccedilatildeo do alinhamento apoacutes a colocaccedilatildeo da linha de ressecccedilatildeo e dos componentes tibial e femoral na imagem Esta ferramenta cria um fragmento tibial e reposiciona-o juntamente com o componente tibial e a linha de ressecccedilatildeo ateacute ficarem paralelos ao componente femoral Alterne o botatildeo Auto Alignment para aplicar ou remover a ferramenta
Resection Line (Linha de ressecccedilatildeo) ndash Ajuda a planear o corte femoral distal e o corte tibial proximal pretendidos A ferramenta mede o tamanho dos cortes oacutesseos medial e lateral A ferramenta marca o eixo mecacircnico e anatoacutemico femoral e o eixo tibial Pressupotildee-se que o eixo mecacircnico femoral estaacute a 6deg do eixo anatoacutemico e surge como uma linha tracejada O acircngulo pode ser alterado arrastando a acircncora da linha A linha de ressecccedilatildeo eacute colocada a 90deg do eixo mecacircnico
As ferramentas Knee Auto Alignment (Alinhamento automaacutetico do joelho) e Resection Line estatildeo disponiacuteveis apenas para a vista coronal ndash certifique-se de que a imagem AP estaacute selecionada para ativar estas ferramentas
Planear a cirurgia
21
FERRAMENTAS DE VISUALIZACcedilAtildeO DE IMAGENS
Windowing Level (Niacutevel de ajustes de janelas) ndash Define o contraste e a luminosidade da imagem (apenas para imagens DICOM)
Reset Windowing (Repor ajustes de janelas) ndash Repotildee as predefiniccedilotildees de contraste e luminosidade
Zoom ndash Amplia ou reduz a vista da imagem
Fit to Screen (Ajustar ao ecratilde) ndash Ajusta a imagem agrave largura do ecratilde
Quando visualizar 2 imagens utilize no canto superior direito da imagem para ver apenas uma imagem e utilize para voltar ao modo de 2 imagens Num dispositivo taacutectil pode deslizar com 2 dedos para alternar entre as imagens
Quando trabalhar com um computador amplie utilizando Ctrl + seta para cima e reduza utilizando Ctrl + seta para baixo
UTILIZAR O SOFTWARE EM AMBIENTES COM ILUMINACcedilAtildeO DIFERENTEO software tem uma funcionalidade ldquoWindowingrdquo (Ajustes de janelas) que melhora a distinccedilatildeo visiacutevel entre aacutereas de tecido contrastantes ao alterar os niacuteveis de luminosidade e contraste de uma imagem Desta forma pode ajustar a imagem a ambientes com iluminaccedilatildeo diferente
O TraumaCad Mobile pode natildeo ser adequado para utilizaccedilatildeo em todos os ambientes de iluminaccedilatildeo como a luz solar direta que pode afetar a capacidade de utilizaccedilatildeo do software em dispositivos iPad Tem de garantir que o planeamento ciruacutergico pode ainda ser efetuado no ambiente de iluminaccedilatildeo em que pretende trabalhar
Planear a cirurgia
22
No separador Save (Guardar) pode guardar as imagens planeadas imprimi-las e gerar relatoacuterios via Quentry Pode optar por guardar a imagem consoante a origem da imagem original
bull As imagens obtidas no PACS podem ser guardadas no PACS carregadas no Quentry ou guardadas localmente
bull As imagens obtidas no Quentry podem ser guardadas no Quentry ou guardadas localmente
bull As imagens obtidas na unidade de disco localgaleria de fotografias podem ser guardadas localmente ou no Quentry
A imagem eacute guardada no formato JPEG As informaccedilotildees gravadas na imagem incluem Patient Name (Nome do paciente) Patient ID (ID do paciente) Study Date (Data do estudo) Planning Date (Data do planeamento) Implant Information (Informaccedilotildees do implante) (nome do implante nordm de peccedila e propriedades do implante) etc
GUARDAR E IMPRIMIR IMAGENS
1 Guarde no PACS Quentry ou galeria de fotografias
Se selecionar Quentry o utilizador pode adicionar informaccedilotildees adicionais que seratildeo incluiacutedas no relatoacuterio como comentaacuterios centro ciruacutergico e data da cirurgia As imagens planeadas satildeo guardadas e incluem as informaccedilotildees do planeamento gravadas na imagem Para ver as imagens planeadas e guardadas vaacute para a origem onde a imagem foi guardada Eacute apresentada uma notificaccedilatildeo de gravaccedilatildeo em curso tenha a imagem sido guardada com ecircxito ou natildeo
2 Selecione Print (Imprimir) para imprimir a imagem ou imagens
3 Prossiga para o passo seguinte
bull Keep Planning (Continuar o planeamento) ndash Volta ao separador Plan (Planear) para continuar o planeamento na mesma imagem
bull Start a New Case (Iniciar um novo caso) ndash Volta agrave seleccedilatildeo da origem da imagem para iniciar um novo caso
Certifique-se de que guarda o caso do paciente para natildeo perder dados do paciente Caso receba uma notificaccedilatildeo de bateria fraca ou outras notificaccedilotildees gerais de erro no seu dispositivo eacute da sua responsabilidade guardar imediatamente o seu trabalho
GUARDAR IMPRIMIR E RELATOacuteRIOS
23
RELATOacuteRIOS
Pode aceder aos relatoacuterios atraveacutes do separador Reports (Relatoacuterios) em quentrycom No relatoacuterio pode ver os seus dados de planeamento como o centro ciruacutergico data da cirurgia nome do paciente procedimento etc e os dados do implante como o nome do implante fabricante etc Eacute possiacutevel exportar os relatoacuterios no formato CSV
Todas as informaccedilotildees exportadas pelo software tecircm de ser clinicamente revistas quanto agrave sua plausibilidade antes do tratamento de pacientes
Guardar e relatoacuterios
20
FERRAMENTAS DO JOELHOAuto Knee (Auto-Joelho) fornece um meacutetodo raacutepido de efetuar o planeamento da substituiccedilatildeo total do joelho para imagens AP e LAT Com esta funcionalidade a aplicaccedilatildeo tenta detetar automaticamente as regiotildees anatoacutemicas na imagem Eacute adicionada uma linha de ressecccedilatildeo agrave imagem AP e satildeo determinados o tamanho e a posiccedilatildeo do implante para as imagens AP e LAT Por fim eacute automaticamente criado um fragmento para permitir a visualizaccedilatildeo do alinhamento esperado do joelho
O tamanho do modelo para o tamanho do componente femoral eacute avaliado de acordo com a imagem LAT e o tamanho do componente tibial eacute avaliado de acordo com a imagem AP Caso uma das imagens natildeo exista natildeo eacute aplicado o tamanho automaacutetico para o modelo relevante
Auto Alignment (Alinhamento automaacutetico) ndash Permite visualizar a correccedilatildeo do alinhamento apoacutes a colocaccedilatildeo da linha de ressecccedilatildeo e dos componentes tibial e femoral na imagem Esta ferramenta cria um fragmento tibial e reposiciona-o juntamente com o componente tibial e a linha de ressecccedilatildeo ateacute ficarem paralelos ao componente femoral Alterne o botatildeo Auto Alignment para aplicar ou remover a ferramenta
Resection Line (Linha de ressecccedilatildeo) ndash Ajuda a planear o corte femoral distal e o corte tibial proximal pretendidos A ferramenta mede o tamanho dos cortes oacutesseos medial e lateral A ferramenta marca o eixo mecacircnico e anatoacutemico femoral e o eixo tibial Pressupotildee-se que o eixo mecacircnico femoral estaacute a 6deg do eixo anatoacutemico e surge como uma linha tracejada O acircngulo pode ser alterado arrastando a acircncora da linha A linha de ressecccedilatildeo eacute colocada a 90deg do eixo mecacircnico
As ferramentas Knee Auto Alignment (Alinhamento automaacutetico do joelho) e Resection Line estatildeo disponiacuteveis apenas para a vista coronal ndash certifique-se de que a imagem AP estaacute selecionada para ativar estas ferramentas
Planear a cirurgia
21
FERRAMENTAS DE VISUALIZACcedilAtildeO DE IMAGENS
Windowing Level (Niacutevel de ajustes de janelas) ndash Define o contraste e a luminosidade da imagem (apenas para imagens DICOM)
Reset Windowing (Repor ajustes de janelas) ndash Repotildee as predefiniccedilotildees de contraste e luminosidade
Zoom ndash Amplia ou reduz a vista da imagem
Fit to Screen (Ajustar ao ecratilde) ndash Ajusta a imagem agrave largura do ecratilde
Quando visualizar 2 imagens utilize no canto superior direito da imagem para ver apenas uma imagem e utilize para voltar ao modo de 2 imagens Num dispositivo taacutectil pode deslizar com 2 dedos para alternar entre as imagens
Quando trabalhar com um computador amplie utilizando Ctrl + seta para cima e reduza utilizando Ctrl + seta para baixo
UTILIZAR O SOFTWARE EM AMBIENTES COM ILUMINACcedilAtildeO DIFERENTEO software tem uma funcionalidade ldquoWindowingrdquo (Ajustes de janelas) que melhora a distinccedilatildeo visiacutevel entre aacutereas de tecido contrastantes ao alterar os niacuteveis de luminosidade e contraste de uma imagem Desta forma pode ajustar a imagem a ambientes com iluminaccedilatildeo diferente
O TraumaCad Mobile pode natildeo ser adequado para utilizaccedilatildeo em todos os ambientes de iluminaccedilatildeo como a luz solar direta que pode afetar a capacidade de utilizaccedilatildeo do software em dispositivos iPad Tem de garantir que o planeamento ciruacutergico pode ainda ser efetuado no ambiente de iluminaccedilatildeo em que pretende trabalhar
Planear a cirurgia
22
No separador Save (Guardar) pode guardar as imagens planeadas imprimi-las e gerar relatoacuterios via Quentry Pode optar por guardar a imagem consoante a origem da imagem original
bull As imagens obtidas no PACS podem ser guardadas no PACS carregadas no Quentry ou guardadas localmente
bull As imagens obtidas no Quentry podem ser guardadas no Quentry ou guardadas localmente
bull As imagens obtidas na unidade de disco localgaleria de fotografias podem ser guardadas localmente ou no Quentry
A imagem eacute guardada no formato JPEG As informaccedilotildees gravadas na imagem incluem Patient Name (Nome do paciente) Patient ID (ID do paciente) Study Date (Data do estudo) Planning Date (Data do planeamento) Implant Information (Informaccedilotildees do implante) (nome do implante nordm de peccedila e propriedades do implante) etc
GUARDAR E IMPRIMIR IMAGENS
1 Guarde no PACS Quentry ou galeria de fotografias
Se selecionar Quentry o utilizador pode adicionar informaccedilotildees adicionais que seratildeo incluiacutedas no relatoacuterio como comentaacuterios centro ciruacutergico e data da cirurgia As imagens planeadas satildeo guardadas e incluem as informaccedilotildees do planeamento gravadas na imagem Para ver as imagens planeadas e guardadas vaacute para a origem onde a imagem foi guardada Eacute apresentada uma notificaccedilatildeo de gravaccedilatildeo em curso tenha a imagem sido guardada com ecircxito ou natildeo
2 Selecione Print (Imprimir) para imprimir a imagem ou imagens
3 Prossiga para o passo seguinte
bull Keep Planning (Continuar o planeamento) ndash Volta ao separador Plan (Planear) para continuar o planeamento na mesma imagem
bull Start a New Case (Iniciar um novo caso) ndash Volta agrave seleccedilatildeo da origem da imagem para iniciar um novo caso
Certifique-se de que guarda o caso do paciente para natildeo perder dados do paciente Caso receba uma notificaccedilatildeo de bateria fraca ou outras notificaccedilotildees gerais de erro no seu dispositivo eacute da sua responsabilidade guardar imediatamente o seu trabalho
GUARDAR IMPRIMIR E RELATOacuteRIOS
23
RELATOacuteRIOS
Pode aceder aos relatoacuterios atraveacutes do separador Reports (Relatoacuterios) em quentrycom No relatoacuterio pode ver os seus dados de planeamento como o centro ciruacutergico data da cirurgia nome do paciente procedimento etc e os dados do implante como o nome do implante fabricante etc Eacute possiacutevel exportar os relatoacuterios no formato CSV
Todas as informaccedilotildees exportadas pelo software tecircm de ser clinicamente revistas quanto agrave sua plausibilidade antes do tratamento de pacientes
Guardar e relatoacuterios
21
FERRAMENTAS DE VISUALIZACcedilAtildeO DE IMAGENS
Windowing Level (Niacutevel de ajustes de janelas) ndash Define o contraste e a luminosidade da imagem (apenas para imagens DICOM)
Reset Windowing (Repor ajustes de janelas) ndash Repotildee as predefiniccedilotildees de contraste e luminosidade
Zoom ndash Amplia ou reduz a vista da imagem
Fit to Screen (Ajustar ao ecratilde) ndash Ajusta a imagem agrave largura do ecratilde
Quando visualizar 2 imagens utilize no canto superior direito da imagem para ver apenas uma imagem e utilize para voltar ao modo de 2 imagens Num dispositivo taacutectil pode deslizar com 2 dedos para alternar entre as imagens
Quando trabalhar com um computador amplie utilizando Ctrl + seta para cima e reduza utilizando Ctrl + seta para baixo
UTILIZAR O SOFTWARE EM AMBIENTES COM ILUMINACcedilAtildeO DIFERENTEO software tem uma funcionalidade ldquoWindowingrdquo (Ajustes de janelas) que melhora a distinccedilatildeo visiacutevel entre aacutereas de tecido contrastantes ao alterar os niacuteveis de luminosidade e contraste de uma imagem Desta forma pode ajustar a imagem a ambientes com iluminaccedilatildeo diferente
O TraumaCad Mobile pode natildeo ser adequado para utilizaccedilatildeo em todos os ambientes de iluminaccedilatildeo como a luz solar direta que pode afetar a capacidade de utilizaccedilatildeo do software em dispositivos iPad Tem de garantir que o planeamento ciruacutergico pode ainda ser efetuado no ambiente de iluminaccedilatildeo em que pretende trabalhar
Planear a cirurgia
22
No separador Save (Guardar) pode guardar as imagens planeadas imprimi-las e gerar relatoacuterios via Quentry Pode optar por guardar a imagem consoante a origem da imagem original
bull As imagens obtidas no PACS podem ser guardadas no PACS carregadas no Quentry ou guardadas localmente
bull As imagens obtidas no Quentry podem ser guardadas no Quentry ou guardadas localmente
bull As imagens obtidas na unidade de disco localgaleria de fotografias podem ser guardadas localmente ou no Quentry
A imagem eacute guardada no formato JPEG As informaccedilotildees gravadas na imagem incluem Patient Name (Nome do paciente) Patient ID (ID do paciente) Study Date (Data do estudo) Planning Date (Data do planeamento) Implant Information (Informaccedilotildees do implante) (nome do implante nordm de peccedila e propriedades do implante) etc
GUARDAR E IMPRIMIR IMAGENS
1 Guarde no PACS Quentry ou galeria de fotografias
Se selecionar Quentry o utilizador pode adicionar informaccedilotildees adicionais que seratildeo incluiacutedas no relatoacuterio como comentaacuterios centro ciruacutergico e data da cirurgia As imagens planeadas satildeo guardadas e incluem as informaccedilotildees do planeamento gravadas na imagem Para ver as imagens planeadas e guardadas vaacute para a origem onde a imagem foi guardada Eacute apresentada uma notificaccedilatildeo de gravaccedilatildeo em curso tenha a imagem sido guardada com ecircxito ou natildeo
2 Selecione Print (Imprimir) para imprimir a imagem ou imagens
3 Prossiga para o passo seguinte
bull Keep Planning (Continuar o planeamento) ndash Volta ao separador Plan (Planear) para continuar o planeamento na mesma imagem
bull Start a New Case (Iniciar um novo caso) ndash Volta agrave seleccedilatildeo da origem da imagem para iniciar um novo caso
Certifique-se de que guarda o caso do paciente para natildeo perder dados do paciente Caso receba uma notificaccedilatildeo de bateria fraca ou outras notificaccedilotildees gerais de erro no seu dispositivo eacute da sua responsabilidade guardar imediatamente o seu trabalho
GUARDAR IMPRIMIR E RELATOacuteRIOS
23
RELATOacuteRIOS
Pode aceder aos relatoacuterios atraveacutes do separador Reports (Relatoacuterios) em quentrycom No relatoacuterio pode ver os seus dados de planeamento como o centro ciruacutergico data da cirurgia nome do paciente procedimento etc e os dados do implante como o nome do implante fabricante etc Eacute possiacutevel exportar os relatoacuterios no formato CSV
Todas as informaccedilotildees exportadas pelo software tecircm de ser clinicamente revistas quanto agrave sua plausibilidade antes do tratamento de pacientes
Guardar e relatoacuterios
22
No separador Save (Guardar) pode guardar as imagens planeadas imprimi-las e gerar relatoacuterios via Quentry Pode optar por guardar a imagem consoante a origem da imagem original
bull As imagens obtidas no PACS podem ser guardadas no PACS carregadas no Quentry ou guardadas localmente
bull As imagens obtidas no Quentry podem ser guardadas no Quentry ou guardadas localmente
bull As imagens obtidas na unidade de disco localgaleria de fotografias podem ser guardadas localmente ou no Quentry
A imagem eacute guardada no formato JPEG As informaccedilotildees gravadas na imagem incluem Patient Name (Nome do paciente) Patient ID (ID do paciente) Study Date (Data do estudo) Planning Date (Data do planeamento) Implant Information (Informaccedilotildees do implante) (nome do implante nordm de peccedila e propriedades do implante) etc
GUARDAR E IMPRIMIR IMAGENS
1 Guarde no PACS Quentry ou galeria de fotografias
Se selecionar Quentry o utilizador pode adicionar informaccedilotildees adicionais que seratildeo incluiacutedas no relatoacuterio como comentaacuterios centro ciruacutergico e data da cirurgia As imagens planeadas satildeo guardadas e incluem as informaccedilotildees do planeamento gravadas na imagem Para ver as imagens planeadas e guardadas vaacute para a origem onde a imagem foi guardada Eacute apresentada uma notificaccedilatildeo de gravaccedilatildeo em curso tenha a imagem sido guardada com ecircxito ou natildeo
2 Selecione Print (Imprimir) para imprimir a imagem ou imagens
3 Prossiga para o passo seguinte
bull Keep Planning (Continuar o planeamento) ndash Volta ao separador Plan (Planear) para continuar o planeamento na mesma imagem
bull Start a New Case (Iniciar um novo caso) ndash Volta agrave seleccedilatildeo da origem da imagem para iniciar um novo caso
Certifique-se de que guarda o caso do paciente para natildeo perder dados do paciente Caso receba uma notificaccedilatildeo de bateria fraca ou outras notificaccedilotildees gerais de erro no seu dispositivo eacute da sua responsabilidade guardar imediatamente o seu trabalho
GUARDAR IMPRIMIR E RELATOacuteRIOS
23
RELATOacuteRIOS
Pode aceder aos relatoacuterios atraveacutes do separador Reports (Relatoacuterios) em quentrycom No relatoacuterio pode ver os seus dados de planeamento como o centro ciruacutergico data da cirurgia nome do paciente procedimento etc e os dados do implante como o nome do implante fabricante etc Eacute possiacutevel exportar os relatoacuterios no formato CSV
Todas as informaccedilotildees exportadas pelo software tecircm de ser clinicamente revistas quanto agrave sua plausibilidade antes do tratamento de pacientes
Guardar e relatoacuterios
23
RELATOacuteRIOS
Pode aceder aos relatoacuterios atraveacutes do separador Reports (Relatoacuterios) em quentrycom No relatoacuterio pode ver os seus dados de planeamento como o centro ciruacutergico data da cirurgia nome do paciente procedimento etc e os dados do implante como o nome do implante fabricante etc Eacute possiacutevel exportar os relatoacuterios no formato CSV
Todas as informaccedilotildees exportadas pelo software tecircm de ser clinicamente revistas quanto agrave sua plausibilidade antes do tratamento de pacientes
Guardar e relatoacuterios