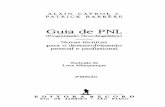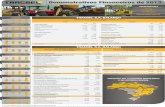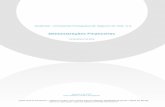Guia do Utilizador · publicidade relativamente ao software e à documentação que o acompanha. Se...
Transcript of Guia do Utilizador · publicidade relativamente ao software e à documentação que o acompanha. Se...

Guia do Utilizador
Versão v3.1 do Enterprise
Software Gráfico de Criação de Procedimentos

LEIA COM ATENÇÃO OS TERMOS E AS CONDIÇÕES QUE SE SEGUEM REFERENTES A ESTE CONTRATO DE LICENÇA ANTES DE ABRIR ESTE PACOTE. SE NÃO CONCORDAR COM ESTES TERMOS E CONDIÇÕES, DEVOLVA IMEDIATAMENTE ESTA EMBALAGEM PARA SER REEMBOLSADO.CONTRATO DE LICENÇA
A Brady Worldwide, Inc. (doravante "Brady") concede-lhe, por este meio, uma licença não exclusiva e intransmissível para utilizar este software e a documentação que o acompanha, de acordo com os seguintes termos:
1. CONCESSÃO DA LICENÇA: O utilizador pode 1) instalar o software no número de computadores coberto pelas facturas desta licença da Brady, incorporadas aqui para referência; 2) utilizar e transmitir o software numa rede num local, se autorizado por uma factura da Brady; 3) instalar o software num ou vários servidores, conforme facturado para um ou vários servidores, facturas aqui incorporadas para referência; e 4) fazer cópias do software numa forma legível por máquina, apenas para fins de cópia de segurança.
2. RESTRIÇÕES DA LICENÇA: O utilizador não pode: 1) modificar, adaptar, traduzir, fazer engenharia inversa, descompilar, desmontar, criar trabalhos derivados ou copiar (excepto para a cópia de segurança) este software ou a documentação que o acompanha; 2) alugar, transferir ou conceder quaisquer direitos sobre o software ou a documentação que o acompanha, sem o consentimento prévio expresso por escrito da Brady ou 3) remover quaisquer avisos, etiquetas ou marcas de propriedade existentes no software ou na documentação que o acompanha.
3. NATUREZA DESTE CONTRATO: Esta licença não é uma venda. As taxas de licença pagas pelo utilizador, se existirem, dizem respeito às licenças concedidas ao abrigo deste Contrato. O título e os direitos de autor do software, da documentação que o acompanha, e de qualquer cópia feita pelo utilizador, permanecem propriedade da Brady ou dos seus fornecedores. A cópia não autorizada do software ou da documentação que o acompanha, ou o incumprimento das restrições anteriores, rescindem automaticamente esta licença, sem aviso prévio e rescindem os seus direitos de utilização do software, e a Brady terá, para além das suas outras soluções legais, direito às suas taxas de representação legal.
4. GARANTIA LIMITADA: A Brady garante que, por um período de noventa (90) dias a partir da data de entrega ao utilizador comprovada por uma cópia do recibo de compra, o software, tal como fornecido, sob uso normal, será executado sem erros significativos. Toda a responsabilidade da Brady e a compensação exclusiva ao utilizador ao abrigo desta garantia (que está sujeita a que o utilizador devolva o software à Brady) será, por opção da Brady, tentar corrigir ou ajudar o utilizador a contornar os erros, substituir o software por um software ou disquetes com funcionalidade equivalente, ou reembolsar as taxas de licença do software e anular este Contrato.
EXCEPTO PARA A GARANTIA LIMITADA EXPRESSA ACIMA, A BRADY NÃO DÁ, NEM O UTILIZADOR RECEBE, QUAISQUER GARANTIAS, EXPRESSAS, IMPLÍCITAS, ESTATUTÁRIAS OU EM COMUNICAÇÃO COM O UTILIZADOR E A BRADY RENUNCIA ESPECIFICAMENTE A QUALQUER GARANTIA IMPLÍCITA DE COMERCIALIZAÇÃO OU DE ADAPTABILIDADE PARA UM FIM EM PARTICULAR. A BRADY NÃO GARANTE QUE O FUNCIONAMENTO DO PROGRAMA SERÁ FEITO SEM INTERRUPÇÕES OU ISENTO DE ERROS.
Alguns países não permitem a exclusão de garantias implícitas, por isso as exclusões acima podem não se aplicar ao seu caso. Esta garantia concede direitos legais específicos ao utilizador. O utilizador também pode ter outros direitos que variam de país para país.
5. LIMITE DA RESPONSABILIDADE: EM NENHUMA CIRCUNSTÂNCIA, A BRADY SERÁ RESPONSÁVEL POR QUAISQUER DANOS, INCLUINDO PERDA DE DADOS, DURANTE O CARREGAMENTO DESTE SOFTWARE, OU PERDA DE LUCRO, CUSTO DE COBERTURA OU OUTROS DANOS ESPECIAIS, ACIDENTAIS, CONSEQUENTES OU INDIRECTOS DECORRENTES DO USO DO PROGRAMA OU DA DOCUMENTAÇÃO QUE O ACOMPANHA, QUALQUER QUE SEJA A CAUSA OU A TEORIA DE RESPONSABILIDADE. ESTE LIMITE APLICA-SE MESMO SE A BRADY TIVER SIDO AVISADA DA POSSIBILIDADE DESSES DANOS.
Alguns países não permitem limites ou a exclusão de responsabilidade por danos acidentais, ou consequentes, por isso os limites acima podem não se aplicar ao seu caso.
ii LOCKOUT-PROTM Guia do utilizador do ENTERPRISE

6. GERAL Este Contrato deverá ser regido por e interpretado de acordo com as leis de Estado do Wisconsin, EUA. O utilizador reconhece que a lei e as normas dos E.U.A. podem restringir a exportação/reexportação do software. O utilizador concorda em não exportar/reexportar o software ou partes do software, em qualquer forma, sem as licenças apropriadas dos E.U.A. e dos governos estrangeiros. Esta obrigação deverá manter-se e continuar depois da conclusão deste Contrato. Este Contrato é o acordo integral entre as partes e sobrepõem-se a quaisquer outras comunicações ou publicidade relativamente ao software e à documentação que o acompanha. Se qualquer provisão deste Contrato for considerada inválida, a parte restante do Contrato continuará em total vigor.
6555 West Good Hope Road, P.O. Box 571, Milwaukee, Wisconsin 53201-0571, Estados Unidos. Telefone +1 (414) 358-6600
Guia do utilizador do LOCKOUT-PROTM ENTERPRISE III

ÍndiceIniciar
Principais funções ............................................................................................................................. 1-2Licenças flutuantes............................................................................................................................ 1-4Níveis de permissão do utilizador .................................................................................................... 1-5Como iniciar a aplicação ................................................................................................................... 1-6Configurações de ligações para trabalhar online e offline ............................................................ 1-7
Definições de ligação .................................................................................................................... 1-7Trabalhar offline............................................................................................................................. 1-8
Obter ajuda ......................................................................................................................................... 1-9Tutorial online ................................................................................................................................ 1-9Ajuda online................................................................................................................................... 1-9Guia do Utilizador ........................................................................................................................ 1-10Contactar a assistência técnica................................................................................................... 1-11
Explorar a aplicaçãoProgramas de controlo de energia ................................................................................................... 2-2
Gerador de procedimentos............................................................................................................ 2-2Ferramentas para personalizar procedimentos............................................................................. 2-3Programa de controlo de energia geral ......................................................................................... 2-4
Janela principal .................................................................................................................................. 2-5Esquema geral .............................................................................................................................. 2-5Menu principal ............................................................................................................................... 2-6Barra de ferramentas de opções principais................................................................................... 2-9Barra de separadores da janela .................................................................................................... 2-9Painel de secções de procedimentos.......................................................................................... 2-10Área de visualização ................................................................................................................... 2-10Barra de ferramentas de edição de texto .................................................................................... 2-10Barra de estado da janela ........................................................................................................... 2-10
Funcionalidades de interacção standard....................................................................................... 2-11Convenções de documentos .......................................................................................................... 2-14
Informações relacionadas e relatóriosInformações relacionadas ................................................................................................................. 3-2
Normas .......................................................................................................................................... 3-2Política corporativa ........................................................................................................................ 3-2Formação de funcionários ............................................................................................................. 3-3Guia de dispositivos ...................................................................................................................... 3-4Ver e imprimir informações relacionadas ...................................................................................... 3-4
Acompanhamento e Relatório .......................................................................................................... 3-5Ver, imprimir e guardar procedimentos
Ver procedimentos existentes .......................................................................................................... 4-2Imprimir procedimentos, etiquetas e rótulos .................................................................................. 4-3
Impressoras e desenhos de papel ................................................................................................ 4-3Imprimir procedimentos ................................................................................................................. 4-4Imprimir etiquetas de bloqueio ...................................................................................................... 4-5Imprimir etiquetas de fonte de energia .......................................................................................... 4-6
Imprimir procedimentos em lote....................................................................................................... 4-8Ver e imprimir procedimentos com um Web browser .................................................................. 4-10Guardar procedimentos................................................................................................................... 4-11
iv LOCKOUT-PROTM Guia do utilizador do ENTERPRISE

Criar ou editar procedimentosEscolher o formulário correcto......................................................................................................... 5-2
Formulário Completo ..................................................................................................................... 5-2Formulário Restrito ........................................................................................................................ 5-2Formulário Combinado .................................................................................................................. 5-3Comparar formulários.................................................................................................................... 5-4
Abrir um ficheiro de procedimentos ................................................................................................ 5-5Iniciar um novo procedimento a partir de um modelo ................................................................... 5-5Abrir um procedimento existente................................................................................................... 5-6
Introduzir ou modificar detalhes de procedimentos....................................................................... 5-7Formulário Completo: Introduzir e modificar detalhes................................................................... 5-7Formulário Restrito: Introduzir e modificar detalhes.................................................................... 5-12Formulário Combinado: Introduzir e modificar detalhes.............................................................. 5-18
Trabalhar com imagens ................................................................................................................... 5-27Adicionar imagens a procedimentos ........................................................................................... 5-27Editar imagens em procedimentos .............................................................................................. 5-28Utilizar etiquetas em imagens ..................................................................................................... 5-29
Converter um procedimento para outro idioma............................................................................ 5-30Importar/exportar procedimentos
Importar procedimentos .................................................................................................................... 6-2Diferenças de formato nas versões anteriores.............................................................................. 6-2Importar um único procedimento................................................................................................... 6-3Importar vários procedimentos ...................................................................................................... 6-3
Exportar procedimentos para outros formatos............................................................................... 6-4Configurar predefinições
Como funcionam as predefinições................................................................................................... 7-2Aceder às predefinições do sistema ................................................................................................ 7-3Configurar e alterar predefinições de fontes de energia................................................................ 7-4
Alterar a predefinição do identificador de fonte de energia ........................................................... 7-4Alterar as predefinições dos tipos de fontes de energia................................................................ 7-5Predefinições de descrição da fonte de energia ........................................................................... 7-7
Definir e alterar as predefinições de dados básicos ...................................................................... 7-8Predefinições de “Notas” de cabeçalho........................................................................................ 7-8Alterar predefinições de controlos e métodos ............................................................................. 7-10Alterar predefinições de localização............................................................................................ 7-11Alterar as predefinições dos dispositivos de bloqueio................................................................. 7-12
Formulário Combinado: Definir e alterar predefinições de etapas de bloqueio ........................ 7-13Alterar as predefinições das etapas de bloqueio......................................................................... 7-14Alterar as etapas de bloqueio que aparecem automaticamente ................................................. 7-15Alterar as predefinições de verificações de fontes de energia .................................................... 7-16
Definir e alterar as predefinições de procedimentos.................................................................... 7-17Alterar as predefinições das configurações de secção ............................................................... 7-18
Trabalhar com modelosCompreender os modelos do LOCKOUT-PRO................................................................................ 8-2
Modelos x Predefinições ............................................................................................................... 8-2Personalizar modelos ........................................................................................................................ 8-3
O que pode ser alterado num modelo ........................................................................................... 8-3O que não pode ser alterado num modelo .................................................................................... 8-3Áreas editáveis nos modelos......................................................................................................... 8-3
Editar um modelo de procedimento ................................................................................................. 8-8
Guia do utilizador do LOCKOUT-PROTM ENTERPRISE V

CopyrightEste manual tem direitos de autor com todos os direitos reservados. Nenhuma parte deste manual pode ser copiada ou reproduzida por quaisquer meios sem o prévio consentimento da Brady Worldwide, Inc.
Embora tenham sido tomadas todas as precauções na elaboração deste documento, a Brady não assume qualquer responsabilidade perante terceiros sobre qualquer perda ou danos causados por erros ou omissões ou por declarações resultantes de negligência, acidente ou qualquer outra causa. A Brady também não assume qualquer responsabilidade resultante da aplicação ou utilização de qualquer produto ou sistema aqui descrito; nem qualquer responsabilidade por danos acidentais ou consequentes resultantes da utilização deste documento. A Brady rejeita todas as garantias de comercialização ou adequação para um propósito em particular.
A Brady reserva-se o direito de fazer alterações sem aviso prévio a qualquer produto ou sistema aqui incluído, para melhorar a fiabilidade, função ou desenho.
A reprodução parcial ou total deste material é estritamente proibida sem a permissão por escrito da Brady Worldwide, Incorporated. Para obter mais informações, contacte: Brady Worldwide, Inc. Signmark® Division, 2221 W. Camden Road, Milwaukee, WI 53209.
RenúnciaForam feitos todos os esforços para que este guia seja o mais exacto e completo possível. A Brady Worldwide, Inc. não se responsabiliza por imprecisões e omissões que possam surgir durante a utilização deste guia.
Este manual é propriedade da Brady Worldwide, Inc. e pode ser revisto periodicamente sem aviso prévio. A Brady Worldwide, Inc. renuncia qualquer acordo para o fornecimento de revisões, se as houver.
Todos os nomes de marcas e produtos referidos neste manual são marcas comerciais ou marcas comerciais registadas das suas respectivas empresas ou organização.
LOCKOUT-PRO, GLOBALMARK e HANDIMARK são marcas comerciais da Brady Worldwide, Inc.
© 2008 Brady Worldwide, Inc. Todos os direitos reservados.
www.bradycorp.com
vi LOCKOUT-PROTM Guia do utilizador do ENTERPRISE

CAPÍTULO 1 Iniciar
Bem-vindo ao LOCKOUT-PROTM - Software Gráfico de Criação de Procedimentos da Brady Corporation!
A aplicação LOCKOUT-PROTM oferece todas as ferramentas necessárias para criar um programa eficiente adequado ao controlo de energia com procedimentos padronizados e fáceis de seguir. Pode imprimir as etiquetas e as etiquetas de bloqueio para cada fonte de energia e ter referências cruzadas com o procedimento, tornando as actividades de bloqueio praticamente infalíveis.
Este capítulo do Guia do Utilizador inclui o seguinte:
• Uma visão geral das principais funções • Como funciona a “licença flutuante” • Como funcionam os níveis de permissão do utilizador• Aceder à aplicação LOCKOUT-PROTM no seu computador• Obter Ajuda
Guia do utilizador do LOCKOUT-PROTM ENTERPRISE 1-1

Funções PrincipaisCom o LOCKOUT-PROTM - Software Gráfico de Criação de Procedimentos, pode executar as seguintes funções principais, todas explicadas em detalhe neste Guia do Utilizador:
Utilize modelos simples e eficientes para criar procedimentos de bloqueio/identificação compatíveis com a norma da OSHA. Inclui três tipos diferentes de esquemas de procedimentos para corresponder às diversas necessidades dos diferentes procedimentos. Para qualquer procedimento, pode determinar qual o melhor modelo: Formulário Completo, Formulário Restrito ou Formulário Combinado. (Consulte o Capítulo 5: Escolher o Formulário Correcto na página 5-2 para obter mais informações.)
Crie procedimentos em minutos utilizando as predefinições incorporadas. Inclui uma ampla base de dados de terminologia de procedimentos de bloqueio standard que permite clicar nas opções das listas e tê-las formatadas e colocadas nos lugares correctos do procedimento. Isso garante a precisão dos procedimentos e torna-os mais rápidos e mais fáceis de serem criados. (Consulte o Capítulo 4: Criar/Rever Procedimentos para obter mais informações.)
Personalize modelos e predefinições para que correspondam às necessidades da sua organização e grupos de utilizadores. Edite o texto e os gráficos de qualquer modelo ou de todos eles para que estejam de acordo com as suas normas. É possível alterar a terminologia dos modelos que determinam as informações que aparecem sempre num procedimento. Também pode adicionar o seu próprio texto, o que permite introduzir texto personalizado em procedimentos, basta apontar e clicar. Pode também personalizar modelos de forma diferente para qualquer grupo de utilizadores. (Consulte o Capítulo 7, “Configurar Predefinições no Lockout PRO” e o Capítulo 8, “Trabalhar com Modelos” para obter mais informações.)
Insira e edite imagens que ilustram claramente os passos do procedimento de bloqueio. Permite adicionar facilmente imagens a procedimentos. Com as funcionalidades incorporadas de edição de imagem, pode recortar, rodar, ajustar o brilho e o contraste e, até mesmo, adicionar e posicionar de modo preciso várias etiquetas em imagens para as tornar mais compreensíveis para os funcionários. (Consulte o Capítulo 5: Escolher o Formulário Correcto na página 5-2 para obter mais informações.)
Imprima procedimentos, etiquetas de bloqueio e etiquetas de energia na impressora à sua escolha. Retira, automaticamente, as informações relevantes de um procedimento específico de forma a imprimir as etiquetas de bloqueio e as etiquetas de energia associadas. Pode utilizar qualquer impressora de jacto de tinta ou laser com alimentação de folha individual comum ou pode simplificar ainda mais o processo de impressão usando os modelos especiais de impressão com as impressoras da Brady Corporation GLOBALMARK® Industrial Label Maker ou HANDIMARK®. (Consulte o Capítulo 4: Imprimir Procedimentos, Etiquetas e Rótulos na página 4-3 para obter mais informações.)
Converta procedimentos para outro idioma. Converte automaticamente o “texto predefinido da Brady” dos procedimentos de um idioma para outro.
Reveja os procedimentos dentro do prazo. Utilize a função de carimbo automático de data e hora de procedimentos para estar sempre informado sobre os prazos das revisões.
Utilize a amostra da política incorporada de controlo de energia para desenvolver ou rever a sua própria política. Entre as muitas características de suporte da aplicação está uma amostra de uma política de controlo de energia corporativa que satisfaz as normas da OSHA (Administração de Segurança e Saúde Ocupacional). (Consulte o Capítulo 3: Política Corporativa na página 3-2 para obter informações.)
1-2 LOCKOUT-PROTM Guia do utilizador do ENTERPRISE

Aceda rapidamente às normas da OSHA para procedimentos. Alguns cliques irão levá-lo directamente ao website da OSHA para visualizar as normas mais actuais. (Consulte o Capítulo 3: Normas na página 3-2 para obter mais informações.)
Dê formação aos funcionários e acompanhe as classificações de avaliação online. Inclui uma extensa estrutura de formação e materiais imprimíveis que abordam todos os aspectos de um programa de controlo de energia típico. Além disso, o Guia de Dispositivos incorporado fornece excertos de formação sobre como usar a maior parte dos dispositivos de bloqueio da Brady Corporation. (Consulte o Capítulo 3: Formação de Funcionários na página 3-3 e Capítulo 3: Guia de Dispositivos na página 3-5 para obter mais informações.)
Utilize o tutorial no ecrã para saber mais sobre as principais funções do LOCKOUT-PROTM. Apresenta um tutorial que o guiará durante a criação de um procedimento de bloqueio/identificação. Este tutorial será iniciado automaticamente na primeira vez que utilizar o programa e está sempre acessível a partir do menu Ajuda. (Consulte o “Como Iniciar a Aplicação” na página 1-7 para obter mais informações.)
Trabalhe offline. Se está fora do seu local de trabalho ou se sua rede não está disponível, ainda assim pode trabalhar em procedimentos guardados temporariamente na sua unidade local. (Consulte o “Configurações de Ligações para Trabalhar Online e Offline” na página 1-8 para obter mais informações.)
Mantenha os procedimentos protegidos num servidor central. Os procedimentos só estão acessíveis às pessoas com permissão para os criar ou editar. Apenas um utilizador de cada vez pode trabalhar num procedimento, assegurando, assim, a integridade dos procedimentos de bloqueio.
Veja procedimentos num web browser. Qualquer pessoa na sua organização pode ver e imprimir procedimentos criados com a aplicação LOCKOUT-PROTM a partir de um web browser normal. (Consulte o Capítulo 4: Ver e imprimir procedimentos com um Web Browser na página 4-13 para obter mais informações.)
Guia do utilizador do LOCKOUT-PROTM ENTERPRISE 1-3

Licenças FlutuantesO LOCKOUT-PROTM - Software Gráfico de Criação de Procedimentos utiliza “licenças flutuantes para aplicações empresariais. As licenças flutuantes funcionam deste modo:
• A sua organização adquire um número específico de “licenças flutuantes” que não são atribuídas a indivíduos ou computadores específicos.
• Instala o LOCKOUT-PROTM - Software Gráfico de Criação de Procedimentos num número ilimitado de computadores na sua organização. No entanto, o número de utilizadores com a aplicação aberta em simultâneo nos seus computadores não pode exceder o número de licenças flutuantes.
Nota: É uma boa prática sair sempre da aplicação LOCKOUT-PROTM se não a vai utilizar durante algum tempo. Isto liberta a licença para outro utilizador.
• Se iniciar o LOCKOUT-PROTM quando todas as “licenças flutuantes” estiverem a ser utilizadas, receberá uma mensagem a informar que o número máximo de utilizadores com licença foi atingido. Quando isto acontece, continua a poder ver e imprimir procedimentos, mas não pode modificar modelos ou personalizar predefinições.
Nota: As licenças flutuantes não se aplicam à opção de ver e imprimir procedimentos através de um web browser. O número de utilizadores que acede aos procedimentos através dos seus browsers não está limitado. (Para obter detalhes, consulte o Capítulo 4: Ver e imprimir procedimentos com um Web Browser na página 4-13.)
1-4 LOCKOUT-PROTM Guia do utilizador do ENTERPRISE

Níveis de Permissões do UtilizadorA aplicação LOCKOUT-PROTM inclui três níveis de permissão, cada um com o seu próprio conjunto de funções permitidas. O administrador da rede atribui níveis de permissão ao registar utilizadores. A tabela a seguir resume as funções que pode executar com base no seu nível de permissão atribuído.
Função Administrad
or
Autor Viewer
Ver procedimentos já existentes
Imprimir procedimentos, etiquetas e etiquetas de fonte de energia.
Ver informações relacionadas (Normas, Políticas corporativas, Formação de funcionários, Guia de dispositivos)
Criar novos procedimentos
Rever procedimentos já existentes
Importar uma versão anterior de um ficheiro do LOCKOUT-PROTM
Importar versões anteriores de ficheiros do LOCKOUT-PROTM em lotes
Exportar procedimentos para outros formatos de ficheiros
Alterar listas de predefinições do LOCKOUT-PROTM
Guardar procedimentos novos ou editados
Ver o tutorial online
Transferir ficheiros entre servidor e computadores cliente
Personalizar modelos de procedimentos
Alterar informações predefinidas
Alterar fontes de informações relacionadas
Transferir procedimentos entre grupos de utilizadores
Guia do utilizador do LOCKOUT-PROTM ENTERPRISE 1-5

Como Iniciar a AplicaçãoO administrador local ou remoto irá instalar a aplicação LOCKOUT-PROTM no seu computador. Para obter mais detalhes sobre como realizar a instalação localmente, consulte o administrador da rede.
Tem de estar registado como utilizador antes de abrir a aplicação LOCKOUT-PROTM . Se a sua conta de utilizador tiver sido criada no servidor, o administrador pode efectuar o seu pré-registo antes de abrir a aplicação pela primeira vez. Se não estiver pré-registado, na primeira vez que abrir a aplicação, será enviada a mensagem abaixo ao administrador, indicando que o seu registo tem de ser efectuado.
Depois de estar registado, tem de reiniciar o software. Depois de estar registado, a aplicação abre e pode começar a utilizar todas as funções para as quais tem direitos de utilizador.
Para iniciar a aplicação num computador cliente:
1. No computador, seleccione Iniciar>Programas, localize e clique em LOCKOUT-PROTM.- ou -
No ambiente de trabalho do computador, clique duas vezes no atalho do LOCKOUT-PROTM.2. Se for a primeira vez que abre a aplicação e não conseguir iniciar a sessão, contacte o
administrador do software para concluir o seu processo de registo.
Nota: Quando o LOCKOUT-PROTMé iniciado, verifica automaticamente se o utilizador tem algum ficheiro armazenado no disco rígido que tenha de ser transferido para o servidor do Enterprise.
3. Se tiver algum ficheiro offline, é apresentada uma caixa de diálogo a indicar o número de ficheiros e que lhe pergunta se pretende transferi-los agora.
• Clique em Sim para que o software apresente um ficheiro de cada vez, e lhe pergunte se pretende transferir esse ficheiro.
• Clique em Não para que o LOCKOUT-PROTM abra sem transferir quaisquer ficheiros.4. Quando o processo de transferência de ficheiros estiver concluído, a janela principal do
LOCKOUT-PROTM será apresentada.
1-6 LOCKOUT-PROTM Guia do utilizador do ENTERPRISE

Configurações de Ligações para Trabalhar Online e Offline
Quando a aplicação LOCKOUT-PROTM é instalada no seu computador, é estabelecida uma ligação com o servidor do Enterprise, no qual todos os dados e os ficheiros de procedimentos são armazenados. Por predefinição, a aplicação é configurada para trabalhar online; no entanto, pode optar por trabalhar offline. Quando trabalha offline, os procedimentos em que está a trabalhar são temporariamente armazenados numa pasta especificada da sua unidade local.
O menu Ficheiro inclui opções para configurar seu acesso online e offline aos dados, bem como para alternar entre trabalhar online e offline.
Definições de ligação
Para ver as configurações de ligação e/ou alterar o local offline:
Tip!NÃO ALTERE o Servidor IP ou a Cadeia de ligação sem orientações do administrador da rede. A alteração desses dados pode impedi-lo de iniciar a aplicação.
1. Seleccione Ficheiro>Definições de ligação. A janela Definições de configuração será apresentada com três caixas:
• IP do servidor: Apresenta o endereço IP do servidor do Enterprise ao qual está ligado.• Cadeia de ligação: Apresenta o código que liga o seu computador aos grupos de utilizadores
e domínio correctos.• Pasta offline: Apresenta o local no seu computador onde os procedimentos são armazenados
quando está a trabalhar offline.2. Altere a pasta da unidade local em que os ficheiros são armazenados quando trabalha offline:
• Digitando o caminho da pasta na caixa de texto Pasta offline. • Clicando em Procurar... para localizar e seleccionar a pasta.
3. Na janela Definições de configuração, quando terminar, clique em OK.
Nota: Se alterar acidentalmente as definições online e/ou mudar de ideias sobre a pasta offline, clique em Cancelar para voltar a colocar as definições como estavam quando abriu a janela. Em seguida, clique em OK para sair da janela.
Guia do utilizador do LOCKOUT-PROTM ENTERPRISE 1-7

Trabalhar OfflineTrabalhar offline é uma opção conveniente quando:
• Está fora do escritório e dispõe de uma ligação à Internet mais lenta para aceder ao servidor do LOCKOUT-PROTM no trabalho.
• A sua rede normal está com problemas.
Para alternar para o trabalho offline:1. Na janela principal, clique em Ficheiro>Desligar.
O ícone de estado no canto superior direito da janela do LOCKOUT-PROTM mudará de acordo com a sua selecção. Todos os procedimentos abertos serão guardados na unidade local enquanto estiver a trabalhar offline.
Para alternar para o trabalho online:1. Na janela principal, clique em Ficheiro>Ligar.
O ícone de estado no canto superior direito da janela do LOCKOUT-PROTM muda de acordo com a sua selecção.
Para transferir ficheiros manualmente para o servidor:
1. Na janela principal do LOCKOUT-PROTM, seleccione Ficheiro>Transferir ficheiros.2. Quando lhe for pedido, seleccione se pretende transferir cada ficheiro armazenado localmente,
um de cada vez.
Nota: Todos os ficheiros transferidos para o servidor do Enterprise são removidos da pasta offline.
1-8 LOCKOUT-PROTM Guia do utilizador do ENTERPRISE

Obter AjudaA aplicação LOCKOUT-PROTM fornece várias formas de aprender e obter ajuda:
• Tutorial Online• Ajuda Online• Guia do Utilizador do LOCKOUT-PROTM ENTERPRISE• Assistência Técnica da Brady Corporation
Tutorial OnlineQuando inicia a aplicação LOCKOUT-PROTM pela primeira vez, é aberta uma janela do lado direito do ecrã com o Tutorial online. Este tutorial inclui:
• Uma breve descrição geral dos 3 formulários• Instruções básicas para a criação de novos procedimentos• Passos para guardar procedimentos• Passos para impressão de procedimentos, etiquetas de bloqueio e etiquetas de fonte de
energia
Para navegar pelo tutorial: 1. Para avançar ou retroceder, clique em Seguinte, Voltar, ou outros comandos na parte inferior de
cada janela do tutorial.
Para fechar a janela do tutorial:1. Por predefinição, o tutorial abre sempre que abrir a aplicação. Para fechar a janela do tutorial
temporariamente, clique no botão Fechar na parte inferior da janela do tutorial. 2. Para alterar a predefinição para que o tutorial não abra sempre que abrir a aplicação, clique para
desmarcar a caixa junto a Mostrar na inicialização na parte inferior da janela do tutorial.
Para abrir a janela do tutorial:
1. No menu principal LOCKOUT-PROTM, clique em Ajuda.2. Seleccione a opção Mostrar tutorial . O tutorial abre no lado direito da janela principal.
Ajuda OnlineA ajuda online no LOCKOUT-PROTM oferece informações detalhadas sobre cada aspecto da aplicação.
Para abrir a ajuda online:
1. No menu principal LOCKOUT-PROTM, clique em Ajuda.
2. No submenu, clique em Tópicos de ajuda. O Guia do Utilizador do LOCKOUT-PROTM é aberto.
3. No Índice, clique no item que pretende ver.
4. Para fechar a ajuda online, clique no X no canto superior direito da janela.
Guia do utilizador do LOCKOUT-PROTM ENTERPRISE 1-9

Guia do UtilizadorO Guia do Utilizador é instalado no computador quando instala a aplicação LOCKOUT-PROTM. Pode ver o Guia do Utilizador abrindo-o no computador. Pode também imprimir qualquer ou todas as páginas do Guia.
Para ver o Guia do Utilizador:1. Abra O meu computador e navegue até à pasta em que a aplicação foi instalada. O local
predefinido é C:\Programas\Brady.2. Abra a pasta Lockout PRO .
3. Abra a pasta intitulada Documentação.
4. Localize o ficheiro LOP_Ent UserGuide.pdf e clique nele duas vezes para o abrir.
Nota: Será necessário ter o Adobe Acrobat Reader gratuito instalado no computador para abrir o guia do utilizador.
Para imprimir o Guia do Utilizador:1. Com o Guia do Utilizador aberto, clique em Ficheiro>Imprimir.2. Seleccione as opções de impressão.
3. Clique em Imprimir.
1-10 LOCKOUT-PROTM Guia do utilizador do ENTERPRISE

Contactar a Assistência Técnica
Estados Unidos e outros países C/STel.: 800-368-3362Fax: 414-228-5799Endereço de correio electrónico: [email protected]
CanadáTel.: 888-262-7576Fax: 905-764-5557Endereço de correio electrónico: [email protected]
MéxicoTel.: 800-368-3362Fax: 525-527-5586Endereço de correio electrónico: [email protected]
BrasilTel.: (PABX): 55 11 3686-4720Tel.: (Directo): 55 11 3686-5697Fax: 55 11 3686-5236Endereço de correio electrónico: [email protected]
Guia do utilizador do LOCKOUT-PROTM ENTERPRISE 1-11

CAPÍTULO 2 Explorar a aplicação
O LOCKOUT-PROTM - Software Gráfico de Criação de Procedimentos da Brady Corporation permite criar e implementar facilmente um programa minucioso de bloqueio/identificação em todas as suas instalações ou na sua organização. As funcionalidades automatizadas e os modelos incorporados permitem trabalhar com mais agilidade e eficiência do que nunca.
Este capítulo apresenta a aplicação, permitindo que se familiarize com as funções gerais do LOCKOUT-PROTM - Software Gráfico de Criação de Procedimentos, com a forma de interacção com o programa e navegação na aplicação. Este capítulo inclui:
• O papel da aplicação no programa de controlo de energia geral de uma organização• Gerar procedimentos de bloqueio/identificação • Localizar funções na janela principal da aplicação• Navegação fácil e funcionalidades de interacção
Guia do utilizador do LOCKOUT-PROTM ENTERPRISE 2-1

Programas de Controlo de EnergiaO LOCKOUT-PROTM - Software Gráfico de Criação de Procedimentos oferece ferramentas simples para criar e imprimir procedimentos de bloqueio, etiquetas de bloqueio e etiquetas de energia. Apresenta também informações que ajudam a criar um programa abrangente de controlo de energia em toda a sua organização.
O software LOCKOUT-PROTM ajuda-o a:
• Manusear o formato e a estrutura de procedimentos e a automatizar funções repetitivas para acelerar e facilitar a criação de procedimentos.
• Incorporar poderosas ferramentas para personalizar a formatação de dados e texto dos procedimentos.
• Apresentar informações relacionadas que abrangem todos os principais aspectos de um programa de controlo de energia.
Gerador de ProcedimentosO LOCKOUT-PROTM - Software Gráfico de Criação de Procedimentos faz uma grande parte do trabalho na criação dos seus procedimentos, utilizando:
• Formatos gráficos codificados por cor que garantem a facilidade de compreensão e aplicação dos procedimentos.
• Uma base de dados de gráficos, termos, métodos, controlos, etapas e outras informações sobre fontes de energia cuja inclusão nos procedimentos é importante.
• Três modelos de formulários para lidar com procedimentos de praticamente qualquer tamanho.
• Um processo claro e minucioso que o orienta através de todos os elementos de um procedimento eficiente de bloqueio/identificação.
• Formatos de etiquetas de bloqueio e etiquetas de energia que retiram informações directamente do procedimento, para uma impressão fácil e rápida de materiais complementares ou relacionados para utilizar no seu programa de controlo de energia
• Um editor de imagens incorporado que torna a aplicação autónoma.
No momento de redigir um procedimento, pode:
• Fazer selecções específicas para a identidade e a localização dos equipamentos e das fontes de energia envolvidas.
• Também pode seleccionar imagens para inserir e acrescentar outras anotações se pretender. • Imprimir o procedimento totalmente disposto graficamente, incorporando as suas selecções e
anotações.• Imprimir etiquetas de bloqueio e etiquetas de energia, que retiram os seus dados do
procedimento recém-criado.
Nota: Para saber mais sobre como redigir procedimentos, , Capítulo 5: Criar ou Editar Procedimentos.
2-2 LOCKOUT-PROTM Guia do utilizador do ENTERPRISE

Ferramentas para Personalizar ProcedimentosPor trás da simplicidade da capacidade de redacção de procedimentos do software LOCKOUT-PROTM está um robusto motor de base de dados com muitas características fáceis de personalizar, de modo a corresponder às necessidades específicas da sua organização.
Pode personalizar um procedimento específico ou todos os procedimentos, alterando a base de dados de predefinições do sistema e editando os modelos.
Para um procedimento específico, pode utilizar as opções de personalização para: • Substituir o texto predefinido pelo seu próprio texto.• Alterar a formatação do texto — por exemplo, enfatizar um aviso.• Inserir, editar, criar um título e legendar fotografias e outros gráficos, mostrando o equipamento
e as fontes de energia específicas.• Acrescentar as suas anotações especiais ao procedimento.
Em todos os procedimentos, pode personalizar os dados predefinidos da seguinte maneira:• Aumentando as já amplas listas internas de dados nas quais realiza selecções ao criar
procedimentos. Entre as listas de predefinições em que pode fazer acréscimos estão:- Tipos de fontes de energia- Descrições secundárias das fontes de energia- Opções de anotações para impressão em cabeçalhos de procedimentos- Os controlos e os respectivos métodos de aplicação e verificação- Termos para identificação dos locais- Dispositivos de bloqueio- Etapas de bloqueio e desbloqueio
• Alteração da descrição de qualquer item das listas de predefinições.• Eliminação de qualquer item das listas de predefinições.• Alteração do formato dos selos de data e hora.• Alteração dos ícones utilizados para indicar os tipos de fontes de energia.• Selecção da maneira como os indicadores gráficos de fontes de energia são apresentados
(ícone ou abreviatura).
Nota: Para saber mais sobre a personalização das predefinições, , Capítulo 7: Definir e Alterar as Predefinições de Dados Básicos na página 8.
Os modelos de procedimentos também podem ser editados para:• Alterar os títulos e as etiquetas de texto que aparecem automaticamente num procedimento.• Utilizar diferentes gráficos de logótipos.• Alterar as palavras do texto predefinido de cada procedimento.• Alterar a formatação (tamanho, cor, ênfase, tipo de letra, etc.) em qualquer título, etiqueta ou
outro elemento de texto apresentado por predefinição em cada procedimento.
Nota: Para saber mais sobre a edição de modelos de procedimentos, consulte Chapter 8: Working with Templates.
Guia do utilizador do LOCKOUT-PROTM ENTERPRISE 2-3

Programa de Controlo de Energia GeralO LOCKOUT-PROTM - Software Gráfico de Criação de Procedimentos inclui mais do que apenas os procedimentos de bloqueio/identificação. Fornece ferramentas e informações relacionadas para o ajudar no seu plano geral de controlo de energia.
Como a aplicação LOCKOUT-PROTM apoia o seu programa geral de controlo de energia:• Datação automática de novos procedimentos e revisões para utilização num programa de
revisão de procedimentos.• Capacidade de exportar procedimentos para outros formatos para que possam ser utilizados
com sistemas tais como CMMS, ERP e outros sistemas de gestão de documentos• Acesso directo a normas da OSHA sobre procedimentos de bloqueio/identificação• Um exemplo de política corporativa de bloqueio/identificação de acordo com as directrizes da
OSHA, que pode adaptar à sua organização.• Programas e materiais recomendados de formação de funcionários.• Vídeos de formação sobre como utilizar os dispositivos de bloqueio fabricados pela Brady
Corporation.
Nota: Para saber mais sobre essas outras ferramentas, , Capítulo 3: Informações Relacionadas e Relatórios.
2-4 LOCKOUT-PROTM Guia do utilizador do ENTERPRISE

Janela PrincipalA janela principal permite aceder a todas as funções e opções da aplicação. Familiarizar-se com esta janela irá ajudá-lo a começar a trabalhar rapidamente.
Esquema GeralA janela principal foi criada para acelerar e facilitar a utilização. Na ilustração que se segue, as principais divisões da janela estão destacadas por caixas e etiquetadas da seguinte forma (consulte as secções seguintes para obter descrições mais detalhadas dos fins e funcionalidades de cada área da janela principal):
• Barra principal de menu• Barra de tarefas de opções principais• Barra de separadores da janela• Painel de secções de procedimentos• Área de visualização• Barra de ferramentas de edição de texto
Figura 2-1. Exemplo da janela principal da aplicação do LOCKOUT-PRO™
Área de visualizaçãoPainel de secções de procedimentos
Barra principal de menu
Barra de tarefas de opções principaisBarra de separadores da janela
Barra de ferramentas de edição de texto
Estado online/offline
Guia do utilizador do LOCKOUT-PROTM ENTERPRISE 2-5

Menu PrincipalO Menu Principal consiste em seis itens apresentados na parte superior da janela: Ficheiro, Editar, Ver, Admin, Janela eAjuda.
• Itens de menu: Clique no nome do menu (por ex., Ficheiro) para apresentar os itens numa lista pendente.
• Submenus: É apresentada uma seta para a direito junto ao nome. Clique no item para ver o submenu.
A tabela seguinte mostra as funções principais das opções de menus e submenus.
Menu FICHEIRO Função principal
Novo Começar a criar um novo procedimento.
Abrir >Do servidor
Local
Abrir um procedimento existente armazenado no servidor (no trabalho online) ou na unidade local (no trabalho offline).
Guardar Guardar o procedimento activo.
Guardar como >No servidorLocal
Guardar o procedimento activo com um nome diferente no servidor (no trabalho online) ou na unidade local (no trabalho offline).
Desligar/Ligar Desligar para trabalhar offline; Ligar para voltar a trabalhar online
Transferir ficheiros Transferir ficheiros de um armazenamento temporário num computador local para o servidor do Enterprise.
Definições de ligação Alterar o servidor IP, a porta e as definições de pastas offline.
Procedimento de impressão Apresentar a caixa de diálogo de impressão dos procedimentos e uma pré-visualização do procedimento.
Imprimir etiquetas de bloqueio Imprimir etiquetas de bloqueio relacionadas com o procedimento activo.
Imprimir etiquetas de energia Imprimir etiquetas de energia relacionadas com o procedimento activo.
Imprimir procedimentos em lote
Apresenta uma caixa de diálogo para localizar e seleccionar (vários) ficheiros para imprimir e opções de impressão para cada ficheiro.
Exportar procedimentos >PDFTIFF a coresTIFF a preto e brancoJPEG
Guardar o procedimento activo num dos outros quatro formatos para utilizar com outras aplicações (ERP, CMMS, etc.)
Converter idioma do procedimento
Alterar o idioma em que pretende ver e imprimir os procedimentos. O texto convertido aplica-se apenas às opções de texto predefinidas.
Fechar procedimento Fechar o procedimento activo.
Sair Fechar a aplicação.
2-6 LOCKOUT-PROTM Guia do utilizador do ENTERPRISE

Menu EDITAR Função principal
Anular Anular a acção mais recente.
Cabeçalho/rodapé Trabalhar com informações de cabeçalho e rodapé do procedimento activo.
Fontes de energia Trabalhar com informações de fonte de energia do procedimento activo (apenas para os Formulários Restrito e Combinado).
Imagens Trabalhar com imagens do procedimento activo (apenas para os Formulários Restrito e Combinado).
Informações gerais Trabalhar com as informações gerais do procedimento activo.
Etapas de bloqueio Trabalhar com as etapas detalhadas de bloqueio do procedimento activo (apenas para o Formulário Completo).
Etapas de aplicação do bloqueio
Trabalhar com as etapas de bloqueio do procedimento activo (apenas para o Formulário Combinado).
Etapas de desbloqueio Trabalhar com as etapas de desbloqueio do procedimento activo (apenas para o Formulário Combinado).
Menu VER Função principal
Normas Aceder às normas da OSHA que se aplicam ao seu programa de controlo de energia.
Política corporativa Ver um modelo editável para uma política corporativa de bloqueio/identificação.
Formação de funcionários Ver material de formação de funcionários e fazer avaliações online para os funcionários.
Guia de dispositivos Ver guias em texto e vídeo de dispositivos de bloqueio/identificação oferecidos pela Brady Corporation.
Acompanhamento e Relatórios Ver e imprimir relatórios (Lista de procedimentos, Aplicação de bloqueio-identificação, Histórico de procedimentos).
Idioma > Alterar o idioma utilizado pela aplicação LOCKOUT-PROTM (é apresentada uma lista de idiomas disponíveis).
Guia do utilizador do LOCKOUT-PROTM ENTERPRISE 2-7

Menu ADMIN Função principal
Grupo >PredefinidoNovo grupo 1Novo grupo 2(etc.)
Seleccionar o grupo de utilizadores afectado pelas alterações feitas aos modelos e/ou predefinições.
Editar modelos Modificar o modelo de qualquer um dos três formulários: Completo, Restrito ou Combinado.
Configurar predefinições Adicionar, eliminar ou modificar qualquer um dos dados predefinidos e colecções gráficas disponíveis para a criação ou revisão de procedimentos, e para modificar a origem de informações relacionadas
Menu JANELA Função principal
Maximizar Alargar a janela para que preencha o ecrã.
Minimizar Reduzir a janela a um separador na parte inferior do ecrã.
Normal Apresentar a janela no seu tamanho predefinido.
Menu AJUDA Função principal
Tópicos de Ajuda Aceder a ajuda sobre como utilizar a aplicação.
Mostrar tutorial Activar e desactivar o painel do tutorial.
Acerca do Lockout PRO Ver informações da versão da aplicação.
2-8 LOCKOUT-PROTM Guia do utilizador do ENTERPRISE

Barra de Tarefas de Opções PrincipaisA Barra de tarefas de opções principais está situada por baixo da barra do Menu principal. A barra de tarefas dá acesso rápido às funções mais frequentemente utilizadas no LOCKOUT-PROTM - Software Gráfico de Criação de Procedimentos. Em vez de utilizar menus para localizar estas opções, pode simplesmente clicar na função que pretende.
Barra de Separadores da JanelaA barra de Separadores da janela está situada directamente por baixo da linha das Opções principais. Esta característica permite abrir vários procedimentos e documentos, e alternar facilmente entre eles.
A barra de separadores da janela:• Apresenta um separador sempre que cria ou abre um procedimento. Se deixar esse
procedimento aberto e, em seguida, abrir outro, é apresentado um segundo separador.• Apresenta um separador se abrir um dos documentos de informações relacionadas
(normas, políticas, etc.).• Apresenta o procedimento ou o documento associado a um separador, clicando nesse
separador. O separador da janela activa é destacado e a sua etiqueta é apresentada a negrito. As etiquetas dos separadores inactivos ficam a cinzento.
• Permite navegar para a esquerda ou para a direita para apresentar separadores adicionais. Se tiver aberto mais janelas de procedimentos e informação do que o espaço disponível para apresentar os respectivos separadores, pode clicar nas setas direita e esquerda à direita da barra de separadores para aceder aos outros separadores.
• Permite fechar uma janela de procedimento ou documento sem sair do software. Clique no separador para apresentar esse procedimento ou documento e, em seguida, clique no X no lado direito da barra de separadores. Se fechar um procedimento que não tenha sido gravado, ser-lhe-á perguntado se pretende gravá-lo primeiro.
Tip!Quando tiver mais de um procedimento aberto, tudo o que fizer num procedimento afecta APENAS o procedimento activo. Antes de realizar qualquer função, verifique se clicou no separador do procedimento com o qual pretende trabalhar.
Opções principais Função
Clique para começar a criar um novo procedimento.
Clique para abrir um procedimento existente.
Clique para guardar o procedimento activo.
Clique para imprimir o procedimento activo.
Clique na seta pendente e seleccione uma opção para abrir as informações relacionadas.
Gerar um ou mais dos seguintes relatórios: Lista de procedimentos, Registo de bloqueios, Histórico de formação, Histórico de procedimentos.
Guia do utilizador do LOCKOUT-PROTM ENTERPRISE 2-9

Painel de Secções de ProcedimentosO painel Secções de procedimentos aparece no lado esquerdo da janela principal sempre que um procedimento é apresentado. Este painel apresenta ícones em que pode clicar e os nomes de cada secção principal do tipo de procedimento.
Os ícones das Secções de procedimentos são específicos para os formulários. Cada formulário (Completo, Restrito e Combinado) tem secções diferentes apresentadas. Estas funções também se encontram no Menu principal. No entanto, estes ícones são atalhos de clique único para a janela de edição em que pode introduzir ou rever as informações dessa secção.
Tip!Ao criar um novo procedimento, pode utilizar o Painel de secções de procedimentos como descrição de todas as informações que tem de incluir. Muitos utilizadores acedem às secções pela ordem mostrada no painel, garantindo, assim, a inserção de todas as informações necessárias.
Área de VisualizaçãoO rectângulo grande sobre a janela principal é a área principal de visualização e trabalho. Ao ver e trabalhar com procedimentos, são apresentadas as seguintes informações na Área de visualização:
• A imagem do procedimento.• As alterações que adiciona ou modifica são reflectidas na imagem do procedimento.• Documentos de informações relacionadas.• Barras de deslocamento verticais e/ou horizontais para se mover facilmente no documento
quando um procedimento ou documento exceder o tamanho da área de visualização.
Barra de Ferramentas de Edição de TextoQuando cria ou revê um procedimento, a área de visualização também apresenta uma régua e uma Barra de ferramentas de edição de texto, como mostra o exemplo. Esta barra de ferramentas possui:
• Funções para alterar a formatação do texto.• Controlos de ampliação que permitem aproximar e afastar• Setas que permitem apresentar mais páginas quando um procedimento ultrapassar uma
página.
Barra de estado da janelaUma barra de estado na parte inferior da janela fornece as seguintes informações, sempre que a aplicação estiver aberta:
• Nome de domínio do servidor• Nome do utilizador• Estado online/offline
2-10 LOCKOUT-PROTM Guia do utilizador do ENTERPRISE

Funcionalidades de Interacção StandardO LOCKOUT-PROTM - Software Gráfico de Criação de Procedimentos utiliza as mesmas convenções de interacção e navegação do Microsoft® Windows®. Se já trabalhou com algum outro software do Windows, aplicam-se o mesmo tipo de operações. Veja abaixo uma consulta rápida das funções de interacção mais comuns.
Setas (>) e reticências (. . .)Se um item de menu ou um botão incluir uma seta para a direita (>) ou reticências (...), tem as seguintes opções:
• Seta: Significa que o item tem um submenu a partir do qual pode seleccionar opções adicionais.• Reticências (...): Indica que irá abrir uma janela onde poderá efectuar outras escolhas ou
adicionar informação antes de continuar.Por exemplo, o menu Ficheiro contém opções tanto com setas como com reticências.
• Importar e Exportar procedimento têm submenus, permitindo escolher o tipo de ficheiro a importar ou exportar.
• As opções Abrir... e Guardar como... contêm reticências, o que significa que, quando clicar nelas, será aberta outra janela na qual poderá refinar ainda mais a sua opção.
Figura 2-2. Exemplo de menu e botão
Caixas de texto• As caixas de texto, ou campos, são normalmente apresentadas à direita das etiquetas. • Para inserir informações, mova o cursor para a caixa e clique uma vez para activá-la. Em
seguida, digite a informação com o teclado.
Figura 2-3. Exemplo de caixa de texto
Exemplo de menu Exemplo de botão
Guia do utilizador do LOCKOUT-PROTM ENTERPRISE 2-11

Botões de opção• Os botões de opção são os pequenos círculos ao lado das opções. Os botões de opção são
utilizados quando tem duas ou mais opções e só pode escolher uma.• Para seleccionar um botão de opção, mova o cursor para o círculo à frente da opção que
pretende, e clique uma vez com o rato. Aparecerá um ponto dentro do círculo para confirmar a sua selecção.
Figura 2-4. Exemplo de botão de opção
Caixas de verificação• As caixas de verificação são os pequenos quadrados ao lado de uma lista de opções. As caixas
de verificação são utilizadas quando tem várias opções e pode seleccionar qualquer uma, todas ou nenhuma.
• Para seleccionar as opções das caixas de verificação, mova o cursor para a caixa ao lado da opção que pretende e clique uma só vez. Aparecerá uma marca dentro da caixa para confirmar a sua selecção.
Figura 2-5. Exemplo de caixa de verificação
Listas pendentes• As listas pendentes são indicadas por uma seta para baixo no lado direito de uma caixa de
texto.• Para fazer uma selecção numa lista pendente, mova o cursor até à seta para baixo e clique uma
só vez. É apresentada uma lista pendente da caixa de texto. Coloque o cursor na opção pretendida e clique uma vez.
Figura 2-6. Exemplo de listas pendentes
2-12 LOCKOUT-PROTM Guia do utilizador do ENTERPRISE

Controlos de aproximação/afastamento (zoom)• Os controlos de aproximação/afastamento alteram a ampliação da imagem em qualquer janela
que apresentar a imagem de um gráfico ou documento.• Para aumentar o detalhe de ampliação, clique no botão de aproximação com o cursor. Cada
vez que clicar, a imagem fica maior.• Para diminuir o detalhe de ampliação, clique no botão de afastamento com o cursor. Cada vez
que clicar, a imagem fica mais pequena.
Figura 2-7. Exemplo dos controlos de aproximação/afastamento
Botões em que pode clicar• Os botões são rectângulos com etiquetas que iniciam uma acção, tal como cancelar ou guardar
uma função. • Para utilizar um botão, clique uma vez no botão com o botão esquerdo do rato.
Figura 2-8. Exemplo de botões em que pode clicar
Guia do utilizador do LOCKOUT-PROTM ENTERPRISE 2-13

Convenções de DocumentosEste guia do utilizador apresenta instruções passo a passo para realizar funções no LOCKOUT-PROTM - Software Gráfico de Criação de Procedimentos. São utilizadas as seguintes convenções:
Acções do rato• Clicar:Clique e liberte o botão esquerdo do rato.• Clicar duas vezes:Clique duas vezes com o botão do rato numa sucessão rápida.• Arrastar: Clique e mantenha premido o botão esquerdo do rato e, depois, mova o cursor sem
libertar o botão do rato até que a movimentação seja concluída.
Elementos visuaisPara ajudar a distinguir entre os elementos da aplicação LOCKOUT-PROTM e as instruções para utilizar esses elementos, é utilizado um estilo de tipo de letra diferente quando o elemento é denominado. Alguns exemplos:
- Texto a negrito: Indica uma acção que o utilizador tem de realizar: Clique em Ficheiro para abrir um menu.
- Texto em itálico: Indica um menu, janela, barra de tarefas ou outra informação relacionada. Não é necessária qualquer acção do utilizador. (por ex., A janela Etiquetar imagem será aberta.)
- Se uma instrução incluir >, significa que deve aceder ao submenu para escolher opções adicionais. Por exemplo, Ficheiro>Imprimir significa que deve aceder ao menu Ficheiro e seleccionar Imprimir.
2-14 LOCKOUT-PROTM Guia do utilizador do ENTERPRISE

CAPÍTULO 3 Informações Relacionadas e Relatórios
Para além das opções standard Novo, Abrir, Guardar e Imprimir na barra de ferramentas das Opções principais, o LOCKOUT-PROTM - Software Gráfico de Criação de Procedimentos proporciona uma opção de Informações relacionadas e uma função de Acompanhamento e Relatórios.
A opção Informações relacionadas contém informações de referência para criar um programa de controlo de energia abrangente. A aplicação permite, também, alterar a origem de qualquer uma das informações para adaptá-las ainda mais à sua organização. Os materiais relacionados são:
• Normas da OSHA• Modelo da política corporativa de bloqueio/identificação• Formação de funcionários• Guias em texto e vídeo para utilização dos dispositivos de bloqueio da Brady
As opções de Acompanhamento e Relatório permitem ver informações sobre os seus procedimentos e incluem elaboração de relatórios, filtros, ordenação e uma função de procura.
Guia do utilizador do LOCKOUT-PROTM ENTERPRISE 3-1

Informações RelacionadasAs Informações relacionadas consistem em documentação em HTML que apoia o seu programa de controlo de energia. Ao contrário dos materiais secundários (etiquetas de bloqueio e etiquetas de fontes de energia), as informações relacionadas não estão relacionadas com qualquer procedimento específico; elas são fornecidas apenas para fins de consulta. Há quatro tipos de informações relacionadas: Normas, Políticas corporativas, Formação de funcionários e Guia de dispositivos.
NormasA secção de Normas fornece uma ligação directa ao texto completo da norma da OSHA que exige o bloqueio/identificação: Norma da OSHA 1910.147 - Controlo de energias perigosas (bloqueio/identificação).
Esta característica permite aceder rapidamente às normas que dizem respeito a todo o seu programa de controlo de energia.
Para aceder às normas:1. Na barra de tarefas Opções principais, clique em Informações relacionadase escolha Normas
- ou - clique em Normas.
2. Na lista de normas, navegue para a norma que pretende ver.
3. Para aceder à versão mais actual das normas, clique na ligação clique aqui.
Política CorporativaPolítica corporativa inclui um exemplo de política genérica de bloqueio/identificação e outras funcionalidades de um programa de controlo de energia. Pode utilizar este documento totalmente editável como modelo para a sua própria política da empresa. Está também incluído um fluxograma do processo de bloqueio.
Para utilizar a política como um modelo:1. Na barra de tarefas Opções principais, clique em Informações relacionadase escolha Política
corporativa - ou - clique em Ver>Política corporativa.
2. Clique na ligação para escolher um processador de texto:
• Formato Microsoft Word (o documento abre em MS Word)• Todos os outros processadores de texto (o documento abre em Wordpad)
3. Guarde o documento no seu disco rígido para o editar mais tarde.
Para utilizar o fluxograma:1. Clique na ligação do Fluxograma do processo de bloqueio2. Ver ou Imprimir o documento.
3-2 LOCKOUT-PROTM Guia do utilizador do ENTERPRISE

Formação de FuncionáriosA secção Formação de funcionários orienta-o através de um minucioso programa de formação para funcionários e outros profissionais que trabalham nas suas instalações. Contém um resumo e informações mais detalhadas sobre tópicos recomendados de formação, além de materiais que podem ser utilizados durante a formação. Quando a formação for concluída, o funcionário poderá fazer uma avaliação que é classificada e controlada online.
Para fazer a formação online de controlo de energia:1. Na barra de tarefas Opções principais, clique em Informações relacionadase escolha
Formação de funcionários -- ou - clique em Ver>Formação de funcionários.
2. No ecrã de boas-vindas Formação de funcionários, leia a introdução e, em seguida, clique em Iniciar para começar a formação.
3. Leia o procedimento: “O que é o bloqueio-identificação?,” e, em seguida, clique em Seguinte.4. Seleccione uma das seguintes opções:
a. Para ver os Vídeos de instrução dos dispositivos:• Clique na ligação para os Vídeos de formação da Brady.• Clique em qualquer das ligações para ver o vídeo pretendido.• Escolha o formato e a velocidade que melhor se adaptam à sua ligação.• Quando terminar de ver o vídeo, feche o leitor de vídeo para voltar para a página de
Transferências.
b. Para prosseguir para o procedimento seguinte, clique em Seguinte.
Guia do utilizador do LOCKOUT-PROTM ENTERPRISE 3-3

5. Leia o procedimento “Quem se pode magoar” e, depois, clique em Seguinte.
6. Se lhe for pedido, introduza as seguintes informações e, depois, clique em Início de sessão: • Nome da empresa• Palavra-passe do Web Viewer
7. Responda ao questionário de bloqueio/identificação:
a. Introduza o seu Nome, N.º de identificação de funcionário e Departamento.b. Leia cada pergunta e clique no botão de opção localizado ao lado de cada resposta.c. Clique em Enviar para indicar que terminou o questionário. A sua classificação e outras
informações serão apresentadas.8. Quando terminar, feche o separador Formação de funcionários.
3-4 LOCKOUT-PROTM Guia do utilizador do ENTERPRISE

Guia de dispositivosO Guia de dispositivos apresenta informações sobre os dispositivos de bloqueio à disposição no seu distribuidor da Brady. Para os dispositivos mais comuns, a secção também conta com vídeos de formação que mostram claramente a aplicação correcta de cada dispositivo.
Para utilizar o Guia de dispositivos:1. Na barra de tarefas Opções principais , clique em Informações relacionadase escolha Guia de
dispositivos- ou - clique em Ver>Guia de dispositivos.
2. Para ver a lista de dispositivos da Brady disponíveis, clique em Clique aqui para ver os dispositivos disponíveis.
3. Para ver os Vídeos de instrução dos dispositivos:
d. Clique em qualquer das ligações para ver o vídeo de instrução do dispositivo que pretende.e. Quando terminar de ver o vídeo, clique em Voltar para regressar à página dos Vídeos de
instrução dos dispositivos.
4. Para fechar o Guia de dispositivos, clique no X no canto superior direito da janela.
Ver e Imprimir Informações Relacionadas
Para ver as Informações relacionadas:1. Na barra de ferramentas Opções principais, clique na seta para baixo no atalho Informações
relacionadas.- ou -
No Menu principal, clique em Ver.2. Em qualquer menu pendente, clique no item que pretende ver.
O documento em HTML que contém as informações será apresentado na janela principal e será adicionado um separador na barra de separadores da janela.
3. Para ter acesso às informações pela página principal das informações, clique em qualquer ligação.
Para imprimir as Informações relacionadas:1. Com a página que pretende imprimir apresentada na janela principal, clique em Ficheiro.2. No menu pendente, clique em Imprimir.
3. Na janela Imprimir que abrir, seleccione as suas opções.
4. Clique em Imprimir.
Guia do utilizador do LOCKOUT-PROTM ENTERPRISE 3-5

Acompanhamento e RelatóriosOs relatórios de acompanhamento permitem ver informações sobre os seus procedimentos. Os métodos de relatórios de acompanhamento incluem:
• Elaborar relatórios• Criar filtros• Localizar procedimentos bloqueados• Ordenar
3-6 LOCKOUT-PROTM Guia do utilizador do ENTERPRISE

Para trabalhar com relatórios:1. Clique no separador Acompanhamento e Relatórios.2. Escolha o tipo de relatório que pretende emitir:
• Lista de procedimentos• Registo de actividades de bloqueio• Registo de formação• Histórico de procedimentos
3. Navegue para o procedimento na janela Pasta, ou efectue uma procura na base de dados por:
• Data de criação• Data de modificação• N.º de identificação do procedimento• Criado ou revisto por• Ordenar por
4. Escolha uma opção de Ordenação, se pretender:
• Pasta• N.º de identificação do procedimento• Criado ou revisto por
5. Clique em Emitir relatório. Os detalhes dos relatórios seleccionados são apresentados na janela.
6. Para imprimir o relatório, clique no ícone Imprimir por cima da janela de visualização.
Guia do utilizador do LOCKOUT-PROTM ENTERPRISE 3-7

CAPÍTULO 4 Ver, Imprimir e Guardar procedimentos
Este capítulo inclui instruções passo-a-passo para realizar as seguintes funções no LOCKOUT-PROTM - Software Gráfico de Criação de Procedimentos:
• Ver procedimentos de bloqueio/identificação existentes• Imprimir procedimentos de bloqueio• Imprimir etiquetas de bloqueio e etiquetas de fonte de energia para um procedimento.• Imprimir vários procedimentos num lote• Guardar procedimentos
Guia do utilizador do LOCKOUT-PROTM ENTERPRISE 4-1

Ver Procedimentos ExistentesPara abrir e ver um procedimento existente:1. Abra o procedimento na área de visualização da janela principal.2. Na barra de tarefas Opções principais, clique em Abrir procedimento.
- ou -No menu principal, seleccione Ficheiro>Abrir...
3. No submenu, seleccione Do servidor ou Local, dependendo do local onde o procedimento está armazenado.
4. Na janela Abrir procedimento , clique no nome do ficheiro que pretende abrir e, em seguida, clique no botão Abrir.
Nota: Se o procedimento que pretende abrir não aparecer na lista, clique na seta para baixo do lado direito da caixa Pesquisar em e navegue até à pasta que contém o ficheiro de procedimento.
5. Depois de ser aberto, o procedimento aparece na área de visualização, ajustado para se adaptar ao espaço de visualização. Estão disponíveis várias opções na barra de ferramentas de edição de texto quando visualiza procedimentos:
• Controlos de aproximação (zoom): Pode aumentar ou diminuir a ampliação da imagem do documento clicando nos botões de aproximação (sinal de mais) ou de afastamento (sinal de menos) que ficam logo acima da imagem.
• Mudar entre páginas: Quando um procedimento for maior do que uma página, clique nos ícones da barra de ferramentas da edição de texto para se deslocar de página em página. Para avançar uma página, clique no ícone de seta para baixo. Para retroceder uma página, clique no ícone de seta para cima.
• Percorrer uma única página: Se a imagem estiver ampliada de forma a não caber na janela do ecrã, são apresentadas barras de deslocamento do lado direito e/ou na parte inferior para que possa deslocar o conteúdo da janela para ver o resto da imagem.
• Se escolheu um ficheiro do servidor, será apresentado um ícone ao lado do nome do ficheiro, a indicar se o ficheiro está bloqueado:
- - O ficheiro está desbloqueado
- - O ficheiro está bloqueado
Nota: Um ficheiro bloqueado é um ficheiro que passou pelo “checkout” e que não pode ser desbloqueado utilizando o processo normal (por ex., devido a uma falha do computador cliente).
4-2 LOCKOUT-PROTM Guia do utilizador do ENTERPRISE

Imprimir Procedimentos, Etiquetas e RótulosO LOCKOUT-PROTM - Software Gráfico de Criação de Procedimentos permite imprimir facilmente não apenas o procedimento de bloqueio/identificação, mas também materiais secundários associados ao procedimento: etiquetas de bloqueio e etiquetas de fonte de energia.
Pode também imprimir estes materiais em papel simples e em desenhos de rótulos especialmente concebidos utilizando qualquer uma das impressoras de alimentação individual normais, ou uma impressora especializada GLOBALMARK® Industrial Label Maker da Brady ou uma impressora HANDIMARK® Portable Label System.
Impressoras e Desenho de Papel
Imprimir procedimentos: Pode utilizar a maioria das impressoras de jacto de tinta ou laser com alimentação de folha individual comuns para imprimir procedimentos em papel simples ou com Modelos de sinalização e Rótulos da Brady. Os Modelos de sinalização e Rótulos da Brady são feitos de poliéster durável, com adesivo permanente sensível à pressão, para mais fácil colocação nos locais de bloqueio.
Pode também imprimir procedimentos com a impressora GLOBALMARK® Industrial Label Maker e qualquer das suas fitas de nível industrial especialmente formatadas para rolos de fita de 4 polegadas. Estas fitas podem ser facilmente aplicadas nos locais de bloqueio de equipamentos.
Imprimir etiquetas de bloqueio: As etiquetas de bloqueio podem ser impressas tanto em impressoras com alimentação de folha individual como nas impressoras GLOBALMARK® utilizando qualquer um dos diversos tamanhos de desenhos de etiquetas ou rótulos Brady concebidos para a utilização em máquinas ou próximo a elas.
Etiquetas de fonte de energia: As etiquetas de fonte de energia podem ser impressas em impressoras com alimentação de folha individual e em impressoras GLOBALMARK® em diversos tamanhos, bem como na impressora HANDIMARK® para criar etiquetas de 2x4 polegadas.
A tabela a seguir resume as opções de impressão por tipo de impressora e também indica o número de inventário da Brady das diversas etiquetas e rótulos.
Impressora GLOBALMARK® :(utilizando fita de
GLOBALMARK® ou bandas)
Impressora de jacto de tinta ou laser com alimentação de folha
individualImpressora
HANDIMARK® :
Procedimentos • Rolo de fita de 4 polegadas• Banda de cor total de 16
polegadas
• papel simples 8,5 X 11 polegadas• Rótulos 7 x 10 polegadas (Brady
#12902)
N/D
Etiquetas de bloqueio
• Rolo de fita de 3 ou 4 polegadas• Fitas decoradas de cor total de 8
ou 16 polegadas
• Folha com 2 etiquetas (Brady #12772)• Folha com 6 etiquetas (Brady #12771)• Folha com 8 etiquetas (Brady #12770)
N/D
Etiquetas de fonte de energia
• Rolo de fita de 3 ou 4 polegadas• Fitas decoradas de cor total de 8
ou 16 polegadas
• Rótulos 1,75 x 2,5 polegadas (Brady #12834)
• Rótulos 3,5 x 5 polegadas (Brady #12900)
Fita de 2 polegadas (imprime rótulos de 2x4 polegadas)
Guia do utilizador do LOCKOUT-PROTM ENTERPRISE 4-3

Imprimir procedimentos
Para imprimir procedimentos:1. Abra o procedimento na área de visualização da janela principal.2. Na barra de tarefas Opções principais, clique em Imprimir procedimento.
- ou -No Menu principal, seleccione Ficheiro>Imprimir.
3. Faça as alterações que pretende nas opções predefinidas:
Nota: A aplicação actualiza a pré-visualização conforme necessário, mapeando todos os itens do procedimento original para o modelo correspondente para a impressora seleccionada.
• Impressora: Predefinição = impressora apresentada na caixa Impressora. Clique na seta para baixo para seleccionar uma impressora diferente
• Propriedades: Clique para alterar as propriedades da impressora.
• Páginas: Predefinições = Todas. Ou pode introduzir uma página ou um intervalo de páginas.• Cópias: Predefinição = 1. Escolha o número de cópias a imprimir.• Deslocamentos: Predefinição = 0. Altere o valor do espaço horizontal (Deslocamento X) ou
vertical (Deslocamento Y) entre a margem do papel e o ponto em que começa a impressão (se utilizar uma impressora de alimentação individual).
• Acessório: Altere o tipo de acessório de papel (se utilizar uma impressora de alimentação manual)
4. Reveja as páginas na área Pré-visualizar. Se pretender:• Alterar a ampliação, utilize os controlos de aproximação/afastamento.• Navegar para outras páginas do procedimento, utilize as setas Para cima/baixo.
5. Quando terminar, clique em Imprimir.
Nota: Para eliminar todas as alterações que fez e regressar às definições originais, na janela Imprimir procedimento, clique em Repor.
6. Para voltar à janela principal, clique em Fechar.
4-4 LOCKOUT-PROTM Guia do utilizador do ENTERPRISE

Imprimir Etiquetas de BloqueioNota: Tem de estar a trabalhar online para imprimir etiquetas de bloqueio.
Para imprimir as etiquetas de bloqueio:1. Abra o procedimento na área de visualização da janela principal:2. Na barra de tarefas Opções principais, clique em Imprimir etiquetas de bloqueio, ou, no Menu
principal, seleccione Ficheiro>Imprimir etiquetas de bloqueio.3. Na janela Imprimir etiquetas de bloqueio, verifique se a impressora que pretende utilizar é aquela
que aparece na caixa Impressora. Se não for, clique na seta para baixo e seleccione uma impressora diferente.
4. Se pretender aceder e alterar as propriedades da impressora, clique em Propriedades.
Nota: Nas etapas seguintes, todas as alterações que afectem a forma como a etiqueta de bloqueio vai ser impressa serão apresentadas na caixa Pré-visualizar.
5. Quando a impressora correcta for apresentada, faça as alterações que pretende nas opções Acessórios ou em Material. Dependendo da impressora:• Para impressoras GLOBALMARK® :
- Na lista pendente Acessórios, escolha a Largura da fita do rolo que está a utilizar.• Para impressoras com alimentação de folha individual:
- Na lista pendente Material , seleccione o tipo de folha de etiquetas que está a utilizar.- Na secção Etiquetas disponíveis , desmarque as caixas se pretender imprimir menos etiquetas
do que a folha contém. (A predefinição mostra quantas etiquetas serão impressas numa folha, com base no desenho de papel que escolher.)
- Na secção Deslocamentos, insira um número para alterar o valor do espaço horizontal (Deslocamento X) ou vertical (Deslocamento Y) entre a margem do papel e o ponto em que a impressão começa.
6. Na secção Informações de bloqueio:• Data de bloqueio e Hora de bloqueio: Utilize as setas para cima e para baixo para alterar para
uma data e/ou hora diferente. Por predefinição, são apresentadas a data e a hora actuais. • Bloqueado por: Digite o nome da pessoa autorizada a retirar o bloqueio.• GLOBALMARK® apenas: Para adicionar a Imagem do funcionário da pessoa indicada na caixa
Bloqueado por, clique no botão de opção junto à caixa vazia e, em seguida, clique em Seleccionar para localizar e inserir a fotografia. A predefinição é Nenhuma.
• Observações: Digite as informações adicionais que pretende imprimir nas etiquetas.• Conclusão esperada: Introduza a hora em que o processo de nova ligação deve ser concluído.• Pré-visualizar: Reveja a etiqueta de bloqueio.• Zoom: Utilize os controlos de aproximação/afastamento para alterar a ampliação.• Navegar: Utilize os controlos da seta para cima e para baixo para se deslocar caso a etiqueta não
caiba totalmente na janela.
Nota: Para eliminar todas as alterações, clique em Repor. A janela será actualizada e irá apresentar as informações predefinidas.
7. Quando estiver pronto para imprimir, clique em Imprimir.
Nota: A janela Imprimir etiquetas de bloqueio permanecerá aberta até que a feche, de modo a que possa verificar as etiquetas impressas, efectuar alterações ou imprimir mais etiquetas, sem que seja necessário repetir os passos acima.
8. Quando terminar, clique em Fechar para voltar à janela principal onde o procedimento é apresentado.
Guia do utilizador do LOCKOUT-PROTM ENTERPRISE 4-5

Imprimir Etiquetas de Fonte de Energia
Para imprimir etiquetas de fonte de energia:1. Abra o procedimento na área de visualização da janela principal.2. Na barra de tarefas Opções principais, clique em Imprimir etiquetas de energia.
- ou -No Menu principal, seleccione Ficheiro>Imprimir etiquetas de energia.
3. Na janela Imprimir etiquetas de fonte de energia, verifique se a impressora que pretende utilizar é aquela que aparece na caixa Impressora. Se não for, clique na seta para baixo e seleccione uma impressora diferente.
4. Para aceder e alterar as opções da impressora, clique em Propriedades.
Nota: Nas etapas seguintes, todas as alterações que afectem o aspecto da etiqueta de energia impressa serão reflectidas na caixa Pré-visualizar.
5. Com a impressora correcta instalada, faça as alterações que pretende nas opções apresentadas no lado esquerdo da janela. Estas opções variam conforme a impressora que escolher:
• Para impressoras GLOBALMARK® :- Na lista pendente Forma/tamanho, faça a sua escolha, dependendo do tipo de fita que utilizar.- Na secção Imprimir etiqueta, seleccione as etiquetas que serão impressas. Seleccione Todas
para imprimir todas as etiquetas de fonte de energia associadas a esse procedimento, ou seleccione a etiqueta específica (por ex., E-1, C-1, etc.) na lista apresentada.
• Para impressoras HANDIMARK® :- Na secção Imprimir etiqueta, seleccione o tipo de fonte de energia para a etiqueta que
pretende imprimir. (Só é possível imprimir uma etiqueta de cada vez nesta impressora.)• Para impressoras com alimentação de folha individual:
- Na lista pendente Material, escolha o tipo de etiqueta que está a utilizar.- Na secção Etiquetas disponíveis , desmarque as caixas se pretender imprimir menos etiquetas
do que a folha contém. (A predefinição mostra quantas etiquetas serão impressas numa folha, com base no desenho de papel que escolher.)
- Na secção Imprimir etiqueta, seleccione as etiquetas que serão impressas. Seleccione Todas para imprimir todas as etiquetas de fonte de energia associadas a esse procedimento, ou seleccione a etiqueta específica (por ex., E-1, C-1, etc.) na lista apresentada.
- Na secção Deslocamentos, insira um número para alterar o valor do espaço horizontal (Deslocamento X) ou vertical (Deslocamento Y) entre a margem do papel e o ponto em que a impressão começa.
4-6 LOCKOUT-PROTM Guia do utilizador do ENTERPRISE

6. Na secção Esquema, pode adicionar mais duas unidades de dados, juntamente com o respectivo indicador e ícone. Clique na seta para baixo para escolher a partir das opções do Campo de dados 1 e do Campo de dados 2. As opções são as mesmas nos dois campos:
• N.º de identificação (procedimento)• Unidade• Localização• Descrição (do cabeçalho do procedimento)• Descrição da fonte de energia (relacionada com a fonte de energia específica)
7. Se pretender, reveja as páginas na área Pré-visualizar.
• Utilize os controlos de aproximação/afastamento para alterar a ampliação.• Utilize as setas para cima/para baixo para ver todas as etiquetas.
Nota: Para eliminar todas as alterações que introduziu, clique em Repor no canto inferior esquerdo. A janela será actualizada e irá apresentar as informações predefinidas.
8. Quando estiver pronto para imprimir, clique em Imprimir.
Nota: A janela Imprimir etiquetas de fonte de energia permanecerá aberta até que a feche, de modo a que possa verificar as etiquetas impressas, alterá-las ou imprimir mais etiquetas, sem que seja necessário repetir os passos acima.
9. Quando terminar, clique em Fechar para voltar à janela principal onde o procedimento é apresentado.
Guia do utilizador do LOCKOUT-PROTM ENTERPRISE 4-7

Imprimir Procedimentos em LoteO LOCKOUT-PROTM - Software Gráfico de Criação de Procedimentos permite imprimir vários procedimentos, num lote, numa única impressora. A lista de procedimentos do lote não é guardada.
Nota: Para imprimir procedimentos em lote, o controlador da impressora e a impressora têm de estar instalados no computador do utilizador.
Para adicionar procedimentos a uma impressão em lote:1. Com a aplicação aberta, seleccione Ficheiro>Imprimir procedimentos em lote. Abre a janela
Imprimir procedimentos em lote com as seguintes opções:• Impressora: A predefinição é a última impressora seleccionada ou a impressora predefinida
do Windows® se não tiver sido seleccionada qualquer impressora. • Acessório: Clique na seta para baixo para seleccionar outro acessório (apenas impressora de
alimentação individual). • Valores de deslocamento da impressora (apenas impressora de alimentação individual): Se
tiver sido seleccionada uma impressora de alimentação individual, são apresentadas as opções para definir os valores de deslocamento da impressora e para seleccionar o material:- Material: A predefinição é o material seleccionado anteriormente. Se não tiver sido
seleccionado, a predefinição é o primeiro material da lista.- Deslocamentos: 0 (deslocamentos X e Y). Se tiver sido definido um deslocamento, são
utilizados os valores anteriormente introduzidos como predefinição.• Localização: A predefinição é o último directório seleccionado para ficheiros de procedimentos
ou \Os meus procedimentos de bloqueio se não tiver sido seleccionado qualquer directório.• Procedimentos disponíveis: Mostra todos os ficheiros disponíveis no directório predefinido.• Imprimir a lista: Vazio (predefinição). Apresenta o caminho do ficheiro e o nome do ficheiro quando
são adicionados procedimentos.• Cópias: 1 (predefinição). Pode ser impresso um número diferente de cópias de cada procedimento.
4-8 LOCKOUT-PROTM Guia do utilizador do ENTERPRISE

2. Na área Informações da impressora, seleccione uma impressora da lista pendente. Se for seleccionada uma impressora de alimentação individual:• Escolha um Acessório/Material na lista pendente.• Introduza um valor de Deslocamento Xe de Deslocamento Y, se pretender.
3. Na janela Localização, navegue para o local dos ficheiros de procedimentos.
4. Para adicionar procedimentos à lista de impressão:
a. Na janela Procedimentos disponíveis, clique duas vezes para seleccionar um único ficheiro. Para seleccionar vários ficheiros sequenciais, mantenha premida a tecla Shift enquanto selecciona os ficheiros, ou para seleccionar vários ficheiros não sequenciais, mantenha premida a tecla Ctrl enquanto selecciona os ficheiros.
b. Escolha o número de cópias que pretende imprimir para este procedimento.c. Clique em Adicionar procedimento. Os ficheiros seleccionados são apresentados na janela
Lista de impressão.
5. Para adicionar mais procedimentos, repita os passos 3-4.
Notas: • Depois de clicar em Imprimir, não é possível alterar a ordem de impressão dos procedimentos.
• Se clicar em Cancelar, a aplicação fecha a janela de impressão em lote, a lista de lote é limpa e não são impressos quaisquer procedimentos.
6. Clique em Imprimir. A aplicação imprime o número de cópias especificado para cada procedimento na lista do lote e actualiza o estado dos trabalhos de impressão da seguinte forma:
• Em fila: O trabalho encontra-se na lista de procedimentos a imprimir• Enviado: O trabalho foi enviado para a impressora• Falhou: Não foi possível enviar o trabalho para a impressora• Ignorado: O trabalho necessita de configuração adicional e o utilizador opta por ignorar o trabalho.• Vazio: O trabalho foi adicionado à lista, mas o utilizador não clicou em Imprimir.
Para remover procedimentos de uma lista de impressão em lote:1. Na janela Lista de impressão, destaque os procedimentos seleccionados.2. Clique em Remover procedimento. A aplicação remove os procedimentos seleccionados e
actualiza a lista do lote.
Nota: Para limpar a lista de impressão de todos os procedimentos, pode também clicar em Remover todos.
Para alterar a ordem dos procedimentos numa lista de lote:
Nota: Os procedimentos são impressos pela ordem em que se encontram na lista de lote.
1. Na janela Impressão em lote, destaque os procedimentos que pretende mover.2. Para mover os procedimentos para cima ou para baixo na lista de impressão, clique no botão
Para cima ou Para baixo.
Nota: Depois de clicar em Imprimir, não é possível alterar a ordem de impressão dos procedimentos.
Guia do utilizador do LOCKOUT-PROTM ENTERPRISE 4-9

Ver e imprimir procedimentos com um Web BrowserPara ver um procedimento existente num browser:
1. Em qualquer web browser comum, vá para o serviço do LOCKOUT-PROTM na Web no servidor do Enterprise.
Nota: Entre em contacto com o administrador da rede para obter detalhes sobre como aceder a este serviço.
2. Clique duas vezes no nome do procedimento que pretende ver. O procedimento irá abrir num leitor de PDF.
3. Para imprimir o procedimento, use a função de impressão do browser.
4-10 LOCKOUT-PROTM Guia do utilizador do ENTERPRISE

Guardar ProcedimentosPode guardar um procedimento novo ou existente, se lhe tiver sido atribuído o nível de permissão Autor ou Admin.
O LOCKOUT-PROTM - Software Gráfico de Criação de Procedimentos oferece três opções de menu para guardar um ficheiro. Estas opções foram criadas para facilitar o trabalho com os procedimentos no modo offline. Por exemplo, pode criar um novo ficheiro ou abrir um ficheiro do servidor enquanto estiver online, passar a trabalhar offline e guardar o ficheiro no disco rígido até terminar o trabalho, e, depois, voltar a ligar-se ao servidor e guardar o procedimento novo ou actualizado no servidor. As opções de menu são:
• Ficheiro>Guardar (também activado clicando em Guardar procedimento na barra de tarefasOpções principais)
• Ficheiro>Guardar como>No servidor• Ficheiro> Guardar como>Local
A tabela a seguir descreve quando deve utilizar um determinado método para guardar um procedimento:
Tip!É recomendável guardar um NOVO procedimento assim que começar a inserir dados no mesmo. Desta forma, evita a perda de trabalho no caso de ocorrer um problema com o computador ou com a sua fonte de alimentação. O LOCKOUT-PROTM também lhe irá perguntar se pretende guardar o procedimento antes de sair.
Se pretender:Tem de estar a trabalhar:
Utilize este método para guardar:
• Guardar um ficheiro do servidor no servidor. Online Ficheiro>Guardar
• Guardar um ficheiro local no directório local. Online ou offline
Ficheiro>Guardar
• Guardar um ficheiro existente no servidor com um novo nome.
• Guardar um novo ficheiro no servidor.• Guardar um ficheiro local no servidor.
Online Ficheiro>Guardar como>No servidor
• Guardar um ficheiro do servidor no directório local.
• Guardar um novo ficheiro no directório local.• Guardar um ficheiro existente no directório
local.
Online ou offline
Ficheiro> Guardar como>Local
Guia do utilizador do LOCKOUT-PROTM ENTERPRISE 4-11

Para guardar um procedimento:1. Para guardar o ficheiro:
a. Clique em Guardar procedimento na barra de tarefas Opções principais (pode também clicar em Ficheiro>Guardar).
b. Na janela Procurar ou Guardar como, navegue para o directório onde pretende guardar o ficheiro, - ou – aceite o directório predefinido.
c. Clique em Guardar.
2. Para guardar um ficheiro numa localização diferente:
a. No Menu principal, seleccione Ficheiro>Guardar como>No servidor (para guardar o ficheiro no servidor)
- ou -Ficheiro>Guardar como>Local (Para guardar o ficheiro na
unidade local).
b. Na janela Procurar ou Guardar como, navegue para o directório onde pretende guardar o ficheiro, introduza o nome do ficheiro do procedimento e clique em OK.
3. Na janela Aviso de mudança de procedimento, introduza as informações nas seguintes caixas de texto:
• Por: Digite seu nome ou seleccione um nome numa lista pendente.• Motivo/Comentário: Introduza o motivo da alteração ou outro comentário.
4. Para continuar a guardar o procedimento, clique em OK ou clique em Cancelar para interromper a operação.
Nota: Se escolher o método de Guardar para um ficheiro que ainda não tenha sido guardado, a aplicação mudará automaticamente para Guardar como para permitir introduzir o nome do ficheiro e especificar uma localização.
Nota: Sempre que guardar um procedimento no servidor, será guardada automaticamente uma cópia do mesmo, com o mesmo nome, no servidor para que os outros utilizadores possam visualizá-lo utilizando um web browser. (Consulte“Ver e imprimir procedimentos com um Web Browser” na página 4-12.) Não é necessária qualquer etapa adicional para criar estas cópias.
4-12 LOCKOUT-PROTM Guia do utilizador do ENTERPRISE

CAPÍTULO 5 Criar ou Editar Procedimentos
A principal razão para utilizar o LOCKOUT-PROTM - Software Gráfico de Criação de Procedimentos é a capacidade de criar e rever procedimentos. Este capítulo fornece instruções passo a passo para criar e editar procedimentos eficazes e profissionais. Este capítulo explica como:
• Escolher um formulário (Completo, Restrito ou Combinado)• Criar ou editar um ficheiro de procedimentos• Introduzir, modificar ou eliminar imagens• Converter um procedimento para outro idioma.
Guia do utilizador do LOCKOUT-PROTM ENTERPRISE 5-1

Escolher o Formulário CorrectoA aplicação LOCKOUT-PROTM poupa tempo e o trabalho repetido que, de outra forma, estaria envolvido na escrita de procedimentos, fornecendo três formulários pré-concebidos (modelos) para diversos procedimentos. Ao criar um novo procedimento de bloqueio/identificação, o primeiro passo é escolher qual destes formulários serão utilizados:
• Formulário Completo• Formulário Restrito• Formulário Combinado
Formulário CompletoO Formulário Completo é o formulário mais flexível dos três. Pode incluir tantas páginas quantas forem necessárias para incluir as imagens e textos necessários para documentar as etapas de bloqueio.
Formulário RestritoO Formulário Restrito é o mais compacto e conciso dos três. Tem, normalmente, uma única página, embora possa expandir para o número de páginas necessário. Pode inserir até duas imagens neste formulário.
Seleccione um Formulário Completo:
• Se um procedimento envolver muitas fontes de energia e imagens e necessitar de etapas de bloqueio detalhadas.
• Para criar um documento abrangente com todas as informações necessárias para um determinado procedimento de bloqueio/identificação.
• Se pretender um procedimento único e completo para utilizar como referência de segurança para procedimentos mais restritos que descrevem sub-passos do procedimento global.
Seleccione um Formulário Restrito:
• Para documentar um procedimento restrito que necessite de apenas uma ou duas imagens ilustrativas.
• Para resumir os principais passos de um procedimento mais longo para colocar como referência rápida próximo do local de bloqueio.
• Para criar documentos separados para cada segmento de um procedimento mais longo que pode colocar separadamente no local de bloqueio.
5-2 LOCKOUT-PROTM Guia do utilizador do ENTERPRISE

Formulário CombinadoO Formulário Combinado é uma combinação das características de cada um dos dois outros formulários. É formado por dois esquemas de página diferentes:
• Página de rosto: Normalmente trata-se da primeira página, mas pode alargar-se a mais páginas. Apresenta informações de resumo semelhantes ao formulário restrito, excepto que o formulário combinado consegue incluir até três imagens na página de resumo.
• Páginas posteriores: Consiste em todas as páginas do procedimento que se seguem à página de rosto. Apresenta os passos de bloqueio detalhados de forma semelhante ao Formulário Completo, mas para as etapas de aplicação do bloqueio e de desbloqueio.
Escolha um Formulário Combinado:
• Para criar um procedimento que dê aos funcionários acesso tanto a uma versão resumida como a uma versão detalhada num único local.
• Para documentar e ilustrar um procedimento restrito numa única página, mas necessita também de mais de duas imagens.
• Para obter um documento combinado que inclua tanto o resumo conciso do procedimento como a versão detalhada passo a passo.
Guia do utilizador do LOCKOUT-PROTM ENTERPRISE 5-3

Comparar os FormuláriosA tabela a seguir resume as diferenças entre os formulários:
Funcionalidades standard Formulário Completo
Formulário Restrito
Formulário Combinado
Comprimento tantas páginas quantas forem necessárias
normalmente1 página
normalmente 2 páginas
Número do ID do procedimento de bloqueio/identificação
Instalação, localização e descrição do equipamento ao qual o procedimento se aplica
Datas de criação e revisão do procedimento
Nome do autor
Nome do revisor
Nome do auditor e data da próxima auditoria
Número de pontos de bloqueio envolvidos
Processo geral de aplicação do bloqueio
Tipos e descrições da fonte de energia
Localização das fontes de energia
Métodos para desactivar fontes de energia
Dispositivos de bloqueio a serem utilizados
Passos para verificar se um bloqueio está activado
Tabela detalhada das etapas de bloqueio
Lista detalhada das etapas de bloqueio e desbloqueio com opção para imagens
Tabela de resumo das fontes de energia e respectivos métodos de bloqueio
Imagens 1 para cada etapa
até 2 até 3 na primeira página, 1 para cada etapa nas páginas seguintes
Processo geral de remoção do bloqueio
Etapas específicas do desbloqueio
Informações de contacto de emergência
Etapas do aviso de mudança de procedimento
Campos personalizáveis com notas e informações de rodapé
5-4 LOCKOUT-PROTM Guia do utilizador do ENTERPRISE

Abrir um Ficheiro de Procedimentos• Para criar um novo procedimento: Abra um modelo em branco e introduza os seus dados.• Para rever um procedimento existente ou utilizar um procedimento como base para a
criação de um novo procedimento: Abra um procedimento existente e altere os dados que contém.
Iniciar um novo procedimento a partir de um modeloQuando iniciar com um modelo, seleccione qual dos três formulários pretende utilizar (Formulário Completo, Formulário Restrito ou Formulário Combinado) e guarde-o como um procedimento com nome próprio.
Para criar um novo procedimento a partir de um modelo em branco:1. Na barra de tarefas Opções principais, clique em Novo procedimento.
- ou -No Menu principal, seleccione Ficheiro>Novo...
2. Na janela Seleccionar modelo, clique na imagem do formulário que pretende utilizar: Combinado, Completo ou Restrito).
3. Clique em OK. A janela será fechada e aparecerá na janela principal um formulário em branco.
Tip!Para minimizar o risco de perda de quaisquer dados, deve guardar imediatamente este ficheiro com o novo nome e guardá-lo frequentemente enquanto trabalha nele.
4. Guardar o ficheiro com um novo nome.
5. Introduza os detalhes de um novo procedimento. Siga os passos para o tipo de formulário específico:
• Formulário Completo: Introduzir e Modificar Detalhes na página 5-7• Formulário Restrito: Introduzir e Modificar Detalhes na página 5-13• Formulário Combinado: Introduzir e Modificar Detalhes na página 5-21
Guia do utilizador do LOCKOUT-PROTM ENTERPRISE 5-5

Abrir um Procedimento Já ExistenteNormalmente, irá abrir um procedimento existente quando quiser revê-lo ou utilizá-lo como base para um novo procedimento.
Para abrir um procedimento já existente:1. Na barra de tarefas Opções principais, clique em Abrir procedimento.
- ou -No Menu principal, seleccione Ficheiro>Abrir...
2. Na janela Abrir, clique no nome do ficheiro que pretende abrir e, em seguida, clique em Abrir.
- ou -Clique duas vezes no nome do ficheiro. O procedimento irá aparecer na janela principal.
Nota: Se o procedimento que pretende abrir não aparecer na lista, clique na seta para baixo do lado direito da caixa Pesquisar em e navegue até à pasta que contém o ficheiro de procedimento que pretende.
3. Modificar o procedimento. Para obter mais detalhes, siga os passos para o tipo de formulário específico:
• Formulário Completo: Introduzir e Modificar Detalhes na página 5-7• Formulário Restrito: Introduzir e Modificar Detalhes na página 5-13• Formulário Combinado: Introduzir e Modificar Detalhes na página 5-21
5-6 LOCKOUT-PROTM Guia do utilizador do ENTERPRISE

Introduzir ou Modificar Detalhes de ProcedimentosFormulário Completo: Introduzir e Modificar Detalhes
Um Formulário Completo apresenta informações de bloqueio em três secções principais: • Cabeçalho/rodapé• Informações Gerais• Etapas de bloqueio
Seguem-se os passos específicos para trabalhar com cada uma destas secções.
Informações de cabeçalho/rodapéNesta secção, pode adicionar ou modificar o conteúdo das áreas de cabeçalho e rodapé de todas as páginas do procedimento.
Para introduzir ou modificar informações de cabeçalho e rodapé:1. No painel Secções de procedimentos, clique em Cabeçalho/rodapé.
- ou -No Menu principal, seleccione Editar>Cabeçalho.
2. Na secção Identificação, introduza ou modifique as informações dos seguintes campos:• N°. de identificação: O número de identificação do procedimento.• Unidade: Identificação da unidade onde se encontra o equipamento.• Localização: Identificação da localização do equipamento dentro da unidade.• Descrição: Informações de identificação sobre o próprio equipamento — por ex., nome,
número de série e/ou outras características.3. Na secção Rodapés de página, introduza ou modifique:
• Rodapé da página (esquerdo): Texto que pretende apresentar na parte inferior esquerda de cada página.
• Rodapé da página (centro): Texto que pretende apresentar na parte inferior central de cada página.
Nota: A aplicação introduz automaticamente o número actual e o número total de páginas no rodapé no lado inferior direito da página.
4. Na secção Anotação, introduza informações adicionais sobre o equipamento. Seleccione uma das três opções:
• Nenhuma: Não existem informações adicionais.• Predefinida: Seleccione a partir de uma lista, clique na seta para baixo na caixa de texto e, em
seguida, clique no texto pretendido.• Personalizada: Para introduzir informações que não sejam predefinidas, digite informações
na caixa de texto ou reveja o texto existente.
Nota: O texto que seleccionar ou digitar aparecerá na secção “ANOTAÇÃO” do cabeçalho do procedimento.
5. Para adicionar as informações de cabeçalho e rodapé ao procedimento, clique em OK. A janela fechará e o procedimento na janela principal será actualizado com as informações que acrescentou.
Nota: Clique em Cancelar se não pretender acrescentar as novas informações ou as informações modificadas ao procedimento. As suas alterações serão ignoradas.
Guia do utilizador do LOCKOUT-PROTM ENTERPRISE 5-7

Informações Gerais“Informações gerais” é o termo para as etapas gerais envolvidas tanto no processo de bloqueio como no processo de desbloqueio. Estas etapas não são específicas de um ponto de bloqueio de fonte de energia, mas devem ser realizadas para garantir a segurança de todo o processo. As etapas no processo de bloqueio aparecem no cabeçalho, enquanto as etapas do processo de bloqueio aparecem no rodapé.
Para adicionar ou modificar etapas de informações gerais para um procedimento de Formulário Completo:1. No painel Secções de procedimentos, clique em Informações gerais.
- ou -No Menu principal, seleccione Editar>Informações gerais.
2. Na janela Informações gerais serão apresentadas as etapas standard tanto para o processo de aplicação como para o processo de remoção. Nesta janela, pode:
• Utilizar o texto que já foi mostrado numa ou em ambas as caixas.• Modificar o texto numa ou em ambas as caixas.• Eliminar o texto existente e introduzir o seu próprio texto.
3. Quando tiver concluído, clique em OK. A janela fechará e o procedimento na janela principal será actualizado com as novas informações.
Nota: Clique em Cancelar se não pretender acrescentar as novas informações ou as informações modificadas ao procedimento. As suas alterações serão ignoradas.
5-8 LOCKOUT-PROTM Guia do utilizador do ENTERPRISE

Etapas de bloqueioNa secção da etapa de bloqueio, pode:
• Definir cada fonte de energia a ser bloqueada e descrever os métodos e dispositivos específicos para o fazer.
• Adicionar ou modificar imagens que ilustrem os pontos de bloqueio ou outras características do equipamento relevantes para o procedimento.
• Adicionar etapas de bloqueio em qualquer ordem, reorganizá-las e eliminá-las.
Para adicionar etapas de bloqueio a um procedimento de Formulário Completo:1. No painel Secções de procedimentos, clique em Etapas de bloqueio.
- ou -No Menu principal, seleccione Editar>Etapas de bloqueio.
2. Na janela Etapas do procedimento, realize uma das acções a seguir: • Se a janela apresentar apenas um separador Etapa nº1 e não aparecerem quaisquer dados
nos respectivos campos, vá para o passo seguinte.• Se a janela apresentar separadores para várias etapas e/ou aparecer informação nos
campos da Etapa nº1, clique em Adicionar etapa de procedimento.
Tip!Antes de introduzir novas informações num campo, verifique cuidadosamente se não está a substituir, acidentalmente, dados existentes ou a efectuar alterações indesejadas num procedimento.
3. Tipo de energia: Seleccione o tipo de energia a partir da lista pendente. Depois de introduzir a localização, aparece o ícone dessa fonte de energia por baixo do nome e do texto que contém a respectiva abreviatura no campo Acção.
4. Descrição: Seleccione a descrição da fonte de energia escolhendo a descrição pretendida na lista pendente. Ou digite sua própria descrição na caixa. A descrição será adicionada à caixa da fonte de energia.
Nota: Algumas descrições (como volts e psi) apresentam “xx” para o lembrar de inserir um número específico. Quando isso ocorrer, clique nos x, elimine-os e digite o número real.
Tip!A secção Etapa de bloqueio permite agrupar e/ou introduzir instruções específicas para a etapa de bloqueio. Pode introduzir o seu próprio texto em qualquer uma das caixas de texto ou pode utilizar o texto predefinido incorporado. Clique na seta para baixo em cada caixa para ver as opções. Clique numa opção e o texto aparecerá na caixa de texto nessa janela e no procedimento real.
Caso estas listas de predefinições NÃO contenham o texto ou os termos que costuma utilizar, pode adicioná-los facilmente. Consulte Setting & Changing Basic Data Defaults on page 7-8 para obter mais detalhes.
5. Localização: Escolha ou digite a localização da fonte de energia na máquina. A localização é adicionada ao texto na caixa Acção.
6. Controlo: Seleccione ou digite o método a utilizar para desligar a fonte de energia para a etapa. O método de controlo é inserido no texto na caixa Acção.
Guia do utilizador do LOCKOUT-PROTM ENTERPRISE 5-9

7. Dispositivo: Seleccione ou digite o dispositivo de bloqueio a utilizar na fonte de energia para esta etapa. O tipo de dispositivo é adicionado à caixa Acção.
8. Informação: Indique se pretende que seja apresentado texto adicional, uma imagem ou nada na coluna “Informação” do procedimento.
• Para adicionar texto, clique no botão de opção Texto e digite o texto na caixa.• Para utilizar uma fotografia, um desenho ou outro tipo de imagem, clique no botão de opção
Imagem e, depois, clique no botão Seleccionar para localizar e inserir a imagem.
Nota: Para obter detalhes específicos sobre como adicionar, editar e etiquetar imagens, consulte Trabalhar com Imagens na página 5-32.
9. Quando terminar, clique em OK.
10. Para cada etapa de bloqueio adicional no procedimento, clique no botão Adicionar etapa de procedimento e repita os passos 2-9.
11. Quanto tiver concluído a adição de etapas de bloqueio, clique em OK. Irá regressar à janela principal na qual as etapas que adicionou vão aparecer no procedimento.
Nota: Clique em Cancelar se não pretender acrescentar as novas etapas ao procedimento. As suas alterações serão ignoradas.
Para rever etapas de bloqueio num Formulário Completo:1. No painel Secções de procedimentos, clique em Etapas de bloqueio.
- ou -No Menu principal, seleccione Editar>Etapas de bloqueio. A janela Etapas de procedimento será apresentada com um separador na parte superior de cada etapa existente.
2. Clique no separador da etapa que pretende rever. Os detalhes para essa etapa serão apresentados na janela Etapas de procedimento.
3. Faça as alterações das informações do ecrã.
4. Quando tiver concluído, clique em OK. Irá regressar à janela principal na qual as alterações efectuadas serão apresentadas no procedimento.
Nota: Clique em Cancelar se não quiser acrescentar as novas revisões ao procedimento. As suas alterações serão ignoradas.
5-10 LOCKOUT-PROTM Guia do utilizador do ENTERPRISE

Para reorganizar etapas de bloqueio num Formulário Completo:1. No painel Secções de procedimentos, clique em Etapas de bloqueio.
- ou -No Menu principal, seleccione Editar>Etapas de bloqueio. A janela Etapas de procedimento será apresentada com um separador para cada etapa existente, na ordem pela qual vão ser impressas.
2. Clique em Organizar etapas de procedimentos.
3. Quando a janela Dispor fontes de energia aparecer, clique para seleccionar a etapa a ser movida e, em seguida, clique no botão Para cima ou Para baixo para a mover. Repita o procedimento até que as etapas estejam na ordem que pretende.
Nota: O número original da etapa permanecerá na lista e no separador até que regresse à janela Etapas de procedimento onde as etapas serão apresentadas na nova ordem.
4. Quando terminar, clique em OK.
5. Quando tiver terminado de trabalhar com a janela Etapas de procedimento, clique em OK. Irá regressar à janela principal, na qual as alterações que efectuou serão apresentadas no procedimento.
Nota: Clique em Cancelar se não quiser utilizar a nova disposição das etapas. As suas alterações serão ignoradas.
Para remover etapas de bloqueio de um Formulário Completo:1. No painel Secções de procedimentos, clique em Etapas de bloqueio.
- ou -No Menu principal, seleccione Editar>Etapas de bloqueio. A janela Etapas de procedimento será apresentada com um separador para cada etapa existente.
2. Clique no separador (Etapa nº.1, Etapa nº.2, etc.) para a etapa que pretende remover.
3. Quando a etapa aparecer na janela, clique em Remover etapa do procedimento.
4. Quando lhe for pedido, clique em Sim se quiser eliminar a etapa ou clique em Não se pretender mantê-la.
Nota: Se responder Sim, a etapa e todas as respectivas informações serão eliminadas do procedimento e as etapas que se seguirem a ela serão renumeradas.
5. Quando tiver terminado de trabalhar com a janela Etapas de procedimento, clique em OK. Irá regressar à janela principal, na qual as alterações que efectuou serão apresentadas no procedimento.
Nota: Clique em Cancelar se pretender repor as etapas que eliminou. As suas alterações serão ignoradas.
Guia do utilizador do LOCKOUT-PROTM ENTERPRISE 5-11

Formulário Restrito: Introduzir e Modificar DetalhesO Formulário Restrito envolve o trabalho com dados em quatro secções principais:
• Cabeçalho/rodapé• Fontes de energia• Imagens• Informações gerais
Seguem-se os passos específicos para trabalhar com cada uma destas secções.
Informações de cabeçalho/rodapéNesta secção, pode adicionar ou modificar o conteúdo das áreas de cabeçalho e rodapé do procedimento.
Para introduzir ou modificar informações de cabeçalho e rodapé:1. No painel Secções de procedimentos, clique em Cabeçalho/rodapé.
- ou -No Menu principal, seleccione Editar>Cabeçalho.
2. Na secção Identificação, introduza ou modifique as informações dos seguintes campos:• N°. de identificação: O número de identificação do procedimento.• Unidade: Identificação da unidade onde se encontra o equipamento.• Localização: Identificação da localização do equipamento dentro da unidade.• Descrição: Informações de identificação sobre o próprio equipamento — por ex., nome,
número de série e/ou outras características.3. Na secção Rodapés de página, introduza ou modifique:
• Rodapé da página (esquerdo): Texto que pretende apresentar na parte inferior esquerda de cada página.
• Rodapé da página (centro): Texto que pretende apresentar na parte inferior central de cada página.
Nota: A aplicação introduz automaticamente o número actual e o número total de páginas no rodapé no lado inferior direito da página.
4. Na secção Anotação, introduza informações adicionais sobre o equipamento. Seleccione uma das três opções:
• Nenhuma: Não existem informações adicionais.• Predefinida: Seleccione a partir de uma lista, clique na seta para baixo na caixa de texto e, em
seguida, clique no texto pretendido.• Personalizada: Para introduzir informações que não sejam predefinidas, digite informações
na caixa de texto ou reveja o texto existente.
Nota: O texto que seleccionar ou digitar aparecerá na secção “ANOTAÇÃO” do cabeçalho do procedimento.
5. Para adicionar as informações de cabeçalho e rodapé ao procedimento, clique em OK. A janela fechará e o procedimento na janela principal será actualizado com as informações que acrescentou.
Nota: Clique em Cancelar se não pretender acrescentar as novas informações ou as informações modificadas ao procedimento. As suas alterações serão ignoradas.
5-12 LOCKOUT-PROTM Guia do utilizador do ENTERPRISE

Fontes de energiaNesta secção, pode definir ou rever cada fonte de energia a ser bloqueada e identificar os métodos e dispositivos para o fazer. Também pode reorganizar a ordem das fontes de energia e eliminar fontes de energia do procedimento.
Para adicionar fontes de energia a um procedimento de Formulário Restrito:1. No painel Secções de procedimentos, clique em Fontes de energia.
- ou -No Menu principal, seleccione Editar>Fontes de energia.
• Se a janela Fontes de energia apresentar apenas o separador Nova fonte e todos os campos estiverem em branco, pode prosseguir para a próxima etapa.
• Se a janela apresentar separadores para uma ou mais fontes de energia, clique em Adicionar fonte de energiapara abrir uma janela sem dados existentes.
Tip!Antes de introduzir novas informações num campo, verifique cuidadosamente se não está a substituir acidentalmente dados existentes ou a efectuar alterações indesejadas num procedimento.
2. Tipo de energia: Seleccione o tipo de energia a partir da lista pendente. Depois de introduzir a localização, aparece o ícone dessa fonte de energia por baixo do nome e do texto que contém a respectiva abreviatura no campo Acção.
3. Descrição: Seleccione a descrição da fonte de energia escolhendo a descrição pretendida na lista pendente. Ou digite sua própria descrição na caixa. A descrição será adicionada à caixa da fonte de energia.
Nota: Algumas descrições (como volts e psi) apresentam “xx” para o lembrar de inserir um número específico. Quando isso ocorrer, clique nos x, elimine-os e digite o número real.
Tip!A secção Processo de bloqueio permite agrupar e/ou introduzir instruções específicas para a etapa de bloqueio. Pode introduzir o seu próprio texto em qualquer uma das caixas de texto e o texto será apresentado no procedimento ou pode utilizar o texto predefinido incorporado. Clique na seta para baixo em cada caixa para ver as opções. Clique numa opção e o texto aparecerá na caixa de texto nessa janela e no procedimento real.
Caso estas listas de predefinições NÃO contenham o texto ou os termos que costuma utilizar, pode adicioná-los facilmente. Consulte Chapter 7: Setting Defaults para obter mais detalhes.
4. Controlo/Método: Escolha ou digite o método a utilizar para desligar a fonte de energia.
5. Dispositivo: Escolha ou digite o dispositivo de bloqueio a utilizar na fonte de energia.
6. Clique em Adicionar fonte de energiapara adicionar a fonte de energia seguinte e repita os passos 2-5.
7. Quando terminar, clique em OK. Irá regressar à janela principal, na qual as fontes de energia que adicionou serão apresentadas no procedimento.
Nota: Clique em Cancelar se não quiser acrescentar as fontes de energia ao procedimento. As suas alterações serão ignoradas.
Guia do utilizador do LOCKOUT-PROTM ENTERPRISE 5-13

Para rever uma ou mais fontes de energia:1. No painel Secções de procedimentos, clique em Fontes de energia.
- ou -No Menu principal, seleccione Editar>Fontes de energia. A janela Fontes de energia abre com um separador para cada uma das fontes de energia existentes.
2. Clique no separador da fonte de energia que pretende rever. Os detalhes dessa etapa serão apresentados na janela Fontes de energia .
3. Faça as alterações das informações do ecrã.
4. Quando terminar, clique em OK. Irá regressar à janela principal, na qual as revisões que efectuou serão apresentadas no procedimento.
Nota: Clique em Cancelar se não quiser manter as revisões. As suas alterações serão ignoradas.
Para reorganizar as fontes de energia:1. No painel Secções de procedimentos, clique em Fontes de energia.
- ou -No Menu principal, seleccione Editar>Fontes de energia. A janela Fontes de energia é apresentada com um separador para cada uma das fontes de energia existentes, na ordem pela qual serão impressas.
2. Clique em Dispor fontes de energia.
3. Na janela Dispor fontes de energia, clique para seleccionar a etapa a ser movida e, em seguida, clique no botão Para cima ou Para baixo para a mover. Repita o procedimento até que as fontes de energia estejam na ordem pretendida.
4. Clique em OK para fechar a janela Dispor fontes de energia.
5. Quando terminar, clique em OK. Irá regressar à janela principal, na qual as revisões que efectuou serão apresentadas no procedimento.
Nota: Clique em Cancelar se não quiser manter as revisões. As suas alterações serão ignoradas.
5-14 LOCKOUT-PROTM Guia do utilizador do ENTERPRISE

Para remover uma fonte de energia:1. No painel Secções de procedimentos, clique em Fontes de energia.
- ou -No Menu principal, seleccione Editar>Fontes de energia. A janela Fontes de energia abre com um separador para cada uma das fontes de energia existentes.
2. Clique no separador (E-1, H-1, etc.) para a fonte de energia que pretende remover.
3. Quando for apresentada a informação da fonte de energia, clique em Remover fonte de energia.
4. Quando lhe for pedido, clique em Sim se quiser eliminar a fonte de energia, ou clique em Não se pretender mantê-la.
Nota: Se responder Sim, a fonte de energia e todas as informações relacionadas com ela serão eliminadas do procedimento.
5. Quando terminar, clique em OK. Irá regressar à janela principal, na qual as revisões que efectuou serão apresentadas no procedimento.
Nota: Clique em Cancelar se pretender repor as fontes de energia que eliminou. As suas alterações serão ignoradas.
Guia do utilizador do LOCKOUT-PROTM ENTERPRISE 5-15

ImagensNesta secção, pode adicionar uma ou duas imagens ao Formulário Restrito. Estas aparecerão por cima da tabela de fontes de energia. Também pode etiquetar as imagens para indicar pontos de controlo ou outras características.
Para adicionar uma imagem:1. No painel Secções de procedimentos, clique em Imagens.
- ou -No Menu principal, seleccione Editar>Imagens.
2. Na janela Editar imagem, clique no separador na parte superior (Imagem 1 ou Imagem 2) da imagem que pretende adicionar.
Nota: Se não tiver sido adicionada qualquer imagem, a predefinição da janela será a Imagem 1 sem conteúdo.
3. Para navegar para a pasta onde as suas imagens estão armazenadas, clique em Procurar...
4. Quando localizar a imagem, clique nela duas vezes. Ela será copiada para a janela Editar imagem.
Nota: Para editar e etiquetar a imagem, siga as três etapas no procedimento, Imagens na página 5-19.
5. Para adicionar outra imagem, clique no próximo separador de imagem e repita as etapas 3-4.
6. Quanto tiver terminado, clique em OK para regressar à janela principal.
5-16 LOCKOUT-PROTM Guia do utilizador do ENTERPRISE

Informações gerais“Informações gerais” é o termo para as etapas gerais envolvidas tanto no processo de bloqueio como no processo de desbloqueio. Estas etapas não são específicas de um ponto de bloqueio de fonte de energia, mas devem ser realizadas para garantir a segurança de todo o processo. As etapas no processo de bloqueio aparecem no cabeçalho, enquanto as etapas do processo de bloqueio aparecem no rodapé.
Para adicionar ou modificar as etapas de informações gerais:1. No painel Secções de procedimentos, clique em Informações gerais.
- ou -No Menu principal, seleccione Editar>Informações gerais.
2. A janela Informações gerais apresenta as etapas standard dos processos de bloqueio e desbloqueio. Nesta janela, pode:
• Utilizar o texto que já foi mostrado numa ou em ambas as caixas.• Modificar o texto numa ou em ambas as caixas.• Eliminar o texto existente e introduzir o seu próprio texto.
3. Quando tiver concluído, clique em OK. A janela fechará e o procedimento na janela principal será actualizado com as informações que acrescentou.
Nota: Clique em Cancelar se não quiser acrescentar as novas informações ou as informações modificadas ao procedimento. As suas alterações serão ignoradas.
Guia do utilizador do LOCKOUT-PROTM ENTERPRISE 5-17

Formulário Combinado: Introduzir e Modificar DetalhesUm Formulário Combinado utiliza informações em seis secções principais:
• Cabeçalho/rodapé• Fontes de energia• Imagens• Informações gerais• Etapas de aplicação do bloqueio• Etapas de desbloqueio
Pode aceder e concluir as primeiras quatro secções quando é apresentada uma Página de rosto no ecrã. Só pode aceder e concluir as duas secções de etapas de bloqueio quando é apresentada uma Página posterior. As secções Cabeçalho/rodapé e Informações gerais estão acessíveis a qualquer momento.
A seguir estão as etapas específicas para trabalhar com cada uma das seis secções do Formulário Combinado.
Informações de cabeçalho/rodapéNesta secção, pode introduzir ou alterar informações que aparecem nas áreas de cabeçalho e rodapé do procedimento.
Para introduzir ou modificar informações de cabeçalho e rodapé:1. No painel Secções de procedimentos, clique em Cabeçalho/rodapé.
- ou -No Menu principal, seleccione Editar>Cabeçalho.
2. Na secção Identificação, introduza ou modifique as informações dos seguintes campos:
• N°. de identificação: O número de identificação do procedimento.• Unidade: Identificação da unidade onde se encontra o equipamento.• Localização: Identificação da localização do equipamento dentro da unidade.• Descrição: Informações de identificação sobre o próprio equipamento — por ex., nome,
número de série e/ou outras características.3. Na secção Rodapés de página, introduza ou modifique:
• Rodapé da página (esquerdo): Texto que pretende apresentar na parte inferior esquerda de cada página.
• Rodapé da página (centro): Texto que pretende apresentar na parte inferior central de cada página.
Nota: A aplicação introduz automaticamente o número actual e o número total de páginas no rodapé no lado inferior direito da página.
5-18 LOCKOUT-PROTM Guia do utilizador do ENTERPRISE

4. Na secção Anotação, introduza informações adicionais sobre o equipamento. Seleccione uma das três opções:
• Nenhuma: Não existem informações adicionais.• Predefinida: Seleccione a partir de uma lista, clique na seta para baixo na caixa de texto e, em
seguida, clique no texto pretendido.• Personalizada: Para introduzir informações que não sejam predefinidas, digite informações
na caixa de texto ou reveja o texto existente.
Nota: O texto que seleccionar ou digitar aparecerá na secção “ANOTAÇÃO” do cabeçalho do procedimento.
5. Na secção Autor, as datas são apresentadas automaticamente.
• Criar um novo procedimento: A Data de criação mostra a data actual e a Data da próxima auditoria mostra a data actual mais o intervalo de auditoria especificado nas predefinições do sistema. O campo Data de revisão estará em branco. Apenas a Data da próxima auditoria pode ser alterada.
• Rever um procedimento já existente: A Data de revisão mostra a data actual. As outras datas serão aquelas geradas quando o procedimento foi criado. Apenas a Data da próxima auditoria pode ser alterada.
6. Nos três campos de nome (Criado por, Revisto por e Próxima auditoria por) pode digitar ou seleccionar um nome da lista pendente. Se introduzir um nome que não esteja na lista, este será automaticamente adicionado para selecções futuras.
7. Para adicionar as informações de cabeçalho e rodapé ao procedimento, clique em OK. A janela fechará e o procedimento na janela principal será actualizado com as informações que acrescentou.
Nota: Clique em Cancelar se não quiser acrescentar as novas informações ou as informações modificadas ao procedimento. As suas alterações serão ignoradas.
Guia do utilizador do LOCKOUT-PROTM ENTERPRISE 5-19

Fontes de energiaNesta secção, pode definir ou rever cada fonte de energia a ser bloqueada e identificar os métodos e dispositivos para o fazer. Também pode reorganizar a ordem das fontes de energia e eliminar fontes de energia do procedimento.
Para adicionar fontes de energia:1. No painel Secções de procedimentos, clique em Fontes de energia.
- ou -No Menu principal, seleccione Editar>Fontes de energia. A janela Fontes de energia abre.
• Se a janela Fontes de energia apresentar apenas o separador Nova fonte e todos os campos estiverem em branco, pode prosseguir para a próxima etapa.
• Se a janela apresentar separadores para uma ou mais fontes de energia, , clique em Adicionar fonte de energiapara abrir uma janela sem dados existentes.
Tip!Antes de introduzir novas informações num campo, verifique cuidadosamente se não está a substituir acidentalmente dados existentes ou a efectuar alterações indesejadas num procedimento.
2. Tipo de energia: Seleccione o tipo de energia a partir da lista pendente. Depois de introduzir a localização, aparece o ícone dessa fonte de energia por baixo do nome e do texto que contém a respectiva abreviatura no campo Acção.
3. Descrição: Seleccione a descrição da fonte de energia escolhendo a descrição pretendida na lista pendente. Ou digite sua própria descrição na caixa. A descrição será adicionada à caixa da fonte de energia.
Nota: Algumas descrições (como volts e psi) apresentam “xx” para o lembrar de inserir um número específico. Quando isso ocorrer, clique nos x, elimine-os e digite o número real.
Tip!A secção Etapa de bloqueio permite agrupar e/ou introduzir instruções específicas para a etapa de bloqueio. Pode introduzir o seu próprio texto em qualquer uma das caixas de texto ou pode utilizar o texto predefinido incorporado. Clique na seta para baixo em cada caixa para ver as opções. Clique numa opção e o texto aparecerá na caixa de texto nessa janela e no procedimento real.
Caso estas listas de predefinições NÃO contenham o texto ou os termos que costuma utilizar, pode adicioná-los facilmente. Consulte Chapter 7: Setting Defaults para obter mais detalhes.
4. Localização: Escolha ou digite a localização da fonte de energia na máquina. A localização é adicionada ao texto na caixa Acção.
5. Controlo: Seleccione ou digite o método a utilizar para desligar a fonte de energia para a etapa. O método de controlo é inserido no texto na caixa Acção.
6. Dispositivo: Seleccione ou digite o dispositivo de bloqueio a utilizar na fonte de energia para esta etapa. O tipo de dispositivo é adicionado à caixa Acção.
5-20 LOCKOUT-PROTM Guia do utilizador do ENTERPRISE

7. Na caixa Verificar, seleccione ou digite o método de verificação para garantir que a fonte de energia está bloqueada.
8. Para adicionar a fonte de energia seguinte, clique em Adicionar fonte de energia e repita os passos 2-8.
9. Quando terminar, clique em OK. Irá regressar à janela principal, na qual as fontes de energia que adicionou serão apresentadas no procedimento.
Nota: Clique em Cancelar se não quiser acrescentar as fontes de energia ao procedimento. As suas alterações serão ignoradas.
Para rever uma ou mais fontes de energia:1. No painel Secções de procedimentos, clique em Fontes de energia.
- ou -No Menu principal, seleccione Editar>Fontes de energia. A janela Fontes de energia abre com um separador para cada uma das fontes de energia existentes.
2. Clique no separador da fonte de energia que pretende rever. Os detalhes para essa etapa serão apresentados na janela Fontes de energia .
3. Faça as alterações das informações do ecrã.
4. Quando terminar, clique em OK. Irá regressar à janela principal, na qual as revisões que efectuou serão apresentadas no procedimento.
Nota: Clique em Cancelar se não quiser manter as revisões. As suas alterações serão ignoradas.
Guia do utilizador do LOCKOUT-PROTM ENTERPRISE 5-21

Para reorganizar as fontes de energia:1. No painel Secções de procedimentos, clique em Fontes de energia.
- ou -No Menu principal, seleccione Editar>Fontes de energia. A janela Fontes de energia é apresentada com um separador para cada uma das fontes de energia existentes, na ordem pela qual serão impressas.
2. Clique em Dispor fontes de energia.
3. Na janela Dispor fontes de energia, clique para seleccionar a etapa a ser movida e, em seguida, clique no botão Para cima ou Para baixo para a mover. Repita o procedimento até que as fontes de energia estejam na ordem pretendida.
4. Para fechar a janela Dispor fontes de energia, clique em OK.
5. Quando terminar, clique em OK. Irá regressar à janela principal, na qual as revisões que efectuou serão apresentadas no procedimento.
Nota: Clique em Cancelar se não quiser manter as revisões. As suas alterações serão ignoradas.
Para remover uma fonte de energia:1. No painel Secções de procedimentos, clique em Fontes de energia.
- ou -No menu principal, seleccione Editar>Fontes de energia. A janela Fontes de energia abre com um separador para cada uma das fontes de energia existentes.
2. Clique no separador (E-1, H-1, etc.) para a fonte de energia que pretende remover.
3. Quando for apresentada a informação da fonte de energia na janela, clique em Remover fonte de energia.
4. Quando lhe for pedido, clique em Sim se quiser eliminar a fonte de energia, ou clique em Não se pretender mantê-la.
Nota: Se responder Sim, a fonte de energia e todas as informações relacionadas com ela serão eliminadas do procedimento.
5. Quando terminar, clique em OK. Irá regressar à janela principal, na qual as revisões que efectuou serão apresentadas no procedimento.
Nota: Clique em Cancelar se pretender repor as fontes de energia que eliminou. As suas alterações serão ignoradas.
5-22 LOCKOUT-PROTM Guia do utilizador do ENTERPRISE

ImagensNesta secção, pode adicionar até três imagens ao Formulário Combinado. Estas aparecerão por cima da tabela de fontes de energia. Também pode etiquetar as imagens para indicar pontos de controlo ou outras características.
Para adicionar uma imagem:1. No painel Secções de procedimentos, clique em Imagens.
- ou -No Menu principal, seleccione Editar>Imagens.
2. Na janela Editar imagem, clique no separador na parte superior (Imagem 1, Imagem 2 ou Imagem 3) da imagem que pretende adicionar.
Nota: Se não tiver sido adicionada qualquer imagem, a predefinição da janela será a Imagem 1 sem conteúdo.
3. Para localizar a pasta onde as suas imagens estão armazenadas, clique em Procurar...4. Quando localizar a imagem, clique nela duas vezes. Ela será copiada para a janela Editar
imagem.
Nota: Para editar e etiquetar a imagem, siga as três etapas no procedimento, Trabalhar com Imagens na página 5-32.
5. Para adicionar outra imagem, clique no próximo separador de imagem e repita as etapas 3-4.6. Quanto terminar, clique em OK para regressar à janela principal.
Informações GeraisAs “Informações gerais” para o Formulário Combinado consistem em informações que pode introduzir para serem apresentadas nestas áreas do procedimento:
• Informações de contacto de emergência, apresentadas na parte inferior da Página de rosto.• Notas apresentadas na parte superior da primeira Página posterior do formulário.• Informações de alteração de procedimento, apresentadas na parte inferior da última Página
posterior.
Para adicionar ou modificar as informações gerais:1. No painel Secções de procedimentos, clique em Informações gerais.
- ou -No Menu principal, seleccione Editar>Informações gerais. A janela Informações gerais irá aparecer.
2. Informações de contacto de emergência: Introduzir ou modificar as informações. Estas informações irão aparecer numa caixa na parte inferior da Página de rosto.
3. Notas: Introduzir ou modificar as informações. Estas informações irão aparecer numa caixa na parte superior da Página posterior.
4. Aviso de mudança de procedimento: Introduzir ou modificar as informações. Estas informações irão aparecer numa caixa na parte inferior da última Página posterior.
5. Quando tiver concluído, clique em OK. A janela fechará e o procedimento na janela principal será actualizado com as informações que acrescentou.
Nota: Clique em Cancelar se não quiser acrescentar as novas informações ou as informações modificadas ao procedimento. As suas alterações serão ignoradas.
Guia do utilizador do LOCKOUT-PROTM ENTERPRISE 5-23

Etapas de Aplicação de Bloqueio e de DesbloqueioO Formulário Combinado fornece um formato para listagem de etapas específicas necessárias quer para a aplicação do bloqueio como do desbloqueio. O modelo para este procedimento inclui as etapas predefinidas para ambos os processos. No entanto, pode adicionar ou modificar o texto predefinido, seleccionar um novo texto predefinido, digitar o seu próprio texto, adicionar, eliminar e reorganizar etapas.
O processo para adicionar e modificar tanto as etapas de aplicação de bloqueio como as etapas de desbloqueio é o mesmo a não ser pelas excepções a seguir:
• Ícones diferentes ou itens de menu dos dois tipos.• As janelas e botões para cada tipo são etiquetados com seus nomes apropriados ( “Aplicação”
ou “Bloqueio”).
Para adicionar uma etapa de aplicação de bloqueio OU de desbloqueio:1. No painel Secções de procedimentos, clique no ícone de Etapas de aplicação do bloqueio ou
de Etapas de desbloqueio.- ou -
No Menu principal, seleccione Editar>Etapas de aplicação do bloqueio -ou- Etapas de desbloqueio.A janela Etapas de aplicação do bloqueio (ou) desbloqueio abre apresentando as etapas predefinidas na forma de separadores na parte superior. A janela apresenta todas as informações predefinidas da etapa no separador activo.
2. Clique em Adicionar etapa de aplicação do bloqueio-ou- desbloqueio. Será adicionado um separador com o número da etapa mais elevado seguinte e os campos na janela Aplicação da etapa do bloqueio -ou- do desbloqueio estarão em branco.
3. Na caixa de texto Etapa, digite a descrição da etapa ou escolha na lista de etapas predefinidas, clicando na seta para baixo e, em seguida, clique no texto da lista pendente.
4. Na caixa de texto por baixo de Instruções, introduza instruções detalhadas para a etapa.
5. Na secção Mais informações, indique se pretende que seja apresentado texto adicional, uma imagem, ou nenhum deles na coluna “Mais informações” da etapa.
• Para adicionar texto: Clique no botão de opção Texto e digite o texto na caixa disponível.• Para utilizar uma fotografia, um desenho ou outra imagem: Clique no botão de opção
Imagem e, em seguida, clique no botão de opção Seleccionar para localizar e inserir a sua imagem.
Nota: Para obter detalhes específicos sobre como adicionar, editar e etiquetar imagens, consulte Trabalhar com Imagens na página 5-32.
6. Quando terminar, clique em OK.
7. Para cada etapa de bloqueio adicional, clique em Adicionar etapa de aplicação do bloqueio -ou- do desbloqueio e repita os passos 3-6.
8. Quando tiver terminado a adição de etapas, clique em OK. Irá regressar à janela principal na qual as etapas que adicionou vão aparecer no procedimento.
Nota: Clique em Cancelar se não pretender acrescentar as novas etapas ao procedimento. As suas alterações serão ignoradas.
5-24 LOCKOUT-PROTM Guia do utilizador do ENTERPRISE

Para rever uma etapa de aplicação de bloqueio (ou de desbloqueio):1. No painel Secções de procedimentos, clique em Etapas de aplicação do bloqueio ou em
Etapas de desbloqueio.- ou -
No Menu principal, seleccione Editar>Etapas de aplicação do bloqueio -ou- Etapas de desbloqueio. A janela Aplicação da etapa do bloqueio (ou) do desbloqueio será apresentada com um separador para cada etapa existente.
2. Clique no separador da etapa que pretende rever. Os detalhes para essa etapa serão apresentados na janela.
3. Faça as alterações que pretende nas informações que aparecem no ecrã, utilizando os detalhes ilustrados no procedimento (“Para adicionar uma etapa de aplicação de bloqueio OU de desbloqueio”).
4. Quando tiver concluído, clique em OK. Irá regressar à janela principal, na qual as alterações que efectuou serão apresentadas no procedimento.
Nota: Clique em Cancelar se não pretender acrescentar as revisões ao procedimento. As suas alterações serão ignoradas.
Para reorganizar as etapas de aplicação do bloqueio (ou desbloqueio):1. No painel Secções de procedimentos, clique em Etapas de aplicação do bloqueio ou em
Etapas de desbloqueio.- ou -
No Menu principal, seleccione Editar>Etapas de aplicação do bloqueio-ou- Etapas de desbloqueio.
A janela Aplicação da etapa do bloqueio -ou- do desbloqueio será apresentada com um separador para cada etapa existente, pela ordem de impressão.
2. Clique em Organizar etapas de aplicação do bloqueio (ou desbloqueio) .
3. Na janela Dispor fontes de energia, clique para seleccionar a etapa a ser movida e, em seguida, clique no botão Para cima ou Para baixo para a mover. Repita o procedimento até que as etapas estejam na ordem pretendida.
Nota: O número original de cada etapa permanecerá o mesmo na lista e no separador até regressar à janela Organizar etapas de aplicação do bloqueio -ou- desbloqueio, onde as etapas serão apresentadas na nova ordem.
4. Quando tiver terminado de trabalhar com a janela Dispor fontes de energia, clique em OK. Irá regressar à janela principal, na qual as alterações que efectuou serão apresentadas no procedimento.
Nota: Clique em Cancelar se não quiser utilizar a nova disposição das etapas. As suas alterações serão ignoradas.
Guia do utilizador do LOCKOUT-PROTM ENTERPRISE 5-25

Para remover uma etapa de aplicação de bloqueio (OU de desbloqueio):1. No painel Secções de procedimentos, clique em Etapas de aplicação do bloqueio ou em
Etapas de desbloqueio.- ou -
No Menu principal, seleccione Editar>Etapas de aplicação do bloqueio -ou- Etapas de desbloqueio. A janela Aplicação da etapa do bloqueio -ou- do desbloqueio será apresentada com um separador para cada etapa existente, pela ordem de impressão.
2. Clique no separador (Etapa nº.1, Etapa nº.2, etc.) para a etapa que pretende remover.
3. Quando as informações dessa etapa aparecerem na janela, clique em Remover etapa de aplicação do bloqueio -ou- de desbloqueio.
4. Quando lhe for pedido, clique em Sim se quiser eliminar a etapa ou clique em Não se pretender mantê-la.
Nota: Se responder Sim, a etapa e todas as respectivas informações serão eliminadas do procedimento e as etapas que se seguirem a ela serão renumeradas.
5. Quando tiver terminado de trabalhar com a janela Etapas de aplicação do bloqueio -ou- de desbloqueio, clique em OK. Irá regressar à janela principal, na qual as alterações que efectuou serão apresentadas no procedimento.
Nota: Clique em Cancelar se pretender repor as etapas que eliminou. As suas alterações serão ignoradas.
5-26 LOCKOUT-PROTM Guia do utilizador do ENTERPRISE

Trabalhar com ImagensTodos os três formulários do LOCKOUT-PROTM - Software Gráfico de Criação de Procedimentos permitem inserir fotografias, desenhos ou outras imagens que ajudem a ilustrar as etapas do procedimento. Embora a localização e o número de imagens varie conforme o formulário, o procedimento para inserção e edição de uma imagem é o mesmo para todos os formulários.
Adicionar Imagens a ProcedimentosPode inserir qualquer imagem de um dos tipos de ficheiro a seguir num procedimento:
• Bitmap (extensão de tipo de ficheiro: .bmp)• TIFF (extensão de tipo de ficheiro: .tif)• JPEG (extensão de tipo de ficheiro: .jpg)• Portable Network Graphics (extensão de tipo de ficheiro: .png)
Para adicionar uma imagem a um procedimento ou para substituir uma imagem existente:1. Com o procedimento aberto e apresentado na janela principal, aceda à janela Editar imagem
conforme o tipo de procedimento com o qual estiver a trabalhar.
Formulário Restrito ou página de rosto de um Formulário Combinado: • No painel Secções de procedimentos, clique em Imagens.
- ou -No Menu principal, seleccione Editar>Imagens.
• Quando a janela Editar imagem aparecer, clique no separador apropriado para a imagem com que pretende trabalhar: Imagem 1 ou Imagem 2 (ou Imagem 3, no caso do Formulário Combinado).
Formulário Completo ou páginas posteriores de um Formulário Combinado:• No painel Secções de procedimentos, clique no ícone adequado das Etapas de bloqueio.• Na janela Etapa de procedimento , clique no separador da etapa de bloqueio onde pretende
adicionar ou substituir uma imagem.• Clique no botão de opção da Imagem e clique em Seleccionar. A janela Editar imagem
aparecerá com a opção para uma única imagem.
Nota: Os procedimentos de Formulário Completo e as páginas posteriores de um procedimento de Formulário Combinado podem incorporar várias imagens, mas apenas uma por etapa de bloqueio.
2. Para localizar a pasta onde as suas imagens estão armazenadas, clique em Procurar...
3. Quando localizar a sua imagem, clique nela e, sem seguida, clique em Abrir, -ou- clique duas vezes no ficheiro da imagem. A imagem será copiada para a janela Editar imagem.
Nota: Se estiver a substituir uma imagem existente, a nova imagem substituirá a imagem existente.
4. Insira ou modifique o título que pretende atribuir à imagem digitando-o na caixa Título da imagem ou clicando na seta para baixo e seleccionando um título na lista.
Guia do utilizador do LOCKOUT-PROTM ENTERPRISE 5-27

Editar Imagens em ProcedimentosO LOCKOUT-PROTM - Software Gráfico de Criação de Procedimentos inclui diversas funções incorporadas de edição de imagens de modo a garantir que sua imagem é clara e informativa. Estas funções são apresentadas no lado direito da janela Editar imagem e permitem:
• Escurecer ou clarear toda a imagem.• Aumentar ou diminuir o contraste entre as áreas claras e escuras da imagem.• Recortar a fotografia para apresentar apenas a área que pretende incluir.• Rodar a imagem tanto quanto pretender.• Aumentar ou diminuir a imagem.• Remover completamente a imagem.• Reduzir o tamanho global da imagem.
Cada ajuste feito à imagem será reflectido na janela de pré-visualização assim que o fizer. Pode também alterar de forma dinâmica o nível de aproximação da imagem para a ver mais perto ou mais distante, clicando nos botões de aproximação ou de afastamento na secção de controlos de edição na janela.
Para editar uma imagem num procedimento:1. Abra a imagem na janela Editar imagem:
Nota: Quando adicionar uma imagem a um procedimento, é criada uma cópia que é armazenada com o procedimento. Como resultado, pode recortar e modificar, de outros modos, a imagem para o procedimento sem afectar o ficheiro de imagem original.
2. Ajustar:• Brilho: Clique e mantenha o cursor premido na barra deslizante e mova-o para a esquerda para
tornar a imagem mais clara, ou para a direita para a tornar mais escura.• Contraste: Clique e mantenha o cursor premido na barra deslizante e mova-o para a esquerda
para reduzir, ou para a direita para aumentar o contraste.3. Para recortar a imagem:
• Clique no botão Recortar. • Arraste o cursor para delinear a área da imagem que pretende manter. O rato irá desenhar um
rectângulo para onde for movido.• Liberte o botão do rato para recortar a área externa ao rectângulo.
4. Para rodar a imagem, clique uma vez no botão Rodar. Sempre que clicar em Rodar, a imagem roda 90o para a direita.
5. Para aumentar ou diminuir a imagem, clique nos controlos do Zoom. .6. Para poupar memória reduzindo o tamanho dos ficheiros de imagem, clique em Reduzir. Repita
este passo para reduzir ainda mais a imagem.
Nota: Reduzir o tamanho da imagem também reduz a sua qualidade.
7. Se não quiser manter as alterações de edição que efectuou, clique no botão Repor. Todas as edições que efectuou serão anuladas e a imagem na janela de pré-visualização irá aparecer exactamente como estava quando foi aberta inicialmente.
Nota: O botão Repor cancela apenas as edições efectuadas antes de clicar em OK. Se editar uma imagem, fechar a janela e, depois, regressar, as edições efectuadas anteriormente não poderão voltar a ser repostas.
5-28 LOCKOUT-PROTM Guia do utilizador do ENTERPRISE

Utilizar Etiquetas em ImagensO LOCKOUT-PROTM - Software Gráfico de Criação de Procedimentos permite adicionar etiquetas de fonte de energia ou etiquetas de texto às imagens nos seus procedimentos. Pode utilizar etiquetas para destacar os pontos de controlo ou para chamar a atenção para outra parte da fotografia.
Para adicionar etiquetas a uma imagem:1. Depois de adicionar a imagem ao procedimento (consulte Adicionar Imagens a
Procedimentos na página 5-32), aceda à imagem na janela Editar imagem.2. Para abrir a janela Etiquetar imagem, clique em Etiquetar imagem...
3. Para adicionar uma etiqueta de fonte de energia (por ex., E-1, H-1):
a. Seleccione a fonte de energia da lista de fontes na caixa à direita da imagem. b. Clique em < Adicionar à imagem. A abreviatura da fonte de energia aparece numa caixa no
canto superior esquerdo da imagem. c. Repita este passo para adicionar outras fontes de energia da lista.
4. Na caixa Texto personalizado, introduza o texto que pretende que seja apresentado numa etiqueta de uma imagem e clique em < Adicionar à imagem.
5. Para mover cada etiqueta para o local apropriado na imagem, clique na etiqueta e arraste-a para o local correcto da imagem.
6. Para remover uma etiqueta que adicionou, clique na etiqueta onde aparece na imagem e, em seguida, clique em Retirar a etiqueta.
7. Quando tiver terminado de adicionar e posicionar etiquetas, clique em OK.
Guia do utilizador do LOCKOUT-PROTM ENTERPRISE 5-29

Converter um Procedimento para Outro IdiomaUma das características do LOCKOUT-PROTM - Software Gráfico de Criação de Procedimentos é a capacidade de converter, automaticamente, as expressões predefinidas num procedimento do LOCKOUT-PROTM de um idioma para outro.
Nesta secção é criado um procedimento no idioma do utilizador (por ex., inglês), utilizando as expressões predefinidas do LOCKOUT-PROTM. Utilizando a opção Converter idioma do procedimento, o ficheiro é convertido para outro idioma (por ex., espanhol) podendo, depois, ser editado, guardado e/ou impresso.
Nota: O conteúdo do procedimento convertido é guardado com o ficheiro do procedimento, mas não afecta o idioma em que a aplicação está a ser executada.
Para converter um procedimento para outro idioma:1. Criar ou modificar um procedimento. Veja um dos seguintes procedimentos:
• Iniciar um novo procedimento a partir de um modelo na página 5-5• Open an Existing Procedure on page 5-6
2. Utilizando apenas as expressões predefinidas do LOCKOUT-PROTM, conclua o procedimento seleccionado.
3. Converta o procedimento para outro idioma seleccionando Ficheiro>Converter idioma do procedimento.
4. Seleccione o idioma para o qual pretende converter o procedimento e, em seguida, clique em OK.
Nota: Quando o procedimento é convertido, a aplicação cria uma cópia do procedimento num novo separador na janela principal e substitui o texto no documento existente com o texto convertido do idioma seleccionado.
5. No procedimento convertido, continue a editar o procedimento no novo idioma, se pretender.
6. Quando terminar as modificações, pode:
• Guardar o ficheiro. Consulte Chapter 4: Saving Procedures.• Imprimir o ficheiro. Consulte Chapter 4: Printing Procedures, Tags & Labels.
5-30 LOCKOUT-PROTM Guia do utilizador do ENTERPRISE

CAPÍTULO 6 Importar/exportar procedimentos
O LOCKOUT-PROTM - Software Gráfico de Criação de Procedimentos pode converter facilmente os procedimentos de bloqueio/identificação criados em todas as versões anteriores da aplicação utilizando a sua função de importação.
Também pode exportar ficheiros criados ou convertidos para o LOCKOUT-PROTM em diversos outros formatos para serem utilizados noutras aplicações. Este capítulo explica como:
• Importar e converter versões anteriores de ficheiros do LOCKOUT-PROTM.• Exportar um ficheiro do LOCKOUT-PROTM para qualquer um dos outros quatro formatos de
ficheiro:- Documento PDF (tipo de ficheiro *.pdf)- Gráfico TIFF a cores (tipo de ficheiro *.tif)- Gráfico TIFF a preto e branco (tipo de ficheiro *.tif)- Gráfico JPEG (tipo de ficheiro *.jpg)
Guia do utilizador do LOCKOUT-PROTM ENTERPRISE 6-1

Importar ProcedimentosNa maior parte dos casos, a importação de um ficheiro de uma versão anterior do LOCKOUT-PROTM é rápida e fácil. Contudo, existem algumas diferenças que talvez o obriguem a fazer uma escolha ou a adaptar o procedimento quando for convertido.
Além de converter um único procedimento, pode utilizar um processamento em lotes para converter vários procedimentos.
Diferenças de Formato nas Versões AnterioresNota: Estas diferenças de formato aplicam-se apenas a procedimentos guardados em versões do software LOCKOUT-PROTM anteriores à v3.0.
Formato do identificador de fonte de energia: Define inicialmente o ícone como a forma predefinida de representar uma fonte de energia. O formato predefinido de um procedimento convertido será a predefinição que tiver sido definida. Pode também alterar o formato após a conversão. (Para alterar a própria predefinição, consulte Chapter 7: Setting & Changing Energy Source Defaults on page 7-4).
Número de imagens no Formulário Restrito: Com a adição do Formulário Combinado, já não é necessário tentar acomodar procedimentos um pouco mais longos no Formulário Restrito. Como consequência, agora o Formulário Restrito só suporta duas imagens. As versões anteriores permitem imagens adicionais em páginas subsequentes se o procedimento exceder uma única página. Quando importa um Formulário Restrito com mais de duas imagens, ser-lhe-á pedido que escolha as duas imagens que devem ser mantidas.
Tipos de energia personalizados: Se estiver a importar um procedimento que contém um tipo de energia personalizado que adicionou ao sistema na v2.x, o procedimento convertido manterá esse tipo de energia personalizado. No entanto, o processo de importação não irá adicionar o tipo de energia personalizado às predefinições do sistema. Se pretender que o tipo de energia personalizado esteja disponível para outros procedimentos, terá de o adicionar às predefinições. (Consulte Chapter 7: Setting & Changing Energy Source Defaults on page 7-4).
Legendas de fonte de energia: A Versão 1.0 incluía uma linha de legenda estática a identificar as abreviaturas das fontes de energia utilizadas no formulário de procedimentos. Esta área foi eliminada na v2.x e também não está presente nos modelos. Portanto, esse elemento é eliminado dos procedimentos convertidos da v1.0.
Etiqueta “Painel de controlo”: A Versão 1.0 contava com uma etiqueta de imagem de “painel de controlo”, além das etiquetas de fonte de energia permitidas na v2.x e na v3.0. Ao converter os procedimentos da v1.0, essas etiquetas são alteradas para etiquetas com texto personalizado, permanecendo na imagem do procedimento importado.
6-2 LOCKOUT-PROTM Guia do utilizador do ENTERPRISE

Importar um Único Procedimento
Para importar um único procedimento:1. Com a aplicação aberta, clique em Ficheiro>Importar> Procedimento Ficheiro v1.x v2.x
Nota: Quando a caixa de diálogo Abrir do Windows aparecer, ela apresenta os ficheiros no directório predefinido para a aplicação LOCKOUT-PROTM.
2. Seleccione o ficheiro a importar e clique em Abrir. A aplicação iniciará a conversão do ficheiro.
Nota: Se o ficheiro a ser convertido estiver num directório diferente, utilize as funções da caixa de diálogo Abrir para localizar o directório e apresentar o ficheiro.
3. Quando o procedimento aparecer na área de visualização principal, terá sido convertido e poderá efectuar todas as alterações que pretender (consulte Chapter 5: Creating or Editing Procedures). Quanto tiver terminado, clique em Guardar procedimento.
4. Na caixa de diálogo Guardar como , digite o nome pretendido para o procedimento guardado. O processo de conversão é concluído.
Nota: Se utilizar o mesmo nome do procedimento da v1.x ou da v2.x, o procedimento substituirá automaticamente o procedimento anterior.
Importar Vários ProcedimentosPode importar vários procedimentos da v1.x ou v2.x num processo em lotes, desde que os procedimentos a importar estejam no mesmo directório.
Para importar vários procedimentos:1. Com a aplicação aberta, clique em Ficheiro>Importar.2. Dependendo da versão em que os ficheiros foram criados, clique em Converter ficheiros da v1.x
ou Converter ficheiros da v2.x.
3. Na janela Conversão em lote, verifique se o directório que contém os ficheiros a converter aparece na caixa Origem, e se o directório no qual os ficheiros convertidos serão guardados aparece na caixa Destino.
Nota: Pode utilizar a função Localizar para localizar e apresentar os directórios correctos para ambos os campos.
4. Com os directórios correctos apresentados, clique em Iniciar conversão. Durante o processo de conversão, a aplicação irá:
• Colocar uma marca de verificação ao lado de cada ficheiro assim que ele for convertido.• Se for necessário, ser-lhe-á pedido que escolha imagens de procedimentos de Formulário
Restrito que contenham mais de duas imagens.
5. Quando a conversão estiver concluída, poderá navegar para outro directório que contenha mais ficheiros para converter ou poderá fechar a janela Conversão em lote e voltar à janela principal.
Guia do utilizador do LOCKOUT-PROTM ENTERPRISE 6-3

Exportar Procedimentos para Outros FormatosUma das vantagens do LOCKOUT-PROTM - Software Gráfico de Criação de Procedimentos é permitir exportar procedimentos que já tenham sido criados para formatos que possam ser utilizados noutras aplicações, como os sistemas CMMS.
Para exportar um procedimento para outro formato:1. Abra o procedimento, certificando-se de que é apresentado como o separador activo.2. Seleccione Ficheiro>Exportar procedimento.
3. Escolha o formato para o qual pretende exportar o procedimento:
• PDF (*.pdf)• TIFF a cores (*.tif)• TIFF a preto e branco (*.tif)• JPEG (*.jpg)
4. Na caixa de diálogo Guardar como, digite o nome pretendido para o ficheiro exportado.
Nota: Se o directório correcto não for apresentado, utilize as funções de navegação do Windows para aceder ao directório correcto.
5. Clique em Guardar. O procedimento será guardado no formato escolhido tornando-se acessível a partir da aplicação que pretende utilizar.
6-4 LOCKOUT-PROTM Guia do utilizador do ENTERPRISE

CAPÍTULO 7 Configurar Predefinições
Uma das características mais importantes do LOCKOUT-PROTM - Software Gráfico de Criação de Procedimentos é a sua estrutura integrada de predefinições de dados e texto, capaz de economizar inúmeras horas de inserção repetitiva de dados sempre que um procedimento é criado ou revisto.
Pode também personalizar os dados para se adaptarem à terminologia, aos equipamentos e a outros dados de bloqueio/identificação da sua organização ou grupo. Quando personaliza as predefinições, as alterações aparecerão sempre que o programa for utilizado.
Este capítulo explica como:• Adicionar um novo tipo de fonte de energia à lista de fontes.• Adicionar ou modificar dados básicos, tais como notas de cabeçalho, localização das fontes de
energia, controlos e selecções de dispositivos de bloqueio.• Adicionar ou modificar as etapas predefinidas de bloqueio e desbloqueio.• Modificar os formatos de data.• Alterar o conteúdo de informações relacionadas.
Guia do utilizador do LOCKOUT-PROTM ENTERPRISE 7-1

Como Funcionam as PredefiniçõesO processo de criação de um procedimento de bloqueio/identificação envolve a compilação de informações num formato que seja preciso, fácil de compreender e em conformidade com as normas.
A Brady Corporation já programou no LOCKOUT-PROTM informações frequentemente utilizadas por um grande número de empresas para criar procedimentos eficazes de bloqueio/identificação. Estas "predefinições" de informação aparecem automaticamente nas janelas e caixas de diálogo utilizadas para criar ou editar um procedimento.
A aplicação proporciona, também, a flexibilidade de criar as suas próprias predefinições e modificar ou eliminar as predefinições incluídas na aplicação. Assim, pode personalizar a aplicação de acordo com as suas necessidades específicas em termos das imagens e texto apresentados num procedimento.
Nota: Se pensa converter procedimentos de um idioma para outro, lembre-se de que apenas o “texto predefinido da Brady” é convertido - o texto personalizado não é alterado. Se adicionar qualquer texto personalizado, certifique-se de que efectua as alterações em ambos os idiomas.
Quando efectua (e guarda) alguma alteração nas listas de predefinições, essas alterações aparecerão sempre que trabalhar com a aplicação LOCKOUT-PROTM.
7-2 LOCKOUT-PROTM Guia do utilizador do ENTERPRISE

Aceder às Predefinições do SistemaSe tiver permissões de nível de administrador, pode alterar quaisquer das predefinições do sistema no LOCKOUT-PROTM — quer seja para todos os grupos, quer seja só para alguns — através da opção Admin no Menu principal. Tem de estar a trabalhar online para alterar predefinições.
Para aceder às predefinições do sistema:1. No Menu principal, clique em Admin.2. No submenu, seleccione:
• Todos os grupos Para alterar as predefinições para todos os grupos de utilizadores na empresa.
• Grupo específico: Seleccione os nomes da lista (uma marca de verificação irá apresentar o grupo que seleccionar.)
Nota: Até fazer uma selecção, a opção Configurar predefinições no menu Admin fica desactivada e não está disponível.
3. No menu Admin, clique na opção Configurar predefinições. A janela Configurar predefinições abre e mostra 5 separadores - um para cada categoria de predefinições.
4. Clique no separador de categoria das definições que pretende alterar.
5. Siga as etapas específicas abaixo listadas para trabalhar com cada tipo de predefinição:
• Predefinições de fontes de energia• Predefinições de dados básicos• Predefinições de etapas de bloqueio• Predefinições de procedimentos• Predefinições de configurações de secções
6. Quando concluir o trabalho com as predefinições, na janela Configurar predefinições, clique em OK para voltar à janela principal.
Tip!Ao alterar uma predefinição, verifique se as alterações estão correctas antes de clicar em OK. Se cometer um erro ou mudar de ideia, pode repor as predefinições clicando em Cancelar na janela Configurar predefinições. A janela é fechada, e alterações são eliminadas.
Guia do utilizador do LOCKOUT-PROTM ENTERPRISE 7-3

Configurar e Alterar Predefinições de Fontes de Energia
Quando a janela Configurar predefinições for aberta pela primeira vez, as informações do separador Fontes de energia são apresentadas na parte superior. Nesse separador, pode:
• Indicar como o identificador da fonte de energia deve aparecer no procedimento (no formato de ícone ou abreviatura).
• Adicionar, alterar ou remover tipos de fontes de energia.• Adicionar, alterar ou remover descrições de fontes de energia.
Seguem-se as instruções passo a passo para fazer alterações em qualquer um desses três tipos de predefinições.
Alterar a Predefinição do Identificador de Fonte de EnergiaQuando uma fonte de energia é apresentada graficamente, a aplicação insere automaticamente um ícone ou uma abreviatura como identificador. Pode escolher qual dessas opções será definida como predefinição.
Para predefinir os identificadores de fontes de energia:1. Na janela Configurar predefinições, seleccione o separador Fontes de energia2. Na secção Identificador da janela, clique no botão de opção junto à descrição de como pretende
que as fontes de energia sejam apresentadas nos procedimentos:
• Mostrar o ícone da fonte de energia: Define os ícones como a predefinição (por ex.,
para fontes de energia eléctrica).
• Mostrar o identificador da fonte de energia: Define a abreviatura com letras e números como a predefinição (por ex., E-1 para fontes de energia eléctrica).
3. Na janela Configurar predefinições, clique em OK para guardar as alterações ou em Cancelar para as eliminar.
7-4 LOCKOUT-PROTM Guia do utilizador do ENTERPRISE

Alterar as Predefinições dos Tipos de Fontes de Energia
Para adicionar um tipo de fonte de energia à lista de predefinições:1. Na janela Configurar predefinições, seleccione o separador Fontes de energia 2. Por baixo da caixa que apresentar os tipos de fonte de energia já definidos, clique em Novo.
3. Na janela Adicionar/editar tipo de fonte de energia , introduza um nome para a fonte de energia na caixa Tipo de energia.
4. Na caixa Abreviatura, introduza a abreviatura que será utilizada (normalmente uma ou duas letras ou caracteres).
5. À direita da caixa Cor, seleccione uma cor para o novo tipo de fonte de energia clicando em Seleccionar.
6. Na janela Cor, clique na cor que pretende utilizar e, em seguida, clique em OK. A cor será apresentada na caixa Cor.
7. À direita da caixa Ícone clique em Seleccionar para associar um ícone a este novo tipo de fonte de energia.
8. Na janela Seleccionar ícone da fonte de energia, clique no ícone que pretender e, em seguida, clique em OK. O ícone será apresentado na caixa Ícone.
9. Para voltar à janela Configurar predefinições quando terminar, clique em OK.
10. Na janela Configurar predefinições, clique em OK para guardar as alterações ou em Cancelar para as eliminar.
Nome da fonte de energia Abreviatura Ícone Cor
Eléctrico E
Pneumático P
Hidráulico H
Água W
Gás G
Vapor S
Químico C
Cinético K
Térmico T
Válvula V
Nota !
Guia do utilizador do LOCKOUT-PROTM ENTERPRISE 7-5

Para editar um tipo de fonte de energia na lista de predefinições:1. Na janela Configurar predefinições, seleccione o separador Fontes de energia 2. Na caixa que apresenta os tipos de fontes de energia, clique na que pretende alterar e, em
seguida, clique em Editar.
3. Na janela Adicionar/editar tipo de fonte de energia com todas as informações actuais desse tipo apresentada, faça as alterações que pretender nesses campos:
• Tipo de energia: Insira as alterações no nome da fonte.• Abreviatura: Insira as alterações na abreviatura• Cor: Altere a cor, clicando em Seleccionar. Clique na nova cor e, em seguida, clique em OK.• Ícone:Altere o ícone, clicando em Seleccionar. Em seguida, clique no novo ícone e em OK.
4. Na janela Configurar predefinições, clique em OK para guardar as alterações ou em Cancelar para as eliminar.
Para remover um tipo de fonte de energia da lista de predefinições:1. Na janela Configurar predefinições, seleccione o separador Fontes de energia 2. Na caixa que apresenta os tipos de fontes de energia, clique na que pretende remover.
3. Clique em Remover. O tipo da fonte de energia será removido da apresentação.
Nota: Não é possível retirar o tipo “Nota” da lista de tipos de fontes de energia.
4. Na janela Configurar predefinições, clique em OK para guardar as alterações ou em Cancelar para as eliminar.
7-6 LOCKOUT-PROTM Guia do utilizador do ENTERPRISE

Predefinições de Descrição da Fonte de EnergiaSegue-se uma lista de descrições de predefinições para as etiquetas de fonte de energia.
Para adicionar uma descrição de fonte de energia à lista de predefinições:1. Na janela Configurar predefinições, seleccione o separador Fontes de energia 2. Na caixa Descrições que apresenta a lista actual de predefinições, clique em Novo.
3. Na janela Adicionar/editar descrições , insira a descrição na caixa Nome.
4. Clique em OK. A janela Adicionar/editar descrições será fechada, e a descrição será adicionada no final da lista.
5. Na janela Configurar predefinições, clique em OK para guardar as alterações ou em Cancelar para as eliminar.
Para modificar a descrição de uma fonte de energia na lista de predefinições:1. Na janela Configurar predefinições, seleccione o separador Fontes de energia 2. Na caixa Descrições, clique na descrição que pretende alterar e, em seguida, clique em Editar.
3. Na janela Adicionar/editar descrições , insira as alterações na caixa Nome.
4. Clique em OK. A janela Adicionar/editar descrições será fechada e a descrição revista aparecerá na lista.
5. Na janela Configurar predefinições, clique em OK para guardar as alterações ou em Cancelar para as eliminar.
Para remover a descrição de uma fonte de energia da lista de predefinições:1. Na janela Configurar predefinições, seleccione o separador Fontes de energia 2. Na caixa Descrições, clique na descrição que pretende remover.
3. Clique em Remover. A descrição será removida da apresentação.
Nota: Se remover acidentalmente uma descrição, clique em Cancelar na janela Configurar predefinições. A janela será fechada e, quando voltar, a descrição será reposta.
4. Na janela Configurar predefinições, clique em OK para guardar as alterações ou em Cancelar para as eliminar.
Descrições de fonte de energia predefinidas
Alimentação principal
Alimentação secundária
xx volts
xx psi
Admissão
Descarga
Fornecimento
Retorno
Guia do utilizador do LOCKOUT-PROTM ENTERPRISE 7-7

Definir e Alterar as Predefinições de Dados BásicosAo criar um procedimento de bloqueio/identificação, irá encontrar “atalhos” para a inclusão de textos no procedimento através de listas de palavras ou expressões em que pode clicar para inserir. Estas listas contêm informações para notas de cabeçalhos, localização de fontes de energia, controlos e dispositivos de bloqueio.
Pode personalizar estas listas adicionando, modificando ou eliminando itens. No separador Dados básicos na janela Configurar predefinições, pode adicionar, modificar ou remover itens numa lista de:
• Avisos para utilizar na secção “Nota” de um cabeçalho.• Controlos para utilizar nas instruções de bloqueio.• Pontos de localização de máquinas para inserir em instruções de bloqueio.• Dispositivos de bloqueio para especificar nas instruções de bloqueio.
A seguir encontram-se as instruções passo a passo para fazer alterações em qualquer uma destas listas de predefinições.
Predefinições de “Notas” de CabeçalhoUm procedimento de bloqueio/identificação requer, frequentemente, notas especiais, como avisos, informações sobre uma característica da máquina, ou outra informação que não faça parte de uma etapa de bloqueio específica. O LOCKOUT-PROTM proporciona uma caixa de apresentação nos cabeçalhos dos procedimentos em que essas informações podem ser inseridas. Para acelerar o processo, a aplicação também oferece uma lista de notas comuns para escolha, ou pode adaptar a lista às suas necessidades específicas.
Nome Texto que irá aparecer no procedimento
Capacitor Esta máquina possui capacitores internos. Deve verificar se estes estão totalmente descarregados antes de prosseguir.
Arrefecedor Esta máquina é capaz de gerar temperaturas extremamente baixas. Deixe que volte à temperatura ambiente antes de prosseguir.
Volante Esta máquina possui um volante interno. Deve verificar se ele está totalmente parado antes de prosseguir.
Aquecedor Esta máquina é capaz de gerar temperaturas extremamente altas. Deixe que volte à temperatura ambiente antes de prosseguir.
Prensa de moldar
Deve verificar se os capacitores internos estão totalmente descarregados antes de prosseguir. Este procedimento não desliga as tomadas eléctricas externas.
Moldador de injecção
A máquina gera calor e pressão extremos. Verifique se a pressão foi libertada e se a prensa está à temperatura ambiente antes de prosseguir.
7-8 LOCKOUT-PROTM Guia do utilizador do ENTERPRISE

Para adicionar uma nota à lista de predefinições:1. Na janela Configurar predefinições, seleccione o separador Dados básicos 2. Na secção Notas (cabeçalho do procedimento), clique em Novo.
3. Na janela Adicionar/editar notas , insira o nome abreviado da nota na caixa Nome .
Nota: Ao criar o cabeçalho de um procedimento, a lista de notas predefinidas apresentará apenas esses nomes — não o texto integral da nota.
4. Digite o texto integral da nota do modo que pretende que apareça no procedimento na caixa Texto.
5. Clique em OK. O nome inserido será acrescentado à lista na janela Configurar predefinições.
6. Na janela Configurar predefinições, clique em OK para guardar as alterações ou em Cancelar para as eliminar.
Para modificar uma nota de cabeçalho na lista de predefinições:1. Na janela Configurar predefinições, seleccione o separador Dados básicos 2. Na secção Notas (cabeçalho do procedimento), clique na nota que pretende editar e, em seguida,
clique em Editar.
3. Na janela Adicionar/editar notas, faça suas alterações no nome abreviado ou no texto integral da nota, ou em ambos.
4. Quando terminar, clique em OK para voltar à janela Configurar predefinições.
5. Na janela Configurar predefinições, clique em OK para guardar as alterações ou em Cancelar para as eliminar.
Para remover um cabeçalho da lista de predefinições:1. Na janela Configurar predefinições, seleccione o separador Dados básicos 2. Na secção Notas (cabeçalho do procedimento) , clique na nota que pretende remover da lista.
3. Com o nome da nota destacado, clique em Remover.
Nota: Se remover acidentalmente uma nota, clique em Cancelar na janela Configurar predefinições. A janela será fechada e, quando voltar, a nota estará novamente na lista.
4. Na janela Configurar predefinições, clique em OK para guardar as alterações ou em Cancelar para as eliminar.
Guia do utilizador do LOCKOUT-PROTM ENTERPRISE 7-9

Alterar Predefinições de Controlos e Métodos
Para adicionar um controlo e o respectivo método na lista de predefinições:1. Na janela Configurar predefinições, seleccione o separador Dados básicos 2. Na secção Controlos, clique em Novo.
3. Na janela Adicionar/editar controlos , insira o nome abreviado do controlo na caixa Nome.
4. Na caixa Texto, insira a descrição do método utilizado para aplicar o controlo, da forma que pretende que apareça no procedimento.
5. Clique em OK para adicionar o controlo e voltar à janela Configurar predefinições , onde o controlo será adicionado à lista.
6. Na janela Configurar predefinições, clique em OK para guardar as alterações ou em Cancelar para as eliminar.
Para modificar um controlo e/ou método na lista de predefinições:1. Na janela Configurar predefinições, seleccione o separador Dados básicos 2. Na secção Controlos, clique no controlo que pretende editar e, em seguida, clique em Editar.
3. Na janela Adicionar/editar controlos , faça suas alterações no nome do controlo e na descrição do respectivo método, ou em ambos.
4. Clique em OK para guardar as alterações e voltar à janela Configurar predefinições.
5. Na janela Configurar predefinições, clique em OK para guardar as alterações ou em Cancelar para as eliminar.
Para remover um controlo da lista de predefinições:1. Na janela Configurar predefinições, seleccione o separador Dados básicos 2. Na secção Controlos, clique no controlo que pretende remover da lista.
3. Com o nome do controlo destacado, clique em Remover.
Nota: Se remover acidentalmente um controlo, clique em Cancelar da janela Configurar predefinições. A janela será fechada e, quando voltar, o controlo será reposto.
4. Na janela Configurar predefinições, clique em OK para guardar as alterações ou em Cancelar para as eliminar.
Nome Texto descritivo do método
Desligar Coloque Desligar na posição “OFF” e efectue o bloqueio.
Disjuntor Coloque o Disjuntor na posição “OFF” e efectue o bloqueio.
Tomada Desligue e aplique o dispositivo de bloqueio.
Válvula esférica Coloque a Válvula na posição “OFF” e efectue o bloqueio.
Válvula globo/de passagem
Coloque a Válvula globo/de passagem na posição “OFF” e efectue o bloqueio.
Válvula de descarga Coloque a Válvula de descarga na posição “OFF” e efectue o bloqueio.
7-10 LOCKOUT-PROTM Guia do utilizador do ENTERPRISE

Alterar Predefinições de Localização
Para adicionar uma localização à lista de predefinições:1. Na janela Configurar predefinições, seleccione o separador Dados básicos 2. Na secção Localizações, clique em Novo.
3. Na janela Adicionar/editar localizações , insira a localização na caixa Nome.
4. Clique em OK para adicionar a localização à lista de localizações na janela Configurar predefinições .
5. Na janela Configurar predefinições, clique em OK para guardar as alterações ou em Cancelar para as eliminar.
Para modificar uma localização na lista de predefinições:1. Na janela Configurar predefinições, seleccione o separador Dados básicos 2. Na secção Localizações, clique na localização que pretende editar e, em seguida, clique em
Editar.
3. Na janela Adicionar/editar localizações , insira as alterações na caixa Nome.
4. Clique em OK para guardar as alterações e voltar à janela Configurar predefinições.
5. Na janela Configurar predefinições, clique em OK para guardar as alterações ou em Cancelar para as eliminar.
Para remover uma localização da lista de predefinições:1. Na janela Configurar predefinições, seleccione o separador Dados básicos 2. Na secção Localizações, clique na localização que pretende remover da lista.
3. Com o nome da localização destacado, clique em Remover.
Nota: Se remover acidentalmente uma localização, clique em Cancelar na janela Configurar predefinições. A janela será fechada e, quando voltar, a localização será reposta.
4. Na janela Configurar predefinições, clique em OK para guardar as alterações ou em Cancelar para as eliminar.
Nome
Norte Frente
Sul Voltar
Este Avanço
Oeste Descarga
Topo Esquerda
Fundo Direita
Guia do utilizador do LOCKOUT-PROTM ENTERPRISE 7-11

Alterar as Predefinições dos Dispositivos de Bloqueio
Para adicionar um dispositivo de bloqueio à lista de predefinições:1. Na janela Configurar predefinições, seleccione o separador Dados básicos 2. Na secção Dispositivos, clique em Novo.
3. Na janela Adicionar/editar dispositivos , insira o dispositivo de bloqueio na caixa Nome.
4. Clique em OK para adicionar o dispositivo e voltar à janela Configurar predefinições.
5. Na janela Configurar predefinições, clique em OK para guardar as alterações ou em Cancelar para as eliminar.
Para modificar um dispositivo de bloqueio na lista de predefinições:1. Na janela Configurar predefinições, seleccione o separador Dados básicos 2. Na secção Dispositivos da janela, clique no nome do dispositivo que pretende editar e, em
seguida, clique no botão Editar.
3. Na janela Adicionar/editar dispositivos , insira as alterações na caixa Nome.
4. Clique em OK para voltar à janela Configurar predefinições.
5. Na janela Configurar predefinições, clique em OK para guardar as alterações ou em Cancelar para as eliminar.
Para remover um dispositivo de bloqueio da lista de predefinições:1. Na janela Configurar predefinições, seleccione o separador Dados básicos 2. Na secção Dispositivos da janela, clique no nome do dispositivo que pretende remover da lista e,
em seguida, clique em Remover .
Nota: Se remover acidentalmente um dispositivo, clique em Cancelar na janela Configurar predefinições. A janela será fechada e, quando voltar, o dispositivo será reposto.
3. Na janela Configurar predefinições, clique em OK para guardar as alterações ou em Cancelar para as eliminar.
Nome
Bloqueio da válvula esférica Cadeado
Bloqueio de cabos Cadeado e corrente
Corrente Cadeado e ferrolho
Bloqueio do disjuntor Bloqueio de desligamento pneumático
Bloqueio da tomada eléctrica Bloqueio da válvula esférica universal
Bloqueio do fusível Bloqueio do interruptor de parede
Bloqueio do cilindro de gás Bloco da matriz
Bloqueio da válvula de passagem
Pino
7-12 LOCKOUT-PROTM Guia do utilizador do ENTERPRISE

Formulário Combinado: Definir e Alterar Predefinições de Etapas de Bloqueio
As páginas posteriores de um Formulário Combinado apresentam as etapas envolvidas em bloqueios e desbloqueios. Essas etapas são essenciais para a inclusão no procedimento para que os funcionários não se esqueçam de as seguir. No entanto, são normalmente descritas em termos gerais aplicáveis à maioria dos procedimentos de bloqueio/identificação. Para simplificar o processo de adicionar etapas a um procedimento, a aplicação LOCKOUT-PROTM inclui as etapas e as suas instruções específicas em listas predefinidas nas quais pode escolher opções.
Ao contrário das outras listas predefinidas, as predefinições de etapas de bloqueio e desbloqueio funcionam em dois níveis: 1) a lista em si, e 2) caixas de verificação para a inclusão automática ou manual de uma etapa. Pode personalizar o conteúdo das listas e definir que listas serão incluídas automaticamente num procedimento.
Pode alterar essas predefinições na janela Configurar predefinições através do separador Etapas de bloqueio, onde pode:
• Adicionar, alterar ou remover etapas de bloqueio e etapas de desbloqueio na lista de predefinções.
• Indicar que etapas devem aparecer automaticamente por predefinição, e quais devem aparecer apenas se forem seleccionadas manualmente para um procedimento.
• Adicionar, alterar ou remover itens de uma lista de verificações para garantir que uma fonte de energia está totalmente desligada.
Seguem-se as instruções passo a passo para fazer alterações em qualquer uma dessas predefinições.
Guia do utilizador do LOCKOUT-PROTM ENTERPRISE 7-13

Alterar os Padrões das Etapas de BloqueioEmbora as predefinições das etapas de bloqueio e desbloqueio consistam em duas listas diferentes, o processo de definição e alteração desses padrões é idêntico. Pode utilizar os procedimentos a seguir para qualquer uma das listas.
Nome Texto da etapa de bloqueio
Avisar os funcionários
Avise todos os funcionários afectados que a máquina ou o equipamento será desligada/o e bloqueada/o.
Examinar o procedimento
Verifique se todos os funcionários autorizados compreendem o tipo e a magnitude da energia presente, os respectivos riscos e os métodos adequados de controlo.
Desligar o equipamento
Se a máquina ou o equipamento estiver em funcionamento, desligue-a/o utilizando o procedimento normal de paragem.
Isolar a energia Desactive os dispositivos de isolamento de energia para que a máquina ou o equipamento seja isolado/a das fontes de energia.
Bloquear os controlos
Bloqueie os dispositivos de isolamento de energia da forma indicada na frente deste procedimento.
Dissipar a energia Dissipe toda a energia armazenada ou residual da forma indicada na frente deste procedimento.
Verificar o isolamento
Verifique se a fonte de energia foi isolada da forma indicada na frente deste procedimento.
Nome Texto da etapa de desbloqueio
Inspeccionar o equipamento
Verifique o equipamento para saber se os componentes estão operacionalmente intactos.
Verificar a área Verifique a área envolvente da máquina para saber se todos os funcionários estão num local seguro, e se todos os itens não essenciais foram retirados.
Verificar o neutro Verifique se os controlos operacionais estão na posição neutra.
Voltar a ligar Remova os dispositivos de bloqueio e active os dispositivos de isolamento de energia para voltar a ligar o equipamento.
Avisar os funcionários
Avise os funcionários afectados que as reparações ou a manutenção foram concluídos e que o equipamento está pronto para utilização.
Activar o equipamento
Active o equipamento e monitorize alguns ciclos de funcionamento para verificar se está a funcionar adequadamente.
7-14 LOCKOUT-PROTM Guia do utilizador do ENTERPRISE

Para adicionar uma etapa de bloqueio à lista de predefinições:1. Na janela Configurar predefinições seleccione Etapas de bloqueio. 2. Na secção Aplicação ou Etapas de desbloqueio, clique em Novo.
3. Na janela Adicionar/editar etapas de bloqueio -ou- desbloqueio, digite a versão abreviada da etapa na caixa Nome.
4. Na caixa Texto, digite o texto integral da etapa da maneira que pretende que apareça no procedimento.
5. Clique em OK para adicionar a etapa. A versão abreviada da etapa digitada na caixa Nome será adicionada à lista de etapas na janela Configurar predefinições , e a caixa ao lado será marcada para aparecer automaticamente no procedimento.
Nota: Se não pretender que a nova etapa apareça automaticamente no procedimento, clique na caixa de verificação à frente para desmarcar a selecção.
6. Na janela Configurar predefinições, clique em OK para guardar as alterações ou em Cancelar para as eliminar.
Para modificar uma etapa de bloqueio em qualquer uma das listas predefinidas:1. Na janela Configurar predefinições seleccione Etapas de bloqueio. 2. Na secção Aplicação ou Etapas de desbloqueio, clique na etapa que pretende editar e, em
seguida, clique em Editar.
3. Na janela Adicionar/editar etapas de bloqueio -ou- de desbloqueio , efectue as alterações numa ou em ambas as versões abreviadas da etapa (na caixa Nome) ou na versão completa (na caixa Texto).
4. Clique em OK para guardar as alterações e voltar à janela Configurar predefinições.
5. Clique em OK para guardar as alterações ou em Cancelar para as eliminar.
Para remover uma etapa de bloqueio de qualquer uma das listas predefinidas:1. Na janela Configurar predefinições seleccione Etapas de bloqueio. 2. Na secção Aplicação ou Etapas de desbloqueio, clique para destacar a etapa que pretende
remover.
3. Com a etapa destacada, clique em Remover.
Nota: Se remover acidentalmente uma etapa, clique em Cancelar na janela Configurar predefinições. A janela será fechada e, quando voltar, a etapa voltará à lista.
4. Na janela Configurar predefinições, clique em OK para guardar as alterações ou em Cancelar para as eliminar.
Guia do utilizador do LOCKOUT-PROTM ENTERPRISE 7-15

Alterar as Etapas de Bloqueio que Aparecem AutomaticamenteQuando cria um procedimento, as etapas de bloqueio e desbloqueio na lista de predefinições aparecerão automaticamente no procedimento ou numa lista que pode ser seleccionada. Deve determinar o que acontecerá, definindo essas predefinições também.
Para indicar as etapas que aparecem automaticamente:1. Na janela Configurar predefinições seleccione Etapas de bloqueio. 2. Na secção Aplicação ou Etapas de desbloqueio:
• Clique para apresentar uma marca de verificação nas caixas vazias em frente às etapas que pretende incluir automaticamente nos procedimentos.
• Clique para desmarcar as caixas das etapas que não pretende adicionar automaticamente.3. Na janela Configurar predefinições, clique em OK para guardar as alterações ou em Cancelar
para as eliminar.
7-16 LOCKOUT-PROTM Guia do utilizador do ENTERPRISE

Alterar as Predefinições de Verificações de Fontes de EnergiaO Formulário Combinado tem espaço para a inclusão de um método para verificar se uma determinada fonte de energia está totalmente bloqueada após a conclusão de uma etapa. Pode escolher a partir de uma lista de predefinições de verificações comuns. Também pode fazer inclusões na lista, editar as verificações existentes, ou remover as verificações da lista.
Para adicionar uma verificação de bloqueio à lista de predefinições:1. Na janela Configurar predefinições seleccione Etapas de bloqueio. 2. Na secção Verificações da janela, clique no botão Novo.
3. Na janela Adicionar/editar verificações, insira o procedimento de verificação na caixa Nome.
4. Clique em OK para adicionar a verificação à lista de verificações na janela Configurar predefinições .
5. Clique em OK para guardar as alterações ou em Cancelar para as eliminar.
Para modificar uma verificação de bloqueio na lista de predefinições:1. Na janela Configurar predefinições seleccione Etapas de bloqueio. 2. Na secção Verificações, clique em Editar.
3. Na janela Adicionar/editar verificações, insira as alterações na caixa Nome.
4. Clique em OK para guardar as alterações e voltar à janela Configurar predefinições.
5. Clique em OK para guardar as alterações ou em Cancelar para as eliminar.
Para remover uma verificação de bloqueio da lista de predefinições:1. Na janela Configurar predefinições seleccione Etapas de bloqueio. 2. Na secção Verificações, clique na verificação de bloqueio que pretende remover da lista e, em
seguida, clique em Remover.
Nota: Se remover acidentalmente uma verificação, clique em Cancelar na janela Configurar predefinições. A janela será fechada e, quando voltar, a verificação será restaurada.
3. Na janela Configurar predefinições, clique em OK para guardar as alterações ou em Cancelar para as eliminar.
Texto das verificações
Tentar reiniciar no painel de controlo.
Abrir a válvula de drenagem para dissipar a pressão.
Verificar se o manómetro indica zero.
Verificar com um voltímetro se a tensão está a zero.
Guia do utilizador do LOCKOUT-PROTM ENTERPRISE 7-17

Definir e Alterar Predefinições de ProcedimentosO quarto separador da janela Configurar predefinições — Predefinições de procedimentos — permite alterar as configurações predefinidas de dois outros dados:
• Intervalo de auditoria - tempo decorrido antes de ser necessário inspeccionar o procedimento novamente
• Formato de data - a forma como a data e a hora serão apresentadas nos procedimentos.
Para alterar qualquer uma das predefinições de procedimentos:
1. Na janela Configurar predefinições, seleccione o separador Predefinições de procedimentos2. Efectue as alterações pretendidas:
• Intervalo até à data da próxima auditoria: Digite um número diferente ou utilize as setas para cima e para baixo para reduzir ou aumentar o intervalo.
• Formato de data: Clique no botão de opção junto ao formato que pretende utilizar.3. Na janela Configurar predefinições, clique em OK para guardar as alterações ou em Cancelar
para as eliminar.
Dados Configuração inicial Pode ser alterado para
Intervalo até à data da próxima auditoria
12 meses Qualquer intervalo mensal
Formato de data Data sem hora Data com hora
7-18 LOCKOUT-PROTM Guia do utilizador do ENTERPRISE

Alterar as Predefinições das Configurações de Secção
O quinto separador da janela Configurar predefinições - Configurações da secção - permite alterar a fonte dos quatro conjuntos de informações relacionadas disponíveis no menu Ver ou no atalho Informações relacionadas na barra de tarefas de opções principais.
A aplicação LOCKOUT-PROTM fornece estes materiais complementares para apoiar o seu programa de controlo de energia como um todo. (Para saber mais sobre estes materiais, consulte Chapter 3: Related Information and Reports on page 3-1.) Pode alterar em qualquer momento a configuração de uma secção para aceder a um documento HTML diferente.
Para alterar qualquer uma das predefinições de configuração de secção:1. Seleccione Admin>Configurar predefinições.2. Seleccione o separador Configurações da secção . A janela apresenta quatro secções, uma
para cada material relacionado.
Nota: Excepto o campo adicionar na secção Normas, as funções de todas as quatro secções funcionam de maneira idêntica.
3. Apenas na secção Normas : Para realizar a ligação a normas de um país diferente, clique na seta para baixo na caixa de texto de País e clique no país que pretende. As normas desse país serão apresentadas nas informações relacionadas.
4. Para todas as quatro secções: Para realizar a ligação a um documento HTML diferente, clique no botão de opção ao lado de Endereço (url) na secção que está a alterar.
5. Introduza o endereço da nova origem na caixa de texto.
• Se o documento apontar para um site, digite o URL completo.
Tip!Também pode colar um URL copiado de um site da Internet ou da intranet. Basta abrir a página que pretende no seu browser, seleccionar o endereço e copiar. Depois, cole-o nesse campo da aplicação.
• Se o documento apontar para um ficheiro HTML no seu computador ou servidor, pode digitar o endereço ou clicar em Localizar... para localizar o ficheiro da maneira já conhecida.
Nota: Nas ligações de informações relacionadas, só podem ser utilizados documentos HTML.
6. Clique no botão Teste da secção. Será aberta uma janela com o novo documento. Se esse é o documento que pretende ver nas Informações relacionadas, feche a janela. Caso contrário, repita o passo 5.
7. Na janela Configurar predefinições, clique em OK para guardar as alterações ou em Cancelar para as eliminar.
Guia do utilizador do LOCKOUT-PROTM ENTERPRISE 7-19

CAPÍTULO 8 Trabalhar com Modelos
Uma das principais vantagens do LOCKOUT-PROTM - Software Gráfico de Criação de Procedimentos é a possibilidade de utilizar modelos para criar procedimentos de bloqueio/identificação. Os modelos permitem criar procedimentos mais rapidamente e garantem que estes contêm todas as informações necessárias para fins de segurança e cumprimento das leis.
Para cada um dos três formulários - Completo, Restrito e Combinado – são concebidos modelos para impressoras de alimentação individual e para a impressora GLOBALMARK® da Brady, que imprime o procedimento num rolo de fita.
Também pode modificar esses modelos de várias maneiras para os adaptar às suas necessidades específicas. Este capítulo irá detalhar os modelos, explicando:
• Como os modelos são utilizados para criar procedimentos• Como os modelos diferem das predefinições• Que aspectos dos modelos podem ser personalizados• Instruções passo a passo para modificar os modelos
Guia do utilizador do LOCKOUT-PROTM ENTERPRISE 8-1

Compreender os Modelos do LOCKOUT-PROOs modelos de procedimentos definem como o conteúdo será incluído e formatado e determinam que conteúdo será o padrão. Também controlam, por exemplo, os títulos, o texto, as cores e a disposição gráfica e os avisos ou as mensagens que têm de aparecer em todos os procedimentos.
Utilizar modelos ajuda a garantir que os seus funcionários sabem exactamente onde procurar um tipo específico de informação e que essa informação é apresentada com clareza. Também garantem que os termos, as descrições, as instruções, etc. são utilizados de maneira uniforme.
Os modelos, além de serem criados pelos especialistas em bloqueio/identificação da Brady para garantir a conformidade, também proporcionam a flexibilidade de os modificar de maneira a satisfazer as suas necessidades.
Modelos x PredefiniçõesTanto os modelos como as predefinições personalizam a criação de procedimentos para que sejam eficientes para si, mas dedicam-se a aspectos diferentes.
• Os modelos controlam o tipo e o formato do conteúdo apresentado num procedimento , enquanto que as predefinições controlam a redacção específica das opções de um determinado tipo de conteúdo. Por exemplo: As predefinições apresentam uma lista de tipos de fontes de energia na qual pode escolher ao criar um procedimento específico. Por outro lado, os modelos determinam como esse tipo de fonte de energia irá aparecer no procedimento impresso.
• As mudanças de modelo são específicas de um determinado formulário — Completo, Restrito ou Combinado — e de uma impressora — alimentação individual ou GLOBALMARK® Industrial Label Maker, enquanto que as alterações nas listas de predefinições se aplicam aos três formulários. Por exemplo: Se mudar a predefinição para que o identificador de uma fonte de energia utilize uma abreviatura em vez de um ícone, essa predefinição aparecerá em todos os procedimentos após a mudança. No entanto, se pretender substituir o logótipo do LOCKOUT-PROTM pelo seu próprio logótipo em todos os procedimentos, deverá fazer essa alteração nos três modelos para cada tipo de impressora, se utilizar tanto impressoras de alimentação manual como impressoras GLOBALMARK® .
Para saber mais sobre predefinições e como personalizá-las, consulte Chapter 7: Setting Defaults.
8-2 LOCKOUT-PROTM Guia do utilizador do ENTERPRISE

Personalizar ModelosAntes de efectuar alterações num modelo, é bom observar o que já existe e decidir sobre as alterações mais adequadas às suas necessidades.
O que pode ser alterado num modeloEm geral, as seguintes alterações podem ser realizadas nos modelos:
• O conteúdo do texto que aparece automaticamente nos procedimentos e o formato (por exemplo, tamanho, tipo de letra, negrito, itálico, cor).
• O formato do texto que será adicionado ao procedimento quando for escrito.• Os gráficos podem ser substituídos por outros gráficos
O que não pode ser alterado num modeloOs procedimentos do LOCKOUT-PROTM parecem documentos do Word, mas, na verdade, são o resultado de um poderoso motor de base de dados. Portanto, os modelos não podem ser alterados da mesma forma que altera um documento processado no Word.
Embora a aplicação ofereça uma ampla gama de opções de personalização de modelos, não permite os seguintes tipos de alterações nos modelos:
• Linhas, rectângulos e outros elementos gráficos não podem ser eliminados.• Caixas, a localização das imagens e outros objectos não podem ser movidos,
redimensionados, rodados nem eliminados.• Não é possível adicionar mais gráficos ou caixas de texto.
Áreas editáveis nos modelosPara o ajudar a identificar as suas necessidades de personalização, veja os exemplos de formulários a seguir. Embora estes exemplos utilizem os modelos para impressoras de alimentação individual, existem os mesmos itens e as mesmas áreas em formulários adaptados às impressoras GLOBALMARK® .
Nota: As ilustrações do exemplo a seguir estão marcadas para mostrar como podem ser alteradas. A tabela a seguir explica o significado das marcas.
Se a área do modelo for Pode efectuar estas alterações
Contornada por um rectângulo azul
• Editar parcialmente ou integralmente o texto contido no modelo
• Alterar a formatação do texto
Contornada por um rectângulo verde-azulado arredondado
• Alterar a formatação do texto contido no modelo• Alterar a formatação do texto específico do
procedimento que será incluído quando o procedimento for criado ou revisto
Indicada por uma seta verde-escura
• Substituir o gráfico
Guia do utilizador do LOCKOUT-PROTM ENTERPRISE 8-3

Figura 8-1. Exemplo de Formulário Restrito: Áreas editáveis nos modelos
8-4 LOCKOUT-PROTM Guia do utilizador do ENTERPRISE

Figura 8-2. Exemplo de Formulário Completo: Áreas editáveis nos modelos
Guia do utilizador do LOCKOUT-PROTM ENTERPRISE 8-5

Figura 8-3. Exemplo de Formulário Combinado - Página de rosto: Áreas editáveis nos modelos
8-6 LOCKOUT-PROTM Guia do utilizador do ENTERPRISE

Figura 8-4. Exemplo de Formulário Combinado - Página posterior: Áreas editáveis nos modelos
Rodapé da página (esquerdo): Rodapé da página (centro)
Guia do utilizador do LOCKOUT-PROTM ENTERPRISE 8-7

Editar um Modelo de ProcedimentoQuando edita um modelo do LOCKOUT-PROTM, todos os procedimentos futuros que utilizam este modelo serão alterados de acordo com as edições efectuadas. Os procedimentos existentes manterão o formato do modelo no qual foram criados.
Cada modelo pode ser editado separadamente. As alterações num modelo não serão reflectidas noutro, mesmo em áreas idênticas, como o cabeçalho. No entanto, as etapas gerais de edição de modelos são semelhantes para todos eles.
Se tiver permissões de nível de administrador, pode editar modelos — para todos os grupos de utilizadores, ou apenas alguns —a partir da opção Admin no menu principal. Tem de estar a trabalhar online para editar modelos.
Para editar um modelo:1. No Menu principal, clique em Admin.
2. No submenu, seleccione:
• Todos os grupos:Para alterar um modelo para todos os grupos de utilizadores na empresa.• Grupo específico: Escolha os nomes da lista (uma marca de verificação irá apresentar o
grupo que seleccionar.)
Nota: Até escolher um grupo específico ou todos os grupos, a opção Editar modelo no menu Admin fica desactivada e não está disponível para acesso.
3. Na janela Seleccionar modelo, verifique a impressora que é apresentada no campo Impressora.
• Para modificar o modelo dessa impressora, prossiga para a próxima etapa.• Para modificar o modelo de uma impressora diferente, mude, primeiro, para essa impressora,
clicando na seta para baixo e seleccione-a na lista.4. Na janela Seleccionar modelo, clique num dos formulários de modelo que pretende editar e, em
seguida, clique em OK.
5. Na janela Editar modelo, verifique se o modelo apresentado se refere à combinação do modelo do formulário e da impressora. Se não for, feche a janela e volte à etapa 1.
Nota: O factor de aproximação de pré-visualização (zoom) é definido para mostrar a largura da página do modelo. Para alterar a ampliação, clique nos controlos de aproximação/afastamento na parte superior da janela. Se ampliar a página de modo a que deixe de caber na janela, aparecerão as barras de deslocamento horizontal e vertical para que possa navegar por todas as áreas do modelo.
6. Para saber se uma área pode ser editada, clique nessa área na janela de visualização. Se for possível editar a área, aparece uma caixa de edição, que consiste numa moldura preta com “alças” quadradas pretas, ao redor dessa área.
8-8 LOCKOUT-PROTM Guia do utilizador do ENTERPRISE

7. Para efectuar uma alteração no modelo, clique duas vezes na pré-visualizaçãoque pretende alterar. Efectue as alterações que pretende da seguinte maneira:
• Alterar ou eliminar texto:Coloque o cursor no texto e use as funções normais de processamento de texto para eliminar e digitar o texto.
• Alterar a formatação do texto: Com a caixa de edição visível ao redor da área de texto que pretende alterar, aplique qualquer uma das alterações de formatação disponíveis na barra de ferramentas de edição de texto na parte superior da janela Editar modelo:
- Tipo de letra: Para alterar o tipo de letra, clique na seta para baixo ao lado na caixa de texto que apresenta o tipo de letra actual e clique na sua opção de tipo de letra na lista pendente.
- Tamanho do tipo de letra:Para alterar o tamanho do tipo de letra, clique na seta para baixo ao lado na caixa de texto que apresenta o tamanho de ponto actual e clique na sua opção de tamanho na lista pendente.
- Dimensionar o texto automaticamente: Para que o texto seja automaticamente dimensionado para caber dentro da caixa, clique no ícone de dimensionamento automático.
- Negrito, itálico, sublinhado: Para adicionar ou remover, clique nos ícones uma vez. Quando estiverem activados, serão contornados por uma caixa sombreada. Quando estiverem desactivados, o contorno dos ícones desaparecerá.
- Justificação: Para alterar a justificação, clique no ícone que indica a justificação pretendida (justificação à esquerda ou à direita ou ao centro).
- Cor: Clique no ícone da paleta de cores. É apresentada uma janela padrão de selecção de cores. Clique na cor que pretende utilizar. Em seguida, clique em OK.
• Alterar um gráfico: Clique duas vezes no gráfico existente e, em seguida, seleccione o gráfico substituto na caixa de diálogo Abrir. Se o gráfico pretendido estiver num directório diferente, utilize a função “Procurar” do Windows para localizar o ficheiro.
8. Para anular a selecção de uma área depois de a editar, clique em qualquer parte do seu ecrã que esteja fora da área.
9. Para imprimir um exemplo do modelo revisto, clique em Impressão de testena janela Editar modelo . Ao imprimir uma versão de teste, a janela Editar modelo permanecerá aberta para poder realizar outras alterações ou voltar ao modelo original.
Nota: Antes de guardar o modelo, pode eliminar as suas alterações, clicando em Repor. Desta forma, o modelo regressará à forma como estava antes de ser aberto para edição.
10. Quando terminar, clique em Guardar. O modelo editado irá substituir a versão anterior do modelo.
Nota: Não é possível guardar o modelo com um nome diferente porque só é permitido um modelo por formulário e impressora. Para garantir que os modelos originais não são eliminados do sistema, é guardada uma cópia do modelo original num directório separado do computador. Se necessitar de repor um modelo à predefinição original, entre em contacto com a Assistência Técnica da Brady para obter as instruções.
11. Para sair da janela Editar modelo , clique no botão Fechar. Se tiver realizado alguma alteração depois de gravar o modelo, ser-lhe-á pedido que guarde as alterações, se pretender.
Nota: Depois de um modelo actualizado ser guardado no servidor, será solicitado aos utilizadores cliente que transfiram os modelos actualizados na próxima vez que iniciarem a aplicação.
Guia do utilizador do LOCKOUT-PROTM ENTERPRISE 8-9


Copyright 2008 Brady Worldwide, Inc.
Todos os direitos reservadosBRADY WORLDWIDE, INC.
6835 Winnetka Circle, Brooklyn Park, MN 55428