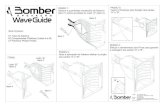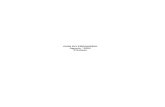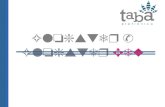Guia e Manual GLOGSTER
Click here to load reader
-
Upload
jarodrigues -
Category
Documents
-
view
436 -
download
0
description
Transcript of Guia e Manual GLOGSTER

Este recurso foi produzido no âmbito da formação contínua de professores e faz parte integrante da investigação do trabalho de doutoramento em Multimédia em Educação, pela Universidade de Aveiro do professor José Alberto Rodrigues, com o mesmo nome
desta oficina de formação. A identificação do autor deste documento é a constante desta página e constituí recurso educativo em EVT.
Ferramentas Web, Web 2.0 e Software Livre em EVT E s t u d o s o b r e a i n t e g r a ç ã o d e f e r r a m e n t a s d i g i t a i s n o c u r r í c u l o
d a d i s c i p l i n a d e E d u c a ç ã o V i s u a l e T e c n o l ó g i c a
GlogsterM a n u a l e G u i a d e e x p l o r a ç ã o d o G l o g s t e r p a r a u t i l i z a ç ã o
e m c o n t e x t o d e E d u c a ç ã o V i s u a l e T e c n o l ó g i c a
Carla Barbosa

Ferramentas Web, Web 2.0 e Software Livre em EVT Estudo sobre a integração de ferramentas digitais no currículo da disciplina de Educação Visual e Tecnológica
1
Caracterização e Ficha Técnica do Glogster ©
Nome Glogster
Tipo de ferramenta Web 2.0
Autores e/ou Criadores WDF - Web Design Factory ©
Versão beta
Tipo de versão Gratuita, com necessidade de registo
URL’s http://www.glogster.com/
Língua(s) Inglês / Português (BR)
Tipo de funções Criação de cartazes
Recursos necessários Ligação à Internet, browser, webcam (opcional) e microfone (opcional)
Breve descrição O Glogster é uma ferramenta que permite a qualquer utilizador criar um cartaz, um poster. É uma ferramenta baseada na Web 2.0 e não necessita de qualquer software instalado no computador para além do browser da Internet. A utilização desta ferramenta é simples, obtendo-se, em poucos minutos o resultado final que se pode embutir em blogs ou páginas de internet.

Ferramentas Web, Web 2.0 e Software Livre em EVT Estudo sobre a integração de ferramentas digitais no currículo da disciplina de Educação Visual e Tecnológica
2
Manual e Guia de Utilização e Exploração do Glogster ©
1. Para acedermos a esta ferramenta, devemos, no browser da Internet digitar o seguinte endereço: http://www.glogster.com/ e fazer o registo, clicando em Register no canto superior direito.
Iremos então visualizar uma página como a da Figura 1. O site (ferramenta) dá acesso às secções Novos Glogs, Top Glogs, Categorias, Gloggers e G-Lab.
Figura 1. Página inicial do Glogster
2. A página desta ferramenta abre em inglês. Para alterar para português do Brasil basta ir até ao fundo da página inicial e clicar em “Brasil”, como se pode visualizar na Figura 2.
Figura 2. Página inicial do Glogster, parte inferior, onde se pode mudar a língua em que é apresentada a ferramenta
3. Para iniciarmos o trabalho de criação com esta ferramenta, na página de entrada, devemos carregar no botão que diz “Experimente criar os seus”(BR) ou “Try to create yours” (EN). Ao realizar esta tarefa, teremos acesso a uma nova página

Ferramentas Web, Web 2.0 e Software Livre em EVT Estudo sobre a integração de ferramentas digitais no currículo da disciplina de Educação Visual e Tecnológica
3
(Figura 2) onde se visualizam as ferramentas disponíveis para se começar a criar o cartaz.
Nota: Para poder visualizar melhor a área de trabalho pode-se clicar em F11 do teclado do computador, de modo a ocultar a barra de ferramentas do browser.
Figura 2. Página para começar a criação do cartaz
4. Na barra superior podem-se visualizar seis botões. “Upload” serve para carregar / importar imagens, vídeos ou sons que estejam no computador para o espaço de trabalho. “Link” serve para importar o mesmo tipo de ficheiros, mas que se encontrem na internet, bastando para isso indicar o endereço. Ao clicar em ”Grab” pode gravar vídeos, sons e imagens com a ajuda da webcam e microfone. Em “Preview” são ocultadas as ferramentas para ser visualizado o trabalho realizado. Clicando em “Save and Publish” o trabalho pode ser guardado.
5. Na área de trabalho encontra-se uma barra de ferramentas como a da Figura 3 para inserir cliparts, texto, imagens, vídeos, sons e fundos, de forma a compor o poster. A escolha pode ser feita a partir de recursos da aplicação os carregados pelo utilizador.

Ferramentas Web, Web 2.0 e Software Livre em EVT Estudo sobre a integração de ferramentas digitais no currículo da disciplina de Educação Visual e Tecnológica
4
Figura 3. Barra de Ferramentas
6. Concluído o trabalho, este pode ser publicado em sites, blogs e outros espaços da internet copiando o código “embed”.