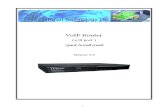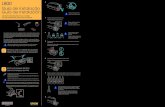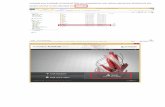Guia+-+Instalação+Autocad
Transcript of Guia+-+Instalação+Autocad

GUIA PARA DESCARREGAR E INSTALAR O AUTOCAD
Página 1/21

GUIA PARA DESCARREGAR E INSTALAR O AUTOCAD
Página 2/21

GUIA PARA DESCARREGAR E INSTALAR O AUTOCAD
Página 3/21
- O Email a utilizar deve ser o da UFP (número de [email protected])

GUIA PARA DESCARREGAR E INSTALAR O AUTOCAD
Página 4/21
- O Username a utilizar deve ser o Email da UFP
- A Password a utilizar deve ser a password da UFP, completada com os caracteres necessários para perfazer um mínimo de 8 caracteres e um máximo de 12
caracteres. Tem de ter pelo menos uma letra e um algarismo.

GUIA PARA DESCARREGAR E INSTALAR O AUTOCAD
Página 5/21
- Nesta zona deve ser escolhida a “Activação por Email”

GUIA PARA DESCARREGAR E INSTALAR O AUTOCAD
Página 6/21
- De seguida, receberão um e-mail da Autodesk na vossa caixa de correio ([email protected]) com um link, no qual deverão clicar. A partir desse momento,
o processo de registo está concluído.
– Acedem novamente ao site da AutodeskStudent e fazem login, com o vosso email ([email protected]) e com a password escolhida anteriormente.

GUIA PARA DESCARREGAR E INSTALAR O AUTOCAD
Página 7/21
Username: [email protected]
Password: **********

GUIA PARA DESCARREGAR E INSTALAR O AUTOCAD
Página 8/21
– Uma vez feito o login podem aceder à zona de FreeSoftware e descarregar o Autocad. Atenção que devem escolher a versão 2012, em inglês e adequada ao
vosso computador, em função do sistema operativo que está instalado (32 bits ou 64 bits).

GUIA PARA DESCARREGAR E INSTALAR O AUTOCAD
Página 9/21

GUIA PARA DESCARREGAR E INSTALAR O AUTOCAD
Página 10/21

GUIA PARA DESCARREGAR E INSTALAR O AUTOCAD
Página 11/21
Estes dados (Serial Nunber e Product Key) são fundamentais para depois, numa fase posterior, activar o programa. Se esta activação não for realizada, o
programa deixará de funcionar ao fim de 30 dias. Mais à frente, indicarei como fazer a activação, depois de o programa estar instalado.

GUIA PARA DESCARREGAR E INSTALAR O AUTOCAD
Página 12/21
- O ficheiro, com, aproximadamente, 1.1 GB, será gravado, em princípio, na pasta C:\Utilizadores\Pimentel\Transferências e será um ficheiro com o
seguinte nome - AutoCAD_2012_English_Win_32bit.exe ou AutoCAD_2012_English_Win_64bit.exe, caso tenham escolhido a versão a 64 bits. O nome
Pimentel no path apresentado é apenas um exemplo. Nos vossos computadores, aparecerá, em princípio, o vosso nome, ou seja, C:\Utilizadores\”nome do
aluno”\Transferências.
- Depois do download estar completo, clicam duas vezes no ficheiro e o programa será instalado nos vossos computadores (o processo de instalação demora
algum tempo e são pedidas algumas confirmações, às quais é necessário responder afirmativamente)
- Durante o processo de instalação, é apresentado uma janela onde deve ser inserido o Serial Number e o Product Key antes obtidos (ver figura seguinte):

GUIA PARA DESCARREGAR E INSTALAR O AUTOCAD
Página 13/21
- De seguida e durante o processo de instalação, é apresentado uma janela onde se pode escolher os módulos a instalar (Autocad 2012, DesignReview e
Autodesk Inventor). Apenas devem ter o visto (selecção) o primeiro (Autocad 2012) e o último (Autodesk Inventor).
- Quando a instalação termina, é apresentada a seguinte janela, onde se dá a possibilidade de usar o programa durante 30 dias (findos os quais o programa
deixa de funcionar) ou activar a licença de imediato. A opção deve ser “Activate”, ou seja, activação imediata da licença.

GUIA PARA DESCARREGAR E INSTALAR O AUTOCAD
Página 14/21
- A janela seguinte deve ser preenchida da seguinte maneira:
User ID: [email protected] (Email da UFP)
Password: a mesma que foi utilizada antes
De seguida, clicar em LogIn

GUIA PARA DESCARREGAR E INSTALAR O AUTOCAD
Página 15/21
- A janela seguinte deve ser preenchida da seguinte maneira (as moradas são irrelevantes)
- Clicar em Next no canto inferior direito da janela.

GUIA PARA DESCARREGAR E INSTALAR O AUTOCAD
Página 16/21
- A janela seguinte apresenta o aspecto abaixo.
- Clicar em Accept.

GUIA PARA DESCARREGAR E INSTALAR O AUTOCAD
Página 17/21
- A janela seguinte:
- Clicar em Next..

GUIA PARA DESCARREGAR E INSTALAR O AUTOCAD
Página 18/21
- A janela seguinte finaliza o processo e informa que a activação da licença foi realizada com sucesso.
- Clicar em Finish..

GUIA PARA DESCARREGAR E INSTALAR O AUTOCAD
Página 19/21
- Iniciar o programa Autocad 2012 clicando 2 vezes no icon existente no Ambiente de Trabalho.
- Após o programa arrancar, clicar no menu HELP, opção “About”

GUIA PARA DESCARREGAR E INSTALAR O AUTOCAD
Página 20/21
- A seguinte janela informativa irá aparecer. Clicar no botão “Product Information”

GUIA PARA DESCARREGAR E INSTALAR O AUTOCAD
Página 21/21
A seguinte janela aparecerá, indicando que a licença só expirará (ou seja, será válida até) em Janeiro de 2015.
O programa está pronto a ser utilizado. Apenas é permitida uma utilização para fins pedagógicos. Utilizações para fins
profissionais são consideradas ilegais e passíveis de processo judicial. Só é permitida a instalação num único computador. É
fundamental que todos os alunos consigam instalar o programa e levem o portátil para a próxima aula PL já com o Autocad
totalmente operacional. Caso não consigam instalar o programa, é favor contactar os docentes (José Pimentel ou Vítor Valente)
nas horas de atendimento.