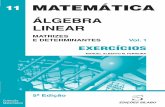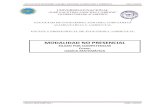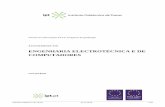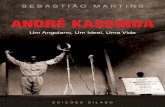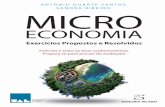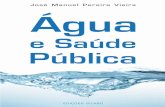Guia rápido Bookshelf - Edições Sílabo › wp-content › uploads ›...
Transcript of Guia rápido Bookshelf - Edições Sílabo › wp-content › uploads ›...
-
Guia rápido Bookshelf
Edições Sílabo
www.silabo.pt
-
Edições Sílabo | www.silabo.pt Pág. 2
Guia rápido Bookshelf
Índice
NOTA INTRODUTÓRIA ............................................................................................................ 3
ACESSO À BOOKSHELF ......................................................................................................... 3
Criar a sua conta Bookshelf ................................................................................................... 3
Aceder à sua conta Bookshelf ............................................................................................... 3
Gerir a sua conta Bookshelf ................................................................................................... 4
Informação do Utilizador ..................................................................................................... 4
Dispositivos ........................................................................................................................ 4
ACESSO AOS E-BOOKS .......................................................................................................... 5
Descarregar os seus e-books ................................................................................................ 5
Localizar os seus e-books...................................................................................................... 5
Listagem completa ............................................................................................................. 5
Pesquisa por título ou por termo ........................................................................................ 6
FUNCIONALIDADES DOS E-BOOKS SÍLABO ........................................................................ 8
Opções de visualização ......................................................................................................... 8
Navegação no e-book ............................................................................................................ 8
Utilizando o índice .............................................................................................................. 9
Utilizando a barra de navegação ........................................................................................ 9
Utilizando o número de página ........................................................................................... 9
Pesquisa dentro do e-book .................................................................................................... 9
Acesso às figuras ................................................................................................................. 10
Impressão e cópia de páginas ............................................................................................. 10
Destacar texto e criar anotações digitais ............................................................................. 10
Criação de marcadores ........................................................................................................ 11
Cartões didáticos ................................................................................................................. 11
Criar e gerir cartões didáticos........................................................................................... 12
Jogar com cartões didáticos ............................................................................................. 12
Leitura em voz alta ............................................................................................................... 13
-
Edições Sílabo | www.silabo.pt Pág. 3
NOTA INTRODUTÓRIA
Para disponibilizar os nossos livros em formato digital, selecionámos como parceiro a empresa Vitalsource, empresa que nos oferece garantias de qualidade, eficiência e robustez para lhe poder proporcionar um serviço de excelência. Os serviços disponibilizados por esta empresa têm sido a opção das mais importantes casas editoriais internacionais especializadas em conteúdos técnicos e universitários. A Vitalsource é proprietária do aplicativo de leitura de livros eletrónicos Bookshelf, de utilização gratuita, fácil e intuitiva, permitindo-lhe a melhor experiência e interação com os nossos e-books. Para sua comodidade, preparámos este guia rápido de utilização da Bookshelf. Para informações mais detalhadas e explorar todas as potencialidades disponibilizadas pela Bookshelf, poderá visualizar no sítio da Vitalsource um vídeo introdutório aqui ou saber mais aqui (conteúdos em inglês).
ACESSO À BOOKSHELF
Criar a sua conta Bookshelf
Para aceder aos seus e-books Sílabo é necessário possuir uma conta na Bookshelf. No entanto, queira ter em atenção que no momento de aquisição de um e-book no nosso sítio (quer vá utilizar a versão online ou offline da Bookshelf), para sua comodidade implementámos a funcionalidade subscrição única (single sign on), pelo que ao adquirir pela primeira vez um e-book no nosso sítio, é criada automaticamente uma conta na Bookshelf e é-lhe enviado um e-mail com os dados de acesso à sua conta. Estes dados podem em qualquer altura ser alterados por si, conforme explicitado no ponto Gerir a sua conta Bookshelf deste guia rápido. Os dados da sua conta Bookshelf são armazenados e guardados apenas pela Vitalsource, cuja política de privacidade está em conformidade com o RGPD (Regime Geral de Proteção de Dados) e que poderá consultar aqui (conteúdo em inglês).
Aceder à sua conta Bookshelf
Pode aceder à sua conta Bookshelf através da versão online ou versão offiline do aplicativo. Estando ligado à internet, poderá ler os seus e-books aqui sem necessitar de descarregar e instalar qualquer software. Poderá também lê-los sem estar ligado à internet, tendo para isso que descarregar e instalar previamente o aplicativo Bookshelf aqui. Neste caso, deve selecionar a opção adequada em função do dispositivo onde quer instalar a Bookshelf (iOS, Android, Kindle Fire, Mac, PC ou Chromebook) e deve seguir as indicações que se apresentam no ecrã. Para entrar na sua conta, basta preencher o seu endereço de correio eletrónico e palavra-passe e clicar em Entrar.
https://www.youtube.com/watch?v=9uL5R_Tl3b0&feature=youtu.behttps://support.vitalsource.com/hc/en-us/categories/360001056774https://get.vitalsource.com/privacy-overviewhttps://bookshelf.vitalsource.com/https://support.vitalsource.com/hc/en-us/articles/201344733-Download-Bookshelf
-
Edições Sílabo | www.silabo.pt Pág. 4
Gerir a sua conta Bookshelf
Assim que a sua conta esteja configurada, pode gerir as suas definições aqui. Existem quatro grupos de definições disponíveis: Informação do Utilizador (User Info), Dispositivos (Devices), Recursos (Resources) e Transações (Transactions).
Para ler os nossos e-books não é necessário recorrer às definições Recursos e Transações, pelo que as mesmas não são abordadas neste guia rápido.
Informação do Utilizador Nesta secção pode verificar e alterar as suas informações pessoais, como o seu primeiro e último nome, palavra-passe e pergunta de segurança. Para tal, basta preencher os campos que deseja alterar e clicar em Gravar (Save) ou em Alterar (Change).
Dispositivos Os seus e-books podem ser acedidos por quatro dispositivos em simultâneo, sendo permitidos 2 computadores e 2 dispositivos móveis. Nesta secção pode verificar quais os dispositivos que estão em utilização, tendo também a indicação da data de atualização mais recente em cada dispositivo; e pode desativá-los para que possa aceder à Bookshelf partir de novos dispositivos. Para tal, basta selecionar o dispositivo que pretende desativar e clicar em Desativar (Deactivate).
https://myaccount.vitalsource.com/
-
Edições Sílabo | www.silabo.pt Pág. 5
ACESSO AOS E-BOOKS
Descarregar os seus e-books
Após confirmação do pagamento da sua encomenda, iremos enviar-lhe por e-mail uma ligação para aceder à Bookshelf e um código que deverá inserir na sua conta (redemption code) para aceder aos e-books que adquiriu. Este trata-se de código alfanumérico de 20 dígitos, que irá permitir o descarregamento imediato dos seus e-books na sua conta Bookshelf (para descarregar o seu e-book pela primeira vez é necessária encontrar-se ligado à internet). Para tal, deve abrir a sua conta Bookshelf e selecionar a opção Obter ou Resgatar Códigos, inserir o código que lhe enviámos por e-mail e clicar em Obter. Caso tenha adquirido mais que um e-book, poderá selecionar a opção Mais códigos e inserir os restantes códigos que recebeu (são suportados até um máximo de 10 códigos em simultâneo).
Assim que os e-books forem descarregados e sincronizados com todos os dispositivos registados na sua conta, poderá lê-los em todos os dispositivos quer em modo online, quer offline.
Localizar os seus e-books
Para localizar o e-book ao qual pretende aceder, pode procurá-lo na listagem completa de todos os seus e-books, ou poderá fazer uma pesquisa por título ou por termo.
Listagem completa Ao abrir a sua conta Bookshelf, tem acesso a uma listagem com os e-books que adquiriu. Clicando em Os meus livros, poderá visualizar todos os seus e-books por vista de grelha (primeira imagem abaixo) ou por vista de linha (segunda imagem abaixo). A opção de visualização é selecionada por si nos ícones de grelha ou linha, presentes na parte superior direita do ecrã.
-
Edições Sílabo | www.silabo.pt Pág. 6
Para abrir o e-book selecionado, basta clicar nele e abre-se automaticamente a janela de visualização do mesmo.
Pesquisa por título ou por termo É possível aceder ao e-book que pretende através de uma pesquisa na barra de pesquisa, presente na parte superior do ecrã. Nesta barra, poderá escrever o título completo do e-book; palavras que compõem o título ou ainda termos que sejam abordados no próprio conteúdo do e-book.
Ao clicar no ícone de pesquisa ( ), são-lhe apresentados os resultados dos e-books que contêm as palavras que inseriu. No separador Livros encontra os e-books que têm as palavras que pesquisou no título (primeira imagem abaixo), e no separador Conteúdo encontra os e-books que têm as palavras que pesquisou no interior do texto do e-book (segunda imagem abaixo).
-
Edições Sílabo | www.silabo.pt Pág. 7
Nos resultados do separador Livros, poderá clicar no ícone de Ver informação sobre o livro ( ) e ter acesso aos detalhes do e-book ou pesquisar conteúdo dentro do e-book.
No separador Conteúdo e no resultado da pesquisa dentro do e-book, é apresentado o número de vezes que o termo que pesquisou aparece no e-book, podendo de uma forma rápida e resumida ver as páginas onde consta esse termo. Ao clicar no resultado, o e-book abre-se na respetiva página.
-
Edições Sílabo | www.silabo.pt Pág. 8
FUNCIONALIDADES DOS E-BOOKS SÍLABO
Oferecermos-lhe várias funcionalidades que lhe permitem realizar diversas operações enquanto utiliza os nossos e-books. Estas funcionalidades são acessíveis a partir do menu presente no lado esquerdo do ecrã ou a partir da barra presente no inferior do ecrã.
Opções de visualização
Pode definir opções de visualização dos seus e-books, adaptando-as às suas preferências.
Para tal, basta clicar no ícone de Mostrar opções do leitor ( ) e selecionar as configurações que prefere.
Navegação no e-book
Existem diferentes maneiras de navegar no seu e-book: através do índice, através da barra de navegação ou através da colocação do número da página.
Procurar
Índice
Notebook
Marcadores
Figuras
Cartões didáticos
Mostr
ar
opçõ
es d
o le
itor
Impre
ssão d
ispo
nív
el
Mostr
ar
diá
logo
de le
itura
em
voz a
lta
Mostr
ar
diá
logo
de c
itações
Mostr
ar
diá
logo
de c
ópia
da lig
açã
o
-
Edições Sílabo | www.silabo.pt Pág. 9
Utilizando o índice Uma das formas mais fáceis de explorar o seu e-book é através da navegação no índice. Para
tal, basta clicar no ícone Índice ( ) do menu lateral. Para abrir os capítulos e secções do e-book, basta clicar na seta do lado direito do cabeçalho de cada capítulo ou secção. O índice irá desdobrar-se em tantas secções quanto as que estiverem definidas. Para voltar atrás na secção, basta clicar na seta do lado esquerdo no nome da secção.
Utilizando a barra de navegação Outra forma de navegar no seu e-book é através da barra que aparece ao longo da parte de baixo do ecrã. Pode utilizar o seu rato para selecionar e arrastar a ponta vermelha da barra para navegar em direção ao final do livro (arrastando a barra para a direita), ou em direção ao início do livro (arrastando a barra para a esquerda).
Utilizando o número de página Pode também utilizar o campo do número de página para navegar no seu e-book, bastando escrever diretamente o número da página à qual pretende aceder no campo presente do lado
esquerdo da barra de navegação ( ) e pressionar enter.
Pesquisa dentro do e-book
Pode pesquisar por palavras, frases ou parágrafos dentro do seu e-book, bastando para tal
clicar no ícone de Procurar do lado esquerdo do ecrã ( ), escrever o que pretende procurar e pressionar enter. Abre-se uma janela de resultados com indicação de todos os resultados da sua pesquisa ao longo do e-book.
-
Edições Sílabo | www.silabo.pt Pág. 10
Para pesquisar um termo exato, deve colocar o termo pretendido entre aspas.
Acesso às figuras
Caso o e-book tenha figuras, as mesmas poderão ser rapidamente acedidas se o e-book
estiver preparado para esta funcionalidade. Para tal, pode clicar no ícone Figuras ( ) para abrir a listagem das figuras. Os resultados aparecem divididos pelos capítulos em que as figuras aparecem, bastando clicar nos resultados para aceder às mesmas.
Impressão e cópia de páginas
Oferecemos-lhe a possibilidade de imprimir e copiar até duas páginas de cada vez no seu e-book. Por uma questão de segurança, as páginas que imprimir terão uma marca de água com o seu endereço de e-mail associado à Bookshelf.
Destacar texto e criar anotações digitais
A Bookshelf permite-lhe criar e gerir cores para destacar texto, bem como criar anotações digitais, podendo personalizar as cores e as notas para os adequar às suas necessidades. Os
textos destacados e notas ficam armazenados no seu Notebook ( ). Para destacar um texto no seu e-book, deve primeiro selecionar com o cursor o texto que quer destacar. Depois do texto estar selecionado, irá aparecer no ecrã o menu dos marcadores. Aqui pode selecionar a cor que deseja utilizar para o destaque, bastando para tal clicar na cor apresentada no menu.
-
Edições Sílabo | www.silabo.pt Pág. 11
A sua conta Bookshelf apresenta por defeito 2 cores que poderá utilizar, sendo que estas podem ser alteradas ou eliminadas de acordo com as suas preferências. Poderá também
adicionar novas cores, devendo para tal selecionar a opção Gerenciar marcadores ( ) presente no menu, e clicar em Adicionar um novo marcador. Aqui, pode selecionar as cores que pretende utilizar para os destaques e nomeá-las. Para eliminar os destaques no texto, basta selecionar o texto que está marcado e clicar no X
presente no menu ( ). Pode ainda criar anotações digitais, devendo para isso selecionar o texto que destacou e escrever a sua nota no campo Adicionar anotação. As notas serão automaticamente gravadas quando clicar em qualquer lugar fora do menu, e poderá ter acesso às mesmas no seu menu
lateral de Notebook ( ).
Criação de marcadores
Na Bookshelf pode criar marcadores em determinados textos ou páginas, que permitem um rápido acesso posterior aos textos e páginas marcadas. Para criar um marcador, deve abrir a página onde deseja colocá-lo e clicar no ícone de marcador, presente no canto inferior direito do ecrã:
Irá aparecer uma mensagem a confirmar que o seu marcador foi adicionado, e o mesmo será
adicionado à lista de marcadores no menu lateral de Marcadores ( ). Esta ferramenta é útil para navegar rapidamente entre as várias secções do e-book, e para navegar entre os vários marcadores basta clicar sobre eles no menu lateral.
Cartões didáticos
Um cartão didático (flash card) é um cartão com informações de ambos os lados, que serve para auxiliar o estudo e memorização de informação contida nos e-books. Pode assim criar inúmeros cartões interativos com perguntas numa das faces e respetivas respostas na face oposta (ou outras informações), sendo que para alternar entre as faces basta clicar no cartão.
-
Edições Sílabo | www.silabo.pt Pág. 12
Criar e gerir cartões didáticos Tem a possibilidade de criar e gerir cartões didáticos, bastando para tal clicar no ícone Cartões
didáticos ( ) do menu lateral e clicar em Adicionar um novo baralho de cartões didáticos
( ). Os cartões didáticos podem ser agrupados em diferentes conjuntos (baralhos), que poderá nomear a seu critério.
Para adicionar cartões em cada um dos baralhos, deve abrir o baralho pretendido e clicar
novamente no símbolo de adicionar ( ). Aqui, deve selecionar o texto que pretende que apareça em cada uma das faces do cartão, e clicar em Salvar.
Jogar com cartões didáticos A Bookshelf oferece-lhe a possibilidade de jogar com os seus cartões didáticos. Esta funcionalidade é uma forma dinâmica de avaliar os seus conhecimentos relativamente aos cartões e às respostas que definiu. Para utilizar esta funcionalidade, deve abrir o baralho com o
qual quer jogar e clicar na opção Jogar com o baralho de cartões didáticos ( ). Irá abrir-se uma nova janela dentro da sua Bookshelf, onde estão apresentados de forma sequencial os cartões desse baralho, e onde pode selecionar a opção «Não conheço» ou «Conheço» para testar os seus conhecimentos. Para ver a outra face do cartão (onde está a resposta que definiu), basta clicar sobre o cartão.
-
Edições Sílabo | www.silabo.pt Pág. 13
Quando chegar ao fim de todos os cartões que constituem esse baralho, tem a possibilidade de Repetir (em que pode repetir o exercício e os cartões aparecerão pela mesma ordem); de Baralhar (em que pode repetir o exercício mas os cartões aparecerão por uma ordem diferente); ou de Redefinir (em que pode repetir o exercício, mas tendo a hipótese de jogar apenas com os cartões que marcou como «Não conheço», que são apelidados de cartões fracos).
Leitura em voz alta
É possível ouvir em voz alta o texto do e-book, em língua portuguesa, através do recurso de narração automática. Para tal, deve colocar o cursor no local a partir de onde pretende que se
inicie a leitura, clicar no ícone de Mostrar diálogo de leitura em voz alta ( ) e clicar na seta de
play ( ). Pode também com o seu rato selecionar a palavra onde se inicia o que pretende ouvir, e com o lado direito do rato clicar em Ler em voz alta a partir daqui.